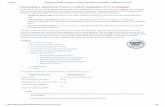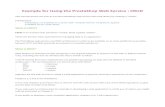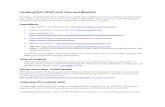Generating a JavaServer Faces 2.x CRUD Application from a Database.docx
-
Upload
luis-garcia -
Category
Documents
-
view
143 -
download
6
Transcript of Generating a JavaServer Faces 2.x CRUD Application from a Database.docx

Generating a JavaServer Faces 2.x CRUD Application from a DatabaseIn this tutorial, you will use the NetBeans IDE to create a web application that interacts with a back-end
database. The application provides you with the ability to view and modify data contained in the database -
otherwise referred to as CRUD (Create, Read, Update, Delete) functionality. The application that you will
develop relies on the following technologies.
JavaServer Faces (JSF) 2.x for front-end web pages, validation handling, and management of the request-
response cycle.
Java Persistence API (JPA) 2.0 using EclipseLink to generate entity classes from the database, and manage
transactions. (EclipseLink is the reference implementation for JPA, and is the default persistence provider for
the GlassFish server.)
Enterprise JavaBeans (EJB) 3.1, which provides you with stateless EJBs that access the entity classes, and
contain the business logic for the application.
The IDE provides two wizards which generate all of the code for the application. The first is the Entity Classes
from Database wizard which enables you to generate entity classes from the provided database. After you
create entity classes, you use the JSF Pages from Entity Classes wizard to create JSF managed beans and
EJBs for the entity classes, as well as a set of Facelets pages to handle the views for entity class data. The
final section of the tutorial, Exploring the Application, is optional, and provides numerous exercises to help you
to better understand the application and become more familiar with the IDE.
Contents Creating the Database
Examining the Database Structure
Creating the Web Application Project
Generating the Entity Classes from the Database
Generating JSF Pages From Entity Classes
Exploring the Application
Examining the Completed Project
Populating the Database with an SQL Script
Exploring Editor Support in Facelets Pages
Exploring Database Integrity with Field Validation
Editing Entity Classes
See Also

To complete this tutorial, you need the following software and resources.
Software or Resource Version Required
NetBeans IDE 7.1, 7.2, 7.3, 7.4, Java EE bundle
Java Development Kit (JDK) 6 or 7
GlassFish Server Open Source Edition 3.x, 4.x
mysql-consult.zip (MySQL)
or
javadb-consult.zip (JavaDB)
n/a
Notes:
The NetBeans IDE Java EE bundle also includes the GlassFish server, a Java EE-compliant server, which you
require for this tutorial.
For the solution project to this tutorial, download ConsultingAgencyJSF20.zip.
Creating the DatabaseThis tutorial uses a consulting agency database called consult. The database is not included when you
install the IDE so you need to first create the database to follow this tutorial.
The consult database was designed to demonstrate the scope of IDE support for handling a variety of
database structures. The database is thus not intended as an example of recommended database design or
best-practice. Instead, it attempts to incorporate many of the relevant features that are potentially found in a
database design. For example, the consult database contains all possible relationship types, composite
primary keys, and many different data types. See the tables below for a more detailed overview of the
database structure.
Notes:
This tutorial uses the MySQL database server but you can also complete the tutorial using the JavaDB
database server. To create the database in JavaDB, download and extract the javadb-consult.zip archive. The
archive contains SQL scripts for creating, dropping, and populating the consult database.
For more information on configuring the IDE to work with MySQL, see the Connecting to a MySQL
Database tutorial.
For more information on configuring the IDE to work with JavaDB, see the Working with the Java DB (Derby)
Database tutorial.
MySQL with GlassFish Combination:
If you are using MySQL, and are using GlassFish v3 or Open Source Edition 3.0.1, you must ensure that your
database is password-protected. (For more information, see GlassFish Issue 12221.) If you are using the
default MySQL root account with an empty password, you can set the password from a command-line

prompt.
For example, to set your password to nbuser, in a command-line prompt enter the following commands.
shell> mysql -u root
mysql> UPDATE mysql.user SET Password = PASSWORD('nbuser') WHERE User =
'root';
mysql> FLUSH PRIVILEGES;
If you receive a 'mysql: command not found' error, then the mysql command has not been added to
your PATHenvironment variable. You can instead call the command by entering the full path to your MySQL
installation's bin directory. For example, if the mysql command is located on your computer
at /usr/local/mysql/bin, enter the following:
shell> /usr/local/mysql/bin/mysql -u root
For more information, see the offical MySQL Reference Manual:
Securing the Initial MySQL Accounts
4.2.1. Invoking MySQL Programs
4.2.4. Setting Environment Variables
Perform the following steps to create a database and connect to it from the IDE.
1. Download mysql-consult.zip and extract the archive to your local system. When you extract the
archive you will see the SQL scripts for creating and populating the database. The archive also has
scripts for dropping tables.
2. In the Services window, expand the Databases node, right-click the MySQL node and choose Start
Server.
3. Right-click the MySQL Server node and choose Create Database.
4. Type consult as the Database Name in the Create MySQL Database dialog. Click OK. A new node
appears under the Databases node (jdbc:mysql://localhost:3306/consult [root
on Default schema]).
5. Right-click the new node and choose Connect.

6. Choose File > Open File from the main menu and navigate to the extracted
file mysql_create_consult.sql. Click Open. The file automatically opens in the SQL editor.
7. Make sure that the consult database is selected in the Connection drop-down list in the SQL editor
toolbar, then click the Run SQL ( ) button.
When you click Run SQL, the following output appears in the Output window.
Examining the Database Structure

To confirm that the tables were created correctly, expand the Tables node under the database connection
node. You can expand a table node to see the table columns, indexes and any foreign keys. You can right-
click a column and choose Properties to view additional information about the column.
Note: If you do not see any tables under the Tables node, right-click the Tables node and choose Refresh.
Looking at the structure of the consult database, you can see that the database contains tables that have a
variety of relationships and various field types. When creating entity classes from a database, the IDE
automatically generates the appropriate code for the various field types.

The following table describes the tables found in the consult database.
Database Table Description Design Features
CLIENT A client of the consulting agencyNon-generated, composite primary key (whose fields do
not constitute a foreign key)

CONSULTANTAn employee of the consulting agency whom clients
can hire on a contract basisIncludes a resume field of type LONG VARCHAR
CONSULTANT_STATUSA consultant's status with the consulting agency (for
example, Active and Inactive are possible statuses)Non-generated primary key of type CHAR
RECRUITERAn employee of the consulting agency responsible
for connecting clients and consultants
PROJECTA project that a client staffs with consultants of the
consulting agency
Non-generated, composite primary key that includes
two fields constituting a foreign key to the CLIENT table
BILLABLE
A set of hours worked by a consultant on a project,
for which the consulting agency bills the relevant
client
Includes an artifact field of type CLOB
ADDRESS A client's billing address
PROJECT_CONSULTANTJoin table indicating which consultants are currently
assigned to which projects
Cross-references PROJECT and CONSULTANT, the
former having a composite primary key
The consult database includes a variety of relationships. When creating entity classes from a database, the
IDE automatically generates the properties of the appropriate Java type based on the SQL type of the
columns. The following table describes the entity relationships for the consult database. (Inverse
relationships are not shown.)
Entity Related Entity Relationship Information Description
CLIENT RECRUITERnullable one-to-one with manual editing;
nullable one-to-many if not edited
CLIENT has many RECRUITERs and
RECRUITER has zero or one CLIENT (if not
manually edited)
CLIENT ADDRESS non-nullable one-to-oneCLIENT has one ADDRESS and ADDRESS has
zero or one CLIENT
CLIENT PROJECT
non-nullable one-to-many; in a Project
entity, the value of the client field is part of
the Project's primary key
CLIENT has many PROJECTs and PROJECT has
one CLIENT
CONSULTANT PROJECT many-to-manyCONSULTANT has many PROJECTs and
PROJECT has many CONSULTANTs

CONSULTANT BILLABLE non-nullable one-to-manyCONSULTANT has many BILLABLEs and
BILLABLE has one CONSULTANT
CONSULTANT_STATUS CONSULTANT non-nullable one-to-many
CONSULTANT_STATUS has many
CONSULTANTs and CONSULTANT has one
CONSULTANT_STATUS
CONSULTANT RECRUITER nullable one-to-manyCONSULTANT has zero or one RECRUITER and
RECRUITER has many CONSULTANTs
BILLABLE PROJECT non-nullable one-to-manyBILLABLE has one PROJECT and PROJECT has
many BILLABLEs
Now that the database is created, you can create the web application and use the Entity Classes from
Database wizard to generate entity classes based on the database tables.
Creating the Web Application Project
In this exercise you create a web project and add the JavaServer Faces framework to the project. When you
create the project, you will select JavaServer Faces in the Frameworks panel of the New Project wizard.
1. Choose File > New Project (Ctrl-Shift-N; ⌘-Shift-N on Mac) from the main menu.
2. Select Web Application from the Java Web category. Click Next.
3. Type ConsultingAgency for the project name and set the project location. Click Next.
4. Set the server to GlassFish and set the Java EE Version to Java EE 6 Web or Java EE 7 Web. Click
Next.
5. In the Frameworks panel, select the JavaServer Faces option. Click Finish.
When you click Finish, the IDE generates the web application project and opens index.xhtml in the editor.
Generating the Entity Classes from the Database
After connecting to a database in the IDE, you can use the Entity Classes from Database wizard to quickly
generate entity classes based on the tables in the database. The IDE can generate entity classes for each
table that you select, and can also generate any necessary entity classes for related tables.
1. In the Projects window, right-click the ConsultingAgency project node, and choose New > Entity
Classes from Database. (If this option is not listed, choose Other. Then, in the File wizard, select the
Persistence category, then Entity Classes from Database.)
2. Select New Data Source from the Data Source drop-down list to open the Create Data Source dialog.

3. Type jdbc/consult as the JNDI Name and select
the jdbc:mysql://localhost:3306/consult connection as the Database Connection.
4. Click OK to close the dialog box and return to the wizard. The tables in the consult database
appear in the Available Tables listbox.
5. Click the Add All button to select all tables contained in the database. Click Next.
6. Type jpa.entities as the Package name.
7. Confirm that the checkboxes to generate named queries and create a persistence unit are selected.
Click Finish.
When you click Finish, the IDE generates the entity classes in the jpa.entities package of the project.

When using the wizard to create entity classes from a database, the IDE examines the relationships between
database tables. In the Projects window, if you expand thejpa.entities package node, you can see that
the IDE generated an entity class for each table except for the PROJECT_CONSULTANT table. The IDE did
not create an entity class for PROJECT_CONSULTANT because the table is a join table.
The IDE also generated two additional classes for the tables with composite primary
keys: CLIENT and PROJECT. The primary key classes for these tables
(ClientPK.java and ProjectPK.java) have PK appended to the name.
If you look at the generated code for the entity classes you can see that the wizard
added @GeneratedValue annotations to the auto-generated ID fields and@Basic(optional =
"false") annotations to some of the fields in the entity classes. Based on the @Basic(optional =
"false") annotations, the JSF Pages from Entity Classes wizard can generate code that includes checks to
prevent non-nullable column violations for those fields.
Generating JSF Pages From Entity Classes
Now that the entity classes are created, you can create the web interface for displaying and modifying the data.
You will use the JSF Pages from Entity Classes wizard to generate JavaServer Faces pages. The code
generated by the wizard is based on persistence annotations contained in the entity classes.
For each entity class the wizard generates the following files.
a stateless session bean that extends AbstractFacade.java
a JSF session-scoped, managed bean
a directory containing four Facelets files for CRUD capabilities
(Create.xhtml, Edit.xhtml, List.xhtml, and View.xhtml)

The wizard also generates the following files.
the AbstractFacade.java class that contains the business logic for creation, retrieval, modification and
removal of entity instances
utility classes used by the JSF managed beans (JsfUtil, PaginationHelper)
a properties bundle for localized messages, and a corresponding entry in the project's Faces configuration file
(A faces-config.xml file is created if one does not already exist.)
auxiliary web files, including a default stylesheet for rendered components, and a Facelets template file
To generate the JSF pages:
1. In the Projects window, right-click the project node and choose New > JSF Pages from Entity Classes
to open the wizard. (If this option is not listed, choose Other. Then, in the File wizard, select the
JavaServer Faces category, then JSF Pages from Entity Classes.)
The Available Entity Classes box lists the seven entity classes contained in the project. The box does
not list the embeddable classes (ClientPK.java andProjectPK.java).
2. Click Add All to move all the classes to the Selected Entity Classes box.
Click Next.
3. In Step 3 of the wizard, Generate JSF Pages and Classes, type jpa.session for the JPA Session
Bean Package.
4. Type jsf for the JSF Classes Package.

5. Enter '/resources/Bundle' into the Localization Bundle Name field. This will generate a
package named resources which the Bundle.properties file will reside in. (If you leave this
blank, the properties bundle will be created in the project's default package.)
To let the IDE better accommodate your project conventions, you can customize any files generated
by the wizard. Click the Customize Template link to modify the file templates used by the wizard.
In general, you can access and make changes to all templates maintained by the IDE using the
Template Manager (Tools > Templates).
6. Click Finish. The IDE generates the stateless session beans in the jpa.session package, and the
JSF session-scoped, managed beans in the jsf package. Each stateless session bean handles the
operations for the corresponding entity class, including creating, editing, and destroying instances of
the entity class via the Java Persistence API. Each JSF managed bean implements

the javax.faces.convert.Converter interface and performs the work of converting
instances of the corresponding entity class to String objects and vice versa.
If you expand the Web Pages node, you can see that the IDE generated a folder for each of the entity classes.
Each folder contains the files Create.xhtml, Edit.xhtml,List.xhtml and View.xhtml. The IDE
also modified the index.xhtml file by inserting links to each of the List.xhtml pages.
Each JSF managed bean is specific to the four corresponding Facelets files and includes code that invokes
methods in the appropriate session bean.
Expand the resources folder node to locate the default jsfcrud.css stylesheet that was generated by
the wizard. If you open the application welcome page (index.xhtml) or the Facelets template file
(template.xhtml) in the editor, you will see that it contains a reference to the stylesheet.
<h:outputStylesheet name="css/jsfcrud.css"/>
The Facelets template file is used by each of the four Facelets files for each entity class.
If you expand the Source Packages node you can see the session beans, JSF managed beans, utility classes,
and properties bundle that the wizard generated.

The wizard also generated a Faces Configuration file (faces-config.xml) in order to register the location
of the properties bundle. If you expand the Configuration Files node and open faces-config.xml in the
XML editor, you can see that the following entry is included.
<application>
<resource-bundle>
<base-name>/resources/Bundle</base-name>
<var>bundle</var>
</resource-bundle>
</application>
Also, if you expand the new resources package, you'll find the Bundle.properties file that contains
messages for the client's default language. The messages have been derived from the entity class properties.
To add a new property bundle, right-click the Bundle.properties file and choose Customize. The
Customizer dialog enables you to add new locales to your application.
Exploring the Application
Now that your project contains entity classes, EJB session beans to control the entity classes, and a JSF-
powered front-end to display and modify database, try running the project to see the results.
The following is a series of short, optional exercises that help you to become familiar with the application, as
well as the features and functionality offered to you by the IDE.

Examining the Completed Project
Populating the Database with an SQL Script
Exploring Editor Support in Facelets Pages
Exploring Database Integrity with Field Validation
Editing Entity Classes
Examining the Completed Project1. To run the project, either right-click the project node in the Projects window and choose Run, or click
the Run Project ( ) button in the main toolbar.
When the application's welcome page displays, you are provided with a list of links enabling you to
view entries contained in each database table.
The links were added to the welcome page (index.xhtml) when you completed the JSF Pages
from Entity Classes wizard. They are provided as entry points into the Facelets pages that provide
CRUD functionality on the Consulting Agency database.
2. <h:body>
3. Hello from Facelets
4. <h:form>
5. <h:commandLink action="/address/List" value="Show All
Address Items"/>
6. </h:form>
7. <h:form>
8. <h:commandLink action="/billable/List" value="Show All
Billable Items"/>
9. </h:form>
10. <h:form>

11. <h:commandLink action="/client/List" value="Show All
Client Items"/>
12. </h:form>
13. <h:form>
14. <h:commandLink action="/consultant/List" value="Show All
Consultant Items"/>
15. </h:form>
16. <h:form>
17. <h:commandLink action="/consultantStatus/List" value="Show
All ConsultantStatus Items"/>
18. </h:form>
19. <h:form>
20. <h:commandLink action="/project/List" value="Show All
Project Items"/>
21. </h:form>
22. <h:form>
23. <h:commandLink action="/recruiter/List" value="Show All
Recruiter Items"/>
24. </h:form>
</h:body>
25. Click the 'Show All Consultant Items' link. Looking at the code above, you can see that the
target page is /consultant/List.xhtml. (In JSF 2.x, the file extension is inferred due to
implicit navigation.)
The database currently doesn't contain any sample data. You can add data manually by clicking the
'Create New Consultant' link and using the provided web form. This triggers
the /consultant/Create.xhtml page to display. You can also run an SQL script in the IDE to
populate tables with sample data. The following sub-sections explore both options.
You can click the index link to return to the links listed in the welcome page. The links provide you with a view
of the data held in each database table and trigger theList.xhtml file for each entity folder to display. As is

later demonstrated, after you add data to the tables, other links will display for each entry enabling you to view
(View.xhtml), edit (Edit.xhmtl), and destroy data for a single table record.
Populating the Database with an SQL ScriptRun the provided script, which generates sample data for the database tables. The script
(mysql_insert_data_consult.sql) is included in the Consulting Agency Database zip file which you
can download from the required software table.
Depending on the database server you are working with (MySQL or JavaDB), you can run the provided script,
which generates sample data for the database tables. For MySQL, this is
the mysql_insert_data_consult.sql script. For JavaDB, this is
the javadb_insert_data_consult.sql script. Both scripts are included in their respective archives,
which can be downloaded from the required software table.
1. Choose File > Open File from the main menu, then navigate to the location of the script on your
computer. Click Open. The file automatically opens in the IDE's SQL editor.
2. Make sure that the consult database is selected in the Connection drop-down list in the SQL editor
toolbar.
Either right-click in the editor and choose Run Statement, or click the Run SQL ( ) button. You can
see the result of the script execution in the Output window.
3. Restart the GlassFish server. This is a necessary step to enable the server to reload and cache the
new data contained in the consult database. To do so, click the GlassFish server tab in the Output
window (The GlassFish server tab displays the server log.), then click the Restart Server ( ) button
in the left margin. The server stops, then restarts.

4. Run the project again and click the 'Show All Consultant Items' link. You will see that the
list is no longer empty.
NetBeans Database SupportYou can use the IDE's database table viewer to display and modify table data maintained directly in
the database. For example, right-click the consultant table in the Services window, and choose
View Data.
The SQL query used to perform the action displays in the upper portion of the editor, and a graphical
view of the table displays beneath.

Double-click inside table cells to perform inline modifications to data. Click the Commit Records (
) icon to commit changes to the database.
The graphical view provides much more functionality. See Database Support in NetBeans IDE for
more information.
Exploring Editor Support in Facelets Pages1. Open the /consultant/List.xhtml page in the editor. Line 8 indicates that the page relies on
the Facelets template.xhtml file to render.
<ui:composition template="/template.xhtml">
To display line numbers, right-click in the editor's left margin and choose Show Line Numbers.

2. Use the IDE's Go to File dialog to open template.xhtml. Press Alt-Shift-O (Ctrl-Shift-O on Mac),
then begin typing template.
Click OK (or press Enter).
3. The template applies the <ui:insert> tags to insert content from other files into its title and body.
Place your cursor on the <ui:insert> tag, then press Ctrl-Space to invoke a documentation
popup window.

You can press Ctrl-Space on JSF tags and their attributes to invoke a documentation pop-up. The
documentation you see is taken from the descriptions provided in the official JSF Tag Library
Documentation.
4. Switch back to the List.xhtml file (press Ctrl-Tab). The <ui:define> tags are used to define
the content that will be applied to the template's title and body. This pattern is used for all four
Facelets files (Create.xhtml, Edit.xhtml, List.xhtml, and View.xhtml) generated for
each entity class.
5. Place your cursor on any of the EL expressions used for localized messages contained in
the Bundle.properties file. Press Ctrl-Space to view the localized message.
In the above image, you can see that the EL expression resolves to 'List', which is applied to the
template title and can be verified from the page rendered in the browser.
6. Scroll to the bottom of the file and locate the code for the Create New Consultant link (Line
92). This is as follows:
<h:commandLink action="#{consultantController.prepareCreate}"
value="#{bundle.ListConsultantCreateLink}"/>
7. Press Ctrl-Space on the commandLink's action attribute to invoke the documentation pop-up.
The action attribute indicates the method that handles the request when the link is clicked in the
browser. The following documentation is provided:
MethodExpression representing the application action to invoke when this component is activated by
the user. The expression must evaluate to a public method that takes no parameters, and returns an
Object (the toString() of which is called to derive the logical outcome) which is passed to the
NavigationHandler for this application.

In other words, the action value typically refers to a method in a JSF managed bean that evaluates
to a String. The string is then used by JSF'sNavigationHandler to forward the request to the
appropriate view. You verify this in the following steps.
8. Place your cursor on consultantController and press Ctrl-Space. The editor's code
completion indicates that consultantController is a JSF managed bean.
9. Move your cursor to prepareCreate and press Ctrl-Space. Code completion lists methods
contained in the ConsultantController managed bean.
10. Press Ctrl (⌘ on Mac), then hover your mouse over prepareCreate. A link is formed, enabling
you to navigate directly to the prepareCreate() method in
theConsultantController managed bean.
11. Click the link and view the prepareCreate() method (displayed below).
12. public String prepareCreate() {
13. current = new Consultant();
14. selectedItemIndex = -1;
15. return "Create";
}
The method returns Create. The NavigationHandler gathers information behind the scenes,
and applies the Create string to the path which targets the view sent in response to the
request: /consultant/Create.xhtml. (In JSF 2.x, the file extension is inferred due to implicit
navigation.)
Exploring Database Integrity with Field Validation1. From the Consultants List page in the browser, click the 'Create New Consultant' link. As
demonstrated in the previous sub-section, this triggers the/consultant/Create.xhtml page
to render.

2. Enter the following details into the form. For the time being, leave
both RecruiterId and StatusId fields blank.
Field Value
ConsultantId 2
Email [email protected]
Password jack.smart
HourlyRate 75
BillableHourlyRate 110
HireDate 07/22/2008
ResumeI'm a great consultant. Hire me - You won't be disappointed!
RecruiterId ---
StatusId ---

3. Click Save. When you do so, a validation error is flagged for the StatusId field.
Why did this happen? Reexamine the entity-relationship diagram for the Consulting Agency database.
As stated in the relationships table above, the CONSULTANTand CONSULTANT_STATUS tables
share a non-nullable, one-to-many relationship. Therefore, every entry in the CONSULTANT table
must contain a reference to an entry in the CONSULTANT_STATUS table. This is denoted by
the consultant_fk_consultant_status foreign key that links the two tables.
You can view foreign keys held by tables by expanding a table's Foreign Keys node in the Services
window (Ctrl-5; ⌘-5 on Mac).

4. To overcome the validation error, select entity.ConsultantStatus[statusId=A] from
the StatusId drop-down list.
Note: You can leave the RecruiterId field blank. As indicated in the database entity-relationship
diagram, there is a nullable, one-to-many relationship between
the CONSULTANT and RECRUITER tables, meaning that entries in CONSULTANT do not need to
be associated with a RECRUITER entry.
5. Click Save. A message displays, indicating that the consultant entry was successfully saved. If you
click Show All Consultant Items, you'll see the new entry listed in the table.
In general, the generated Facelets pages provide errors for user input that introduces:
empty fields for non-nullable table cells.
modifications to data that cannot be altered (e.g., primary keys).
insertion of data that is not of the correct type.
modifications to data when a user's view is no longer synchronized with the database.
Editing Entity ClassesIn the previous sub-section, you saw how the StatusId drop-down list provided you with the not-so-user-
friendly entity.ConsultantStatus[statusId=A]option. You may already be aware that the text

displayed for each item in this drop-down is a string representation for each ConsultantStatus entity
encountered (i.e., The entity class' toString() method is called).
This sub-section demonstrates how you can use the editor's code completion, documentation, and navigation
support to make this conclusion. It also has you prepare a more user-friendly message for the drop-down list.
1. Open the /consultant/Create.xhtml file in the editor. This is the Create New Consultant
form which you just viewed in the browser. Scroll down to the code for the StatusId drop-down
(shown in bold below).
2. <h:outputLabel value="#{bundle.CreateConsultantLabel_resume}"
for="resume" />
3. <h:inputTextarea rows="4" cols="30" id="resume"
value="#{consultantController.selected.resume}"
title="#{bundle.CreateConsultantTitle_resume}" />
4. <h:outputLabel value="#{bundle.CreateConsultantLabel_statusId}"
for="statusId" />
5. <h:selectOneMenu id="statusId"
value="#{consultantController.selected.statusId}"
title="#{bundle.CreateConsultantTitle_statusId}" required="true"
requiredMessage="#{bundle.CreateConsultantRequiredMessage_statusId}
">
6. <f:selectItems
value="#{consultantStatusController.itemsAvailableSelectOne}"/>
7. </h:selectOneMenu>
8. <h:outputLabel
value="#{bundle.CreateConsultantLabel_recruiterId}"
for="recruiterId" />
9. <h:selectOneMenu id="recruiterId"
value="#{consultantController.selected.recruiterId}"
title="#{bundle.CreateConsultantTitle_recruiterId}" >
10. <f:selectItems
value="#{recruiterController.itemsAvailableSelectOne}"/>
11. </h:selectOneMenu>
</h:panelGrid>
12. Examine the value applied to the <f:selectItems> tag. The value attribute determines the
text that displays for each item in the drop-down list.
Press Ctrl-Space on itemsAvailableSelectOne. The editor's code completion indicates that
the ConsultantStatusController'sgetItemsAvailableSelectOne() method
returns an array of SelectItem objects.

13. Press Ctrl (⌘ on Mac), then hover your mouse over itemsAvailableSelectOne. A link is
formed, enabling you to navigate directly to thegetItemsAvailableSelectOne() method in
the ConsultantStatus entity's source code. Click this link.
14. Place your cursor on the SelectItem[] return value in the method signature, and press Ctrl-
Space to invoke the documentation pop-up.
Click the web browser ( ) icon in the documentation window to open the Javadoc in an external
web browser.
As you can see, the SelectItem class belongs to the JSF framework.
The UISelectOne component, as mentioned in the documentation, is represented by
the<h:selectOneMenu> tag from the markup which you examined in Step 1 above.
15. Press Ctrl (⌘ on Mac), then hover your mouse over findAll(). A pop-up appears, displaying the
method signature.
You can see that here ejbFacade.findAll() returns
a List of ConsultantStatus objects.
16. Navigate to JsfUtil.getSelectItems. Hover your mouse over getSelectItems and
press Ctrl (⌘ on Mac), then click the link that displays.
Note: Recall that JsfUtil is one of the utility classes that was generated when you completed
the JSF Pages from Entity Classes wizard.

The method loops through the list of entities (i.e, the List of ConsultantStatus objects),
creating a SelectItem for each. As indicated in bold below, eachSelectItem is created using
the entity object and a label for the object.
17. public static SelectItem[] getSelectItems(List<?> entities,
boolean selectOne) {
18. int size = selectOne ? entities.size() + 1 : entities.size();
19. SelectItem[] items = new SelectItem[size];
20. int i = 0;
21. if (selectOne) {
22. items[0] = new SelectItem("", "---");
23. i++;
24. }
25. for (Object x : entities) {
26. items[i++] = new SelectItem(x, x.toString());
27. }
28. return items;
}
The label is created using the entity's toString() method, and is the representation of the object
when rendered in the response. (See the Javadoc definition for
the SelectItem(java.lang.Object value, java.lang.String
label) constructor.)
Now that you have verified that the entity toString() method is what is rendered in the browser
when you view items in a drop-down list, modify theConsultantStatus toString() method.
29. Open the ConsultantStatus entity class in the editor. Modify the toString method to return
the statusId and description. These are entity properties which correspond to the two
columns of the CONSULTANT_STATUS table.
30. public String toString() {
31. return statusId + ", " + description;
}
32. Run the project again. When the browser displays the welcome page, click the Show All
Consultant Items link, then click Create New Consultant.
Inspect the StatusId drop-down. You'll see that it now displays the status ID and description for

the one record contained in the database'sCONSULTANT_STATUS table.