Generalized Postprocessor - TechniSoft
Transcript of Generalized Postprocessor - TechniSoft

Short DescriptionInstallationStarting UpConfiguration
Generalized Postprocessor

TesoPost – Generalized PostprocessorTesoPost – Generalized Postprocessor
Index
Index................................................................................................................................................2Short Description............................................................................................................................3Concept............................................................................................................................................3System Requirements.....................................................................................................................4Delivered Components...................................................................................................................4Installation.......................................................................................................................................5Starting up.......................................................................................................................................6Automatic TesoPost........................................................................................................................7
Preparation................................................................................................................................7How the Automatic TesoPost works........................................................................................7Single Automatic......................................................................................................................7Refined Automatic....................................................................................................................7Remarks....................................................................................................................................7How to Activate the Automatic TesoPost................................................................................8
QuickPost – Quick Start of a Postprocessor Run......................................................................10The TesoPost Symbol Bar............................................................................................................11TesoPost Results...........................................................................................................................12CfgManager – The Postprocessor Configuration Wizard........................................................13
„General“ Tab.........................................................................................................................13„CNC“ Tab.............................................................................................................................14„Text-Formats“ Tab................................................................................................................15„NC-Addresses“ Tab..............................................................................................................16„Auxiliary-Addresses“ Tab....................................................................................................17„Group/SF“ Tab......................................................................................................................18„Relations“ Tab......................................................................................................................19„Mechanism“ Tab...................................................................................................................20„5-Axis“ Tab..........................................................................................................................21
WpcView – The Workpiece and NC Program Viewer.............................................................22
© TechniSoft CAD/CAM AG, Konradstrasse 9, CH-8005 Zürich, http://www.technisoft.ch Page 2

TesoPost – Generalized PostprocessorTesoPost – Generalized Postprocessor
Short Description
TesoPost is a generalized postprocessor. It converts 2- or 3-axis (optional up to 5-axis) milling programs and 2- to 4½-axis wire EDM programs from your CAD/CAM-System into the data format of your CNC machines, adding all necessary information. The configuration files describe the properties of your CNC machines and control the conversion. The number of configuration files is unlimited.
Furthermore, TesoPost converts not only individual milling programs (manual mode) – it surveys whole Folder trees and converts completely and automatically every new milling program that may be written into a surveyed folder (Automatic Mode). This process may even run automatically without need of any control by the user.
Concept
By selecting a configuration file from your configuration file pool you determine, for which CNC machine the conversion is to take place. In each configuration file the behavior and the characteristics of a CNC machine is exactly described. After a postprocessing run you can check the tool motions visually with WpcView, before you start the machining on your CNC.
© TechniSoft CAD/CAM AG, Konradstrasse 9, CH-8005 Zürich, http://www.technisoft.ch Page 3

TesoPost – Generalized PostprocessorTesoPost – Generalized Postprocessor
System Requirements
TesoPost runs with Windows 2000/XP/Vista (32 and 64 Bit versions). For the complete installation (TesoPost, CfgManager and WpcView) you need about 20 MB disk space available. Your computer should have a minimum of 512 MB RAM and a processor (at least Pentium-4 or equivalent) speed of 800 MHz or faster. For the Hardlock connector your computer must have a parallel (Printer interface) or USB port.
Delivered Components
TesoPost is delivered with the following components:
Generalized Postprocessor TesoPost (Installation file: TesoPostSetup-Vx.x.exe)
Configuration files for the following CNC machines: Aciera, Atek, Bosch, Datron, Dialog-4, Dialog-11, Dialog-112, DMG, Fanuc, Ferrari, Fidia, Heidenhain (ISO- and Heidenhain format), Heller, Hurco, Isel, Maho, Makino, Mazak, Num, Okuma and Sinumerik
Configuration Wizard (Installation file: CfgManagerSetup-Vx.x.exe)
Milling Program Viewer (Installation file: WpcViewSetup-Vx.x.exe)
Hardlock Driver (Installation file: hldrv32.exe)
Hardlock Dongle for USB or Parallel port
The installation files are on CD-ROM or can be downloaded from Internet.
© TechniSoft CAD/CAM AG, Konradstrasse 9, CH-8005 Zürich, http://www.technisoft.ch Page 4

TesoPost – Generalized PostprocessorTesoPost – Generalized Postprocessor
Installation
Important: Please do not change the order of the following installation steps.
Step by step:
1. Log in as System Administrator.
2. Make sure NOT to have connected the Hardlock to your computer.
3. Insert the TesoPost Installation CD into the CD-ROM drive of your Computer.
4. Install the Hardlock device driver first (hldrv32.exe – you will find it on the CD).
5. Now plug the Hardlock into the parallel or USB port of your computer.
6. Install WpcView (execute WpcViewSetup-Vx.x.exe from the CD).
7. Install CfgManager (CfgManagerSetup-Vx.x .exe from the CD).
8. Install TesoPost (TesoPostSetup-Vx.x.exe from the CD).
9. Log out and then log in as normal user.
During the execution of the installation programs please follow the instructions.
At the final step of the individual setups (see picture) we suggest that you accept the option „Create shortcuts“ (let it activate).
This will create the corresponding program icons on your desktop and will allow you to start the programs with just a double click.
© TechniSoft CAD/CAM AG, Konradstrasse 9, CH-8005 Zürich, http://www.technisoft.ch Page 5

TesoPost – Generalized PostprocessorTesoPost – Generalized Postprocessor
Starting up
After the successful installation of the programs you should coordinate them. As a result you can edit, for example, the actual configuration file within TesoPost just by clicking on the CfgManager symbol, without starting first the CfgManager.
Double Click this Icon on your Windows desktop. This will start the TesoPost Postprocessor. It will take some time – please be patient1.
The program opens first the QuickPost tab where you process individual milling programs rapidly and comfortably. In Automatic you control the details of the automatic mode. The Messages tab shows errors and warnings, if there are any. On the Protocol tab all the processes will be registered.
Please click Settings in the menu bar. In the opening drop down menu (see right) click „Find CfgManager...“. The Dialog box „Find File“ (see below) opens. Click „Find...“ to find the configuration Wizard. To accept the found program file, click „Apply“.
1 After the first launch of TesoPostServer.exe, you can use alternatively the TestPost.exe program. This program starts much faster and passes just the command line to TesoPostServer.exe.
© TechniSoft CAD/CAM AG, Konradstrasse 9, CH-8005 Zürich, http://www.technisoft.ch Page 6

TesoPost – Generalized PostprocessorTesoPost – Generalized Postprocessor
Repeat this Find procedure for WpcView and, if you like, for your preferred text editor.
TesoPost is now ready to edit the configuration files with the help of the CfgManager and for three-dimensional visual check of your machining programs with the help of WpcView.
Automatic TesoPost
PreparationPlease define an existing folder or create a new one where your CAD/CAM System will write its machining programs (and only these). If you like, you can create unlimited sub folders, for example sub folders for each of your clients, or for each of your CNC machines, and so on. This makes it easier to keep your data well organized.
How the Automatic TesoPost worksTesoPost surveys – if Automatic Mode is activated – the defined Automatic folder and starts immediately the postprocessor if it finds a new machining file. TesoPost looks first in the Automatic folder for the TesoPost.ini file. If the file is found, TesoPost starts processing the machining file using the definitions of TesoPost.ini (Refined Automatic). If the TesoPost.ini file is not found, it searches a configuration file within this folder. If it finds such a file, e.g. Fidia.cfg, the machining file will be processed using these definitions (Single Automatic).
If your Automatic folder contains sub folders and if these sub folders neither contain a TesoPost.ini file nor a configuration file, the postprocessor will use the corresponding file in the parent folder.
Single AutomaticTesoPost converts the machining programs in the actual Automatic folder using the configuration file of the same folder and stores the temporary results in the .\tmp\ sub folder, until the conversion process has ended. If no errors occurred, TesoPost stores the resulting converted files into the .\done\ sub folder, otherwise into the .\canceled\ sub folder.
Refined AutomaticFirst TesoPost reads and interprets the file TesoPost.ini, found in the actual Automatic folder. This file controls which machining file will be processed with which configuration file and into which folder the results will be written.
RemarksPlease note, that the output folders defined in the configuration files will be ignored by the Automatic Mode.
© TechniSoft CAD/CAM AG, Konradstrasse 9, CH-8005 Zürich, http://www.technisoft.ch Page 7

TesoPost – Generalized PostprocessorTesoPost – Generalized Postprocessor
How to Activate the Automatic TesoPost
The "TesoPost Automatic Configuration Wizard" will help you configure and setup the Automatic TesoPost comfortably.
First click the Automatic tab to show the Automatic panel. Now click on the Add Button (right to the arrow “Start here”) or press the Insert key in order to start the Automatic Configuration Wizard.
The Wizard will appear and leads you through the configuration in six steps. Answer the questions, press Next>> to go to the next step. Finally press Finish to complete the configuration.
Sample:
© TechniSoft CAD/CAM AG, Konradstrasse 9, CH-8005 Zürich, http://www.technisoft.ch Page 8

TesoPost – Generalized PostprocessorTesoPost – Generalized Postprocessor
The entered data are registered to the automatic table "Folder(s) to watch" after finishing the Wizard. Repeat this procedure for further customers, numerical control machines etc. as required.
To activate the Automatic Mode for all folders, click active in the Automatic box at the left side.
You can exclude single folders by clicking “Activated” in the “Folder(s) to watch” table (the check mark will disappear).
Click on “Recursive” to watch also sub folders for a specific Automatic Folder (a check mark will appear).
To change a folder, that is watched, double click it. A dialog box will appear where you can select an alternate folder or create a new one.
Double click “TesoPost.ini” (see above). A dialog box will appear (see right) where you can specify more Automatic details.
You can define multiple input file masks with different configuration files assigned to, for example. Also “Associated files” may be specified here that would be copied to the destination folder without being processed by TesoPost.
Here you also specify, what's to be happened with the input files after processing them.
© TechniSoft CAD/CAM AG, Konradstrasse 9, CH-8005 Zürich, http://www.technisoft.ch Page 9

TesoPost – Generalized PostprocessorTesoPost – Generalized Postprocessor
QuickPost – Quick Start of a Postprocessor Run
You have just finished a machining program and your client needs urgently the corresponding CNC code?
Just click the QuickPost Tab in the TesoPost Window. You will see the following situation:
Make sure that the desired configuration file is visible in the left panel.
In the right panel below locate and identify your machining file. Drag the machining file over the configuration file and just drop it. The processing starts immediately!
Tip You can also use “Drag'n Drop” with Windows Explorer.
© TechniSoft CAD/CAM AG, Konradstrasse 9, CH-8005 Zürich, http://www.technisoft.ch Page 10

TesoPost – Generalized PostprocessorTesoPost – Generalized Postprocessor
Click the Protocol Tab to see which data are created and where they have been saved.
This example shows that the output files 4711.ncd and 4711.sum have been saved in the C:\Customers\ Miller\TesoPost\ folder2.
If you double-click the resulting CNC file (4711.ncd), it will be represented in the internal file viewer.
But you can check it also in three dimensions. To do so, click the WpcView button.
The TesoPost Symbol Bar
The TesoPost symbol bar contains the following symbols. Click them to start the corresponding functions:
Starts the WpcView viewer that represents the actual machining file in 3D. This symbol is only active if the protocol tab is activated and if the protocol contains at least one result.
Starts CfgManager (configuration wizard) that opens the actual configuration file. This symbol is only active a) if the protocol tab is activated and if the protocol contains at least one result or b) if the QuickPost tab is activated and in the left panel a configuration file is selected.
This Button starts the TechniSoft NC simulation with the active milling program, if this software is installed on your computer (separate available software).
Clicking this symbol cancels the actual postprocessor process. This symbol is only active if TesoPost is processing a machining program just now.
2 The folder to save the output files is defined in the configuration files. To change this output folder, use the configuration wizard (CfgManager). Attention: Not valid in automatic mode.
© TechniSoft CAD/CAM AG, Konradstrasse 9, CH-8005 Zürich, http://www.technisoft.ch Page 11

TesoPost – Generalized PostprocessorTesoPost – Generalized Postprocessor
TesoPost Results
TesoPost saves the calculated results into the following files:
File type Description, file contentsNCD Program file for your CNC machine. Unnecessary blanks will be eliminated.LST Listing file, organized in columns for easier reading or for printing.APT ASCII code of your input file, according to DIN-66215. This may be of interest to
you, if you cannot read your binary input file (e.g. created by EUKLID).WRL Tool motions in VRML format. You may find several viewers for this format on the
Internet, for example GLView (http://www.snafu.de/~hg/).PLI File with plot information for WpcView. This file contains the relations between the
records of the in- and output file. The file will be only created, if the command line specifies the argument „-Plotinfo“ (see CfgManager, page 13).
SUM Summary file. It contains the summary of the postprocessing with coordinate minimum, maximum, list of the machining tools, spindle speed, feedrate etc. and also warnings and error messages, if any.
LOG Protocol file with information about date/time of postprocessing and machining tools used.
ERR Error protocol file.
The „SUM“ file will always be created. All the other files only on demand. You control that in the „General“ tab of the configuration wizard, as well as the name of the output file and the desired output folder (see page 13).
© TechniSoft CAD/CAM AG, Konradstrasse 9, CH-8005 Zürich, http://www.technisoft.ch Page 12

TesoPost – Generalized PostprocessorTesoPost – Generalized Postprocessor
CfgManager – The Postprocessor Configuration Wizard
The configuration files control TesoPost. Each configuration file details the behavior of a particular milling machine, its address formats etc.
The configuration wizard (CfgManager) is a comfortable tool to describe this behavior. In its windows you simply fill in the correct values or data in the corresponding fields. In the following screen shots you will see a lot of possibilities.
Don't forget to save your changes (if there are any), before you start a new postprocessor run.
„General“ Tab
In the general settings you define for example your client's name, the name of the CNC machine, etc. Here you select between 3- and 5-axis milling programs or Wire EDM. You also detail here what kind of output files you want to create and where to save them.
© TechniSoft CAD/CAM AG, Konradstrasse 9, CH-8005 Zürich, http://www.technisoft.ch Page 13

TesoPost – Generalized PostprocessorTesoPost – Generalized Postprocessor
„CNC“ Tab
In this Dialog box you describe the properties of your NC machine or better NC control, for example circular interpolation, used NC addresses, end of line characters, maximal number of G- and M-functions per line, and so on. For 3-axis milling TesoPost can create the necessary information for the 3D-tool correction (correction vector). If your NC control and your CAD/CAM system are able to do so, you can enter the necessary settings here.
© TechniSoft CAD/CAM AG, Konradstrasse 9, CH-8005 Zürich, http://www.technisoft.ch Page 14

TesoPost – Generalized PostprocessorTesoPost – Generalized Postprocessor
„Text-Formats“ Tab
The Text formats specify the corresponding NC lines for tool change, comment and insert command lines as well as start- and end-definitions for the main file or the sub file. You can enter most of the specific postprocessor variables here – they will be replaced later by the postprocessor by the current filename, tool dimensions, spindle speed, minimal and maximal coordinates, etc.
© TechniSoft CAD/CAM AG, Konradstrasse 9, CH-8005 Zürich, http://www.technisoft.ch Page 15

TesoPost – Generalized PostprocessorTesoPost – Generalized Postprocessor
„NC-Addresses“ Tab
In this Dialog box you enter the formats of the NC addresses for your NC control, the positions of the columns in the resulting listing file (this defines the sequence within the NC command line, too) and some other properties of the NC addresses. Double click the format field to edit in a comfortable way – as an example – the format of the X address:
© TechniSoft CAD/CAM AG, Konradstrasse 9, CH-8005 Zürich, http://www.technisoft.ch Page 16

TesoPost – Generalized PostprocessorTesoPost – Generalized Postprocessor
„Auxiliary-Addresses“ Tab
If you need additional addresses besides the standard addresses from A to Z, for example parameters for cycles (P01=...) or similar items, you may define them here in this dialog box. You have the same possibilities as for the standard NC addresses.
© TechniSoft CAD/CAM AG, Konradstrasse 9, CH-8005 Zürich, http://www.technisoft.ch Page 17

TesoPost – Generalized PostprocessorTesoPost – Generalized Postprocessor
„Group/SF“ Tab
Besides the ordinary inputs as coordinates, feed rates and so on your CNC control handles machining commands also, for example, the command to start spindle revolutions (M03/M04) or circular motion (G02/G03), and so on. Usually these commands are defined as G or M functions. Several related functions are combined into a group, normally. In this dialog box you will define such groups with their corresponding functions (upper table).
Here you may define your own specific groups as special functions (SF). To do so, enter in the lower table the subfunctions you want to execute.
Please note that the sequence of the groups and special functions in the upper table defines the sequence of their execution. You may consider this table as a kind of priority list.
© TechniSoft CAD/CAM AG, Konradstrasse 9, CH-8005 Zürich, http://www.technisoft.ch Page 18

TesoPost – Generalized PostprocessorTesoPost – Generalized Postprocessor
„Relations“ Tab
G and M functions release NC addresses themselves, for example, coordinates, spindle speed and so on. Please enter in the Release field the addresses3 you want to release by this function.
Furthermore each G or M function may have certain attributes. It may be active just for the current record (local), or the function may require other G and M functions (Need). You define these „attributes“ in the corresponding fields.
3 You may specify „combined addresses“ here too, for example, „Coord“ for „X,Y,Z“
© TechniSoft CAD/CAM AG, Konradstrasse 9, CH-8005 Zürich, http://www.technisoft.ch Page 19

TesoPost – Generalized PostprocessorTesoPost – Generalized Postprocessor
„Mechanism“ Tab
In this dialog box you specify the mechanism, that is the logic of the postprocessor processing. On the left side of the dialog box you enter the commands of your CAD/CAM system that the postprocessor has to interpret. Having done so, you select one of these commands, for example NORMAL (under MOVE, see picture), and in the „Mechanism for MOVE / NORMAL“ field you define the actions you want TesoPost to execute.
The example above shows, that a normal machining motion executes the G01 function.
© TechniSoft CAD/CAM AG, Konradstrasse 9, CH-8005 Zürich, http://www.technisoft.ch Page 20

TesoPost – Generalized PostprocessorTesoPost – Generalized Postprocessor
„5-Axis“ Tab
To create 5-axis machining programs, you will define in this dialog box4 the kinematics of your milling machine, for example the position and distances of the two rotation axes.
A rotation axis has to be (for the actual CfgManager and TesoPost version) parallel to one of the main axis (not an axis at an angle). If it's parallel to X, then it will be realized as A axis (parallel to Y: B-axis, parallel to Z: C-axis, respectively). You enter here whether the rotation axis is realized in the table or in the milling head. Further properties of the axis are detailed here, too.
Also, the tracking tolerance and some other settings are defined in this dialog box.
4 This dialog box appears only if „5-axis milling“ is activated in the „General“ tab. You may define the 5-axis configuration even if you have not acquired TesoPost's 5-axis option.
© TechniSoft CAD/CAM AG, Konradstrasse 9, CH-8005 Zürich, http://www.technisoft.ch Page 21

TesoPost – Generalized PostprocessorTesoPost – Generalized Postprocessor
WpcView5 – The Workpiece and NC Program Viewer
To check visually the milling paths created by the postprocessor before they are sent to the milling machine, simply start WpcView (for example clicking its symbol in the TesoPost symbol bar). WpcView opens the actual files and shows the tool paths after a short while:
You see all tool paths. If you specified the argument „-Plotinfo“ in the command line of the configuration (CfgManager), you see in the lower left window 3 tabs: 1. the CAD/CAM input file, 2. the NC program file and 3. the summary file. In this case you may click (in the NC program tab or input file tab) a line to see at once in the graphic window the position of the tool after the execution of this specific NC command.
If you see, for example, a retract motion that does not lift up enough, you identify the exact command in the NC file for editing it manually.
5 WpcView is freeware. Feel free to distribute it to your clients. WpcView also allows you to represent graphically ISO programs and many other machining formats.
© TechniSoft CAD/CAM AG, Konradstrasse 9, CH-8005 Zürich, http://www.technisoft.ch Page 22
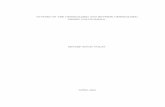













![Developing a General Postprocessor for Multi-Axis …cadanda.homestead.com/CAD_PACE_2__57-68.pdfDeveloping a General Postprocessor for Multi-Axis CNC Milling Centers ... 2] The number](https://static.fdocuments.us/doc/165x107/5a80fb9f7f8b9a571e8cffc0/pdfdeveloping-a-general-postprocessor-for-multi-axis-a-general-postprocessor.jpg)




