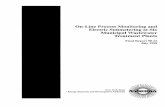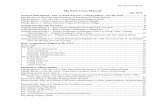General Submetering Users Guide - ENERACTIVE
Transcript of General Submetering Users Guide - ENERACTIVE

Users Guide
Prepared by Eneractive LLC - 2018
1
Eneractive Submetering System
User’s Guide

Users Guide
Prepared by Eneractive LLC - 2018
2
Table of Contents
1
Overview………………………………………………………….
3
2 Hardware / Software……………………………………………. 3
3 System Architecture……………………………………………. 7
4 Eneractive Software ………….………………………………... 8

Users Guide
Prepared by Eneractive LLC - 2018
3
1. Overview The Eneractive Submetering System typically consists of a Windows 10 Pro PC, Serial to Ethernet Converters (Serial Servers), one (1) ethernet switch, and
multiple meters to create a Complete Submetering Solution. The system
collects meter data, stores it into an open-access SQL Server database, and provides customizable front-end usage reports.
At a minimum, the PC collects daily usage data from each meter and stores it into a SQL database via the Ethernet -> Serial Server-> RS-485 -> Metering Device connection. It then uses this data to efficiently compile reports with building and tenant: daily, weekly, monthly, and annual usage. 2a. Hardware
1) Typically, the manufacturer provides meters to the General Contractor for a Submetering Site. The meters are then integrated into the panels and typically installed on or near the particular panel it is monitoring.
2) There is generally one (1) Win 10 Professional PC with MS Excel. 3) There are Serial Server Converters (typically 1 per Riser) located next to
the PC. 4) There is only the need for an Ethernet network switch if there are multiple
serial servers.
2b. Software
One (1) Eneractive Submetering license:
• Communication from the PC to multiple meters via Serial Converters.
• Software licensed and installed on (1) one PC (located in a secure area of the building).

Users Guide
Prepared by Eneractive LLC - 2018
4
2c. PC and Networking
Generally, one (1) Win 10 PC resides in a protected area on site and talks via an ethernet connection to serial server converters. These serial converters allow the PC to talk to the daisy chained, RS-485 devices. An industry standard of one converter provided per riser with no more than 32 devices per daisy chain. In the event that 2 or more serial converters are needed, there will need to be a network switch for proper networking connections. See the example below for the PC and converter setup. PC User Name: TBD Onsite (Generally: Operator) PC Password: TBD Onsite (Generally: Operator) PC IP (example): 100.100.100.1 PC Mask (example): 255.255.255.0 Serial Server (Riser A) IP (example): 100.100.100.2 Serial Server (Riser A) Mask (example): 255.255.255.0 Serial Server (Riser B) IP (example): 100.100.100.3 Serial Server (Riser B) Mask (example): 255.255.255.0 Note: Upon system startup, we highly recommend a PC internet connection to provide remote access via LogMeIn. This ensures that Eneractive can access the PC for routine maintenance or trouble shooting should the need arise.
Figure 1: A typical Submetering PC setup.

Users Guide
Prepared by Eneractive LLC - 2018
5
2d. Meters (Shown with EPM 4500)
Figure 2: Above is one of the many meters our Submetering System is compatible with.
Metering devices are generally connected to multiple three phase loads to monitor usage. To see your meter’s specific capabilities and User’s Guide visit our website at: http://www.eneractive.net/home/ for links regarding manufacture specific metering devices. Most meters are connected to CTs to gather information to process and log KW demand into the meter. For the meter shown above, for example, KW is set to be logged every 15 minutes. The meter can then store this information for 45 - 60 days. If this meter is powered off the meter will still hold its historical data. All electrical meters are generally set to log KW demand readings every 15 minutes (4 times per hour). Most meters have the ability to display real time amperage, voltage, KW, KWh, and power factor information per load from the front faceplate of the meter. It is recommended that all loads reference the voltage wired into the meter. It is important that the CT phasing and polarity are checked when wiring the meter. The contractor may need to land the meters neutral to the neutral in the gear to power up the meters. The diagnostics are usually documented and verify the CT’s had the correct orientation during system startup. See your site metering checklist for more details.

Users Guide
Prepared by Eneractive LLC - 2018
6
2e. Serial to Ethernet Device Server
Figure 3: Serial to Ethernet device server with one (1) RS485 port.
Make Serial Devices Ready for the Network
Above is an example serial server for Serial to Ethernet (TCP/IP) applications.
It provides multiple operating modes such as Virtual Com port, TCP
Server/Client and UDP which allow almost any serial device to be connected
to the Ethernet network.
VirtualCom Drivers for existing software
The VirtualCom driver allows software that normally works with serial COM
port / TTY to continue functioning on an Ethernet (TCP/IP) network
immediately. The VirtualCom driver supports Windows 10, 7, XP, 2000 and
Linux operating systems.
Easy Configuration with Web Browser and Windows Utility
Most Serial Device Servers can be easily configured through Windows
Internet Explorer and utility. If needed they can also be configured via Telnet
or a Serial Console.
Support multiple TCP Connections
Most Serial Servers allow up to 4 concurrent TCP connections on each serial
port. This function allows incoming serial data to be transmitted to 4 different
IP addresses on the network at the same time.

Users Guide
Prepared by Eneractive LLC - 2018
7
3. System Architecture
Eneractive Submetering Architecture
Page 1 of 1 Rev May 30th 2018
Belden 9842 RS485
(< 4000 feet)
Ethernet Cat 5
(< 300 feet)
1. All devices will be set to modbus rtu
slave, 19200, 8, None, 1
2. See the GE Device Manual and our
wiring diagram provided for more
information about communications
wiring.
3. Order of the daisy chain doesn’t
matter as long as each device is
connected in the loop.
4. The Moxa Nport will need a 120V
receptacle at its location to power up
the device.
5. This drawing is based off the
information provided in drawings E4.01,
E4.02 and the BOM.
Legend:
GE EPM 4500
Notes:
GE EPM 1500
Submetering PC
IP: 100.100.100.3 255.255.255.0
B2DP-L
EPM 4500
120/208V
SN:
81057725
B2DP-R
EPM 4500
120/208V
SN:
81057898
B3DP
EPM 4500
120/208V
SN:
81063807
B4DP
EPM 4500
120/208V
SN:
81063516
B5DP
EPM 4500
120/208V
SN:
81057698
B6DP
EPM 4500
120/208V
SN:
81063505
B7DP
EPM 4500
120/208V
SN:
81063502
B8DP
EPM 4500
120/208V
SN:
81063733
B9DP
EPM 4500
120/208V
SN:
81056078
B10DP-L
EPM 4500
120/208V
SN:
81059438
B10DP-R
EPM 4500
120/208V
SN:
81059376
MSB RISER
A2DP
EPM 4500
120/208V
SN:
81057820
A3DP
EPM 4500
120/208V
SN:
81057472
A4DP
EPM 4500
120/208V
SN:
81063828
A5DP
EPM 4500
120/208V
SN:
81063530
A6DP
EPM 4500
120/208V
SN:
81063795
A7DP
EPM 4500
120/208V
SN:
81057803
A8DP
EPM 4500
120/208V
SN:
81063509
MSA RISER
A9DP
EPM 4500
120/208V
SN:
81057699
A10DP
EPM 4500
120/208V
SN:
81063544
A11DP
EPM 4500
120/208V
SN:
81063776
GW215 (Riser B) GW215 (Riser A)
Ethernet Copper Network Cable (RJ45)
RS485 Cable
RS485 Cable
RS485 Cable
RS485 Cable
MSB SWBD• Win 7 Pro (64bit)
• Eneractive Submetering Software
• MS Excel
PANEL L1
EPM 1500
120/208V
SN:
81058217
PANEL L2
EPM 1500
120/208V
SN:
81058198
Cell Tower
T-Mobile
EPM 1500
120/208V
SN:
81058203
NOTE:
This is a preliminary
architecture from the
documentation
provided. This does
not signify the final
connection pattern.
Order doesn’t matter
as long as all meters
are connected.
RS485 Cable
Cell Tower
Verizon
EPM 1500
120/208V
SN:
81065380
IP: 100.100.100.2 255.255.255.0
IP: 100.100.100.1 255.255.255.0
Figure 4: An example system Architecture involving multiple Serial Servers and individual metering device configurations.
The PC, loaded with the Eneractive Submetering software, connects to the metering devices via the Serial Server Converters. Typically, a Belden RS-485 cable will run from each metering device to the PC location, where it is terminated into the Serial Server’s RS-485 port.
The submetering software is configured with the metering device’s specific parameters. This software usually is set to generate reports showing the entire buildings metering data. Each metering device collects its own data through the CT’s where it uses the CT input (amperage calculation) and voltage inputs to calculate and store the daily KWH energy reads.

Users Guide
Prepared by Eneractive LLC - 2018
8
5. The Eneractive Submetering Software 5a. Overview
The software is configured for automatic data collection and storage from all system metering devices.
The meters are typically setup to collect and store KW on a 15-minute interval and the following parameter is most commonly downloaded from the software:
• Daily KWH
In this case, the meter collects and stores the KW data per load. The Submetering PC, running the Eneractive software, will query and download meter logged data and store it into a SQL database. The Eneractive reporting package allows the user to pick meters and dates to create a report. This report can then be saved as an excel file. The report will apply the queried KWh and pulse input data to a rate structure so the user can see price breakdowns per sub-metering point.
The KW data is stored in a SQL database allowing a third-party SQL client PC to query and download data from the Submetering PC.
Real Time data can generally be seen from the front faceplate of the meter. Remember that the meter shows unscaled values on the meter faceplate. To calculate actual value, you would need to multiply the displayed values by the correct CT ratios.

Users Guide
Prepared by Eneractive LLC - 2018
9
5b. Using Eneractive
The metering and data collection system consists of meters, converter(s), and a PC running Eneractive. Most meters can connect to up to 6, 8 or 12 loads (depending on the model) – each load has a set of two or three CTs collecting load data from each phase. Most meters calculate the KW average of a 15-minute interval and save that data and timestamp in the meter. If a pulse module is attached to the meter it will collect the pulse counts per channel. The PC connects to the metering devices at a configurable time of the day (usually at 2 AM) or at a certain interval (once an hour) to download the latest metering data. This pulse and energy data are exported to a text file and then saved to a SQL database. Eneractive consists of two software modules – Eneractive Configurator and Eneractive Logger. The exes are located in C:\Program Files\Eneractive\*.exe with shortcuts to each program on the desktop. The ‘Data’ folder contains text files of the raw downloaded data used for importing into SQL. The ‘Database’ folder contains the three SQL database files (*.mdf and *.ldf). Two DSN are created when the software is installed to create a link to each database file ‘EneractiveConfig’ and ‘EneractiveData’.

Users Guide
Prepared by Eneractive LLC - 2018
10
5c. Eneractive Configurator The Eneractive Configurator is the tool to setup the site’s architecture to collect the correct information from the meters. The first step in setting up the system is to program the meter for proper data collection. The second step is to set up site’s configuration in the software. The first section of the software contains the Modem and Com Port settings for the PC to meter or PC to transponder communication. Clicking on ‘Com Port/ Modem Setup’ allows the user to enter the com port, baud, parity, data bits and stop bits. The modem tab allows the user to enter a phone number and the com port where the modem is attached.
Figure 5: An example of the Eneractive Software Configurator.

Users Guide
Prepared by Eneractive LLC - 2018
11
The ‘Transponder Setup’ is where the user enters the name and communications setting for the transponder (if the site uses them).
Figure 6: An example of the Eneractive Software Configurator with Transponder setup.

Users Guide
Prepared by Eneractive LLC - 2018
12
The metering device setup is where the user sets up the meters in the system. The PC can talk directly to a meter via a RS485 / RS232 com port, a modem, or through a transponder. In some devices, the ‘Serial Number’ is written on the meter’s faceplate. The ‘In Service Date’ is the oldest day the software will gather information. Refer to the model number to choose the correct ‘Type’. Each of the rows below corresponds to a single or three phase load. Each load has a number, name, and CT Ratio.
Figure 7: An example of the Eneractive Software Configurator load designations.
The ‘CT Ratio’ is where the user sets up the CT Scaling for each size CT. Refer to the meter’s specific manual for a list of scaling factors.
Figure 8: An example of the Eneractive Software Configurator CT ratio inputs.

Users Guide
Prepared by Eneractive LLC - 2018
13
The ‘Load Scaling’ allows the user to further scale the collected data by a factor. This should only be used for certain sites as the meter should be wired to collect the proper information.
Figure 9: An example of the Eneractive Software Configurator Load Scaling inputs.
The ‘Data Collection’ Section is where the data logging frequency and parameters are setup.
Figure 10: An example of the Eneractive Software Configurator collection frequency.
The software can be configured to log data on an interval basis, such as every 15 minutes, or on a fixed time schedule.
Additionally, the software can send a time sync with every download if the ‘Send Time Sync’ is selected.

Users Guide
Prepared by Eneractive LLC - 2018
14
5d. Eneractive Logger The Eneractive Logger is the brains of the system. This software will run, connect to the meter, collect energy and pulse information and save it into the SQL database.
Figure 11: An example of the Eneractive Software- Logger application.

Users Guide
Prepared by Eneractive LLC - 2018
15
If the user wants to force collection of data for a specific day or range of dates they can select the ‘Force Logging’ Tab.
Figure 12: An example of the Eneractive Software- Logger Force Logging.
Selecting a start date and end date will force a data log poll for all enabled meters. The SQL tab shows a status of the logged data for each meter.
Figure 13: An example of the Eneractive Software- Logger SQL status tab.

Users Guide
Prepared by Eneractive LLC - 2018
16
5e. Eneractive – Bills and Reports
The Eneractive Report module will allow the user to configure and setup billing. After clicking on the Eneractive report icon on the desktop and selecting a site the rate configuration page pops up:
Figure 14: An example of the Eneractive Software- Report application.
The first step is to get a copy of the latest utility bill and enter in the total KWh and total bill charge. Click on the button to calculate the cost per KWh. This is the number that will be used to charge the tenants.
Click on the next tab ‘Run Report’

Users Guide
Prepared by Eneractive LLC - 2018
17
Select the tenant(s) that you want to run a report for. For this system, clicking on the box ‘EPM Meters’ will run a report for all the tenants.
Figure 15: An example of the Eneractive Software- Report device and date selection. Select the utility bill’s start date and the bill’s end data and click on Run Report.

Users Guide
Prepared by Eneractive LLC - 2018
18
The software then opens an excel file which contains the billing template and sheets to view the reports.
Figure 16: An example of the Eneractive Software- Report Excel format.
The software will automatically create the summary report sheet. This sheet gives an overview of all the tenant’s usage and cost.

Users Guide
Prepared by Eneractive LLC - 2018
19
After completing the summary report, it will take the data from the summary report and use the template from the ‘Billing Template’ sheet.
Figure 17: An example of the Eneractive Software- Report Billing Template.

Users Guide
Prepared by Eneractive LLC - 2018
20
The software creates individual bills on the third sheet (called Bills).
Figure 18: An example of the Eneractive Software- Report Billing Template with individual bills.
After the report is run the user should save the excel file as a unique name, such as Jan 2018 Bill. The user can modify and add to the Billing Template, but any changes to the excel file must be saved as “C:\Program Files\Eneractive\BillingTemplate.xls”
Visit www.eneractive.net for more notes on using the software.