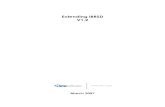General Reference 3D V12
-
Upload
nefelogeta -
Category
Documents
-
view
176 -
download
5
description
Transcript of General Reference 3D V12

RISA-3DRapid Interactive Structural Analysis – 3-DimensionalVersion 12- General Reference
26632 Towne Centre Drive, Suite 210
Foothill Ranch, California 92610
(949) 951-5815
(949) 951-5848 (FAX)
www.risa.com

Copyright 2014 by RISA Technologies, LLC All rights reserved. No portion of the contents ofthis publication may be reproduced or transmitted in any means without the express written
permission of RISA Technologies, LLC.
We have done our best to ensure that the material found in this publication is both useful andaccurate. However, please be aware that errors may exist in this publication, and that RISA
Technologies, LLC makes no guarantees concerning accuracy of the information found here orin the use to which it may be put.

Table of Contents
Table of Contents
General Reference Manual I
Before You Begin 1
Overview 1
Minimum System Requirements 1
Program Limits 2
License Agreement 2
Maintenance 4
Application Interface 5
Main Menu 5
Shortcut Menu 8
Toolbars 8
Dynamic View Controls 12
Shortcut Keys and Hot Keys 13
Status Bar 15
Windows 15
Modes 16
Aluminum - Databases 18
Aluminum Shape Types 19
Aluminum - Design 21
Design Parameters 21
Aluminum Design Results 24
Aluminum Detail Report 25
Assumptions and Limitations 26
Special Messages 26
Boundary Conditions 27
Creating and Modifying Boundary Condi-tions 27
Boundary Conditions Spreadsheet 28
Boundary Condition Options 29
Footings at Boundary Conditions 31
Boundary Conditions at Wall Panels 31
Cold Formed Steel - Databases 32
Custom vs. Manufacturer Shapes 32
Cold Formed Shape Types 33
Cold Formed Steel - Design 35
Design Parameters 35
Phi Factors 39
AISI Steel Code Check Results 39
Assumptions and Limitations 40
Special Messages 41
Concrete Member - Database 42
Rebar Layout Database 42
Concrete Member - Design 47
Concrete Spans 47
Concrete Design Parameters - Columns 48
Concrete Design Parameters - Beams 51
T-beam & L-beam Sections 52
Parabolic vs. Rectangular Stress Blocks 53
Biaxial Bending of Columns 53
British Eurocode Design Parameters (BS EN1992-1-1: 2004) 54
Limitations - General 55
Limitations - ACI 55
Limitations - Canadian Code 55
Limitations - Australian and New ZealandCodes 56
Limitations - British 56
Limitations - Euro 56
Limitations - Indian 56
Limitations - Saudi Code 57
Special Messages 57
Concrete Member - Design Results 59
Beam Results 59
Column Results 61
Concrete Detail Reports 63
Beam Detail Reports 63
Column Detail Reports 67
RISAConnection Integration 73
1. Completing the Model 73

Table of Contents
II RISA-3D V12
2. Defining Connection Rules 73
3. Assigning Connection Rules 74
RISAConnection Spreadsheet 75
4. Assigning Load Combinations 76
5. Designing Connections 77
6. Connection Results Viewing 78
Connection Results Browser 78
Viewing Results Graphically 79
Other Considerations 80
Customizing RISA-3D 85
Save as Defaults 85
Preferences 85
Member Design Optimization 92
Member Design Lists 92
Member Design Rules – Size / U.C. 93
Member Design Rules – Concrete Rebar 94
Member Design Rules Editor 95
Design Rules - Diaphragms 96
Member Optimization Procedure 97
Optimization Results 97
Diaphragms 99
Rigid Diaphragms 99
Semi-Rigid Diaphragms 100
Flexible Diaphragms 100
Diaphragms Spreadsheet 103
Diaphragm Modeling Tips 104
Diaphragms - Analysis and Results 106
Analysis / Loading 106
Diaphragm Results - Detail Reports 106
Deflection Calculations 112
Diaphragm Key Plan 113
Diaphragm Design Limitations 113
Drift 115
Drift Results 115
DXF Files 116
Importing DXF Files 116
Exporting DXF Files 117
Merge After Importing a DXF File 120
DXF Element Numbers 120
DXF File Format 120
Dynamic Analysis - Eigensolution 123
Required Number of Modes 123
Dynamic Mass 124
Floor Diaphragm Mass 124
Modeling Accidental Torsion 124
Eigensolution Convergence 125
Saving Dynamic Solutions 125
Work Vectors 125
Dynamics Modeling Tips 126
Modal Frequency Results 126
Mode Shape Results 127
Dynamics Troubleshooting – Local Modes 128
Dynamic Analysis - Response Spectra 130
Response Spectra 131
Response Spectra Analysis Procedure 131
Frequencies Outside the Spectra 131
Mass Participation 132
Modal Combination Option 132
Other Options 133
Localized Modes 133
RSA Scaling Factor (Manual Scaling) 134
RSA Scaling Factor (Automatic Scaling) 134
Automatic Response Spectra Generation 136
Adding and Editing Spectra 137
Tripartite Response Spectra Plot 138
Single Spectra Plot 139
File Operations 140
Starting Off 140
Appending Models 140
Importing and Exporting Files 141
Automatic Backup 142
Generation 143
Circular Arc Generation 143
Circular Radius Generation 144

Table of Contents
General Reference Manual III
Cone Generation 145
Continuous Beam Generation 146
Cylinder Generation 148
Grid Member Generation 148
Grid Plate Generation 149
Parabolic Arc Generation 151
Circular Disk Generation 151
Rectangular Tank Generation 152
General Truss Generation 154
Geodesic Dome Generator 155
Global Parameters 157
Description 157
Solution 158
Codes 161
Seismic 163
Concrete 164
Footings 165
Graphic Display 167
Multiple Windows 167
Controlling the Model View 167
Depth Effect 170
Viewing Part of the Model 171
Saving and Retrieving Model Views 171
Graphic Display - Plot Options 172
Joints 172
Members 173
Plates 174
Panels 177
Solids 178
Loads 179
Deflection Diagrams 180
Miscellaneous 182
Graphic Editing 183
Drawing and Modification Features 183
Undo Operations 184
Redo Operations 184
Project Grid 184
Drawing Grid 186
Snap Points 189
Import DXF 190
Copying Model Elements 192
Moving and Rotating Model Elements 198
Scaling Elements 199
Merging Model Elements 200
Trim/Extend Members 201
Deleting Elements 204
Re-Labeling Selected Elements 205
Graphic Selection 206
Selection Modes 206
Inverting Selections 207
Criteria Selections 207
Locking Selections 213
Graphic Selection from Spreadsheets 214
Saving Selections 214
Help Options 215
Electronic Help File 215
Context Sensitive Help 215
RISA Technologies Online 215
Tool-tips 215
Tutorial 215
Hot Rolled Steel - Databases 216
Hot Rolled Steel - Design 220
Unbraced Lengths 222
Segment Command 223
K Factors (Effective Length Factors) 224
AISC Design Codes - Limitations 227
AISC Design Codes - Special Messages 228
Canadian Design Codes - Limitations 230
Canadian Design Codes - Special Messages231
British Design Code - Limitations 232
EuroCode Design Codes - Limitations 233
EuroCode Design Codes - Special Mes-sages 233
Indian Design Codes - Limitations 234

Table of Contents
IV RISA-3D V12
Australian & New Zealand Design Codes -Limitations 234
AISC 13th and 14th Editions - DesignGuide 25 236
ASD 9th, LRFD 2nd, LRFD 3rd 237
Foreign Codes 237
Hot Rolled Steel - Design Results 239
Joints 252
Joint Coordinates Spreadsheet 252
Joint Information Dialog 253
Joints - Results 255
Joint Deflections Results 255
Joint Reaction Results 255
Joints - Slaving Joints 258
Loads 259
Self Weight (Gravity Load) 259
Drawing Loads 260
Modifying Loads 260
Deleting Loads 260
Loads - Basic Load Cases 261
Basic Load Case Spreadsheet 261
Copying Basic Load Cases 262
Deleting Basic Load Cases 262
Load Categories 262
Loads - Load Combinations 264
Load Combinations Spreadsheet 265
Load Combinations with RSA Results 267
Load Combinations with Moving Loads 268
Nesting Load Combinations 268
Transient Load Combinations 269
P-Delta Load Combinations 269
Timber Design Load Duration Factor 270
Footing Design Combinations 270
Generating Building Code Combinations 270
Loads - Joint Load / Displacement 276
Drawing Joint Loads 276
Joint Load Spreadsheet 277
Joint Mass 277
Loads - Area Loads 280
Drawing Area Loads 280
Area Loads Spreadsheet 280
Area Load Direction 281
Area Load Distribution 282
Area Loads and Wall Panels 286
Area Load Attribution 288
Loads - Point Loads 292
Drawing Point Loads 292
Point Load Spreadsheet 293
Point Load Directions 294
Loads - Distributed Loads 295
Drawing Distributed Loads 295
Distributed Loads Spreadsheet 296
Distributed Load Directions 297
Loads - Moving Loads 299
Moving Loads Spreadsheet 300
Moving Load Patterns 301
Moving Loads Solution Procedure 303
Moving Loads Results 303
Loads - Thermal Loads 305
Recording Thermal Loads for Members 305
Recording Thermal Loads for Plates 306
Thermal Force Calculation 306
Prestressing with Thermal Loads 306
Loads - Surface Loads 307
Drawing Plate Surface Loads 307
Drawing Wall Panel Surface Loads 307
Surface Loads Spreadsheet 308
Surface Load Directions 309
Surface Loads at Openings (Wall Panels) 311
Load Generation - Notional Loads 314
Vertical Load used for Notional Force Cal-culations 314
Notional Load Generation Dialog 314
Notional Load Results 315

Table of Contents
General Reference Manual V
Load Generation - Seismic Loads 316
Seismic Weight 316
Seismic Design Parameters 316
Seismic Load Results 318
Load Generation - Wind Loads 320
Wind Load Parameters 320
Wind Load Results 321
Sloped Roof Wind Loads 323
Canadian Wind Considerations 323
Wind Load Limitations 324
Material Properties 325
Material Properties Spreadsheet 325
Material Take-Off 329
Members 330
Drawing Members 330
Modifying Member Properties 331
Material and Cross Section Properties 333
Modifying Member Design Parameters 333
Splitting Members 334
Member Detailing 336
Members Spreadsheet - Primary Data 336
Members Spreadsheet - Advanced Data 338
Members Spreadsheet - Detailing Data 339
Tension/Compression-Only Members 339
Member Information Dialog 342
Physical Members 343
Member Local Axes 344
Defining Member Orientation 345
Member End Releases 346
Top of Member Offset 346
Member End Offsets 347
Inactive and Excluded Items 347
Member Shear Deformations 348
Member Shear Stresses 348
Torsion 349
Cardinal Points 352
Overview 352
Detailing Input and Modification: 353
Visualization of the Detailing Layer 356
File I/O 357
Members - Results 358
Number of Reported Sections 358
Number of Internal Sections 358
Member Force Results 359
Member Stress Results 361
Single Angle Results 362
Member Torsion Results 363
Member Deflection Results 364
Model Merge 366
Model Merge Options 366
Model Merge Examples 367
Model Merge Limitations 367
Model Merge Process 367
Modeling Tips 370
Applying In-Plane Moment to Plates 370
Modeling a Beam Fixed to a Shear Wall 370
Modeling a Cable 371
Modeling Composite Behavior 372
Modeling Inclined Supports 373
Modeling One Member Over Another 373
Reactions at Joints with Enforced Dis-placements 374
Rigid Links 374
Solving Large Models 375
Modeling a "Gap" (Expansion Joint)Between Structures 376
P-Delta - Analysis 378
P-Delta Procedure 378
P-Delta Limitations 379
Compression Only P-Delta 379
P-Delta Convergence 379
P-Delta Troubleshooting 379
Wall Panels 380
Leaning Column Effect 380

Table of Contents
VI RISA-3D V12
P - Little Delta Analysis 381
P-Little Delta Procedure 381
AISC Direct Analysis Method 382
ACI Concrete Design 382
Plates/Shells 383
Drawing Plates 383
Modifying Plates 384
Submeshing Plates 386
Plates Spreadsheet - Primary Data 388
Plates Spreadsheet - Advanced Data 389
Plate Information Dialog 390
Plate Corner Releases 390
Inactive and Excluded Plates 391
Plate Local Axes 391
Plate/Shell Element Formulation 392
Plate Modeling Tips 392
Finite Element Basics 393
Plates/Shells - Results 396
Plate Stress Results 396
Plate Force Results 397
Plate Corner Force Results 398
Plates/Shells - Design Tools 400
Internal Force Summation Tool 400
Contour Display Details 402
Plates/Shells - Modeling Examples 404
Shear Wall Modeling 404
Shear Wall Design Forces 405
Shear Wall Penetrations 407
Diaphragm Modeling 407
Spread Footing Modeling 409
Plate Connectivity Problems 411
Mesh Transition Examples 412
Printing 413
Printing Reports 413
Printing to a File 416
Graphics Printing 416
Results 418
Saving Results 418
Results Spreadsheets 419
Excluding Results 419
Graphic Results 420
Clearing Results 420
Member Detail Report 420
Concrete Member Detail Reports 423
RISAFloor and RISA-3D Integration 424
Lateral System Model Generation 424
Diaphragms 425
Gravity Loads 425
Wind Loads 425
Seismic Loads 425
RISAFoot Integration - Design 426
Design Procedure for Integrating RISAFootand RISA-3D 426
Footing Geometry 426
Footing Pedestal 427
Soil Properties 428
Local Axes 429
Limitations 429
RISAFoot Integration - Footing Results 430
Solution Methodology 430
Sketch and Details 430
Soil Bearing Results 431
Footing Flexure Design 432
Footing Shear Check 433
Pedestal Design 434
Stability Results 435
Concrete Bearing Check 436
Footing Stability and Overturning Cal-culations 438
Calculation of OTM Stability Ratio 438
Calculation of Moment and Shear Demandfor Unstable Footings 439
RISAFoundation Interaction 441
RISAFoundation Interaction with RISA-3D441

Table of Contents
General Reference Manual VII
RISAFoundation Interaction withRISAFloor 443
Limitations 444
Section Sets 445
Section Sets Spreadsheet 445
Seismic Detailing - Input / Design Rules 447
Seismic Design Rules - Hot RolledColumns / General Frame 447
Seismic Design Rules - Hot Rolled Beams 448
Seismic Design Rules - Hot Rolled Braces 450
Seismic Detailing - Results 452
Seismic Results Spreadsheet - Columns 452
Seismic Results Spreadsheet - Beams 454
Seismic Results Spreadsheet - Braces 456
Seismic Detailing - Detail Reports 458
Design Forces for Moment Connections 458
Column Panel Zone Capacity Calculationsfor Moment Frames 459
Continuity Plate Checks for Columns inMoment Frames 459
Strong Column / Weak Beam (SC/WB)Moment Ratios 461
Bracing Requirements for Beams in aMoment Frame 462
Requirements for Braced Frames 462
Miscellaneous Seismic Checks 463
Shape Databases 465
Database Shape Types 465
Hot Rolled Shapes 465
Cold Formed Shapes 465
Concrete Shapes 465
Wood Shapes 465
Aluminum Shapes 465
General Shapes 466
Database Files 469
Solid Elements 471
Creating Solids 471
Modifying Solids 472
Sub-Meshing Solids 472
Solids Spreadsheet 473
Solid Information Dialog 473
Inactive and Excluded Solids 474
Solids Formulation 475
Solid Modeling Tips 476
Loading 476
Verification Examples 476
Solid Elements - Results 478
Solid (Global) Stress Results 478
Solid Principal Stress Results 479
Solution 481
Static Solutions 481
Dynamic Solutions 482
Response Spectra Solutions 483
Spreadsheet Operations 484
Moving and Scrolling 484
Spreadsheet Keyboard Commands 484
Selecting Spreadsheet Cells 485
Undoing Operations 485
Redoing Operations 485
Editing Spreadsheets 485
Moving and Copying Cell Contents 487
Sorting and Finding in Spreadsheets 488
Default Spreadsheet Data 488
Special Spreadsheet Functions 489
Stability 491
Instability Procedure 491
Instability Causes 491
Instability Examples 492
Testing Instabilities 496
Units 497
Standard Imperial Units 497
Standard Metric Units 497
Units Specifications 497
Wall Panels 499
Drawing Wall Panels 499

Table of Contents
VIII RISA-3D V12
Modifying Wall Panels 500
Wall Panel Spreadsheets 502
Wall Panel Editor 504
Load Attribution 507
Meshing the Wall Panels 508
Wall Panels - Results 515
Concrete Wall Panel - Design 517
Concrete Wall Input 517
Concrete Design Considerations 518
Concrete Lintel Considerations 522
Concrete Wall Modeling Considerations 523
Concrete Wall - Design Rules 526
Unity Check 526
Concrete Wall (Rebar) Rules 526
Concrete Wall (Cover) Rules 527
Concrete Wall Results 530
Concrete Wall Spreadsheet Results 530
Concrete Reinforcing Spreadsheet Results 531
Concrete Wall Detail Reports 532
Masonry Wall Panel - Modeling 541
Masonry Wall Input 541
Masonry Wall Optimization 545
Masonry Wall Panel - Design 548
Shear Design - In Plane ASD 548
Shear Design - Out of Plane ASD 549
Bond Stress Checks - ASD 550
Axial Design - ASD 550
Bending Design - ASD 552
In Plane Design - Strength 555
Out of Plane Design - Strength 557
Unreinforced Masonry Design - ASD 559
Unreinforced Masonry Design - Strength 561
Masonry Lintel Design - ASD 561
Masonry Lintel Design - Strength 562
Masonry Wall - Design Rules 564
Unity Check 564
Masonry Wall General 564
Masonry Wall In Plane Design 565
Masonry Wall Out of Plane Design 566
Masonry Wall Lintel Design 567
Masonry Wall Results 568
Masonry Wall Spreadsheet Results 568
Concrete Reinforcing Spreadsheet Results 569
Masonry Wall Detail Reports 570
In Plane Masonry Detail Reports 570
Masonry Detail Reports - Lintels 577
Wood Wall - Design 580
Wood Wall Input 580
General Requirements for Shear Walls 582
General Program Functionality and Lim-itations 587
Wood Wall - Design Rules 598
Unity Check 598
Wood Wall (Studs) 598
Design Rules - Wood Wall (Fasteners) 599
Wood Wall Results 601
Wood Wall Results Spreadsheets 601
Wood Wall Self Weight 603
Wood Wall Detail Reports 603
Warning Log 614
Wood - Database 616
Wood Database Limitations: 618
Custom Wood Sizes: 618
Wood - Design 619
Glu-Lams 619
Custom Wood Materials & Structural Com-posite Lumber 619
Wood Member Design Parameters 620
Timber Design Adjustment Factors 623
Limitations - Wood Design 625
Emin Calculation 625
Wood Member Code Check Results 625
Special Messages - Wood Design 626
Appendix A – Redesign Lists 628

Table of Contents
General Reference Manual IX
Locating the Design Lists 628
File Naming Convention for the DesignLists 628
File Format for ReDesign Lists 628
Appendix B – Error Messages 631
Appendix C – STAAD® Files 632
Supported STAAD Features 632
Unsupported STAAD Features 635
STAAD User’s Overview 635
STAAD Differences from RISA-3D 636
STAAD Mapping File 637
Appendix D – File Format 638
Appendix E - Interfacing with Other Pro-grams 639
Integration with other RISA programs 639
Linking your Autodesk Revit Structuremodel with RISA-3D 639
Importing or Exporting CIS/2 Files 639
Importing or Exporting DXF Files 639
Importing STAAD Files 639
Exporting to an SDNF File Format 639
Structural Desktop 640
Pro-Steel 640
Exporting Connection Data to Descon 640
Appendix F – Wood Shear Wall Files 641
Hold Downs 641
Panel Nailing Schedules 642
Diaphragm Nailing Schedules 644
Technical Support 648


Before You Begin
Before You BeginWelcome to the RISA-3D General Reference manual. Please read this topic prior to installing the program andpay particular attention to the License Agreement. If you are a first time user of RISA-3D you should turn yourattention to the User's Guide (a separate document) which is designed to get you up and running as fast as pos-sible while still exposing you to the important features of the software.
The User's Guide is designed to be read in two ways. If you are already familiar with structural modeling in gen-eral you can skip the supporting text and read only the underlined action items to quickly move through thetutorial. If you want more thorough explanations of the modeling process you may read all or some of the sup-porting text as you see fit.
After you have gone through the User's Guide, use this General Reference for detailed information on any topic.The topics are arranged in alphabetical order and are thoroughly indexed.
OverviewRISA-3D is a general-purpose 3-dimensional analysis and design program. This program has been developed tomake the definition, solution and modification of 3D structural models as fast and easy as possible. Analysis, upto and including calculation of maximum deflections and stresses, may be done on structures constructed of anymaterial or combination of materials. Complete steel and wood design are also included in the program.
RISA-3D has full graphical modeling capability. You can draw your model on the screen and also perform extens-ive graphical editing simultaneously in multiple views. To modify your model data directly, RISA-3D employs apowerful, proprietary spreadsheet. All this combined with flexible data generation algorithms makes modelingvery easy. Graphic display of the model along with applied loads, boundary conditions and much more, is alwaysavailable. The model can be rapidly edited, solved, viewed, modified, re-solved, etc. The truly interactive natureof RISA-3D is its primary strength. RISA-3D is also able to perform elaborate error checking as you define themodel, and offers context sensitive help every step of the way.
RISA-3D is an interactive program as opposed to a batch mode program. With a batch mode program, you wouldedit a text file in one program (typically called a pre-processor), and then solve it with another program, andthen view the solution results in yet another program (typically called a post-processor). With RISA-3D, allmodel editing, model solution, and results browsing is accomplished through the same interface and with thesame program. The interactive approach offers several unique advantages over batch mode which include; theability to do real time error checking of your model data, the ability to do rapid model editing, solution, editing,and re-solution without jumping from one program to another, and the need for the user to learn only one pro-gram interface.
You may access the features in RISA-3D by using the menu system, or the toolbars. The best way to learn RISA-3D is to go through the User's Guide. The advantage to this is that you are exposed to the tools RISA-3D providesAND the ways that you can take advantage of them.
Minimum System Requirements
Operating SystemOne of the following operating systems is required:
l Microsoft Windows 8.1 (32 bit or 64 bit)l Microsoft Windows 7 SP1 (32 bit or 64 bit)l Microsoft Windows Vista SP2 (32 bit or 64 bit)l Microsoft Windows XP SP3 (32 bit only)
General Reference Manual 1

HardwareThe following hardware is required:
l 1 GHz or faster processor (x86 or x86-64)l 1024x768 or higher monitor resolutionl 2 (or more) button mouse, mouse wheel recommendedl 1 GB of RAM for 32 bit computers; 8 GB for 64 bit computersl 4 GB of hard disk space
Program Limits
Software Limitations
Program Version 32-bit 64-bitJoints 100,000 500,000
Members 32,000 100,000Plates 100,000 250,000Shapes 50,000 100,000
Wall Panels 5,000 10,000Openings/Regions (per Wall
Panel) 25/100 25/100
Solids 100,000 250,000Section Sets 5,000 10,000
Loads (All Types Combined) 300,000 300,000Materials 500 500
Custom Wood Species 500 500Diaphragms 500 500
Basic Load Cases 1,000 1,000Moving Loads 5,000 5,000
Load Combinations 5,000 5,000Mode Shapes 2,000 2,000
Demonstration Version: While you can open and solve a larger model, the largest model that can be saved todisk with the demonstration version is limited to 40 Joints, 40 Members, 40 Plates and 4 wall panels.
Hardware Limitations
l The 32 bit version of RISA-3D cannot address more than 2 GB of memory on a 32-bit operating system, or4 GB of memory on a 64-bit operating system. This limitation affects how large of a model can be solved.
l RISA-3D is not a multithreaded application, which means that it runs entirely within a single processorcore. Therefore the program does not take full advantage of multi-core or multi-processor machines. Thislimitation affects how long it takes to solve a model.
License AgreementEND-USER LICENSE AGREEMENT FOR RISA Technologies, LLC® SOFTWARE
The RISA-3D software product (SOFTWARE PRODUCT) includes computer software, the associated media, anyprinted materials, and any electronic documentation. By installing, copying or otherwise using the SOFTWAREPRODUCT, you agree to be bound by the terms of this agreement. If you do not agree with the terms of thisagreement RISA Technologies, LLC is unwilling to license the SOFTWARE PRODUCT to you. In such event you
2 RISA-3D V12
Before You Begin

Before You Begin
must delete any installations and destroy any copies of the SOFTWARE PRODUCT and return the SOFTWAREPRODUCT to RISA Technologies, LLC within 60 days of purchase for a full refund.
Copyright 2014 by RISA Technologies, LLC. All rights reserved. The SOFTWARE PRODUCT is protected by UnitedStates copyright laws and various international treaties. All rights not specifically granted under this agreementare reserved by RISA TECHNOLOGIES.
1. SOFTWARE LICENSE. The SOFTWARE PRODUCT is licensed, not sold. All right, title and interest is andremains vested in RISA Technologies, LLC. You may not rent, lease, or lend the SOFTWARE PRODUCT. You arespecifically granted a license to the use of this program on no more than one CPU at any given time. The Net-work Version of the SOFTWARE PRODUCT is licensed for simultaneous use on a certain maximum number of net-work stations that varies on a per license basis. As part of the license to use the SOFTWARE PRODUCT, theprogram user acknowledges the reading, understanding and acceptance of all terms of this agreement. TheSOFTWARE PRODUCT may not be reviewed, compared or evaluated in any manner in any publication withoutexpressed written consent of RISA Technologies, LLC. You may not disassemble, decompile, reverse engineer ormodify in any way the SOFTWARE PRODUCT. If the SOFTWARE PRODUCT was purchased at a discounted pricefor educational purposes it may in no event be used for professional design purposes. The terms of this licenseagreement are binding in perpetuity.
2. DISCLAIMER. We intend that the information contained in the SOFTWARE PRODUCT be accurate and reliable,but it is entirely the responsibility of the program user to verify the accuracy and applicability of any resultsobtained from the SOFTWARE PRODUCT. The SOFTWARE PRODUCT is intended for use by professional engineersand architects who possess an understanding of structural mechanics. In no event will RISA Technologies, LLC orits officers be liable to anyone for any damages, including any lost profits, lost savings or lost data. In no eventwill RISA Technologies, LLC or its officers be liable for incidental, special, punitive or consequential damages orprofessional malpractice arising out of or in connection with the usage of the SOFTWARE PRODUCT, even if RISATechnologies, LLC or its officers have been advised of or should be aware of the possibility of suchdamages. RISA TECHNOLOGIES' entire liability shall be limited to the purchase price of the SOFTWAREPRODUCT.
3. LIMITED WARRANTY. RISA Technologies, LLC warrants that the SOFTWARE PRODUCT will operate but doesnot warrant that the SOFTWARE PRODUCT will operate error free or without interruption. RISA Technologiessole obligation and your exclusive remedy under this warranty will be to receive software support from RISATechnologies via telephone, email or fax. RISA Technologies shall only be obligated to provide support for themost recent version of the SOFTWARE PRODUCT. If your version of the SOFTWARE PRODUCT is not the mostrecent version RISA Technologies shall have no obligation to provide support in any form. Except as stated abovethe SOFTWARE PRODUCT is provided without warranty, express or implied, including without limitation theimplied warranties of merchantability and fitness for a particular purpose.
4. PROTECTION DEVICE. In the event the SOFTWARE PRODUCT requires the use of a PROTECTION DEVICE tooperate, you are specifically prohibited from attempting to bypass the functionality of the PROTECTION DEVICEby any means. A lost or stolen PROTECTION DEVICE will not be replaced by RISA TECHNOLOGIES.
5. TERMINATION. RISA TECHNOLOGIES may terminate your right to use the SOFTWARE PRODUCT if you fail tocomply with the terms and conditions of this agreement. In such event you must delete any installations and des-troy any copies of the SOFTWARE PRODUCT and promptly return the SOFTWARE PRODUCT to RISA Tech-nologies.
6. CHOICE OF LAW. By entering into this Agreement in accordance with Paragraph 1, above, you have agreedto the exclusive jurisdiction of the State and Federal courts of the State of California, USA for resolution of anydispute you have relating to the SOFTWARE PRODUCT or related goods and services provided by RISA Tech-nologies. All disputes therefore shall be resolved in accordance with the laws of the State of California, USA andall parties to this Agreement expressly agree to exclusive jurisdiction within the State of California, USA. Nochoice of law rules of any jurisdiction apply.
"RISA" as applied to structural engineering software is a trademark of RISA Technologies.
“BCI” is a registered trademark of BOISE CASCADE WOOD PRODUCTS, L.L.C.
General Reference Manual 3

“Georgia-Pacific” is a registered trademark of Georgia-Pacific Corporation
"GPI" is a registered trademark of Georgia-Pacific Wood Products South LLC.
“iLevel” is a registered trademark of Weyerhaeuser NR Company.
“iLevel Trus Joist Microllam LVL” is a registered trademark of Weyerhaeuser NR Company.
“iLevel Trus Joist Parallam PSL” is a registered trademark of Weyerhaeuser NR Company.
“International Beams” is a registered trademark of International Beams, Inc.
"LPI" is a registered trademark of Louisiana-Pacific Corporation.
“Nordic” is a registered trademark of Les Chantiers de Chibougamau ltée.
“Pacific Woodtech” is a registered trademark of Pacific Woodtech Corporation.
“Red” is a registered trademark of REDBUILT, LLC
“Rebuilt” is a registered trademark of REDBUILT, LLC
"RFPI" is a registered trademark of Roseburg Forest Products.
“TimberStrand Trus Joist” is a registered trademark of Weyerhaeuser NR Company.
“TJI” is a registered trademark of Weyerhaeuser NR Company..
MaintenanceProgram maintenance provides all upgrades to RISA-3D, and discounts on new products.
When your maintenance expires, you will be given the opportunity to continue program maintenance on anannual basis. You are under no obligation to continue program maintenance, of course, but if you decide to dis-continue maintenance you will no longer receive RISA-3D program upgrades and technical support.
Complete program support is available to registered owners of RISA-3D and is included in the purchase price.This support is provided for the life of the program. See Technical Support for a list of your support options.
The “life of the program” is defined as the time period for which that version of the program is the current ver-sion. In other words, whenever a new version of RISA-3D is released, the life of the previous version is con-sidered to be ended.
RISA Technologies will support only the current version of RISA-3D.
4 RISA-3D V12
Before You Begin

Application Interface
Application InterfaceThe User's Guide (a separate document) contains a tutorial that leads you through the RISA-3D interface with anactual model. Consider going through the tutorial if you have not done so already, as it is the fastest way tolearn the program. Although it requires some time up front, the tutorial will save you time and brainpower inthe long run.
The features that are available to you in RISA-3D may be accessed through the main menu, shortcut menus, tool-bars and shortcut keystrokes. You may use any or all of these vehicles to interact with the software. The mainmenu has the advantage of containing all of the program options and features and may initially be the simplestto use, letting you learn just one system. The toolbars contain more common options and invoke with one click.The shortcut menus present options relevant to the task at hand. The shortcut keys provide a fast way to accessfeatures should you use the program often enough to make them familiar to you. All of these features are dis-cussed in the sections below. There are many ways to access features and the method that you will use willsimply be a matter of personal preference. The good news is that you have the options.
The bar along the top of the screen is called the title bar and contains the name of the file that is currently open.The three buttons on the far right side of the title bar are used to control the main window. The leftbutton will shrink the main application window to a button on the taskbar. The middle button will shrink or max-imize the window on your screen. The right button will close the window, prompting you to save changes if neces-sary. You will also see these buttons in other windows and they have basically the same functions there as well.
The actual work that you do will be in the main area on the screen, which is called the workspace. When youopen a model view, a spreadsheet or a dialog it will be opened in the workspace and listed in the Window menu.You may have as many windows open as you like.
Main MenuAll of the program features may be accessed through the main menu system at the top of the screen beginningwith File on the far left and ending with Help or possibly Director on the far right. Clicking on each of thesemenus (listed below) will display sub-menus that contain options that you may choose from. You may also selectthe main menus by using the ALT key along with the underlined letter in the menu you wish to choose. You maythen continue to use the keyboard to choose from the menu options. In addition, some of the menu options willhave hot key combinations listed to the right of the option. These hot keys allow you to use the keyboard toaccess features without using the menu system.
File MenuNew will close the current file, prompting for saving if necessary, and will open a new file.
Open will close the current file, prompting for saving if necessary, and will open an existing file.
Save will save the current file, prompting for a name if necessary.
Save As will save the current file, prompting for a name.
Append will insert another RISA-3D model into the current model.
Import will close the current file, prompting for saving if necessary, and will open an existing RISA-2D (R2D),DXF, or STD file.
Export will export the current file to a DXF or SDNF file.
For more information on the interaction between RISA and other programs refer to Appendix E.
Print will access RISA-3D printing options.
Page Setup will present page setup options for printing.
General Reference Manual 5

Recent Files The five most recent files will be listed at the bottom of the menu. Selecting one of these files willclose the current file, prompting for saving if necessary, and will open the selected file.
Exit will close RISA-3D, prompting for saving if necessary.
Edit MenuUndo will undo the last edit that was applied to the model whether it was made graphically or in the spread-sheets. You may continue to apply Undo to remove up to 100 model edits.
Redo will reverse the last undo that was applied to the model. You may continue to apply Redo to remove up to100 undo operations.
Select Allwill highlight an entire spreadsheet all at once.
Copy will copy the selected spreadsheet cells or model view from the active window to the clipboard.
Paste will paste data from the clipboard to the spreadsheet cells.
Insert Line will insert a new line in the spreadsheet beneath the current line.
Delete Line will delete the current spreadsheet line.
Repeat Line will insert a new line in the spreadsheet beneath the current line and copy the data from the cur-rent line.
Mark All Lines will select all of the lines in the spreadsheet.
Unmark Lines will unmark any currently marked lines.
Delete Marked Lines will delete the marked lines in the spreadsheet.
Find will locate an item on the spreadsheet by its label.
Sort will sort the column containing the active cell.
Fill Block will fill the marked block of cells with a valid entry.
Math on Block allows you to add, subtract, multiply or divide the values in the marked block of cells.
GlobalGlobal opens the Global Parameters for the model.
UnitsUnits opens the Units settings.
View MenuNew View will open a new model view window.
Save or Recall Views allows you to save a view or recall a view that has previously been saved.
Clone View makes a copy of the current view so you can modify one and maintain the other.
Refresh All will refresh all of the windows that are open in the workspace.
Select provides graphic select options that are also provided on the Selection Toolbar.
Unselect provides graphic unselect options that are also provided on the Selection Toolbar.
Save or Recall Selection States allows you to save a selection or recall a selection that has previously beensaved.
Zoom provides options for zooming in and out of the current model view.
Rotate provides options to snap the model view to global planes or an isometric view.
6 RISA-3D V12
Application Interface

Application Interface
Plot Options opens the Plot Options.
Render will turn rendering of the current model view on or off, depending on the current setting.
Drawing Grid will turn the display of the Drawing Grid on or off, depending on the current setting.
Project Grid will turn the display of the Project Grid on or off, depending on the current setting.
Axes will turn the display of the global axes in the model view on or off, depending on the current setting.
Boundaries will turn the display of the boundary conditions on or off, depending on the current setting.
Loads will turn the display of the model loads on or off, depending on the current setting.
Joint Labels will turn the display of the joint labels on or off, depending on the current setting. A third setting isalso available where the joints themselves are not shown at all.
Member Labels will turn the display of the member labels on or off, depending on the current setting. However,if rendering is turned on, member labels will not be visible in the model view.
Insert MenuThe Insert Menu will help you insert new items into the model. Most of the options will provide a graphicalmethod of insertion but some will open spreadsheets where appropriate. See Graphic Editing for specific inform-ation.
Modify MenuThe Modify Menu will help you modify existing items in the model. Most of the options will provide a graphicalmethod of modification but some will open spreadsheets where appropriate. The Delete Items Dialog may alsobe accessed via this menu. See Graphic Editing for specific information.
Spreadsheets MenuThe Spreadsheets Menu provides access to any of the input spreadsheets. See Spreadsheet Operations to learnhow to work within the spreadsheets.
Solve MenuClicking on the Solve Menu will immediately begin a solution to the model. See Solution for more information.
Results MenuThe Results Menu provides access to any of the results spreadsheets. See Results Spreadsheets for more inform-ation.
Tools MenuRelabel Joints assigns new labels to the joints in their current order in the Joint Coordinates spreadsheet.
Relabel Members assigns new labels to the members in their current order in the Members spreadsheet.
Relabel Plates assigns new labels to the plates in their current order in the Plates spreadsheet.
Relabel Wall Panels assigns new labels to the wall panels in their current order in the Wall Panels spreadsheet.
Full Model Merge will merge the entire model. See Model Merge for more information.
Align Wall Panel will perform a merge of the wall panels to make sure they are lined up in the vertical dir-ection. Use this utility if you are receiving wall panel errors at solution.
Round off joint coordinates will round off the coordinates.
Switch Vertical Axes allows you to switch your vertical axis while maintaining consistent member orientation.
General Reference Manual 7

Detach RISA3D from RISAFloor allows you to take a RISA-3D model that is linked to RISAFloor and “detach” itso that you can open / edit it without first going through RISAFloor.
Preferences contain settings that let you customize the program. See Customizing RISA for more information.
Customize Toolbar... allows you to modify the model view toolbar by adding, subtracting and re-ordering but-tons. See the customizable toolbar section.
Reset All Program Defaults will reset all customized settings to the original factory settings.
WindowMenuIn order to help you work with the model and the results, you are provided with many window arrangements tochoose from. You may access them from the Window Menu. The best way to understand just what these 'tilings'do is to try them. Remember that once you choose a tiling you may adjust any of the windows as you wish. Youmay also use the Tile button on the RISA Toolbar to access a list of tilings.
Help MenuHelp Topics opens the RISA-3D Help File so that you may search the contents and the index. See Help Options tolearn about getting help.
Check for Updates runs an internal check for possible program updates. If your program is up to date, you willreceive a message saying you are up to date. If you are out of date, the check will offer you the option to emailRISA Technologies for upgrade information if you are out of date for a major update. If you are out of date just aminor update, then we will send you to our website to upgrade.. This check is also offered during the installationprocess.
About provides RISA-3D version and hardware key information.
Director Menu
If you are working from within the RISA Building System (RBS), use this menu to switch between RISAFloor,RISA-3D and RISAFoundation. If you are not working within the RISA Building System, the Director Menu will notbe shown.
The directory button is located at the far, far right hand side of the Main Menu Toolbar as shown in the imageabove.
Shortcut MenuThe Shortcut Menu is also referred to as the Right-Click Menu. This is because to access the shortcut menu yousimply click the RIGHT mouse button where you are working to see options that are relevant to what you aredoing. For example if you are working in a model view the right click menu will provide options to help youmodify the view and edit the model graphically. If you are working in a spreadsheet the menu will provide edit-ing tools for that spreadsheet.
This menu will appear wherever you RIGHT click the mouse. This way you do not need to move away fromwhere you are working to select the features you want to use.
ToolbarsThe Toolbars provide buttons to help you access common commands and popular options in the menu system dis-cussed above. There are different toolbars that will appear as you work to build your model and browse yourresults. If at any time you are not sure what a particular button does, simply let your mouse hover over the but-ton and a helpful tip will pop up and explain the button.
8 RISA-3D V12
Application Interface

Application Interface
RISA Toolbar
The first horizontal toolbar located just below the Main Menu is called the RISA Toolbar. The buttons on thisbar facilitate file and window access. You may use these buttons to open files and windows and also to analyzethe model.
Window Toolbar
The Window Toolbar is the second horizontal toolbar located below the Main Menu. It gets its name becausethe buttons change as you move from window to window in order to help you with what you are currently doing.When you are working in a model view the buttons provide viewing tools, such as Rotate and Zoom, to assistyou with that view. There are also many other results and information display toggles, including some icons withthe drop down arrow next to them. Clicking the arrow will show you the different view options for that icon.Clicking the icon itself will bring you back to the default view. Note that this model view toolbar is now fully cus-tomizable. See below for more information.
Other model view windows that are open will not be affected so that each may show different information. Whenyou are working in a spreadsheet, editing tools are provided that are appropriate to that particular spreadsheet.Note that not all tools are available with all spreadsheets. In fact there are many tools that are provided forone spreadsheet only. See Spreadsheet Operations for more information.
Note:
l - This button will allow you to take a snapshot of the current detail report you are viewing so that itcan be added to a report. View the Printing topic for more information.
Customizable Model View Toolbar
The model view toolbar is fully customizable. By creating your personalized toolbar, you can quickly access yourmost frequently used buttons. This can be done quickly and easily in just a few steps.
1. Go to Tools menu and select Customize Toolbar.
General Reference Manual 9

2. Select one of the toolbars by clicking in the box Available toolbar buttons, and click on Add to place themon the current toolbar.
3. Once you’ve moved the buttons to the Current Toolbar, you can rearrange them by clicking on Move Up orMove Down.
4. Click Close and you will see your selections on the model view toolbar.
Note:
10 RISA-3D V12
Application Interface

Application Interface
l You must have a model view as the current view to see this toolbar.l If you add more buttons than will fit on the toolbar the buttons that are at the end of the "Current toolbarbuttons" will be cut off.
l The changes you have made will automatically be saved on a per-user (Windows User) basis, such thatnext time you open the program the toolbar will be arranged per your preferences. These saved changesare saved in the registry in the HKEY_CURRENT_USER\Software\RISA Technologies\RISAProgram loc-ation with a String Value called "ToolbarState".
For additional advice on this topic, please see the RISA News website: www.risanews.com. Type in Searchkeywords: Customized Toolbar.
Selection ToolbarThe vertical toolbar on the left side of the screen is the Selection Toolbar. This toolbar will only be availablewhen the active window is a model view. The buttons on this toolbar help you select and unselect items in themodel in order to help you build and modify the model or view results. See Graphic Selection for more inform-ation.
Drawing Toolbar
Another toolbar that is available is the Drawing Toolbar. Unlike those mentioned above, this toolbar is locatedin the model view windows rather than in the main application window. This way the drawing tools stay close towhere you are working. This toolbar controls modeling features that help you draw, load, and modify your modelgraphically. You may have more than one view open and a Drawing Toolbar for each view. This way you can sim-ultaneously draw plates in one window and members in another.
The Drawing Toolbar may be displayed in any model view window by clicking on the Window Toolbarwhile in the model view window. Some of the buttons on the toolbar are for one-time applications such as modi-fying the drawing grid. Other buttons place you in an editing mode, such as Draw Members, that remains activeuntil you cancel it. The current mode is indicated by the mouse pointer and by the state of the button. While inan editing mode the button will stay down until you click it again or choose another button. See Graphic Editingfor more information.
General Reference Manual 11

This brings us to an important point. Some of the toolbar buttons remain down when you press them to indicatethat you are in a certain mode or that something is either on or off. For example the Box Zoom button willstay down to indicate that you are currently in the zooming mode. The Show Drawing Toolbar button willremain down when you turn on this toolbar for the active window. You may be in more than one mode at thesame time as long as they are not mutually exclusive.
OR
The Data Entry Toolbar is the vertical toolbar on the right side of the application window. It contains buttonsthat facilitate data entry through the spreadsheets. The buttons on this toolbar provide quick access to thespreadsheets that are also listed in the Spreadsheets Menu. You may open and close the toolbar by clicking the
button on the RISA Toolbar.
Note
l Some of the Loads buttons have been removed. However, there is now an option in the Tools-Preferencesdialog that will allow you to add these buttons back. These spreadsheets can also be easily accessed fromthe Basic Load Cases spreadsheet.
For additional advice on this topic, please see the RISA News website: www.risanews.com. Type in Searchkeywords: Data Entry.
The Results Toolbar is the vertical toolbar on the right side of the application window that is placed over theData Entry Toolbar after the model has been solved. The buttons on this toolbar provide quick access to the res-ults spreadsheets that are also listed in the Results Menu. You may open and close the toolbar by clicking the
button on the RISA Toolbar.
Note
l If the solution run is a Batch with Envelope solution then two sets of results spreadsheets are availablein many cases. Pressing the Results Toolbar buttons twice will open up both of these spreadsheets. Press-ing the Member Forces button once, for example, would open the Envelope Member Forces spreadsheet.Pressing Member Forces again would open the Batch Member Forces.
Dynamic View ControlsWhen your current window is a graphical model view, you can use the mouse wheel to dynamically zoom, pan, orrotate the graphical image. These functions are only available to users who have a mouse with a wheel buttonand whose computers are running the Windows XP operating system.
12 RISA-3D V12
Application Interface

Application Interface
Mouse Action Model View FunctionRolling the Wheel Forward Zoom InRolling the Wheel Backward Zoom Out
Clicking and holding the Wheel Button Grab the image and pan in the direction of mouse move-ment
Click and hold the Wheel button while pressingthe Shift key
Dynamically rotate the structure in the direction ofmouse movement
Dynamic Pan: Clicking and holding the mouse wheel button triggers the tool and allows the user to pan or dragthe view to the limit of scroll bars.
Dynamic Zoom: This tool uses the wheel button on the mouse. Rotating forward zooms in and rotating backwardzooms out.
Dynamic Rotate: This tool is triggered by clicking and holding the mouse wheel button while holding the Shiftkey. The rotational movement will be based on the how the user drags the mouse cursor over the screen and theprojection of global axis on the screen. For rotation about X axis, drag the cursor perpendicular to the projectionof the global X axis. The same logic applies for Y or Z axis rotations. When rotation is initiated, the system locksfor rotation about that axis until the user releases the middle mouse button.
Zoom Previous/Next: Function keys F3 and F4 are associated with Zoom Previous and Zoom Next respectively.The system holds a doubly linked list of zoom info. This list has 10 zoom-states in the list. The F3 or F4 key-stroke moves the active pointer forward or backward on the list. Each window has its own zoom list.
Dynamic Distance Tool: This tool triggers by pressing the F5 key. The user has to pick up two points on thescreen and the system gives back the total and partial distance between points on the status bar.
Shortcut Keys and Hot KeysShortcut Keys and Hot Keys allow you to use the keyboard to quickly access features. The difference betweenthe two is simply that the shortcut keys are related to a specific window and will only work in that windowwhile the hot keys will perform at most any time.
General Hot Keys
Key Combination FunctionF1 Help on the active windowF5 Activates the Dynamic Distance Tool
Ctrl-F1 Main Help topicsCtrl-F2 Create New view
F7, Ctrl-F7 Opens solution choicesCtrl-Alt-F7 Replace shapes with suggested shapes and re-
solve the modelCtrl-C Copy to the clipboardCtrl-V Paste from clipboardCtrl-N Start a new fileCtrl-O Open an existing fileCtrl-S Save the current fileCtrl-P PrintCtrl-Z UndoAlt- Access the menus by combining the Alt key with
the underlined letter in the menu
General Reference Manual 13

Shortcut Keys available for Specific Windows
Key Combination Model View Window SpreadsheetCtrl-D Open last graphic editing
dialogDelete Marked
LinesCtrl-G Toggle Drawing ToolbarCtrl-A Select All Select AllCtrl-U Unselect allCtrl-F Block FillCtrl-M Block MathCtrl-I Invert SelectionCtrl-L Toggle Lock unselected Unmark lines
Ctrl-Enter Press cell button
F2 Open Plot Options Start/Stop CellEdit
F3 Insert lineF4 Delete LineF5 Initiates the "Distance" tool FindF8 Repeat Current
Line+ Zoom In- Zoom Out
!"#$ PgUp PgDwn Scrolling Scrolling
Spreadsheet Hot Keys that open spreadsheets
Key Combination Unsolved model Solved ModelCtrl-Alt-B Basic Load casesCtrl-Alt-C Joint Coordinates Corner ForcesCtrl-Alt-D Distributed Loads Joint DeflectionsCtrl-Alt-E Members – Primary Data Member DeflectionsCtrl-Alt-F Member ForcesCtrl-Alt-G Global ParametersCtrl-Alt-H Model Generation Suggested ShapesCtrl-Alt-I Diaphragms Member TorsionCtrl-Alt-J Wall Panel Rules Solid Principal StressCtrl-Alt-K Solid StressesCtrl-Alt-L Load Combinations Plate ForcesCtrl-Alt-M Materials Material Take OffCtrl-Alt-N Joint Loads Concrete ReinforcingCtrl-Alt-O Boundary Conditions Mode ShapesCtrl-Alt-P Member Point Loads Plate StressesCtrl-Alt-Q FrequenciesCtrl-Alt-R Design Rules ReactionsCtrl-Alt-S Section Sets Member StressesCtrl-Alt-T Story Drift
14 RISA-3D V12
Application Interface

Application Interface
Ctrl-Alt-U Design ResultsCtrl-Alt-V Moving LoadsCtrl-Alt-X Surface LoadsCtrl-Alt-Y Dynamics SettingsCtrl-Alt-Z Area LoadsCtrl-Alt-4 Plates
Status Bar
The Status Bar passes useful information to you as you work. It is divided into four parts located along the verybottom of the main application window, just beneath the workspace.
The left side of the status bar shows a solution flag to indicate the solved state of the model as follows:
SolutionType
Unsolve-d
Solve-d
StaticDynamic
Response Spectra
To the right of the solution flags there are three message boxes.
The first and largest box lets you know what you are currently doing. If you are in a spreadsheet, this box willcontain the explanation of the current cell. If you are working in a model view and select a graphic editingoption, look to this box for information on how to use the feature.
The second box is used to pass you units of the current spreadsheet cell.
The third box indicates the coordinates of the mouse when a model view is active. The mouse coordinates thatare displayed are the coordinates of the grid point or joint that is nearest to the mouse.
WindowsModeling the structure will take place within model views and spreadsheets, each in their own window that maybe moved around the workspace and sized as you wish. The ability to have multiple model views and multiplespreadsheets open at one time is a powerful feature. The options in the Window Menu are provided to help youmanage these windows.
These windows contain three buttons in the upper right corner to help you minimize, maximize andclose the window, respectively. There are also scroll boxes to help you view information that is outside of thewindow viewing area. Click the scroll bar buttons or drag the scroll box to advance the display in one directionor another.
Model ViewsModel View windows show a graphic view of the model. Open a new view with the button.
You may open as many model view windows as you like. This is especially helpful when working in close onlarge models. You might have one overall view and a few views zoomed in and rotated to where you are cur-rently working. You may also have different information plotted in multiple views.
One thing to remember is that the toolbars that are displayed depends upon what window is active. The activewindow is the one with the blue title bar. For example, if you are looking for the zoom toolbar button and the act-ive window is a spreadsheet you need to select a model view first before you can access the zooming tools.
General Reference Manual 15

SpreadsheetsSpreadsheet windows are made up of rows and columns of data cells. If you wish to add or edit data in a spread-sheet cell you click on the cell, making it the active cell, and then edit the cell. This active cell is simply thegreen cell that moves around the spreadsheet as you hit the cursor keys (← , →), Page Up, Page Down, Home,End, etc. There is always one and only one active cell, which is the cell that has the “attention” of the keyboard.
You may also select blocks of data to work on. You can select a block of data by clicking and holding the mousebutton on the first cell in the block and then dragging the mouse to the opposite corner of the block and releas-ing the mouse.
DialogsA Dialog is a third type of window and is used to access a specific function within the program. Another powerfulfeature is that most of the dialogs may be left open while you edit the model, making it easy to make adjust-ments as you work. You will find that dialogs are very easy to work with. There are Help buttons that will bringyou directly to the relevant topic in the help file.
Window TilingStandard window tilings help you set up your workspace. Select the Tile button and then select a tilingor choose them from the Window Special Tiling menu.
The standard tilings include arrangements of spreadsheets and model view windows for creation of models andviewing results. Each of these groups have arrangements for working with joints, members, and plates and alsoloads. The best way to learn what these tilings do is to try them.
ModesThere are three basic program modes (View, Select, and Edit) and a mode hierarchy to allow you to movebetween them easily. While you are editing the model you may select items to edit. When you are finishedselecting you will be returned to editing. Likewise, while you are selecting items you can adjust the view andthen be returned to selecting.
Different mouse cursors are used with each mode to make it clear what the current mode is.
View Mode is the upper level mode that allows you to adjust the view by zooming in and out, rotating and set-ting plot options. This mode supersedes all other modes so that you may do these things at any time, and thenbe returned to the previous mode. This mode does not cancel other modes so that when you are finished adjust-ing the view you are returned to what you were doing. See Graphic Display for more information.
Select Mode is the middle level mode that allows you to make a graphic selection of joints, members andplates. This mode supersedes the Edit Mode but not the View Mode. This means that you can make a selectionwhile in the middle of editing the view and when you are finished you are returned to the editing feature thatyou were using. It also means that you may adjust the view while remaining in the same Select Mode. SeeGraphic Selection for more information.
Edit Mode is the lower level mode that allows you to graphically edit the model. You may make selections andadjust the view while in the edit mode such that when you are finished selecting you will be returned to the EditMode. Some Edit Mode features have options on how you apply the edit. See Graphic Editing for more inform-ation.
Note
l The default mode is the mode you are in if you are not in any other mode and is indicated by thestandard mouse cursor. The default mode is a selection mode where you can select/unselect indi-vidual items by clicking on them. You may also double-click on an item to view information about the
16 RISA-3D V12
Application Interface

Application Interface
item.l You may use the ESC key or the right mouse button to cancel a mode.
General Reference Manual 17

Aluminum - DatabasesShapes are organized in the database by country. The shapes available are from the ADM 2005 Section Prop-erties section. You may type in the names directly, select shapes from these databases or add your own shapes.
RISA currently supports the following common Cold Formed steel databases: Aluminum US, and Aluminum CAN.
To Select a Cold Formed Database Shape
1. From the AluminumSection Sets tab on the Spreadsheet, or the Primary tab of the Members Spread-sheet move the cursor to the Shape field and click .
2. Specify the database and shape type you wish to use and then select from the list of available shapes byclicking on .
Database FilesThe aluminum shape databases are stored in the files ADMdbUS32.fil and ADMdbCAN32.fil.
18 RISA-3D V12
Aluminum - Databases

Aluminum - Databases
To Add a Database Shape
1. On the RISA Toolbar click the Edit Shape Database button.2. Select the Aluminum tab, then select the shape type you wish to add and click the Add button.3. Specify a name for the shape and fill in the Basic Properties.4. Click Calc Props to determine the shape properties.
Note
l Alterations to the shape database are not permanent unless you agree to save them. Changes thatare not saved only remain valid for the current session and will not be present the next time youstart RISA.
l New shapes are added to the bottom of the database. l To delete a shape, specify the database and shape type you wish to delete and then click the Deletebutton.
l To edit a shape, click the Edit button and edit the shape properties. Values can only be manuallyedited here, nothing will be recalculated. If you wish to have all the values for a shape recalculated,you will need to delete the shape and then add it again with the new properties.
Aluminum Shape TypesThere are ten types of shapes. Names for each shape type follow the convention of the manufacturer for eachshape. If you know the shape name, you can type the name directly into the Shape field on thespreadsheets. Alternately you may click the button to look up a shape and select it.
WF sectionsThe wide flange shapes are called out by the designation given them in the aluminum manual. For example, ifyou wanted to use a WF10x11.4 you would enter WF10X11.4 as the shape name in the database shape field. Alu-minum Association Standard I-Beams(AA), American Standard(S), Army-Navy(A-N), Canadian(CAN) I-Beams andWide Flange shapes are available.
General Reference Manual 19

Zee sections (Z)The Z shapes are called out by the designation given them in the ADM manual.
Tee sections (T)The T shapes are called out by the designation given them in the ADM manual. Army-Navy (A-N) shapes are alsoavailable.
Solid RectangularThe Solid Rectangular sections or bar sections are defined by the user, there are no default shapes. The syntax is"htXbase", where "ht" is the rectangle height and "base" is the rectangle base (in inches or cm). For example,10X4 would be a 10" deep, 4" width rectangular shape (assuming US Standard units). These shapes are also bedefined in the Shape Editor.
Angles sections (L)Angles are entered with an "L" prefix. The syntax is "LlongXshortXthick", where "long" is the long leg length,"short" is the short leg length, and "thick" is the thickness, in number of decimals. For example, L5X3X0.375 is a5" by 3" angle 0.375" thick. Square End Angles (LS) shapes are also available.
Channel sections (CS)The CS shapes are called out by the designation given them in the ADM manual. The Aluminum Association (AA),American Standard Channels (C) and Car and Ship Building Channels (CS), Canadian Channels (CAN) are available.
Double SectionsThe CS shapes are also available Back-to-Back or Front-to-Front orientation.
Note
l The program currently only performs an analysis of double sections and does not perform a codecheck of any kind. This may be added into a future revision of the program.
Round Tube or Pipe (OD) or (NPS)The Round Tube shapes are called out by the designation given them in the ADM manual. The Outer diametercall out is used as well as the Nominal Pipe Size.
Rect Tube sections (RT)The RT shapes are called out by the designation given them in the ADM manual.
20 RISA-3D V12
Aluminum - Databases

Aluminum - Design
Aluminum - DesignFull code checking can be performed on standard aluminum shapes, based on the following codes:
l Aluminum Design Manual 2010: Building and Bridgel Aluminum Design Manual 2005: Building and Bridge
Aluminum properties are available in the database and the values are based on the ADM values (See AluminumDatabase). You may also input your own basic shapes and the properties will be calculated automatically.
Design ParametersThe Aluminum tab on the MemberSpreadsheet records the design parameters for the aluminum code checks. These parameters may also be assigned graphically. See Modifying Member Design Parameters to learn how todo this.
These parameters are defined for each aluminum member. The entries are explained below.
LabelYou may assign a unique Label to all of the members. Each label must be unique, so if you try to enter the samelabel more than once you will get an error message. You may relabel at any time with the Relabel options onthe Tools menu.
ShapeThe member Shape or Section Set is reported in the second column. This value is listed for reference only andmay not be edited as it is dictated by the entry in the Section/Shape column on the Primary tab.
LengthThe member Length is reported in the third column. This value may not be edited as it is dependent on themember end coordinatelisted on the Primary Data tab. It is listed here as a reference for unbraced lengthswhich are discussed in the next section.
Unbraced LengthYou may specify unbraced lengths or have RISA-3D calculate them for you. The unbraced lengths are Lbyy, Lbzz,Lcomp-top and Lcomp-bot.
The Lb values, Lbyy and Lbzz represent the unbraced length for the member with respect to column type buck-ling about the member's local y and z axes, respectively. These Lb values are used to calculate KL/r ratios forboth directions, which in turn impact the calculation of the axial strength, Pn. The KL/r ratios gauge the vul-nerability of the member to buckling. Refer to Section C4 in Part V of the AISI code for more information on this.Also, Section C4 lists some limiting values for KL/r. These limiting values are NOT enforced by the program.
The Lcomp values, Lcomp-top and Lcomp-bot, are the unbraced lengths of the compression flanges for flangebuckling due to flexure. These may be the same as the Lbyy but not necessarily.
General Reference Manual 21

For continuous beams the moment will reverse such that the top and bottom flanges will be in compression fordifferent portions of the beam span. Lcomp-top is the unbraced length of the top flange and Lcomp-bot is theunbraced length of the bottom flange.
If left blank these unbraced lengths all default to the member's full length. The exception to this is if Lbyy isentered and Lcomp-top is left blank, Lcomp-top will default to the entered value for Lbyy
For physical members, you can enter the code “Segment” in the unbraced length fields and the length of each seg-ment will be used. A “segment” is the distance between the joints that are on the physical member. For example,suppose you have a physical member that is 20 feet in length, and there are two joints along the physical mem-ber, one 5 feet from the end and one at 15 feet. An unbraced length of feet will be used for the first segment thena value of 10 feet will be used in the middle segment, and again a value of 5 feet would be used in the last seg-ment
Note
l If the intermediate framing members are considered to brace the bottom flange, then you can enter“segment” for Lcomp-bot. When the “segment” command is used ALL intermediate points along thebeam are viewed as brace points. Therefore, you may have to delete unused or extraneous points.
l The Top Flange is defined as the flange corresponding to the positive local y axis for the member. Formore information on setting local axes refer to the Members section.
l The calculated unbraced lengths are listed on the Member Detail report.
For additional advice on this topic, please see the RISA News website: www.risanews.com. Type in Searchkeywords: Unbraced Lengths.
L-torqueThis value always defaults to the full member length and cannot be changed by the user.
K Factors (Effective Length Factors)The K Factors are also referred to as effective length factors. Kyy is for column type buckling about the mem-ber's local y-y axis and Kzz is for buckling about the local z-z axis.
If a value is entered for a K Factor, that value will be used for the entire length of the physical member. If anentry is not made (left blank), the value will internally default to '1' for that member.
RISA-3D is able to approximate the K values for a member based on the member's sway condition and endrelease configuration. The K-factor approximation is based on a rational method provided by other codes includ-ing AISC, AISI, etc. The following table gives the values used for various conditions.
TableCase
End Condi-tions
Sideswa-y?
K-Value
(a) Fixed-Fixed No .65(b) Fixed-Pinned No .80(c) Fixed-Fixed Yes 1.2(d) Pinned-Pinned No 1.0(e) Fixed-Free Yes 2.1
22 RISA-3D V12
Aluminum - Design

Aluminum - Design
(f) Pinned-Fixed Yes 2.0
RISA-3D will recognize a pinned boundary condition for the K approximation for a full pin, i.e. if all the rotationsin the boundary condition are released. If any of the rotations in a boundary condition are restrained, the bound-ary condition is considered “fixed” for the K approximation.
Any configuration not described here will be given the default value of 1.0.
If any value that influences these K values is changed, the K approximation should be redone. For instance, if youhave RISA-3D approximate K values then change some end release designations, you should redo the K approx-imations.
Remember that the K-values are approximations, and you should check to make sure you agree with all K-valuesRISA-3D assigns. You can always override a K-value after an approximation by directly entering the value thatyou want in the appropriate field. Keep in mind that a subsequent approximation will overwrite any manuallyinput values so you will need to override the approximation each time it is performed.
Limitation:
RISA-3D will currently neglect the influence of adjoining framing members when those members are connectedat a joint that also has degrees of freedom restrained by boundary conditions. For example, suppose a columnand beam member connect at a joint that is restrained for translation in all directions (i.e. the joint is "pinned"). The K factor approximation will neglect the beam member when it calculates the K factor for the column andvisa-versa. The effect will be that the ends of the members at that joint will be seen as "pinned" and not "fixed"for the K factor approximation.
Cm - Interactive Bending CoefficientCm Coefficients are described in Section 4.1.1 of the ADM code. If these entries are left blank, they will be auto-matically calculated.
The Cm value is influenced by the sway condition of the member and is dependent on the member's endmoments, which will change from one load combination to the next, so it may be a good idea to leave theseentries blank.
Note:
l Cm only shows up in the spreadsheet for the 2005 codes.
Cb - Bending CoefficientsFor the aluminum codes, Cb Coefficients depends on the moment variation over the unbraced length asdescribed in section ADM 4.9.4. If this entry is left blank, it will be calculated automatically.
Welded?This defines whether the member is welded or not and controls the Awz factor.
Sway FlagsThe Sway Flags indicate whether the member is to be considered subject to sidesway for bending about its localy and z axes. The y sway field is for y-y axis bending and the z sway field is for z-z axis bending. Click on the fieldto check the box and indicate that the member is subject to sway for that particular direction, or leave the entryblank if the member is braced against sway. These sway flags influence the calculation of the K factors as wellas the Cm and Cb factors.
Note:
l The Sway Flags only shows up in the spreadsheet for the 2005 codes.
General Reference Manual 23

Function for Stiffness ReductionThe Function entry may be set to either 'Lateral' or 'Gravity' using the drop down list in the spreadsheet. If theAdjust Stiffness option is set to Yes on the Codes tab of the Global Parameters Dialog, then all members with a'Lateral' Function will be considered for the stiffness reduction required per the Chapter C.2 Calculations ofRequired Strength.
The Flexural Stiffness Reduction of the Direct Analysis Method will be applied to all 'Lateral' members whosemember type is set to either 'Beam' or 'Column' on the Primary Tab of the Members Spreadsheet.
The program can perform an iterative analysis during the solution depending on the value of τb. In this case, thestiffness matrix is recomputed for each iteration until the value of τb converges within 1 percent for all 'Lateral'members in compression. In the unlikely event that τb is less than zero, the value of τb is considered to be 1.e-5.
When the users sets the Adjust Stiffness flag on the Global Parameters to Yes (Tau =1.0), then the program willuse a Tau of 1.0 in the stiffness analysis and no iteration of the stiffness matrix is necessary. This option is agood feature for models which take a long time to solve or which have not yet been proportioned to controldrift.
The Axial Stiffness Reduction of the Direct Analysis Method will be applied to all 'Lateral' members whose mem-ber type is set to either 'Column' or 'VBrace' on the Primary Tab of the Members Spreadsheet.
Note
l The stiffness reduction required by the Chapter C will be ignored if the Adjust Stiffness option is notselected on the codes tab of the Global Parameters, or if the design code chosen does not have anoption for stiffness reduction.
Aluminum Design ResultsAccess the Code Check spreadsheet by selecting the Results menu and then selecting Members Design Res-ults or by clicking on the Design Results button on the Results toolbar.
The final results of the code checking are the code check values UC Max and Shear UC. These values representsa factored ratio of actual to allowable load for ASD based on the provisions of ADM Section 4. So, if this value isless than 1.0, the member passes. If it is greater than 1.0, the member fails. If the value is greater than 9.999 itwill be listed as "9.999". The Shear Check is based on fs/Fs. Note that torsional shear, if any, is also included inthis check. The location for the shear check is followed by "y" or "z" to indicate the direction of the shear. TheLoc field tells at what location the maximum code check occurs measured from the I-joint location of themember. See Plot Options – Members to learn how to view the code check results graphically.
The remaining columns provide some of the values used in the code check with the equation number itself givenin the last column. The Member Detail Report gives more values used to perform the code check.
The final field lists the controlling equation for the code check. This will be one of the equations from Section 4.
For enveloped results the combination that produced the listed code and shear checks is given in the column"lc". The other values are the corresponding values and are not necessarily the maximums across all the com-binations.
24 RISA-3D V12
Aluminum - Design

Aluminum - Design
The moving load results are enveloped and the governing load combination and step location is shown for eachresult value under the "LC" column. The first number is the load combination, the second is the step number:(load combination - step number). See Moving Loads to learn more.
Note
l The program currently only performs an analysis of double sections and does not perform a codecheck of any kind.
l The Member Detail Report gives more values used to perform the code check. l See Spreadsheet Operations to learn how to use Find, Sort and other options.l See Plot Options – Members to learn how to plot member results.
Aluminum Detail ReportThe aluminum detail report has design information for the specific code checks:
The Max Bending Check is based on ADM Section 4, with the governing Equation and Location listed.
The Max Shear Check is not provided in the ADM specification, this represents fs/Fs with the governing Loca-tion listed.
The Max Defl Ratio is based on the entire length of the member.
The Slender Limit S1 and S2 are calculated based on the Gov Eqn. The Slenderness Ratio are given based onthe Design Aids in Tables 2-2 thru 2-26 ADM Section VII. The Slender. Ratio is also based on the Gov Eq and islisted below for all code checks:
Section Slenderness Ratio, SE.3 kL/rF.2.1 Lb/ryeCb
1/2
F.3.1 (2LbSc)/((IyJ)1/2
F.4.2 (d/t)(Lb/Cbd)1/2
F.6.2 (Rb/t)B.5.4.1 b/tB.5.4.2 b/tB.5.4.4 lsB.5.4.5 (Rb/t)B.5.4.6 leqB.5.5.1 b/t
General Reference Manual 25

B.5.5.2 b/tB.5.5.3 b/tB.5.5.4 leqG.2 b/t
Assumptions and LimitationsFor all shape types, it is assumed that the transverse load on the member is occurring through the member'sshear center. This means secondary torsional moments that may occur if the load is not applied through theshear center are not considered.
l rye, effective radius of gyration from Eq 4.9.1-1 is used for doubly symmetric sections beams.l Welded regions are not checked in RISA-3D. You can use the welded material properties for the entiremember, or create segments that are welded material in order to check the weld properties. For addi-tional advice on this topic, please see the RISA News website: www.risanews.com. Type in Searchkeywords: Welded Aluminum.
l Connections are not checked, including web crippling, fatigue or stiffeners.l Lt is assumed to be the smaller of Lbyy or Lbzz. Torsional warping effects are not included. Torsion stiff-ness and stress are calculated as pure torsion only.
l Kt in is assumed to be the smaller of Kyy or Kzz. l Single Angles - Single angles are only checked for axial loading. Flexural effects are not considered in thecode check calculation.
l Double Sections - The program currently only performs an analysis of double sections and does not per-form a code check of any kind.
Special Messages
Aluminum Code Check Not CalculatedThis message is displayed when the member is not defined with a database shape, is defined as a double section,or an Aluminum code is not specified on the Global Parameters, or no units were specified.
26 RISA-3D V12
Aluminum - Design

Boundary Conditions
Boundary ConditionsBoundary Conditions define how the model is externally constrained. All models must be attached to someexternal point or points of support. You may define these points of support as completely restrained or as par-tially restrained with a Spring. You can also define a spring support that has stiffness in only one direction withtension-only or compression-only springs.
For additional advice on this topic, please see the RISA News website: www.risanews.com. Type in Searchkeywords: Boundary Conditions.
Creating and Modifying Boundary ConditionsThere are a number of ways to create or modify boundary conditions. You may view and edit the data in theBoundary Conditions Spreadsheet, you may double-click a joint to view and edit its properties, or you can usethe Modify Boundaries tool to graphically assign or modify a possibly large selection of boundary conditions.
Modify Boundary Conditions for JointsThe graphical Modify Boundary tool discussed here lets you specify and modify boundary conditions graphically.To use this, you will typically specify the new boundary condition, then select the joints that you want to assignor modify.
You can modify or assign joints one at a time by selecting the Apply by Clicking/Boxing option and then clickon the joints you wish to modify. You may also modify or assign entire selections of joints by selecting the jointsfirst and then use the Apply to All Selected option.
The parameters shown are the same as those on the Boundary Conditions Spreadsheet and are described inBoundary Condition Options. Use the arrow buttons to select the boundary condition.
The Use? check boxes next to the data fields indicate whether the particular parameter will be used or not whenthe modification is applied. If the box next to a field is checked, that parameter will be applied to any selectedjoints If the box is NOT checked, the parameter will NOT be applied, even if a value is entered in the field. Thislets you easily change one or two parameters on joints without affecting all the rest of the parameters.
To Apply Boundary Conditions
General Reference Manual 27

1. If there is not a model view already open then click on the RISA Toolbar to open a new view and
click to turn on the Drawing Toolbar if it is not already displayed.
2. Click the button and define the boundary condition. Check the Use? Box for the items to apply.
3. You may apply the boundary condition by choosing joints on the fly or apply it to a selection of joints.
To choose joints on the fly, choose Apply Entries by Clicking/Boxing Joints and click Apply. Click/Boxthe joints with the left mouse button.
To apply the boundary condition to a selection of joints, choose Apply Entries to All Selected Joints andclick Apply.
Note
l To apply more boundaries with different conditions, press CTRL-D to recall the Boundary ConditionsDialog.
l You may also view and edit boundary conditions by double-clicking on a joint.l You may also specify or edit boundary conditions in the Boundary Conditions Spreadsheet.l To assign a Footing, you must have RISAFoot installed on the computer and you must first create afooting group in the Footing spreadsheet.
l You may undo any mistakes by clicking the Undo button.
Generate Soil SpringsA subgrade modulus may be automatically applied to horizontal plates in a model using the Subgrade Springstool. The tool will generate compression-only springs in the vertical direction at all plate joints in the selectedgroup of plates. Joints must be connected to plates which are perpendicular to the vertical direction or the jointswill be ignored. If a boundary code other than a compression-only spring already exists in the vertical directionat that joint, the boundary code will NOT be modified.
RISA-3D calculates the tributary area for each plate joint individually and multiplies that area by the subgrademodulus to determine the spring stiffness for the compression-only spring at that joint. The boundary codes forall plate joints affected are automatically modified in the Boundary Conditions Spreadsheet.
Boundary Conditions SpreadsheetThe Boundary Conditions Spreadsheet records the boundaries for the joints and may be accessed by selectingBoundary Conditions on the Spreadsheets Menu.
28 RISA-3D V12
Boundary Conditions

Boundary Conditions
The Joint Label column contains the label of the joint that is restrained. The last column may contain the labelfor the spread footing that is assigned to the joint. The Footing column is only available if a current version ofRISAFoot is also loaded on the computer.
The remaining columns record the boundary conditions that apply to the joint. There are six degrees offreedom for each joint (3 translation, 3 rotation), so there are six columns for degrees of freedom. The lastcolumn records the footing group, if any, applied to the joint. Footings may only be used if RISAFoot is alsoloaded on the computer. The boundary conditions are entered in these remaining columns by selecting the cell,clicking and choosing from the boundary options. You may also type them in directly.
Boundary Condition OptionsFree joints have no restraint in any of the degrees of freedom and need not be listed on the Boundary Condi-tions Spreadsheet. The following are the valid boundary condition options that may be used for the six degreesof freedom.
Note
l Models that contain compression-only or tension-only springs must be iterated until the solution con-verges. Convergence is achieved when no more load reversals are detected in the springs. During theiteration process, each spring is checked, and if any springs are turned off (or back on), the stiffnessmatrix is rebuilt and model is resolved. This can take quite a bit longer than a regular static solution.
l With this iteration procedure it is possible to run into a phenomenon known as "clapping". This occurswhen a compression-only keeps going between a tension force present (where the spring is removed)to a compression force present (where the spring is re-added). This can be somewhat common in non-linear solutions. If you run into this phenomenon you may see the program give Error 1162. The fix isto very slightly adjust either the loading or the spring/element stiffness to get the offending springout of the range where it can bounce back and forth. Another option would be to move the location ofthe soil spring slightly so its not right at an inflection boundary.
l You can enter the first letter of the option ("R" for Reaction, "S" for Spring, etc.) rather than typingout the entire code. RISA-3D fills in the rest automatically. The exceptions are the SLAVE and STORYentries, where the full word does have to be entered (since "S" denotes a spring).
Boundary Condition at ALL JointsThe entry "ALL" may be entered in the Joint Label field. The boundary conditions entered on this line will beapplied to ALL the joints not otherwise listed. This is useful if you should want to lock certain directions of move-ment for all or most of the joints. For example, if you are solving a 2D frame defined in the XY plane and you'reonly interested in the planar action, you could enter "ALL" and put an "F" (for Fixed) for Z translation, X Rotationand Y Rotation. See the following figure:
Note
General Reference Manual 29

l If a joint is explicitly listed with boundary conditions, those boundary conditions override the "ALL"conditions for all 6 directions. The "ALL" specified boundary codes apply only to those joints NOT oth-erwise listed on the Boundary Conditions Spreadsheet. This is why joints 1 and 2 in the figure abovealso have the Fixed code in the Z translation, 2x Rotation and 2y Rotation fields.
Reaction Boundary ConditionThe "R" code, for Reaction, specifies full restraint for the indicated direction. No movement will be allowed inthe indicated direction for this joint. Furthermore, the reaction will be calculated at this joint, for this direction.
Fixed Boundary ConditionThe "F" code, for Fixed, specifies full restraint for the joint in the indicated direction. The difference between"Fixed" and "Reaction" is that for the "Fixed" code, no reaction is calculated. The "Fixed" condition actuallyremoves the degree of freedom from the solution, which is why the reaction value is not available. If you aren'tinterested in the reaction value, using the "Fixed" code will result in a slightly smaller model and less output.
Spring Boundary ConditionThe "Snnn" code, for Spring, models a spring attached to the joint in the indicated direction. The "nnn" portion ofthe code is the numerical magnitude of the springs' stiffness. The units for the spring stiffness depend uponwhether the spring is translational or rotational. The appropriate units are shown at the top of the column.
For example, if a spring of stiffness 1000 Kips per Inch were desired in the X direction at a particular joint, forthat joint you would enter 'S1000' for the X direction boundary condition.
Compression-Only SpringsThe "CSnnn" code, for Compression-Only Springs, models a one way "compression-only" spring attached to thejoint in the indicated direction. This spring has stiffness for negative displacements and NO stiffness for positivedisplacements. The "nnn" portion of the code is the numerical magnitude of the springs' stiffness. The spring stiff-ness units are the same as those for a normal spring. Compression-only springs are useful as soil springs whenanalyzing foundations that may have uplift.
For example, if a compression-only (CS) spring with a stiffness of 500k/in were desired in the Y direction at acertain joint, you would enter 'CS500' for the Y direction boundary condition.
This means that all displacements at this joint in the negative Y direction will be resisted with a stiffness of500k/in. However the joint is free to move in the positive Y direction.
l When a model contains T/C only springs, the program must iterate the solution until it converges. Con-vergence is achieved when no more load reversals are detected in the T/C only springs. During theiteration process, each T/C only boundary condition is checked. If any springs are turned off (orturned back on), the stiffness matrix is rebuilt and model is resolved. For models with lots of T/C onlyelements, this can take a bit longer than a regular static solution.
Tension-Only SpringsThe "TSnnn" code, for Tension-Only Springs, models a one way "tension-only" spring attached to the joint in theindicated direction. This spring has stiffness for positive displacements and NO stiffness for negative dis-placements. The "nnn" portion of the code is the numerical magnitude of the springs' stiffness. The spring stiff-ness units are the same as for a normal spring.
For example, if a tension-only (TS) spring with a stiffness of 500k/in. were desired in the Y direction at a certainjoint, you would enter 'TS500' for the Y direction boundary condition.
30 RISA-3D V12
Boundary Conditions

Boundary Conditions
This means that all displacements at this joint in the positive Y direction will be resisted with a stiffness of500k/in. However the joint is free to move in the negative Y direction.
l When a model contains T/C only springs, the program must iterate the solution until it converges. Con-vergence is achieved when no more load reversals are detected in the T/C only springs. During theiteration process, each T/C only boundary condition is checked. If any springs are turned off (orturned back on), the stiffness matrix is rebuilt and model is resolved. For models with lots of T/C onlyelements, this can take a bit longer than a regular static solution.
Slaved JointsYou may slave any or all of the joint degrees of freedom to another joint. See Slaving Joints for more inform-ation.
Story Drift Joints
l The Boundary spreadsheet is also used to record joints to be used for story drift calculation. Forexample, to indicate that a particular joint is to represent the fourth story level for X direction drift,you would enter “STORY 4” for the X direction boundary condition for the joint. These STORY entriesmay only be made in the translation degrees of freedom. See Drift for more information.
Footings at Boundary ConditionsIf the current version of RISAFoot has been installed on your computer, then you can automatically integrate theFooting design directly into your RISA-3D results. For more information on this procedure, refer to the FootingsDesign section.
Boundary Conditions at Wall PanelsIf the edge of a wall panel is to be viewed as continuously pinned or fixed, then the boundary condition for thatwall must be set in the wall panel editor. Situations can arise where there is a difference between the wall paneledge boundarycondition and the boundary condition defined at a joint along that edge. In these situations thejoint boundary condition will always govern for that joint. However, the rest of the edge will be based on thewall panel's boundary conditions.
General Reference Manual 31

Cold Formed Steel - DatabasesShapes are organized in the database by manufacturer. Common shapes are supported such as C sections withand without lips, Z sections with and without lips, and Hat sections without lips. Each of these shape types maybe used as single section, a back to back section, or a face to face section. You may type in the names directly,select shapes from these databases or add your own shapes.
RISA currently supports the following common Cold Formed steel databases: AISI 2007, Dale-Incor, Dietrich,Marino-Ware, and SSMA.
To Select a Cold Formed Database Shape
1. From the Cold Formed Section Sets tab on the Spreadsheet, or the Primary tab of the Members Spread-sheet, move the cursor to the Shape field and click .
2. Specify the database and shape type you wish to use and then select from the list of available shapes byclicking on .
Custom vs. Manufacturer ShapesYou can enter your own cold formed shapes as well as use those provided in the manufacturer database. Whenthe cold formed database type is selected, you'll notice a "Manufacturer" list box that appears in the Shape Selec-tion dialog. You can specify a manufacturer or choose “Custom” to select, add or edit your own custom shapes. New shape properties are calculated using the linear method described in Part I of the AISI code.
Database FilesThe cold formed manufacturer shape databases are stored in the file aisidb32.fil, and the custom cold formedshapes are stored in the file aisicust.fil.
32 RISA-3D V12
Cold Formed Steel - Databases

Cold Formed Steel - Databases
To Add a Database Shape
1. On the RISA Toolbar click the Edit Shape Database button.2. Select the cold formed tab and set the Manufacturer type to "Custom", then select the shape type you wish
to add and click the Add button.3. Specify a name for the shape and fill in the Basic Properties.4. Click Calc Props to determine the shape properties.
Note
l Alterations to the shape database are not permanent unless you agree to save them. Changes thatare not saved only remain valid for the current session and will not be present the next time youstart RISA.
l New shapes are added to the bottom of the database. l To delete a shape, specify the database and shape type you wish to delete and then click the Deletebutton.
l To edit a shape, click the Edit button and edit the shape properties. Values can only be manuallyedited here, nothing will be recalculated. If you wish to have all the values for a shape recalculated,you will need to delete the shape and then add it again with the new properties. Manufacturer shapescannot be edited, only custom shapes can be edited.
Cold Formed Shape TypesThere are five types of shapes. Names for each shape type follow the convention of the manufacturer for eachshape. If you know the shape name, you can type the name directly into the Shape field on thespreadsheets. Alternately you may click the button to look up a shape and select it.
C sections without lips (CU)For the AISI database, CU shapes are called out by the designation given them in the AISI steel manual. Forexample, if you wanted a 12" deep unstiffened C section, you'd call it out as 12CU1.25x071. The '12' is the depth,the CU specifies a C section without lips, the '1.25' is the flange width, and the '071' is the decimal thickness. Other manufacturer databases generally follow similar conventions.
General Reference Manual 33

C sections with lips (CS)For the AISI database, CS shapes are called out by the designation given them in the AISI steel manual. Othermanufacturer databases generally follow similar conventions.
Z sections without lips (ZU)For the AISI database, ZU shapes are called out by the designation given them in the AISI steel manual. Othermanufacturer databases generally follow similar conventions.
Z sections with lips (ZS)For the AISI database, ZS shapes are called out by the designation given them in the AISI steel manual. Othermanufacturer databases generally follow similar conventions.
Hat sections without lips (HU)For the AISI database, HU shapes are called out by the designation given them in the AISI steel manual. Othermanufacturer databases generally follow similar conventions.
Double SectionsFor each of the five shape types the selected shape may be used as a standard single section or as a double sec-tion. The choices for double sections are 'Back to Back' and 'Face to Face'. A typical double section is designatedwith a "2-" preceding the shape name and a "-BB" (Back to Back) or "-FF" (Face to Face) following the shapename. For example, a "2-12CU1.25x071-FF" section represents two 12" deep C sections with 1.25" wide flangesand a 0.071" thickness placed face to face.
Note
l The program currently only performs an analysis of double sections and does not perform a codecheck of any kind. This may be added into a future revision of the program.
34 RISA-3D V12
Cold Formed Steel - Databases

Cold Formed Steel - Design
Cold Formed Steel - DesignFull code checking can be performed on standard cold formed steel shapes, based on the following codes:
l The 1996 edition of the AISI code with 1999 Supplement (AISI-99 ASD and LRFD)l The 2001 edition of the AISI code (AISI NAS-2001 ASD and LRFD)l The 2001 edition of the Mexican code (CANACERO-2001 ASD and LRFD)l The 2001 edition of the Canadian code (CSA S136-01 LSD)l The 2004 Supplement of the AISI code (AISI NAS-2004 ASD and LRFD)l The 2004 Supplement of the Mexican code (CANACERO-2004 ASD and LRFD)l The 2004 edition of the Canadian code (CSA S136-04 LSD)l The 2007 edition of the AISI code (AISI S100-2007 ASD and LRFD) including Supplement No.1 (August09)
l The 2007 Supplement of the Mexican code (CANACERO-2007 ASD and LRFD) including Supplement No.1(August 09)
l The 2007 edition of the Canadian code (CSA S136-07 LSD)l The 2010 edition of the AISI code (AISI S100-10 ASD and LRFD contained in the Supplement No. 2February 2010)
l The 2010 Supplement of the Mexican code (CANACERO-2010 ASD and LRFD contained in the Sup-plement No.2 February 2010)
l The 2010 edition of the Canadian code (CSA S136-10 LSD contained in the Supplement No.2 February2010)
Cold formed shape properties are available in the database and the values are based on the AISI or man-ufacturer values, whichever is selected (See Cold Formed Steel Database). You may also input your own basicshapes and the properties will be calculated automatically.
Design ParametersThe Cold Formed tab on the Members Spreadsheet records the design parameters for the cold formed steelcode checks. These parameters may also be assigned graphically. See Modifying Member Design Parameters tolearn how to do this.
These parameters are defined for each cold formed member. The entries are explained below.
LabelYou may assign a unique Label to all of the members. Each label must be unique, so if you try to enter the samelabel more than once you will get an error message. You may relabel at any time with the Relabel options onthe Tools menu.
General Reference Manual 35

ShapeThe member Shape or Section Set is reported in the second column. This value is listed for reference only andmay not be edited as it is dictated by the entry in the Section/Shape column on the Primary tab.
LengthThe member Length is reported in the third column. This value may not be edited as it is dependent on themember end coordinates listed on the Primary Data tab. It is listed here as a reference for unbraced lengthswhich are discussed in the next section.
Unbraced LengthYou may specify unbraced lengths or have RISA-3D calculate them for you. The unbraced lengths are Lbyy, Lbzz,Lcomp-top and Lcomp-bot.
The Lb values, Lbyy and Lbzz, represent the unbraced length for the member with respect to column type buck-ling about the member's local y and z axes, respectively. These Lb values are used to calculate KL/r ratios forboth directions, which in turn impact the calculation of the axial strength, Pn. The KL/r ratios gauge the vul-nerability of the member to buckling. Refer to Section C4 in Part V of the AISI code for more information on this.Also, Section C4 lists some limiting values for KL/r. These limiting values are NOT enforced by the program.
The Lcomp values, Lcomp-top and Lcomp-bot, are the unbraced lengths of the compression flanges for flangebuckling due to flexure. These may be the same as the Lbyy value, but not necessarily. The Lcomp values areused in the calculation of bending strength, Mn. Refer to Section C3 in Part V of the AISI code for more inform-ation on this. In particular, Lcomp is used in equation C3.1.2.1.-8 as shown in Supplement 1 to the 1999 or the2001 codes.
For continuous beams the moment will reverse such that the top and bottom flanges will be in compression fordifferent portions of the beam span. Lcomp-top is the unbraced length of the top flange and Lcomp-bot is theunbraced length of the bottom flange.
If left blank these unbraced lengths all default to the member's full length. The exception to this is if Lbyy isentered and Lcomp-top is left blank, Lcomp-top will default to the entered value for Lbyy The unbraced tor-sional length “Lt” is always taken as the smaller of Lbyy or Lcomp-top. A future enhancement will be the addi-tion of this parameter for the rare case when you’ll need to make it longer or shorter than the weak axisunbraced length.
Note:
l For Hat Channel (HU) shape types, the Lcomp-top and Lcomp-bot values only apply to the flanges per-pendicular to the local y axis (please see image below). Therefore, if your loading is applied in the local zdirection, these entries will not apply. This assumption was made in reference to section C3.1.2.1 of theAISI Specification with Commentary whose footnote tells us that the limit state of Lateral-Torsional Buck-ling does not apply to these shapes.
36 RISA-3D V12
Cold Formed Steel - Design

Cold Formed Steel - Design
For physical members, you can enter the code “Segment” in the unbraced length fields and the length of each seg-ment will be used. A “segment” is the distance between the joints that are on the physical member. For example,suppose you have a physical member that is 20 feet in length, and there are two joints along the physical mem-ber, one 5 feet from the end and one at 15 feet. An unbraced length of 5 feet will be used for the first segment,then a value of 10 feet will be used in the middle segment, and again a value of 5 feet would be used in the lastsegment.
Note
l If the intermediate framing members are considered to brace the bottom flange, then you can enter“segment” for Lcomp-bot. When the “segment” command is used ALL intermediate points along thebeam are viewed as brace points. Therefore, you may have to delete unused or extraneous points.
l The Top Flange is defined as the flange corresponding to the positive local y axis for the member. Formore information on setting local axes refer to the Members section.
l The calculated unbraced lengths are listed on the Member Detail report.
For additional advice on this topic, please see the RISA News website: www.risanews.com. Type in Searchkeywords: Unbraced Lengths.
K Factors (Effective Length Factors)The K Factors are also referred to as effective length factors. Kyy is for column type buckling about the mem-ber's local y-y axis and Kzz is for buckling about the local z-z axis.
If a value is entered for a K Factor, that value will be used for the entire length of the physical member. If anentry is not made (left blank), the value will internally default to '1' for that member. See the AISI code com-mentary for Section C4 for an explanation of how to calculate K Factors.
RISA-3D is able to approximate the K values for a member based on the member's sway condition and endrelease configuration. The K-factor approximation is based on Table C-C4.1, found on page VI-71 of the AISI code. The following table gives the values used for various conditions.
TableCase
End Condi-tions
Sideswa-y?
K-Value
(a) Fixed-Fixed No .65(b) Fixed-Pinned No .80(c) Fixed-Fixed Yes 1.2(d) Pinned-Pinned No 1.0(e) Fixed-Free Yes 2.1(f) Pinned-Fixed Yes 2.0
General Reference Manual 37

RISA-3D will recognize a pinned boundary condition for the K approximation for a full pin, i.e. if all the rotationsin the boundary condition are released. If any of the rotations in a boundary condition are restrained, the bound-ary condition is considered “fixed” for the K approximation.
Any configuration not described here will be given the default value of 1.0.
If any value that influences these K values is changed, the K approximation should be redone. For instance, if youhave RISA-3D approximate K values then change some end release designations, you should redo the K approx-imations.
Remember that the K-values are approximations, and you should check to make sure you agree with all K-valuesRISA-3D assigns. You can always override a K-value after an approximation by directly entering the value thatyou want in the appropriate field. Keep in mind that a subsequent approximation will overwrite any manuallyinput values so you will need to override the approximation each time it is performed.
Limitation:
RISA-3D will currently neglect the influence of adjoining framing members when those members are connectedat a joint that also has degrees of freedom restrained by boundary conditions. For example, suppose a columnand beam member connect at a joint that is restrained for translation in all directions (i.e. the joint is "pinned"). The K factor approximation will neglect the beam member when it calculates the K factor for the column andvisa-versa. The effect will be that the ends of the members at that joint will be seen as "pinned" and not "fixed"for the K factor approximation.
Sway FlagsThe Sway Flags indicate whether the member is to be considered subject to sidesway for bending about its localy and z axes. The y sway field is for y-y axis bending and the z sway field is for z-z axis bending. Click on the fieldto check the box and indicate that the member is subject to sway for that particular direction, or leave the entryblank if the member is braced against sway. These sway flags influence the calculation of the K factors as wellas the Cm and Cb factors.
Cm - Interactive Bending CoefficientCm Coefficients are described in Section C5 of the AISI code. If these entries are left blank, they will be auto-matically calculated.
The Cm value is influenced by the sway condition of the member and is dependent on the member's endmoments, which will change from one load combination to the next, so it may be a good idea to leave theseentries blank.
Cb - Bending CoefficientsFor the cold formed codes, Cb Coefficients are used in the calculation of the nominal flexural strength, Mn. If thisentry is left blank, it will be calculated automatically.
R ValueThe R Value for cold formed steel design is described in section D6.1.1 of the AISI code and is used to calculatethe moment capacity of beams that have one flange fastened to deck or sheathing. This value only applies to C orZ members and can vary from 0.4 to 0.7 based on the depth of the member (See table D6.1.1-1 in the AISI Sup-plement for the actual values).
If a value is entered by the user, that value will be used by the program in the moment capacity calculation ofthe member. There are a number of restrictions that must be met to use this section of the code for momentcapacity and the user is responsible to check that these restrictions are satisfied.
Note
38 RISA-3D V12
Cold Formed Steel - Design

Cold Formed Steel - Design
l If the R value is entered, the program will use section D6.1.1 when performing moment capacity cal-culations and will ignore the standard LTB checks from section 3.1.2.
Phi FactorsThe following table provides a list of safety factors (ASD) and resistance factors (LRFD and LSD) being used fordifferent codes.
Code Ft Fc Fb Fv Wt Wc Wb WvAISI ASD 99 1.67 1.8 1.67 1.5/1.67AISI LRFD 99 0.95 0.85 0.95/0.9 1.0/0.9
AISI/Canacero ASD 01 1.67 1.8 1.67 1.6AISI/Canacero LRFD 01 0.9 0.85 0.95/0.9 0.95
CSA S136-01 LSD 0.9 0.8 0.9 0.8AISI/Canacero ASD 04 1.67 1.8 1.67 1.6AISI/Canacero LRFD 04 0.9 0.85 0.95/0.9 0.95
CSA S136-04 LSD 0.9 0.8 0.9 0.8AISI/Canacero ASD 07 1.67 1.8 1.67 1.6AISI/Canacero LRFD 07 0.95 0.85 0.9 0.95
CSA S136-07 LSD 0.9 0.8 0.9 0.8
AISI Steel Code Check ResultsAccess the Code Check spreadsheet by selecting the Results menu and then selecting Members Design Res-ults or by clicking on the Design Results button on the Results toolbar.
The final results of the code checking are the code check values UC Max and Shear UC. These values representsa factored ratio of actual to allowable load for ASD or ultimate load to design strength for LRFD or LSD, basedon the provisions of Section C5. Section 3.3.1 and 3.3.2 are also used to check combined bending and shear. So, ifthis value is less than 1.0, the member passes. If it is greater than 1.0, the member fails. If the value is greaterthan 9.999 it will be listed as "9.999". The Shear Check is based on section C3.2.1. Note that torsional shear, ifany, is also included in this check. The location for the shear check is followed by "y" or "z" to indicate the dir-ection of the shear. The Loc field tells at what location the maximum code check occurs measured from the I-joint location of the member. See Plot Options – Members to learn how to view the code check results graph-ically.
The remaining columns, discussed below, provide some of the values used in the code check with the equationnumber itself given in the last column. The Member Detail Report gives more values used to perform the codecheck.
For ASD code checking, Pn, Tn, and Mnyy and Mnzz are the member capacities calculated for the member. Pn iscalculated according to the provisions of AISI 1999 / 2001, Section C4. Tn is based on Section C2. The Mn values
General Reference Manual 39

are calculated based on Section C3. Note that for RISA-3D, "zz" corresponds to "xx" in the AISI code, i.e. RISA-3Dsubstitutes Mnzz for Mnx, to maintain consistency with the member local axis system.
For LRFD or LSD, the factored compression Phi*Pn, factored tension, Phi*Tn, and factored moment strengthsPhi*Mnyy and Phi*Mnzz values are displayed. For tension Tn, the value is fy * area, per Section C2. Com-pression Pn is calculated per Section C4. The Mn values are calculated per Section C3.
Cb is set to 1.0 if not specifically entered by the user, which is conservative. The Cm coefficients, described inSection C5 are also listed. These also are influenced by the sway flag settings.
The final field lists the controlling equation for the code check. This will be one of the equations from Section C5or Section C3.3.
For enveloped results the combination that produced the listed code and shear checks is given in the column"lc". The other values are the corresponding values and are not necessarily the maximums across all the com-binations.
The moving load results are enveloped and the governing load combination and step location is shown for eachresult value under the "LC" column. The first number is the load combination, the second is the step number:(load combination - step number). See Moving Loads to learn more.
Note
l The program currently only performs an analysis of double sections and does not perform a codecheck of any kind.
l The Member Detail Report gives more values used to perform the code check. l See Spreadsheet Operations to learn how to use Find, Sort and other options.l See Plot Options – Members to learn how to plot member results.
Assumptions and LimitationsFor all shape types, it is assumed that the transverse load on the member is occurring through the member'sshear center. This means secondary torsional moments that may occur if the load is not applied through theshear center are not considered.
Iterations for the effective section modulus (Se and Sc) are ended when a difference less than 1% is achieved inthe neutral axis distance calculation with a maximum of 5 iterations. Holes in sections are not considered in theshear strength calculations or for effective width calculations. Deflections are based on the full section prop-erties, not the effective section properties.
Lt is assumed to be the smaller of Lbyy or Lcomp. Torsional warping effects are not included. Torsion stiffnessand stress are calculated as pure torsion only. Web crippling is not considered.
Kt in section C3.1.2.1 is assumed to be 1.0. All conditions listed for the use of C3.1.3-1 are assumedsatisfied. Section C3.1.4 is not considered in the calculation of Mn. Effects of shear stiffeners for section C3.2.1are not considered. Only strong axis bending and strong axis shear are considered for equation C3.3.1 (combinedbending and shear).
Section C4.4 is not considered in the calculation of the axial strength at this time.
Z Shapes – The bracing length in Lbyy is assumed to brace the minor principal axis. Z sections in compressionare assumed to buckle in Euler buckling about their weakest principal axis. The value of rmin is used rather thanthe geometric rx and ry values.
H Shapes – Hat sections in bending about the y-y axis such that the brims are in compression are assumedbraced such that the brims cannot each fail in lateral torsional buckling independently.
Double Sections - The program currently only performs an analysis of double sections and does not perform acode check of any kind.
40 RISA-3D V12
Cold Formed Steel - Design

Cold Formed Steel - Design
Slenderness Limitations - The w/t limits of Section B1.1 are enforced. However, the shear lag effects (sectionB1.1c) are not enforced.
Special Messages
AISI Code Check Not CalculatedThis message is displayed when the member is not defined with a database shape, or is defined as a double sec-tion, or a steel code is not specified on the Global Parameters, or no units were specified.
Can't do code check, stiffener D/w > 0.8 (Sect. B4.2)The ratio D/w exceeds the limiting criteria listed in Section B4.2 for simple lip stiffeners. (“D” and “w” arelength of the stiffener and the flat length of the flange as defined in B4.2)
Stiffener angle gamma is < 40 or > 140 (Sect. B4.2)The angle (gamma) for a simple lip stiffener must be greater or equal to 40 degrees or less than or equal to 140degrees per the criteria in section B4.2. The angle gamma for this shape is outside this range.
Can't do code check, flange w/t > limit (Sect. B1.1)The ratio w/t exceeds the limiting criteria listed in section B1.1 for flanges. A value of 60 is used per the AISIcode for unstiffened elements and elements stiffened with simple lips.
Can't do code check, web h/t > 200 (Sect. B1.2)The ratio h/t exceeds the limiting criteria listed in section B1.2 for webs. The program currently considers allwebs as unreinforced, so a value of 200 is used as the limit.
General Reference Manual 41

Concrete Member - DatabaseThere are two types of shapes currently supported, Rectangular and Circular. If you’re familiar with the shapedefinitions, you can type the name directly into the appropriate field. Alternately you may click the button tohave the program generate the desired shape definition for you.
Rectangular SectionsRectangular sections are defined using a parametric shape code since a rectangular shape may be any depth orwidth. The code is CRECT'depth'X'width', where 'depth' and 'width' are the values in the current dimension units.For example, if you wanted a beam that was 18" deep and 12" wide, you would enter "CRECT18X12". Note thatthe dimensions can also be decimal values like "18.25".
Circular SectionsCircular/Round sections are also defined using a parametric shape code since a round shape may have any dia-meter. The code is CRND'diameter', where 'diameter' is the value in the current dimension units. For example, ifyou wanted a column that was 14" in diameter, you would enter "CRND14". Note that the dimension can also be adecimal value like "14.5".
Rebar Layout DatabasePressing the button on the RISA Toolbar will open the database that is used for creating and storing cus-tom rebar layouts. This allows the user to create multiple layers of bars and add in compression reinforcementor unusual bar arrangements.
These reinforcement layouts may be assigned to beam or column members in the same way as the other con-crete design parameters are assigned. This can be done on the Concrete tabs of the Members Spreadsheet,from the Design tab of the Member Information Dialog, or from the Modify Members Dialog.
For additional advice on this topic, please see the RISA News website: www.risanews.com. Type in Searchkeywords: Custom Rebar Layouts.
Beam Rebar LayoutsSince beams are only designed for uniaxial bending, the only requirements for the beam layouts are that you spe-cify the depth at which the bars are located and the size & number of the bars that are present at thatdepth. You can specify the depth with respect to the top surface of the beam or the bottom surface.
42 RISA-3D V12
Concrete Member - Database

Concrete Member - Database
The Start and End locations dictate the location along the length of the beam where these bars will bepresent. You can use these entries to specify partial length bars that will only be present in locations with ahigher moment demand. If the bar should be present for the entire length of the beam, the start location shouldbe '0' and the end location should be '%100' as shown in the dialog above.
Note
l While the rebar layout sheet resembles one of RISA's spreadsheets in appearance it is NOT a spread-sheet and standard TAB controls will not work. Instead, the arrow keys or the new arrow buttons
can be used to advance from cell to cell.
Rectangular Column Rebar LayoutsSince columns are designed for biaxial bending, they require more information about the location and arrange-ment of the bars.
Normally, column bars are arranged in layers. One 'top' and one 'bottom' horizontal layer must always bedefined, each containing at least two bars. These layers, as well as any additional horizontal layers, will be spe-cified by entering a y1 value to specify the depth from the top or bottom fiber to the centerline of the rein-forcing steel. The number and size of the bars must then be entered. The z1 and z2 values dictate where thefirst and last bar in that layer are located. Additional bars in that layer will be placed so that they are evenlyspaced in that layer.
General Reference Manual 43

Vertical layers can be specified by entering a y1 value specifying the depth from the right or left most fiber tothe centerline of the reinforcing steel. The number and size of the bars must then be entered. The z1 and z2 val-ues are ignored for vertical layers because the bars will be assumed to be evenly spaced between the requiredtop and bottom layers referred to previously. If this is not desired, then the side bars should be entered indi-vidually as custom single bars.
Custom single bars are specified by their y and z coordinates measured from the local y and z-axis respectively.A positive y coordinate would place the bar closer to the top fiber and a negative y coordinate would place thebar closer to the bottom fiber. Similarly, a positive z coordinate would place the bar closer to the right side anda negative z coordinate would place the bar closer to the left side.
The Start and End locations dictate the location along the length of the member where these bars will bepresent. You can use these entries to specify partial length bars that will only be present in locations with ahigher moment demand. If the bar should be present for the entire length of the member, the start locationshould be '0' and the end location should be '%100' as shown in the dialog above.
Circular Column Rebar LayoutsFor circular columns, you may specify equally spaced concentric rings of bars at given depths, z1, measured fromthe exterior fiber of the column. You may also specify custom single bars.
Custom single bars are specified by their y and z coordinates measured from the local y and z axis respectively.A positive y coordinate would place the bar closer to the top fiber and a negative y coordinate would place thebar closer to the bottom fiber. Similarly, a positive z coordinate would place the bar closer to the right side anda negative z coordinate would place the bar closer to the left side.
44 RISA-3D V12
Concrete Member - Database

Concrete Member - Database
The Start and End locations dictate the location along the length of the member where these bars will bepresent. You can use these entries to specify partial length bars that will only be present in locations with ahigher moment demand. If the bar should be present for the entire length of the member, the start locationshould be '0' and the end location should be '%100' as shown in the dialog above.
Note
l While the rebar layout sheet resembles one of RISA's spreadsheets in appearance it is NOT a spread-sheet and standard TAB controls will not work. Instead, the arrow keys or the new arrow buttons
can be used to advance from cell to cell.
Shear Rebar LayoutsThese rebar layouts may be assigned to either columns or beams. They are specified by giving the size and spa-cing of the bars as well as the location on the member where that reinforcement will be present.
General Reference Manual 45

The Start and End locations dictate the location along the length of the member where these bars will bepresent. You can use these entries to specify partial length reinforcement that will only be present in locationswith a higher shear demand. If the reinforcement should be present for the entire length of the member, thestart location should be '0' and the end location should be '%100' as shown in the dialog above.
Note
l While the rebar layout sheet resembles one of RISA's spreadsheets in appearance it is NOT a spread-sheet and standard TAB controls will not work. Instead, the arrow keys or the new arrow buttons
can be used to advance from cell to cell.
46 RISA-3D V12
Concrete Member - Database

Concrete Member - Design
Concrete Member - DesignConcrete design and optimization can be performed for standard concrete shapes based on the following codes:
l The 1999, 2002, 2005, 2008, and 2011 Editions of ACI 318l The 1997 Edition of the British code (BS 8110)l The 1992 EuroCode (EC2) and the British publication of the 2004 Eurocode (BSEN)l The 1994 and 2004 Editions of the Canadian code (CSA A23.3)l The 2000 Edition of the Indian code (IS 456)l The 2001 Edition of the Australian code (AS 3600)l The 1995 Edition of the New Zealand code (NZS 3101)l The 2004 Edition of the Mexican code (NTC-DF)l The 2007 Edition of the Saudi Building Code (SBC 304)
Note:
l Unless otherwise specified, all code references below are to ACI 318-11.
The program will design the longitudinal and shear reinforcement for rectangular beams and rectangular or cir-cular columns. These calculations encompass all the code requirements except those noted in the Limitations sec-tion of this document. The program also provides reinforcement detailing information for concrete beams andinteraction diagrams for concrete columns in the member detail reports.
To Apply a Concrete Design Code
1. On the Code tab of Global Parameters Dialog, select the concrete code from the drop down list.2. Click Apply or OK.
Concrete SpansRISA-3D will automatically break a concrete physical member into spans based on the number of internal sup-ports. Each internal joint is NOT automatically treated as a support. Instead, we go through the whole model geo-metry to determine where a beam or column is supported. Note that for a physical member to see a support,there must be a joint at that support point. If a physical column and a physical beam cross each other without ajoint at their intersection, then no support / span will be detected and they will not be connected.
Beam member types are supported by the following: Vertical Boundary Conditions (Fixed, Reaction), ColumnMembers, Near Vertical Plate Elements, and other Beam Members that are supporting that member.
Column member types are supported by the following: Horizontal Boundary Conditions (Fixed, Reaction, Spring),Beam Members, Near Horizontal Plate Elements, and Rigid Diaphragms.
Note
l The quickest way to create new joints at beam / column intersections is to run a Model Merge.l The program's ability to recognize spans is important because it will give you more relevant span tospan information without overwhelming you with independent design results for each finite elementsegment that comprises your physical member.
l For continuous beam members, the program will evaluate the framing to determine which beams ele-ments are supporting other beam elements so that only supporting members are treated as supportsand not visa versa.
l Currently, members of type HBrace, VBrace, and None do not affect the span distances. Nor do anyarbitrary joints within each span along a member.
General Reference Manual 47

Concrete Design Parameters - ColumnsThe Concrete Column tab on the Members Spreadsheet records the design parameters for the code checks ofconcrete columns. These parameters may also be assigned graphically. See Modifying Member Design Para-meters to learn how to do this.
The following parameters can be defined for each concrete column.
LabelYou may assign a unique Label to all of the members. Each label must be unique, so if you try to enter the samelabel more than once you will get an error message. You may relabel at any time with the Relabel options onthe Tools menu.
ShapeThe member Shape or Section Set is reported in the second column. This value is listed for reference only andmay not be edited as it is dictated by the entry in the Section/Shape column on the Primary tab.
LengthThe member Length is reported in the third column. This value may not be edited as it is dependent on themember end coordinates listed on the Primary Data tab. It is listed here as a reference for unbraced lengthswhich are discussed in the next section.
Unbraced LengthYou may specify unbraced lengths or have RISA-3D calculate them for you. The unbraced lengths are Lu-yy andLu-zz.
The Lu values, Lu-yy and Lu-zz, represent the unbraced length of column members with respect to column typebuckling about the member's local y and z axes, respectively. These Lu values are used to check the column forEuler buckling, and for the Moment Magnification Procedure in older editions of the ACI code.
If left blank these unbraced lengths all default to the member's full length.
For physical members, you can enter the code “Segment” in the unbraced length fields and the length of each seg-ment will be used. A “segment” is the distance between the joints that are on the physical member. For example,suppose you have a physical member that is 20 feet in length, and there are two joints along the physical mem-ber, one 5 feet from the end and one at 15 feet. An unbraced length of 5 feet will be used for the first segment,then a value of 10 feet will be used in the middle segment, and again a value of 5 feet would be used in the lastsegment.
Note
l When the "segment" code is used, ALL joints on a column will be considered to brace the column for thattype of buckling, even if a joint is associated with a member that would actually only brace the columnagainst buckling in the other local axis. Therefore, the "segment" code should only be used for columns
48 RISA-3D V12
Concrete Member - Design

Concrete Member - Design
that are truly braced in that direction at each interior joint.l The calculated unbraced lengths are listed on the Member Detail report.
For additional advice on this topic, please see the RISA News website: www.risanews.com. Type in Searchkeywords: Unbraced Lengths.
K Factors (Effective Length Factors)The K Factors are also referred to as effective length factors. Kyy is for column type buckling about the mem-ber's local y-y axis and Kzz is for buckling about the local z-z axis.
If a value is entered for a K Factor, that value will be used for the entire length of the physical member. If anentry is not made (left blank), the value will internally default to '1' for that member. See Section R10.10.1 of theACI commentary for an explanation of how to calculate K Factors.
RISA-3D is able to approximate the K-values for a column based on the member's sway condition and endrelease configuration. The K-factor approximation is based on the idealized tables given in the AISC steel spe-cification. The following table gives the values used for various conditions.
TableCase
End Condi-tions
Sideswa-y?
K-Value
(a) Fixed-Fixed No .65(b) Fixed-Pinned No .80(c) Fixed-Fixed Yes 1.2(d) Pinned-Pinned No 1.0(e) Fixed-Free Yes 2.1(f) Pinned-Fixed Yes 2.0
Note
l This is an approximation of K-values and is NOT based on the Jackson and Moreland Alignment Chartspresented in Section R10.10.1 of the ACI commentary.
RISA-3D will recognize a pinned boundary condition for the K approximation for a full pin, i.e. if all the rotationsin the boundary condition are released. If any of the rotations in a boundary condition are restrained, the bound-ary condition is considered “fixed” for the K approximation.
Any configuration not described here will be given the default value of 1.0.
If any value that influences these K values is changed, the K approximation should be redone. For instance, if youhave RISA-3D approximate K-values then change some end release designations, you should redo the K approx-imations.
Remember that the K-values are approximations, and you should check to make sure you agree with all K-valuesRISA-3D assigns. You can always override a K-value after an approximation by directly entering the value thatyou want in the appropriate field. Keep in mind that a subsequent approximation will overwrite any manuallyinput values so you will need to override the approximation each time it is performed.
Limitation:
RISA-3D will currently neglect the influence of adjoining framing members when those members are connectedat a joint that also has degrees of freedom restrained by boundary conditions. For example, suppose a columnand beam member connect at a joint that is restrained for translation in all directions (I.e. the joint is “pinned”). The K factor approximation will neglect the beam member when it calculates the K factor for the column andvisa-versa. The effect will be that the ends of the members at that joint will be seen as “pinned” and not “fixed”for the K-factor approximation.
General Reference Manual 49

Sway FlagsThe Sway Flags indicate whether the member is to be considered subject to sidesway for bending about its localy and z axes. The y sway field is for y-y axis bending and the z sway field is for z-z axis bending. Click on the fieldto check the box and indicate that the member is subject to sway for that particular direction, or leave the entryblank if the member is braced against sway. These sway flags influence the calculation of the K Factors as wellas the Cm.
Cm – Equivalent Moment Correction FactorThe Cm Coefficients are used to check the column for Euler buckling, and for the Moment Magnification Pro-cedure in older editions of the ACI code. Cm-yy is for bending about the columns's local y-y axis and Cm-zz is forbending about the local z-z axis. If these entries are left blank they will be automatically calculated.
In the ACI design code, the Cm values are only applicable for non-sway frames. Therefore, this value will beignored unless the corresponding sway flag is checked.
Flexural and Shear Rebar LayoutThe user may choose to manually create the reinforcement layout for the column. This must be done if the userwishes to take advantage of bundled bars, multiple layers of reinforcement, or an unequal number of bars perface. See the section on the Concrete Database and Rebar Layouts for more information. If 'Default' is specified,then the program will design for an equal number of bars in each face of the rectangular column and may varythat reinforcing based on ACI minimums, maximums and the moment and shear demand at each section along thespan.
Icr Factors (Cracked Moment of Inertia Factors)The Icr Factor is used to reduce the bending stiffness of concrete columns per section 10.10.4 of the ACI code. Ifthis entry is left blank, default values of 0.35 for beams and 0.70 for columns will be used.
Note
l The Icr Factor will be ignored if the “Use Cracked Stiffness” box is not checked on the Concrete tabof the Global Parameters dialog.
l The alternative calculations in ACI eqn's 10-8 and 10-9 are not considered.l The sustained load reduction of ACI 318 Section 10.10.4.2 is not considered.
Service Level StiffnessDue to cracking and material non-linearity, modeling the stiffness of concrete members is more complex than itis for steel or wood members.
For typical applications, ACI section 10.10.4 requires that member stiffness be reduced to account for the crack-ing that occurs when a member is subjected to ultimate level loads. As described in the previous section, RISAuses the Icr Factor to account for this stiffness reduction. However, for service level analysis, the level of crack-ing will be significantly less. Therefore, the stiffness used in your analysis should be representative of thereduced loading and reduced cracking. Per the ACI commentary (R10.10.4.1), the program will account for thisincreased stiffness by applying a factor of 1.43 to the cracked section properties for any load combination thathas the “Service Load” flag checked on the Design tab of the Load Combinations Spreadsheet.
Note
l When the “Use Cracked Stiffness” box is not checked on the Concrete tab of the Global Parameterssettings, the program will use the un-cracked section for both service level and ultimate level mem-ber stiffness.
50 RISA-3D V12
Concrete Member - Design

Concrete Member - Design
Concrete Design Parameters - BeamsThe Concrete Beam tab on the Members Spreadsheet records the design parameters for the code checks of con-crete beams. These parameters may also be assigned graphically. See Modifying Member Design Parameters tolearn how to do this.
The following parameters can be defined for each concrete member.
Label You may assign a unique Label to all of the members. Each label must be unique, so if you try to enter the samelabel more than once you will get an error message. You may relabel at any time with the Relabel options onthe Tools menu.
ShapeThe member Shape or Section Set is reported in the second column. This value is listed for reference only andmay not be edited as it is dictated by the entry in the Section/Shape column on the Primary tab.
LengthThe member Length is reported in the third column. This value may not be edited as it is dependent on themember end coordinates listed on the Primary Data tab. It is listed here as a reference only.
Effective Widths (B-eff Left and B-eff Right)B-eff Left and B-eff Right are the effective widths of the slab for T-beam and L-beam design. See the section onT-beam & L-beam Sections below for more information on Effective widths.
Flexural and Shear Rebar LayoutThe user may choose to manually create the reinforcement layout for the beam. This must be done if the userwishes to take advantage of compression steel, or multiple layers of reinforcement. See Concrete Database -Rebar Layouts for more information. If Use Design Rule is specified, then the program will design for one layer ofreinforcing and may vary that reinforcing based on ACI minimums, maximums, and the moment and sheardemand at each section along the span using the Member Design Rules as the parameters of the reinforcementselection. If you define your own rebar layout, and compression reinforcement is defined, then the program willconsider the compression reinforcement in the analysis.
Icr Factors (Cracked Moment of Inertia Factors)The Icr Factor is used to reduce the bending stiffness of concrete beams per section 10.10.4 of the ACI code. Ifthis entry is left blank, default values of 0.35 for beams and 0.70 for columns will be used.
Note
l The Icr Factor will be ignored if the “Use Cracked Stiffness” box is not checked on the Concrete tabof the Global Parameters dialog.
General Reference Manual 51

Service Level StiffnessDue to cracking and material non-linearity, modeling the stiffness of concrete members is more complex than itis for steel or wood members.
For typical applications, ACI section 10.10.4 requires that member stiffness be reduced to account for the crack-ing that occurs when a member is subjected to ultimate level loads. As described in the previous section, RISAuses the Icr Factor to account for this stiffness reduction. However, for service level analysis, the level of crack-ing will be significantly less. Therefore, the stiffness used in your analysis should be representative of thereduced loading and reduced cracking. Per the ACI commentary (R10.10.4.1), the program will account for thisincreased stiffness by applying a factor of 1.43 to the cracked section properties for any load combination thathas the “Service Load” flag checked on the Design tab of the Load Combinations Spreadsheet.
Note
l When the “Use Cracked Stiffness” box is not checked on the Concrete tab of the Global Parameterssettings, the program will use the un-cracked section for both service level and ultimate level mem-ber stiffness.
T-beam & L-beam SectionsT-beams and L-beams may be specified by assigning effective slab widths and slab thicknesses for the left andright side of the beam on the Concrete Beam tab of the Members Spreadsheet. These modifications may also bemade graphically via the Modify Properties tab of the Draw Members tool.
RISA-3D will automatically trim the effective slab widths, B-eff Left and B-eff Right, to the maximum values indic-ated in sections 8.12.2(a) and 8.12.3(a) & (b) of ACI 318 if the value entered by the user is greater than thatallowed by the code. It should be noted that RISA-3D does not check sections 8.12.2(b) and 8.12.3(c) of ACI 318because no adjacent framing checks are performed.
If the values of either B-eff Left or B-eff Right are left blank, a value of zero will be assumed, indicating no addi-tional slab width beyond 1/2 the beam width on that side.
Note
52 RISA-3D V12
Concrete Member - Design

Concrete Member - Design
l B-eff Right corresponds to the positive local z-axis of the beam. Subsequently, B-eff Left correspondsto the negative local z-axis.
Parabolic vs. Rectangular Stress BlocksYou can specify whether you want your concrete design to be performed with a rectangular stress block, or witha more accurate parabolic stress block. While most hand calculations are performed using a rectangular stressblock, the parabolic stress block is more accurate. In fact, most of the PCA design aids are based upon the para-bolic stress distribution. A good reference on the parabolic stress block is the PCA Notes on ACI 318-99.
Biaxial Bending of ColumnsYou can specify whether you want your column design to be performed by using Exact Integration, or by usingthe PCA Load Contour Method. While most hand calculations are performed using the Load Contour Method,this method is merely an approximation based on the uniaxial failure conditions and the Parme Beta factor. Incontrast, the Exact Integration method uses the true biaxial strain state to design the member. A good referenceon the Load Contour Method is chapter 12 of the PCA Notes on ACI 318-99.
General Reference Manual 53

British Eurocode Design Parameters (BS EN 1992-1-1: 2004)
General
l f’ck – Can not be more than 50 MPa (7252 psi) for normal strength concretel αcc is assumed to be 1 (recommended value) : See 3.1.6l Effective length of T and L: Lo=.7*span length and beff,i =Lo/10l φconcrete = 1.5l φrebar = 1.15l Maximum bar spacing for beams = 300 mm
Tension Development Length
l αct= 1 (assumed in Eq 3.16)
l η1= η2=1 (assumed in Eq 8.2 to calculate bond stress)
l λ3, λ5, λ4=1 (assumed in Eq 8.4)
l Cd in Table 8.2 assumed to be 1 bar diameter rebar spacing
l Development length when hooks are provided uses same assumptions as BS 8110-1: 1997
Shear Capacity of ConcreteTo compute the shear capacity of concrete the following recommended values are being used:
54 RISA-3D V12
Concrete Member - Design

Concrete Member - Design
l CRd,c =0.18/γc for Eq 6.2.a
l vmin =0.035 k3/2 fck
1/2
l ν =.6*[1- fck /250]
l Vmax is calculated from Eq. 6.5.
l θ is assumed 45 degrees in Eq 6.8.
Slender Column Design
l Biaxial column design done using Eq. 5.39
l Design based on nominal curvaturel λlim = 20 A B C/n1/2 (A=.7, B= 1.1, C=0.7 for unbraced)
l Kϕ =1 in Eq 5.34; the effect of creep is neglected.
Limitations - GeneralTorsion – Beams and columnsignore torsion with respect to the design of shear reinforcement. A message isshown in the detail report to remind you of this. You can turn the warning messages off on the Concrete tab ofthe Global Parameters Dialog. However, when using the 2002 and newer ACI 318 code the program does checkthe torsion on the member against the Threshold Torsion value (see ACI 318-11 Section 11.5.1). A warning is pro-duced, implying that the shear reinforcement will have to be designed by the engineer for torsion.
Beam Design – Beams are not designed for weak axis y-y bending, weak axis shear, or axial forces. A message isshown in the detail report to remind you of this. You can turn the warning messages off on the Concrete tab ofthe Global Parameters Dialog. Beams currently do not consider any compression steel in the calculation of themoment capacity. Beam "skin reinforcement" per the requirements of ACI 10.6.7 for beams with "d" greater than36" is currently not specified by the program. The provisions in ACI 10.7 for deep beams are not considered.
Column Design – Columns with biaxial moment and no axial load will currently be designed using the PCA LoadContour Method even if Exact Integration is selected on the Global Parameters dialog. This is shown on thedetail report.
Limitations - ACIShear Design – The shear strength of the concrete alone is limited to the standard 2*sqrt (f'c) equation from ACI318 section 11.2.1.1 and does not use the more detailed calculations of section 11.2.2. Also note that we use pro-vision 11.2.1.3 which states "For members subject to significant axial tension, shear reinforcement shall bedesigned to carry total shear unless a more detailed analysis is made using 11.2.2.3." The program does not usethis more detailed analysis.
Deep Beam Design – The program does not design deep beams as defined in ACI 318 Section 10.7.
Threshold Torsion - The program does not adjust the threshold torsion value for the presence of axial force ina member.
Limitations - Canadian CodeConcrete Stress Profile – Concrete stress strain curve (parabolic) is assumed same as PCA method for the Cana-dian codes.
Bi-Axial Bending - The program uses the simplified uniaxial solution provided in the Canadian specificationrather than performing a complete biaxial condition.
Mid-Depth Flexural Strain for Shear Design - The program uses the code equation (per the General Method) tocalculate exwith the moment and shear at the section taken from the envelope diagrams. The maximum ex for
General Reference Manual 55

each span is conservatively assumed for the entire span. Currently the program has no option for pre-stressing,so Vp and Ap are both taken as zero.
Shear Design - The shear strength of concrete is calculated using β and θ, which are both calculated per the Gen-eral Method (Clause 11.3.6.4 from the 2004 CSA A23.3). Sze is calculated per equation 11-10 and ag is alwaysassumed to equal 20 mm (maximum aggregate size).
Limitations - Australian and New Zealand CodesConcrete Stress Profile – Concrete stress strain curve (parabolic) is assumed same as ACI for the New Zealandand Australian codes.
Cracked Sections – Icracked is only considered for US and Canadian codes. Icracked for the Australian and NewZealand codes is ignored and the program uses the full gross properties.
Neutral Axis Parameter – Ku in AS code is always assumed to be less than 0.4.
Rebar Spacing – NZS and AS codes: max spacing of rebar (beam) is 300 mm and minimum spacing is one bar dia-meter or 25mm whichever is bigger.
Shear Strength in Beams – In AS code, when calculating the shear strength of a beam β2, β3 are alwaysassumed to be unity. This is always conservative for beams will little axial load, or beams in compression. But,may be unconservative for members subjected to significant net tension.
Bi-Axial Bending – The New Zealand code does not appear to give a simplified method for solving biaxial columndesign. Therefore, the PCA load contour method is being used instead.
Shear Tie Spacing – Column/beam shear tie spacing is based on (a) and (c) of NZS 9.3.5.4 :1995.
Development Length – Development length in NZS is based on NZS 7.3.7.2 where αa is conservative assumed tobe 1.3 (top bars) for all cases. For the AS code, it is assumed that K1=1 and K2=2.4 in clause 13.1.2.1 of AS3600:2001.
Slender Column Calculations – EI is assumed to be equal to 0.25EcIg (with βd =0.6) in slender column cal-culations in AS and NZS codes (like in ACI).
Limitations - BritishConcrete Stress Profile – Concrete stress strain curve (parabolic) is taken from the British specification.
Cracked Sections – Icracked is only considered for US and Canadian codes. Icracked for the British code isignored and the program uses the full gross properties.
Bi-Axial Bending – The program uses the simplified uniaxial solution provided in the British specification ratherthan performing a complete biaxial condition.
Limitations - EuroConcrete Stress Profile – Concrete stress strain curve (parabolic) is taken from the EuroCode specification.
Cracked Sections – Icracked is only considered for US and Canadian codes. Icracked for the EuroCode is ignoredand the program uses the full gross properties.
Bi-Axial Bending – The program uses the simplified uniaxial solution provided in the EuroCode rather than per-forming a complete biaxial condition.
Limitations - IndianConcrete Stress Profile – Concrete stress strain curve (parabolic) is taken from the Indian specification.
Cracked Sections – Icracked is only considered for US and Canadian codes. Icracked for the Indian code isignored and the program uses the full gross properties.
56 RISA-3D V12
Concrete Member - Design

Concrete Member - Design
Bi-Axial Bending – The program uses the simplified uniaxial solution provided in the Indian specification ratherthan performing a complete biaxial condition.
Limitations - Saudi CodeConcrete Stress Profile – Concrete stress strain curve (parabolic) is assumed to be the same as the ACI code.
Shear Strength– The shear strength is based on 11.3.1.1 and does not include the more detailed provisions ofsection 11.3.1.2.
Yield Strength of Shear Ties - The yield strength of shear ties is not allowed to exceed 420MPa.
Shear Tie Spacing - Minimum spacing of shear ties is set to 50mm
Bi-Axial Bending – Both the Exact Integration and the PCA Load Contour methods for bi-axial bending are sup-ported in the Saudi code.
Special MessagesIn some instances code checks are not performed for a particular member. A message is usually shown in theWarning Log and Detail Report explaining why the code check was not done. There are also instances where acode check is performed, but the results may be suspect as a provision of the design code was violated. In thesecases, results are provided so that they can be examined to find the cause of the problem. Following are the mes-sages that may be seen.
No Load Combinations for Concrete Design have been run.None of the load combinations that were run had the Concrete Design box checked on the Design tab of theLoad Combinations Spreadsheet. Since there are no concrete design specific load combinations, there are noresults or force diagrams to show.
Warning: No design for spans with less than 5 sections.Certain very short spans in physical members can end up with less than 5 design sections. No design is attemp-ted without at least 5 sections because maximum values may be missed and an un-conservative design may res-ult.
Warning: No design for spans less than 1 ft.Certain very short spans in physical members can end up with lengths less than 1 foot. No design is attemptedfor these sections.
Warning: Member is slender and can sway, but P-Delta Analysis was NOT run.Under older ACI codes slender sway members need to be run with the P-Delta option turned on to account forsecondary forces and moments. In some situations, a preliminary design without P-Delta is useful and so adesign is performed and this warning is shown to remind you to run the final analysis including P-Delta effects.Alternately, if you’re using the redesign feature, the next suggested column may resolve this issue if it’s notslender.
Warning: Slender Compression Failure (Pu > .75Pc). No Slender calculations done.Since RISA-3D allows you to specify a starting column size, it’s possible that for slender columns under sub-stantial axial load you'll exceed the critical buckling load used in the slenderness equations in ACI 10.12.3. Designresults are still shown so the suggested shapes can be used to pick a new suggested column size that will nothave this problem. Note that the design results shown are NOT valued because the slender moment effects haveNOT been considered.
General Reference Manual 57

Warning: KL/r > 100 for this compression member. See ACI99 10.10.1Members that violate the KL/r limit still have design results calculated and shown. If you’re using the redesignfeature, the next suggested shape should resolve this problem.
Warning: Exact Integration selected but PCA method usedThis message is shown when you've requested the Exact Integration option on the Global Parameters Dialog,but we weren't able to converge a solution for the column in question. When Exact Integration does not con-verge, the PCA Method is used instead to give an idea of the demand vs. the capacity.
Warning: PCA Method Failed. Axial Load > Axial Capacity.One of the limitations of the PCA Method is that it requires the column being checked to have a greater axialcapacity than the axial demand. Since RISA-3D allows you to set a starting size, it’s possible that the demandmay be greater than the capacity. In this case a very rough estimate of the capacity is calculated by using theindependent moment capacity about each axis considering the axial load. The resulting code check value is thenbased on the combined demand vector over the combined capacity vector and will always be greater than 1.0.The purpose of the results in this case is to show the column failed, not to give an accurate estimate of the over-demand. The redesign feature will suggest a larger shape to resolve this issue.
Warning: The shear tie spacing does not meet the code Minimum RequirementThis warning is stating that either minimum spacing or strength requirements are not being met for the shearreinforcement in the concrete member.
P-Delta analysis required for all ACI 318-08/11 Load CombinationsA second order analysis is required as of the 2008 edition of the ACI 318 code. A code check will only be given ifP-Delta is turned on in the Load Combinations spreadsheet, or if this requirement is intentionally waived in thePreferences.
Compression Pu exceeds 0.75*Pc (Euler buckling)As of the 2008 edition of the ACI 318 a loophole exists which allows the design of columns without consideringthe Euler buckling failure mode. The program will not give design results for columns which have more than75% of Euler Buckling load, as is the intention (but not the outright statement) of ACI eqn 10-12.
58 RISA-3D V12
Concrete Member - Design

Concrete Member - Design Results
Concrete Member - Design ResultsYou can access the Concrete Results Spreadsheets by selecting the Results Menu and then selecting Members Design Results or Concrete Reinforcing. Unlike wood and steel, concrete results are different for beams and
columns so they each get their own results spreadsheet. Note also that concrete results are always based onenvelope results, even if you've run a batch solution.
For beam flexural design, the required bars are based on the envelope moment diagrams. For column flexuraldesign, the required bars for each load combination are calculated at various sections for the moments and axialforces at those sections. The required bars for all load combinations are then enveloped. For both beam andcolumn shear steel design, the required bars are based on the enveloped shear force diagrams.
Beam ResultsBeam results are shown in the three following spreadsheets: Design Results, Beam Bending Reinforcement,and Beam Shear Reinforcement.
Design Results SpreadsheetThe Design Results Spreadsheet shows the governing maximum code check for the top and bottom of the beamfor all spans.
These top and bottom code checks, UC Max Top and UC Max Bot, are based on the top/bottom moment capa-cities and maximum top/bottom moment. Currently the moment capacity is based only on the tension steel (NOcompression steel is considered in the capacity calculation). The governing maximum shear check for all spans,Shear UC, is also shown. The capacities shown are only for the governing section. Capacities for each span, aswell as beam reinforcement detailing diagrams, may be viewed on the Detail Report.
Beam Bending Reinforcement SpreadsheetThe Beam Bending Reinforcement Spreadsheet records the top and bottom flexural reinforcement steelrequired for the left, middle, and right locations of each beam. This spreadsheet may be accessed by selectingMembers Concrete Reinforcing on the Results Menu and the results are listed on the Beam Bending tab.
The Member column lists the beam label.
The Shape column displays the beam size. When no adequate member could be found from the available shapeslist, this field will display the text "not designed". Consider re-framing, relaxing the design requirements (seeDesign Optimization), or adding more shapes to the available Redesign List (see Appendix A – Redesign Lists).
General Reference Manual 59

The Span column displays the span number corresponding to the reinforcement sections listed. Span '1' is thespan beginning at the "start" of the beam and subsequent spans are numbered '2', '3', '4', and so forth movingfrom the "start" to the "end" of the beam.
The program assumes that the moment diagrams for all beam spans have two or fewer points of inflection.Therefore, each span is broken into Left, Middle, and Right Reinforcement Sections for flexural steel layout.Each section is further broken into Top and Bottom Reinforcement Sections. Note that a beam may have onlytwo or even one reinforcement section. In this case, the other reinforcement sections would be left blank in thisspreadsheet.
The Left Top, Left Bot, Mid Top, Mid Bot, Right Top, and Right Bot entries record the number and size of flex-ural reinforcement bars that are required in each of the six Reinforcement Sections. The first number indicatesthe number of parallel reinforcement bars in that section. The second number, preceded by the '#' sign, indicatesthe size of reinforcement bars used.
Note
l Only reinforcement bars selected by the program are listed in this spreadsheet. If a custom rebar lay-out is used for a particular beam, all six reinforcement section entries will be left blank.
l Longitudinal reinforcement bars are assumed to be in a single layer at the top and/or bottom of themember.
l Longitudinal reinforcement bars for the left and right sides of adjacent spans have been "smoothed"such that the larger steel area is used for both sides.
Beam Shear Reinforcement SpreadsheetThe Beam Shear Reinforcement Spreadsheet records the shear reinforcement ties required in each shearregion of each beam. This spreadsheet may be accessed by selecting Members Concrete Reinforcing on theResults Menu and the results are listed on the Beam Shear tab.
The Member column lists the beam label.
The Span column displays the span number corresponding to the shear regions listed. Span '1' is the span begin-ning at the "start" of the beam and subsequent spans are numbered '2', '3', '4', and so forth moving from the"start" to the "end" of the beam.
Each beam's shear reinforcement layout is broken into either two or four Shear Reinforcement Regions. Theuser can control whether the program uses '2' or '4' regions from the Concrete tab of the Global ParametersDialog. The program will try to group the required shear ties/stirrups into two or four regions and will allowfor a middle region to have no shear reinforcement if the shear force is lower than that for which the coderequires shear reinforcement.
The Region 1, Region 2, Region 3, and Region 4 entries record the number, size, and spacing of shear rein-forcement ties/stirrups that are required in each of the Reinforcement Regions. The first number of each entryindicates the total number of ties/stirrups that are required in that region of the beam span. The second num-ber, proceeded by the '#' sign, indicates the size of reinforcement bars used. The third number, proceeded by the"@" symbol, indicates the spacing of the ties/stirrups in that region of the beam span.
Note
60 RISA-3D V12
Concrete Member - Design Results

Concrete Member - Design Results
l If '2' shear regions are selected on the Concrete tab of the Global Parameters Dialog, the Region 2and Region 3 entries in this spreadsheet will be left blank.
l The concrete code checks are only performed at the sections where the internal forces arecalculated. The number of internal force calculations is based on the setting in the Global Parametersdialog. Normally, this is acceptable for design and analysis. However, it is possible for the design loc-ations (face of support for moment and "d" from the face of support for shear) to be located farenough away from the nearest internal force location that it could affect the code check results. If thishappens, it may be advisable to use a larger number of internal sections. Or, the user may be forcedto calculate the maximum Vu and Mu themselves.
Column ResultsColumn results are shown in the three following spreadsheets: Design Results,Column Bending Reinforcement,and Column Shear Reinforcement.
Design Results SpreadsheetThe Design Results Spreadsheet shows the governing maximum code check for the column for all spans.
The governing maximum shear check for all spans is also shown. The governing load combination for the gov-erning code check is shown because the column capacity is based upon the actual moments and axial forces forthat load combination. The capacities shown are only for the governing section. Capacities for each span, as wellas beam reinforcement detailing diagrams, may be viewed on the Detail Report.
The moving load results are enveloped and the governing load combination and step location is shown for eachresult value under the "UC LC" column. The first number is the load combination, the second is the step number:(load combination - step number). See Moving Loads to learn more.
Column Bending Reinforcement SpreadsheetThe Column Bending Reinforcement Spreadsheet shows the perimeter flexural reinforcement steel required ineach span of each column. This spreadsheet may be accessed by selecting Members Concrete Reinforcing onthe Results Menu and the results are listed on the Column Bending tab.
The Column field displays the column label.
The Shape column displays the physical column or lift size. When no adequate member could be found from theavailable shapes, this field will display the text “not designed”. Consider re-framing, relaxing the design or deflec-
General Reference Manual 61

tion requirements (see Design Optimization), or adding more shapes to the available Redesign List (seeAppendix A – Redesign Lists).
The Span column displays the span number corresponding to the perimeter reinforcement listed. Span '1' is thespan beginning at the "start" of the column and subsequent spans are numbered '2', '3', '4', and so forth movingfrom the "start" to the "end" of the column.
The Perim Bars column records the number and size of perimeter longitudinal reinforcing bars. The first num-ber indicates the total number of longitudinal bars in that span. The second number, preceded by the '#' sign,indicates the size of the reinforcement bars used.
Note
l Only reinforcement bars selected by the program are listed in this spreadsheet. If a custom rebar lay-out is used for a particular column, the Perim Bars entry will be left blank.
l Longitudinal reinforcement bars are assumed to be uniformly arranged around the perimeter of thecolumn for both rectangular and round column sections.
l A minimum of 6 bars will be used in round column sections.l Longitudinal reinforcement bars for the bottom and top sides of adjacent spans have been "smoothed"such that the larger steel area is used for both sides.
Column Shear Reinforcement SpreadsheetThe Column Shear Reinforcement Spreadsheet shows the shear reinforcement ties required in each shearregion of each column. This spreadsheet may be accessed by selecting Members Concrete Reinforcing on theResults Menu and the results are listed on the Column Shear tab.
The Column field displays the column label.
The Span column displays the span number corresponding to the shear regions listed. Span '1' is the span begin-ning at the "start" of the column and subsequent spans are numbered '2', '3', '4', and so forth moving from the"start" to the "end" of the column.
Each column's shear reinforcement layout is broken into either two or four Shear Reinforcement Regions. Theuser can control whether the program uses '2' or '4' regions from the Concrete tab of the Global Parameters dia-log. The program will try to group the required shear ties into 2 or 4 regions. Unlike beams, columns cannothave a zero shear steel region. Note also that columns in tension receive NO shear capacity from the concrete.
The Region 1, Region 2, Region 3, and Region 4 entries record the number, size, and spacing of shear rein-forcement ties/stirrups that are required in each of the Reinforcement Regions. The first number of each entryindicates the total number of ties/stirrups that are required in that region of the column span. The second num-ber, proceeded by the '#' sign, indicates the size of reinforcement bars used. The third number, proceeded by the"@" symbol, indicates the spacing of the ties/stirrups in that region of the column span.
Note
l If '2' shear regions are selected on the Concrete tab of the Global Parameters dialog, the Region 2 andRegion 3 entries in this spreadsheet will be left blank.
62 RISA-3D V12
Concrete Member - Design Results

Concrete Member - Design Results
Concrete Detail ReportsThe Concrete Detail Reports allow you to see the overall force, stress, and deflection state for any particularmember. Detail reports for concrete members are not based on individual load combinations as they are forsteel or wood members. Instead, they are based on an envelope of the solved load combinations. Concretecolumns are the exception to this in that the columns are solved for all load combinations and then the resultingrequired steel is enveloped. The detail reports for concrete Column member types are also different than thosefor concrete Beam member types in terms of the design information that is shown below the force diagrams.
Detail reports for concrete members can, and often do, go more than one page in length due to the large amountof information that must be displayed for concrete design. One reason for this is that RISA-3D figures out thenumber of spans for concrete beams and columns based on the number of internal supports, thus one physicalmember may have several spans that all must be reported.
Note:
l - This button will allow you to take a snapshot of the current detail report you are viewing so that itcan be added to a report. View the Printing topic for more information.
Beam Detail ReportsThe image below is the first portion of a detail report for a concrete beam member showing the member inform-ation, warnings, force diagrams, code checks, and span information.
General Reference Manual 63

You can tell the Member Type by looking at the black title in the upper left corner next to the red memberlabel. This title will always show the member type (Beam, Column, HBrace, VBrace). If the member type is'None', this title will be displayed as 'Member'.
The Member Information in the text above the force diagrams shows basic member information as well as theConcrete Stress Block type used in the solution, whether Cracked Sections were used for the nominal design,and the Cracked 'I' Factor that was used for that member.
The next section of the detail report contains the Member Force Diagrams. The diagrams shown are envelopediagrams of all solved load combinations. Any Unused Force Warnings or critical Design Warnings will beshown directly below the force diagrams in the detail report. An enlarged interactive member force diagram canbe accessed by clicking on the desired diagram.
64 RISA-3D V12
Concrete Member - Design Results

Concrete Member - Design Results
Each enlarged diagram will also have a slider bar at the bottom of the window for checking forces at all loc-ations along the member. There is also an Abs Max button that will jump the slider bar to the absolute max-imum value in the diagram. Note that once an enlarged diagram is opened, diagrams for other forces may beaccessed via the pull down menu on the left.
The Code Check Information directly below the force diagrams is a summary of the governing checks for bend-ing and shear, their location, and the section capacities at those locations. Separate bending checks for the mostcritical top and most critical bottom condition are given. Gov Muz Top and Gov Muz Bot represent the gov-erning ultimate moment in the top and bottom of the beam respectively. Gov Vuy represents the governing ulti-mate shear along the local y axis of the beam.
The values phi*Mnz Top and phi*Mnz Bot represent the nominal moment strength in the top and bottom of thebeam respectively, reduced by the appropriate Strength Reduction Factor, Phi, as indicated in thecode. Likewise, the value phi*Vuy represents the nominal shear strength in the beam, reduced by the appro-priate Phi Factor.
There is also general concrete, reinforcement, and bar cover information about the section provided which youwould need if you were doing a hand check. Concrete Type (Normal Weight vs Light Weight) is automaticallydetermined from the Concrete Weight density per the ACI code. λ is taken from the Materials spreadsheet. TheE_Concrete value shown here is either the value entered on theConcrete tab of the Materials Spreadsheet or isthe calculated value based on the given f’c and weight density (if the 'E' value was left blank on the MaterialsSpreadsheet).
The Span Information gives the start and end of each span centerline within the member, as well as the dis-tance from the column centerline to the face of the column for each end of the span.
The next portion of the detail report shown below contains detailed information for the placement of the Bend-ing Steel and the Bending Span Results for each span. The bending capacity for the governing section in eachspan is shown as Mnz, the nominal moment strength. Rho Min and Rho Max are the minimum and maximumrequired reinforcement ratios at each location. These values are based on the minimum and maximum rein-forcing requirements for flexural members as described in ACI 318-11 sections 10.5.1 and 10.3.3/10.3.5 respect-ively. Rho is the ratio of reinforcement corresponding to the area of steel provided at each location, AsPrvd. The As Req value is the area of steel required at each location.
Note:
l Per ACI 318-11 Section 10.5.3, the reinforcement ratio (ρ) chosen by the program can be less than ρminwhen As Provided exceeds As Required by more than 33%
General Reference Manual 65

The next portion of the detail report, shown above, contains detailed information for the placement of the ShearSteel and the Shear Span Results for each span. Shear results are shown by region within each span. The num-ber of regions used is a function of the shear diagram, with the maximum number of regions being taken fromthe Shear Regions setting on the Concrete tab of the Global Parameters Dialog. The number, size, and spacingof reinforcing bars is given for each region. Also indicated is the nominal shear strength, Vn, in each region. Theportion of the nominal shear strength provided by the concrete and the steel, Vc and Vs respectively, is given foreach region. The area of steel required, As Reqd, and the area of steel provided, As Prvd, are also given foreach shear region and are reported as 'area of steel per unit dimension', i.e. in2/in or mm2/mm.
It should be noted that the values for Mn and Vn given in this section of the detail report are the UNREDUCEDnominal capacities of the member at each span/region. The actual design capacities would be obtained by mul-tiplying these values by their respective Phi Factors indicated in the code.
The last section of the detail report shows the Beam Reinforcement Detailing Diagrams. The Rebar Detailingportion of the report shows elevation views of the beam complete with top and bottom flexural reinforcement
66 RISA-3D V12
Concrete Member - Design Results

Concrete Member - Design Results
indicated for the left, middle, and right portions of each span. The number and size of bars required in each sec-tion is indicated on the top middle of each drawn bar. The required length of each bar is indicated on the bottommiddle of each drawn bar in parenthesis. Development lengths are shown in parenthesis at one end of each barand is represented by a dashed line. For bars at the ends of the beam, hook lengths are given in addition to thedevelopment lengths and are shown in brackets.
Note:
l Development lengths are calculated per ACI 318-11 Section 12.2.2 and 12.5.2. No additional factors areused, aside from the lightweight modification factor.
The values shown at the bottom corner of each span indicate the distance from the start of the beam to the faceof a support. Flexural bars at the ends of the beam are measured beginning at the face of the support and bars atintermediate supports are measured to the center of the support.
The number, size, and spacing of shear reinforcement is also indicated below each span in the correspondingshear region. Each shear region is indicated by vertical lines at the bottom of the beam.
The Cross Section Detailing portion of the report shows cross sectional views for the start, middle, and end ofeach beam span. The number and size of flexural bars for each cross section are shown as well as the orientationof the shear ties/stirrups. The clear cover to each stirrup for the top and sides is shown. The overall beamdimensions for each span are indicated on the 'Start' cross section.
Column Detail ReportsThe image below is the first portion of a detail report for a concrete column member showing the memberinformation, warnings, force diagrams, code checks, and span information. As can be seen, the concrete columnresults are very similar to the beam results with just a few additions and differences.
General Reference Manual 67

You can tell the Member Type by looking at the black title in the upper left corner next to the red memberlabel. This title will always show the member type (Beam, Column, HBrace, VBrace). If the member type is"None", this title will be displayed as "Member".
The Member Information in the text above the force diagrams shows basic member information as well as theConcrete Stress Block type used in the solution, whether Cracked Sections were used for the nominal design,and the Cracked 'I' Factor that was used for that member. The Biaxial Bending Solution method that was usedis also reported, and if applicable, the Parme Beta Factor.
The next section of the detail report contains the Member Force Diagrams. The diagrams shown are envelopediagrams of all solved load combinations. Any Unused Force Warnings or critical Design Warnings will beshown directly below the force diagrams in the detail report. An enlarged interactive member force diagram canbe accessed by clicking on the desired diagram. For more information, see Beam Detail Reports.
The Code Check Information below the force diagrams is a summary of the governing checks for bending andshear, their location, and the section capacities at those locations. Gov Pu represents the governing ultimateaxial load in the column. Gov Muy and Muz represent the governing ultimate moment about each local axis ofthe column. Gov Vuy and Vuz represent the governing ultimate shear along each local axis of the column.
There is also general concrete, reinforcement, and bar cover information about the section provided which areuseful for hand calculation verification.Concrete Type (Normal Weight vs Light Weight) is automatically determ-ined from the Concrete Weight density per the ACI code. The E_Concrete value shown here is either the value
68 RISA-3D V12
Concrete Member - Design Results

Concrete Member - Design Results
entered on the Concrete tab of the Materials Spreadsheet or is the calculated value based on the given f’c andweight density (if the 'E' value was left blank on the Materials Spreadsheet).
Note:
l When solving using the PCA Load Contour method, Pu will always equal Pn. This represents the axial valueat which the controlling slice of interaction diagram was taken. The bending check is taken as the fol-lowing equation, which is derived from the PCA Notes on ACI 318-99, Chapter 12.
l When solving using the Exact Integration method, a worst-case combination of Pu, Muy, and Muz is determ-ined. A straight line is essentially drawn between the origin of the interaction diagram, and this coordin-ate within the 3D interaction diagram. The bending check is taken as the length of that line, divided bythe distance from the origin to the intersection of that line and the interaction diagram. For this reasonthe ratios (Pu/φPn), (Mu/φMn) are all equal to the bending check.
The next portions of the detail report shown above contain the Column Interaction Diagrams for the columnmember and the Span Information.
General Reference Manual 69

A Column Interaction Diagram for uniaxial bending is shown for each axis of the column. These diagrams plotthe unreduced nominal strengths P vs. M for the corresponding column local axis. If the column only has bendingabout one axis there will be only one interaction diagram shown.
For columns under biaxial bending there is also a diagram which plots the unreduced nominal momentsstrengths Mz vs. My at the governing ultimate axial load, P. The last diagram is for the biaxial bending conditionwhere the exact integration method is used and shows the interaction surface plotted at the angle of appliedload (Pu, Muy, Muz). This last diagram is only shown when the Exact Integration Method is used.
The Span Information section shows the length of each span and the distances from the centerline of each sup-port to the face of each support.
This portion of the report shown above contains the sections pertaining to the axial, bending, and shear resultsas well as the longitudinal and shear reinforcement.
70 RISA-3D V12
Concrete Member - Design Results

Concrete Member - Design Results
The Column Steel section indicates the longitudinal reinforcement in each span as well as the governing loadcombination and location. The ultimate axial load, Pu, and the ultimate moments, Muy and Muz, are also givenfor each span.
The Axial Span Results show the strength reduction factor, Phi_eff, used for each span. The axial capacities foreach span are shown as Pn, the nominal axial strength, and Po, the nominal axial strength with zeroeccentricity. The area of longitudinal reinforcement provided in the column is listed as As Prvd and the ratio ofAs Prvd to the gross cross sectional area of the column is listed as Rho Gross.
The Bending Span Results show the calculated eccentricities, ecc. y and ecc. z, due to the ultimate momentabout each axis divided by the ultimate axial load. The neutral axis depth for bending about the local y-axis andz-axis are listed as NA y-y and NA z-z respectively. These neutral axis locations are always given with respect tothe geometric center of the column. Also shown in this section are the unreduced nominal moment capacities,Mny and Mnz, for each span of the column. If the PCA Load Contour Method is used, Mnoy and Mnoz are given,representing the maximum allowable moment for uniaxial bending at the nominal axial strength, Pn (see BiaxialBending of Columns). If the Exact Integration Method is used, these values will be left blank.
The Sheer Steel section of the report shows each span of the column broken into one or more shear regions andthe number, size, and spacing of shear stirrups required in each of those regions is given. The shear design forcolumns is the envelope of all the shears for both directions.
The y-Dir and z-Dir Shear Span Results show the nominal shear strength, Vny and Vnz, in each shear region ofthe column followed by the nominal shear strengths of the concrete, Vcy and Vcz, and the nominal shearstrengths of the steel, Vsy and Vsz. The area of shear reinforcement required in each shear region of the columnis shown as Asy Reqd and Asz Reqd. The area of shear reinforcement provided in each shear region of thecolumn is shown as As Prvd. Shear demand and concrete capacity are shown for both directions, but only onedesign of shear ties is used. Thus the As_reqd may vary for each side, but the As_prvd will always be the same.
The Rebar Detail-ingportion of the report shows cross sectional view of the shear ties and flexural bars for each span. When theprogram designs the flexural reinforcement, the spacing will be equally spaced and the cover is dimensioned tothe centerline of the rebar.
General Reference Manual 71

TheCustom Rebar Detailingportion of the report shows the cross sectional views of the shear ties and flexuralbars for each span for the top, middle and bottom sectionsof each column span. The number and size of flexuralbars for each cross section are shown drawn to scale and labeled next to the column. The Start and End loc-ations are measured from the I-End of the column. The I-End of the column corresponds with the 0ft or 0% in theRebar Layout. Therefore to orient the column correctly in the drawing, you need to define your column from thelower elevation upward to the higher elevation..
Magnified Moments / Slenderness Effects
The Slender Bending Span Results give the ultimate moments for each axis amplified for the effects of membercurvature, Mcy and Mcz. These values will be left blank for spans that do not meet the criteria for slendercolumns in the specific direction. Also shown in this section are the values KL/r for the y and z-axis, followed bythe equivalent moment correction factors Cm yy and Cm zz. The unbraced lengths of the column for each spanand each direction, Lu yy and Lu zz, are given as well.
For Non-Sway frames, the assumption is that EI = 0.25*Ec*Ig. This is equivalent to setting Bd to 0.6 in ACI 318-05equation 10-12. For sway frame columns with a KL/r value greater than 22, the moment amplification is appliedto the total moment rather than the "non-sway" portion of the moment.
Warning Log Messages will be produced when the following occurs:
l If the KL/r for the column exceeds 100 per Section 10.11.5 of ACI 318-05.l If a slender member is classified as being part of a Sway frame, but a P-Delta analysis was NOT per-formed. For sway frames this P-Delta requirement applies anytime the slenderness ratio KL/r exceeds 22.
72 RISA-3D V12
Concrete Member - Design Results

RISAConnection Integration
RISAConnection IntegrationRISAConnection can be used in tandem with both RISAFloor and RISA-3D to design hot-rolled steel connections.The integration sends the geometry, loads, shape type and connection types automatically into RISAConnection.This allows you to design your connections in RISAConnection and then bring the results back into RISAFloor andRISA-3D for results presentation.
Here we will walk through the steps required to design connections using this integration.
1. Completing the ModelYou must first draw your model. It is important that you use the Member Type (Column, Beam, VBrace, HBrace)designation properly. Otherwise your connections will not be designed. Keep in mind that connection design willonly work for hot rolled connections at this point. Future versions will add to the RISAConnection connectiontype capabilities.
Note:
l See the Shear Connections section for more information on these types of connections.l See the Moment Connections section for more information on these types of connections.l See the Vertical Braces section for more information on these types of connections.l See the Splices section for more information on these types of connections.
2. Defining Connection RulesNext, connection rules must be created. These rules allow you to define which types of connections you want todesign in your model. You must have a rule for each type of connection you want considered. Also, if you havelightly loaded connections and heavily loaded connections of the same Type you may want to create two sep-arate rules for these, so that you can manipulate these groups separately.
To open the Connection Rules spreadsheet click the button on the Data Entry toolbar.Then create rules for each type of connection that you want to be designed with RISAConnection.
LabelThis is how you will identify your Connection Rule in other areas within the program. Each Connection Rule musthave a unique Label.
Conn TypeThe Connection Type refers to the different types of connections currently considered in RISAConnection. Youwill need to set up at least one connection rule for each connection type in your project. When you solve the con-nections in RISAConnection the member ends assigned to an individual Connection Rule will be grouped together.
Note:
General Reference Manual 73

l You may have many double angle shear connections in your project. However, some are bolted with A325bolts and some use A490 bolts. You should define these as separate Connection Rules.
Beam ConnThis option defines how the beam is connected to the supporting pieces (plate, clip angle, etc). When you go toRISAConnection all connections grouped in this Connection Rule will default to this type of connection.
Note:
l Many connections do not have options for these, so N/A will be shown
Col/Girder ConnThis option defines how the supporting member (column or girder) is connected to the supporting pieces (plate,clip angle, etc.). When you go to RISAConnection all connections grouped in this Connection Rule will default tothis type of connection.
Note:
l Many connections do not have options for these, so N/A will be shown
EccentricityThis value has no effect on the RISAConnection integration. Instead it is used for analysis purposes. In modelsintegrated with RISAFloor, beam/column shear connections add an automatic eccentricity equal to half thecolumn's depth automatically (see the Global Parameters-Solution tab for more information on this). However anadditional eccentricity away from the column face may be entered in the Connection Rules spreadsheet. Thevalue entered here should be equal to the distance between the face of column and the resultant beam end reac-tion (i.e. centroid of bolt/weld group on beam web).
Note:
l This column is only available in RISAFloor and in RISA-3D if you came in from RISAFloor.l This eccentricity is only applied to beams which connect to columns and which have the Connection Rulespecified in the Connections tab of the Beams spreadsheet.
3. Assigning Connection RulesOnce the Connection Rules are defined they must be applied to the member ends in your model. This can bedone graphically.
l To assign Connection Rules graphically click on the Drawing Toolbar and click on the ModifyProperties tab.
74 RISA-3D V12
RISAConnection Integration

RISAConnection Integration
Here you can select the proper Connection Rule for both the Start and End of the member and check the "Use"checkboxes. You can then either apply the entries to all selected members or by clicking members individually.
l It is also possible to modify and view connections from the RISAConnection tab of the Members spread-sheet. See the next section.
l Currently column splices can only be applied in RISA-3D. This will also be available in a later version ofRISAFloor.
RISAConnection SpreadsheetThe RISAConnection tab of the Members spreadsheet provides a place to assign, edit and view ConnectionRules as they apply to individual members.
General Reference Manual 75

Note:
l Connections can only be designed for hot-rolled members, so only those members are shown in thisspreadsheet.
LabelThese are the member labels for all hot-rolled members in the model.
ShapeThis allows you to view what shape is assigned to the member.
Note:
l RISAConnection currently designs shear and moment connections for only wide flange shapes.
Start Conn/End ConnThis allows you to select a rule from the Connection Rules spreadsheet. You will need to know which end of themember is the Start (I end) and the End (J end), which you can view graphically.
Start Release/End ReleaseThe end release for the beam is reported here. This is useful in verifying the that the chosen connection for thebeam is valid for its end fixity (i.e. shear connections for pinned-end beams)
4. Assigning Load CombinationsOnce you have all of your connection rules assigned properly you must define the load combinations that youwish to use for connection design.
Load Combinations - Design TabIn the Load Combinations spreadsheet there is a checkbox for Connection. This checkbox defines whether youwant your connections designed for that LC or not.
76 RISA-3D V12
RISAConnection Integration

RISAConnection Integration
The image above illustrates why this checkbox is necessary. There are times where the member design may bedesigned by LRFD methods and the connections designed by ASD methods. This checkbox allows for that flex-ibility. The Hot Rolled column, which governs member design, has only the LRFD combinations selected. TheConnection column only has the ASD combinations selected. If we run a batch solution of these LC's we will getthe appropriate results.
5. Designing ConnectionsTo design connections we must first have either a Single LC or Batch solution present. Once we have a solution,we have two ways to design connections.
1. Choose Solve - Design Connections.
This option will not automatically open RISAConnection. Instead, it will run in the background, using whateverdefault or previous settings are in RISAConnection. Once you've done this the Connection Results browser willbe populated.
2. Choose Director - RISAConnection.
This option will automatically launch RISAConnection without designing your connections. This will allow you gomodify connection parameters, such as number of bolts, clip angle size, clearances, etc., for all the valid con-nections in your project. You can then solve your model in RISAConnection and then send the information back toRISA-3D to populate the Connection Results browser.
See the RISAConnection help file for more information on how to design connections using RISAConnection.
General Reference Manual 77

6. Connection Results ViewingOnce the connections have been designed in RISAConnection from either of the methods above the results will beavailable in RISA-3D. You can view the results browser or see color-coded results graphically.
Connection Results Browser
Label/Member EndThese fields give the location in the model that this connection result corresponds to.
Connection RuleShows the Connection Rule assigned to this location.
Pass/FailTells whether the connection passes ALL connection checks or not.
Max UCGives the maximum unity check for the worst case LC.
Gov LCGives which LC provided the Max UC.
Limit StateGives the governing Limit State which produced the worst case code check or failing criteria.
When viewing this browser there is a button at the top of the screen, Detail Results for Current Connection.
Clicking this button will open up RISAConnection to this specific connection, allowing you to take a further look atthe connection results and allow you to edit connection properties in a quick, efficient manner.
Note
l The Limit State field will also give notes for any connections that were not able to be designed in RISACon-nection. See the Integration Error Messages section below.
78 RISA-3D V12
RISAConnection Integration

RISAConnection Integration
Viewing Results GraphicallyClick on the Member End Display button from the Windows toolbar to view the Connection Results directly onyour model, in color-coded view. The labeling will display the governing unity check value.
If you are in a graphic view and have valid connection results you can also press the Connection button on theleft-hand side of the screen.
This will give a Connection cursor and allow you to click on a member end that has a Connection Rule definedand will open RISAConnection to the specific connection that you clicked on.
General Reference Manual 79

Other Considerations
Shear ConnectionsThe program can handle a variety of shear connections with or without axial forces present. These connectionsinclude:
l Single or double clip-angle connections for wide flangesl Shear tab connections for wide flangesl End plate connections for wide flanges
Moment ConnectionsThe program can handle a variety of moment connections with or without axial forces present. These con-nections include:
l Flange plate moment connections for wide flangesl Extended end plate moment connections for wide flanges with an 8-bolt configuration
Vertical Brace ConnectionsRISAConnection can design Vertical Brace Connections (braces in the vertical plane) when the rules below areobserved.
Diagonal Brace Connections
In order to properly export a diagonal brace connection to RISAConnection you must obey the rules below:
l A Diagonal Brace connection rule must exist in the Connection Rules spreadsheet.l That connection rule must be applied to the end of the VBrace which connects to the gussetl That connection rule must also be applied to the end of the beam which connects to the gusset and to thecolumn.
l There may be one or two VBrace members per connection. If there are two VBrace members, they mustframe in from above and below the beam respectively
l There must be one beam member on the same side as the VBrace per connection.l The VBrace(s) may be offset from the beam / column work point. If the offset is along the length of thecolumn then each brace cannot be more than 18 inches from the work point. If the offset is along thelength of the beam then the two beams must share a common work point. This eccentricity will be accoun-ted for in the design of the connection. But, the connection design will NOT consider any of the EBF(Eccentrically Braced Frame) requirements of AISC seismic provisions.
l The beam must be horizontal, and the VBrace cannot have an angle of less than 10 degrees with respectto the Beam or the column.
l The column and beam must be prismatic wide flanges, and the VBrace(s) must be single or double angles.
Chevron Brace connections
In order to properly export a Chevron Brace connection to RISAConnection you must obey the rules below:
l A Chevron Brace connection rule must exist in the Connection Rules spreadsheet.l That connection rule must be applied to the ends of both VBraces which connect to the gussetl There must be exactly two VBrace members per connection. They must frame in from the same side(above or below) of the beam.
l The VBraces need not share a common node. However, any eccentricity that exists will not be accountedfor in the connection design.
l The beam and VBraces must exist in the same plane.
80 RISA-3D V12
RISAConnection Integration

RISAConnection Integration
l The beam must be horizontal, and the VBraces cannot have an angle of less than 10 degree with respectto the beams or the vertical plane.
l The beam must be a prismatic wide flange and the VBraces must be single or double angles.
Splice ConnectionsRISAConnection can design wide flange (including tapered wide flange) splice connections for beam and columnsplices. These can be either shear or moment splices. Keep in mind these items when creating your model:
l For beam to beam or column to column splices, both members must be oriented in the same direction.l You must apply your splice Connection Rule to both sides of the splice.l Currently column splices can only be applied in RISA-3D. This will also be available in a later version ofRISAFloor.
RISAConnection File Creation and WorkflowWhen using RISAConnection integration, a RISAConnection file will be created automatically. The file will havethe same naming convention as the RISA-3D file and will be created in the same directory as the RISA-3D file. Itwill have a .rcn file extension.
Once this RISAConnection file is created then you can use this file separately to make connection changes. Thefile can be transferred to another machine and worked on separately. Items related to the connections can bemodified (bolt criteria, weld criteria, connector sizes, clearances, edge distances, etc.). You can then modi-fy/design your connections so that they now work. Then, simply move that file back to the location where theRISA-3D model is located and then redesign connections in RISA-3D. These changes will then be considered.
Note that any items defined by the RISA-3D models can not be modified (beam/column sizes, bolted vs weldedconnections, design code, etc). Any of these changes must be taken care of in RISA-3D and then sent back over toRISAConnection.
Tapered Wide Flange MembersSeveral connections (listed below) can be designed for tapered wide flange members as well as for prismaticwide flanges. RISA-3D will require that the connection occurs at the ends of the members (no midspan con-nections). This is because RISAConnection will import the section as a prismatic (non tapered) section with thecross-sectional dimensions equal to those of the selected end of the tapered member in RISA-3D.
Available Tapered WF Member Connections:
l Beam members in the Beam Shear Tab Splice Connectionl Column members in the Column Shear Tab Splice Connectionl Column and Beam in the Column/Beam Clip Angle Shear Connectionl Column and Beam in the Column/Beam End Plate Shear Connectionl Column and Beam in the Column/Beam Shear Tab Shear Connectionl Beam member only in the Girder/Beam Clip Angle Shear Connectionl Beam member only in the Girder/Beam End Plate Shear Connectionl Beam member only in the Girder/Beam Shear Tab Shear Connectionl Beam members in the Beam Direct Weld Moment Splice Connectionl Beam members in the Beam Extended End Plate Moment Splice Connectionl Beam members in the Beam Moment Plate Moment Splice Connectionl Column members in the Column Direct Weld Moment Splice Connectionl Column members in the Column Extended End Plate Moment Splice Connectionl Column members in the Column Moment Plate Moment Splice Connectionl Column and Beam in the Column/Beam Direct Weld Moment Connectionl Column and Beam in the Column/Beam End Plate Moment Connectionl Column and Beam in the Column/Beam Flange Plate Moment Connection
General Reference Manual 81

Limitations:
l Currently this is limited to just doubly-symmetric tapered members (flanges must be equal). In the future,we do plan on also allowing singly-symmetric tapered WF sections with unequal flanges.
l Tapered WF connections will only be considered if they occur at the member ends. (For example, con-nections applied to beams who are supported by girders or columns along their midspan will not bedesigned).
l A custom Tapered WF shape must be entered and saved permanently to the shape database through RISA-3D before it can be accessed for use in RISAConnection.
Integration Error MessagesIf you try to send a connection to RISAConnection from RISAFloor or RISA-3D, the program will test whether thatis a valid connection. If the program finds the connection or the Connection Rules to be incorrect or unsup-ported, then the program will not design the connection and will give the error in the Connection Resultsspreadsheet - Limit State column.
The possible error messages are:
l Connection not supported : This message will occur when there is a connection configuration thatRISAConnection can not design. An example would be a horizontal brace connection where brace membersframe into a beam web.
l Invalid or missing supporting connection members: This message will occur if the member(s) that amember is framing into is not of the proper material, shape, member type, etc.
l Invalid connection member material: This message will occur if the member's material is not hot-rolledsteel.
l Invalid connection member shape: This message will occur if the member's shape is not one of the sup-ported shape types for that connection type.
l Invalid member/beam slope (more than 15 degrees): This message will occur if the member being con-nected has an invalid slope. Currently, beam/column connection design is only for orthogonal connections.If the angle between members is greater than 15 degrees from orthogonal then this message is given.
l Invalid member/brace rotation (more than 15 degrees): This message will occur if the member beingconnected has an invalid rotation. Currently, members can only be designed at certain orientations. Forexample, weak axis beam to column design is not currently supported and will instead give this message.
l Invalid member skew (more than 15 degrees): This message will occur if the member being connectedhas an invalid skew. Currently, beam/column connection design is only for orthogonal connections. If theangle skew between members is greater than 15 degrees from orthogonal then this message is given.
l Connections on skewed members are not supported: This is a similar message to the invalid memberskew message.
l Invalid vertical brace connection: This message will occur if there was not a valid configuration. If thereis not a valid column, beam and vertical brace intersection (at proper orientation, member type, membermaterial, etc) then you may see this message. Note that for integration you must assign BOTH the beamand the brace to the vertical brace Connection Rule.
l Brace angle is invalid: For a corner brace or chevron vertical brace connection the brace angle with thecolumn and beam must be > 10 degrees.
l Members have different/missing connection rules: If there is a vertical brace connection and the beamand brace have different Connection Rules, you will get this message.
l Beam must be a WF in a Chevron brace connection: This message will come up if you have assigned achevron brace connection type to a tapered WF beam member.
l Beam and Column must be WF in Diagonal brace connections: This message will come up if you haveassigned a diagonal brace connection type to a tapered WF beam member.
RISAFloor and RISA-3D InteractionRISAFloor and RISA-3D both have the ability to have their connections designed with RISAConnection.
82 RISA-3D V12
RISAConnection Integration

RISAConnection Integration
Thus, there are three possible scenarios for connections between RISAFloor, RISA-3D and RISAConnection:
1. Connections that are only in RISAFloor (Gravity connections in a combined RISAFloor/RISA-3D model).2. Connections that are in both RISAFloor and RISA-3D (Lateral connections in a combined RISAFloor/RISA-3D
model).3. Connections that are only in RISA-3D.
The third option above does not involve RISAFloor, thus it will not be discussed here.
RISAFloor Gravity Member Connections (Scenario 1)
Connections that are gravity in RISAFloor (option 1) are only RISAFloor members, which makes this morestraightforward. When designing connections from RISAFloor you get a very similar behavior to what is shown inthe behavior above.
The difference is when you use the Director to go into RISA-3D and then into RISAConnection, the Gravity con-nections are still in the RISAConnection project. The .rcn file contains BOTH RISAFloor AND RISA-3D connections.Therefore, when entering RISAConnection from RISA-3D, you will see more connections in RISAConnection thenjust those sent over from RISA-3D.
RISAFloor Lateral Member Connections (Scenario 2)
Additional items to consider are:
1. Load Combinations
Lateral connections in RISAFloor will also come into RISA-3D. Thus, two sets of load combinations will come intoRISAConnection. Below is the Load Combination drop-down list from RISAConnection after coming in from aRISAFloor/RISA-3D model.
Here we can see that the RISA-3D LC's come in first followed by those from RISAFloor.
Note:
l This also occurs in scenario 1 above, except that all of the RISA-3D load combinations will have zero load-ing.
When reporting results in the Connection Results spreadsheets, both programs may list load combinations fromthe other program if those LC's happened to be governing. In RISAFloor it would look similar to the imagebelow:
General Reference Manual 83

2. Naming Convention
RISAFloor and RISA-3D have different naming conventions for members. Thus, members taken from RISAFloor toRISA-3D will NOT have the same name between both programs.
RISAConnection will ALWAYS use the RISAFloor naming convention. This may be a little confusing. One way wehave made this easier to comprehend is that in the Connection Results spreadsheet in RISA-3D we give BOTH theRISAFloor and RISA-3D label.
In this image the F1_B?? labels are the RISA-3D labels. The labels in parentheses are the RISAFloor labels.
Multiple Round Trips Between RISAFloor/RISA-3D and RISAConnectionWhen round tripping between RISAConnection and RISAFloor/RISA-3D multiple times there are a few items toconsider. After the first pass into RISAConnection, connection property changes in the RISAConnection file will besaved. This means that if the RISAFloor/RISA-3D model is modified and the connections are re-designed you willnot lose the connection information that you have modified.
One exception to this is if you make a change to the Connection Rule for that member end. If that occurs thenthe blueprint of the connection is modified and your connection changes will be deleted and replaced with thenew connection's default settings.
Thus, you are able to work on a RISAConnection file separately from the RISAFloor/RISA-3D file. You can then re-locate them back in the same directory and they will be able to work together, as long as none of the ConnectionRules changed in RISAFloor/RISA-3D. Any change of an individual member end's Connection Rule will wipe outany changes made in the RISAConnection file.
Connection Types Not Currently Supported
l Moment connections into column websl Skewed or sloped connections. If the skew or slope is less than 15 degrees, we will transfer the con-nection to RISAConnection as an orthogonal connection. If the skew or slope is greater than 15 degreesthan the connection will not be transferred.
84 RISA-3D V12
RISAConnection Integration

Customizing RISA-3D
Customizing RISA-3DYou may customize many of the default parameters, design and analysis options in RISA-3D. In this way you canmodify the program so that it best suits you and your work processes. All customization may be defined orredefined at any time. The Preferences option on the Tools Menu provides you control over the behavior of thesoftware. The Save as Defaults feature allows you to specify the default settings for new model files. These fea-tures are discussed below. Custom reports may also be defined and saved for future use. See Printing to learnhow to build a custom report.
Save as DefaultsYou may use the Save as Defaults feature in the following dialog boxes by entering the default information in thedialog and clicking the Save as Defaults button: Global Parameters, Units, and Drawing Grids. This will causethe program to use these settings with any new files that are then created.
Many of the spreadsheets also provide the option to save the current data as the default and every subsequentnew file will already have that data. Simply enter the data you want then save it as the default by clicking onthe button. This way the office standards that you might use in most of your models are already enteredand available in new models. This feature is available in the following spreadsheets: Materials, Custom WoodSpecies, Design Rules,Footing Definitions, and Load Combinations.
Once you create a new file you may redefine any of the default data and settings for that particular file so theSave as Defaults feature may be used to give you a good starting point for new files but won’t hold you to thosesettings.
PreferencesProgram options may be accessed by selecting Preferences from the Tools Menu and are divided into the fivesections described below. Many of the preferences themselves are self-explanatory.
General PreferencesThe general preferences are straightforward. For help on an item click and then click that item. It may be agood idea to disable the Automatically refresh… option when working with large files or slower computers. Youmay also set the backup timing. See Automatic Backup to learn about the backup capabilities of RISA-3D. TheReset Customization Options button will clear all of the preferences that you have set on any of the tabs.
General Reference Manual 85

Show "Starting a Model" Panel when starting a new model – The New Model Dialog will be displayed whenopening the program or selecting 'New File' from the File Menu.
Show Global dialog after loading a file – Displays the Global Parameters settings automatically after loading afile.
Play the starting sound when starting up the program – A startup sound will be played when the programopens.
Play the error sound when showing error messages – An error sound will be played when an error is dis-played.
Automatically refresh any open windows for any data change – Changes to the model will automatically bereflected in all windows – spreadsheets and model views. For large models you may want to limit the number ofopen windows or disable this feature altogether.
Show Toolbars – All toolbar commands may also be found in the menu system so if you want more work spaceyou may disable the toolbars.
Show Exclude Results confirmation message – After solving the model you may use the Exclude Feature tographically select items that you wish to see in the results spreadsheets, "excluding" other results. This enablesa confirmation message warning you that some results are not shown.
Show the Data Entry toolbar Loads buttons – This provides an option as to whether you wish to see the Joint,Point, Distributed, Member Area, and Surface Loads buttons on the Data Entry toolbar.
Automatic backup timing – Automatic backup occurs at the specified interval. No backup occurs if the intervalis set to zero.
Reset Customization Options – Choose this to return to the program defaults.
Default Region - Choose the default region for your projects.
Show detailing information in the model - Choose to display the Detailing information in the spreadsheets,draw dialogs and member information dialogs.
Data Entry PreferencesTo use bigger or smaller fonts in the spreadsheets you may adjust the row heights. You may also specify thenumber of decimal places that are displayed. The one exception is the Joint Coordinates. RISA-3D maintains the
86 RISA-3D V12
Customizing RISA-3D

Customizing RISA-3D
coordinates to 15 significant figures and the exact value is always displayed. You may use the Tools Menu toround off joint coordinates.
If you wish to use a prefix with your joint, member, and plate labels, such as “J” with joints, you can specify thedefault prefix. These prefixes may be changed as you build your model.
Row height for data spreadsheets – Sets the row height and font size for data spreadsheets.
Decimal places for data entry fields – Sets the number of decimal places to display in the data spreadsheetswith a maximum of four places.
Default prefix for JOINT labels – Sets the default prefix to be used in joint labels.
Default prefix for MEMBER labels – Sets the default prefix to be used in member labels.
Default prefix for PLATE labels – Sets the default prefix to be used in plate labels.
Default prefix for WALL PANEL labels - Sets the default prefix to be used in wall panel labels.
Ask if column headers should be included when copying... - If this checkbox is checked then the program willask if you want to copy the spreadsheet header any time you attempt a copy command in a spreadsheet. If thischeckbox is not checked then you have the option of either always copying the spreadsheet headers, or nevercopying them.
Solution and Results PreferencesAt solution time RISA-3D finds and locks any instabilities to allow the solution to occur. See Stability to learnmore about this. Rotational instabilities are commonly inconsequential and RISA-3D allows these instabilities tobe locked without any warning.
RISA-3D can provide a warning when clearing results. To use bigger or smaller fonts in the results spreadsheetsyou may adjust the row heights. You may also specify the number of decimal places that are displayed. The num-ber of figures displayed may not be the actual number. Behind the scenes RISA-3D maintains numbers to numer-ous decimal places.
General Reference Manual 87

Lock isolated ROTATIONAL instabilities without notification? – Locks insignificant rotational instabilities atsolution time without warning. This will cut down on joint instabilities that are technically unstable but in prac-tice are unnecessary.
Note:
l If you are getting a Warning Log message that states "Sum of reaction is not equal to the sum of theloads", you may need to uncheck this box to look for instabilities in your model.
Always warn before clearing results? – Verifies that results are to be cleared to edit the model.
Allow KL/r>200, l/r>300 for LRFD,CAN steel design? – Waives the slender check for slender members.
Don't require P-Delta analysis for AISC, CSA, ACI, etc.? - Waives the P-Delta analysis requirement for certaindesign codes.
Warn if Total Reaction does not equal total load? - Enables a check in the program to confirm that the totalapplied load equals the sum of the joint reactions. See the Warning Log topic for more information on this.
For additional advice on this topic, please see the RISA News website: www.risanews.com. Type in Searchkeywords: Sum of Reactions.
Row height for Results Browsers – Sets the row height and font size for results spreadsheets.
Decimal Places – Sets the number of decimal places to display in the results spreadsheets with a maximum offour places.
Rotation Limits – Shows 0 for the rotation when smaller than this value.
Batch Results Display - The results of a batch solution may be grouped by load combination or by item. Forexample you can group results for all members under each particular load combination or you can group resultsfrom each combination under a particular member. The setting here is merely a preference. Once you havesolved a model you can switch back and forth using the Results Menu.
Saving Results – These options let you control what is done with the results when saving a file.
88 RISA-3D V12
Customizing RISA-3D

Customizing RISA-3D
Font PreferencesThe font preferences can be used to adjust the fonts used by the spreadsheets, results browsers, andgraphics. The font changes will affect both the on-screen displayed data and the printed data. The exceptions tothis are the spreadsheet and browser fonts which may be changed for on-screen display but are hard-wired forprinting purposes.
If the font data has be set to some unusual settings, then the user can click the Reset All Fonts to ProgramDefaults button to restore the fonts to what is normally expected for the RISA program.
Printing PreferencesThis tab gives many options for printing output. See Printing for additional information.
General Reference Manual 89

Orientation for graphics – Sets the default paper orientation for graphic printing.
Sketch Information - Sets sketch numbers and prefixes for graphic printing.
Margins – Sets the default printing margins.
Report Preferences – These allow you to define information about colors, date and time, headers, report logoand overall report orientation.
Use Line Shading? - Defines whether the spreadsheet output shades every other line. This can give contrast tomake the information easier to read.
Report Logo - Allows you to add either a RISA logo or any company logo to your printed output.
File PreferencesThe locations for data files, databases, temporary space, importing, and backing up may be specified separatelyby choosing from the list.
90 RISA-3D V12
Customizing RISA-3D

Customizing RISA-3D
Path and current setting – For each file type in the list the current setting is displayed. Click the drop down listto view different file types. Click the browse button to choose a different location.
General Reference Manual 91

Member Design OptimizationRISA-3D will optimize Hot Rolled Steel, Cold Formed Steel, Wood, and Concrete members. The criteria used forthis optimization are the selected design code and the Design Rules assigned to the member. The sizes arechosen from a Redesign List assigned to the member.
The Member Design Rules Spreadsheet records the parameters for the optimization. Optimization is performedfor minimum weight, taking into consideration any depth, width, rebar limitations, etc. Note that the design rulesinput is one large spreadsheet, thus all of your design rules will be in the same place. Note that the dimensionalrules and the reinforcement rules are all a separate entity. They have no interaction with each other in the pro-gram. They are simply all input into the same location. For example, your minimum member width rules will notbe influenced by concrete beam reinforcement rules.
You can assign the design rules graphically as you draw members or later as a modification. . See ModifyingMember Properties for more information.
For additional advice on this topic, please see the RISA News website: www.risanews.com. Type in Searchkeyword: Redesign.
Wall Design Optimization
The program will also optimize concrete, masonry, and wood walls. For Wall Design Rule information see thesetopics:
l Concrete: Concrete Wall - Design Rulesl Masonry: Masonry Wall - Design Rulesl Wood: Wood Wall - Design Rules
Note:
l For the optimization procedure on concrete walls see Concrete Wall - Design.l For the optimization procedure on masonry walls see Masonry Wall - Design.l For the optimization procedure on wood walls see Wood Wall - Design.
Member Design ListsA Design List defines a set of members that will be used in the design and optimization of a member. RISA comeswith the following Pre-Defined Design Lists.
Pre-Defined Design Lists
MaterialType
MemberType
Shape Groups
Hot Rolled Steel Beams Wide FlangeChannelTube
Columns W14W12W10TubePipe
Cold Formed Steel Beams CU shapes
92 RISA-3D V12
Member Design Optimization

Member Design Optimization
CS ShapesZU ShapesZS ShapesHU Shapes
Columns CU shapesCS ShapesZU ShapesZS ShapesHU Shapes
NDS Wood Beams Rectangular – SingleRectangular - DoubleRectangular – Triple
RoundColumns Rectangular – Single
Rectangular - DoubleRectangular – Triple
RoundConcrete Beams Rectangular
Columns RectangularRound
You may edit these lists or create additional custom lists of your own. For more information on these redesignlists, including file format, editing procedure, and user defined lists refer to Appendix A - Redesign Lists.
Member Design Rules – Size / U.C.The Design Rules Spreadsheet records the limitations for the design and may be accessed by selecting DesignRules on the Spreadsheets Menu. You may create and name any number of design rules and assign differentrules to various members.
The spreadsheet has two tabs: Size/UC and Concrete Rebar. When a RISA-3D model is linked with RISAFloor anadditional Wood Diaphragms tab is also available. The entries for the Size / UC tab are explained below:
Design Rule LabelsYou must assign a unique label to the design rules. You then refer to the design rule by its label when assigningit to members. The label column is displayed on all tabs of the spreadsheet.
Max/Min DepthYou may enforce depth restrictions by setting either a maximum and/or minimum depth.
General Reference Manual 93

Max/Min WidthYou may enforce width restrictions by setting either a maximum and/or minimum width.
Max Bending and Shear CheckEnter the maximum bending and shear unity checks. This should usually be specified as "1". If you desire a largerfactor of safety, provide a lower factor (i.e. ".95").
Member Design Rules – Concrete Rebar
The entries for the Concrete Rebar tab are explained below.
Note
l If you would like to define specific flexural and shear rebar layouts for beams and columns, either usethe Explict option below or see Rebar Layout Database for Custom Rebar layout.
OptimizeThe options in this column are Optimize and Explicit. Optimize indicates the program will find the most optimalsize and spacing of the reinforcement. Explicit indicates the exact number of and size of reinforcement bars.When Explicit is selected the additional columns are editable and allow you to enter the quantity forTop/Bottom Bars, Add'l Side Bars, and Shear Bar Spacing. These columns are greyed out when Optimize isselected.
Flexural BarsUse the Min Flex Bar and Max Flex Bar columns to restrict bar sizes for your flexural reinforcing. Currently wesupport the ASTM A615 (imperial), ASTM A615M ("hard" metric, i.e. #8M is an 8mm bar), BS 4449 (British),prENV 10080 (Euro), CSA G30.18 (Canadian), and IS 1786 (Indian) reinforcement standards. You may specify yourrebar set in the Global Parameters - Concrete. You can force the program to analyze one bar size by setting theMin and Max values to be the same bar.
Shear TiesUse the Shear Bar column to enter the size of your shear ties. Currently we support the ASTM A615 (imperial),ASTM A615M ("hard" metric, i.e. #8M is an 8mm bar), BS 4449 (British), prENV 10080 (Euro), CSA G30.18 (Cana-dian), and IS 1786 (Indian) reinforcement standards. You may specify your rebar set in the Global Parameters -Concrete.
Legs per StirrupUse the Legs per Stirrup column to enter the specific information about how may legs (1 to 6) each of yourshear ties is expected to have.
Concrete CoverThe last three columns are used to specify the clear cover measured to the shear reinforcing. Note that the TopCover is used for all sides of Column members.
94 RISA-3D V12
Member Design Optimization

Member Design Optimization
Member Design Rules EditorThe Member Design Rule Editor provides a way to create or modify member design rules in a graphical way.This editor automatically updates any information input into the Member Design Rules spreadsheet.
Note:
l Keep in mind that this dialog has two tabs. Make sure to fill out the information on all the tabs beforeclicking OK.
l See the information in the Status Bar for more information on each of these entries.
The Design Rule Label is editable and will change the spreadsheet label. It is useful to name the design rulewith a descriptive name like "First Floor Columns".
The Member Type listed is for reference of the picture only in this dialog. The member type will not control theMember Type of the beam or column which you will need to assign separately when the member is drawn.
The Size/UC tab:
Rebar Tab: You can select Optimize or Explict to set the Rebar parameters.
General Reference Manual 95

Accessing the Design Rule EditorTo access this editor you can click the red arrow on any tab in the Retaining Wall Definitions spreadsheet (clickin the Label column to make the red arrow appear).
Design Rules - DiaphragmsThe Wood Diaphragm Design Rules are located in the Diaphragm Spreadsheet.
Note:
l In RISA-3D the wood diaphragms tab of the Design Rules spreadsheet is only available if the model isbeing transferred from RISAFloor.
DatabaseWithin the Wood Diaphragm Schedule dialog, you can select between oriented strand board (OSB) or wood struc-tural panels (WSP) databases (plywood or OSB), which have values that are pulled directly from the 2006 IBC.You are also allowed to select between design groups based on cases and whether the diaphragm is blocked ornot. You may also specify exact diaphragm parameters by unchecking the Use Entire Case checkbox. For moreinformation on this database, as well as information on how to edit or create your own custom database, seeAppendix F-Wood Design Databases
96 RISA-3D V12
Member Design Optimization

Member Design Optimization
Panel GradeThis column allows you to specify the sheathing grade for your diaphragm. The program will then choose a dia-phragm selection from the database that has this grade.
Max/Min Panel ThicknessThese values set minimums and maximums for the thickness of the sheathing that will be designed. If the samevalue is input for both max and min, then that will be the thickness used.
Max/Min Nail SpacingThese values set minimums and maximums for the edge nailing spacing. If the same value is input for both maxand min then that nail spacing will be used. These values will only control the outer-most zones of a multi-zonediaphragm region.
Nail Spacing IncrementThe nail spacing increment defines how much the spacing must differ between adjacent zones. The program willdesign the diaphragm panel with the highest demand for the outer zone, and then step-up the nail spacing by theincrement until it finds the next nail spacing that matches all other criteria. This nail spacing will be used to cre-ate the next zone.
Member Optimization ProcedureMember optimization is performed both on explicitly defined members and on members defined through the useof Section Sets. Members defined as part of a Section Set are checked to determine which member has thehighest code check value and which member has the highest shear check value. These members are consideredto be the controlling members for that section set.
The controlling forces on a member or a section set are then applied to new shapes satisfying the redesign para-meters and a code check is calculated. If the calculated code check and shear check falls within the specifiedrange the shape is considered to be an acceptable alternate.
Optimization Results
Suggested Shapes SpreadsheetAccess the Member Suggested Shapes by selecting the Results Menu and then selecting Members SuggestedDesigns. Alternatively you can click the Suggested Design button on the Results floating toolbar.
These are the suggested shapes resulting from the optimization calculations. They are chosen from each mem-ber's assigned Design List. The suggested shape is estimated to most closely meet the criteria specified in theDesign Rules without exceeding them.
Note:
General Reference Manual 97

l The suggested shape may be larger or smaller than the current shape, except for the case of membersbrought over from RISAFloor, for which the program never recommends downsizing.
To confirm that these alternate shapes are acceptable you MUST adopt any changes into the model then re-solveand check the results. The suggested shapes are based on the forces for the current model. Keep in mind thatthe current results are based on the stiffness of the current shapes. Changing the shapes will change the stiff-ness, which is why the model needs to be resolved. It may be necessary to cycle through this process a fewtimes to achieve the best shapes.
You may try the new shapes by clicking the Replace and Resolve button. The shapes listed in the SuggestedShapes column will only be used to update the model if the "Use Suggested?" box is checked for that particularmember or section set.
If the message "No Shapes Found" is given, then no satisfactory shapes could be found in the Design List specifiedfor that member or section set. This can occur for a number of reasons. Common reasons are:
l The loads applied are too large for the shapes in the redesign list.l No load combinations were checked for the design of this material type. See Load Combinations -Design Tab for more information.
l A code check could not be performed for a member in the section set. See the Design Results or theWarning Log for these members.
l The member has not been assigned an initial redesign list. Check the Members and Section Setsspreadsheets to be sure they are defined with a redesign list.
l On-line shapes (RE, PI and BAR) cannot be redesigned.l If you've entered a minimum code check value and the members assigned to this section set arelightly loaded, it is possible that no shape generates a code check value high enough to exceed theminimum.
l A code was not specified for that material on Global Parameters - Codes.
Note:
l For masonry wall design optimization see the Masonry Wall - Design topic.l For wood wall design optimization see the Wood Wall - Design topic.
98 RISA-3D V12
Member Design Optimization

Diaphragms
Diaphragms
Diaphragms provide lateral load distribution functions, and are necessary for automatic Wind and Seismic loadgeneration. There are three fundamental types of diaphragms in structural modeling:
l Rigid Diaphragmsl Semi-Rigid Diaphragmsl Flexible Diaphragms
For additional advice on this topic, please see the RISA News website: www.risanews.com. Type in Searchkeyword: Diaphragms.
Rigid DiaphragmsRigid diaphragms represent a plane of infinite rigidity. Rigid diaphragms distribute load to elements which con-nect to them solely based on the stiffness of the elements. There are two fundamental types of rigid diaphragms:
Planar Diaphragms tie all of the joints within the diaphragm plane together for both translation and rotationwithin the plane, as well as outside of the plane.
In a floor application, this would imply that placing a vertical load at any point on the floor would result in ver-tical reactions at every single node connected to the floor. Since most floor construction does not possess thisinfinite out-of-plane rigidity, planar diaphragms have no useful function for building analysis.
Membrane Diaphragms tie all of the joints within the diaphragm plane together for both translation and rota-tion, but only within the plane of the diaphragm.
This is typical behavior for most slabs and decks, which attribute vertical loads based on the tributary area oftheir supporting members.
Load AttributionLoads applied within the plane of a diaphragm will be attributed to all elements which connect to the diaphragm.The amount of load which each element takes is proportional to its stiffness. Diaphragms are capable of both
General Reference Manual 99

translation and rotation, so the torsional effects of the moment arm between the center of load and the center ofrigidity are accounted for. This is also true for a dynamic mass which is offset from the center of rigidity.
Because a rigid diaphragm is part of the stiffness matrix, an explicit Center of Rigidity is not calculated or repor-ted. Internally, the program creates a hidden set of Rigid Links which interconnect all of the joints in the dia-phragm, therefore preserving the diaphragm's rotational degree of freedom (something which nodal slaving isincapable of).
ConnectivityAll joints which fall within the plane of the diaphragm automatically become connected to it. Joints may be inten-tionally disconnected from the diaphragm by checking the Detach From Diaphragm box in the Joint Coordinatesspreadsheet. If a boundary condition exists within the plane of a diaphragm it will act as a restraint for all of thejoints connected to the diaphragm.
Rigid Diaphragms must be defined along the Global Axes, therefore they can only exist in the XY, XZ, orYZ planes. If rigid behavior is desired along a plane other than these, a semi-rigid diaphragm with a large stiff-ness value can be used instead.
Rigid Diaphragm StiffnessThe stiffness of the rigid diaphragm is set to a unitless value of 1 x 107 by default. This value has been calibratedas providing the best behavior for most models. It can be adjusted from within the diaphragms spreadsheet, how-ever adjusting this value is only recommended in the following circumstances:
1. The lateral stiffness of elements which pass through the diaphragm is sufficiently large to cause the rigiddiaphragm to behave as a semi-rigid diaphragm (i.e. the translations of the joints within the diaphragm donot correspond to a uniform rotation about one point). If this is the case, try a diaphragm stiffness of 1 x108.
2. The dynamics solver is not converging. In this case try reducing the diaphragm stiffness to 1 x 106, how-ever be sure to confirm that the diaphragm is not behaving semi-rigidly (see #1)
3. The program has generated a warning that the sum of the reactions does not equal the total applied load.In the case of points on the diaphragm which have a very close proximity to each other, the stiffness ofthe internally generated rigid link between them may approach the stiffness of a boundary condition. Ifthis happens the model can have Ghost Reactions, which are points which act as boundary conditions(dumping load out of the model) without any notification. In this case try reducing the diaphragm stiffnessto 1 x 106, however be sure to confirm that the diaphragm is not behaving semi-rigidly (see #1)
To adjust the diaphragm stiffness either right-click on the diaphragms spreadsheet and select Set Diaphragm
Stiffness, or click on the button.
Semi-Rigid DiaphragmsA semi-rigid diaphragm is one which distributes loads based on both the stiffness of elements which connect toit, and based off of the tributary area of these elements within the plane of the diaphragm. Neither RISA-3D norRISAFloor have the ability to explicitly define a Semi-Rigid diaphragm explicitly. However they can be modeledusing plates.
For additional advice on this topic, please see the RISA News website: www.risanews.com. Type in Searchkeywords: Semi-Rigid Diaphragm.
Flexible DiaphragmsFlexible diaphragms distribute loads to elements which connect to them solely based on the tributary area of theelement within the plane of the diaphragm. Flexible diaphragms can be modeled in RISAFloor and can be ana-lyzed by RISA-3D when integrated with RISAFloor.
100 RISA-3D V12
Diaphragms

Diaphragms
Flexible diaphragms within RISAFloor/RISA-3D are used solely as load-attribution devices, and do not exist as ele-ments within the stiffness matrix, unlike rigid or semi-rigid diaphragms. Flexible diaphragms have no stiffness,and are incapable of transferring load from one element within them to another.
Diaphragm Design RulesNote that these are only available in a combined RISAFloor/RISA-3D model. Here you can input the parametersfor your diaphragm design. See the Design Optimization topic for more information.
The program will use your min/max panel thickness and nail spacing to choose an appropriate nailing and panellayout from the Database chosen. The database options can be viewed by clicking the red arrow in the Databasecolumn.
For more information on this, see the Appendix F - Wood Shear Wall Database Files topic.
Diaphragm RegionsDiaphragm Regions are used for explicitly defining load attribution, and for wood diaphragm design. They are
not required for flexible diaphragm analysis. To draw a diaphragm region, click on the button on the graphicediting toolbar.
General Reference Manual 101

A diaphragm is drawn by clicking the opposite corners of the rectangular area. For regions that have alreadybeen created it is possible to update the design rule by clicking the Modify Diaphragm Region tab:
Below are some limitations for drawing diaphragm regions:
l Diaphragm Regions can only be drawn on flexible diaphragms. Therefore a Flexible slab edge must bepresent around the portion of the floor where the diaphragm region is drawn.
l Diaphragm Regions must be rectangular.l Diaphragm Regions must have a closed-circuit of lateral members around their perimeter. This ensuresthat there will be chords and collectors for diaphragm design.
l Diaphragm Regions must be oriented along the Global X and Z axes.
Load AttributionOnly automatically generated lateral loads (wind, seismic, and notional) are considered for flexible diaphragms.Any user-defined loads are ignored.
If Diaphragm Regions have not been drawn then loads are attributed to all horizontal members within the floorplane (except members perpendicular to load direction).
If Diaphragm Regions have been drawn then loads are attributed to the perimeter of the diaphragm region, andall members within the region are ignored.
If any diaphragm regions have been drawn on a Floor then the total generated lateral load on that Floor will beattributed to the diaphragm regions, and no other members on that Floor will receive lateral loads. This allowsyou to use diaphragm regions to explicitly define load paths in the building.
102 RISA-3D V12
Diaphragms

Diaphragms
Note:
l Openings which fall within diaphragm regions are ignored.l When a flexible diaphragm has been defined on a sloped roof, the generated lateral loads (wall wind androof seismic) are applied at the base of the roof. This assumes that a 'ceiling diaphragm' is present to flex-ibly distribute the loads. This assumption is not valid for structures which have no ceiling or horizontalbridging/bracing, such as log cabins.
For additional advice on this topic, please see the RISA News website: www.risanews.com. Type in Searchkeywords: Flexible Diaphragm Design.
Diaphragms SpreadsheetThe Diaphragms Spreadsheet contains diaphragm information and may be accessed by selecting Diaphragms onthe Spreadsheets menu. Alternatively, it can be accessed by clicking the button on theData Entry Toolbar.
For RISA-3D models there are two different versions of the Diaphragms spreadsheet. One version is for modelswhich have been created in RISA-3D, the other is for models which are linked to RISAFloor.
RISA-3D Only
Joint Label defines the master joint for the diaphragm. For diaphragms in the ZX plane, the diaphragm will becreated at the Y-coordinate of the specified joint. Similarly, XY diaphragms will use the joint's Z coordinate, andYZ diaphragms will use the joint's X coordinate.
Plane defines the plane in which the diaphragm exists. There are only three options, as a diaphragm mustalways fall in the plane of the Global Axes.
Type sets whether the diaphragm is to be Rigid Membrane, or Rigid Planar. There are not semi-rigid or flexibleoptions for RISA-3D.
When the Inactive box is checked the diaphragm will be ignored by the program. This is a convenient way to dis-able diaphragms without deleting them.
RISA-3D Linked With RISAFloor
Elevation displays the elevation of the diaphragm. This is the same elevation as the floor which the diaphragmwas created on.
Mass displays the dynamic mass tributary to the diaphragm. This mass is used to calculate seismic forces forboth static and response spectra methods.
Mass MOI displays the dynamic mass moment of inertia of the diaphragm. This moment of inertia is used to cal-culate seismic forces for response spectra analysis.
General Reference Manual 103

Center of Mass displays the X and Z coordinates of the center of mass of each diaphragm. This is the location atwhich static (equivalent lateral force) seismic loads are applied for each diaphragm.
Eccentricities are the percent of length/width of the diaphragm which are used to place "accidental eccentric"seismic loads for each diaphragm. This only applies to the static (equivalent lateral force) procedure. SeeASCE 7-10, Section 12.8.4.2 for more information.
When the Inactive box is checked the diaphragm will be ignored by the program. This is a convenient way to dis-able diaphragms without deleting them.
Diaphragm displays the diaphragm label. This label is used for the naming of Diaphragm Regions.
Type specifies whether the diaphragm is Rigid (Membrane) or Flexible. If a diaphragm has been defined as Flex-ible within RISAFloor it can be toggled between Rigid and Flexible in RISA-3D.
Region lists the diaphragm regions for each diaphragm. Diaphragm regions are used for the design of wood flex-ible diaphragms, and are also useful for explicitly defining how flexible load attribution is to be performed.
Design Rule specifies the Design Rule which is assigned to each region. Only the information on the Diaphragmstab of the Design Rules Spreadsheet is considered.
SGAF is the specific gravity adjustment factor for the design of wood flexible diaphragms. For more informationsee AF&PA NDS SDPWS, Table A4.2, Note 2. This value defaults to 1, however it should be manually changed ifthe framing supporting the wood flexible diaphragm is not Douglas Fir-Larch or Southern Pine.
Diaphragm Modeling Tips
Partial Diaphragms (RISA-3D Only)There may be times when you want to model a partial diaphragm, i.e., a diaphragm that extends over only a por-tion of a floor or plane. For example, let’s say you are trying to model a floor that is composed of a relativelyrigid section (thick concrete slab) and a relatively flexible section (corrugated steel decking). You would like away to model a rigid diaphragm for only the rigid portion of the floor.
To accomplish this you may specified that a joint or group of joints be detached from the diaphragm. This maybe accomplished by selecting the Detach from Diaphragm option in the Joints spreadsheet or double-click ajoint and specify it in the Information dialog.
Another way this can be done is to offset the elevations of the joints that comprise the rigid floor section so thatthey are all a little higher or a little lower than the surrounding floor. (The offset only needs to be slightly lar-ger than 0.01ft. since this is the tolerance for other joints to be on the same plane as the master joint) Thisworks because the rigid diaphragm feature will only rigidly connect joints that are at the same elevation as themaster joint. The other joints, which are on the flexible portion of the floor and are now at a different elevationthan the master joint, will not be incorporated into the diaphragm.
Partial Diaphragms (RISAFloor/RISA-3D Integration)For buildings where a flexible diaphragm and rigid diaphragm occur on the same floor you can model the dia-phragms using separate slab edges. This will require a gap between the framing of the two diaphragms however,such that load will not automatically be shared between the diaphragms.
Below is a screenshot of the gap for example:
104 RISA-3D V12
Diaphragms

Diaphragms
Sloped Roof Flexible Diaphragms (RISAFloor/RISA-3D Integration)The flexible diaphragms at sloped roofs require members that are in the horizontal plane to attribute load to.These members must exist at the base roof elevation. For that reason in the example below the program reports"Loads are not attributed for Diaphragm". In the direction perpendicular to the ridge there are no members forthe program to attribute the wall wind loads to, so no loads are attributed to the diaphragm at all in that dir-ection.
To correct this issue, simply draw horizontal bracing in the structure which can pick up the load and transmit itto the main lateral force resisting system.
For additional advice on this topic, please see the RISA News website: www.risanews.com. Type in Searchkeywords: Sloped Roofs.
General Reference Manual 105

Diaphragms - Analysis and ResultsFlexible diaphragms can only be designed in RISA-3D if they have come in from an integrated RISAFloor / RISA-3D model. This is because RISAFloor contains information about slab edges, deck direction and geometry thatcannot be entered in RISA-3D. To get this design, however, you must create diaphragm regions in RISAFloor. Seethe Diaphragms topic in the Flexible Diaphragms section for more information.
Analysis / Loading
Seismic LoadThe program only applies seismic loads to flexible diaphragms that were generated using the seismic load gen-erator. The load is internally converted into a one way member area load where the direction of the load attri-bution is perpendicular to the direction of the applied load. This internal conversion is done at solution time.This area load then gets broken down into a series of "transient" distributed loads that are applied to the mem-bers which support the diaphragm. These transient loads can be viewed as Basic Load Cases. Refer to MemberArea Loads for more information about how these transient loads are generated.
Wind LoadsThe program only applies wind loads to flexible diaphragms that were generated using the wind load generator.The load is internally converted into a distributed load at the front face of the diaphragm. Then it is broken intoarea loads of varying magnitudes depending on the depth of the diaphragm. In this way, an L shaped building willhave less load per foot applied at the deep section of the L than the skinny section, since an equal amount ofwind from each side is spread over more floor area in the deeper section.
These area loads then gets broken down into a series of "transient" distributed loads that are applied to themembers which support the diaphragm. These transient load can be viewed as Basic Load Cases. Refer the sec-tion on Member Area Loads for more information about how these transient loads are generated.
Note:
The shear capacities of the diaphragm panels will automatically be multiplied by 1.4 for wind forces if the WindASIF function is enabled.
Diaphragm Results - Detail ReportsDiaphragm results can be accessed by clicking “Diaphragms” within the Results menu in RISA-3D. This opens theDiaphragm Detail Report dialog, from which a diaphragm can be chosen to review its results.
The detail report gives detailed information about the diaphragm design. It is split into four main sections: inputecho, diagrams and design, design details, and chord forces.
For additional advice on this topic, please see the RISA News website: www.risanews.com. Type in Searchkeywords: Flexible Diaphragm Design.
Input EchoBelow is the input echo portion of the detail report:
Code – Reports the code used to design the diaphragm.
106 RISA-3D V12
Diaphragms - Analysis and Results

Diaphragms - Analysis and Results
Design Rule - Lists the Design Rule which has been assigned to this diaphragm region.
Panel Grade – Reports the grade of the panels used in the design (Structural-I, Rated Sheathing, or Other)
Panel Schedule – Reports the nailing schedule database used to optimize panel selection
SGAF - The specific gravity adjustment factor, input in the Diaphragms spreadsheet, reduces the capacity of thediaphragm. Note 2 from Tables A.4.2A-A.4.2C of the NDS 2005 SDPWS gives the calculation of this value as: SGAF= (1 - (0.5 - G)), where G = Specific gravity of the floor framing members.
In addition the basic geometry information for the diaphragm (Total Length, Total Width, Elevation, and L/WRatio) are also reported here.
Envelope DiagramsThe detail report presents envelope diagrams for the shear and moment demand seen on the flexible diaphragmfor both the strong and weak directions. The diagrams are color coded yellow for strong direction and green forweak direction for quick reference.
Design SummaryThe results for design summary are displayed for both strong and weak directions as shown below.
General Reference Manual 107

Panel Required Capacity is the scaled maximum design shear, also reported on the envelope diagram. The max-imum shear as determined from analysis is compared against Fp for seismic loads. If Fp exceeds the shear asdetermined by analysis then that shear is scaled up to match Fp. For more information see ASCE7-10, Section12.10.1.1
Panel Provided Capacity is the capacity of the designed diaphragm. For diaphragms with multiple nailing zones,this will be reported as capacity at the point of maximum shear. For more information on how the programselects between the various nailing schedules provided in the database, please refer to Appendix F.
The Ratio provides the code check for the diaphragm based on shear demand versus shear capacity.
Governing LC gives the load combination that controls the design. This is based on whichever load combinationresulted in the highest ratio for shear capacity. In parentheses it is stated whether the governing load com-bination was seismic or wind based. If the panel was governed by wind, then you are allowed to use a 40%increase in panel strength. The program will automatically consider this, as long as you have checked theIncrease Nailing Capacity for Wind checkbox in the Global Parameters-Solution tab.
The deflection of a diaphragm is comprised of two main terms, depending on the equation used. The terms areas follows:
The Flexure Component accounts for the deflection of the diaphragm based on bending stresses. Refer to Dia-phragm Deflections for more information.
The Shear Component accounts for the deflection of the diaphragm based on shear stresses. Refer to Dia-phragm Deflections for more information.
This deflection is based on the actual maximum shears in the diaphragm, which are given. It is not based on thescaled Fp forces, thus we report the unscaled shears.
108 RISA-3D V12
Diaphragms - Analysis and Results

Diaphragms - Analysis and Results
Chord Force Summary
The chord force summary gives an overall view of the chords on all sides of the diaphragm design region. Thechord force calculation is simply the calculated moment divided by the length of the diaphragm (M/L). As the dia-gram above shows, we will give both tension and compression maximum values, if there are both tension andcompression forces for the solved load combinations. The global axes are shown as a reference.
Design DetailsThe details of the designed panel are reported here:
Panel Label - This is the call-out that the program uses to describe the specific panel and nailing. This inform-ation is expanded upon afterward.
Layout Case- This reports the case (panel layout) used for the diaphragm design. Because each diaphragm has astrong and weak direction, the program will actually report two cases associated with each diaphragm.
General Reference Manual 109

Blocked – This reports whether the diaphragm was designed as blocked or unblocked
Panel Thickness – This reports the decimal thickness of the wood panels. For convenience the following tablelists the decimals that correspond with common panel thicknesses:
Panel Thickness Decimal Equivalent5/16 0.31253/8 0.3757/16 0.437515/32 0.468819/32 0.5938
Required Nail Penetration – This is the minimum nail penetration as required by the IBC/NDS. This value istaken from the diaphragm nailing schedule/database. For more information on the database refer to Appendix F.
Nail Size - This is the size of the nail required for this call-out.
Nail Spacing ScheduleA diaphragm region is split into various nailing zones. The optimum nailing is chosen from the diaphragm nailingdatabase for the highest point of shear of the diaphragm region in each direction. The program considers theNail Spacing Increment as defined in the Design Rules. If a nailing arrangement is available that has spacingwider than the sum of the nailing increment and the spacing in the “higher” zone then a new nailing zone can becreated. The arrangement of the nailing zones is such that they line up with the threshold shears of the capa-cities of the zones.
110 RISA-3D V12
Diaphragms - Analysis and Results

Diaphragms - Analysis and Results
The nail spacing schedule reports the nail spacing for each zone. The zones are shown on a legend below.
Note:
l If there is only one zone defined in each direction, their default names will be A and D.
The following information is shown in the nail spacing schedule:
The Zone gives the zone label so you can compare it to the zone layout below.
The Location defines the distance to that zone from the edge of the diaphragm. Note that this is a symmetric dis-tance from either side of the diaphragm.
The Label is giving the call-out for the diaphragm panel.
The Lines entry gives the number of lines of nails on each panel edge. Normally, this value is greater than oneonly for High-Load diaphragms. This entry is taken directly from the diaphragm nailing schedule database and isnot otherwise used in the diaphragm design.
Note:
l If there is only one zone, the location value will just be zero.
The Framing Widthdisplays the nominal width required of the framing members that support the diaphragm pan-els. This entry is taken directly from the diaphragm nailing schedule database and it not otherwise used in thediaphragm design.
The Boundary column gives the required boundary edge nail spacing.
The Cont Edge column gives the required nail spacing at continuous boundary edges that are parallel to the dir-ection of load.
The Other Edge column gives the required nail spacing at all other edges. i.e. edges that are not considered tobe boundaries or continuous edges parallel to load.
Collector ForcesThe collector forces are not currently reported in the Detail Report. However, the applied seismic forces are con-sidered in the normal member design of the collectors. The only issue here is that the seismic forces have not
General Reference Manual 111

been amplified by the seismic overstrength factor (Ω).
Deflection Calculations
Flexure ComponentIf you think of the diaphragm as a beam with the chord members acting as the flanges, then this is the deflectiondue to the tension and compression forces that develop in the chords.
v = Maximum shear load in diaphragm region
L = Diaphragm dimension perpendicular to the direction of applied load
E = Chord modulus of elasticity
A = Chord cross-sectional area
W = Diaphragm dimension parallel to the direction of applied load
Shear ComponentIf you think of the diaphragm as a beam with the diaphragm sheathing acting as the web of the beam, then thiscomponent represents the deflection due to the shear forces in the sheathing. This term is based on the apparentshear stiffness (Ga) as described in the NDS Special Design Provisions for Wind and Seismic. As such, this termincludes the effects of both elastic shear deformation of the sheathing and nail slip of the panels.
v = Maximum shear load in diaphragm region
L = Diaphragm dimension perpendicular to the direction of applied load
Ga = Apparent diaphragm shear stiffness
For diaphragm regions that have only one zone in each direction the value of Ga is taken directly from the nail-ing database. For multi-zone diaphragm regions the program internally calculates an equivalent Ga using the for-mula below:
vs = Diaphragm shear capacity (ASD value taken from nailing database)
Gt = Shear stiffness of panel depth (taken from nailing database)
en = Nail slip (taken from nailing diaphragm nailing schedule / database)
α = Nail slip adjustment factor. This factor accounts for non-uniform nail slip across multiple zones, and isderived from the process outlined in the ATC-7 and further explained in the APA design / Construction Guide onDiaphragms and Shears Walls.
112 RISA-3D V12
Diaphragms - Analysis and Results

Diaphragms - Analysis and Results
Diaphragm Key PlanThe diaphragm key plan is just a plan view of the diaphragms at a given level. The key plan can be accessed byclicking “Diaphragms” within the Results menu. This opens the Diaphragm Detail Report dialog, from which a dia-phragm can be chosen to review its results.
Once you have chosen a specific diaphragm you can view the Key Plan for all of the diaphragm regions at that
level by pressing the "Diaphragm Key Plan" button .
The key plan will list each diaphragm (D1, D2, etc.) and the diaphragm regions within (DR1, DR2. etc.). This keyplan is to be used as a summary in RISA-3D for where the diaphragm regions are located within the floor plan.The elevation is also given.
In the future this key plan will give a summary of the diaphragm designs at this level.
Diaphragm Design LimitationsRigid Diaphragms - Currently, the program does not provide any design or code check information for Rigid dia-phragms. The rigid diaphragms are solely used to attribute load to the supporting frames or walls.
Unblocked Diaphragm - The program will not optimize multiple nailing zones for unblocked diaphragms.
Chord Slip - The deformation due to chord slip is not considered in the deflections calculations.
Required Framing Size - The detail report lists a required framing nominal width, however no check is per-formed to ensure that the framing modeled actually meets this requirement.
Diaphragm Loading - The only load seen by flexible diaphragms is the load coming directly from the auto-matically generated loading. Any loading added in RISAFloor or RISA-3D will not be considered in the design ofthe diaphragms and will not be attributed to the shear walls.
Sloped Diaphragms - Currently the program will not design sloped flexible diaphragms. At solution in RISAFloorthe program will force you to change the diaphragm to rigid. This feature will be added in an upcoming release.
Moisture Content - The program is not considering a reduction in strength due to moisture content.
General Reference Manual 113

Orientation - No diaphragm design will be done for regions placed over deck that is not parallel to the Global Xand Z axes.
114 RISA-3D V12
Diaphragms - Analysis and Results

Drift
DriftYou may calculate and report inter-story drift based on calculated joint displacements. Simply specify whichjoints represent which stories. You can have the drift calculations done for any or all of the three global trans-lation directions (X, Y and Z). Once the solution is performed you may view the drift results in the Story Driftspreadsheet.
To Define a Story for Drift Calculation
l On the Boundary spreadsheet specify a joint label and, for the translational boundary condition for thedesired direction, enter Story nn , where nn is the story number.
Note
l If a story 0 is NOT defined, the base height and displacement values are assumed to be zero (0.).l If a story is skipped (not defined), then there will be no calculations for both that story and the fol-lowing story.
For additional advice on this topic, please see the RISA News website: www.risanews.com. Type in Searchkeywords: Story Drift.
Drift ResultsAccess the Story Drift spreadsheet by selecting it from the Results Menu. This report lists the drift for alldefined stories.
To calculate inter-story drift for a particular direction, the previous story displacement is subtracted from thecurrent story displacement. For example, to calculate X direction drift for story 2, the X displacement for thejoint representing story 1 is subtracted from the X displacement for the joint representing story 2.
As for story heights the vertical axis is used to determine the distance. For example when the Y-axis is specifiedas the vertical axis, the story joint Y coordinate values are used to calculate heights for X and Z direction drift.If Y direction drift is being calculated, the Z coordinate values for the story joints are used to calculate heights.
If you wish, you may define a "STORY 0" joint. If defined, this story 0 joint's displacement and coordinate valueswill be used for the story 1 calculations. No drift calculations will be performed for story 0. If a story 0 is NOTdefined, the base height and displacement values are assumed to be zero (0.). In this case, the coordinate valuefor the story 1 joint is used as the story 1 height, and the displacement is used as the story drift.
If a story is skipped (not defined), then there will be no calculations for both that story and the following story. For example, say we define stories 1, 2, 4, 5 and 6. We don't define a story 3 joint. When we view the driftreport, there will be no results for story 3, and there also will be no results for story 4, since story 4 depends onthe story 3 values.
General Reference Manual 115

DXF FilesYou may read and writeexport DXF files. Generally, you would read in a DXF file to create the geometry for anew structural model, or you could write out a DXF file from an existing model to form the basis for a model ora CAD drawing. This feature provides two-way compatibility with any other program that can read and writeDXF files. This includes most major CAD programs and many analysis programs.
Note
l Perform a Model Merge on any model created from a DXF file. See Model Merge for more inform-ation.
l You may want to round off the joint coordinates after importing a DXF file. You may do this from theTools menu.
l When importing a DXF file it is essential to specify a column layer. Only beams that are fully sup-ported will be imported.
l You can also import a DXF as a Drawing Grid. See the Import DXF section of the Graphic Editing topicfor more information.
Importing DXF FilesYou may translate POINT’s, LINE elements and 3DFACE’s. POINT’s are converted into joints, LINE’s are con-verted into members and 3DFACE’s are converted into plates. Circles, arcs, polylines, text, etc. may be presentin the DXF file, but these will be ignored. At this time, only the basic geometry will be translated via DXF files. You have several options available for controlling how DXF files are imported. They are as follows:
DXF UnitsSelect the units you used in the CAD model from which you produced the DXF file. The supported DXF units arenone, inches, feet, mm, cm, and meters.
CAD ScaleEnter the scale factor that will cause the DXF file to be scaled up or down to full scale. For instance, if you hadcreated a scaled model in AutoCAD at a scale of 1/4"=12", then the appropriate scale factor to produce a full sizeRISA-3D model would be 48. The default is 1.0.
116 RISA-3D V12
DXF Files

DXF Files
DXF File Vertical AxisAlthough it is not specifically noted in the AutoCAD documentation, the implied default vertical axis is the pos-itive Z-axis of the current User Coordinate System.
The default vertical axis in RISA is usually the positive Y-axis and may be specified on the Global Parameters. When you import your model from a DXF file, you can have the program automatically rotate your geometry sothat the Y axis is now the vertical axis for your RISA model.
Translate Layer Names to Section SetsThis is a Yes/No check box. If you check the box “Yes”, the program will translate the DXF file's layer namesinto RISA Section Sets Labels. The program requires that you add a prefix to each Layer Name to designatewhat type of material that section set is defined for. The prefixes are as follows:
Material Type Layer PrefixCold Formed Steel CF_
Concrete CN_Hot Rolled Steel HR_General Materials GN_
Wood WD_
For example, let’s say you have designed a structure with Hot Rolled steel section sets that you want to call"Column"and " Girder", as well as a Wood section set called "Joist". If you do not prefix your section sets thenthey will all be imported as General Material section sets. To have them imported into the proper Material typethe column layer would have to be named "HR_Column", the girder a layer "HR_Girder", and the joists layer "WD_Joist".
Translate Shapes to Layer NamesThis is a Yes/No choice. If you choose “Yes”, the program will take members and assign them to a shape basedon their shape label. If there is not a database shape that corresponds to the DXF Layer Name, then these mem-ber will be assigned a general RE4x4 shape or a BAR2.
Note
l When assigning layer names in AutoCAD, remember to use an underscore character ("_") in place of aperiod (".") where a period would normally occur. For instance a C10X15.3 should be entered asC10X15_3. RISA-3D will automatically convert the “_” to a “.” when the DXF file is read in.
Exporting DXF FilesOnly the joint, member, wall and element geometry will be translated and used to create an ASCII DXF file. Anyother information such as the boundary conditions, loads, member end releases, etc. will not be translated atthis time. You have several options available for controlling how DXF files are exported as follows:
General Reference Manual 117

Joint LayerType the name of the layer for the joint point entities. If you don’t enter anything, the default layer name willbe “MODEL”.
Member LayerType the name of the layer for the line entities. If you don’t enter anything, the default layer name will be“MODEL”. Note that this entry will be ignored if you select the option below to translate section set databaseshape names into layer names.
Plate LayerType the name of the layer for the plate elements, which will be represented as 3DFACE entities. If you don’tenter anything, the default layer name will be “MODEL”.
DXF UnitsSelect the units you desire the CAD model to be created in. The options for the DXF units are none, inches, feet,mm, cm, and meters.
CAD ScaleEnter the scale factor that will cause the full scale RISA model to be scaled up or down to the desired drawingscale. For example, if you created a full scale model that you wanted scaled down to 1/4"=12", the factor wouldbe 0.020833, which is (.25/12).
Line End Standoff DistanceEnter the distance you wish to have the line entities “stand off” from the joints to which they are attached. Thestandoff distance is measured along the axis of the line. The distance will be in the DXF units, which is definedbelow. The distance will be used as entered and will not be scaled by the CAD Scale factor.
Note that if you create a DXF file with a non-zero standoff distance, it will be difficult to use the file for modelgeometry if you read the file back into RISA. (If you read such a file back in, you will end up with multiple jointsat each member endpoint which will separated by the standoff distance)
118 RISA-3D V12
DXF Files

DXF Files
DXF File Vertical AxisAlthough it is not specifically noted in the AutoCAD documentation, the implied default vertical axis is the pos-itive Z-axis of the current User Coordinate System.
The default vertical axis in RISA is usually the positive Y-axis and may be specified on the Global Parameters. When you export your model to a DXF file, you can have the program automatically rotate your geometry tomatch the vertical axis of your CAD program.
Translate Section Sets to Layer NamesThis is a Yes/No check box. If you check the box “Yes”, the program will translate Section Set Labels to layernames. Layers will be created in the DXF file corresponding to the section set labels in the RISA model. A “Yes”choice here overrides any layer name entered for the member layer.
The program will add a prefix to each section set layer to designate what type of material that section is. Theprefixes are as follows:
Material Type Layer PrefixCold Formed Steel CF_
Concrete CN_Hot Rolled Steel HR_General Materials GN_
Wood WD_
For example, let’s say you have designed a structure with Hot Rolled steel section sets called "Column"and "Girder", as well as a Wood section set called "Joist". If you type in a member layer name such as "STEEL" then allmembers, regardless of size, will appear on a layer named "STEEL". However, if you choose “Yes” for the trans-late section sets to layers option, then all the member that are assigned to the Column section set will appear ona layer named "HR_Column", the girders on a layer named "HR_Girder", and the joists on a layer called "WD_Joist".
Translate Shapes to Layer NamesThis is a Yes/No choice. If you choose “Yes”, the program will take members and assign them to a layer whichuses their shape label as the layer name. Layers will be created in the DXF file corresponding to the shapelabels in the RISA model. A “Yes” choice here overrides any layer name entered for the member layer.
Note:
l If you check BOTH the Translate Section Sets and Translate Shapes boxes, then only the explicitlydefined shapes will be put placed on a layers according to their shape labels. All members definedwith section sets will still be placed on layers according to their section set label.
l Please note that if the section set database shape designation includes one or more decimal point (".")characters, the export will translate each occurrence of a decimal point character into an underscore(“_”) character. For instance, a section set or shape label such as a C10X15.3 will translate into alayer name of "C10X15_3" or "HR_C10X15_3".
l The DXF format does not properly recognize certain ASCII text characters for layer names (< > / \ “ :; ? * | = ‘). Therefore, these characters should be avoided for shape or section sets when using the"translate to layer names" options.
General Reference Manual 119

Merge After Importing a DXF FileIt's always a good idea to do a Model Merge on any model created from a DXF file! In the process of creating awire frame model in your CAD software, certain events may take place that cause end-points of LINE elementsthat were once matched to become mismatched by very small amounts. This most often happens as a result thefollowing:
l Use of mirroring or rotating operations.l Improper use or lack of use of point snaps.l Trimming or breaking operations.l Inconsistent precision when inputting point coordinates from the keyboard.
Model Merge combines joints that are within the “merge tolerance” distance of one another. The default dis-tance for the merge tolerance is 0.01 ft. for all unit types.
You can also deal with several other possible problems by performing a Model Merge. This feature will alsodeal with intermediate joints along member spans, a common problem in models created from DXF drawings andmembers that cross, but do not have joints at their intersection point. See Model Merge for more information.
DXF Element NumbersDifferent CAD packages handle ordering of geometric data in their DXF files in two basic ways.
Method 1:Entities are written out into the DXF file based on the order in which they were created within the CAD programitself regardless of the order in which they were selected at the time the DXF file was made. Different oper-ations such as copying, mirroring, arraying, etc. can produce unexpected results and it therefore becomes neces-sary to consult your CAD program documentation to understand how it stores and orders the geometry that youcreate via these various operations.
Method 2:Entities are written out into the DXF file based on the order in which they were selected at the time the DXF filewas made. AutoCAD is such a program. In order to control the ordering of the LINE entities, you must select the"Entities" option under the DXFOUT command and then select the lines in the order that you want them toappear in the RISA model.
Note
l Another option to help improve the ordering of the joints, members and elements in a model obtainedfrom reading in a DXF file is to sort and relabel them once in RISA.
DXF File FormatThe specific DXF file that you may read and write is the ASCII Drawing eXchange Files (DXF) file. Please notethat AutoCAD has several different forms of DXF files available. ASCII is the default form and is the only formcurrently supported. The DXF read/write feature was written based on the DXF documentation for AutoCADrelease 14. The feature has been tested with AutoCAD Versions 13 and 14.
The following is a short excerpt of the AutoCAD ASCII DXF format. This information is provided to help youdebug any problems you may be having with DXF files that you are trying to read. For more complete inform-ation, consult your CAD documentation.
120 RISA-3D V12
DXF Files

DXF Files
GeneralA DXF file is composed of sections of data. Each section of data is composed of records. Each record is storedon it’s own line. Each particular item is stored as two records, the first record is a group code and the secondrecord is the data or a keyword. RISA only reads the ENTITIES section.
Group CodesEach 2 record item start with an integer group code. RISA recognizes the following group codes:
Group Code Description
0
Identifies the following overallkeywords: SECTION, ENDSEC, andEOF. Within the ENTITIES sectionit also identifies POINT, LINE, and
3DFACE.
2 Identifies a section name (I.e.,ENTITIES)
8 Identifies a layer name.
10, 11, 12, 13Identifies the X coordinate of the1st, 2nd, 3rd and 4th points of an
item.
20, 21, 22, 23Identifies the Y coordinate of the1st, 2nd, 3rd and 4th points of an
item.
30, 31, 32, 33Identifies the Z coordinate of the1st, 2nd, 3rd and 4th points of an
item.
First and Last Records for a DXF fileEach DXF file must start with the first record as the group code “0”. The 2nd record must be the keyword“SECTION”. Each DXF file must have the 2nd to last record as the group code “0". The last record must be thekeyword “EOF”.
Entities SectionThe ENTITIES section will be identified by a group code of “0”, followed in the next record by the keyword“SECTION”. The next record will be the group code 2, followed in the next record by the keyword “ENTITIES”.
Item Formats within the ENTITIES SectionThe POINT format is started by a group code of “0” followed by the keyword “POINT”. The layer name for thePOINT will start with a group code record of 8, followed by a record with the actual layer name.
The coordinates for the point will be started by the 10, 20, and 30 group codes respectively for the X, Y, and Zcoordinates. Other group codes and data may be present within the POINT data but these will be ignored.
The LINE format is started by a group code of “0” followed by the keyword “LINE”. The layer name for the LINEwill start with a group code record of 8, followed by a record with the actual layer name.
The coordinates for the first point will be started by the 10, 20, and 30 group codes respectively for the X, Y, andZ coordinates. The coordinates for the second point will be started by the 11, 21, and 31 group codes respect-ively for the X, Y, and Z coordinates. Other group codes and data may be present within the LINE data but thesewill be ignored by RISA-3D.
General Reference Manual 121

The 3DFACE format is started by a group code of “0” followed by the keyword “3DFACE”. The layer name for the3DFACE will start with a group code record of 8, followed by a record with the actual layer name.
The X, Y, and Z coordinates for the 1st through 4th points will be started by the 10, 20, and 30 through 14, 24,and 34 group codes respectively. Other group codes and data may be present within the 3DFACE data but thesewill be ignored.
AutoCAD Layer NamesThe only valid characters in an AutoCAD layer name are the letters A to Z, the numbers 0 to 9, and the three fol-lowing characters: the dollar sign “$”, the underscore “_”, and the dash “-”.
122 RISA-3D V12
DXF Files

Dynamic Analysis - Eigensolution
Dynamic Analysis - EigensolutionThe dynamic analysis calculates the modes and frequencies of vibration for the model. This is a prerequisite tothe response spectra analysis, which uses these frequencies to calculate forces, stresses and deflections in themodel. For more information, see Dynamic Analysis - Response Spectra.
You may calculate up to 500 modes for a model. The process used to calculate the modes is called aneigensolution. The frequencies and mode shapes are referred to as eigenvalues and eigenvectors.
The dynamic analysis uses a lumped mass matrix with inertial terms. Any vertical loads that exist in the LoadCombination for Mass will be automatically converted to masses based on the acceleration of gravity entry onthe Solution tab of the Global Parameters. However, you must always enter the inertial terms as Joint Masses.
To Perform a Dynamic Analysis / Eigensolution
1. You may wish to solve a static analysis first to verify that there are no instabilities.2. Click Solve on the main menu and select Dynamics from the solution options.3. Specify the load combination to use as the mass and the number of modes to solve.
Note
l You may view the mode shapes graphically by choosing this option in the Plot Options.l Refer to Dynamic Analysis - Response Spectra for more information on that type of dynamic analysis.l The Dynamic Solver option has been moved to the Global Parameters - Solution tab Advanced options.
Required Number of ModesYou may specify how many of the model’s modes (and frequencies) are to be calculated. The typicalrequirement is that when you perform the response spectra analysis (RSA), at least 90% of the model's
General Reference Manual 123

mass must participate in the solution. Mass participation is discussed in the Response Spectra Analysis section.
The catch is you first have to do a dynamic analysis in order to know how much mass is participating so thisbecomes a trial and error process. First pick an arbitrary number of modes (5 to 10 is usually a good startingpoint) and solve the RSA. If you have less than 90% mass, you'll need to increase the number of modes and tryagain. Keep in mind that the more modes you request, the longer the dynamic solution will take.
Note
l If you are obtaining many modes with little or no mass they are probably local modes. Rather thanasking for even more modes and increasing the solution time see Dynamics Troubleshooting – LocalModes to learn how to treat the unwanted modes.
Dynamic MassThe eigensolution is based on the stiffness characteristics of your model and also on the mass distribution inyour model. There must be mass assigned to be able to perform the dynamic analysis. Mass may be calculatedautomatically from your loads or defined directly.
In order to calculate the amount and location of the mass contained in your model, RISA takes the vertical loadscontained in the load combination you specify for mass and converts them using the acceleration of gravitydefined in the Global Parameters. The masses are lumped at the joints and applied in all three global directions(X, Y and Z translation).
You may also specify mass directly. This option allows you to restrict the mass to a direction. You can alsoapply a mass moment of inertia to account for the rotational inertia effects for distributed masses. See Loads -Joint Force / Displacement to learn more about this.
Note
l Only the VERTICAL loads (including vertical components of inclined loads) contained in the load com-bination are converted to mass! Remember, you can designate which of the three global axes is to beconsidered the vertical axis via the Global Parameters.
l The self-weight of the model is NOT automatically included in the mass calculation. If you wish tohave self-weight included, you must have it defined as part of the load combination.
l You may want to move the mass to account for accidental torsion, which is discussed in the next sec-tion.
Floor Diaphragm MassIf your model was generated from within RISAFloor then the program will automatically assign dynamic massand mass moments of inertia (MMOI) to each of the RISAFloor diaphragms. This mass and MMOI is based on theself weight and loading information defined in RISAFloor.
Modeling Accidental TorsionMost design codes require an assumed accidental torsion that is in addition to the natural torsion created by thelocation of mass with respect to rigidity. While RISA-3D calculates the natural torsion you may want to modeladditional accidental torsion. This can be done easily by taking advantage of the rigid diaphragm feature.
Note:
l Review the specific requirements of the building code to confirm this. But, most codes will allow you toneglect accidental torsion for dynamic analysis and response spectra.
If you have modeled the dynamic mass at the center of mass only, then you may simply move the joints that spe-cify the center of mass. For example, if the required accidental eccentricity is 5% of the building dimension thenmove the joints that distance, perpendicular to the applied spectra. You may then run the dynamic/rsa solution
124 RISA-3D V12
Dynamic Analysis - Eigensolution

Dynamic Analysis - Eigensolution
and combine the results with a static solution to check your members and plates for adequate capacity. You willhave to do this by running solutions for all four directions to capture the controlling effects on all frames. Youwill not be able to envelope your results since you are changing the dynamic results each time you move themass, so you will probably want to check all your load conditions one additional time after all your membersizes work to make sure that any force redistribution in your frames hasn't caused other members to fail.
Note that when you lump all your floor mass to the center of mass, you should also enter a Mass Moment of Iner-tia for your diaphragm as well by applying it as a Joint Mass to the center of mass joint. The rotational inertialeffects of the diaphragm mass will contribute to your torsion shears and should not be ignored in most cases. See Loads - Joint Force / Displacement to learn more about this.
If you have not modeled the mass at discrete points that can be easily moved then you will have to apply theaccidental torsion as a static load that will be part of a static analysis solution that includes the response spec-tra or equivalent lateral force procedure results. The magnitude of the torque will be the product of the storyforce and the accidental offset distance.
The accidental offset distance is usually a percentage of the building dimension perpendicular to the assumedearthquake direction. The story force is the story mass times the acceleration at that story level. If you areusing an equivalent lateral static force procedure, you will have already calculated your story forces. If you areperforming a response spectrum analysis, you can get the story forces exactly as the difference between the sumof the shears below and above the floor. Alternately, you could more simply use the full weight of the floor asthe story force and then apply the scaling factor for your normalized spectra to this value as well. This sim-plified method may be unconservative if your floor accelerations have large amplifications as compared to yourbase acceleration due to the dynamic characteristics of your building.
The torsion can be applied as a point torque that you can apply to a joint on the diaphragm. The torque can alsobe applied as a force couple, with the magnitude of the forces determined by the distance between them to makethe needed torque value. Often it is convenient to apply the forces for the couple at the ends of the building. One advantage of applying the accidental torsion as a static force is that you can set up all your required loadcombinations and let RISA-3D envelope them for you in one solution run.
Eigensolution ConvergenceThe eigensolution procedure for dynamic analysis is iterative, i.e. a guess is made at the answer and thenimproved upon until the guess from one iteration closely matches the guess from the previous iteration. The tol-erance value is specified in the Global Parameters and indicates how close a guess needs to be to consider thesolution to be converged. The default value of .001 means the frequencies from the previous cycle have to bewithin .001 Hz of the next guess frequencies for the solution to be converged. You should not have to change thisvalue unless you require a more accurate solution (more accurate than .001?). Also, if you're doing a pre-liminary analysis, you may wish to relax this tolerance to speed up the eigensolution. If you get warning 2019(missed frequencies) try using a more stringent convergence tolerance (increase the exponent value for the tol-erance).
Saving Dynamic SolutionsAfter you’ve done the dynamic solution, you can save that solution to file to be recalled and used later.
Note
l This solution is saved in a .__R file and will be deleted when the Save or Save As options are used tooverwrite the file. You may also delete this file yourself.
Work VectorsWhen you request a certain number of modes for dynamic analysis (let's call that number N), RISA tries to solvefor just a few extra modes. Once the solution is complete, RISA goes back to check that the modes it solved forare indeed the N lowest modes. If they aren't, one or more modes were missed and an error is reported.
General Reference Manual 125

Dynamics Modeling TipsDynamics modeling can be quite a bit different than static modeling. A static analysis will almost always giveyou some sort of solution, whereas you are not guaranteed that a dynamics analysis will converge to a solution. This is due in part to the iterative nature of the dynamics solution method, as well as the fact that dynamicssolutions are far less forgiving of modeling sloppiness than are static solutions. In particular, the way you modelyour loads for a static analysis can be very different than the way you model your mass for a dynamic analysis.
The term “dynamics solution” is used to mean the solution of the free vibration problem of a structure, wherewe hope to obtain frequencies and mode shapes as the results.
In general, the trick to a “good” dynamics solution is to model the structure stiffness and mass with “enough”accuracy to get good overall results, but not to include so much detail that it take hours of computer run timeand pages of extra output to get those results. Frame problems are simpler to model than those that includeplate elements. “Building type” problems, where the mass is considered lumped at the stories are much easierto successfully model than say a cylindrical water tank with distributed mass. It is often helpful to define a loadcombination just for your dynamic mass case, separate from your “Dead Load” static case (You can call it “Seis-mic Mass”). Your seismic mass load combination will often be modeled very differently from your “Dead Load”static case.
If you apply your dynamic mass with distributed loads or surface loads on members/plates that are adjacent tosupports, remember that the some of the load will go directly into the support and be lost to the dynamicsolution. The mass that can actually vibrate freely is your “active mass”, as opposed to your “static mass” whichincludes the mass lost into the supports. If you are having trouble getting 90% mass participation, you shouldroughly calculate the amount of mass that is being lost into your supports. You may need to reapply some ofyour mass as joint loads to your free joints. Or you may want to add more free joints to your model, by splittingup your plates or beams.
Modes for discretized mass models with very few degrees of freedom may not be found by the solver, even ifyou know you are asking for fewer modes than actually exist. In this case it may be helpful to include the selfweight of the model with a very small factor (i.e. 0.001) to help the solver identify the modes.
Distributed mass models with plate elements, like water tanks, often require special consideration. You willwant to use a fine enough mesh of finite elements to get good stiffness results. Often though, the mesh requiredto obtain an accurate stiffness will be too dense to simply model the mass with self-weight or surface loads. Youwill want to calculate the water weight and tank self-weight and apply it in a more discrete pattern than youwould get using surface loads or self-weight. This method of using fewer joints to model the mass than to modelthe stiffness is often referred to as "discretizing" the mass. You want to lump the mass at fewer points to helpthe solution converge faster, however you have to be careful to still capture the essence of the dynamic beha-vior of the structure.
Whenever you perform a dynamic analysis of a shear wall structure, and the walls are connected to a floor, youmust be careful to use a fine mesh of finite elements for each wall. Each wall should be at least 4 elements highbetween floors. This will give you at least 3 free joints between them.
When you perform a dynamic analysis of beam structures, such that you are trying to capture the flexural vibra-tions, (i.e., the beams are vibrating vertically or in the transverse direction), you must make sure that you haveat least 3 free joints along the member between the points of support. If you use a distributed load as the mass,you must remember that some of the load will automatically go into the supports and be “lost” to the dynamicsolution. In general, you will get the best results by applying your mass as joint loads to the free joints.
If you are trying to model dynamic effects on a 2D frame, you will want to make sure that you restrain the out-of-plane degrees of freedom. See Boundary Condition at ALL Joints to learn how to do this.
Modal Frequency ResultsAccess the Modal Frequency spreadsheet by selecting it from the Results Menu.
126 RISA-3D V12
Dynamic Analysis - Eigensolution

Dynamic Analysis - Eigensolution
These are the calculated model frequencies and periods. The period is simply the reciprocal of the frequency. These values will be used along with the mode shapes when a response spectra analysis is performed. The firstfrequency with a high participation is sometimes referred to as the model's natural or fundamental frequency. These frequency values, as well as the mode shapes, will be saved and remain valid unless you change the modeldata, at which time they will be cleared and you need to re-solve the dynamics to get them back.
Also listed on this spreadsheet are the participation factors for each mode for each global direction, along withthe total participation. If the participation factors are shown in red (as opposed to black) then the response spec-tra analysis (RSA) has not been performed for that direction. If the RSA has been done but a particular mode hasno participation factor listed, that mode shape is not participating in that direction. This usually is because themode shape represents movement in a direction orthogonal to the direction of application of the spectra. SeeDynamic Analysis - Response Spectra for more information.
Mode Shape ResultsAccess the Mode Shape spreadsheet by selecting it from the Results Menu.
These are the model's mode shapes. Mode shapes have no units and represent only the movement of the jointsrelative to each other. The mode shape values can be multiplied or divided by any value and still be valid, solong as they retain their value relative to each other. To view higher or lower modes you may select them fromthe drop-down list of modes on the Window Toolbar.
Note
l Keep in mind that these mode shapes do not, in and of themselves, represent model deflections. Theyonly represent how the joints move relative to each other. You could multiply all the values in anymode shape by any constant value and that mode shape would still be valid. Thus, no units are listedfor these mode shape values.
General Reference Manual 127

These mode shapes are used with the frequencies to perform a Response Spectra Analysis. The first mode issometimes referred to as the natural or fundamental mode of the model. The frequency and mode shape valueswill be saved until you change your model data. When the model is modified, these results are cleared and youwill need to re-solve the model to get them back.
You can plot and animate the mode shape of the model by using the Plot Options. This allows you to verify themode shapes that were obtained and highlights local modes making them easy to troubleshoot. See Plot Options– Deflections for more information.
Dynamics Troubleshooting – Local ModesA common problem you may encounter are “localized modes”. These are modes where only a small part of themodel is vibrating and the rest of the model is not. A good example of this is an X brace that is vibrating out ofplane. Localized modes are not immediately obvious from looking at the frequency or numeric mode shape res-ults, but they can be spotted pretty easily using the mode shape animation feature. Just plot the mode shape andanimate it. If only a small part of the model is moving, this is probably a localized mode.
The problem with localized modes is that they can make it difficult to get enough mass participation in theresponse spectra analysis (RSA), since these local modes don’t usually have much mass associated with them. This will show up if you do an RSA with a substantial number of modes but get very little or no mass par-ticipation. This would indicate that the modes being used in the RSA are localized modes.
Quite often, localized modes are due to modeling errors (erroneous boundary conditions, members not attachedto plates correctly, etc.). If you have localized modes in your model, always try a Model Merge before you doanything else. See Model Merge for more information.
To get rid of localized modes that are not the result of modeling errors, you can sometimes use boundary con-ditions to restrain the mode shape. For example, if your localized mode is at a weak X brace (as mentionedbefore), you could attach a spring to the center of the X brace to restrain the mode shape. Another cause oflocal modes is including the self-weight in models with walls or horizontal diaphragms modeled with plate/shellelements. These walls and floors can have many modes that will tend to vibrate out-of-plane like drums, but willhave very little effect on the overall structure response. One way to reduce these out-of-plane modes is to makethe plate material weightless by setting the material density to zero. You would then need to “lump” the plateweight at just a few joints on the wall or floor using joint loads. If you have many sets of X-braces that are
128 RISA-3D V12
Dynamic Analysis - Eigensolution

Dynamic Analysis - Eigensolution
vibrating out of plane, you can make all your braces weightless as well. This takes a little mass out of themodel, but is much faster than trying to put in springs for all the out of plane directions.
General Reference Manual 129

Dynamic Analysis - Response SpectraA response spectra analysis may be performed after the dynamic analysis to obtain forces, stresses anddeflections. In general, the response spectra analysis procedure is based on the assumption that the dynamicresponse of a structural model can be approximated as a summation of the responses of the independentdynamic modes of the model.
To Perform a Response Spectra Analysis
1. Select Dynamics (Eigensolution / Response Spectra) from the Solve menu.2. Set the Eigensolution parameters.3. Select the desired Combination Method. Then use the checkboxes to indicate which directions you want
to perform your response spectra analysis. 4. Select the spectra to be used for each direction. Then specify the other parameters. For help on an item,
click and then click the item.
Note
l For a more thorough explanation of the Eigensolution options refer to Dynamic Analysis -Eigensolution.
l Upon the completion of the solution you are returned to the Frequencies and Participation spread-sheet and the participation yielded by the RSA is listed. To view model results such as forces/de-flections/reactions you will need to create a load combination on the Load Combination spreadsheetthat includes the spectra results. See below.
l The Dynamic Solver option has been moved to the Global Parameters - Solution tab Advanced options.
To Include Response Spectra Analysis Results in a Load Combination
130 RISA-3D V12
Dynamic Analysis - Response Spectra

Dynamic Analysis - Response Spectra
1. After running the response spectra analysis go to the desired combination on the Load Combinationspreadsheet.
2. In the BLC column enter "SX", "SY", or "SZ" as the BLC entry (SX for the X direction RSA results, SY for theY direction RSA results, etc.).
3. To scale the spectral results enter the spectra-scaling factor in the Factor column.
Note
l You can include more than one spectra solution in a single load combination. If you do this you canalso have RISA-3D combine the multiple RSA results using an SRSS summation. To do this, set the"RSA SRSS" flag for the combination to "+" or “-”. Use “+” if you want the summed RSA results (whichwill be all positive) added to the other loads in the load combination. Use “-” if you want the summedresults subtracted.
Response SpectraThe response spectra represent the maximum response of any single degree of freedom (SDOF) system to adynamic base excitation. The usual application of this method is in seismic (earthquake) analysis. Earthquaketime history data is converted into a "response spectrum". With this response spectrum, it is possible to predictthe maximum response for any SDOF system. By "any SDOF system", it is meant a SDOF system with any nat-ural frequency. "Maximum response" means the maximum deflections, and thus, the maximum stresses for thesystem.
Response Spectra Analysis ProcedureIn the response spectra analysis procedure, each of the model's modes is considered to be an independent SDOFsystem. The maximum responses for each mode are calculated independently. These modal responses are thencombined to obtain the model's overall response to the applied spectra.
The response spectra method enjoys wide acceptance as an accurate method for predicting the response of anystructural model to any arbitrary base excitation, particularly earthquakes. Building codes require a dynamicsbased procedure for some structures. The response spectra method satisfies this dynamics requirement. Theresponse spectra method is easier, faster and more accurate than the static procedure so there really isn't anyreason to use the static procedure.
If you wish to learn more about this method, an excellent reference is Structural Dynamics, Theory and Com-putation by Dr. Mario Paz (1991, Van Nostrand Reinhold).
Frequencies Outside the SpectraIf a response spectra analysis is solved using modal frequency values that fall outside the range of the selectedspectra, RISA will extrapolate to obtain spectral values for the out-of-bounds frequency. If the modal frequencyis below the smallest defined spectral frequency, a spectral velocity will be used for the modal frequency thatwill result in a constant Spectra Displacement from the smallest defined spectral frequency value. A constant
General Reference Manual 131

spectral displacement is used because modes in the “low” frequency range will tend to converge to the maximumground displacement. If the modal frequency is above the largest defined spectral frequency, a spectral velocitywill be used for the modal frequency that will result in a constant Spectra Acceleration from the largest definedspectral frequency value. A constant spectral acceleration is used because modes in the “high” frequency rangetend to converge to the maximum ground acceleration (zero period acceleration).
Mass Participation
The mass participation factors reported on the Frequencies Spreadsheet reflect how much each mode par-ticipated in the Response Spectra Analysis solution. Remember that the RSA involves calculating separately theresponse for each mode to the applied base excitation represented by the spectra. Here is where you can tellwhich modes are important in which directions. Higher participation factors indicate more important modes. The participation factor itself is the percent of the model's total dynamic mass that is deflecting in the shapedescribed by the particular mode. Thus, the sum of all the participation factors in a given direction can notexceed 100%.
The amount of participation for the mode may also reflect how much the mode moves in the direction of the spec-tra application. For example, if the 1st mode represents movement in the global Y direction it won't participatemuch, if at all, if the spectra is applied in the global X direction. You can isolate which modes are important inwhich directions by examining the mass participation.
Note
l Usually for the RSA to be considered valid, the sum of the modal participation factors must equal orexceed 90%. If you do an RSA and the total participation is less than 90%, you need to return to thedynamic solution and redo the dynamic analysis with more modes. If you are getting a lot of modeswith little or no participation see Dynamics Troubleshooting – Local Modes.
l You may also want to account for accidental torsion. See Modeling Accidental Torsion to learn how todo this.
l Models with a large amount of mass lost into boundary conditions may have difficulty achieving 90%mass participation. See Dynamics Modeling for more information.
Modal Combination OptionThere are three choices for combining your modal results: CQC, SRSS, or Gupta. In general you will want to useeither CQC or Gupta. For models where you don’t expect much rigid response, you should use CQC. For modelswhere the rigid response could be important, you should use Gupta. An example of one type of model whererigid response would be important is the analysis of shear wall structures. The SRSS method is offered in caseyou need to compare results with the results from some older program that does not offer CQC or Gupta.
CQC stands for "Complete Quadratic Combination". A complete discussion of this method will not be offered here,but if you are interested, a good reference on this method is Recommended Lateral Force Requirements andCommentary, 1999, published by SEAOC (Structural Engineers Assoc. of Calif.). In general, the CQC is a superiorcombination method because it accounts for modal coupling quite well.
The Gupta method is similar to the CQC method in that it also accounts for closely spaced modes. In addition,this method also accounts for modal response that has “rigid content”. For structures with rigid elements, themodal responses can have both rigid and periodic content. The rigid content from all modes is summed algeb-raically and then combined via an SRSS combination with the periodic part which is combined with the CQC
132 RISA-3D V12
Dynamic Analysis - Response Spectra

Dynamic Analysis - Response Spectra
method. The Gupta method is fully documented in the reference, Response Spectrum Method, by Ajaya KumarGupta (Published by CRC Press, Inc., 1992).
The Gupta method defines lower ( f 1 ) and upper ( f 2 ) frequency bounds for modes containing both periodic andrigid content. Modes that are below the lower bound are assumed to be 100% periodic. Modes that are abovethe upper bound are assumed to be 100% rigid.
Unsigned (All Positive) Results A response spectra analysis involves calculating forces and displacements for each mode individually and thencombining these results. The problem is both combination methods offered (SRSS and CQC) use a summation ofsquares approach that loses the sign. This means that all the results are positive, except reactions, which areall negative as a result of the positive displacements.
Because the RSA results are unsigned you cannot directly add the results to other static loads in you model. Oneway around this is to treat the RSA results as both positive and negative by manually providing the sign. Usingtwo combinations for each RSA result, one with a positive factor and the other with a negative factor you cancapture the maximum deflections, stresses and forces when combining with other loads. See Load Combinationswith RSA Results for an example.
The mass participation may indicate that a model is dominated by a single mode in a direction. You may basethe signs for the final combined RSA results on the signs for the RSA for this single dominant mode by checkingthe box that says “Use Dominant Mode for Signage?”. When that option is selected then the Mode that that thehighest mass participation in that direction will be considered to be the dominant mode.
Other Options
Cut Off FrequencyThis is the frequency used by the Gupta method to calculate the upper bound for modes having periodic and rigidcontent. The “rigid frequency” is defined as “The minimum frequency at which the spectral acceleration becomesapproximately equal to the zero period acceleration (ZPA), and remains equal to the ZPA”. If nothing is enteredin this field, the last (highest) frequency in the selected response spectra will be used.
Damping RatioThe damping ratio entered here is used in conjunction with the CQC and Gupta combination methods. This singleentry is used for all the modes included in the RSA, an accepted practice. A value of 5% is generally a good num-ber to use. Typical damping values are:
2% to 5% for welded steel
3% to 5% for concrete
5% to 7% for bolted steel, wood
Localized Modes A common problem you may encounter in dynamic analysis is localized modes. These are modes where only asmall part of the model is vibrating and the rest of the model is not. Localized modes may not be obvious fromlooking at the numeric mode shape results, but they can usually be spotted by animating the mode shape. SeePlot Options - Deflections to learn how to do this. If only a small part of the model is moving, this is probably alocalized mode.
The problem with localized modes is that they can make it difficult to get enough mass participation in theresponse spectra analysis, since these local modes don’t usually have much mass associated with them. Solvingfor a substantial number of modes but getting very little or no mass participation would indicate that the modesbeing found are localized modes.
General Reference Manual 133

If you have localized modes in your model, always try a Model Merge before you do anything else. See ModelMerge for more information. To get rid of localized modes not omitted with a merge the options are to adjusteither the mass or the stiffness of the model. For example, if your localized mode is an X-brace vibrating out ofplane, you could attach a spring (adjusting the stiffness) to the center of the X brace and restrain the brace. Alternatively you could make the brace weightless and lump the mass at the end joints (adjusting the mass).
If you try the model merge and are still having trouble, see Dynamics Modeling for more help resolving localmodes or getting 90% mass participation for your model.
RSA Scaling Factor (Manual Scaling)The most difficult part of the entire RSA procedure is normally calculating the scaling factor to be used whenincluding the RSA results in a load combination.
The ASCE 7 uses a particular “shape” for it’s spectra (See Figure 11.4-1), but the parameters SDS and SD1 make itspecific to a particular site. However, the ASCE 7 imposes several requirements regarding the minimum designvalues. ASCE 7-10 Section 12.9.4.1 specifies a modification factor, 0.85*V/Vt, that may be used to scale theresponse spectra results to something less than or equal the base shear calculated using the static procedure(ASCE 7 Sect. 12.8).
The static base shear (V) is calculated using the equations in ASCE 7-10 Sect. 12.8.1
Note that there are limiting values for the static base shear in ASCE 7-10 equations 12.8-3 through 12.8-6.
Therefore, in order to calculate the proper scaling factor, we need to know what the unscaled RSA base shear (this is called the Elastic Response Base Shear in the IBC) is, and we also need to calculate the value of "V"(static base shear). The calculation of V isn't particularly difficult because the two values that present thebiggest problem in this calculation (T and W) are provided by RISA. To calculate the value of W, simply solve aload combination comprised of the model seismic dead weight. This almost certainly will be the same load com-bination you used in the Dynamics settings for the Load Combination for Mass. The vertical reaction total isyour "W" value.
The T value is simply the period associated with the dominant mode for the direction of interest. For example, ifyou're calculating the scaling factor for a Z-direction spectra, determine which mode gives you the highest par-ticipation for the Z direction RSA. The period associated with that mode is your T value. Note that there arelimiting values for T, see ASCE 7-10 section 12.8.2.
Calculating the unscaled RSA base shear also is very straightforward. Just solve a load combination comprisedof only that RSA, with a factor of 1.
Example:
l Assuming we're looking at a Z direction RSA, enter “SZ” in the BLC field of the Load Combinationsspreadsheet and for the Factor enter "1". Leave all the other BLC fields blank.
l Solve the load combination and look at the Z direction reaction total. This total value is the unscaled RSAbase shear.
l To get the correct scaling factor, solve this equation:
Scale Factor = (V / Unscaled RSA base shear)
You would do this calculation to obtain the scaling factors for all the directions of interest (X, Y and/or Z). Unless the model is symmetric the fundamental period for each direction is probably different. Be sure to usethe proper value for "T" for the direction being considered.
Note: The ASCE 7 has additional requirements for vertical seismic components. (See ASCE 7-10 section 12.4.2.2).
RSA Scaling Factor (Automatic Scaling)The most difficult part of the entire RSA procedure is normally calculating the scaling factor to be used whenincluding the RSA results in a load combination. The Scaling Factor tool can be used to automatically calculate
134 RISA-3D V12
Dynamic Analysis - Response Spectra

Dynamic Analysis - Response Spectra
the RSA scaling factor for each direction within your model.
The RSA scaling factors automatically default to 1.0 and can only be changed from within the Scaling Factor dia-log. The dialog may be opened by clicking the scale factor button, SF, on the Spreadsheet Toolbar. This button isonly available when the Load Combinations Spreadsheet is the active window.
Note
l Currently these factors are only calculated when you open this dialog and click the Calculate button.Therefore, if you have previously calculated these and then made changes to your model, you willneed to come back into this dialog and re-click the Calculate buttons to update the scaling factors.
Base ShearThe Base Shears section of the Spectra Scaling Factor dialog box reports to you the static base shear and the un-scaled RSA base shear for each direction. If these values have not been calculated yet, then you may press theCalculate button. This will launch the Seismic Load Generation window for the calculation of the Static BaseShear, or the Dynamic Solution dialog for the calculation of the Unscaled Base Shear for your Response Spectraresults.
Scaling Factor
Program Calculated
This section compares the ELF (Equivalent Lateral Force) Limit, as reduced by the Base Shear Multiplier, andthe I/R Limit. These values are explained in detail below.
l The Base Shear Multiplier is used in the calculation of the ELF Limit. This multiplier can be used toreduce the calculated (unscaled) base shear below the base shear value obtained by the Equivalent Lat-eral Force Method. For the 1997 UBC, this is covered in section 1631.5.4. For the 2000 IBC, this is coveredin section 1618.7. For the 2010 NBC, it is discussed in clause 4.1.8.12 (8). In the ASCE 7-10, it is discussedin section 12.9.4.1.
l The ELF Limit is the limiting scaling factor calculated per the Equivalent Lateral Force procedure:
General Reference Manual 135

l The I/R Limit simply takes the elastic dynamic base shear and reduces it to an inelastic base shear. Thisvalue is calculated per the I (Importance Factor) and R (Response Modification Coefficient). You may editthese values in the Seismic tab of Global Parameters.
l The Controlling Limit is the governing (larger) value of the ELF limit and I/R limit.
User Input
You may manually override the program calculated factor by selecting the User Input option and entering in analternate value.
Apply CheckboxThe Apply SF to all RSA Load Combinations checkbox will apply the SF scale factors to all load combinationsthat currently reference response spectra results. The final Load combinations will appear similar to thoseshown below:
Automatic Response Spectra Generation
1997 UBCYou may have the 1997 UBC spectra generated automatically by selecting "UBC 97, Parametric Design Spectra"for your RSA. The Ca and Cv seismic coefficients are needed to calculate the values for the UBC ’97 spectra. SeeFigure 16-3 in the UBC for the equations used to build the spectra. See Tables 16-Q and 16-R to obtain the Ca andCv values. The default values listed are for Seismic Zone 3, Soil Type “Se” (Soft Soil Profile). These values can beedited in the Seismic tab of Global Parameters.
2000 IBCYou may have the 2000 IBC spectra generated automatically by selecting "IBC 2000, Parametric Design Spectra"for your RSA. The SDS and SD1 seismic coefficients are needed to calculate the values for the IBC 2000spectra. See Figure 1615.1.4 in the IBC for the equations used to build the spectra. See section 1615.1.3 to obtainthe SDS and SD1 values.These values can be edited in the Seismic tab of Global Parameters.
2005 ASCEYou may have the 2005 ASCE spectra generated automatically by selecting "ASCE 2005, Parametric Design Spec-tra" for your RSA. The SDS, SD1, and TL seismic coefficients are needed to calculate the values for the ASCE 2005spectra. See Figure 11.4-1 in ASCE-7 2005 for the equations used to build the spectra. See section 11.4.4 to obtainthe SDS and SD1 values and Figures 22-15 thru 22-20 for the TL value. These values can be edited in the Seismictab of Global Parameters.
136 RISA-3D V12
Dynamic Analysis - Response Spectra

Dynamic Analysis - Response Spectra
2010 ASCEYou may have the 2010 ASCE spectra generated automatically by selecting "ASCE 2010, Parametric Design Spec-tra" for your RSA. The SDS, SD1, and TL seismic coefficients are needed to calculate the values for the ASCE 2010spectra. See Figure 11.4-1 in ASCE-7 2010 for the equations used to build the spectra. See section 11.4.4 to obtainthe SDS and SD1 values and Figures 22-12 thru 22-16 for the TL value. These values can be edited in the Seismictab of Global Parameters.
2005 NBCYou may have the 2005 NBC spectra generated automatically by selecting "NBC 2005 Parametric Design Spectra"for your RSA. The Site Class and the Savalues are needed to calculate the values for the NBC 2005 spectra.Please see section 4.1.8.4(7) to obtain the Sa values and Table 4.1.8.4(A) for the Site Class. Please see section4.1.8.4(7) for the equations used to build the spectra.These values can be edited in the Seismic tab of Global Para-meters.
2010 NBC You may have the 2010 NBC spectra generated automatically by selecting "NBC 2010 Parametric Design Spectra"for your RSA. The Site Class and the Savalues are needed to calculate the values for the NBC 2010 spectra.Please see section 4.1.8.4(7) to obtain the Sa values and Table 4.1.8.4(.A) for the Site Class. Please see section4.1.8.4.(7) for the equations used to build the spectra.These values can be edited in the Seismic tab of GlobalParameters.
Adding and Editing SpectraYou may add your own spectra to the database and edit and delete them once they are created. You canadd/edit spectra data pairs in any configuration by choosing between Frequency or Period and between thethree spectral values. You may also choose to convert the configuration during editing. At least two data pointsmust be defined. Log interpolation is used to calculate spectra values that fall between entered points. Makesure that all of the modal frequencies in your model are included within your spectra.
To Add or Edit a Spectra
General Reference Manual 137

1. On the Modify menu choose Response Spectra Library.2. Select Add or Edit.3. Select the format to be used and specify the parameters. For help on an item, click and then click the
item.
Note
l Zero values are not allowed in the data.l The spectra data is not currently stored with the RISA model file. Instead it is stored in theRSPECT32.FIL database file located in the directory set using Tools - Preference - File Locations. If afile with a custom spectra needs to be transferred to another computer, then this file must also betransferred to the new computer.
Tripartite Response Spectra PlotThis plot is a convenient logarithmic representation of all the values of interest in the response spectradefinition.
These values are as follows:
Frequency (f)
Period (T)
Pseudo Velocity (Sv)
Pseudo Acceleration (Sa)
Pseudo Displacement (Sd)
The relationships between these values (for the undamped case) is as follows:
T = 1. / f
Sv = Sd * 2πf = Sa / 2πf
138 RISA-3D V12
Dynamic Analysis - Response Spectra

Dynamic Analysis - Response Spectra
For the tripartite plot, the frequency values are plotted along the bottom with the reciprocal period values dis-played along the top. The ordinate axis plots the Sv values (labeled on the left side) and the diagonal axes plotthe Sa (lower left to upper right) and Sd (upper left to lower right) values.
The spectra data itself is represented with the thick red line. Therefore, to determine the Sv, Sa or Sd value fora particular frequency or period, locate the desired period or frequency value along the abscissa axis and locatethe corresponding point on the spectra line. Use this point to read off the Sv, Sa and Sd values from theirrespective axes. Remember, all the axes are logarithmic!
Single Spectra PlotThis plot is a Response spectra representation that is given in the building codes. The vertical axis can plot thespectra using Pseudo-Acceleration, Pseudo-Velocity, or Pseudo Displacement on a vertical or logarithmic scale.The horizontal axis will plot the Period or Frequency using a Linear or Logarithmic scale.
These values are as follows:
Frequency (f)
Period (T)
Pseudo Velocity (Sv)
Pseudo Acceleration (Sa)
Pseudo Displacement (Sd)
The relationships between these values (for the undamped case) is as follows:
T = 1. / f
Sv = Sd * 2πf = Sa / 2πf
The spectra data itself is represented with the thick red line. Therefore, to determine the Sv, Sa or Sd value fora particular frequency or period, locate the desired period or frequency value along the horizontal axis and loc-ate the corresponding point on the spectra line. Use this point to read off the Sv, Sa and Sd values from theirvertical axis.
General Reference Manual 139

File OperationsYou may create, save, and recall files from the File Menu or from the toolbar buttons just beneath the menu onthe RISA Toolbar. Importing and exporting other file types may also be accomplished from the File Menu.
Starting OffWhen you open the program or start a new model you are presented with the following options: Draw Members,Draw Plates, Generate a Model, and Go to the File Open Dialog
The first group of options is to help you to create a new model by drawing members or plates or by generatingwith a template. The second group of options helps you open existing files by showing you the most recent filesor letting you find the model you want in the Open File Dialog.
Creating a New Model
l On the RISA toolbar click the New Model button. You will be prompted to 'Save' if you have madechanges to the current model that have not yet been saved.
Opening an Existing Model
1. On the RISA toolbar click the Open File button.2. In the Look In field click the drive, folder, or location that contains the file.3. In the folder list, double-click the folders until you open the folder that contains the file you want.4. Double-click the file you want to open.
Tip
l To open a model you have used recently, click the File Menu and select from the file names at the bot-tom of the menu.
Saving a New Untitled Model
1. On the RISA toolbar click the Save Model button.2. To save the model in a different folder, click a different drive in the Save in field, or double-click a dif-
ferent folder in the folder list. To save the model in a new folder click the Create New Folder button.3. In the File name field type a name for the document. You can use long, descriptive filenames if you want.4. Click Save.
Saving an Existing Model
1. On the RISA toolbar click the Save Model button.
Appending ModelsYou may append other models into the current model by choosing Append from the File menu. This lets youhave a library of common model parts that you can use later or to divide projects into smaller parts and latercombine them. This feature does not allow you to combine two unopened models. You must first open one of themodels, and then append the second model into the first model. If you want to have an unmodified copy of thefirst model, you will need to save the new combined model under a new filename.
You can only append files from version 6.0.x files. If you’ve got an older file that you want to append, you willfirst need to open that file by itself and save it.
Your appended model will be placed in the current model using the original coordinate data that was in theappended model. The appended model is NOT moved to the origin of the current model. So, if the appended
140 RISA-3D V12
File Operations

File Operations
model had an X coordinate of 9.0 for all joints, then it will be placed at a X coordinate of 9.0 in the currentmodel.
The Drawing Toolbar will already be opened in the model view so that you can easily adjust the placement ofyour appended model using the graphics editing tools. The entire original model will automatically be unselectedand your appended model will be selected. If you're going to make several adjustments to the position of yourappended model, you should probably click the Lock Unselected button. Then you can use the graphical edit-ing tools to put your appended model where you want it in the current model.
You can use the labels for the Joints, Members, and Plates to help identify the parts as you append them intoyour current model. Use the Relabel Joints, Relabel Members, and Relabel Plates options on the Tools menu tomake the label prefix unique for each of your model parts before you append them.
Note
l The appended model properties will be set to the current model properties in cases where there is aconflict. For example, if both models use the same section set label, the current model properties willbe used to define the section set. The same is true for material properties, moving loads, and so on.
l Loads remain in the same basic load case. For example if the appended model has loads in BLC 3 theseloads will be placed in BLC 3 of the current model.
l Load combinations are not appended.
For additional advice on this topic, please see the RISA News website: www.risanews.com. Type in Searchkeyword: Appending.
Importing and Exporting FilesYou may import RISA-2D files, STAAD files, DXF drawing files and BIM Exchange files. See DXF Files, Appendix C,and Appendix E for more on these file types.
When importing from RISA-2D, the model will be put in the 3D X-Y plane, i.e. the Z coordinates for all the jointswill be '0'. The local y-axes are defined differently for the two programs and thus some members may “flip” andloads are automatically adjusted. The model should be reviewed to confirm that the members and loads are stillheaded in the correct direction.
To Import Other File Types
1. On the File menu click Import.2. Choose the File Type.3. Select the file you wish to import.4. Choose from the options associated with the type of file. For help on an item, click and then click the
item.5. Perform a Model Merge. See Model Merge for more information.
To Export Other File Types
1. On the File menu click Export.2. Choose the File Type in the drop down list.3. Select the file you wish to export.4. Choose from the options associated with the type of file. For help on an item, click and then click the
item.
Importing RISA-2D version 4.0 and Higher FilesRISA-2D models may only be imported if they are from version 4.0 or higher and will be put in the 3D X-Yplane. "PIN" member releases will be converted to "BENPIN" in RISA-3D. If the 2D members are not assigned adatabase shape, the torsional stiffness, J, is set to '1'. The out of plane translational degree of freedom (Z), andthe out of plane rotational degrees of freedom (2y and 2x), are fixed in the 3D model for all joints.
General Reference Manual 141

Automatic BackupRISA-3D provides an automatic backup system for systematically backing up your model data. The purpose ofthis save file is to provide a means for you to recover your data in the event RISA-3D terminates abnormally. Asyou work within RISA-3D data is stored in a file called "__3DAUTO.TMP". When you exit the program normally,this file is renamed to “__3DAUTO.BAK”.
By default, this automatic save operation takes place every 15 minutes, but you can alter the timing and locationwith the Preferences option on the Tools Menu.
If RISA-3D does terminate abnormally, the next time you start the program this message will appear:
If this message appears and you answer "Yes", the data from the last backup of the previous session will bereloaded. If you answer "No", the backup data will be deleted and a new backup file will be started.
142 RISA-3D V12
File Operations

Generation
GenerationYou may automatically generate regular structures or portions of structures to start a new model or add to anexisting model.
Access the Generation types by clicking on the RISA toolbar. You will see the following options, whichrequire you to specify basic parameters to generate structures with beam elements, plates, or a combination ofboth.
Note
l To generate items that are not coincident to the global axes first define them in the global directionsand then rotate them into the correct position.
l The plate and member generation is optional for each generation. For example the cone generatorcan generate a cone of joints, members and plates or just a cone of joints.
l The generations are powerful but as a result of this some also have many options. Remember thatany generation may be undone by clicking Undo so don’t hesitate to try something just to see what itdoes.
Circular Arc GenerationThe circular arc generation enables you to generate a full circle or partial arc comprised of beam elements.
General Reference Manual 143

The polar origin is the center point of the arc. A global axis (X, Y or Z) is entered as the axis of rotation and thearc will be in the plane normal to this axis. You may generate an arc the full 360 degrees around the axis ofrotation or generate a partial arc by specifying the start and sweep angles.
The arc radius is length from the polar origin to the arc. The arc increment determines how many piecewisestraight segments are used to model the arc.
To generate members for the arc, you must select a valid section set. This section set will be used for all partsof the arc. If you don’t select a section set, you will generate an arc of joints without members. The “x-axisrotate” may be used to rotate the local axes to a desired orientation, however you may find that a K-joint betterserves this purpose in some instances. You may also have unique labels assigned to the generated members, byentering a start label.
For additional advice on this topic, and how to use the Circular Arc to model a Dome structure, please see theRISA News website: www.risanews.com. Type in Search keywords: 3D Dome.
Circular Radius GenerationThe circular radius generation enables you to generate a full or partial circular grid comprised of joints andoptional members and plates.
144 RISA-3D V12
Generation

Generation
The polar origin is the center point of the disk. A global axis is entered as the axis of rotation (X, Y or Z) and thedisk will be in the plane normal to the axis of rotation. You may generate a grid the full 360 degrees around theaxis of rotation or generate a partial grid by specifying the start and sweep angles.
The start radius is the radius of the “hole” in the center. This distance must be greater than zero and less thanthe end radius entry. The end radius is total length from the polar origin out to the edge of the grid. The num-ber of increments along the radius tells RISA-3D how many “rings” to use to create the grid. The sweep incre-ment determines how many piecewise straight segments are used to model the arc.
There are entries for a section set for both the arc members and the radius members so these two sets of mem-bers can be different sizes. To generate these members you must select a valid section set. If you don’t select asection set, you won't generate these members. You may also have unique labels assigned to the generatedmembers by entering a start label.
Finally, you enter a material set and thickness to have plates defined. Only quadrilateral plates are generated. You may also have unique labels assigned to the generated plates by entering a start label.
Cone GenerationThe cone generation is used to make cones comprised of joints and optional members and plates.
General Reference Manual 145

Specify the polar origin as the point about which the arc rotates and a global axis as the axis of rotation. Youmay generate a cone the full 360 degrees around the axis of rotation or generate a partial cone by specifying thestart and sweep angles.
The start radius and end radius are the distances from the axis of rotation to the cone. The number of incre-ments along the sweep determines how many piecewise straight segments are used to model the arc of thecone. The number and length of increments along the axis of rotation is used to "extrude" the cone in the dir-ection of the axis of rotation.
There are entries for a section set for both the arc members and the axis members so these two sets of mem-bers can be different sizes. To generate these members you must select a valid section set. If you don't select asection set, you won't generate these members. Different labels may be assigned to the two member types. The“x-axis rotate “ may be used to rotate the local axes in to place however you may find that a K-joint betterserves this purpose.
Finally, you may enter a material set, thickness and label for plates to be defined.
Continuous Beam GenerationThe Continuous Beam generation will produce a complete model of various types of beams. You can sim-ultaneously generate the beam geometry, section properties, boundary conditions, uniform distributed loads, andunbraced lengths for code checking.
146 RISA-3D V12
Generation

Generation
Specify the start point for the beam generation. This defines the first point for beam and is also the “Start Joint”for any boundary conditions.
Choose which axis you want to be the longitudinal axis of the beam. ( I.e., the beam will run parallel to this axis).
To generate members for the beam, you must select a valid section set. This section set will be used for allparts of the beam. If you don’t select a section set, you will just get a sequence of joints.
If you are generating loads, select a Basic Load Case for any distributed loads. All the loads will put into thisbasic load case.
For any generated members, you may assign a “x-axis rotate angle”, and member label prefix. The “x-axis rotate”may be used to rotate the local axes to a desired orientation, however you may find that a K-joint better servesthis purpose in some instances.
You may optionally enter a Joint label prefix which will be used for all the joints generated as part of the beam. This is useful if you want a way to track individual parts of your model by looking at joint prefixes.
You can also generate boundary conditions for the joints along the continuous beam. You can specify differentboundary conditions for the Start Joint, all the middle joints, and the End Joint. You choices for the boundary con-ditions are Free, Roller, Pinned, and Fixed. These are just like the regular boundary conditions that you wouldassign elsewhere in the program. The “Free” option is useful for the first or last joint if you want a cantileveroverhang. The “Roller” option will only restrain the vertical translation. The “Pinned” option will restrain all thetranslations. The “Fixed” option restrains all the translations and rotations. See Boundary Conditions for moreinformation.
Special symbols may be used to define multiple equal increments:
The “@” entry may be used to specify multiple, equally spaced, grid increments. For example, if you wanted 7increments at 10 units each, you would type “7@10”.
The “/” entry subdivides a larger increment into smaller equal increments. For example, the entry “12/4" wouldcreate 4 increments of 3 units each.
Use commas (“,”) to enter multiple increments in a single edit field. For example, if you wanted to define incre-ments of 3, 4, 7 and 2 units, you could enter each increment in a separate field, or you could enter “3,4,7,2" in asingle field to get the same result.
General Reference Manual 147

With each increment, you can also generate distributed loads by selecting a valid distributed load category anddirection, and assigning a load magnitude.
Lastly, you can also generate unbraced lengths for your increments. These are used by the code checking to cal-culate axial and flexural stresses or strengths depending on what design code you are using. See Hot RolledSteel Design and Wood / Timber Design for information on member design.
Cylinder GenerationThe cylinder generation is used to make cylinders comprised of joints and optional members and plates.
The Polar Origin is the point about which the arc rotates and a global axis is the axis of rotation. You may gen-erate a cone the full 360 degrees around the axis of rotation or generate a partial cylinder by specifying thestart and sweep angles.
The Radius is the distance from the axis of rotation to the cylinder. The number of Sweep Increments determ-ines how many piecewise straight segments are used to model the arc of the cone. The number and length ofincrements along the axis of rotation is used to "extrude" the cylinder in the direction of the axis of rotation.
There are entries for a Section Set for both the arc members and the axis members so these two sets of mem-bers can be different sizes. To generate these members you must select a valid section set. If you don't select asection set, you won't generate these members. Different labels may be assigned to the two member types. TheX-axis Rotate may be used to rotate the local axes in to place however you may find that a K-joint better servesthis purpose. You can also check the Align with Polar Origin check box to force the stiffeners to all point theirlocal y (vertical) axes towards the center of the cylinder.
You must enter a Material Set and Thickness for plates to be defined and the label prefix may be specified aswell.
Grid Member GenerationThis generation enables you to generate 2D or 3D grids (or even 1D (line) grids) of joints and possibly memberswith equal or unequal grid increments.
148 RISA-3D V12
Generation

Generation
Define the X, Y, and Z coordinates of the starting point and the increments for spacing in any or all three globaldirections. If you don't define any increments parallel to a particular axis no grids will be generated in thatdirection. Negative increments are OK. Joints are created at all the grid intersection points.
Special symbols may be used to define multiple equal increments:
The “@” entry may be used to specify multiple, equally spaced, grid increments. For example, if you wanted 7increments at 10 units each, you would type “7@10”.
The “/” entry subdivides a larger increment into smaller equal increments. For example, the entry “12/4" wouldcreate 4 increments of 3 units each.
Use commas (“,”) to enter multiple increments in a single edit field. For example, if you wanted to define incre-ments of 3, 4, 7 and 2 units, you could enter each increment in a separate field, or you could enter “3,4,7,2" in asingle field to get the same result.
You may also have members created in the global directions between the grid points. You may use different sec-tion sets in the three global directions. For example if the Y-axis is the vertical axis you can specify a columnshape for the Y-axis members and different or similar beam shapes for the X-axis and Z-axis members.
You may have unique labels assigned to the generated members, by entering a start label, and you may also usedifferent labels for the three member directions.
Grid Plate GenerationThe Grid Plate generation is used to make 2D and 3D grids comprised of joints and optional plates.
General Reference Manual 149

Simply define a starting point (enter the X, Y and Z coordinates of that point) and then define the increments forgrid spacing in any or all three global directions. If you don't define any increments parallel to a particular axisno grids will be generated in that direction resulting in a 2D grid. Negative increments are OK. Joints are cre-ated at all the grid intersection points.
Special symbols may be used to define multiple equal increments:
The “@” entry may be used to specify multiple, equally spaced, grid increments. For example, if you wanted 7increments at 10 units each, you would type “7@10”.
The “/” entry subdivides a larger increment into smaller equal increments. For example, the entry “12/4" wouldcreate 4 increments of 3 units each.
Use commas (“,”) to enter multiple increments in a single edit field. For example, if you wanted to define incre-ments of 3, 4, 7 and 2 units, you could enter each increment in a separate field, or you could enter “3,4,7,2" in asingle field to get the same result.
You may also have plates created in a global plane between the grid points and have unique labels assigned tothe generated plates, by entering a start label. Keep in mind that the grid increments you define and the globalplane you select must be consistent for the plates to be generated. For example, if you defined increments onlyalong the X and Y axes, you’ve defined an XY plane of joints. If you then enter “ZX” for the plane of the plates, noplates will be generated; only the joints in the XY plane would be generated. You would need to specify “XY” asthe plane to have the plates generated.
A valid material set must be selected in order for plates to be generated. The default is “None”, so you will needto select a material from the list of currently defined material labels to generate your plates.
A hydrostatic load may also be generated along the grid of plates as you generate it. The hydrostatic load willbe generated using a series of uniform surface loads on your plate elements. If the fluid depth is constant alongthe grid, you will just get uniform loads on your plates. If the fluid depth varies along the grid, you will get aseries of uniform surface loads that increase in a “stair step” fashion , as you move down the fluid depth. Thevalue of each uniform surface load is equal to the value of the actual hydrostatic load at the mid-point of theplate. The load direction will be perpendicular to the plates.
The fluid depth is measured in the positive vertical direction from the starting point for the plate grid.
The default fluid density is for water, but any density can be entered. The Fluid Load BLC provides a drop downlist of all the Basic Load Cases. If you’ve defined in any descriptions for your BLC’s, these will be shown in thedrop down list. The surface loads generated will be placed in the selected Basic Load Case.
150 RISA-3D V12
Generation

Generation
Parabolic Arc GenerationThe Parabolic Arc generation is used to make arcs that are parabolic. The arc model will be comprised of jointsand optional members.
Specify the polar origin about which the arc will be generated.
You must enter the arc height and the arc width and choose a rotation axis.
Enter the number of increment to be used to model the arc. The more increments used, the more closely thefinal geometry will follow the desired parabola. The minimum increments are two, which will give you a tri-angular shape.
You may optionally enter a Joint Label prefix that will be used for all the joints generated as part of the arc. This is useful if you want a way to track individual parts of your model by looking at joint prefixes.
To generate members for the arc, you must select a valid section set. This section set will be used for all partsof the arc. If you don’t select a section set, you will generate an arc of joints without members. The “x-axisrotate” may be used to rotate the local axes to a desired orientation, however you may find that a K-joint betterserves this purpose in some instances. You may also have unique labels assigned to the generated members, byentering a start label.
Circular Disk GenerationThe Circular Disk generation enables you to generate a circular disk comprised of plate elements.
General Reference Manual 151

Specify the polar origin as the point about which the grid rotates and a global axis as the axis of rotation. Thegrid is generated the full 360 degrees around the axis of rotation.
The radius is total length from the polar origin to the outer edge of the grid. The quadrant increment determ-ines how many piecewise straight segments are used to model the sweep for each quadrant of the arc. Note thisentry must be a multiple of 2 (2,4,6, etc.) due to modeling constraints at the center of the disk. The radius incre-ment specifies how many “rings” to use to create the grid.
You must enter a material set and thickness to have plates defined. Only quadrilateral plates are generated. You may also specify labels assigned to the plates.
Rectangular Tank GenerationThe Rectangular Tank generation is used to make rectangular tanks out of plate finite elements. Stiffeners andhydrostatic loads may also be modeled. The tank will be pin supported around the bottom perimeter. No sup-ports will be generated in the interior of the tank floor.
152 RISA-3D V12
Generation

Generation
Specify the origin for the tank generation. This defines the bottom corner of tank floor. The tank height willalways be towards the positive vertical axis. The width and length will be along the other 2 axes as shown inthe figure. For example, if the vertical axis is Y, then the width would be along the X-axis, and the length wouldbe along the Z-axis.
A plate element edge length may be specified. The program generates the tank out of plates which are approx-imately square, with an edge dimension approximately (+/- 20%) equal to this user-specified value. Regardlessof this dimension there will always be at least 5 plates along each side of the tank, and there will always be atleast three plates (vertically) between each stiffener.
Horizontal stiffeners may optionally be generated around the top, bottom, or at intermediate locations on thetank walls. The middle stiffeners are evenly spaced from the top and bottom of the tank. For example, spe-cifying 2 middle stiffeners would divide the tank wall horizontally in thirds, with the first stiffener at one-thirdthe tank height, and the second stiffener at two thirds of the tank height.
You may offset the stiffeners with rigid links in order to model the composite action of the stiffener and the tankwall due to the center of the stiffener being offset from the tank wall. When this option is not used, the stiffenerand plate centerlines are at the same location and share the same joints. If this option is used, the generatorwill automatically create a material set for the rigid links called "TANK_RIGID_RISAMAT", and a section called"TANK_RIGID_RISASEC". The properties for these are preset and should only be modified if the rigid links are act-ing "flexible" relative to the rest of your model. Each time the generator is run, the properties are reset to thedefault values if these material/section sets have already been created.
Note
l You cannot use this option for Arbitrary shapes, Tapered WF shapes, and shapes that are defined onthe section screen by typing in their area, moment of inertia’s and torsional stiffness. These shapescan still be used as stiffeners; you just can’t have the composite offset automatically calculated andmodeled.
General Reference Manual 153

A joint label prefix may be entered, which will be used for all joints generated for the tank. A valid material setmust be selected in order for plates to be generated. A plate label prefix may be entered, which will be used forall the plates generated for the tank.
A valid section set must be selected in order for stiffeners to be generated. A stiffener label prefix may beentered, which will be used for all the members generated for the tank stiffeners. Any rigid links generated tomodel the offsets will have a prefix of "RIGIDTANK"
A hydrostatic load may also be generated. This load will be generated using a series of uniform surface loads onthe plate elements. The fluid depth is measured in the positive vertical direction from the bottom of the tankand is constant along the floor giving a uniform surface load on the floor plates. The fluid depth will vary alongthe walls of the tank and these will increase in a "stair step" fashion, as you move down the fluid depth. Thevalue of each uniform surface load is equal to the value of the actual hydrostatic load at the mid-point of theplate. The load direction will be perpendicular to the plates and outward.
The default fluid density is for water, but any density can be entered. The Fluid Load BLC provides a drop downlist of all the Basic Load Cases. If you’ve defined in any descriptions for your BLC’s, these will be shown in thedrop down list. The surface loads generated will be placed in the selected Basic Load Case.
General Truss GenerationThe general Truss Builder generation is used to make various trusses and various forms of truss joists. Thetruss will be comprised of joints and an optional top chord, bottom chord, vertical strut member, and diagonalbrace member. You may make the truss out of any material type (General, Hot Rolled, Wood, et cetera) bychoosing your Material from the radio buttons provided.
The start point for the truss generation defines the first point of the bottom chord.
You must enter the truss height and the panel lengths to the left and right of truss "peak". You may use sym-bols such as "@", "/" and "," when entering the panel lengths.
The "@" entry may be used to specify multiple, equally spaced panels. For example, if you wanted 7 panels at 10units each, you would type "7@10" in the panel lengths as shown in the image below.
154 RISA-3D V12
Generation

Generation
The "/" entry subdivides a larger panel length into smaller, equal increments. For example, the entry "12/4"would create 4 panels of 3 units each as shown in the image above.
Use commas (",") to enter multiple, varied panel lengths. For example, if you wanted to define panels of 3, 4, and7 units, you could enter "3,4,7" in the increment field as shown in the image above.
The Truss Type selects what configuration the truss will use. The truss plane defines the plane of the truss.
You can vary the elevation of the bottom chord by setting the Heights (H1 and H2). You may adjust the elev-ation of the top chords by adjusting the truss Widths (A, B, C). In addition, you can specify whether these trusswidths represent the centerline to centerline widths of the truss or whether they represent the total out to outdimension of the truss. If you check the “Locked” box, then that total out to out dimension will be maintained asthe truss members are automatically optimized and resized.
You may optionally enter a Joint label prefix that will be used for all the joints generated as part of the truss. Similarly, you may enter a Member label prefix that will be used for all the members generated as part of thetruss. This is useful if you want a way to track individual parts of your model by looking at member or Joint pre-fixes.
You may optionally create members for the bottom chord, top chord, vertical strut, and diagonal brace. For eachone of these members you must assign a valid independent section set, and “x-axis rotate angle”. Note that youmust mark the checkbox for a member type before you can set any of the values to indicate that you want gen-eration performed for that member type.
The “x-axis rotate” may be used to rotate the local axes to a desired orientation, however you may find that a K-joint better serves this purpose in some instances.
Geodesic Dome GeneratorThe geodesic dome generator is used to construct a geodesic dome comprised of member and plate elements.The following dialog box will be displayed and you can enter in the necessary information for the geodesic domeproperties:
General Reference Manual 155

The Platonic Solids section is used to designate the number of faces of the geodesic dome.
The Triangle Subdivision section will designate the number of triangular submeshes per side.
The Geodesic Geometry Properties section sets the radius and dome height.
The Geodesic Origin section allows you to choose the dome origin coordinates.
Check the Generate Members? checkbox to create strut members. Designate the member prefix, a Section Set,and the local x-axis rotation of the members.
Check the Generate Plates? checkbox to create exterior plate members. Designate the plate prefix, a generalmaterial, and the thickness of the plate elements.
Click OK and the program will apply this information to create the geodesic dome structure.
156 RISA-3D V12
Generation

Global Parameters
Global ParametersThe Global Parameters Dialog, accessed through the Options Menu, is used to define information that influ-ences the model and its solution in an overall (global) manner. You may save any of the information as thedefault setting so that when you start a new model that information is already there. To do this, simply enterthe information that you want to save and click the Save as Defaults button.
Description
The entries under the Description tab are used to enter descriptive information such as a title for the particularmodel being defined, the name of the designer and a job number. The title may then be printed at the top of eachsheet of the output, and on the graphic plot of the model. Note that for any of these tabs, you can click on Saveas Defaults and then your settings will be saved the next time you open the program.
General Reference Manual 157

Solution
The entries under the Solution tab are used to control settings that affect the general solution of the model.
MembersNumber of Sections controls how many places you receive reported member force, stress, torsion, and deflec-tion results. This only affects the amount of data displayed in the results spreadsheets, and has no effect on thesolution of the model or the code checks. See Printing and Member Results for more information.
Number of Internal Sections controls how many places along each member the software calculates and storesresults such as deflections and code checks. The member force diagrams displayed in the model view and thedetail plot are also drawn from these results. Increasing this value means that the program will make more"cuts" along the beam's length, which means it is more likely to hit the theoretical maximum and minimum val-ues for code checks.
Note:
l Number of Sections cannot exceed 20. Also, Number of Internal Sections cannot be less than twice theNumber of Sections. If unacceptable values are entered for either of these fields the program will auto-matically reset them to acceptable values.
l In the embedded version of RISAFoundation in RISAFloor or RISA-3D, the Beam Section Options will notappear. In these cases, the Global Parameters from RISA-3D will control here.
l The Number of Sections and INTERNAL sections are remembered between RISAFloor and RISA-3D. Ifeither of these is changed in RISA-3D, the RISAFloor results will be cleared as soon as RISAFloor isentered again. This is to keep results consistency between the programs.
Check the Shear Deformation box if shear deformation considerations are to be included in the model solution.See Member Shear Deformations for more information.
The Torsional Warping option considers torsional warping effects when calculating stiffness and stress valuesfor shape types that warp. See Member Warping for more information.
158 RISA-3D V12
Global Parameters

Global Parameters
The Area Load Mesh is used to determine the maximum size when meshing an area load and attributing theload to members. See Area Loads to learn more about this.
Wall PanelsThe Mesh Size is the base mesh size that is used when wall panels solved. If there is a constraint smaller thanthis mesh size, the mesh will be refined to accommodate this constraint. You can see the mesh size graphicallyon the wall panels when you solve your model.
Include P-Delta for Walls is used to enable P-Delta analysis for wall panels. Even if this box is checked the P-Delta analysis will only be performed on load combinations which have P-Delta enabled.
The Transfer Load Between Intersecting Wood Wall allows the user to decide whether wall panels framinginto each other will transfer loads. Wall panels that are parallel to and touching each other will always transferloads. This was added because there are times when intersecting perpendicular walls are not actually attachedto each other, thus may separate if loading conditions cause this.
The Increase Nailing Capacity for Wind option will automatically increase the shear capacity of wood wall anddiaphragm panels by 1.4 for all load combinations that contain wind loads. Load combinations that have bothwind and seismic loads acting simultaneously will not receive this increase.
Wall OptimizationThe Wall Design option defines whether you want to automatically iterate the solution for masonry and woodwalls.
The Iterations option defines how many automatic iterations will occur.
Note:
l This automatic iteration procedure will only happen for Batch or Envelope solutions. This is because wedo not want to update your wall panel thicknesses if you are only solving a DL combination. In that casethe program would then downsize your panel unnecessarily.
l For more information on masonry wall optimization see the Masonry Wall - Design topic.l For more information on wood wall optimization see the Wood Wall - Design topic.l Concrete wall design will be done automatically and the selections here will not affect this design. This isbecause concrete wall reinforcement changes will have very little effect on the stiffness of the walls.
l The program will stop the iteration procedure if the results from the previous solution match the resultsfrom the current solution.
OrientationThe Vertical Axis may also be set here as well. Setting the vertical axis may also require you to set the defaultmember orientation also shown. As you specify new members RISA-3D will try to orient them correctly. Themember local z-axis is typically the strong axis for a member and RISA-3D will orient members such that whenyou draw non-vertical members (beams) they will automatically be oriented such that loads in the vertical dir-ection are resisted by the strong axis bending of the member. See Member Local Axes and Defining Member Ori-entation for more information.
General Reference Manual 159

Advanced
The P-Delta Tolerance is used to adjust the tolerance used to determine convergence of the P-Delta analysis. Besure to enter this value as a percentage! The default for this is ½ of 1 percent (.5%). See P-Delta Analysis tolearn more about this.
The Convergence Tolerance is used to set how close a subsequent solution must be to the previous solution fora mode to be considered converged. See Dynamic Analysis for more information.
The Gravity Acceleration is used to convert loads into masses for the purpose of a dynamic analysis.
The Merge Tolerance is used as the maximum distance 2 joints can be apart and still be merged together. It isalso used when scanning for crossing members and for unattached joints along the spans of members.
The Solver to be used during solution may be selected by clicking the radial button next to Standard Skyline orSparse Accelerated. See Solution for more information on these two options.
The Dynamics Solver options allow you to choose between the Standard Solver and the Accelerated Solver. Theaccelerated solver uses an accelerated sub-space iteration with a Lanzcos starting vector. The acceleratedsolver is the default and should produce solution in a fraction of the time that the standard solver would take toproduce them. The Standard Solver uses a simple sub-space iteration to solve for the natural frequencies. Thissolver has been used for years and the accuracy of the results is very well established. It has been included onlyfor comparative / verification purposes.
160 RISA-3D V12
Global Parameters

Global Parameters
Codes
The entries under the Codes tab contain options related to the steel, wood, concrete code, or masonry checking.
The Hot Rolled Steel entry indicates which steel code is to be used in the design of steel shapes. Currently, thechoices are:
l The 13th and 14th Editions of AISC's Steel Construction Manual (AISC 360-05 LRFD & ASD)l The 2nd and 3rd Editions of AISC’s Steel Construction Manual for Load & Resistance Factor Design(LRFD)
l The 9th Edition of AISC's Steel Construction Manual for Allowable Stress Design (ASD)l The 2000 Edition of the British code (BS 5950-1)l The 2005, 2001 and 1994 Editions of the Canadian code (CSA-S16)l The 2005 and 1992 EuroCode (ENV 1993-1-1)l The 2007 and 1998 Edition of the Indian code (IS 800)l The 1997 Edition of the New Zealand code (NZS 3404)l The 1998 Edition of the Australian code (AS 4100)
Note
l If the AISC 13th or 14th Edition code is selected (either ASD or LRFD), the Adjust Stiffness menu willappear. The options in this menu control the stiffness reduction provisions listed in Appendix 7 (DirectAnalysis Method) of the code. See Hot Rolled Steel - Design for more information on how the reduc-tion is calculated and applied.
l If theEN 1993-1-1:2005 (Eurocode) is selected, the National Annex menu will appear. The options inthis menu are currently "None" and "U.K.". If you select "None" design will be done per the genericEurocode specifications. If you select "U.K." design will be done per the UK National Annex to Euro-code 3 (NA to BS EN 1993-1-1:2005). Please see the Hot Rolled Steel - Design topic for more inform-ation on the differences in design.
General Reference Manual 161

The RISAConnection entry indicates which code is to be used for connection design. This entry is only con-sidered if you are also using RISAConnection. See the RISAConnection Integration topic for more information. Cur-rently the choices are:
l The 14th Edition of AISC's Steel Construction Manual (AISC 360-05 ASD & LRFD)l The 13th Edition of AISC's Steel Construction Manual (AISC 360-05 ASD & LRFD)
The Cold Formed Steel entry indicates which steel code is to be used in the design of cold formed steelshapes. Currently, the choices are:
l The 2010 Edition of the AISI code (AISI-S100-10 ASD and LRFD)l The 2007 Edition of the AISI code (AISI-S100-07 ASD and LRFD)l The 2001 Edition of the AISI code with the 2004 Supplement (AISI-NAS-01/04 ASD and LRFD)l The 1996 Edition of the AISI code with the 1999 Supplement (AISI-99 ASD and LRFD)l The 2010, 2007, 2004, and 2001 Edition of the Canadian code (CSA S136-10, 07, 04, 01 LSD)l The 2010, 2007, 2004, and 2001 CANACERO (ASD and LRFD)
The NDS Wood entry indicates which wood code is to be used in the design of wood members. Currently, thechoices are the 1991/97, 2001, 2005/08 and 2012 Editions of the NDS allowable stress design specification(AF&PA NDS).
Note:
l The 2005 and 2008 specifications had no differences regarding any design checks in the program.
The NDS Temperature is used to calculate the temperature factor (Ct) used in the design of wood members. See Section 2.3.3 of the NDS for more information.
The Concrete entry indicates which concrete code is to be used in the design of concrete members. Currently,the choices are:
l The 2011, 2008, 2005, 2002 and 1999 Editions of ACI 318l The 2004 and 1994 Editions of the Canadian code (CSA-A23.3)l The 2004 Edition of the Mexican code (NTC-DF)l The 1997 Edition of the British code (BS 8110-1)l The British publication of the 2004 Eurocode (BS EN 1992-1-1)l The 1992 EuroCode (EN 1992-1-1)l The 2000 Edition of the Indian code (IS 456)l The 2001 Edition of the Australian code (AS 3600)l The 1995 Edition of the New Zealand code (NZS 3101)l The 2007 Edition of the Saudi Building Code (SBC 304)
Note:
l The 2011 and 2008 versions of the ACI code had no differences between them regarding any checks in theprogram.
The Masonry entry indicates which masonry code is to be used in the design of masonry walls. Currently thechoices are:
l The 2011 edition of the ACI 530 (ASD & Strength)l The 2008 edition of the ACI 530 (ASD & Strength)l The 2005 edition of the ACI 530 (ASD & Strength)l The 2002 edition of the ACI 530 (ASD & Strength)l The 1999 edition of the ACI 530 (ASD)l The UBC 97 (ASD and Strength)
162 RISA-3D V12
Global Parameters

Global Parameters
Note:
l The 2005 and 2008 versions of the masonry specification had no differences between them regarding anychecks in the program.
l When you choose UBC 97 ASD, there is an option for whether you will have special inspection during con-struction. This will affect some values in design.
The Aluminum entry indicates which aluminum code is to be used in the design of aluminum members. TheBuilding and Bridge options refer to the Safety factors that are used in the model. Currently the choices are:
l The 2010 edition of the AA ADM1 (ASD & LRFD) Buildingl The 2010 edition of the AA ADM1 ASD Bridgel The 2005 edition of the AA ADM1 ASD Buildingl The 2005 edition of the AA ADM1 ASD Bridge
Note
l If the 2010 code is selected (either ASD or LRFD), the Adjust Stiffness menu will appear. The optionsin this menu control the stiffness reduction provisions listed in Chapter C (Design for Stability) of thecode. See Aluminum- Design for more information on how the reduction is calculated and applied.
SeismicThe options on the Seismic tab present the global parameters that are specifically related to calculation of codeprescribed Seismic Loads. This information can be used by RISA-3D to automatically generate the Lateral Load-ing on your structure. Depending on which Seismic Code you select will depend on the input options that youhave.
Most of the input fields on this tab are discussed in the Seismic Load topic. Below are a few inputs which are spe-cific to this tab.
(Ω) is the Overstrength Factor. This can be included in the seismic load combinations generated by the LC Gen-erator.
General Reference Manual 163

The Redundancy Factor (ρ) is based on the extent of redundancy in your structure. This can be included in theseismic load combinations generated by the LC Generator.
Concrete
The entries under the Concrete tab contain options related to the analysis and design of concrete members.
The Shear Tie Options allow you to control the Number of Shear Regions that will be used when detailing abeam or column span. It also allows you to specify the increment that you'd like the program to use whenincreasing or reducing the spacing of the shear ties.
The Biaxial Column Design Options controls which method will be used to determine the biaxial column capa-city. The options are the PCA Load Contour Method and the Exact Integration Method. The Parme Beta Factoris used to approximate the column’s 3D interaction surface when using the PCA Load Contour Method. SeeBiaxial Bending of Columns for more information.
The Concrete Stress Options allow you to choose what type of stress block to consider in your analysis. Theoptions are the constant Rectangular Stress Block and the Parabolic Stress Block. See Parabolic vs. Rect-angular Stress Blocks for more information.
Check the Used Cracked Sections box if you want to modify the member and wall stiffnesses by the Icr Factor asdescribed in both the Concrete - Design and Wall Panels topics.
Check the Bad Framing or Unused Force Warnings check box to see force warnings on the detail report or badframing warnings in the Warning Log.
Checking the Minimum 1 Bar Dia Spacing box will allow a minimum spacing of one bar diameter between par-allel bars. Otherwise, RISA will default to a two bar diameter or one inch clear spacing, whichever is greater, toallow for lap splices and continue to maintain adequate spacing between parallel bars.
The Concrete Rebar Set allows you to choose from the standard ASTM A615 (imperial), ASTM A615M (metric),BS 4449 (British), prENV 10080 (Euro), CSA G30.18 (Canadian), and IS 1786 (Indian) reinforcement standards.
The Minimum % Steel for Columns allows you to choose the minimum percentage of reinforcement steel to beused in a concrete column section. The percentage entered will be multiplied times the gross area of the columnsection to determine the minimum amount of reinforcement required in each column. It should be noted that theminimum percentage allowed by section 10.9.1 in ACI 318-11 is 1%.
164 RISA-3D V12
Global Parameters

Global Parameters
The Maximum % Steel for Columns allows you to choose the maximum percentage of reinforcement steel to beused in a concrete column section. The percentage entered will be multiplied times the gross area of the columnsection to determine the maximum amount of reinforcement allowed in each column. It should be noted that themaximum percentage allowed by section 10.9.1 in ACI 318-11 is 8%.
Note:
Concrete cover for beams and columns is specified under Design Rules under the Concrete Rebar tab.
Footings
The entries under the Footing tab are used to define design criteria and material properties for thefootings. These fields are only available if you have installed the latest version of RISAFoot.
RISAFoot checks bearing stresses for axial loads only. Under some circumstances (high moments/shears withlow vertical loads) the concrete bearing check done by RISAFoot could be misleading. You have the option ofexcluding it from the analysis by clearing the “Check Concrete Bearing” check box.
The Optimize for OTM/Sliding checkbox will dictate whether or not the footing should be optimized to conformto the safety factors specified on the Load Cobminations spreadsheet. For new design this box would normally bechecked. However, to match results produced by older versions of RISAFoot (which did not have the ability tooptimize for OTM/Sliding) this box should be unchecked.
Concrete PropertiesThe concrete properties required by RISAFoot are the weight, strength (f’c) and modulus of elasticity (Ec).Lambda, λ is the lightweight concrete modification factor. This factor only applies to the ACI 318-08, ACI 318-11,and CSA A23.3-04 codes.
Steel PropertiesThe reinforcing steel properties are the strength (fy) and the minimum and maximum steel ratios.
General Reference Manual 165

Acceptable steel ratios are controlled by ACI 318-11 section 7.12.2.1 which stipulates that the minimum steelratio for Grade 40 or 50 steel is .0020. For Grade 60 the ratio is 0.0018. The ratio cannot be less than 0.0014 forany grade of steel. Please keep in mind that section 7.12 explicitly states “gross concrete area” is to be used.
In addition, the codes limit the maximum steel that can be used. The 1995 code and 1999 code limit the steelratio to 75% of the balanced condition. The 2002 and newer codes instead limit the minimum strain on the rein-forcing steel to 0.004. RISAFoot enforces these conditions depending on the code you specify.
The Sizes section of this dialog allows the user to set different bar sizes for the top and bottom bars as well asthe pedestal reinforcement and ties. The sizes are selected from the corresponding drop down list.
The Cover section of this dialog allows the user to set concrete cover for top and bottom bars as well as the ped-estal reinforcement. The cover defines the distance from the concrete face to the outside face of the reinforcingsteel.
166 RISA-3D V12
Global Parameters

Graphic Display
Graphic DisplayRISA-3D's robust graphics make building and understanding your model much easier. You may have numerousindependent views open and active at the same time. Fast redraw times, responsive panning, true to scale ren-dering, animation capabilities, and graphic editing tools all help you build and understand your model. You maydraw the model and specify loads and boundary conditions graphically. These items may be modified graphicallyas well. Verification of your model is made simple with true-to-scale rendering and color coded code checks. Res-ults such as member force diagrams, color-coded stress levels, deflected shapes, and animations may also beviewed for solved models.
Multiple Windows
You may have multiple views of the model open at the same time, each with it’s own characteristics. Forexample you can simultaneously view and work with members in one window and plates in another. You canhave multiple spreadsheets open as well.
To Open a New View or Clone an Existing View
l To open a new view of the model click the New View button. Alternately, you can open a newview that is an exact replica of the current view by clicking the Clone View button.
Note
l With the model view active you may then use the Window Toolbar to adjust the view of the model.
Controlling the Model ViewThe two main tools to help you manipulate the views of the model are the Window Toolbar and the PlotOptions.
General Reference Manual 167

The Window Toolbar, discussed in this section, is the second toolbar from the top when a model view is active.You may use these buttons to rotate the model, zoom in and out, render the model, and display common itemssuch as joint labels, boundary conditions, and loads.
The Plot Options Dialog (See Plot Options for more information) is opened by the first toolbar button andprovides various options not otherwise available on the toolbar. It allows you to specify how to plot joints, mem-bers, plates, and loads and the information that is to accompany them. The tabs across the top of the dialogbreak things up into basic elements to help you find the options.
Adjusting the ViewpointThe remaining buttons on the Window Toolbar help you change the viewpoint by rotating, snapping, and zoom-ing the view. You may use the scroll bars and the mouse wheel (if you have one) to pan the view.
To Rotate a View
l When holding down the Shift key, the mouse wheel button can be used to dynamically rotate the struc-ture. See Application Interface - Dynamic Controls for more information.
l To rotate a view of the model about a global axis, click any of the Rotate buttons on the WindowToolbar:
l To snap to an isometric or planar view of the model click any of the Snap buttons on the WindowToolbar:
Note
l As you rotate the view, the global X-Y-Z axis orientation is shown in the view.
To Zoom In and Out
l Use the wheel button on the mouse to dynamically zoom in or out the model view. Rotating the wheelforward zooms in and rotating the wheel backward zooms out.
l To zoom in towards the center of the model view click the Zoom In button or press the + key.l To zoom out from the center of the model view click the Zoom Out button or press the - key.
l To zoom in on a specific area of the model view click the Zoom Box button and then draw a boxaround the zoom area by clicking and dragging with the left mouse button.
l To snap the model to a full model view click the Full Model View button.l The Function Keys, F3 and F4, are for the Zoom Previous and Zoom Next functions respectively. Thesystem holds a total of 10 zoom-states. The F3 or F4 keystroke moves the active pointer forward orbackward on the list of zoom states. If multiple model views are present, each window will have itsown zoom list.
To Pan the View
l Clicking and holding the mouse wheel button triggers a dynamic pan and allows the user to drag thecurrent model view to the limits of scroll bars.
l If you do not have a mouse wheel you may drag the scroll bars and click the arrows to pan the view.
168 RISA-3D V12
Graphic Display

Graphic Display
Enabling Graphic EditingThe Graphic Editing Toolbar or Drawing Toolbar may be turned on to graphically edit the model at any timeand it may be turned off to provide a larger view. See Graphic Editing for more information.
To Toggle the Graphic Editing Toolbar
l To toggle the graphic editing toolbar on or off, click the button on the Window Toolbar.
Saving Views
Click the button to save and recall views. If you have a view that you like to work with or have created aview that took some time to set up, save it with this feature. All of the plot options are saved with the model forlater recall. See Saving and Retrieving Model Views for more information.
Cloning ViewsYou can clone a view. This allows you to preserve the original view and modify the clone. This is useful in achiev-ing two views that have similarities in some way.
To Clone the Model View
l Click the Clone View button on the Window Toolbar.
Displaying Loads
Use these buttons to control the display of loads. You may display one basic load case oran entire load category or load combination. The first button turns the display of loads on and off in the currentview. The pull down list controls which load case, category or combination is shown in the view. Click the lastbutton to choose between plotting load cases, load categories or load combinations. More control over the dis-play of loads is provided in the Plot Options Dialog discussed in the next section.
Toggle ButtonsThe last buttons on the Window Toolbar are toggles that plot information in the current view.
Click to toggle model rendering. See Plot Options for more information on rendering.
Click to toggle the joint labels.
Click to toggle the member labels on and off. If rendering is on, member labels will not be visible.
Click to toggle the I-J end flags.
Click to toggle plate labels on and off.
Click to toggle the boundaries.
Click to toggle the global axes orientation on and off in the view.
Click to turn the project grid on and off in the current view.
Click to toggle the display of diaphragms on and off.
Click to toggle the display of solid labels on and off.
General Reference Manual 169

Depth EffectRight click in the model view and click Depth Effect on the Shortcut Menu to access the depth effect options.Depth effect is used to increase or decrease the "depth" effect of the plot. Increasing the depth effect causespoints farther away from the screen to converge towards a vanishing point, giving the image a more realisticthree-dimensional appearance. Removing the depth effect causes the vanishing point to become infinity (no van-ishing point). The button resets the view to have no depth effect.
The image above has no depth effect and the image below has depth effect.
170 RISA-3D V12
Graphic Display

Graphic Display
Viewing Part of the ModelYou may want to view only part of your model, especially if it is a big one. You may use the selection tools togive you the view that you want. You can graphically unselect parts of the model that you don't wish to see, oryou can use a range of coordinates or other criteria to specify what to view. See Graphic Selection for moreinformation.
Saving and Retrieving Model ViewsYou can save and recall views for a model. Saved views are model dependent so any views you save will staywith the model. A saved view includes information such as the current view angle, zoom state, pan location, plotoption settings, etc. Saved views do NOT include the selection state for the model. You can save selection statesseparately. See Saving Selections for more information.
To Save the Model View
l Click the Save View button on the Window Toolbar.l Click the Save button and enter a name and then click OK.
To Retrieve a Saved Model View
l Click the Save View button on the Window Toolbar.l From the drop down list, choose the view you wish to recall and then click the Retrieve button.
To Delete a Saved Model View
l Click the Save View button on the Window Toolbar.l From the drop down list, choose the view you wish to delete and then click the Delete button.
General Reference Manual 171

Graphic Display - Plot OptionsThe Window Toolbar (See Graphic Display for more information) offers some common plotting choices, butthese are just a few of the options available. Many more options are located in the Plot Options Dialog which
may be accessed by clicking the button on the Window Toolbar or pressing the F2 function key.
The options are organized into groups of items. Access each group by clicking on the tabs along the top of the dia-log box. Some of the options are mutually exclusive and others are conditional. Typically, only one option in avertical row may be chosen at a time and indented options will not be applied if the heading option is not alsoapplied.
Each of the groups presents the option to turn off those particular items in the view. This is not the same asunselecting the items. Turning items on and off is independent from selecting and unselecting. For example if youmake a selection of members and then turn off members all together, the selection still stands for any modi-fication applied to members.
Note
l You may make any plot option settings the default startup settings. To do this, go through all the plotoptions tabs and set all the options to what you want as the startup default. Once that is done, select theMisc tab and press the button labeled Make Current Plot Settings the Default. Remember, this buttonapplies to ALL tabs in the plot options dialog.
JointsAccess the plotting options for joints by clicking the Plot Options button on the Window Toolbar and select-ing the Joints tab shown below.
You may specify that joints are, or are not, displayed and you may include the joint label.
You may display boundary conditions and as part of this option you may display any spring stiffnesses that youhave specified. The “All” boundary condition will not be shown unless it is also specified.
Rigid diaphragms will be plotted if its box is checked.
If a single or a batch solution has been performed you may choose to show the reactions in any of the sixdegrees of freedom and include the magnitudes. For batch solutions you must choose which combination you
172 RISA-3D V12
Graphic Display - Plot Options

Graphic Display - Plot Options
want to view. If you run an Envelope solution or a Batch w/Envelope solution, you can check the "Show Envel-oped" checkbox and this will then ignore the "Combination To Use For Results Display".
If running Overstrength LC's you can then show the overstrength or regular envelope reactions.
MembersAccess the plot options for members by clicking the Plot Options button on the Window Toolbar and select-ing the Members tab shown below.
You may specify that no members are drawn, or you may draw them as wireframe, color coded, or rendered.
With the wireframe and color-coded options you may include textual member information alongside each mem-ber. The Labeling drop down list provides the choices you have as to what information will be displayed along-side each member. The wireframe option also allows you to display member pinned end conditions and eitherrigid end offsets or I/J End representations at the member ends.
Color-coding of members plots the members using various colors to represent particular information such asthe section set assigned to each member, stress levels, etc. The Color Basis drop down list provides the choicesyou have as to how the colors are to be assigned to each member. If a single or batch solution has been per-formed you may color the members by the code check or the stress magnitudes. For batch solutions you mustchoose which combination you want to view. The key that defines these colors is shown in the upper right cornerof the model view.
General Reference Manual 173

The rendering option will produce true-to-scale renderings of the members. These may be rendered full lengthor pulled back by a specified distance or a percentage of the member length for a better understanding of com-plicated intersection areas and a better view of the member cross-section. This option is also very useful forverifying member orientations.
If the model has been solved you may also plot the member forces along each member and include the mag-nitudes. You can also control the graphic scaling of these force diagrams. The diagrams themselves may bepresented with varying degrees of transparency with 100% transparency meaning an outline of the force dia-gram and 0% indicating a solid fill. If a batch solution has been performed you may also choose which com-bination you want to view.
For additional advice on this topic, please see the RISA News website: www.risanews.com. Type in Searchkeyword: Graphics.
The detailing information checkbox pertains to information that is for export through the CIS\2 translator. Seethe Cardinal Points topic for more information.
PlatesAccess the plot options for plates by clicking the Plot Options button on the Window Toolbar and selectingthe Plates tab shown below.
174 RISA-3D V12
Graphic Display - Plot Options

Graphic Display - Plot Options
The Draw Plates As... section of this tab allows you to specify that plates are to be drawn as wireframe, colorfilled, or rendered elements, or that they are not to be shown at all.
When the Wireframe option is selected, you may include information on the plates when plotted. The Labelingdrop down list provides the choices you have as to what information will be displayed on each plate, such as theplate label, material, thickness, or the plate local axes. If a single or batch solution has been performed, the wire-frame option also allows for the display of line contours representing the force or stress results for the plates.Each color line represents a specific value. For batch solutions, you must choose which load combination youwant to view in the Combination To Use For Results Display drop down list.
When the Color Filled option is selected, plates are plotted with different colors that are mapped in a key shownin the upper right corner of the model view. You may color the plates by material set or specify a uniform colorfor all plates. If a single or batch solution has been performed, you also have the option to plot the stress andforce results using filled color contours where each fill color represents a range of values. The color filled platesthemselves may be presented with varying Transparency with 100% transparency meaning completely seethrough and 0% indicating completely solid. For batch solutions you must choose which combination you want toview.
Note
General Reference Manual 175

l The transparency setting does not apply when "Contour" is selected as the color basis from the drop downlist.
The Color Contours are plotted with a global smoothing algorithm that allows the contour to vary across theplates. Because of this, the plotted contour results will differ slightly from the tabulated results in the spread-sheets. This effect will be heightened in regions of a high rate of change such as loads or boundaries. The con-tours may be drawn as either lines or as color filled areas.
The Contouring Control section determines what force or stress result is to be contoured and how the contourcolors are to be assigned. The Value drop down list is where you select the specific result to be contoured (Qx,Fx, Mx, Von Mises, etc.). The Range controls determine how the contour colors are assigned. You can either con-tour the full range of the results by choosing Calculated Maximum to Minimum, or, if you are only interested ina specific range of values, you can choose User Defined and enter your own max and min values.
When the Rendered option is selected, true to scale representations of the plates will be drawn with thickness.You may also display the rendered plates at a percentage of their size. This is useful in understanding ori-entation and connectivity in complex views as shown below.
176 RISA-3D V12
Graphic Display - Plot Options

Graphic Display - Plot Options
Along with any of the above options you may also plot the plate Corner Forces. These are the global directionforces applied to the corners of the plates that hold them in equilibrium. The Value drop down list is used to pickwhich corner force (or moment) is to be displayed. For batch solutions you must choose which combination youwant to view.
The Transparency setting described above for Color Filled plates also applies to Rendered plates.
PanelsAccess the plot options for panels by clicking the Plot Options button on the Window Toolbar and selectingthe Panels tab shown below.
The Panels section of this tab allows you to specify that panels are to be drawn as wireframe, color filled, orrendered elements, or that they are not to be shown at all.
When the Wireframe option is selected, you may include information on the panels when plotted. The Labelingdrop down list provides the choices you have as to what information will be displayed on each panel, such as thepanel label, material, or the panel number. If a single or batch solution has been performed, the wireframeoption also allows for the display of line contours representing the force or stress results for the panels. Eachcolor line represents a specific value. For batch solutions you must choose which load combination you want toview in the Combination To Use For Results Display drop down list. You also have the option to see the meshthat the program automatically creates internally for all Wall Panels.
When the Show Mesh option is selected, panels are plotted showing the internal plate mesh automatically gen-erated during a solution. This is useful for verifying and understanding how the forces/stresses are distributedwithin a panel.
When the Color Filled option is selected, panels are plotted with different colors that are mapped in a keyshown in the upper right corner of the model view. You may color the panels by material set or specify a uni-form color for all panels. If a single or batch solution has been performed then you also have the option to plotthe stress and force results using filled color contours where each fill color represents a range of values. Thecolor filled panels themselves may be presented with varying Transparency with 100% transparency meaningcompletely see-through and 0% indicating completely solid. For batch solutions you must choose which com-bination you want to view.
Note
General Reference Manual 177

l The transparency setting does not apply when "Contour" is selected as the color basis from the drop downlist.
The Color Contours are plotted with a global smoothing algorithm that allows the contour to vary across thepanels. Because of this, the plotted contour results will differ slightly from the tabulated results in the spread-sheets. This effect will be heightened in regions of a high rate of change such as loads or boundaries. The con-tours may be drawn as either lines or as color filled areas.
The Contouring Control section determines what force or stress result is to be contoured and how the contourcolors are to be assigned. The Value drop down list is where you select the specific result to be contoured (Qx,Fx, Mx, Von Mises, etc.). The Range controls determine how the contour colors are assigned. You can either con-tour the full range of the results by choosing Calculated Maximum to Minimum, or, if you are only interested ina specific range of values, you can choose User Defined and enter your own max and min values.
When the Rendered option is selected, true to scale representations of the panels will be drawn with thickness.You may also display the rendered panels at a percentage of their size. This is useful in understanding ori-entation and connectivity.
SolidsAccess the plot options for solids by clicking the Plot Options button on the Window Toolbar and selectingthe Solids tab shown below.
The Draw Solids As...section of this tab allows you to specify that solids are to be drawn as wireframe, colorfilled, or rendered elements, or that they are not to be shown at all.
When the Wireframe option is selected, you may include information on the solid elements when plotted. TheLabeling drop down list provides the choices you have as to what information will be displayed on each solid,such as the label, material, or number. If a single or batch solution has been performed, the wireframe optionalso allows for the display of line contours representing the force or stress results for the solids. Each color linerepresents a specific value. For batch solutions, you must choose which load combination you want to view in theCombination To Use For Results Display drop down list.
The Color Contours are plotted with a global smoothing algorithm that allows the contour to vary across thesolid elements. Because of this, the plotted contour results will differ slightly from the tabulated results in the
178 RISA-3D V12
Graphic Display - Plot Options

Graphic Display - Plot Options
spreadsheets. This effect will be heightened in regions of a high rate of change such as applied loads or boundaryconditions. The contours may be drawn as either lines or as color filled areas.
The Contouring Control section determines what force or stress result is to be contoured and how the contourcolors are to be assigned. The Value drop down list is where you select the specific result to be contoured (Sig-maX, Y or Z, Sigma1, 2 or 3, Von Mises, etc.). The Range controls determine how the contour colors are assigned.You can either contour the full range of the results by choosing Calculated Maximum to Minimum, or, if you areonly interested in a specific range of values, you can choose User Defined and enter your own max and min val-ues.
LoadsAccess the plot options for loads by clicking the Plot Options button on the Window Toolbar and selectingthe Loads tab shown below.
You may specify that the loads be drawn as Load Cases, Load Categories or Load Combinations by selecting thecorresponding radio button. The load types to be displayed can be selected by checking the corresponding boxes.
Note:
l The "Include Transient WP Loads" checkbox will show how loading is attributed to wall panel nodes. For adistributed load applied to the top of the wall this checkbox will show you how the line load is attributedas point loads to each plate corner at the top of the wall. For out of plane loading on walls with openings,this checkbox will show how the load in the area of the opening is attributed as point loads to the edges ofthe opening in a two-way distribution.
General Reference Manual 179

Once you set the plot options for loads, you may then run through all of the load cases, load categories or load
combinations by choosing them from the drop down list on the WindowToolbar.
You may also animate any Moving Loads by selecting them from the drop-down list and then clicking on theAnimate button. This will produce an image similar to the one shown above. Use the arrow buttons or slider barto adjust the speed of the animation. You may pause the animation and use the Go To button to jump to a par-ticular time step.
Deflection DiagramsAccess the plot options for deflections by clicking the Plot Options button on the Window Toolbar andselecting the Deflection Diagrams tab shown below.
180 RISA-3D V12
Graphic Display - Plot Options

Graphic Display - Plot Options
In the Show Deflected Shape For... section of the tab you may specify that a deflected shape be drawn in the cur-rent model view based on either a load combination (if a single or batch static solution has been done) or amode shape (if a dynamic solution has been done). You can control the magnification of the deflections with theMagnification Factor text box and specify whether an undeflected shadow is to be shown by checking theInclude Undeflected Shadow box. For batch solutions you must choose which combination you want to view inthe Combination To Use For Results Display drop down list.
To animate a particular deflected shape, first select the deflected shape (as described above) and then simplyclick the Animate This Deflected Shape button. A new model view will be created with the animation. The Num-ber of Animation Frames drop down list allows you to specify how many frames are used in the animation tomove from the undeflected state of the model to the fully deflected state.
Note
General Reference Manual 181

l The animation that is created is placed behind the original view. You may shrink the original view oruse the Window Menu to bring the animation into view.
A special option allows you to Animate ALL the Mode Shapes. This button is only active if a dynamic solutionhas been performed. Clicking this button will cause a group of animation views to be created, one for each modeshape currently solved. Keep in mind that it may take a few minutes for all the animations to be created.
Use the arrow buttons or slider bar to adjust the speed of the animation.
For additional advice on this topic, please see the RISA News website: www.risanews.com. Type in Searchkeyword: Deflected.
MiscellaneousAccess miscellaneous plotting options by clicking the Plot Options button on the Window Toolbar andselecting the Misc tab shown below.
You may indicate whether the global axes icon is to be displayed in the upper left corner of the model view bychecking the Display the Axes box. You also have the option of displaying the informational legend drawn in thebottom left corner of the model view by checking the Display Information Legend box. This legend has inform-ation such as which combination has been solved, which loads are being displayed, etc.
Checking the Display Project Grid Lines box will turn on the display of the project grid in the current modelview. The color and line type for the grid may also be customized. Click the colored rectangle to choose a customcolor. Check the Dashed? box to display grid lines as dashed lines. The Bubble Size drop down list allows you tochoose a font size for the grid labels and the bubbles that encompass them.
You may specify whether the Background Color for the model view is to be black or white by clicking the cor-responding radial button. A black background shows colors more vividly, but a white background shows a morerealistic representation of what you'll get if you print the graphic view.
By entering values in the text boxes, you may control the Rotation Increment and Zoom Ratio that will be usedwith each click of the corresponding toolbar buttons on the Window Toolbar.
Check the Show RISAFloor Gravity Elements box to display your entire Floor / 3D model whenever you select arendered view. This is only available when you are working with a combined RISA-3D / RISAFloor model.
Finally, you may make any plot option settings the default startup settings. To do this, go through all the plotoptions tabs and set all the options to what you want as the startup default. Once that is done, press the MakeCurrent Plot Settings the Default button. This button applies to ALL the plot options tabs.
182 RISA-3D V12
Graphic Display - Plot Options

Graphic Editing
Graphic EditingYou may draw, edit, and load your model directly in the model views. You can draw members and platesbetween existing joints or draw to grid intersections and have the joints created automatically. You may graph-ically select joints to be restrained, members to be loaded, and plates to be submeshed. All or selected parts ofthe model may be moved, copied, and/or modified allowing you to quickly model and edit your structure. SeeGraphic Selection to learn how to make selections.
Drawing and Modification FeaturesThere are several graphic editing features that make the creation and modification of models quite easy. Usethe Insert and Modify Menus or the Drawing Toolbar to utilize these features in the model view. To createnew members, plates, etc., you can draw them using a drawing grid or draw "dot to dot" from existing joints.Once you have created these items you may use other graphic features to load the model and set boundary con-ditions.
l See Members for more information on drawing and modifying Members.l See Plates/Shells for information on drawing and modifying Plates/Shells.l See Boundary Conditions for information on creating and modifying Boundary Conditions. l See Loads - Point Loads for information on drawing Point Loads.l See Loads - Joint Force / Displacement for information on drawing Joint Loads.l See Loads - Distributed Loads for information on drawing Distributed Loads.l See Loads - Surface Loads for information on drawing Surface Loads.l See Loads - Area Loads for information on drawing Area Loads.
All model data is automatically recorded in spreadsheets and the spreadsheets and model views are always intune (unless you turn this feature off in the Preferences on the Tools Menu). As you edit a model graphically thespreadsheets are automatically updated and as you make changes in the spreadsheets the model views reflectthese changes immediately.
All of the graphical modeling tools may be found on the Drawing Toolbar shown below. This toolbar may be
turned on and off by clicking the button on the Window Toolbar.
Where to StartThe Project Grid and Drawing Gridare often useful when you are starting a new model from scratch or adding anew section to a model. They allow you to set up grid lines which may then be used to define the members,plates, and boundaries. The differences between the two grids are simple. The Project Grid is part of the modeland may be allowed to move model elements as grid lines are moved. The Project Grid is limited to the model'plan'. The Drawing Grid is independent of the model so you may change the grid and place it anywhere, withoutaffecting the model and whenever it is convenient. The Drawing Grid may be placed in any global plane so youmay draw in 'plan' or in 'elevation'.
There are also times when it is simpler to define joints in the spreadsheet and then draw the members or platesbetween them. This might be the case if you are working with just a few joints, or if the structure is irregularand does not lend itself to a grid.
Apply OptionsSome of the graphic editing options offer more than one way to apply a modification. This is because there aretimes when each option is useful. For example, changing the material of a beam from A36 steel to A572 steel canbe accomplished using the Members Spreadsheet. If you had to apply this change to 100 beams however you
General Reference Manual 183

would not want to do that for each of them. A better way to do this would be to graphically select all of thebeams and then apply the changes all at once.
Use the following options to specify how you want to choose the items to modify. Choosing Apply Entries to AllSelected Items allows you to use the tools on the Selection Toolbar to choose the items you want and thenapply the modifications to all selected items at once. Choose Apply Entries by Clicking Items Individually tothen click on the items you wish to modify individually. See Graphic Selection for more information on the selec-tion tools.
Note
l The selection and viewing tools override the graphic editing modes so that as you are editing themodel you can alter the selected state. You will be returned to the current editing mode when youexit a selection mode.
l You may also double click any joint, member, or plate to view and edit it’s properties.l To correct any modeling errors it is a good idea to run Model Merge before performing a solution.Becoming familiar with this feature will also allow you to take shortcuts while modeling. See ModelMerge for more information.
Undo OperationsRISA-3D provides you with unlimited 'Undo' capability so that you may easily correct mistakes or just back up to
try different possibilities. Simply click the button on the RISA Toolbar as many times as you wish to undoyour previous actions. The model view and the spreadsheets will visually display the "undoing". Remember thatspreadsheet edits are undone as well.
Note
l Changes made to the selection state of the model, the zoom level or rotation of the model view, or tothe Plot Options settings are NOT undone. Only a change to the model data can be undone.
Redo OperationsRISA-3D provides you with unlimited 'Redo' capability so that you may easily redo any actions that were pre-
viously undone using the 'Undo' button. Simply click the button on the RISA Toolbar as many times as youwish to redo actions that were previously undone. The model view and the spreadsheets will visually display the“redoing”. Remember that spreadsheet edits are redone as well.
Note
l Changes made to the selection state of the model, the zoom level or rotation of the model view, or tothe Plot Options settings are NOT redone, since they cannot be undone to begin with. Only a change tothe model data can be redone.
Project GridThe Project Grid is a tool that lets you draw new members and plates in the model view window. You may spe-cify the project grid lines in the 'plan view' of the model to aid in defining or editing the model and detailing prin-ted views. This grid is saved with the model and may be used to move elements of the model simply by moving agrid line.
184 RISA-3D V12
Graphic Editing

Graphic Editing
Project Grid Spreadsheet
Click the button on the RISA Toolbar to open the Project Grid Spreadsheet shown below. The grid linesmay be specified for both plan directions, which are determined from the vertical axis specified in the GlobalParameters Dialog. For example a vertical Y-axis leaves X and Z as the plan axes used for the project grid. You
may turn the project grid on and off in the current model view by clicking the button on the Window Tool-bar.
The project grid lines consist of a label, a distance from the origin of the grid, and the increment from the pre-vious grid line. The distance and the increment are related such that defining one automatically updates theother. You may enter and edit the grids one at a time in the spreadsheet or you may generate grid lines usingthe Grid Generation section.
General Reference Manual 185

Project Grid GenerationThe generation requires a start label, start location (origin), and increment information. You may use symbolssuch as "@", "/" and "," when entering the increments.
The "@" entry may be used to specify multiple, equally spaced, grid increments. For example, if you wanted 7increments at 10 units each, you would type "7@10" in the increment field.
The "/" entry subdivides a larger increment into smaller equal increments. For example, the entry "12/4" wouldcreate 4 increments of 3 units each.
Use commas (",") to enter multiple increments in the increment field. For example, if you wanted to define incre-ments of 3, 4, 7 and 2 units, you could enter "3,4,7,2" in the increment field.
Once the project grid is specified and displayed in the model view, it will provide snap points while drawing yourmodel. The grid exists at an elevation specified in the Elevation field.
Editing the Model with the Project GridYou may also modify the grid and choose to have this affect your model as well. Changing the distance or incre-ment value of a grid line will adjust that grid line and the lines beyond. The distances of the lines beyond areadjusted in order to maintain their increments. If you do NOT check the Detach Model box, then the model jointson or beyond the modified grid line are moved as well. This will subsequently move any members or plates thatare attached to those joints.
Editing the Project Grid (Adding Intermediate Grid Lines)After you have generated your project grid, you may add intermediate grid lines. In the Project Grid Spread-
sheet, click in the row where you wish to add this intermediate grid line. Click the Insert New Line button onthe Window Toolbar or right-click the mouse and choose Insert New Line from the Right-Click Menu. TheInsert Project Grid Line Dialog box will appear as shown below.
You may specify a label for the new line as well as a relative distance from the existing grid line. You can alsospecify the location of this new grid line by clicking the appropriate radial button next to Place new lineBEFORE the current line or Place new line AFTER the current line. The Increment values for the existing gridlines will be adjusted automatically to accommodate this new grid line.
Drawing GridThe Drawing Grid is a tool that lets you draw new members and plates in the model view. This grid is inde-pendent of the model, so you may change the grid as you build your model without changing any modeling thatyou have completed. This is because as you draw the members and plates the joints used to define them are cre-ated automatically. These joints remain in their locations if the grid is relocated.
186 RISA-3D V12
Graphic Editing

Graphic Editing
Drawing Grid Dialog
Click the button on the Drawing Toolbar to open the Drawing Grid Dialog shown above. The display of theDrawing Grid in the current model view may be turned on and off by clicking the button on the DrawingToolbar. If the Drawing Toolbar is not visible in the current model view, click the button on the WindowToolbar.
You may choose between a rectangular drawing grid or a radial drawing grid and may place the grid in any ofthe three global planes. Also, rectangular drawing grids may be skewed from perpendicular to the global axisplane.
The Save and Recall Grid Settings... section allows for drawing grids may be saved and recalled for later use.Saved drawing grids are model independent, i.e. when you save a grid, you can reuse it in any other model youare working with in the future. To save a drawing grid, click the Save button after defining the grid. You will beprompted for a name for the drawing grid and it will then be saved and added to the list of grids available forrecall. To recall a previously defined drawing grid, select the grid name from the drop down list and click theRetrieve button. If you wish to delete a previously saved drawing grid, select the grid name you want to deletefrom the drop down list and click the Delete button.
The Show Grid As... section gives the option of displaying the drawing grid as lines from grid point to grid pointor simply as a grid of points.
You may save any of the grid information as the default setting so that when you start a new model that inform-ation is already there. To do this, simply enter the information that you want to save in the Drawing Grids Dia-log, check the Save Current Settings as Defaults box, and then click the OK button.
Rectangular Drawing GridThe rectangular drawing grid is defined by increments in two directions. The Drawing Grid Origin is where youwant the grid increments to start. The Rectangular Grid Increments are the distances between the grid pointsor lines in two global directions.
General Reference Manual 187

You may use symbols such as "@", "/" and "," when entering the drawing grid increments.
The "@" entry may be used to specify multiple, equally spaced, grid increments. For example, if you wanted 7increments at 10 units each, you would type "7@10" in the increment field.
The "/" entry subdivides a larger increment into smaller equal increments. For example, the entry "12/4" wouldcreate 4 increments of 3 units each.
Use commas (",") to enter multiple increments in the increment field. For example, if you wanted to define incre-ments of 3, 4, 7 and 2 units, you could enter "3,4,7,2" in the increment field.
Once the drawing grid is specified and displayed in the model view, it will provide snap points while drawingyour model.
Skewed Drawing GridThe rectangular drawing grid can be skewed by specifying a skew angle. This option is available in the Rect-angular Grid Increments section of the Drawing Grids Dialog. This skew angle will allow the creation of a reg-ular rectangular drawing grid, but displayed in the model view at the specified angle, inclined from the globalaxis.
Radial Drawing GridIncrements in two polar directions define a radial drawing grid. The Drawing Grid Origin is the point aboutwhich the grid will rotate. The default is at the global origin (0,0). The Start Angle defines the angle from theglobal axis that the first spoke will be drawn. The Angle Increment controls the number and angular spacing ofthe spokes in the grid. The Radial Increments controls the number and location of the rings in the grid.
188 RISA-3D V12
Graphic Editing

Graphic Editing
Relocating the Drawing GridThe origin of the drawing grid may be specified in two ways. The first is to enter the exact global coordinatesfor the origin. This can be done by entering the values in the X, Y, and Z fields of the Drawing Grid Originsection. The second option is to specify the origin by clicking on an existing point in the model. This option isavailable by checking the Click on a location to relocate Origin box, clicking the OK button, and then clicking onthe specific location in the model view where you wish the drawing grid origin to be located. The drawing gridorigin will then be moved to this point.
Snap PointsSnap Points let you draw in the model view without the use of grids. To view or modify the snap point settings,click the button on the Drawing Toolbar and select the Snap To Options tab shown below.
General Reference Manual 189

In the Member Snap Locations section, you can set the program to automatically snap to the Quarter Pointsand/or Third Points of a member by checking the appropriate boxes.
The Universal Snap Increments section is used to define a snap grid for "free" drawing to any incremental loc-ation on a plane. To activate this feature, check the Use Universal Increments box. Or, the feature may be
toggled on and off in the current model view by clicking the button on the Drawing Toolbar. If the Drawing
Toolbar is not visible in the current model view, click the button on the Window Toolbar.
When snap points are activated, a red dot or asterisk will appear on your screen as you move your drawingcursor over one of these points. The exact coordinates of this point, and whether it is a 1/3 or 1/4 point of amember, are reported in the status bar at the very bottom of the main application window just beneath theworkspace.
Import DXFImport DXF lets you import a DXF drawing into the model view as a grid. The DXF image is imported so thatyou can snap to any point or intersection to aid in the drawing of your model. The DXF Import Drawing Grid sup-ports Lines, Polylines, Circles, Arcs, Polylines with Arcs, and Points.
To Import DXF Drawing Grid:
1. If there is not a model view already open then click on the RISA Toolbar to open a new view and click to turn on the Drawing Toolbar if it is not already displayed.
2. Select the Drawing Grid Origin or click to checkbox to manually locate it after the dialogue closes.3. Assign the DXF Import Options and DXF Plane.4. Select Lines or Points for grid lines.5. Select the DXF File from a file or from the list of recently used files. The program will remember the last
5 files imported.6. Once the file is imported, you will be prompted to "Use All Layers" or "Select Layers from the List". You
can check or uncheck selected layers, and select colors of the layers display by clicking on the gray box(defaults to gray).
190 RISA-3D V12
Graphic Editing

Graphic Editing
The program will default to use All Layers. Or you can select the color of the grid lines/points by clicking on thecolor box next to each layer name and select the color.
Locating the DXF Drawing GridThe origin of the drawing grid may be specified in two ways. The first is to enter the exact global coordinatesfor the origin. This can be done by entering the values in the X, Y, and Z fields of the Drawing Grid Origin
General Reference Manual 191

section. The second option is to specify the origin by clicking on an existing point in the model. This option isavailable by checking the Click on a location to relocate Origin box, clicking the OK button, and then clicking onthe specific location in the model view where you wish the drawing grid origin to be located. The drawing gridorigin will then be moved to this point.
Drawing PlaneSelect the RISA drawing plane for the DXF file shall be placed.
DXF Scale FactorEnter the scale factor that will cause the DXF file to be scaled up or down to full scale. For instance, if you hadcreated a scaled model in AutoCAD at a scale of 1/4"=12", then the appropriate scale factor to produce a full sizeRISA-3D model would be 48. The default is 1.0.
DXF PlaneSelect the DXF drawing plane to import from the DXF file. The DXF file will be flattened to this plane and alllines/points visible from this plane will be imported.
DXF UnitsSelect the units you used in the CAD model from which you produced the DXF file. The supported DXF units arenone, inches, feet, mm, cm, and meters.
Angle IncrementThe program will break an arc or circle into straight line segments to allow you to snap to them. This indicatesthe number of degrees the that an imported arc or circle should be broken into.
Copying Model ElementsTo Copy Selected Items
1. If there is not a model view already open then click on the RISA Toolbar to open a new view and click to turn on the Drawing Toolbar if it is not already displayed.
2. Select the items you want to copy.3. To copy the selection linearly click the Copy button and select one of the following options:
l Copy by Point Locationl Copy by Increment
4. To mirror the selection click the Mirror Copy button and specify the mirror plane.
Note:
l Be sure to check your member orientations after performing the copy. RISA-3D will apply the defaultmember orientation if you do not explicitly define it. You may use a K joint to help maintain ori-entations. See Defining Member Orientation for more information.
l Use the "@" symbol to specify multiple equal increments. For example specifying "3@10" will give you3 copies at 10 units apart.
l You may undo any mistakes by clicking the Undo button.
Copy by Point LocationThis allows you to copy the selected items by clicking on any two points. The selected items will copy the dis-tance between the two points in the direction of the first to second click.
192 RISA-3D V12
Graphic Editing

Graphic Editing
For example, if you click two points: A then B in the model below, the frame will copy 40 feet in the positive Xdirection.
General Reference Manual 193

Copy by IncrementsThis allows you to copy the selected items by entering in increments in any or all of the global directions. Theselected items will copy the increment distance(s) that you have entered.
Use the "@" symbol to specify multiple equal increments. For example specifying "3@10" will give you 3 copiesat 10 units apart.
Select the Use increments simultaneously to perform a skewed copy checkbox to combine the orthogonalincrements into a single resultant increment vector to copy the elements in a direction other than the threeglobal orthogonal directions.
Checking the Copy Loads with Members? box will cause ALL loads associated with the original selected modelelements to be copied to the corresponding newly created model elements.
Checking the Inter-connect Bays? box will cause new members to be generated that connect all member endjoints of the originally selected model elements with the corresponding member end joints in the newly createdmodel elements. You may also indicate whether the new member end releases are to be Fixed or Pinned byselecting the corresponding radial button.
Note:
l Only member end joints will be inter-connected. The corner joints of Plates and Solids will NOT be inter-connected.
l Member end joints that have a boundary condition associated with them will NOT be inter-connected.
Rotate CopyYou can copy the selected part of the model by rotating the copies about an axis. Simply enterwhich axis is to berotated about, the sweep angle, the number of increments along the sweep (rotation) angle, and the location ofthe polar origin (the point rotated about). Only two of the three polar coordinate values are used, the value cor-responding to the axis of rotation is not used.
Instead of specifying coordinates for a polar origin, it may instead be chosen by clicking in the model view.Select Click Joint in Model View, specify the appropriate Rotation Axis and Rotation Angle, then click Apply.
194 RISA-3D V12
Graphic Editing

Graphic Editing
The cursor will show a cross-hair, with which a polar origin may be specified by left-clicking on a Joint or snappoint.
For example, suppose you wish to copy the selected part of your model in six 30° increments (for a total of 180°)about the Y-axis. You would enter"Y" as the axis of rotation, "180" as the sweep (rotation) angle and "6" as thenumber of increments. For the polar origin, enter the X and Z coordinates of where you want the Y-axis of rota-tion to pass through the XZ plane.
Checking the Inter-connect Bays? box will cause new members to be generated that connect all member endjoints of the originally selected model elements with the corresponding member end joints in the newly createdmodel elements. You may also indicate whether the new member end releases are to be Fixed or Pinned byselecting the corresponding radial button.
Note
l Only member end joints will be inter-connected. The corner joints of Plates and Solids will NOT be inter-connected.
l Member end joints that have a boundary condition associated with them will NOT be inter-connected.
Checking the Adjust Local Axis? box will cause the local axis of each member to be rotated with the newly cre-ated model elements. Otherwise, the member local axes will retain their original orientation with respect to theglobal axis. The local axes of Plates and Solids will ALWAYS be rotated with the newly created model elements.
Checking the Copy Loads with Members? box will cause ALL loads associated with the original selected modelelements to be copied to the corresponding newly created model elements.
Mirror CopyYou can mirror selected parts of your model. Enter the global planethat you want to mirror about and enter alocation along the normal axis to move the mirror plane location. If the mirror plane location is left blank, themirror plane is placed at the origin.
General Reference Manual 195

For example, suppose you want to mirror part of your model about the XY plane at a location +3.0 feet from theorigin along the Z-axis. You would enter "XY" as the Mirror Plane and enter a "3.0" for the mirror plane location.(If the mirror plane is XY, the normal axis is the Z-axis)
Checking the Inter-connect Bays? box will cause new members to be generated that connect all member endjoints of the originally selected model elements with the corresponding member end joints in the newly createdmodel elements. You may also indicate whether the new member end releases are to be Fixed or Pinned byselecting the corresponding radial button.
Note
l Only member end joints will be inter-connected. The corner joints of Plates and Solids will NOT be inter-connected.
l Member end joints that have a boundary condition associated with them will NOT be inter-connected.
Checking the Copy Loads with Members? box will cause ALL loads associated with the original selected modelelements to be copied to the corresponding newly created model elements.
Copy OffsetThis tool allows you to copy selected members at an offset simply by entering the offset distance and then click-ing on the member to be offset.
196 RISA-3D V12
Graphic Editing

Graphic Editing
For example, if you indicate 3 feet in the Global Y direction then click on the member, it will be copied 5 feet in
the positive Y direction.
If you indicate 3 feet in the local y direction then click the on the member, it will be copied 5 feet in the positivey direction.
General Reference Manual 197

Moving and Rotating Model ElementsTo Move or Rotate Selected Items
1. If there is not a model view already open then click on the RISA Toolbar to open a new view and click to turn on the Drawing Toolbar if it is not already displayed.
2. Select the items you want to move.3. To move the selection linearly click the Move Linear button and specify the offset distances.
To move the selection in a polar fashion click the Rotate button and specify the axis and angle.
Note
l Be sure to check your member orientations after performing the copy. RISA-3D will apply the defaultmember orientation if you do not explicitly define it. You may use a K joint to help maintain ori-entations. See Defining Member Orientation for more information.
l You may undo any mistakes by clicking the Undo button.
Linear MoveYou can move the selected part of the model. Just enter the desired translation distances in the global axes dir-ections.
198 RISA-3D V12
Graphic Editing

Graphic Editing
Rotate MoveTo rotate the selected parts of the model about an axis enter which axis is to be rotated about, the desired rota-tion angle, and the coordinates of the polar origin (the point rotated about). Only two of the three polar coordin-ate values are used, the value corresponding to the axis of rotation is ignored. Instead of specifying coordinatesfor a polar origin, it may instead be chosen by clicking in the model view. Select Click Joint in Model View, spe-cify the appropriate Rotation Axis and Rotation Angle, then click Apply. The cursor will show a crosshair, withwhich a polar origin may be specified by left-clicking on a Joint or snap point.
For example, say you wish to rotate the selected part of your model 90° about the Z-axis. You would enter "Z" asthe axis of rotation and "90" as the rotate angle. For the polar origin, enter the X and Y coordinates of where youwant the Z-axis of rotation to pass through the XY plane.
Checking the Adjust Local Axis? box will cause the local axis of each member to be rotated along with the modelelements. Otherwise, the member local axes will retain their original orientation with respect to the global axis.The local axes of Plates and Solids will ALWAYS be rotated along with the model elements.
Scaling ElementsThe scale feature allows you to change the size of selected items. Selected joints, members and plates are allaffected when the scaling is applied. Loads are not scaled except distributed and surface loads that are a function
General Reference Manual 199

of the size of the element.
Enter an origin about which to scale and a scale factor to apply to each global direction. The origin is the pointthat remains stationary during the scaling. The factors are applied in each direction to adjust the joint coordin-ates, member lengths and plate sizing. The factors work so that a factor of one has no affect, a factor of two willdouble the size of the item, and so on.
What is actually happening when you scale items is that the joint coordinates that define these items are beingmoved. For this reason the scaling is applied to all selected items plus unselected joints of selected items. Forexample if you have selected members to scale but have unselected some of the end joints, the joints are scaledanyway since this is the only way to scale the member.
Note
l If you wish to scale in a direction other than a global direction you can rotate the model to a globaldirection, scale it, and rotate it back.
To Scale Selected Items
1. If there is not a model view already open then click on the RISA Toolbar to open a new view and click to turn on the Drawing Toolbar if it is not already displayed.
2. Select the items you want to copy.3. To scale the selection click the Scale and specify the scale factors for each direction. For help on an
item, click and then click the item.
Note
l You may undo any mistakes by clicking the Undo button.
Merging Model ElementsAs you build your model, you may find that you will need to perform a model merge from time to time. In fact, ifyou count on doing this, you can generally build your models faster and let the model merge feature do a lot ofthe work for you. See Merge Tolerance to learn about inputting the merge tolerance.
200 RISA-3D V12
Graphic Editing

Graphic Editing
To Perform a Model Merge
1. If there is not a model view already open then click on the RISA Toolbar to open a new view andclick to turn on the Drawing Toolbar if it is not already displayed.
2. Select the items you wish to merge. Typically you will want everything to be selected.3. Click the Merge button and set the parameters for the new merge. Click the Help button for more
information.
Trim/Extend MembersAs you modify the model, you may find that you will need to trim or extend a member. The Trim/Extend tool willallow you to modify the ends of any member in relation to another member. This extension is for members only,not walls or plates.
Note
l This tool is sensitive to the end that you click. Each member has an I and J end. Make sure to click onthe member side that you want to modify.
l You need to click on the member NOT the joint. This tool is modifying the length of the member.
To Perform a Trim
1. If there is not a model view already open then click on the RISA Toolbar to open a new view andclick to turn on the Drawing Toolbar if it is not already displayed.
2. Select the items you wish to trim.
3. Click the Trim/Extend button once or select Trim by clicking the arrow.4. Click on the member end to Trim. Then click on the boundary member.
General Reference Manual 201

To Perform a Extend
1. If there is not a model view already open then click on the RISA Toolbar to open a new view andclick to turn on the Drawing Toolbar if it is not already displayed.
2. Select the items you wish to merge.
3. Click the Trim/Extend button twice or select Extension by clicking the arrow.
4. Click on the member end to Extend. Then click on the boundary member.
Example 1:
202 RISA-3D V12
Graphic Editing

Graphic Editing
Example 2: The Extend tool can also be used to extend a member to intersection of that member's projected loc-ation.
General Reference Manual 203

Deleting ElementsYou can delete parts of the model based on the current selection state, or you can click on the items you wish todelete individually. If you accidentally delete something you didn't want deleted, you can use the Undo feature torepair the damage.
If you wish to delete based on the current selection state, you must use the check boxes to define the criteria theprogram will use to perform the deletion. Only items that are selected and that have their check boxes"checked" will be deleted. The choices let you delete joints, members, plates, wall panels, solids and/or loads.
Keep in mind that if you delete joints, any members, plates, etc. attached to the deleted joints MUST also bedeleted, regardless of whether those elements are selected or not.
Two noteworthy features are the ability to delete unattached joints and zero length members. Sometimes in theprocess of modeling you accidentally create unwanted unattached joints or zero length members. These twoparameters give you a convenient way to remove these unwanted items.
If you request deletion of displayed loads, you'll get exactly that. Any load currently displayed will be deleted. Bycontrolling what loads are displayed via the Loads tab in the Plot Options Dialog, you can easily delete specifictypes of loads for particular basic load cases, load categories or load combinations.
Alternatively, you can choose to delete items by clicking on them individually. Select the radial button next toDelete Items by Clicking Them Individually and use the mouse to click on any individual item you wish deleted.
A final choice is to delete loads individually by clicking on the item the load is applied to. Select Delete Dis-played LOADS on Items and then click the items (joints, members or plates) whose displayed loads are to bedeleted. For example, if you wish to delete certain distributed loads, first use the Loads tab in the Plot Optionsto display the loads to be deleted, then choose the Delete Displayed LOADS on Items option and proceed toclick on the items to which the loads to be deleted are applied.
Remember to click the Apply button to make your choices active.
Note
l Master joints for rigid diaphragms are not treated as unattached joints.
To Delete Selected Items
204 RISA-3D V12
Graphic Editing

Graphic Editing
1. If there is not a model view already open then click the button on the RISA Toolbar to open a newview and click to turn on the Drawing Toolbar if it is not already displayed.
2. Select the items you want to delete.3. To delete the items click the Delete and specify the types of items.
Note
l You may undo any mistakes by clicking the Undo button.
Re-Labeling Selected ElementsYou can use the right-click menu in the program to re-label only the selected items. This is useful when you wantall members at a certain elevation to have a prefix which denotes the floor on which it is located.
General Reference Manual 205

Graphic SelectionYou may graphically select items in order to view or modify part of the model or to print part of the results.When used in conjunction with the graphic editing features it allows you to quickly model and make modi-fications to the model. If used with results it allows you to view and print only the input or results that youwant.
The elements that you see in the model views have two possible states; selected and unselected. By default, allitems are selected, and therefore fully displayed. If you unselect any items, they are drawn in a gray or“ghosted” shade. To select or unselect an item simply click on it with the left mouse button. You may also useone of the selection tools below to select multiple items.
Note
l As an alternative to using the selection tools, some operations offer a Click to Apply option, whichallows you to modify items by clicking or boxing them with the mouse. This is useful when workingwith a few items.
l Inactive items can only be selected with Criteria Selection.l Unselected items remain as part of the model for the solution. To remove items from the analysis youneed to make them inactive.
l If you choose not to display items by turning them off in the Plot Options Dialog, they remain in thecurrent selected state and can still be selected/unselected.
Selection ModesThe Selection Toolbar is the vertical toolbar located on the left side of the screen. This toolbar is for selectingjoints, members, and plates in model views. This toolbar will not be available when a model view is not active.You may also access the selection tools from the View Menu.
Some of the tools are for one-time applications such as Select All. Other tools, such as Box Select, place you in aselection mode that remains active until you cancel it. The current mode is indicated by the mouse pointer andby the state of the button. While in a selection mode the button will stay depressed until you click it again,
206 RISA-3D V12
Graphic Selection

Graphic Selection
choose another button, or press the ESC key. You may have more than one model view open and may be in dif-ferent modes in each view.
Note
l There are other types of graphic modes such as editing and viewing (zooming) modes. The viewingmode overrides the selection mode, which overrides the editing mode. This is so that while you areediting the model you can alter the selected state. You will be returned to the current editing modewhen you terminate a selection mode.
l To cancel a selection mode re-click the same button so that it is in the "up" position, or press the ESCkey, or click the right mouse button.
l You can cancel a box, line, or polygon selection that is underway by dragging the mouse off the modelview while still holding the mouse button down.
Select All and Unselect All
Clicking Select All and Unselect All tools will select or unselect all of the active joints, members, andplates in the model.
Box Select and Unselect Modes
The Box Select and Box Unselect tools allow you to draw a box around the items that you wish toselect or unselect. Members and plates must be entirely within the box in order for them to be affected.
Polygon Select and Unselect
The Polygon Select and Polygon Unselect tools allow you to draw a polygon around the items that youwish to select or unselect. Members and platesslabs must be entirely within the polygon in order for them to beaffected.
Line Select and Unselect
The Line Select and Line Unselect tools allow you to draw a line through the items that you wish toselect or unselect. Any element the line crosses will be affected. This is useful when choosing items betweenother items such as columns between floors.
Inverting Selections
The Invert Selection button is used to invert the selected state of the model. When clicked, all selecteditems are made unselected and all previously unselected items are made selected. For example, this can be veryuseful when just a few items are to be selected in a large model. Simply click on the desired items to unselectthem, then click the Invert Selection button to make them selected and everything else unselected.
Criteria SelectionsThe Criteria Selection button allows you to select items based on a wide range of criteria such as coordin-ates, labels and many other conditions. When the Criteria Select button is clicked, you will be presented with theCriteria Selection Dialog with options grouped by tabs across the top. Each tab represents groups of criteria thatyou may use to refine your selection.
The options are numerous making it easy to quickly achieve complicated selections. This is a powerful tool so itis worth taking the time to experiment with the options so that you will know how to use it to your advantage.The various tabs in the dialog are described below.
General Reference Manual 207

Joints
You may Select or Unselect joints as follows.
Joint Range – You may specify a range of joint labels. Specifying only one label selects just that one joint.
Diaphragm Master – Checking this box selects the joints that currently define diaphragms.
Diaphragm Detach – Checking this box selects the joints that currently have their “Detach From Diaphragms”flag set. This would let you see which joints were not being included on any defined diaphragms.
Boundary Codes – You may specify boundary condition criteria in all six degrees of freedom.
Note
l If no criteria are specified, all the joints will be selected/unselected.
208 RISA-3D V12
Graphic Selection

Graphic Selection
Members
You may Select or Unselect members based on the following criteria.
Member Range – You may specify a range of member labels. If only one label is entered, only that one memberwill be selected.
Parallel – You may select members that are parallel to a certain member, whose label you enter, or parallel toa global axis.
Member Section Properties – You may specify a Section Set, Database Shape and Material to be applied whenselecting members.
Misc – You may select members that are currently inactive. Using this criteria will make these membersactive. To make them inactive once again you can then use Modify Members. You may select members that aretension only and compression only members as well as Physical members. Members with the Top of Memberflag set can also be quickly found.
Note
l If no criteria are specified, all the members will be selected/unselected.
General Reference Manual 209

Plates
You may Select or Unselect plates based on the following criteria.
Plate Range – You may specify a range of plate labels. If only one label is entered, only that one plate will beselected.
Parallel – You may select plates that are parallel to certain plate, whose label you enter, or parallel to a globalplane.
Plate Properties – You may specify a minimum and maximum Thickness and Material to be applied when select-ing plates. You may also select only the plane stress plates. You also may select plates that are currentlyinactive. Using this criterion will make these plates active. To make them inactive once again you can then useModify Plates.
Note
l If no criteria are specified, all the plates will be selected/unselected.
210 RISA-3D V12
Graphic Selection

Graphic Selection
Panels
You may Select or Unselect panels based on the following criteria.
Wall Panel Range – You may specify a range of panel labels. If only one label is entered, only that one panelwill be selected.
Parallel – You may select panels that are parallel to certain panel, whose label you enter, or parallel to a globalplane.
Wall Panel Properties – You may specify a Material Type (Wood, Masonry, etc) and/or Material Set (Larch,Clay, etc). You also may select panels that are currently inactive. Using this criterion will make these panelsactive. To make them inactive once again you can then use ModifyPanels.
Note
l If no criteria are specified, all the panels will be selected/unselected.
General Reference Manual 211

Solids
You may Select or Unselect solids based on the following criteria.
Solid Range – You may specify a range of Solid labels. If only one label is entered, only that one Solid will beselected.
Parallel – You may select Solid Elements that have a plane which is parallel to one of the global planes. If any ofthe 6 surfaces of the plate are parallel to the plane, then the plate will be selected.
Material Properties – You may select or unselect solid elements base on their material. You also may selectsolids that are currently inactive. Using this criterion will make these solids active. To make them inactiveonce again you can then use ModifySolids.
Note
l If no criteria are specified, all the solids will be selected/unselected.l The ONLY way to make an inactive solid active again is to use this criteria select dialog.
212 RISA-3D V12
Graphic Selection

Graphic Selection
Coordinates
You may select or unselect elements based on coordinate criteria and combine this with the criteria on theother tabs.
Coordinate Bounds – You may specify minimum and maximum bounds in the global directions. Items withinthese bounds AND meeting the criteria in the other groups will be selected/unselected.
Member Criteria – You may specify that one or both member end joints be within the bounds. You may also spe-cify that no members be selected within the range.
Plate/Panel Criteria – You may specify that one or all plate corner joints be within the bounds. You may alsospecify that no plates be selected within the range.
Select/Unselect Joints – You may specify that joints in the coordinate range be selected or not.
Include Criteria On Other Pages – This option allows you to include selection criteria from the other pages(Joints, Members, Plates) and combine it with the coordinate range specified on this page.
Note
l If the “Include Criteria On Other Pages” option is selected, all criteria will be applied together so thatthe affected items will meet all of the criteria. For example if you specify a range of joint labels andcoordinates, only the joints within the coordinate bounds and within the label range will be selec-ted/unselected.
Locking Selections
Click the Lock Unselected button to cause all currently unselected items to stay unselected and be visuallyremoved from the current model view. This is useful when you are editing or printing a portion of a model andneed to clear the model view of all items not involved. For example in a multistory building when working onone floor you can lock the other floors. Just unselect the entire model, then use box select to select the floor youwould like to work on, then press the Lock Unselected button and the rest of the model will stay unselected until
General Reference Manual 213

you press the button again to turn it off. This tool is also helpful when trying to select an item that is behindother items.
To Unlock the unselected members in the model view, click the Unlock Unselected button and the unse-lected items that were previously "removed" from the model view will be returned to the view in the unselectedstate.
Graphic Selection from SpreadsheetsIn many spreadsheets, both Data Entry and Results, you can select rows on the spreadsheet and use the right-click menu to select the Select Marked Lines in Current View or Unselect Marked Lines in the Current Viewoptions. This will graphically select or unselect the items corresponding to the selected rows in the top mostmodel view window. This is very useful for highlighting failing members in a spreadsheet and then having themgraphically selected in a model view to see where the problems are.
Saving SelectionsYou can save and recall various selection states for a model. If the model is altered after a selection state hasbeen saved, the saved selection state will also be altered. Any new items (joints, members…) will be set to"selected" in any selection states saved prior to the creation of the new item.
To save a selection state, click the Save Selection State button on the Selection Toolbar.
Click the Save button and provide a name for the saved selection. You can have up to 16 different saved selec-tions in a model. To retrieve a saved selection, choose the selection state from the drop down list and click theRetrieve button. To delete a saved selection, choose the selection state from the drop down list and click theDelete button.
214 RISA-3D V12
Graphic Selection

Help Options
Help OptionsRISA Technologies has, and will, put a great deal of effort into assisting you in getting your work done as quicklyas possible. This includes providing many ways that you can get help in understanding the software.
Electronic Help FileThe Help File is designed to help you get your work done as quickly as possible and is intended to provide:
l Procedures that lead users through the steps of completing tasksl Context-sensitive Help topics that provide users with quick descriptions of items on their screensl Troubleshooting topics that guide users through solutions to common problemsl Extensive discussions for a thorough understanding of engineering and modeling topicsl Easy access to related topics
The electronic help file can be accessed by clicking the Help File button on the RISA Toolbar. A new win-dow containing a Table of Contents will be opened. Click on any item in the Table of Contents for extensiveinformation on the topic.
Context Sensitive HelpContext Sensitive Help is help that a user can access in context while working in a program. It provides youwith the information you need where and when you want it.
You may get detailed help when working in a dialog, spreadsheet or graphic view by clicking on the Help buttonat the bottom of the window or dialog, or by pressing F1. This will launch a Help File window displaying the topicthat is related to the window in which you are working. The topic will be explained and links to related topicsmay also be provided.
RISA Technologies OnlineOur website, www.risa.com, provides various support information and documents.
Visit RISA Technologies on the web for:
l Frequently Asked Questionsl Download program Manuals (General Reference or Tutorial)l Check our website for the latest updates - When a bug is discovered it is posted on the web site alongwith possible work-around procedures and/or service releases to update your software.
l Software Verification Problems
Tool-tipsAre you uncertain what a toolbar button is for? Simply hold your mouse pointer over that button withoutclicking. Tool-tips are displayed that will explain what the button will do should you decide to press it.
TutorialThe comprehensive Tutorial (part of the User's Guide - a separate document) guides you through using mostfeatures. It is a real-world example of building and solving a model, making changes, and optimizing. This is thebest way to quickly get up and running. The User's Guide is designed to be read in two ways. If you are alreadyfamiliar with structural modeling in general you can skip the supporting text and read only the underlined actionitems to quickly move through the tutorial. If you want more thorough explanations of the modeling process youmay read all or some of the supporting text as you see fit.
General Reference Manual 215

Hot Rolled Steel - DatabasesShapes are organized by Shape Type and Database / Manufacturer. Common shapes are supported such aswide flanges, tubes, pipes, channels, etc. You may type in the names directly, select shapes from these data-bases or add your own shapes.
RISA currently supports the following common Hot Rolled steel databases: AISC (United States), Australian, Brit-ish, Canadian, Chilean, Chinese, European, Indian, Korean, Mexican and Trade Arbed.
Note:
l Older AISC shapes which are no longer part of the AISC database will be automatially moved / exported toa new AISC_backup database during installation or update.
To Select a Hot Rolled Database Shape
1. From the Hot Rolled tab on the Section Sets Spreadsheet, or the Primary tab of the Members Spread-sheet, move the cursor to the Shape field and click .
2. Specify the database and shape type you wish to use and then select from the list of available shapes byclicking on .
216 RISA-3D V12
Hot Rolled Steel - Databases

Hot Rolled Steel - Databases
To Add a Database Shape
1. On the RISA Toolbar click the Edit Shape Database button.2. Specify the database and shape type you wish to add and then click the Add button.3. Specify a name for the shape and fill in the Basic Properties.4. Click Calc Props to determine the shape properties.
Wide Flange Database ShapesFor the AISC database, wide flange shapes are called out by the designation given them in the steel manuals. For example, if you wanted to use a W10x33 you would enter W10X33 as the shape name in the database shapefield. M, S and HP shapes are also available. Trade Arbed shapes are called out similar to AISC shapes but witha “_ARB” suffix. I.e. to call a Trade Arbed W12X96 would enter W12X96_ARB as the shape name in the databaseshape field. Canadian and British shapes use the same format as the AISC shapes, but there values are metric. The depth is called out in millimeters and the mass per length is kg/meter.
Tube Database Shapes(Hollow Rectangular shapes)The HSS tube properties are also available in the AISC database. The prefix for these tube shapes is "HSS". Thesyntax is "HSSdepthXwidthXthick", where "depth" is the tube depth, "width" is the tube width and "thick" is thetube thickness in number of 1/16ths. The nominal wall thickness is always used to call out a HSS tube, eventhough the design wall thickness will vary based on the manufacturing process for the tube. Tubes manufacturedusing the ERW process will use .93 times the nominal wall thickness as their design thickness. Tubes man-ufactured using the SAW process will use the full nominal thickness as their design thickness. For example, anHSS12X10X8 would be a 12" deep, 10" wide tube, and a have a design wall thickness of .465” = .93*1/2" (8/16ths). A HSS32X24X10 would be 32” deep by 24” wide, and have a design wall thickness of 5/8”(10/16ths)
For the Canadian database, tubes also have a “HSS” prefix and the dimensions are all called out in millimeters. British shapes use the prefix “SHS” for square tubes and “RHS” for rectangular tubes.
Note:
l The prefix for older AISC tube shapes is "TU". These shapes reflect the properties that were publishedwith the older AISC 9th edition. As such, these shapes may only exist in the AISC_backup database.
l Tubes using the TU prefix will have a design wall thickness of the nominal wall thickness. The syntax is"TUdepthXwidthXthick", where "depth" is the tube depth, "width" is the tube width and "thick" is the tubethickness in number of 1/16ths. For example, TU16X12X8 would be a 16" deep, 12" wide tube with a thick-ness of 1/2" (8/16ths).
General Reference Manual 217

Pipe Database ShapesPipe shapes, which are hollow circular shapes, are entered as on-line shapes. The syntax for these shapes is"PIdiaXthick", where "dia" is the pipe outside diameter and "thick" is the pipe thickness (in inches orcentimeters). For example (assuming US Standard units), PI10X.5 would be a 10" diameter pipe with a wall thick-ness of 1/2".
Channel Database ShapesChannel shapes are entered with the "C" or “MC” prefix. For example C15X50 would be a valid entry. For Cana-dian and British shapes, the depth is called out in millimeters and the mass per length is in kg/meter.
Tee Database ShapesThe Tee shapes are entered with the "WT", “MT” or “ST” prefix. For example WT15X74 would be a valid entry. For Canadian and British shapes, the depth is called out in millimeters and the mass per length is in kg/meters.
Tapered Wide Flange ShapesTapered Wide Flange shapes are called out by referring to the shape name that was given when it was definedin the database shape editor. Tapered WF shapes can only be defined as database shapes using the “ADD” shapefunction in the database editor.
Tapered WF shapes are special in that the cross sectional properties change along the length of the member. This is as opposed to prismatic members, which have the same cross sectional properties along their length. (All other shapes are prismatic members). Keep this in mind when defining the I and J joints for tapered shapes. To obtain alternate tapered shape suggestions it is best to define all Tapered WF members consistently in theshape database and handle orientation with the I and J joints.
The Tapered WF shape can also be used to define a prismatic WF with unequal flanges. Tapered wide flangeshapes can taper all cross section properties independently and can also have unequal top and bottom flanges. Each basic property is assumed to taper linearly from the Start value to the End value. Shape properties likethe area and the moments of inertia will be computed at any required intermediate point from the linearly inter-polated basic properties. (This means that the area and moments of inertia will probably NOT vary linearlyalong the member length). Intermediate shape properties are used to calculate the member stiffness andstresses. The member stiffness is computed internally from a series of piecewise prismatic sections. The errorin the member stiffness computed in this manner, as opposed to the theoretically “correct” stiffness, is alwaysless than 10%.
Note that tapered members are always treated as physical members – not finite members. All the rules andbehaviors described for physical members always apply to tapered members even if the physical member flag isnot set for those members. See Physical Members to learn more about this feature.
To Add a Tapered Wide Flange to the Database
l To enter a tapered shape in the database click , select the Tapered Shape Type and click Add. Enter the basic shape properties at the Start and End locations and to have all the necessary para-meters calculated for analysis and design at the member end points and at all the required inter-mediate locations.
Note
l To enter a prismatic WF member with unequal top and bottom flanges, just make sure that the shapeproperties are the same at the Start and End points. The top and bottom flange information isentered independently.
218 RISA-3D V12
Hot Rolled Steel - Databases

Hot Rolled Steel - Databases
Double Angle Database ShapesThese shapes are entered with the prefix "LL". The syntax is "LLbackXflangeXthickXspace" where "back" is theback to back leg length, "flange" is the single angle flange leg length, "thick" is the angle thickness in number of1/16ths and "space" is the space between the angles in 1/8ths. For example, LL6X3.5X5X3 would be L6X3.5angles 5/16" thick, long legs back to back with a spacing of 3/8". For the Canadian and British shapes, all thedimensions are called out in millimeters.
Single Angle Database ShapesAngles are entered with an "L" prefix. The syntax is "LlongXshortXthick", where "long" is the long leg length,"short" is the short leg length, and "thick" is the thickness, in number of 1/16ths. For example, L9X4X8 is a 9" by4" angle 1/2" (8/16ths) thick. The thickness is entered as 8, because the number of 1/16ths in 1/2 is 8. For theCanadian and British shapes, all the dimensions are called out in millimeters.
Solid Rectangular ShapesThese shapes can be defined as on-line shapes. The syntax is "REhtXbase", where "ht" is the rectangle height and"base" is the rectangle base (in inches or cm). For example, RE10X4 would be a 10" deep, 4" width rectangularshape (assuming US Standard units). These shapes can also be defined in the Shape Editor. When defined in theShape Editor the depth of the solid rectangular section must always be greater than or equal to the width.
Solid Circular ShapesThese shapes are defined as on-line shapes. The syntax is "BARdia", where "dia" is the circle diameter. Forexample (assuming metric units), BAR2 would be a circular bar with a diameter of 2 cm.
General Reference Manual 219

Hot Rolled Steel - DesignFull code checking member optimization can be applied to standard steel shapes based on the following codes:
l United States:l AISC 360-10 (14th Edition) ASD & LRFDl AISC 360-05 (13th Edition) ASD & LRFDl AISC LRFD (2nd and 3rd Editions)l AISC ASD (9th Edition)
l Canada:l CSA S16-09l CSA S16-05l CSA S16-01l CSA S16.1-94
l Europe/Great Britain:l EN 1993-1-1: 2005 (including the U.K. National Annex provisions)l ENV 1993-1-1: 1992l BS 5950-1: 2000
l India:l IS 800: 2007l IS 800: 1998
l Australia:l AS 4100-1998
l New Zealand:l NZS 3404: 1997
The calculations performed encompass all the code requirements (including the local buckling criteria forslender compression elements in Appendix B of the 2nd, 3rd, and 9th Edition AISC codes) except those noted inthe Limitations section of this document
220 RISA-3D V12
Hot Rolled Steel - Design

Hot Rolled Steel - Design
How To Apply a Steel Design Code1. On the Global Parameters - Codes tab, select the steel code from the drop down list.
2. On the Hot Rolled tab of the Members Spreadsheet, enter the appropriate bracing information andfactors.
Note:
l For code checking to be performed on a member, the member must be defined with a database shapeon the Section Sets or Members Spreadsheet.
Design Parameters SpreadsheetThe Hot Rolled Steel Design Parameters Spreadsheet records the design parameters for the steel code checksand may be accessed by selecting Members on the Spreadsheets menu and then selecting the Hot Rolled tab. These parameters are defined for each individual member and may also be assigned graphically. See ModifyingMember Design to learn how to do this.
The following topics will discuss the steel design parameters by first discussing how it applies to regular pris-matic steel sections. If the parameter is treated differently for Tapered WF shapes, that will be discussed sep-arately in the Tapered Members section.
General Reference Manual 221

LabelYou may assign a unique Label to all of the members. Each label must be unique, so if you try to enter the samelabel more than once you will get an error message. You may relabel at any time with the Relabel options onthe Tools menu.
ShapeThe member Shape or Section Set is reported in the second column. This value is listed for reference only andmay not be edited as it is dictated by the entry in the Section/Shape column on the Primary tab.
LengthThe member Length is reported in the third column. This value may not be edited as it is dependent on the mem-ber end coordinates listed on the Primary Data tab. It is listed here as a reference for unbraced lengths whichare discussed in the next section.
Member Design Parameters - General
Unbraced LengthsYou may specify unbraced lengths or have RISA-3D calculate them for you using the Segment command. Theunbraced lengths are:
o Lbyyo Lbzzo Lcomp-topo Lcomp-boto L-torque
The calculated unbraced lengths are listed on the Member Detail report after solution.
Lb ValuesThe Lb values: Lbyy and Lbzz, represent the unbraced length for the member with respect to column type buck-ling about the member's local y and z axes, respectively. These Lb values are used to calculate KL/r ratios forboth directions, which in turn impact the calculation of allowable axial stress or the axial strength. The KL/rratios gauge the vulnerability of the member to buckling. Refer to Chapter E of the ASD or LRFD code for moreinformation on this. Also, Section B7 (for both codes) lists the limiting values for KL/r.
Lcomp ValuesThe Lcomp values, Lcomp-top and Lcomp-bot, are the unbraced lengths of the compression flanges for flangebuckling due to flexure. These may be the same as the Lbyy value, but not necessarily. The Lcomp values areused in the calculation of allowable bending stress, or bending strength. Refer to Chapter F of the ASD or LRFDcode for more information on this, specifically the definition of "l" on page 5-47 of the ASD code or the definitionof Lb on page 6-53 of the LRFD code.
Continuous Beams
For continuous beams the moment will reverse such that the top and bottom flanges will be in compression fordifferent portions of the beam span. Lcomp-top is the unbraced length of the top flange and Lcomp-bot is theunbraced length of the bottom flange.
222 RISA-3D V12
Hot Rolled Steel - Design

Hot Rolled Steel - Design
.
Default ValuesIf left blank these unbraced lengths all default to the member's full length. The exception to this is if Lbyy isentered and Lcomp-top is left blank, Lcomp-top will default to the entered value for Lbyy
L-torqueThe L-torque value represents the unbraced torque length of the member. This value is used in the Torsionaland Flexural-Torsional Buckling calculations per chapter E4 of the AISC 14th edition. Setting this entry to zerowill disable all the chapter E4 checks for your members when the AISC 14th edition code it selected. This entrywill be ignored for all other design codes.
Note
l The L-torque value is NOT used for calculations of stiffness or stress for members subjected to warping.This is done using an internal "warping length" set by the program.
l The Wide Flange check per equation (E4-4) will only be checked if L-torque > Lbzz,AND Lbyy.l Single Angles will only be checked if b/t>20, per the code provision in chapter E4, for principal axis buck-ling.
Default ValuesIf left blank, this unbraced length defaults to the member's full length.
Segment CommandFor physical members, you can enter the code 'Segment' in the unbraced length fields and the length of each seg-ment will be used. A "segment" is the distance between the joints that are on the physical member. For example,suppose you have a physical member that is 20 feet in length, and there are two joints along the physical mem-ber, one 5 feet from the end and one at 15 feet. An unbraced length of 5 feet will be used for the first segment,then a value of 10 feet will be used in the middle segment, and again a value of 5 feet would be used in the lastsegment.
Notes
l If the intermediate framing members are considered to brace the bottom flange, then you can enter“segment” for Lcomp-bot. When the “segment” command is used ALL intermediate Joints along thebeam are viewed as brace points. Therefore, you may have to delete unused or extraneous Joints.
l The Top Flange is defined as the flange corresponding to the positive local y axis for the member. Formore information on setting local axes refer to the Members section.
l Chapter C3 of the 3rd Edition of AISC’s LRFD specification gives additional criteria regarding strengthand stiffness requirements for column and bracing.
l For ASD 9th edition calculation of Kl/r for WTs and Double Angles, there is an effective Kl/r ratio thatis used. This can be found in the commentary Section E3.
General Reference Manual 223

l Specifying LcompTop and LcompBot both as zero constrains a single angle to bend/buckle about itsgeometric axes. Otherwise it will behave about its principal axes. Alternatively, specifying L-torque aszero also constrains single angles to bend/buckle about their geometric axes.
l For single angles behaving about their principal axes, Lbyy specifies bracing against buckling aboutthe minor principal axis. Lbzz specifies bracing against buckling about the major principal axis.
For additional advice on this topic, please see the RISA News website: www.risanews.com. Type in Searchkeywords: Unbraced Lengths.
K Factors (Effective Length Factors)The K Factors are also referred to as effective length factors. Kyy is for column type buckling about the mem-ber's local y-y axis and Kzz is for buckling about the local z-z axis.
If a value is entered for a K Factor, that value will be used for the entire length of the physical member. If anentry is not made (left blank), the value will internally default to '1' for that member. See the ASD or LRFD codecommentary for Chapter C for an explanation of how to calculate K Factors.
Note
l Kt for the Torsional or Flexural-Torsional Buckling checks of chapter E4 of the AISC 14th edition willalways be assumed to be 1.0.
l RISA-3D is able to approximate the K values for a member based on the member's sway condition and endrelease configuration. The K-factor approximation is based on Table C-C2.2, found on page 16.1-240 of theAISC 13th Edition code. The following table gives the values used for various conditions.
TableCase
End Condi-tions
Sidesway? K-Value
(a) Fixed-Fixed No .65(b) Fixed-Pinned No .80(c) Fixed-Fixed Yes 1.2(d) Pinned-Pinned No 1.0(e) Fixed-Free Yes 2.1(f) Pinned-Fixed Yes 2.0
RISA-3D will recognize a pinned boundary condition for the K approximation for a full pin, i.e. if all the rotationsin the boundary condition are released. If any of the rotations in a boundary condition are restrained, the bound-ary condition is considered "fixed" for the K factor approximation.
Any configuration not described here will be given the default value of '1.0'.
If any value that influences these K values is changed, the K factor approximation should be redone. For instance,if you have RISA-3D approximate K factors, then change some of the member end release designations, youshould redo the K factor approximations.
Remember that the K factors are approximations and you should check to make sure you agree with all K factorsRISA-3D assigns. You can always override a K factor after an approximation by directly entering the value thatyou want in the appropriate field. Keep in mind that a subsequent approximation will overwrite any manuallyinput values so you will need to override the approximation each time it is performed.
224 RISA-3D V12
Hot Rolled Steel - Design

Hot Rolled Steel - Design
To Auto-Calc K-Factors
1. Open the Members spreadsheet from the Data Entry toolbar and click on the any of the Hot Rolled, ColdFormed, Wood, Concrete Beam or Concrete Column tabs.
2. Select the members you wish to have K-factors auto calculated by highlighting rows in yellow. If youwould like all members under an individual tab to be calculated you don't need to highlight anything.
3. Click the Calculate Approximate K Values button or right-click in the specific member spreadsheetand choose Approximate K.
4. Choose the appropriate options.
Limitation:
RISA-3D will currently neglect the influence of adjoining framing members when those members are connectedat a joint that also has degrees of freedom restrained by boundary conditions. For example, suppose a columnand beam member connect at a joint that is restrained for translation in all directions (i.e. the joint is "pinned").The K factor approximation will neglect the beam member when it calculates the K factor for the column andvisa-versa. The effect will be that the ends of the members at that joint will be seen as "pinned" and not "fixed"for the K factor approximation.
Sway FlagsThe Sway Flags indicate whether the member is to be considered subject to sidesway for bending about its localy and z axes. The y sway field is for y-y axis bending and the z sway field is for z-z axis bending. Click on the fieldto check the box and indicate that the member is subject to sway for that particular direction, or leave the entryblank if the member is braced against sway. These sway flags influence the calculation of the K factors as wellas the Cm and Cb factors.
AISC Design Codes - Member Design Parameters
Cm - Interactive Bending CoefficientCm Coefficients are described in Chapter H of the 9th Edition AISC (ASD) code. If these entries are left blank,they will be automatically calculated.
General Reference Manual 225

The Cm value is influenced by the sway condition of the member and is dependent on the member's endmoments, which will change from one load combination to the next, so it may be a good idea to leave theseentries blank.
Note
l The Cm factor is not used for LRFD code checking because the Chapter C requirement that P-Deltaeffects be considered is met with a direct P-Delta analysis. LRFD code checks will not be performedwithout P-Delta analysis.
Cb - Lateral-Torsional Buckling Modification FactorCb Factors are described in Chapter F of the AISC code and are used in the calculation of the nominal flexuralstrength, Mn. If this entry is left blank, it will be calculated automatically for AISC code checks.
The calculation of Cb is based on the unbraced length of the compression flange and the moment diagram for theunbraced segment in question. If a specific unbraced length is entered by the user, the program cannot interpretthe location of brace points and the Cb value will default to '1.0'. In some cases, it may be better to enter 'seg-ment' as the unbraced length for a physical member. When 'segment' is entered, the Cb value will be calculatedindividually for each segment of the beam based on that segment's moment diagram.
Function for Stiffness ReductionThe Function entry may be set to either 'Lateral' or 'Gravity' using the drop down list in the spreadsheet. If theAdjust Stiffness option is set to Yes on the Codes tab of the Global Parameters Dialog, then all members with a'Lateral' Function will be considered for the stiffness reduction required per the AISC Direct Analysis Method.
The Flexural Stiffness Reduction of the Direct Analysis Method will be applied to all 'Lateral' members whosemember type is set to either 'Beam' or 'Column' on the Primary Tab of the Members Spreadsheet.
The program can perform an iterative analysis during the solution depending on the value of τb. In this case, thestiffness matrix is recomputed for each iteration until the value of τb converges within 1 percent for all 'Lateral'members in compression. In the unlikely event that τb is less than zero, the value of τb is considered to be 1.e-5.When used in the analysis, the value for τbwill be listed in the Detail Report for that member.
When the users sets the Adjust Stiffness flag on the Global Parameters to Yes (Tau =1.0), then the program willuse a Tau of 1.0 in the stiffness analysis and no iteration of the stiffness matrix is necessary. This option is agood feature for models which take a long time to solve or which have not yet been proportioned to controldrift.
The Axial Stiffness Reduction of the Direct Analysis Method will be applied to all 'Lateral' members whose mem-ber type is set to either 'Column' or 'VBrace' on the Primary Tab of the Members Spreadsheet.
Note
l The stiffness reduction required by the Direct Analysis Method will be ignored if the Adjust Stiffnessoption is not selected on the codes tab of the Global Parameters, or if the design code chosen doesnot have an option for stiffness reduction.
l When the Adjust Stiffness flag is set to Yes (Tau=1.0), then the code would requires a higher valuefor the applied Notional Loads.
Allowable Stress Increase Factor (ASIF)
AISC 9th Edition
Increasing of allowable stresses may be allowed when forces are transient. You may enter an ASIF factor on theLoad Combinations Spreadsheet to allow the increase for a specific load combination. The ASIF factor is then
226 RISA-3D V12
Hot Rolled Steel - Design

Hot Rolled Steel - Design
applied to the allowable stresses in accordance with section A5. The ASIF factor also is applied to the Euler val-ues (F'e).
Note
l If the allowable stress increase is being used, the final code check value should still be compared to'1.0'.
All Other US Codes
Setting the ASIF factor to a value greater than '1.0' will not cause the capacities to be increased by that factor.However, setting the ASIF factor to a value greater than '1.0' is used as a flag to use of the seismic compactnesscriteria of Table I-8-1 of AISC 341-05 Seismic Provisions of Steel Buildings. Specifically we will use the limitingwidth-thickness ratios from this table for capacity calculations (for compression flange local buckling forexample). In these cases, we use Table I-8-1 of AISC 341-05 as opposed to Table B4.1 of AISC 360-05.
AISC Design Codes - Limitations
AISC 360-05 and AISC 360-10 (13th and 14th Editions)Code Checks - For combined bending and tension (Section H1.2) the code-allowed modification of Cbis notapplied. For combined bending and compression, Section H1.3 is not considered, meaning that the program canbe over conservative in some situations.
Single Angles - Single angles in compression are not checked for Section E4 because no standard single angleshapes have a slenderness (b/t) > 20. They are also not checked for Section E5 as there is insufficient inform-ation regarding the connections and usage of the member.
ASD 9th Edition LimitationsWide Flange Shapes - Code checks for shapes that qualify as plate girders, as defined by Chapter G, are not per-formed. Plate girders that can be checked by the provisions of Chapter F will have code checks calculated.
Channels - The AISC 9th Edition (ASD) specification does not specifically address the allowable stress for weakaxis bending of channels. Therefore, the program uses the most similar formula for the weak axis bending ofwide flanges (0.75*Fy). For a complete and thorough treatment of channel code checks, refer to the LRFD spe-cification.
WT and LL Shapes - ASD allowable bending stresses calculated for WT and LL shapes use Chapter F for caseswhen the stem is in compression. This is not technically correct, but the ASD code does not provide directionregarding other means of calculating the allowable bending stress in this situation. In the interim, the LRFD codedirectly addresses this situation, so it is recommended that you use the LRFD code to check WT and LL shapesthat have their stems in compression.
Neither the ASD or LRFD codes address the rare case where Lateral Torsional (or Flexural Torsional) Bucklingoccurs for WT's and double angles bent about their weak axis.
RE Shapes - Rectangular bar members (on-line shapes) are assigned allowable bending stresses for the yieldinglimit state only. Lateral torsional buckling is not considered because the ASD code doesn't directly address thisfor rectangular shapes. The strong axis bending stress is assigned as 0.66*Fy and the weak axis bending stress isassigned as 0.75*Fy. If you have a case where lateral torsional buckling may govern, you should use the LRFDcode, since the LRFD code does address this limit state.
LRFD 2nd and 3rd Edition LimitationsWide Flange Shapes - LRFD code checks for shapes that qualify as plate girders as defined by Chapter G are notperformed.
General Reference Manual 227

Single Angles - Single angles are only checked for Euler buckling. They are not checked for Flexural-Torsionalbuckling.
WT and LL Shapes - Neither the ASD or LRFD codes address the rare case where Lateral Torsional (or FlexuralTorsional) Buckling occurs for WT's and double angles bent about their weak axis.
Tapered Wide Flanges - ASD 9th edition code checks can be performed on tapered members with equal orunequal top/bottom flanges, with the restriction that the compression flange area must be equal to or largerthan the tension flange area. LRFD 2nd edition code checks are limited to tapered members with equal areaflanges. Code checks are performed using Appendix F, Chapter F, and Chapter D as applicable. Note that the rateof taper is limited by Appendix F, and the program enforces this. The interaction equations in Appendix F areused to compute the final code check value. These equations also include the effects of weak axis bending, ifpresent. Torsional warping effects on Tapered WF members are NOT considered.
Prismatic Wide Flanges with Unequal Flanges - ASD code checks for prismatic WF members with unequalflanges are also limited to shapes that have the compression flange area equal to or larger than the tensionflange area. LRFD code checks currently cannot be performed for prismatic WF members with unequal flanges.
Pipes and Bars - For pipes and round bars, the code check is calculated based on an SRSS summation of the yand z-axis stresses calculated for the pipe or bar. This is done because these circular shapes bend in a strictlyuniaxial fashion and calculating the code check based on a biaxial procedure (as is done for all the other shapes)is overly conservative.
Single Angles - Code checking (LRFD or ASD) on single angle shapes is based on P/A (axial load/axial strengthor axial stress/allowable axial stress) only. This is because the load eccentricity information needed for a mean-ingful bending calculation is not available. Only Euler buckling is considered for single angles, flexural-torsionalbuckling is NOT considered. Single angles will have the following message displayed on the Code Check Spread-sheet to remind the user of the axial only code check: "Code check based on z-z Axial ONLY"
Please see Single Angle Stresses for more information on the calculation of single angle stresses.
AISC Design Codes - Special MessagesIn some instances, code checks are not performed for a particular member. A message explaining why a codecheck is not possible will be listed instead of the code check value. You may click the cell that contains the mes-sage and look to the status bar to view the full message. The following are the messages that may be listed:
"AISC Code Check Not Calculated"This message is displayed when the member is not defined with a database shape, a steel code is not specifiedon the Global Parameters or no units were specified. For LRFD this message is displayed if the steel yield stressis less than 10ksi.
"Web is slender per Table B5.1, handle as a plate girder"The ratio h/tw exceeds the limiting criteria listed in Table B5.1. This means Chapter G (plate girders) governs.
"Compressive stress fa exceeds F'e (Euler bucking limit)"The axial compressive stress for the member is greater than the Euler buckling stress (per ASD criteria), mean-ing the member is unstable. A code check can not be calculated.
"Tube depth>6*width (Sec F3-1) where width=bf-3*tw, Sec B5-1"A tube is failing to meet the depth/width requirements laid out in Section F3-1 of the ASD code. The depth of thetube is the full nominal depth, which the width is taken as the full width minus 3 times the thickness. Section B5-1 specifies this calculation for the width when the fillet radius is not known.
228 RISA-3D V12
Hot Rolled Steel - Design

Hot Rolled Steel - Design
"Tee or Channel fails on Table A-B5.1 (Appendix B)"This message appears for ASD code checking when Appendix B calculations are being done for a Tee or Channelshape and the shape fails to meet the requirements of Table A-B5.1, Limiting Proportions for Channels and Tees.
"Pipe diameter/thickness ratio exceeds 13,000/Fy (App. B)"This message appears when Appendix B calculations are being done for a pipe shape and the diameter/thicknessratio exceeds the limit of 13000/Fy specified in Section B5-b for ASD, Section B5-3b for LRFD.
"KL/r > 200 for compression member"Section B7 recommends that KL/r for compression members not exceed 200. For the ASD 9th edition code, a pro-cedure is presented to handle when KL/r exceeds 200. Thus, for ASD 9th edition, KL/r>200 is permitted. For allother AISC codes no guidance is provided as to what to do if KL/r>200, so exceeding this limit is notpermitted. You may override this in the Preferences on the Tools menu.
"Taper Flange area is not constant per App. A-F7-1 (b)"The limitations of Appendix F for the design of web tapered members include the restriction that the flange areashall be constant along the length of the member. This member's flange area changes along its length. SeeAppendix Section F7.1 (b).
"Taper rate exceeds gamma limit per App. A-F7-1 (c)"The limitations of Appendix F for the design of web tapered members include a limit on how steep the rate oftaper can be along the member length. This member's taper rate exceeds the limit given by equation A-F7-1. SeeAppendix Section F7.1 (c).
"Flanges not equal, currently don't do LRFD App. F1 calcs"The requirements for Wide Flange members with unequal flanges in the LRFD, Appendix F1, are not addressed.
"Taper Comp. flange < Tension flange, per App A-F7-1 (b)"The limitations of Appendix F for the design of web-tapered members include the restriction that the flangeareas of the top and bottom flange must be equal. The compression flange may be larger than the tensionflange. However equation A-F7-4 is unconservative for cases where the compression flange is smaller than thetension flange. See Appendix Sections F7.1 (b) and F7.4.
Canadian Design Codes - Member Design ParametersParameters controlling the steel design are entered on the Member Design Parameters spreadsheet. Theseparameters are entered on a per member basis, and control the code checking on a per member basis.
w1 Coefficientw1 is the coefficient to determine equivalent uniform bending effect in beam-column, as described in Section13.8.5 of CSA S16-09. If left blank, RISA-3D will calculate it. The w1 value is dependent on the member's endmoments, which may change from one Load Combination to the next. Therefore it is a good idea to leave thisentry blank and let RISA-3D calculate it.
General Reference Manual 229

w2 Coefficientw2 is the coefficient to account for increased moment resistance of a laterally unsupported doubley symmetricbeam segment when subject to a moment gradient, as described in Section 13.6a of CSA S16-09. If left blank,RISA-3D will calculate it. The w2 value is dependent on the moment in the member, which may change from oneLoad Combition to the next. Therefore it is a good idea to leave this entry blank and let RISA-3D calculate it.
Canadian Design Codes - LimitationsIt is assumed the transverse load on the member is occurring through the member's shear center. This meanssecondary torsional moments that may occur if the load is not applied through the shear center are not con-sidered.
Compressive Strength - For the equations in section 13.3.1, the parameter "n” is assigned a value of 1.34 for allshapes. This is conservative for WWF shapes and HSS shapes that are stress-relieved.
Pipes and BarsFor pipes and round bars, the code check is calculated based on an SRSS summation of the y andz-axis stresses calculated for the pipe or bar. This is done because these circular shapes bend in a strictly uni-axial fashion and calculating the unity check based on a biaxial procedure (as is done for all the other shapes) isoverly conservative.
S16-09Tapered Wide Flanges - No code checking is done for Tapered Wide Flange members
Single Angles - Single angles in compression are not checked for Clause 13.3.3.2 or 13.3.3.3 because there is insuf-ficient information regarding the connections and usage of the member. They are not checked for Clause 13.3.2(Flexural-Torsional Buckling) either. Instead they are checked for Euler Buckling about their geometric or prin-cipal axes per Clause 13.3.1.
S16-09 recommends using a "rational analysis" to account for lateral-torsional buckling and shear checks onsingle angles, so RISA uses the AISC 360-10 (14th Edition) provisions for these checks.
Class 4 Members - Members with both Class 4 (slender) webs and Class 4 (slender) flanges are not designed.Per S16-09, Clause 13.5.c.i these members must be designed per S136-07. Where only the web or the flange isClass 4 (slender) the capacity is determined per the provisions of S16-09, Clause 13.5c.
The code is not clear on whether this applies to WT, Double Angle, and Single Angle members, since they do nothave a "web". Therefore, for these member types, the program calculates an effective (reduced) yield stress foreach leg/flange/stem and uses the smallest value for the entire section.
Pipes and Round HSS - The code does not address how to determine the shear capacity of Class 3 or Class 4(Noncompact, Slender) pipes. Therefore no design is done for those members. Class 1 and 2 member capacitiesare determined per the provisions of S16-09.
Shear Capacity - The code does not address how to determine the shear capacity of WTs, Double Angles, orSingle Angles where shear buckling is a consideration (S16-09 Clause 13.4.3). Therefore no design is done formembers where d/w or bel/t exceeds 1014/(Fy)
1/2.
WTs - The lateral-torsional buckling moment capacity calculation (Clause 13.6e.i) in the code does not addresshow to calculate Lu when the stem of the WT is in compression. Therefore Lu is always taken as zero, which isconservative. The code also does not address how to calculate βx when the stem is in compression. Therefore, Iycis taken as zero, which results in a negative value of βx, which is conservative.
Double Angles - The code does not address how to calculate lateral-torsional buckling moment capacity. RISAtherefore uses the AISC 360-10 (14th Edition) provisions for these checks, as they are a widely accepted rationalmethod.
230 RISA-3D V12
Hot Rolled Steel - Design

Hot Rolled Steel - Design
Welded Reduced Flange (WRF) Members- Since these members are classified within RISA as "Tapered", thereis currently no design done for them. This limitation will be removed in a future release.
S16.1-94, S16-01, S16-05WT and LL Shapes - The criteria in the AISC LRFD 2nd Edition code is used to perform code checks on WT andLL shapes since the Canadian code does not explicitly specify how to calculate the flexural strength of WT and LLshapes.
The Canadian code does not address the rare case where Lateral Torsional (or Flexural Torsional) Bucklingoccurs for WT's and double angles bent about their weak axis.
Tapered Wide Flanges - The AISC LRFD 2nd code is used to perform code checks on Tapered WF shapes whenthe Canadian code is specified. The Canadian code CAN/CSA S16.1-94 does not address web-tapered members.
Single Angles - Code checking on single angle shapes is performed for tension only. Single angles will have thefollowing message displayed on the Steel Code Check Spreadsheet to remind the user of the tension only codecheck: "Single Angle code check based on Axial Tension ONLY"
Please see Single Angle Stresses for more information on the calculation of single angle stresses.
Slender Shapes - Shapes with any slender elements are not supported for axial compression. Shapes withslender webs or flanges are not supported for flexure. These shapes use the criteria in the CAN/CSA S136 code,which is not supported at this time.
Canadian Design Codes - Special MessagesWhen a code check is not performed for a particular member a message explaining why a code check is not pos-sible will be listed instead of the code check value. You may click the cell that contains the message and look tothe status bar to view the full message. Following are the messages that may be listed specifically for the Cana-dian Code:
"Tension member with L/r ratio > 300 (CAN Sect. 10)"The maximum L/r ratio for this tension member exceeds the limit shown in Section 10.2.2 of the CAN/CSA S16.1-94 code.
"KL/r > 200 for compression member (CAN Sect. 10)"The maximum L/r ratio for this compression member exceeds the limit shown in Section 10.2.1 of the CAN/CSAS16.1-94 code. You may override this check in the Preferences on the Tools menu.
"Can't do unity check for slender compression member"Compression strengths are not calculated for shapes that contain elements where the width to thickness ratiosare classified as “slender”.
"Can't do unity check for flexural member with slender web"Flexural strengths are not calculated for shapes which have a web depth to thickness ratio classified as“slender”.
"Currently can't do unity check for member with slender flanges"Flexural strengths are not calculated for shapes which have a flange width to thickness ratio classified as“slender”.
General Reference Manual 231

"Can't do unity check for single angles in compression"Compression strengths are not calculated for single angle members.
British Design Code - Member Design ParametersParameters controlling the steel design are entered on the Member Design Parameters spreadsheet. Theseparameters are entered on a per member basis, and control the code checking on a per member basis.
mCoefficients (Interactive Bending Coefficients)Section 4.8.3.3.4 of the British code describes the m coefficient. If these entries are left blank, RISA will calculatethem. The m value is influenced by the sway condition of the member and is dependent on the member's endmoments, which will change from one Load Comb to the next. It's a good idea to leave these entries blank andlet RISA calculate them.
m-LT Coefficients (Bending Coefficients)This coefficient is discussed in Section 4.3.6.6 of the BS5950-1:2000 code and is used in the calculation of the flex-ural strength. If this entry is left blank it will be calculated automatically. This value also is impacted by themember's sway condition and is dependent on the member's end moments so it may be a good idea to let it becalculated internally. An exception to this would be for cantilever members in sway frames, this value should be1.75, and it will be automatically calculated as 1.0. This will be addressed in a future program version.
British Design Code - LimitationsIt is assumed the transverse load on the member is occurring through the member's shear center. This meanssecondary torsional moments that may occur if the load is not applied through the shear center are not con-sidered.
Tapered Members - Tapered WF shapes are done per the AISC LRFD 2nd specification at this time. The appro-priate sections of the BS5950-1 specification will be used in a later release.
Torsional Warping Effects - Combined bending and warping torsional stresses in WF and Channel shapes arehandled per the AISC publication "Torsional Analysis of Steel Members". A later release will use the SCI pub-lication "Design of Members Subject to Combined Bending and Torsion" for combined bending and warpingstresses when the British Hot Rolled Steel code is selected.
Single Angles - Single angles are checked for axial and shear forces only. No bending is considered at thistime. A later release will consider the requirements in Annex I4 for single angles.
Secondary Moments per Annex I - The program does not yet consider the internal secondary momentsdescribed in Annex I.
EuroCode Design Codes - Member Design ParametersParameters controlling the steel design are entered on the Member Design Parameters spreadsheet. Theseparameters are entered on a per member basis, and control the code checking on a per member basis.
Cm Factors (Equivalent Uniform Moment Factors per the 2005 EuroCode)If these entries are left blank, RISA will calculate them per Table B.2 in Annex B of the 2005 EuroCode otherwisethe user can choose to override the calculation by manually entering a value. The Cm value is influenced by thesway condition of the member and is dependent on the member's end moments, which will change from one LoadCombnation to the next. It's a good idea to leave these entries blank and let RISA calculate them.
232 RISA-3D V12
Hot Rolled Steel - Design

Hot Rolled Steel - Design
Cm-LT Factor (LTB Equivalent Uniform Moment Factors per the 2005 EuroCode)If this entry is left blank, RISA will calculate it per Table B.2 in Annex B of the 2005 EuroCode, otherwise the usercan choose to override the calculation by manually entering a value. The CmLT value is influenced by the swaycondition of the member and is dependent on the member's end moments, which will change from one Load Com-bination to the next. It's a good idea to leave these entries blank and let RISA calculate them.
Bm Coefficients (Interactive Bending Coefficients per the 1992 EuroCode)Section 5.5.4 (7) of the EuroCode describes the Bm coefficients. If these entries are left blank, RISA will calculatethem. The Bm value is influenced by the sway condition of the member and is dependent on the member's endmoments, which will change from one Load Comb to the next. It's a good idea to leave these entries blank andlet RISA calculate them.
Bm-LT Coefficient (LTB Bending Coefficient per the 1992 EuroCode)This coefficient is discussed in Section 5.5.4 (7) of the 1992 EuroCode code and is used in the calculation of theflexural strength. If this entry is left blank it will be calculated automatically. This value also is impacted bythe member's sway condition and is dependent on the member's end moments so it may be a good idea to let itbe calculated internally. An exception to this would be for cantilever members in sway frames, this value shouldbe 1.75, and it will be automatically calculated as 1.0. This will be addressed in a future program version.
C1 Factor (Moment Distribution Modification Factor)If this entry is left blank, RISA will calculate it per equation F1-1 in the AISC 360-05 (13th Edition) code, as thereis no suitable generic formula presented in the EuroCode. Otherwise the user can override this calculation bymanually entering a value.
EuroCode Design Codes - LimitationsTapered Members - Tapered member design per the Eurocode is not supported at this time.
Torsional Warping Effects - Combined bending and warping torsional stresses in WF and Channel shapes arehandled per the AISC publication "Design Guide #9- Torsional Analysis of Steel Members".
WT and Double Angle Limitations - The EuroCode does not address the rare case where Lateral Torsional (orFlexural Torsional) Buckling occurs for WT's and double angles bent about their weak axis.
Lateral Torsional Buckling - The value Mcr used in the lateral-torsional buckling capacity of beams relies on afactor C1. When the C1 field is left blank it is automatically calculated per equation F1-1 in the AISC 360-05 (13thEdition) code, as there is no suitable generic formula presented in the EuroCode.
Single Angles - Single angles are checked for axial and shear forces only. No bending is considered at this time.
EuroCode Design Codes - Special Messages
"Rho >= 1.0, No code check calculated"In beams with high shear the code implements a moment strength reduction factor (ρ), but does not place anupper limit on it. If this value exceeds 1.0 the beam has a negative moment capacity, which is irrational. The pro-gram therefore prevents a code check for these circumstances.
Indian Design Codes - Member Design ParametersParameters controlling the steel design are entered on the Member Design Parameters spreadsheet. Theseparameters are entered on a per member basis, and control the code checking on a per member basis.
General Reference Manual 233

Cm Coefficients (Interactive Bending Coefficients)If these entries are left blank, RISA will calculate them. The m value is influenced by the sway condition of themember and is dependent on the member's end moments, which will change from one Load Comb to the next.It's a good idea to leave these entries blank and let RISA calculate them.
Indian Design Codes - LimitationsTapered Members - Tapered WF shapes are done per the AISC ASD 9th (for the 1998 code) and LRFD 2nd (forthe 2007 code) specifications at this time. The appropriate sections of the IS:800 specification will be used in alater release.
Torsional Warping Effects - Combined bending and warping torsional stresses in WF and Channel shapes arehandled per the AISC publication "Torsional Analysis of Steel Members".
WT and Double Angle Limitations - The Indian code does not address the case where Lateral Torsional (or Flex-ural Torsional) Buckling occurs for WT's and double angles bent about their weak axis. For the 2007 code,RISA will use the AISC 360-05 (aka AISC 13th edtion) formulas for calculating member capacity for these failurestates.
Shear Stress - For all shapes, the average shear stress is not checked per section 6.4.2 at this time.
Class 4 (Slender) Sections - No code checking is performed for class 4 sections for the IS 800: 2007 code.
Single Angles - Single angles are checked for axial and shear forces only. No bending is considered at this time.
Australian & New Zealand Design Codes - Member Design Para-metersParameters controlling the steel design are entered on the Member Design Parameters spreadsheet. Theseparameters are entered on a per member basis, and control the code checking on a per member basis.
Alpha_m Factor (Moment Modification Factor)If this entry is left blank, RISA will calculate it, otherwise it will be calculated per equation 5.6.1.1(2) in allcases.. The Alpha_ m value is influenced by the sway condition of the member and is dependent on the member'send moments, which will change from one Load Combination to the next. It's a good idea to leave these entriesblank and let RISA calculate them.
Australian & New Zealand Design Codes - LimitationsTapered Members - Tapered WF shapes are done per the AISC LRFD 2nd specification at this time. The appro-priate sections of the ENV 1993-1-1 specification will be used in a later release.
Torsional Warping Effects - Combined bending and warping torsional stresses in WF and Channel shapes arehandled per the AISC publication "Torsional Analysis of Steel Members".
WT and Double Angle Limitations - The NZ / AS codes do not address the rare case where Lateral Torsional(or Flexural Torsional) Buckling occurs for WT's and double angles bent about their weak axis.
Torsional Unbraced Length - At present the program assumes 'Lcomp' as 'Le' in case of lateral torsional buck-ling. Section 5.6.3 provides a procedure for calculating 'Le' which is not being addressed at this time.
Special Provisions for Cantilevers - At present the program does not address section 5.6.2 for cantilever ele-ments.
234 RISA-3D V12
Hot Rolled Steel - Design

Hot Rolled Steel - Design
General Member Design LimitationsComposite Steel Design - This is not done in RISA-3D. RISAFloor has this capability.
Welded Sections - There is a basic assumption in the program that the steel sections are hot rolled not welded.Therefore, any code provisions that assume additional stresses due to welding a built-up cross section are notspecifically accounted for. For the AISC-LRFD codes this generally means that the flange residual stress (Fr) isalways taken as 10ksi, as for a rolled shape. The only exception is for Tapered WF shapes where it is alwaystaken as 16.5 ksi, as for a welded shape.
Load Location - For all shape types, it is assumed that the transverse load on the member is occurring throughthe member's shear center. This means secondary torsional moments that may occur if the load is not appliedthrough the shear center are not considered.
Single Angles - In all codes other than AISC 360-05 and 360-10, single angles are only checked for axial loading.Flexural effects are not considered in the code check calculation. Under AISC 360-05 and 360-10 single angles arechecked for combined bending and axial about either their principal or geometric axes depending on how theirunbraced length has been defined.
l Lateral-Torsional buckling does not apply to Geometric bending angles, and is therefore not checked forthem.
l Lateral-Torsional buckling does not apply to minor-axis bending on Principal bending angles, and is there-fore not checked for them.
l The provisions of Section E5 of the specification are not considered. The angle is considered to be loadedconcentrically, and on both legs.
l Interaction equation H2-1 is used for all the code check on all angles (equal and unequal leg).
Double Angles - For y axis buckling (where stitch connections would be experiencing shear), the program onlyconsiders KL/r of the overall built up shape and does NOT attempt to reduce the KL/r value based on the spa-cing between connectors. Therefore the program assumes that there are pre-tensioned bolts or welds spacedclosely enough to allow the double-angles to act as one unit per AISC 360-10 Eqn E6-2a.
Net Section for Tension Capacity - The tension capacity is calculated using the Gross area. A later release willinclude a "net area factor" that the user can enter to indicate what the effective area should be for the tensioncapacity calculation.
Torsional and Flexural Torsional Buckling of Doubly Symmetric Shapes - Flexural Torsional Buckling and Tor-sional Buckling are checked for the following shape types for AISC 360-10 (14th Edition Steel Code):
l Non Slender WFl Non Slender Channelsl Non Slender WTsl Non Slender Double Anglesl Non Slender Single Angles
Flexural Torsional Buckling and Torsional Buckling are also checked for Non Slender WTs and Double Angles forthe AISC 360-05 (13th Edition Steel Code).
For WTs (KL/r)m per section E4 (a) is calculated per equation E6-1 with 'a' always assumed to be 0. This resultsin (KL/r)m = (KL/r)o.
P-Little Delta Analysis - An incremental P-Delta re-iterative approach is used in RISA 3D. This method does NOTautomatically account for P-Little Delta effects. If these effects are expected to be significant please refer to theP-Little Delta section.
Notional Loads - Currently Notional Loads are not automatically included in the analysis and it is expected thatthe user will create their own set of Notional Loads when required. Please see the Load Generation - NotionalLoads topic for more information on using the program to generate and apply notional loads.
General Reference Manual 235

Tapered MembersThe analysis for tapered wide flange members is handled internally by breaking the member into a series of 14piecewise prismatic members. Then the program will condense out the extra degrees of freedom when assem-bling the stiffness matrix.
This does a very good job for member stiffness and basic analysis. However, because the extra degrees of free-dom are eliminated before the analysis, it does not currently account for the P-Little Delta effect. If this effect isdesired , please refer to the P-Little Delta topic for techniques to add this effect into your frame analysis.
AISC 13th and 14th Editions - Design Guide 25These design specifications do not actually include any design provisions for tapered members. However, theAISC and MBMA jointly released Design Guide 25 - Frame Design Using Web-Tapered Members, which provides adesign procedure consistent with the AISC design specifications.
RISA follows the recommendations of the Design Guide for tapered member codes checks whenever the AISC 13thor 14th edition steel codes are selected.
Design Checks:The member detail reports will display not only the governing capacity values, but also the governing equa-tions/limit state that provided the reported capacity. These limit states (and any design assumptions) are listedbelow:
In-Plane Flexural Buckling (z-z): The RISA implementation uses the Equivalent Moment of Inertia methoddescribed in Appendix A of Design Guide 25.
Out-of-Plane Flexural Buckling (y-y): This calculation uses the weak axis properties from the mid-section of theunbraced length.
TB (Torsional Buckling): Columns with equal flanges will only be checked for Torsional Buckling when the tor-sional unbraced length (K*L_torque) is greater than the weak axis buckling unbraced length (K*Lyy).
FTB (Torsional Buckling): RISA currently only checks flexural torsional buckling when the tapered member hasunequal flange widths and (for cases when flange widths are equal) when the ratio of the flange thickness isgreater than 1.5. This calculation uses the weak axis properties from the mid-section of the unbraced length.
LTB (Lateral Torsional Buckling): The RISA implementation uses the procedure for Single Linear Tapered Mem-bers for most members. In cases where both the thickness and depth of the way change, however, the programwill use the more generalized procedure.
CAT (Constrained Axis Torsional Buckling): This is only checked when Lcomp-bottom is greater than Lcomp-top. The assumption is that the top flange is the outside flange and may be more restrained due to the presenceof purlins or girts. The calculation of as and ac assume a girt or purlin depth of zero.
Combined Stress Equations: The RISA implementation uses the force based combined strength equations fromchapter H1 of the AISC specification. The program does not consider the alternate stress based combined stressequations based on chapter H2 of the AISC specification.
Shear Strength: The shear check equations are based on section G2 of the AISC specification and do not considerthe effects of stiffeners or tension field action.
Please see the Tapered Member results topic for more information about the results reporting.
Limitations:In general, this Design Guide allows for design of a wider range of members than permitted over the older AISCAppendix F provisions. However, there are still a number of limitations that will prevent RISA from reporting a
236 RISA-3D V12
Hot Rolled Steel - Design

Hot Rolled Steel - Design
code check. These are listed below:
Cb Calculation: Currently, RISA does not calculate Cb per Design Guide 25. A value of 1.0 will be used by default,but a user entered value may be entered as part of the Hot Rolled Steel design parameters.
Tension Rupture: The tension rupture limit state is not considered.
Flange Qs Calculations: RISA will calculate a Qs value for both flanges and conservatively use the lower value indesign calculations.
Direct Analysis Method: Currently, the Tau_b stiffness adjustments for the Direct Analysis Method is based onthe worst case section in the tapered member. This worst case stiffness adjustment is applied to the whole mem-ber.
55 ksi Limit: The Design Guide includes a 55 ksi limit on maximum yield strength. If this is violated a code checkwill still be calculated, but a warning log message will be given.
ASD 9th, LRFD 2nd, LRFD 3rdFor these design specifications, AISC included an Appendix F covering the design of tapered wide flange mem-bers. When calculating code checks per these provisions, the design parameters used in RISA are subject to thefollowing additions / restrictions:
AutoCalc of K values:The Kyy factor for Tapered WF shapes can be approximated by RISA-3D, and is the sameas for a regular prismatic member. The Kzz value cannot be approximated by RISA-3D and should be entered bythe user. The default value for Kzz will be '1.0' if not entered by the user. See the ASD or LRFD Commentary onAppendix F for an explanation of how to calculate the Kzz factor for Tapered members.
Cb value:For Tapered WF members, the Cb field is actually used to enter the "B" value. B is described inAppendix F7.4 of the ASD (9th Edition) and LRFD (2nd & 3rd Edition) codes. This value is not calculated auto-matically and if it is left blank, a value of '1.0' will be used per the commentary for Appendix F7. The Cb termused in the Chapter F equations is calculated internally for Tapered WF members and will be shown on the Mem-ber Detail report and in the Code Check Spreadsheet.
Cm values: For Tapered WF members, the Cm values will be used for C'm. The C'm values are described inAppendix F7.6 of the ASD and LRFD codes. These terms are used in the interaction equations in Appendix F. Ifthese entries are left blank they will be calculated automatically.
Foreign CodesCanadian - w1: For Tapered WF members, the LRFD code will be used and the Cmyy(w1yy) value will be usedfor C'myy, and the Cmzz(w1zz) value will be used for C'mzz. The C'm values are described in Appendix F7.6 of theLRFD codes. These terms are used in the interaction equations in Appendix F for the LRFD code. If these entriesare left blank RISAwill calculate them.
Canadian - w2: For Tapered WF members the LRFD code will be used and the w2 field is used for the “B” value. B is described in Appendix F7.4 of the LRFD codes. The Cb term used in the Chapter F equations in the LRFD codeis always calculated internally for Tapered WF members and will be shown on the Member Detail report and inthe Unity check spreadsheet. If the w2 entry is left blank a value of 1.0 will be used for B, per the commentaryfor Appendix F7. (The value of “B” is not calculated at this time.)
British - m: For Tapered WF members, the LRFD code will be used and the Cmyy(m_yy) value will be used forC'myy, and the Cmzz(m_zz) value will be used for C'mzz. The C'm values are described in Appendix F7.6 of theLRFD codes. These terms are used in the interaction equations in Appendix F for the LRFD code. If these entriesare left blank RISA will calculate them.
British - m_LT - For Tapered WF members the LRFD code will be used and the m-LT field is used for the “B”value. B is described in Appendix F7.4 of the LRFD codes. The Cb term used in the Chapter F equations in theLRFD code is always calculated internally for Tapered WF members and will be shown on the Member Detail
General Reference Manual 237

report and in the Unity check spreadsheet. If the m-LT entry is left blank a value of 1.0 will be used for B, perthe commentary for Appendix F7. (The value of “B” is not calculated at this time.)
Euro Code - Cm/Bm: For Tapered WF members, the AISC LRFD 2nd Edition code is used and the Cmyy(m_yy)value will be used for C'myy, and the Cmzz(m_zz) value will be used for C'mzz. The C'm values are described inAppendix F7.6 of the LRFD codes. These terms are used in the interaction equations in Appendix F for the LRFDcode. If these entries are left blank RISA will calculate them.
Euro Codes - Cm_LT / Bm_LT: For Tapered WF members the AISC LRFD 2nd Edition code is used and the m-LTfield is used for the “B” value. B is described in Appendix F7.4 of the LRFD codes. The Cb term used in theChapter F equations in the LRFD code is always calculated internally for Tapered WF members and will beshown on the Member Detail report and in the Unity check spreadsheet. If the m-LT entry is left blank a valueof 1.0 will be used for B, per the commentary for Appendix F7. (The value of “B” is not calculated at this time.)
Indian Codes - Cm: For Tapered WF members, the LRFD code will be used and the Cmyy(m_yy) value will beused for C'myy, and the Cmzz(m_zz) value will be used for C'mzz. The C'm values are described in Appendix F7.6of the LRFD codes. These terms are used in the interaction equations in Appendix F for the LRFD code. If theseentries are left blank RISA will calculate them.
238 RISA-3D V12
Hot Rolled Steel - Design

Hot Rolled Steel - Design Results
Hot Rolled Steel - Design Results
AISC Code Check ResultsAccess the Steel Code Check spreadsheet by selecting the Results menu and then selecting Members SteelCode Checks.
Note
l The Member Detail Report gives more values used to perform the code check.l See Spreadsheet Operations to learn how to use Find, Sort and other options.l See Plot Options – Members to learn how to plot member results.l See the code specific topics on the Hot Rolled Steel - Design page for additional restrictions / lim-itations.
Unity Check (UC) ResultsThe UC Max value represents the maximum Unity Check value produced by the interaction of the axial and bend-ing stresses. This would be a factored ratio of actual to allowable stress, or demand vs capacity. The governingcode equation that resulted in this value is displayed in the far right column for reference as well.
The Shear UC represents a similar ratio based on the shear provisions of the design code. The location for theshear check is followed by "y" or "z" to indicate the direction of the shear.
Generally, if UC Checks are less than 1.0, the member is considered passing. If either of them is greater than 1.0,the member is considered failing. If the value is greater than 9.999 it will be listed as "9.999".
The remaining columns, discussed below, provide some of the values used in the code check with the equationnumber itself given in the last column. The Member Detail Report gives more values used to perform the codecheck.
Location of the Governing Unity Check
The Loc field tells at what location the maximum code check occurs measured from the I-joint location (startingend) of the member. See Plot Options – Members to learn how to view the code check results graphically.
The moving load results are enveloped and the governing load combination and step location is shown for eachresult value under the "LC" column. The first number is the load combination, the second is the step number:(load combination - step number). See Moving Loads to learn more.
Design Capacities
For ASD 13th or 14th Edition code checking, Pnc/Om, Pnt/Om, Mnyy/Om and Mnzz/Om are the design capa-cities divided by the Omega safety factors. Whereas the LRFD code checks will display the capacities multipliedby the Phi factor: Phi*Pnc, Phi*Pnt, Phi*Mnyy, and Phi*Mnzz.
General Reference Manual 239

For Pnc is calculated according to the provisions of Chapter E in the AISC 13th or 14th Editions. Pnt is based onChapter D. The Mn values are calculated based on Chapter F. Note that for RISA-3D, "zz" corresponds to "xx" inthe AISC code, i.e. RISA-3D substitutes Mnzz for Mnx, to maintain consistency with the member local axis system.
Note:
l AISC code checking requires a P-Delta analysis to satisfy the requirements of Chapter C, so if P-Delta ana-lysis is NOT turned on (via the P-Delta flag) code checks won't be performed.
Cb Coefficient
The Cb coefficient is calculated based on the description presented in Chapter F, section F1. Refer to the sectionon Cb input for more information about this calculation.
Tapered Wide Flanges (ASD) - For Tapered WF shapes, the Cb value shown will be the Cb value that RISA-3D cal-culated internally, NOT the value that was entered and used for the “B” value. The values shown in the Cm fieldswill be the C'm values that were used for the Appendix F calculations. The controlling equation from Appendix Fwill be listed.
Tapered Wide Flanges (LRFD) - For Tapered WF shapes, the Cb value shown will be the Cb value that RISA-3Dcalculated, NOT the Cb value that was entered and used for the “B” value. The controlling equation from ChapterH will be listed.
Governing Equation
The final field lists the controlling equation for the code check. This will be one of the equations from Chapter H(for ASD and LRFD) or section 7 for the HSS code.
Note
l The requirements of Section H3 of the LRFD code are satisfied since RISA-3D calculates and includes tor-sional warping effects.
Load Combination
For enveloped results the combination that produced the listed code and shear checks is given in the"LC"column. The other values are the corresponding values and are not necessarily the maximums across all thecombinations.
Canadian Code Check ResultsAccess the Steel Code Check spreadsheet by selecting the Results menu and then selecting Members SteelCode Checks.
Note
240 RISA-3D V12
Hot Rolled Steel - Design Results

Hot Rolled Steel - Design Results
l The Member Detail Report gives more values used to perform the code check.l See Spreadsheet Operations to learn how to use Find, Sort and other options.l See Plot Options – Members to learn how to plot member results.l See the code specific topics on the Hot Rolled Steel - Design page for additional restrictions / lim-itations.
Unity Check (UC) ResultsThe UC Max value represents the maximum Unity Check value produced by the interaction of the axial and bend-ing stresses. This would be a factored ratio of actual to allowable stress, or demand vs capacity. The governingcode equation that resulted in this value is displayed in the far right column for reference as well.
The Shear UC represents a similar ratio based on the shear provisions of the design code. The location for theshear check is followed by "y" or "z" to indicate the direction of the shear.
Generally, if UC Checks are less than 1.0, the member is considered passing. If either of them is greater than 1.0,the member is considered failing. If the value is greater than 9.999 it will be listed as "9.999".
The remaining columns, discussed below, provide some of the values used in the code check with the equationnumber itself given in the last column. The Member Detail Report gives more values used to perform the codecheck.
Location of the Governing Unity Check
The Loc field tells at what location the maximum code check occurs measured from the I-joint location (startingend) of the member. See Plot Options – Members to learn how to view the code check results graphically.
Design Capacities
Cr, Mryy and Mrzz are the factored resistances calculated for the member. Cr is the compressive resistance, cal-culated according to the provisions of the design code. The Mr values are the moment resistances, calculatedbased on provisions of the design code. Note that for RISA-3D, "zz" corresponds to "xx" in the Canadian code, i.e.RISA-3D substitutes Mrzz for Mrx, to maintain consistency with the member local axis system.
Note:
l Canadian code checking requires a P-Delta analysis to satisfy the requirements of Section 8.6, so if P-Delta analysis is NOT turned on (via the P-Delta flag) Canadian code checks won't be done.
W2 Coefficient
The w2 coefficient is calculated based on the description presented in Section 13.6. Whether or not the memberis subject to sidesway is determined from the setting for the strong axis sway flag on the Member Designspreadsheet. The w1 coefficients, described in Section 13.8.4 are also listed. These are also influenced by thesway flag settings.
Tapered Wide Flanges - For Tapered WF shapes, the provisions of the AISC LRFD 2nd code are used. The w2value shown will be the w2\Cb value that RISA-3D calculated, NOT the w2 value that was entered and used forthe “B” value. The controlling equation from Appendix F in the LRFD code will be listed. The values shown underthe headers for Cr and Mr will instead be the Pn and Mn values calculated for the LRFD code. These are theunfactored member strengths. (Similar to Cr and Mr, but without the “phi” reduction factor.)
Governing Equation
The final field lists the controlling equation for the code check. This will be one of the equations from Section13.8.1, 13.8.2, or 13.9.
General Reference Manual 241

Note
l The requirements of Section 15.11 are satisfied since RISA-3D calculates and includes torsional warpingeffects.
Load Combination
For enveloped results the combination that produced the listed code and shear checks is given in the"LC"column. The other values are the corresponding values and are not necessarily the maximums across all thecombinations.
British Code Check ResultsAccess the Steel Code Check spreadsheet by selecting the Results menu and then selecting Members SteelCode Checks.
Note
l The Member Detail Report gives more values used to perform the code check.l See Spreadsheet Operations to learn how to use Find, Sort and other options.l See Plot Options – Members to learn how to plot member results.l See the code specific topics on the Hot Rolled Steel - Design page for additional restrictions / lim-itations.
Unity Check (UC) ResultsThe UC Max value represents the maximum Unity Check value produced by the interaction of the axial and bend-ing stresses. This would be a factored ratio of actual to allowable stress, or demand vs capacity. The governingcode equation that resulted in this value is displayed in the far right column for reference as well.
The Shear UC represents a similar ratio based on the shear provisions of the design code. The location for theshear check is followed by "y" or "z" to indicate the direction of the shear.
Generally, if UC Checks are less than 1.0, the member is considered passing. If either of them is greater than 1.0,the member is considered failing. If the value is greater than 9.999 it will be listed as "9.999".
The remaining columns, discussed below, provide some of the values used in the code check with the equationnumber itself given in the last column. The Member Detail Report gives more values used to perform the codecheck.
Location of the Governing Unity Check
The Loc field tells at what location the maximum code check occurs measured from the I-joint location (startingend) of the member. See Plot Options – Members to learn how to view the code check results graphically.
242 RISA-3D V12
Hot Rolled Steel - Design Results

Hot Rolled Steel - Design Results
Shear Capacity
The shear capacity, Pv, is calculated per section 4.2.3 using the listed equations for the shear area of each sec-tion type. Shear buckling per section 4.4.5 is also considered.
The reduction in design strength, “py”, per table 9 in section 3.1.1 is automatically considered by the program. The reduction is based on the yield stress of the steel material used for the member and the maximum thicknessof the cross section.
Compression Capacity
The compression capacity, Pc is calculated based on section 4.7. The effective lengths shown in table 22 areshown as “K” factors in the program ( K*length is the effective length) and these can be approximated by the pro-gram based on the sway flags and the end release conditions of the member (the connection type is NOT con-sidered.) The user can also specify the effective length by entering the appropriate K factor.
For the case of a sway member having pinned ends, a value of 2.1 for K is used as table 22 does not address thiscondition. The program considers all H sections as I sections for purposes of picking the proper strut curve intable 23 in section 4.7.5. For the same table and section, the program does not do interpolation for shapes thathave maximum thicknesses between 40 and 50 mm, per footnote 1.
Tension Capacity
The tension capacity, Pt, is calculated based on section 4.6 and currently done using the gross section.
Slenderness checks
Width to thickness checks are done for all shapes based on Tables 11 and 12 in section 3.5. Complete Effectivesection properties for the Area, Plastic Modulus, and Section Modulus, are done per section 3.5.6 and 3.6.
Moment Capacity
The moment capacity, Mc, is calculated per section 4.2.5, including consideration for the amount of shear at thesection. The limit states of lateral torsional buckling, per section 4.3.6 and web buckling per section 4.4.4.2 arealso considered.
Equivalent Uniform Moment Factors
The equivalent uniform moment factors (my, mz, mLT) used in section 4.8.3 and shown in table 26 of section 4are calculated automatically by the program based on the sway flag and member moment diagram. The usercan also enter their own values.
Governing Equation
The final field lists the controlling equation for the code check. Combined axial and bending stresses are com-puted based on the equation shown in section 4.8, with the governing equation reported. Combined bending andwarping is calculated per the AISC specification and design guide.
Biaxial bending and biaxial shears on Pipes and solid circular bars are done using the square root sum of thesquares of the forces applied in or about the local y and local z directions.
Load Combination
For enveloped results the combination that produced the listed code and shear checks is given in the"LC"column. The other values are the corresponding values and are not necessarily the maximums across all the
General Reference Manual 243

combinations.
EuroCode Code Check ResultsAccess the Steel Code Check spreadsheet by selecting the Results menu and then selecting Members SteelCode Checks.
Note
l The Member Detail Report gives more values used to perform the code check.l See Spreadsheet Operations to learn how to use Find, Sort and other options.l See Plot Options – Members to learn how to plot member results.l See the code specific topics on the Hot Rolled Steel - Design page for additional restrictions / lim-itations.
Unity Check (UC) ResultsThe UC Max value represents the maximum Unity Check value produced by the interaction of the axial and bend-ing stresses. This would be a factored ratio of actual to allowable stress, or demand vs capacity. The governingcode equation that resulted in this value is displayed in the far right column for reference as well.
The Shear UC represents a similar ratio based on the shear provisions of the design code. The location for theshear check is followed by "y" or "z" to indicate the direction of the shear.
Generally, if UC Checks are less than 1.0, the member is considered passing. If either of them is greater than 1.0,the member is considered failing. If the value is greater than 9.999 it will be listed as "9.999".
The remaining columns, discussed below, provide some of the values used in the code check with the equationnumber itself given in the last column. The Member Detail Report gives more values used to perform the codecheck.
Important Notes:
l The bending axes in the member local coordinate system are reversed between RISA and the Eurocode.All input and results are shown in the member local coordinate system used by RISA. For a wide flangeshape, the “z-z” axis is parallel to the flanges and the “y-y” axis is parallel to the web.
l The reduction in yield strength, “fy”, per table 3.1 in section 3.2.2.1 is automatically considered by the pro-gram. The reduction is based only on the maximum thickness of the cross section. Yield strengths for sec-tions with a maximum thickness of 40mm or less are not reduced. Yield strengths for sections with amaximum thickness greater than 40mm are reduced by 20 N/mm2
Location of the Governing Unity Check
The Loc field tells at what location the maximum code check occurs measured from the I-joint location (startingend) of the member. See Plot Options – Members to learn how to view the code check results graphically.
Compressive Capacity
The compression capacity, Nc.Rd is calculated based on section 62.4 and 6.3.1. The effective lengths shown intables E.2.1 and E.2.2 of the 1992 Eurocode are shown as “K” factors in the program ( K*length is the effective
244 RISA-3D V12
Hot Rolled Steel - Design Results

Hot Rolled Steel - Design Results
length.) These can be approximated by the program based on the sway flags and the end release conditions ofthe member (the connection type is NOT considered.) The approximate K factor values for reasonable “pinned”and “fixed” conditions are taken from the British BS 5950-1:2000 code. The user can also specify the effectivelength by entering the appropriate K factor. For the case of a sway member having pinned ends, a value of 2.1for K is used as a reasonable limit.
Tension Capacity
The tension capacity, Nt.Rd, is calculated based on section 6.2.3 and currently done using the gross section.
Slenderness checks
Width to thickness checks are done for all shapes based on table 5.2 from the 2005 EuroCode.
Shear Capacity
The shear capacity, Vpl.Rd, is calculated per section 6.2.6 using the listed equations for the shear area of eachsection type. Shear buckling per section 5.6.3 of the 1992 Eurocode is also considered.
Moment Capacities
The moment capacity, Mc.Rd, is calculated per section 6.2.5, including consideration for the lateral-torsionalbuckling.
Equivalent Uniform Moment Factors
The equivalent uniform moment factors (Cm & CmLT per the 2005 code) are calculated per Table B.3 of Annex Bunless they are manually input by the user in the Member Design Properties spreadsheet.
The equivalent uniform moment factors (βm & βmLT per the 1992 code) used in section 5.5.4 and shown in figure5.5.3 of section 5.5.4 are calculated automatically by the program based on the sway flag and member momentdiagram unless they are manually input by the user in the Member Design Properties spreadsheet.
Governing Equation
The final field lists the controlling equation for the code check. Combined axial and moment is checked for thelimit state of stress and high shear, The limit states of flexural buckling and lateral torsional buckling as well asweb buckling are also considered. The governing section is also reported. Combined bending and warping is cal-culated per the AISC specification and increases the moment about the y-y axis.
Biaxial bending and biaxial shears on Pipes and solid circular bars are done using the square root sum of thesquares of the forces applied in or about the local axes.
Load Combination
For enveloped results the combination that produced the listed code and shear checks is given in the"LC"column. The other values are the corresponding values and are not necessarily the maximums across all thecombinations.
Indian Code Check ResultsAccess the Steel Code Check spreadsheet by selecting the Results menu and then selecting Members SteelCode Checks.
General Reference Manual 245

Note
l The Member Detail Report gives more values used to perform the code check.l See Spreadsheet Operations to learn how to use Find, Sort and other options.l See Plot Options – Members to learn how to plot member results.l See the code specific topics on the Hot Rolled Steel - Design page for additional restrictions / lim-itations.
Unity Check (UC) ResultsThe UC Max value represents the maximum Unity Check value produced by the interaction of the axial and bend-ing stresses. This would be a factored ratio of actual to allowable stress, or demand vs capacity. The governingcode equation that resulted in this value is displayed in the far right column for reference as well.
The Shear UC represents a similar ratio based on the shear provisions of the design code. The location for theshear check is followed by "y" or "z" to indicate the direction of the shear.
Generally, if UC Checks are less than 1.0, the member is considered passing. If either of them is greater than 1.0,the member is considered failing. If the value is greater than 9.999 it will be listed as "9.999".
The remaining columns, discussed below, provide some of the values used in the code check with the equationnumber itself given in the last column. The Member Detail Report gives more values used to perform the codecheck.
Location of the Governing Unity Check
The Loc field tells at what location the maximum code check occurs measured from the I-joint location (startingend) of the member. See Plot Options – Members to learn how to view the code check results graphically.
Compressive Capacity
The allowable compressive stress, Fa, is calculated based on section 5.1. The effective lengths shown in table 5.2are shown as “K” factors in the program ( K*length is the effective length) and these can be approximated by theprogram based on the sway flags and the end release conditions of the member (the connection type is NOT con-sidered.) The user can also specify the effective length by entering the appropriate K factor. For the case of asway member having pinned ends, a value of 2.1 for K is used as table 5.2 does not address this condition.
Tension Capacity
The allowable tensile stress, Ft, is calculated based on section 4.1 and is currently done using the gross section.
Slenderness Checks
The maximum slenderness ratios shown in table 3.1 are reported in the warning log when they are exceeded.The program still calculates capacities for the members and reports a code check.
246 RISA-3D V12
Hot Rolled Steel - Design Results

Hot Rolled Steel - Design Results
Width to thickness checks are done for all shapes based on section 3.5.2.1. Complete effective section prop-erties for the Area and Section Modulus are calculated.
Shear Capacity
The allowable shear stress, Fv, is used per section 6.4.1. This value is checked per the maximum shear stress inthe section based on elastic theory.
Moment Capacity
The strong axis allowable bending stress, Fb, is calculated per section 6.2. The limit state of lateral torsionalbuckling, per sections 6.2.4 and 6.2.6, is considered. The allowable bending stress is increased per section 6.2.4.1as appropriate. The weak axis bending stress is assigned per section 6.2.5.
Equivalent Uniform Moment Factor, Cm
The equivalent uniform moment factor, Cm, used in section 7.1 are calculated automatically by the programbased on the sway flag per section 7.1.3. The user can also enter their own values in the Member Design Para-meters spreadsheet.
Governing Equation
The final field lists the controlling equation for the code check. Combined axial and bending stresses are com-puted based on the equations shown in section 7.1,with the governing equation reported. Combined bending andwarping is calculated per the AISC ASD specification.
Biaxial bending and biaxial shears on Pipes and solid circular bars are done using the square root sum of thesquares of the forces applied in or about the local y and local z directions.
Load Combination
For enveloped results the combination that produced the listed code and shear checks is given in the"LC"column. The other values are the corresponding values and are not necessarily the maximums across all thecombinations.
Australian Code Check ResultsAccess the Steel Code Check spreadsheet by selecting the Results menu and then selecting Members SteelCode Checks.
Note
l The Member Detail Report gives more values used to perform the code check.l See Spreadsheet Operations to learn how to use Find, Sort and other options.l See Plot Options – Members to learn how to plot member results.
General Reference Manual 247

l See the code specific topics on the Hot Rolled Steel - Design page for additional restrictions / lim-itations.
Unity Check (UC) ResultsThe UC Max value represents the maximum Unity Check value produced by the interaction of the axial and bend-ing stresses. This would be a factored ratio of actual to allowable stress, or demand vs capacity. The governingcode equation that resulted in this value is displayed in the far right column for reference as well.
The Shear UC represents a similar ratio based on the shear provisions of the design code. The location for theshear check is followed by "y" or "z" to indicate the direction of the shear.
Generally, if UC Checks are less than 1.0, the member is considered passing. If either of them is greater than 1.0,the member is considered failing. If the value is greater than 9.999 it will be listed as "9.999".
The remaining columns, discussed below, provide some of the values used in the code check with the equationnumber itself given in the last column. The Member Detail Report gives more values used to perform the codecheck.
Location of the Governing Unity Check
The Loc field tells at what location the maximum code check occurs measured from the I-joint location (startingend) of the member. See Plot Options – Members to learn how to view the code check results graphically.
Compressive Capacity
The allowable compressive stress, Phi*N, is calculated based on clause 6.3. The effective lengths shown in Fig-ure 4.6.3.2 are shown as “K” factors in the program ( K*length is the effective length) and these can be approx-imated by the program based on the sway flags and the end release conditions of the member (the connectiontype is NOT considered.) The user can also specify the effective length by entering the appropriate K factor.
Tension Capacity
The allowable tensile stress, Phi*Nt, is calculated based on clause 7.2 and is currently done using the gross sec-tion.
Slenderness Checks
Width to thickness checks are done for all shapes based on Table 5.2. Complete effective section properties forthe Area and Section Modulus are calculated.
Shear Capacity
The allowable shear stress, Phi*Vv, is used per clause 5.11. This value is checked per the maximum shear stressin the section based on elastic theory.
Moment Capacity
The strong axis allowable bending stress, Phi*Mn, is calculated per section 5. The limit state of lateral torsionalbuckling, per clause 5.6 is considered.
Moment Modification Factor, αm
The moment modification factor, Alpha_m, is calculated automatically by the program based on clause 5.6.1.1.The user can also enter their own values in the Member Design Parameters spreadsheet.
248 RISA-3D V12
Hot Rolled Steel - Design Results

Hot Rolled Steel - Design Results
Governing Equation
The final field lists the controlling equation for the code check. Combined axial and bending stresses are com-puted based on the equations shown in clause 8.4, with the governing equation reported. Combined bending andwarping is calculated per the AISC ASD specification.
Biaxial bending and biaxial shears on Pipes and solid circular bars are done using the square root sum of thesquares of the forces applied in or about the local y and local z directions.
Load Combination
For enveloped results the combination that produced the listed code and shear checks is given in the"LC"column. The other values are the corresponding values and are not necessarily the maximums across all thecombinations.
New Zealand Code Check ResultsAccess the Steel Code Check spreadsheet by selecting the Results menu and then selecting Members SteelCode Checks.
Note
l The Member Detail Report gives more values used to perform the code check.l See Spreadsheet Operations to learn how to use Find, Sort and other options.l See Plot Options – Members to learn how to plot member results.l See the code specific topics on the Hot Rolled Steel - Design page for additional restrictions / lim-itations.
Unity Check (UC) ResultsThe UC Max value represents the maximum Unity Check value produced by the interaction of the axial and bend-ing stresses. This would be a factored ratio of actual to allowable stress, or demand vs capacity. The governingcode equation that resulted in this value is displayed in the far right column for reference as well.
The Shear UC represents a similar ratio based on the shear provisions of the design code. The location for theshear check is followed by "y" or "z" to indicate the direction of the shear.
Generally, if UC Checks are less than 1.0, the member is considered passing. If either of them is greater than 1.0,the member is considered failing. If the value is greater than 9.999 it will be listed as "9.999".
The remaining columns, discussed below, provide some of the values used in the code check with the equationnumber itself given in the last column. The Member Detail Report gives more values used to perform the codecheck.
General Reference Manual 249

Location of the Governing Unity Check
The Loc field tells at what location the maximum code check occurs measured from the I-joint location (startingend) of the member. See Plot Options – Members to learn how to view the code check results graphically.
Compressive Capacity
The allowable compressive stress, Phi*N, is calculated based on clause 6.3. The effective lengths shown in Fig-ure 4.6.3.2 are shown as “K” factors in the program ( K*length is the effective length) and these can be approx-imated by the program based on the sway flags and the end release conditions of the member (the connectiontype is NOT considered.) The user can also specify the effective length by entering the appropriate K factor.
Tension Capacity
The allowable tensile stress, Phi*Nt, is calculated based on clause 7.2 and is currently done using the gross sec-tion.
Slenderness Checks
Width to thickness checks are done for all shapes based on Table 5.2. Complete effective section properties forthe Area and Section Modulus are calculated.
Shear Capacity
The allowable shear stress, Phi*Vv, is used per clause 5.11. This value is checked per the maximum shear stressin the section based on elastic theory.
Moment Capacity
The strong axis allowable bending stress, Phi*Mn, is calculated per section 5. The limit state of lateral torsionalbuckling, per clause 5.6 is considered.
Moment Modification Factor, αm
The moment modification factor, Alpha_m, is calculated automatically by the program based on clause 5.6.1.1.The user can also enter their own values in the Member Design Parameters spreadsheet.
Governing Equation
The final field lists the controlling equation for the code check. Combined axial and bending stresses are com-puted based on the equations shown in clause 8.4, with the governing equation reported. Combined bending andwarping is calculated per the AISC ASD specification.
Biaxial bending and biaxial shears on Pipes and solid circular bars are done using the square root sum of thesquares of the forces applied in or about the local y and local z directions.
Load Combination
For enveloped results the combination that produced the listed code and shear checks is given in the"LC"column. The other values are the corresponding values and are not necessarily the maximums across all thecombinations.
250 RISA-3D V12
Hot Rolled Steel - Design Results

Hot Rolled Steel - Design Results
Tapered Member ResultsThe spreadsheet results for tapered members gives the same information as other AISC Code Checks. However,the Detail Reports for tapered members designed to AISC Design Guide 25 give some additional information.
As shown in the image below, the code checks list the member capacity calculated for axial, flexure, and shear. Inaddition to the capacity values, the table reports the equation number used to arrive at that capacity and thefailure mode which caused it (please see the example below). The table also gives the slenderness parametersthat apply for that failure state.
The following failure modes are listed for axial and strong axis bending:
l (z-z) : In-Plane or Strong Axis flexural buckling of the member due to axial force.l (z-z) : Out-of-Plane or Weak Axis flexural buckling of the member due to axial force.l TB : Torsional buckling of the member due to axial force.l FTB : Flexural Torsional Buckling of the member due to axial force.l CAT : Constrained Axis Torsional Buckling of the member due to axial force.l FLB : Flange Local Buckling due to flexure.l WLB : Web Local Buckling.l TFY : Tension Flange Yielding due to flexure.l CFY : Compression Flange Yielding due to flexure.l LTB : Lateral Torsional Buckling of the member due to flexure.
Please see the Tapered Member design topic for more information about these limit states.
General Reference Manual 251

JointsJoints are used to define the ends of members and plate corners. Joints are also used to specify boundary con-ditions, diaphragms, story drift locations, and joint loads. Each joint is a point in space defined by coordinates inthe global X, Y, and Z directions and temperature that may be used in conjunction with thermal loads.
Note
l The terms "node" and "joint" are interchangeable and are both used in this manual and in the pro-gram.
Joints may be input manually, or they may be created automatically as you draw new members and plates on thedrawing grid. Once defined, the joints may be edited in three ways: graphically, in the Joint Information Dialog,or in the Joint Coordinates Spreadsheet.
To Define Joints
l Select the Joint Coordinates Spreadsheet from the Spreadsheets Menu and define the joint coordin-ates and temperature.
Note
l You may use cut and paste, block fill, and block math to enter and edit joints.l You may choose the prefix that is used to label the joints.l To modify one joint you may double click that joint to view and edit its properties.
To Relabel Joints
l After sorting the Joints Spreadsheet into the desired order select the Tools Menu and choose Rela-bel Joints.
Rounding Off Joint Coordinates
l Select the Tools Menu and choose Round Off Joint Coordinates.
Note
l This utility will round off all the joint coordinates to 1, 2, or 3 decimal places (user selected). Thissometimes is useful for models that have been generated or created via DXF import and have jointcoordinates with a large number of decimal places that aren't significant. Rounding off those coordin-ates makes the data more consistent and can help avoid problems such as non-coplanar plate joints.Also, the default member orientations can change based on whether the member is exactly parallel toa global axis and slight unintended coordinate differences can have an impact here as well.
Joint Coordinates SpreadsheetThe Joint Coordinates Spreadsheet records the joint coordinates and ambient temperatures for the joints andmay be accessed by selecting Joint Coordinates on the Spreadsheets Menu.
252 RISA-3D V12
Joints

Joints
The first column is used to assign a unique Label to every joint. You can then refer to the joint by its label. Eachlabel has to be unique, so if you try to enter the same label more than once you will receive an error message.As you create new lines, the program will automatically create a new, unique label for each joint.
The next three columns contain the coordinates of the joint in each of the global directions. These represent therelative offsets of the joints from the origin of the coordinate system (0, 0, 0). The appropriate units are listed atthe top of each column.
The next column is used to define the ambient, no-stress, temperature at the joint. Temperature loads are thencalculated based on the differential between the ambient temperature interpolated across the member, and theapplied thermal load. See Loads - Thermal Loads for more information.
The last column is used to detach joints from a diaphragm. See Diaphragms - Modeling Tips to learn more aboutthis.
Two options on the Tools Menu help you work with joints. Selecting Relabel Joints will let you define a prefix tobe used for the joint labels before creating a new label for each joint by using this prefix with a sequential num-ber. For example, if you were to enter a prefix of “FLR”, the first joint would get label FLR1, the second one wouldget FLR2, etc.
The second option is Round Off Joint Coordinates. Selecting this will round off all the joint coordinates to 1, 2,or 3 decimal places. This is useful for models that have been created using generation functions or DXF fileswhere a high number of decimal places is present for some of the coordinates.
Joint Information DialogJust as with the members and plates you may double-click any joint to view it’s properties. All of the sameinformation that is stored in the Joints spreadsheet is displayed for the joint you choose, and may be edited. This is a quick way to view and change joint properties. For large selections of joints however the spreadsheetand graphic editing tools may be the faster solution.
General Reference Manual 253

Label - You can view and edit the joint’s label.
Temperature - Allows you to set the ambient temperature at that node for Thermal Loading.
Coordinates - You can view and edit the joint coordinates.
Boundary Conditions - Here you can view and edit the joint boundary conditions. The edit boxes to the right ofthe boundary condition list boxes are where you would enter additional data for a boundary condition such as aspring stiffness, a Story number, or a master joint label for a Slaved joint.
Assign Footing - For use with the RISAFoot add-on, this allows you to define an individual spread footing at thisjoint.
Note
l It’s generally more efficient to use the Graphic Editing features if you want to change the propertiesfor many joints at once.
254 RISA-3D V12
Joints

Joints - Results
Joints - ResultsWhen the model is solved, there are several groups of results specifically for the joints. Story Drift calculationresults are discussed in Drift Results, the others are discussed here.
Joint Deflections ResultsAccess the Joint Deflections Spreadsheet by selecting it from the Results Menu.
These are the deflections, or displacements, for every joint in the structure. Each joint has 6 values calculated, 1for each of the 6 global degrees of freedom. Those being 3 translations and 3 rotations. The units for the dis-placements are shown at the top of each column. The rotations are shown in units of radians (1 radian = 57.3degrees, approximately).
For enveloped results the maximum and minimum value for each displacement is listed. The load combinationproducing the maximum or minimum is also listed, in the "lc" column. To include a particular Load Combinationin the envelope analysis, open the Load Combinations Spreadsheet and check the box in the Solve column.
The moving load results are enveloped and will display the Load Combinations with maximum and minimum val-ues shown for each section location, for each active member. The governing load combination and step locationis shown for each result value under the "LC" column. The first number is the load combination, the second is thestep number: (load combination - step number). See Moving Loads to learn more.
Note
l See Spreadsheet Operations to learn how to use Find, Sort, and other options.l See Plot Options – Joints to learn how to plot joint results. You will NOT be able to plot the deflectedshape for an envelope analysis. This is because the various maximum and minimum displacementsprobably correspond to different load combinations, so a deflected shape based on these values wouldbe meaningless.
l You can see the deflection results for a joint in any model view by moving your mouse near the jointand then reading the deflection results from the right hand section of the status bar. The joint dis-placement reported will coincide with the joint nearest to the tip of the mouse pointer.
Joint Reaction ResultsAccess the Joint Reactions Spreadsheet by selecting it from the Results Menu.
General Reference Manual 255

These are the reactive forces applied to the structure at its points of support. A positive reaction is applied inthe direction of the global axis and a negative reaction is applied in the direction opposite the global axis. A pos-itive moment is given according to the right hand rule assuming the thumb is pointing in the positive global axisdirection. Assuming a reaction has been calculated at all points of support, the total of the reactive forces ineach direction should equal the total applied force in each direction. The units for the reactions are listed at thetop of each column, and a total reaction for each direction is summed at the bottom of each translation column.
The last line provides the center of gravity (COG) for the applied loads. This "COG" is based on the load com-ponents acting in the VERTICAL direction. If there are no vertical loads in the combination a "COG" will not be cal-culated.
For enveloped results the maximum and minimum reaction value is listed. The load combination producing themaximum or minimum is also listed, in the "lc" column.
The moving results loads are enveloped and will display the Load Combinations with maximum and minimum val-ues shown for each section location, for each active member. The governing load combination and step locationis shown for each result value under the "LC" column. The first number is the load combination, the second is thestep number: (load combination - step number). See Moving Loads to learn more.
Overstrength Tab
256 RISA-3D V12
Joints - Results

Joints - Results
If your solution included a load combination that included overstrength load factors, a second tab will beincluded in the Joint Reactions spreadsheet. This tab contains all the reactive forces per the overstrength loadcombinations.
Note
l See Spreadsheet Operations to learn how to use Find, Sort, and other options.l See Plot Options – Joints to learn how to plot joint results.l An 'NC' listing means "No Calculation". This occurs for boundary conditions defined with the 'Fixed'option and joints with an enforced displacement in that degree of freedom.
General Reference Manual 257

Joints - Slaving JointsWhen a joint is "slaved", it is linked in one or more directions to other joints (the "master" joints). The slaveand master joints actually share the same degree of freedom for the direction of slaving. The slaving can be forany or all of the six global degrees of freedom. A joint can be slaved to more than one master (in differentdirections). Any number of joints may be slaved to the same master, but the master joint itself may not beslaved to another master.
Note
l Since the advent of rigid links there are not many circumstances where nodal slaving is the best solutionfor modeling.
An example of the use of joint slaving is in X bracing, where the bracing members overlay and are pinned toeach other. Modeling this connection makes the analysis far more complex than simply modeling the braces asseparate pieces, and is generally not recommended. However, if it is desired to specifically account for inter-action between the braces then this pinning will force the brace midpoints to deflect together for translations,but still leave them free to rotate independently.
In this diagram the braces are NOT modeled as physical members. Brace 1 to 3 is modeled with non physicalmembers from joints 1 to 5 and 5 to 3. Brace 2 to 4 is modeled with non physical members from joints 2 to 6and 6 to 4. Joints 5 and 6 are at the same location where the braces overlap and are pinned together.
We would slave joint 6 to joint 5 for the translation directions. To define a slave joint, use the Boundary Condi-tions spreadsheet. Enter the label of the joint to be slaved as the "Joint No.", and for the directions in which it isslaved, enter SLAVE nnn, where nnn is the label of the master joint.
For this X brace example, we would enter the following on the Boundary Conditions spreadsheet:
Here we have "SLAVE 5" entered for the X, Y and Z translations. The rotation fields areleft blank because joint 6is free to rotate independently. We don't have to enter anything for joint 5.
Note
l Slave joints should NOT be used to build rigid diaphragms. Slaving the translations will not give cor-rect diaphragm behavior. If you need a rigid diaphragm, you should use the Rigid Diaphragm feature.
258 RISA-3D V12
Joints - Slaving Joints

Loads
LoadsAs you input loads they are grouped into separate sets of Basic Load Cases. These are the basic building blocksof the loads applied to the structure, consisting of discrete loads and self-weight of the structure. The basic loadcases may also be grouped into load categories such as dead load and live load. In the end, the model will besolved against load combinations that are built with the basic load cases and categories.
You may view the loads on your model. This is an excellent way to verify the loads that are on the model. Youmay plot them by load case, load category or load combination. See Plot Options – Loads to learn how to dothis.
Each of the discrete load types is described in it’s own section:
l Area Loadsl Distributed Loadsl Joint Loads/Forced Displacementsl Moving Loadsl Point Loadsl Surface Loadsl Thermal Loads
Self Weight (Gravity Load)The structure's self-weight may be automatically calculated and included in a solution. The inclusion of self-weight may be specified within a Basic Load Case or as part of a Load Combination.
The self-weight is calculated as a full-length uniform load across each member of the model and as a surfaceload on the plates. The magnitude of the load is the area times the material weight density.
Note
l If a member has offsets defined, the offset distances are not included in the self-weight calculation.
Adding Self Weight to a Basic Load Case
l Select the Basic Load Case spreadsheet from the Spreadsheets menu. On the line of the load caseyou wish to contain self-weight, enter a load factor in the appropriate direction column. For example,if you wish to apply 90% of the self-weight in the negative Y direction (down), you would put -0.9 asthe factor in the Y Gravity column.
Adding Gravity Load to a Load Combination
l To include the self-weight in a Load Combination, put "X", "Y" or "Z" in the BLC field. The letter usedindicates which global direction the self-weight is applied in. Also put a factor in the Factor field. Forexample, if you wish to apply 90% of the self-weight in the negative Y direction (down), you would put"Y" as the BLC and "-0.9" as the BLC factor.
Note
l You may have multiple self-weight definitions, i.e. you could have self-weight applied in the "Y" and"X" directions in the same or different load cases if you wished.
l Don't inadvertently include the self-weight of the structure twice by specifying it within a combinationthat includes a Basic Load Case that also contains the self-weight.
General Reference Manual 259

Drawing LoadsYou may graphically apply loads to the model. You may apply one load at a time by clicking the mouse, or applyloads to entire selections at once. All of the graphical loading tools may be found on the Drawing Toolbar.
Modifying LoadsModifying loads may be done within the spreadsheets. Select Loads from the Spreadsheets menu and thenchoose the spreadsheet that you wish to modify. You may then move through different Basic Load Cases byusing the drop-down list on the Window Toolbar.
See Spreadsheet Operations to learn how you can modify the loads. You may also copy or delete entire BasicLoad Cases from the Basic Load Case spreadsheet. See Copying Basic Load Cases and Deleting Basic Load Casesfor more information.
Deleting LoadsDeleting loads may be done within the spreadsheets. Select Loads from the Spreadsheets menu and thenchoose the spreadsheet that you wish to modify. You may then move through different Basic Load Cases byusing the drop-down list on the Window Toolbar.
You may use spreadsheet operations such to help modify the loads. You may also delete entire Basic Load Casesfrom the Basic Load Case spreadsheet. See Deleting Basic Load Cases.
260 RISA-3D V12
Loads

Loads - Basic Load Cases
Loads - Basic Load CasesWhen loads are defined they are grouped into basic load cases (BLC's). You are allowed up to 1000 separateBasic Load Cases. These are the basic building blocks of the final load combinations applied to the structure. The basic load cases may be assigned to load categories such as dead load and live load. These basic cases andcategories are then combined to define load combinations used in analysis. A BLC can be comprised of any typeof load, such as joint loads, distributed loads, member point loads, etc.
Any time you are applying or viewing loads, graphically or in the spreadsheets, they are assigned to the currentbasic load case. This current basic load case is displayed in the Window Toolbar in a drop down list. Tochange to another BLC simply choose it from this list. If you wish to name the BLC's you may do this in the BasicLoad Case spreadsheet.
To Add Loads to a Basic Load Case
l When adding loads graphically click on the toolbar button for the type of load you wish to add and spe-cify the BLC along with the load definition.
l When adding loads with the spreadsheets, open the spreadsheet for the load type you want to add andselect the BLC from the list on the Window Toolbar.
Basic Load Case SpreadsheetThe Basic Load Cases spreadsheet groups and summarizes the loads applied to the model and may be accessedby selecting Basic Load Cases on the Spreadsheets menu.
Information about Basic Load Cases (BLC’s) is recorded on the Basic Load Case Spreadsheet and the loads them-selves are recorded in the load spreadsheets for each load type.
You may enter descriptions for each BLC in the first column. These descriptions are primarily for your own use. The descriptions will print the descriptions as part of the input printout and can also display the descriptionwhen plotting the loads for the BLC or choosing them from the list.
The second column is used to assign the BLC to a load category such as Dead Load or Live Load. Simply choosethe category from the drop down list. You can then build load combinations for analysis by referring to thecategories rather than list each basic load case.
The next three columns may be used to specify that the self-weight of the structure be included in a loadcase. Simply enter a factor in the column that represents the direction of the self-weight. Typically you willenter a value of “-1” in the Y Gravity column assuming that Y is the vertical axis.
The remaining columns display the quantity of each type of load that is contained in the BLC. You may not editthese values but you may click on the quantities to open the spreadsheet and view the loads that it rep-resents. For example, the previous figure has 9 joint loads as part of BLC 1. Clicking on the number 9 with themouse will open the Joint Loads spreadsheet and display these loads.
General Reference Manual 261

Copying Basic Load CasesYou may copy the loads from one BLC into another BLC. This can be useful when one load case is similar toanother and can be entered quickly by copying a load case and then making changes to the copy with featuressuch as block math.
To do this, open the Basic Load Case spreadsheet and then click . Specify what case to copy loads from andwhich case the loads are to be copied into. You may further specify which types of loads are to be copied. Forexample, if you check Joint Loads and uncheck all the other load types, only the joint loads will be copied.
Any loads copied into a BLC will be added to any loads that may already be in that BLC.
Deleting Basic Load CasesYou may automatically clear all the loads in a BLC. To do this, open the Basic Load Case spreadsheet and thenclick the Delete BLC button on the Window toolbar. Select the BLC you wish to delete.
All of the loads will be deleted including category information and any self-weight information. The BLC Descrip-tion will remain in the Description field.
Load CategoriesThe basic load cases may be assigned to load categories, such as dead load and live load, which are commonlyused in building codes. You may do this on the Basic Load Cases spreadsheet. These categories may then be com-bined to define load combinations used in analysis.
Categories are easy to use and are very helpful. They allow you to put your loads into groups that are commonlyused in load combinations, while keeping them in separate load cases. This is especially helpful in large modelswhere the loads might occupy many different load cases. They also allow you to define load combinations thatare easily understood because they resemble the combinations as they appear in the building code.
262 RISA-3D V12
Loads - Basic Load Cases

Loads - Basic Load Cases
Load Category DescriptionDL Dead LoadLL Live LoadEL Earthquake LoadWL Wind LoadSL Snow LoadRLL Roof Live LoadLLS Live Load Special (public assembly, garage, storage, etc.)TL Long Term Load (creep, shrinkage, settlement, thermal, etc.)SLN Snow Load Non-sheddingHL Hydrostatic LoadFL Fluid Pressure LoadRL Rain LoadPL Ponding LoadEPL Earth Pressure LoadIL Impact Load
OL1 - OL10 Other Load 1 - 10 (generic)ELX, ELY, ELZ Earthquake Load along global X-axis, Y-axis, Z-axisWLX, WLY, WLZ Wind Load along global X-axis, Y-axis, Z-axisWL+X, WL+Y,
WL+Z Wind Load along positive global X-axis, Y-axis, Z-axis
WL-X, WL-Y, WL-Z Wind Load along negative global X-axis, Y-axis, Z-axisWLXP1, WLYP1,
WLZP1 Partial Wind Load 1 along global X-axis, Y-axis, Z-axis
WLXP2, WLYP2,WLZP2 Partial Wind Load 2 along global X-axis, Y-axis, Z-axis
ELX+Z, ELX+Y Eccentric Earthquake Load along global X-axis shifted along pos-itive global Z-axis, Y-axis
ELX-Z, ELX-Y Eccentric Earthquake Load along global X-axis shifted along neg-ative global Z-axis, Y-axis
ELZ+X, ELZ+Y Eccentric Earthquake Load along global Z-axis shifted along pos-itive global X-axis, Y-axis
ELZ-X, ELZ-Y Eccentric Earthquake Load along global Z-axis shifted along neg-ative global X-axis, Y-axis
ELY+X, ELY+Z Eccentric Earthquake Load along global Y-axis shifted along pos-itive global X-axis, Z-axis
ELY-X, ELY-Z Eccentric Earthquake Load along global Y-axis shifted along neg-ative global X-axis, Z-axis
NL, NLX, NLY,NLZ General notional load and along global X-axis, Y-axis, Z-axis
WLX+R, WLY+R,WLZ+R, WLX-R,WLY-R, WLZ-R,
Roof wind loads in the positive and negative X-axis, Y-axis, Z-axis
Using categories is optional. Remember though that if you define combinations of categories you must definethese categories in the Basic Load Case spreadsheet. If you don't the combinations will have no loads.
General Reference Manual 263

Loads - Load CombinationsDuring solution the model is loaded with a combination of factored Load Categories and/or Basic Load Cases,both of which are defined on the Basic Load Cases Spreadsheet. These combinations, load factors, and otherparameters are defined on the Load Combinations Spreadsheet. Most standard load combinations are includedin the program. See Solution to learn how to solve load combinations.
To Add Load Combinations Manually
1. From the Spreadsheets Menu select Load Combinations.2. Enter load combinations by pairing loads in the BLC fields with factors in the Factor fields.
To Add Auto-Generated Building Code Combinations
1. From the Spreadsheets Menu select Load Combinations.2. Select the button from the Window Toolbar.3. Select the Load Combination Region and Code from the drop down lists provided in the Gravity tab.4. Select the desired Roof Live Load and Notional Load options and click Generate.5. Click in the Wind tab, select the desiredWind Load options, and click Generate.6. Click in the Seismic tab, select the desired Seismic Load options, and click Generate.7. Modify the generated combinations and options in the spreadsheet as necessary.
Note
l The generated building code combinations are made up of Load Categories and Factors. Loads that arenot assigned to these categories will not be included in the combinations upon solution.
l All generated combinations are added and marked for the envelope solution. You may remove com-binations from the envelope after adding them.
l You may specify P-Delta options and SRSS combinations for each combination after you have addedthem.
l Verify the Wind/Seismic ASIF (allowable stress increase factor), the Footing ABIF (allowable bearingincrease factor), and the Timber CD settings on the Design tab for combinations after you add them.
l You may save any preferred load combinations as the default by clicking the Save As Defaults button on the Window Toolbar.
To Solve Load Combinations
l To solve a single load combination, click the Solve button on the RISA Toolbar. Select the loadcombination from the drop down list and click the Solve button.
l To solve multiple load combinations, first mark the combinations to be solved by checking the Solvebox on the Load Combinations spreadsheet Click the Solve button on the RISA Toolbar, andchoose the Envelope or Batch option before clicking Solve.
Note
l The Envelope solution is where all combinations with a checkmark in the Solve field are solved sim-ultaneously. The Maximum and Minimum results of these solutions are listed, along with the numberof the controlling load combination for each solution result.
l The Batch solution is where all combinations with a checkmark in the Solve field are solvedsimultaneously. All results of these solutions are listed.
264 RISA-3D V12
Loads - Load Combinations

Loads - Load Combinations
Load Combinations SpreadsheetThe Load Combinations Spreadsheet records the combinations of loads for solution and may be accessed byselecting Load Combinations on the Spreadsheets Menu.
Combinations TabThe first field, the Description, is strictly for the user's reference. Enter any descriptive label you wish and itmay be displayed with the results when the combination is solved.
The next three fields are for options that apply to each load combination.
The Solve box is used to indicate which combinations should be included in batch or envelope solutions. See Solu-tion for more information.
The P-Delta entry is used to enable an analysis of member secondary effects. See P-Delta Analysis for moreinformation.
Note
l Per section 7.3.(1) of Appendix 7 (Direct Analysis Method) of the AISC 13th Edition steel code, a factorof 1.6 will be applied to all load combinations for which a P-Delta analysis is to be performed (and forwhich the Hot Rolled box is checked on the Design tab) whenever 'AISC 13th: ASD' is selected on theCodes tab of the Global Parameters Dialog. This factor is applied prior to conducting the P-Delta ana-lysis and the results are subsequently divided by a factor of 1.6.
The SRSS entry is used to combine response spectra results by the Square Root of Sum of Squares. See SRSSCombination of RSA Results for more information.
The next eight pairs of fields (BLC, Factor) are for defining what loads are to be part of the combination, alongwith factors for each. Select load categories from the drop down lists in the Category columns of the spread-sheet. The following are the entries you can use in the BLC field:
Entry DescriptionNumber Entering a number includes that particular Basic Load Case, I.e. enter “3" for BLC 3Category Enter a category code such as DL, LL, etc to include all loads in that category
Lnn Enter “Lnn” to nest the loads from another combination, where “nn” is the number of the othercombination, i.e. “L3" means include all loads from load combination 3.
Mnn Use this entry to include a moving load where “Mnn” is the moving load tag from the moving loadspreadsheet
Sn Includes response spectra results for the global direction “n”, I.e. enter “SX” to include responsespectra results calculated in the global X direction, “SY” for global Y , etc.
General Reference Manual 265

There are also a number of BLC Prefixes that may be included in your load combinations. You can have these gen-erated by the LC Generator or you may click on the red arrow button in the BLC cell to select them manually.These are defined in the Seismic tab of the Global Parameters. They are explained below:
Prefix DescriptionSF Scaling Factor - applied to RSA results
ρ
Redundancy factor - applied to EL loads for seismic load combinations (or RSA results)
Note: If ELX and ELZ used, the ρ from the X and Z direction will be used directionally. If EL is used,the ρ from the X direction will be used and the Z direction will be disregarded. If ELY is used, the ρ
from the Z direction will be used and the X direction will be disregarded.
SDS Spectral Response Acceleration Parameter for Short Periods - applied to DL for seismic load com-binations
Ω
Overstrength Factor - applied to EL loads for seismic load combinations (or RSA results)
Note: If ELX and ELZ used, the Ω from the X and Z direction will be used directionally. If EL is used,the Ω from the X direction will be used and the Z direction will be disregarded. If ELY is used, the ρ
from the Z direction will be used and the X direction will be disregarded.
Enter in the Factor field a multiplier to be applied to the loads being included.
You may also use the button in the BLC cell to help you specify the loads. Choose from load categories, basicload cases, or spectral results or moving loads from the drop-down lists.
Notice the Seismic Options and RSA Options that are described in the Prefix table above. For additional adviceon this topic, please see the RISA News website: www.risanews.com. Type in Search keywords: Seismic Factors.
Design Tab
266 RISA-3D V12
Loads - Load Combinations

Loads - Load Combinations
The first field, the Description, is strictly for the user's reference. Enter any descriptive label you wish and itmay be displayed with the results when the combination is solved.
The ASIF column is used to set the allowable stress increase factor used for both the AISC: ASD code checkingand ACI 530 ASD (masonry allowable stress design). See Allowable Stress Increase regarding its usage for HotRolled Steel.
The CD factor is the load duration factor and is only necessary for NDS timber design (see Load DurationFactor).
The ABIF column is used to set the allowable bearing increase factor used for the soil bearing check in Footingdesign. This factor is only available when you have installed a current copy of the RISAFoot program.
The Service checkbox has two applications:
l Cracked Concrete Section Properties: Per the provisions of ACI 318-11 Sections 8.8 and R10.10.4.1 thecracked section properties of beams, columns and walls may be multiplied by a factor of 1.43 for servicelevel loads (<= 1.0*Ig). All concrete members and walls apply this factor when the Service box is checked.Note that this 1.43 factor does not apply to masonry walls. Masonry wall stiffness is NOT dependent onthis checkbox.
l RISAFoot Integration: For models which use the integrated RISAFoot program, this checkbox is also usedto determine which Load Combinations are used for the service level soil bearing and stability checks.Whereas, the Footing load combinations which do NOT have this box checked will be used for the concretestrength design of the footing and pedestal.
The next seven check boxes designate which load combinations should be used for the code checking of eachmaterial type. The example shown uses one set of Load Combinations for the NDS wood design, and another forthe ACI concrete design. Member results (Forces, Stresses, Torsion) will only be reported for a members if it’smaterial type has been checked for that load combination. Member results for general material will be shownfor all load combinations. For example when using steel and wood in your model, you may design your steel forone set of load combinations and your wood for another.
The last checkbox for Connection defines:
l If this LC should be used in designing hot-rolled steel connections with RISAConnection.
Load Combinations with RSA ResultsThe results from response spectra analyses in the X, Y, and Z direction may also be included in the load com-binations. Remember, when you perform a response spectra analysis (RSA), you specify in which global directionthe spectrum is applied. RISA-3D will retain the three RSA solutions (one for each direction) simultaneously.
To include the RSA results for a particular direction in a load combination, enter "Sn" in the BLC field, where n isthe global direction. Suppose you wanted to include X direction RSA results, you would enter SX in the BLC field.You would enter SY for Y direction and SZ for Z direction RSA results. Also be sure to put the RSA Scaling Factorfor the RSA results in the Factor field. You can have more than one RSA entry in a load combination.
Note
General Reference Manual 267

l Remember that RSA results are typically unsigned (all positive) and you should provide some meansof accounting for this. The figure above uses two combinations for each RSA result, one with a positivefactor and the other with a negative factor to capture the maximum deflections, stresses and forces.See Unsigned (All Positive) Results for more information.
l If you have to combine 2 or 3 different spectra results with many static load combinations, it is con-venient to put all the spectra results (SX, SY, and SZ) and factors in one load combination and nestthat combination in other combinations. You must set the RSA SRSS flag on each load combination forit to be performed.
SRSS Combination of RSA ResultsThis is used to cause orthogonal RSA results in the combination to be summed together using an SRSS (SquareRoot of Sum of Squares) summation. This gives a good approximation of MAXIMUM responses but it also causesall the RSA results to be positive.
You may choose from the options by clicking on the button. The entry is “+” or “-” to indicate whether the com-bined RSA results are to be added (+) or subtracted (-) from the other loads in the combination.
Note
l This flag is used to combine different spectra that are acting in different directions. This is differentthan the modal combination method that combines results for one direction and is specified in theResponse Spectra settings.
Load Combinations with Moving LoadsMoving loads are included in your analysis by referencing them on the Load Combinations spreadsheet. Forexample, to reference moving load number “n” you would enter “Mn” in one of the BLC fields, and then also enterthe corresponding BLC factor. The moving load numbers are shown for each moving load on the Moving Loadsspreadsheet.
Nesting Load CombinationsYou are allowed only 8 BLC's per load combination, which may not be enough. For this reason you can define"combinations of load combinations". This means if you need more than 8 BLC entries in a single combination,you can define the needed BLC's and self-weights over several load combinations and then pull these com-binations together into another load combination.
Entering "Lnn" in the BLC field means include all the BLC entries (with their factors) from Load Combination"nn". For example, say Load Combination 4 has "L1" entered for one of its BLC's. This specifies to include all the
268 RISA-3D V12
Loads - Load Combinations

Loads - Load Combinations
BLC's (with their factors) entered in Load Combination 1 as part of Load Combination 4 (this includes self-weightand RSA entries as well). The flags for Load Combination 1 (i.e. Solve, PDelta, and SRSS entries) apply only toLoad Combination 1 and will not be used when Load Combination 4 is solved.
Also, the factor we enter with the "Lnn" entry will be applied to the BLC factors entered for LC nn. Thus, if weenter "L1" with a factor of "0.9", we're including 90% of the BLC entries of Load Combination 1.
Note
l These “combinations of load combinations” can only be nested to one level; i.e. the load combs ref-erenced with the Lnn entries may not themselves have Lnn entries.
Transient Load CombinationsEntering a value/factor in the field labeled ASIF (Allowable Stress Increase Factor) indicates that the load com-bination should be treated as a wind/seismic load combination.
If AISC 9th Edition ASD code checking is selected, the allowable stress increase factor entered in this field isapplied to this load combination.
If LRFD code checking is selected, then any value of ASIF greater than 1.0 will indicate that the seismic pro-visions for the WF compactness checks are to be used (Table 8-1, p. 6-317 of the 2nd ed. LRFD).
P-Delta Load CombinationsThe P Delta field is used to perform a P-Delta calculation for that load combination. You may choose from theoptions by clicking on the button. A blank field indicates no P-Delta analysis, Y indicates that a P-Delta ana-lysis is to be performed for the combination.
You may also perform a compression only P-Delta analysis. Invoke this option by putting a C in the P Delta field.See P-Delta Analysis for more information.
Note
General Reference Manual 269

l P-Delta analysis is normally required for LRFD based code checks. If this is not desired, the user maychange the setting by selecting Preferences on the Tools menu and clicking the Solution and Resultstab.
l P-Delta analysis is not performed on plates.
Timber Design Load Duration FactorFor Timber design, the load duration factor (CD) is entered in the CD field on the row that the particular CDfactor applies to. Different load combinations would have different CD factors. For example, per the NDS code, aload combination that had only dead load, would have a CD factor of "0.9", while another combination that wascomprised of dead load plus wind load would have a CD factor of "1.6".
The CD factor will only be applied to wood code checks on wood members. "Wood" members are those memberswhose material properties are defined on the Wood tab of the Material Properties Spreadsheet.
Note
l See Table 2.3.2 in the NDS 2005 code for the CD factors to be applied for typical loads. Note that theCD factor used for a load combination should be for the load with the shortest load duration in thatload combination.
Footing Design CombinationsRISAFoot recognizes two types of combinations: Service and Design. Service combinations are used to determineif the soil bearing capacity and overturning resistance are adequate. Design combinations are used to design thefootings and pedestals for flexure and shear per the chosen code.
The ABIF column stands for "Allowable Bearing Increase Factor". For transient loads, such as wind or seismicloads, you may want to specify an allowable bearing increase factor (ABIF) to increase the allowable soil bearingpressure for that combination. The increase factor is typically 1.333 (a 1/3 increase).
Service CombinationsThe service combinations are used to calculate actual soil bearing for comparison with allowable soil bearingdefined in the Criteria and Materials window.
An exact biaxial analysis is performed to calculate the soil bearing stress distribution on the footings. The ser-vice combinations are also used to calculate the overturning moment safety factor.
The service combinations are also used to check both single piles as well as pile caps. They are also used toprovide soil bearing, overturning and sliding checks for retaining walls.
Design CombinationsThe design combinations are used to calculate required reinforcing steel and also to check both shear and bear-ing on the concrete footings.
The design combinations are also used to design pile caps, retaining walls and grade beams for reinforcementdesign and shear checks.
Generating Building Code CombinationsMajor portions of the load combinations that are specified by building codes are included and may be applied to
the model for solution. These combinations may be inserted by selecting the button from the Win-dow Toolbar once the Load Combinations Spreadsheet is open and active. This will activate the Load Com-bination Generator Dialog shown below:
270 RISA-3D V12
Loads - Load Combinations

Loads - Load Combinations
Gravity OptionsThe first tab of the Load Combination Generator is the Gravity tab. This tab contains Roof Live Load andNotional Load Options.
The LC Region refers to the various regions supported by the program (U.S., Canada, India, British, et cetera).
The LC Code refers to the actual code used to build the load combinations. For the United States, there are anumber of different codes that could be used to build load combinations. If the only option is Sample, that meansthat no load combinations have been input for that region. See Customizing the Load Combination Generator formore information on how to add or edit combinations for that region.
These settings can be changed on any of the three tabs will automatically update on the other tabs. Thereforemaking it easy to simply move through the tabs, selecting the options you require, but not having to re-selectthe region and code data on each page.
Roof Live Load Options
The Roof Live Load Options allow the user to specify how complex the load combinations including roof liveloads should be.
Placing a check in the box next to RLL (Roof Live Load), SL (Snow Load), and/or RL (Rain Load) will indicatethat the selected load categories are to be included in the generated load combinations.
Notional Load Options
The Notional Load Options allow the user to specify how complex the load combinations including notionalloads should be.
When None is selected, the program will not generate any Load Combinations that include the NL load category.
The 2D Only option is used to indicate that only the most basic notional load category (NL) will be used.
General Reference Manual 271

The X and Z option is used to indicate that the program should generate separate notional load combinations foreach horizontal direction (NLX and NLZ).
When the Reversible box is checked, the program will generate every notional load combination twice. Oncewith a positive load factor, once with a negative load factor.
For additional advice on this topic, please see the RISA News website: www.risanews.com. Type in Searchkeywords: Notional Loads.
Wind OptionsThe second tab of the Load Combination Generator is the Wind tab. This tab contains Wind Load Options.
Wind Load Options
The Wind Load Options specify how detailed the generated wind load combinations should be.
When None is selected as the wind load option, the program will not generate any Load Combinations thatinclude wind load categories.
The 2D Only option generates only the most basic wind load category (WL).
The X and Z option generates separate wind load combinations for each horizontal direction (WLX and WLZwhen Y is set at the vertical axis).
The X and Z w/ Ecc option generates all possible wind load combinations that include partial / eccentric windloading (WLX, WLXP1, WLXP2, et cetera) per Case 2 from Figure 27.4-8 in the ASCE 7-10.
The X and Z w/ Ecc, Quart option generates all possible wind load combinations per Cases 2, 3 and 4 from Fig-ure 27.4-8 in the ASCE 7-10.. For additional advice on this topic, please see the RISA News website:www.risanews.com. Type in Search keyword: Quartering.
The Reversible option generates two combinations for each wind load, one with positive load factors and onewith negative load factors.
272 RISA-3D V12
Loads - Load Combinations

Loads - Load Combinations
The Generate Roof Wind Loads option generates a roof wind load BLC for use with perpendicular roof windloads per Figure 27.4-1 in ASCE 7-10.
The Add Notional Loads to Wind Load Combinations option generates wind loads which include notional loadsper the ASEC 7 and AISC codes.
Note:
l Eccentric and Quartering options are not available unless ASCE or NBC is chosen as the wind code.l Notional loads are not generated with the Ecc/Quart specific Load Combinations.
Seismic OptionsThe third tab of the Load Combination Generator is the Seismic tab. This tab contains Seismic Load Options.
Seismic Load Options
The Seismic Load Options allow the user to specify how complex his or her seismic load combinations should be.
When None is selected as the seismic load option, the program will not generate any Load Combinations thatinclude the EL load category.
The 2D Only option is used to indicate that only the most basic seismic load category (EL) will be used.
The X and Z option is used to indicate that the program should generate separate seismic load combinations foreach horizontal direction (ELX and ELZ).
The X and Z w/ Eccentric option is used to indicate that the program should generate all possible seismic loadcombinations that include eccentricities (ELX, ELX+Z, ELX-Z, et cetera).
General Reference Manual 273

If you have selected the X and Z or X and Z w/ Eccentric option, you will also have the ability to include non-orthogonal seismic loads. Simply check the Include Non Ortho (100% + 30%) checkbox to include these loadsper the Orthogonal Combination Procedure of section 12.5.3(a) of the ASCE 7-10.
When the Reversible box is checked, the program will generate every seismic load combination twice. Once witha positive load factor, once with a negative load factor.
Check the Include ρ checkbox if you want to include the redundancy factor in your seismic load combinations.This factor is set in the Seismic tab of Global Parameters.
Check the Include Ev (vertical) checkbox if you want to include the vertical seismic load effect in your seismicload combinations. This value is calculated per equation 12.14-6 of the ASCE 7-10 using the SDS value set on theSeismic tab of Global Parameters.
Check the Add Notional Loads to Seismic Load Combinations checkbox if you want to include notional loadsapplied as lateral seismic loads per the ASCE 7 and AISC codes.
The Save as Defaults button may be used to establish the current load combination generator settings as thedefaults for future use. Clicking the Generate button will generate load combinations in the Load CombinationsSpreadsheet based on the selected options.
General Notes on the Load Combination GeneratorThe following loads are not generally included in the standard combinations but may be added by editing thecombinations in the spreadsheet or by modifying the source document itself. For more information, see Cus-tomizing the Load Combination Generator below:
CategoryCode
Description
SX, SY, SZ Response Spectra ResultsTL Long Term LoadHL Hydrostatic LoadFL Fluid Pressure LoadPL Ponding Load CategoryEPL Earth Pressure LoadOL# Other Load Categories
Note
l The standard combinations are made up of Load Categories and Factors. Loads that are not assignedto these categories will not be included in the combinations upon solution.
l Some load categories do not occur in all of the design codes. Loads placed in categories that are notpart of the standard combinations will not be included in the solution of these combinations.
l All combinations added from the drop down list are added to the envelope solution. You may removecombinations from the envelope after adding them.
l Verify the Wind/Seismic ASIF settings for combinations after you add them.l After you add the combinations, verify the settings for the NDS Load Duration factor, CD.l You may specify P-Delta options and SRSS combinations for each combination after you have addedthem.
l See Editing Spreadsheets - Inserting, Deleting and Clearing Cells for quick ways to edit or addcombinations.
l When a new installation is performed the program will back-up any existing XML files that containload combination data rather than overwriting them. The back up copies will be given the extensionBAK.
274 RISA-3D V12
Loads - Load Combinations

Loads - Load Combinations
Customizing the Load Combination GeneratorThe Load Combinations for each region are contained in an XML file which can be opened and edited using astandard spreadsheet program. An example of on of these XML files is shown below:
The name of the file itself becomes the name of the Load Combination Region that appears in the Load Com-bination Generator. Each XML file has a series of "worksheets" and the name of each worksheet will be the nameof the Load Combination Code that appears in the Load Combination Generator. The user may add, edit or modifythese documents to completely customize the available load combinations.
Note
l When the program is updated for new versions, the existing XML files will be "backed up" and savedwith a '.bak' extension while the new XML files in the update will replace them. If any customizationswere made to the XML files, they can be retrieved from the back ups.
The first row of each sheet is reserved for the column headers. The recognized column headers are as follows:Label, Solve, pDelta, SRSS, ASIF, CD, ABIF, Service, Hot Rolled, Cold Formed, Wood, Concrete, and Footings. In addi-tion, there will be multiple pairs of BLC & Factor headers.
Other than Label and the BLC / Factor pairs, the user may omit columns. If a column is omitted, the default val-ues will be used for those entries. The order of the column labels is optional except for pairs of BLC and Factor.For the program to correspond the Factor with correct BLC, the user should always provide BLC label PRIOR tothe corresponding Factor. The user may insert blank columns or columns with other labels than described above.In those cases, the program omits those undefined columns.
Note
l As shown in the above example, the wind and seismic loads should be entered as WL and EL in orderfor them to be "expanded" using the Wind Load Options and Seismic Load Options.
l The program will read these files from the directory specified in Tool - Preferences - FileLocations. See Customizing RISA for more information.
General Reference Manual 275

Loads - Joint Load / DisplacementYou may specify joint loads, and enforced joint displacements and joint mass in any of the global degrees of free-dom. Loads and displacements may be applied in any non-global direction by defining components of the load inthe global directions. This may be accomplished graphically or in the spreadsheets. See Drawing Joint Loadsbelow to learn how to apply joint loads/displacements/masses graphically.
Drawing Joint LoadsYou can apply joint loads to joints. You must enter the load direction, magnitude and type. Make sure that youare careful to enter the correct BLC number that you want the loads assigned to. See Joint Load/Forced Dis-placement above for more information on joint loads.
To Apply Joint Loads, Mass and Enforced Displacements
1. If there is not a model view already open then click on the RISA Toolbar to open a new view andclick to turn on the Drawing Toolbar if it is not already displayed.
2. Click the Apply Joint Loads button and define the load. For help on an item, click and then clickthe item.
3. You may apply the load by choosing joints on the fly or apply it to a selection of joints.
To choose joints on the fly choose Apply by Clicking/Boxing Joints and click Apply. Click/Boxon the joints with the left mouse button.
To apply the load to a selection, choose Apply Entries to All Selected Items and click Apply.
Note
l To apply more loads with different parameters, press CTRL-D to recall the Joint Loads settings.l You may also specify or edit joint loads/displacements in the Joint Load Spreadsheet.l You may undo any mistakes by clicking the Undo button.
276 RISA-3D V12
Loads - Joint Load / Displacement

Loads - Joint Load / Displacement
Joint Load SpreadsheetThe Joint Load Spreadsheet records the loads for the joints and may be accessed by selecting Loads JointLoads on the Spreadsheets menu.
When you open this spreadsheet you may view only one basic load case at a time. Use the drop down list on thetoolbar to specify a different load case. The current load case is also displayed in the title bar at the top of thespreadsheet.
The Joint Label specifies the joint that receives the load or displacement. The same joint may be listed any num-ber of times.
The next column indicates the value is a load or an enforced displacement. Enter "L" if it’s a load, "D" if it's a dis-placement and “M” if it is a mass.
The direction code indicates in which of the global directions the value is applied. Valid entries are X, Y or Z forthe translational directions, or MX, MY or MZ for the rotational directions.
The last column holds the value of the load, displacement or mass. The appropriate units for the magnitudes aredisplayed at the top of the column. Which units apply depends upon whether the value is a load, displacement ormass, and whether the direction is translational or rotational.
Note
l If you have a “Reaction” or a “Spring” boundary condition for the same degree of freedom that youhave an enforced displacement assigned, NO reaction will be calculated. See Reactions at Joints withEnforced Displacements to learn how work around this limitation.
Joint MassFor more sophisticated dynamics modeling, you can enter your mass directly as a mass rather than have the pro-gram convert it from a load. Using joint masses offers several advantages such as being able to define dir-ectional mass and also the ability to specify mass moment of inertia’s to account for rotational inertial effects.
The units used for Joint Mass are derived from the current Force and Length units as specified on the Unitssettings. For example, if the current force units are Kips and the current length units are Feet, you will need tospecify your mass as kips / g and mass moments of inertia as kip-ft2 / g where g is the acceleration of gravitygiven in those units (feet per seconds squared).
When specifying a joint mass on the Joint Loads spreadsheet, enter an “M” for the load type. The directions aredefined relative to the global axes. Enter translational mass using the global X, Y, or Z codes and mass momentsof inertia by specifying the global MX, MY or MZ.
Joint masses only allow dynamic response in the direction that they’ve been applied. This can be a very effect-ive way to prevent local modes. A good example is a floor diaphragm modeled with plate/shell finite elements. If the mass is only specified for the two lateral directions, you will prevent any unwanted vertical modes. Care
General Reference Manual 277

must be taken in limiting dynamic response using directional mass for complicated structures. A structure thathas “coupled modes” will not give the “real” dynamic response when mass is only specified in one or twodirections. A coupled mode is a mode that has mass participate in two or three directions at one time.
Joint masses also allow you to account for rotational inertia effects by specifying a mass moment of inertia. These are particularly important when you’re using a rigid diaphragm and you’ve also lumped all your mass atone point (typically the center of mass). The rotational inertia effects contribute to the torsion on the dia-phragm and should not be neglected. The following table shows some typical diaphragm shapes and the for-mulas to calculate their mass moment of inertias. Note that you can use the axis transformation equation tocalculate the mass moment of inertia for diaphragms that are combinations of these basic shapes. For veryirregular diaphragms, a more general equation is given based on the in-plane moment of inertia and the area ofthe diaphragm.
Mass Moment of Inertia About an Axis Through the Center of MassIn the table below C.M. is the center of mass point. M is the total Mass of the area (typically including selfweight, dead load, and a percentage of the live load) and is assumed to be uniformly distributed throughout. Ixxis the moment of inertia about the X-X axis. Izz is the moment of inertia about the Z-Z axis. A is the area. MMIois the mass moment of inertia about some other point.
Area Plan View Formula
M (b2 + d2) / 12
M d2 / 8
M (Ixx + Izz) / A
278 RISA-3D V12
Loads - Joint Load / Displacement

Loads - Joint Load / Displacement
MMIo + M D2
General Reference Manual 279

Loads - Area LoadsArea loads are loads that are applied to a planar area and automatically attributed to the members in thatplane. This gives you the ability to model the loading effects on a membrane, such as live load on a deck systemor wind on a curtain wall, without adding unwanted stiffness to the model. (To model load and stiffness you mayuse plate shell elements loaded with surface loads.)
The area loads are defined by polygons of three or four sides. They may be assigned a direction for one-wayspan situations, considered as two-way membranes that transfer load in all directions, or be assigned with an"Open Structure" load distribution which will apply loads to members based solely on their projected surfacearea. The loads from the area are assigned to the nearest members, not to plates.
Note
l Area loads are not assigned to Tension-only and Compression-only members.l The joints that define an area load must be coplanar.
Drawing Area LoadsTo apply area loads to members enter the load direction and magnitude. Make sure that you are careful toenter the correct BLC number that you want the loads assigned to.
To Apply Member Area Loads
1. If there is not a model view already open then click on the RISA Toolbar to open a new view andclick to turn on the Drawing Toolbar if it is not already displayed.
2. Click the Area Load button and define the load. 3. Click on four joints to define the area. For three sided areas click on the last joint twice.
Note
l To apply more loads with different parameters, press CTRL-D to recall the Area Loads settings.l You may also specify or edit area loads in the Area Load Spreadsheet.l You may undo any mistakes by clicking the Undo button.
Area Loads SpreadsheetThe Area Load Spreadsheet records the area loads to be attributed to the members and may be accessed byselecting Loads Area Loads on the Spreadsheets menu.
280 RISA-3D V12
Loads - Area Loads

Loads - Area Loads
When you open this spreadsheet you may view only one basic load case at a time. Use the drop down list or the button to specify a different load case. The current load case is also displayed in the title bar at the
top of the spreadsheet.
The first four columns contain the joints that define the area to be loaded. The fifth and sixth columns indicatethe direction and distribution of the load, both are discussed below. The last column holds the load magnitude.
Area Load DirectionThe direction code indicates the direction of application for the area load. The following directions are avail-able:
DirectionCode
Application Direction
X, Y, or Z Global X, Y, or Z directionPX Projected in the direction of the global X axisPY Projected in the direction of the global Y axisPZ Projected in the direction of the global Z axisPerp Perpendicular to the plane of the area load polygon
Global loads are applied without being modified for projection. For example, a global Y-direction load of 1 ksfapplied to an inclined plane with an area of 10 sq.ft. generates a total force of 10 kips, no matter what theincline is.
Projected loads, on the other hand, are applied in the global directions, but their actual magnitude is influencedby the planar orientation. The load is applied to the projected area of the element that is perpendicular to theload.
For example, a "PY" direction load is a projected load applied in the global Y direction. The actual magnitude ofthe load is the entered magnitude reduced by the ratio A/Axz. "A" is the actual area of the element and Axz isthe element's projected area on the X-Z plane, which is always less than or equal to the actual area. See the fol-lowing figure:
General Reference Manual 281

If the "Axis of Projection" in the figure is the Y-axis, then the shaded area is the total element area "projected"onto the plane perpendicular to the Y-axis (which happens to be the X-Z plane). The total load generated isequal to the input magnitude applied to the projected area. The generated load is then applied to the wholearea, so the generated load magnitude is reduced accordingly.
For additional advice on this topic, please see the RISA News website: www.risanews.com. Type in Searchkeywords: Projected Loads.
Note
l For the loading perpendicular to the plane of the area polygon, the order in which you click on thejoints will determine whether the load direction is into our away from the plane of the area. Clickingon the ABCD joints in a clockwise order will create a loading heading down towards the plane.
Area Load Distribution
The distribution of the area load determines which members "support" the area load you define. You maychoose between three main distribution options: two-way, one-way, or open structure. Below we will explaineach of the main options.
282 RISA-3D V12
Loads - Area Loads

Loads - Area Loads
Two WayTwo way area load distribution is analogous to how load travels through a two-way slab. Load will be dis-tributed to the nearest member, regardless of direction. When a two-way area load is drawn there will be a starpattern shown to verify that load will go out in all directions. Here is an example model of a two-way slab withan area load:
At solution we can view how this load was applied by viewing the appropriate transient Basic Load Case:
General Reference Manual 283

Here we can directly see how the load was applied. See the Area Load Attribution section for more information.
One WayFor a one-way distribution, you are asking the program to distribute loads in a single direction. There are mul-tiple one-way options that all depend on the order that you click to create your area load. All options from A-Bto Perpendicular to B-D are one way options. The A-B option means that the load will span one-way in a paralleldirection to the first two corners of the area load (the A and B corners). Below is an image of what a B-C one-way area load distribution would look like:
284 RISA-3D V12
Loads - Area Loads

Loads - Area Loads
For odd geometries the "Perpendicular..." options may be necessary to get the load distribution you are lookingfor.
Open StructureAs a third option, you may elect for the load to be distributed as an "Open Structure." This option applies thearea load to each member based solely on the projected surface area (in the direction of the loading) of thatmember. The "Open Structure" distribution option is generally intended for open/lattice type structures forwhich a wind pressure is acting uniformly on all the exposed structural surfaces of the structure. The program
General Reference Manual 285

will distribute the area load to the members as member distributed loads calculated as the area load magnitudemultiplied by the face of the member perpendicular to the direction of the "Open Structure" load. Below is anexample of the calculation for the "Open Structure" attribution:
Note
l The "Open Structure" load distribution option applies load to the members in the plane of the appliedload as well as the members in the structure in-front of or behind that plane.
l Currently the "Open Structure" option does not take shielding into account for members behind othermembers.
For additional advice on this topic, please see the RISA News website: www.risanews.com. Type in Searchkeywords: Area Surface Loads.
Area Loads and Wall PanelsWall panels can now accept area loads as well. This, however, will only occur at the tops of walls and at dia-phragm locations. If there is an area load applied at the top of a wall or where there is a diaphragm applied,then the wall panel will receive area load in the same way as a member.
286 RISA-3D V12
Loads - Area Loads

Loads - Area Loads
This, however, will not work if the area load is not applied at the top of the wall, or there is no diaphragmdefined where the area load intersects the wall panel. In this case no load will be applied to the wall. All of theload will go in the opposite direction.
The user can force area loads to attribute to walls even if there is not a diaphragm at that elevation. This can bedone by drawing in a "dummy" member or ledger beam at the same location as the wall. This member willreceive area load like any other member, but should then transfer its load directly into the wall.
General Reference Manual 287

Area Load Attribution
MeshingThe program takes the area loads defined by the user and breaks the loads down into finite "pieces". Thesepieces are broken down until the side dimension of the "piece" is less than that defined in Area Load Mesh in theGlobal Parameters - Solution tab. These pieces of load are then attributed to the members in the plane of theload according to the distribution defined.
For additional advice on this topic, please see the RISA News website: www.risanews.com. Type in Searchkeywords: Verify Area Loads.
288 RISA-3D V12
Loads - Area Loads

Loads - Area Loads
One way AttributionOne-way areas are attributed in the span direction based on the assumption of a simply supported deck. Eachpoint load "piece" is attributed to supporting members based on the ratio of the distance of that member com-pared to the total deck span at that location. If there is no member in that direction then the load is attributedas a two-way load.
Two Way AttributionTwo-way areas are attributed to the members in all 4 directions based on an extension of a simply supporteddeck. Each point load "piece" is attributed to the members base on the ratio of the distance of that member com-pared to the distance of that point from the other members as shown in the image below:
General Reference Manual 289

This results in a load distribution that agrees very closely with traditional hand calc methods.
Transient Area LoadsAfter solution, the resulting distribution of the area load is stored in the first available basic load case with “BLC# Transient Area Loads” as the description. They may be viewed graphically or in the spreadsheets as a basicload case. These loads are transient which means they are only a result of the area load and will be deletedwhen the results are cleared and re-determined each time you solve the model. The only purpose of these tran-sient BLC's is to let you view the exact load attribution created by the program.
Note
l Members that are designated as Tension Only members will not receive any load during the AreaLoad Attribution.
l Members that are designated with a member type of VBRACE or HBRACE will not receive any loadduring the Area Load Attribution.
You may disconnect the attributed loads and take control of them by assigning a category to the automaticallycreated basic load case. The original area loads will be left as they were so a subsequent solution will produceanother distribution of loads that are a result of the defined area loads.
290 RISA-3D V12
Loads - Area Loads

Loads - Area Loads
Solution SpeedNote that the area load algorithm used by RISA-3D is very versatile in that it can work in any of the global dir-ections in a three dimensional model, so that it can be used for vertical dead or live load modeling as well aswind loads. But it can add a fair amount to the analysis time when small mesh sizes are used with largemodels. Sometimes a small mesh is necessary to get the desired accuracy for the area load attribution.
General Reference Manual 291

Loads - Point LoadsPoint loads are concentrated loads applied along the span of a member or the edge of a wall panel. Definingpoint loads may be accomplished graphically or in the spreadsheets. See Drawing Point Loads below to learnhow to draw joint loads graphically.
Drawing Point LoadsTo apply point loads, enter the load direction, magnitude, and location. Make sure that you are careful to enterthe correct BLC number that you want the loads assigned to.
Note
l In the event that a member end offset exists and the load lies on the offset the load will be applied atthe end of the offset.
To Apply Point Loads
1. If there is not a model view already open then click on the RISA Toolbar to open a new view andclick to turn on the Drawing Toolbar if it is not already displayed.
2. Click the Apply Point Loads button and define the load. 3. You may choose to apply the load to a single member/wall panel at a time or to an entire selection of
members/wall panels.
To apply the load to just a few elements choose Apply Entry by Clicking Items Individually andclick Apply. Click on the members or wall panels with the left mouse button.
To apply the load to a selection, choose Apply Entries to All Selected Items and click Apply.
Note
l To apply more loads with different parameters, press CTRL-D to recall the Point Loads settings.l You may also specify or edit point loads in the Point Load Spreadsheet.
292 RISA-3D V12
Loads - Point Loads

Loads - Point Loads
l You may undo any mistakes by clicking the Undo button.
Point Load SpreadsheetThe Point Load Spreadsheet records the point loads for the member elements and may be accessed by selectingLoads Point Loads on the Spreadsheets menu.
The first column contains the label of the member or wall panel to receive the load.
The direction in the second column represents the direction of the load as one of the options mentioned above.
The load magnitude is recorded in the third column. The units for the magnitude are listed at the top of thecolumn, depending upon whether the load is a force or a moment.
The final column contains the location of the load. The location is the distance from the I-joint of the memberand is unaffected by any member offsets. The location of the load may be defined as a percentage of memberlength. To define the distance from the I-joint as a percentage of member length, enter the percentage value (0to 100), preceded by the symbol "%". For example, a load in the center of the member would be defined with alocation of "%50". Using a percentage value is handy if the member's length will be changing due to editing ofthe model coordinates and you wish to have the load some proportional distance from the I end.
The Wall Panel Point Loads Spreadsheet records the point loads on your wall panels. Note that the loads arespecific to the BLCs and that you can use the drop-down list to scroll between your various load cases. Thecolumns in the spreadsheet are the same as the member point loads spreadsheet.
Note:
l If you are using RISAFloor to bring your model into RISA-3D, this spreadsheet will be automatically pop-ulated with the point loads from RISAFloor. These lines will be grayed out because they cannot be editedfrom RISA-3D since they are tied to the RISAFloor analysis. Even if you detach the model from RISAFloorin RISA-3D, the loads will remain and you will not be able to edit them.
General Reference Manual 293

Point Load Directionsx, y, z - Load applied in local x, y or z direction
X, Y, Z - Load applied in global X, Y or Z direction
My, Mz - Moment about member local y or z axis
Mx - Torsional Moment about member local x axis
294 RISA-3D V12
Loads - Point Loads

Loads - Distributed Loads
Loads - Distributed Loads
Distributed loads are loads that are spread across all or part of a member or wall panel and can be of uniform,stepped, or varying magnitude such as triangular or trapezoidal. You may define distributed loads graphicallyor by using the spreadsheets. See Drawing Distributed Loads below to learn how to draw distributed loadsgraphically.
Note
l If a member has offsets defined, the offset distances will NOT be loaded. The locations are still rel-ative to the I joint, but if the start location is less than the I end offset, the part of the load appliedalong the offset distance will be ignored. The same is true for the end location and the J end offset. So a full-length load is actually applied to a length equal to the full I to J joint distance minus the I-endand J-end offset distances.
Drawing Distributed LoadsYou can apply distributed loads to members or wall panels. The direction of the load may either be defined inthe global axes or the local axes of the member and may also be projected. For full length loads leave the Startand End Locations as zero.
Make sure that you are careful to enter the correct Basic Load Case number that you want the loads assigned to.
General Reference Manual 295

To Apply Distributed Loads
1. If there is not a model view already open then click on the RISA Toolbar to open a new view andclick to turn on the Drawing Toolbar if it is not already displayed.
2. Click the Apply Distributed Loads button and define the load.
l For full member length loads leave the Start and End Locations as zero.
3. You may choose to apply the load to a single element at a time or to an entire selection of membersand/or wall panels.
l To apply the load to a few members/wall panels choose Apply Entry by Clicking Items Indi-vidually and click Apply. Click on the members/wall panels with the left mouse button.
l To apply the load to a selection, choose Apply Entries to All Selected Items and click Apply.
Note
l To apply more loads with different parameters, press CTRL-D to recall the Distributed Loads set-tings.
l You may also specify or edit distributed loads in the Distributed Load Spreadsheet.l You may undo any mistakes by clicking the Undo button.
Distributed Loads SpreadsheetThe Member Distributed Load Spreadsheet records the distributed loads for the member elements and may beaccessed by selecting Loads Distributed Loads on the Spreadsheets menu or by clicking on DistributedLoads on the Data Entry toolbar.
The first column contains the label of the member/wall panel that receives the load.
The direction specified in the second column indicates which axes are to be used to define the load directionsand whether or not the load is to be projected. Directions are discussed in the next section.
Start and end magnitudes of the load must be specified. Start and end locations for the load need only be spe-cified if the load is not across the full member length. If both locations are left as zero then the load will beapplied across the full member length.
The location columns contains the location of the load. The location is the distance from the I-joint of the mem-ber and is unaffected by any member offsets. The location of the load may be defined as a percentage of mem-ber length. To define the distance from the I-joint as a percentage of member length, enter the percentage value(0 to 100), preceded by the symbol "%". For example, a load starting or ending in the center of the memberwould be defined with a start or end location of "%50". Using a percentage value is handy if the member'slength will be changing due to editing of the model coordinates and you wish to have the load some proportionaldistance from the I end.
The Wall Panel Distributed Loads Spreadsheet records the distributed loads on your wall panels. Note that theloads are specific to the BLCs and that you can use the drop-down list to choose a different one. The columns inthe spreadsheet are the same as the member distributed load spreadsheet.
296 RISA-3D V12
Loads - Distributed Loads

Loads - Distributed Loads
Note:
l If you are using RISAFloor to bring your model into RISA-3D, this spreadsheet will be automatically pop-ulated with the distributed loads from RISAFloor. These lines will be grayed out because they cannot beedited from RISA-3D since they are tied to the RISAFloor analysis. Even if you detach the model fromRISAFloor in RISA-3D, the loads will remain and you will not be able to edit them.
Distributed Load DirectionsThe direction code indicates how the distributed load is to be applied. Following are the valid entries:
Entry Load Directionx, y or z Applied in the member’s local x, y or z-axisX, Y or Z Applied in the global X, Y or Z-axis
Mx Torque applied about the member's local x-axisT (or t) Thermal (temperature differential) loadPX Projected load in the global X-axis directionPY Projected load in the global Y-axis directionPZ Projected load in the global Z-axis direction
This diagram illustrates the difference between local (x, y, z) and global (X, Y, Z) direction loads:
In this diagram, the local y and global Y loads shown are both negative, while the local x and global X loads arepositive. As can be seen, local direction loads line up with the element's local axis directions, so their directionrelative to the rest of the model changes if the member/wall panel orientation changes. Global loads have thesame direction regardless of the element's orientation.
General Reference Manual 297

A distributed load in the Mx direction will be applied to the member/wall panel according to the right hand rule.Remember that the positive local x-axis extends from the I joint of a member towards the J joint.
Keep in mind that global loads are applied without being modified for projection. For example, a full length Y dir-ection load of 1 kip/foot applied to a 10 foot member inclined at 45 degrees generates a total force of 10 kips. Projected loads, on the other hand, are applied in the global directions but their actual magnitude is influencedby the member's orientation. The load is applied to the "projection" of the member perpendicular to the dir-ection of the load. For example, a "PY" direction load is a projected load applied in the global Y direction. Theactual magnitude of the load is the entered magnitudes reduced by the ratio L/Lxz, where L is the member's fulllength and Lxz is the member's projected length on the global X-Z plane. See the following figure:
So the total load generated is equal to the input magnitudes applied along the projected length. This generatedforce is distributed along the full member length, so the applied magnitudes are reduced accordingly.
For additional advice on this topic, please see the RISA News website: www.risanews.com. Type in Searchkeywords: Projected Loads.
298 RISA-3D V12
Loads - Distributed Loads

Loads - Moving Loads
Loads - Moving LoadsThe standard AASHTO loads are built into the moving loads database, however you can add and save custommoving loads as well. The moving loads can be applied in any direction, so they can be used to model crane load-ings (which are typically applied in 2 or 3 directions at the same location). You can have up to 5,000 movingloads in each model.
To Apply a Moving Load
1. From the Spreadsheets menu, select the Loads - Moving Loads spreadsheet.2. Specify a pattern in the Pattern field by selecting it from the drop down list.3. In the Increment field specify the distance for the load pattern to be stepped through the path.4. Specify the path by defining the Joints in the remaining fields and indicate if you wish the pattern to be
moved Both Ways through the path.
Note
l You may skip joints when specifying the path. The moving load feature is “smart” in the sense that itwill try to find a way to get from one joint to the next joint in the load path sequence. The load pathtaken will usually be the most direct route between the joints and may be verified by animating themoving load.
l For example, in the image below, if you want the moving load to move left to right along the beammember (M4), there if no need to specify the intermediate joint (N4) in the moving load path.
To Animate a Moving Load
1. If there is not a model view already open then click on the RISA Toolbar to open a new view andmake any adjustments you wish to appear in the animation.
2. On the Window Toolbar click the Plot Options button.3. Select the moving load or load combination from the drop-down list at the bottom of the options and then
click on the Animate button.
General Reference Manual 299

To Include a Moving Load in a Load Combination
1. To include a moving load in your analysis, specify it in the Load Combinations spreadsheet in one of theBLC fields and enter a corresponding BLC Factor.
2. You may either type in the moving load tag (i.e. M1, M2, etc.) directly or you may select it by clicking thered arrow to open the Set BLC Entry dialog. Choose the appropriate moving load from the drop downlist.
Moving Loads SpreadsheetThe Moving Loads Spreadsheet records the moving loads for the member elements and may be accessed byselecting Loads Moving Loads on the Spreadsheets menu.
300 RISA-3D V12
Loads - Moving Loads

Loads - Moving Loads
Each moving load definition is automatically assigned a Tag on the left side of the spreadsheet. These labelsmay not be edited. Moving loads are included in your analysis by referencing this label on the Load Com-binations spreadsheet.
The Pattern field is the name of the moving load pattern used for that particular moving load definition. Youcan access the drop-down list of valid pattern names by clicking the down arrow in this cell. You may accessthe Moving Load Patterns and add or edit your own patterns by clicking on the Moving Load Patterns button on the RISA Toolbar.
The Increment field is the distance that the moving load will be moved for each step in the moving load ana-lysis.
The Both Ways field is a check box that indicates whether the moving load pattern is to be applied in both dir-ections of the load path or just one way along the load path. If the box is checked the load is first run from thestart joint all the way to the last joint of the load path. The load is then turned around and the last joint is nowtreated as the first joint in the load path. The load is then run back to the first joint in the load path.
The last 10 fields are the joint numbers that are used to define the load path for the moving load. The movingload feature is smart in the sense that it will try to always find a way to get from one joint to the next joint inthe load path sequence. The load path taken will usually be the most direct route between the joints. If youhave a long series of co-linear members, or if there is only one valid path between your start and end joints, youusually will only need to specify the first joint and the last joint in the series. If there are several members thatbranch from a joint that are all part of valid paths to the next joint in the sequence, the member with the lowestmember number will be the one chosen. To control exactly which route is taken in this situation, use joints ateach intersection point. See the figure below:
In the example moving load path shown, you would need to specify joints A, B, C, and D as the load path joints. You would not have to specify the joints that were in between the points where the load path changed direction; I.e., the moving load would automatically go in a straight line from joint A to B, etc.
Moving Load PatternsYou may access the Moving Load Patterns and add or edit your own patterns by clicking on the Moving Load Pat-terns button on the RISA Toolbar and then clicking on Add Pattern or Edit Pattern.
General Reference Manual 301

The file that the moving load pattern database is stored in is ML_LIB32.FIL. The path to this file is specified inthe Preferences on the Tools menu. You can add up to 500 different moving load patterns in the pattern data-base.
When you add a new pattern, the new pattern must have a unique name and can consist of up to 50 differentloads. The sign of the load Magnitude will control which way the load is pointing in the direction specified inthe Direction field. The direction field can be any of the 3 global directions or the 3 local directions for the mem-bers that the load will travel over. Note that if your load travels over multiple members, a local direction loadwill be applied based on the local axes of each member it crosses over. There is also a special code, “V”, whichcauses the load to be applied in the direction of the current vertical axis, whatever it is (X, Y, or Z). TheDistance is the distance between the loads.
Note: If you have two loads at the same location but in different directions, you may input them one after theother with a Distance between them of 0 ft/m, as shown in the image below:
302 RISA-3D V12
Loads - Moving Loads

Loads - Moving Loads
Moving Loads Solution ProcedureMoving loads are handled internally by applying the loads at discrete locations that are then moved through themodel. A static solution is performed for the model at each load location. Typically, once the first solution issolved, the remaining loads are just solved against the existing stiffness matrix, so the stiffness matrix would notbe rebuilt for each load position.
Note:
l Models that contain tension/compression only items will have their stiffness matrix rebuilt at leastonce at each load position. This can make the model solution take much longer than usual.
l Multiple moving loads may be assigned to a single load combination. However, they cannot beassigned different "start times". If a delay between moving loads is required, it must be accomplishedby adjusting the moving load pattern.
l The load increment may be adjusted to "slow down" a moving load when multiple moving loads areapplied.
Moving Loads ResultsLoad combinations that contain a moving load, will step the moving load through the load path and perform asolution for each position. The results are enveloped, giving maximum and minimum results of these solutions.
For these result spreadsheets, the maximum and minimum values are shown for each section location, for eachactive member. The governing load combination and step location is also shown for each result value under the
General Reference Manual 303

"LC" column. The first number is the load combination, the second is the step number: (load combination - stepnumber).
Step LocationThe step location tells you where the moving load was located along the moving load path when the maximum orminimum result value was obtained. This can help you recreate the static model to verify results.
The total number of steps is calculated as follows:
Note
l The results for every load position are not stored; just the maximums and minimums. Therefore theprogram is unable at this time to give a detail report solution for the moving load results. Howeverthis is an enhancement that we do plan on adding in the future.
304 RISA-3D V12
Loads - Moving Loads

Loads - Thermal Loads
Loads - Thermal LoadsYou can model the effects of temperature differentials in members and plates. For members, these loads causethe axial expansion or contraction of the member along its length, i.e. axial stress only. The temperature isassumed constant across the member's depth. For plates, these loads cause an in-plane expansion or contractionof the plate. The temperature is assumed constant through the thickness of the plate.
Note
l The internal axial deflections for beam members are the average of the end deflections for thermalloads.
To Apply a Thermal Load
l Select the members you wish to assign a thermal load.l Click to turn on the Drawing Toolbar if it is not already displayed and click the Apply Dis-tributed Load button or the Apply Surface Loadbutton .
l Define a distributed load with a direction of T and a magnitude, in temperature.
Note
l You may also specify or edit thermal loads in the Distributed Load Spreadsheet or the Plate SurfaceLoad Spreadsheet.
l An easy way to do thermal loadings is to define the joint temperatures (on the Joint CoordinatesSpreadsheet) as all zero, so any defined thermal loads are the full stress inducing temperatures.
Recording Thermal Loads for MembersThe Coefficient of Thermal Expansion (α) is entered on the Materials spreadsheet. Note that this value isentered per 100,000 degrees (it is sometimes listed per 1,000 degrees).
The joint temperatures recorded on the Joint Coordinates spreadsheet define the ambient thermal state of thestructure. Thermal loads, entered as distributed loads on the Distributed Loads spreadsheet, induce axialstress in the member.
The difference between the applied thermal load and the ambient temperature is the stress inducing tem-perature.
General Reference Manual 305

Since you can define start and end locations for the thermal load, you can define up to three separate thermalregions. Interpolating from the I-end temperature to the start thermal load for the first region, from the startthermal load to the end thermal load for the second region and from the end thermal load to the J end tem-perature for the third region.
Recording Thermal Loads for PlatesThe Coefficient of Thermal Expansion (α) is entered on the Materials spreadsheet. Note that this value isentered per 100,000 degrees (it is sometimes listed per 1,000 degrees).
The joint temperatures recorded on the Joint Coordinates spreadsheet define the ambient thermal state of thestructure. Thermal loads on the Surface Loads spreadsheet induce in-plane stresses in the plate.
The difference between the applied thermal load and the ambient temperature is the stress inducing tem-perature. For plates, you cannot define start and end locations for the thermal load the way you can for memberthermal / distributed loads.
Thermal Force CalculationThe joint temperatures recorded on the Joint Coordinates Spreadsheet define the ambient thermal state of thestructure. The joint temperature at the I-end of the member is interpolated across to the J end temperature todefine the ambient state of the member. Thermal loads, entered as distributed loads on the Distributed LoadsSpreadsheet, induce axial stress in the member. The difference between the applied thermal load and the ambi-ent temperature is the stress inducing temperature.
Thermal forces are calculated thusly:
Ft = A*E*a*ΔT
Where,
Ft = Calculated Thermal Force
A = Member Cross Sectional Area
E = Elastic Modulus
a = Coefficient of Thermal Expansion
ΔT = Stress Inducing Temperature
Prestressing with Thermal LoadsThermal loads provide a way to introduce pre-stressing in a model. Given a desired prestress force, just back-solve the thermal force equation for the needed ∆T. Remember, as the model expands (or contracts), theprestress force may be altered.
306 RISA-3D V12
Loads - Thermal Loads

Loads - Surface Loads
Loads - Surface LoadsSurface loads are loads that are spread out over the surface of a plate element or wall panel. RISA-3D allowssurface loads directed along the global axes, the local axes, or projected in the direction of the global axes. Loads may be input manually or assigned graphically. See Drawing Surface Loads below to learn how to drawsurface loads graphically.
Drawing Plate Surface LoadsTo apply surface loads to plates enter the load direction and magnitude. Make sure that you are careful to enterthe correct BLC number that you want the loads assigned to. See Surface Loads above for more information onsurface loads.
To Apply Plate Surface Loads
1. If there is not a model view already open then click on the RISA Toolbar to open a new view and
click to turn on the Drawing Toolbar if it is not already displayed.
2. Click the Surface Load button and define the load. For help on an item, click and then click theitem.
3. You may choose to apply the load to a single plate at a time or to an entire selection of plates.
To apply the load to a few plates choose Apply Entry by Clicking Items Individually and click Apply. Click on the plates with the left mouse button.
To apply the load to a selection, choose Apply Entries to All Selected Items and click Apply.
Note
l To apply more loads with different parameters, press CTRL-D to recall the Surface Loads settings.l You may also specify or edit surface loads in the Surface Load Spreadsheet.l Applied surface loads are converted to equivalent corner joint loads based on the plate area tributaryto each corner joint.
l You may undo any mistakes by clicking the Undo button.
Drawing Wall Panel Surface LoadsTo apply surface loads to wall panels enter the load direction, start location (from bottom), height, and mag-nitudes (top and bottom). Make sure that you are careful to enter the correct BLC number that you want the
General Reference Manual 307

loads assigned to. See Surface Loads above for more information on surface loads.
To Apply Wall Panel Surface Loads
1. If there is not a model view already open click on the RISA Toolbar to open a new view and clickto turn on the Drawing Toolbar if it is not already displayed.
2. Click the Wall Panel Surface Load button and define the load.3. You may choose to apply the load to a single wall panel at a time or to an entire selection of wall panels.
To apply the load to a few wall panels choose Apply Load by Clicking Plates Individually and click Apply. Clickon the wall panels with the left mouse button.
To apply the load to a selection, choose Apply Load to All Selected Wall Panels and click Apply.
For loads that apply to the full height of the wall, leave the start location and height as zero.
Note
l To apply more loads with different parameters, press CTRL-D to recall the Surface Loads settings.l You may also specify or edit surface loads in the Surface Load Spreadsheet.
l You may undo any mistakes by clicking the Undo button.
Surface Loads SpreadsheetThe Surface Load Spreadsheet records the surface loads for the plate/shell elements and wall panels, and maybe accessed by selecting Loads Surface Loads on the Spreadsheets menu.
308 RISA-3D V12
Loads - Surface Loads

Loads - Surface Loads
When you open this spreadsheet you may view only one basic load case at a time. Use the drop down list on thetoolbar to specify a different load case. The current load case is also displayed in the title bar at the top of thespreadsheet.
Under the Plate Tab the first column contains the label of the plate to be loaded. The second column defines thedirection of the load. Direction options are discussed in the next section. The third column holds the magnitudeof the load.
Under the Wall Panel Tab the first column contains the label of the wall panel to be loaded. The second columndefines the direction of the load. Direction options are discussed in the next section. The third and fourthcolumns hold the magnitude of the load. The fifth and sixth columns define the Start Location (bottom) andHeight of the load.
For loads that apply to the full height of the wall, leave the start location and height as zero.
Surface Load DirectionsThe direction code indicates the direction of application for the surface load. The following directions are avail-able:
DirectionCode
Applied Direction
x, y, or z Element’s local x, y, or z direction.X, Y, or Z Global X, Y, or Z direction
PY Projected in the direction of the global Y axisPX Projected in the direction of the global X axisPZ Projected in the direction of the global Z axisT Thermal (temperature differential) load
General Reference Manual 309

The following diagram illustrates the difference between local (x, y, z) and global (X, Y, Z) direction loads. Thelocal direction loads line up with the element’s local axis directions, so their direction relative to the rest of themodel changes if the element orientation changes. Global loads have the same direction regardless of the mem-ber’s orientation. Keep in mind that global loads are applied without being modified for projection. Forexample, a global Y direction load of 1 kip/sq.ft. applied to an element with an area of 10 sq.ft., which is inclinedat 45 degrees, generates a total force of 10 kips.
Projected loads, on the other hand, are applied in the global directions, but their actual magnitude is influencedby the element orientation. The load is applied to the projected area of the element that is perpendicular to theload.
For example, a "V" direction load is a projected load applied in the global Y direction. The actual magnitude ofthe load is the entered magnitude reduced by the ratio A/Axz. "A" is the actual area of the element and Axz isthe element's projected area on the X-Z plane, which is always less than or equal to the actual area. See the fol-lowing figure:
310 RISA-3D V12
Loads - Surface Loads

Loads - Surface Loads
If the "Axis of Projection" in the figure is the Y-axis, then the shaded area is the total element area "projected"onto the plane perpendicular to the Y-axis (which happens to be the X-Z plane). The total load generated isequal to the input magnitude applied to the projected area. The generated load is then applied to the wholearea, so the generated load magnitude is reduced accordingly.
For additional advice on this topic, please see the RISA News website: www.risanews.com. Type in Searchkeywords: Area Surface Loads.
Surface Loads at Openings (Wall Panels)When a surface load is applied to a wall panel with openings it is converted into equivalent nodal loads aroundthe openings. The example below is a wall panel with an opening, and a surface load applied to the lower portionof the wall.
The program calculates transient nodal loads according to the following approximation procedure:
General Reference Manual 311

1. The centroid of the union of the surface load and the opening is determined
2. Using the centroid location, the surface load within the opening region is split into two parts
3. Each of the two parts the surface load are summed up and smeared as point loads along the edge nodes ofthe opening. The forces and moments are conserved with this approximation method. These generatednodal loads are transient, and will be deleted when the solution result is deleted. These loads are not vis-ible by default, however if you would like to view them you can select Include Transient WP Loads underPlot Options. Below is an example:
312 RISA-3D V12
Loads - Surface Loads

Loads - Surface Loads
General Reference Manual 313

Load Generation - Notional LoadsNotional Loads are used by some building codes for the stability design of a structure. They serve as a minimumlateral load, or as an alternative to modeling the actual out-of-plumbness or out-of-straightness of the structure.Instead of changing the geometry of the structure, an equivalent de-stabilizing load is added to the structure.There are numerical benefits to handling this out-of-plumbness issue with loads rather than geometry. Essen-tially, it is quicker and easier to adjust the loading on a structure than it is to modify the stiffness matrix of thestructure.
The implementation of these notional loads is not based on a single code, but on the concept of using lateralforces equal to a percentage of the applied vertical load at each floor level. Codes that may require the use ofnotional loads include the following:
l ASCE 7: A minimum lateral load of 1% of the Dead Load of the structure should be applied at eachfloor as a notional load.
l AISC 360: A notional load to account for out-of-plumbness of the structure of 0.2% to 0.3% of the totalgravity load (DL + LL) shoudl be applied at each floor as a notional load.
l AS 4100: Has a default of notional load of 0.2%l NZS 3404: Has a default notional load of 0.2%l BS 5950: Has a default notional load equal to 0.5%l EC 1993-1-1: Has a notional load that can vary, but which will not normally exceed 0.5% of the appliedvertical load
These notional loads are normally only assumed to act for load cases which do not include other lateral forces.However, the specific requirements of the individual code may require the use of these loads for other loadcases depending on the sensitivity of the structure to stability effects.
Notional loads can only be automatically generated for diaphragm/floor levels. The program will automaticallycalculate the center of mass and use that point as the location to apply the Notional Loads.
Note
l The Notional Loads generated by the program are calculated for Building Structures ONLY and maynot apply to non-building structures, horizontal trusses, towers, or other specialty structures.
For additional advice on this topic, please see the RISA News website: www.risanews.com. Type in Searchkeywords: Notional Loads.
Vertical Load used for Notional Force CalculationsThe Weight of each diaphragm is the total tributary weight associated with it depending on the Load Com-bination chosen for calculating these forces on the Notional Loads dialog box.
While computing the tributary weight at a particular diaphragm, the self weight of the members/columns andplates between any two diaphragms is equally distributed amongst these diaphragms. Any weight, or loadincluded in the specified load combination, supported between diaphragms is distributed to the diaphragm aboveand below in inverse proportion to its distance from each diaphragm.
Notional Load Generation DialogThe notional load dialog only asks for a load combination and the % of gravity loads that should be applied inthe lateral direction. Notional loads are only generated for a single load combination. Therefore, the user isencouraged to choose a load combination which includes the most severe loading vertical loading.
314 RISA-3D V12
Load Generation - Notional Loads

Load Generation - Notional Loads
Notional Load ResultsThe program will only calculate the notional loads when the Insert-Notional Loads option is selected from themain menu toolbar, and when the Generate Notional Loads? box is checked.
Notional Load Generation Input This section echoes back to the user all the relevant design data entered so that it can be included on a print outwith the Notional Load results.
Notional Generation Detail ResultsThis section reports back important calculated information such as the Weight associated for each floor level,the Center of Gravity location for this weight and the notional load applied to each diaphragm or floor level.
Note
l The Joints / Nodes used to apply seismic load may appear as a "floating joint" at that diaphragmlevel. While these nodes may not be attached to any beams or framing, they are attached to the dia-phragm at that floor level.
General Reference Manual 315

Load Generation - Seismic LoadsBuilding Seismic Loads can be automatically generated according to the equivalent static methods of the fol-lowing codes:
l ASCE 7-2010 / IBC 2012l ASCE 7-2005 / IBC 2006 / IBC 2009l ASCE 7-2002 / IBC 2003l IBC 2000l 1997 UBCl 2001 CBC (California Amended UBC)l Mexican NTC-04l Indian IS 1893:02l Canadian NBC-2005
Seismic load can only be applied at diaphragm/floor levels. The program will automatically calculate the centerof mass and the 5% accidental eccentricity for the various seismic load cases.
Note
l The Seismic Loads generated by the program are calculated for Building Structures ONLY and maynot apply to non-building structures.
l The Seismic Loads generated by the program consider accidental eccentric loading as well. If you planon using the Load Combination Generator in the Load Combinations spreadsheet, you must use the "Xand Z w/Eccentric" Seismic Load option. Otherwise the eccentric BLCs that have been generated willnever actually be applied.
Seismic WeightThe Seismic Weight of each diaphragm is the total tributary weight associated with it depending on the LoadCombination chosen for calculating these forces on the Seismic Loads dialog box.
While computing the seismic weight at a particular diaphragm, the self weight of the members/columns andplates between any two diaphragms is equally distributed amongst these diaphragms. Any weight, or loadincluded in the specified load combination, supported between diaphragms is distributed to the diaphragm aboveand below in inverse proportion to its distance from each diaphragm.
The total seismic weight of the whole structure is the sum of the seismic weights associated with all diaphragmsand the weight associated with the base level. The base shear is always computed using the total seismic
weight. The total seismic weight can be viewed using the Scaling Factor Dialog.To get here click the buttonin the Load Combinations spreadsheet.
For additional advice on this topic, please see the RISA News website: www.risanews.com. Type in Searchkeyword: Diaphragms.
Seismic Design ParametersThe parameters used in the seismic calculations may be viewed or changed by selecting Insert - Seismic Loadfrom the Main Menu Toolbar in RISA-3D
In RISA-3D, the weight used for the calculation of seismic loads is based solely upon the Load Combination spe-cified as the Mass LC entered in the Seismic Loads Dialog shown below:
316 RISA-3D V12
Load Generation - Seismic Loads

Load Generation - Seismic Loads
For additional advice on this topic, please see the RISA News website: www.risanews.com. Type in Searchkeywords: Generate Seismic.
Seismic Load ParametersSeismic Code currently allows you to choose the code which will be used for seismic load generation. For ref-erence, sections of the 2010 edition of ASCE-7 will be cited to explain the various entries.
T represents the natural period from an eigensolution or Method B analysis. If these values are not entered,then the program will use the approximate Method A period as defined in section 12.8.2.1 of ASCE 7-10. Thisvalue is entered for each of the Global horizontal directions.
Ct is the building period coefficient as defined in 12.8.2.1 of ASCE 7-10. It is used in conjuction with the Ct expo-nent "x" to determine the Method A period. These are defined for each of the Global horizontal directions.
Note:
l You can either input the period manually in the Global horizontal directions, or you can input Ct and the Ctexponent "x" and the program will use Eq. 12.8-7 of the ASCE 7-10 for calculation of the period.
R is the Response Modification Factor as defined in table 12.14-1 of ASCE 7-10. It provides a reduction for thedesign seismic force based on the ductility of the system. This is defined for each of the Global horizontal dir-ections.
Note:
l The program offers a single R value input in each direction. There are situations where the lower portionof the structure may have a different R value than the upper portion. This can be typical with a concretepedestal supporting a wood structure. In this case, two sets of load combinations would be created, oneset in which only the Wood design checkbox would be checked in the Load Combinations spreadsheet andone set in which only the Concrete design checkbox is checked. In this case, the R value for the concretepedestal would be input in the Seismic Load generator. Then, in the Load Combinations spreadsheet, the
General Reference Manual 317

wood load combinations would have their seismic load factors factored by the ratio of the wood R valueover the concrete R value. In this way, the two R values can be taken into account in the same direction.
Base Elevation determines the height at which the structure is assumed to be connected to the ground. This isimportant for hillside structures or structures with sub-grade floor levels. A certain amount of structure selfweight may be associated with base level (or sub-grade levels) of the structure. The Add Base Weight checkboxdetermines if that self weight will be added into the base shear to be distributed as lateral force through theheight of the structure per section 12.8.3 of ASCE 7-10. If no elevation is chosen for base elevation, then the low-est joint in the structure will be assumed to be the base elevation.
Risk Categoryis used to determine the importance factor assigned to the structure per table 1.5-2 of ASCE 7-10.
S_D1 represents the 5% damped spectral response Design acceleration for a 1.0 second period.
S_DS represents the 5% damped spectral response Design acceleration for short period response.
S_1 represents the 5% damped spectral response Mapped acceleration for a 1.0 second period.
TL represents the point at which the structural response is assumed to transition from a velocity controlledresponse to a displacement controlled response. These values are shown on Figures 22-12 through 22-16 in theASCE 7-10.
Mass LC is used to dictate which load combination should be used to define the weight of the structure when theseismic event is assumed to occur. In ASCE 7-10 this would be based on the criteria in section 12.7.2.
At the bottom of the dialog box, there is a drop down list for Add Loads to BLC starting..., this is to definewhere the program will add the earthquake basic load combinations to the Basic Load Cases spreadsheet. Becareful not to overwrite basic load cases that have already been created.
Seismic Load ResultsThe program will calculate the appropriate seismic loads and present the calculations in a printable report. Youmay open the seismic load generator at any time to view, print, or recalculate the seismic loads.
Seismic Generation Input This section echoes back to the user all the relevant design data entered so that it can be included on print outwith the Seismic Load results.
Seismic Generation Detail ResultsThis section reports the values used to obtain the Base Shear in each of the two global directions.
T Used is the period which was actually used to determine an upper limit for Cs in equations 12.8-3 and 12.8-4 ofASCE 7-10 (if applicable). A user defined period may not be used if it exceeds the upper limit period.
T Method A is the approximate period calculated per equation 12.8-7 of ASCE 7-10
T Upper Limit is the maximum allowable period to be used in equations 12.8-3 and 12.8-4, calculated per Table12.8-1 of ASCE 7-10
Importance Factor is determined from Table 1.5-2 of ASCE 7-10, based on the specified Risk Category
Design Category is determined in Section 11.6 of the ASCE 7-10 and reported here.
V (Base Shear) is calculated using the Governing Equation listed next to it.
Governing Equation is the equation which was used to calculate the base shear. This is typically from 12.8 ofASCE 7-10.
Cs is the seismic response coefficient used to calculate the seismic base shear, V.
318 RISA-3D V12
Load Generation - Seismic Loads

Load Generation - Seismic Loads
Seismic Generation Force Results This section reports back information used in distributing the seismic force to each diaphragm or story level.This includes the calculated Height andWeight of each diaphragm, the calculated Force in each horizontal dir-ection and the calculated location of the Center of Gravity of the diaphragm (CG).
Note:
l In ASCE 7-10 there is no required seismic loading required for structures which fall under Seismic DesignCategory A. Instead, notional loads should be applied.
Seismic Generation Diaphragm Results This section reports back information used in calculating the accidental torsion values. This includes the Widthand Length of each diaphragm and the distance used for the accidental eccentricity.
Note
l The Joints / Nodes used to apply seismic load may appear as a "diamond" shape pattern of unattachednodes at that diaphragm level. While these nodes may not be attached to any beams or framing, theyare attached to the diaphragm at that floor level. To get rid of these nodes, it is necessary to re-runthe Seismic force generation with the design code set to NONE.
l Any equations based on NON-building structures are not currently taken into account for the seismicload calculations.
General Reference Manual 319

Load Generation - Wind Loads"Building" Wind Loads can be automatically generated per the following codes:
l ASCE 7-10l ASCE 7-05l ASCE 7-02l ASCE 7-98l ASCE 7-95l NBC 2010 (Canadian)l NBC 2005 (Canadian)l NTC 2004 (Mexican)l IS 875: 1987 (Indian)
Note:
l The wind load generator creates Basic Load Cases. You must generate wind load combinations to have thewind loads actually applied to the structure.
Wind Load ParametersThe parameters used for automated wind load generation may be viewed or changed by selecting Insert - WindLoad from the Main Menu Toolbar. These settings may also be changed when the wind load dialog pops up whentransferring between RISAFloor and RISA-3D.
The parameters and results shown below are specific to ASCE 7-10, however the concepts apply to all windcodes. For questions specific to other wind codes contact RISA Technical Support.
320 RISA-3D V12
Load Generation - Wind Loads

Load Generation - Wind Loads
Wind Code specifies which code will be used to generate the loads.
Wind Speed (V) is used to calculate wind pressures. See ASCE 7-10, Section 26.5.1
Base Elevation defines the elevation that the program considers as the "ground elevation". This is typically usedfor structures which have basements, or base coordinates other than 0.
Exposure Category is used for multiple wind load calculations, and is defined in ASCE 7-10, Section 26.7.3
Topographic Factors (K1, K2, K3) are used to calculate the Topographic Factor (Kzt) per ASCE 7-10, Section26.8.
Directionality Factor (Kd) is used to calculate wind pressures. See ASCE 7-10, Section 26.6.
Generate Roof Wind Loads is only present in RISA-3D models which are integrated with RISAFloor. This togglesthe automatic generation of sloped roof wind loads.
Wind Load ResultsThe program calculates the appropriate wind loads and presents the calculations in a printable report. You mayopen the wind load generator at any time to view, print or recalculate the wind loads.
Changes made to RISAFloor models which are integrated with RISA-3D models will be reflected in automaticallyupdated wind loads when transferring between the programs.
Wind Generation InputThis section reports values which were directly or indirectly input from the Wind Load Parameters.
Wind Generation Detail ResultsThis section reports important values that were calculated using the Wind Load Parameters, as well as theheight and base elevation of the structure.
Importance Factor is calculated using the input Occupancy Category.
Exposure Constant Alpha (α) is determined from ASCE 7-10, Table 26.9-1 based on the input Exposure Category.
Exposure Constant zg is determined from ASCE 7-10, Table 26.9-1 based on the input Exposure Category.
Gust Effect Factor (G) is explained in ASCE 7-10, Section 26.9. The wind load generator always sets this value at0.85.
Topographic Factor (Kzt) is calculated per ASCE 7-10, Section 26.8.2 using the input Topographic Factors (K1,K2, K3)
Mean Roof Height (h) is determined as illustrated below:
General Reference Manual 321

Exposure Coefficient (Kh) is calculated per ASCE 7-10, Table 27.3-1 at the mean roof height as illustrated above.The Exposure Constants (zg, α) are used in conjunction with the formula in Table 27.3-1, Note 2 to calculate theExposure Coefficient.
Windward Pressure Coefficient (Cp) is calculated per ASCE 7-10, Figure 27.4-1. The wind load generator alwayssets this value at 0.8 per ASCE 7-10, Figure 27.4-1.
Mean Roof Velocity Pressure (qh) is calculated per ASCE 7-10, Section 27.3.2. The input Directionality Factorand Wind Speeds are used.
Wind Generation Floor Geometry ResultsThe wall geometry used to calculate the wind loads is reported here.
Floor Level is the name of the Floor from RISAFloor. Multiple diaphragms on the same floor will each be repor-ted separately. For sloped wall calculations the level will always be reported as "Sloped Roof".
Height is the height of each diaphragm above the input Base Elevation. For "Sloped Roof" floors from RISAFloorthe height reported is the height of the highest point in each diaphragm.
Exposure Coefficient (Kz) is the calculated exposure coefficient at the diaphragm elevation. For "Sloped Roof"floors from RISAFloor the coefficient is calculated for the highest point in each diaphragm.
Width is calculated as the difference between the highest and lowest magnitude X-Coordinates on the dia-phragm.
Length is calculated as the difference between the highest and lowest magnitude Z-Coordinates on the dia-phragm.
Pressure Coefficient (Cp) is calculated per ASCE 7-10, Figure 27.4-1. The Height/Width and Height/Length ratios(see above) are used to calculate leeward pressure coefficients.
Area is used to account for the wind load on walls which project above the base Roof elevation. This only occursin models which are integrated with RISAFloor. The program determines area by going from support-to-supportfinding vertical polygons along the slab edge, and calculating their projected area in both the X and Z directions.
The area reported is equal to one half the total area calculated, as wind is not expected to act on both sides ofthe same polygon simultaneously. In addition to the standard wall wind force calculated, there is a wall windforce calculated as the reported area multiplied by the sum of the windward and leeward wind pressures.
322 RISA-3D V12
Load Generation - Wind Loads

Load Generation - Wind Loads
Wind Generation Floor Force ResultsThe wind forces applied to each diaphragm are reported in this section.
Floor Level is the name of the Floor from RISAFloor. Multiple diaphragms on the same floor will each be repor-ted separately. For sloped wall calculations the level will always be reported as "Sloped Roof".
Velocity Pressure (qz) is calculated per ASCE 7-10, Section 27.3.2. The input Directionality Factor and WindSpeeds are used.
Windward Pressure is calculated per ASCE 7-10, Section 27.4.1. The calculated Velocity Pressure and PressureCoefficient are used, as well as the standard Gust Effect Factor (0.85).
Leeward Pressure is calculated per ASCE 7-10, Section 27.4.1. The calculated Velocity Pressure and PressureCoefficient are used, as well as the standard Gust Effect Factor (0.85).
Force is calculated as the Length/Width (see above) of the diaphragm, multiplied by the tributary height of thediaphragm, multiplied by the sum of the windward and leeward pressures. The additional "Sloped Roof" wallwind force in RISAFloor integrated models is also added to this value for the Roof.
The tributary height of the diaphragm is defined as half the distance the diaphragm immediately above, and halfthe distance to the diaphragm immediately below. At the roof the tributary height is just half the distance to thediaphragm immediately below. At the lowest level of the structure the tributary height is half the distance tothe Base Elevation, as it is assumed that all wind load below that is tributary to the ground.
The Forces calculated for each diaphragm are applied as horizontal joint loads at the center of exposure, andfour "eccentric" points (per ASCE 7-10, Section 27.4.6). These joints form a diamond pattern, which can be viewedin the model.
Sloped Roof Wind LoadsWhen RISA-3D is integrated with RISAFloor the program is capable of automatically calculating the roof windloads per ASCE 7-10, Figure 27.1-1. These loads are calculated using the mean roof height for each diaphragm,the standard Gust Effect Factor (0.85), and a Roof Pressure Coefficient (Cp) for each roof plane.
The angle (θ) for each roof plane is taken as the angle between the roof plane and the horizontal plane, as pro-jected along the Global X and Z axes. To determine a Roof Pressure Coefficient the wind load is always assumedto act "Normal to Ridge" with θ not less than 10°. Roof planes that do not meet these conditions will still betreated as though they do.
Only the most positive values of Cp are used from the table in ASCE 7-10, Figure 27.4-1. The more negative val-ues typically result in less base shear within the Main Wind Force Resisting System, so they are ignored. Inter-polation is used between values given in the table.
The sloped roof wind loads are applied as two-way Member Area Loads to each roof plane, and are createdwithin roof wind load Basic Load Cases.
For additional advice on this topic, please see the RISA News website: www.risanews.com. Type in Searchkeywords: Sloped Roofs.
Canadian Wind ConsiderationsBoth the 2010 and 2005 Canadian wind codes are considered in the wind load generation. Both the static anddynamic wind procedures are considered. See the general limitations below for more overall information.
Note:
l Cp is calculated from Figure I-15 of the User's Guide - NBC 2010/05 Structural Commentaries.l Ce is calculated from section 4.1.7.1.5 of the 2010 Building Code. Interpolation between low and rough ter-rain is not supported.
General Reference Manual 323

l Cg is calculated from section 4.1.7.1.6 of the 2010 Building Code. Note that for the static procedure Cg =2.0 always.
l In the 2010 specification there is an experimental procedure as well. If your wind input criteria directsyou to this procedure we will give a note letting you know this and then continue with either the static ordynamic procedure.
Wind Load Limitations
General
l Each diaphragm receives a full wind load, with no shielding effects considered from other diaphragms.l Provisions for Parapet wind loading are ignored.l The building is assumed to be fully enclosed with non-air-permeable cladding.l Internal wind pressure is ignored. Because it must apply outwardly or inwardly to every surface sim-ultaneously, it would cancel itself out for wall wind loading.
l Vertical uplift loads on flat roofs and flat portions of Mansard roofs are not included.l Roof overhangs are not addressed.l The same exposure is used for all wind directions.
ASCE 7-10
l The Directional MWFRS Procedure (Chapter 27) is used for all wind load calculationsl The "low rise" provisions of Part 2 of Chapter 27 are ignoredl Components and Cladding loads are not calculated or applied.l The building is assumed to be "Regular Shaped" per the definition in Chapter 26l The building is assumed to not have response characteristics making it subject to across wind loading, vor-tex shedding, or instability due to galloping or flutter.
l The building is assumed to be located in a site for which channeling effects and buffeting in the wake ofupwind obstructions do not warrant special consideration.
ASCE 7-05
l Method 1 (Section 6.4) is not considered.l Method 3 (Section 6.6) is not considered.l The building is assumed to be "Regular Shaped" per the definition in Chapter 6l The building is assumed to not have response characteristics making it subject to across wind loading, vor-tex shedding, or instability due to galloping or flutter.
l The building is assumed to be located in a site for which channeling effects and buffeting in the wake ofupwind obstructions do not warrant special consideration.
l Special provisions for "Low-Rise Buildings" are not considered.l Components and Cladding loads are not calculated or applied.
324 RISA-3D V12
Load Generation - Wind Loads

Material Properties
Material PropertiesMaterial properties are defined on the Material Properties Spreadsheet and then are referred to as you buildsection sets, members, and plates. You may perform analysis using any type of material; simply define the prop-erties for the material here. You may use up to 500 materials in a single model although most models will onlyhave one or two. For example, your model might be made up of members of various grades of steel along withdifferent concrete materials, timber or aluminum.
Material Properties SpreadsheetThe Material Properties Spreadsheet records the material properties to be used in the model and may beaccessed by selecting Materials on the Spreadsheets Menu. The entries are explained below.
The values for A36 steel are the default material set. You of course don't have to use the A36 properties; youcan change these and also add as many other materials as you need. You may then save your preferred mater-
ials as the default materials by clicking the button on the Window Toolbar.
Label is the material label you wish to use to describe the entered material properties. This label is how youwill reference the set of properties later when defining section sets, members, and plates.
E is Young's modulus that describes the material stiffness.
G is the shear modulus and may be left blank if you would like it calculated automatically. The equation for “G”is:
Note
l If you enter a value for Shear Modulus that does not match the value calculated using the above equa-tion you will be given a warning.
Nu is Poisson's ratio. Besides being used for the “G” calculation, this value is also used for sheardeformation calculations. The value of Poisson's ratio may not exceed '0.5'.
Therm is the coefficient of thermal expansion and is entered per 10^5 (100,000) degrees. This coefficient is usedin the calculation of thermal loads.
Density is the material density and is used in the calculation of the member and plate self weight. This densitytimes the area gives the self weight per unit length for the members; density times plate volume gives the totalweight of a given plate.
Yield is the yield stress and is used only for Hot Rolled and Cold Formed steel design.
General Reference Manual 325

Hot Rolled Specific Material DataThe Hot Rolled tab records a number of hot rolled steel specific material properties that do not exist for theother materials. These entries are described below:
Ry is the ratio of the expected yield stress to the specified minimum yield stress. This value is used in determ-ining the required strength of an element for the seismic detailing checks.
Fu is the specified minimum tensile strength. This value is used per AISC 358 to calculate Cpr which is in turnused to calculate the probable maximum moment at a plastic hinge in the seismic detailing calculations.
Rt is currently not used by the program. In a future version of the program this value will be used to calculatethe expected tensile strength for the seismic detailing checks.
Cold Formed Specific Material DataThe Cold Formed tab records a cold formed material property that may not exist for the other materials. Thisentry is described below:
Fu (Ultimate) is the ultimate tensile stress.
Wood Specific Material DataThe Wood tab records a number of wood specific material properties that do not exist for the other materials.These entries are described below:
Type - Currently there are four wood types available: Solid Sawn, Glulam, SCL (this includes LVLs), and Custom.
Database - Based on your Type selection, the Database menu will filter to the appropriate databases.
Species Based on your Database selection, the Species menu will filter to the appropriate databases. This is theNDS wood species designation.
Grade is the NDS wood grade designation. This has a drop down list where you can select the appropriate grade.
The Cm check-box determines if the wet service / moisture content factor should be applied. If you put a checkin the Cm field, the appropriate factors will be applied to the allowable stresses and Young’s Modulus (E), perthe tables in the NDS supplement.
Emod is a factor that is applied to the Young’s modulus modifier to reflect the Appendix F criteria.
326 RISA-3D V12
Material Properties

Material Properties
Note:
l Refer to Custom Wood to specify a custom wood material.
Commercial Species Groups:
There are two new species listed that are not specifically shown in the NDS. These are the Commercial SpeciesGroup I - DF/SPine and Commercial Species Group II - HF/Spruce Fir. These are meant to be simplified groupingsof the most commonly used wood species. It is meant to simplify the selection procession for wood memberdesign in the United States.
The design values for Group I take the NDS allowable stress values for two of the most widely used species(Doug Fir-Larch and Southern Pine) and uses the lower bound allowable stress value for each size and grade. Toverify exactly what base allowable stress values were used, the user may review the properties in the MemberDouble-Click dialog.
Similarly, the design values for Group II take the allowable stress values for Hem Fir and Spruce-Pine-Fir anduse the lower bound allowable stress values for each size and grade. To verify exactly what base allowablestress values were used, the user may review the properties in the Member Double-Click dialog.
These commercial grade species are currently only provided for NDS 05/08 wood design.
Concrete Specific Material DataThe Concrete tab records a few concrete specific material properties that do not exist for the other materials.These entries are described below:
f'c is the concrete compressive strength used for concrete design.
Lambda, λ is the lightweight concrete modification factor. This factor only applies to the ACI 318-08, ACI 318-11,and CSA A23.3-04 codes. For all other codes the Density value of the material determines any strength reduction.The program will automatically calculate the correct value if it is left blank. Only values between 0.75 and 1.0will be considered.
Flex Steel is the reinforcement yield strength for flexural bars in members and vertical bars in walls. ShearSteel is the reinforcement yield strength for shear bars in members and horizontal bars in walls.
Masonry Specific Material DataThe Masonry tab records a masonry specific material property that does not exist for the other materials. Thisentry is described below:
General Reference Manual 327

Masonry Self Weight can be accounted for by two different methods. Entering a number for the density will res-ult in masonry walls which have a self weight equal to that density multiplied by the wall cross-sectional area.Otherwise, click within the cell to launch the masonry self weight dialog:
Set the Using Block and Grout Properties option to have the program automatically calculate the self weight ofthe wall using the weights from tableB3 of the Reinforced Masonry Engineering Handbook (RMEH). The selfweight will be listed as Custom.
f'm is the masonry compressive strength used for masonry design.
Flex and Shear Steel are the rebar yield strengths for flexural and shear bars used to reinforce the masonry.
Note:
l Masonry Shear Steel is automatically set to the Flex steel strength.
Aluminum Specific Material DataThe Aluminum tab records a number of aluminum specific material properties that do not exist for the othermaterials. These entries are described below:
Table B.4 is the table that refers to the Buckling Constants for a series of Temper designations. This column hasa drop down list where you can pick from Table B.4.1 equations or Table B.4.2 equations.
Note: This table is named Table 3.3 in ADM 05 and this column has a drop down list where you can pick fromTable 3.3-3 equations or Table 3.3-4 equations.
kt refers to coefficient for tension members listed in the ADM 10 Table A.3.3.
Ftu is the specified tensile ultimate strength.
Fty is the specified tensile yield strength.
Fcy is the specified compressive yield strength.
Fsu is the specified shear ultimate strength.
Ct refers to Buckling Constant Intersection for Axial Compression in Curved Elements per Table B.4.1 and TableB.4.2 ADM 10.
328 RISA-3D V12
Material Properties

Material Take-Off
Material Take-OffAccess the Material Take-Off spreadsheet by selecting it from the Results menu.
This spreadsheet shows material takeoff information for each material and shape in the model. For each mater-ial the shapes are listed with the total length and weight. The total length and weight for each material issummed beneath the listing of shapes.
The length listed is the sum of the lengths of all the members assigned to this shape. Member end offsets arededucted from the length. The weight is the sum of the self-weight for all elements assigned to section set. Thisweight is calculated as Area * Density * Length for each member, again with offset distances deducted from thelength.
For Concrete members, the volume of concrete is shown rather than the length of the members.
Notes:
l This material takeoff report is independent of the loads applied to the model, i.e. the applied loads do notinfluence this report.
l Plates are not included in the Material Take-Off.
General Reference Manual 329

MembersRISA-3D uses a Physical Member that is automatically sub-meshed into general-purpose beam elements. Withthe use of the member End Releases you may define truss members or any other end condition for that matter.Member data may be viewed and edited in three ways: graphically in a model view, in the Member InformationDialog, or in the Members Spreadsheet. See Members Spreadsheet for descriptions of the member data. Designparameters for steel, wood or concrete design are recorded on the material tabs of the Members spreadsheetand are discussed in the Hot Rolled Steel - Design, Cold Formed Steel - Design, Concrete - Design, and Wood -Design sections.
Drawing MembersTo create new members you can draw them using a Drawing Grid, Project Grid, or drawing "dot to dot" clickingexisting joints. You can set all of the member properties up front or you can modify these properties after youdraw the member. Graphically modifying properties is discussed in the next section.
The Member Drawing Options are as follows:
Draw Point to PointUse the first mouse click to select the start point of the new member. Use the second mouse click to select theend point of the new member.
Draw Point to MemberUse the first mouse click to select the start point of the new member. Use the second mouse click to select anexisting member which would contain the end point of the new member. ‘Beam Offset’ is the offset of the end
330 RISA-3D V12
Members

Members
point of the new member from the start point of the existing member.
DrawMember to MemberUse the first mouse click to select an existing member which would contain the start node of the new member.Use the second mouse click to select an existing member which would contain the end point of the new member.‘1st Offset’ and ‘2nd Offset’ are the location offsets of the start and end points of the new member from the startpoints of the existing members.
DrawMember to PointUse the mouse click to select the existing member which would contain the start node of the new member. Thenew member would have a length equal to ‘Length’. The new member would be created at an angle ‘Angle’ to theprojection of the existing member on the horizontal plane (plane perpendicular to the vertical axis).
To Draw Members
1. If there is not a model view already open then click on the RISA Toolbar to open a new view andclick to turn on the Drawing Toolbar if it is not already displayed.
2. If you are not drawing between existing joints, you will need to create a drawing grid or define joints onthe Joint Coordinates Spreadsheet.
3. Click the button and set the member properties. For help on an item, click and then click the item.4. Click Apply to start drawing members by clicking on joints, members or grids with the left mouse button.
The coordinates of the closest joint or grid intersection to your cursor are displayed in the lower righthand corner of the status bar.
The first click will define the I-end of the first member. The second click, and each click thereafter, willdefine the J-end of the first member and also the I-end of the next member so that you may continue todraw as if your pencil is down. To "pick up" the pencil, click the right mouse button. You may then startdrawing somewhere else with the left button.
The new members will be shown on screen and will be recorded in the Members Spreadsheet. For helpon an item, click and then click the item.
5. To stop drawing altogether click the right mouse button or press the Esc key.
Note
l Press CTRL-D to quickly recall the last dialog accessed and make changes.l You may also specify or edit members in the Members Spreadsheet.l You may undo any mistakes by clicking the Undo button.
Modifying Member PropertiesThere are a number of ways to modify members. You may view and edit the member data in the MembersSpreadsheet. You may double-click a single member to view and edit its properties. You can use the ModifyMembers tool to graphically modify a possibly large selection of members.
The graphical Modify Members tool discussed here lets you modify the properties of members that alreadyexist in your model. To use this, you will typically specify parameters you want changed, then select the mem-bers that you want to modify. You can modify members one at a time by selecting the Apply by Clicking Indi-vidually option and then click on the members you wish to modify. You may also modify entire selections ofmembers by selecting the members in the model view first and then use the Apply to All Selected option. Seethe Graphic Selection topic for more on selecting.
To Modify Members
General Reference Manual 331

1. If there is not a model view already open then click on the RISA Toolbar to open a new view andclick to turn on the Drawing Toolbar if it is not already displayed.
2. Click the Draw/Modify Members button and select the Modify Properties tab.3. Set the parameters for the new members. Check the Use? box for the items that are to be applied. For
help on an item, click and then click the item.4. You may choose to modify a single member at a time or an entire selection of members.
To modify a few members, choose Apply Entries by Clicking Items Individually, click Apply, and click onthe members with the left mouse button.
To modify a selection of members, choose Apply Entries to All Selected Items and click Apply.
Note
l To modify more members with different parameters, press CTRL-D to recall the Modify Members Dia-log.
l You may also modify members in the Members Spreadsheet.l To modify one member you may double click that member to view and edit its properties.l To relabel members first sort the Members Spreadsheet into the desired order, select the ToolsMenu and choose Relabel Members.
l You may undo any mistakes by clicking the Undo button.
The parameters shown are nearly the same as those used to define new members. For help on an item, click and then click the item.
The Use? check boxes next to the data fields indicate whether the particular parameter will be used or not whenthe modification is applied. If the box next to a field is checked, that parameter will be applied to any selectedmembers, if the box is NOT checked, the parameter will NOT be applied, even if a value is entered in the field.This lets you easily change one or two properties on members without affecting all the rest of the properties.
332 RISA-3D V12
Members

Members
Note that if no value is entered in a field (I.e. the field is blank) and the corresponding check box is checked, click-ing Apply will have the effect of clearing the data for these fields. For example, to remove all member end-releases for the currently selected members, just erase any text in the I and J release fields, click their Use?check boxes so that they're checked, and then click on Apply.
Material and Cross Section PropertiesMember material and cross section properties may be assigned to a member in one of two ways – either dir-ectly by specifying the shape and material explicitly, or by assigning a Section Set to the member. Section Setsallow you to control properties for a group of members that share the same properties. Combining section setswith the Member Redesign feature gives you great control over how new member sizes are picked and whatmembers get updated. Section sets must be used when the desired shape is not in the database or when steelredesign (optimization) is desired. See Section Sets for more information.
All member properties may be assigned graphically either as you draw or later as a modification to the mem-bers.
Modifying Member Design ParametersYou can graphically specify the Hot Rolled, Cold Formed, Wood, Aluminum, or Concrete design parameters suchas unbraced lengths and K factors. See Steel Design, Cold Formed Steel Design, Concrete Design, AluminumDesign, and Wood Design for information on the design parameters themselves.
To use this, you will specify the appropriate member parameters, then select the members that you want tomodify, and then click on the "Apply" button. Alternately you can set the parameters and then choose the "Clickto Apply" option, which allows you to then click on the members you want modified.
To Modify Member Design Parameters
1. If there is not a model view already open then click on the RISA Toolbar to open a new view andclick to turn on the Drawing Toolbar if it is not already displayed.
2. Click the Draw / Modify Members button and select the Modify Design tab.3. Set the design parameters for the members. Check the Use? Box for the items to apply.4. You may choose to modify a single member at a time or an entire selection of members.
To modify a few members choose Apply Entry by Clicking Items Individually and click Apply. Click onthe members with the left mouse button.
To modify a selection, choose Apply Entries to All Selected Items and click Apply.
Note
l To modify more members with different parameters, press CTRL-D to recall the Modify Members set-tings.
l You may also specify or edit design parameters in the Material tab of the Members Spreadsheet.l You may undo any mistakes by clicking the Undo button.
The parameters shown are the same as those on the Hot Rolled, Cold Formed, Wood, Aluminum, or Concrete tabof the Members spreadsheet.
General Reference Manual 333

The Use? check boxes next to the data fields indicate whether the particular parameter will be used or not whenthe modification is applied. If the box next to a field is checked, that parameter will be applied to any selectedmembers, if the box is NOT checked, the parameter will NOT be applied, even if a value is entered in the field.This lets you easily change one or two properties on members without affecting all the rest of the properties.Note that if no value is entered in a field (I.e. the field is blank) and the corresponding check box is checked, click-ing "Apply" will have the effect of clearing the data for these fields. For example, to remove all member end-releases for the currently selected members, just erase any text in the I and J release fields, click their Use?check boxes so that they're checked, and then click on "Apply".
Splitting MembersYou can split members into a number of equal length pieces or you may split into two members at a specified loc-ation from the I joint. You may specify the split location as a length or a percentage of length. For example spe-cifying %50 will split the members at the midpoints.
You may choose between Add Joints to Physical Members and Actually Split Physical Members. For Physicalmembers it is likely that you will not want to actually split the member but prefer instead that joints be placedalong the member so that you may specify other members, plates, loads or boundary conditions.
334 RISA-3D V12
Members

Members
If you use both parameters at the same time, each parameter will be applied independently to the original mem-ber. For example if you specify '3' equal pieces and also specify a split at '%50', you will get a member that isbroken up in 3 places. There will be 2 breaks at its third points, and also a break that would be at the middle(50% of the length) of the original member.
To Split Members
1. If there is not a model view already open then click on the RISA Toolbar to open a new view andclick to turn on the Drawing Toolbar if it is not already displayed.
2. Click the Draw / Modify Members button and select the Split Members tab. 3. Set the parameters for splitting the members. For help on an item, click and then click the item.4. You may choose to modify a single member at a time or an entire selection of members.
To modify a few members choose Apply Entry by Clicking Items Individually and click Apply. Click onthe members with the left mouse button.
To modify a selection, choose Apply Entries to All Selected Items and click Apply.
Note
l To modify more members with different parameters, press CTRL-D to recall the Split Members set-tings.
l You may undo any mistakes by clicking the Undo button.
General Reference Manual 335

Member Detailing
The Member Detailing tab in RISA-3D is only used to export data via the CIS/2 translator for use in detailing soft-ware. For more information on this, see the help file for the Cardinal Points.
Members Spreadsheet - Primary DataThe Members Spreadsheet records the properties for the member elements and may be accessed by selectingMembers on the Spreadsheets Menu.
The following data columns hold thePrimary data for the members:
Member LabelsYou may assign a unique Label to any or all of the members. You can then refer to the member by its label. Eachlabel has to be unique, so if you try to enter the same label more than once you will get an error message. Youmay relabel members at any time with the Relabel Members option on the Tools Menu.
Member End JointsThe I-Joint and J-Joint entries define the start (I-joint) and end (J-joint) locations of the member. The memberlocal axes are defined based on these joints. See Member Local Axes for more information.
K-Joint and X-axis rotationThese two parameters may be used separately or together to define the rotation of a member. See MemberLocal Axes and Defining Member Orientation for more information.
336 RISA-3D V12
Members

Members
Section / ShapeIf you are explicitly assigning shapes to each member, then enter the database shape you wish to use for themember. You can select this by clicking on the arrow in the cell. Alternatively, you may choose a section set torepresent the section properties, material properties, and re-design parameters.
Member TypeIf you are explicitly assigning shapes to each member, then you may enter the member type that you wish touse. The choices are Column, Beam, Vertical Brace, and Horizontal Brace.
Here are the main effects that the member type will have on your structure:
1) If you are using concrete, this will define the rebar layout (column vs beam) .
2) If you are using design lists, they specifically reference the member type.
3) If you are using member area loads, loads will not be attributed to members defined as Hbraces or Vbraces.
4) If you are using the RISA-Revit link the link will not work properly unless you use member types.
5) If you are integrating with RISAConnection, the connection validation requires proper use of member types.
6) If you are using the seismic detailing provisions then you must use proper member types.
Note
l If you are using Section Sets to define your member, then the information in this field will be gen-erated automatically based on the referenced section set.
Design ListIf you are explicitly assigning shapes to each member, then you may enter the design list type that you wish touse. This entry will affect the members that are available to program when it is suggesting alternate or optim-ized shapes. Refer to Design Optimization for more information on the member optimization procedure. Alsorefer to Appendix A – Redesign Lists for information on creating or editing these lists.
Note
l If you are using Section Sets to define your member, then the information in this field will be gen-erated automatically based on the referenced section set.
MaterialIf you are explicitly assigning shapes to each member, then you may enter the material that you wish touse. You can select this by clicking on the arrow in the cell.
Note
l If you are using Section Sets to define your member, then the information in this field will be gen-erated automatically based on the referenced section set.
Design RulesIf you are explicitly assigning shapes to each member, then you may enter the design rules type that you wishto use. When the program is checking alternate or optimized shapes, it will restrict its selections to membersthat obey the chosen design rules. Refer to Design Rules– Size / U.C. for more information.
Note
General Reference Manual 337

l If you are using Section Sets to define your member, then the information in this field will be gen-erated automatically based on the referenced section set.
Members Spreadsheet - Advanced DataThe Advanced tab records the properties for the member elements and may be accessed by selecting Memberson the Spreadsheets Menu.
The following data columns hold the Advanced data for the members:
I and J ReleasesReleases control the forces that may be resisted by a member. You may use these to define pinned connections,truss members, and any other end condition. See Member End Releases for more information.
I and J End OffsetsEnd offsets may be used to model a rigid end zone for a member. See Member End Offsets for more information.
T/C MembersThe T/C field is used to indicate that a member is to be Tension or Compression only. When a member is flaggedas C, any members it will only be able to take compressive loads. The member will have no stiffness to resisttensile loads. When a member is flagged as T, the member will only be able to take tension loads. When a sec-tion is flagged as E, the member will primarily take only tension loads, however it will also take some com-pression load, up to its Euler buckling load.
PhysicalThis box is checked if the member is a Physical Member. See Physical Members for more information.
TOM – Top of MemberMembers may be automatically offset to align their tops for situations that make each member centerlineunique to its depth. You may define the members with joints located at their top and specify the TOM flag tohave them rigidly offset downward a distance half of their depth. See Member Top Offset to learn more.
Inactive MembersMembers may be removed from the solution without deleting them from your model by making them inactive.See Inactive and Excluded Items for more information.
Seismic Design RulesThis entry may be used to assign a Seismic Design Rule to each member individually. This can be left as None ifyou are not including seismic detailing in your design. This entry will only apply to Hot Rolled Steel members.
338 RISA-3D V12
Members

Members
Members Spreadsheet - Detailing DataThe Detailing tab records the detailing data for the members that are necessary for full 2-way data transferbetween RISA and steel detailing packages. For more information on this subject refer to the Help file for theRISA CIS/2 Translator which can be downloaded from our website.
Tension/Compression-Only MembersMembers in RISA by default are allowed to take both tension and compression. However, some design or mod-eling practices may require you to define specific members as either Compression Only or Tension Only. Here wewill define what each of the T/C Only options means.
Both WaysThis is the default behavior. In this scenario a member will be allowed to take either compression or tension andthe program will base the combined bending and axial code checks on these forces.
Tension Only/Euler BucklingTension-only behavior is just as it sounds. When a member is defined as tension-only the program will allowthese members to only resist tension forces. If there are compression forces then the member will be removedand another solution will be run.
Note
l Tension-only member code checks will ONLY consider axial tension. Bending forces will NOT be used whencomputing code checks.
Euler Buckling
An option similar to tension-only is the Euler buckling option. This option is used as a replacement to tension-only and allows a member to take up to the Euler buckling capacity of the member in compression before it isremoved.
The reason for the Euler buckling option is that allowing tension-only members to take a little compressionhelps model convergence greatly. Generally speaking, tension-only members are generally very slender mem-bers that have a small Euler buckling capacity. The intent of this option is to allow a very small amount of com-pression to get into your members so you don't get unstable models.
Note
l Euler buckling member code checks will ONLY consider axial tension. Bending and compression forces willNOT be used when computing code checks.
l You can control the amount of compression that an Euler buckling member takes by artificially increasingor decreasing the Kl/r ratio that is used to calculate the Euler buckling load. The best way to alter the
General Reference Manual 339

Kl/r ratio is to modify the Lb parameters for that member on the Hot Rolled, Cold Formed or NDS Woodtabs of the Members spreadsheet.
l Using this option for members with high Euler buckling capacities is generally not appropriate and maylead to unconservative results.
Compression OnlyCompression-only behavior is just as it sounds. When a member is defined as compression-only the program willallow these members to only resist compression forces. If there are tension forces then the member will beremoved and another solution will be run.
Note
l Compression-only member code checks will ONLY consider axial compression. Bending forces will NOT beused when computing code checks.
Iterative Solution ConsiderationsWhen a model contains T/C only members, the program must iterate the solution until it converges. Each iter-ation is a solution of the model. After each solution the program checks T/C only member forces. If a tension-only member has compression then this member is removed from the stiffness matrix. If an Euler buckling mem-ber has a compression greater than its Euler buckling load this member is removed. If a compression-only mem-ber has tension then this member is removed. After these members are removed the stiffness matrix is re-builtand another solution is run.
In subsequent solutions members can be both removed and added back in. Removing members is the identicalprocess just explained. Adding members back in can occur for members that have been previously removed. Theprogram will look at the distance between the end nodes which define the previously removed member. Fromthis distance the program can calculate whether that member would now be in compression or tension. Let'stake a tension-only member that was removed from the solution due to the presence of compression in the firstiteration. In the 2nd iteration if the distance between the nodes defining the member got longer than it was initeration one, this would signify that the member would now be in tension. Thus, for the next iteration the pro-gram would place this member back in the stiffness matrix.
Because of this iterative solution, models with T/C only members can take a bit longer to solve than a regularstatic solution.
Note
l If a member is removed from the stiffness matrix, it will still show up in the results. However, the forcesand code checks for this member will all be zero.
l For X-bracing that is set to either tension-only or Euler buckling, do not place a node at the intersectionof these braces. You will likely have convergence problems in this case and receive error code 1162.
Instability ConsiderationsFor members defined as tension-only you can run into problems with instabilities for gravity-only LC's. Forexample, let's take a look at an x-braced frame where the x-bracing is defined as tension-only. For a lateral loadcombination, the tension-only feature works great.
340 RISA-3D V12
Members

Members
In the image above we can see that the "compression" brace has no force in it because it has been removed fromthe stiffness matrix and that all of the load is passing through the "tension" brace.
However, if we are looking at a gravitly load combination, this results in an instability.
In this scenario the columns in this model undergo a small amount of axial shortening. This induces a smallamount of compression and both of the tension-only braces are removed from the solution. This results in aframe that is unstable and illustrates the problem. The solution here is to use Euler buckling braces.
General Reference Manual 341

In this case these braces are taking about 500 lbs of compression, a relatively small amount. As long as thisvalue is small then we can still consider these as tension-only members.
Note
l Shear effects are considered for all T/C Only member options in separate code checks for shear.
Member Information DialogJust as with the joints and plates you may double-click any member to view it’s properties. All of the sameinformation that is stored in the Members and Member Design spreadsheets is displayed for the member youchoose, and may be edited. This is a quick way to view and change member properties. For large selections ofmembers however the spreadsheet and graphic editing tools may be the faster solution.
General - This tab let’s you view edit the member’s label and end joints. The rigid end offsets, orientation, andactivation state can also be viewed and modified here. The shape pictured will change depending on the shapetype of the member. It will also change to reflect wood members. If the member is made inactive here, you will
342 RISA-3D V12
Members

Members
need to activate the member from the Members spreadsheet, or by using the Criteria Select feature to find andselect inactive members.
End Releases - This tab allows you to view and modify the end releases for the member. It also allows you todefine Connection Rules for your hot-rolled steel connection design to be used in conjunction with RISACon-nection. See the RISAConnection Integration topic for more information.
Properties - This tab lets you view and edit the member’s section set. The type of material information dis-played will change depending on whether the section set material properties are defined on the General Mater-ials spreadsheet.
Design - This tab allows you to view and edit the design properties for the member. The types of design inform-ation will change depending on the material type of the member and the code setting on the Global Parameterswindow.
Detailing - This tab is specifically for you with the CIS\2 translator export application. THIS TAB DOES NOTAFFECT ANALYSIS
Note
l It’s generally more efficient to use the Graphic Editing features if you want to change the propertiesfor many members at once.
Physical MembersPhysical Members provide fixity to all joints that occur along the length of the member, without breaking thatmember into multiple smaller members. You may use the physical member feature to avoid defining one 'field'member with multiple members in your model. This saves time in building and editing your model and in under-standing your results.
To define a Physical Member, check the Physical Member box in the Set Member Properties settings or in theModify Member Parameters settings. You may also specify Physical Members in the Members Spreadsheet andin the Member Information settings.
To understand the benefits of Physical Members see the trusses in the following figure. The first truss shows thechords modeled without physical members and thus with multiple members modeling each chord. The secondtruss models each chord with one Physical Member. Both models will yield the same results. However the Phys-ical Member model is more intuitive and easier to work with because you don’t have to work with multiple mem-bers when you create the chords, load them, edit them or evaluate their results. Notice that the distributed loadmay be defined from start to end for the Physical Member. In the other model the distributed load end mag-nitudes have to be specified for each of five members in order for the entire load to be defined.
General Reference Manual 343

Continuous beams, multi-story columns and truss chords are examples of continuous 'field' members that can bemodeled with one Physical Member. You may define them from start to finish without having to explicitly definetheir connection to other elements or boundaries through intermediate joints. Subsequently, when it comes timeto make changes to a member you can edit the properties of one Physical Member rather than the multiple mem-bers that might otherwise represent it.
Physical Members are also effective in managing results because the results for one Physical Member are repor-ted together in the results spreadsheets and the member detail report. With the truss example above the Phys-ical Member model allows you to look at results for one member making it easier to track maximum forces andother values.
Note
l You may convert a Physical Member into multiple members by removing the Physical Member prop-erty and then performing a Model Merge to split the member for connectivity. See Model Merge formore information.
l You cannot convert multiple members into one Physical Member. To achieve this you must delete themultiple members and define a new Physical Member.
For additional advice on this topic, please see the RISA News website: www.risanews.com. Type in Searchkeywords: What are Physical Members.
Member Local AxesThe following diagram illustrates the directions of the member's local axes that are used to define memberforces, stresses, and deflections as well as loads defined in local axes directions:
As can be seen from the diagram, the local x-axis corresponds to the member centerline. The centerline des-ignates the member cross section's centroid location. The positive direction of this local x-axis is from the I-jointtowards the J joint. The complicated part is defining the orientation for the local y and z-axes. Of course, weonly have to define the direction for one of these two (y and z) axes. The third axis direction follows auto-matically based on the directions of the first two.
If you do not explicitly define the orientation for a member, the default is for the member's local z-axis to lie inthe global X-Z plane or as near as possible. If the member is defined in the global Y-direction, the member'slocal y and z axes both lie in the global X-Z plane, so the local z-axis is made parallel to the global Z-axis. Thisworks well for models with the Y-axis as the vertical axis because any beam members are typically oriented
344 RISA-3D V12
Members

Members
such that vertical loads are resisted by the strong axis bending of the member. You can change the default ori-entation of the members with the Global Parameters. For example if your vertical axis is the Z-axis then you canspecify the default so that vertical loads are resisted by the strong axis bending of the member.
Defining Member OrientationRISA-3D provides two ways to explicitly set the orientation of the y-axis. The first is by rotating the memberabout the local x-axis. This member rotation is entered in the x-Axis Rotate column on the Member spreadsheetor may be specified in the graphic editing tools. For this rotation, positive is counter-clockwise about the x-axis,with the x-axis pointing towards you.
The second way to explicitly define the orientation is by specifying a K joint for the member. If a K joint isdefined the three joints (I,J,K) entered for the member are used to define a plane. This plane is the plane of themember's x and y-axes. The z-axis is defined based on the right hand rule using the x and y-axes. See below:
Note
General Reference Manual 345

l To be sure of a member’s orientation you can always view the rendered shape of a member by click-ing the button on the Window toolbar.
Member End ReleasesThe I Release and J Release fields are used to designate whether the forces and moments at the ends of themember are considered fixed to or released from the member's points of attachment (the I and J joints). Eachmember has 6 force components at each end (axial, y-y & z-z shear, torque, and y-y & z-z bending). Any or all ofthese force components can be released from the member's point of attachment. If a force component isreleased, that force is not transferred between the joint and the member.
To specify member releases go to the I Release or J Release field for the member in the Members Spreadsheeton the Advanced Tab, click the button, and specify the condition.
Alternatively, you may specify the end condition by directly typing in the field. To indicate that a force com-ponent is released, put a X for that component in the release field. You can move within the release field usingthe space bar which will result in a O for no release.
RISA-3D has two special "keyword" release configurations built-in. These are:
AllPIN => Mx, My, Mz (all moments) released (OOOXXX)
BenPIN => My, Mz (bending only) released (OOOOXX)
These keyword entries are included because 99% of the release configurations you'll ever want to define will beone of these two (98% will be BenPIN). You can call out the keyword entry by just entering the first letter ofthe keyword. So if you go to a release field and enter "bp", the keyword "BenPIN" will be filled in automatically.
Note
l RISA-3D will not allow you to release the member torsion at both ends. This is because it will beunstable as it would be free to spin about its centerline. For this reason, pinned end conditions shouldbe modeled using the "BenPIN" entry instead of "AllPIN".
For additional advice on this topic, please see the RISA News website: www.risanews.com. Type in Searchkeywords: End Release.
Top of Member OffsetThe Member Top Offset is an offset applied perpendicular to the member which acts to make the top of the mem-ber line up with the end joint elevation (i.e. the end joint elevation becomes the “top of the member”). When theTOM flag is checked on the Advanced tab of the Members spreadsheet, RISA-3D first calculates the distance fromthe member centroid to its extreme top fiber (in the current configuration) then offsets the member that dis-tance in the negative Global vertical direction.
This feature reflects the fact that members may be aligned by their faces rather than by their centerline elev-ations such as when you have a W10 floor joist framing into a W24 girder. Members with this flag set will be off-set downward (in the negative vertical direction) from their joint endpoints. The distance of the offset will bethe distance from the centroid to the top of the beam. For example, a beam in strong axis bending will be offsethalf its depth. A beam turned 90 degrees so that it is in weak-axis bending will be offset by half its width. Forsingly-symmetric sections such as single and double angles and WTs, RISA-3D will correctly identify the memberorientation and vertical offset distance necessary to properly align the member’s “top” edge. This offset affectsthe member stiffness and results. All member results for offset members will be reported at the ends of themember, not at the joint locations.
Note
346 RISA-3D V12
Members

Members
l Top of member offsets only apply to members that are running perpendicular to the vertical directionand have their local y or local z axes parallel to the vertical direction.
l Combining top of member offsets with rigid elements such as boundary conditions, diaphragms andrigid links often gives undesirable behavior such as large axial loads in the offset members.
l Using this feature on braced frames (or on any beams that have a diagonal member framing intothem) will introduce eccentric moments and axial loads into the beam and is generally not recom-mended.
l Top of member offsets can not be used on tapered members. You may wish to provide rigid links sim-ilar to the automated way it is being done, but be aware of the limitations.
Member End OffsetsMember offsets reflect the fact that the member ends may not be attached at the centerline of the memberbeing attached to. For example, a beam connected to the flange of a column is offset from the centerline of thecolumn. The distance of the offset would be ½ the depth of the column.
You may enter explicit offset distances or have them calculated automatically. To enter offsets explicitly simplyenter the value of the offset. To have the offset calculated, enter the non-numeric label of the member whosedepth defines the offset distance.
For example, say your member is framing into the flange of a 12" deep column. The offset distance would be 6",so you would enter '6' for the offset. Now, if that column gets changed to a 14" shape, you would have to go backand change the offset distance to 7". This can be time consuming if you have many offsets.
If instead the column has a label of M100, specifying M100 as the member offset causes the offset to be cal-culated as half of the depth of the member M100. For the W12 column the offset would be 6" and when thecolumn is changed to a W14 the offset becomes 7".
Note
l When you use a member label to define the end offset, this value is ALWAYS taken as simply thedepth of the member. Thus, if you are framing at an angle into a member or into the weak axis of amember you should not use this feature.
l When the model is solved the member length is adjusted in the stiffness matrix by the offset distanceresulting in a shorter, stiffer member. Also the results listed for members with offsets do take intoaccount the offset distances. The I-end and J-end results are the results at the offset locations, and thereport locations are determined by dividing the member length minus the offset distances by theNumber Of Sections on the Global Parameters.
For additional advice on this topic, please see the RISA News website: www.risanews.com. Type in Searchkeyword: Offsets.
Inactive and Excluded ItemsMaking an item such as a member or plate inactive allows you to analyze the structure without the item,without having to delete the information that defines it. This leaves data intact so the item may be easilyreactivated. This is handy if you want to try a frame with and then without certain items, without having to actu-ally delete the data.
Putting a “y” in the Inactive field makes the item inactive, i.e. the item is not included when the model is solvedor plotted.
Another option is to put an “E”. The “E” code means include the item in the solution, but exclude it from the res-ults list. So, an item with an “E” in the “Inactive?” field will be treated like any other member in the solution andplotting of the model, but the member will not be listed in the solution results (forces, stresses, deflections,etc.). This is useful if there are certain items whose results you're not interested in. You don't have to clutter
General Reference Manual 347

up the results with these items and can concentrate on the items you're most interested in. See Printing formore limiting printed results.
Note
l When making members inactive you may need to update the unbraced lengths of the adjacent mem-bers.
Member Shear DeformationsIncluding shear deformation models the effects of shearing forces on the lateral displacements of the members. Shear deformation is included in the analysis by checking the appropriate box on the Global Parameters.
Shear deformation effects are based on the material shear modulus (G) and the shear area.
Including shear deformation causes the member stiffness matrix to be modified by the term M, where:
Where As = Area * Shear Deformation Factor
These shear area coefficients will be automatically calculated for all standard members, but must be entered forarbitrary sections. While these shear deformation factors are always less than 1.0, they can vary from 0.85 forsolid rectangular shapes, to 0.88 for solid circular shapes, to 0.53 for thin pipes. These coefficients are usedstrictly for shear deformation effects and should not to be confused with shear stress factors described in thenext section. A good reference for the calculation of both of these coefficients is Stress, Strain, and StructuralMatrices by Walter D. Pilkey.
For members whose length is much greater than the depth, shear deformation has a relatively minor impact. When the length of the member is less than 10 times its depth, shear deformation begins to have a significantimpact on the solution. Keep this in mind if you are creating models where members are being broken up intoseveral pieces because the length used to calculate the term M is the joint-to-joint member length.
Note
l Shear deformation effects are included for the joint deflections only and not for the internal memberdeflections.
l Shear deformation can play a significant role in the stiffness of the member and thus the results.
Member Shear StressesSince shear stress is not equally distributed over a cross section, it is unconservative to take the maximumshear stress as simply the beam shear (V) divided by the beam’s cross sectional area. To achieve more accurate
results you must reduce the shear area by a shear stress factor,
where:
and
348 RISA-3D V12
Members

Members
These shear stress factors will be automatically calculated for all standard members, but must be entered forarbitrary sections. While these shear area coefficients are always less than 1.0, they can vary significantly. Com-mon values include 0.67 for solid rectangular shapes, and 0.75 for solid circular shapes.
Note
l For wide flange and channel shapes, RISA will replace this calculation with the shear stress cal-culations required by the Steel Code specifications.
TorsionA twisting of the member induces torsional forces and stresses. The primary reference used in the developmentof RISA-3D's torsional calculations was Torsional Analysis of Steel Members, available from the AISC. The equa-tions used for torsional stresses won't all be repeated here, but they can be found in the reference. RISA-3D mod-els warping members using CASE 2, as shown in the Torsion reference.
Note:
l Torsion considerations for any other cases can be grossly over or underestimated. RISA's calculation oftorsion capacity is based on torsion due to racking of the structure, not point or line torques on an indi-vidual member. That type of check is not supported.
It is more accurate to consider warping effects when calculating member stiffnesses and stresses, but there is away you can turn off these effects. On the Global Parameters, you'll see the checkbox to Include Warping. Ifthis box is not checked warping effects will not be considered, i.e. stress and stiffness calculations for wideflanges and channels will be done just like all the other shapes (k = GJ/L). You may wish to do this to comparethe RISA-3D results with and then without warping, or to compare RISA-3D results with a program that doesnot include warping.
WarpingA primary consideration in the calculation of torsional properties and stresses is whether the cross section issubject to warping. Solid cross sections are NOT subject to warping. For RISA-3D, all closed shapes such aspipes and tubes are considered to be NOT subject to warping. Cross sections composed of rectangular elementswhose centerlines all intersect at a common point are NOT subject to warping. Examples are Tee shapes andangle shapes. For simplification, double angle cross sections are also assumed to be not subject to warping. So,the only shapes RISA-3D considers subject to warping effects are wide flanges and channels (I's and C's). Theimportance of this extends beyond the stress calculations, however. Warping considerations also impact the cal-culation of torsional stiffness for these shapes.
For a nonwarping member or a warping member with warping unrestrained, the member's torsional stiffness isgiven by:
General Reference Manual 349

G = Material Shear Modulus
J = Cross Section Torsional Stiffness
L = Member Length
For a member subject to warping, if the warping of the member is restrained its torsional stiffness is:
Cw = Cross Section Warping Constant
E = Material Modulus of Elasticity
L = Torque Length
Thus restraining the warping effects for a cross section subject to warping (I's or C's) makes the shape muchstiffer in torsion. Think of it this way; if you twist a wide flange, the flanges want to warp. If you restrain theflanges from warping its much harder to twist the wide flange as it is stiffer in torsion.
Member ReleasesIf a member is released for any rotational degree of freedom at either end, warping is not considered for thatmember. For example, if you model a wide flange member with a “BenPIN” release code (at either or bothends), warping would not be considered for that member. This is because any connection that doesn't resistbending moments is certainly not going to restrain warping. RISA-3D does not consider the effect of warping“pins” at this time.
Warp LengthThe "warp length" is the length between points of torsional restraint (or release). This may be equal to orgreater than the member's actual joint to joint length. This warp length is calculated automatically by RISA-3Dand is used for the member's torsional stiffness and stress calculations. Each member’s warp length is shown onthe member detail report (see Member Detail Report).
Physical members that are subject to torsion will always have their warp length be at least the length of thephysical member. Members framing in along the length of the physical member are assumed to not reduce thewarp length.
Note that the calculation of the warp length by RISA-3D can be “fooled” by beams that are modeled by severalsegments. The warp length used for each member will be the length of each straight-line segment rather thanthe whole length. Using Physical Members rather than member segments will avoid this. This is not possiblehowever when modeling curved members with straight line segments.
Warping PinsA member that is subject to warping effects, like a WF or channel shape, will still experience warping stresses,even if warping restraint is not provided at the ends of the member. RISA-3D currently does NOT consider any
350 RISA-3D V12
Members

Members
warping effects for members that have warping “pinned” end conditions. The addition of warping effects formembers with warping pins will be addressed in a future program version.
Torsional StressesRISA-3D calculates and lists the torsional stresses for the members of the structure, including the warpingstresses.
Pure torsional shear is calculated for all non-warping “open section” shapes based on the equation:
Mx = Torsion Moment
t = Maximum Thickness of Any Part of the Cross Section
This is the only torsional stress calculated for non-warping shapes. Shape types that are not “open cross sec-tions” will have their shear stresses calculated with equations that are appropriate for each type.
For warping shapes (I's and C's), three separate stresses are calculated: pure torsion shear, warping shear andwarping normal (bending) stresses. These results are all listed for review. The equations used to calculatethese values won't be listed here but they are contained in the reference.
Code CheckThese torsional stresses are included when the AISC code check (ASD or LRFD) is calculated for the member. The shear stresses (pure torsion and warping) are included in the shear check, and the warping normal stressesare added to the weak axis bending stresses for calculation of the combined code check. By “weak axis bendingstresses”, we mean the bending stresses produced by moments about the local y-axis.
When including shear stresses from torsion in the shear code check, the program uses the worst case of the tor-sional shear stresses (top and bottom flanges or web) and combines that with the actual shear stresses due topure flexure. This is intentionally conservative in cases where the worst case torsional shear occurs in theflange, but the worst case flexural shear occurs in the web.
Applied Torsional LoadsYou may apply member point torques along the length of the member. However, these loads are intended towork only for non-warping members. The reason is that we (RISA Technologies, LLC) have not yet found thetime to work out the derivatives necessary to properly handle these member point torques when applied towarping members. The calculations for non-warping members is quite simple, but for warping members they'recomplex. This may be added in a future version.
General Reference Manual 351

Cardinal Points
OverviewA detailing layer has been built for both 3D and Floor that lets the user set the "true" elevations and locationsstart/end, top of steel, etc...) for all members. For each member (both column and beam in the case of Floor), anew data structure has been added to describe the connection point at member ends.
The areas in RISAFloor and RISA-3D where member detailing parameters can be added/viewed are:
l RISAFloorl Beams Data Entry Spreadsheet>Detailing tabl Columns Data Entry Spreadsheet>Detailing tabl Plot Options>Beams/Columns/Walls tab
l RISA-3Dl Members Data Entry Spreadsheet>Detailing tabl Double-clicking Individual Member>Detailing tabl Graphic Member Drawing>Member Detailing tabl Plot Options>Members tab
Note:
l The Member Detailing information listed above will only be visible if the Tools- Preferences- General tabsetting "Show detailing information in the model?" is checked.
For each end of the member, both cardinal point positions and decimal local offsets are used to described the con-nection location. The location of the cardinal point is plotted as follows:
Figure 1 Cardinal point Location and Local Axis
352 RISA-3D V12
Cardinal Points

Cardinal Points
Cardinal point 1:lower left corner of the member section bounding boxCardinal point 2:lower center point in the member section bounding box
Cardinal point 3:lower right corner of the member section bounding boxCardinal point 4:mid-depth left point in the member section bounding boxCardinal point 5:mid-depth center point in the member section bounding boxCardinal point 6:mid-depth right point in the member section bounding boxCardinal point 7:upper left corner of the member section bounding boxCardinal point 8:upper center point in the member section bounding boxCardinal point 9:upper right corner of the member section bounding boxCardinal point 10:Geometric centroid of the member section
Note:
l Only cardinal point 1-10 are supported by RISA. You may instead use an offset.
The x, y, and z offsets are based on the local axis of the member. The x local axis is defined along the memberfrom I to J. It coincides with the geometric centroid of the member section. The standard cardinal point pos-itions (1-10), as well as the decimal local offsets are both supported in current detailing definition. If the cardinalpoint is set, the y and z offset values will be automatically calculated and filled in the data structure. If there is asituation that doesn't match a cardinal point (angle brace as an example) you can also set the y and z offsets dir-ectly.
Note:
l The TOM and Rigid End Offset are completely different concepts from the detailing offset. The purpose ofthe detailing offsets is more realistic visualization and plotting of the model. The detailing offsets are notconsidered during the analysis. In the analysis, all members are still connected at their geometriccentroid. TOM and Rigid End Offsets, on the other hand, affect the load distribution and design of the mem-ber. They are analysis parameters. In our program, the TOM / Rigid End Offset are completely separatedata structure from the detailing offsets. When TOM is set for a model, for example, the detailing inform-ation will NOT be automatically updated to cardinal point 8 accordingly.
Detailing Input and Modification:There are three ways for setting and modifying the detailing layer information. User can use the graphical mem-ber modify, the double-click dialog and the member detailing spreadsheet to set the detailing information.
DefaultWhen a member is drawn, by default, x offsets are set to be 0 on both ends. If the member type is beam , bydefault the y and z detailing offsets will be on cardinal point 8 ( top center) for both ends. If the member type iscolumn, by default the detailing offset will be on cardinal point 10 for both ends.
Graphical member modifyA Member Detailing tab has been added to the Graphical member draw/modify window. The user can chooseto “set y, z offset using cardinal point” or “set y, z offsets directly”. When a cardinal point is picked, the value inthe “y Offset” and “z Offset” text box will automatically be updated.
General Reference Manual 353

Figure 2.A Member Detailing Tab in Graphical Member Modify (3D)
Figure 2.B Column/Beam Detailing Tab in Graphical Member Modify (FLOOR)
Double click dialogA Detailing tab has been added to the double click dialog for the displaying and modification of the detailinginfo. The user can choose to “set y, z offset using cardinal point” or “set y, z offsets directly”. When a cardinalpoint is picked, the value in the “y Offset” and “z Offset” text box will automatically be updated.
354 RISA-3D V12
Cardinal Points

Cardinal Points
Figure 3 Detailing Tab in double click dialog
SpreadsheetsA detailing tab has been added for the member spread sheet (Column and Beam grid in the case of FLOOR). Thespreadsheet shows a label and 8 values for each member. The “I cardinal point” and “J Cardinal Point” are pulldown list with numbers and a description. When user picks a cardinal point, the y and z offset values will updateautomatically based on the current shape. When a new y and z offset are input by the user and it doesn’t fall onany cardinal point, the “Cardinal Point” will automatically change to “None”. When the “Member Detailing” gridis active, a toolbar button is added to recalculate values based on new shapes (Figure 5).
Note:
l When the design shape of the member is changed, the detailing offsets of the member is not automaticallyupdated. The recalculate tool bar button needs to click to get new y, z offset with respect to the cardinalpoint picked)
General Reference Manual 355

Figure 4.A Detailing Tab in Member Spreadsheet(3D)
Figure 4.Beam/Column Detailing Tab in Member Spreadsheet(FLOOR)
Figure 5 Recalculate Detailing Offset button when Member Detailing Spreadsheet in Active
Visualization of the Detailing LayerTo visualize the model with the detailing layer, go to the plot option dialog box and member tab. Check the“Detailing Info” check box (Figure 6).
356 RISA-3D V12
Cardinal Points

Cardinal Points
Figure 6 Detailing Info checkbox in plot option window
Note:
l When the Detailing info box is checked. The members will be plotted solely using the x, y and z offsets.The “TOM” and “Rigid End Offset” will not be considered in the plotted here.
File I/O[.MEMBERS_DETAILING_DATA]data section is added to the .R3D file to hold the member true location data. [..RF_COLUMNS_DETAILING_DATA] and [..RF_BEAMS_DETAILING_DATA] data section are added to the .RFL file to holdmember true location data. The CIS2 translator is updated to read/write this new data section.
General Reference Manual 357

Members - ResultsWhen the model is solved, the results are separated into material specific design results and generic results.The generic member results are discussed in this section. The material specific design results are discussed inthe following sections of the manual: Hot Rolled Steel - Design, Concrete - Design, Cold Formed Steel - Design,and Wood - Design. For information on Member Detail Reports see the Results section.
Number of Reported SectionsNote that the member results (forces, stresses, code checks) are only reported at the section locations. Forexample, if you set the Number Of Sections in the Global Parameters Dialog to be '2', you will not get any res-ults for the middle of your member, you will only get results for the end points. If you have a point load appliedto your member at a location that is not a section location, you will probably not report the maximum momentin the section if it does not occur at an endpoint.
To Adjust the Number of Sections
l In the Global Parameters Dialog, select the Solution tab.l Adjust the Number of Sections as needed.
Note
l Adjusting the number of sections affects the amount of output.
Number of Internal SectionsInternally, the program subdivides the member into equally spaced sections to calculate forces, stresses, codechecks, etc. The number of Internal Sections can be adjusted in the Global Parameters Dialog. If this valuewere set to 100, this would mean that for a member that is 100ft long RISA-3D will calculate these values atapproximately every foot. These values are then used in the member steel, wood, and concrete code checks, thediagrams in the model view, and in the detail reports. The locations of the maximum code checks are reported ata distance from the I-joint.
To Adjust the Number of Internal Sections
l In the Global Parameters Dialog, select the Solution tab.l Adjust the INTERNAL Sections as needed.
All other results are reported at the Number of Sections that you specify in the Global Parameters Dialog. Thiscontrols how many places you receive reported or printed member force, stress, torsion, and deflection results.These locations are also equally spaced so setting the value to 5 will give you 5 equally spaced sections; at theends, the middle and the quarter points.
Note
l Adjusting the number of Internal Sections will not affect the amount of output in the resultsspreadsheets.
l You may want to stick with odd numbers for the Number of Sections. Setting the Number of Sectionsto an even number will not report forces/stresses at the midpoint of the member, which is often thelocation of maximum moment.
l Setting the Number of Sections to '2' will only report end forces which might be desirable for con-nection calculation but not when looking for maximum forces along a members length. There is a print-ing option for end forces that is the equivalent to setting the Number of Sections to '2' but allows youto see more results on screen while printing only the end forces.
358 RISA-3D V12
Members - Results

Members - Results
Member Force ResultsAccess the Member Section Forces Spreadsheet by selecting the Results Menu and then selecting MembersForces.
These are the member forces calculated along each active member taking into account any member offsets. Thenumber of sections for which forces are reported is controlled by the Number Of Sections specified in theGlobal Parameters Dialog.
The units for the forces are shown at the top of each column. As for the sign convention, the signs of these res-ults correspond to the member's local axes, using the right hand rule. The left side forces at each section loc-ation are displayed. There are six force values for each section location.
These are axial, shear parallel to the local y axis (Shear y-y), shear parallel to the local z axis (Shear z-z), torquemoment, moment about the member's local y axis (Moment y-y) and moment about the member's local z axis(Moment z-z). Please see the diagram below:
General Reference Manual 359

This diagram shows a member section location with all positive section forces. As can be seen, the section forceslisted at any given section are the left side forces. For axial forces, compression is positive. For moments,counter-clockwise around the member axis is positive.
These section forces may also be displayed graphically. Remember that the section forces used for the plot arethe left side forces. For an example of what you would see for the graphic plot of the moment diagram for a mem-ber, please see below:
RISA-3D uses the right hand rule joint convention and is always consistent with this convention. Since the leftside moment is being used, a member under negative Mz moment would have the "holds water" deflected shape,which is contrary to some beam conventions. The opposite is true for My moments which will tend to "holdwater" under a positive moment and "shed water" under a negative moment.
For enveloped results the maximum and minimum value at each location is listed. The load combination pro-ducing the maximum or minimum is also listed, in the "lc" column.
360 RISA-3D V12
Members - Results

Members - Results
The moving load results are enveloped and will display the Load Combinations with maximum and minimum val-ues shown for each section location, for each active member. The governing load combination and step locationis shown for each result value under the "LC" column. The first number is the load combination, the second is thestep number: (load combination - step number). See Moving Loads to learn more.
Note
l See Spreadsheet Operations to learn how to use Find, Sort, and other options.l See Plot Options – Members to learn how to plot member results.
Member Stress ResultsAccess the Member Section Stresses Spreadsheet by selecting the Results Menu and then selecting MembersStresses.
These are the member stresses calculated along each active member. The number of sections for which stressesare reported is controlled by the Number Of Sections specified in the Global Parameters Dialog.
There will be seven stress values listed for each section location along the member taking into account any mem-ber offsets. The units for the stresses are shown at the top of each column. As for the sign convention, the signsof these results correspond to the signs of the forces. These line up as positive or negative according to the mem-ber local axis directions. Compression is positive and tension is negative.
The axial stress is the ratio P/A, where P is the section axial force. A positive stress is compressive, since thesign of the stress follows the sign of the force.
The shear stresses are calculated as V/As, where As is the effective shear area. The program obtains As by mul-tiplying the total area by the shear stress factor. This factor is calculated automatically for most cross sections,but must be entered for Arbitrary members. Refer to Member Shear Stresses.
The bending stresses are calculated using the familiar equation M * c / I, where "M" is the bending moment, "c"is the distance from the neutral axis to the extreme fiber, and "I" is the moment of inertia. RISA-3D calculatesand lists the stress for the section's extreme edge with respect to the positive and negative directions of thelocal y and/or z axis. A positive stress is compressive and a negative stress is tensile.
Note that two stress values are listed for each bending axis. This is because the stress values for a bending axiswill not be the same if the shape isn't symmetric for bending about the axis, as with Tee and Channel shapes. They-top and y-bot values are the extreme fiber stress for the + or – y-axis locations. The same is true for the z-top and z-bot stresses.
The locations for the calculated stresses are illustrated in this diagram:
General Reference Manual 361

So, the y-top location is the extreme fiber of the shape in the positive local y direction, y-bot is the extreme fiberin the negative local y direction, etc. The y-top,bot stresses are calculated using Mz and the z-top,bot stressesare calculated using My.
For enveloped results the maximum and minimum value at each location is listed. The load combination pro-ducing the maximum or minimum is also listed, in the "lc" column.
The moving load results are enveloped and will display the Load Combinations with maximum and minimum val-ues shown for each section location, for each active member. The governing load combination and step locationis shown for each result value under the "LC" column. The first number is the load combination, the second is thestep number: (load combination - step number). See Moving Loads to learn more.
Note
l A special case is bending stress calculations for single angles. The bending stresses for single anglesare reported for bending about the principal axes.
l Torsional stress results are listed separately on the Torsion spreadsheet.l See Spreadsheet Operations to learn how to use Find, Sort, and other options.l See Plot Options – Members to learn how to plot member results.
Single Angle ResultsDepending on whether a single angle has been fully restrained against rotation or not it will either behave aboutits geometric axes or its principal axes. This behavior can be controlled by correctly specifying the unbracedlengths for the angle. In the diagram below the z and y axes are the geometric axes. The z' and y' are the prin-cipal axes. The y' axis is considered to be the weak axis for principal behavior, and the z' is considered to be thestrong axis.
362 RISA-3D V12
Members - Results

Members - Results
The orientation of the shape is defined using the local y and z axes shown in the above diagram, but for principalaxis behavior the bending calculations are done with respect to the y' and z' axes shown (the principal axes). They' axis is the axis of minimum 'I' and the z' axis is the axis of maximum 'I'. RISA calculates the angle "α" and trans-poses the moments as shown below:
Mz' = Mz * cos(α) + My * sin(α)
My' = -Mz * sin(α) + My * cos(α)
The My' and Mz' moments are the moments shown as My and Mz respectively in the member forces results. Like-wise, the y-top and y-bot bending stresses are relative to the extreme fibers along the y' axis (for the Mz' bend-ing moment). The z-top, z-bot stresses are for My' bending at the extreme fiber locations along the z' axis.
Note
l If both LcompTop and LcompBot have been set to zero then the angle will behave about its geometricaxes and the member forces and stresses will be displayed relative to the geometric axes. Altern-atively, setting the L-torque value to zero will also constrain the single angle to behave about its geo-metric axes.
Member Torsion ResultsAccess the Member Torsion Stresses Spreadsheet by selecting the Results Menu and then selecting Members Torsion.
These are the torsional stresses calculated along each member. The number of sections for which torsionalstresses are reported is controlled by the Number of Sections option on the Global Parameters Dialog.
The units for the torsion stresses are shown at the top of each column. RISA-3D calculates pure torsion shear forany shape type; this value is based on the maximum thickness of any part of the cross section. Closed shapessuch as tubes and pipes do not warp, nor do solid rectangular or circular shapes. For these shapes there are nowarping stresses to report. Warping only occurs in open cross sections where the rectangular pieces that makeup the cross section do not all intersect at a single point. For example, a Tee shape could be thought of as tworectangular pieces, the flange and the stem. These two pieces intersect at the midpoint of the flange, so there isno warping. A channel, on the other hand, is comprised of three pieces, the two flanges and the web. These threepieces do NOT share a common point, so a Channel will warp. The same is true for a Wide Flange, so warpingstresses are calculated only for I shapes (WF,S,H) and Channel shapes with warping restrained.
The shear and bending stresses caused by torsion are integrated into the code check and shearcheck calculations for the member, so your final code check (and final shear check) values DO include torsionaleffects. Warping shear is a shear stress acting parallel to the member's local y-and z-axis. Warping bendingstress is a triangular stress normal to the cross section acting on the flanges, with the maximum stress at theouter edges of the cross section, the z-top and z-bot locations. As for the sign convention, the signs of these
General Reference Manual 363

results correspond to the signs of the forces. These line up as positive or negative according to the memberlocal axis directions. Compression is positive and tension is negative. See Torsion for more information on thesecalculations.
For enveloped results the maximum and minimum value at each location is listed. The load combination pro-ducing the maximum or minimum is also listed, in the "lc" column.
The moving load results are enveloped and will display the Load Combinations with maximum and minimum val-ues shown for each section location, for each active member. The governing load combination and step locationis shown for each result value under the "LC" column. The first number is the load combination, the second is thestep number: (load combination - step number). See Moving Loads to learn more.
Note
l See Spreadsheet Operations to learn how to use Find, Sort, and other options.l See Plot Options – Members to learn how to plot member results.
Member Deflection ResultsAccess the Member Section Deflections Spreadsheet by selecting the Results Menu and then selecting Mem-bers Deflections.
These are the member deflections calculated along each active member. The number of sections for which deflec-tions are reported is controlled by the Number Of Sections specified on the Global Parameters Dialog.
The member section deflections are comprised of 3 translations in the member local axis directions, the rotation(x Rotate) about the local x-axis (the twist), and the deflection to length ratios for the y and z deflections. Theunits for the deflections are shown at the top of each column. As for the sign convention, the signs of these res-ults correspond to the member's local axes, using the right hand rule.
The 'L/y' and 'L/z' ratios are the member length (minus member offsets) divided by the deflection. The deflec-tion in this calculation is not the deflection shown in the columns to the left, which are the absolute deflections.The deflection used is relative to the straight line between the deflected positions of the end joints. For can-tilevers the deflection is relative to the original position of the member.
Expressed as an equation, n = L/deflection, where n is what is tabulated in the spreadsheet. The smaller thedeflection, the larger the value. If 'NC' is listed, that means the 'n' value is greater than 10000 which is a verysmall deflection. The minimum value that will be shown is '1'. For example, if the deflection criteria is L/360,check here to make sure no tabulated values are less than 360. Greater than 360 is OK.
For enveloped results the maximum and minimum value at each location is listed. The load combination pro-ducing the maximum or minimum is also listed, in the "lc" column.
The moving load results are enveloped and will display the Load Combinations with maximum and minimum val-ues shown for each section location, for each active member. The governing load combination and step location
364 RISA-3D V12
Members - Results

Members - Results
is shown for each result value under the "LC" column. The first number is the load combination, the second is thestep number: (load combination - step number). See Moving Loads to learn more.
Note
l See Spreadsheet Operations to learn how to use Find, Sort, and other options.l If you wish, you can go to the model view to plot and animate the deflected structure. The amount ofdeflection shown on the plot is controlled by the magnification factor. The joints are plotted based onthe joint displacements, and these member deflections are used to plot the member's curvaturebetween the joints. See Plot Options – Members to learn how to plot member results.
General Reference Manual 365

Model MergeModel Merge is a feature located on the Tools Menu that scans through your model and automatically mergeselements in the model. Model Merge detects unconnected joints along member spans, unconnected crossingmembers and duplicate joints, members and plates. You can use Model Merge to build models faster as well asto detect and fix modeling errors.
Knowing what Model Merge does allows you to skip modeling steps as you build your model and let the softwareperform these steps for you. You can take advantage of Model Merge in modeling your structure in many ways,a few of which are:
Note
l Model Merge will "connect" Physical Members by inserting a joint at their intersection but will notbreak them up into smaller members. Model Merge also eliminates duplicate Physical Members soyou should still use model merge to detect errors when working with these types of members. SeePhysical Members to learn more.
Model Merge OptionsThere are three main options for the model merge.
The Merge Tolerance is set in the Global Parameters screen and defines the maximum distance 2 joints can beapart and still be merged together. It is also used when scanning for crossing members and for unattached jointsalong the spans of members.
If the Merge Crossing Members box is checked then as part of the merge process, all members will be scannedalong their lengths for crossing members. Crossing members will be merged together at their intersectionpoints. If you have cross bracing you may or may not want them to be merged. A finite element crossing a phys-ical member will cause only the finite element to be broken up at the point of intersection. If two physical mem-bers are crossing, a joint will be placed at the intersection point.
If the Merge Selected Items Only box is checked then only the selected part of the model will take part in themerging process.
Merge Inactive Members if left unchecked allows you to limit the merge process to the parts of your model thatare selected. This allows you to prevent the program from merging portions of your model where you may haveintentionally put joints at the same location or have two members next to each other.
Trim/Extend Crossing Beams can help connect member ends that are within the merge tolerance from an adja-cent beam. Checking this box will move the end node of that member so that it lies on the adjacent beam.
Trim/Extend Crossing Wall Panels can help when you have two wall panels that are overlapping or inter-secting by a distance smaller than the merge tolerance. This allows you to easily correct minor modeling flaws.This will also correct the condition where a defined wall panel is non-coplanar.
366 RISA-3D V12
Model Merge

Model Merge
Model Merge Examples
Looking at this frame, consider the column line on the right side, members 1-7 and 7-13. If you did not use Phys-ical Members you would define this just that way, as two separate members. With the model merge capabilityyou could instead enter a single member definition, 1-13, and let the model merge function break it up for you.
Other convenient uses of the model merge function are laying out floor plans and being able to draw all thejoists right over the main girders or defining truss chords as full length rather than specifying each panel point.The model merge will take of breaking up the members at all the intersecting points. Of course the PhysicalMember feature goes a step farther for these situations because these members never need to be split to modela connection – allowing you to make edits and understand results more readily. See Physical Members to learnmore.
Model Merge LimitationsCertain types of shape types and certain load types can cause members to not get broken up by the model mergefunction. In particular, members that are Tapered WF shapes will not get broken up by the model merge. Even ifsuch members have intermediate unattached joints, or crossing members within their spans, they will not bebroken up.
Model Merge Process1. Duplicate joints are merged together.2. All the members are scanned for other members crossing along their span. If a crossing member is found,
a joint is created at the intersection point.3. All the members are scanned for joints along their span. If found, the member is broken up into pieces to
incorporate the joint.4. Duplicate members are merged together. Physical members take precedence over finite element mem-
bers. Longer members take precedence over shorter members that are fully coincident with the longermember. When duplicate members with different section sets are merged, the set listed first in the Sec-tions Sets spreadsheet are used.
5. Duplicate plates are merged together.
To better understand how the model merge function works, please refer to this figure:
General Reference Manual 367

Diagram A shows the model before a merge. The two column lines are separated in diagrams A and B strictly forease of viewing, they should be considered to be right on top of each other. Joints 1 and 5 (in diagram A) haveexactly the same coordinates, as do joints 3 and 10. None of these members are Physical Members.
Step 1 of the merge eliminates duplicate joints changing the model from diagram A to diagram B. On diagram A,joints 1 and 5 are duplicates (same coordinates), as are joints 3 and 10. Joints 5 and 10 are merged into joints 1and 3 respectively. This means any loads applied to joints 5 and 10 are now applied to joints 1 and 3. Any mem-bers connected to 5 and 10 are now connected to joints 1 and 3 (these members are shown with the inclinedlines in diagram B).
Step 2 looks for crossing members, however, there aren't any for this particular example. Members that are par-allel to each other aren't treated as "crossing" since the end joints of overlapping members will be merged inStep 3.
Step 3 is where the members are scanned for intermediate span joints. This takes us from diagram B to diagramC. Referring to diagram B, member 1-2 has two intermediate joints (5 and 6), member 6-7 has one intermediatejoint (joint 2), and so on. The members with intermediate joints are broken up, shown in diagram C.
Step 4 eliminates duplicate members, in this case those that were created in step 2. This takes us from diagramC to diagram D. Looking at diagram C, the duplicate members are shown as the double lines. The first memberlisted on the Member spreadsheet is maintained and the other member is deleted. Any loads applied to thedeleted member are transferred to the remaining member.
The final merged model is shown in diagram D. The column line is now comprised of 8 members, 1-5, 5-6, 6-2,etc. up to member 9-4.
Note
l The direction code of loads merged for duplicate members and plates is kept the same. Elements withloads in local directions and different orientations may result in a load direction that is not be thesame as the original direction.
To Perform a Model Merge
368 RISA-3D V12
Model Merge

Model Merge
1. If there is not a model view already open then click on the RISA Toolbar to open a new view andclick to turn on the Drawing Toolbar if it is not already displayed.
2. Select the items you wish to merge. Typically you will want everything to be selected.3. Click the Merge button and set the parameters for the new merge. For help on an item, click and
then click the item.
Note
l You may undo any mistakes by clicking the Undo button.
General Reference Manual 369

Modeling Tips
Applying In-Plane Moment to PlatesOccasionally you may need to model an applied in-plane moment at a joint connected to plate elements. Theplate/shell element cannot directly model in-plane rotations. One way around this is to model the in-planemoment as a force couple of in-plane forces. You would replace the applied in-plane joint moment at 1 joint with2 or 4 in-plane forces at 2 or 4 joints, which would produce the same magnitude in-plane moment. See below:
This might require re-meshing the area receiving the moment into smaller plates so that the load area can bemore accurately modeled. If a beam member is attached to the joint and will be used to transfer the moment,than you will want to look at the topic Modeling a Beam Fixed to a Shear Wall below.
Modeling a Beam Fixed to a Shear WallOccasionally you may need to model the situation where you have a beam element that is fixed into a shearwall. A situation where this may occur would be a concrete beam that was cast integrally with the shear wall ora steel beam that was cast into the shear wall. The beam cannot just be attached to the joint at the wallbecause the plate/shell element does not model in-plane rotational stiffness. A fairly simple work around is touse rigid links to transfer the bending moment from the joint at the wall as shear force to the surrounding jointsin the wall. See Rigid Links in the Modeling Tips section to learn how to create rigid links. This modelingmethod provides a more accurate analysis than trying to use a plate/shell element with a “drilling degree offreedom” which attempts to directly model the in-plane rotation. See the figure below:
370 RISA-3D V12
Modeling Tips

Modeling Tips
The only trick to this method is getting the proper member end releases for the rigid links. We want to transfershear forces from the wall joint to the interior wall joints without having the rigid links affect the stiffness ofthe shear wall. Notice from the figure that the I-joint for all the links is the joint connected to the beam ele-ment, while the J-joints are the ends that extend into the shear wall. The J-ends of all the rigid links should havetheir x, Mx, My, and Mz degrees of freedom released. Only the y and z degrees of freedom (local axes shears)should be connected from the J-ends to the interior wall joints. This release configuration will allow the shearsto be transferred into the wall, but the wall stiffness will not be adversely affected by the presence of the rigidlinks.
Modeling a CableWhile there is not a true “cable element”, there is a tension only element. A true cable element will include theeffects of axial pre-stress as well as large deflection theory, such that the flexural stiffness of the cable will be afunction of the axial force in the cable. In other words, for a true cable element the axial force will be applied tothe deflected shape of the cable instead of being applied to the initial (undeflected) shape. If you try to model acable element by just using members with very weak Iyy and Izz properties and then applying a transverse load,you will not get cable action. What will happen is that the beam elements will deflect enormously with NOincrease in axial force. This is because the change in geometry due to the transverse loading will occur after allthe loads are applied, so none of the load will be converted into an axial force.
Guyed Structure (“Straight” Cables)You can easily model cables that are straight and effectively experience only axial loading. If the cable is notstraight or experiences force other than axial force then see the next section.
When modeling guyed structures you can model the cables with a weightless material so that the transversecable member deflections are not reported. If you do this you should place all of the cable self-weight elsewhereon the structure as a point load. If you do not do this then the cable deflections (other than the axial deflection)will be reported as very large since it is cable action that keeps a guyed cable straight. If you are interested inthe deflection of the cable the calculation is a function of the length and the force and you would have to cal-culate this by hand.
The section set for the cable should be modeled as a tension only member so that the cable is not allowed totake compression. See T/C Members for more on this.
To prestress the cable you can apply a thermal load to create the pre-tension of the cable. See Prestressingwith Thermal Loads to learn how to do this.
Sagging Cables (Large Deflections) & Transverse LoadsOne way, (although not an easy one) to model a sagging cable is as follows: First you would define memberswith the correct area and material properties of the cable. You should use a value of 1.0 for the Iyy, Izz, and Jshape properties. Next you will want to set the coordinates for your joints at a trial deflected shape for thecable. Usually you can use just one member in between concentrated joint loads. If you are trying to model theeffects of cable self-weight, you will need to use at least 7 joints to obtain reasonable results. See the figurebelow for an example of a cable with 5 concentrated loads:
General Reference Manual 371

You will want to set the vertical location of each joint at the approximate location of the “final” deflected shapeposition. Next you will connect your members to your joints and then assign your boundary conditions. Do NOTuse member end releases on your members. Make sure you do NOT use point loads, all concentrated loadsshould be applied as joint loads. You can model pre-stress in the cable by applying an equivalent thermal load tocause shortening of the cable.
Now you will solve the model with a P-Delta Analysis, and take note of the new vertical deflected locations ofthe joints. If the new location is more than a few percent from the original guess, you should move the joint tothe midpoint of the trial and new location. You will need to do this for all your joints. You will repeat this pro-cedure until the joints end up very close to the original position. If you are getting a lot of “stretch” in the cable (more than a few percent), you may not be able to accurately model the cable.
Once you are close to converging, a quick way to change all the middle joint coordinates is to use the Block Mathoperation. That way you shift many joints up or down by a small amount in one step.
Modeling Composite BehaviorOccasionally you may want to model a structure with composite behavior. A practical situation where thisarises is with composite concrete floor slabs, which have concrete slabs over steel or concrete beams. Anothercommon case where composite behavior may be considered is where you have a steel tank with stiffeners. Thestiffeners might be single angles or WT shapes.
The most accurate way to model this behavior for composite floor systems is to use a program (such aRISAFloor) that was created explicitly for this purpose. If that is not an option you may want to use an arbitrarymember with an effective moment of inertia, Ieff, calculated according to the AISC or Canadian code provisions. This method has the advantage of being able to account for the effects of partial composite behavior, while themethods described below assume perfect connectivity between the steel beam and the concrete slab.
If you have already modeled the concrete deck with plate elements, then the situation can be quickly modeledfor horizontal beams by using one beam modeled as a physical member and also setting the TOM flag. The beamwould simply be drawn along the plates/joints for the composite section. This method has the advantage ofbeing very fast to model, but it only works for horizontal beams (since the TOM feature only offsets beams thatare horizontal) and it also neglects the depth of the concrete in computing the total vertical offset between thecenterline of the beam and the centerline of the slab. Note that you have to have an appropriate number ofjoints along the span of the beam to model the shear transfer between the slab and the beam. A more refined(and complicated) method using rigid links is described next.
An example of a plate/beam model with composite action included using rigid links is shown here:
Note that beams and plates are each modeled at their respective centerlines. It is this offset of the beam andplate centerlines that causes the composite behavior. The distance between the centerlines is typically half thedepth of the beam plus half the thickness of the plate elements. If the beam is an unsymmetrical shape, like aWT about the z-z axis or a single angle, then you would use the distance from the flange face to the neutral axis.
As shown above, a rigid link is used to connect each set of joints between the beam and the plates. This rigidlink is fixed to each joint and therefore has no member end releases. See Rigid Links in the Modeling Tips sec-tion to learn how to create rigid links.
372 RISA-3D V12
Modeling Tips

Modeling Tips
Graphical editing offers the fastest way to model composite action. It is usually best to model the plates with anappropriately fine mesh first. Then you would copy the plate joints that are directly over the beam down to thecenterline elevation of the beams. Next you would draw your beam to the two outer joints at the beam center-line elevation.
There are a number of ways to build your rigid link member between all the corresponding plate and beamjoints. A good way to connect all the links is to generate grid members (Grid Member Generation). You can alsodraw the first one and then copy it along the length of the member.
Now perform a model merge. If you have used finite members rather than Physical Members the merge ModelMerge will break up finite element beams at all the intermediate locations. See Model Merge for moreinformation. If you’re using physical members, performing the model merge will clean up duplicate joints andmembers but not break up the beam member since the links are automatically attached to Physical Members aslong as their nodes lie on the member.
Modeling Inclined SupportsYou may model inclined supports by using a short rigid link to span between a joint which is restrained in theglobal directions and the item to receive the inclined support. See the figure below:
The rigid link should be “short”, say no more than 0.1 ft. The member end releases for the rigid link at joint “B”are used to control which degrees of freedom are pinned or fixed in the inclined directions. This works becausethe member end releases are in the local member axes. See Rigid Links in the Modeling Tips section to learnhow to create rigid links.
The section forces in the rigid link are the inclined reactions. Note that you need to make sure the rigid link isconnected to the members/plates at the correct inclined angle. You can control the incline of the angle usingthe coordinates of joints “A” and “B”. You can also rotate the rigid link to the proper angle.
Modeling One Member Over AnotherOccasionally you may need to model the situation where one member crosses over another member. A commonsituation where this occurs is in the design of framing for crane rails, where the crane rail sits on top of, or ishanging beneath, the supporting beam. See the figure below:
General Reference Manual 373

The two beams are each modeled at their correct centerline elevations. Both the top and bottom members needto have a joint at the point of intersection. The distance between the joints would be half the depth of the topbeam plus half the depth of the bottom beam. The method to model this is to connect joint A to joint B is with arigid link. The member end releases at the A or B end can be used to control which degrees of freedom get trans-ferred between the beams. For example, if Beam A is free to pivot over Beam B then you would apply a Pin endrelease to the top of the rigid link, and a Fixed end release to the bottom of the rigid link. Don't pin both ends ofthe rigid link though, because then there can be no shear transfer between the beams. See Rigid Links in theModeling Tips section to learn how to create rigid links.
Reactions at Joints with Enforced DisplacementsThe reaction at an enforced displacement can be obtained by inserting a very short (.02' or so) rigid linkbetween the joint with the enforced displacement and any attached members. The member forces in this rigidlink will be the reactions at the joint with the enforced displacement. It is helpful to align the link to be parallelwith one of the global axes, that way the local member forces will be parallel to the global directions unless ofcourse you are modeling inclined supports. See Rigid Links below to learn how to create rigid links.
Rigid LinksRigid links are used to rigidly transfer the forces from one point to another and to also account for any sec-ondary moments that may occur due to moving the force. This is in contrast to using the slave feature for jointswhere the forces are shared by 2 or more joint degrees of freedom (DOF), but any secondary moments are lostwhen slaving the joints. Slaved joints actually share common DOF and so do not account for the distancesbetween them. Rigid links do not have any practical internal deformation, I.e. there is no differential movementbetween the I-joint and the J-joint. Rigid links may be used to model situations such as composite behavior orbeams fixed to walls modeled with plate elements. They are also useful for getting information such as reac-tions at inclined supports or reactions at joints with enforced displacements.
To Make a Rigid Link
1. On the General tab of the Materials spreadsheet create a material Label called “LINK”. Enter “1e6 (ksi)”for the value of E. Blank out the value for G by going to that field and pressing the space bar. Set theDensity to zero. Leave all the other values as their defaults.
2. On the General tab of the Sections spreadsheet create a section set Label called “RIGID” with the “LINK”Material.
3. Move the cursor to the Shape field and hit your space bar to erase the information in this field.4. Set the A,and Iy, Iz and Jvalues to “1e6 (based on units of inches)”.5. To make a rigid link, on the Member spreadsheet create a member that references the RIGID section set
created above. You can control which DOF are transferred through the link by using the member endreleases.
Note
374 RISA-3D V12
Modeling Tips

Modeling Tips
l The density is set to zero in case the self-weight is used in a loading condition. If the density is left asthe default then any gravity loading would cause the rigid link to add a very large load into yourmodel due to it’s large area.
l To keep the model merge from deleting your rigid links, be careful not to create links whose lengthsare less than your merge tolerance.
The weight density should be set to zero in case self-weight is used as a loading condition. If the material usedis not weightless, then any gravity loading would cause the rigid link to add a very large load into your model. (Gravity load is applied as a distributed load with a magnitude equal to the member area times the weight dens-ity).
For models with very stiff elements, like concrete shear walls, the rigid link may not be rigid in comparison. Ifyou see that the rigid link is deforming, then you may have to increase the stiffness of the link. The easiest wayto do this is to increase the A, Iy, Iz, and J values for the RIGID section set. Make sure that the combination ofE*I or E*A does not exceed 1e17 because 1e20 and 8.33e18 are the internal stiffnesses of the translational androtational Reaction boundary conditions. If you make a member too stiff, you may get ghost reactions, whichtend to pull load out of the model. (The total reactions will no longer add up to the applied loads.)
Solving Large ModelsLarge models are those where the stiffness matrix size greatly exceeds the amount of available free RAM onyour computer. Solving large models can take a long time, so it is useful to have an understanding of what stepscan help speed up the solution. The time it takes to solve a model is dependent on several things; these includethe bandwidth of the stiffness matrix, the number of terms that need to be stored for the stiffness matrix, andthe amount of RAM in your computer.
A bandwidth minimizer is used at the beginning of the solution to try to reorder your degrees of freedom to geta reduced bandwidth stiffness matrix size. Sometimes, however, the bandwidth minimizer can be fooled and willgive a poor matrix column height and a huge number of matrix terms.
If you are getting a stiffness matrix that is larger than you would expect and you don't think that you have anymodeling errors, you can try a few things to reduce the bandwidth. The first thing you can try is to sort yourjoints. Typically you will want to sort your joints on the Coordinates spreadsheet from “Low to High” in the 2 lat-eral directions and then lastly in the vertical direction. After you sort your joints, try to solve again and checkthe matrix size. The order of sorting depends on the model, so you might want to try a couple of different com-binations and check the model each time. Sometimes, sorting the joints will result in cutting the height and num-ber of terms by a factor of 2.
You will also want to make sure you don't have separate structures in the same model where one is big and theother small. You will get a very large matrix height if the bandwidth minimization starts on the small modeland then jumps to the big model. Instead, you will probably want to split these into 2 separate files.
The amount of “address space” available to solve your model is based on several things: the amount of RAM inyour computer, the amount of free hard disk space, the operating system, the Virtual memory settings in theWindows Control Panel, and the internal limitations of your operating system.
If you get an error that states “You have run out of memory, try increasing your virtual memory…” you willwant to note the amount of memory that was requested at the time versus the amount that was available. Thisamount should displayed along with the error message. This amount will give a starting point from which youcan increase the available address space. You may need to increase the amount of Virtual Memory so that youhave enough address space to run the model and your other applications. (You typically do this by double click-ing on “My Computer”, then “Control Panel”, then “System”. Within the System options, you would click onthe “Performance” tab and then you click on the “Virtual Memory” button.) Make sure that you are specifyingmore Virtual Memory than is needed to solve your model.
There is an internal limitation to the amount memory that Windows will allocate to the RISAProgram. Within a32 bit addressing space, Windows has a basic limit of 4 Gigabytes. Of that, they reserve 2 Gigs for the operating
General Reference Manual 375

system. Therefore, RISA can only use a maximum of 2 Gigabytes with large models (where the stiffness matrixalone is well in excess of 1.0 Gigs), your only option may be to re-model your structure using fewer degrees offreedom.
Ways to Minimize the Memory UseKeep in mind that many of these solutions may result in a decreased accuracy of your solution
l Set the Number of Sections and INTERNAL Sections to a minimal amount. This can be done via theGlobal Parameters - Solution tab.
l Set the Mesh Size for wall panels (if they exist in your model) to a larger value. This can be done via theGlobal Parameters - Solution tab.
l Solve fewer load combinations. It is almost always possible to reduce the total number of combinations byinspection. Engineering judgment can help determine which load combinations will not control for yourstructure.
l Check to see that you are not causing an overly tight mesh for wall panels (if they exist in your model) byyour modeling practices. This can cause a large amount of internal plates to be created and tax the solu-tion. See the Wall Panels - Tips For Ensuring a Healthy Mesh section for more information.
Note
l All of the model views and spreadsheets are updated as you edit the model. For large models thisupdate can take a while. You may turn off the Full Synchronization option by clicking on the Toolsmenu and selecting Preferences. You may then use the Refresh All button on the RISA Toolbarto update the views and spreadsheets manually.
Modeling a "Gap" (Expansion Joint) Between StructuresA gap element is a member that mimics the behavior of a gap or expansion joint between adjacent structures.
While RISA does not offer the capability to directly create a gap element, one may be indirectly created usingthe properties of the member and an applied thermal load. The concept is to place a ‘shrunk’ member betweenadjacent structures. The shrinkage of the member is achieved with a negative thermal load, in the form of amember distributed load.
The amount of shrinkage should be equal to the width of the gap, such that the structures act independently untilthey move close enough to each other to ‘touch’ and thereby transmit loads to each other. To calculate thethermal load required for a gap use the following formula:
376 RISA-3D V12
Modeling Tips

Modeling Tips
Where:
ΔT = Applied thermal load
Gap = Distance between two structures
L = Length of gap element
α = Coefficient of thermal expansion
In order to prevent the gap element from ‘pulling’ its connected structures towards it due to shrinkage it mustbe defined as a ‘compression only’ member under the advanced options tab. It is also advisable to define the gapelement as a rigid material such that the amount of load it transfers once the gap is closed is not affected byelastic shortening.
Lastly, in cases where the applied temperature would need to be of an extraordinary magnitude, it might be use-ful to increase the coefficient of thermal expansion of the material such that a smaller temperature load wouldachieve the same shrinkage.
General Reference Manual 377

P-Delta - AnalysisWhen a model is loaded, it deflects. The deflections in the members of the model may induce secondary momentsdue to the fact that the ends of the member may no longer be co-linear in the deflected position. These sec-ondary effects, for members (not plates), can be accurately approximated through the use of P-Deltaanalysis. This type of analysis is called "P-Delta" because the magnitude of the secondary moment is equal to"P", the axial force in the member, times "Delta", the distance one end of the member is offset from the otherend.
Since RISAFloor is designing entirely for gravity loads it does not need to account for the P-Delta effect.However, elements of the lateral force resisting system do need to consider this effect when being designed forlateral forces.
For additional advice on this topic, please see the RISA News website: www.risanews.com. Type in Searchkeyword: P-Delta.
To Perform a P-Delta Analysis
l On the Load Combination spreadsheet, indicate the P-Delta combinations by placing a "Y" in the P-Delta column.
Note
l You may indicate a compression only P-Delta analysis by placing a "C" in the P-Delta column.
P-Delta ProcedureThe actual modeling of these secondary moments is done through the calculation of secondary shears (shown asV in the diagram):
P * Δ = V * L
so, V = P * Δ / L
These shear forces are applied at the member ends. For a 3D model, this P-Delta calculation is done for themember's local y and local z directions.
1. The solution sequence is as follows:2. Solve the model with original applied loads3. Calculate the shears (V's) for every member in the model4. Add these the shears (V's) to the original loads and re-solve5. Compare the displacements for this new solution to those obtained from the previous solution. If they fall
within the convergence tolerance the solution has converged. If not, return to step 2 and repeat.
378 RISA-3D V12
P-Delta - Analysis

P-Delta - Analysis
If the P-Delta process is diverging dramatically, it will be stopped before numerical problems develop and anerror will be displayed. If this error is displayed, the P-Delta displacements have reached a level where theyare more than 1000 times greater than the maximum original displacements. If this happens with your model,the model may be unstable under the given loads, or there may be local instabilities present. See P-DeltaTroubleshooting and Testing Instabilities to learn how to solve these problems.
For additional advice on this topic, please see the RISA News website: www.risanews.com. Type in Searchkeyword: P-Delta.
P-Delta LimitationsThe P-Delta algorithm is based on end-joint displacements and will not automatically account for the effect ofinterior span forces on members, or member end rotations. As such the RISA implementation of P-Delta can bereferred to as a P-Big Delta analysis.
In addition to the P-Big Delta effect, there can also be a P-Little Delta effect caused by end node rotation ortransverse loading between node points. Please refer to the P-Little Delta topic for more information.
Note
l P-Delta effects are not calculated for plates.l P-Delta effects are not currently include in Dynamic / Modal Analysis.
Compression Only P-DeltaThe P-Delta effect can be thought of as decreasing the flexural stiffness of members in compression and increas-ing the flexural stiffness of members in tension. It is possible that if you have members with extremely largetensile forces, and intermediate joints that are not connected to supports or other "stiff" members, the P-Deltaalgorithm could cause a joint displacement to reverse direction, instead of converging to zero. This is an incor-rect result. (A practical example where this could happen would be a truss chord with a large amount of tensionthat also has extra joints in-between the panel points.) If you have members with very large tensile forces, andintermediate joints, you may want to do a "compression only" P-Delta analysis. You invoke this by putting a "C"in the P-Delta field, instead of a "Y". A "compression only" P-Delta analysis will only affect members that are inaxial compression. The P-Delta analysis will not modify members that are in tension.
P-Delta ConvergenceThe default convergence tolerance is 0.5%. This means that the displacements from one solution to the nextmust vary by no more than ½ of 1 percent for the solution to be considered converged. You may adjust this tol-erance on the Global Parameters. If you have a model that does converge but takes a lot of iterations, you maywant to increase this tolerance so convergence is faster. Be careful! If you set this value too high, unstable mod-els may falsely converge. It is not advisable to set this value above 2 or 3 percent.
P-Delta TroubleshootingThe first step in troubleshooting a P-Delta model that won't converge is to run the load combination without P-Delta analysis and make sure there are no instabilities. If it turns out that degrees of freedom are being locked,this indicates instabilities that you will want to fix.
In some ways, a P-Delta divergence may indicate an elastic buckling failure. Therefore, any P-Delta instabilitiesshould be taken seriously and investigated thoroughly.
Local InstabilitiesBy far, the most common cause of P-Delta convergence problems is local instabilities. A local instability is whenone part of the model is unstable causing the P-Delta analysis to diverge. To locate local instabilities, run the
General Reference Manual 379

solution with P-Delta analysis turned OFF. Now plot the exaggerated deflected shape and animate it. Any localinstabilities should be apparent. See Testing Instabilities for more information.
If you are trying to model P-Delta effects on a 2D frame, you will want to make sure that you restrain the out-of-plane degrees of freedom. See Boundary Condition at All Joints to learn how to do this.
Flexible StructuresIn some cases, a model may be so flexible that it is not possible to run a P-Delta analysis. A situation where thismight occur would be a wood frame where all the connections were modeled as pins, but the boundary con-ditions did not provide positive lateral support. In the real world, the connections will take some moment andthe structure would be fine, but in the idealized model, there is zero moment resistance at each connection. Thetotal lateral stiffness would be very small and this would make convergence of a P-Delta analysis unlikely.
Stiffness Reduction for the Direct Analysis MethodThe Direct Analysis method requires a reduction in the axial and flexural stiffness of some members. This isdone to account for the non-linear material effects caused by residual stresses. This stiffness reduction can beproblematic during the early stages of design when your members may be smaller than they will be after basicdrift and stress criteria are met. Therefore, RISA gives you the option (on the Codes tab of the Global Para-meters) to turn off this stiffness reduction or set it to a constant value (tau = 1.0).
P-Delta Amplification for AISC ASDIn order to ensure that using LRFD load factors does not result in a penalizing effect for P-Delta analysis, theAISC specification requires that the forces be multiplied by 1.6 during ASD analysis. Therefore, if AISC (360-05 or360-10) ASD is specified as the hot rolled code, RISA automatically multiplies all load combinations by 1.6 duringsolution, then divides the force results by 1.6 prior to displaying the results.
P-Delta for ACI ConcreteSee the P-Little-Delta Topic.
Wall PanelsThe P-Delta effect is handled the same way for Wall Panels. The main difference is that the shears for a wallpanel are only generated at the story locations or the diaphragm locations. The average deflection at the storyheight (or diaphragm location) is used to calculate the P-Delta shears for the top and bottom of the story. Theseshears are then distributed over the width of the wall at those locations.
Leaning Column EffectGravity columns and walls that are modeled in RISAFloor, but which are NOT included in the Lateral analysiswill still have an effect on the P-Delta analysis in RISA-3D. This is because RISA-3D automatically includes thisleaning column / leaning wall effect. This is done only for columns or walls that are contained within the a slabedge at that floor level. The program then uses the RISAFloor column / wall axial loads (without considering LLReduction) along with the rigid diaphragm displacements (projected to each column / wall) to come up with equi-valent leaning column shears for the diaphragm.
Note
l The leaning column effect does not get accounted for columns or walls which do not connect to a dia-phragm.
380 RISA-3D V12
P-Delta - Analysis

P - Little Delta Analysis
P - Little Delta AnalysisThe P-Little Delta effect is essentially the destabilizing effect of individual member curvature on the axiallyloaded members. In practical applications, the effect of P-Little Delta will normally be significantly smaller thanthe P-Big Delta effect. The following figure demonstrates the displacements that cause the P-Delta and P-LittleDelta effect in a typical moment frame.
P-Little Delta ProcedureThe current implementation of P-Delta analysis does not directly account for the Little Delta effect. While this istrue, the model can be easily adjusted to account for the effect as shown in the figure below.
Because RISA's P-Delta method is based entirely on nodal deflections, the introduction of nodes at the locationsalong the column where member displacement effects are at their maximum will adequately account for thiseffect.
There are a number of "benchmark" tests given in various publications to determine if a program is capable ofproperly considering this effect. Some of these benchmark problems (from the AISC Commentary) have been pos-ted to our website with comparisons to theoretically correct solutions. These comparisons can be used as a basis
General Reference Manual 381

for when the P-Little Delta effect is significant enough to consider in the analysis. They can also be used todetermine how many intermediate nodes are required to adequately account for the effect at a given load level.
Note
l P-Little Delta effects will have more of an impact as a member approaches its elastic euler bucklingload. Special attention should be paid to cantilevered compression members, or members with sig-nificant weak axis bending moments.
AISC Direct Analysis MethodThe 13th edition of the AISC manual specifically requires the consideration of the P-Little Delta effect. However,the Direct Analysis Method (Appendix 7) inherently acknowledges that P-Little Delta may not be important bystating that it may be neglected when, “the axial loads in all members whose flexural stiffnesses are consideredto contribute to the lateral stability of the structure” are less than 15% of the Elastic / Euler buckling load ofthe member.
This may seem like it would be a low axial force, but it can actually be a very large force greater than the totalaxial capacity of the column. Situations where this code provision may justify ignoring the P-Little Delta effectwould include strong axis bending of a wide flange column with equal unbraced lengths in the strong and weakaxes.
ACI Concrete DesignAs of the 2008 edition, ACI 318 offers three options to account for slenderness and curvature in columns andwalls (Section 10.10.2):
l Nonlinear Second Order Analysis (10.10.3)l Elastic Second Order Analysis (10.10.4)l Moment Magnification (10.10.5)
Both forms of second order analysis are more accurate than the moment magnification procedure, which is ahand calculation method intended to be used when computer analysis is not available. RISA does not have a truenonlinear solver though, so the program performs an Elastic Second Order Analysis using cracked section prop-erties.
Columns in RISA-3DIn order to meet the requirements of Section 10.10.4 (thereby meeting the requirements of Section 10.10.2) youmust turn on P-Delta in the Load Combinations spreadsheet, and possibly add intermediate joints along thelength of the columns. The Split Member tool can be used to add joints along the physical columns.
When ACI 318-08 and newer is used the slenderness effects are not neglected per the provisions of Section10.10.1.
Walls in RISA-3DIn order to meet the requirements of Section 10.10.4 (thereby meeting the requirements of Section 10.10.2) youmust turn on P-Delta in the Load Combinations spreadsheet and include P-Delta for walls in the Global Para-meters. The effects of P-Little-Delta are accounted for in walls using the Non-Sway Moment Magnification Pro-cedure of ACI 318-11 Section 10.10.6.
Limitations
l The provisions of Section 10.10.2.1 (P-Delta moments should not exceed 1.4 times non-P-Delta moments)are not considered.
382 RISA-3D V12
P - Little Delta Analysis

Plates/Shells
Plates/ShellsThe plate/shell finite element allows you to easily model shear walls, diaphragms, shells, tanks and many othersurface structures. We refer to the elements as plate elements, but they are actually plate/shell elements. Platedata may be viewed and edited in three ways: graphically, in the Information dialog or in the Plates spread-sheet.
Drawing PlatesThere are several graphic-editing features that make the creation and modification of models quite easy. Usethe Insert and Modify menus or the Drawing Toolbar to use these features in the model view. To create newmembers or plates, you can draw them using a drawing grid or draw "dot to dot" from existing joints. Once youhave created these items you may use other graphic features to load the model and set boundary conditions.
Creating plate models requires more forethought than beam models. See Plate Modeling Tips and Plate ModelingExamples for tips on building plate models. To create new plates you can draw them using a drawing grid, a pro-ject grid, or draw "dot to dot" from existing joints. You can set all of the plate properties up front or you canmodify these properties after you draw them. Modifying properties is discussed in the next sections. See PlateSpreadsheet for information on plates and their properties.
The Draw Plates tool lets you graphically draw plates in your model. Enter the appropriate plate parameters,click OK and draw plates between existing joints or on the drawing grid. You will also notice that the coordin-ates of the joint or grid point that is closest to your cursor are displayed in the lower right hand corner of themodel view. The new plates will be shown on screen and will be recorded in the Plates Spreadsheet.
To actually draw a plate, you have two options. The fastest way is to use the Create Plates by Clicking on GridAreas option, and then create plates by clicking on the grid areas formed by the intersecting grid lines. As youclick on an area, a plate will automatically be created in that area. The second option is to create plates by draw-ing them one joint at a time. You click on the grid point or joint that you want to be the "A" joint for the plate,then you click on the "B" joint, "C" joint, and then the "D" joint in either clockwise or counter clockwiseorder. The plate will "stretch" like a rubber band as you draw from joint to joint.
The parameters shown are the same parameters that you would enter on the Plates Spreadsheet. For help onan item, click and then click the item.
To Draw Plates
General Reference Manual 383

1. If there is not a model view already open then click on the RISA Toolbar to open a new view and click to turn on the Drawing Toolbar if it is not already displayed.
2. If you are not drawing between existing joints, you will need to create a drawing grid or define joints onthe Joint Coordinates spreadsheet.
3. Click the Draw / Modify Plates button and select the Draw Plates tab. Then set the plateproperties. For help on an item, click and then click the item.
a. You must click four points in a clockwise or counter-clockwise order. To create a triangular plateclick on the third joint twice.
b. If in step 3 you chose to click in grid areas then you create plates by clicking between the drawinggrids.
4. Click OK to start drawing plates by clicking on the joints or grid points with the left mouse button.5. To stop drawing altogether right click or press the Esc key.
Note
l To draw more plates with different properties, press CTRL-D to recall the Plate Properties settings.l You may also specify or edit plates in the Plates Spreadsheet.l You may also view and edit plate properties by double-clicking on a plate.l You may undo any mistakes by clicking the Undo button.
Modifying PlatesThere are a number of ways to modify plates. You may view and edit the member data in the PlatesSpreadsheet. You may double-click a plate to view and edit its properties. You can use the Modify Members toolto graphically modify a possibly large selection of members.
The graphical Plate Modify tool discussed here lets you modify the properties of plates that already exist in yourmodel. To use this, you will typically specify the properties you want to change, then select the plates that youwant to modify. You can modify plates one at a time by selecting the Click to Apply option and then click on theplates you wish to modify. You may also modify entire selections of plates by selecting the plates first and thenuse the Apply to Selected option. See the Graphic Selection topic for more on selecting.
The parameters shown are the same as those used to define new plates. For help on an item, click and thenclick the item.
384 RISA-3D V12
Plates/Shells

Plates/Shells
The Use? check boxes next to the data fields indicate whether the particular parameter will be used or not whenthe modification is applied. If the box next to a field is checked, that parameter will be applied to any selectedplates. If the box is NOT checked, the parameter will NOT be applied, even if a value is entered in the field. This lets you easily change one or two properties on members without affecting all the rest of the properties. Note that if a no value is entered in a field (I.e. the field is blank) and the corresponding check box is checked,clicking “Apply” will have the effect of clearing the data for these fields.
Rotating PlatesThese options allow the user to perform a clockwise, or counter clockwise rotation so that they can better alignthe plate local axes. It also allows the user to flip the local z-axis so that it is headed in the other direction.
To Modify Plates
1. If there is not a model view already open then click on the RISA Toolbar to open a new view andclick to turn on the Drawing Toolbar if it is not already displayed.
2. Click the Draw / Modify Plates button and select the Modify Plates tab. Then set the parameters forthe new plates. Check the Use? Box for the items to apply. For help on an item, click and then clickthe item.
3. You may choose to modify a single plate at a time or to an entire selection of plates.a. To modify a few plates choose Apply Entry by Clicking Items Individually and click Apply. Click
on the plates with the left mouse button.b. To modify a selection, choose Apply Entries to All Selected Items and click Apply.
Note
General Reference Manual 385

l To modify more plates with different parameters, press CTRL-D to recall the Modify Plates settings.l You may also modify plates in the Plates Spreadsheet.l You may undo any mistakes by clicking the Undo button.l It may not be possible to perfectly align the plate local axes.
Submeshing Plates
AutoMesh PlatesThe AutoMesh tool allows you to draw a polygon that RISA-3D will automatically submesh into smaller quad-rilateral plate elements. Just as with Drawing Plates, the material set and plate thickness of the plates withinthe mesh may be indicated prior to drawing the polygon. In addition to these parameters, a plate edge minimumcan also be provided. Polygons of virtually any size and shape may be drawn provided the drawing lines do notcross. Polygons may be drawn in either a clockwise or counter-clockwise direction. To complete a polygon,simply double click on the last joint/grid intersection, or click on the starting joint/grid intersection. Once apolygon is drawn, RISA-3Dwill create a submesh of quadrilateral plate elements, limited by the edges of the poly-gon, and of a size corresponding to the plate edge minimum indicated by the user. Note that only quadrilateralplate elements are created with the AutoMesh tool.
When drawing a polygon with the AutoMesh tool, any existing joints within the boundary and in the plane of thepolygon will be considered control points. These Control Points will be considered "fixed" points within themesh and will dictate the layout of individual plates surrounding them. It is important to note that only currentlyselected joints at the time the polygon is drawn will be used as control points.
The AutoMesh tool will attempt to use the Plate Edge Minimum that the user enters. However, if it cannot suc-cessfully create a valid mesh, it will automatically re-set the Plate Edge Minimum entry to an edge minimumequal to the minimum distance between two control points.
To AutoMesh a Polygon
1. If there is not a model view already open then click on the RISA Toolbar to open a new view andclick to turn on the Drawing Toolbar if it is not already displayed.
2. If you are not drawing between existing joints, you will need to create a drawing grid or define joints onthe Joint Coordinates spreadsheet.
3. Make sure that all joints that are to be considered Control Points are selected.4. Click the Draw / Modify Plates button and select the AutoMesh tab. Then set the plate properties
including the plate edge minimum. For help on an item, click and then click the item.5. Click OK to start drawing a polygon by clicking on the joints or grid points with the left mouse button.
386 RISA-3D V12
Plates/Shells

Plates/Shells
6. To complete the drawing of a polygon, double click the last point or click on the original starting point.7. To stop drawing altogether, click the button, right click or press the Esc key.
Note
l The AutoMesh feature is only available for plates that lie entirely within one of the global planes (XY, XZ,or YZ). A future update may extend this feature into co-planar area which do NOT lie in the main globalplanes.
l To draw more plates with different properties, press CTRL-D to recall the Plate Properties settings.l You may also specify or edit plates in the Plates Spreadsheet.l You may also view and edit plate properties by double-clicking on a plate.l You may undo any mistakes by clicking the Undo button.
For additional advice on this topic, please see the RISA News website: www.risanews.com. Type in Searchkeywords: Plate Mesh.
Quadrilateral PlatesYou can submesh quadrilateral (4 sided) plate elements into a mesh of smaller elements. This new mesh can beany size up to the program limits for joints and/or plates. This is very useful for refining a coarse mesh of ele-ments, just make sure that all adjacent plate elements (elements sharing an edge) maintain connectivity.
You can define different submesh increments in each direction. The A,B,C and D joints for each plate are dis-played in the plates spreadsheet. You can determine which side is which by displaying the plate local axes andrealizing that the local “x” axis is parallel to the D-C edge of the plate. The A joint is the first joint clicked onwhen you created the plate. The B joint is the second and so on.
You can submesh the plates one at a time by selecting the Click to Apply option and then clicking on the platesyou wish to submesh. You may also modify entire selections of plates by selecting the plates and then using theApply to Selected option.
To Submesh Quadrilateral Plates
1. If there is not a model view already open then click on the RISA Toolbar to open a new view andclick to turn on the Drawing Toolbar if it is not already displayed.
2. Select the plates you want to sub mesh.3. Click the Draw / Modify Plates button and select the Submesh Quads tab. Then specify the number
of plates. For help on an item, click and then click the item.
Note
General Reference Manual 387

l To submesh more plates with different parameters, press CTRL-D to recall the Submesh Plates settings.l You may undo any mistakes by clicking the Undo button.
Triangular PlatesThis is used to sub-mesh the selected triangular (3 sided) elements into a mesh of 3 quadrilaterals. This is doneby first creating a new joint at the center of each selected triangular element and also at the center point alongeach edge of the triangular element. These new joints are then used to create three quadrilateral elements thatreplace the triangular element.
To Submesh Triangular Plates
1. If there is not a model view already open then click on the RISA Toolbar to open a new view andclick to turn on the Drawing Toolbar if it is not already displayed.
2. Select the plates you want to sub mesh.3. Click the Draw / Modify Plates button and select the Submesh Tris tab.. For help on an item, click
and then click the item.
Note
l To submesh more plates with different parameters, press CTRL-D to recall the Submesh Plates settings.l You may undo any mistakes by clicking the Undo button.
Plates Spreadsheet - Primary DataThe Plates Spreadsheet records the properties for the plate/shell elements of the model and may be accessedby selecting Plates on the Spreadsheets menu.
The following data columns hold the Primary data for the plates:
388 RISA-3D V12
Plates/Shells

Plates/Shells
Plate LabelsYou may assign a unique label to any or all of the plates. You can then refer to the plate by its label. Each labelhas to be unique, so if you try to enter the same label more than once you will get an error message. You mayrelabel plates at any time with the Relabel Plates option on the Tools menu.
Plate JointsThe A, B, C, and D joint entries are used to define the 4 corner joints of a quadrilateral element. (To define a 3-joint triangle element, just leave the D joint entry blank, or make it the same as the C joint.) The joints must alllie on the same plane and be entered in either a clockwise or counter-clockwise sequence.
The direction and sequence in which you define the joints determines how the elements local coordinate systemis set up. This is discussed in the section on Plate Local Axes.
Plate MaterialThe material set label links the plate with the desired material defined on the Material Spreadsheet.
Note
l Plates are always defined with general materials. This is because the other material sets (Hot Rolled,Cold Formed, Wood, and Concrete) are used to designate member code checking specifications. Sinceplates are only used for analysis, no code checking is provided and the material must be designated as ageneral material.
Plate ThicknessThe thickness field on the Plates spreadsheet is the thickness of the element. This thickness is constant over theentire element.
Plates Spreadsheet - Advanced Data
The following data columns hold the Advanced data for the plates:
A, B, C, & D ReleaseThe Plate Corner Releases for joints A, B, C, and D of each plate may be set in these four data columns. SeePlate Corner Releases for more information.
InactiveThe Inactive data column allows for plates to be set to 'Active', 'Inactive', or 'Excluded'. These choices may bemade by selecting them from the drop down list or by entering an 'I' for 'Inactive' or an 'E' for 'Excluded'. If thecell is left blank the plate will be 'Active' by default. See Inactive and Excluded Plates for more information.
General Reference Manual 389

Plane StressThe plate formulation may be changed to indicate that the plate is a Plane Stress plate by checking the box inthis data column. This is useful for creating diaphragms that have only in-plane stiffness and will not attract outof plane shear or moment. The default is to have this box unchecked which allows for both in-plane and out ofplane behavior.
Plate Information DialogJust as with the joints and members you may double-click any plate to view it’s properties. All of the sameinformation that is stored in the Plates Spreadsheet is displayed for the plate you choose, and may beedited. This is a quick way to view and change plate properties. For large selections of plates however thespreadsheet and graphic editing tools may be the faster solution.
Label - You can view and edit the plate label.
Corner Joints - The corner joint labels are displayed for you to view or edit.
Thickness Material - The plate thickness (in the current dimension units) and the material may be viewed oredited.
Activation - The activation state of the plate may be changed. If the plate is made inactive, you will need toactivate the plate from the Plates spreadsheet, or by using the Criteria Select feature to find and select inactiveplates.
Plate Behavior- The plate formulation may be changed to indicate that the plate is a Plane Stress plate. This isuseful for creating diaphragms that have only in-plane stiffness and will not attract out of plane moments. Thedefault is to leave this box unchecked which allows for both in-plane and out of plane behavior.
Meshing Options - The section allows you to mesh the current plate. You may choose between the auto-meshfunction or the quad and tri submesh. Refer to the section on Modifying plates for information on meshing.
Note
l It’s generally more efficient to use the Graphic Editing features if you want to change the propertiesfor many plates at once.
Plate Corner ReleasesThe A, B, C, & D Release fields are used to designate whether the forces and moments at the corners of theplate are considered fixed to or released from the plates's points of attachment (the A, B, C, and D joints). Each
390 RISA-3D V12
Plates/Shells

Plates/Shells
plate has 5 force components at each corner (Fx, Fy, Fz, Mx, and My). Any or all of these force components can bereleased from the plate's point of attachment. If a force component is released, that force is not transferredbetween the joint and the plate.
To specify plate corner releases go to the A, B, C, or D Release fields for the plate on the Advanced Tab of thePlates Spreadsheet, click the button, and specify the condition.
Alternatively, you may specify the corner condition by directly typing in the field. To indicate that a force com-ponent is released, put a 'X' for that component in the release field. You can move within the release field usingthe space bar which will result in a 'O' for no release.
RISA-3D has a special "keyword" release configuration built-in. That is:
PIN => Mx and My (all moments) released (OOOXX)
This keyword entry is included because 99% of the release configurations you'll ever want to define will be"PIN". You can call out the keyword entry by just entering the first letter of the keyword, "p". So if you go to arelease field and enter "p", the keyword "PIN" will be filled in automatically.
Note
l It’s generally more efficient to use the Graphic Editing features if you want to change the properties formany plates at once.
Inactive and Excluded PlatesMaking an item such as a member or plate inactive allows you to analyze the structure without the item,without having to delete the information that defines it. This leaves data intact so the item may be easilyreactivated. This is handy if you want to try a model with and then without certain items, without having toactually delete the data.
Putting a "y" in the Inactive field makes the item inactive, i.e. the item is not included when the model is solvedor plotted.
Another option is to put an "E". The "E" code means include the item in the solution, but exclude it from the res-ults list. So, an item with an "E" in the "Inactive?" field will be treated like any other plate in the solution andplotting of the model, but the plate will not be listed in the solution results (forces, stresses etc.). This is usefulif there are certain items whose results you're not interested in. You don't have to clutter up the results withthese items and can concentrate on the items you're most interested in. See Printing for more limiting printedresults.
Plate Local AxesThe A, B, C, and D joints are used to define the corners of a quadrilateral element. (To define a 3-joint element,just leave the D joint blank, or make it the same as the C joint.) The joints must all lie on the same plane and beentered in either a clockwise or counter-clockwise direction.
The direction and sequence in which you define the joints determines how the elements local coordinate systemis set up. The following diagrams illustrate how the elements local coordinate system is related to the jointnumbering sequence and direction:
General Reference Manual 391

The local x-axis is defined as positive from the D joint towards the C joint for 4 joint elements and from Ctowards B for 3 joint elements. The local y-axis is then placed as close to pointing towards the A-joint aspossible. Note that for triangular elements, the y-axis will probably not pass through the A-joint. For 3 joint ele-ments, the y-axis is “towards” the A-joint and perpendicular to the x-axis. Once the x and y axes are defined, thepositive local z-axis is found using the right hand rule.
Plate/Shell Element FormulationThe element used is a mixed interpolation 4 joint quadrilateral element. By mixed interpolation, we mean thatthe in-plane and transverse shear strain components are derived independently. This allows the element to beeasily simplified into a plane stress element in cases where transverse shear and bending are not desired. A ref-erence for this element is Finite Element Procedures, by K.J. Bathe, Prentice-Hall, 1996. The book also providesmany references for papers on the elements convergence and other characteristics. In brief, the element canmodel isotropic behavior for plane stress, plate bending and out-of-plane transverse shear.
This is accomplished by starting with the Mindlin-Reissner plate assumptions and adding interpolating functionsfor the out- of-plane transverse shear. This approach is analogous to incorporating shear deformation with flex-ural effects in beam theory. This results in an element that can be used for thin and thick plate applications. Traditional plate elements do not model out-of-plane transverse shear well (if at all) and cannot be used forthick plate applications. The element is also very insensitive to distortion.
RISA-3D also provides a 3-joint triangle element that can be used to build transitional meshes. The stress char-acteristics of the triangle are not as accurate as the 4-joint quad and use of the triangle should be limited. It isnot recommended that the stresses from the 3-joint triangle be used at all. In fact, RISA-3D's AutoMesh tool willonly create quadrilateral plate elements for this very reason. RISA-3D provides a way to convert your triangularplates to quadrilaterals, see Submeshing Triangular Plates.
Orthotropic BehaviorThe RISA plate element allows a limited degree of Orthotropic material behavior. Specifically, the In-Plane shear-ing of the plate will be almost entirely controlled by the G value for the material whereas the direct In-Planecompressive stiffness will be controlled by the Evalue of the material.
Plate Modeling TipsA word of caution is in order if you are new to plate modeling. Unlike modeling with beam elements, plate ele-ments require some understanding of finite element behavior to successfully obtain meaningful results. It iseasy to build a finite element model using the powerful generators and graphic editing tools. However, withoutunderstanding the limitations of the analysis method used, you can end up with an impressive looking but veryinaccurate model. Even if you’ve been engaged in structural engineering for years, modeling with plates is notsomething most engineers do frequently. It is therefore not realistic to have the expectation that you should beable to perform complicated analysis with plate elements in a short amount of time. Good plate modeling takestime, knowledge of plate and finite element behavior, and experience.
392 RISA-3D V12
Plates/Shells

Plates/Shells
The first tip is to read all the Plate documentation before embarking on an ambitious modeling project. Thiswill save you much aggravation down the road.
Plate DistortionThe finite elements in a model should be as undistorted as possible. See the following figure:
Non-Planar PlatesThe plate element formulation used in RISA is not very sensitive to distortion within the plane of the plate itself(see the plate Distortion topic above). However, the plate element formation is particularly sensitive to non-planar plates. This means that it is critical that all 4 joints that define a quadrilateral plate remain in the sameplane. There is an internal tolerance of 0.01 inches built into the plate element formulation for maximum allow-able planar distortion. This is appropriate for concrete slabs and shear walls and such. But, extra care should begiven to avoiding out-of-plane plates for extremely small and thin plates.
Plate GenerationA fast way to build a new mesh of finite elements is with the generation features. RISA-3D currently providesseveral generation features to quickly build common structures providing an easy way to create cylinders,cones, grids, radial grids and disks of plates. The best way to see what these features do is to experiment withthem. See Generation to learn more about generation.
Another time-saving method is to draw large elements to represent continuums such as slabs and shear wallsand then use the submesh features mentioned below to refine the mesh.
Note
l Before sub-meshing, make sure that any adjacent “large” elements connect at their corner joints. Thatway, any subsequent sub-mesh operations will produce element meshes that automatically connect at theintermediate joints.
Automatic Plate Sub-MeshingWhat if you’ve already built a model and you now decide that your finite element mesh is too coarse? Tosubmesh elements see Submeshing Plates. Performing a Model Merge afterwards will insure that all the newelements get connected to existing beam elements and that duplicate joints get merged. See Model Merge formore information.
Finite Element BasicsWhile this will not be a comprehensive treatment of plate and finite element fundamentals, a review of certainkey basic concepts and terminology will be valuable to the engineer who has not worked with finite elements, or
General Reference Manual 393

has not had the opportunity to use them recently.
A place to start is with the types of forces or stresses that can occur in a plate. One term that is commonly usedis “plane stress”. This term is used to describe a state of stress in a plate where all the stresses occur in theplane of the plate. A real world example would be a shear wall with forces applied only in the plane of the wall. The resulting plate forces would be just the normal stresses (Fx, Fy) and the in-plane shear stresses (Fxy). There would be no plate moments or out-of-plane shears generated.
Stress vs. ForceIt should be pointed out that the results for a plate are always a stress. These stresses are multiplied by theplate thickness and the width or length to obtain a force. Note that this force obtained is just an average valuefor the plate, since the stress was for a point on the plate and it undoubtedly will vary throughout the platearea. The fact that the stresses vary within a plate is why a good finite element mesh is so critical to obtainaccurate results. Stresses tend to vary more around point loads and supports, and less in regions that are farfrom supports and have a uniform load.
A different example of plate forces would be a horizontal diaphragm that is loaded only in the out-of-planedirection. The plate results would be plate moments, out-of-plane shears, but no membrane (plane stress)stresses. The reason for no membrane stresses is that there was no in-plane loading.
Sign ConventionOne other comment on plate results is to point out the convention used for moments in plates. With beams, theMy moment describes the moment about the local y-axis. However, with a plate element, the My moment is themoment that produces stresses in the local y-direction. The My moment in a plate is actually about the local x-axis.
Why Meshing Is RequiredIn a nutshell, finite elements tend to work by trying to approximate the correct deflected shape of the real worlditem being modeled. For example, if we are trying to model a horizontal diaphragm, simply supported on alledges, and loaded out-of- plane, our finite element model must able to approximately recreate the deflectedshape of the diaphragm.
In order to do this with some accuracy, we must use a mesh of elements to represent the physical diaphragm. Ifwe try to model the diaphragm with only one element (which is what everyone tries to do at least once), we willget very inaccurate results because one finite element cannot accurately model the deflected shape of the phys-ical diaphragm. The multiple reasons for this are beyond the scope of this file, and if you want to understand the“why” please study a reference on finite element analysis such as Bathe’s book.
The most important concept to understand is that finite elements require a certain number of free or unres-trained joints in order to produce accurate results. Using enough elements in your mesh will produce accurateresults for the deflection and stresses in the structural item being modeled. The gage of “enough” for commonstructural elements is addressed in the Plate Model Examples section of the Reference Manual.
DistortionFinite elements are also affected by geometric distortion. The best shape for the 4-joint quadrilateral is asquare. In practice, elements are frequently distorted, which is fine as long as they aren’t squashed too far outof shape. The largest internal angle should never be equal to or greater than 180 degrees, and preferablyshouldn’t even approach 180 degrees.
Drilling Degree of FreedomOne last item is that the element used by RISA-3D, like other plate/shell elements, cannot accurately model in-plane rotations. I.e., a plate/shell element will not provide resistance to a moment applied about the plate’s
394 RISA-3D V12
Plates/Shells

Plates/Shells
local z-axis. For example, let’s say you have a 4x4 grid of elements, simply supported about the edges, and youapply a joint moment to one of the internal joints so that the moment is about the local z-axis of the elements.RISA-3D will solve such a model, however you will get all zeros for the joint reactions and the element stresses. See Applying In-Plane Moments to Plates to learn how to work around this limitation.
General Reference Manual 395

Plates/Shells - ResultsWhen the model is solved, there are several groups of results spreadsheets specifically for the plates.
Plate Stress ResultsAccess the Plate Stresses Spreadsheet by selecting the Results Menu and then selecting Plates Stresses.
The plate stresses are listed for the top and bottom of each active plate. The principal stresses sigma1 (σ1) andsigma2 (σ2) are the maximum and minimum normal stresses on the element at the geometric center of theplate. The Tau Max (tmax) stress is the maximum shear stress. The Angle entry is the angle between the ele-ment's local x-axis, and the direction of the σ1 stress (in radians). The Von Mises value is calculated using σ1 andσ2, but not σ3 which isn't available for a surface (plate/shell) element, so this Von Mises stress does not includeany transverse shear forces.
The equations are:
The angle, Φ, is the angle in radians between the maximum normal stress and the local x-axis. The direction ofthe maximum shear stress, tmax, is ± π/4 radians from the principal stress directions.
The Von Mises stress is a combination of the principal stresses and represents the maximum energy of dis-tortion within the element. This stress can be compared to the tensile yield stress of ductile materials for designpurposes. For example, if a steel plate has a tensile yield stress of 36ksi, then a Von Mises stress of 36ksi orhigher would indicate yielding of the material at some point in the plate.
The σx , σy , and σxy values used to calculate the stresses are a combination of the plate bending and membranestresses, thus the results are listed for the top and bottom surfaces of the element. The “Top” is the extremefiber of the element in the positive local z direction, and the “Bottom” is the extreme fiber of the element in thenegative local z direction. The membrane stresses are constant through the thickness of the element, while thebending stresses vary through the thickness of the element, very similar to the bending stress distribution in abeam.
For enveloped results the maximum and minimum value at each location is listed. The load combination pro-ducing the maximum or minimum is also listed, in the "lc" column.
396 RISA-3D V12
Plates/Shells - Results

Plates/Shells - Results
Note
l See Spreadsheet Operations to learn how to use Find, Sort and other options.l See Plot Options – Plates to learn how to plot joint results.
Plate Force ResultsAccess the Plate Forces Spreadsheet by selecting the Results Menu and then selecting Plates Forces.
The Plate Forces are listed for each active plate. Interpretation of output results is perhaps the most chal-lenging aspect in using the plate/shell element. The results for the plates are shown for the geometric center ofthe plate.
The forces (Qx and Qy) are the out-of-plane (also called “transverse”) shears that occur through the thickness ofthe element. The Qx shear occurs on the element faces that are perpendicular to the local x-axis, and the Qyshear occurs on the element faces that are perpendicular to the local y-axis. Qx is positive in the z-direction onthe element face whose normal vector is in the positive x-direction. This is also the σx face. Qy is positive in thez-direction on the element face whose normal vector is in the positive y-direction. This is also the σy face. Thetotal transverse shear on an element face is found by multiplying the given force by the width of the elementface.
The plate bending moments (Mx, My and Mxy) are the plate forces that induce linearly varying bending stressesthrough the thickness of the element. Mx is the moment that causes stresses in the positive x-direction on thetop of the element. Likewise, My is the moment that causes stresses in the positive y-direction on the top of the
General Reference Manual 397

element. Mx can then be thought of as occurring on element faces that are perpendicular to the local x-axis, andthe My moment occurs on faces that are perpendicular to the local y axis. To calculate the total Mx or My on theface of an element, multiply the given value by the length of the element that is parallel to the axis of themoment. For example, looking at the 'Plate Moments' figure above, the total Mx moment could be obtained bymultiplying the given Mx force by the length of side BC (the distance from joint B to joint C). The total My forcecan be calculated in the same way by instead using the length of side DC.
The Mxy moment is the out-of-plane twist or warp in the element. This moment can be added to the Mx or Mymoment to obtain the 'total' Mx or My moment in the element for design purposes. This direct addition is validsince on either the top or bottom surface, the bending stresses from Mxy will be going in the same direction asthe Mx and My moments.
Note
l For the placement of concrete reinforcement, it is helpful to realize that laying reinforcement parallelto the local x-axis will resist the Mx moment.
l A positive Mx or My moment will put the top fiber of the plate in tension.
The plane stress forces (Fx , Fy and Fxy) are those forces that occur in the plane of the plate. These forces, whichare also called “membrane” forces, are constant through the thickness of the element. Fx and Fy are the normalforces that occur respectively in the direction of the local plate x and y-axes, positive values indicating tension.These forces are reported as a force/unit length. To get the total force on an element, you would need to mul-tiply the given value by the length of the element that is perpendicular to the normal force. For example, lookingat the 'Plane Stress Forces' figure, the total Fx force could be obtained by multiplying the given Fx force by thelength of side BC (the distance from joint B to joint C).
The Fxy force is the in-plane shear force that occurs along the side of the element. The subscript 'xy' indicatesthat the shear occurs on the face of the element that is perpendicular to the x-axis and is pointing in the y-dir-ection. Fyx is the complementary shear force, where the subscript 'yx' indicates that the shear occurs on the faceof the element that is perpendicular to the y-axis and is pointing in the x-direction. RISA-3D only gives values forFxy because Fxy and Fyx are numerically equal. The total in-plane shear can be obtained by multiplying the givenforce value by the length of the element that is parallel to the shear force. For example, when looking at the'Plane Stress Forces' figure, the total Fxy force which is parallel to the local y-axis could be obtained by mul-tiplying the given Fxy force by the length of side BC.
Note that the plate bending (Qx, Qy, Mx, My, Mxy) and membrane (Fx, Fy, Fxy) results are forces per unit length.For example, a rectangular element with a B to C length of 10 feet showing a Fx force of 20K would have a totalnormal force on the B-C face of the element of 20K (per foot) times 10 feet, or 200K.
For enveloped results the maximum and minimum value is listed. The load combination producing the maximumor minimum is also listed, in the "lc" column.
Note
l See Spreadsheet Operations to learn how to use Find, Sort and other options.l See Plot Options – Plates to learn how to plot joint results.
Plate Corner Force ResultsAccess the Plate Corner Forces Spreadsheet by selecting the Results Menu and then selecting Plates CornerForces.
398 RISA-3D V12
Plates/Shells - Results

Plates/Shells - Results
The plate corner forces are the global forces at the corner of each plate and are listed for each active plate.
These are the forces and moments calculated at the corners of the plates, in the GLOBAL directions. These val-ues are obtained by multiplying the plate's corner displacements with the global stiffness matrix. Unlike thelocal stresses and forces, which are very accurate approximations, these corner forces represent EXACT resultsbased on linear elastic theory. Also, the local forces are listed on a 'per unit length' basis, whereas these globaldirection corner forces represent the total force on the plate at the corner in the given direction, very similar tobeam end forces. At any given joint, the corner forces for all plates connected to that joint should sum to zero (arequirement of equilibrium), assuming no members or boundary conditions are also present at the joint.
As an example of how to use these corner forces, you can obtain the total shear at a given level in a shear wallby adding the proper corner forces for the plates at that level. See Plate Modeling Examples to learn how to usethe plate corner forces to get shear wall story shears and moments, as well as slab moments and shears.
For enveloped results the maximum and minimum value is listed. The load combination producing the maximumor minimum is also listed, in the "lc" column.
Note
l See Spreadsheet Operations to learn how to use Find, Sort, Label Marked Lines in Current View andother options.
l See Plot Options – Plates to learn how to plot joint results.
General Reference Manual 399

Plates/Shells - Design Tools
Internal Force Summation Tool
This tool may be activated by clicking the icon below the Selection Toolbar or by using the Right-Click menufrom within a model view. The tool is only available from within a model view that has active results for asingle combination or a batch solution. This tool is not available for an envelope solution.
The Internal Force Summation Tool can be used to quickly come up with information on story shears in a build-ing, or internal moments in a elevated or on grade slab.
When initiated, the tool requires the user to select two points (A and B). These points will be used to define theplane in which the internal force summation will be performed. That defines a "cutting plane" perpendicular tothe screen. A red line will appear to indicate the edge of this plane. As you slide the cutting plane back and forth,the status bar at the bottom of the screen will give a summary of the internal forces for the currently selecteditems. These forces are reported at the cutting plane location with respect to the local 1,2,3 axes that definedthe cutting plane.
Clicking on a third point will lock the cutting plane to that exact location and provide a detailed summary of theinternal forces at that location. These summary results are summarized below:
The Internal Force Summation report is separated into three regions. The first region gives the resultant forcesand moments. The second region gives information needed to locate the reference plane and origin of local axes.The third region gives a basic reference for the orientation of the local axes and forces.
Since the Forces and Moments are summed only for the selected members, this tool can be easily used todetermine the overall story forces in a shear wall or moment frame (if the whole model is selected), as well asthe forces in an individual bent or pier (if only a portion of the model is selected).
The Geometric Center of the Selected Items defines the origin at which the forces (F1, F2, and F3) are reported.This also corresponds to the point used to define the moments (M1, M2 and M3). These forces and moment are
400 RISA-3D V12
Plates/Shells - Design Tools

Plates/Shells - Design Tools
all given with respect to the local 1, 2, 3 axes. The local 3 axis is always perpendicular to the current modelview. The local 1 axis is always defined parallel to the points A and B which were are selected by the user. The2 axis is then defined by the right hand rule.
The Vector Normal to the Cutting Plane is used to define the plane where the internal force summation wasperformed. This was determined by the user selected points A and B.
For additional advice on this topic, please see the RISA News website: www.risanews.com. Type in Searchkeywords: Story Shearsor IFST.
Calculation and TheoryWhen cutting through a plate, the internal force summation tool uses the plate corner forces to derive the forcein the cutting plate. When cutting through the interior of a plate, any corner node that is "above" the cuttingplane is included in the summation. Moments are then interpreted based on the location of the forces comparedto the centroid of the cutting plane. See the figure below:
Consider the cutting plane A-B defined above. This was created by clicking from left to right on the page (from Ato B). Therefore, there are 8 nodes above cutting plane A-B. These are highlighted in a gray color and are thenodes whose corner forces will be used to create the base value of the cutting plane force. Because the cuttingplane is below the row of nodes, and because there may be applied surface or self weight loading at the plates,some interpolation must used between the values above the plane and the values below the plane. This consistsof essentially a linear interpolation.
For cutting plan C-D there are 22 nodes above the cutting plane that will be used to determine the base value ofthe cutting plane force.
Note
l This tool only computes forces for elements that are selected in your model. In the same sense, it willsum up forces for everything that is selected that is in the cutting plane. You may use the selectiontools to unselect portions of the model for which you do not want force results for.
l Because these forces are reported with respect to the local 1,2,3 axes of the cutting plane it is NOTrecommended that this tool be used from an isometric view of the structure. It will function best in apure plan or a pure elevation view.
l The results for the internal force summation tool are always given for the currently displayed results.The currently displayed results show up in the Plot Options selection (the icon). If the model hasnot been run and there are no results, then the tool will be unavailable. Similarly, the tool is not avail-able with Envelope Results.
General Reference Manual 401

Contour Display Details
This tool may be activated by clicking the icon below the Selection Toolbar or by using the Right-Click menufrom within a model view and selecting Make a Cut Over Displayed Contour. The tool is only available fromwithin a model view that is currently plotting a plate contour.
The Contour Display Detail is used to turn a visual plate contour into a more traditional shear or moment dia-gram. The tool merely transforms the visual contour display into actual numerical that can be viewed by theuser. In the image below, the contour display shows the numerical values associated with the contour at the cut-ting line.
This tool can also be used for curved plate models such as tanks and vessels. The integral of the force diagram isdisplayed in the Status Bar at the bottom of the screen. This may be useful for summing up shear forces in a wallor lintel.
When a Contour Display Detail is shown, the right click menu gives access to a Detailed Diagram of the contourcut as shown below:
402 RISA-3D V12
Plates/Shells - Design Tools

Plates/Shells - Design Tools
This detailed diagram will show you all the results for every section along the length of the diagram. this inform-ation may even be copied to the clipboard for use in a spreadsheet program. This can be done by selecting CopyData from the right click menu.
Note
l Because this display is just a currently displayed plate contours, the units for the detailed diagramsare always the same as for the displayed contours.
//
General Reference Manual 403

Plates/Shells - Modeling Examples The finite element method is an approaching method. This means that the results will never be exact and can bemade better and better, within reason, by sub-dividing the element mesh. Accurate results are dependent on themodeling of the problem.
The following pages are studies of finite element mesh fineness and its relationship to accurate stress and deflec-tion results. These studies are meant to be an aide to help you select appropriate mesh fineness for a structureyou are trying to model. These studies will also answer the "why" many people ask when told they must use a"mesh" of elements to model a structural item (such as a shear wall) instead of using one giantelement. Obviously these studies only give an overview of some basic elements and the engineer must be thefinal judge as to whether a specific finite element model is a good reflection of the "real" structure.
Shear Wall Modeling
Theoretical Deflection of Shear Wall with Point Load
Shear Wall Properties
L = 240 in
Area = 1440 in2
B = 12 in
H = 120 in.
E = 4000 ksi
ν = 0.30
G = 1538.5 ksi
P = 15,000 kip
I = BH3/12= 12(120)3 / 12= 1,728,000 in4
Δ = PL3/3EI +1.2 PL / AG= 11.95 in
K = P / Δ= 15,000k /11.95in= 1255 kips/in
Stiffness as a Function of Mesh Fineness
ElementMesh 1x1 1x2 2x2 2x4 4x8
Deflection(in.) 4.54 8.07 8.26 10.43 11.29
Error 62% 33% 31% 13% 6%StiffnessK (kips/in) 3304.0 1858.7 1816.0 1438.2 1328.6
Note on Methodology:
404 RISA-3D V12
Plates/Shells - Modeling Examples

Plates/Shells - Modeling Examples
Since the theoretical solution is based on an assumption that plane sections shall remain plane after deform-ation, the last model (4x8 mesh) had very stiff axial members included at the 2nd, 4th, 6th and top level acrossthe width of the wall. This prevented horizontal differential joint movement and allows for a more meaningfulcomparison with the theoretical solution.
Shear Wall Design Forces
Flo-or
She-ar
Mome-nt
Ele-ments
4 9.99k 100.05k-ft P49-P523 20k 300.08k-ft P33-P362 30k 600k-ft P17-P201 40k 999.98k-ft P1-P4
Shown above are the analysis results of a 4-story shear wall. This example is for a straight shear wall, howeverthe method and results are valid for box, channel, or any other shear wall shapes.
The RISA-3D files that were used to obtain these results are included as “4X1WALL.R3D” and “4X4WALL.R3D”. The 10 kip story loads were applied uniformly across each story. This was done to more accurately model loadsbeing applied to the wall from a rigid or semi-rigid floor.
The story shears at each level were calculated as the sum of the FX corner forces. The story moments at eachlevel are calculated from the FY corner forces as shown below:
Mi = (Fyouter joint * 15ft) + (Fyinner joint * 7.5ft)
Story Shears - Hand CalculationThe story shears were calculated as shown below from the corner forces. See the screen shot close up of the FXcorner forces on the next page.
Sto-ry
Sum FX Corner Forces at Story Level(k)
She-ar
Ele-ments
4 [0.462 + 0.786 + 1.77 + 1.98] * 2 = 9.996 9.9k P49-P523 [1.2 + 1.65 + 3.45 + 3.7] * 2 = 20.000 20k P33-P362 [1.9 + 2.5 + 5.14 + 5.46] * 2 = 30.000 30k P17-P201 [11.76 – 0.32 + 6.09 + 2.47] * 2 = 40.000 40k P1-P4
For the graphical display of the corner forces, there are 4
General Reference Manual 405

corner forces shown for each plate. This is similar to a beamelement which has 2 member end forces.
To get the story shear at any line, just sum up all the FXcorner forces along the line.
Level 4 Global FX Corner Forces
To get the story moment at any line, just sum the momentsobtained by multiplying the Fy corner forces along a line,
times the moment arm such as the distance of each Fy force tothe center of the wall.
Level 4 Global FY Corner Forces
Story Shears - Summation ToolA quicker way to calculate story forces is to use the Internal Force Summation tool to have the program auto-matically calculate the global forces that pass through a given elevation of the shear wall. To do this, just click
on the icon that appears below the selection toolbar whenever you have a set of valid, non-envelope solutionresults. This tool will sum the forces for the displayed items at the desired elevation and will report them backto the user in terms of the Global X, Y and Z directions.
For additional advice on this topic, please see the RISA News website: www.risanews.com. Type in Searchkeywords: Story Shears.
Story MomentsThe story moments are calculated as the FY Corner forces times their moment arms. The forces are sym-metrical so each force on one side is multiplied by twice the arm length.
Stor-y
Sum FY Corner Forces * Moment Arm (k) StoryMome-nt
Element-s
4 [3.92 k * 15' + (2.48 k + 3.02 k) * 7.5'] = 100.05 k' 100.1 kip- P49-P52
406 RISA-3D V12
Plates/Shells - Modeling Examples

Plates/Shells - Modeling Examples
ft3 [12.33 k * 15' + (7.9 k + 7.45 k) * 7.5'] = 300.075 k' 300.1 kip-
ftP33-P36
2 [24.93 k * 15' + (16.5 k + 13.64 k) * 7.5'] = 600.00 k' 600 kip-ft P17-P201 [45.81 k * 15' + (25.16 k + 16.55 k) * 7.5'] = 999.975 k' 999.9 kip-
ftP1-P4
Shear Wall Penetrations
Horizontal Deflection at Top 0.028 in. 0.033 in.Shear @ A-A 10.82 kips 10.53 kipsShear @ B_B 24.2 kips 23.08 kipsShear @ C_C 33.74 kips 33.05 kipsShear @ D-D 45.26 kips 47.35 kipsReactions at E 10.8 kips 10.53 kipsReactions at F 24.2 kips 23.06 kips
This is an example of a typical concrete shear wall with penetrations for windows and doors of various sizes. The files for the models are WALLPEN1.R3D (coarse mesh) and WALLPEN2.R3D (fine mesh). No theoretical solu-tion results are given to compare with, however the two finite element densities are compared to observe therate of convergence to the “true” answer. The shears at the various lines are computed by adding up the Xcorner forces for the element corners closest to the lines. The horizontal deflection is for the top of the wall. Avery rigid link is added to the top of the wall to simulate the effect of a concrete horizontal diaphragm. This hasthe effect of stiffening the walls and spreading the load uniformly across the top of the wall. The load is appliedas a uniform load of 3.0 kips/ft. across the top of the wall. The total width of the wall is 38 ft, so the totalapplied load is 114 kips. The total height of the wall is 18 ft.
The “coarse” mesh on the left is an example of the minimum finite element mesh that should be used to modelthis type of wall. Notice that the course mesh gives good results for the wall shears and reactions. The overalldeflection of the coarse mesh is off by about 15% from the “fine” mesh. The coarse mesh tends to give too muchstiffness to the slender walls around the loading door opening on the left, this can be seen in the larger reactionsat points E and F as well in the horizontal deflections. The fine mesh on the right shows that the slender wallsections are more flexible than shown by the coarse mesh and thus the reactions and wall shears are reducedfor the slender wall sections.
Diaphragm Modeling
Theoretical Solution for Plate with Fixed Edges(Results from Roark’s Formulas for Stress and Strain, 5th Ed., pg. 392)
General Reference Manual 407

Plate Properties
a = 21 ft.b = 15 ft.thickness = 8 in.E = 3122ksiq = 60 psi"α = 0.0226β1= 0.4356β2= 0.2094
Deflection at center (y):= αqb4 / Et3 = 0.891 in.
σCenter = β2qb2 / t2 = 6361 psi
MCenter = σCenter(t2/6)(1kip/1000#)
= 67.8 k-ft/ft
σMax = β1qb2 / t2 = 13,231 psi
M Max = σMax (t2/6)(1kip/1000#)
= 141.1 k-ft/ft
Stiffness and Stress as a Function of Mesh Fineness
Element Mesh 2x2 4x4 5x5 6x6Deflection@ Center
Error (%)
0.032
96%
0.895
1%
0.774
13%
0.911
2.2%
My @ Center(K-ft / ft)
Error (%)
80.45
19%
75.8
12%
70.3
4%
73.4
8%
Global MX Reaction @ Centerof Long Side to Obtain Max.
Local My
Joint 6Reaction
844.8 K-ft
Joint 15Reaction
717.2K-ft
Joint 18Reaction
545.3K-ft
Joint 4Reaction
489.4K-ftLocal My @ Center of LongSide (Mx Reaction divided by
tributary length)
Error (%)
80.5 k-ft / ft
43%
136.6 k-ft / ft
3%
129.8 k-ft / ft
8%
139.8 k-ft / ft
1%
The condition being modeled is a flat plate with fixed edges and a uniform load over the entire surface. TheRISA-3D2DFloor files that were used to obtain these results are included as “2X2FIXED.R3D”, “4X4FIXED.R3D”,“5X5FIXED.R3D”, and “6X6FIXED.R3D”.
The plate moments at the center of the long side were calculated by dividing the global Mx reaction at the cen-ter of the long side by the tributary length. See the summary results below. (Note that the 5x5 mesh producesgood results even though the Mx reaction is not at the exact center of the long side.) Remember that plates withperfectly fixed end conditions have their maximum moments at the center edge of their longest side.
Mes-h
MxGlobalReaction
TributaryLength
Equation- My LocalMoment
2x2 844.8 k-ft 21ft / 2 = 10.5ft 844.8 / 10.5 80.5 k-ft / ft4x4 717.2 k-ft 21ft / 4 = 5.25ft 717.2 / 5.25 136.6 k-ft / ft
408 RISA-3D V12
Plates/Shells - Modeling Examples

Plates/Shells - Modeling Examples
5x5 545.3 k-ft 21ft / 5 = 4.25ft 545.3 / 4.25 129.8 k-ft / ft6x6 489.4 k-ft 21ft / 6 = 3.5 ft 489.4 / 3.5 139.8 k-ft / ft
The edge moments only need to be considered as the maximum moments when a plate is fixed at it’s edges,since the maximum moments will often occur in the center of the plate for most other support conditions. (Theedge moments will still need to be considered for moment reversal if the plate is continuous across the sup-ports).
For the situation of continuous slabs supported by beams between columns, the maximum moment will oftenoccur at mid span and not at the edges. Thus a 3x3 or 5x5 mesh should be used to obtain correct moments. Even numbered meshes (e.g. 6x6, 4x4, or 2x2) should be used to obtain the best deflection information and oddnumbered meshes ( e.g. 3x3 or 5x5) should be used to obtain the best bending moment results. The 6x6 meshcould be used to obtain good moments and deflection results.
The internal My bending moments are obtained using the Global Corner Forces and the Internal Force Sum-mation tool for the 2x2, 4x4, and 6x6 meshes. The total global MX moment on the side of an element was com-puted and then divided by the length of the element. (Global MX moments are parallel to local My moments inthis model) The internal My @ Center are found using the Plate Forces for the odd plate example (5x5) becausethere is no node at the center.
It should be noted that the deflection obtained from the 4x4 and 6x6 meshes is larger than that predicted by theRoark equations because the RISA-3D2DFloor finite element accounts for transverse shear deformation while theRoark equations ignore shear deformation.
These results are for a uniform load. If the loading is more localized, or approaches a point load, a much finermesh in the vicinity of the load will be needed to model the loading itself and to get accurate results. Also notethat RISA-3D2DFloor’s finite element (like most commercial finite elements) is based on small strain theory. This means that the in-plane diaphragm stresses are not affected when the transverse deflections become large. According to Roark, (pgs. 405-409), this additional stress becomes significant when the transverse deflection islarger than half the plate thickness.
Spread Footing Modeling
Stress Accuracy as a Function of DistortionShown below are the analysis results for an axial wall load on a spread footing, which is then on soil springs. The files used for this parametric study are FLXFTNG.R3D for the “flexible” footing results and RGDFTNG.R3D forthe rigid footing results. Note that the theoretical values shown are based on the assumption of an infinitelyrigid footing.
Footing Thickness 12 in. 24 in. 36 in.Element Aspect
Ratio
Thickness:Length1:1 2:1 3:1
One way shear at “d” from the wall face, FlexibleFooting 109.2 kips 92.4 kips 70 kips
Elements Used for Shear 9-135 (by 14)10-136 (by 14)
10-136 (by 14)11-137 (by 14)
11-137 (by 14)12-138 (by 14)
Moment at Wall Face, Flexible Footing 368 k-ft 415.2 k-ft 421.2 k-ftElements Used for Moment 9-135 (by 14) 9-135 (by 14) 9-135 (by 14)
General Reference Manual 409

Theoretical 1-Way Shear at “d” from the WallFace 117.9 kips 94.3 kips 70.7 kips
Theoretical Moment at Wall Face 424.3 k-ft 424.3 k-ft 424.3 k-ft
As can be seen in the table, the results are converging to the theoretical solution for a infinitely rigid footing asthe footing thickness increases and begins to become “very rigid” when compared to the soil spring stiffness.
To obtain the One Way Shear values at a distance “d” from the wall face, simply sum the FY global cornerforce values for the elements on both sides of the appropriate row, and then take the average of these twovalues. You need to average the two values in this case, because the corner force results are on either side of asoil spring. For example, to obtain the one way shear for the 24” thick footing, sum all the FY corner forces forelements 9 to 135 by 14 (9, 23, 37, …) and then 10 to 136 by 14 (10, 24, 38, …). Then take the average of thosetwo sums. If you don't have soil springs at the corner force locations, you don't have to average the two values. (The sums on each side in this case will be equal). The easiest way to add up the corner forces is to simply sumthem from the graphics display. This way you don't have to track the element numbers.
To obtain the Moment values at the face of the wall, just add up the MZ global corner forces for the elementsalong the wall face. For this example these would be elements 9 to 135 by 14. Again, the easiest way to add upthe corner forces is to sum them from the graphics display so you don't have to worry about element numbers.
The finite element corner forces work best when the footing is aligned with the global axes. That way the globalcorner forces line up with the desired footing shears and moments.
Since the theoretical values for the shear and moment are based on the assumption of an infinitely rigid footing,it is instructive to look at a finite element model where we use an artificially high value of “E” (Elastic Modulus)to approximate an infinitely rigid foundation.
Rigid Footing Results
Footing Thickness 12 in.1-Way Shear at “d” from the Wall
Face, Rigid Footing117.9kips
Elements Used for Shear
9-135 (by14)
10-136(by 14)
Moment at Wall Face, Rigid Footing 424.3 k-ft
Elements Used for Moment 9-135 (by14)
These results agree exactly with the theoretical values.
410 RISA-3D V12
Plates/Shells - Modeling Examples

Plates/Shells - Modeling Examples
Computing Soil Spring StiffnessObtain the subgrade modulus for a 1’ by 1’ or .3m. x .3m sample plate. A typical value for medium dense drysand would be say, k1 = 500 kcf. This value must first be modified to account for our actual footing size (10 ft by14 ft). For this example we will use equations from Principles of Foundation Engineering, 3rd edition, by BrajaDas, pgs. 263 - 264. We will assume a 1ft x 1ft sample plate.
We can now calculate the spring stiffnesses for all the joints in the model based on tributary area. The programis capable of automatically generating these soil springs based on the tributary are of each node in the plate ele-ment mesh. Refer to Generating Soil Springs of the Boundary Conditions s section for more information.
TributaryArea
K(10x14)k/in^3
K(spring)k/in.
ExampleJoint
1 sq.ft = 144 sq.in. 0.07906 11.38 130.5 sq.ft = 72 sq.in. 0.07906 5.69 340.25 sq.ft = 36 sq.in. 0.07906 2.85 1
Although a little out of date, the ACI publication 336.2R-88, “Suggested Analysis and Design Procedures for Com-bined Footing and Mats”, is another good reference for the modeling of mat foundations.
Plate Connectivity ProblemsShown below is a common modeling problem with plate elements. Since plates only have connectivity at theircorner nodes, the applied load at middle joint connects to the plates below the joint, but not to the one above it.Because of this lack of connectivity, you see the joint "pushing through" the plate edge above in the plotteddeflected shape.
The proper way to hand this type of mesh is with one of the mesh transitions described in the following section.
For additional advice on this topic, please see the RISA News website: www.risanews.com. Type in Searchkeywords: Plate Connectivity.
General Reference Manual 411

Mesh Transition Examples
Coarse Mesh to Fine MeshShown below are two methods for transitioning from an area with a fine mesh to an area with a larger / coarsermesh.
Three to One Two to One
Rectangular Mesh to Radial MeshShown below are two methods for transitioning from an area with a rectangular mesh into an area with a radialmesh.
Square to Round Round to Square
For additional advice on this topic, please see the RISA News website: www.risanews.com. Type in Searchkeywords: Plate Mesh.
412 RISA-3D V12
Plates/Shells - Modeling Examples

Printing
PrintingYou may print graphics as they appear on the screen or print all or part of the tabulated results. If a spread-sheet is currently active and you click the print button the following options are presented. If a model viewis currently active, and you select the print button, Graphic Print Options are presented.
If you have lines selected in the spreadsheet then you may print only those lines by selecting the first option. Ifyou wish to print the entire spreadsheet you may choose the second option. The last option allows you to printmultiple spreadsheets in a custom report that is discussed in the next section. You may combine the last twooptions with the Exclude feature to hide some data and print only the data you want.
To Print a Report or a spreadsheet
l While in a spreadsheet click on the Print button and choose to print the current spreadsheet, aselected portion of the spreadsheet, or multiple sections by printing a report. If you are in a modelview the Graphic Print Options are opened so click 'Print a Report Instead'.
To Print Graphics
l While in a model view click on the Print button and choose from the options.
Note
l If you are not in a model view the Data Printing settings are opened instead. Close this and click onthe model view that you want to print before clicking the Print button.
Printing Reports
General Reference Manual 413

The Report Printing Dialog options help you build your reports. There are standard reports for you to choosefrom and you may also name and save any report format you custom build. To choose a standard report simplypick it from the Report Name drop down list.
Building a ReportTo build your own custom report you may double-click on report sections in order to move them from the avail-able sections on the left, to the report defined on the right. You may use the mouse and the SHIFT or CTRL keysto pick multiple sections and then move them with the Add button. You can re-order the report with the Up andDown buttons and remove sections with the Remove button.
The Section in Current Report portion of the dialog shows which sections and the order the printed report willbe built. Report sections can come from either the Available Report Sections or the Additional ReportSections. The Available Report Sections contains every input and output spreadsheet in the program. The Addi-tional Report Sections contains all images that were added to the project. Images can be added either using the"Snapshot" option or by adding external images using the Add Images/Documents button.
Note:
l Any saved reports from the Report Names drop-down will currently only save spreadsheet information.Any snapshots or added images will manually need to be added to any saved reports.
Snapshot Images
In the program a new snapshot image button has been added to the main graphic toolbar and most of thedetail report windows.
When this button is pressed a folder will be automatically created in the same location where the model file islocated. This button will then give some options regarding the print location and file name. Once you define thisinformation press Save and the program will create this image.
Note:
l If the model has yet to be solved the image will be created in the Model Data Files location from Tools -Preferences - File Locations.
l The relative path of these image files will be saved with the model. If the model file is moved, move theassociated Images folder as well and then all images will still be availabls
This snapshot is a great way to get images of model views and detail reports that you want to add to yourreport. Once all of these snapshots are taken they will show up in the Additional Report Sections in the ReportPrinting dialog and can then be added to the Sections in Current Report.
414 RISA-3D V12
Printing

Printing
Adding Images/Documents
Any additional images, documents that you wish to add to your report that is not from RISA can be added usingthe Add Images/Documents button. Simply press this button and navigate to any PNG, PDF or JPEG file and youcan select it. Once that happens it will then also show up in the Additional Report Sections and can then beadded to the Sections in Current Report.
Note:
l The complete path of these additional images are saved with the file. If the model file is moved it willstill find these additional images.
Report OptionsFormatting options allow you to specify many options:
Report Text - Allows you to define the text color as black or blue.
Shade Lines? - Allows you to shade every other line to enhance readability.
Start Page # - Allows you select the starting page number. The number shown will be the next page number inthe current sequence, but you can override this for occasions where you need to insert your calculation pagesinto an existing report and you need the page numbering to match.
Start at Page - Allows you to start your numbering at some page other than page one. This can be helpful if youhave a title page or table of contents that you don't want to number.
Report Header - All reports have a footer with version information, the file name and path, and the pagenumber. The single line header option will include the Model Title specified in the Global Parameters along withthe date. The triple line header adds company, designer and job number to the header as well as a place to ini-tial any checking.
Date/Time? - Allows you to turn off the Date/Time stamp so that this will not appear on your printed reports.
Item Options - Allows you to select member and plate related options. You may specify that you want the mem-ber results to be listed for each member section (specified in the Global Parameters) or just for the memberends, which can be useful for connection design. For plates you may indicate which surface forces you desire.
Note:
l See the Customizing RISA RISA-3D topic for more information about printing, including the ability to printout a RISA or custom company logo.
General Reference Manual 415

Printing to a FileA flat file is a file without column headings, print formatting, or graphical elements and is useful for importingand parsing into spreadsheets, database tables, or as post processor input data.
There are several options available to make the flat file easier to parse. Note that printing and then looking at asample output file with all the options selected will make it easier to understand what the options do.
You have an option to include the 'Section Headers' which will print a text description of each block of data. Forexample, the Joint Coordinates data would be preceded by a [JOINT COORDINATES] header on it’s own linebefore the data. You may also include a 'Record Count' which is useful if you’re writing looping code to read inthe number of records within each data block. The number of records prints on it’s own line. You can also have aspecial 'UNITS Section' be printed out which will give you the units used for all the values in the program.
The field delimiter options let you choose what character will be used to separate each field of data withinrecord. For example, each coordinate value in the Joint Coordinates data would be separated by the characterselected. Programs that you might be importing the file into like MS Excel or MS Access often have options toselect what the field delimiter will be for records of data.
The text delimiter works like the field delimiter, except that it’s used to set apart text labels. All text in the flatfile will be enclosed at the beginning and the end by the selected text delimiter character. This is very usefulwhen trying to read in label strings that contain embedded spaces. As an example, the Joint labels in the JointCoordinates data would each be enclosed by a single or double quote.
The current flat file options are saved each time the program is closed.
To Print to a Flat File
l While in a spreadsheet click on the Print button, Choose Use Report Printing Options and clickOK, then choose Write Flat File.
Graphics PrintingThese options control the graphics printing. You may choose to print in Portrait or Landscape mode.
416 RISA-3D V12
Printing

Printing
Next, two Scale Factors are defined. These scale factors are used to make the text and symbols displayed as partof the graphic larger or smaller. A higher scale factor makes the text or symbol bigger. Since the resolution ofthe printer is probably much greater than the resolution of your screen, you can probably make the text and sym-bols smaller (by using a scale factor of less than 1.) than they appear on screen and they will still be easily read-able. This makes for a cleaner looking graphic print. As far as what scale factors you should use, the only way tobe sure is to experiment a little.
You can specify a Sketch # and a Sketch Prefix to label your graphic prints as well.
You may include the Title Bar to display the model title, designer, company name, date and time. You can alsoenter a comment that will be printed in the title bar. Page Setup allows you to set the margins.
Once you have everything the way you want it choose Continue. This will bring you to the print settings thatare specific to your printer. The choices are different for each printer but generally allow you to choose theprinter, orientation, quality and quantity.
The bottom button Print a Report Instead is provided so you can get to the report printing dialog directly froma graphic view.
General Reference Manual 417

ResultsYou may work with the results of a solution by viewing and sorting data in the spreadsheets, graphically plottingthem with the model or by viewing detailed member reports. You may also print the results in any of theseforms. To learn about printing results, see Printing.
Upon the completion of a static solution, RISA opens the Results Toolbar and the Reactions Spreadsheet. Youmay specify that other results be displayed automatically as well. You may then proceed to view any results andmake any changes for further analysis.
If you make any changes to the model that would void the results, such as moving joints or adding members, theresults will be purged and another solution will be required before the results can be viewed again.
Each of the result types is described in it’s own section:
Results Spreadsheets
l Joint Deflection Resultsl Joint Reaction Resultsl Joint Drift Resultsl Member Force Resultsl Member Stress Resultsl Member Torsion Resultsl Member Deflection Resultsl Hot-Rolled Design Resultsl Cold-Formed Design Resultsl Wood Design Resultsl Concrete Design Resultsl Aluminum Design Resultsl Concrete Wall Resultsl Masonry Wall Resultsl Wood Wall Resultsl Plate Stress Resultsl Plate Force Resultsl Plate Corner Force Resultsl Modal Frequency Resultsl Mode Shape Results
Detail Reports
l Member Detail Reports (Hot Rolled Steel, Cold Formed Steel, & Wood)l Concrete Beam Detail Reportsl Concrete Column Detail Reports
Saving ResultsWhen you save a file that has been solved you may also save the results. The next time that the file is openedthe saved results will be opened as well. You may use the Preferences on the Tools Menu to change the waythat you are prompted to save results.
If changes are made to the model, any saved results are deleted. Saved results for models that no longer exist inthe same directory are also deleted.
418 RISA-3D V12
Results

Results
Results SpreadsheetsYou may access the result spreadsheets by selecting them from the Results Menu. You may use the Find, Sort,and Exclude features to find the results you are interested in. For example you might sort the member stressesfrom high to low, bringing all of the highly stressed members to the top. You might then exclude members thatdo not have significant axial stresses so that they do not distract you or so that they are not printed.
Finding Results
l To go to a certain item while in a spreadsheet click the Find button and type in the desired mem-ber, plate or joint label.
Sorting Results
l To sort the results click on the column of results you wish to sort and then click the Sort buttonto specify preferences. You can sort based on maximum, minimum, absolute maximum or input order.
Excluding ResultsThere are three ways to exclude results so that you can work with the results that are important to you.
Excluding Results Before the SolutionExcluding items before the solution allows you to remove the items from the results while leaving them as partof the model. This exclusion is permanent for that solution and any exclusion changes will then require anothersolution. This exclusion may be applied graphically with the Draw or Modify features or within the spreadsheetsby recording an “E” in the Inactive field of the Members and Plates spreadsheets.
A member with an “E” in the “Inactive?” field will be treated like any other member in the solution and plottingof the model, but the member will not be listed in the solution results (forces, stresses, deflections, etc.). This isuseful if there are certain members whose results aren't of interest. You don't have to clutter up the resultswith these members and can concentrate on the members you are most interested in.
Excluding Results After the SolutionYou may run the solution and then graphically select the joints, members, and plates that are of interest. Byclicking the button you may then update the spreadsheets and printed reports so that they will only haveresults for the selected items. All of the spreadsheets and reports will be controlled by this selection and youmay adjust this selection at any time.
You may also select the results of interest on each spreadsheet. While viewing spreadsheet results you mayselect the last line of interest and exclude the rest. Exclusions are applied independently for each results spread-sheet. Any exclusion applied to the Member Forces spreadsheet will not affect the Member Stresses spreadsheet,etc. Excluding items graphically will reset all of the spreadsheets to match the graphic selection. If you wish tocombine these two features to fine tune the results perform the graphic selection first.
Excluding Results While in Spreadsheets
To exclude results click on the last line of results you wish to keep and then click the Exclude After button.You can bring the results back by clicking on the UN-Exclude button.
Note
l It might be best to first sort the results before excluding. As an example, let's say that you onlywanted to view members with Code checks greater than or equal to 0.7. To do this you would openthe Steel Code Checks spreadsheet and sort the members by Code Check magnitude. Then you would
General Reference Manual 419

visually identify the last member with a Code Check of 0.7 and use the Exclude feature to exclude allmembers after that one.
Graphic ResultsMost of the analysis results may be viewed graphically as well as in the spreadsheets. For the joints you mayplot the reactions. For the members you may plot force diagrams as well as color-code the plotted members bycode check or stress levels. Plate stress contours and corner forces may also be viewed graphically. Deflectedshapes and mode shapes may be viewed and animated. See Plot Options for more information.
To Plot Results Graphically
1. If you do not already have the model view open click the New View button on the RISA Toolbar.
2. Click the Plot Options button on the Window Toolbar and select the Loads tab.3. Select the options you would like to view and click Apply.
Clearing ResultsYou will be provided with a warning if changes are made to the model that might invalidate the current results.Should you decide to proceed, the results will automatically be cleared and you will have to re-solve the modelto get results once you are finished making changes. This warning may be disabled in the Preferences on the
Tools Menu. To manually clear results, click the Clear Results button.
Member Detail ReportThe detail report allows you to see the overall force/stress/deflection state for any particular member. Thisreport shows diagrams for all these quantities and also lists detailed information on the code checks for HotRolled or Cold Formed Steel Design or Timber Design. If there is a (y) or (z) value next to the code check, itdefines whether the controlling case is in the local y or z axes respectively. If there is an (s) this tells you thatthe maximum check occurred at some other axes where a round shape is used and the cross-sectional propertiesfor the member are the same in all directions. Once a report is open, any of the diagrams may be expanded byclicking on them.
Note:
l - This button will allow you to take a snapshot of the current detail report you are viewing so that itcan be added to a report. View the Printing topic for more information.
420 RISA-3D V12
Results

Results
To View a Detail Report
l To view a member detail report after running a solution, click on the button on the Selec-tion Toolbar and then click on that member. If you do not already have the model view open click theNew View button on the RISA Toolbar.
l You may also access the detail report while viewing a member results spreadsheet such as MemberStresses by clicking the button on the Window toolbar.
l You may also use the Results Members Detail Report menu option to open the report for anymember.
This detail report is available for any member following the solution of any individual or batch load combination.This report is NOT available if the solution performed was an envelope solution.
General Reference Manual 421

The detail report diagrams the force, stress, and deflected state of the member. Click on the diagrams to openan enlarged diagram view with calculated values at specific member distances.
The diagrams provided are:
Plot Designation Plotted ValueA Axial ForceT Torsional MomentVy Shear Force Parallel to y-y AxisVz Shear Force Parallel to z-z AxisMy Bending Moment About y-y AxisMz Bending Moment About z-z AxisDy Deflection in Local y DirectionDz Deflection in Local z Directionfa Axial Stressfc Bending Compressive Stressft Bending Tension Stress
The "fa" stresses are the stresses resulting from the axial force A. The "fc" and "ft" stresses incorporate bothbending moment and torsional normal warping stresses.
The diagrams are scaled in groups to give a good representation of relative values. For example, the force dia-grams (A, Vy and Vz) are scaled such that the force of maximum magnitude fills the diagram space. The other dia-grams are then plotted using that same scale. The moments, deflections and stresses are similarly scaledtogether.
When an output file is saved, the program will discard much of the unneeded force, moment and deflection dataused to create the detail report plots. When this saved file is later retrieved, these plots will appear morecoarse and inexact. However, the maximums, minimums and controlling code checks are always maintainedregardless of how coarse the plots appear.
Tapered MembersThe Detail Reports for tapered members designed to AISC Design Guide 25 contain information not available inother Hot Rolled Steel Design Reports. Refer to the Tapered Member Results sub-topic of Hot Rolled Steel
422 RISA-3D V12
Results

Results
Design for more information.
Concrete Member Detail ReportsConcrete member detail reports are similar in function to detail reports for other materials, but they are dif-ferent in the type and amount of information they convey. One of the largest differences is that the force dia-grams are always envelope force diagrams, because the majority of the concrete design results are based onthe envelope forces.
The detail reports for concrete Beams and Columns are discussed in greater detail in the Concrete - Design Res-ults section.
General Reference Manual 423

RISAFloor and RISA-3D IntegrationWhile the primary function of RISAFloor is to create and optimize floor systems, another strength is that it canbe used to automatically generate a model of the lateral force resisting system in RISA-3D.
Note
l The features described in this section of the manual are only available to users who are running bothRISAFloor and RISA-3D.
Lateral System Model GenerationBeams, columns, and walls whose function is set to 'Lateral' on the Primary Data Tab of their respective spread-sheets will automatically be generated in the RISA-3D model when accessed via the Director Menu. To accessthis model click the Director Menu on the far right end of the Main Menu and choose 'RISA-3D'. The RISA Applic-ation Interface will then switch from RISAFloor to that of RISA-3D.
Once in RISA-3D you will notice that you can use the RISA-3D features to edit and solve the model. You can addbraces, beams, columns, walls, and additional loads just as you would in a regular RISA-3D model. Refer to theRISA-3D General Reference Manual and User’s Guide for documentation of RISA-3D's features.
The "gravity" model in RISAFloor and the "lateral" model in RISA-3D are fully linked. Subsequently, any changesmade to RISAFloor generated members in the RISA-3D model will automatically update those same members inRISAFloor model.
Note
l Beams, columns, and walls whose function is set to 'Gravity' in RISAFloor will NOT be generated inRISA-3D for optimization. These members have been indicated as "gravity-only" members and shouldnot collect any lateral load in the RISA-3D model. Therefore, these members would only "clutter" thelateral system model in RISA-3D and are subsequently left out.
l RISAFloor 'Gravity' members may be viewed in RISA-3D via the Misc Tab of the Plot Options Dialog.These members will be displayed for visual effect only in the model view but will not contribute tothe stiffness of the RISA-3D model.
l The unbraced lengths of RISAFloor Lateral members are coordinated with those in the RISA-3D model.l Members explicitly defined in RISAFloor will have a design list of 'None' in RISA-3D to prevent altern-ate shapes from being suggested.
424 RISA-3D V12
RISAFloor and RISA-3D Integration

RISAFloor and RISA-3D Integration
DiaphragmsDiaphragms are created in RISA-3D for every floor with a defined diaphragm edge in RISAFloor. Although youcannot delete these diaphragms, you can make them inactive in RISA-3D. The Mass, Mass Moment of Inertiaand Center of Mass are automatically calculated based on the RISAFloor loads and on the settings in Global Para-meters. For more information on this interaction, see the Diaphragms topic.
The X and Z eccentricities are used in the equivalent lateral force method for calculation of seismic loads. Thisallows you to quickly and easily account for the effects of accidental torsion when calculating your seismicresponse.
The Diaphragm and Region columns are the names of diaphragms and regions in the model.
Note:
l Diaphragms defined as rigid are not designed, thus the Region column is blank.
The Type allows you to toggle between flexible and rigid.
Note:
l The program does not have a semi-rigid option at this time. To consider a semi-rigid diaphragm, modelingthe diaphragm as a plate model would be the route to go. Here is more information on Plates.
The Design Rule allows you to switch between design rules for the diaphragm regions. The Design Rules spread-sheet is where many parameters are defined for your diaphragm. For more information on diaphragm modelingand interaction, see the Diaphragms topic.
Gravity LoadsThe gravity loads on the lateral members, including the beam reactions from the gravity only members, becomepart of the RISA-3D model. The Load Categories in RISAFloor are automatically converted into Basic Load Casesin RISA-3D. The exceptions to this are the Load Categories that deal specifically with construction loads (DLConst, and LL Const), which are not converted.
Wind LoadsWind loads can be automatically generated per various codes.
See Load Generation - Wind Loads for more information.
Seismic LoadsSeismic loads can be automatically generated per various codes.
See Load Generation - Seismic Loads for more information.
General Reference Manual 425

RISAFoot Integration - Design
Design Procedure for Integrating RISAFoot and RISA-3DThe Criteria and Materials information is entered on the Footing tab of the Global Parameters.
1. The Footing spreadsheet has tabs for entering the basic geometry and soil parameters for each footingtype.
2. The Boundary Conditions allows you to specify which footings will apply to which column supports.3. The Design Tab of the Load Combinations spreadsheet let’s you select which Load Combinations are going
to be used for your footing design.
Notes:
l Make sure that your batch solution has at least one Service load combination that also hasthe Footing box checked. These service combinations are the ones that will be use for thesoil bearing and stability checks.
l Make sure that your batch solution has a least one non-Service load combination that hasthe Footing box checked. These load combinations will be used for the concrete code checksand rebar design of the footing and pedestal.
l You must make sure that your load combinations are built using the load CATEGORIES (DL,LL, WL… et cetera) rather than the BLC Number. This is because Foot requires informationabout DL factors so that it can apply factors to the soil overburden and footing self weight.
5. Solve a Batch solution to get all your reaction results.6. Solve again, this time selecting the option for Design Footings and your footings will be designed / ana-
lyzed. Results will be presented in the Footing Results spreadsheet.
For additional advice on this topic, please see the RISA News website: www.risanews.com. Type in Searchkeywords: RISAFoot.
Footing GeometryThe Geometry tab contains the basic information that will control the size and thickness of the footing.
These parameters define the minimum and maximum length, width and thickness for the footing. When RISAFootsizes the footing, it optimizes for the smallest footing that fits within the parameters and does not exceed theallowable soil bearing pressure. RISAFoot favors footings with the lowest length/width ratio (as close to asquare as possible).
If you are investigating an existing footing size that you don't want RISAFoot to change, you may either specifythe same maximum and minimum length, width and/or thickness OR specify the maximum values and set thedesign increments to zero.
Note:
l The min/max length is always defined as the dimension in the local z axis. The min/max width is alwaysdefined as the dimension in the local x-axis.
426 RISA-3D V12
RISAFoot Integration - Design

RISAFoot Integration - Design
Orient to ColumnThis will orient the footing to the local axes of the column that is defined by the similar joint. This will only workif the Member Type for the column is set to a Column.
Force Footing to be SquareChecking the box in the Force Square column will restrict the design to square footings only.
Force Bars to be Equally SpacedChecking the Equal Bar Spacing option allows you to indicate that you do not want to specify banded rein-forcement. If you check this box, RISAFoot will determine the tightest spacing required per ACI 318-11 section15.4.4 and then use that spacing throughout the footing. The results browser will still state (banded) so that youknow why this tight spacing occurred.
Enveloping Multiple Footing DesignsChecking the box in the Group Design column will cause all footings assigned to the current footing definition touse the same final size. The largest required size within the group of footings will be used for all footings withinthe group. The maximum required reinforcement for the footings and pedestals will also be enveloped.
Force Top BarsThe Force Top Bars option allows the user to to indicate that top bars are required for this footing even forcases where the footing does not experience significant uplift or negative moment. One reason for checking thisbox would be to spread out the Temperature / Shrinkage reinforcement betwee the top and bottom layers ofsteel.
Footing PedestalThe Pedestal tab contains the basic information that will control the width and height of the pedestal. It will alsocontrol the location of the pedestal within of the footing if you have an eccentric footing.
The pedestal dimensions are entered in these fields. The x dim (px) and z dim (px) values are the pedestal dimen-sions parallel to the local x and z axes, respectively. The height is the distance from the upper surface of the foot-ing to the top of the pedestal. The pedestal location may be controlled in the Boundaries and Eccentricitiessection discussed below.
Boundaries and EccentricitiesWhen specifying an eccentric pedestal the eX and eZ values are the offsets from the center of the footing in thelocal X and Z directions, respectively. These values may be either positive or negative.
You may use the BLx or BLz entries to set boundary lines for the footing in one or two directions or you mayspecify the pedestal eccentricity from the centroid of the footing. If you set boundary lines, RISAFoot will keepthe sides of the footing from violating the boundary. These values may be either positive or negative.
General Reference Manual 427

Soil PropertiesThe Soil Properties tab contains the basic information related to design for soil bearing.
Soil BearingAllowable Soil Bearing values are typically supplied by the Geotechnical Engineer as either Gross or Net allow-able values. The soil bearing check uses the same load to check soil bearing (Footing Self Weight + Overburden +Applied Load) regardless of whether Gross or Net is specified.
When a Gross soil pressure is specified the load is compared directly against the Bearing Allowable (user-entered).
When a Net soil pressure is specified the load is compared against a modified soil capacity as shown below:
Soil Capacity = Bearing Allowable (user-entered) + Footing Self Weight + Overburden (user-entered)
If the sum of Footing Self Weight and Overburden do not equal the soil weight which was present above the foot-ing/soil interface strata prior to excavation then the modified soil capacity provided by the program is incorrect.In this circumstance the Net Allowable Soil Bearing value should be specified as a Gross value in the program,and the magnitude of Bearing Allowable should be increased by that pre-excavation soil weight.
For transient loads (such as wind or seismic) the allowable pressure may be increased, typically by 1/3.RISAFoot allows the input of an Allowable Bearing Increase Factor along with the loads. The factor is applied tothe allowable soil bearing for those combinations that include transient loads. See Combinations for more inform-ation.
OverburdenOverburden is the weight of soil or other dead loads (e.g. pavement) which exist above the footing in its final(constructed) condition. RISAFoot applies the overburden pressure uniformly on the footing, except for at the ped-estal. The overburden is automatically included in the DL category for service load combinations. Typically it isnot included in the design combinations.
428 RISA-3D V12
RISAFoot Integration - Design

RISAFoot Integration - Design
Passive Resistance of SoilFor additional sliding resistance you may enter the passive resistance of the soil as a lump sum value. RISAFootapplies this value in both directions.
Coefficient of FrictionRISAFoot multiplies this coefficient of friction by the total vertical forces to determine the soil sliding resistance.
Local AxesThe “A,B,C,D” notation provides a local reference system for the footing. The local z axis is defined as positivefrom B towards A, and the local x axis is defined as positive from D towards A. The origin for the local axes isthe geometric center of the footing.
It is important to realize that the local footing axes do NOT necessarily correspond to the Global axis of the RISAmodel or the local axis of the column member.
Limitations
Non-Linear EffectsThe Joint Reaction results can differ from the design results used for the OTM safety factor calculation. Thereason for this is that the OTM safety factor needs to determine whether each component (P, V, or M) of eachload creates a stabilizing or de-stabilizing moment.
General Reference Manual 429

RISAFoot Integration - Footing ResultsUpon completion of the analysis and footing design the results are presented in results spreadsheets and a detailreport for each footing. The detail report may be may customize and printed. You may choose which sections youwish to view or print by clicking the Report Options button. The results sections are shown below.
You can control what information is included in the detail report by clicking the Report Options button at the topof the detail report. Available report sections are listed for you to check those that you wish to include.
Solution MethodologyIt is important to note that if the location of the load resultant is not within the foot print of the footing then thefooting is unstable. In this instance the user is warned of the instability which must be corrected by increasingthe footing size or overturning resisting force.
The method RISAFoot utilizes to obtain the soil pressure distribution provides an exact solution. RISAFootassumes the footing behaves as a rigid body and satisfies equilibrium equations. The contribution of the soil tothe above equations is determined through direct integration.
The calculation of the soil bearing profile for a two way (biaxial) load state is the most complex calculationRISAFoot makes. The soil is considered to resist compression only. If uplift is present, RISAFoot allows that partof the soil to “let go”, so no soil tension is ever part of the soil bearing solution.
Soil bearing controls the plan dimensions of the footing; i.e. the footing is sized such that the actual maximumsoil bearing pressure does not exceed the user defined allowable soil bearing. The calculations use the serviceload combinations only. When an allowable bearing increase factor is specified, the allowable soil bearing isscaled up by the factor (ABIF), typically a 1/3 increase.
Once the soil stress distribution has been solved, the load on the footing is known at every point. Direct integ-ration on the contributing portion of the soil stress provides the shears and moments at the lines of interest. Seethe Results section for more information on the calculations that RISAFoot performs.
Sketch and DetailsNote:
l - This button will allow you to take a snapshot of the current detail report you are viewing so that itcan be added to a report. View the Printing topic for more information.
RISAFoot will optimize the dimensions of the footing for optimum concrete volume. The final footing geometry ispresented in tabular form within Footing Results spreadsheet and graphically in the Footing detail report. Theorientation of the footing is based on the footing's local x and z axes, respectively.
430 RISA-3D V12
RISAFoot Integration - Footing Results

RISAFoot Integration - Footing Results
Footing Sketch
The detail report presents a sketch of the footing with dimensions (using the A,B,C,D reference system discussedin the geometry section).
Footing DetailsFooting details, shown below, may be included in the report. The details may also be exported to a DXF CAD fileusing the Export option on the File menu.
You may export the footing details to a DXF file for use in your CAD drawings.
Soil Bearing ResultsRISAFoot displays the Soil Bearing check in a spreadsheet format on the Code Checks tab of the Footing resultsspreadsheet. The RISAFoot detail report presents the soil bearing results for all service combinations. A soilbearing contour plot for each combination can also be displayed.
General Reference Manual 431

RISAFoot displays color contoured images of the soil bearing profile along with the bearing pressure magnitudesat each footing corner (QA through QD). Also provided is the location of the neutral axis (the line between com-pressive stress and no stress due to uplift). The location is given by NAX and NAZ values. These are the dis-tances from the maximum stress corner to the neutral axis in the X and Z directions respectively.
Footing Flexure DesignThe flexural design results include the maximum moment and required steel for each direction for each designload combination. The controlling required steel values are highlighted. This information is reported in theForces and Steel tabs of the Footing Results spreadsheet and also from within the Footing Detail report. The dir-ection of the xx and zz moments is based on the orientation of the footing and the footing's local x and z axes,respectively.
Minimum flexural steel is listed here (along with temperature and shrinkage minimum) even though tem-perature and shrinkage or 4/3 As_required will normally control the design of the footing steel.
432 RISA-3D V12
RISAFoot Integration - Footing Results

RISAFoot Integration - Footing Results
To select the required flexural reinforcing steel for the footing, RISAFoot considers moments at the face of thepedestal on all four sides. The soil bearing profile from the edge of the footing to the face of the pedestal is integ-rated to obtain its volume and centroid, which are in turn used to calculate the moments and shears. Thismoment is then used to calculate the required steel using standard flexural methods.
RISAFoot reports the reinforcing steel as a total required area for each direction. ACI 318 also requires thatshort direction reinforcing in a rectangular footing be concentrated under the pedestal (this is referred to asbanding), per the requirements of Section 15.4.4. RISAFoot will report the proper steel distribution for this cir-cumstance.
The minimum steel required for the footing is maintained based on the ratio entered on the Footings tab of theGlobal Parameters dialog. ACI 318 stipulates that the minimum steel ratio for Grade 40 or 50 steel is .0020. ForGrade 60 the ratio is .0018. This ratio cannot be less than .0014 for any grade of steel and RISAFoot will checkthis.
Top reinforcing may be required when the footing goes into partial uplift resulting in a negative moment due tosoil overburden and footing self weight. When this happens, RISAFoot will first check to see if the plain (unrein-forced) concrete section is sufficient to resist the negative moment per chapter 22 of ACI 318. If not, then topreinforcing will be provided. The Load Combination shown under "Categories and Factors" shows (in par-entheses) the controlling Z direction, then the controlling X direction for Top bar design.
Footing Shear CheckAn important part of footing design is insuring the footing can adequately resist the shearing stresses. Shearchecks for each design combination are shown below. RISAFoot checks punching shear as well as one way (beam)shear in each direction. The capacity and shear check results are presented, both as ultimate shear and asdemand vs. capacity ratios where the actual shear is divided by the available shear capacity, thus any ratioabove 1.0 would represent failure.
This information is displayed on the Forces tab of the Footing results spreadsheet also from within the FootingDetail report.
General Reference Manual 433

One-way and two-way shear are checked per ACI 318-11 Section 15.5. RISAFoot checks shear assuming only theconcrete resists the applied shear; the contribution of the reinforcing steel to shear resistance is ignored. Two-way punching shear checks for the pedestal are reported on the Pedestal tab of the footing results spreadsheet.
One way shear is calculated for a “cut” through the footing a distance “d” from the face of the footing, where “d”is the distance from the top of the footing to the centerline of the reinforcing steel. For RISAFoot, the “d” dis-tance value is equal to the footing thickness minus the rebar cover and one bar diameter (we do not know howthe r/f is placed so we use the interface between the bars in each direction. The soil bearing profile from theedge of the footing to the cut location is integrated to obtain the total shearing force that must be resisted bythe concrete. This is done for both directions (width cut and length cut) on both sides of the pedestal for a totalof four one way shear calculations.
Pedestal DesignRISAFoot will design the longitudinal and shear reinforcement for rectangular pedestals. This information ispresented in tabular form within Footing Results spreadsheet and graphically in the Footing detail report.
434 RISA-3D V12
RISAFoot Integration - Footing Results

RISAFoot Integration - Footing Results
Pedestal FlexureFor flexure RISAFoot uses a rectangular stress block. For biaxial bending situations the load contour method isused. RISAFoot does not account for slenderness effects.
For flexure design RISAFoot presents the required longitudinal reinforcement assuming an equal distribution ofbars around the perimeter of the pedestal. Supporting information includes the axial and bending contributionsto resistance Pn, Mnx and Mnz. The total factored axial and bending loads Pu, Mux and Muz are also listed. Thecontour method beta factor and Mnox and Mnoz are given, the moments representing the nominal uniaxial bend-ing capacity at the axial load Pn. Finally, the Phi factor and the resulting unity check (demand vs. capacity) ratiois given.
For vertical reinforcing design, note that RISAFoot will meet the provisions of the ACI code in section 15.8.2.1that states that in pedestals you must have a minimum reinforcement of 0.5% of the pedestal cross section.
Pedestal ShearFor shear design in either direction RISAFoot presents the required tie spacing. Also given are the concrete andsteel contributions to resisting shear Vc and Vs. The total factored load Vu is listed. Finally, the Phi factor andthe resulting demand vs. capacity ratios are given.
Pedestal Punching ShearPunching shear is calculated for a perimeter a distance d/2 from the pedestal all the way around the pedestal.The soil bearing profile is integrated, minus the volume bounded by this perimeter, to obtain the total punchingforce to be resisted. For cases where the pedestal is near a corner of the footing, RISAFoot considers the punch-ing perimeter to extend out to the footing edge if the pedestal is within a distance d from the edge of the footing.
RISAFoot presents the Vu and Vc values for punching and both one way shears as well as the shear demand vs.capacity ratio. So as long as this ratio is less than 1.0 the footing is adequate for shear. The Forces tab of theFootings spreadsheet gives the two way and one way shear capacities in tabular form.
Stability ResultsRISAFoot will check the stability results for overturning and sliding. This information is presented in tabularform within Footing Results spreadsheet and graphically in the Footing detail report.
General Reference Manual 435

Overturning CheckOverturning calculations are presented as shown in the figure above. For all service combinations both the over-turning moments and the stabilizing moments are given along with the calculated safety factor.
Overturning moments are those applied moments, shears, and uplift forces that seek to cause the footing tobecome unstable and turn over. Resisting moments are those moments that resist overturning and seek to sta-bilize the footing. The overturning safety factor (OSF) is the sum of resisting moments divided by the sum ofoverturning moments. Most codes require that this factor be greater than 1.5. Overturning safety factor cal-culations are based on the service load combinations only and are calculated in both the X and Z directions.
Overturning results from applied moments and applied shears and the summation of all these forces becomesthe overall “overturning moment”.
Note
l The OSF is calculated separately in both the X and Z directions as: resisting moment / overturningmoment. Overturning is evaluated about all edges of the footing and the worst case in each directionis reported.
l The width and length of the footing are only increased or optimized to prevent stability checks failureif the "Optimize for OTM/Sliding" check box on the Footings tab of the Global Parameters has beenchecked.
Sliding CheckRISAFoot provides sliding checks for all of the service combinations.
The applied forces and the resisting forces, due to friction and passive soil resistance, are calculated and dis-played. The final result is a sliding ratio of resistance vs. applied force that indicates a footing susceptible to slid-ing when the ratio is less than 1.0.
Concrete Bearing CheckThe concrete bearing and demand /capacity ratios for each design combination are presented.
IMPORTANT: These concrete bearing checks are only based on the vertical applied loads, i.e. bending effects thatincrease or decrease bearing area and pressure are not considered.
436 RISA-3D V12
RISAFoot Integration - Footing Results

RISAFoot Integration - Footing Results
The concrete bearing check in RISAFoot checks whether the footing concrete is adequate to resist in bearing thevertical loads imposed on the pedestal. These calculations are per Section 10.14 of the ACI 318-11 code. The res-ults are presented as the demand vs. capacity ratio.
General Reference Manual 437

Footing Stability and Overturning Calculations
Calculation of OTM Stability RatioOne of the important results from any footing analysis is a ratio of the stabilizing moments to the de-stabilizingmoments. This is referred to as the Stability Ratio or the Safety Factor for overturning. RISAFoot calculates thisvalue differently than the way many engineers would traditionally approach a hand calculation. The RISA methodis a bit more complicated, but will provide a more realistic representation of the true safety factor versus over-turning whenever uplift loads are present. A comparison of the two methods is provided below.
The overturning safety factor (OSF) is the sum of resisting moments divided by the sum of overturning moments.Most codes require that this factor be greater than 1.5. Overturning safety factor calculations are based on theservice load combinations only and are calculated in both the X and Z directions.
Traditional / Simplistic OTM CalculationMost hand calculations are done on the assumption that all vertical loads are stabilizing loads that are only cap-able of producing a stabilizing moment whereas all lateral shear and moments will act to de-stabilize the struc-ture. As an example consider the case where you have the following Loads applied to a 4x4 footing with apedestd266al that extends 2 ft above the bottom of the footing.
Force Effect Dead Load Wind LoadAxial 25 kips +/- 10 kipsShear 0 5 kips
In the traditional method, the axial forces are combined together to form a total vertical load. Since the TOTALEFFECT of the axial loads is considered a stabilizing effect the resisting moment is considered to be P*L/2. Sincethe only de-stabilizing effect is assumed to be the shear force the de-stabilizing moment would be calculated asV*H. These calculations are summarized in the table below.
Wind
Effect
Stabilizing
Moment
DeStabilizing
Moment
OTM
Safety FactorDownward 70 k-ft 10 k-ft 7.0Uplift 30 k-ft 10 k-ft 3.0
True Safety Factor Method (used by RISAFoot)The True Safety Factor method used by RISAFoot involves taking a look at EVERY component of every load anddeciding whether it has a stabilizing or a de-stabilizing effect. Overturning moments are those applied moments,shears, and uplift forces that seek to cause the footing to become unstable and turn over. Resisting moments arethose moments that resist overturning and seek to stabilize the footing. These overturning checks are per-formed for overturning about each edge of the footing. This is important for footings with eccentric pedestalswhere the vertical loads will have different stabilizing effects for each face.
By summing up all the resisting moments and comparing them to the sum of all the overturning moments we geta better sense of the true tendency of the structure to overturn. Taking the example listed above, it is clear thatwhen the wind forces act in compression, the two method will produce identical results. That means that if theWind shear is increased by a factor of 7.0, then the footing would be in net overturning.
However, the stabilizing moment in the uplift case would be viewed as the FULL dead load * L/2 rather than thereduced axial load used in the traditional method. Similarly, the de-stabilizing load would be viewed as the sum
438 RISA-3D V12
Footing Stability and Overturning Calculations

Footing Stability and Overturning Calculations
of the moments about the edge of the footing. This includes the de-stabilizing effect of the wind uplift and isequal to P_wind* L/2 + V*H.
The OTM Safety Factor calculations for the True Safety Factor Method are summarized in the table below:
Wind
Effect
Stabilizing
Moment
DeStabilizing
Moment
OTM
Safety FactorDownward 70 k-ft 10 k-ft 7.0Uplift 50 k-ft 30 k-ft 1.67
Comparing the Two MethodsWhich is a more accurate representation of the safety factor of stability ratio for the uplift case? The best wayto judge this is to multiple the wind load by a factor equal to the Safety factor and to see if the footing stillworks. If the wind effects (shear and uplift) are multiplied by a factor of 3.0 as given by the traditional method,then the footing will be unstable due to net uplift and net overturning. The Safety Factor would be calculated anegative value which has little physical meaning. If the wind effects (shear and uplift) are multiplied by a factorof 1.67 as given by the True Safety Factor method, then the stabilizing moment will equal the de-stabilizingmoment and the safety factor becomes 1.0 as predicted.
Calculation of Moment and Shear Demand for Unstable Footings Older versions of the program could not handle situations where the Ultimate Level load combinations resultedin net overturning of the Footing. This is because the previous versions always relied on the soil bearing pres-sure calculations to derive the moment and shear demand in the footing. For net overturning cases, the currentversion of the program assumes that the design shear and moment can be based on the total vertical load andthe net eccentricity of that load.
General Reference Manual 439

In these cases, where the resultant is off the footing, the design shear force in the footing will be constant equalto the net resultant minus any effects of self weight or over burden. Also, the basis for the design moment at theface of the pedestal will be the load resultant times the distance from the resultant to the face of the pedestal.Any negative moment effect due to the self weight of the footing slab and overburden would be subtracted outwhen determining the final design moment.
440 RISA-3D V12
Footing Stability and Overturning Calculations

RISAFoundation Interaction
RISAFoundation InteractionRISAFoundation has the ability to transfer load information from RISA-3D and RISAFloor and use this informationto design foundations. The following entry will describe how these loads come across the design modules so youcan accurately use RISAFoundation for your foundation design.
RISAFoundation Interaction with RISA-3DRISAFoundation transfers joint reactions from RISA-3D into RISAFoundation by way of load categories. This is notthe same as load combinations. Load categories are defined in the Basic Load Cases spreadsheet of RISA-3D.
To get your reactions to transfer for use into RISAFoundation, you must have your loads split into specific loadcategories under the Basic Load Cases spreadsheet in RISA-3D.
Note:
l If you do not define a load category for a basic load case, then the loads from that case will not be trans-ferred into RISAFoundation.
l You must run at least a single load combination.l When you are working between RISA-3D and RISAFoundation global parameters will only be brought overto RISAFoundation the first time you transfer from the RISA-3D module. After this first transfer, any timeyou change something in RISA-3D from global parameters that would affect RISAFoundation, then youwould also have to go into RISAFoundation and make the change.
l Boundary conditions defined as Reaction or Spring will be transferred but Fixed boundary conditions willnot.
l Wall reactions will be brought into RISAFoundation as a series of point loads along the base of the wall.The point reactions are taken from the location of the base of the wall mesh from the RISA-3D model.
Example of InteractionA simple example would be the braced frame structure seen below on the left. This has been created in RISA-3D.The load applied to this structure came from Load Category WL (wind load). Note that this structure had otherloads applied as well. But the wind loads are used as an example.
General Reference Manual 441

RISA-3D Wind Loads Graphical Representation RISAFoundation Wind Loads Graphical Rep-resentation
First a load combination is run (note that this does not have to have wind in the load combination), thenRISAFoundation is chosen from the Director in RISA-3D. The Director is the means by which navigation to dif-ferent modules in the program is possible. When RISAFoundation is first entered dead loads applied to points ina plan view of your structure are displayed. Clicking the button will then get an orientation similar to the
one shown above. Next, choose WL-Wind Load from the drop down list. The loads shownabove on the right will be displayed. Note that these loads appear consistent for the type of loading present.
Note:
l The points are relabeled in RISAFoundation, though labeled in a way that can be easily compared to theoriginal RISA-3D model joints. You can scroll through the different types of loads and compare them toRISA-3D for accuracy verification.
l Load combinations do not transfer over from RISA-3D, thus they will need to be re-created in RISAFound-ation. An easy way to do this would be to just copy the spreadsheet over from RISA-3D.
Foundations at Different ElevationsIf, when moving into the RISAFoundation from RISA-3D, there are foundations that are at different elevations, adialog box will pop-up that looks like this:
442 RISA-3D V12
RISAFoundation Interaction

RISAFoundation Interaction
You may choose to bring over reactions at a single elevation of your choice. This may be helpful if there aresome reactions that are due to an adjacent structure or support that is not a foundation.
You may choose to bring over all reactions regardless of elevation. This is a good option to have if there is a par-tial basement level or any condition where there truly are foundations at different levels.
Note:
l All of the differing elevations will be brought in at a single elevation.
RISAFoundation Interaction with RISAFloorThis interaction is a little more involved because it involves three programs (RISA-3D, RISAFloor and RISAFound-ation). For RISAFoundation, the bases of columns and the bottom of walls will be considered boundary conditions.Thus, loads are applied at the bases of these elements for foundation design in RISAFoundation.
Gravity Elements in RISAFloorElements (columns, walls) defined as gravity only are the only elements which transfer load directly fromRISAFloor into RISAFoundation. Wall reactions come in as line loads and column reactions come in as point loads.
Wall line load reactions are brought in according the overall moment, M, and axial force, P in the overall wall.The wall moment is taken as a summation of force*distance about one end of the wall. Once P and M are cal-culated, the magnitudes at either end of the wall are calculated as:
Lateral Elements in RISAFloorWhen applying loads to lateral members within RISAFloor, those loads are simply attributed to the membersbrought over into RISA-3D. Thus, RISAFoundation does not bring any information in from RISAFloor concerninglateral members. All of this information is taken directly from RISA-3D. From this point we are just working as ifwe only had RISA-3D and RISAFoundation working together. See above.
General Reference Manual 443

Limitations
RISAFoundation can not recognize moving loadsMoving Loads, not described as a load category, and their reactions can't be read as loading within RISAFound-ation, thus loads will need to be applied manually to the foundations to account for these.
RISAFoundation can not recognize reactions due to dynamic analysesBecause RISAFoundation considers loads based on load categories, it is not possible to consider dynamic loads incalculation of footings, thus these loads need to be applied manually.
RISAFoundation will not consider non-linear load effectsIn a true Non-Linear analysis (with Tension Only or Compression Only members), the individual reactions wouldvary depending on which LC was used to create it because different members may be active for different LC's. Inthat manner the Load Category reactions that make their way into RISAfoundation are imperfect because a DLor LL reaction would technically be different for the WLX and WLZ cases.
RISAFoundation will not consider second order effectsIn a true second order analysis, the P-Delta effect would vary depending on which LC was used to create itbecause of the non-linearity of the effect when multiple loads are combined together. In that manner the LoadCategory reactions that make their way into RISAfoundation are imperfect because the P-Delta effect on a DL orLL reaction would technically be different depending on whether the final Load Combination included WLX orWLZ cases.
RISAFoundation requires your Y-axis to be verticalModels coming from RISA-3D need to have the Y-axis to be vertical to be brought into RISAFoundation. If the Y-axis is not the vertical axis, then a dialog box will pop up when you try to link to RISAFoundation with this mes-sage.
444 RISA-3D V12
RISAFoundation Interaction

Section Sets
Section SetsCross-section properties may be assigned to members in one of two ways; either by choosing a shape directlyfrom the steel database, or by using a section set. Section sets provide a way to group members so that theyhave the same properties. Adjusting the set properties, rather than selecting and adjusting each member canachieve changes to the properties for all of the members in the set. You must use section sets if you want to per-form timber code checks or steel shape optimization.
The cross section data for the members is recorded on the Section Sets spreadsheet. Cross sectional propertiescan be entered manually or may be retrieved from one of the shape databases. Currently the databases includeHot Rolled Steel, Cold Formed Steel, Wood, Concrete, and Aluminum. Once the section is defined, it is then ref-erenced on the Members spreadsheet when assigning properties to a member.
To Define a New Section Set
1. On the Spreadsheets menu click on Section to open the spreadsheet.2. Select the tab for the Material type that you will be using3. Enter the section set label and other information. You may choose the material by clicking on the arrow
in the cells. For help on an item, click and then click the item.4. You may open the database by clicking on the arrow in the Shape column.
Note
l If you leave the Shape name blank for General Sections, then you may enter the rest of the prop-erties (A, I, J) yourself without having to define an arbitrary shape.
l For rectangular, circular, and pipe shapes you can use the On-Line shapes to automatically define theshape properties. See On-Line Shapes.
Section Sets SpreadsheetThe Section Sets spreadsheet records the section properties for the member elements and may be accessed byselecting Sections on the Spreadsheets menu.
The following are input columns on the spreadsheet that may be used to specify cross section data for the mem-bers in the model.
Section LabelThe Section Label is the label you'll reference on the Members spreadsheet to assign properties to a member. This label can be anything you wish, so long as it's not the same as any other section set label.
Section Database ShapeThe Shape field is used to obtain properties from the shape databases. To use the database, simply enter thename of the database shape and the shape properties (A, I, J) will be filled in automatically. Click to pickfrom the database.
General Reference Manual 445

If you don't want to use a database shape and wish to enter the shape properties directly, just leave this fieldblank.
Note
l For rectangular, circular, and pipe shapes you can use the On-Line shapes to automatically define theshape properties. See On-Line Shapes.
Section MaterialThe Material field is used to enter the label of the material. The material must be defined on the Materialsspreadsheet or on the Wood Properties spreadsheet.
Member TypeEnter the member type for the section set. The choices are Column, Beam, Vertical Brace, and Horizontal Brace.
Here are the main effects that the member type will have on your structure:
1) If you are using concrete, this will define the rebar layout (column vs beam) .
2) If you are using design lists, they specifically reference the member type.
3) If you are using member area loads, loads will not be attributed to members defined as Hbraces or Vbraces.
4) If you are using the RISA-Revit link the link will not work properly unless you use member types.
5) If you are integrating with RISAConnection, the connection validation requires proper use of member types.
6) If you are using the seismic detailing provisions then you must use proper member types.
Design ListEnter the design list type that you wish to use for this section set. This entry will affect the members that areavailable to program when it is suggesting alternate or optimized shapes. Refer to Design Optimization formore information on the member optimization procedure. Also refer to Appendix A – Redesign Lists for inform-ation on creating or editing these lists.
Design RulesEnter the design rules type that you wish to use for this section set. When the program is checking alternate oroptimized shapes, it will restrict its selections to members that obey the chosen design rules. Refer to DesignRules– Size / U.C. for more information.
Cross Section PropertiesThe cross section properties will be filled in automatically if you use a database shape. For General Materials,you may leave the shape field blank and enter these directly. Iyy and Izz are for bending about the respectivemember local axes. Note that it's not a good idea to edit these fields if you already have a database shapeassigned. Any changes will not be saved and will be replaced with the original values when the file is reopenedor the shape is reentered in some other manner. You should create a new shape in the database to avoid thissituation.
Note
l For Tapered WF shapes, only the shape properties at the I-end will be shown on the Sectionsspreadsheet. To view properties for both ends use the Edit button in the Shape Selection settings.
446 RISA-3D V12
Section Sets

Seismic Detailing - Input / Design Rules
Seismic Detailing - Input / Design RulesSeismic Design Rules can be applied to Column, Beam and VBrace members in the model. These will invoke vari-ous design or code check requirements according to AISC seismic design provisions (AISC 341, AISC 358). The pro-gram will use the 2005 or 2010 versions of these codes depending on the HR steel design code settings on theGlobal Parameters.
These design provisions primarily apply only to Hot Rolled steel members. However, the Overstrength Req'ddesign option applies to all members to which that seismic design rule has been applied. The reason for this isso that members (collectors or such) which require design to the overstrength provisions per the requirementsof ASCE-7 can be automatically designed to the higher force requirements of the Overstrength load com-binations.
The default entry for a member's seismic design rule is None which means that no special seismic detailing pro-visions will apply to the code checking provisions for that member.
Seismic Design Rules - Hot Rolled Columns / General FrameThe first tab of the Seismic Design Rules spreadsheet applies to the frame in general and applies to the HotRolled columns in particular.
LabelThe label is a user defined text string which is used as a unique identifier for each of the seismic design rulesdefined for the structure. The program comes pre-loaded with number of generic seismic design rules based onAISC 341 seismic detailing specification.
DuctilityThis defines the basic ductility requirements for the frame. These ductility requirements apply equally to Beams,Columns and Braces.
High Ductility refers to a frame which requires Seismically Compact sections for members such as a SpecialConcentrically Braced Frame (SCBF) or a Special Moment Frame (SMF).
Moderate Ductility refers to a frame which require Compact sections for frame members, but which does notrequire the special Seismic Compactness defined in AISC 341. One example would be an Intermediate MomentFrame (IMF).
Minimal Ductility refers to a frame which does not have specific compactness requirements beyond the normalAISC specification. This can even include members with slender elements. One example would be an OrdinaryMoment Frame (OMF).
Note
General Reference Manual 447

l Ordinary Concentrically Braced Frames (OCBF) require High ductility out of the brace members, butallow for Minimal ductility out of the other members. The program will automatically account for thisbrace ductility requirement. Therefore, the Frame Ductility may still be entered as Minimal.
l When checking the seismic compactness of members, the axial load used to calculate Ca is based onthe worst case axial compression from the normal load combinations. It will not consider any axialforce that occurs from an "overstrength" load combination.
l The Frame Ductility setting is used by the program when it is checking some of the miscellaneousbeam-column moment connection requirements per AISC 358. For example: if the beam to column con-nection is specified by the user as a Reduced Beam Section (RBS) then the span to depth ratio of thebeam must be greater that 7.0 to be considered a highly ductile frame, and greater than 5.0 to be con-sidered a moderately ductile frame.
Overstrength RequiredIn seismic design some members may be required to be designed to an elevated / overstrength load. In RISA,this is done by creating load combinations with the Omega overstrength factors applied to the earthquake loads.If the column members are required to be designed to these load combinations, then this check box will bechecked.
Note
l In many cases, it's only the axial effect of the overstrength loads that needs to be considered in thecolumn overstrength code checks. In these cases, it could be overly conservative to consider themoment with these elevated axial forces. A future revision to the program will add an Axial Onlyoption to this input field which would allow the program to ignore the effects of moment when theamplified axial force is taken into account.
l Generally speaking the 2005 version of AISC 341 requires that moment frame columns be designed forthe overstrength loads whenever the axial force for the regular load combinations exceed 40% of thecolumn's axial capacity. However, the 2010 version of the same specification always require thatthese columns be designed to these overstrength loads. Therefore, this entry cannot be modified whenthe 2010 code is selected.
l The program does not consider any of the limitations related to the "sum of shears which can be trans-mitted to the column" or the "sum of the expected strength of the braces".
l If a Seismic Design Rule is applied to a column member which is not hot rolled steel (such as a wooddrag strut or collector), that member will ignore the design rules except for the Overstrengthrequired flag. If this is selected, then the non-steel member's capacity will be checked against theforces derived from the overstrength seismic load combinations.
l Refer to the LC Generator and the Set BLC Entry sub-topics in the Load Combinations section for moreinformation regarding the creation of overstrength load combinations.
Seismic Design Rules - Hot Rolled BeamsThis tab contains information pertinent mostly for the design of hot rolled beams that are part of momentframes. However, the Overstrength Req'd option applies to any beam member which is assigned the seismicdesign rule. Hot Rolled beams which are part of braced frames will have their element slenderness checkedagainst the ductility limitations set on the Frames / Columns tab.
448 RISA-3D V12
Seismic Detailing - Input / Design Rules

Seismic Detailing - Input / Design Rules
Moment ConnectionThis field designates which of the pre-qualified moment connections defined in AISC 358 or its supplement arebeing used for the beam to column moment connection. The options include the following:
Bolted Flange Plate (BFP) as described in Chapter 7 of AISC 358.
Reduced Beam Section (RBS) as described in Chapter 5 of AISC 358.
Bolted Unstiffened Extended End Plate (BUEEP) and Bolted Stiffened Extended End Plate (BSEEP) asdescribed in Chapter 6 of AISC 358.
Welded Unreinforced Flange - Welded Web (WUF-W) as described in Chapter 8 of AISC 358.
Other/None: There are times where AISC 341 and AISC 358 have conflicting provisions. This includes the defin-ition of the probable maximum moment at the hinge and the definition of the Strong Column / Weak Beam Ratio.When one of the pre-qualified connections is selected then the program will enforce the AISC 358 version of theprovisions. When the Other connection is selected then, the AISC 341 version of these provisions will be enforcedinstead. This "connection option" should normally be used when the beam will not have moment connections (i.e.it is part of a braced frame).
Note
l The moment connection setting is used (in combination with the Frame Ductility setting on thecolumn tab) to check some of the miscellaneous beam-column moment connection requirements perAISC 358. For example: if the beam to column connection is specified by the user as an Reduced BeamSection (RBS) then the column depth must be limited to a maximum of W36, and the beam weight can-not exceed 300 lbs / ft.
Overstrength RequiredIn seismic design some members may be required to be designed to an elevated / overstrength load. In RISA,this is done by creating load combinations with the Omega overstrength factors applied to the earthquake loads.If the beam members are required to be designed to these load combinations, then this box would be checked.
Note
l Beams in a braced frame may act as some form of a collector or drag strut. As such, the ASCE-7 seis-mic provisions would require that they be designed for the overstrength load combinations.
l If a Seismic Design Rule is applied to a beam member which is not hot rolled steel (such as a wooddrag strut), that member will ignore the design rules except for the Overstrength required flag. If thisis selected, then the non-steel member's capacity will be checked against the forces derived from theoverstrength seismic load combinations.
l If only an overstrength load combination was run then you will get no results for members that arenot required to be designed to overstrength loading.
General Reference Manual 449

l Refer to the LC Generator and the Set BLC Entry sub-topics in the Load Combinations section for moreinformation regarding the creation of overstrength load combinations.
Z FactorThis factor is used to define the reduction in plastic hinge moment expected for Reduced Beam Sections. Enter inthe ratio between the plastic section modulus for the reduced beam section and the unreduced beam. For RBSconnections this value will vary greatly, but will always be less than 1.0. The program will not allow a value ofless than 0.1 to be entered in by the user. If this value is left blank, then no reduction in moment is considered.
This factor will be used to determine the probable design strength and the strong column / weak beam momentratio for the connection. It does NOT currently reduce the stiffness of the beam used in the analysis.
Note
l AISC 358 has some restrictions on the length and depth of cut that is allowed for the RBS section. RISAdoes not make any attempt to enforce these restrictions.
Hinge LocationThis entry defines the location of the assumed plastic hinge (in inches) from the face of the column. This is usedto determine the design moment at the face of the column as well as the strong column / weak beam ratio.
For RBS connections, this entry should be the distance from the face of column to the center of the reduced beamsection.
For stiffened connections (such as BSEEP, or BFP), this will usually be the distance from the face of column tothe end of the stiffener, haunch, or flange plate.
For unstiffened end plate connections, this entry will usually be the lesser of 50% of the beam depth or 3 timesthe beam flange width.
For WUF-W connections, this entry will normally be set to 0.0.
Seismic Design Rules - Hot Rolled BracesThis tab contains information pertinent to the design of hot rolled braces. The only exception to this is the Over-strength Reqd option which applies to any VBrace member which is assigned the seismic design rule.
Overstrength RequiredIn seismic design some members may be required to be designed to an elevated / overstrength load. In RISA thisis done by creating load combinations with the (Ω0) overstrength factors applied to the earthquake loads. If thebrace members are required to be designed to these load combinations, then this box would be checked.
Note
450 RISA-3D V12
Seismic Detailing - Input / Design Rules

Seismic Detailing - Input / Design Rules
l If a Seismic Design Rule is applied to a brace member which is not hot rolled steel, that member willignore the design rules except for the Overstrength required flag. If this is selected, then the non-steel member's capacity will be checked against the forces derived from the overstrength seismicload combinations.
l Refer to the LC Generator and the Set BLC Entry sub-topics in the Load Combinations section for moreinformation regarding the creation of overstrength load combinations.
Max KL/rIn seismic design some members may have the following restriction on the maximum slenderness (KL/r) valuethat they are allowed to have.
Examples would be braces that are part of a Special Concentrically Braced Frame (SCBF) as well as K, V, or inver-ted V braces in an Ordinary Concentrically Braced Frame (OCBF).
General Reference Manual 451

Seismic Detailing - ResultsThe seismic detailing results are presented in two ways: the seismic detailing results spreadsheet and the seis-mic detailing sections of the member detail reports. The seismic detailing results spreadsheet is intended to bea summary report. More detailed information can be found for each member on that member's detail report.
Seismic Results Spreadsheet - ColumnsThe first tab of the Seismic Design Rules spreadsheet applies to the Hot Rolled members which have beenassigned to the Member Type of Column and which have a seismic design rule applied.
Label, Seismic Design Rules and Req'd DuctilityThese fields display the member's basic input data for reference purposes.
Max Code Check and Load CombinationThis field summarizes the member code checks from all the load combinations that included seismic force. Itdoes NOT include code checks related to connection design like panel zone shear checks or continuity platechecks. If the load combination that controlled the design used the overstrength seismic forces (meaning it hadan Ω factor in the load combination) then the governing load combination will be followed by an asterisk (*).
Slenderness ChecksThis field summarizes the worst case condition between local element compactness checks and KL/r slendernessrestrictions (if any). Whether the member passed the required element compactness checks based on the Req'dDuctility setting. Highly ductile frames are considered to require a "seismically compact" member per the pro-visions of AISC 341 Table I-8-1. Whereas moderately ductile frames are considered to require a "compact" mem-ber per the requirements of the regular AISC 360 design standard (Table B4.1).
This field will also give a warning message if the column fails any KL/r restrictions such as those given in AISC341-05 section 9.7b which requires that columns which are unbraced must have a KL/r < 60.
Note:
l For sections that do not have a Compact limit per Table B4.1 of the AISC 360 (i.e. Case 3), and who do notmeet or exceed the non-compact limit, RISA will report as "non-slender".
Panel Zone Checks and EqnWhenever the program detects a valid seismic moment connection between a beam and a column it will checkthe panel zone of the column per the regular AISC 360 chapter J checks.
For frames that require high ductility (SMF), the required panel zone shear force will be based on the maximumprobable moment projected to the face of column per AISC 341.
452 RISA-3D V12
Seismic Detailing - Results

Seismic Detailing - Results
For frames which do not require high ductility (IMF and OMF), the panel zone shear demand will be based on theend moments from the solved load combinations. If the Overstrength Req'd flag has been set for the column, thenthe Ωo load combinations will be used as well. This is because AISC 341 gives little additional panel zone require-ments beyond those given in the AISC 360 specification.
In addition, the program will check the panel zone for column beam connections per the extra seismic detailingchecks of AISC 341. That is the requirement that the thickness of the column web is greater than the sum of thedepth and width of the panel zone divided by 90.
Only the worst case / controlling code equation for the panel zone checks will be reported here. However,detailed information on the other equations are reported in the column detail report.
Note
l The regular panel zone checks are done using the formulas which assume that panel zone deformationis not included in the analysis.
l Currently, the effects of column story shear (which tend to decrease the panel zone shear demand)are not taken into account.
l Per the seismic detailing specification, the extra panel zone thickness checks are only checked for"highly ductile" frames (i.e. Special Moment Frames).
l These conditions are checked for each beam connected to the column with a valid seismic moment con-nection. However, the total panel zone shear demand is based on the sum of the panel zone shearsfrom the individual beams. This may be overconservative for cases with an IMF or OMF frame wherethe maximum moments in the beams occur for different load cases.
Continuity PlateWhenever the program detects a valid seismic moment connection between a beam and a column, it will auto-matically check the column's capacity to resist the concentrated beam flange forces from the moment connectionper section J10.6 of the regular AISC 360 specification. If any of these checks fail, then the program will reportthat a continuity plate is required at that connection location.
When the user has selected one of the pre-qualified moment connections from AISC 358, then the program willenforce the additional continuity requirements of AISC 358-2005 section 2.4.4 or AISC 341-2010 section E3.6f. Forbolted end plates, the equivalent equations from AISC 358 hapter 6 will be used instead. Because the codes donot require these provision for frames with minimal ductility (OMF's) this check will not be enforced in thosecases.
Only the worst case / controlling code equation for the continuity plate checks will be reported here. However,detailed information on the other equations are reported in the column detail report.
Note
l The demand moment used to calculate the beam flange forces is based on the Req'd Moment reportedon the Beams tab of the Seismic Detailing results.
Strong Column / Weak Beam Ratio and Controlling BeamThe Strong Column / Weak Beam ratio will be checked for all moment connections between a beam(s) and thecolumn. The worst case (lowest) ratio will be reported here. If the frame ductility requirements dictate a min-imum value for this ratio, then the program will also list a pass / fail check in this column. The controlling beamis reported to identify the location on the column which resulted in the lowest SC/WB ratio. If the worst case con-nection had beams framing in from either side then only one of the beams is reported as only one is required toidentify that location.
General Reference Manual 453

Miscellaneous ChecksThis section relates to a number of miscellaneous checks required by AISC 358. For columns this is normallyrelated to the maximum depth or weight of the column, or whether the member type (tube, wide flange, pipe) isvalid with the moment connection assigned to it. Other connection limitations (non-orthogonal / skewed con-nections) are reported with the beam's Misc Checks.
Seismic Results Spreadsheet - BeamsThe second tab of the Seismic Design Rules spreadsheet applies only to Hot Rolled steel members which havebeen assigned a Member Type of Beam and which have a seismic design rule applied.
Label, Seismic Design Rules and Req'd DuctilityThese fields display the member's basic input data for reference purposes.
Connection TypeThis field merely lists the type of moment connection that was specified for the member in the Seismic DesignRules applied to the member.
Max Code Check and Load CombinationThis field summarizes the member code checks from all the load combinations that included seismic force. Itdoes NOT include code checks related to connection design like panel zone shear checks or continuity platechecks. If the load combination that controlled the design used the overstrength seismic forces (meaning it hadan Ω factor in the load combination) then the governing load combination will be followed by an asterisk (*).
Slenderness ChecksThis field summarizes whether the member passed the required element slenderness checks based on the Req'dDuctility setting.
For the 2005 code, highly ductile frames are considered to require a "seismically compact" member per the pro-visions of AISC 341, whereas moderately ductile frames are considered to require a "compact" member per therequirements of the regular AISC 360 design standard.
For the 2010 code seismically compact and compact limits are determine from AISC 341 table D1.1. AISC 360 lim-its are only used when reporting whether a member should be reported as non-compact, slender.
Note:
l For sections that do not have a Compact limit per Table B4.1 of the AISC 360 (i.e. Case 3), and who do notmeet or exceed the non-compact limit, RISA will report as "non-slender".
454 RISA-3D V12
Seismic Detailing - Results

Seismic Detailing - Results
Required ShearThe required shear strength for connection design is listed here. For Highly ductile connections this will be theshear force required to develop a plastic hinge on either side of the beam plus the contribution of shears fromthe gravity loads. In the member's detail report we refer to these forces as Vpr and Vg.
Connections which require Minimal ductility will be designed for the lesser value of the required hinge shearforce (Vpr +Vg) or the Ω shear developed when considering the overstrength load combinations.
For Moderately ductile connections the required shear force for connection design will be based on the con-nection type. Connections listed with a connection type of "other" will use the same criteria as the minimallyductile connections. The pre-qualified connections (BUEEP, RBS, et cetera) will typically require the same designshear values (Vpr +Vg) as required for the Highly ductile connections.
Note
l The Other connections will assume a value of 1.1 to account for strain hardening (rather than the Cprfactor used in AISC 358).
l The Vg values are obtained during a batch or envelope solution by looking at the beam shears at thehinge location for every solved load combination which does not include any wind or seismic loading.
l If there were no gravity-only load combinations solved then Vg is approximated by taking half the dif-ference in the shear force between the two ends of the beam member.
l For minimally ductile moment frames, the required shear need not exceed R*Vu either. Though this isunlikely to ever govern over the Ω*Vu calculation.
Required MomentThe required Moment strength for connection design is listed here. Currently all highly and moderately ducttilemoment frames beam connections will require that the connection be designed for the maximum probablemoment projected to the face of the column. For minimally ductile moment frames, the required moment neednot exceed R*Mu based on discussion in the AISC 341 commentary.
Note
l This moment is not used to code check the actual beam and column members. It is used, however, todetermine if the column will require continuity plate stiffeners to resist the connection forces.
l The Beam Detail Report may also lists the Overstrength Moments (Ω0*Mu) obtained from solving theoverstrength load combinations. These are reported for reference only.
Strong Column / Weak Beam Ratio and Controlling ColumnThe Strong Column / Weak Beam ratio will be checked for all moment connections between a beam(s) and thecolumn. The worst case (lowest) ratio will be reported here. If the frame ductility requirements dictate a min-imum value for this ratio, then the program will also list a pass / fail check in this column. The controllingcolumn member is reported to identify which end of the beam resulted in the lowest SC/WB ratio.
Span To Depth RatioThis field summarizes reports the span to depth ratio for the beam. This value is important because it is used intesting for the AISC 358 pre-qualified connections. Each of the pre-qualified connections will have limits on theminimum span to depth ratio for which that moment connection can be used. When the frame ductility require-ments and connection type have limits on this value then the program will also list a pass / fail check in thiscolumn.
Note
General Reference Manual 455

l The span used in this calculation is the clear span from column flange to column flange as specified inAISC 358.
Miscellaneous ChecksThis section relates to a number of miscellaneous checks required by AISC 358.
l Geometry Checks on the Beam (i.e. max. Weight, Depth, Flange Thickness, Flangel Sloped connections: If beam and column webs are in the same plane, the connection need not be ortho-gonal. But, the program will not perform seismic moment connection calculations when the slope exceeds15 degrees.
l Strong Axis Connections: The program currently only supports strong axis moment connections for seismiccode checking. The tolerance for determining if a connected is skewed enough to be disqualified is 5degrees.
Seismic Results Spreadsheet - BracesThe third tab of the Seismic Design Rules spreadsheet applies only to Hot Rolled steel members which have beenassigned a Member Type VBrace and which have a seismic design rule applied.
Label, Seismic Design Rules and Req'd DuctilityThese fields display the member's basic input data for reference purposes.
Note:
l For OCBF frames, the required frame ductility will be listed as minimal even though the element slen-derness requirements will enforce the highly ductile (i.e. seismically compact) limits for the brace.
UC Max and LCThis is the combined bending and axial code check for the brace. This code check is based on non-overstrengthload combinations only, unless the Seismic Design Rule for the brace has been designated as Overstrength Req'd.The Load Combination number which resulted in the highest UC value is reported. If the governing load com-bination contained overstrength seismic forces (Ω0) it will be followed by an asterisk (*).
Slenderness ChecksThis field summarizes the worst case condition between local element compactness checks and KL/r slendernessrestrictions (if any). This field summarizes whether the brace passed the element compactness checks based onthe Req'd Ductility setting. Special Concentrically Braced Frames require a "seismically compact" member perthe provisions of AISC 341.
456 RISA-3D V12
Seismic Detailing - Results

Seismic Detailing - Results
This also indicates when a brace fails the KL/r restrictions listed in AISC 341.
Note:
l For OCBF frames (which have minimal required frame ductility) still require that the bracing member'selement slenderness meet the highly ductile (i.e. seismically compact) limits of AISC 341.
l For sections that do not have a Compact limit per Table B4.1 of the AISC 360 (i.e. Case 3), and who do notmeet or exceed the non-compact limit, RISA will report as "non-slender".
Required Tension and CompressionThis field summarizes the axial forces required for the design of the brace connections. The connection designforces are separated into tension and compression design forces. These forces are determined based on the capa-city of the brace itself.
Note
l For frames with Minimal ductility, where Overstrength is required for the brace, the maximum braceaxial load from Overstrength (Ω0) load combinations is reported if it exceeds the capacity-based con-nection design forces.
Unbalanced Beam ForcesFor brace configurations which the program identifies as V or Inverted-V (Chevron) the program automaticallycalculates the unbalanced beam forces per the provisions of AISC. The resultant unbalanced vertical force on thebeam is reported.
Note
l For braces that are non-symmetric the most unbalanced combination of tension/compression is reported.l The horizontal and vertical components are shown relative to the beam's local axes. (Up) and (Down)refer to the direction of the resultant force on the beam relative to its positive local y axis.
l These unbalanced forces are not actually used in the design of the beam member. They are reported forreference only.
l The beam must have a seismic design rule assigned to it in order to view these forces.l The requirement that the beam be analyzed as though the brace carried no dead or live load cannot bemet by RISA-3D, since the program cannot force certain members to only carry certain components of aload. This can be accomplished by integrating the model with RISAFloor though, which will analyze thebeam for dead and live loads as though the brace were not present.
For additional advice on this topic, please see the RISA News website: www.risanews.com. Type in Searchkeyword: Unbalanced.
Miscellaneous ChecksThere are no miscellaneous brace checks in the program at this time. This field has been reserved for futureadditions, and will always report "Pass".
General Reference Manual 457

Seismic Detailing - Detail ReportsThe seismic detailing results are presented in two ways: the seismic detailing results spreadsheet and the seis-mic detailing sections of the member detail reports. The seismic detailing results spreadsheet is intended to bea summary report. More detailed information can be found for each member on that members' detail report asdescribed below. The information described here is based on enveloped information from a batch solution.
Design Forces for Moment ConnectionsThe seismic portion of hot-rolled steel detail reports for beams in moment frames contain sections calledRequired Connection Shear Strength and Required Connection Moment Strength.
Required Connection Shear StrengthThe Vg listed is the shear at the plastic hinge location in the beam due to gravity loads. RISA determines thisvalue by taking the worst case shear from the load combinations which do NOT include any wind or seismicloads. If there are no solved LC's which meet this criteria, then the value is taken as half the difference in theend shears from the seismic LC's.
RISA uses the term Vpr to refer to the shear required to produce the maximum probable hinge moment (Mpr) onboth sides of the beam.. This value will be equal to 2*Mpr / Distance between plastic hinge locations. If the con-nection is Other / None then the Mpr will be based on a Cpr of 1.1 per AISC 341 assumptions. If the connection isa WUF-W connection, this will be based on a Cpr of 1.4. Otherwise, the calculation will be based on the Cpr of thematerial as defined in AISC 358.
The Ωo*Vu value listed in the detail report is the shear demand based on the worst case of the OverstrengthLoad Combinations. This is presented because AISC 341 (section 10.2a in the 2005 code) says that moderatelyand minimally ductile frames need not have their shear connection designed to a force greater than this value.
Per AISC 341, the required shear strength Demand for a connection requiring high ductility will be based on theVpr value plus the shear due to gravity loading (Vg). The required shear strength Demand will be based on thelesser of this shear (Vpr + Vg) or the shear demand from the overstrength load combinations.
Note
l The Vg values are obtained during a batch or envelope solution by looking at the beam shears at thehinge location for every solved load combination which does not include any wind or seismic loading.
l If there were no gravity-only load combinations solved then Vg is approximated by taking half the dif-ference in the shear force between the two ends of the beam member.
l In addition, the program will not allow the design shear to exceed R*Vu. Though this is not likely to evercontrol over the Ωo*Vu loading.
Required Connection Moment StrengthThe required Moment strength for connection design is listed here along with the values used to compute it.
458 RISA-3D V12
Seismic Detailing - Detail Reports

Seismic Detailing - Detail Reports
The Hinge Location reported here is the Hinge Location from the assigned Seismic Design Rule. This representsthe distance from the face of column to the center of the plastic hinge.
The Ze value is the effective plastic section modulus of the hinge. It is equal to the plastic section modulus of thebeam multiplied by the Z Factor from the assigned Seismic Design rule.
The Mpr value is the probable plastic moment projected to the face of the column. This would be equal toCpr*Ry*Fy*Ze.
The Demand Moment is the Mpr moment projected to the face of the column. The projection of this momentmust account for the extra moment due to the shear force at the hinge location times the distance from thehinge location to the face of column. This would be equal to Mpr + (Vpr+Vg)*Hinge Location distance. This valuewill be used as the demand moment for calculating the beam flange force demand to determine if the columnrequires continuity plate stiffeners.
The Ωo*Mu is reported mostly for reference. However, it may be used to determine the shear demand on thecolumn's panel zone. In addition, moment frames requiring minimal ductility will not allow the demand momentto exceed R*Mu.
Column Panel Zone Capacity Calculations for Moment FramesThe seismic portion of hot-rolled steel detail reports for columns in moment frames contains a section calledPanel Zone Summary.
For frames that require high ductility (SMF), the Demand Vu is based on the maximum probable moment pro-jected to the face of column. In addition, the program will check the panel zone for column beam connections perthe extra seismic detailing checks of AISC 341 (eqn 9-2 in the 2005 code or E3-7 in 2010). That is the requirementthat the thickness of the column web is greater than the sum of the depth and width of the panel zone divided by90.
For frames which do not require high ductility (IMF and OMF), the panel zone shear demand will be based on theend moments from the solved load combinations. If the Overstrength Req'd flag has been set for the column, thenthe ΩoMu values listed in the section above (Design Forces for Moment Connections) will be used instead.
Note
l Currently, the effects of column story shear (which tend to decrease the panel zone shear demand)are not taken into account.
l These conditions are checked for each beam connected to the column with a valid seismic moment con-nection. However, the total panel zone shear demand is based on the sum of the panel zone shearsfrom the individual beams. This may be over-conservative for cases with an IMF or OMF frame wherethe maximum moments in the beams occur for different load cases.
Continuity Plate Checks for Columns in Moment FramesThe seismic portion of hot-rolled steel detail reports for columns in moment frames contains a section calledContinuity Plate Summary.
General Reference Manual 459

These checks come from either the AISC 358, AISC 341 or the AISC 360 depending on the required ductility of thesystem and the type of moment connection used.
Required Flange Force CalculationsThe flange force, Puf, is the demand force that the column has to resist. This force is based on the probable max-imum moment at the face of column (see the Demand Moment from the Design Forces for Moment Connectionssection listed above). This will be used for the AISC 358 Continuity Plate Checks.
Note
l When the WUF-W connection is used the program will calculate the probable maximum moment at theface of the column based on a Cpr of 1.4. This connection assumes a large degree of strain hardening whichartificially increases the probably maximum moment over the other pre-qualified connections with a sim-ilar beam and material.
l When an Other / None connection is used, the Cpris always assumed to be equal to 1.1.l When ASD design is used the required Flange Force for connection design is determined by dividing theprobably maximum moment at the face of the column by a factor of 1.5.
AISC 341-05 Continuity Plate Checks
Column Flange Thickness Requirement (AISC 341: Section 11.5 for 2005, no equivalent in 2010)
For wide flange columns in moment frames which require minimal ductility (OMF's), continuity plates arerequired if the equations from section 11.5 are not met. For connections which require higher ductility (SMF orIMF) see the AISC 358-05 Continuity Plate Checks listed below.
AISC 358/341 Continuity Plate Checks
Column Flange Thickness Requirement (AISC 358: Section 2.4.4 in 2005, E3.6f in 2010)
For wide flange columns with a pre-qualified moment connection (except for Extended End Plates) continuityplates are required if column flange thickness does not meet the requirements of these sections. This check isenforced for only high and intermediate ductility requirements (SMFs and IMF's) in 2005, but is checked for allframes in 2010.
Note
l If the connection type is listed as Other / None then this check is not enforced even for frames with highductility requirements.
End Plate Moment Connections (BUEEP and BSEEP from AISC 358: Section 6.10)
Moment connections requiring high or intermediate ductility (SMFs and IMFs) which use an end plate momentconnections require the continuity plate checks described in Section 6.10 of AISC 358.
For End Plate Moment Connections (BUEEP and BSEEP) the program will check following concentrated force fail-ure modes to determine if continuity plates are required:
460 RISA-3D V12
Seismic Detailing - Detail Reports

Seismic Detailing - Detail Reports
l Column Web Yielding (per AISC 358-05: Equation 6.9-24)l Column Web Crippling (per AISC 358-05: Equation 6.9-29 through 6.9-31): With the assumption that N =2*tbf
l Column Web Compression Buckling (per AISC 358-05: Equation 6.9-26 and 6.9-27): With the caveat that thischeck is only performed if the moment connection has beams framing in on both sides of the column.
Note
l These checks are really just variations of the normal AISC 360 continuity plate checks. However, theyhave been customized to account for the presence of the end plates. For this reason, the BUEEP andBSEEP moment connections do NOT check the AISC 360 Continuity Plate requirements as they would beconsidered redundant.
l The Column Flange Bending checks of equation 6.9-21 are not performed. These checks require the cal-culation of the Yc term which depends on the number of bolts and the geometry of the connection. Thus, itcan not be calculated and an N/A is presented instead.
l The bolted end plate moment connection equations from AISC 358 are only formulated for LRFD design.Therefore, in cases where ϕ equals 0.75, an Ω value of 2.0 will be assumed. Similarly, in cases where ϕequals 0.9, an Ω value of 1.67 will be used.
AISC 360 Continuity Plate ChecksFor SMFs, IMFs and OMFs that are not using BUEEP and BSEEP connections AISC 341 requires that the con-nections still meet the requirements of AISC 360-05 Section J10. The program will check the following con-centrated force failure modes to determine if continuity plates are required:
l Column Flange Bending (per AISC 360-05: Equation J10-1.)l Column Web Yielding (per AISC 360-05: Equation J10-2 and J10-3.) With the assumption that N = tbfl Column Web Crippling (per AISC 360-05: Equation J10-4, J10-5a and J10-5b.) With the assumption that N =tbf
l Column Web Compression Buckling (per AISC 360-05: Equation J10-8.) With the caveat that this check isonly performed if the moment connection has beams framing in on both sides of the column.
Multiple Moment Connections Framing to a Column When a column with seismic design rules has a beam framing in from each side, each beam will show up sep-arately in the detail report with its own continuity plate checks. Since these checks are local to the beam flangeto column flange force transfer, the program does not assume any interaction between the continuity platechecks of the two beams.
Strong Column / Weak Beam (SC/WB) Moment RatiosThe seismic portion of hot-rolled steel detail reports for columns in moment frames contains a section displayingthe Column Beam Moment Ratio which is frequently referred to as the Strong Column / Weak Beam Momentratio.
This value is reported for reference only for frames that require Minimal or Moderate Ductility (OMF's andIMF's).
General Reference Manual 461

For frames that require High Ductility (SMF's), any value less than 1.0 is considered to fail the SC/WB codecheck per AISC 341(Section 9.6 in 2005 and E3.4 in 2010). These frames report a warning that connection bracingis required anytime the SC/WB ratio is calculated as less than 2.0 per the AISC 341 section for unbraced con-nections.
Note
l The Sum M*pbvalue is based on the maximum probable moment at the plastic hinge location projected to
the centerline of the column.l For two sided moment connections, this Sum M*
pbvalue assumes that the shear force from gravity loads(Vg) adds to the plastic hinging shear force (Vpr) on one side of the connection and takes away from it onthe other side.
Bracing Requirements for Beams in a Moment FrameThe seismic portion of hot-rolled steel detail reports for beams in moment frames contains a section calledBeam Flange Bracing. This section reports the required beam flange bracing forces for moment connection.These values depend on ductility requirements of the connection.
For connections which require high or moderate ductility (SMF, or IMF), the Lb values used in Equation A-6-8 arebased on Maximum Spacing values shown in the detail report. These maximum spacing for beam bracing is basedon the requirements of AISC 341 (sections 9.8 / 10.8 in 2005 and E2.4a /E3.4b in 2010).
For connections which require minimal ductility (OMF), Lb values used in Equation A-6-8 are based on the max-imum of Lcomp-top, Lcomp-bottom or Lp as defined in AISC 360-05 equation F2-5.
Note
l The Cd values in equations A-6-7 and A-6-8 are always assumed to be 1.0 based on the commentary to AISC341.
l For RBS connections, the Mr values used in equations A-6-7 and A-6-8 are assumed to be equal to theplastic section modulus at the reduced beam section.
Requirements for Braced FramesIn addition to the input echo and the Element Slenderness checks, braced frames display the following sections inthe member detail report. These sections are displayed for the Brace Member and (in the case of V or invertedV braced systems) the beam member attached to the V bracing.
Brace Connection Strength
The three brace connection design forces are all presented for reference, although the actual design of the con-nection is outside of the scope of RISA-3D. The first two are determined based on the capacity of the brace itself.The third value is based on the maximum force in the brace from the solved load combinations. If the brace hasbeen specified to be designed for Overstrength (Ω0) then this value will be based on the Overstrength load com-binations.
Note
462 RISA-3D V12
Seismic Detailing - Detail Reports

Seismic Detailing - Detail Reports
l When using the 2010 code, the expected brace strength in compression is based on the the normal AISC360 chapter E requirements computed assuming a yield stress equatl to Ry*Fy.
Unbalanced ForcesFor brace configurations which the program identifies as V or Inverted-V (Chevron) the program automaticallycalculates the unbalanced beam forces per the provisions of AISC 341. The resultant unbalanced forces on thebeam are reported.
For more information see the Seismic Detailing Results topic; For additional advice on this topic, please see theRISA News website: www.risanews.com. Type in Search keyword: Unbalanced.
Brace KL/r Restriction
The program will report the KL/r check for certain brace members based on the user input setting for the Seis-mic Design Rules. Examples where a user would likely select this input would be braces that are part of a Spe-cial Concentrically Braced Frame (SCBF) as well as K, V, or inverted V braces in an Ordinary ConcentricallyBraced Frame (OCBF).
Miscellaneous Seismic Checks
Element Compactness ChecksThis section of the detail report displays the results of the element slenderness checks per the provisions ofAISC 341 and AISC 360.
l AISC 341 requires (based on the frame ductility and member type) that the flanges and webs of the crosssection satisfy certain compactness or element slenderness criteria. Members whose flanges or webs donot meet the compactness criteria will report their compactness classification (Seismically Compact, Com-pact, NonCompact or Slender) using red text to indicate that the member has failed the AISC 341 criteria.
Miscellaneous AISC 358 Pre-Qualification ChecksThis section of the detail report displays the results of some of the miscellaneous provisions of AISC 358. Spe-cifically those sections related to pre-qualification of the beam-column moment connection. Some of theserequirements are related to the beam or column dimensions (size, weight, et cetera). Some of them are relatedto the clear span to beam depth ratio.
Note:
General Reference Manual 463

l The program is not checking any of the AISC 358 weld restrictions.
Other Miscellaneous ChecksThe program produces warning messages (in the detail report only) relating to the vaious AISC 341 restrictions.Among them are the provisions which require columns with a L/r ratio greater than 60 to be braced out of planeas shown below.
464 RISA-3D V12
Seismic Detailing - Detail Reports

Shape Databases
Shape DatabasesFor each material, there are several databases of common structural shapes such as Hot Rolled Steel WideFlanges, Cold Formed Shapes, Wood, Concrete Tees, etc. You may also choose from shapes created inRISASection. You may type in the names directly, select shapes from these databases or add your own shapes.
l What Aluminum Shapes are available?
Database Shape TypesThere are different types of shapes for each material type including General shapes. Names for each shape typefollow a syntax so that they may be typed directly into the Shape field on the Sections spreadsheet or on thePrimary tab of the Members spreadsheet. Alternately you may click the button to look up a shape andselect it.
Hot Rolled ShapesAISC, Canadian, Trade Arbed and custom Hot Rolled shapes are accessed by clicking the Edit Shape Database
button from the RISA Toolbar, and then clicking the Hot Rolled tab. The hot rolled shapes and databasesare more fully described in the Hot Rolled Steel Design section. See Hot Rolled Steel Databases for more inform-ation.
Virtual Joist GirdersThe Steel Joist Institute (SJI) has put together a Virtual Joist Girder table which converts common joist sizes intoequivalent wide flange beams. These shapes are available by selecting Virtual Joist Girder from the Data-base/Manufacturer menu. For more information and tips on using Virtual Joist Girders, please see our RISANews website: http://risanews.com/using-virtual-joist-girders-in-risa-3d/
Cold Formed ShapesManufacturer and custom cold formed shapes are accessed by clicking the Edit Shape Database buttonfrom the RISA Toolbar, and then clicking the Cold Formed tab. The cold formed shapes and database are morefully described in the Cold Formed Design section. See Cold Formed Steel Databases for more information.
Concrete ShapesConcrete shapes do not have a predefined database like hot rolled and cold formed steel. Instead, they aredefined using a parametric shape code that may be assigned any depth or width. There are two types of shapescurrently supported: Rectangular and Round. See Concrete Database for more information.
Wood ShapesThe available wood shapes are based on the dimension lumber and post and timber shapes given in the NDS. You may also double up or triple up these shapes. Note that these are all nominal sizes.
Allowable stress values for each shape are based on the NDS species and grade information given in the sup-plement for the NDS specification per the code chosen in the Codes tab of Global Parameters. See Wood Data-base for more information.
Aluminum ShapesUS, Canadian and custom Aluminum shapes are accessed by clicking the Edit Shape Database button fromthe RISA Toolbar, and then clicking the Aluminum tab. The aluminum shapes and databases are more fully
General Reference Manual 465

described in the Aluminum - Databases section.
General Shapes
Arbitrary ShapesArbitrary Shapes are a special, catch-all shape. This arbitrary shape type is provided so that any shape can beadded to the shape database.
AISC code checks are not calculated for arbitrary shapes since their place in the specification is unknown. Everything else will be calculated for them (forces, deflections, stresses). The max thickness (Max thick) valuefor the cross section is used to determine the pure torsional shear stress for the shape. "J" is the torsional con-stant. The "d" values (the distances to the extreme fibers) allow the program to calculate stresses at theextreme fibers.
Note:
l These shapes will generally be rendered using a greenish cruciform shape. The center of the cruciformwill reflect the centroid of the section with the tips of the cruciform representing the distances from theneutral axis to the extreme fiber.
l Refer to Member Shear Deformations and Member Shear Stresses for more information on the shear areafactors (As-zz Def, As-yy Def, .As-zz Stress, & As-yy Stress) shown in the figure below.
To Add an Arbitrary Shape to the Database
l To enter an arbitrary shape in the database click , select the General tab. Set the shape type toArbitrary and click Add. Enter the shape name and properties.
RISASection FilesYou may create simple or complex sections in RISASection and then import those sections for use in your model. Sections that exist in RISASection (files located in the file specified in Tools - Preferences - File Locations) will
466 RISA-3D V12
Shape Databases

Shape Databases
be available for use in the model. Each section must have a unique name for it to be available.
The shapes that are designated as General Material, Arbitrary Shape Type in RISASection will show up in theGeneral tab under the "RISASection" Database/Manufacturer.
The shapes that are designated as Hot Rolled Steel Material in RISASection will show up in the Hot Rolled tabunder the appropriate Shape Type (Channel, Wide Flange, etc.) when "RISASection" is selected as the Data-base/Manufacturer.
General Reference Manual 467

Note: Currently, RISASection can only import General and Hot Rolled Steel shapes. More material choices will beavailable in a future version.
For additional advice on this topic, please see the RISA News website: www.risanews.com. Type in Searchkeywords: RISASection Integration.
Troubleshooting RISASection / RISA-3D InteractionThere are a few common issues that arise when attempting to access RISASection files from within RISA-3D.
l When RISA-3D launches, it will only import RISASection files that exist in the directory specified in Tools-Preferences - File Locations.
l RISA-3D only reads in database files when it is first launched. Therefore, if a RISASection file is created ormodified, then RISA-3D must be closed and re-started before it will recognize the new or modified section.
There are some common mistakes that are made from within the RISASection program that may cause an issuewhen trying to read that shape from within RISA-3D.
l The name of the RISASection "File" is actually different from the name of the section itself. Both nameswill appear in the RISA-3D database, but it is important to give your sections unique names in order toproperly tell them apart. Note: each RISASection file can contain many different sections. Hence the needto name each individual section.
l Unless specifically identified as a Hot Rolled Material type and shape (from within RISASection), theshapes will be imported as Arbitrary shapes with a General Material type
l RISASection can save files with a new *.nmsx file type (for RISASection 2.0 or higher), or an old *.nms (forRISASection version 1.1 or older). If saved as the old file type, the sections will only come in as Arbitrarymembers with a General material type.
l If the file is saved with a *.nmsx extension it will not be read into older versions of the RISA programs(prior to RISA-3D version 9.1.1.
468 RISA-3D V12
Shape Databases

Shape Databases
Structural Desktop (SDT) ShapesThe SDT database is provided by the Structural Desktop software in a file called SDT.FIL. Structural Desktopautomates drawing production of RISA models. The SDT database is provided for shapes that are not directlysupported in RISA models (such as bar joists) but are available in Structural Desktop. For more information onStructural Desktop see www.structuraldesktop.com.
On-Line ShapesOn-Line shapes are shapes whose dimensions are defined directly in the syntax of the shape name. On-lineshapes are not stored in the shape database because there is enough information from the label syntax to cal-culate all the shape properties. A pipe, for example, can be fully defined by specifying the thickness and dia-meter.
These shapes are treated just like database shapes for stress calculations. Currently, Pipes, Solid Rectangularand Solid Circular shapes are defined on-line as discussed below in Pipe Database Shapes, Solid RectangularShapes, and Solid Circular Shapes.
Pipe Database ShapesPipe shapes, which are hollow circular shapes, are entered as on-line shapes. The syntax for these shapes is"PIdiaXthick", where "dia" is the pipe outside diameter and "thick" is the pipe thickness (in inches orcentimeters). For example (assuming US Standard units), PI10X.5 would be a 10" diameter pipe with a wall thick-ness of 1/2".
Solid Rectangular ShapesThese shapes can be defined as on-line shapes. The syntax is "REhtXbase", where "ht" is the rectangle height and"base" is the rectangle base (in inches or cm). For example, RE10X4 would be a 10" deep, 4" width rectangularshape (assuming US Standard units). These shapes can also be defined in the Shape Editor. When defined in theShape Editor the depth of the solid rectangular section must always be greater than or equal to the width.
Solid Circular ShapesThese shapes are defined as on-line shapes. The syntax is "BARdia", where "dia" is the circle diameter. Forexample (assuming metric units), BAR2 would be a circular bar with a diameter of 2 cm.
Database FilesThe shape databases are stored in the database files (*.FIL). These files may only be edited through theprogram. The path to these files is set in the Preferences on the Tools menu.
Note
l Alterations to the shape databases are not permanent unless you agree to save them. Changes thatare not saved only remain valid for the current session and will not be present the next time youstart RISA.
l New shapes are always added to the bottom of the database. l To delete a shape specify the database and shape type you wish to delete and then click the Deletebutton.
l To edit a shape click the Edit button and edit the shape properties. Values can only be manuallyedited here, nothing will be recalculated. If you wish to have all the values for a shape recalculated,you will need to delete the shape and then add it again with the new properties. For Tapered WFshapes only, you can click Calc Props to recalculate the shape properties based on the basic
General Reference Manual 469

dimensions. Tapered WF shapes are stored parametrically, so there are no database values to editsince they are calculated on the fly whenever an analysis is performed.
470 RISA-3D V12
Shape Databases

Solid Elements
Solid ElementsThe Solid or 8 node brick element allows you to model structures that are too thick to be modeled by plate ele-ments. Common applications could include dam models, extremely thick pile caps or vibrating equipment withextremely thick support slabs. Essentially, these elements should be used whenever the Mindlin – Reissnerassumption of linear strain through the thickness of the element would not be appropriate.
Solid elements may be viewed / edited in a couple of ways, but can only be created by extruding existing plateelements.
Creating SolidsSolid Elements are not drawn in RISA-3D. Instead, they must be extruded from a mesh of plate elements. Use theInsert menus or the Drawing Toolbar to create new solids. Once you have created these items, you may useother graphic features to load the model and set boundary conditions.
Creating solid models requires more forethought than either beam or plate elements. To create solids you mustfirst create a plate element mesh and then extrude that mesh into a series of solid elements. See Plate ModelingTips and Plate Modeling Examples for tip on building plate element meshes. You can set all the element prop-erties up front or you can modify these properties after you draw them. Modifying Properties is discussed in thenext section.
The Extrude Plates into Solids dialog is shown below. This lets you take any existing plate and extrude it out intoa three dimensional object.
To Extrude Solids:
1. If there is not a model view already open, then click on the RISA Toolbar to open a new view and clickto turn on the Drawing Toolbar if it is not already displayed.
2. If you do not already have a plate element mesh, then you must create one. See Drawing Plates for moreinformation on this.
3. Click the Draw/ Extrude Solids button ad select the Draw Solids tab. The set the solid properties. Forhelp on an item, click and then click the item.
4. Enter the extruding options. The X, Y, and Z components of the extruding vector, the thickness of the extru-sion, and the number of elements along the extrusion vector.
General Reference Manual 471

5. You may choose to extrude a single solid at a time or you may choose to extrude an entire selection ofplates. To extrude only a few plates choose Extrude by Clicking Plates Individually and click Apply. Clickon plates with the left mouse button. To extrude a selection of plates, choose Extrude All Selected Platesand click Apply.
Note
l Only Quadrilateral plates can be extruded.l To extrude more solids with different properties, press CTRL-D to recall the Draw / Extrude Solidsdialog.
l You may also view and edit solid properties by double-clicking on a solid.l You may undo any mistakes by clicking the Undo button.
Modifying SolidsThere are a number of ways to modify solids. You may view and edit the element data in the Solids spreadsheet.You may double-click a solid to view and edit its properties. You can use the Modify Solids tool to graphicallymodify a possibly large selection of elements.
The graphical Solids Modify tool discussed here lets you modify the properties of solids that already exist inyour model. You can modify solids one at a time by selecting the Click to Apply option and then click on theplates you wish to modify. You may also modify entire selections of solids by selecting the solids first and thenuse the Apply to Selected option. See the Selection topic for more on selecting.
The parameters shown are the same as those used to extrude new solids. For help on an item, click and thenclick the item.
The Use? check boxes next to the data fields indicate whether the particular parameter will be used or not whenthe modification is applied. If the box next to a field is checked, that parameter will be applied to any selectedplates. If the box is NOT checked, the parameter will NOT be applied, even if a value is entered in the field. Thislets you easily change one or two properties on members without affecting all the rest of the properties.
Sub-Meshing SolidsYou can submesh solid plate elements into a mesh of smaller elements. This new mesh can be any size up to theprogram limits for joints and/or solids. This is very useful for refining a coarse mesh of elements, just make
472 RISA-3D V12
Solid Elements

Solid Elements
sure that all adjacent solid elements (elements sharing an edge) maintain connectivity.
You can define different submesh increments in each direction. The A,B,C,D, and E joints for each plate are dis-played in the solid info dialog (the double-click dialog).
You can submesh the solids one at a time by selecting the Click to Apply option and then clicking on the solidsyou wish to submesh. You may also modify entire selections of solids by selecting the plates and then using theApply to Selected option.
To Submesh Solid Elements
1. If there is not a model view already open then click on the RISA Toolbar to open a new view andclick to turn on the Drawing Toolbar if it is not already displayed.
2. Select the Solids you want to sub mesh.
3. Click the Create / Modify Solid button and select the Submesh Quads tab. Then specify the numberof plates.
Note
l To submesh more solids with different parameters, press CTRL-D to recall the Submesh Solids settings.l You may undo any mistakes by clicking the Undo button.
Solids SpreadsheetCurrently, there is not a Solid Elements spreadsheet. The solid element is very sensitive to the order in whichthe nodes are defined. Editing these nodes via a spreadsheet is not generally a good idea. The only other inform-ation that would have been contained in the spreadsheet are the Element Activation and the Element Material.
Solid Information DialogJust as with the joints, members, and plates you may double-click any solid to view it’s properties. All of thesame information that is stored in the Solids spreadsheet is displayed for the solid you choose, and may beedited. This is a quick way to view and change solid properties. For large selections of solids however thespreadsheet and graphic editing tools may be the faster solution.
General Reference Manual 473

Solid LabelsYou must assign a unique label to all of the solids. You can then refer to the solid by its label. Each label has tobe unique, so if you try to enter the same label more than once you will get an error message. You may relabelsolids at any time with the Relabel Solids option on the Tools menu.
Corner JointsThe A, B, C, D, E, F, G, and H joint entries are used to define the 8 corner joints of a hexahedral element.
Solid MaterialThe material set label links the solid with the desired material defined on the Material spreadsheet.
ActivationThe activation state of the element may be changed. If the solid is made inactive, you will need to activate thesolid from the solids spreadsheet, or by using the Criteria Select feature to find and select inactive solids.
Note
l If you have a plate that has a side of a length that is less than the merge tolerance that youspecify in the Global parameters under the Solutions tab, then we will not extrude a solid ele-ment from that plate.
l If you come across this as being a problem, then your plates are probably not well meshedand you should think about cleaning up your mesh.
Inactive and Excluded SolidsMaking an item such as a member or solid inactive allows you to analyze the structure without the item, withouthaving to delete the information that defines it. This leaves data intact so the item may be easily reactivated.This is handy if you want to try a model with and then without certain items, without having to actually deletethe data.
Putting a “y” in the Inactive field makes the item inactive, i.e. the item is not included when the model is solvedor plotted.
Another option is to put an “E”. The “E” code means include the item in the solution, but exclude it from the res-ults list. So, an item with an “E” in the “Inactive?” field will be treated like any other solid in the solution andplotting of the model, but the solid will not be listed in the solution results (forces, stresses etc.). This is useful if
474 RISA-3D V12
Solid Elements

Solid Elements
there are certain items whose results you're not interested in. You don't have to clutter up the results withthese items and can concentrate on the items you're most interested in. See Printing for more limiting printedresults.
Solids FormulationA reference for this element is Finite Element Procedures, by K.J. Bathe, Prentice-Hall, 1996. Although the bookdoes not complete the element derivations, it does provide many references for papers on the family of ele-ments. In brief, the element formulation is standard 8-node isoparametric formulation.
Joint ConnectivityThe joint connectivity in our current solid formulation follows the “left hand rule”. It means if the first 4 nodesare ordered counterclockwise in plane (as shown in the picture below), then node 5 has to be below node 1.However, if the first 4 nodes are ordered clockwise in plane, then N5 would have to be above node 1.
The joint connectivity for solid element is listed in the following picture.
If the solid element is generated using the extrusion tool, the joints will automatically be generated in theproper order. However, when user is modifying the location the joints, it is important to keep the order thejoints to be consistent with the rules stated above. If not, then the local element matrix will be singular and anerror message will be produced at solution time.
Degrees of FreedomThe Solid element activates the THREE translational degrees of freedom at each of its connected joints. Rota-tional degrees of freedom are NOT activated. This element contributes stiffness to all of these translationaldegrees of freedom. If a rotational load or constraint is applied to a joint that is only connected to the solid ele-ments, it will be ignored. Modeling these types of rotations would be similar to modeling the "Drilling Degree ofFreedom" for plates. Refer to the Modeling Tips section of the general reference manual for more information.
Coordinate SystemFor the time being, no local coordinate system is defined for the solid element. All the input and output, such asmaterial properties, stresses, displacements are all defined in the global coordinate systems.
General Reference Manual 475

Solid Modeling Tips
Number of ElementsThe standard iso-parametric formulation needs at least 4 elements through the thickness in order to accuratelysimulate a bending dominant part (such as a thin beam or thin plate).
Aspect Ratio of ElementsSolid Elements are more sensitive to element distortion than plate elements. For this reason, it is a good idea tokeep a solid elements relatively un-distorted. The best formulation for a solid is a cube with equal length sides.
Note
l Solids are always defined with general materials. This is because the other material sets (Hot Rolled,Cold Formed, Wood, and Concrete) are used to designate member code checking specifications. Sincesolids are only used for analysis, no code checking is provided and the material must be designated as ageneral material.
l It’s generally more efficient to use the Graphic Editing features if you want to change the properties formany solids at once.
LoadingFor the time being, only joint loads and self weight can be applied to the solid elements.
Verification ExamplesOpen the Solid_Cantilever.r3dfrom the Examples folder in the RISA directory.
In this example, a straight cantilever beam (modeled with solid elements) is subjected to a unit force at the tipin the three orthogonal direction and the unit moments at the tip about the three orthogonal directions, each ina different load case. The tip displacements are compared with hand calculations as shown below:
476 RISA-3D V12
Solid Elements

Solid Elements
The values shown in the table for the RISA output is an average of the 35 nodes at the tip of the cantilever.
Case Equation Theory RISA% Dif-ference
Axial Extension Delta =PL/AE
0.060" 0.060" 0
Strong Axis Bend-ing
Delta =PL3/3EI
1.372" 1.361" 0.80
Weak Axis Bend-ing*
Delta =PL3/3EI
4.322" 4.203" 2.75
From this table we can see that solid element deflections are in very good agreement with the theoretical val-ues.
General Reference Manual 477

Solid Elements - ResultsWhen the model is solved, there are two types of results specifically for solid elements: Solid Stresses, and SolidPrincipal Stresses.
Solid (Global) Stress ResultsAccess the Solid Stresses Results by selecting the Results menu and then selecting Solids Solid Stresses.
The solid element stresses in the global directions are evaluated at the standard 2 x 2 x 2 Gauss integrationpoints of the element and extrapolated/interpolated to the joints and the center of the element for graphical dis-play of the stress contours. The Solid Stresses spreadsheet, however, only displays the center stress value foreach element. These stresses are always reported with respect to the global X, Y and Z axes of the model.
For enveloped results the maximum and minimum value at each location is listed. The load combination pro-ducing the maximum or minimum is also listed, in the "lc" column.
Sign Convention for Stresses For solid element stresses, RISA uses a sign convention where tension is represented by a positive value ofSigma XX, Sigma YY, or Sigma ZZ.
Sign convention for the other stresses is as shown in the image below.
o The first subscript represents the plane on which the stress is acting. In the case of Sigma YZ, the plane isperpendicular to the Global Y plane.
o The second subscript represents the direction of the stress. In the case of SigmaYZ, a positive stress hasan orientation in the positive Z direction.
o Since RISA's implementation uses only isotropic material, Sigma YZ = Sigma ZY, Sigma XY = Sigma YX, andSigma XZ = Sigma ZX.
478 RISA-3D V12
Solid Elements - Results

Solid Elements - Results
Note
l See Spreadsheet Operations to learn how to use Find, Sort and other options.l See Plot Options – Solids to learn how to plot solids results.
Solid Principal Stress ResultsPrincipal values and their associated principal directions are also computed. Access the Solid Principal StressesResults by selecting the Results menu and then selecting Solids Solid Principal.
Principal StressesSigma1, Sigma2, and Sigma3 represent the principal stresses for the element. The principal stresses are thethree eigenvalues of the 3 by 3 stress matrix.
Orientation of Principal StressesThe direction of the Sigma1 principal stress is defined by Angle1X, Angle1Y, and Angle1Z. Where each of theangles defines the angle between that global axis and the principal stress direction. The same definitions holdtrue for the Sigma2 and Sigma3 stresses.
General Reference Manual 479

Von Mises StressThe Von Mises stress is a combination of the principal stresses and represents the maximum energy of dis-tortion within the element. This stress can be compared to the tensile yield stress of ductile materials fordesign purposes. For example, if a steel plate has a tensile yield stress of 36 ksi, then a Von Mises stress of 36ksi or higher would indicate yielding of the material at some point in the plate.
For enveloped results the maximum and minimum value at each location is listed. The load combination pro-ducing the maximum or minimum is also listed, in the "lc" column.
Note
l See Spreadsheet Operations to learn how to use Find, Sort and other options.l See Plot Options – Solids to learn how to plot solids results.
480 RISA-3D V12
Solid Elements - Results

Solution
SolutionFour solution options are presented when you click Solve on the menu. Some of the options require other solu-tion types to be performed. See Results for information on solution results. For additional information onDynamic Analysis and Response Spectra Analysis results refer directly to those sections. For footing designwithin RISA-3D or RISA-2D see the Footing Design topic. For connection design within RISA-3D see the RISACon-nection Integration topic.
What do you want to do?
l Perform a dynamic analysis.l Perform a response spectra analysis.l Perform a Static Solution
What do you want to know?
l What is an Envelope Solution?l What is an Batch Solution?
Static SolutionsStatic solutions are based on load combinations and may be performed on any defined load combination. When astatic solution has been performed and the results are available the "S" icon on the status bar in the lower leftcorner will change from to . If any changes are made to the model that invalidate the results then the res-ults will be cleared and another solution will be necessary.
The solution is based on the widely accepted linear elastic stiffness method for solution of the model. The stiff-ness of each element of the structure is calculated independently. These element stiffnesses are then combinedto produce the model's overall (global) stiffness matrix. This global matrix is then solved versus the appliedloads to calculate joint deflections. These joint deflections are then used to calculate the individual elementstresses. The primary reference for the procedures used is Finite Element Procedures, by K. J. Bathe (Prentice-Hall, 1996).
Skyline Solver This solution method is also sometimes referred to as an Active Column solution method. In finite element ana-lysis, the nonzero terms of the stiffness matrix are always clustered around the main diagonal of the stiffnessmatrix. Therefore, the Skyline or Active Column solutions take advantage of this by condensing the stiffness mat-rix to exclude any zero stiffness terms that exist beyond the last non-zero term in that column of the matrix.
General Reference Manual 481

Since the majority of terms in a stiffness matrix are zero stiffness terms, this method greatly reduces the stor-age requirements needed to store the full stiffness matrix. However, for large models (+10,000 joints) , thememory requirements even for a skyline solution can be problematic.
This solution method has been used successfully in RISA for more than 20 years, and has proven its accuracy con-tinuously during that time.
Sparse SolverThe skyline solver described above is moderately efficient because it only stores and performs operations on theterms within the "skyline" of the stiffness matrix. However, that solution still contains a great number of zerostiffness terms within the skyline of the matrix. A Sparse Solver will reduce the matrix size to an absolute min-imum by eliminating the storage of ALL zero stiffness terms.
A sparse solver is the most efficient solution methodology possible because it stores and performs operationonly on the non-zero terms of the stiffness matrix. For this reason the sparse solution is preferred from both asolution speed and memory requirement standpoint.
Note
l The skyline solver is retained mostly for comparison and verification purposes.
Single Combination SolutionsChoose this option to solve one load combination by itself.
Envelope SolutionsStatic solutions may also be performed on multiple combinations and the results enveloped to show only the min-imum and maximum results. Each of the results spreadsheets will contain minimum and maximum values foreach result and also the corresponding load combination. The member detail report and deflected shape plotsare not available for envelope solutions. See Load Combinations to learn how to mark combinations for an envel-ope solution.
Batch SolutionsStatic solutions may be performed on multiple combinations and the results retained for each solution. When per-forming a batch solution, you have the option to also include a set of envelope results. This is useful when anenvelope result is desired to quickly determine a controlling load combination, but when the investigation ofthat load combination required the greater details given with batch solution results.
You may group the results by item or by load combination by choosing from the Results Presentation options onthe Results Menu. For example you can have all the combination results for member M1 together or you canhave all the member results for Load Combination "D+L" together. See Load Combinations to learn how to markcombinations for a batch solution.
Dynamic SolutionsDynamic analysis also requires a load combination but this combination is merely used to determine the mass ofthe model. See Dynamic (Modal) Analysis for much more information.
When a dynamic solution has been performed and the results are available the "D" icon on the status bar in thelower left corner will change from to . If any changes are made to the mode that invalidates the resultsthen the results will be cleared and another solution is necessary.
482 RISA-3D V12
Solution

Solution
Response Spectra SolutionsWhen a response spectra solution has been performed and the results are available the "D" icon on the statusbar in the lower left corner will change from to . If any changes are made to the mode that invalidates theresults then the results will be cleared and another solution is necessary.
General Reference Manual 483

Spreadsheet OperationsPowerful spreadsheets may be used to view, sort and edit the input data and results. The spreadsheets andmodel views are always in tune, unless you turn this feature off in the Preferences on the Tools Menu. As youedit a model graphically the spreadsheets are automatically updated and as you make changes in the spread-sheets the model views reflect these changes immediately.
The input data may be accessed from the Spreadsheets Menu. You may edit the data or you can add new data.You can also paste data from another application directly into the spreadsheet via the Windows clipboard. Anychanges made to the input spreadsheets may also be viewed graphically.
After solving the model, results are recorded in spreadsheets for browsing. These spreadsheets may be accessedfrom the Results Menu. You may sort the results in order to find maximums and exclude data that is not import-ant. You may also copy this data to the Windows clipboard and use it in another application.
For additional advice on this topic, please see the RISA News website: www.risanews.com. Type in Searchkeywords: Advanced Spreadsheet.
Moving and ScrollingTo move between cells in a spreadsheet, click any cell or use the keyboard arrow keys. When you move to a cellit becomes the active cell. To see a different area of the spreadsheet use the vertical scroll bars on the rightside of the spreadsheet.
To Scroll Do ThisOne row up or down Click the arrows on the vertical scroll bar.
One column left or right Click the arrows on the horizontal scroll bar.One page up or down Click above or below the scroll box in the vertical scroll bar.One page left or right Click to the left or right of the scroll box in the horizontal scroll bar.
A large distance Drag the scroll box to the approximate relative position.
Tip
l The size of a scroll box indicates the proportional amount of the spreadsheet that is visible. The pos-ition of a scroll box indicates the current location relative to the spreadsheet.
l The mouse wheel is also an excellent tool for scrolling up and down in spreadsheets or graphics. Rollthe wheel or click and drag to move around.
Spreadsheet Keyboard CommandsThe following keyboard commands are available:
Key FunctionArrow Keys Move the active cell one location
TAB Move right one cellENTER Move to the first column of the next line.
Adds new line if necessary.PAGE UP Move the active cell one full page up.
PAGE DOWN Move the active cell one full page down.HOME Move to the first line of the spreadsheet.END Move to the last line of the spreadsheet.F3 Insert new line below current line.F4 Delete current line.F8 Insert new line below current line and repeat the current values in the new line.
484 RISA-3D V12
Spreadsheet Operations

Spreadsheet Operations
Selecting Spreadsheet CellsBefore you can carry out commands or tasks in a spreadsheet, you must select the cells that you want to workwith.
To Select Do ThisA single cell Click the cell, or press the arrow keys to move to the cell.
A range of cells Click the first cell of the range, and then drag to the last cell.An entire row Click the row heading.
An entire column Click the column heading.Adjacent rows or columns Drag across the row or column headings
Note
l To cancel a selection of cells, click any single cell in the spreadsheet.
Undoing OperationsRISA-3D provides you with virtually unlimited Undo capability so that you may easily correct mistakes or just
back up to try different possibilities. Simply click the button as many times as you wish to go back a step.The model view and the spreadsheets will visually display the "undoing". Remember that graphic edits areundone as well.
Redoing OperationsRISA-3D provides you with virtually unlimited Redo capability so that you may reapply actions that were pre-
viously undone. Simply click the button as many times as the Undo button was used just prior. The modelview and the spreadsheets will visually display the "redoing". Remember that graphic edits are redone as well.
Editing SpreadsheetsThe spreadsheets have been specifically developed for the input and editing of structural models. There aremany ways to edit the spreadsheets allowing you to quickly build your model. You may copy and move data fromother locations or other files. You may also fill large blocks of cells automatically and perform math on thesecells.
To Change Basic Load Cases in the Spreadsheets
l Use the drop down load list on the window toolbar to control the basic load case in thespreadsheet.
To Fill Selected Cells
1. Select the cells you wish to fill.
2. Click the Block Fill button.3. Type the value you wish to apply.4. Click OK.
General Reference Manual 485

To Perform Math on Selected Cells
1. Select the desired cells.
2. Click the Block Math button.3. Specify the value and the operation you wish to apply.4. Click OK.
To Cancel or Undo Editing
l To cancel an entry before you press ENTER press ESC.
l To undo a completed entry, click the Undo button.
To Edit Cell Contents
1. Click the cell that contains the data you want to edit.2. Make any changes to the cell contents.3. To enter your changes, press ENTER.4. To cancel your changes, press ESC.
Note
l To replace the contents of a cell, click on the cell and type the new entry.l To edit the contents of a cell, double-click on the cell and use the arrow keys to locate the cursor andperform the edit.
Inserting, Deleting and Clearing CellsTo insert cells you must insert an entire row. When you delete cells you must delete an entire row. The row isremoved from the worksheet and shifts the lower cells to fill the space. When you clear cells, you remove thecell contents but leave the blank cells on the spreadsheet.
To Insert Rows
1. Click a cell in the row immediately above where you want the new row.
2. To insert a blank line, click the Insert New Line button.
486 RISA-3D V12
Spreadsheet Operations

Spreadsheet Operations
3. To have the values of the current line copied in the new line, click the Repeat Current Line button.
To Clear Cell Contents
1. Select the cells, rows, or columns you want to clear and press the DELETE key.
To Delete Rows of Cells
1. Select the rows you want to delete.
2. Click the Delete Marked Lines button. Lower cells shift up to fill the space.
Note
l Some spreadsheets do not allow you to delete lines. For example the Member Design spreadsheet hasone line for each member defined. You may leave these lines blank but may not delete them.
Moving and Copying Cell ContentsStandard Windows cut, copy and paste functions are fully supported. By using the clipboard you may move orcopy any spreadsheet data to another location in the same spreadsheet, or to another spreadsheet (provided itfits). You may also copy data to or from another model or any other application that supports copy and pastesuch as a word processor or spreadsheet.
To Move or Copy Cells
1. Select the cells you want to move or copy.2. To copy the cells select Copy on the Edit Menu.
To move cells select Cut on the Edit Menu.
3. Click on the cell you wish to place the data in and click the Paste button.
To Move or Copy Cells between Existing Cells
1. Select the cells you want to move or copy.2. To copy the cells select Copy on the Edit Menu.
To move cells select Cut on the Edit Menu.
3. Select a cell on the row above where you want to place the data.
4. Click the Insert New Line button for each new line that is needed.
5. Click on the upper left cell you wish to place the data in and click the Paste button.
To Move or Copy Cells to Another File
1. Select the cells you want to move or copy.2. To copy the cells select Copy on the Edit Menu.
To move cells select Cut on the Edit Menu.
3. Open the file you wish to copy the data to.
4. Click on the cell you wish to place the data in and click the Paste button.
Note
General Reference Manual 487

l Your data stays in the clipboard until you cut or copy new data. You may repeat step 4 to move orcopy data to multiple locations.
l When you copy information a dialog will come up asking if you want to copy the spreadsheet headersas well. This is helpful if you are copying information to a spreadsheet-type program. See the Cus-tomizing RISA topic for more information on this.
Sorting and Finding in SpreadsheetsYou may sort spreadsheets by the values in most any column. Simply click in the column you wish to sort, click
on the Sort button and choose the sorting method. You may relabel the joints, members, or plates after sort-ing them by using the options in the Tools Menu.
To locate or find a specific joint, member, or plate while in a spreadsheet click the Find button on the Win-dow Toolbar.
Default Spreadsheet DataMany of the spreadsheets provide the option to save the current data as the default and every new file sub-sequent to the save will already have that data. This way the office standards that you might use in most of yourmodels are already entered and available in new models. This feature is available in the following spreadsheets:Materials, Design Rules, Footings, and Load Combinations.
To save default data simply click the Save as Defaults button when you are ready and the current data inthe spreadsheet will be used in each new file that you create. The data is saved for the current, active, spread-sheet only and affects no other open or closed spreadsheets.
488 RISA-3D V12
Spreadsheet Operations

Spreadsheet Operations
Special Spreadsheet FunctionsThere are special functions that help you with a particular spreadsheet. For example you may generate K factorsfor members on the Member Design Parameters Spreadsheet. These features may be accessed on the WindowToolbar or you may right click your mouse on the spreadsheet and choose the feature on the Shortcut Menu.
Diaphragms SpreadsheetClick to adjust the diaphragm stiffness. See the Diaphragms - Stiffness section before you make any changesto this value.
Member Design SpreadsheetClick to approximate the K factor for the current member or all of the members. See K Factors (EffectiveLength Factors) learn more about this feature.
Basic Load Case SpreadsheetClick to copy loads from one basic load case to another. You may choose certain load types such as dis-tributed loads and point loads. Once you have created a copy you can use the spreadsheet tools to quickly modifythe loads.
Click to clear loads from a basic load case.
Load Combinations SpreadsheetClick , or to solve the current load combination, batch, or envelope solu-tions.
You may click to have the program generate load combinations based on a variety of BuildingCodes. See Generating Building Code Combinations for more information.
Labeling Items in the Model ViewIn certain results spreadsheets there is the capability to have elements selected graphically.
The process is as follows:
1. Unselect the entire model.2. Open the desired results spreadsheet.3. Highlight in Yellow the lines you wish to view graphically by clicking on the number of those lines on the
far left.4. Right-click in the spreadsheet and choose the Select Marked Lines in Current View.5. Only those elements highlighted will be selected graphically.
General Reference Manual 489

490 RISA-3D V12
Spreadsheet Operations

Stability
StabilityInstabilities occur whenever a joint can deflect or rotate without limit. Put another way; a joint is unstable ifthere is nothing to restrain it.
With that one statement you can understand and resolve any instability problem. Instabilities are easy to under-stand and easy to fix. The next section explains what RISA-3D does with instabilities. The following sectionsprovide some simple examples of instabilities and their resolution.
For additional advice on this topic, please see the RISA News website: www.risanews.com. Type in Searchkeyword: Instabilities.
Instability ProcedureBecause many instabilities are inconsequential to the results yet they prevent a solution RISA-3D locks them asthey are discovered and proceeds with the solution. This locking is a boundary condition that removes thedegree of freedom from the solution. A reaction (if any) is not calculated and that is one of the dangers of ignor-ing instabilities. See Testing Instabilities to learn how to test if an instability is affecting the results.
At the end of the solution you will be notified that joints have been locked and that you may view the affectedjoints in a model view. These locks will also be reported in the Reactions spreadsheet.
Note
l Isolated rotational instabilities do not produce a notification that joints have been locked. You mayadjust this in the Preferences on the Tools menu if you wish to be warned about all instabilities.
Instability CausesCommon causes of instabilities are briefly mentioned here and then highlighted in the examples below.
Member End Releases – Boundary ConditionsOveruse of member end releases and/or boundary conditions is by far the most common cause of instability asshown in the examples below. The solution is to either remove a member end release or change a boundary con-dition so that the joint is restrained. At least one member or boundary needs to be fixed to each joint to pre-vent instability. If you think of a joint as the end of a member and specify no release for that member end thismember still will not experience moment at the end if all other elements are left unfixed.
Unconnected ElementsJoints that are not connected into the model cause instabilities. This is much more common in models withoutPhysical Members as can be seen below. The solution may be to merge the model with the model merge fea-ture.
General Reference Manual 491

Flexible ElementsMembers or plates with relatively small properties such as a long member with a moment of inertia of 1.0 in4can cause instabilities. This is usually not a problem unless the members are not used properly.
Instability ExamplesThese simple examples are provided to directly address the common scenarios that occur in structuralmodeling. You will notice a recurring theme so once you understand one or two of them you will have a handleon the causes and resolutions for most instabilities, including those in more complex models.
Remember the golden rule as you look at each example: A joint is unstable if there is nothing to restrain it.
Cantilever Beam/ColumnIf a member end release is specified at the free end of a cantilever the joint becomes unstable because it is freeto rotate without any resistance.
Cause: Specifying a member release at the free end of a cantilever member.
Resolution: Remove the member end release.
If the member is not released from the joint then the member provides resistance to the joint so that it cannotrotate without limit. The member end moves and rotates and the joint goes along for the ride. There will be nomoment at the free end of the member since there is nothing there to pass moment.
Column at a SupportIf a pinned column base is modeled with a pinned boundary condition AND a member end release at the base ofthe column the joint becomes unstable because it is free to rotate without any resistance.
Cause: Specifying a pinned boundary condition AND a member release.
Resolution: Either remove the member end release or specify a fixed boundary condition. Do not do bothunless you want a fixed column base that resists moment.
492 RISA-3D V12
Stability

Stability
If the member is not released from the joint then the member provides resistance to the joint so that it cannotrotate without limit. The member end rotates and the joint goes along for the ride. There will be no moment atthe base of the member since the pinned boundary cannot resist moment.
If instead the boundary is specified as fixed then the boundary provides resistance to the joint so that it cannotrotate. The member end release allows it to rotate while the joint does not. There will be no moment at thebase of the member since the fixed boundary cannot pass moment through the member end release.
Simply Supported BeamIf a pinned beam end is modeled with a pinned boundary condition AND a member end release the joint becomesunstable because it is free to rotate without any resistance.
Cause: Specifying a pinned boundary condition AND a member release.
Resolution: Either remove the member end release or specify a fixed boundary condition. Do not do bothunless you want a fixed member end that resists moment.
If the member is not released from the joint then the member provides resistance to the joint so that it cannotrotate without limit. The member end rotates and the joint goes along for the ride. There will be no moment atthe end of the member since the pinned boundary cannot resist moment.
If instead the boundary is specified as fixed then the boundary provides resistance to the joint so that it cannotrotate. The member end release allows it to rotate while the joint does not. There will be no moment at theend of the member since the fixed boundary cannot pass moment through the member end release.
Beam-Column Connection
If a pinned beam/column connection is modeled with a released column end AND a released beam end the jointbecomes unstable because it is free to rotate without any resistance.
Cause: Specifying a released column end AND a released beam end.
Resolution: Either remove the column end release or the beam end release. Do not do both unless you want afixed connection that resists moment.
If the column is not released from the joint then the column provides resistance to the joint so that it cannotrotate without limit. There will be no moment at the connection since the beam end release cannot passmoment.
General Reference Manual 493

Simple TrussIf a truss panel point is modeled with releases at the ends of EVERY member connecting to that point the jointbecomes unstable because it is free to rotate without any resistance.
Cause: Specifying all members with released ends.
Resolution: Either remove one end release or add a rotational boundary condition at each joint. Do not doboth.
If one member end is not released from each joint then the member provides resistance to the joint so that itcannot rotate without limit. There will be no moment at the member end since the remaining members haveend releases and cannot pass moment.
You may also solve the problem with a rotational boundary condition at each joint. Using the ALL code you canrestrain each joint for rotation and proceed to use end releases at all members.
2D ModelsIf you are solving a 2D model defined in the XY plane and you're only interested in the planar action, you couldenter "ALL" and put an "F" (for Fixed) for Z translation, X Rotation and Y Rotation. See the following figure:
Note
l If a joint is explicitly listed with boundary conditions, those boundary conditions override the "ALL"conditions for all 6 directions. The "ALL" specified boundary codes apply only to those joints NOT oth-erwise listed on the Boundary spreadsheet. This is why joints 1 and 2 in the figure above also havethe Fixed code in the Z translation, 2x Rotation and 2y Rotation fields.
Unconnected ElementsIf a joint, member or plate is not connected to the model then there will be instability. With the use of PhysicalMembers this is rare in a model that only consists of beam elements however those that have plates or finitemembers can be defined in a way that they are not connected.
494 RISA-3D V12
Stability

Stability
Cause: Unconnected elements. The portal frame is not connected to the plate elements because the bottoms ofthe columns do not fall on plate corners. The plates are stable however the portal frame is not.
Resolution: For beam models, run the Model Merge feature. For plate models redefine the mesh so that platesare connected at their corners. Model merge will not solve problems caused by lack of plate continuity.
3D ModelsFor three-dimensional models, torsional instabilities are not uncommon. A "torsional" instability is where amember, or a series of members, is free to spin about its centerline (local x) axis. This diagram illustrates sucha situation:
The member M3 as a whole is unstable because there is nothing to restrain it from spinning in torsion. At jointsN1 and N2 the columns and beams framing into the member (members M1, M2, M8, M9) are pinned. The samecan be said of Members M7 and M10 framing into the member ends. Therefore, there is nothing in the modelthat will restrict the torsional rotation of the M1 beam.
Another example of a potential local instability is X-bracing with a center joint and loaded with self-weight. X-bracing has almost no out-of-plane stiffness, so even a little bit of out-of-plane load applied at the center jointcould cause an instability. (The out-of-plane load could come from a P-Delta analysis, lateral load, etc.) A dia-phragm with very weak out-of-plane properties modeled with plate elements can also be a source of potentiallocal instability.
General Reference Manual 495

Testing InstabilitiesAlthough some can be ignored, keep in mind that not all instabilities are necessarily inconsequential. Look atthe following model:
This is an example of a single bent frame that is laterally unstable. To obtain a solution the lateral directionwould be locked and a solution obtained, though not a correct one. The warning message may be annoying if youknow the instabilities being locked are of no consequence, but there won't be any surprises.
The best way to test whether an instability is inconsequential or not is to apply a Reaction to the joint in theunstable degree of freedom. Then re-run the model and examine the reactions. If the Reaction that is restrain-ing the instability is showing a non-zero force or moment, then you have a problem with the model that must becorrected for you to get valid results. If the Reaction that is restraining the instability is showing a ZERO forceor moment, then the instability is inconsequential to the results.
496 RISA-3D V12
Stability

Units
UnitsYou can work with imperial (Kips, inches, etc.) or metric (KN, meters, etc.) units, or any combination of the two.The current units appropriate for each data item are shown at the tops of the data columns in the spreadsheetsand with the plot of values in the model view.
You may save any of the units as the default setting so that when you start a new model that information isalready there. To do this, simply enter the information that you want to save and check the Save as Defaults boxand click OK.
To Change Units
1. Click the Units button on the RISA Toolbar.2. Specify the units you want for each item in the drop down lists.
Standard units systems are preset and may be specified by clicking the Standard Imperial and StandardMetric buttons.
3. If you do not wish to convert values already entered then clear the check box for Converting ExistingData.
Standard Imperial UnitsThis is the units system currently prevalent in the United States. 'Feet' are used for location entries such asjoint coordinates and load locations, and 'Inches' are used for section property entries such as area and momentof inertia. Force and weight units are in 'Kips', where 1 Kip = 1000 pounds. Stress units are in 'Ksi' (Kips persquare inch).
Standard Metric UnitsThis units system uses 'Meters' for location entries and 'Centimeters' for section property entries. Force unitsare in 'kN' (kiloNewtons), where 1 KN = 1000 Newtons. Stress units are in 'MegaPascals' (MPa), where aMegaPascal is 1,000,000 Newtons per square meter. Weight units are in 'Kilograms' and thermal units are in'Degrees centigrade.
Units SpecificationsThe following are the unit specifications and their applications:
General Reference Manual 497

Measurement UsageLengths Coordinates, Unbraced Lengths, Load Locations
Dimensions Shape Properties, Plate Thickness, Member OffsetsMaterial Strengths E, GWeight Densities Material Density
Forces Loads, ForcesLinear Forces Distributed LoadsMoments Loads, Forces
Surface / Area Loads Plate/Shell Surface Loads, Area LoadsTranslational Springs X Y Z Boundary ConditionsRotational Springs X Rot, Y Rot, Z Rot Boundary ConditionsTemperatures Thermal Coefficient, TemperaturesDeflections Deflections, DisplacementsStresses Fy, Allowable and Actual Stresses
498 RISA-3D V12
Units

Wall Panels
Wall PanelsThe wall panel element allows you to easily model walls for in plane and out of plane loads. Wall panel data maybe viewed and edited in two ways: graphically in the Wall Panel Editor or in the Wall Panels Spreadsheet.
Drawing Wall PanelsThere are several graphic-editing features that make the creation and modification of models quite easy. Usethe Insert and Modify menus or the Drawing Toolbar to use these features in the model view. To create newwall panels, you can draw them using a drawing grid or draw "dot to dot" existing joints. Once you have createdthese items you may use other graphic features to apply loads and set boundary conditions.
You can set many of the wall panel properties up front or you can modify these properties after you draw them.Modifying properties is discussed in the next sections. See Wall Panels Spreadsheet for information on wall pan-els and their properties.
The Draw Wall Panels button lets you graphically draw wall panels in your model. Enter the appropriatewall panel parameters, click OK and draw wall panels between existing joints or on the drawing grid. You willalso notice that the coordinates of the joint or grid point that is closest to your cursor are displayed in the lowerright hand corner of the model view. The new wall panels will be shown on screen and will be recorded in theWall Panels Spreadsheet.
To actually draw a wall panel, you have two options. One way is to modify your Drawing Grid according to howyou wish to lay out your wall panels and use the Create Wall Panels by Clicking on Grid Areas option. Wall pan-els can then be created by clicking in the grid areas formed by the intersecting grid lines. As you click on anarea, a wall panel will automatically be created in that area. The second option is to create wall panels by draw-ing them one joint at a time. First click on the grid point or joint that you want to be the "A" joint for the plate,then the "B" joint, "C" joint, and "D" joint in either clockwise or counter-clockwise order. The wall panel will"stretch" like a rubber band as you draw from joint to joint.
Note:
l You must draw wall panels rectangular.l Wall panels must be oriented vertically in your model.
The parameters shown are the same parameters that you would enter on the Wall Panels Spreadsheet.
General Reference Manual 499

To Draw Wall Panels
1. If there is not a model view already open then click on the RISA Toolbar to open a new view and click
to turn on the Drawing Toolbar if it is not already displayed.2. If you are not drawing between existing joints, you will need to create a drawing grid or define joints on
the Joint Coordinates spreadsheet.
3. Click the Draw / Modify Wall Panels button and select the Draw Wall Panels tab. Then set the wallpanel properties.
4. Click Apply to start drawing wall panels by clicking on the joints or grid points with the left mouse but-ton.
1. You must click four points in a clockwise or counter-clockwise order. 2. Or, click in grid areas.
5. To stop drawing altogether right click or press the Esc key.
Note
l To draw more wall panels with different properties, press CTRL-D to recall the Wall Panel Properties set-tings.
l You may also specify or edit wall panels in the Wall Panels Spreadsheet.l You may also view and edit wall panel properties by double-clicking on a wall panel.l You may undo any mistakes by clicking the Undo button.
Modifying Wall PanelsThere are a number of ways to modify wall panels. You may view and edit the member data in the Wall PanelSpreadsheet, you may double-click a wall panel to view and edit its properties, or you can use the Modify WallPanels tool to graphically modify panels.
The graphical Wall Panel Modify tool modifies the properties of wall panels that already exist in the model. Touse this tool, specify the properties you want to change and then select the wall panels that you want to applythese changes to. Wall panels can be modified one-at-a-time by selecting the Apply Entries by Clickingoption. This will change the mouse cursor to a modify tool which applies to any wall panels which you click on. Agroup of selected wall panels can be modified all at once by using the Apply Entries to All Selected option. Seethe Graphic Selection topic for more on selecting.
The Out of Plane Flip option will reverse the direction of the wall panel's local z-axis. You can choose to flip thewall and the openings or flip just the wall's local axis without affecting the openings or regions. This feature isuseful for aligning the positive z-direction for a group of wall panels which will all receive the same surface load.
The parameters shown are the same as those used to define new wall panels.
500 RISA-3D V12
Wall Panels

Wall Panels
The Use? check boxes next to the data fields indicate whether the particular parameter will be used or not whenthe modification is applied. If the box next to a field is checked, that parameter will be applied to any selectedwall panels. If the box is NOT checked, the parameter will NOT be applied, even if a value is entered in thefield. This allows you to easily change one or two properties on wall panels without affecting all the rest of theproperties. Note that if a no value is entered in a field (i.e. the field is blank) and the corresponding check box ischecked, clicking “Apply” will have the effect of clearing the data for that field.
To Modify Wall Panels
1. If there is not a model view already open then click on the RISA Toolbar to open a new view and
click to turn on the Drawing Toolbar if it is not already displayed.2. Click the Draw / Modify Wall Panels button and select the Modify Wall Panels tab. Then set the
parameters for the new wall panels. Check the Use? Box for the items to apply. 3. You may choose to modify a single wall panel at a time or to an entire selection of wall panels.
1. To modify a few wall panels choose Apply Entry by Clicking Items Individually and click Apply. Click on the wall panels with the left mouse button.
2. To modify a selection of wall panels, choose Apply Entries to All Selected Items and click Apply.
Note
l To modify more wall panels with different parameters, press CTRL-D to recall the Modify Wall Panels set-tings.
l You may also modify wall panels in the Wall Panels Spreadsheet.l You may undo any mistakes by clicking the Undo button.l The thickness option is only available if you are choosing a General or Concrete material. Wood andMasonry require you to change their thickness in the Design Rules spreadsheet.
General Reference Manual 501

l For existing models of version 9.1.1or earlier, all wall panels will be brought in using Custom region-s/openings. Here we provide an option that will reset all wall panels to base their design on the WallDesign Rule.
Wall Panel SpreadsheetsAnother way of editing wall panels is through the Wall Panel Spreadsheet. This spreadsheet is accessiblethrough the Data Entry Toolbar and includes data on two tabs: Primary and Advanced.
The following data columns hold the primary data for the wall panels:
Wall Panel LabelsYou may assign a unique label to any or all of the wall panels. You can then refer to the wall panel by its label. Each label has to be unique, so if you try to enter the same label more than once you will get an error message. You may relabel wall panels at any time with the Relabel Wall Panels option on the Tools menu.
Wall Panel JointsThe A, B, C, and D joint entries are used to define the 4 corner joints of a wall panel. The joints must all lie onthe same plane, be oriented parallel to the vertical axis and be entered in either a clockwise or counter-clock-wise sequence. They can not be adjusted from the spreadsheet.
Wall Panel Material Type and Material SetThe material set label links the wall panel with the desired material defined on the Material Spreadsheet.
Note
l Currently wall panels can only be made up of concrete, masonry, wood, or general materials.
Wall Panel ThicknessThe thickness field on the Wall Panels Spreadsheet is the thickness of the element. This thickness is constantover the entire element. Note that the thickness for Masonry and Wood wall panels are set in the Design Rules
502 RISA-3D V12
Wall Panels

Wall Panels
spreadsheet. For concrete walls the value is defined here.
Design RuleThis allows you to choose a specific design rule from the Design Rules spreadsheet. The design rule is where youcan specify very detailed information for the wall.
Panel/SpacingThis shows the current panel for masonry and wood walls. Wood and masonry walls can require an iterative solu-tion. This means that the panel properties used for a wall panel may change from solution to solution, so here isthe place where that panel is displayed. Note that the panel properties also show up in the output.
When you select a design rule for a wall panel, there may be a range of sheathing call-outs, stud spacings andbar/grout spacings. At the initial solution the program simply uses the first item in the list that meets the cri-teria of the design rule and then the optimization starts from there. This initial criteria is what will show up inthe Panel/Spacing column. After you optimize your wall this panel criteria may update/change. If for some
reason you want to reset all of these values to the original values, simply press the button when in the WallPanels spreadsheet.
Note:
l For masonry walls we show the current bar/grout spacing.l For wood walls we show the current sheathing call-out and the current stud spacing.l For concrete walls this column is not applicable, as the stiffness of the wall is not affected by the programoptimiziation.
Design MethodThis is a column specific to wood wall panels and allows you to choose which design method you choose to workwith: Segmented, Perforated or Force Transfer. See the Wood Wall Panels topic for more information. Thesedesign methods are not applicable for masonry or general wall panels.
SSAF (Shear Stiffness Adjustment Factor)This is a factor specific to wood wall panels that allows the user to manually adjust the shear stiffness of a par-ticular wall panel. Because the program uses a finite element solution the program does not automatically con-sider some contributions to the FEM deflections, such as nail slip. With this adjustment factor the user can matchup the deflections from their hand calculations with the FEM joint deflections at the top nodes in the wall.
Icr (In Plane and Out of Plane)These values are considered for both masonry and concrete wall design and allow you to modify the stiffness ofthe wall for cracking considerations. This value will be multiplied by the Igross of the wall.
Masonry Walls
By default (if left blank) the program will use a value of 0.50 for both In-plane and Out-plane Icr Factor. Thisvalue comes from Section 3.1.5.2 of the ACI 530-11 code. If you have performed a cracked section analysis orwant to override this default you can input it directly here.
Concrete Walls
By default (if left blank) the program will use a value of 0.70 for In-plane Icr Factor and 0.35 for Out-plane IcrFactor. These are the minimum factors for beams (Out-plane) and columns (In-plane) per Section 10.10.4.1 of the
General Reference Manual 503

ACI 318-11 code. If you have performed a cracked section analysis or want to override this default you can inputit directly here.
For service level analysis, the level of cracking will be significantly less. Therefore, the stiffness used in youranalysis should be representative of the reduced loading and reduced cracking. Per the ACI commentary(R10.10.4.1), the program will account for this increased stiffness by applying a factor of 1.43 to the cracked sec-tion properties for any load combination that has the “Service Load” flag checked on the Design tab of the LoadCombinations Spreadsheet
Note:
l This factor will only be used if the Use Cracked Sections checkbox is checked in the Concrete tab ofGlobal Parameters.
l This factor (or 1.43*Icr) can not be greater than 1.0.
K Factor This is the effective length factor and is available for both concrete and masonry walls. If left blank this will betaken as 1.0.
Note:
l For masonry this factor affects ACI 530-11 equations 2-16, 2-17, 2-19, 2-21, 2-22, 3-11, 3-12, 3-18, 3-19, andSection 3.3.5.3.
Wall Panel EditorThe Wall Panel Editor allows the user to edit the detailed properties of a wall panel including openings, regionsand boundary conditions. This dialog also gives design options and details for the specific panel and is accessibleby double-clicking on an existing wall panel.
504 RISA-3D V12
Wall Panels

Wall Panels
Note:
l There are many icons, dropdown lists and information shown depending on the type of wall panel you areworking with. See the Masonry Wall - Design, Wood Wall - Design and Concrete Wall - Design topics formore information.
Creating OpeningsWithin the Wall Panel Editor, you have the option of adding rectangular openings to the wall panel. To draw an
opening, select the Create New Openings button and then select two grid intersections which make up thetwo diagonal corners of your opening. Notice that you can view your cursor coordinates in the lower right por-tion of your screen. To exit this tool right-click your mouse.
Note:
l Drawing an opening in a concrete wall will create a lintel above the opening. We will not design the lintelbut we will give analysis results. See the Concrete Wall - Design topic on lintels.
l Drawing an opening in a masonry wall will create a lintel above the opening. For more information ondefining lintel geometry and design properties, see the Masonry Wall - Design topic on lintels.
l Drawing an opening in wood wall will create a header above the opening. For more information on defin-ing the header properties, see the Wood Wall - Design topic on headers.
l Drawing an opening in a general wall panel, there is no header/lintel automatically created. The generalwall panel is given as an option for analysis only.
l Openings can not overlap a region. Regions must be deleted before you draw an opening in an area. Afterthe opening is created you can go back and redraw the regions.
General Reference Manual 505

Creating RegionsWithin the Wall Panel Editor, you also have the option of creating different rectangular regions within your wallpanel. Regions are used to further define areas of your wall panel for use in analysis/design. If you do not spe-cify a region in a wall panel without openings, then the entire wall panel will be considered a region.
To automatically draw regions you must first have your openings input. Once you have that you can click the
Generate Wall Regions Automatically button and the program will define regions as we would expect auser to want them.
Note:
l If the regions defined are not located correctly by the generator, you can delete the generated regions
with the Delete button and redraw them manually. See below for more information on this.
To manually draw a region, select the Create New Regions button and use your cursor to select two gridintersections which make up the diagonal corners of the region. To exit this tool right-click your mouse.
Note:
l For masonry wall panels, there is a region editor that allows you to define design properties for theregion. Double-click inside the boundary of the drawn region to open this editor. See the Masonry Wall -Design topic for region information. Note that design and analysis results are displayed by region.
l For wood wall panels using the Segmented method of design, the design and analysis results are displayedby region. The other options, perforated and force transfer around openings, use regions but don't usethem for display of results.
l For concrete wall design, the program will automatically create regions at solution around openings. Ifthere are floors/diaphragms that cut through your wall, then separate regions/designs will be createdabove and below the floors/diaphragms.
l For general wall panels we will not do any design for you. However, you can lay out your regions so thatyour analysis results will allow you to design your general wall panels much easier.
Boundary ConditionsWithin the Wall Panel Editor, all boundary conditions are applied as continuous along a wall panel edge. To setboundary conditions within the wall panel editor, select the Create New Boundary Conditions button,select your boundary condition criteria, and select Apply. To exit out of this tool right-click your mouse. You canalso apply boundary conditions to your wall panel outside of the Wall Panel Editor as well, but this is the onlyplace where you can define a continuous boundary condition.
For wood wall panels hold downs and straps are used in the program as well. For more information on addinghold-downs and straps, see the Wood Wall - Design topic.
Draw ToolboxThe draw toolbox, which appears in the lower left corner of the Wall Panel Editor screen gives the user optionsfor drawing within the Wall Panel Editor window. The options include:
Snap Options allows you to provide snap points at the edges of the wall panel at quarter and third points.
Grid Increments allow you to set a drawing grid within the Wall Panel Editor separate from that in the mainmodel view that you can snap to when drawing openings and regions.
506 RISA-3D V12
Wall Panels

Wall Panels
Font Size allows you to increase or decrease the font size associated with the region and opening titles andinformation shown in the Wall Panel Editor window.
View ControlsIn addition to the wall panel editing tools, the Wall Panel Editor window includes the following view controls:
Delete allows you to delete openings, regions or boundary conditions from the wall panel.
Render will turn rendering of the current model view on or off, depending on the current setting.
Drawing Grid will turn the display of the Drawing Grid on or off, depending on the current setting.
Diaphragm Display will turn the display of the Diaphragms on or off, depending on the current setting.
Loads will turn the display of the wall panel loads on or off, depending on the current setting.
Redraw Full Wall View redraws the wall panel to fit within the Wall Panel Editor window.
Copy Current View makes a copy of the current view and saves it to the clipboard.
Print Current View prints your current wall panel view.
Note:
l There are also view controls specific to concrete and masonry. For more information see the ConcreteWall - Design and Masonry Wall - Design topic.
l There are also view controls specific to wood. For more information see the Wood Wall - Design topic.
Load AttributionIn RISA-3D, the use of finite elements dictates how loads pass through wall panels. Load is attributed to the struc-ture according to relative stiffnesses of elements. In concrete, wood and masonry design, many empirical equa-tions are formed based on approximations or idealizations. Because of this, you may not get your loading in yourwall panel elements (regions and lintels) to match hand calculations exactly. A prime example of this occurs withthe 45 degree rule for lintels for masonry. According to theory, arching action occurs in lintels to the point that,if the top of your wall is a sufficient distance away, only the load in the triangular portion above your lintelwould actually be taken into the lintel itself. Also, no load applied at the floor level would be felt by the linteleither. See the image below.
General Reference Manual 507

Within RISA-3D, this idealization will not hold true. The wall panel is a finite element mesh that attributes loadaccording to the plate mesh FEM behavior. The load that is getting into the lintel is a true representation of howthe wall is actually working. There is still arch action taking place as you can tell if you look at the verticalforce contours in the wall panel.
In the image above, the red color is an area of very low axial force in the wall. Thus, you can see that, due toplate distribution of force, there is still arching action taking place. This arching action, however, will not beimmune to additional loads added to the wall or the opening being located lower in the wall (as is assumed withthe idealized arching action in many texts). Thus, though your loads for lintel design may not be identical towhat idealized methods might consider, this is a rational loading for the geometry and loading input on the wallpanel.
Meshing the Wall PanelsAt solution time, the wall panels will be automatically meshed into quadrilateral plate elements. Unlike theplate elements created directly by the user, the automatically generated plate elements are transient in the pro-gram and will not be saved in the input file.
508 RISA-3D V12
Wall Panels

Wall Panels
The wall panel meshing is treated similar to analysis results. When the results of an analysis are deleted, thewall panel mesh is cleared to be re-built during the next solution. When a solution results file is saved, themeshed elements will be included in that file.
Mesh SizeThe global mesh size for the wall panels can be input on the Solution tab of the Global Parameters. The smallerthe mesh size, the more accurate the analysis will be. However, smaller mesh size will also lead to longer solu-tion time and more memory usage. The default mesh size is 12 inches RISA-3D.
Localized small mesh sizes are used in the lintel locations for masonry walls, in order to achieve more accuracyfor the lintel forces.
Graphical Display of the Wall Panel MeshBy default, the plate elements associated with the wall panels are not visible to the user. The mesh can beturned on using the setting on the Panels tab of the Plot Options. The Show Mesh check box will turn the displayof the wall panel mesh on or off.
Note
l The display of the mesh is only available when there are active analysis results.
Point Constraints for the Panel MeshPoint constraints are the locations within the wall panel that require connectivity to the meshed plate elements.The program will automatically generate point constraints at the following locations:
1. Location of an existing joint on the wall panel edges, region boundaries and opening boundaries.
2. Where beams intersects the wall panels (out-of-plane) on the wall panel edges, region boundaries and openingedges.
General Reference Manual 509

3. Location of an external boundary condition.
Note:
l Unattached joints that are located on the wall panels can be considered as point constraints and prolongthe meshing time. It is highly recommended that the user delete any unattached joints before solving.
Line Constraints for the Panel MeshLine constraints are the locations within the wall panel that require continuous connectivity to plate edgesrather than a single point. The program will automatically generate line constraints at the following locations:
1. Opening edges.
510 RISA-3D V12
Wall Panels

Wall Panels
2. The edge and vertical centerline of a defined region.
3. Where a diaphragm intersects the wall panel.
4. At the intersection of multiple wall panels.
General Reference Manual 511

5. Where a plate element mesh intersects the wall panel.
6. Where a beam or column element intersects within the plane of the wall panel.
512 RISA-3D V12
Wall Panels

Wall Panels
Tips for Ensuring a Healthy MeshIn order to generate an efficient mesh that gives accurate results, it is critical to place the line constraints andpoint constraints correctly. If line constraints or point constraints are very close to each other, the auto mesherwill be forced to generate small sized elements in order to satisfy the constraints. Therefore, a large number ofplate elements will be generated and the solution will be slowed down significantly.
The following guidelines should be followed to ensure a quality mesh:
l Avoid generating very narrow regions and openings.l Avoid small offsets between the external boundary conditions with the location of the region boundariesand wall boundaries.
l Avoid small offsets between opening edges with the region boundaries .l When a wall panel is intersected by another wall panel, diaphragms, beams or plate elements, keep inmind that the intersection is a line/point constraint. Avoid the small offsets between intersections withthe region boundaries or opening edges inside the wall panel.
Example #1: Region Boundaries
1. The left boundary region R1 is placed very close to the opening but not on the opening.2. The left boundary of region R2 is placed very closed to the left edge of the wall but not exactly on the
wall boundary.
In order to satisfy the line constraints required by the opening edge, region boundaries, and wall boundaries, theprogram is forced to generate very small meshes in the portion of the wall adjacent to these constraints.
Example #2: Poorly Located Boundary Conditions:
The left boundary of region R1 is at the vertical center line of a wall panel. At the same time, the user placed anexternal boundary condition at the bottom of the wall panel, which is slightly offset from the center line. In orderto accommodate the line constraint of the region boundary and the point constraint of the external boundary con-dition, the automesher is forced to generate a very small mesh adjacent to these constraints.
General Reference Manual 513

Merge Tolerance for Auto-Correction of MeshIf the distance between the line constraints and point constraints are smaller than the merge tolerance specifiedon the Global parameters (which defaults to 0.12 inches) then the auto-mesher will automatically snap the con-straints together during the meshing. This can eliminate some of the meshing issues that occur in the examplesabove.
514 RISA-3D V12
Wall Panels

Wall Panels - Results
Wall Panels - ResultsWhen the model is solved there is a results spreadsheet specifically for Wall Panel Design. This spreadsheet isdivided into different tabs: In plane, Out of Plane, Lintel, Wood Wall Axial and Wood Wall In-Plane. Each tab givescode checks based on the relevant code depending on the material type. These spreadsheets can be used as asummary of all of the panels in your model. To get detailed information about each panel, you can see the WallPanel Detail Reports.
Concrete Wall Spreadsheet Results
l In Plane Results Spreadsheetl Out of Plane Results Spreadsheet
Concrete Wall Detail Reports
l Wall Summary Detail Reportl In Plane/Out of Plane Detail Report
Masonry Wall Spreadsheet Results
l In Plane Results Spreadsheetl Out of Plane Results Spreadsheetl Lintel Results Spreadsheet
Masonry Detail Reports
l In-Plane / Shear Wall Detail Reportl Out-of-Plane Detail Reportl Slender Wall Detail Reportl Lintel Detail Report
Wood Wall Spreadsheet Results
l Axial Resultsl In Plane / Shear Results
Wood Wall Detail Reports
l In-Plane or Shear Wall Detail Report
General Wall Detail ReportThe general wall detail report shows the material type, height, length, and envelope forces for general walls.
General Reference Manual 515

Note
l No detail report is generated for general walls with openings when there is no region defined.
The Wall Panel Results Spreadsheet displays the calculated results for wall elements and may be accessed byselecting Wall Panel Design on the Results menu. The spreadsheet has seven tabs: Concrete In, Concrete Out,Masonry InMasonry Out, Masonry Lintel, Wood Wall Axial, and Wood Wall In-Plane.
The first two tabs give results of Concrete Wall analysis. For more information on these tabs see Concrete WallResults.
The next three tabs are results of Masonry Wall analysis. For more information on these tabs see Masonry WallResults.
The last two tabs are results of Wood Wall analysis. For more information on these tabs see Wood Wall Results.
516 RISA-3D V12
Wall Panels - Results

Concrete Wall Panel - Design
Concrete Wall Panel - DesignThe concrete wall panel element allows you to easily model, analyze, and design concrete walls for in plane andout of plane loads for the ACI 318-05 and newer specifications. Here we will explain the concrete-specific inputsand design considerations. For general wall panel information, see the Wall Panels topic. For concrete walldesign rule information, see the Concrete Wall - Design Rules topic. For concrete wall results interpretation, seethe Concrete Wall Results topic.
Concrete Wall InputDouble-click on the wall from the model view to open the Wall Panel Editor. This dialog displays input inform-ation such as Material and Design Rule, as well as gives viewing options for Region and reinforcement display(after solution). Within this dialog you also have control over the application of continuous boundary conditions.
Concrete Wall View Controls Concrete wall panels have the following view controls:
l Toggle Region display allows you to turn the display of regions on or off.
l Toggle Lintel display allows you to turn the display of lintels on or off.
l Toggle Reinforcement display allows you to turn the display of reinforcement on or off after youhave solved your model.
l The Draw Toolbox allows you to modify your snap options, drawing grid and font size in the wall paneleditor.
General Reference Manual 517

l The Material and Design Rule drop down lists allow you to modify these parameters in the wall paneleditor.
Concrete Wall RegionsConcrete walls depend on Regions for results presentation. The program automatically creates these regions atsolution time. If you have a wall panel with no diaphragms then a single region will be created over the entirewall and you will get a single reinforcement design for the entire wall. If there are diaphragms that passthrough your wall panel and/or there are openings in the wall, then the wall will be broken up into multipleregions above and below the diaphragms and around the openings, giving a different reinforcement design foreach region.
Within each region, the program will optimize the spacing of bars for strength, spacing and minimum rein-forcement considerations of the wall.
From within the Wall Panel Editor, you have the option of creating rectangular regions within the concrete wallpanel. Regions are used to define reinforcement in different parts of the wall. Each region will be assigned a uni-form reinforcement, which may be different than the reinforcement in other parts of the same wall (unless youare using Group Story option from Wall Design Rules).
If no regions have been drawn on a wall then they will be automatically generated when a solution is performed.To automatically generate regions prior to running a solution, click the Generate Wall Regions Automaticallybutton
To manually draw regions, select the Create New Regions button and use your cursor to select two nodesor grid intersections which make up the diagonal corners of the region. To exit this tool right-click your mouse.
Concrete Design ConsiderationsAll code references below refer to the ACI 318-11 specification unless noted otherwise.
Reinforcement DesignThe program will design the reinforcement spacing for you. For this design reinforcement spacing, rho, andstrength requirements are considered for design. If specific reinforcement is defined in the Wall Design Rulesspreadsheet then it may be possible for the reinforcement design to not meet code requirements.
Sections 7.6, 14.3 and 11.9 all have provisions regarding min/max spacing, required reinforcement ratios, andproper proportioning of wall reinforcement. If your wall does not meet a code requirement the program willthen give you a red warning message in the detail report.
Section 7.6 (General Reinforcement Requirements)
The minimum spacing requirements from 7.6.1 and the maximum spacing requirements from section 7.6.5 areconsidered for design.
Section 14.3 (Wall Reinforcement Requirements)
The minimum spacing requirements of Sections 14.3.2 and 14.3.3 and maximum spacing requirements of 14.3.5are also considered for design. Additionally, the thickness requirement from Section 14.3.4 as well as the pro-portioning and cover checks of 14.3.4 are also considered.
Section 11.9.8 and 11.9.9 (Shear Reinforcement Requirements for Walls)
The program will consider the reinforcement requirements of Section 11.9.9 if the Vu exceeds 0.5*ϕ*Vc (per Sec-tion 11.9.8).
518 RISA-3D V12
Concrete Wall Panel - Design

Concrete Wall Panel - Design
Reinforcement PlacementThe reinforcement is designed to meet spacing, rho, and strength requirements. This design may cause the rein-forcement spacing design to not fit in the wall region at the exact spacing designed for. Therefore the programwill add bars to the extreme ends of the wall region to take these remainders into account.
The reinforcement layout algorithm works as follows (picture looking down on a cross section of wall):
First the required spacing is calculated and the wall region length is divided by this spacing.
a. If two bars cannot fit at this spacing, one bar (each face if specified) will be placed at each end of the wall(meeting cover req'ts).
b. If only three bars fit at this spacing then one bar (each face if specified) will be placed at each end of thewall (meeting cover req'ts) and one bar in the center of the wall.
c. If more than three bars are required, then reinforcement is filled in uniformly in the center of the walland an equal remainder is left between the end bar and the second bar. The image below illustrates this(assume symmetry on both ends of the wall).
Note:
l This process is only required for very skinny walls. Almost all walls will fall into Step c above.
Axial TensionThe axial tensile capacity for a wall assumes all reinforcement is fully developed. The capacity (with no bendinginteraction) equals:
where n = number of vertical bars in the wall.
Axial CompressionThe axial compressive capacity (with no bending interaction) is taken from equation 10-2.
Note:
l Slenderness is taken into account per section 10.10.6. See the Second Order Effects section below.
BendingBoth in plane and out of plane capacity consider beam theory in design. For out of plane design (if no axialforce) the capacity is simply defined as:
General Reference Manual 519

Note:
l For out of plane reinforcement design, the reinforcement on both faces is taken into account. Thus, thecapacity equation above may have two parts to it in order to consider the extreme tension bar and alsothe bar nearest the compression face that may also be in tension
Minimum Required Moment
Section 10.10.6.5 requires a minimum required moment to be taken into account for each axis in the wall. Thus, ifthe value from Eq 10-17 is greater than the calculated moment demand this value will be used. This is meant toaccount for a minimum eccentricity of the axial force in the wall.
The design moment may be factored up due to P-Little Delta effects (see below).
ShearFor in plane shear design, Vc is taken into account using Equations 11-27 and 11-28, where:
l d = 0.8*lwalll Nu, Mu and Vu are taken at the location of maximum shear demand.
Vs is taken from equation 11-29. Although Vs is only required if Vu >= 0.5*ϕ*Vc, any minimum reinforcementrequirement will be used as Vs and added to the shear capacity.
For out of plane shear design the simplified equations from Section 11.9.5 (and 11.2.2.3) is used for Vc. There isno input for reinforcement to increase the out of plane capacity.
The maximum Vn per Section 11.9.3 is also checked.
Note:
l Specifically in Section 11.9.9, the lw term here is taken as the FULL length of the wall, not the length ofthe region. The equations 11-27 and 11-28 take the lw to be the length of the region.
l Specifically in Section 11.9.9 the hw term here is taken as the height of the region.
Lambda
Lambda is considered differently for the 2005 and newer codes. For ACI 318-05 the program will always considerlambda = 0.75 if the Density of concrete is <= 115 pcf and lambda = 1.0 otherwise (ACI 318-05 Section 11.2.1). Forthe ACI 318-08 and newer codes, the program will use the Lambda value directly from the Materials spread-sheet.
DeflectionsThe deflection listed in the detail report is based on the finite element analysis of plate elements. This deflectionagrees well with beam theory, thus can be calculated based on beam equations.
Note:
520 RISA-3D V12
Concrete Wall Panel - Design

Concrete Wall Panel - Design
l If you are checking a hand calculation of the in-plane deflections, be sure to include the deflection due toshear and consider the cracked moment of inertia.
Interaction Diagrams
The program uses a concrete solver to create the interaction diagram and uses this diagram to calculate thecapacity of a wall/wall region based on the demand axial force and moment. The program computes the codecheck based on making a straight line through the origin, the moment/axial force demand location, and wherethat line crosses the interaction diagram curve. For the out of plane report there is the possibility of differentcover spacing at each face of the wall. Thus, the capacities for each face of the wall are reported.
Moment and Axial Force Thresholds
The program will ignore axial forces and moments that are below a certain threshold. If the moment or axialforce is deemed to be inconsequential to the code check then the program will simply not include the interactionof that force. There are two thresholds that are considered:
l Axial Force Threshold: If Pu < 0.01*f'c*Ag for that LC, then the axial force in the wall region will beignored for code checks for that LC.
l Moment Threshold: If Mu < 0.01*d*Pu for that LC, then the moment in the wall region will be ignored forcode checks for that LC.
These two thresholds allow the concrete solver to work much more efficiently while having little to no effect oncode check values.
Second Order EffectsPer Section 10.10.4 an elastic second order analysis will satisfy code requirements. In RISA this means running aP-Delta analysis to consider secondary moments induced due to the displacement of member ends and a P-LittleDelta analysis to account for member curvature effects.
The ACI 318-05 specification requires that you follow provisions of Section 10.10.7 (10.13 in the 05 code) for swayframes. In the ACI 318-08 and newer specifications you are required to use either Section 10.10.3, 10.10.4 or10.10.5.
Because a P-Delta analysis (big and little) is a more robust analysis then the hand calculation methods of10.10.7, the program uses this same analysis for the ACI 318-05 specification.
General Reference Manual 521

P-Delta
The secondary effects due to the displacements of member ends is taken into account with the inclusion of a P-Delta analysis.
To perform a P-Delta Analysis place a "Y" in the P-Delta column of the Load Combinations spreadsheet. Formore information on this, see P-Delta .
Element Curvature Effects (P-Little Delta)
The design moment (max of demand moment and minimum required moment) must be factored up per Section10.10.6 if the wall is considered slender.
Slenderness requirements are given in Section 10.10.1. The program conservatively only considers equation 10-6. Thus, if the kl/r (in either direction) exceeds 22, then the provisions of Section 10.10.6 are also considered.
Note:
l The M2 moment will be calculated separately at each section of the wall vertically, rather than using asingle M2 moment for the entire height of the wall.
l If Pu > 0.75*Pc the program will fail the wall and not give a code check.l The moment of inertia (I) in the Pc equation is taken conservatively as 0.25*Ig per Commentary sectionR10.10.6.2.
l Lu for the wall is either defined as the full height of wall or story (a story is broken up by diaphragmsthat cross the wall.
l P-Little Delta is only considered for full story height regions. Non full-height regions will give a note andnot do P-Little Delta.
l For more information on this, see P-Little Delta .
Concrete Lintel ConsiderationsThe addition of openings into a wall in the wall panel editor will automatically create a lintel above the opening.It will be symbolized by a blue bar that has the name of the lintel inside of it. The program will produce axial,shear and moment diagrams for the lintel that can be viewed from the Concrete Wall Detail Report from the Lin-tel drop-down option. Here we will explain some of the different considerations.
How Lintels are DefinedIn RISA-3D the lintel is considered as the entire region directly above an opening (L1 below), even though theblue bar does not cover this entire area.
522 RISA-3D V12
Concrete Wall Panel - Design

Concrete Wall Panel - Design
At solution the program will then perform a summation of forces over this entire region and presents the ana-lysis results in the detail report. These results are presented as a "beam" analysis. The program will cut throughthe entire region vertically multiple times along the length of the region. At each cut the program will calculatethe axial, shear and moments. The results from each of these cuts are then combined to form the force diagrams.
Note:
l Keep in mind that the program only reports results in the detail report if there is a region above the open-ing AND the width of the region matches exactly the width of the opening. Therefore, a region drawn off-center of the opening will not give lintel results.
Load AttributionSee the Wall Panels topic for more information.
Concrete Wall Modeling Considerations
Optimization ProcedureThe program will start with the maximum spacing and check that configuration for strength, spacing, and min-imum reinforcing requirements. If the max spacing works, then the design is done. If not then the program willreduce the spacing by the spacing increment and then do the same checks. This will occur until a bar spacing isreached to satisfy the code requirements.
RISAFloor/RISA-3D Design EnvelopingIf you are using RISAFloor and RISA-3D in tandem to do gravity and lateral design, then the program envelopesthe results of both. Thus, RISAFloor will never increase the spacing of bars larger than what was required inRISA-3D and vice versa. Also, when moving between programs, the reinforcement spacing that controls will becarried on into the other program.
For example, let's assume RISAFloor required vertical bars that are #6 @ 12" oc. We then use the Director totake the model to RISA-3D. In RISA-3D, the required vertical bars are #6 @ 8" oc. Now, if we take the modelback to RISAFloor and solve again, the #6 @ 8" oc spacing is brought over to RISAFloor and code checks are nowbased on this spacing.
Note:
l When going back and forth between RISAFloor and RISA-3D, you must solve the model in each of the pro-grams to capture this enveloping. If you do not re-solve, then you are then seeing the results from the
General Reference Manual 523

previous time you solved in that program without updating for the enveloping.
Modeling Multi-Story Shear WallsFor multi-story walls that have diaphragms intersecting, separate regions will be drawn above and below thediaphragms (see Figure 1). The design of each of these regions can be different. This, however, is only true of thespacing of reinforcement. The bar size must be equal for the full-height of the wall, because the Design Rule isfor the entire wall and all regions.
If you want to change bar size over the height of the wall, simply create separate wall panels and stack them ontop of one another. In this way you can define different Design Rules and thus different reinforcement bar sizesup and down the wall (see Figure 2).
For the stacked regions model where the intention is to drop off bars as you work your way up the wall, letsgive an example. Let's say that at the base of the wall you have bars at a 4" o.c. spacing. At some point you wantto drop off bars to create an 8" o.c. spacing.
All you need to do here is set your Design Rules such that the Min Vert Bar Spacing is set to 4", the Max VertBar Spacing is set to 8" and the Spacing Increment is set to 4".
Wall Cover Dimensions and Local AxesThe program is able to consider different reinforcement cover dimensions for each face of the wall. Because ofthis the orientation of the wall is important. In the program the Exterior Face of the wall is oriented in the +zlocal axis direction. The Interior Face of the walls is oriented in the -z local axis direction.
Note:
l In RISAFloor the wall local axis is irrelevant as we are only doing axial checks.l If the cover on both faces is identical then the local axis orientation is irrelevant.
A wall drawn in a clock-wise fashion will have its local axis pointed in the positive direction. A wall drawn in acounter-clockwise fashion will have its local axis point in the negative direction.
If the wall local axis is facing the wrong direction then use the Local Axis Flip from the Modify Walls dialog tocorrect it.
524 RISA-3D V12
Concrete Wall Panel - Design

Concrete Wall Panel - Design
When bringing a model from RISAFloor to RISA-3D then you want to think about how you are drawing inRISAFloor so that the local axes come in properly in RISA-3D. You will want to draw the walls in in RISAFloor ina counter-clockwise manner to get the local z axes to point outward.
Wall Panels Drawn in RISAFloor in Counter-Clockwise Fashion
Image of Local Axes in RISA-3D
You can go to Plot Options - Panels tab to view the local axes for the wall.
Limitations
l Horizontal reinforcement is designed for in plane shear forces, spacing, and minimum reinforcementchecks. They are not used for bending design at this time.
l Walls with bars each face in the wall will require the same size bar and spacing for both faces.l For sloped walls due to sloping floors, regions cannot be defined in the upper triangular area of the wallpanel. Thus, the stiffness of the wall in this area is accurate, but you will get no design results for this por-tion of the wall.
l Concrete walls are considered completely separately in both the in plane and out of plane directions. Anyinteraction of the wall, reinforcement, etc., between in plane and out of plane behavior is not considered.
l Concrete wall results are only given for the ACI 318 2005, 2008 and 2011 codes.l Reinforcement development is not considered. All reinforcement is assumed to be fully developed.l ACI 318 Chapter 21 provisions for seismic design are currently not considered in the program.
General Reference Manual 525

Concrete Wall - Design RulesThe concrete wall panel element allows you to easily model, analyze, and design concrete walls for in plane andout of plane loads. Here we will explain how concrete design rules work. For general wall panel information, seethe Wall Panels topic. For information on concrete wall design considerations, see the Concrete Wall - Designtopic. For concrete wall results interpretation, see the Concrete Wall Results topic.
Unity Check
Setting a maximum Bending Check (Axial & Bending) or a maximum Shear Check controls the rebar which the pro-gram chooses for the wall design. A value of 0.9 denotes that the program may choose a rebar layout that is at90% of capacity.
Note:
l The same unity check parameters are valid for masonry walls as well. However, these parameters arenot considered in wood wall design. For wood walls these values are always assumed to equal 1.0.
Concrete Wall (Rebar) Rules
Vert and Horz Bar SizeThese are the vertical and horizontal bar sizes used for reinforcement of the wall.
Note:
l The bar size and spacing is assumed to be the same for each face of the wall. Currently reinforcementmust be the same for both faces.
Max/Min Vert and Horz Bar SpaceThe program will design the reinforcement spacing based on these guidelines. If you want the reinforcement tobe at an exact spacing, simply enter that spacing as both the min and max in order to force this spacing.
Horz and Vert Bar IncrementThis is the spacing change increment that the program will use for design. If the maximum spacing does notwork, the spacing will drop by this increment and be checked again. The program will work its way down until itreaches a spacing that meets all reinforcement requirements.
526 RISA-3D V12
Concrete Wall - Design Rules

Concrete Wall - Design Rules
Group WallFor walls that have multiple regions, this checkbox allows you to group the reinforcement for the regions in awall. Thus, the worst case vertical and horizontal reinforcement spacing will be used for all regions in the wall.
Concrete Wall (Cover) Rules
Outer BarsThis defines whether the reinforcement mesh has the Horizontal or Vertical bars closest to the face of concrete.This will affect the "d" calculation for the wall. If the location is Centered then this defines which bar is nearestthe outside face of concrete.
Horizontal
Vertical
LocationThis allows you to locate reinforcement at each face of wall or centered. If the reinforcement is defined ascentered then the program places the vertical bar directly at the center of the wall. The horizontal bar is then
General Reference Manual 527

placed to one side or the other based on the "Outer Bars" designation.
Note:
l The ACI code requires two curtains of reinforcement if the wall is 10" thick or greater, thus the programwill give a warning in the results if you configure your wall like this.
Int Cover (-z)This is the distance from the interior face of wall to the edge of reinforcement. The interior face of the wall isdefined by the negative z local axis direction of the wall.
Ext Cover (+z)This is the distance from the exterior face of wall to the edge of reinforcement. The exterior face of the wall isdefined by the positive z local axis direction of the wall.
Edge CoverThis is the "in plane" cover dimension for the outer edges of walls.
Transfer In and Transfer OutThese options allow you to transfer loads from regions above and below openings to adjacent full-height regions.Transfer in is for in plane loads and transfer out is for out of plane loads. Here is an image of a wall:
If either of the Transfer options are turned on for this wall, then any loading in that plane (in plane or out ofplane) for regions above and below openings will have their load transferred into the adjacent regions.
528 RISA-3D V12
Concrete Wall - Design Rules

Concrete Wall - Design Rules
A couple of things to keep in mind with the Transfer options:
l This is a design-level tool. That is, there is no stiffness change for the model. The program uses the stiff-ness of all regions for its stiffness. However, after solution, the forces that have accumulated in theregions above/below openings are moved into the adjacent regions. The adjacent region design will theninclude these forces.
l Results output will not give any information for these "transferred" regions. Only the regions adjacent tothe openings will have results.
General Reference Manual 529

Concrete Wall ResultsConcrete wall results are presented in the Wall Panel Design spreadsheet on the Concrete tabs, the ConcreteReinforcing spreadsheet on the Concrete Wall tab and the detail reports. Results are reported on a region byregion basis.
Concrete Wall Spreadsheet ResultsThe Wall Panel Design spreadsheet contains two tabs that involve concrete wall design: Concrete In, and Con-crete Out. Each tab gives code checks based on the chosen concrete code and can be used as a summary of all ofthe walls and wall regions in your model. To get detailed information about each region, you can see the WallPanel Detail Report.
Note:
l Concrete lintel results are not given in the output spreadsheets because the program analyzes themwithout designing. You must go to the detail report to see lintel analysis results.
l If a wall panel is set to Transfer forces, then regions above and below opening will not have results. Seethe Concrete Wall - Design Rules topic for more information.
In Plane
The Concrete In tab provides in plane code checks and capacities relevant to the in plane behavior of the wall.
The Max UC entry gives the maximum code check due to axial force plus in-plane bending. The Shear UC willshow the in plane shear code check. A value greater 1.0 for any of these values would indicate failure.
The LC columns report the load combination that produces each of the highest code check values.
The Pn*Phi reports the axial capacity of the wall.
Note:
l An NC means that the axial force in the wall is less than the threshold value, so the axial force is not con-sidered.
The Mn*Phi reports the calculated in plane moment capacity for the region.
Note:
l An NC means that the bending moment in the wall is less than the threshold value, so the axial force isnot considered.
The Vn*Phi reports the calculated in plane shear capacity for the region.
530 RISA-3D V12
Concrete Wall Results

Concrete Wall Results
Out of Plane
The Concrete Out tab provides out of plane code checks and capacities relevant to the out of plane behavior ofthe wall.
The Max UC entry gives the code check due to axial force plus out of plane bending. The Shear UC will show theout of plane shear code check. A value greater 1.0 for any of these values would indicate failure.
The LC columns report the load combination that produces each of the highest code check values.
The Pn*Phi reports the axial capacity of the wall.
Note:
l An NC means that the axial force in the wall is less than the threshold value, so the axial force is not con-sidered.
The Mn*Phi reports the calculated in plane moment capacity for the region.
Note:
l An NC means that the bending moment in the wall is less than the threshold value, so the axial force isnot considered.
The Vn*Phi reports the calculated in plane shear capacity for the region.
Concrete Reinforcing Spreadsheet ResultsThe Concrete Wall tab contains reinforcement results for each region in a concrete wall panel.
Note:
l If a wall panel is set to Transfer forces, then regions above and below opening will not have results. Seethe Concrete Wall - Design Rules topic for more information.
Concrete Wall
General Reference Manual 531

The Concrete Wall tab displays the thickness, horizontal and vertical reinforcement sizes, and spacing for eachregion in the concrete wall.
Concrete Wall Detail ReportsThe detail reports show the overall geometry, analysis, and design for the individual regions/stories of the wallpanel. The report also shows envelope diagrams for the forces and moments in the region.
Three basic types of detail reports are provided: Wall Summary, Region and Opening. For the region and openingreports there is a drop-down option to view either in-plane or out of plane results.
Accessing the Detail Reports and the Specific WindowsOnce you have a solved model, the detail reports become available. They are accessible in two ways:
1. If you have the Wall Panel Design spreadsheet open, there will be a button at the top of the screen:
. This will open up the detail report window.
2. If you are in a graphic view of your model, there is a button on the Selection toolbar. Clickingthis button and clicking on a wall panel will open up the detail report window for that wall panel.
Note:
l Detail Report information is not available for an envelope solution.l If a wall panel is set to Transfer forces, then regions above and below opening will not have results. Seethe Concrete Wall - Design Rules topic for more information.
Once the detail report window is open, you will see a dialog area at the top.
These options control the display of the Detail Report:
l - The arrow buttons allow you to scroll quickly between the different wall panels in yourmodel.
l - This button will allow you to take a snapshot of the current detail report you are viewing so that itcan be added to a report. View the Printing topic for more information.
l - The first drop down list allows you to select between individual Region and Opening (Lin-tel) results and a summary of the entire Wall. Below we will explain the importance of each of these sec-tions.
532 RISA-3D V12
Concrete Wall Results

Concrete Wall Results
l - The second drop down list allows you to select between different Regions or Openingswithin the individual wall panel.
l - If you have selected a Region, then you have the option of whether to view the inplane or out of plane report.
Wall ReportThis report gives an overview of the wall, a summary of the controlling code checks and deflection information.This report also displays information about the wall, similar to the Region Input Echo and also gives an image ofthe wall. The image shows region locations, wall length and story dimensions, and the nodes that define thecorners of the wall panel.
General Reference Manual 533

The Region Results section gives the tabulated results of all regions in the wall for in plane and out of planedesign axial/bending, shear and deflection for quick reference. You can view the individual region reports to geta more detailed explanation of these values.
The Reinforcement Results section gives the reinforcement results for each region in the wall.
Region Report - In Plane and Out of PlaneThis window gives information for your wall on a region by region basis. The Region detail report is split intofive portions: input echo, diagrams and design, wall section properties, interaction diagrams and cross sectiondetailing.
Note:
l In RISAFloor, the detail reports are less detailed because RISAFloor does not consider lateral forces.
Input Echo
Below is the input echo portion of the detail report.
Criteria DescriptionCode Gives the code used to design the wall.Design Rule Gives the design rule used to design reinforcement and cover for the wall.Loc of r/f States whether reinforcement is defined at each face of the wall or centered.Outer Bars States whether the outer bar in the wall is vertical or horizontal.Bar Size States the bar size for both horizontal and vertical reinforcementBar Spacing States the bar spacing for both horizontal and vertical reinforcement
Group Wall? States whether the regions in the wall are grouped or not. See the Concrete Wall- Design Rules topic for more information.
534 RISA-3D V12
Concrete Wall Results

Concrete Wall Results
Materials DescriptionMaterial Set States the Material used for the design of the wall.Concrete f'c States the compressive strength of the concrete.Concrete E States the modulus of elasticity of the concrete.Concrete G States the shear modulus of the concrete.Conc Density States the unit density of concrete used for self-weight calculations.Lambda States the lightweight concrete factor for shear design.Conc Str Blk States whether a rectangular (Whitney's) or parabolic stress block was used.Bar Fy States the reinforcement strength for both vertical and horizontal barsSteel E States the modulus of elasticity for reinforcement.
Geometry DescriptionWall Dimen-sions States the height, length, and thickness of the wall panel region.
Cover Dimen-sions States the interior, exterior, and edge reinf. cover dimensions.
K States the effective length factor which is used in determining slenderness of the wall.
Use Cracked? States whether a wall is considered to be cracked or not. Defines whether or not to usecracking in the determination of the moment of inertia.
Icr Factor States the factor that Igross is multiplied by to get the cracked moment of inertia. Thisdefaults to 0.7 for in plane and 0.35 for out of plane.
Diagrams and Design
In Plane
General Reference Manual 535

Out of Plane
Envelope Diagrams
These diagrams show the axial forces, in-plane shear, and in-plane moments of the wall region, as well as themaximum and minimum forces and their locations. The results give an envelope solution of all load combinations.
Because the enveloped results displayed are always the maximum values and because axial and bending forcesare checked per their combined effects, the forces in the envelope diagrams won't necessarily be the forces thatthe wall region is designed to. For example, if there is a high bending moment at the top of a wall region and ahigh axial force at the base of the wall region, the program will do a check at each location up the wall region,considering the shear and moment at that location for THAT load combination. Thus, the maximum axial forcegiven at the location of maximum bending may NOT be the axial force for the LC that produced the maximumbending.
Code Check Summary
This portion of the report gives the capacity and strength values at the section in the wall region where the com-bined check is maximum, as well as the governing load combination. Much of this information is also reported inthe Concrete Wall Panel Design spreadsheets.
Axial/Bending Details
536 RISA-3D V12
Concrete Wall Results

Concrete Wall Results
The axial and bending capacity are based upon an interaction diagram for the wall region. Seebelow for interaction diagram information. The program computes the code check based on makinga straight line through the origin, the moment/axial force demand location and where that linecrosses the interaction diagram curve.
For the out of plane report there is the possibility of different cover spacing at each face of thewall region. Therefore the program reports capacities for each face of the wall region. The capa-city at the exterior face means that reinforcement at the exterior face of the wall is in tension andvice-versa for the interior face.
Note:
l The program considers walls to act completely separately in the out of plane direction fromthe in plane direction. Any out of plane/in plane interaction will need to be taken intoaccount by hand.
Shear Details
The shear details section gives the shear demand required in the wall region. The in plane shearstrength of the concrete and steel are listed separately, along with the code-prescribed maximumallowed shear. For out of plane shear design, the simplified equation will be used. For more inform-ation on shear capacity of concrete walls, see the Concrete Wall - Design topic.
Deflections
The deflection listed in the detail report is based on the finite element analysis of plate elements.This deflection agrees well with beam theory, thus can be calculated based on beam equations.
Note:
l If the deflection ratio is larger than L/10000, then L/10000 will be reported.l If you are checking a hand calculation for in plane deflections, be sure to include the deflec-tion due to shear and consider the cracked moment of inertia.
Wall Section Properties
This section reports the properties used to calculate the wall capacities. The reinforcement details (minimumsand provided area) are reported.
Slender Wall Considerations (P-Little Delta)
General Reference Manual 537

Section 10.10.6 of the ACI 318-11 specification considers moment magnification of non-sway frames. This is essen-tially the P-little delta effect in the form of an amplified moment due to the effects of element curvature, Mc.This moment replaces the actual demand moment in design checks. For more information on this see the Con-crete Wall - Design topic.
Note:
l Mact is the actual demand moment in the wall from analysis. The program compares this to the M2minmoment and uses the maximum as the M2 moment.
l Since the moment can be different positive or negative for out of plane bending, the program will providean Interior and Exterior calculation in this case.
Interaction Diagrams
The program uses a concrete solver to create the interaction diagram and uses this diagram to calculate thecapacity of each wall region based on the demand axial force and moment. The program then computes the codecheck based on making a straight line through the origin, the moment/axial force demand location and where
538 RISA-3D V12
Concrete Wall Results

Concrete Wall Results
that line crosses the interaction diagram curve. For the out of plane report, there is the possibility of differentcover spacing at each face of the wall. Thus, the program reports capacities for each face of the wall.
The in plane interaction diagram is based on the entire wall region, while the out of plane interaction diagram isdrawn on a per foot basis of wall region.
Cross Section Detailing
In Plane
Out of Plane
The last section of the detail report consists of a graphic cross-sectional view of the wall. This view gives coverdimensions, reinforcement size and spacing, and the wall thickness for placement verification.
Concrete Lintel Report
Lintels - Criteria / Materials / Geometry
The first section of the detail report echoes back the basic input parameters (Criteria, Materials, Geometry)entered by the user. An example is shown below:
General Reference Manual 539

Since the lintel is not being designed, much of this information is not used.
Information Description
Valid RegionThis is the region that the forces are being considered over. The program willsum forces of the region directly above the opening and the forces given in thedetail report come from this portion of the wall.
Total Height This is the height of the region above the opening that forces are being reportedfor.
Total Length This is the width of the opening that the lintel is spanning.Thickness This is the thickness of the wall.Other Information All of the other information is general information for the overall wall.
Lintel Detail Reports - Diagrams
The next section of the detail report provides the enveloped axial, shear and moment diagrams over the lengthof the lintel. These can be viewed for both in and out of plane forces and are the "beam" forces for the lintel.
540 RISA-3D V12
Concrete Wall Results

Masonry Wall Panel - Modeling
Masonry Wall Panel - ModelingThe masonry wall panel element allows you to easily model, analyze and design masonry walls for in plane andout of plane loads. Here we will explain the masonry specific inputs and procedures for modeling. For generalwall panel information, see the Wall Panels topic. For information on masonry design rules, see the MasonryWall - Design Rules (this is where you can define block thickness and self-weight). For masonry calculation con-siderations and code references, see the Masonry Wall - Design topic. For masonry wall results interpretation,see the Masonry Wall Results topic.
Note:
l All code references in this topic refer to the ACI 530-11 specification unless noted otherwise.
Masonry Wall InputThe Wall Panel Editor gives some specific information and options for modeling/analysis of masonry walls.
Masonry View Controls Masonry Wall Panels will have the following view controls:
Toggle Region Display allows you to turn the display of regions on or off.
Toggle Lintel Display allows you to turn the display of lintels on or off.
Toggle Out of Plane Reinforcement allows you to turn the display of out of plane reinforcement on or offafter you have solved your model.
Toggle In Plane Reinforcement allows you to turn the display of in plane reinforcement on or off after youhave solved your model.
General Reference Manual 541

Creating Openings in Masonry with LintelsWithin the Wall Panel Editor, you have the option of adding rectangular openings to masonry wall panels. To
draw an opening, select the Create New Openings button and then select two nodes or grid intersectionswhich make up the two diagonal corners of your opening. When an opening is drawn a lintel is automatically cre-ated above the opening. To view or edit the properties of a masonry lintel, double-click inside the boundary ofthe drawn opening. This will bring up the Editing Properties window for that particular lintel.
This window will show the design options set in the Wall Design Rules - Lintel spreadsheet to design/analyzeyour lintel. If you have multiple lintels in a wall and want a specific design that differs from the other lintels,then you can choose the Custom option. When using the custom option the program will now use all of theinformation set in the Lintel Editor and will disregard any information given by the design rule.
Here we will walk through the different input options available for designing/analyzing lintels:
Same as Lintel - This checkbox will allow you to use the same properties as a lintel that has already been cre-ated in the same wall panel.
Density - This allows you to make the density of your lintel a different value than the density of the wall panel.
Depth - This is the depth of your lintel.
Bearing Distance - This is the bearing length at either end of the lintel. This is used to calculate the effectivelength of the lintel.
Bar Size - This is the reinforcement size you wish to use for your main reinforcing in the lintel.
No of Bars Per Layer - This is the number of bars you wish to have in a given layer of reinforcement. There isalso an option to have the this value optimized based on geometry of the section and also the number of layersthat you have defined.
Number of Layers - This is an option if you need multiple layers of reinforcement in the lintel.
c/c Spacing of Layers - This is the distance between layers (if there is more than one).
Centroidal Distance of lowest layer from the Bottom - This value is used to calculate the "d" value for the lin-tel.
Stirrup Size - This is the size of stirrup that will be added to the lintel if required.
542 RISA-3D V12
Masonry Wall Panel - Modeling

Masonry Wall Panel - Modeling
Note:
l When inputting bar sizes for your lintels, the program will not allow you to place reinforcement that willnot actually fit into the lintel because of width constraints. We use the actual dimensions of the block, theface-shell thickness for the given block chosen and use a 1/2" clear cover between reinforcement and theblock per section 1.16.3.5.
Masonry RegionsWithin the Wall Panel Editor, you have the option of creating rectangular regions within the masonry wall panel.Regions are used to define reinforcement in different parts of the wall. Each region will be assigned a uniformreinforcement, which may be different than the reinforcement in other parts of the same wall.
If no regions have been drawn on a wall then they will be automatically generated when a solution is performed.To automatically generate regions prior to running a solution, click the Generate Wall Regions Automaticallybutton
To manually draw regions, select the Create New Regions button and use your cursor to select two nodesor grid intersections which make up the diagonal corners of the region. To exit this tool right-click your mouse.
To view or edit the properties of a masonry region, double-click inside the boundary of the drawn region. Thiswill bring up the Editing Properties window for that particular region.
This information is populated from the Wall Design Rules spreadsheet for masonry. For more information seethe Masonry Wall - Design Rules spreadsheet on setting this up.
In most cases this Region Editor would only be used as a viewer. If, however, you want to change the rein-forcement for a region within the wall to make it different than the Wall Design Rules, you can use the Customoption. When using the custom option the program will now use all of the information set in the Region Editorand will disregard any information given by the design rule.
General Reference Manual 543

Note:
l For models created with version 9.1.1 or earlier ALL regions will come in set to Custom, bringing over theinformation exactly as it comes from the existing model. For all newly created models in version 10 orlater the regions will default to the wall design rule.
Within this dialog you can specify the properties which will be used for the design of the region.. The programcan optimize the bar spacing and the boundary zone width based on code checks. The block size, reinforcingstrength and the method of self-weight calculation are defined in the Design Rules under the Masonry Wall tab.
Note:
The program designs regions separately for out-of-plane and in-plane forces, thus the Region Editor is dividedinto different parts.
Here we will walk through the different input options available for designing/analyzing regions:
Transfer - This is an option as to whether or not you want this region to transfer Out of Plane and In PlaneLoads. If you check these transfer options we will remove the stiffness from that region and dump those loadsinto the adjacent regions.
Note:
l These transfer options are only available when you have defined a region above or below anopening.
l Even if you do not choose to check these transfer options, if the region you are consideringis supported by adjacent regions, then the load will still transfer into these regions.
Same as Region - This checkbox allows you to define this region exactly as you have in a previous region withinthe same wall panel.
Axial/Out-of-Plane - Allows you to define properties of a region based on out-of-plane/axial forces.
l Block Grouting - Allows you to define how you want your wall grouted. If you choose "Partially Grouted"the program will optimize the grout spacing with the Bar/Grout Spacing
l Reinforced - Gives the option of designing the wall as reinforced or unreinforced.l Bar/Grout Spacing - This allows you to define the bar/grout spacing. If you have the "Optimize" boxchecked, the program will optimize the reinforcement spacing based on code checks.
l Bar Size - This is the main vertical bar size that will be used in design.l Bar Placement - This defines how you want to lay out the reinforcement in your region. Each Face willput reinforcement on both faces of a given cell. Staggered alternates the bars to either face of wallregion.
l Note:l When using the staggered option you are selecting to space the bars at each face at double thebar/grout spacing defined above. For example, if you have a staggered spacing at 24" oc you have abar on the outside face at 48" oc and a bar on the inside face at 48" oc. These bars are staggered,thus you have grout filled cores at 24" oc.
l Mortar Type - Allows you to specify the type of mortar to design for.l Cement Type - Allows you to specify the type of cement to design for.
In-Plane - Allows you to define properties of a region based on in-plane forces.
l Vertical Bar Size - Allows you to define vertical bar size for the boundary zones.l Bars Per Cell - Allows you to define one or two bars per cell.l Boundary Zone Width - The user must define a boundary zone width but RISA will optimize the width ifthe "Optimize" box is checked.
l Note: If you have the optimize checkbox selected, the program will optimize the boundary zonewidth based on code checks.
544 RISA-3D V12
Masonry Wall Panel - Modeling

Masonry Wall Panel - Modeling
l Horizontal Bar Size - Allows you to define horizontal bar size to be used if horizontal reinforcing isrequired.
l Multiply Shear by 1.5 - This is an option that may be required in high seismic zones. Section 2106.5.1 ofthe IBC 2006 gives more information on this.
Merge LintelsWhen an opening is drawn in a masonry wall panel, you will notice that a lintel beam region is automatically cre-ated above the opening. If you have multiple openings, you may want to merge the individual lintels into one. To
do this, select the Merge Lintels button. If you have two lintels you want to merge, then click within each ofthe openings to merge them into one. If you have multiple lintels that you want to merge, click inside of the twoopenings that define the ends of the merged lintel that you want. You will see that this merges your multipleopenings into one. To exit out of this tool right-click your mouse.
When merging lintels, the top edges of the lintels have to be identical. If, once you have merges lintels, youdelete one of the openings the entire lintel will be deleted. At that point you have to delete any opening left inthe wall that doesn't have a lintel over it.
Masonry Wall OptimizationThe program will optimize masonry walls and lintels based on the required demand forces. The program canoptimize:
l Vertical bar/grout spacing for out of plane design.l Boundary zone widths for in plane flexural design.l Horizontal bar spacing for in plane shear design.l Reinforcement bars for lintel flexural design.
Of these optimizations the only one that substantially modifies the stiffness of the wall is the vertical bar/groutspacing. To properly adjust the stiffness requires an iterative solution that updates the stiffness of the model.This includes updating the strength properties of the wall as well as the stiffness. This optimization/iterationcan be done automatically (by choosing Yes) or can be done manually (by choosing No) in the Global Parameters- Solution tab.
General Reference Manual 545

To update the stiffness portion of the wall, the program must re-solve your model with these updated stiffnessesas this will change the distribution of forces through the model. By choosing Yes you are telling the program tore-solve automatically. Thus, the program will start with it's initial stiffness parameters and solve the model. Itwill then optimize the wall to meet strength criteria. Another solution will then be run with the new stiffnessesand the program will again optimize the wall to meet strength criteria. This procedure will continue to occuruntil you reach the number of Iterations set or until all wall panel results match those of the previous solution.
By choosing No the program will only run the solution once and the results will be based on the original con-figuration. You can then manually optimize your walls using the Suggested Design spreadsheet.
After the solution is run (with or without optimization) the design results are based on the stiffness used in thelast iteration (by stating No a single iteration is run). The program will then compare the design of the last iter-ation with the stiffness used in that last iteration. If the two are the same the results shown are the final results.If the two are not the same the program will then provide these two different results in the Suggested Designspreadsheet.
The program will always present results in the output that coincide with the stiffness used in the final solution.
Note:
l The updating of the stiffness for the model is only required for the vertical bar/grout. Thus, boundaryzone widths, horizontal shear reinforcement and lintel reinforcement are optimized automatically.
Suggested Design
In the Suggested Design spreadsheet you will get a list of wall panels in your model that are not yet fully optim-ized, showing the bar/grout spacing of the last iteration (Current Spacing) and the program optimized spacing(Suggested Spacing). From here you have the ability to Use Suggested? which means that you want to re-run thesolution with the Suggested Spacing. You can choose this for each wall panel individually. Once you have these
checkboxes checked appropriately press the button. After this the stiffness matrix is re-formulated and maycause some redistribution of loads through the model. Because of this the Suggested Spacing may also updateand you may need to Use Suggested? multiple times to converge on a solution.
Note:
l If the wall does not show up in the Suggested Design spreadsheet then the current wall panel settingsused are the optimal ones.
l For more information on wood wall optimization see the Wood Wall - Design topic.l For more information on member optimization see the Design Optimization topic.l Concrete walls do not show up here because the reinforcement optimization does not affect the stiffnessof the wall.
LintelsFor masonry lintels you must input the dimensions, bar size and number of layers of bars for the lintel, but aregiven the option of optimizing how many bars are in a given layer. If you provide a max/min number of bars inthe Wall Design Rules - Masonry Lintel tab then the program will optimize the number of bars in a layer.Because this is just a change in reinforcement this is an automatic optimization that does not require an iter-ative solution.
546 RISA-3D V12
Masonry Wall Panel - Modeling

Masonry Wall Panel - Modeling
Lintel Reinforcement Placement Check
The program will do a check to see that the reinforcement in the lintel will fit properly. The available width forreinforcing in the lintel is based on the width of block, thickness of grout between the block and the rein-forcement, and it assumes there will be a double-leg stirrup.
where
l tgrout = 0.5 in (per Section 1.16.3.5 of ACI 530-11; the program assumes coarse grout)l dbstirrup = diameter of stirrup (from the Wall Design Rules - Masonry Lintel tab)
Note that we use a minimum bar spacing equal to the minimum of either db or 1".
RegionsFor masonry regions there are two options for optimizing. For out of plane design the program will optimize thespacing of bars for strength (not deflection) considerations of the wall. For in plane design the boundary zonewidth will be optimized for strength as well.The spacing of reinforcement/grouting affects the overall stiffnessof the wall thus you must iterate your solution to update this spacing. The boundary zone design affects the over-all stiffness very little, thus this is an automatic optimization that does not require an iterative solution. If youprovide a min/max boundary zone width in the Wall Design Rules - Masonry In tab then the program will optim-ize the boundary zone width.
Limitations
l Openings and regions must be input only in RISAFloor if you are using RISA-3D and RISAFloor in tandem.l For sloped walls due to sloping floors, openings and regions can not be defined in the upper triangulararea of the wall panel. These openings are not supported at this time. This will be addressed in a futureversion.
l For areas of masonry wall panels that are not defined as a region, the stiffness of the wall is assumed tobe that of an ungrouted masonry wall and the weight of the wall is assumed to be that of a fully groutedwall.
General Reference Manual 547

Masonry Wall Panel - DesignThe masonry wall panel element allows you to easily model, analyze and design masonry walls for in plane andout of plane loads. Here we will explain the calculation concepts and code references used in the program. Forgeneral wall panel information, see the Wall Panels topic. For information on masonry design rules, see theMasonry Wall - Design Rules (this is where you can define block thickness and self-weight). For masonry wallmodeling procedures, see the Masonry Wall - Modeling topic. For masonry wall results interpretation, see theMasonry Wall Results topic.
Note:
l All code references in this topic refer to the ACI 530-11 specification unless noted otherwise.l References will be made to RMEH and NCMA. For more information on these designations, see theMasonry Wall - Design Rules topic.
Shear Design - In Plane ASD
In Plane Shear Stress, fvThis stress is calculated from Equation 2-24:
where:
l V = Total in plane shear in the wall regionl Anv = net shear area
In RISA Anv is defined as follows:
where:
l dinplane = distance from compression face to centroid of boundary zonel Eqsolidthickness = value from RMEH textbook which represents the "average" thickness of wall consideringblock voids.
Note:
l If the 1.5x Shear Inc checkbox is checked in the Masonry Wall - Design Rules, then fv is factored up by a1.5 factor. This option is available per section 1.18.3.2.6.1.2.
In Plane Shear Capacity, FvThe program calculates the capacity, Fv, from Equation 2-25:
548 RISA-3D V12
Masonry Wall Panel - Design

Masonry Wall Panel - Design
The program also checks to verify we do not exceed the Fv max value from Equations 2-26 and 2-27 (or inter-polation between them) that is reported in the detail report.
Fvs is only required if fv > Fvm. If fv < Fvm, then the program will not add any shear reinforcement and Fvs = 0.If Fvs is required, then the program will back calculate a spacing, s, that will satisfy the steel shear capacityrequired. This shear spacing is reported in the detail report.
When shear reinforcement is required the program will also meet the d/2 or 48" spacing required by 2.3.6.2.1. IfFv max must be exceeded to pass the code check, the program will use Fv max as the capacity and state "OverAllowable" for the Shear Steel Spacing.
Note:
l The program does not do explicit seismic design, thus Equation 2-29 is not used.l The M in the Fvm equation above is taken as the maximum moment in the region instead of the moment atthe location where the shear is maximum.
Shear Design - Out of Plane ASD
Out of Plane Shear Stress, fvThis stress is calculated from Equation 2-24:
Out of Plane Shear Capacity, FvThe program calculates the capacity, Fv, from Equation 2-25 shown above, except that only the Fvm term is con-sidered. There is no way to add shear reinforcing steel.
The program also checks to verify we do not exceed the Fv max value from Equations 2-26 and 2-27 (or inter-polation between them) that is reported in the detail report.
General Reference Manual 549

Bond Stress Checks - ASD
In Plane Bond Stress, uThe bond stress check is one that has been grandfathered in from the UBC-1997 specification section 2107.2.16and is defined in plane as:
where:
l V = Total shear in walll Σo = Circumference of vertical barl d = distance from compression face to centroid of boundary zonel j = ratio of distance between centroid of flexural compressive forces and centroid of tensile forces todepth, d
Out of Plane Bond Stress, uThe equation for the out of plane bond stress is identical to the in plane calculation above. However, the variabledefinitions are slightly different, as follows:
l V = Shear in wall per vertical spacingl Σo = Circumference of vertical barl d = distance from compression face to centroid of vertical barl j = ratio of distance between centroid of flexural compressive forces and centroid of tensile forces todepth, d
Bond Stress Capacity, UThe bond stress capacity is referenced in "1997 Design of Reinforced Masonry Structures", a Concrete MasonryAssociation of California and Nevada (CMACN) publication, on page 244.
U = 200 psi ; with special inspection
U = 100 psi ; without special inspection
Because the ACI 530-11 requires special inspection in all cases, this value is always 200 psi. In the UBC-97 codeyou can toggle special inspection on and off and can then see the difference in this value.
Axial Design - ASD
In and Out of Plane Axial Stress, faThe axial stress in a wall due to axial forces, fa, is calculated as:
550 RISA-3D V12
Masonry Wall Panel - Design

Masonry Wall Panel - Design
This is applicable for all out of plane and in-plane masonry calculations. When fa < fb then the masonry hascracked and then a cracked section analysis is performed. See the Bending Design - ASD section below for moreinformation on this procedure.
Note:
l The program does not design masonry for net tension forces. fa will equal 0 ksi in these cases.l In and out of plane stress, fa will be the same. However, the location where these forces are reportedmay be different. In plane forces will generally be reported at the base of a wall. Out of plane forces maybe reported at the base (cantilevered walls) or at midheight (simply supported walls).
In and Out of Plane Axial Capacity, FaThe calculation of Fa is per either Equation 2-16 or 2-17, depending on the h/r ratio. These equations matchEquations 2-21 and 2-22 if you assume Ast = 0. RISA conservatively uses only the masonry in calculating the com-pression capacity. The equations are as follows:
where:
l r is taken from the UBC-97 Table 21-H-1 (concrete masonry units) and Table 21-H-2 (clay masonry units).l h = effective height of wall region = K*hactual
Note:
l The program does not design masonry for net tension forces. If there is net tension, Fa will still equal thecompressive capacity of masonry.
General Reference Manual 551

Bending Design - ASD
In Plane Stresses fb and fsThese calculations are different depending on a cracked section or uncracked section. The wall is considereduncracked if fa (compression) > fb. The wall is considered cracked if fa (compression) < fb.
For uncracked masonry, the calculations are as follows:
where:
l d = Total length of wall
Because the masonry is uncracked, no stress can develop in the steel.
For cracked masonry, the program performs an iterative analysis to determine the section properties of thecracked wall.
The maximum masonry stress (fm) is obtained by solving the moment equilibrium equation as a quadratic equa-tion of kd. This equation comes from vertical equilibrium ( C - P - T = 0 ).
Here is a representative wall with axial force and moment:
552 RISA-3D V12
Masonry Wall Panel - Design

Masonry Wall Panel - Design
From this image we do a summation of moments about point T and come up with a quadratic equation in termsof kd.
An assumption is made for fm = fa + fb, where fa = P/A and fb = M/S. From this C and T is determined. Once wecalculate a value for T we can then define the boundary zone steel required. The final solution is determinedthrough iteration. Each iteration of the steel area is based on the amount of steel needed to create a 0.005 ksidifference in the calculated bending stress (fb) and is carried out until the calculated value of required rein-forcement is less than the reinforcement provided.
The final values are given in the detail report:
General Reference Manual 553

A good reference for this iterative procedure is Section 7.10.1 of Design of Reinforced Masonry Structures,copyright 2001 by Narendra Taly and published by McGraw-Hill.
From this analysis fm is calculated. This must then be broken down into fa and fb for the detail report. BecauseSection 2.3.4.2.2 states:
the proportion is simplified. RISA will simply take fa = P/An for fa and the remaining value from fm is used as fb.
From the tension force in the wall, T, the program calculates the required number of boundary zone bars andplaces them in the wall. The reported code check is then based on:
Out of Plane Stresses fb and fsThe masonry bending stresses are referenced in UBC Section 2107.2.15 and are as follows:
However, if you are using a partially grouted wall where the neutral axis passes through the webs of yourmasonry, then RISA will do a T-section analysis to define the section properties. We use a similar analysis as ifyou were doing a t-beam analysis for a concrete tee section. For more information on this, see "Design of Rein-forced Masonry Structures" by Narendra Taly, copyright 2001, example 6.3, P6.61.
554 RISA-3D V12
Masonry Wall Panel - Design

Masonry Wall Panel - Design
The area in red is shown as the compression block in the image above.
In and Out of Plane Masonry Bending Capacity, FbFor unreinforced masonry, the Equation 2-18 is:
For reinforced masonry, Section 2.3.4.2.2 states:
Because of this provision, RISA defines:
In and Out of Plane Steel Capacity, FsSection 2.3.3.1 defines the allowable steel stress, Fs.
In Plane Design - Strength
In Plane Axial Strength, PnThis is calculated from Equations 3-11 and 3-12:
Note:
l Keep in mind that An is calculated differently for NCMA vs RMEH. See the Masonry Wall - Design Rulestopic for more information.
General Reference Manual 555

l h = effective height of wall region = K*hactual
In Plane Moment Strength, MnThe Mn value is based on the axial - moment interaction diagram for the wall based on strain compatibility at dif-ferent levels of axial force. Once the interaction diagram is created the Mu is plotted and the code check is thencalculated.
Note:
l In plane moment strength is solely accounted for by boundary zone steel. We do not use every bar in thewall and calculate the steel stress per bar. The "d" used for in plane design is from the extreme com-pression fiber to the centroid of reinforcement in the boundary zone. For a reference on this, see"Masonry Structures Behavior and Design" by Drysdale, Hamid, and Baker, copyright 1999.
For a wall with no axial force, the Mn can be calculated from the equation:
In Plane Shear Strength, VnThe program calculates the capacity, Vn, from Equation 3-20:
556 RISA-3D V12
Masonry Wall Panel - Design

Masonry Wall Panel - Design
The program also checks to verify the Vn max value from Equations 3-21 and 3-22 (or interpolation betweenthem) that is reported in the detail report is not exceeded.
Vns is only required if Vu > Phi*Vnm. If Vu < Phi*Vnm, then the program will not add any shear reinforcementand Vns = 0. If Vns is required, then the program will back calculate a spacing, s, that will both satisfy the steelshear capacity required and satisfy the maximum reinforcement spacing . This shear spacing is reported in thedetail report.
If Vn max must be exceeded to pass the code check, the program will use Vn max as the capacity (so the wallfails in shear) and state "Over Allowable" for the Shear Steel Spacing.
Note:
l The M in the Vnm equation above is taken as the maximum moment in the region instead of the momentat the location where the shear is maximum. This is generally a conservative assumption.
Out of Plane Design - Strength
Out of Plane Axial Strength, Pn at max MomThis is calculated from Section 3.3.5.3 as follows:
l If h/t < 30, Pn at max Mom = 0.20*f'm*An
l If h/t > 30, Pn at max Mom = 0.05*f'm*An
Note:
l t from the above equations is taken as the Block Nominal Thickness.l h = effective height of wall region = K*hactual
Out of Plane Moment Strength, MnThis calculation comes from the Commentary of Section 3.3.5.4 as follows:
The program is actually using an interaction diagram for out of plane bending as well. However, the code placesa limit on axial force from Section 3.3.5.3. This limit essentially means that only the lower portion of the inter-action diagram will be used. In this lower portion of the interaction diagram, the bending capacity changes in alinear fashion with respect to axial force.
General Reference Manual 557

Thus, the equation above is nearly identical to the value that the program's interaction diagram will produce.
Note:
l In the case of high axial tension, it is possible that moment capacity will near zero.l In partially grouted walls an effective width is calculated for b from Section 1.9.6
Out of Plane (Slender) Moment Demand, MuThe out of plane demand moment, Mu, comes from the finite element analysis only. Equation 3-26 gives a for-mula for calculating the midheight moment due to out of plane loading, axial eccentric loading, and P-Little Deltaeffects. In RISA the first two portions can be captured by modeling the loads accordingly. Eccentric axial loadingwould need to be modeled with both a vertical load and a moment. The P-Delta analysis that RISA uses duringthe Finite Element solution does not account for P-Delta effects on plate elements or wall panels themselves.Instead the program captures P-Little Delta effects from the iterative procedure shown in the Moment andDeflection Amplification section below. This is very similar to that provided in the UBC and MSJC slender walldesign provisions.
Out of Plane (Slender) Deflection, δsOut of plane deflections are calculated very similarly to Section 3.3.5.5 equations 3-29 or 3-30. Note that becauseof P-Little Delta effects, moment and deflection calculations are iterative. RISA uses the iterative procedure asfollows:
Moment and Deflection Amplification
1. The initial moment diagram is calculated at 20 segments along the height of the wall using results takendirectly from the FEM solution.
2. The program then uses this moment and compares it to Mcr to see what proportion of moment is underMcr and over Mcr. From this an equivalent moment of inertia (Iequiv) is calculated to approximate crack-ing, similar to Section 3.3.5.5.
3. Using double integration and accounting for cracking the program calculates first order deflections.4. Using these first order deflections and the axial force in the wall the program adds in additional P-little
delta moments.5. The program adds in the P-Delta moments based on these original elastic moments and deflections.
558 RISA-3D V12
Masonry Wall Panel - Design

Masonry Wall Panel - Design
6. New deflections and moments are calculated and compared to the results from the previous iteration. Theprogram iterates the procedure until the results have converged within 0.5% of the previous iteration, oruntil it has iterated 100 times.
Note:
l This procedure is intended only to determine the localized P-Little Delta amplification of Moments andDeflections within the wall itself. This procedure does NOT amplify the shear forces, nor does it con-tribute to the "leaning wall" effect by pushing on the rest of the structure.
l Deflection calculations are only given for Service load combinations.l The program calculates Iequiv based on MSJC equations that were specifically geared toward simply-sup-ported and cantilever cases.
l Iequiv is taken from the maximum moment in a wall region and used to update the stiffness of the entireheight of the wall.
l If the program iterates through this procedure 100 times it means that the wall is either too slender ortoo highly loaded. If this occurs then the message "Iterative P-Little Delta procedure did not converge.Wall is failing in bending." is reported.
The Delta max is the allowable deflection from Section 3.3.5.5 Equation 3-28.
Unreinforced Masonry Design - ASD
Out of Plane Bending and Axial Design - ASDFor out of plane design for axial and bending the program performs 3 checks: a compression check, a tensioncheck, and a slenderness check.
Compression Check
where:
l fa and Fa are computed the same way as for reinforced masonry.l fb = M/S. S = Sx value from NCMA TEK 141B (regardless of Wall Area Method designation).l Fb = 1/3*f'm per Equation 2-18
Tension Check
where:
l Fbt = Allowable flexural tensile stress per Table 2.2.3.2
Slenderness Check
where:
General Reference Manual 559

l I comes directly from NCMA TEK 141B for both Wall Area Methods, NCMA and RMEH.l e is always assumed equal to 0.l h = effective height of wall region = K*hactual
Note:
l If using an Unreinforced wall the program will ALWAYS use an ungrouted wall for design, regardless ofwhat is set in the masonry wall design rules.
Out of Plane Shear Design - ASDThis stress is calculated from Equation 2-24:
Note:
l We do not use equation 2-20 to calculate shear stress.
The program calculates the capacity, Fv, from Equation 2-25 shown above, except that only the Fvm term is con-sidered. There is no way to add shear reinforcing steel.
The program also checks to verify we do not exceed the Fv max value from Equations 2-26 and 2-27 (or inter-polation between them) that is reported in the detail report.
In Plane Bending and Axial Design - ASDFor unreinforced masonry we use the same design provisions from reinforced masonry. Thus, we still use rein-forcement for both the boundary zones and shear reinforcement (if needed). See the reinforced sections for moreinformation on this design.
Note:
l Because this type of design is very uncommon it is not currently available.
In Plane Shear Design - ASDThe in plane shear stress, fv, is calculated as follows:
560 RISA-3D V12
Masonry Wall Panel - Design

Masonry Wall Panel - Design
The in-plane shear stress capacity, Fv, is calculated from Section 2.2.5.2. Because we do not know whether thewall is in running bond or not we omit options (c), (d), (e) and (f).
Unreinforced Masonry Design - Strength
Out of Plane Bending and Axial Design - StrengthFor unreinforced masonry we perform the axial check per Section 3.3.5.3. For bending the program does not giveresults.
Note:
l Because this type of design is very uncommon it is not currently available.
In Plane Bending, Axial, and Shear Design - StrengthFor unreinforced masonry we use the same design provisions from reinforced masonry. Thus, we still use rein-forcement for both the boundary zones and shear reinforcement (if needed). See the reinforced sections for moreinformation on this design.
Note:
l Because this type of design is very uncommon it is not currently available.
Masonry Lintel Design - ASDHere we will talk about specific calculations regarding lintel design for allowable stress design.
Note:
l There is no lintel design for unreinforced lintels. Regardless of whether you design the wall as reinforcedor unreinforced, all lintel design will use reinforcement. Because unreinforced lintels are very uncommonit is not currently available.
Shear Stress, fvThis stress is calculated from Equation 2-24:
where:
l d = distance from extreme compression fiber in top of lintel to the centroid of reinforcement.
Shear Capacity, FvThe program calculates the capacity, Fv, from Equation 2-25, which is shown in the previous In Plane Shear Capa-city Fv section.
The program also checks to verify we do not exceed the Fv max value from Equations 2-26 and 2-27 (or inter-polation between them) that is reported in the detail report.
Fvs is only required if fv > Fvm. If fv < Fvm, then the program will not add any shear reinforcement and Fvs = 0.If Fvs is required, then the program will back calculate a spacing, s, that will satisfy the steel shear capacityrequired. This shear spacing is reported in the detail report.
General Reference Manual 561

When shear reinforcement is required the program will also meet the d/2 or 48" spacing required by 2.3.6.2.1. IfFv max must be exceeded to pass the code check, the program will use Fv max as the capacity and state "OverAllowable" for the Shear Steel Spacing.
Note:
l The program does not do explicit seismic design, thus Equation 2-29 is not used.l The M in the Fvm equation above is taken as the maximum moment in the region instead of the moment atthe location where the shear is maximum. This is generally a conservative assumption.
l The detail report shows a stirrup with two legs. However, the program only considers one leg in the Avcalculation.
Bond Stress, u, and Bond Capacity UThe bond stress check is one that has been grandfathered in from the UBC-1997 specification section 2107.2.16and is defined previously in the In Plane Bond Stress u section. Σo is the summation of the circumference of allvertical bars.
The bond stress capacity was defined previously in the Bond Stress Capacity U section.
Stresses fb and fsThe masonry bending stresses were defined previously in the Out of Plane Stresses fb and fs section.
Bending Capacity, Fm (Fb) and Steel Capacity, FsSection 2.3.4.2.2 states:
Section 2.3.3.1 defines the allowable steel stress, Fs.
Masonry Lintel Design - StrengthHere we will talk about specific calculations regarding lintel design for strength design.
Note:
l There is no lintel design for unreinforced lintels. Regardless of whether you design the wall as reinforcedor unreinforced, all lintel design will use reinforcement. Because unreinforced lintels are very uncommonit is not currently available.
Shear Strength, VnThe program calculates the capacity, Vn, total from Equation 3-20, which was shown previously in the In PlaneShear Strength Vn section.
The program also checks to verify the Vn max value from Equations 3-21 and 3-22 (or interpolation betweenthem) that is reported in the detail report is not exceeded.
Vn,steel is only required if Vu > Phi*Vn,masonry. If Vu < Phi*Vn,masonry, then the program will not add anyshear reinforcement and Vn,steel = 0. If Vn,steel is required, then the program will back calculate a spacing, s,that will satisfy the steel shear capacity required. This shear spacing is reported in the detail report.
If Vn max must be exceeded to pass the code check, the program will use Vn max as the capacity (so the wallfails in shear) and state "Over Allowable" for the Shear Steel Spacing.
Note:
562 RISA-3D V12
Masonry Wall Panel - Design

Masonry Wall Panel - Design
l The M in the Vnm equation above is taken as the maximum moment in the region instead of the momentat the location where the shear is maximum. This is generally a conservative assumption.
Moment Strength, MnLintel design in RISA does not account for axial force, thus Mn is calculated simply from:
Here are the calculations of other values reported in the detail report:
General Reference Manual 563

Masonry Wall - Design RulesThe masonry wall panel element allows you to easily model, analyze and design masonry walls for in plane andout of plane loads. Here we will explain the masonry specific inputs and design considerations. For general wallpanel information, see the Wall Panels topic. For masonry wall modeling procedures, see the Masonry Wall -Modeling topic. For masonry calculation considerations and code references, see the Masonry Wall - Designtopic. For masonry wall results interpretation, see the Masonry Wall Results topic.
Note:
l All code references in this topic refer to the ACI 530-11 specification unless noted otherwise.
Unity Check
Setting a maximum Bending Check (Axial & Bending) or a maximum Shear Check controls the rebar which the pro-gram chooses for the wall design. A value of 1.0 denotes that the program may choose a rebar layout that is at100% of capacity.
Note:
l For the Max Shear Check for in plane design, the program will only optimize the spacing of rein-forcement. It will not optimize the grout spacing. If you want to adjust grout spacing, see the MasonryOut tab.
Masonry Wall General
Block Nominal WidthThis is used to calculate thickness of masonry walls. We use this value along with the value of grout / bar spa-cing to determine the effective thickness of the wall. The effective thickness is based on table B3 of the Rein-forced Masonry Engineering Handbook, by Amrhein, Copyright 1998.
Block GroutingThis option defines how the wall is grouted. If "Partially Grouted" is chosen, then the spacing of grout will bebased on the bar spacing defined on the Masonry Out tab.
ReinforcedThis defines whether the wall is reinforced or not.
564 RISA-3D V12
Masonry Wall - Design Rules

Masonry Wall - Design Rules
Wall Area MethodThis option defines where the wall area is taken from. The NCMA option pulls the An value from the NCMATEK 141B document. The RMEH option pulls the "Equivalent Solid Thickness" value from Table B-3a and B-3bfrom the Reinforced Masonry Engineering Handbook, James Amrhein, 5th edition copyright 1998.
In doing research on these two methods of calculating the area for a masonry wall, the two methods producevery different results. The NCMA values assume face-shell mortar bedding and web bedding around grout-filledcells. The RMEH values assume full mortar bedding (both face-shells and all webs). The Amrhein values alsoappear to average in the area of horizontal bond beams as well. This would make the area conservative for aself-weight calculation, but unconservative for stress calculations. With these considerations in mind we aredefaulting the behavior to use NCMA by default.
See the Masonry Wall - Design topic for the specific calculations regarding NCMA or RMEH.
Note:
l In version RISA-3D V10.0.1 and older the program used both methods in different circumstances. Now theprogram is consistent with this usage.
l If you open an existing model from RISA-3D V10.0.1 and older the program will default to the RMEHoption.
l If you start a model from scratch the program will default to the NCMA option.l For self-weight the program will ALWAYS use RMEH, as the presence of bond beams in the wall is real-istic and this is a conservative value.
Masonry Wall In Plane Design
Vert Bar SizeAllows you to define vertical bar size for the boundary zones.
Bars Per CellAllows you to define one or two bars per cell in the boundary zones.
Min/Max Boundary ZoneAllows you to give a maximum and minimum boundary zone width. The program will then design the width basedon 8" increments (1/2 of a block length).
Horz Bar SizeAllows you to define horizontal bar size to be used if horizontal reinforcing is required.
1.5x Shear IncThis is an option that may be required in high seismic zones. The shear stress, fv, is multiplied by 1.5. Section2106.5.1 of the IBC 2006 gives more information on this.
General Reference Manual 565

Transfer LoadThis option will transfer in plane loads from regions above and below openings into the regions adjacent to theopenings. Note that the design of regions above and below openings will be omitted.
Masonry Wall Out of Plane Design
Bar Space Min/MaxThis allows you to give a maximum and minimum bar/grout spacing. If you give a range between the max andmin, then the program will optimize the reinforcement spacing according to strength requirements (codechecks).
Bar SizeThis is the main vertical bar size that will be used for axial/out of plane design.
Bar PlacementThis defines how you want to lay out the reinforcement in your region. Each Face will put reinforcement on bothfaces of a given cell. Staggered alternates the bars on either face along the length of the region.
"d" for the bars are given in the CROSS SECTION DETAILING section of the detail report and are calculated foreach face or staggered as:
Note:
l When using the staggered option you are selecting to space the bars at each face at double the bar/groutspacing defined above. For example, if you have a staggered spacing at 24" oc you have a bar on the out-side face at 48" oc and a bar on the inside face at 48" oc. These bars are staggered, thus you have groutfilled cores at 24" oc.
l tgrout is taken from Section 1.16.3.5 and is always assumed to be 1/2".
Mortar TypeAllows you to specify the type of mortar in the wall. This affects the modulus of rupture (flexural tensilestresses) from Tables 2.2.3.2 and 3.1.8.2.
Cement TypeAllows you to specify the type of cement in the wall. This affects the modulus of rupture (flexural tensilestresses) from Tables 2.2.3.2 and 3.1.8.2.
Transfer LoadThis option will transfer out of plane loads from regions above and below openings into the regions adjacent tothe openings. Note that the design of regions above and below openings will be omitted.
566 RISA-3D V12
Masonry Wall - Design Rules

Masonry Wall - Design Rules
Masonry Wall Lintel Design
DepthThis is the total depth of your lintel.
Bear LengthThis is the bearing length at either end of the lintel. This is used to calculate the effective length of the lintel.
Bar SizeThis is the reinforcement size for your main reinforcing in the lintel.
Min/Max # Bars Per LayerThis is the number of bars you wish to have in a given layer of reinforcement. If you give a range between themax and min, then the program will optimize the reinforcement spacing based on geometry of the section andalso the number of layers that you have defined.
Num of LayersThis is an option if you require multiple layers of reinforcement in the lintel.
c/c Sp of LayersThis is the distance between layers (if there is more than one).
Dist to BotThis defines the distance from the centerline of the lowest-most bar to the bottom fiber of the lintel.
Stirrup SizeThis is the size of stirrup that will be added to the lintel if required.
General Reference Manual 567

Masonry Wall ResultsMasonry wall results are presented in the wall results spreadsheets and the detail reports. Results are reportedon a region by region basis. In addition, the code checks for lintels spanning openings are reported separately.
For general wall panel information, see the Wall Panels topic. For information on masonry design rules, see theMasonry Wall - Design Rules . For masonry wall modeling procedures, see the Masonry Wall - Modeling topic.For masonry calculation considerations and code references, see the Masonry Wall - Design topic.
Note:
l All code references in this topic refer to the ACI 530-11 specification unless noted otherwise.
Masonry Wall Spreadsheet ResultsThe information on this spreadsheet is present on three tabs that involve Masonry design: In plane, Out of Planeand Lintel. Each tab gives code checks based on the chosen masonry code and can be used as a summary of all ofthe panels and panel regions in your model. To get detailed information about each region, you can see the WallPanel Detail Report.
In Plane
The In-Plane results are intended to provide the code checks relevant to shear wall behavior for the wall.
For ASD codes the Combined UC entry gives the code check due to axial force plus in-plane bending. The ShearUC will show the code check for shear effects. A value greater 1.0 for either of these values would indicate fail-ure.
For Strength codes the Axial UC, Bending UC and Shear UC gives the individual code checks for each of theselimit states.
The Fa or Pn*Phi reports the allowable axial stress or axial capacity.
The Fb or Mn*Phi reports the calculated allowable bending or moment capacity for the region.
The Fv or Vn*Phi reports the calculated allowable shear stress or Shear Capacity for the region.
Out of Plane
The Out-of-Plane results are intended to provide the code checks relevant to out of plane bending for the wall.
568 RISA-3D V12
Masonry Wall Results

Masonry Wall Results
For ASD codes the Combined UC entry gives the code check due to axial force plus out of plane bending. A valuegreater than 1.0 would indicate failure. Note that this value represents the maximum of the different combinedchecks shown in the detail report ((fa+fb)/Fb, fa/Fa, and fs/Fs).
For Strength codes the Axial UC and Bending UC gives the individual code checks for each of these limit states.
The Fa or Pn*Phi reports the allowable axial stress or axial capacity.
The Fb or Mn*Phi reports the calculated allowable bending or moment capacity for the region.
The Fv reports the calculated allowable shear stress for the region.
For slender wall design additional checks and analyses are required. These are reported in the region's detailreport.
Lintels
The Lintel results give the results for the masonry lintels that span over user defined openings in the wall. Theycan also be viewed by looking at the detail report associated with each opening.
The Bending UC entry gives the code check due pure flexure of the Lintel. Axial force is not considered in thiscode check at all. The Shear UC gives the code check for shear. A value greater 1.0 for either of these valueswould indicate failure.
The Fm and Fs or Mn*Phi reports the calculated allowable bending stress or moment capacity for the region.
The Fvm and Fvs or Vn*Phi reports the allowable shear stress or shear capacity.
Concrete Reinforcing Spreadsheet ResultsThe last two tabs of this spreadsheet contain results for Masonry Wall reinforcement.
Masonry Wall
The Masonry Wall tab displays analysis results for the reinforcement of each region defined in your masonrywall.
Lintel Reinforcing
General Reference Manual 569

The Lintel Reinforcing tab displays analysis results for the reinforcement of each lintel defined in your masonrywall.
Masonry Wall Detail ReportsThe detail reports show the overall geometry, analysis and design for the individual regions of the wall panel.The report also shows envelope diagrams for the forces and moments in the region.
The report gives detailed information about the user specified regions or lintels. Three basic types of detailreports are provided: in plane, out of plane and lintels. The detail reports are similar, but each contain inform-ation specific to one type of code check.
Note:
l - This button will allow you to take a snapshot of the current detail report you are viewing so that itcan be added to a report. View the Printing topic for more information.
In Plane Masonry Detail Reports
In Plane-Masonry - Input EchoThe top section of the detail report echoes back the input information used in the design of the wall region or lin-tel. This information is summarized below:
Criteria DescriptionCode Gives the code used to design your wall panel.
Special Inspection
Indicates whether special inspection is required for your wall. Special inspectionis normally required for all walls designed to the MSJC / IBC codes. The UBC1997 is the one code that allows the user to decide whether special inspection isrequired.
Wall Area See the Wall Design Rules - Masonry Wall spreadsheetHorizontal Bar Size Indicates the bar size to be used to resist shear forces.Vertical Bar Size Indicates the bar size to be used to resist the tensile stress due to moment.Number of Tension Bars Indicates the number of vertical bars present in the boundary region of the wall.
Effective depth This gives you the distance from the compression face of the wall to the centroidof tension reinforcement.
The Materials column can be mostly modified under the Materials button on the Data Entry toolbar.
The Geometry column gives the basic geometry of the wall. Block grouting and the grout spacing are specifiedin the Wall Panel Editor. The block nominal width is input under the Wall Design Rules - Masonry Wall tab.
570 RISA-3D V12
Masonry Wall Results

Masonry Wall Results
In Plane Masonry - Force Diagrams and Code Check SummaryThe next section of the detail report displays the envelope axial shear and moment diagrams as well as a sum-mary of the code checks performed on the shear wall.
The Combined Check Summary gives maximum overall code checks considering the effects of both bending andaxial stresses. This section is not reported for MSJC strength design.
The Axial Summary and Bending Summary give the values used in the axial and flexural code checks at the loc-ation which controls the combined check (fa+fb)/Fb for ASD design.
For ASD design, the maximum bending stress in the flexural reinforcement is reported as fs, and the allowablesteel bending stress as Fs. These values are given for the Load Combination and section that produce the max-imum code check (fs/Fs).
The Shear Summary reports the maximum shear demand on the beam as fv or Vu. The allowable shearstresses are then reported as Fvm and Fvs, where Fvm is the allowable of the masonry alone and Fvs is theallowable considering the effects of the shear reinforcement.
The bond stress is reported as u, and the allowable bond stress as U. This bond check is always performed atthe section location where the shear check is maximum.
In Plane Masonry - Axial Details
General Reference Manual 571

Axial Details DescriptionMaximum Axial Force The maximum axial force in the wall.
Location The location along the height of the wall which produces the maximum axialforce.
Load Combination The load combination that produced the maximum axial force.Radius of Gyration (r) The out of plane radius of gyration for the wall.h/r Slenderness ratio of the wallReduction Factor R This is the slenderness reduction portion of equations 2-16, 2-17, 3-18 and 3-19.
In Plane Masonry - Bending Details
Ultimate Strength Design Working Stress Design (ASD)
Bending Details DescriptionMaximum Moment The maximum moment in the wall.Location The height of the wall where the maximum bending moment is located.Load Combination The load combination that produced the maximum bending moment.
Section Modulus (S) The uncracked section modulus. This is based on the effective thickness and thelength of the wall.
Tension Steel Asv The area of tension steel in this region of the wall panel.Percentage of Steel (p) The reinforcement ratio in this region of the wall panel.k*d The length of the compression block.j The ratio of the distance between the centroid of the compressive and tensile forces (j).a Depth of compression block.c Depth of Neutral Axis.d Depth of section from compression fiber to centroid of tensile reinforcement.
In Plane Masonry - Cracked Section Details
See the Masonry Wall - Design topic for more information.
572 RISA-3D V12
Masonry Wall Results

Masonry Wall Results
In Plane Masonry - Shear Details
Shear Details Description
Moment The moment corresponding to the maximum shear check is reported along withthe M/Vd ratio.
Shear Steel Area
The shear area per bar (Av) is reported along with its center to center spacingand the perimeter of the reinforcing bars used for the calculation of allowablebond stress.
l If the shear can be taken by the masonry block alone, we will report "NotReqd."
l If shear reinforcement is required, we will report "Yes."l If the wall maximum shear the wall can take is reached, we will report"Over allowable."
Shear Bar Spacing The spacing of shear steel in the region of the wall panel.Perimeter of Bars Used in the bond stress checks for ASD design.
In Plane Masonry - Cross Section Detailing
This section of the detail report is meant to provide a visual confirmation to the user of the boundary zone widthand reinforcement.
Out of Plane Masonry Detail Reports
Out of Plane Walls - Input EchoThe top section of the detail report echoes back the input information used in the design of the wall region or lin-tel. This information is summarized below:
General Reference Manual 573

The information in the Criteria section is mostly described in detail in the section on In Plane Detail Report. TheEnd Face Dist is the distance from the edge of wall to centroid of vertical bar.
The Materials column can be mostly modified under the Materials button on the Data Entry toolbar.
The Geometry column gives the basic geometry of the wall. Block grouting and the grout spacing are specifiedin the Wall Panel Editor. The block nominal width is input under the Design Rules>Masonry wall tab.
The Eq Solid Thickness comes from the "Wall Area Method" in the Wall Design Rules - Masonry Wall tab.
Out of Plane Walls - Force Diagrams and Code Summary (ASD)The next section of the detail report displays the envelope axial shear and moment diagrams as well as a sum-mary of the code checks performed on the transverse wall.
Note:
l The forces given in the detail report are given on a per foot basis. Thus these forces are averaged overthe width of a given region. For specialty loading conditions, you may need to create much smallerregions to get more accurate local load conditions.
The Combined Check Summary gives maximum overall code checks considering the effects of both bending andaxial stresses. This section is not reported for MSJC strength design.
574 RISA-3D V12
Masonry Wall Results

Masonry Wall Results
The Axial Summary and Bending Summary give the values used in the axial and flexural code checks at the loc-ation which controls the combined check (fa/Fa)+(fb/Fb).
For ASD design, the maximum bending stress in the flexural reinforcement is reported as fs, and the allowablesteel bending stress as Fs. These values are given for the Load Combination and section that produce the max-imum code check (fs/Fs).
The Shear Summary reports the maximum shear demand on the beam as fv or Vu. The allowable shearstresses are then reported as Fv
The bond stress is reported as u, and the allowable bond stress as U. This b ond check is always performed atthe section location where the shear check is maximum.
DesignDetails Description
Radius of Gyr-ation (r) The out of plane radius of gyration for the wall.
h/r Slenderness ratio of the wall.k This value multiplied by d gives the depth to the neutral axis.
d The depth between the extreme face of masonry in compression and the center of the ten-sion reinf.
j This value multiplied by d gives the moment arm between the compression and tension res-ultants.
Width forShear
This is the value used to calculate the shear capacity. For fully-grouted walls, this is simplythe center to center spacing of vertical reinforcement. For partially-grouted walls, thisvalue is conservatively taken as the width of the grouted cell plus the thickness of the weband end wall on either side. An example of this can be seen in Example 6.3 (p6.65) of"Design of Reinforced Masonry Structures" by Taly, copyright 2001.
CorrespondingM & P
These are the moments and axial forces used to calculate the shear capacity. These areboth conservatively taken as the maximum M & P in the entire region, rather than the M &P at the location of maximum shear.
M/(V*d) This is the M/Vd ratio used to calculate the shear capacity.
T-Section Analysis
See the Masonry Wall - Design topic for information on a T-section analysis.
General Reference Manual 575

Out of Plane Walls - Force Diagrams and Code Summary (Strength)The next section of the detail report displays the envelope axial shear and moment diagrams as well as a sum-mary of the code checks performed on the out-of-plane loaded slender wall.
The Axial Details provide the axial code check for pure compression forces. The Pn at max Mom value reportedis the maximum allowable axial force based on Section 3.3.5.3
The Bending Details are explained below:
l Mu/ phi*Mn represents the ratio of applied moment to moment capacity of the walll Mu, max is the out-of-plane bending moment at the controlling location of the wall.l phi Mn is the out-of-plane moment capacity of the wall at the controlling location. It is calculated per Sec-tion 3.3.5.4.
l phi is the strength reduction factor specified in Section 3.1.4 of the MSJC-05l Location is the elevation of the wall which resulted in the highest (Mu / phi*Mn) ratio. It is the locationat which Mu and Pu are used to calculate phi Mn.
l Load Combination is the load combination which resulted in an Mu and Pu which yielded the highest (Mu/ phi*Mn) ratio.
Deflection Details
Dmax/Dlimit is a code check result. Thus, if the value is larger than one, your wall fails deflection criteria.Delta max is the calculated deflecting using the iterative slender wall design procedure detailed below. TheDelta max is the allowable deflection from Section 3.3.5.5.
Note:
l Both the Service and the Masonry flags must be checked on the Design tab of the Load Combinations forthe deflections to be checked for that load combination.
l The forces in the region are given on a per foot basis and are an average of the forces over the width ofthe region.
576 RISA-3D V12
Masonry Wall Results

Masonry Wall Results
Sectional Properties (Strength)
The center to center distance between reinforcing Total Width and the Eff Width (which accounts for partiallygrouted walls) are both reported in this section. The Flange Thick tf refers to the thickness of the face shellwhereas the Effective Thick te refers to the overall effective depth of the block.
The gross area and moment of inertia are reported along with the modulus of rupture, cracking moment, neutralaxis, modular ratio between steel and masonry, and the cracked moment of inertia.
The area of steel As and the effective area of steel Ase are reported, with the effective area based upon As +Pu/fy.
The gross steel ratio (rho gross) is calculated as the area of steel divided by the total area of the section.
The Rho Provided (%) is calculated as the area of steel divided by the total width times the effective depth(As/bd). This is limited to a Rho Maximum (%) value of 0.5 * rho balanced per the UBC-97 Section 2108.2.3.7.This provision was implemented in future codes as well.
The Sectional Properties gives a number of the properties used during the iterative slender wall design pro-cedure. All of these properties are reported based on a section of wall equal to the center to center spacing ofthe reinforcement.
Out of Plane Masonry - Cross Section Detailing
This section of the detail report is meant to provide a visual confirmation to the user of the spacing and locationof reinforcement.
Masonry Detail Reports - Lintels
Lintels - Criteria / Materials / GeometryThe first section of the detail report echoes back the basic input parameters (Criteria, Materials, Geometry)entered by the user. An example is shown below:
General Reference Manual 577

The geometry portion and the dead weight of the wall warrant further explanation
Attribute DescriptionBeam Dead Weight This is based on the user defined density for the Lintel / Opening.
Wall Dead Weight This is based on the wall self weight or the self weight of the region immediatelyabove the opening.
Dist to Top of Wall This is the distance from the top of the lintel to the top of the wall and is used inthe calculation of the arching action of the lintel loads.
Actual Length This is the total width of the opening.Bearing Length This is the bearing length of the lintel on either side of the opening.
Effective Length The Center to Center distance between lintel supports. Assumed to be length ofthe opening plus half of the bearing area on each side.
Effective Width The thickness of the block used to define the lintel.
Effective depth Equivalent to the "d" distance, the distance from the effective compression faceto the centerline of the tension reinforcing.
Total Depth This is the total depth of the fully grouted portion of the lintel.
Lintel Detail Reports - Diagrams and Code Check SummaryThe next section of the detail report provides the envelope shear and moment diagrams as well as a summary ofthe code checks for the Lintel.
578 RISA-3D V12
Masonry Wall Results

Masonry Wall Results
Lintel Detail Reports - Design DetailsThe next section of the detail report gives further details for the design checks performed on the lintel.
This Bending Details show the magnitude, location and load combination that correspond to the maximummoment used in the design as well as the area of flexural steel required (As) and the steel ratio (rho).
The Compressive Stress Block Details show the parameters used in calculating the strength of the lintel.
The Shear Details show the magnitude, location and load combination that correspond to the maximum shearused in the design, the M/(V*d) ratio for shear design, and the required spacing of ties (if applicable).
Lintel Detail Reports - Cross Section Detailing
This section of the detail report is meant to provide a visual confirmation to the user of the basic geometry andreinforcement provided in the lintel.
General Reference Manual 579

Wood Wall - DesignThe wood wall panel element allows you to easily model, analyze and design wood walls for in plane loads. Herewe will explain the wood specific inputs and design considerations. For general wall panel information, see theWall Panels topic. For wood wall results interpretation, see the Wood Wall Results topic.
For additional advice on this topic, please see the RISA News website: www.risanews.com. Type in Searchkeywords: Wood Walls.
Wood Wall InputThe Wall Panel Editor gives some specific information and options for modeling/analysis of wood walls.
Wood View Controls
Toggle Wall Studs Display allows you to turn the display of the studs on and off.
Toggle Wall Chords Display allows you to turn the display of wall panel region chords on and off.
Toggle Top/Sill Plate Display allows you to turn the display of the top/sill plates on and off.
Toggle Opening Headers Display allows you to turn the display of headers on and off.
580 RISA-3D V12
Wood Wall - Design

Wood Wall - Design
Design RulesYou must set up design rules for the stud/chord sizes, as well as make database selection for shear panels andhold-downs. This is done in the Design Rules spreadsheet in theWood Wall (Studs) andWood Wall (Fasteners)tabs. See the Wood Wall - Design Rules topic for more information.
Creating Openings in Wood Walls with HeadersWithin the Wall Panel Editor, you have the option of adding rectangular openings to wood wall panels. To draw
an opening, select the Create New Openings button and then select two nodes or grid intersections whichmake up the two diagonal corners of your opening. When an opening is drawn a header beam is automaticallycreated above the opening. To view or edit the properties of a header beam, double-click inside the boundary ofthe drawn opening. This will bring up the Editing Properties window for that particular header beam.
Label - This defines the name of this header and shows up in the results output for this header.
Same as Opening - This allows you to define this header with the same properties as another header alreadydefined in this wall panel.
Header Size - This allows you to define the size of the header member. The program will do design checks basedon this size.
Header Material - This allows you to define the header material.
Trimmer Size - This allows you to define the trimmer size for this opening. This value is only used for the mater-ial take off for the wall.
Trimmer Material - This allows you to define the material for the trimmers.
Hold Downs and StrapsHold-downs and straps are automatically added to your walls in their required locations. For a Segmenteddesign, you must have hold downs at the bottom corners of each of your design segments. For Perforated andForce Transfer Around Openings (FTAO), hold downs are only allowed at the two far corners of the wall panel.The program will not permit the drawing of hold downs at locations where hold downs are not allowed.
If there are custom locations that you want to add hold-downs, you can do this within the Wall Panel Editor.
Hold downs represent the anchorage of your wall to the foundation. To add hold downs to the base of your wall,
first select the Add New Wood Hold Downs button .
General Reference Manual 581

Hold downs must be added after regions are created and can only be added at the corners of regions. Hold downrequirements depend on the type of wall design you are performing.
Straps represent the anchorage of the current wall panel to a wall panel below. To add straps to the base of
your wall, first select the Add New Wood Straps button .
Straps also can only be added after regions are created and can only added at the corners of regions. Straprequirements also follow the same logic as hold downs as to where they must be defined as far as regions areconcerned.
Note:
l All boundary conditions for wall panels should be defined in the wall panel editor. Adding external bound-ary conditions can create problems.
l The locations of hold-downs and straps define where the program will calculate tension forces in yourwalls.
l If you have applied your hold downs for the Segmented design with openings in your wall, then hold downswill be required at the interior of the wall panel. However, running Perforated or FTAO does not requirehold downs at the interior of the wall panel. Thus, if you toggle between Segmented to Perforated orFTAO, then the hold downs you drew will be removed at the interior of the walls. If you switch back toSegmented the interior hold downs will come back again.
The output for straps and hold downs will show up on the detail report for the wall panel. More information onthis can be found in the Wood Wall Results topic.
General Requirements for Shear WallsThe design of wood shear walls within the framework of the NDS requires that many criteria are satisfiedbefore a wall can be considered adequate. For RISA to work within this framework we require that certain mod-eling practices be followed. Outlined below are many general wall modeling practices and limitations. Alsoincluded are specific requirements for each of the three design procedures for wood wall design with openings:segmented, force transfer around openings and perforated.
The three different types of shear walls are defined in Section 4.3 of the NDS Special Design Provisions for Windand Seismic.
Segmented MethodWhere there is a wall panel with openings, the area above and below the openings is disregarded and the wall isdesigned as being made up of separate, smaller shear walls.
Like all wall panels, the segmented wood wall is broken into a series of meshed plate elements to represent theoverall wall. The portions of the segmented shear wall that are considered "ineffective" in resisting shear aremodeled with a plate elements that have a significantly reduced shear stiffness so that they will not receive anysignificant moment or shear from the FEM analysis.
See the diagram below for more information:
582 RISA-3D V12
Wood Wall - Design

Wood Wall - Design
In addition, the out of plane stiffness and in plane stiffnesses of the segmented wood wall are modeled sep-arately based on different assumed plate thicknesses. This is done to insure that the shear stiffness is basedentirely on the properties of the sheathing and is not influenced by the out-of-plane stiffness of the wall studs.
Note:
l If you have several stacked Segmented wall panels with misaligned openings, you will receive the Warn-ing Message shown below upon solution. This message means that RISA-3D has assumed that the strapforce from the above wall panel will be spread out across the region directly under it. Therefore, youneed to be aware of this assumption and detail the wall panel accordingly.
l A shear panel design will be chosen for the worst-case region in a segmented wall. That panel will then beused for all regions in that wall. The worst-case region is the one that has the highest Shear UC value.
Force Transfer Around Openings MethodThis method is based on a rational analysis of the wall. The assumption being that straps and blocking can addedat the corners of the openings to transfer the sheathing forces across these joints. This method essentiallyallows you to use the entire area of the wall (minus the opening) to resist the shear in the wall.
General Reference Manual 583

The basic assumptions made in the shear wall analysis are the following:
l The sheathing resists the shear forces. The average shear force in each block of the wall (numbered 1~8as shown in the image above) is used as the controlling shear force in that location. The maximum shearin each of these locations will control the design of the wall. The program uses an area weighted averageof the Fxy plate forces to determine the average shear for each block.
l The moment at the edge of each block that is above or below an opening is assumed to be transmittedacross the opening interface by horizontal tension straps or compression blocks as shown in the imageabove. The required force is reported to the user, but the design and length of these elements is left tothe engineer.
l The moment at the edge of each block that is to the right or left of an opening is assumed to be trans-mitted across the opening by tension straps or compression blocks. Since it is likely that the sheathingand king studs will be capable of transmitting these forces, these elements are not shown in the imageabove. However, these forces are reported so that the design of the studs and sheathing in these regionscan be checked by the engineer to consider these effects.
Note:
l The program is limited in the automatic generation of regions for walls with multiple openings that arenot aligned. Therefore, it is recommended that complex walls will multiple openings be simplified basedon engineering judgement to facilitate easier detailing of the force transfer around these openings.
Perforated MethodThis method for design of wood shear walls with openings may end up being the most cost effective. It onlyrequires hold downs at the corners of the wall, yet it does not require straps or blocking around the openings. Aperforated shear wall design approach is, however, subject to a number of code constraints about when it can beused.
584 RISA-3D V12
Wood Wall - Design

Wood Wall - Design
The basic design procedure for perforated walls is to essentially ignore the portions of the wall that do not havefull height sheathing and treat the wall instead as a significantly shorter wall. This amplifies the chord and holddown design forces significantly while at the same time increasing the design unit shear as shown in the equa-tions below:
Where:
Note:
l The perforated method of design also has many caveats that are given in Section 4.3.5.3 of the NDS 2005Special Design Provisions for Wind & Seismic. The program will not allow the design of wall panels that donot follow these provisions.
l For multi-story perforated shear walls, the amplified hold down forces required per the code become dif-ficult to interpret for the lower walls. Therefore, when RISA calculates the hold down forces for the lowerwall it assumes that the reduction coefficients for the upper wall are identical to the values for the lowerwall. This will result in conservative hold down forces when the lower wall has more openings than theupper wall. But, it may be un-conservative for situations where this is not the case. This assumption doesNOT affect the shear design of either wall, nor does it affect the strap force calculations in the upper wall.
Shear Capacity Adjustment Factor, Co:
The NDS Special Design Provisions for Wind & Seismic lists Effective Shear Capacity Ratio (Co) values that areused in calculating the nominal shear capacity of perforated shear walls. Because the tabular values are limited
General Reference Manual 585

to wall heights of 8’ & 10’, RISA instead uses the equation (from the 2008 NDS SDPWS) to calculate the Co factorfor any height wall.
Where,
When using these equations, RISA takes Ao as the true area of the openings. However, Table 4.3.3.4 of the 2005NDS SDPWS references Co values based on all opening heights equal to the maximum opening height. Thereforeif you want the program to calculate Co equal to that in Table 4.3.3.4 of the NDS, you must draw all openings asequal to the maximum height. Please see the image below for reference.
Note:
l When the assumption is made that all opening heights are equal to the maximum opening height then theequation produces values of Co that are within 1% for all the values shown in the NDS table.
Co Limitation for Stacked Wall Panels
586 RISA-3D V12
Wood Wall - Design

Wood Wall - Design
For wall panels that are stacked on one another, each wall panel has its own Co value. These Co values will be dif-ferent if the openings in each wall are different. This is the source of a limitation in the program.
The program determines the design forces in each wall panel separately using the finite element solution. Wethen take those design forces and factor them for the Co values. The problem is that the design forces for the bot-tom wall are affected by the Co value for the upper wall. Thus, the forces that come down on a lower wall froman upper wall have been factored for the Cofrom the upper wall. RISA-3D does not consider this. The programtakes the forces from the finite element solution and uses the Co value only for the wall in question.
Thus, the highest level in a stacked wall configuration will always use Co in a correct manner. The lower wall(s),however, will be conservative if they have more openings than the upper wall(s) and can be unconservative ifthe upper wall(s) have more openings than the lower wall(s).
This limitation must be considered when designing Perforated walls that are stacked.
General Program Functionality and Limitations
RISAFloor and RISA-3D InteractionWhen using RISAFloor and RISA-3D in combination, the interface transitions nicely between the two programs.Here is a quick walk through of this interaction.
Input Interface
1. Model the entire building (gravity and lateral members) within RISAFloor. Be sure to model all openingsand regions for all of the wall panels in the model.
Note:
l You can not modify your openings or regions in RISA-3D. All region and opening modifications must betaken back to RISAFloor to be done.
General Reference Manual 587

2. Add loading and solve the model.3. Take the model into RISA-3D via the Director tool.4. Once in RISA-3D you must add your hold downs and straps to your wall panels.
Note:
l Hold downs and straps can not be added to wall panels in RISAFloor.l Hold downs are only allowed to be added to the lower corners of the wall panel for the Perforated orForce Transfer Around Openings design methods.
l Hold downs are required at the corners of all full height regions in the wall panel for the Segmenteddesign method.
l The Design Rule, Design Method and SSAF can be changed in either program at any time.
Modeling Tips- Aspect RatioDue to the limitations of aspect ratios for the three design methods, there may be some wall panel models thatcannot be designed by RISA. In this case, there are work-around procedures that allow you to modify your modelso that it will give a design.
For instance, if your wall panel has an opening very near an edge. This often creates a region (R3 in the imagebelow) whose aspect ratio exceeds the limits of the NDS requirements.
Because you know this region is failing, you can simply omit it from your RISA model in order to obtain thedesign for the larger, controlling region.
588 RISA-3D V12
Wood Wall - Design

Wood Wall - Design
This leaves your model with regions all meeting the aspect ratio limitations, therefore leaving you with a modelthat RISA-3D can design.
Modeling Tips- Platform FramingThe wood wall height in RISA is measured from the bottom of the sill plate to the top of the floor framing asshown below. However, platform framing causes the wall height to be significantly shorter than a RISA modelwould represent.
The design method FTAO is the only method that will cause significant problems because the region above open-ings is assumed to be much larger than it is built. In order to adjust for this framing depth, you can adjust youropening height to include the depth of the floor framing. This will reduce the portion of the wall above the open-ing thus reducing the amount of area to transfer shear forces.
In Segmented and Perforated design methods, the portion above and below the opening are not used to transfershear forces.
General Reference Manual 589

Limitations for Hold-downs / Straps (Including deformation)
l The program does not currently have a database for continuous tie rod hold-downs. However, the designresults that are presented for each floor are intended to provide the type of information necessary for thedesign of these types of hold downs.
l The davalues (deflection at peak load) from our hold-down database are based entirely on the man-ufacturers listed values. These do not include any allowance for shrinkage (which is often as much as 1/4"or more per floor), or crushing of the sill plate.
l There is not currently a da value used in the calculation for strap deformation for upper floor levels.
Automatic Boundary Conditions
l In RISA-3D, if no boundary conditions/hold downs are defined for wood wall panels at the lowest level ofthe structure, the program will automatically create hold downs at the corners of the wall panel. If you donot want the hold downs to be automatically created, define a "free" boundary condition at the base of thewall panel in the wall panel editor.
Deflection
l There is currently no code check for drift or deflection for shear wall panels.
Chord DesignThe chord design is based on forces that are calculated differently for Compression versus Tension. The tensionchord force is calculated including the dead load stabilizing moment as per Section 4.3.6.4.2 of the NDS 2005 Spe-cial Design Provisions of Wind & Seismic. The compression chord force includes the only the tributary area of onestud spacing in the compression force. For Segmented design, the chord forces are found based on each region,and in FTAO and Perforated design methods the chord forces are determined for the entire wall.
590 RISA-3D V12
Wood Wall - Design

Wood Wall - Design
M = Moment at the base of the wall
Length = Length of the wall
Chord Width = Thickness of the Chord (ie- 2-2x6 = 3")
P = Axial force at the base of the wall
Number of Studs = Length/Stud Spacing
l For Perforated Design, the term M/(Length-ChordWidth) found in the above equation is replaced withVh/(CoΣLi-ChordWidth) as indicated in the Equation 4.3-5 of the NDS 2005 Special Design Provisions forWind & Seismic.
l RISA-3D models the shear walls using only the sheathing. The vertical resistance occurs only at thetension and compression chords. Thus, if two wall panels are stacked on top of each other, the loadtransfer will only happen at the chord locations. Therefore, the lateral analysis should agree verywell with hand calculations. However, it also means that gravity load design may be more appro-priate in RISAFloor.
HoldDown ForceThe HoldDown force is calculated by finding the Tension force. In order to accommodate an unsymmetrical ver-tical load on the wall, the program adopted a more accurate approach by calculating the moment at the com-pression side first and then finding the resulting reaction on the tension side.
General Reference Manual 591

Stud DesignStuds are only designed for load combinations which do not contain a wind or seismic load. The maximum axialload, determined as an envelope force from all of the "gravity" load combinations which have been solved, isdetermined for each region.
The compression capacity for the specified stud size is calculated with the assumption that the stud is fullybraced against buckling about its minor axis (within the plane of the wall). This is because the blocking andsheathing are assumed to provide this bracing. The unbraced length for major axis buckling is taken as the wallheight, minus the thickness of the top and sill plates.
The program divides the region axial force by the number of studs that would be present in that region for agiven stud spacing. An optimal stud spacing is then selected based on the stud capacity, and the parametersdefined in the Design Rules.
Force Distribution
l The lateral force distribution between piers is based on the relative stiffness of the sheathing, not on thelength of the shear wall. For example, if you have an 8 foot wall and a 4 foot wall, the 8 foot wall will takemore than 8/(8+4)*100% of the force. The moment of inertia in the 8 foot wall will allow for a larger pro-portion of load to go into that pier.
592 RISA-3D V12
Wood Wall - Design

Wood Wall - Design
Shear Capacity Adjustment Factors
40% Increase Factor Wind Load Cases
The allowable shear stress values tabulated in Appendix F are intended to be the allowable shear for seismicloads. The solution tab of the global parameters has a checkbox which will automate the 40% shear capacityincrease for any load combinations that include Wind Loads.
Allowable Stress Reductions for slender wall segments
The program will modify the allowable stress of the wall based on the 2b/h adjustment factor described in theNDS. This adjustment factor is only applied to the wall for load combinations which include seismic loads. Thisadjustment factor only affects walls with an aspect ratio between 2.0 and 3.5.
Specific Gravity Adjustment Factor
The NDS defines an adjustment factor associated with using stud material that is less dense than Douglas-Fir-Larch or Southern Pine. The program does NOT automatically account for this factor in the design of Wood ShearWalls.
Unblocked Shear Wall Adjustment Factor
Section 4.3.3.2 of the 2008 NDS Special Design Provisions for Wind and Seismic is ignored in RISA-3D. The pro-gram will always assume that the sheathing panel is blocked.
Uplift LimitationSection 4.4 of the 2008 NDS Special Design Provisions for Wind and Seismic is ignored in RISA-3D. The programcurrently does not design wall panels for uplift forces.
Stiffness Adjustment Factors
Shear Stiffness Adjustment Factor (to change FEM results)
This stiffness adjustment factor is set on the Wall Panels spreadsheet and is intended as a way to force the FEMstiffness of the wall to more closely resemble the stiffness from the APA / NDS three term deflection equation.
This adjustment affects the stiffness of the entire wall. Therefore, for segmented walls the engineer may beforced to model the piers separately if they need to adjust the pier stiffnesses independently. In a future release,this may become an automated factor.
Green Lumber
The Wood Wall (Studs) tab of the Design Rules spreadsheet contains a Green Lumber checkbox to account for the50% reduction in the Ga value defined in the NDS footnote.
Stiffness Assumptions
Vertical Direction
RISA uses an orthotropic plate element to de-couple the vertical and shear stiffness of the wood walls. The ver-tical stiffness will be based on the E value of the studs and chords as specified in the Materials spreadsheet andthe thickness of the wall. The thickness is taken as
General Reference Manual 593

Where,
In-Plane Shear
The in-plane shear stiffness will be based on the Ga value designated within the specified nailing scheduledivided by the sheathing thickness. Both the Ga value and the sheathing thickness are defined in the specifiedsheathing schedule.
Out-of-Plane Shear
For the out of plane shear, RISA uses the same Young's Modulus (E) as used in the vertical direction and a thick-ness that is calculated from the out of plane moment of inertia. This becomes:
Wood Wall Self WeightThe program will calculate wood wall self weight as a sum of all the weights of the components. The materialdensity is used to calculate the self weight of the studs, chords, top plates, sill plate, and sheathing. These are allthen summed together to give the self weight of the entire wall.
Note:
l For this calculation, stud height equals wall height minus the thickness of the sill plate and the top plate.l The number of studs is calculated using the stud spacing specified in Design Rules.
Wood Wall OptimizationThe program will optimize wood walls based on the required demand forces. The program can optimize:
l Sheathing for in-plane shear design.l Stud spacing for axial design.l Hold-downs for in plane design.
Of these optimizations the two that substantially modifies the stiffness of the wall are the sheathing and the studspacing. To properly adjust the stiffness requires an iterative solution that updates the stiffness of the model.This includes updating the strength properties of the wall as well as the stiffness. This optimization/iterationcan be done automatically (by choosing Yes) or can be done manually (by choosing No) in the Global Parameters- Solution tab.
594 RISA-3D V12
Wood Wall - Design

Wood Wall - Design
To update the stiffness portion of the wall, the program must re-solve your model with these updated stiffnessesas this will change the distribution of forces through the model. By choosing Yes you are telling the program tore-solve automatically. Thus, the program will start with it's initial stiffness parameters and solve the model. Itwill then optimize the wall to meet strength criteria. Another solution will then be run with the new stiffnessesand the program will again optimize the wall to meet strength criteria. This procedure will continue to occuruntil you reach the number of Iterations set or until all wall panel results match those of the previous solution.
By choosing No the program will only run the solution once and the results will be based on the original con-figuration. You can then manually optimize your walls using the Suggested Design spreadsheet.
After the solution is run (with or without optimization) the design results are based on the stiffness used in thelast iteration (by stating No a single iteration is run). The program will then compare the design of the last iter-ation with the stiffness used in that last iteration. If the two are the same the results shown are the final results.If the two are not the same the program will then provide these two different results in the Suggested Designspreadsheet.
The program will always present results in the output that coincide with the stiffness used in the final solution.
Note:
l The updating of the stiffness for the model is only required for the sheathing and stud spacing optim-ization. Thus, hold-down call-outs are optimized automatically.
Suggested Design
In the Suggested Design spreadsheet you will get a list of wall panels in your model that are not yet fully optim-ized, showing the panel and stud spacing of the last iteration and the program optimized values. From here youhave the ability to Use Panel? or Use Stud Space? which means that you want to re-run the solution with thesuggested design. You can choose this for each suggestion for each wall panel individually. Once you have these
General Reference Manual 595

checkboxes checked appropriately press the button. After this the stiffness matrix is re-formulated and maycause some redistribution of loads through the model. Because of this the suggested design may also update andyou may need to Use Panel?and/or Use Stud Space? multiple times to converge on a solution.
Note:
l If the wall does not show up in the Wood Wall Suggested Design spreadsheet then the current wall panelsettings used are the optimal ones.
l If either the stud spacing or the panel fields are blank that means that the current selections are theoptimal ones.
l For more information on wood wall optimization see the Wood Wall - Design topic.l For more information on member optimization see the Design Optimization topic.l Concrete walls do not show up here because the reinforcement optimization does not affect the stiffnessof the wall.
Panel Optimization
The procedure that RISA uses for design optimization is fundamentally based upon the assumption that there is a'cost' to shear capacity, and therefore the ideal panel design would have as little shear capacity as possible tomeet code requirements. Once the program has determined the shear demand on the wall it will choose themost economical panel configuration based on that which has a Shear Capacity closest to, but not exceeding theshear demand.
Note:
l The shear force listed in the XML spreadsheet is tabulated for the seismic values. These values will auto-matically be multiplied by 1.4 for wind forces if the Wind ASIF function is enabled.
l Panels with a label containing the characters "_W" together will be ignored during design optimization.
596 RISA-3D V12
Wood Wall - Design

Wood Wall - Design
Hold Down Optimization
The procedure that RISA uses for hold-down optimization is fundamentally based upon the assumption that thereis a 'cost' to allowable tension in a product, and therefore the ideal hold-down would have as little tensile capa-city as possible to meet code requirements. Once the program has determined the tensile force required to hold-down the wall it will choose the most economical hold-down product based on that which most closely matches(but does not exceed) the tension demand. The program looks to the Allowable Tension field of the hold-downschedule to choose the design.
Optimization OptionsFor users who are new to wood wall design within RISA, the best procedure is to utilize the full databases, andto limit the potential designs by utilizing the design rules spreadsheets. This results in a design based on themaximum number of options, which is often the most efficient design.
For experienced users who have more specific limitations in terms of the designs they would like to see, user-defined Groups (or families) are the solution. For example, an engineer who prefers to use only one sheathingthickness, or one nail type can create a custom Group that contains only the arrangements they want. For moreinformation on creating these custom groups see Appendix F-Wood Shear Wall Files.
For more information on Wood Walls see Wood Wall Results.
General Reference Manual 597

Wood Wall - Design RulesThe wood wall panel element allows you to easily model, analyze and design wood walls for in plane loads. Herewe will explain the wood specific inputs and design considerations. For general wall panel information, see theWall Panels topic. For information on wood wall design considerations, see the Wood Wall - Design topic. Forwood wall results interpretation, see the Wood Wall Results topic.
Unity Check
Max Bending ChkThis will define the hold-down maximum code check value. Typically this will always be 1.0, but this allows theoption of having the program pick out a hold-down that is not at maximum capacity. Putting a value of 0.8 willchoose a hold-down that is at 80% of capacity.
Max Shear ChkThis will define the shear panel selection maximum code check value. Typically this will always be 1.0, but thisallows the option of having the program pick out a shear panel layout that is not at maximum capacity. Putting avalue of 0.8 will choose a panel thickness and nailing that is at 80% of capacity.
Wood Wall (Studs)
Top PlateUse the Top Plate column to specify the member to be used as a top plate for your wall. A top plate is a memberthat runs continuously along the top of the wall studs. Note that you can use multiple plies of nominal lumber, orcustom shapes.
Sill PlateUse the Sill Plate column to specify the member to be used as a sill plate for your wall. A sill plate is a memberthat runs continuously along the bottom of the wall studs. Note that you can use multiple plies of nominal lum-ber, or custom shapes.
StudsUse the Studs column to specify the member to be used for studs in your wall. Studs are vertical members in thewall, attached to the sill plate at the bottom and the top plate at the top. Note that you can use multiple plies ofnominal lumber, or custom shapes.
598 RISA-3D V12
Wood Wall - Design Rules

Wood Wall - Design Rules
Min/Max Stud SpaceYou may specify a minimum and maximum spacing of wall studs. The program can then optimize the stud spacingbased on axial design only. For information on how the optimization works, see the Wood Wall - Design topic.
l If you specify the maximum and minimum stud spacing as the same value, then we will use that valueexclusively.
l Out of plane design is not performed for wood walls, so any optimization is based only on axial forces inthe studs.
Green LumberCheck this box if your moisture content is greater than 19%. The program will then multiply the Ga value of theshear panel by 0.5 per Note 5 of Tables 4.3A and 4.3B of the NDS SDPWS.
Header SizeThis defines the default header size for all openings. Note that this can be modified in the Wall Panel Editor bydouble-clicking the opening and choosing Custom.
Header MatlBy default we will use the same material for the header as we are for the studs, chords, etc. However, you canchange the material here.
Design Rules - Wood Wall (Fasteners)
ScheduleYou can select the Code, and Panel Group you would like to use for design optimization. By unchecking the SelectEntire Panel Group box an individual panel type may be assigned. For information on how the optimizationworks, see the Wood Wall - Design topic. For more information on this schedule, as well as information on howto edit or create your own custom schedule, see Appendix F-Wood Design Databases
Min/Max Panel ThickThese values set minimums and maximums for the thickness of the sheathing that will be designed. If the samevalue is input for both max and min, then that will be the thickness used.
Double SidedYou can choose whether you want the program to force sheathing on only one side of the panel, both sides, or tochoose the optimum based on weight.
General Reference Manual 599

Max/Min Nail SpacingThese values set minimums and maximums for the spacing of the nails that fasten the sheathing to the boundarymembers (top plate, sill plate, hold down chords). Note that a 12" spacing is assumed for all field nailing (nailsfastening the sheathing to the internal studs).
HD ChordsYou can choose what member size you would like to use for the Hold Down Chords (Posts) at both ends of thewall panel.
HD Chord MaterialYou can specify whether the hold down chords are of the same material as the wall, or another material.
Hold DownYou can select the Code, and Hold Down Series you would like to use for design optimization. By unchecking theUse Entire Series box you my select an individual hold down product to be assigned. For information on how theoptimization works, see the Wood Wall - Design topic. For more information on this schedule, as well as inform-ation on how to edit or create your own custom schedule, see Appendix F-Wood Design Databases
EccentricityYou can choose include the eccentricity of the Hold Down location by checking this box or if it's left uncheckedthe program will use the centerline of the chord thickness. This location is used in calculating the Hold Downforce. The HoldDown centerline is defined in the HoldDown database.
600 RISA-3D V12
Wood Wall - Design Rules

Wood Wall Results
Wood Wall ResultsWood Wall results are presented in the Wall Panel Design Spreadsheet and the detail reports.
For additional advice on this topic, please see the RISA News website: www.risanews.com. Type in Searchkeywords: Wood Walls.
Wood Wall Results Spreadsheets
Wood Wall Axial Results
The Wall Panel column lists the wood wall panels that you have defined.
The Region column lists the wall panel region that the results are based on.
Note:
l For Perforated or Force Transfer Around Openings design methods, regions are not used. Thus, an N/Awill be displayed.
The Stud Size and Spacing columns show the optimum stud size and spacing chosen for your wall, based on theDesign Rules you have defined.
The Axial Check value is a code check ratio between the member load and the member capacity. The adjacentGov LC column shows the governing load case for the design.
The Chord Size column shows the optimum chord size chosen for your wall, based on the Design Rules you havedefined. Note that the chords are the vertical hold-down members/posts at the both ends of the wall.
The Chord Axial Check value is a code check ratio between the member load and the member capacity. Theadjacent Gov LC column shows the governing load case for the design.
Note:
l When running the Segmented design method, the wall panel regions above and below the opening are notconsidered in design. Thus an NC (no calculation) will be displayed.
l If there are some constraints that will not allow a wall to be designed, an NC (no calculation) will be dis-played. Check the Warning Log within the program for more information on this.
Wood Wall In-Plane Results
General Reference Manual 601

The Shear Panel Label shows the optimum shear panel arrangement chosen for your wall, based on the DesignRules you have defined.
The Region gives the region for which the design values are being displayed.
Note:
l The Perforated and Force Transfer Around Openings methods do not consider regions in their design, thusN/A is displayed.
The Shear Check value is a code check ratio between the panel shear load and the panel shear capacity. TheShear Force and Gov LC show the values and load combination which governed the design.
The Hold-Down Label shows the optimum hold-down product chosen for your wall, based on the Design Rulesyou have defined.
The Tension Check value is a code check ratio between the tension load and the hold-down tensile capacity.This column will only be populated for wood walls at the base level of the structure. The program does not dowall to wall strap design.
The Tie-Down Forceand Gov LC show the maximum value of hold-down/strap and the load combination whichproduced the highest strap force. This maximum force could occur on either end of the wall/region.
Note:
l When running the Segmented design method, the wall panel regions above and below the opening are notconsidered in design. Thus an NC (no calculation) will be displayed.
l If there are some constraints that will not allow a wall to be designed, an NC (no calculation) will be dis-played. Check the Warning Log within the program for more information on this.
l If 'default' is shown in the Hold-Down Label column it means that a hold down is not required for thiswall/region.
Wood Wall Header Results
The Header Label gives the label of your header. If there is more than one header in a wall you can see which iswhich in the wall panel editor.
The Design Rule gives the rule that is defining the size and material.
The Size gives the size from the Design Rule.
The Bend UC value is a bending code check ratio. This is given for the load combination from the Gov LC column.
The Shear UC value is a shear code check ratio. This is given for the load combination from the Gov LC column.
The Gov LC gives the load combination that governed the design. The program finds the largest UC value foreither bending or shear and reports the associated load combination here.
Note:
l The Bend UC and Shear UC are always given for the SAME load combination. Whichever load combinationproduced the highest code check for either bending or shear will have its results shown in these columns.
l The program will only design wood headers for non-EL and non-WL load combinations.
602 RISA-3D V12
Wood Wall Results

Wood Wall Results
Wood Wall Self WeightThe program will calculate the self weight of a wood wall based on the weights of the individual components.Using the material density, the self weight is calculated for the studs, chords, top plates, sill plates, and sheath-ing. These are all then summed for the total self weight of the wall.
Wood Wall Detail ReportsThe detail report gives detailed information about the wall design. The detail reports are specifically molded tothe type of design specified. Here we will walk through how to access the different information for each of thetypes of design: Segmented, Perforated and Force Transfer Around Openings.
Note:
l RISAFloor only considers the Segmented design method. If using RISAFloor together with RISA-3D, simplytaking your model into RISA-3D will open up the Perforated and Force Transfer Around Openings designmethods.
l Many of the values for design checks seen below are not performed in RISAFloor as it is strictly a gravitydesign program.
Accessing the Detail Reports and the Specific WindowsOnce you have a solved model, the detail reports become available. They are accessible in two ways:
1. If you have the Wall Panel Design spreadsheet open, there will be a button at the top of the screen:
. This will open up the detail report window.
2. If you are in a graphic view of your model, there is a button that will open up the detail reportwindow.
Note:
l Detail report information is not available for an envelope solution.
Once the detail report window is open, you will see a dialog area at the top.
l - Allows you to click between the different wall panels in your model.l - This button will allow you to take a snapshot of the current detail report you are viewing so that itcan be added to a report. View the Printing topic for more information.
l - This dropdown list allows you to select between the three different parts of the woodwall panel detail report. Below we will explain the importance of each of these sections.
General Reference Manual 603

l - This dropdown list allows you to select between different regions or headers definedwithin the individual wall panel.
The Wall detail report gives an overall summary of your wall, complete with governing code checks and openinginformation. The Opening detail report gives information to the header design for the opening as well asdetailed information for the force transfer around openings method. The Region detail report only applies forsegmented walls. Below we have give detailed information on each type of design: Segmented, Perforated andForce Transfer Around Openings.
Segmented MethodThe segmented design method uses each of the three detail report windows to give design information.
Wall WindowThis window gives an overview of the wall, giving controlling region information and deflection information.Note that this window only gives information on the full-height segments in your wall, as this is the basis of theSegmented method.
Input Echo
This lists information about the wall, similar to the Region report and also gives an image of the wall. The imageshows the location of hold-downs/straps, regions and headers.
Design Details
604 RISA-3D V12
Wood Wall Results

Wood Wall Results
The Enveloped Results gives the code checks for all of the controlling elements in the wall and their associatedload combinations.
The Region Information gives the tabulated results of all of the full-height regions in your wall.
The Opening Information simply states that header design can not be completed with the Segmented method.The regions above and below the opening have their shear stiffnesses set to be zero and this causes the headerforces to be invalid.
The Deflection Results gives both the calculated NDS deflection (Maximum Region Deflection) and the FE deflec-tion for use as a means of comparison. Because the NDS equations are empirical and take into account manynon-elastic considerations such as nail slip these two values may not be the same. The use of the SSAF helps tomake these two values similar.
Opening WindowThis window defines the design of the header beams across the top of the openings in the wall. The differentopenings can be chosen from the header drop down list. This report is very similar to a wood member detailreport. At the top of the detail report the Criteria, Geometry and Materials section give the input parametersdefined for the opening. The Envelope Diagrams and the Design Details are given, which provide code checkinformation and give the information required to verify the program values.
Region Window
This window gives information for your wall on a region by region basis. Note that only full-height regions of thewall panel will have a region detail report. The segmented method only considers these full height segments inthe design of the wall.
The region detail report is split into four portions: input echo, diagrams and design, design details, and cross sec-tion detailing. Note that in RISAFloor the detail reports are less detailed because RISAFloor does not consider lat-eral forces which RISA-3D does.
Input Echo
Below is the input echo portion of the detail report.
General Reference Manual 605

Criteria DescriptionCode Gives the code used to design your wall panel.Wall Material Specifies the wood type assigned to the entire wall
Panel Schedule Specifies the sheathing/nailing schedule database used to optimize panel selec-tion (set in Design Rules)
Optimize HD Shows whether or not the program needed to optimize the hold-down, or if theuser explicitly defined a hold down
HD Manufacturer Specifies the manufacturer of chosen hold-down
Materials DescriptionWall Studs Specifies the wood material type assigned to the wall studsStud Size Specifies the member size used for the wall studs
Chord Material Specifies the wood material type assigned to the chords (vertical members atboth ends of the wall)
Chord Size Specifies the member size used for the chords (vertical members at both ends ofthe wall)
Top Plate & Sill Specifies the wood material type assigned to the top and sill platesTop Plate Size Specifies the member size used for the top plateSill Plate Size Specifies the member size used for the sill plate
Geometry DescriptionTotal Height This is the height of the wall panel regionTotal Length This is the length of the wall panel regionRegion H/WRatio This is the ratio of wall height to length, using the minimum wall height
Capacity Adjust-ment Factor
This is an aspect ratio reduction factor for the shear panel strength. This factor appliesonly for seismic loads, thus it will be 1.0 for wind load combinations. This factor is appliedseparately for each full-height region in your wall.
Wind ASIF The code gives a 40% increase in the tables if the lateral load is wind over seismic. Forseismic loads this ASIF will be 1.0
Stud Spacing This is the optimized stud spacing based on your Design Rules
Diagrams and Design
606 RISA-3D V12
Wood Wall Results

Wood Wall Results
Envelope Diagrams
These diagrams show the axial forces, in-plane shear, and in-plane moments of the wall, as well as the maximumand minimum forces and their locations.
Design Summary
This portion gives you the capacity and strength values at the section in the wall where the combined check ismaximum, as well as the governing load combination. Much of this information is also reported in the Wood WallPanel Design spreadsheets.
Shear Panel
The provided capacity of the shear panel is taken from the shear capacity column of the panel database. This isthe allowable shear value from Table 2306.4.1 from the 2006 IBC. This capacity automatically considers whetherthe loading is based on wind or seismic loads. The Governing LC explicitly states if the controlling load com-bination was based on Wind or Seismic. The program does a unity check for all LCs that are being solved, findsthe maximum value and reports that information.
Note:
l A shear panel design will be chosen for the worst-case region in a segmented wall. That panel will then beused for all regions in that wall. The worst-case region is the one that has the highest Shear UC value.
l Because wind and seismic loading allows for different design capacities, the highest shear in the wall maynot be the governing shear (if that highest shear was due to wind).
General Reference Manual 607

Chords, Studs
The provided capacities of these members are calculated using the standard provisions for tension/compressionmembers. These members are assumed to be fully braced in the weak axis, and unbraced in the strong axis. Formore information on the chord force calculations, see the Wood Wall - Design topic.
Note:
l For chord results, the tension/compression capacity is computed using the reduced cross-sectional prop-erties caused by the hold-down bolt hole.
Hold-Downs
The provided capacity of the hold-down is taken from the Allowable Tension column of the hold-down database.This is information supplied by the manufacturer. Note that we are modifying the Cd value for the hold-downbased on taking a ratio of the assumed Cd values from the database and the Cd called for in the Load Com-binations spreadsheet.
Deflections
The deflection listed in the detail report is based on an approximation from the NDS 2005/08 Special Design Pro-visions for Wind and Seismic, Equation 4.3-1:
b = Shear wall length, ft
Δa =
Total vertical elongation of wall anchorage system (including fastener slip, device elongation, rod elong-ation, etc.) at the induced unit shear in the shear wall, in (This value is taken from the hold down data-base and scaled per the actual tension force; hence you multiply this value by the holddown ratio given inthe output)
E = Modulus of elasticity of end posts (chords), psiA = Area of end post (chord) cross-section, in2
Ga =Apparent shear wall shear stiffness from nail slip and panel shear deformation, kips/in. (taken from shearpanel database)
h = Shear wall height, ftν = Induced unit shear, lbs/ftδsw= Total shear wall deflection determined by elastic analysis, in
The first term of the above equation determines the Bending Component of the deflection.
The second term of the above equation determines the Shear Component of the deflection.
The third term of the above equation determines the Hold-Down Elongation, which causes additional deflection.
Note
l This is the theoretical deflection of the wall. This may differ from the deflection of the wall as performedby finite element analysis within RISA. Therefore, this deflection value may not coincide with the reporteddeflection value in the deflections spreadsheets. For information on making the FEM deflections similar tothe reported deflections from the NDS calculated deflections, see the Shear Stiffness Adjustment Factor
608 RISA-3D V12
Wood Wall Results

Wood Wall Results
information.l For Perforated design deflections, the total deflection is to be divided by Coper section 2305.3.8.2.9 of theIBC 2006. Because the unit shear values have already been amplified by Co, the only portion of the deflec-tion that needs to be divided is the hold-down portion.
l The hold-down deflection is reported for the maximum shear LC, which may not result in the largest hold-down component, but typically results in the highest total deflection.
Design Details
The Selected Shear Panel gives the call-out from the shear panel database. The information below it is theinformation describing the call-out.
Note:
l There will also be an "Adjusted Shear Capacity" that takes the given shear capacity from the design codeand divides it by any appropriate adjustment factors. One factor is the 2bs/h factor from section2305.3.8.2.2.3 of the IBC 2006 that is applicable only to seismic forces. If a wind load combination controls,the capacity will see the 1.4 increase.
The Selected Hold-Down gives the call-out from the hold-down database. The information below it is the inform-ation describing the callout. The "Base Capacity" is the capacity from the manufacturer divided by the assumedCd value from the database. The "CD factor" that is displayed is the value from the load combinations spread-sheet for the controlling load combination. The actual capacity of the hold-down is the Base Capacity*CD factor.
The above section of the report echoes the database information for the selected shear panel and hold-down. Formore information on these properties refer to Appendix F-Wood Shear Wall Files.
Cross Section Detailing
General Reference Manual 609

The last section of the detail report consists of the wall detailing information. This information is provided as avisual confirmation of the wall design. The wall thickness, and stud spacing are shown as dimensions. The tri-angle shows sheathing on one side of the wall, with the abbreviated panel designation. The chord sizes/forcesand hold down designations/forces are shown at either end. If either chord is only experiencing a compressionforce, the hold down will not be drawn.
Note:
l The displayed chord force is not necessarily the force used in the hold-down design because hold-downoptimization only considers the governing tension LC.
Perforated Method
Opening Window
This window is identical to the Segmented Window information.
Wall Window
This is where the majority of the information is located for the perforated method.
610 RISA-3D V12
Wood Wall Results

Wood Wall Results
The General information gives some of the important parameters in designing the wall.
The Geometry section gives dimensions and ratios for the wall panel.
l The Wall H/W Ratio is checked against the aspect ratio limits given in Table 4.3.4 of the NDS 2005 SpecialDesign Provisions for Wind & Seismic (SDPWS).
l The Max Opening Ht is used in the calculation of Co.l The % Full Ht Sheathed is used in the calculation of Co.l The Full Ht Sheathed is the Sum Li value for Co.
The Materials information just gives the sizes of the members that are not explicitly talked about in the detailreport.
Note:
l The top plate, sill plate and trimmer sizes are used only for the Material Take Off.
The Design Details section gives adjustment factors and some other values used to calculate Co. See the WallPanels topic for more information on the Shear Stiffness Adjustment Factor. See the Wood Wall - Design topic formore information on Co.
The Deflections section gives the calculated deflection for the three term shear wall equation from the NDS. Seeabove for more information on deflections.
The Wall Results section gives:
l The Governing LC is the load combination that produced the highest allowable code check. This will alsostate if this load combination was a wind or seismic LC.
l The Total Shear is the total shear in the wall for the governing LC.
General Reference Manual 611

l The Max. Unit Shear is the maximum shear in the shear panel and it is what is used to optimize thesheathing/nailing selection from the shear panel database. Note that the Max Unit Shear may not be theabsolute maximum, because shear walls governed by wind are allowed a 40% stress increase. Thus, awind Max Unit Shear would need to be 40% higher than a seismic Max Unit Shear to govern.
l The Shear Ratio is a ratio of the Max Unit Shear over the Shear Capacity of the shear panel selected fromthe database.
The Selected Shear Panel and the Selected Hold-Down section gives the same hold down and shear panelinformation that was given in the Segmented region report.
There is then the chord, stud and hold-down design section that has the same information as given in the Seg-mented region report.
The Cross Section Detailing section gives a detailed view of the wall. For more information see the Segmentedsection.
Force Transfer Around Openings (FTAO)
Wall Window
This is the overall wall information and is essentially identical to the Perforated method wall window inform-ation. There is some geometry information that is not necessary for FTAO that is omitted.
Opening Window
The Criteria section gives the code being used and which design method used.
The Geometry section gives the opening dimensions and the h/w ratio.
The Materials section gives dimensions for some of the members in the wall.
612 RISA-3D V12
Wood Wall Results

Wood Wall Results
The Envelope Diagrams give the enveloped shear and moment diagrams for the header beam above the open-ing.
The FTAO graphic shows the design block numbers around the wall panel opening along with the strap numbers.
The Design Details section is split into two different tables: Opening Straps and Analysis Summary. The openingstraps information gives the location, direction, force in the strap and the load combination that caused thatforce.
Note:
l For more information on how the strap forces and unit shears are calculated, see the Wood Wall - Designtopic.
l The program does not design the straps around the opening, just presents the forces.
The analysis summary gives the unit shear and the h/w ratio for each of the blocks.
The information below is the code check information for the header member. This is identical to the informationgiven for Segmented Window information.
General Reference Manual 613

Warning Log
The Warning Log Spreadsheet provides you with a record of any warnings or errors that occurred during thesolution of your model. The log should be reviewed for warnings or errors that would affect the design of yourstructure. These messages are, in general, self-explanatory. The error log reports back the item label for whichthe error occurred.
You can view the warning log by clicking on the Spreadsheets menu item and then clicking on the Warning Logselection.
Below are a few of the common warnings which may require some additional explanation:
Sum of reactions is not equal to the sum of the loads (LC xx)! Check for any small rigidlinks or fixed boundary conditions.When the solution is complete, the program checks the sum of the reaction forces in each direction if this ismore than 0.1% different from the sum of the applied loads, then this warning message will be displayed. Themost common causes for this warning message are the following:
l A joint instability which has been automatically LOCKED by the program. If the joint is locked then thereaction at that location is not computed. Once you rectify the instability then this warning log messageshould also go away. You may also need to uncheck the "Lock isolated ROTATIONAL instabilities withoutnotification" box as this may conceal some instabilities. See the Stability section for more information.
l A user assigned boundary condition which was used the "Fixed, reaction will not be calculated" optionrather than the "Reaction" option. See the Boundary Conditions section for more information. Using theterm "Fixed" suppresses the reaction output in the Joint Reactions and thus the applied loads does notequal joint reactions. In this case the Warning Log could likely be ignored, as there is a valid reason forthis discrepancy.
l A "ghost reaction" may have developed where one or more rigid elements (Diaphragms, rigid end offsets,or rigid links) have become so stiff that they actually became stiffer than the internal stiffness used bythe program to define boundary conditions. In this rare case forces may be leaving the model at locationsother than boundary conditions. Having a combination of a rigid diaphragm, rigid links, rigid end offsets,top of member offsets, etc., all in a localized place in the model could cause these.
For additional advice on this topic, please see the RISA News website: www.risanews.com. Type in Searchkeywords: Sum of Reactions.
Member is Unsupported or Cannot Establish Span InformationThe program assumes that each beam will be supported vertically by two columns, plates or boundary con-ditions. It also assumes that each column will be supported laterally by two beams, plates, or boundary con-ditions.
The program uses this information to determine "span" information for beams and columns.This span inform-ation is then used for concrete rebar design. For non-concrete members, the bad framing messages can beignored.
If you would like to suppress these warnings in the future, just go to the Concrete tab of Global Parameters Dia-log and uncheck the Bad Framing Warnings box.
614 RISA-3D V12
Warning Log

Warning Log
Span has fewer than 5 analysis sections. Increase number of sections.In order to perform concrete rebar design, the program needs to have a good representation for what sort ofmoment and shear diagrams exists in the beam or column. When there are less than 5 internal sections in abeam or span, the program will warn you that it did not have enough information to perform an adequate con-crete design. Increasing the number of internal sections on the Global Parameters Dialog may correct this prob-lem.
Since, the program wants to perform shear design at a distance "d" from the face of support, it may not be pos-sible to get rebar design for beam or columns with a large depth and a relatively short span. Keep in mind thatthis will only affect rebar design. Deflection and force results are unaffected.
Span length is less than 1 foot. No design for this span.When a beam span is very short (less than a foot) the program will not be able to perform concrete design. Typ-ical cases where this may occur are curved concrete members or grade beams.
Factored torsional moment Tu exceeds the threshold torsionThe torsion present in this concrete member exceeds the threshold below which torsion may be ignored for thedesign of shear reinforcement. The shear reinforcement must be designed by the engineer to accommodate thetorsion in the member.
Internal Results Corrupted - Call RISA TechnologiesThe program has detected an internal error while processing the solution results. Please contact RISA Tech-nologies immediately.
Member Mxx at (length): The rebar does not exist. No Capacity Calculated."This message means that a user defined reinforcement profile has resulted in a member with zero capacity (andzero reinforcement) at the described location.
General Reference Manual 615

Wood - Database
Wood Material/Shape SelectionUnlike any other material, the design properties for wood members depends both on the material selection aswell as the shape selection. Therefore, the Wood tab of the Shape Selection database contains shape and mater-ial selections.
Material SelectionThe Material Selection menu reads in material options that are currently listed on the Wood tab of your Mater-
ials spreadsheet. You may select one of these existing materials, or click on the Add Material button toopen the Create Wood Material dialog which will allow you to add in a new material without having to go to theMaterials spreadsheet.
Create Wood Material dialog
The new Create Wood Material dialog allows you to select (or create) a material that will be automaticallyadded to your Materials spreadsheet. This allows you to enter/select this information directly from the DrawMembers dialog without having to first manually enter the information in the Materials spreadsheet.
616 RISA-3D V12
Wood - Database

Wood - Database
l Click on the Select Existing Material button to select a material using the drop down menus to select asolid sawn, glulam, SCL, or already created custom material from the material databases.
l Click on the Create a Custom Material button to manually enter the design values for a new custom woodmaterial. This information will then be automatically saved to the Custom Wood Species spreadsheet.
Size SelectionCurrently there are two ways to select a member size, from the Select a Size menu or using the Enter the Sizeoption.
l The Select a Size menu is a list of nominal shape sizes. When one of these sizes is selected for use, theprogram will automatically reduce the shape properties to their dressed sizes.
l The Enter the Size option will allow you to manually enter any dressed size that you like. In the spread-sheets these shapes will be designated with "FS" to note that this shape is a "Full Sawn" or dressed size(i.e. it will not be reduced during solution).
Note
l Multiple-ply lumber is assumed to be fastened sufficiently to achieve full composite behavior betweenplies. Therefore a two-ply member will have 8 times greater minor-axis flexural stiffness than asingle ply member (as opposed to double the stiffness)
l If using multiple plies there is a Bolted checkbox. If this box is unchecked it is assumed that the pliesare nailed together. If bolted is checked then it is assumed the plies are bolted together. This affectsthe Kf value from section 15.3.2 of the NDS 2005. If you define the multi-ply section as bolted a "B"will appear after the shape name.
General Reference Manual 617

View Design PropertiesOnce you have selected the appropriate member size and material, you can click on the View Design propertiesbutton to view the un-adjusted wood design values (Fb, Fv, Ft, etc.) for the selected combination. The final adjus-ted values (Fb', Fv',Ft', etc.) will then be displayed after solution in the Member Detail Reports.
Wood Database Limitations:
Round ShapesPer section 3.7.3 of the NDS, the design of a round cross section shall be based on the design calculations for asquare shape with the same cross-sectional area. Therefore the moment of inertia values will be calculated perthe equivalent square shape, not the round cross section. The section modulus value, S is calculated per theactual round shape.
Glulam DatabasesCurrently the program only contains glulam materials per NDS Tables 5A & 5C. This is because tables 5B & 5Dinclude information about number of laminations which the program does not know. We plan to address this in afuture version of the program. In the meantime you can always enter the appropriate design values from thesetables as a Custom Wood Material for use in your model.
Mechanically Graded LumberCurrently the program only contains visually graded solid sawn lumber databases. We plan to add the mech-anically graded solid sawn lumber databases to a future version of the program. In the meantime you can alwaysenter the appropriate design values from these tables as a Custom Wood Material for use in your model.
SCL Joist Design ValuesCurrently the program only considers the Joist properties of the SCL materials. This assumes that the loading isalways on the small dimension side of the member. In a future version we will be taking the Plank values intoconsideration as well. In the meantime you can always enter the appropriate design values from these tables asa Custom Wood Material for use in your model.
Custom Wood Sizes:If you would like to enter explicit dimensions of a member or if the member is "Not Dressed", the member mustbe designated as a "Full Sawn" member by checking the Use Full Sawn Size check box and entering the exactdimensions of the member in the boxes below. This applies to regular wood species, custom wood species, Struc-tural Composite Lumber (SCL), and Glu-Lam members. The member thickness should be entered in the box on theleft and the member width should be entered in the box on the right.
618 RISA-3D V12
Wood - Database

Wood - Design
Wood - DesignFull code checking can be performed on Dimension Lumber and Post and Timber size wood shapes based on thefollowing codes:
l The 2012 edition of the NDSl The 2005/08 edition of the NDS (National Design Specification)l The 2001 edition of the NDSl The 1991 / 1997 editions of the NDS
Note
l When the 1991 / 1997 NDS is selected, the 1991 NDS specification will be used with the 1997 stresstables. This is consistent with the requirements of the 1997 UBC.
Glu-LamsGlu-Lams are treated as any other wood species and may be selected from the list of species on the Wood tab ofthe Materials spreadsheet. code.
Glulam Material PropertiesAvailable Glulam Materials are per Tables 5A and 5C of the NDS Supplement. When a Glu-Lam is selected, thegrade will be listed as "na" or not applicable.
If you prefer to use a material that is not listed in the NDS glulam tables, please enter the material type as aCustom Wood Species.
Note
l Glu-Lams from Table5A are always assumed to have the special tension laminations. Therefore, theFbx value is not reduced.
l RISA is NOT applying any of the footnotes to Table 5A and 5C at this time except for the following:l Footnote #1 from Table 5A - For balanced materials Fbx- shall equal Fbx+ for the stressclass.
l Footnote #3 from Table 5A - Fvx and Fvy are increased for Southern Pine Glulam materials.
Glulam DimensionsAll Glu-Lam members should be dimensioned as "Full Sawn" using the format wXdFS, where "w" and "d" are theactual width and depth dimensions. If the size is entered as wXd without the FS designation, then the size will bedressed down as if the member were regular dimensional lumber.
Glulam Redesign Lists/ OptimizationRISA includes two redesign lists for Glu-Lams: Glu-Lam_Western for Western Species and Hardwoods (HW), andGlu-Lam_SouthernPine for Southern Pine (SP/SP).
Glulam Limitations Please note that glulam design is not supported for the 91/97 NDS design code.
Custom Wood Materials & Structural Composite LumberTo use a custom wood material that is not part of the standard NDS database, you will need to define the designproperties in the Custom Wood Species spreadsheet. Access this spreadsheet by going to Spreadsheets -
General Reference Manual 619

Custom Wood Species.
Simply enter the label and properties information for your custom material.
You can then reference this custom species in your material definition on the Wood tab of the Materials spread-sheet. The new species will be included in the Species drop down menu between the NDS full sawn materials andthe glulam materials (this means that your custom species will show up right under the Yellow Poplar entry inthis menu).
Note
l Fc is the base value for the compressive stress parallel to grain and will be used to calculate themember's ability to resist axial compression.
l The SCL checkbox is used to designate whether this new species is Structural Composite Lumber asdefined in the 2001/05 NDS. The 2001/05 NDS has a code checking procedure for composite lumberthat is slightly different from the procedure used for standard, dimensional lumber.
For additional advice on this topic, please see the RISA News website: www.risanews.com. Type in Searchkeywords: Custom Wood Species.
Wood Member Design ParametersThe Member Design Parameters spreadsheet records the design parameters for the steel and timber codechecks and may be accessed by selecting Design Parameters on the Spreadsheets menu. These parametersmay also be assigned graphically. See Modifying Member Design to learn how to do this.
These parameters are defined for each member.
LabelYou may assign a unique Label to all of the members. Each label must be unique, so if you try to enter the samelabel more than once you will get an error message. You may relabel at any time with the Relabel options onthe Tools menu.
ShapeThe member Shape or Section Set is reported in the second column. This value is listed for reference only andmay not be edited as it is dictated by the entry in the Section/Shape column on the Primary tab.
LengthThe member Length is reported in the third column. This value may not be edited as it is dependent on themember end coordinates listed on the Primary Data tab. It is listed here as a reference for unbraced lengths
620 RISA-3D V12
Wood - Design

Wood - Design
which are discussed in the next section.
Unbraced LengthYou may specify unbraced lengths or have RISA-3D calculate them for you. The unbraced lengths areLe1, Le2, Le-bend-top, and Le-bend-bot.
The values Le1 and Le2 represent the unbraced length for the member with respect to column-type (Euler) buck-ling about the member's local z and y axes, respectively. These values are used to calculate Le1/d and Le2/b,which in turn impact the calculation of Cp, the column stability factor. These length to thickness ratios gauge thevulnerability of the member to buckling. Refer to Section 3.7 of the NDS for more information on this. This sec-tion also lists the limiting values of the length to thickness ratios.
The Le-bend values, Le-bend-top and Le-bend-bot, are the effective unbraced lengths of the member for bend-ing. This unbraced length is the length of the face of the member that is in compression from any bendingmoments. This value should be obtained from Table 3.3.3 in the NDS code. The Le-bend value is used in the cal-culation of the slenderness ratio, RB, which is used in the calculation of CL, the beam stability factor. CL is thenused to calculate the allowable bending stress. Refer to Section 3.3.3.6 in the NDS for more information on thisand note that the value of RB is limited to 50.
For continuous beams the moment will reverse such that the top and bottom faces will be in compression for dif-ferent portions of the beam span. Le-bend-top is the effective unbraced length of the top face and Le-bend-bot isthe effective unbraced length of the bottom face.
If left blank these unbraced lengths all default to the member's full length. The exception to this is if Le2 isentered and Le-bend-top is left blank, Le-bend-top will default to the entered value for Le2. Since Le2 and Le-bend are often different in wood design, it is likely you should enter the correct value for Le-bend.
For physical members, you can enter the code "Segment" in the unbraced length fields and the length of each seg-ment will be used. A "segment" is the distance between the joints that are on the physical member. For example,suppose you have a physical member that is 20 feet in length, and there are two joints along the physical
General Reference Manual 621

member, one 5 feet from the end and one at 15 feet. An unbraced length of 5 feet will be used for the first seg-ment, then a value of 10 feet will be used in the middle segment, and again a value of 5 feet would be used in thelast segment.
Note
l If the intermediate framing members are considered to brace the bottom flange, then you can enter“segment” for Le-bend-bot. When the “segment” command is used ALL intermediate points along thebeam are viewed as brace points. Therefore, you may have to delete unused or extraneous points.
l The Top Flange is defined as the flange corresponding to the positive local y axis for the member. Formore information on setting local axes refer to the Members section.
l The calculated unbraced lengths are listed on the Member Detail report.
For additional advice on this topic, please see the RISA News website: www.risanews.com. Type in Searchkeywords: Unbraced Lengths.
K Factors (Effective Length Factors)The K Factors are also referred to as effective length factors. Kyy is for column type buckling about the mem-ber's local y-y axis and Kzz is for buckling about the local z-z axis.
If a value is entered for a K Factor, that value will be used for the entire length of the physical member. If anentry is not made (left blank), the value will internally default to '1' for that member. See the NDS Appendix Gfor an explanation of how to calculate K Factors. The K Factors are applied toLe1 and Le2 to obtain the effectivecolumn length. See section 3.7 in the NDS for more on this.
RISA-3D is able to approximate the K values for a member based on the member's sway condition and endrelease configuration. The K-factor approximation is based on Table G1, found in Appendix G, of the NDS 2005specification. The following table gives the values used for various conditions.
TableCase
End Condi-tions
Sidesway? K-Value
(a) Fixed-Fixed No .65(b) Fixed-Pinned No .80(c) Fixed-Fixed Yes 1.2(d) Pinned-Pinned No 1.0(e) Fixed-Free Yes 2.1(f) Pinned-Fixed Yes 2.0
RISA-3D will recognize a pinned boundary condition for the K approximation for a full pin, i.e. if all the rotationsin the boundary condition are released. If any of the rotations in a boundary condition are restrained, the bound-ary condition is considered “fixed” for the K approximation.
Any configuration not described here will be given the default value of 1.0.
If any value that influences these K values is changed, the K approximation should be redone. For instance, if youhave RISA-3D approximate K values then change some end release designations, you should redo the K approx-imations.
Remember that the K-values are approximations, and you should check to make sure you agree with all K-valuesRISA-3D assigns. You can always override a K-value after an approximation by directly entering the value thatyou want in the appropriate field. Keep in mind that a subsequent approximation will overwrite any manuallyinput values so you will need to override the approximation each time it is performed.
Limitation:
622 RISA-3D V12
Wood - Design

Wood - Design
RISA-3D will currently neglect the influence of adjoining framing members when those members are connectedat a joint that also has degrees of freedom restrained by boundary conditions. For example, suppose a columnand beam member connect at a joint that is restrained for translation in all directions (i.e. the joint is “pinned”). The K factor approximation will neglect the beam member when it calculates the K factor for the column andvisa-versa. The effect will be that the ends of the members at that joint will be seen as “pinned” and not “fixed”for the K-factor approximation.
Sway FlagsThe Sway Flags indicate whether the member is to be considered subject to sidesway for bending about its localy and z axes. The y sway field is for y-y axis bending and the z sway field is for z-z axis bending. Click on the fieldto check the box and indicate that the member is subject to sway for that particular direction, or leave the entryblank if the member is braced against sway. These sway flags influence the calculation of the K factors.
Timber Design Adjustment FactorsThe NDS code has a lot of adjustment factors that you apply to the various allowable stresses, and in somecases, to the Young's modulus (E). All the adjustment factors are summarized in section 2.3 of the NDS-2005specification. The following topics help to summarize how adjustment factors are obtained and used. The CT, Ci,and Cb factors are NOT used.
Timber Design CH (Shear Stress Factor)The Shear Stress Factor entry, CH, is the shear stress adjustment factor. This design parameter can be set onthe Wood tab of the Members Spreadsheet. If left blank the program will use a default value of 1.0. See thetables in the NDS supplement for information on other CH factors. Note that only tables 4A, 4B, and 4D are used.The CH factor is only available for the 1991/1997 NDS codes. For other codes, this entry will be ignored.
Timber Design Cr (Repetitive Factor)The Repetitive Factor field, Cr, specifies if the beam is one of a group of repetitive members. This design para-meter can be set on the Wood tab of the Members Spreadsheet. If you put a check in the Cr field, a factor of1.15 will be applied to beam members that are 2" to 4" thick. This flag will be ignored for a NDS shape that isthicker than 4". A value of '1.0' will be used for Wood Products. Different restrictions apply to the use of the Crfactor for Structural Composite Lumber and Glu-Lams.
Timber Design Ct (Temperature Factor)The Temperature Factor, Ct, is calculated internally from the wood temperatures set in the GlobalParameters. See section 2.3.3 of the NDS-2005 specification for more information on the temperature factor.
Timber Design Cfu (Flat Use Factor)The Flat Use Factor, Cfu, is automatically applied to the weak axis allowable bending stress of a wood memberwhenever weak axis moments are present. See Tables 4A, 4B, 4C, 4D, 4F, 5A, 5B, 5C, 5D and the footnotes.
Timber Design CF (Size Factor)The Size Factor, CF, is applied automatically when you assign a wood shape from the NDS shape database. SeeTables 4A, 4B, 4D, and 4E in the NDS supplement for information on the CF factor.
Note:
l Prior to the 2012 NDS, Table 4D (Reference Design Values for Visually Graded Timbers (5"X5" and larger)combined the flat use factor, Cfu and the size factor, CF together under just the CF factor designation. Inorder to keep these two clear, RISA will list these each out individually.
General Reference Manual 623

Timber Design CV (Volume Factor)The Volume Factor, CV, is applied automatically when you assign a Glu-Lam member from the NDS shape data-base. The user can override the calculated value by inputting the factor on the Wood tab of the MembersSpreadsheet. This entry is only available when using the 2001,2005, or 2012 NDS codes.
Note:
l In the calculation of Cv, RISA takes L conservatively as the full length of the member.
Timber Design Cf (Form Factor)The Form Factor, Cf, is applied automatically when designing by the NDS 91/97 or 2001 Specification and a'Round' shape is selected from the NDS shape database. See section 2.3.8 in the NDS (91/97, 2001) for inform-ation on the Cf factor.
Note
l This factor is not applied when design by the NDS 2005 Specificationl This factor is not applied to "diamond" shaped members, which are just rectangular members on edge.This factor is not applied to diamond shapes because any applied moments are transformed internallyto the local member axes for the code check calculations, which is the same as applying the “diamond”form factor and NOT transforming the moments.
Timber Design Cm (Wet Service Factor)The Wet Service Factor, Cm, is applied when you check the Cm checkbox in the Materials Spreadsheet.
Timber Design CP and CL (Column/Beam Stability Factors)The Column Stability Factor, CP, and the Beam Stability Factor, CL, are calculated internally. These calculatedvalues are shown on the Wood tab of the Design Results Spreadsheet, as well as in the Member DetailReports. See NDS 2005 section 3.3.3 for information on the CL factor and NDS 2005 section 3.7.1 for informationon the CP factor. The value of Emin used for the calculation of these factors is calculated using equation D-4 fromappendix D of the 2005 NDS. For some members (especially for Glu-Lams) this equation may produce a slightlymore accurate value of Emin that shown in the NDS tables.
Note:
l The column stability factor, Cp, is affected by the Kf factor from NDS 2005 section 15.3.2, depending onwhether multi-ply members are bolted or nailed together. Bolted columns will have a shape name with aB after. See the Wood-Database topic for information on how to define bolted vs nailed multi-ply mem-bers.
Timber Design CD (Load Duration Factor)The Load Duration Factor, CD, is entered on the Load Combination Spreadsheet for each load combination forwhich you want wood code check results. The CD factor must be entered for each individual load combinationbecause the CD factor is dependent on the types of loads that are applied in each load combination. Therefore,different load combinations could have different CD factors. For example, per the NDS 2005 specification, a loadcombination that had only dead load, would have a CD factor of “0.9”, while another combination that was com-prised of dead load plus wind load would have a CD factor of “1.6”.
The CD factor will only be applied to wood code checks on wood members. See Table 2.3.2 in the NDS 2005 spe-cification for the CD factors to be applied for typical loads. Appendix B has additional information about the LoadDuration Factor.
Note
624 RISA-3D V12
Wood - Design

Wood - Design
l The CD factor used for a load combination should be for the load with the shortest load duration in thatload combination.
Limitations - Wood DesignIt is assumed that the load on the member is occurring through the member's shear center. This means sec-ondary torsional moments that may occur if the load is not applied through the shear center are not considered.
Buckling Stiffness Factor - The buckling stiffness factor, CT, is not currently accounted for.
Incising Factor - The incising factor, Ci, is not currently accounted for.
Bearing Area Factor - The bearing area factor, Cb, is not currently accounted for
SCL Design Values - Currently the program only considers the Joist loaded edge design values for SCL members.
Emin CalculationRISA will calculate the Emin value for wood materials rather than read it in from the design tables. In the 2012edition of the NDS, Emin is calculated per equation (D-4) from Appendix D.
COVE (the coefficient of variation in modulus of elasticity) comes from Table F1 in Appendix F.
Note
l If your member is a glulam or SCL material, the Emin eqn becomes:
Wood Member Code Check ResultsAccess the Wood Code Checks Spreadsheet by selecting the Results menu and then selecting MembersDesign Results and then clicking the Wood tab.
The final result of the code checking is a code check value. This value represents a ratio of actual stress toallowable stress. So, if this value is less than 1.0, the member passes. If it is greater than 1.0, the memberfails. If the value is greater than 9.999 it will be listed as "9.999". The Loc field tells at what location the max-imum code check occurs measured from the I-joint location of the member.
The Shear Check is the maximum ratio of actual to allowable shear stress. The location for the shear check is fol-lowed by "y" or "z" to indicate the direction of the shear.
General Reference Manual 625

The remaining columns, discussed below, provide some of the values used in the code check with the equationnumber itself given in the last column. The Member Detail Report described gives more values used to performthe code check. See Plot Options – Members to learn how to view the code check results graphically.
The values (Fc', Ft', Fb1', Fb2', Fv') are the factored allowable stresses. The unfactored allowable stresses arethose listed on the Wood Properties Spreadsheet. For the bending stresses (Fb), Fb1' is for bending about thelocal z-z axis (the strong axis) and Fb2' is for bending about the local y-y axis (the weak axis).RB is the adjust-ment factor described by Eqn. 3.3-5 of the 2005 NDS Specification. This is a slenderness ratio that is not allowedto exceed 50. CL is the beam stability factor calculated using Eqn. 3.3-6 of the NDS Specifications. CP is thecolumn stability factor calculated using Eqn. 3.7-1 of the NDS Specifications.
Finally, the equation controlling the code check is listed, either Eqn. 3.9-1 or 3.9-3. Eqn. 3.9-2 is not checkedsince this equation includes the tension stress in a beneficial (non-conservative) manner. All other requirementsin Section 3.9 are also checked, such as fc < FcE1, etc. To see ALL the adjustment factors and other informationused to calculate the factored allowable stresses, please go to a detail report for the member in question. Youcan do that from this spreadsheet by clicking .
For enveloped results the combination that produced the listed code and shear checks is given in the column"lc". The other values are the corresponding values and are not necessarily the maximums across all the com-binations.
The moving load results are enveloped and the governing load combination and step location is shown for eachresult value under the "LC" column. The first number is the load combination, the second is the step number:(load combination - step number). See Moving Loads to learn more.
Note
l The Member Detail Report gives more values used to perform the code check.l See Spreadsheet Operations to learn how to use Find, Sort and other options.l See Plot Options – Members to learn how to plot member results.
Special Messages - Wood DesignIn some instances code checks are not performed for a particular member. A message explaining why a codecheck is not possible will be listed instead of the code check value. You may click the cell that contains the mes-sage and look to the status bar to view the full message. Following are the messages that may be listed:
NDS Code Check Not CalculatedThis is the general message displayed when code checks were not performed for a member.
RB value is greater than 50Section 3.3.3.7 of the NDS 1991/1997, 2001 and 2005 codes limits the slenderness ratio RB to a maximum of 50.You need to reduce the effective span length, increase the thickness of the shape, or reduce the depth of theshape.
le/d is greater than 50Section 3.7.1.4 of the NDS 1991/1997, 2001 and 2005 codes limits the column slenderness ratio of Le1/b or Le2/dto a maximum of 50. You need to reduce your effective length by reducing the actual length between supports orchanging the effective length factor “K”. You can also use a thicker shape.
fc is greater than FcE1Section 3.9.3 of the NDS 1991/1997, 2001 and 2005 codes limits the actual axial compressive stress to be lessthan the term FcE1. This term is approximately the Euler buckling stress for buckling about the strong axis ofthe member. (Buckling is in the plane of bending)
626 RISA-3D V12
Wood - Design

Wood - Design
fc is greater than FcE2Section 3.9.3 of the NDS 1991/1997, 2001 and 2005 codes limits the actual axial compressive stress to be lessthan the term FcE2. This term is approximately the Euler buckling stress for buckling about the weak axis of themember. (Buckling is in the plane of bending)
fb1 is greater than FbESection 3.9.3 of the NDS 1991/1997, 2001 and 2005 codes limits the actual strong axis bending compressivestress to be less than the term FbE. This term is approximately the lateral buckling stress.
General Reference Manual 627

Appendix A – Redesign ListsRISA-3D has Redesign Lists that are used to optimize hot-rolled steel, cold-formed steel, dimensional lumber,and concrete beams and columns. Although, the criteria used for this optimization is the Design Rules, the sizesmust be chosen from the available sizes in the Redesign List.
For additional advice on this topic, please see the RISA News website: www.risanews.com. Type in Searchkeyword: Redesign.
Locating the Design ListsBy default the re-design lists will exist in the C:\RISA\risa__redesign_lists\ directory on the user's hard drive.However, this directory can be changed by selecting Tools - Preference - File Locations from the main menu tool-bar.
File Naming Convention for the Design ListsThe design lists must be ASCII text files with a file extension of ASC. In addition, the first 3 characters of theDesign indicate which Region the lists will be available for. The region can be changed by selecting Tools -Prefereces - General from the Main Menu Toolbar. Each region coresponds to the following file name prefix.
Region File PrefixUnited States US_
Canada CA_Britain BS_Europe EU_India IN_
Australia AU_New Zealand AU_Mexico /
South AmericaMX_
File Format for ReDesign ListsThe following is an example of a user defined redesign list. You may view these files using any text editor suchas Window’s Notepad. However, this file must be saved in the risa__redesign_lists folder as an ASCII text filewith a file extension ASC. If the file is saved with a txt extension, it will not be read intoRISA-3D. The variousentries for the input fields are described below:
The first field [RISA_REDESIGN_LIST] identifies this as a RISA Redesign list. If this line is not present the file willnot be recognized by the program.
The second field [NAME] identifies that the next entry will be the name of the Shape Group that will identify thislist in the program. In this case, this Shape Group is given the name Available W24s.
The next field [MATERIAL_TYPE] identifies that the next entry will be the material type that this shape groupbelongs to. This material type must be given one of the following designations: Hot Rolled Steel, Cold FormedSteel, NDS Wood, Steel Products, or Wood Products.
The next field [MEMBER_TYPE] identifies that the next entry will be the designation of the member type. Thisentry must be designated as either a Beam or Column.
The next field [ASSOCIATED DATABASE] identifies that the next entry will be the RISA database name in whichthe entered shapes are defined.
628 RISA-3D V12
Appendix A – Redesign Lists

Appendix A – Redesign Lists
The next field [UNITS] identifies the units used to define the member sizes in the redesign list. Entries may beInches, Millimeters, or Centimeters. This field is only applicable to files similar to the concrete and wood listswhich have the dimensions built right into the list. For files which are based on database shape names, this fieldwill have no effect.
The next field [END HEADER] identifies the end of the descriptive information and the beginning of the shapelist.
The next field [AVAILABLE_SHAPES] identifies that the next series of lines will signify all of the shapes availablefor this Shape Group. The end of this field is reached when the [SHAPE_END] entry is read. The file below usesan asterisk (*) to specify that W24x68’s and W24x76’s are NOT available for this particular job.
The next field [OPTIMUM_SHAPES] identifies that the next series of lines will signify the preferred shapes forthis Shape Group. The program will attempt to only use optimum shapes for beams that are significantlybraced. By significantly braced, we mean that the unbraced length of the top flange is less than or equal tothree feet. The end of this field is reached when the [SHAPE_END] entry is read.
The last field [END] identifies the end of the file.
[NAME]
Available W24s
[MATERIAL_TYPE]
Hot Rolled Steel
[MEMBER_TYPE]
Beam
[ASSOCIATED_DATABASE]
AISC
[END_HEADER]
[AVAILABLE_SHAPES]
W24X104
W24X103
W24X94
W24X84
*W24X76
*W24X68
W24X62
W24X55
[SHAPE_END]
[OPTIMUM_SHAPES]
W24X55
W24X62
*W24X68
W24X76
[SHAPE_END]
General Reference Manual 629

[END]
630 RISA-3D V12
Appendix A – Redesign Lists

Appendix B – Error Messages
Appendix B – Error MessagesExtensive error checking is performed during data entry and model solution in order to prevent you from havingto scan input files for offending data. If an error or questionable entry is detected, an error or warning messagewill be displayed. Errors are divided into two groups such that data entry error numbers are between 1000-1999 and solution errors are between 2000-2999.
Please refer to the Help File in RISA-3D for detailed information about each error message. The HelpFile may be accessed by selecting Help Topics from the Help Menu.
General Reference Manual 631

Appendix C – STAAD® Files STAAD files may be imported into RISA-3D by choosing File Import and then specifying STAAD as the file type. RISA-3D can translate files produced by the STAAD III or STAAD/Pro programs. (STAAD III and STAAD/Pro areregistered trademarks of Research Engineers, Inc.)
The translation process will cause model information including geometry data, member and element properties,load information, some advanced modeling information, and AISC steel code check information to be read intoRISA-3D.
Translated geometry data are the joints, members, and plate/shell elements. Supported member and elementproperties are the material property information, element thickness and member section shape data. Loadinginformation includes joint loads, support displacements, member distributed and point loads, and element sur-face loads. The advanced modeling information that are translated are such things as the joint boundary con-ditions, including springs, the member end releases, and the “Truss” members. Note that the STAAD model type(i.e. Space, Plane, etc.) will also be detected and this information will be used to help translate the model. TheAISC steel code check information is comprised of all the parameters required to perform code checks for theASD 9th or LRFD 2nd codes.
The translator has been tested with files as old as STAAD, version 10. If you’re having a problem translating anolder STAAD file, you may want to read the file into the most recent version of STAAD that you have and thensave a new copy out with a new file name.
Note
l "STAAD" is a registered trademark of Research Engineers Inc.
Translation log FileAll lines that are not translated, including unsupported shapes, unsupported loads, comment lines, etc., are writ-ten out to a log file called 'filename'.TXT (where 'filename' is the prefix of your STAAD filename ). A messagewill pop up and tell you the location of the file and whether any important warnings were written to the file. This file is an ASCII text file that can be viewed with any editor (NotePad, WordPad, etc.) and should be reviewedafter each translation.
Supported STAAD Features The translator supports both the "Single Item per Line" format and "Multiple Item per Line" format for Jointdefinition and Member/Element Incidences. (The "Single Item per Line" format was an option for older versionsof STAAD). The use of the REPEAT keyword or command file data generation functions are not supported. If youhave a model with these features, you will need to read the model back into STAAD and save it back out. Savingthe model back out of STAAD will expand data specified with the REPEAT keyword or data generation functions.
Most properties, loads, etc. are assigned in STAAD using a "list" of items. RISA-3D supports most of the listformat features, including the TO and BY keywords, the line continuation character "-", and the listing of itemsby "Group" name. We do not support the listing of members by specifying Global Axes for members, or by spe-cifying Global Ranges for joints, members, and elements. If you have a model that uses either Global Axes orGlobal Ranges to specify item lists, you will need to specify the item lists using one of the other list features thatare supported.
All comment lines (lines that start with the "*" character) are skipped and copied to the STAAD log file.
STAAD General KeywordsUNIt statements cause model data to be interpreted in the specified units. All STAAD unit types are supported.
632 RISA-3D V12
Appendix C – STAAD® Files

Appendix C – STAAD® Files
SET Z UP - This statement will cause the vertical axis setting on the Global Parameters to be set to the Z-axis. (Default vertical in RISA-3D is the Y-axis)
FINish - This keyword is used to mark the end of the STAAD file. Nothing is translated after the FINISHkeyword.
STAAD Model Type KeywordsRISA-3D2 recognizes the STAAD model types and uses the information to help translate the model.
PLAne models are assumed to be in the X-Y plane at a Z-coordinate of zero. Thus, only the X and Y coordinatesare read and the Z coordinates of all joints are set to zero.
SPAce models are read in as is.
TRUss models cause member end releases to be set for all members so that members will only take axial loads. The member release codes are set to ALLpin on the I-end and BENpin on the J-end. Depending on the model geo-metry, this may cause RISA-3D to report instabilities when solving. (The instabilities occur if all the membersconnecting to a joint have the bending rotational degrees of freedom released, the joint then will have no rota-tional stiffness.) If this happens in a plane truss, you can use the ALL Boundary Condition code to apply a verysoft spring to the in-plane rotational DOF. For space trusses, you can use the ALL code to apply very soft springsto all the rotational DOF’s (MX, MY, MZ) for all free joints. See Stability for more information.
FLOor models are assumed to be in the X-Z plane at a Y-coordinate of zero. Thus only the X and Z coordinatesare read and the Y coordinates are all to zero.
STAAD Joint KeywordsJOInt COOrdinates - Only Cartesian coordinates are supported. If you have a model in cylindrical or reverse cyl-indrical coordinate, you will need to read the model into STAAD and then save it back out. This will cause thecoordinates to be converted to the Cartesian format. Repeat keywords and command file data generations arenot supported.
JOInt LOAd - All joint forces, moments, and support displacements are read in using the units from the last Unitsstatement. Support displacements that are rotations are converted from the STAAD convention of degrees tothe RISA-3D convention of radians.
SUPports - All regular joint support types are available, including spring supports. Inclined supports and auto-matic spring generation using the Footing or Elastic Mat keywords are NOT supported.
STAAD Member KeywordsMEMber INCidences – Repeat keywords and command file data generation are not supported.
MEMber PROperties- If a type is not specified for Member Properties, AMErican will be assumed.
MEMber PROperties AMErican- Unsupported shapes will cause members that were assigned those shapes to begrouped together by section set with the default section properties. Different section sets will be created forthe same unsupported geometric sections with different material properties. Data lines specifying unsupportedshapes will be written out to the STAAD log file.
MEMber PROperties CANadian- Unsupported shapes will cause members that were assigned those shapes to begrouped together by section set with the default section properties. Different section sets will be created forthe same unsupported geometric sections with different material properties. Data lines specifying unsupportedshapes will be written out to the STAAD log file.
PRIsmatic - Shape properties specified using the prismatic keyword are supported. A section set will be createdand the section properties will be entered into the Sections spreadsheet. A RISA-3D “arbitrary” database shapewill NOT be created, and thus no bending or torsion stresses will be calculated for these sections. Note that justthe properties are read in. RISA-3D does try to detect what ‘type’ of prismatic shape is being specified. The
General Reference Manual 633

following “property_spec” items are recognized and read in for prismatic sections : AX, IZ, IY, IX, AY, AZ, YD,and ZD. The section area is calculated as a rectangular section via the YD and ZD items if they are specifiedand the area was not already given with the AX spec. Shear area factors are calculated from the specified AYand AZ values. If not specified, these values are set to 1.2, which is the RISA-3D default.
TABle - Shape properties specified using the AISC American standard table or Canadian standard table of steelshapes are supported. These shapes are matched against the RISA-3D shape database and for matched shapes,full stress calculations and steel code checks are performed.
For American AISC standard shapes, the following “type_spec” words are supported: ST, RA, LD, SD, T, and SP. All wide flange, channel, WT, single and double angle, and HSS shapes are supported. All pipe shapes, built upbox type tube shapes, double channels, and built up plate girders are not supported. For double angles, only spe-cified spacings of 0",3/8", or 3/4" are recognized. The translator will treat double angles with other spacings asunsupported shapes, however these shapes can be later added to the database using the shape editor.
For Canadian shapes as listed in the S16.1-94 standard, the following “type_spec” words are supported: ST, andT. All wide flange, channel, and WT shapes are supported. The HSS shapes are supported, however, STAADuses the AISC names for the HSS shapes. All pipe shapes, single angles, double angles, built up box type tubeshapes, double channels, and built up plate girders are not supported.
MEMber RELease - All full member end releases are recognized. Partial releases are not supported or trans-lated.
MEMber TRUss - Members which are assigned this property are given an I-end release of ALLpin and a J-endrelease of BENpin. The member will take moment if a distributed load or self weight load is applied.
MEMber LOAd - Most member loads are supported. Unsupported member loads include projected point loadsand projected moments, loads with a shear center offset, distributed moment loads, and triangular loads withthe maximum at the center of the member specified using the LIN load option.
STArt GROup DEFinition - This feature is used in STAAD to give a frequently used list of member/elementitems an easier to reference “name”. There is a limit of 32,000 groups, and 50,000 total group items that RISA-3D will use when translating the STAAD file.
CONstants - The constant keywords STEEL, CONCRETE, and ALUMINUM are supported. Note that since RISA-3Dties material properties and section properties together by using Section Sets, members with the same geo-metric properties but different material properties will be assigned to different Section Sets.
DEFine MATerial STArt – This feature is fully supported for ISOTROPIC materials only. NON-Isotropic materialdefinitions will be replaced by the first default material in RISA-3D.
STAAD Element KeywordsELEment INCidences - Repeat keywords and command file data generation are not supported.
ELEment PROperty - Only uniform element thicknesses are supported. If multiple thicknesses are specified foran element, only the first thickness is read and used as the thickness for the whole element.
ELEment LOAd - Only uniform surface loads are supported.
STArt GROup DEFinition - This feature is used in STAAD to give a frequently used list of member/elementitems an easier to reference “name”. There is a limit of 32,000 groups, and 50,000 total group items that RISA-3D will use when translating the STAAD file.
CONstants - The constant keywords STEEL, CONCRETE, and ALUMINUM are supported. Note that since RISA-3Dties material properties and section properties together by using Section Sets, members with the same geo-metric properties but different material properties will be assigned to different Section Sets.
DEFine MATerial STArt – This feature is fully supported for ISOTROPIC materials only. NON-Isotropic materialdefinitions will be replaced by the first default material in RISA-3D.
634 RISA-3D V12
Appendix C – STAAD® Files

Appendix C – STAAD® Files
STAAD Load KeywordsLOAding - All Load cases will be translated into Basic Load Cases in RISA-3D. The loads within each Load Casewill be translated to the appropriate BLC in RISA-3D. Note that RISA-3D does not solve BLC’s, only LoadCombinations. If you want to have a particular BLC solved by itself, you should build a Load Combination withonly that BLC specified.
LOAd COMbination - All load combinations will be translated into load combinations in RISA-3D. The SRSS fea-ture is not supported for BLC’s. The SRSS feature for load combinations in RISA-3D only applies to ResponseSpectrum loading. If P-Delta analyses are desired, they must be assigned later on the Load Combinationspreadsheet. RISA-3D has a limit of 8 Basic Load Cases per Load Combination. If a STAAD file is read that hasmore than 8 LOAD cases per Load Combination, only the first 8 will be used. A warning will be written to the logfile.
STAAD AISC ParametersPARameter - Only the AISC (ASD 9th or LRFD 2nd ) codes and the Canadian CAN/CSA S16.1-94 code are sup-ported in RISA-3D . The following parameters are recognized: KY, KZ, LY, LZ, FYLd, UNL, UNF, CB, SSY, SSZ,CMY, and CMZ. You can check the values that have been translated into RISA-3D on the Design Parametersspreadsheet.
Unsupported STAAD FeaturesIn general, you will want to examine your STAAD translation log file to note all lines that were not read in andtranslated. Typically a line will only be written to the log file if it is not recognized and translated successfully. This will give a good indication of any features that weren’t brought into RISA-3D.
STAAD solves LOAD cases and LOAD Combinations; RISA-3D only solves Load Combinations. You will need tohave additional load combinations containing only one basic load case per combination to solve your basic loadcases.
P-Delta analyses are specified for each load combination in RISA-3D. The P-Delta flag will NOT be setautomatically. You will need to go set it for combinations where you want to include P-Delta effects.
RISA-3D does not translate any of the information in the JOB Information block of model files.
Members with K-joint’s cause joints to be created at the K-joint coordinates. These joints have their degrees offreedom locked automatically during model solution.
RISA-3D has a limit of 8 Basic Load Cases per Load Combination. If a STAAD model has more than 8 LOAD casesin a Load Combination, only the first 8 will be used and a warning message will be written to the log file.
Any response spectra entered in your STAAD file will need to be entered in RISA-3D’s spectra database. STAADstores each spectra with a particular data file, whereas RISA-3D maintains a library of spectra which are access-ible from any data file.
Shapes that are defined using a User defined shape database file will need to be entered into RISA-3D’s shapedatabase. RISA can automatically convert these shapes based on a Mapping file defined in the STAAD MappingFile section at the end of this appendix.
RISA-3D doesn’t support non-isotropic materials. If you translate a model with a non-isotropic material spe-cified, we will still translate the model, but we’ll use the first default material instead.
STAAD User’s OverviewFolks who have a lot a structural modeling experience with STAAD can usually come up to speed with RISA-3Dfairly quickly. The only thing that’ll slow you down is figuring out how to do in RISA-3D what you knew how todo in STAAD. The RISA-3D User's Guide is a great place to start, in spite of the fact that it covers a lot of basic
General Reference Manual 635

modeling concepts, because it shows you the most common ways to get things done in RISA-3D. In STAAD, youwere probably accustomed to generating the model by manually editing the command text file, or maybe start-ing the model with the graphical pre-processor and then fine tuning the model by hand in the text file. WithRISA-3D the steps are similar, except that you won’t ever be directly editing the text file. You will do all manualdata editing using our spreadsheets. Things like Section Sets and Material Properties are good examples of datathat will always be entered via the spreadsheets. The actual model geometry and the application of boundaryconditions, loads, and design parameters is usually done quickest using the Model Generation functions or theGraphics Editing functions. Most of these tools will require that you spend a few minutes the first time you usethem to study what they can do and how it can help you model. There is a full explanation of all the input para-meters for each graphical tool in this Help file under each graphical tool topic.
Many STAAD users who are now using RISA-3D often want to know about the differences in the way modeling isperformed between the two programs. You may want to read about some of the differences between RISA-3Dand STAAD that we’ve documented and discussed in the relevant Help file topics.
A big plus for people who’ve used STAAD for a while and built up a library of models is that RISA-3D can readSTAAD input files. All the details about the files translation are covered in the STAAD File Translation topic.
The translation process will cause model information including geometry data, member and element properties,load information, some advanced modeling information, and AISC steel code check information to be read intoRISA-3D.
(STAAD III and STAAD/Pro are registered trademarks of Research Engineers, Inc.)
STAAD Differences from RISA-3D STAAD is a "batch" mode program, where you are building a text input file either by hand or using their pre-processor. The latest STAAD/Pro program is very nearly an interactive program, with the only external pro-grams being the solvers. RISA-3D is completely an interactive program in that we do not write an intermediatefile. All input, solution, and results are performed using the same program.
For manual data entry, the input file can be directly edited in STAAD, whereas in RISA-3D you edit your datamanually in custom spreadsheets that error check your input as it goes in. RISA-3D also has many built inspreadsheet functions to assist manual editing of the model data. You can cut and paste from other programsand spreadsheet directly into the RISA-3D data spreadsheets. The *.R3D file format uses keyword delimitedformat that may be edited directly from a text editor such as notepad. See Appendix D for more information onthe RISA file format. Directly editing the *.R3D file also bypasses many of the error-checking features thatwould catch syntactical errors in the model data (having your model data integrity assured before you even runthe model will save you lots of time in the long run).
Member DataRISA-3D uses a Section Set to relate a set of members to a particular shape. The analog in STAAD is their"Groups". The RISA-3D Section Set combines a material and a shape into a one entity, which is then assigned tomembers. In RISA-3D, steel redesign is performed on a Section Set basis, so the worst-case member in a sectionset will control the size of all the members in that set.
Load DataSTAAD solves Primary LOAD cases and LOAD Combinations; RISA-3D only solves Load Combinations. If you’d liketo run all your Basic Load Cases in addition to your Load Combinations, you will need to set up additional loadcombinations that only contain one basic load case per combination. RISA-3D has a limit of 8 Basic Load Casesper Load Combination. To learn how to get more than 8 BLC’s per Load Combination, see Nesting Load Com-binations for more information.
636 RISA-3D V12
Appendix C – STAAD® Files

Appendix C – STAAD® Files
Analysis TypesA P-Delta analysis is a specific analysis option for a STAAD file and usually applies to all the loads in the currentdata file. In RISA-3D, a P-Delta analysis can be specified by setting a P-Delta flag for each combination on theLoad Combination spreadsheet where you would like to include 2nd order effects.
Dynamics/Response SpectrumAny response spectra used by your STAAD file will need to be entered in RISA-3D’s spectra database. STAADstores each spectra with a particular data file, whereas RISA-3D maintains a library of spectra which are access-ible from any data file.
For dynamic analysis in RISA-3D, mass is assigned in the vertical direction and then assumed to act in all threeglobal directions. In STAAD, you have to specify your mass in all the directions in which you want it to act.
STAAD Mapping FileThe STAAD importing feature now accepts a mapping file (STAAD_Mapping_File.XML). This file format allowsRISA to import User defined database or table shapes from STAAD. All parameters in the tables are assumed tobe based on units of kips and inches.
Column Headers:RISA Shape Name Shape Name in RISA Programstype-spec Can be any of the following : ST, RA, D, LD, SD, T, CM, TC, BC, TBtable-name Table section name like W6X9, C9X15 etc.SP Spacing between anglesWP Width of Cover PlateTH Thickness of plate or tubesWT Width of tubesDT Depth of tubesOD Outer DiameterID Inner DiameterCT Concrete Thickness for Composite SectionsFC Compressive Strength of Concrete for Composite Sections.
General Reference Manual 637

Appendix D – File FormatRISA-3D Versions 5.5 and above use a plain text, keyword driven input file. The input data is delimited by sets ofkeyword labels that divide the input into a number of segments containing semantically related data.
Each input segment may include one or more input records. The input records are text strings that define sets ofproperties for single input items, e.g., label, coordinates, etc. for nodes. Each record is terminated with a semi-colon (;), except for a few project description records (between the [.PROJECT_DESCRIPTION] and [.END_PROJECT_DESCRIPTION] labels). Those records are delimited by their corresponding keyword labels.
Multiple records are used to describe multiple instances of input items. The number of records immediately fol-lows the keyword label and is given in the <> brackets.
Lines starting with a // are ignored by the program and may be used for user comments.
The reading of Label fields (such as member names, or shape names) uses a combination of fixed length fieldsand field delimiter. The field lengths are set in the Label Length Data. Care should be taken to maintain theproper length for all label fields. If the length of the field is not entered correct, the program will attempt to usethe field delimiters (") to read the data. A combination of incorrect field length and the use of (") marks within ashape label itself (e.g. a shape label of: 3/4" rod bracing) will result in the program producing an error duringthe reading of the file.
Please refer to the Help File in RISA-3D for detailed information about the file format. The Help Filemay be accessed by selecting Help Topics from the Help Menu.
638 RISA-3D V12
Appendix D – File Format

Appendix E - Interfacing with Other Programs
Appendix E - Interfacing with Other ProgramsRISA-3D interacts with a number of other RISA programs within the RISA suite (see below) as well as a the 3rdparty programs listed in the sections below.
Integration with other RISA programsFor information on the integration between Floor and 3D see RISA-3D Integration.
For information on the integration between RISA-3D and RISASection see Shape Databases.
For information on the integration between RISA-3D and Foundation see RISAFoundation Integration.
For information on the integration between RISA-3D and RISAFoot see RISAFoot Integration - Design.
For information on the integration between RISA-3D and RISAConnection see RISAConnection Integration
Linking your Autodesk Revit Structure model with RISA-3DAutoDesk® Revit® Structure users can now link directly with RISA-3D and/or RISAFloor. This link is being con-tinuously improved and updated. Therefore, for the most up to date information on this link, please visit theAutoDesk and RISA web sites.
www.risatech.com/partner/revit_structure.asp
www.autodesk.com/revitstructure
For additional advice on this topic, please see the RISA News website: www.risanews.com. Type in Searchkeyword: Revit.
Importing or Exporting CIS/2 FilesRISA-3D and RISAFloor have the ability to import and export files in the CIS/2 file format (.stp file extension).This is a generic file format that allows different pieces of software to communicate with each other. Our threemain partners that accept and produce this type of file are:
l SDS/2 Design Datal Tekla Structuresl StruCad
For more information and to download the CIS/2 translator, visit our website at: www.risatech.com/p_cis2.html
Importing or Exporting DXF FilesFor DXF importing / exporting, refer to the DXF Files section of the main manual.
Importing STAAD FilesRefer to Appendix C for more information on importing STAAD files.
Exporting to an SDNF File FormatThe Steel Detailing Neutral File is a file format that is used by a number of CAD and steel detailing packages.This format is superior to a DXF export in that it contains member size and orientation information as well. TheSDNF export dialog may be obtained by selecting File - Export - SDNF from the Main Menu Toolbar.
Because the SDNF data exchange is so heavily dependent on naming conventions for the structural steel, thereare a number of options related to the steel shape prefixes and naming conventions as shown in the dialogbelow.
General Reference Manual 639

Note
l SDNF exporting includes member information only. It does not export Wall Panel Elements, solids orplates.
l The SDNF exporting does not link to the Member Detailing information. Setting cardinal points and off-sets in the Member Detailing will have no effect on this export.
Structural DesktopStructural Desktop is a 3rd party program that works inside AutoCAD and is capable of importing RISA modelsinto AutoCAD for the purposes of drawing production. Structural Desktop is also capable of exporting RISA filesas well.
Structural Desktop also includes a library of steel joists that can be used directly inside of RISA-3D or 2D. Referto the Shape Database - General Shapes section of the manual for more information.
For more information, see the RISA and Structural Desktop web sites:
www.risatech.com/partner/sdt.asp
www.structuraldesktop.com
Pro-SteelThe Import / Export menu options for Pro-Steel has been removed because this link is no longer supported bythe company which produces Pro-Steel.
Exporting Connection Data to DesconThe Export menu option for Descon has been removed because that program no longer supports interaction withRISA.
640 RISA-3D V12
Appendix E - Interfacing with Other Programs

Appendix F – Wood Shear Wall Files
Appendix F – Wood Shear Wall FilesRISA-3D has design databases for wood shear walls and diaphragms which are used to optimize the nailing andhold downs for the wall. The criteria used for this optimization is specified on the Wood Wall (Fasteners) andWood Diaphragms tabs of the Design Rules spreadsheet. In addition to this basic criteria, the user may specify asubset of the overall database from which the design / optimization must be performed.
Hold Downs
Each database of hold downs is specified by an XML file in the "Hold Downs" sub-directory of the Wood Wall pan-els directory. The location of this directory is based on the information in the File Locations tab of the Tools -Preferences dialog.
The program comes pre-loaded with three XML files, each of which contain a database of commonly used holddowns: the Simpson HDA hold downs, Simpson HDU hold downs, and the Simpson HTT hold downs. The name ofthe XML file itself will be used in the list of databases in the Hold Down Schedule Dialog.
The first sheet of the XML file should always be descriptive of the contents of the database (such as SimpsonHoldDowns). This is because the name used here is the name used in the Design Rules spreadsheet. This sheetcontains all of the identifier, design and code check information used for each hold down. These entries aredescribed below.
Full Database - Required FieldsThe following fields are required information. If they are not provided or are left blank, then that hold down willnot be available for use in that database.
The Label field is used to identify the hold down. This field must be referenced on the sheets that identify fam-ilies or groups of hold downs.
The Deflection at Peak Load entry is used to calculate the deflection of the shear wall per APA / NDS formulas.This deflection is then reported on the shear wall detail report for each wall panel.
The CD Factor is the assumed load duration factor that was used as the basis for specifying the listed AllowableTension value for that hold down.
A load combination may be solved with a load duration factor different from the CD Factor described above.When this is the case, the Allowable Tension for that hold down will be adjusted based on the differencebetween the assumed and actual load duration factors.
General Reference Manual 641

Full Database - Optional FieldsThe following fields are optional. They are not currently used in the design or capacity calculations, but arereported on the detail reports for reference purposes only.
The Manufacturer field is an identifier for the hold down. It is provided so that the engineer can more easilyidentify the callouts for their final design drawings.
The allowable capacity of the hold down will vary based on the Chord Thickness. Therefore, the Min ChordThickness gives the minimum chord thickness that will yield the listed allowable tension load. However, thisfield is NOT currently used in the calculations. A future revision may provide a warning message if the actualchord thickness provided is less than required.
The allowable capacity of the hold down will vary based on the density of the wood species being used. There-fore, the Required Chord Species lists the density assumed for the entered allowable tension. However, thisfield is NOT currently checked in the calculations. A future revision may provide a warning message if the actualchord density provided is less than required.
The Bolt Size when specified is used to reduce the axial capacity of the hold down chord itself. The only changeto the calculation is that the program will perform the allowable tension check on the net area of the chord mem-ber rather than the gross area.
Grouping Hold Down Schedules for Design OptimizationThe other sheets allow the user to group hold downs together into families for optimization purposes. Theseadditional sheets CANNOT be the first sheet in the XML file as that first sheet must always be the one where thefull database information resides.
The hold down labels specified on these sheets refer only to hold downs that have already been defined on thefull database sheet. The information in this sheet need not be organized in a specific order. Instead, they willalways be optimized based on the assumption that the hold down cost is directly related to the tension capacity.Therefore, when this group is selected, then the hold down within the group with the code check closest to unity,but still less than 1.0 will get selected during the optimization process.
Panel Nailing Schedules
Each database of wall panels is specified by an XML file in the "Shear Panels" sub-directory of the Wood Wallpanels directory. This directory is located based on the information File Locations tab of the Tools - Preferencesdialog.
642 RISA-3D V12
Appendix F – Wood Shear Wall Files

Appendix F – Wood Shear Wall Files
The program comes loaded with two XML files one for the tabularized nailing schedules listed in the 1997 UBCand one for the ones listed in the 2009 IBC (the 2006 and 2009 tables are identical).
The first sheet of the XML file should always be descriptive of the contents of the database (such as IBC_06-09).This is because the name used here is the name used in the Design Rules spreadsheet. This sheet contains all ofthe identifier, nailing, design and code check information for each nailing schedule. These entries are describedbelow.
Full Database - Required FieldsThe following fields are required information. If they are not provided or are left blank, then that nailing sched-ule will not be available for use in the database.
The Label field is a used to identify the panel schedule and its nailing requirements. This field must be ref-erenced on the sheets that identify families or groups of panels.
Note:
l Panels with a label containing the characters "_W" together will be ignored during design optimization.
The Min Panel Thickness is used during the design optimization to limit the selected panels based on the DesignRules chosen by the user. It is also used to help set the elastic stiffness of the wall panel used during the FEMsolution.
The Ga value is the Apparent Shear Stiffness from nail slip and panel deformation as defined in equation 4.3-1 ofthe NDS' Special Design Provisions for Wind and Seismic. This value (in combination with the Min Panel Thick-ness defined above) is used to set the elastic stiffness of the wall panel that will be used during the FEM solu-tion.
Note:
l When a family or group of panels / nailing schedules are assigned to a shear wall, the lowest value of Gaand Min Panel thickness will be used to determine the elastic stiffness of the plate elements in the FEMsolution.
The One/Two Sided field is used during the design optimization to limit the available panels based on theDesign Rules specified by the user.
The Boundary Nail Spacing field is used during the design optimization to limit the available panels based onthe Design Rules specified by the user.
Note:
l The maximum field spacing is never entered in the program but is generally equal to 12 inches for thenailing schedules defined in the 1997 UBC and 2006 IBC databases. If a different nail spacing is present,then the user should add in a new nailing schedule to the existing database with a user defined shear capa-city.
The Shear Capacity listed in the spreadsheet is the primary value that controls the code checking of the shearwall. This is the seismic capacity, which the program can automatically increase for wind loads if the Wind ASIFfunction is enabled.
Full Database - Optional FieldsThe following fields are optional. They are not currently used in the design or capacity calculations, but arereported on the detail reports for informational purposes only.
The Panel Grade and Min Penetration fields are identifiers for the engineer, but are not used in the design cal-culations. They are provided so that the engineer can most easily identify the panels in their design results anddrawings.
General Reference Manual 643

The Panel Applied Over Gypsum field is also a identifier for the engineer that will not be used in the design cal-culations.
The Nail Size listed in the spreadsheet is intended to refer to the Common nail size, but is reported only for ref-erence purposes and are NOT used in the capacity calculations. If the nail size is changed by the user, then theuser should also change the Shear Capacity entry accordingly. Below is a reference table for common, box, andsinker nails.
Diameter Length
PennyWeight
Common(in)
Common(WiredGage)
Box(in)
Sinker(in)
Box and Common(in)
Sinker(in)
6d 0.113 11.5 0.099 0.092 2 1.8757d 0.113 11.5 0.099 0.099 2.25 2.1258d 0.131 10 0.113 0.113 2.5 2.37510d 0.148 9 0.128 0.120 3 2.87512d 0.148 9 0.128 0.135 3.25 3.12516d 0.162 8 0.135 0.148 3.5 3.25
The Staple size listed in the database is reported for reference purposes only. If the staple size is entered orchanged by the user, then the user should also change the shear capacity entry to the appropriate value.
Grouping Panel / Nailing Schedules for Design OptimizationThe other sheets in the database allow the user to organize multiple nailing schedules into groups or familiesfor design optimization purposes. These additional sheets CANNOT be the first sheet in the XML file as that firstsheet must always be the one where the full database information resides.
The panel labels specified on these sheets refer only to panel / nailing schedules that have already been definedon the full database sheet. The information in this sheet need not be organized in a specific order. Instead, theywill always be optimized based on the assumption that the installed cost is directly related to the shear capa-city. Therefore, when a group or family is selected, then the nailing schedule within the group with the codecheck closest to unity, but still less than 1.0 will get selected during the optimization process.
Diaphragm Nailing Schedules
644 RISA-3D V12
Appendix F – Wood Shear Wall Files

Appendix F – Wood Shear Wall Files
Each database of diaphragms is specified by an XML file in the "Diaphragms" sub-directory of the Wood sched-ules directory. This directory is located based on the information on the File Locations tab of the Tools - Prefer-ences dialog.
The program comes loaded with two XML files, both based on the shear values of the 2009 IBC and the stiffnessvalues of the 2008 NDS Special Design Provisions for Wind and Seismic. The WSP (Wood Structural Panel) is inten-ded to be a generic database that could be used for plywood or OSB panels. However, it uses the Ga (apparentstiffness) values for plywood because they are generally lower resulting in a more conservative deflection.
Note:
l Diaphragm design is currently only available for flexible diaphragms that were created in RISAFloor andbrought into RISA-3D.
The first sheet of the XML file should always be descriptive of the contents of the database (such as IBC_06-09_OSB ). This is because the name used here is the name used in the Design Rules spreadsheet. This sheet containsall of the identifier, nailing, design and code check information for each nailing schedule. These entries aredescribed below:
Full Database - Required FieldsThe following fields are required information. If they are not provided or are left blank, then that nailing sched-ule will not be available for use in the database.
The Label field is a used to identify the diaphragm nailing. This field must be referenced on the sheets thatidentify families or groups of panels.
Note:
l Panels with a label containing the characters "_W" together will be ignored during design optimization.
The Case field is used to specify the layout of the shear panels as shown below. Any diaphragm that has a Case 1layout also has a Case 3 layout, and the same goes for 2/4 and 5/6.
General Reference Manual 645

The program considers the deck span defined in RISAFloor to coincide with the long direction of the plywood.Therefore, Cases 2, 3 and 6 are considered parallel to the to the RISAFloor deck span. Whereas, Cases 1, 2 and 5would be considered perpendicular to the same deck span.
The Blocked field specifies whether blocking is used to achieve the associated design strength. It also determ-ines the method by which the diaphragm deflection will be calculated. For more information see DiaphragmDeflection.
The Panel Grade field specifies what grade of structural panel is used in the diaphragm. This may be set toeither “Structural-I”, "Rated Sheathing" or “Other” and is used as a criteria in the Design Rules.
The Panel Thickness field specifies the thickness of the structural panel used for the diaphragm. This is adecimal value that is rounded to four places for reporting convenience. For example, a 15/32” panel is listed as0.4688
The Boundary/Cont Edge Spacing field specifies the nail spacing at the boundary and along any continuousedges. These must be specified as the same value.
The Other Edge Spacing field specifies the nail spacing at non-continuous edges.
The Nail Lines field specifies the number of lines of nails along each panel edge. This value is greater than (1)for High Load diaphragms. This value is not currently used in design optimization, but is reported on the outputfor reference purposes only.
The Strong Shear Capacity field specifies the shear strength of the diaphragm (lbs/ft) based on its strongercase. For example, while Case 1/3 represents the same panel layout, Case 1 has greater strength than Case 3(based on load direction). This is the seismic capacity, which the program can automatically increase for windloads if the Wind ASIF function is enabled.
The Weak Shear Capacity field specifies the shear strength of the diaphragm (lbs/ft) based on its weaker case.There are many situations where strong and weak capacities are identical. In these cases the same value mustbe specified for both fields. This is the seismic capacity, which the program can automatically increase for windloads if the Wind ASIF function is enabled.
The Strong Ga field specifies the apparent shear stiffness (kips/in) of the diaphragm as specified in the NDS doc-ument Special Design Provisions for Wind and Seismic Since this is the strong direction it will be based on thestronger direction / case for loading. For example, while Case 1/3 represents the same panel layout, Case 1 hasgreater stiffness than Case 3 (based on load direction). For more information see Diaphragm Deflection.
The Weak Ga field specifies the apparent shear stiffness (kips/in) of the diaphragm as specified in the NDS doc-ument Special Design Provisions for Wind and Seismic.
The Gt field specifies the shear stiffness of panel depth. It is always the same for both strong weak directions,hence it does not need to be specified twice. For more information see Diaphragm Deflection.
The Strong Nail Slip (en) field specifies the nail slip used for deflection calculations based on the stronger case.For example, while Case 1/3 represents the same panel layout, Case 1 may have less nail slip than Case 3 (basedon load direction). For more information see Diaphragm Deflection.
The Weak Nail Slip (en) field specifies the nail slip used for deflection calculations based on the weaker case.There are many situations where strong and weak nail slips are identical. In these cases the same value must bespecified for both fields. For more information see Diaphragm Deflection.
Note:
l The Gt and Nail Slip fields are ignored for unblocked diaphragms.
Full Database - Optional FieldsThe following fields are optional. They are not currently used in the design, capacity or deflection calculations,but are reported on the detail reports for informational purposes only.
646 RISA-3D V12
Appendix F – Wood Shear Wall Files

Appendix F – Wood Shear Wall Files
The Framing Width field identifies the minimum required framing width for the nailing layout. A higher shearcapacity can typically be achieved for a diaphragm by using wider supporting framing, thereby reducing the ten-sion perpendicular to the grain of supporting members.
The Minimum Penetration field identifies the minimum required nail penetration specified in the IBC/NDStables.
The Nail Size listed in the spreadsheet is intended to refer to the Common nail size, but is reported only for ref-erence purposes and are NOT used in the capacity calculations. If the nail size is changed by the user, then theuser should also change the Shear Capacity entry accordingly. The section on shear walls contains a good ref-erence table for common, box and sinker nails.
Grouping Panel / Nailing Schedules for Design OptimizationThe other sheets in the database allow the user to organize multiple nailing schedules into groups or familiesfor design optimization purposes. These additional sheets CANNOT be the first sheet in the XML file as that firstsheet must always be the one where the full database information resides.
The labels specified on these sheets refer only to nailing schedules that have already been defined on the first(full) database sheet.
General Reference Manual 647

Technical SupportTechnical support is an important part of the RISA-3D package. There is no charge for technical support for alllicensed owners of the current version of RISA-3D. Technical support is very important to the staff at RISA Tech-nologies.
Hours: 6AM to 5PM Pacific Time, Monday through Friday (excluding holidays)
Before contacting technical support, you should typically do the following:
1. Please search the Help File or General Reference Manual. The Help File and General Reference aremeant to cover most common questions asked about RISA-3D. The Table of Contents or Search can be usedto find specific topics. This is a good first step in finding the answer to your question. It is also good prac-tice to go through the entire User's Guide when you first get the program. This will help you get a feel forthe program and likely increase your modeling confidence.
2. Ensure that you are running the latest version of the software. Under the Help menu click Check forUpdates
3. Visit our website at www.risa.com. The FAQ (Frequently Asked Questions) section may address yourquestion.
4. Make sure you understand the problem, and make sure your question is related to the program or struc-tural modeling.
5. Take a few minutes to experiment with the problem to try to understand and solve it.
Email: [email protected] If your question is related to a specific model, please send us that model. That makesit much easier for us to debug a problem or answer questions about specific issues. The model file has a .R3Dextension. Make sure you tell us your name, company name, serial number or Key ID, phone number, and give athorough problem description. If you have multiple members, plates, or load combinations, make sure you spe-cify which ones to look at.
Phone Support:(949) 951-5815: Feel free to call, especially if you need a quick answer and your question is notmodel specific and therefore doesn't require us to look at your file.
648 RISA-3D V12
Technical Support

Index
Index
General Reference Manual i
2
2010 NBC 137
2D Models 29
A
Acceleration (spectral) 130
Accidental Torsion
Dynamic (modal) analysis 124
Adding Shapes 18, 32, 216, 465
AISC 13th and 14th Editions - Design Guide25 236
AISC Code Check Results 239
AISC Design Code Limitations 227
AISC Design Code Special Messages 228
AISC Design Codes 225
ALL Boundary Condition 29
Aluminum - Design 21
Aluminum Design
Limitations 26
Results 24
Aluminum Design Parameters 21
Aluminum Detail Report 25
Aluminum Unbraced Length 21
Ambient Temperature 252
Animation 180
Animating Deflections 180
Animating Mode Shapes 128
Animating Moving Loads 299
Appending Files 140
Application Interface 5
Applying Changes 183
Applying Loads 259
Arbitrary Shapes 466
Arc Generation 143
Circular Arc 143
Parabolic Arc 151
Area Loads 280
Attribution 288
Direction 281
Distribution 282
Drawing 280
Spreadsheet 280
Australian & New Zealand Design Codes 234
Australian & New Zealand Design Codes - Lim-itations 234
Australian Code Check Results 247
Automatic Backup 85
Customizing 85
File Operations 142
Automatic Generation 143
Axes 159
Member Local Axes 344
Plate Local Axes 391
Plot Options 182
Setting the Vertical Axes 159
Axial Force 359
Axial Stress 361
B
Background 182
Backup 85, 142
Customizing 85
File Operations 142
Bar Shapes 219
Database 219

Index
ii RISA-3D V12
Limitations 228
Base Elevation 321
Base Shear 318
Batch Solution 482
Beam Stability Factor (wood) 624
Black Background 182
Block operations (spreadsheet) 6
Block Operations (spreadsheet) 484
Boundary Conditions 27, 506
All 29
Creating and Modifying 27
Display 172
Fixed 30
Reaction 30
Slave Joints 31
Soils Springs 411
Spreadsheet 28
Springs 30, 411
Box Selections 207
Braced Frames 462
Braces 128, 258
British Code Check Results 242
British Design Code - Limitations 232
British Design Code - Member Design Para-meters 232
Building Codes 136, 270
C
Cables 371
Canadian Code Check Results 240
Canadian Design Codes - Limitations 230
Canadian Design Codes - Member Design Para-meters 229
Canadian Design Codes - Special Messages 231
Canadian Wind Load Generation 323
Cardinal Points 352
Cb Factor (AISC) 226
Center of Gravity 255
CH factor (Wood) 623
Channel Shapes 218
Circular Generation 143
Arc 143
Disk 151
Radius 144
Clearing Cells 486
Cloning Views 167
Cm Coefficient 326
Cold Formed 38
Concrete 50
Hot Rolled 225
Wood (moisture) 326
Coefficient of thermal Expansion 325
Cold Formed Steel Design 35
AISI 35
Bending Coefficients 38
K Factors 37
Limitations 40
R-Value 38
Results 39
Sway 38
Unbraced Lengths 36
Color 173-174, 182
Column Stability Factor (Wood) 624
Commands 5
Main Menu 5
Shortcuts and Hot Keys 13
Company Name (printed) 416
Composite Behavior 372
Compression Only 30
Member 339
P-Delta 379

Index
General Reference Manual iii
Springs 30
Compressive Strength 327
Concrete Cover 94
Concrete Design 47
Beam Results 59
Code Options 47
Controlling Bar Sizes 94
Cover 94
Cracking 50-51
Design Rules 94
Detail Reports 63
K Factors 49
Limitations 55
Messages 57
Rebar Layout 42
Rebar Layout (Beams) 51
Rebar Layout (Columns) 50
Spans 47
Stress Block 53
Sway 50
T-beams & L-beams 52
Tie Spacing 164
Unbraced Lengths 48
Concrete Design Considerations 518
Concrete Design Results 59
Concrete Lintel Considerations 522
Concrete Reinforcing Spreadsheet Results 531,569
Concrete Stiffness 51
Icracked (Beams) 51
Icracked (Columns) 50
Service Level Stiffness (beams) 52
Service Level Stiffness (columns) 50
Concrete Wall Design 517
Concrete Wall Design Rules 526
Concrete Wall Detail Reports 532
Concrete Wall Modeling Considerations 523
Concrete Wall Regions 518
Concrete Wall Results 530
Concrete Wall Spreadsheet Results 530
Concrete Wall View Controls 517
Cone Generation 145
Connection Results 78
Connection Rules 73
Context Help 215
Continuos Beam Generation 146
Convergence 379
Dynamics 125
P-Delta 160, 379
T/C Members and Springs 30, 339
Work Vectors 125
Coordinates 15
Copy 192, 194
Linear Copy 192, 194
Loads 262
Mirror Copy 195
Offset 196
Rotate Copy 194
Spreadsheet Cells 487
Corner Forces 398
Cover 94
CQC Method 132
Cr factor (Wood) 623
Creating Openings 505
Creating Regions 506
Criteria Selections 207
Crossing Members 366
Cs 318
CS shapes 34
CS Shapes 20
CU shapes 33

Index
iv RISA-3D V12
Custom Shapes 466
Arbitrary 466
Cold Formed 32
Hot Rolled 217
Customizable Model View Toolbar 9
Customization 85
CV 624
Cylinder generation 148
D
Damping Ratio 133
Data Entry Preferences 85
Data Entry Toolbar 12
Database 465
Aluminum 19, 465
Arbitraty Shapes 466
Cold Formed 33, 465
Concrete 42, 465
Hot Rolled Steel 216, 465
NDS Wood 465, 616
On-Line Shapes 469
RISA Section 466
Structural Desktop (SDT) 469
Date 415
Defaults 85, 488
Global Parameters 157
Load Combinations 264
Materials 325
Mode 16
Plot Options 172
Degrees of Freedom (DOF's) 29
Deleting 204
Density 325
Material Properties 325
Self Weight 259
Depth Effect (Graphics) 170
Design Category 318
Design Lists 628
Design Parameters 331
Cold Formed 35
Concrete Beams 51
Concrete Columns 48
Hot Rolled 222
Wood 620
Design Rules 93
Concrete 94
Size/UC 93
Detail Reports 420
Concrete Detail Reports 63
Detailing 336
Detailing Input 353
Detailing Layer 352
Dialog Boxes 16
Diaphragm Deflection Calculations 112
Diaphragm Design Limitations 113
Diaphragm Key Plan 113
Diaphragm Nail Spacing Schedule 110
Diaphragm Results - Detail Reports 106
Diaphragm Stiffness 100
Diaphragms 99
Accidental Torsion 124
Modeling 407
Slaving 258
Diaphragms - Analysis and Results 106
Directionality Factor (Kd) 321
Director Menu 8
Discretizing Mass 126
Disk Generation 151
Displacements 255
Distance Tool 13

Index
General Reference Manual v
Distortion 393
Distributed Loads 295
Directions 297
Drawing 295
Spreadsheet 296
Dome 144
Double Angles 219, 235
Database 219
Limitations 227
Draw Toolbox 506
Drawing 183
Area Loads 280
Boundaries 27
Distributed Loads 295
Grid 186
Import DXF 190
Joint Loads 276
Loads 260
Members 331
Plates 383
Point Loads 292
Snap Points 189
Surface Loads 307
Wall Panels 499
Drawing Toolbar 11
Drift 115
Defining Story Joints 31
DXF Files 116
Dynamic Analysis 123, 130, 482
Dynamic Pan / Zoom / Rotate 12
E
E (Young's Modulus) 325
Edit menu 6
Edit mode 16
Eigensolution 123
Email (support) 648
Emin Calculation 625
Enforced Displacements 277, 374
Envelope Solution 482
Error Messages 631
EuroCode Code Check Results 244
EuroCode Design Codes - Limitations 233
EuroCode Design Codes - Member Design Para-meters 232
EuroCode Design Codes - SpecialMessages 233
Excluding Results 347, 419
Exporting Files 141
Exposure Category 321
Exposure Coefficient 322
Exposure Constant Alpha 321
Exposure Constant zg 321
F
F'm compressive strength 328
Fc' (compressive strength) 327
File Locations 90
File Menu 5
File Operations 140
Filling Spreadsheets 485
Find 488
Fixed Boundary Conditions 30
Flat File 416
Flat Use Factor (Wood) 623
Flexible Diaphragms 100
Floor Level 322-323
Fluid Density 149, 152
Font Control 89
Footing Results 430
Flexure 432

Index
vi RISA-3D V12
Methodology 430
Overturnnig 436
Pedestal 434
Shear 433
Sketch & Details 430
Sliding 436
Soil Bearing 431
Footing Stability and Overturning 438
Footings 409, 426
Geometry 426
Local Axes 429
Pedestal 427
Soil Properties 428
Form Factor (wood) 624
Foundations 411
Frequencies 126
Convergence 125
Number of Modes 123
Trouble Shooting 128
Work Vectors 125
Fu (Ulitmate Stress) 326
Fy (Yield Stress) 325
G
G (shear Modulus) 325
General Member Design Limitations 235
General Preferences 85
Generation 143
Arcs 143, 151
Cones 145
Continuous Beams 146
Cylinders 148
Disk 151
Members 148
Plates 149
Radius 144
Tanks 148, 152
Trusses 154
Geodesic Dome Generation 155
geometric axes 224
Global Axes 182
Global Parameters 157
Code Settings 161
Concrete 164
Description 157
Footing 165
Seismic 163
Solution 158
Governing Equation 318
Graphic 167
Display 167
Editing 183
Printing 416
Results 420
Selection 206
Grid 186
Drawing 186
Project 184
Grid Increments 506
Gupta method 132
Gust Effect Factor 321
H
Hardware Requirements 1
Height 322
Help Menu 8
Help Options 215
Hold Downs 581
Hot Keys 13

Index
General Reference Manual vii
Hot Rolled Steel Design 220
AISC
ASD Limitations 227
Parameters 222
Allowable Stress Increase Factor 226
Code Limitations 221
K Factors 224
Lateral-Torsional Buckling ModificationFactor 226
Parameters 222
General 222
Results 239
Unbraced Lengths 222
HSS Shapes 217
HU Shapes 34
I
I-Joint 336
Icr (Concrete Walls) 503
Importance Factor 318, 321
Importing Files 141
Inactivating
Members 347
Plates 391
Inclined Supports/Reactions 373
Indian Design Codes - Limitations 234
Indian Design Codes - Member Design Para-meters 233
Information Dialog 253
Joints 253
Members 342
Plates 390
Insert Cells 486
Insert Menu 7
Interface 5
Inverting Selections 207
Isometric View 6, 167
Iterations 339
Dynamic Analysis (subspace iterations) 125
P-Delta 379
T/C Members 339
T/C Springs 29
J
J-Joint 336
Joints 252
Displacements 255
Loads 276
Mass 277
Reactions 255
Results 255
Slaving 258
K
K 224
K-Joint 336
K (Concrete Walls) 504
K Factors 224
Keyboard Commands 13
L
L Shapes 20, 219
Labels 93, 169, 336, 389
Large Models (modeling tips) 375
Layers (CAD) 116
Lbyy, Lbzz or Lb-in Lb-out 36, 48, 222
Le unbraced lengths (Wood) 621
Leeward Pressure 323
License Agreement 2
Limitations 525
Limits 2
Line Selections 207

Index
viii RISA-3D V12
LL Shapes 219
Load Attribution 507
Load Combinations 264
Design Options 266
Load Generation 320
Load Generation - Seismic Loads 316
Load Generation - Wind Loads 314
Loads 259
Cases 261, 265
Categories 262, 265
Combinations 264
Display 179
Duration factors 270, 624
Joint Loads 276
Member Loads 280, 292, 295, 305
Notional Load Generation 314
Path 301
Plate Loads 306-307
Seismic Load Generation 316
Local Axes 344
Members 173, 336, 344
Plates 174, 391
Local Modes 123, 128, 133
Locked Joints 491
Locking Selections 213
Lumped Mass 126
M
Main Menu 5
Maintenance (program) 4
Manuals 1
Masonry - Suggested Design 546
Masonry Lintels 542
Masonry Regions 543
Masonry View Controls 541
Masonry Wall Design 548
Masonry Wall Design Rules 564
Masonry Wall Detail Reports 570
Masonry Wall Modeling 541
Masonry Wall Optimization 545
Masonry Wall Results 568
Mass 124
Dynamics 124
Floor Mass 124
Joint Load 277
Mass Moment of Inertia 124, 278
Master Joints 31, 258
Material Properties 325
Material Set 502
Material Take-Off 329
Material Type 502
Mean Roof Height (h) 321
Member Design Lists 92
Member Design Rule Editor 95
Member Detailing 336
Members 330
Bending Stress 361
Deflections 364
Detail Reports 420
Drawing 330
End Offsets 347
End Releases 346
Forces 359
Generation 146, 148
Inactive 347
Local Axes 344
Modifying 331
Modifying Design Parameters 333
Orientation 344
Physical 343

Index
General Reference Manual ix
Results 358
Shear Area 348
Sign Convention 359
Splitting 334
Spreadsheet 336
Stresses 361
Top offset 338
Torsion 349, 363
Torsional stresses 351, 363
Warping 158, 349
Membrane Diaphragms 99
Menus 5
Merge Lintels 545
Messages 614, 631
Error Message 631
Warning Log 614
Mirror 195
Modal Combination 132
Modal Frequency 126, 131
Mode Shapes 127
Model Merge 366
Model View 15, 167
Modeling Tips 370
Applying in-plane moment to plates 370
Beam fixed to a shear wall 370
Cables 371
Composite Behavior 372
Dynamics 126
Inclined Supports / Reactions 373
Large Models 375
One member crossing over another 373
Plates 392
Reaction at enforced displacement 374
Rigid Links 374
Modes (program) 16
Modify Menu 7
Modifying
Members 331
Plates 385
Wall Panels 500
Moving Elements 198
Moving Loads 299
N
NDS 619
Nesting load combinations 268
New Models 85
New Zealand Code Check Results 249
Normal Stress 396
NPS Shapes 20
Nu (Poisson's Ratio) 325
Number of Sections 358
O
OD Shapes 20
On-Line Help 215
On-Line Shapes 469
On-Line website 215
One-way members 339
One-way springs 30
Openings 505
Optimization 92
Optimization Results 97
Options 85
Overview 1
P
P-Delta 265, 378
Including P-Delta in a Load Combination 265
Turning off the P-Delta Requirement 87
P-Little Delta - AISC DAM 382

Index
x RISA-3D V12
P - Little Delta Analysis 381
Page Number (for printing) 413
Panning (graphics) 168
Parabolic Arc Generation 151
Partial Views 171
Participation (mass) 123, 126, 128, 132
Participation factors 126, 132
Paths 90, 301
Patterns 301
Phone (support) 648
Physical members 338, 343
Pins 346, 390
Boundary Conditions 27
Corner Releases 390
End Releases 346
Pipe Shapes 218, 469
Planar Diaphragms 99
Plane Stress 393
Plates 383
Convention 393
Convergence 407
Corner Forces 398
Corner Releases 390
Drawing 383
Dynamics 126
Examples 404
Forces 397
Generation 393
Inactive 391
Information Dialog 390
Loading 306-307
Local Axes 385, 391
Mesh 393
Mesh Transition 411-412
Plane Stress 390, 393
Results 396
Spreadsheet 388
Stresses 396
Sub-meshing 387
Plot Options 172
Point Loads 292
Drawing 292
Spreadsheet 293
Poisson's Ratio 325
Polar Copy 194
Polar Move 199
Polar Origin
Arc Generation 143-144, 151
Move / Copy 194, 199
Polygon Selections 207
Preferences 85
Pressure Coefficient 322
Prestressing 306
principal axes 224
Principal Stresses (Plates) 396
Printing 413
Program Defaults 85
Program Interaction 441
Program Limits 2
Program Modes 16
Project Grid 184
Projected Loads 281, 297, 309
Q
Quadrilateral element 392
R
Radius Generation 148
Re-Labeling 252, 336, 389
Reactions 30
Boundary Condition 30, 255, 374

Index
General Reference Manual xi
Rectangular Drawing Grid 187
Rectangular Shapes 42, 219, 469
Rectangular Tanks 152
Redo 184, 485
Regions 506
Releases 338, 346, 390
Rendering (Graphics)
Members 173
Plates 174, 178
Reports 413, 419
Required Modes 123, 132
Response Spectra Analysis 130
Load Combinations 267
Plotting Spectra 138-139
Solution 483
Trouble Shooting 128
Results 418
Joints 255
Members 358
Menu 7
Plates 396
Preferences 87
Toolbar 12
Right-Click Menu 8
Rigid Diaphragms 99, 346
Rigid Links 374
RISA-2D Files 141
RISA Toolbar 9
RISAConnection Integration 73
RISAConnection Spreadsheet 75
RISAFloor
Diaphragm Mass 278, 425
Seismic Loads 425
Wind Loads 425
RISAFoundation Interaction 441
RISASection 466
Roof Wind Loads 323
Rotating 12, 168
Elements 199
Views 168, 182
S
Save As Defaults 85
Saving 5
Dynamic Results 125
Files 5
Results 418
Selections 214
Views 171
Scaling Elements 199
Scaling Spectra 134
Scrolling 484
Secondary Effects 378
Section Properties 446, 465
Section Results 358
Section Sets 445
Seismic 447, 452
Seismic Design Parameters 316
Seismic Detailing - Detail Reports 458
Seismic Load Results 318
Seismic Loads 316
Seismic Weight 316
Select Mode 16, 206
Selection 11
Toolbar 11
Using Graphics 206
Using Spreadsheets 214
Self-Weight 259
Dynamic Analysis 126
Material Density 325

Index
xii RISA-3D V12
Semi-Rigid Diaphragms 100
Shape Database 465
Cold Formed Steel 18, 32
Concrete 42
General 465
Hot Rolled Steel 216
Wood 616
Shear 348
Area Coeff (for Deformation) 348
Area Coeff (for Stress) 348
Deformation 348
Modulus 325
Shear Walls 370, 404-405
Shortcut Keys 13
Shortcut Menu 8
Sigma1, Sigma2 (principal stresses) 396
Single Angle 362
Single Angles 228, 235
Single Solution 482
Size Factor (Wood) 623
Skyline Solver 481
Slaved Joints 258
Snap Points 189
Soil Springs 411
Solid
Activation 212
Solid Elements 471
Solids 471
Creating 471
Formulation 475
Modifying 472
Results 478
Submeshing 472
Solution 481
Batch 482
Envelope 482
Preferences 87, 158
Single 482
Solve Menu 7
Sorting 6, 419, 488
Span 47, 164
Sparse Solver 482
Spectra 139
Add or Edit 137
ASCE 136
IBC 136
NBC 137
Plotting 138-139
Procedure 131
UBC 136
Splitting Members 334
Spreadsheets 484
Copying 487, 489
Defaults 488
Editing 485-486
Filling 485
Finding 488
Inserting 486
Math 486
Moving 484
Sorting 488
Wall Panels 502
Spreadsheets Menu 7
Springs 30
Boundary Conditions 30
Soil Spring Calculation 411
SRSS 132, 268
STAAD files 632
STAAD users overview 635
Stability 491

Index
General Reference Manual xiii
Stability Factors (Wood) 624
Standard Combinations 270
Standard Skyline Solver 481
Static Base Shear 134
Static Solution 481
Status Bar 15
Stiffness Matrix 30, 339, 348, 375
Stiffness Reduction 24, 226
Story Drift. See Drift 115
Story Forces / Moments 400, 405
Story joint 115
Straps 581
Subgrade Modulus 411
Submeshing 472
Suggested Shapes 97
Surface Loads 307
Directions 309
Drawing 307
Spreadsheets 308
Sway
Cold Formed 38
Concrete 50
System Requirements 1
T
T Method A 318
T Shapes 20
T Upper Limit 318
T Used 318
Tank Generation 148, 152
Tapered Member Results 251
Tapered Members 236
Tapered Wide Flange 218
Database 218
Limitations 228
Technical Support 648
Tee Shapes 218, 227
Temperature 252, 277, 305
Temperature Factor (Wood) 623
Tension only members 338-339
Tension only springs 30
Thermal Coefficient 325
Thermal Loads 305
Thick Plates 392
Tiling 16
Toggle Buttons 169
Toolbars 8
Tools Menu 7
Tooltips 215
Top of Member 346
Topographic Factor (Kzt) 321
Topographic Factors 321
Torsion 349
Transfer Load Between Intersecting WoodWall 159
Transient Loads 269-270, 288
Translucent Display 173-174, 178
Transverse Shear 392
Tripartite Plot 138
Troubleshooting 614
Dynamics 128
Error Messages 631
Large Models 375
P-Delta 379
Warning Log 614
Truss Connections 346
Truss Generation 154
Tube shapes 217
Tutorial 1, 215
Two Dimensional Models 29

Index
xiv RISA-3D V12
U
UBC 136, 270
Ultimate Stress 326
Unbalanced Forces 463
Unbraced Lengths 222
Cold Formed 36
Concrete 48
Hot Rolled 222
Wood 621
Undo 6, 184, 485
Unequal Flanges 218, 228
Units 497
Unity Check (UC) Results 239
V
Velocity Pressure 322-323
Vertical Axis 119, 124, 159
Vibrations 126
View menu 6
View mode 16
Volume Factor 624
Von Mises Stress 396
W
Wall Opening Headers 581
Wall Panel Editor 504
Wall Panel Joints 502
Wall Panel Labels 502
Wall Panel Spreadsheets 502
Wall Panel Thickness 502
Wall Panel View Controls 507
Wall Panels 499
Wall Panels - Results 515
Walls 404, 499
Design Forces 405
Dynamics 128
Modeling 404
Penetrations 407
Warning Log 614
Warnings 614
Warping 349
Web Site 215
Wet Service Factor (Wood) 624
White Background 182
Wind ASIF 159
Wind Code 321
Wind Load Results 321
Wind Loads 314, 320
Wind Speed 321
Window Selections 207
Window Tiling 16
Window Toolbar 9
Windows 15
Windward Pressure 323
Wood Database Limitations 618
Wood Design 619
Adjustment Factors 623
Design Code 161
GluLams 619
K Factors 622
Limitations 625
Messages 626
Parameters 620
Shapes 616
Structural Composite Lumber (Parallams,LVL's) 619
Unbraced Lengths 621
Wood View Controls 580
Wood Wall - Design 580, 598
Wood Wall - Suggested Design 595
Wood Wall Detail Reports 603

Index
General Reference Manual xv
Wood Wall Floor/3D Interaction 587
Wood Wall Results 601
Work Vectors 125
WT Shapes 218
X
X-axis rotation 336
X-Braces 258
Y
Y-Top/Y-Bot (bending stress) 361
Yield Stress 94, 325
Young's Modulus 325
Z
Z-Top/Z-Bot (bending stress) 361
Z shapes 20
Zooming 12, 168
ZS Shapes 34
ZU Shapes 34