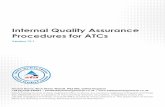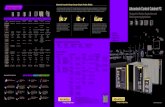Drive Will Not Turn Ground Drive or Hydraulic Drive? Ground Drive
(General Operations) - Coretex...ELD: Driver In-cab Guide (General Operations) WE ARE RELENTLESS...
Transcript of (General Operations) - Coretex...ELD: Driver In-cab Guide (General Operations) WE ARE RELENTLESS...

Quick Reference Guide: ELD: Driver In-cab Guide Issue: QR#: 004-APR19
EXTERNAL USE (Confidential to Coretex Limited) 1
Coretex DRIVE
ELD: Driver In-cab Guide (General Operations)
WE ARE RELENTLESS ABOUT INNOVATION CORETEX DRIVE (CORETEX DRIVE V1.7+/CORETEX 360 V19.1)
Overview of Coretex DRIVE Coretex DRIVECoretex DRIVECoretex DRIVECoretex DRIVE is the in-cab fleet management solution for all applications and for implementing the Coretex ELD solution.
Coretex Coretex Coretex Coretex DRIVEDRIVEDRIVEDRIVE is a breakthrough Android based mobile device (tablet/smartphone) software solution that brings all your fleet operations and 3rd party apps together on a single device. It’s a brilliant management portal that is flexible and easy to use. The driver can access any integrated application with a single sign-on.
Coretex DRIVE features:
• integrates all your apps in one place on one screen in an easy-to-use format for drivers -- the driver sees important information as notifications on a single screen via Information Cards
• links any third party applications, such as email or Google Maps
• features single sign-on for integrated applications
• displays driver messages, directed job workflows, driver initiated forms, Electronic Logging Devices (ELD functionality), Driver Vehicle Inspection Reports (DVIR) and much more
• device HomeHomeHomeHome key can take you back to the dashboard (this can be configured to happen just while working)
Example with driver friendly single dashboard view, on an in-cab Android tablet (shown together with telematics unit):
Looking at the dashboard 1 Mobile device hardware
Example here is with an Android tablet, but mobile smartphones that meet the minimum requirements are also supported.
Some common access keysSome common access keysSome common access keysSome common access keys
HomeHomeHomeHome key
• takes you to the Coretex DRIVECoretex DRIVECoretex DRIVECoretex DRIVE dashboard
• wakes up the tablet
BackBackBackBack key
• takes you to the previous window
• removes keyboards from the screen
• closes dialog boxes
It is recommended you keep your mobile device connected to the in-cab charger to ensure it does not run out of battery power during the trip.
Refer to the mobile device manufacturer’s documentation for detailed information about the device you are using.

Quick Reference Guide: ELD: Driver In-cab Guide Issue: QR#: 004-APR19
EXTERNAL USE (Confidential to Coretex Limited) 2
2 Mobile device procedures
Starting Starting Starting Starting your trip with Sign Inyour trip with Sign Inyour trip with Sign Inyour trip with Sign In At the start of every trip you need to ensure the device is up and running, Coretex DRIVECoretex DRIVECoretex DRIVECoretex DRIVE is started, and that you sign in to the application.
Power OnPower OnPower OnPower On
To turn the mobile device on:
• press and hold the PowerPowerPowerPower button
• the tablet will vibrate briefly when power up starts
Start up Coretex DRIVEStart up Coretex DRIVEStart up Coretex DRIVEStart up Coretex DRIVE Start the application on your mobile device by:
• clicking the DashboardDashboardDashboardDashboard tile/icon (available from your installed apps)
Dependent on your actual mobile device. Some models may behave slightly differently.
3 Sign In Normal Sign In procedure described here. Variations
include skipping selection of a vehicle, deferring DVIR inspections, password entry etc.
At the start of every trip, after powering the mobile device on you will need to:
1111 In normal operation, simply tap the HomeHomeHomeHome key to return to the dashboard (or from the Android desktop start Coretex DRIVECoretex DRIVECoretex DRIVECoretex DRIVE by tapping the application tile/icon).
2222 The Coretex DRIVECoretex DRIVECoretex DRIVECoretex DRIVE Sign In screen will be displayed:
• enter your PIN number (4 to 8 digits)
• some sites require a further password entry
• this will log you in to Coretex DRIVECoretex DRIVECoretex DRIVECoretex DRIVE and the Coretex DVIRCoretex DVIRCoretex DVIRCoretex DVIR app
If your password has been reset by someone other than yourself, you are allowed a one time use of it. Then you are prompted to enter a new password of your choosing.
3333 • select a status from the Preview Availability screen by tapping a status bar (e.g. On Duty).
4444 If no vehicle is already selected, you are prompted to specify one:
• tap the Set VehicleSet VehicleSet VehicleSet Vehicle tile to select your vehicle for the trip
• if you have no assigned vehicle as yet, tap SKIPSKIPSKIPSKIP on the toolbar (you can select it later)
• some sites have a mobile device tied to a vehicle by policy, hence the vehicle will be pre-selected – in this situation tap ContinueContinueContinueContinue
• type in characters from the vehicle ID in the Search VehiclesSearch VehiclesSearch VehiclesSearch Vehicles filter textbox to present a filtered list of vehicles to choose from (to speed up finding the vehicle you want)
• tap a vehicle from the list to select it and it appears as a tile on the Select Vehicle screen
• add one or more trailers (if required) by tapping Add TrailerAdd TrailerAdd TrailerAdd Trailer (another type of vehicle)
• tap ContinueContinueContinueContinue or SaveSaveSaveSave to save the selected
vehicle/trailer combination
Set by policy will be the maximum number of trailers you can attach (e.g. 3 in North America).
Deselect a trailer simply by tapping on its tile.
Selecting a trailer already assignedSelecting a trailer already assignedSelecting a trailer already assignedSelecting a trailer already assigned If the selected trailer is already assigned to another vehicle, you can return to select another trailer; or you can take over the assignment of your selected trailer.
When an assigned trailer is selected, a prompt appears inviting you to change or confirm:
• tap ChangeChangeChangeChange TrailerTrailerTrailerTrailer to return
• tap ConfirmConfirmConfirmConfirm TrailerTrailerTrailerTrailer to take over the trailer
Taking over a trailerTaking over a trailerTaking over a trailerTaking over a trailer If you confirm then the prior assignment of this trailer needs to be disconnected by:
• having an automatic notification sent to the prior driver and alerting them that the trailer has been reassigned
• presenting a message informing them who has
taken it and inviting them to select another trailer

Quick Reference Guide: ELD: Driver In-cab Guide Issue: QR#: 004-APR19
EXTERNAL USE (Confidential to Coretex Limited) 3
4 Driver Vehicle Inspection Reports (DVIR)
If you are configured for automatically initiating Pre-trip DVIR inspections they will activate here.
Summary of steps here but for full details of using DVIR refer to separate Coretex DVIR: User Guide.
You can defer performing the inspection/s here by tapping menu bar link LATERLATERLATERLATER. The required inspections will then appear as Information Cards.
• attend to any Coretex DVIRCoretex DVIRCoretex DVIRCoretex DVIR Information cards on your dashboard
• tap on each inspection in turn to process
Any previous inspections left in an UNSATISFACTORYUNSATISFACTORYUNSATISFACTORYUNSATISFACTORY state must be dealt with before proceeding with todays inspection/s – they are activated when you tap on the first Information Card.
Processing DVIR or Vehicle InspectionsProcessing DVIR or Vehicle InspectionsProcessing DVIR or Vehicle InspectionsProcessing DVIR or Vehicle Inspections Tap each Information Card:
• perform your vehicle inspection by checking each inspection item and process the checks and defects with tapping on response options
• upon completion of all inspections, tap the CCCCOMPLETE INSPECTIONOMPLETE INSPECTIONOMPLETE INSPECTIONOMPLETE INSPECTION menu bar link
• a certification screen appears inviting you to determine if the overall inspection is
or
5 Shipments Shipments (some sites refer to as Manifest) are a specific consignment of goods associated with an asset (e.g. the contents of the trailer).
They are assigned a Shipment numberShipment numberShipment numberShipment number and this number should be:
• entered as a Shipment numberShipment numberShipment numberShipment number whenever the shipment is being carried by the asset
• removed as a Shipment numberShipment numberShipment numberShipment number whenever the shipment is removed from the asset
• you may be configured (by account/carrier/division) to have a Shipment numberShipment numberShipment numberShipment number automatically determined and assigned to your vehicle by default
• you may be configured to receive notifications to enter Shipment numbersShipment numbersShipment numbersShipment numbers and these will appear as an Information Card on your dashboard
• tap on any Shipments Information Cards on your dashboard
Add Shipment Add Shipment Add Shipment Add Shipment number/snumber/snumber/snumber/s Enter one or more Shipment numbersShipment numbersShipment numbersShipment numbers::::
• enter Shipment number
• tap AddAddAddAdd
• tap SAVESAVESAVESAVE to save Shipment number/sShipment number/sShipment number/sShipment number/s and return to the dashboard
You can defer entry of Shipment numbersShipment numbersShipment numbersShipment numbers until later in the day, but note that at least one Shipment number Shipment number Shipment number Shipment number should be entered per trip.
In addition to access from tapping a Shipments Information Card you can explicitly access ShipmentsShipmentsShipmentsShipments from the ELD MENU.
To add SSSShipment number/shipment number/shipment number/shipment number/s:
• in normal operation, simply tap the HomeHomeHomeHome key to return to the dashboard
• tap MENUMENUMENUMENU to present the ELD MENU
• tap Shipments Shipments Shipments Shipments to present your Shipment numbersShipment numbersShipment numbersShipment numbers entry screen (as above)
Removing Shipment number/sRemoving Shipment number/sRemoving Shipment number/sRemoving Shipment number/s You should remove selected Shipment number/sShipment number/sShipment number/sShipment number/s when they are no longer valid as being associated with the vehicle, e.g. you change trailer, or sign out at the end of a trip.
To remove a SSSShipment numberhipment numberhipment numberhipment number:
• access ShipmentsShipmentsShipmentsShipments from your ELD MENU
• tap XXXX to the right of the SSSShipment numberhipment numberhipment numberhipment number to be removed
• tap SAVESAVESAVESAVE to save deletion changes

Quick Reference Guide: ELD: Driver In-cab Guide Issue: QR#: 004-APR19
EXTERNAL USE (Confidential to Coretex Limited) 4
6 Sign Out at the end of your trip At the end of every trip you need to ensure that you sign out of Coretex DRIVECoretex DRIVECoretex DRIVECoretex DRIVE, , , , and (optionally) that you power down the mobile device.
You can sign out of Coretex DRIVECoretex DRIVECoretex DRIVECoretex DRIVE from the:
• SIGN OUT USERSIGN OUT USERSIGN OUT USERSIGN OUT USER menu bar link on the dashboard
• SIGN OUTSIGN OUTSIGN OUTSIGN OUT link at the bottom of the CHANGE STATUS menu
At the end of every trip, the current driver and signed-in co-drivers will need to sign out:
1111 In normal operation, simply tap the HomeHomeHomeHome key to return to the dashboard.
There are two links available for signing out:
• tap the SIGN OUT USERSIGN OUT USERSIGN OUT USERSIGN OUT USER menu bar link on the dashboard to present a list of all currently signed in users
• tap Sign OutSign OutSign OutSign Out against the user you wish to have signed out (either yourself or one of the co-drivers)
~ or ~
• tap SIGN OUTSIGN OUTSIGN OUTSIGN OUT below the CHANGE STATUS menu to directly sign yourself out
2222 • if you have any uncertified logs (for up to 7 days prior to today) you will be prompted to review and certify
Uncertified logs older than 7 days must be certified
using the DRIVER PORTAL. Contact your
supervisor/administrator for more information.
3333 • signing out will force a change of your duty status to a status of Off Duty – confirm that that is your intention
4444 Depending on your current status and if you are configured for Coretex DVIRCoretex DVIRCoretex DVIRCoretex DVIR Post-trip inspections, the first inspection will activate:
• perform each inspection in the same manner as for Pre-trip inspections detailed earlier
• this will be done for the vehicle (and all attached trailers) before deselecting the vehicle and any trailers
Your status is changed to OFF DUTYOFF DUTYOFF DUTYOFF DUTY
5555 You are returned to the Coretex DRIVECoretex DRIVECoretex DRIVECoretex DRIVE Sign In screen
Power OffPower OffPower OffPower Off To power down your mobile device:
• follow the Sign Out procedure to sign out of Coretex DRIVECoretex DRIVECoretex DRIVECoretex DRIVE
• press and hold the PowerPowerPowerPower button
• tap Power OffPower OffPower OffPower Off from the Options dialog that appears
• tap OKOKOKOK from the confirmation dialog to confirm power off
• the tablet will power off and shut down
Safety LockdownSafety LockdownSafety LockdownSafety Lockdown The Coretex DRIVECoretex DRIVECoretex DRIVECoretex DRIVE application on your mobile device is designed to operate when the vehicle is stationary. This is for safety concerns to help ensure the driver is just driving!
A tablet is a mobile device and, as with a mobile smartphone, should not be usednot be usednot be usednot be used by the driver in charge of the vehicle while driving.
• an automatic sensor on the mobile device will detect this and present a lockdown screen
• when the vehicle stops, the application returns to the previous screen that was active
Any co-drivers that are signed in to Coretex DRIVECoretex DRIVECoretex DRIVECoretex DRIVE are allowed to use the application whilst the vehicle is in motion (because they are not in charge of driving the vehicle).
DVIR Inspection HistoryDVIR Inspection HistoryDVIR Inspection HistoryDVIR Inspection History You can inspect your submitted DVIR inspections (from last ten days) by tapping on the InspectionInspectionInspectionInspection HistoryHistoryHistoryHistory tile on the Loaded Apps shortcuts screen.
For details of using DVIR refer to separate Coretex DVIR: User Guide.
7 Coretex DRIVE dashboard The Coretex DRIVECoretex DRIVECoretex DRIVECoretex DRIVE dashboard will then appear and your current status displays as OOOOnnnn DDDDutyutyutyuty.

Quick Reference Guide: ELD: Driver In-cab Guide Issue: QR#: 004-APR19
EXTERNAL USE (Confidential to Coretex Limited) 5
8 Driver Duty Status
There are four standard driver or duty status options in Coretex DRIVECoretex DRIVECoretex DRIVECoretex DRIVE for drivers to select from. These are applicable for the current driver in charge and for any signed in co-drivers.
ONONONON On DutyOn DutyOn DutyOn Duty SBSBSBSB Sleeper BerthSleeper BerthSleeper BerthSleeper Berth
OFFOFFOFFOFF Off DutyOff DutyOff DutyOff Duty DDDD DrivingDrivingDrivingDriving
You may be configured to make use of the following additional driver duty statuses:
YMYMYMYM Yard MoveYard MoveYard MoveYard Move PCPCPCPC Personal ConveyancePersonal ConveyancePersonal ConveyancePersonal Conveyance
Changing your driver duty statusChanging your driver duty statusChanging your driver duty statusChanging your driver duty status To change your status:
• tap on your CHANGE STATUSCHANGE STATUSCHANGE STATUSCHANGE STATUS bar on the dashboard to see the status selection screen
• tap on the status you wish to change to (e.g. Break)
The options that appear depend on whether you are the first or subsequent drivers to sign on, but will include applicable duty status selection bars.
9 Co-Drivers Coretex DRIVECoretex DRIVECoretex DRIVECoretex DRIVE allows for one driver to be in charge
of the vehicle and for any number of co-drivers to be signed in at the same time.
A co-driver can:
• operate the mobile device whilst the Driver in Charge is driving the vehicle (and the Driver in Charge is locked out of using the mobile device)
• switch to take charge of the vehicle (and the previous Driver in Charge is set to be a co-driver)
Add a new coAdd a new coAdd a new coAdd a new co----driverdriverdriverdriver • tap the Add DriverAdd DriverAdd DriverAdd Driver tile to sign in a co-driver (same
Sign In procedures apply and the co-driver appears as a tile in the left panel)
Driver in focusDriver in focusDriver in focusDriver in focus When a driver is in focus on the dashboard:
• the central section (with the burndown gauge) has their name shown prominently
• the ELDELDELDELD MENUMENUMENUMENU and CHANGE STATUSCHANGE STATUSCHANGE STATUSCHANGE STATUS options are relevant to the driver in focus
• the Information Cards on the right are relevant to the driver in focus
SwitchSwitchSwitchSwitch a coa coa coa co----driver to be the current driver in chargedriver to be the current driver in chargedriver to be the current driver in chargedriver to be the current driver in charge When the co-driver is ready to take over as the current driver on trip:
• tap on the co-driver’s tile on the left panel (to take focus of the dashboard)
• tap CHANGE STATUSCHANGE STATUSCHANGE STATUSCHANGE STATUS
• select In Charge of VehicleIn Charge of VehicleIn Charge of VehicleIn Charge of Vehicle from the CHANGE STATUS menu
• the co-driver becomes the current driver in charge (along with display of the steering wheel icon) and their details shown to the right
Driver in ChargeDriver in ChargeDriver in ChargeDriver in Charge Multiple drivers may be signed-in to Coretex DRIVECoretex DRIVECoretex DRIVECoretex DRIVE during a trip, but only one may be designated as the Driver in Charge at any one time.
Only the Driver in Charge can change their driver duty status to Driving.
When you sign in as the first driver, you are the designated Driver in Charge of the vehicle (by default) and you choose your initial driver duty status.
Co-drivers may then sign in also and select their driver duty status in the same way.
Taking over as Taking over as Taking over as Taking over as Driver in ChargeDriver in ChargeDriver in ChargeDriver in Charge Co-drivers can change their driver duty status and have an additional option available to select from called In Charge of VehicleIn Charge of VehicleIn Charge of VehicleIn Charge of Vehicle.
• tap In Charge of VehicleIn Charge of VehicleIn Charge of VehicleIn Charge of Vehicle if you are taking over as the driver in charge
Your driving duty status is automatically changed to ON DUTY when you select In Charge of VehicleIn Charge of VehicleIn Charge of VehicleIn Charge of Vehicle.

Quick Reference Guide: ELD: Driver In-cab Guide Issue: QR#: 004-APR19
EXTERNAL USE (Confidential to Coretex Limited) 6
10 Vehicle/trailer options
RRRRemoving a emoving a emoving a emoving a vehicle/vehicle/vehicle/vehicle/trailertrailertrailertrailer To remove a vehicle or trailer:
• return to the Vehicle/Trailer screen and tap anywhere on the current Vehicle and Trailers tiles to detach the last vehicle (or trailer) from the current selection
• repeat for any other trailers to remove
• tap SaveSaveSaveSave
• DVIR inspection information will be downloaded (if the trailer is configured for Post-trip inspection) and any inspections needed will appear as Information Cards
• process all trailer inspections and certify the trailer is SATISFACTORYSATISFACTORYSATISFACTORYSATISFACTORY after completion of use
• tap the HomeHomeHomeHome key to return to dashboard
Adding/Changing a trailerAdding/Changing a trailerAdding/Changing a trailerAdding/Changing a trailer To add or change a trailer, for details refer to section 3 Sign In3 Sign In3 Sign In3 Sign In.
ChangingChangingChangingChanging a a a a vehicle/vehicle/vehicle/vehicle/trailertrailertrailertrailer To remove a trailer:
• remove existing vehicle/trailer as above
• tap the Set Vehicle or Set Trailer tile
• select the vehicle/trailer you will be using from the list (as before)
• tap SaveSaveSaveSave
• if you are configured for Coretex DVIR Pre-trip inspections, they will appear as Information Cards on your home dashboard – perform each inspection in the same manner as for Pre-trip inspections detailed earlier
• certify the newly selected vehicle you are using
• tap the HomeHomeHomeHome key to return to dashboard
11 Messaging To view the Message window:
• tap the MessageMessageMessageMessage button on the dashboard (or add the Messages app to left panel if not visible)
• tap any Information Card related to a message
There is a list of all sent and received messages on the left pane of the Message screen.
To have a message read:
• tap the SpeSpeSpeSpeakerakerakeraker button next to the message
• the message list is scrollable (up and down) to allow you to view all messages (each message is time stamped and are listed by date)
If you are not configured for use of Canned Messages
you will see a Microphone button.
Receiving a messageReceiving a messageReceiving a messageReceiving a message When a message is received an Information Card will be displayed on the dashboard. You will hear the message announced and then read to you after the card is displayed.
Sending a messageSending a messageSending a messageSending a message To send a message to Coretex 360Coretex 360Coretex 360Coretex 360:
• create a message for sending
• click in the Message BoxMessage BoxMessage BoxMessage Box and use the keyboard to enter your message
If you are a Canned Messages user:
• tap the Canned MessagesCanned MessagesCanned MessagesCanned Messages button
• select a pre-defined message from the Canned Messages selection
If you are a Microphone user:
• tap the MicrophoneMicrophoneMicrophoneMicrophone button
• speak your message (you can speak the following words to insert punctuation - Question Mark, Comma, Period, Colon, Exclamation Point) and try others as you wish
• note that the voice recognition is not perfect and may not get all words you say correctly
• tap the “speaker circle icon” when you are done speaking, and the message will display in the message box at the top right of the screen
• to delete a single word, tap the DeleteDeleteDeleteDelete button
• to delete the entire message, tap and hold the DeleteDeleteDeleteDelete button
• to hear the message read aloud, tap the SpeakerSpeakerSpeakerSpeaker button
• to send the message, tap the SendSendSendSend button
12 Need help? Local in-country support is available within Australia, New Zealand
and North America:
Please visit coretex.com for Support and Contact details.