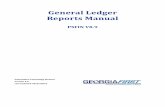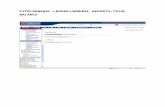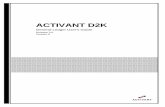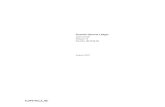General Ledger Reports User's Guide
Transcript of General Ledger Reports User's Guide

General Ledger Reports User's Guide
MIP Fund Accounting

This is a publication of Community Brands HoldCo, LLC.
Version 2021.x
© 2021 Community Brands HoldCo, LLC. and its affiliated entities. All rights reserved.
MIP®, the MIP logos, and the MIP product and service names mentioned herein are registered trademarks or
trademarks of Community Brands HoldCo, LLC. or its affiliated entities. All other trademarks are the property of
their respective owners.

Contents
Chapter 1: Introducing the General Ledger Reports 1
Chapter 2: Report Setup Overview 2
Default Reports 2
Setup Tab 3
Content Tab 7
Filter Tab 11
Groups Tab 13
Column Totals Tab 14
Options Tab 15
Forecasting Tab 20
Layout Tab 20
Security Tab 21
Report Setup Buttons 22
Copy/Save As/Rename 24
Print to PDF File 25
Email Report as PDF File 27
Drill Down 28
Chart Settings - Setup Tab 35
Chart Settings - Colors Tab 38
Custom Columns 39
Setting Up Budget Variance Columns 46
Arithmetic Operators 46
Chapter 3: Lists 48
Chart of Accounts List 48
MIP Fund Accounting
General Ledger Reports User's Guide
iii

Contents
Offset Account Assignments List 53
Distribution Codes List 55
Closing Account Assignments List 57
Account Code Combinations List 58
Attachments List 59
Grants List 60
Email Templates List 62
Chapter 4: Check/Voucher Register 64
Check/Voucher Register 64
Chapter 5: Journals 70
Cash Journal 70
Revenue Journal 76
Expenditure Journal 83
Chapter 6: Transactions 90
Unposted General Ledger Transactions 90
Posted General Ledger Transactions 97
Unposted Budget Transactions 104
Posted Budget Transactions 107
Memorize/Recurring Transactions 111
Chapter 7: Ledgers 116
Standard General Ledger 116
Expanded General Ledger 122
Chapter 8: Trial Balances 130
MIP Fund Accounting
General Ledger Reports User's Guide
iv

Contents
Normal Trial Balance 130
Comparative Trial Balance 134
Working Trial Balance 138
Chapter 9: Report Groups 142
Assign Report Groups 142
Assign Report Groups Example 144
Assign Report Groups Buttons 146
Report Groups List 147
Chapter 10: Financial Statements 149
Overview of the Create Statement Formats Process 149
Create Statement Formats 153
Create Statement Formats - Select Format Tab 153
Create Statement Formats - Create Outline Tab 154
Create Statement Formats - Assign Accounts Tab 155
Create Statement Formats - Create Totals Tab 158
Financial Statement Format List 162
Chapter 11: Quick Financial Statements 165
Quick Balance Sheet 165
Quick Statement of Revenues and Expenditures 166
Quick Statement of Cash Flows 166
Chapter 12: Advanced Financial Statements 168
Requirements for the Financial Statement Format 168
Statement of Financial Position 168
Statement of Activities 174
MIP Fund Accounting
General Ledger Reports User's Guide
v

Contents
Balance Sheet 181
Combining Balance Sheet 187
Statement of Revenues and Expenditures 192
Combining Statement of Revenues and Expenditures 199
Statement of Revenues and Expenditures by Period 206
Statement of Cash Flows 213
Combining Statement of Cash Flows 217
Chapter 13: GASB Reporting 223
Create GASB Statement Formats 223
Create GASB Statement Formats - Select Format Tab 223
Create GASB Statement Formats - Assign Source Codes Tab 224
Create GASB Statement Formats - Assign GL Accounts Tab 226
GASB Financial Statement Format List 231
GASB Statement of Activities 233
Chapter 14: 990 Worksheets 236
990 Worksheets - Part I 236
990 Worksheets - Part VIII 239
Codes for Unrelated Business Activity 243
990 Worksheets - Part IX 250
990 Worksheets - Part X 253
990EZ Worksheet 257
Chapter 15: Cross Year Reporting 260
Overview of Cross Year Reports 260
Index 261
MIP Fund Accounting
General Ledger Reports User's Guide
vi

Chapter 1: Introducing the General Ledger Reports
With General Ledger's powerful built-in Report Writer, you can create custom financial statements,
budgeted statements of revenues and expenditures and many other reports. You can customize the set
up of financial statements and reports, saving format setups for future use.
There are numerous report selections, allowing you to create customized reports that satisfy the reporting
needs in your organization. The system's reporting gives you the flexibility you need, from specifying
which columns appear, to sorting and totaling the information presented. You control the output, so you
get just the reports you want.
The report writer is an extremely flexible reporting tool. The following are some of its many capabilities:
Inclusive report dates can be chosen that are not limited to the current fiscal year and can even cross
fiscal year boundaries.
Reports can be printed that mimic a year-end closing, on any date you want.
Flexibility to choose the columns you want included on your report.
You can determine the order in which the columns appear on your report and the width of each column.
You can determine how you want the report to be sorted and where to include subtotals.
You can restrict the report for specific accounts or ranges of accounts.
You can select the font to use for each section of the report.
MIP Fund Accounting
General Ledger Reports User's Guide
1

Chapter 2: Report Setup Overview
The tabular format of the Report Setup form makes it easy to design custom reports. Additionally, the
system provides default reports that can be used instead of designing new ones. Use the various tabs on
this form to identify the columns in the report, decide the look of the report, filter data, designate report
options, and much more.
Note: If you changed the size of a form or modified the columns in a table, you can restore any form
back to its original system layout or re-size any form back to its original default size by right-clicking on
the form and selecting Restore Form Layout or Resize Form. You can also access the
Options>Customize Workstation Settings form by right-clicking on the form and selecting Customize
Workstation.
Report Numbers
All reports with non-currency numbers follow the formatting set up in the computer's regional settings
(Start>Settings>Control Panel>Regional Options or Regions). However, currency fields follow the
settings entered by the Administrator from Organization>Currency Setup. User defined fields do not
show commas, but use the regional decimal place.
Use the Currency Setup form to change the Report Decimal and Report Grouping Symbols. Use
Regional Options to change all other decimal and grouping symbols (such as the period and comma),
found throughout the system.
Report Buttons
The buttons at the top of the form access additional forms used to print, view, and copy the report. For
more information, see "Report Setup Buttons" (page 22).
Default ReportsA default report is a predefined report which gives a "starting point" for either processing or modifying a
report. Default reports can be easily identified, because they are always encased in "<" and ">." Click the
"Report Name" drop-down list to see the default reports that are available.
The system also provides <Default> Financial Statement Formats. Click the "Financial Statement
Format" drop-down list (if applicable) to see the default formats that are available.
Note: To see the predetermined criteria for each default report, click Print Report Setup .
MIP Fund Accounting
General Ledger Reports User's Guide
2

Chapter 2: Report Setup Overview
MIP Fund Accounting
General Ledger Reports User's Guide
3
The system does not allow changes to default reports, but a default report can be used to create new
reports. If you make changes to a default report, just enter a new name in the Report Name box; then
save the new report that is based on the default report. The default report retains its settings, while the
new report contains your changes.
Setup Tab
Access this tab using Reports>{Any Report}>Setup.
Use this tab to assign a Report Name and designate whether or not to include the report name on the
actual report. The report name can be printed in the header or the footer of the report. The report name
and header and footer information are displayed on the Setup tab of every report.
You can set up a new report, choose an existing report, or select a default report provided by the system.
To create a new report (or modify an existing one), enter the report name, and then use the
subsequent tabs to customize the report. We recommend limiting your report name to strictly
alphabetic (A through Z) or numeric characters (0 through 9). You cannot use symbols, such as: | " ; [ ]
% # ? in your report name.
To use "Default Reports" (page 2), select one from the drop-down list.
Current Transaction Dates Group Box
If the tab includes the Current Transaction Dates group box, specify the date range of the data to
include in the report.
- Select a valid report period from the Date Items drop-down list.
- If any date item except Custom is selected, the next time you access the report the system retains
the date item while the opening and ending balances reflect the current dates.
- If Custom is selected, enter dates in the From and Through boxes.

Setup Tab
Balance Dates Group Box
If the tab includes the Balance Dates group box, specify the date range of the data to include in the
report. The Account Balances Begin date and Current Reporting Year Begins date are used to obtain
the beginning balances for the Opening Balances date.
The Current Reporting Year Begins date defaults to the organization's Fiscal Year Begins date. (A
Fiscal year-ends date was entered when the organization was created by the Administrator using the
File>New Organization wizard.)
To produce a report based on a different fiscal year, the Account Balances Begin date displays the first
day of the organization's fiscal year and the Current Reporting Year Begins date displays the first day of
the different fiscal year.
Current Period Dates Group Box
If the tab includes the Current Period Dates group box, you can specify the reporting period for the
report. You can select from standard reporting period choices using the drop-down list, or set the exact
range by entering the date range in the Opening Balances and Ending Balances boxes. The Opening
Balances date and the Ending Balances date determine what data prints on the report.
The Opening Balances date determines the date of the beginning balance for the report, as well as, the
date to begin showing detail.
The Ending Balances date determines the date at which to discontinue showing detail or the date at
which to show the ending balance.
Fields
Note: All possible fields are discussed below. Your report will not include every field identified.
MIP Fund Accounting
General Ledger Reports User's Guide
4

Chapter 2: Report Setup Overview
MIP Fund Accounting
General Ledger Reports User's Guide
5
Report Name: Enter a new report name or select an existing one from the drop-down list. The system
displays the date and time the report was last modified (and saved) to the right of the Report Name box.
Print Name In Header, Footer, Do Not Print: You can choose to print the report name in the header,
footer, or not at all.
Page Footer Included: Select this check box to include a page footer with the page number, date, and
report name.
Date Items: Select a valid report period from the drop-down list: This Month, This Quarter, This Year,
Last Month, Last Quarter, Last Year, or Custom. The system defaults to This Month.
If you select any report period except Custom, the next time you access the report, the system retains
the date item while the opening and ending balances reflect the current dates. The system calculates
these dates using either the system date or the default reporting date. (The default reporting date is
set up using the Options>Customize Workstation Settings>Reports tab.)
If the date item is Custom, the system always retains the last date range entered in the From and
Through or Opening and Ending Balances boxes.
From, Through: These dates determine the detail data included in the report. In the Through box, enter
the end of the report date range. Essentially, this is the end date for the transaction or detail information.
Opening Balances, Ending Balances: These dates determine the data included in the report. In the
Ending Balances box, enter the end of the report date range here. Essentially, this is the end date for the
balances.
Account Balances Begin: Enter the date when you want the account balances to start for this report.
Typically, you will enter the first day of your organization's open fiscal year. This date is the opening
balances date.
The account balances begin date refers to the date entered as the Beginning Balances for the
organization and/or the date following the fiscal year that was closed (Activities>Close Fiscal Year).
Current Reporting Year Begins: This date represents the beginning date for the Current Reporting
Year. Normally, this date is the same as the Account Balances Begin Date. Furthermore, this date must
be the same or later than the Account Balances Begin date. You do not have to close a fiscal year before
printing reports for that year. Additionally, you do not have to close a year just ended before you can
generate reports for the new year.
When creating a General Ledger or Financial Statement report where the Account Balances Begin date
and Current Reporting Year Begins date differs, the system simulates a year-end close for the report. A

Setup Tab
sentence displays at the bottom of the tab to indicate this (A Year-End Close will be simulated for this
report).
Financial Statement Format: Select the financial statement format to include in this report. This is the
Format Name that was assigned when the statement was set up using the Reports>Financial
Statements>Create Statement Formats form. For the GASB Statement of Activities report, select the
GASB statement format that was set up using the Reports>GASB Reporting>Create GASB Statement
Formats.
When you created your chart of accounts (Maintain>Chart of Accounts Codes), if you selected a
Designation Code (other than N/A), the system automatically updated <Default> formats
(Reports>Financial Statements>Create Statement Formats) based on those account codes and their
designations. This <Default>format is available for selection in this drop-down list on the following reports:
Reports>Financial Statements>Balance Sheet, Combining Balance Sheet, Statement of Revenues and
Expenditures, Combining Statement of Revenues and Expenditures, Statement of Revenues and
Expenditures by Period, Statement of Financial Position, Statement of Activities, and Statement of Cash
Flows.
A Year-End Close will be simulated for this report: This sentence displays at the bottom of the form
when the Account Balances Begin date differs from the Current Reporting Year Begins date. It appears on
the Setup tab of all General Ledger Analysis, Financial Statement, and Allocation Management Pre-
Allocation reports, and only displays while the system is checking the balance dates. It indicates that the
system will simulate a year-end close or cross year for this report. For more information, see "Overview of
Cross Year Reports" (page 260).
If the Current Reporting Year Begins date is before the Account Balances Begin date, the system
performs a cross year report. If you print a report and it crosses the organization's fiscal year, the
system ignores open balances.
If the same date is used for both the Account Balances Begin and Current Reporting Year Begins, and
the ending date crosses the organization's fiscal year beginning date, the system performs a cross year
report, so totals are not doubled.
This process produces a report based on a fiscal year range that is different than the organization's
fiscal year, or produces an accurate current year report when a prior fiscal year is still open. Normally, a
report's beginning balances and the current reporting amounts should be the same, as if the
organization was set up on the fiscal year being reported, and the prior year being closed. However, this
feature produces reports on any range of dates, instead of the organization's actual fiscal year, and as if
the year-end closes had been performed.
MIP Fund Accounting
General Ledger Reports User's Guide
6

Chapter 2: Report Setup Overview
MIP Fund Accounting
General Ledger Reports User's Guide
7
This feature allows you to process a report in a prior year. The fiscal year does not have to be closed,
but the system "acts" like it is.
Tips: Create as many reports as needed. Be sure the report names are easily recognizable and relate to
either how the reports are set up or who created them.
The system allows you to open this form multiple times, so more than one report can be set up and/or
printed at the same time.
By default, the Clear Fields on Save option is selected on the Options>Customize Workstation
Settings>Preferences tab. When you are running reports, you may want to clear this option. If you do
not, each time you save the report, you will need to reselect the Report Name from the drop-down list
on the Setup tab.
When processing very large reports, select the "Generate Large Reports to Disk Before Viewing or
Printing" option using the Options>Customize Workstation Settings>Reports tab. The reports are
temporarily stored until closed, instead of using up memory.
If you change printers, the orientation of your existing reports may need to be changed. For example, if
you have a report setup with an orientation of landscape, and you install a new printer, the next time
you run the report, you may need to reset the orientation from portrait back to landscape.
Content Tab
Access this tab using Reports>{Any Report}>Content.
Use this tab to determine what data to include in the report and to define the report layout. The Items by
Page group box, which is optional, is used to divide data onto separate pages. The Report Body group
box, which is required, is used to determine which columns appear on each page of the report.
Items by Page Group Box
Use the Items by Page group box to determine how the data is arranged per page. When an item is
selected, the report starts a new page for each different item, and the item is printed in the header of
each report page. To specify how to divide data, select an item in the Available Items box, and then click
the Mover ( > ) to move the column to the Selected Items box.
Once an item is in the Selected Items box, you can specify how you want the item to Print in the header,
as well as the Sort type of the report pages. The report might also allow you to show totals for the
selected item and/or designate a print type of Page Break or Column. Each page in the report contains

Content Tab
corresponding data for just that type of item. If you select multiple items, each page of the report will
contain data that fits the criteria of that combination of items. For example, if you printed a Distribution
Code list, and wanted all active codes to appear on one page, and the inactive codes on another page,
you would select Status in the Available Items box. Similarly, if you wanted each page to contain
information for just one distribution code, you would select Distribution Code in the Available Items box.
Report Body Group Box
The Report Body group box is used to determine which columns, and ultimately their data, appear on each
page of the report. To have a column appear in the report, select it in the Available Columns box, and then
click the Mover ( > ) to move the column to the Selected Columns box.
The Available Columns box contains all columns that can be included in the report. Once a column is
moved to the Selected Columns box, the column's sort type, heading, width, and wrap options can be
changed. The report might also have an option to show repeated items in the column or show a total for
numeric columns.
Please note that these two group boxes work closely in conjunction with one another. An item can be
selected in the Items by Page group box or in the Report Body group box, but not in both. For example, if
you move Status from the Available Items box to the Selected Items box, the system removes Status from
the Available Columns box. To include Status as one of your columns, move Status from the Selected
Items box back to the Available Items box. Then, the system displays Status as one of the available
columns.
Fields
Note: All possible fields are discussed below. Your report will not include every field identified.
Depending on the report, these fields may be displayed in a different order.
Items by Page: This group box label will either display as Items by Page or Items by Page and Combining
Column, depending on the type of report you are running. Descriptions of the Items by Page group box are
as follows:
Available Items, Selected Items: Select an item in the Available Items box, and then click Mover ( > ) to
move the item to the Selected Items box. Once an item is in the Selected Items box, you can specify the
sort type for the item (which determines the order of the report's pages), and choose how the item will
print in the page headers. The report might also allow you to show totals for the selected item and/or
designate a print type of Page Break or Column. The order that the items display in the Selected Items
box is the order they will appear in the page headers of the report. To change the order of the items,
select one, and use the Up/Down Mover to move it. To expand either the Items by Page or
MIP Fund Accounting
General Ledger Reports User's Guide
8

Chapter 2: Report Setup Overview
MIP Fund Accounting
General Ledger Reports User's Guide
9
Report Body mover box and hide the other, click Expand Group Box .
Sort: You can choose to sort items in Ascending or Descending order, or not at all (None). The system
sorts the items in the order they are listed in the Selected Items box. Consequently, the first item listed
in the Selected Items box is the primary sort. The next item is sorted within the primary sort item. Use
the Up/Down Mover to change the order of items.
Show Total: If this box is selected, the system displays a total for the column. It must be a numeric
column such as Debit, Credit, Variance, or Percentage. You cannot Show Totals for a document
number column such as Document Amount or Invoice Amount.
Print: Select how you want the item to print in the page header. The drop-down list displays a list of
options to choose from.
Type: After you move an item to the Selected Items box, select a print type of Page Break or Column.
If Page Break is selected, the items (such as GL Code, Fund Code) print in the page heading while
the columns (such as Current Year, YTD Change) you selected (in the Report Body), print as the
column heading of the report. The system prints a separate page for each item.
If Column is selected, the items (such as GL Code, Fund Code) print in the column of the report,
while the Columns selected (in the Report Body), print in the first column of the report. The columns
print in the order they are listed and are slightly indented. Only one of the codes can have this type
selected. If the report is a combining style financial statement or the Statement of Activities, the
Column Totals tab becomes available after selecting this type.
Report Body: Descriptions of the Report Body group box are as follows:
Available Columns, Selected Columns: The Available Columns box contains all columns that can be
included in the report. Select a column in the Available Columns box, and then click Mover ( > ) to
move the column to the Selected Columns box. Once a column is in the Selected Columns box, the
column heading, sort type and width of the column can be changed. You can determine if you want to
show repeated items in the column, show a total for numeric columns, or allow text to wrap within the
column. The order the columns display in the Selected Columns box is the order in which they will
appear on the report. To change the order of the columns, select one, and then use the Up/Down
Mover to move it. To expand either the Items by Page or Report Body mover box and hide the
other, click Expand Group Box .
Sort: You can sort each column in Ascending or Descending order, or not at all (None). On the report,
the system prints the columns in the order that they are listed in the Selected Columns box. However,

Content Tab
the location of the column, does not affect the sort order. The first column with a sort type of Asc or
Desc, is the primary sort. The next column with a sort type of Asc or Desc is sorted within the primary
sort. For example, if the first column has a sort type of None, and the last column has a sort type of Asc,
the report is sorted by the last column. Use the Up/Down Mover to change the order of the
columns.
Show Total: If this box is selected, the system displays a total for the column. It must be a numeric
column such as Debit, Credit, Variance, or Percentage. You cannot Show Totals for a document
number column such as Document Amount or Invoice Amount.
Width: Use this box to specify the width for the selected column. The total width for the columns
displays next to "Report Body" on the tab.
Wrap: If this box is selected, the text automatically wraps within the column. The text "breaks" on the
spaces between words, while numbers are considered to be one word, regardless of commas or
periods. Consequently, text does not wrap within a single word, but only when there is a space between
two words. If the column is not wide enough for the text or number, an ellipsis appears before or after
the text or number, such as Feder… or …,005.00. If this option is not selected, some text may be
truncated, depending on the column width.
Repeat Columns: If this box is selected, the system automatically repeats the report body title in the
first column on subsequent pages. Note that the report body title is the only column that allows this
option. It is available on all Financial Statement reports (Reports>Financial Statements). Statement
Levels 1, 2 and 3 display as a repeated title (depending on the statement format and selected columns
on the Report Body). Repeat Columns apply to both the Landscape and Portrait layout. These columns
can be viewed in Print to Screen, Print Preview, and the actual printout. Repeated Columns also display
in Export to XLS documents, as well as PDF documents.
Column Heading: You can accept the default heading for each column of the report (the Selected
Column name), or enter a new one here.
Show Repeats: If this box is selected and the data for a column is identical for at least two consecutive
rows, the system prints the data for each row. Otherwise, the duplicate data is printed only once. The
box is disabled if this option is not available for a particular column.
For example, the table below represents columns and rows in a report. If the Show Repeats option is not
selected for GL, Program, and Fund, then 11000 and 41001 will not print in the 2nd and 3rd rows, and 100
will not print in the 2nd row.
MIP Fund Accounting
General Ledger Reports User's Guide
10

Chapter 2: Report Setup Overview
MIP Fund Accounting
General Ledger Reports User's Guide
11
GL Program Fund Amount
11000 41001 100 100.00
11000 41001 100 50.00
11000 41001 150 25.00
Tips: Next to "Report Body," the system displays the Total Width of all columns. This total includes the
space between each of the columns (0.2"). The minimum column width you can enter for an individual
column is 0.1", while the maximum is 7.0".
If the report has a Column Totals tab, it works in conjunction with the Items by Page group box on the
Content tab (combining style financial statements and the Statement of Activities will have this tab).
When you move a code to the Selected Items and choose a Type of Column, the Column Totals tab
becomes available. When this option is activated, any combination of codes can be subtotaled, and
those subtotals can be printed in one column on the report.
When using a date override custom column in a formula custom column, the date override column
must be included as a column in the report body to make the formula column work properly.
Filter Tab
Access this tab using Reports>{Any Report}>Filter.
Use this tab to narrow down and more explicitly specify the data to include in the report.
Advanced Security Users
When account level security is activated for the organization (Security>Set Up Account Level
Segments) and enabled for a user (Security>Set Up Account Level Security), the Criteria 1 and 2
drop-down lists will only contain account information the user is allowed to see. Note that if a user
does not have Account Level Security enabled, the user will see all account codes.
Fields
Available Filter, Selected Filter: To filter data, select an item in the Available Filter column, and then
click the Mover button (>) to move it to the Selected Filter column. Once an item is in the Selected
column, set up its filtering criteria. Then, the report is limited to the data that falls within the designated
filter criteria.

Filter Tab
Compares To: Select an operator from the drop-down list, or accept the default operator. The operator
compares the value in the Selected Filter column with the values in Criteria 1 (and Criteria 2, if applicable)
to determine which records to include in the report.
Criteria 1: Enter a value to compare with the item in the Selected Filter column. When using Like or Not
Like, use "%" to represent any number of characters.
For example, you want a report showing the Accounts Receivable offset account assignments. Since you
only want information on A/R accounts and they all begin with "AR," you would complete the
Reports>Lists>Offset Account Assignments>Filter tab as follows:
Selected Filter: Transaction Source
Operator: LIKE
Criteria 1: AR%
This filter limits the report to only transaction source codes that begin with AR, while the rest of the code
could have any characters.
Please note the results if you choose the Like operator and the following criteria:
Criteria Result
%AR% Returns data with a "AR" in any position
AR% Returns data that begins with a "AR"
%AR Returns data that ends with a "AR"
Criteria 2: Enter a value for the end of a range if the Compares To contains the Between or Not Between
operators.
MIP Fund Accounting
General Ledger Reports User's Guide
12

Chapter 2: Report Setup Overview
MIP Fund Accounting
General Ledger Reports User's Guide
13
Tips: If you filter on an item that has not been selected in the Report Body on the Content tab, the data will
not appear on the report.
When printing a report, items are filtered in numeric/alphabetic order. Therefore, when selecting an
item from the Criteria 1 or Criteria 2 drop-down lists, click the first heading with the symbol next to it
to put the items in numeric/alphabetic order. That way, you will not receive any unexpected results in
the report.
When filtering data, select Operators to determine which data to display. Also, view a list of Filter
Examples that are useful throughout the system and examples of How to Use Wildcards characters
with Like and Not Like.
To filter on a Debit or Credit, you will need to press the dash key prior to entering a number to indicate
a negative amount. Also, if Option Summarize Amounts is selected, the report may not return any
information due to debits/credits are considered detailed amounts. This is only available in the filter for
Unposted or Posted General Ledger Transactions reports.
Groups Tab
Access this tab using Reports>{Any Report}>Groups.
Use this tab to designate which Group Sets to use for this report. Before Group Sets can be designated,
you must first create Report Groups using the Reports>Assign Report Groups form.
Using Report Groups in financial statements allows greater reporting flexibility. Groups provide an
alternative way of reporting summarized accounting data. In order for groups to be applied to the report,
select the group on the Content tab and on the Groups tab. Since these tabs are independent of each
other, it does not matter if the group is set up first (using the Groups tab) or the column for the group is
selected (using the Content tab) first. Filtering (using the Filter tab) on the group is optional as is
Segment to Substitute for GL Segment (on the Options tab).
Fields
Available Segments, Selected Segments: In the Available Segments box, the system displays
segments that have groups sets associated with them. To utilize group sets, first select an item in the
Available Segments box, and then click the Mover ( > ) to move it to the Selected Segments box.

Column Totals Tab
Group Set: Select the Group Sets to use for the designated segment. You can specify a Group Set for
more than one segment.
Tips: A cross-year report can be created with balances outside the organization's fiscal year. However, a
report with both groups and balances cannot be created outside the organization's fiscal year.
When choosing to print a report using groups rather than individual account codes, only account codes
included in the Group Set print on the report. Account codes not included in a group do not print on the
report.
If there is a Group Code with no accounts assigned (Reports>Assign Report Groups) to it, it will not
display on this tab or in the reports.
Any accounts not included in a Group Set will not be included in the report.
Available Segments display only {Segment} Groups for which Group Sets have been created by the
user. If no Group Sets for the {Segment} Group exist, the {Segment} Group will not display under
Available Segment. Prior to selecting a {Segment} Group ensure that Group Sets are created for the
{Segment} Group.
Column Totals Tab
Access this tab using Reports>{Any Report}>Column Totals.
Use this tab to subtotal any combination of codes and to print those subtotals in a column on the report.
This tab is only available if a Type of Column was selected in the Items by Page group box on the Content
tab. The Column Segment displays along with all codes associated with it.
The following financial reports contain the Column Totals tab:
Statement of Activities
Combining Balance Sheet
Combining Statement of Cash Flows
Combining Statement of Revenues and Expenditures
If you save a report with Column Totals, add a new segment code later (Maintain>Chart of Accounts
Codes), and then re-open the existing report, you must click the Refresh button for the system to include
the new segment on this tab.
MIP Fund Accounting
General Ledger Reports User's Guide
14

Chapter 2: Report Setup Overview
MIP Fund Accounting
General Ledger Reports User's Guide
15
Fields
Column Segment: The system displays the segment that was selected in the Items by Page group box.
The segment was designated with a Type of Column.
Code: The system displays the codes associated with the column segment.
Title: The system displays the code's title.
Subtotal: Select this check box to subtotal certain columns on the report. The report subtotals the
columns up to the last check mark. For example if the report needs to subtotal both 101 and 201, check
the box for code 201 to print a subtotal column for both 101 and 201. If the box is not selected, the codes
appear on the report as usual, with no subtotals.
Subtotal Title: Enter a title for the columns you want to subtotal.
For example, codes 01, 04, 05, and 06 are listed on the report. Select the Subtotal check box for code 04
and enter a title of Operating and State. Then select the Subtotal check box for code 06 and enter a title
of Fed and Travis Co. The report will print a column titled Operating Fund that will be next to code 04 with
the total of codes 01 and 04. Then a column titled Fed and Travis Co will be next to code 06 with the total
of codes 05 and 06. Finally, the normal Total column will print with the total of all codes.
Tip: Initially the codes appear in numeric sequence; however, they can be moved to the order you want
them to appear on the report. Simply highlight the entire row, and then drag the row to the appropriate
place using the mouse.
Options Tab
Access this tab using Reports>{Any Report}>Options.
Use this tab to set up options for the report. Different reports have different options available. See each
specific report for its individual preferences.
Multicurrency Users
The Currency, Rate Type, Rate, and Exchange Rate Override options are only available if the
Multicurrency module has been installed and added by the Administrator (Organization>Add a
Module).

Options Tab
Fields
The table below displays a list of all possible options and their descriptions. Your report will not include
every option identified.
Options Description
Age By Due Date or
Age By Invoice Date
Select the date by which to age the transactions. To have them
considered past due on the Due Date, select the Due Date option button.
Otherwise, select the Invoice Date option.
Aging Date This is the date to age the encumbrances or invoices. It is the actual
date of the encumbrance, or the date the invoice should be paid. The
Aging Date defaults to today's date when creating a report. However,
once the report is saved, the next time it is opened, the aging date does
not change to the current date. It is saved as the date the report was
created (or whatever date was entered), and remains as that date until it
is changed.
Budget Version ID Select a budget version in which to base the budget amounts. Budget
versions are created by the Administrator using Organization>Set Up
Modules>Budget>Budget Versions. If the Budget module is not
installed, "Revised" is the default budget version.
Currency Select a non-functional currency type from the drop-down list to translate
the financial statement to another currency that was previously set up by
the Administrator (Organization>Currency Setup). Alternatively, select
None to run the report in the functional currency.
Employer Amounts Select this option to print employer amounts on the report.
Encumbrance
Amounts
Select this option to have the EN (Encumbrance) and RV (Reserve for
Encumbrance) accounts display in your format with the appropriate
amounts. Whether the box is checked or not, this Encumbrance
information is only available if you have set up the report format to
include Encumbrance amounts. The report format setup is found at
Reports>Financial Statements>Create Statement Format>Select
Format tab.
Encumbrances as
Expenditures
Select this option to include (when the box is checked) or exclude (when
the box is not checked) the encumbrances as expenditures. This option
MIP Fund Accounting
General Ledger Reports User's Guide
16

Chapter 2: Report Setup Overview
MIP Fund Accounting
General Ledger Reports User's Guide
17
Options Description
is only available if the Encumbrances module is installed.
Equity Section Select this option to include (when the box is checked) or exclude (when
the box is not checked) the Equity Section on the printed report. Whether
the box is checked or not, this Equity information is only available if you
have set up the report format to include Equity. The report format setup
is found at Reports>Financial Statements>Create Statement
Format>Create Outline tab.
Exchange Rate
Override
Enter the exchange rate of the currency selected. This overrides the
Rate displayed. The system multiplies this new rate times the functional
amount of the financial statement to translate the statement into the
selected currency.
First Aging Period Three different aging periods can be entered. The system uses this
number and counts back from the Aging Date. The first aging period
prints amounts with a date of 1 to the Aging Date. If you enter 30 here,
the report includes amounts that are from 1 to 30 days from the Aging
Date.
Include GL Details Select this option to display account codes and account totals on this
report.
Only Revenue and
Expense Type Codes
Clear this option to show all account types on the report (except Cash,
AP, and AR); otherwise, the report displays only revenue and expense
accounts.
Opening Entries in
Detail
Select this option to include opening balances (system or user opening
entries) in detail. This entry type was designated during transaction
entry.
Rate The system displays the exchange rate for the selected currency based
on the rate type and report Ending Balances. This was entered on the
Maintain>Multicurrency>Exchange Rates form. The system multiplies
the Rate times the functional amount of the financial statement to
translate the statement into the selected currency.
Rate Type Select an existing exchange rate type from the drop-down list. The
system lists any custom types you created, along with two predefined

Options Tab
Options Description
rate types—Daily Spot Rate and Monthly Average Rate. Custom rate
types were created using Maintain>Multicurrency>Exchange Rate
Types.
Replace total debits
and credits with
Balance
Select this option to shows the net amount for each segment where
totals have been requested. Otherwise, the report displays the total
debits and total credits for each segment.
Reporting Period Select how to display the reporting period amounts—Monthly, Quarterly,
or Yearly. This period is based on the dates selected for the Opening
and Ending Balances on the Setup tab. The reporting period amounts
display in the Reporting Period Amount column on the Content tab.
Rounding Select this option to round the amounts to the nearest whole number
when printing the report. Select "None" to not round the amounts.
Second Aging Period The second aging period includes amounts with a date of First Aging Period plus 1 day to Second Aging Period. If you enter 60 here, the
report includes amounts that are from 31 to 60 days from the Aging
Date.
Segment to Substitute
for GL Segment
Select a segment to substitute for the General Ledger segment, or leave
it at the default, None. The GL Code or GL Group Code must be
selected in the Report Body in order to use this option. Selecting a group
code is the same as filtering by group code on the entire report.
Statement Level Select this option to determine the statement level to print to. These
levels (1-3) were created when the section titles were entered using the
Reports>Financial Statements>Create Statement Formats>Create
Outline tab.
Subtotal Detail by
Calendar Month
Select this option to subtotal the detail by a calendar month. This
subtotal always calculates according to calendar month end, (1-31) not
the month end of the Fiscal Year. For instance, if the Fiscal Year-End is
February 28, the system generates totals through the last calendar day
of each month: 1-31, 2-28, 3-31, or 4-30. The system does not generate
totals as of the 28th of each month: 1-28, 2-28, 3-28, or 4-28. In order for
this option to work, the Show Totals check box must be selected for at
least one column (on the Content tab).
MIP Fund Accounting
General Ledger Reports User's Guide
18

Chapter 2: Report Setup Overview
MIP Fund Accounting
General Ledger Reports User's Guide
19
Options Description
Summarize Amounts Select this option to add amounts together and display one line item with
the total amount. All document information must be identical for the
system to add items together.
Suppress Columns
When the Column is
Zero for the Entire
Report
Select this option to suppress columns that have all zeros. Please note
that this only applies to columns that have a zero value throughout the
entire report.
For example, suppose there is a page break on the report by "Fund" and
the columnar segment is "Program." The column may be zero for a
Program Code on the first page, but that same column may NOT be zero
for the Fund on page two. Therefore, the column will not be suppressed
at all because there are values associated with it somewhere in the
report that are not zero.
Suppress Lines with
All Zeros
Select this option so that documents with zero amounts do not print. This
eliminates records having zero in all amount columns. If it is not
selected, every line prints, even if it has a zero value.
Third Aging Period The third aging period includes amounts with a date of Second Aging Period plus 1 day to Third Aging Period. If you enter 90 here, the report
includes amounts from 61 to 90 days from the Aging Date.
Total Budget Select the start and end date you want to use to calculate and print total
budget amounts. This range can exceed a 12 month interval.
Total by Payroll Select this option to total processing group information.
Unfavorable Balance
Only
Select this option to report only accounts showing unfavorable balances.
For example, if the budget for an expenditure type account is $20,000
(USD) and the actual expenditures equal $21,000 (USD), there would be
an unfavorable balance of $1,000 (USD). Revenue accounts are not
shown.
Unposted Actual
Amounts
Select this option to include unposted actual amounts. You can view
how unposted transactions affect the detail balance information.
Unposted
Transactions
Select this option to include unposted transaction sessions. You can
view how unposted transactions affect the detail balance information.

Forecasting Tab
Options Description
When this option is selected, "Unposted Transactions Included in
Report" prints in the report header.
Year-End Adjustments Select this option to include year-end adjustments on the report. This
entry type (A Year End Adjustments) was designated during transaction
entry. The entry is posted to the last day of the fiscal year. It allows the
user to make year-end adjustments and print reports including or
excluding an adjustment.
Forecasting Tab
Access this tab using Reports>{Any Applicable Report}>Forecasting.
Use this tab to forecast actual amounts based on budget amounts or prior actual amounts. Actual amounts
are for the same period prior year and budget amounts are for the period to be forecasted (by selecting a
budget version as the basis). To use this tab, Actual needs to be selected as a column on the Content tab.
Fields
Based On: Select a value on which to base the forecast.
Actual - Uses the actual amounts for the same period in conjunction with the multiplier value.
{Budget - version name} - Uses the budget amounts for the period to be forecasted in conjunction with
the multiplier value.
Start Date: Enter the start date for the forecasting period. It must be the first day of the month, quarter, or
year (as it relates to the Reporting Period that was selected on the Options tab). And, it cannot be prior to
the Opening Balances date on the Setup tab. The system uses the Ending Balances date on the Setup tab
as the end date.
Multiplier: Enter the number to be applied against the "forecasted" amount, such as Actual multiplied by
1.5.
Layout Tab
Access this tab using Reports>{Any Report}>Layout.
MIP Fund Accounting
General Ledger Reports User's Guide
20

Chapter 2: Report Setup Overview
MIP Fund Accounting
General Ledger Reports User's Guide
21
Use this tab to change the font and page setup for a report. The Font Setup button allows you to change
the font type, style, and size for the selected Page Section of the report. The Page Setup button allows
you to change the report's paper size, source, orientation, and margin settings.
Fields
Font Setup Page Sections, Current Settings: Select a Page Section, and then click the Font Setup
button to change its font type, style, or size. You can only select/change one item at a time. The system
displays the current font, style, and size for each Page Section in the Current Settings column.
Page Setup: The system displays the paper size, source, orientation, and margin settings of the current
report. Click the Page Setup button to change these settings.
Tips: By default, all reports print using the Arial font, but you can use this tab to change the font.
Sometimes, there are too many columns to fit across one page. Consequently, one report might print
on two or more physical pages.
Before you print a report, calculate how many total physical pages the report will print.
Do this by first clicking Print Preview . Then, at the lower right-hand corner of the actual report,
notice the physical number of pages for the report. Move to the last page of the actual report to calculate
the total number of pages. For example, if the last page of the actual report is 81:2, then you are on page
81 of 2 pages. Therefore, the total number of physical pages would be 81 pages times 2 pages for a total
of 162 pages.
Keep in mind, the "Pages Processed" number on the Report Status form (which displays when the Print,
Print Preview, or Print to Screen buttons are selected), is the number of pages of the report, not the
physical number of pages that will print. For example, you might see 81 on the Report Status form, but
there are actually 162 physical pages.
Additionally, if you click Print to Screen , you will see a page number at the lower right-hand corner
of the actual report. This number is the number of pages of the report, not the physical number of pages
that will print. For example, you might see 81 on the actual report, but there are actually 162 physical
pages.
Security Tab
Access this tab using Reports>{Any Report}>Security.

Report Setup Buttons
Use this tab to lock a specific report so that other users cannot save their changes to it. The report can still
be accessed; however, if changes are made, the report must be saved with another name. This new report
then becomes associated with the other user.
Fields
Do Not Allow Changes to this Report: The user that selects this box, and then saves the report, is the
only user that can change or save it later. This check box cannot be cleared by any user other than the
user that locked the report.
All unsecured reports (that do not have this check box selected), can be edited by any user with rights to
that menu selection.
Tips: All users can print a report regardless of who secured it.
The Report Name drop-down list on the Setup tab contains the user ID for the person who secured the
report.
While working with report security, consider selecting the following options on the Options>Customize
Workstation Settings - Preferences Tab:
Display Report Names with this User ID Only: If this check box is selected, and a report has been
secured by another user, the report will not display in the Report Name drop-down list on the Setup
tab. However, it appears on the Find form.
Default "Do Not Allow Changes to this Report" to Checked: When creating a new report, if you
always want the Do Not Allow Changes to this Report check box to be selected on the Reports>All
Reports>Security tab, select this check box.
Report Setup Buttons
Copy/Save As/Rename: Use this button to copy all parameters from an existing
report to a new report, make changes to an existing report and save it as a new
name, or rename an existing report.
Print Report Setup: Use this button to print the settings for the currently selected
report. The printout shows which items are selected for all tabs.
Print Setup: Use this button to select a printer and set up printer information for
this report.
MIP Fund Accounting
General Ledger Reports User's Guide
22

Chapter 2: Report Setup Overview
MIP Fund Accounting
General Ledger Reports User's Guide
23
Print to Screen: Use this button to view the report before it is formatted for
printing. This makes the data easy to review, but does not provide an exact
representation of how it looks when sent to the printer.
Print Preview: Use this button to view the report as it will actually print.
Print: Use this button to print the report.
Export: Use this button to export the report to one of several popular file formats.
This button is available only if the Data Import/Export module is installed.
Export to XLS: Use this button to export your active report data to a spreadsheet
in a new or existing workbook. This button is only available if the Data
Import/Export module is installed. (It is not available on every report.)
Print to PDF File: Use this button to save the report as a PDF or attach multiple
reports to an existing PDF file. This process creates a file that can be emailed.
Email Report as PDF File: Use this button to email the report as a PDF file. The
file is sent in an email and does NOT save to a directory. This button is available
if your Administrator has set up SMTP Email using Organization>Organization
Information>SMTP Email tab.
Scheduler: Use this button to schedule tasks to run automatically at designated
times. This button is available only if the Scheduler module is installed.
Assign Report Groups: Use this button to open the Reports>Assign Report
Groups form were you can create Report Groups that summarize account
balances on the reports or assign multiple account codes to a designation
code/group code. This button is not available for every report.
Drill Down: Use this button to drill down from report balances to individual debits
and credits that make up the balance. This button is not available for every
report.
Chart Settings: Use this button to generate custom line, bar, column, or pie
charts from reports. These charts reflect your actual data and can be displayed
on The One Click Navigator Charting page. This button is not available for every
report.

Report Setup Buttons
Custom Column Creation: Use this button to generate custom columns in the
report. This button is not available for every report.
Financial Statement Formats: Use this button to open the Reports>Financial
Statements>Create Statement Formats form where you can set up financial
statement formats. Each time this button is selected a new Create Statement
Formats form is opened. This button is not available for every report.
Copy/Save As/Rename
Access this form using Reports>{Any report}> Copy/Save As/Rename.
Use this form to copy all parameters (from the report setup tabs) from an existing report to a new report,
make changes to an existing report and save it as a new name, or rename an existing report.
Fields
Options Copy, Rename/Save As, Rename: The system displays report options of Copy and Rename or
Save As and Rename. Copy and Rename appear if you select an existing report (without making
changes) in the Report Name box and then select Copy/Save As/Rename . If you make changes to
an existing report, and then select Copy/Save As/Rename , Save As and Rename appear in this
group box.
From Name: Either enter an existing report name, or select one from the drop-down list.
To Name: Enter a unique report name for the new report. The Drop-Down Lookup opens a list of existing
reports. None of the names in the list can be used for the new report. We recommend limiting your report
name to strictly alphabetic (A through Z) or numeric characters (0 through 9), and avoiding the use of
symbols.
Do Not Allow Changes to this Report: Select this check box to secure the report so that other users
cannot save changes to it. The new report will include the current User ID as the creator. You can set up a
default for this check box on the Options>Customize Workstation Settings>Reports tab.
MIP Fund Accounting
General Ledger Reports User's Guide
24

Chapter 2: Report Setup Overview
MIP Fund Accounting
General Ledger Reports User's Guide
25
Print to PDF File
Access this feature while running reports using Reports>{Any report}> Print to PDF File.
Use this form to save a report as a PDF (portable document format) file or attach multiple reports to an
existing PDF file. Once the report has been saved as a PDF, it can be attached and sent electronically.
You must have a program installed, such as the Adobe® Reader®. To install Adobe Reader, you can
download it for free from http://www.adobe.com/.
Troubleshooting
Printing to PDF causes program to crash when using the following Operating System: Windows 7, SP
1 with Office 2010. See Reconfigure MIP Fund Accounting Internal Driver to Use a Local Port for more
information.
Nonprofit Online Users
PDF files can be saved locally through a mapped drive using the \\TS Client\<drive letter> directory
structure. They are saved to the local computer from within the remote application session. However,
the PDF file does not automatically open. For specific instructions on how to save a file to your local
computer, see article 4126 in the Knowledgebase. See Nonprofit Online.
Scheduler Users
Use Reports>Report Binder>Print to PDF File to save a group of reports as a PDF file.
Fields
File Name: Enter the path and file name for the PDF file. When the system is installed, a default
directory is created: <Server Name>:\ MIP Share\Report PDF Files. This is the default location for all
saved PDF files. You can use Browse to change the path or to select an existing PDF file.
Append to File: Select this check box to append the report to an existing PDF file. The report data is
entered in after all the other files, in the existing PDF file.

Report Setup Buttons
Tips: The default PDF name is the same as the report name.
A printer driver is provided to create PDF files. If you uninstall the printer driver while the product is still
installed, Print to PDF File becomes disabled.
To email a report in PDF, click Email Report as PDF File while on the Report Setup form.
However, the SMTP Connection information must be set up and tested by the Administrator before
attempting (Organization>Organization Information>SMTP Email tab).
If you want to send five reports to your manager in a single PDF file:
Click Print to PDF File and save the first report as Overview.pdf.
For the remaining four reports, select the Append to File check box and browse to Overview.pdf to
append each report to it. Now you have one PDF file instead of five separate documents.
MIP Fund Accounting
General Ledger Reports User's Guide
26

Chapter 2: Report Setup Overview
MIP Fund Accounting
General Ledger Reports User's Guide
27
Email Report as PDF File
Access this feature while running reports using Reports>{Any report}> Email Report as
PDF File.
Use this button to email the report as a PDF (portable document format) file.
An email form opens and attaches the PDF file in an email. The file does NOT save to a directory. The
system automatically uses the report name as the PDF filename.
Enter an email address in the From, To, Cc, and Bcc fields. To enter multiple email addresses, separate
each address with a semicolon (;) and a space.
Click the Send button to begin email the report using your SMTP Connection.
Important!We recommend that the SMTP Connection information be set up and tested by the Administrator
before creating an email template (Organization>Organization Information>SMTP Email tab).
Nonprofit Online Users
The PDF is created and attached to a blank email. This is an email client that is housed on the remote
application server. Therefore, you will need to enter the full email addresses of the desired recipients.
See Nonprofit Online.
Fields From: Enter the email address from where the email is being sent. (This is required to email.) For
example, you might want to enter your company’s email address; if you have rights to monitor it. The
system displays the email address for the active user, if available. (User Credentials Email address was
entered using Options>User Preferences or by the Administrator on the Security>Maintain Users form.
To: Enter an email address of the person you want to receive this report.
Note: If you are entering multiple email addresses, each address must be separated with a semi-colon
and a space. Example, [email protected]; [email protected].
Cc, Bcc: To send emails to another email address, enter that email address here. (The email address
entered displays on the email being sent; however, the Bcc email address will not display on the email.)
Subject: The system automatically uses the report name as the subject line.

Report Setup Buttons
Attached: The system attached the selected report in a PDF (portable document format) file to the email.
The file does NOT save to a directory. The system automatically uses the report name as the PDF
filename.
Message: Enter a message or accept the default. The system automatically uses "Please note the
attached document." as the message.
Tips:
To save a report as a PDF file, select Print to PDF File while on the Report Setup form.
You must have a program installed, such as the Adobe® Reader®. To install Adobe Reader, you can
download it for free from http://www.adobe.com/.
Drill Down
Access this feature while running reports using Reports>{Any applicable drill down report}>
Drill Down.
Use this form to view report data from the report balances level, down to the individual debits and credits
that make up the balance. This helps you quickly identify supporting data related to numbers on a report.
This feature is based on the report setup criteria that was entered on the Report Setup form. (Columns
were selected on the Content tab.) Initially, the organization and grouping of data is the same as the
printed report. However, columns can be rearranged.
Note: All column headings are dynamic according to what was selected on the Content tab.
More...
You can click the plus (+) sign next to an item to expand the outline and view underlying data. When an
item has been expanded, the plus (+) sign becomes a minus (-) sign. To collapse an item, simply click
the minus sign. Even though a plus (+) sign appears next to an item, it does not necessarily mean that
item is expandable; see Level 5.
Account Level Security allows you to define the account codes and related amounts a user can view in
a report. It is available for Level 1 (Balances), Level 2 (General Ledger), and Level 5 (Transaction
Detail) of the Drill Down form. Level 5 is always available, while Level 2 only appears when the GL
account is not in Level 1. Account Level Security is applied indirectly to Level 3 (Numeric Columns) and
MIP Fund Accounting
General Ledger Reports User's Guide
28

Chapter 2: Report Setup Overview
MIP Fund Accounting
General Ledger Reports User's Guide
29
Level 4 (Document Detail) from the other levels. When account level security is activated for the
organization (Security>Set Up Account Level Segments) and enabled for a user (Security>Set Up
Account Level Security), the report only prints and displays account information the user is allowed to
see. Note that if a user does not have Account Level Security enabled, they can view all account
codes.
Multicurrency Users
If a non-functional Currency is selected on the Options tab, this button is not available for selection.

Report Setup Buttons
Tips: You cannot drill down on all columns.
Section Totals for financial statements (Create Statement Formats>Create Outline tab), do not appear
in the drill down.
Currency fields follow the formatting of the organization's functional currency. The functional currency
was determined by the Administrator when the organization was created (File>New
Organization>Functional Currency panel).
Use the following keys to navigate around the form:
Right Arrow - Expand a section
Left Arrow - Collapse a section
Up/Down Arrows - Navigate from one section to the next
You can find specific transactions by amount using the "Custom" filter on numeric data columns.
You can click on any column heading to sort it. The column on which items are sorted has
(ascending order) or (descending order) in the column heading. You can also drag and drop the
column headings to re-arrange them.
There are several options that can be implemented by right-clicking. The following will appear when you
right-click on a Level 1 column heading that has been grouped.
The Full Expand opens all of the rows on the form and Full Collapse closes all of the rows on the forms into
the first grouping; Sort Ascending or Sort Descending can be applied to any column and use Clear Sorting
to any column that Sort Ascending or Sort Descending has be applied. Use the Group By This Column and
UnGroup to organize how the report data is displayed.
MIP Fund Accounting
General Ledger Reports User's Guide
30

Chapter 2: Report Setup Overview
MIP Fund Accounting
General Ledger Reports User's Guide
31
For financial statements, you are not limited to just analyzing revenue and expense data. To drill down
on your entire Trial Balance, follow these steps:
a. Create a Financial Statement Format (Reports>Financial Statements>Create Statement Formats):
Statement of Financial Position - with a Statement Type of S/P, and one section with the
Section Account Categories set as Net Assets.
Balance Sheet - with a Statement Type of B/S, and one section with the Section Account
Categories set as Current YTD Net Income.
Statement of Revenues and Expenditures - with a Statement Type of R/E, and one section with
the Section Account Categories set as Revenue.
b. Assign all General Ledger accounts to that section on the Assign Accounts tab.
c. Create a new report that uses the newly created format:
Reports>Financial Statements>Statement of Financial Position
Reports>Financial Statements>Balance Sheet
Reports>Financial Statements>Statement of Revenues and Expenditures
d. Set up the report and begin analyzing.
Drill Down Levels
The following table describes the levels that are supported by "Drill Down" (page 28):
Level 1: Balances
Heading: These headings are determined by the Report Body columns and Items by Page items
selected on the Report Setup>Content tab, as well as any options chosen on the Options tab.
Detail: These are the columns and Items by Page items.
This level controls the grouping (see below).

Report Setup Buttons
Level 2: General Ledger
The system displays headings for GL Code/Title along with columns selected on the Content tab.
This level only appears if:
GL Code is not included in Level 1.
—AND/OR—
Print Detail is not selected (on the Reports>Financial Statements>Create Statement
Formats>Assign Accounts tab) for the GL Account Code of the Section Title.
—AND/OR—
"Segment selected at report time" is selected as the "Print Balances For" option on the Assign
Accounts tab, and "Segment to Substitute for GL Segment" is selected on the Options tab of
the current report.
—AND/OR—
If pseudo close is active and you are in the Fund Balance section of the report.
Level 3: Numeric Columns
Period and Amount always display as the two column headings in this level. The numeric column
headings (which were selected on the Content tab and displayed as column headings in Level 1)
appear as the rows in this level.
For example, if Current Period Actual and Current Year Actual were selected as columns on the
Content tab, these two columns display as column headings in Level 1 and rows in Level 3.
Level 4: Document Detail
The following session and document fields display as the columns headings in this level:
Transaction Source, Session ID, Document Number, Document Date, Document Description,
Document Amount, Source/ID, Effective Date, and Applied Amount.
Level 5: Transaction Detail
The following transaction fields always display as the columns in this level: {Segment Name},
Debit, Credit, Applied Amount, Entry Type, Effective Date, and Transaction Description.
MIP Fund Accounting
General Ledger Reports User's Guide
32

Chapter 2: Report Setup Overview
MIP Fund Accounting
General Ledger Reports User's Guide
33
Drill Down Sections
The following sections describe the Group Panel, Group Header, and Group Footer, which are
components of the "Drill Down" (page 28). Use the "Filter" section to find out how data can be filtered.
The "Magnify on Focus" section describes how to zoom in and zoom out on data.
A) Group Panel
Use the group panel, at the top of this form, to reorganize how the report data is displayed. The
combinations are unlimited. You can drag and drop column headings to group by that column heading or
right-click on the column heading and select Group By This Column. To ungroup, right-click on the
column heading and select UnGroup or drag and drop them back to their original position.
B) Group Header
The first column heading of the Group Panel displays as the Group Header.
C) Group Footer
The group's subtotal displays as a Group Footer labeled "Total" at the bottom of the group.
There are several options that can be implemented by right-clicking. The following will display when you
right-click on a "Total" column.
The Sum adds all values for each subset; Min or Max displays the minimum or maximum value for each
subset; Count displays the number of records that make up the total amount; Average displays the

Report Setup Buttons
average value for each subset by dividing the total amount by the number of records; and None removes
the total for each subset.
Note: Use the Reset button to return the drill down window to the original layout. Any sorting or filtering
will be lost.
D) Filter
Hover the mouse over a Group Header on any column to display the filter button. Click the filter button to
display the drop-down list next to any column heading to filter by: Custom, Blanks, Non blanks, or Any
value in the column.
To specify a condition or combination of conditions that will limit the data displayed, select "Custom" from
the drop-down list, and then the Custom AutoFilter form displays.
Use this form to filter on: Equals, Does Not Equal, Is Greater Than, Is Greater Than Or Equal To, Is Less
Than, Is Less Than Or Equal To, Blanks, Non Blanks, Like, and/or Not Like.
MIP Fund Accounting
General Ledger Reports User's Guide
34

Chapter 2: Report Setup Overview
MIP Fund Accounting
General Ledger Reports User's Guide
35
No matter how you filter, only the filtered items will appear under the heading. Once a filter has been
applied, the filter criteria will be shown in the bottom left-hand corner of the section level where it was
applied. Click the X to turn the filter off and display all items again.
E) Magnify on Focus
This button is displayed on all levels, except Level 1 and any group level. Click it to focus on only one
level, making it easier to view that level's information.
It helps you take a closer look at document details. It can be used to view the data that makes up your
balances—individual debits and credits of a document. To return to the previous view, click the X located
next to the column heading level.
Drill Down Buttons
Print: Use this button to preview the current view of the data exactly as it is shown
on the screen and to further customize the report print out. The system prints the full
contents of an expanded level. The paper layout defaults to landscape.
Reset: Use this button to return the drill down window to the original layout. Any
sorting or filtering will be lost.
Collapse: Use this button to close any sections that have been expanded.
Chart Settings - Setup Tab
Access this feature while running reports using Reports>{Any applicable report}> Chart
Settings.
Use this form to generate custom line, bar, column, or pie charts from reports by using your actual data.
These charts are easy to set up and offer many options to choose from, such as color, rounding, and
highlighting.

Report Setup Buttons
Fields
Chart Name: Enter a name for the chart or select one from the drop-down list. This name is associated
with the chart settings and does not display on the chart. We recommend limiting your chart name to
strictly alphabetic (A through Z) or numeric characters (0 through 9), and avoiding the use of symbols.
Chart Type: Select a chart type from the drop-down list. You can choose from line chart, 2D and 3D bar
charts, 2D and 3D column charts, and 2D and 3D pie charts.
Chart Title: Enter a title for the chart. This appears as the heading on the chart.
Labels
Category: Enter an axis label to display on the chart.
Value: Enter an axis label to display on the chart.
The following table shows where the system displays the Category and Value Labels based on the Chart
Type selected:
Chart Type Category Value
Line Bottom Left
Column 2D Bottom Left
Column 3D Bottom Left
Bar 2D Left Bottom
Bar 3D Left Bottom
Pie 2D N/A N/A
Pie 3D N/A N/A
Category Names: Select this check box to display the G/L Account titles on the chart. This applies to
bar, column, and line charts only. If the box is not selected, you can still mouse over the chart to view the
label information, also called Tool Tips.
Switch Legend/Categories: Select this check box to group the displayed data by report columns or
clear to display by G/L Account titles.
Orientation: Enter a number between 0 and 360 degrees, indicating the angle of the placement for the
category labels on the chart. This is available when the Category Names check box is selected.
MIP Fund Accounting
General Ledger Reports User's Guide
36

Chapter 2: Report Setup Overview
MIP Fund Accounting
General Ledger Reports User's Guide
37
Options
Rounding: Select Whole Numbers, Thousands, or Millions from the drop-down list. The system
rounds the amounts according to your selection.
Highlight Slice #, Line #, Bar #, Column #: Enter the number of the Category Name you want to
emphasize on the chart. The number corresponds to the order in which the Category Names are
displayed. Before viewing your chart, it is not intuitive what category corresponds to what Slice #, Line
#, Bar #, or Column #. Usually, you may want to leave this value at 0 until you are satisfied with the
chart you have created.
Note: When using Highlight, pie charts display a wedge separated from the overall pie, line charts
display larger plots on the chart, and bar and column charts are outlined in Red. Consequently, the
Chart Color red is not recommended for line, bar, or column charts when highlighting is utilized.
Show: Select a show type from the drop-down list to reduce the displayed results, showing only the
most significant data. Options include All Results, Only Top Result, and Top 2 Results through Top 10
Results.
Show Legend: Select this check box to display the chart legend.
Show Slice Values, Line Values, Bar Values, Column Values: Select this check box to display
numeric values on the chart.
Combine Remainder as "Other": This check box is available if you select any result other than Show:
All Results. The system groups all remaining results into the category of "Other" and displays it on the
chart.
Disable Tool Tips: Select this check box to disable the label information that displays when you
mouse over it.
Financial Statement Options
Statement Level: Select a statement level title from the drop-down list to display in the format or
outline. Choose from No Level Titles, displaying basic title information, or Levels (1 – 3), which details
more title information. The title information was created when you set up the format
(Reports>Financial Statements>Create Statement Formats>Create Outline tab). This option is only
available with Financial Statement reports.
Format: Select a report format to use in the chart if utilizing statement level titles.

Report Setup Buttons
Tips: Changes made to the Report Setup form, after the Chart Settings feature is active, must be saved, to be
reflected on the chart.
If negative values exist in the report and the pie chart type was selected, the system displays a standard
2D bar chart. Negative values cannot be represented on pie charts. However, they can be represented
on line, bar, and column charts.
To view the pie chart of a report that has more then one column, use the , , , and
buttons. Pie charts can only graph one column of data at a time. Consequently, the first page will chart
the first column of the report, while the second page will chart the second column. When all columns in
the first page (except for % and Change columns) have been displayed, paging proceeds to the first
column on the second page, and so on. Therefore, if the data is broken down into five pages and the
data contains four columns, 20 pie charts will be produced. All charts paginate according to the items in
the Items by Page group box on the Contents tab.
Click Print to Screen to view the chart based on your settings.
For easy access to all charts on The One Click Navigator, utilize the Charting function>Process
Manager>Charts tab. To select a chart for display on the Navigator window, go to the Charting
function>Process Manager>Charts tab. Select the item, right-click, and then select Run. The Chart
displays on the Task Window. The modify the chart settings, select the item, right-click, and then select
Edit.
Charts follow the currency formatting of the report.
Chart Settings - Colors Tab
Access this feature while running reports using Reports>{Any applicable report}> Chart
Settings.
Use this tab to select colors to be used in the chart.
Double-click the colors individually to move them from the Available Items to the Selected Items and
vice versa.
MIP Fund Accounting
General Ledger Reports User's Guide
38

Chapter 2: Report Setup Overview
MIP Fund Accounting
General Ledger Reports User's Guide
39
When the Highlight option is selected on the Setup tab, the Chart Color red is not recommended for
line, bar, or column charts. Pie charts display a wedge separated from the overall pie, line charts
display larger plots on the chart, and bar and column charts are outlined in red.
Fields
Chart Colors Available Items, Selected Items: Select the colors that you want to use in your chart, and
then click the Mover (>) to move them to the Selected Items box. Use the Up/Down Mover to
position the colors in the order to be used.
Note: Click Print to Screen to view the chart based on your settings.
Custom Columns
Use this form to create additional reporting columns that are not available as existing pre-defined
columns. You can create a custom column:
With a date range that is different than the report date range. Alternatively, you can override the report
date range and use a relative period, that is either based on Opening Balances or Current Reporting
Year Begins.
That calculates values based on the amounts from existing pre-defined columns, other custom
columns, and user defined fields (UDFs).
With variances that are otherwise not available, ratios based on actual amounts and UDF units, or
variances that take budget version amounts into consideration.
Note: You cannot access this form until the report setup has been saved.
Custom Columns - Custom Column Tab
Access this feature by opening an existing report (Reports>{Any applicable report}>
Custom Columns) or by saving a new one.
Use this tab to enter a name, heading, and description for a custom column.
Note: You cannot access this form until the report setup has been saved.

Report Setup Buttons
Advanced Security Users
When account level security is activated for the organization by the Administrator (Security>Set Up
Account Level Segments) and enabled for the user (Security>Set Up Account Level Security), it is
active for custom columns.
Multicurrency Users
The Currency, Rate Type, Rate, and Exchange Rate Override options are available on the Options tab.
Custom columns follow the formatting of the currency selected. If a currency of None is selected, the
column follows the organization's functional currency.
Fields
Name: Enter the name of the custom column. We recommend limiting your name to strictly alphabetic (A
through Z) or numeric characters (0 through 9), and avoiding the use of symbols.
Column Heading: Select the default name or enter a new one. You can also change the column heading
on the Report Setup>Content tab.
Description: Enter any comments about the column and its use in the report.
Column Type: If you select Date Override, the Date Override tab becomes available. Likewise, if you
select Formula, the Formula Editor tab is available.
Date Override: Select this option to override report dates with your own fixed dates or relative dates.
This feature is not available on all reports.
Formula: Select this option to base the custom column on a formula that you set up. You can select
from a list of available columns that are based on report type, and use the arithmetic operators on the
Formula Editor tab.
Modified By: The system displays the login name of the user that made the latest changes to the column,
and the date it was last updated.
MIP Fund Accounting
General Ledger Reports User's Guide
40

Chapter 2: Report Setup Overview
MIP Fund Accounting
General Ledger Reports User's Guide
41
Tips: The functional currency was determined when the organization was created by the Administrator
(File>New Organization>Functional Currency panel).
Custom columns are not available for every report.
Custom columns only apply to the Report Name for which they were created. However, if you copy a
report with custom columns to a new report, the custom columns are available in the new report.
To use custom columns in a <default> report, you must first copy the report to a new name, and save it
before you can create custom columns.
Your custom columns cannot be selected in the Items by Page group box on the Report
Setup>Content tab or Filters on the Report Setup>Filter tab.
Dates and actual text cannot be entered in a calculated column.
You must be assigned Process Records rights, by the Administrator, in order to create custom
columns (Security>Set Up Organization Menus).
If you add custom columns to an existing report that has the "Do Not Allow Changes to this Report"
check box selected on the Security tab, you cannot save your changes. You must make a copy of the
report before adding custom columns.
Custom Columns - Date Override Tab
Access this feature by opening an existing report (Reports>{Any applicable report}>
Custom Columns) or by saving a new one.
Use this tab to override the report date for a custom column.
For Fixed Dates, the system displays the Opening Balances/From and Ending Balances/Through
dates from the Report Setup>Setup tab. Enter a new date range to override that report date. The
custom column is based on the date range entered here, while the other columns of the report are
based on the dates from the Report Setup>Setup tab. This provides the flexibility to create any date
range parameters for a custom column.
For Rolling Dates, you can select a relative date on which to base the custom column. This relative
starting date accommodates the basic requirements of comparing current periods with prior months
and years.

Report Setup Buttons
Note: You must select the Date Override option on the Custom Column tab in order to use this tab.
More...
Custom columns that use Rolling Dates report on a calendar month, calendar quarter, or fiscal year;
beginning on the first day and ending on the last day of the month, quarter, or fiscal year. Therefore, if
the Opening Balances/From and Ending Balances/Through dates on the Setup tab are anything other
than the first day/last day of a month, quarter, or fiscal year, you should use fixed dates instead. Fixed
Dates can be used to create a custom column that uses comparable period dates.
Fields
Column Information: These selections change depending on which report you are running.
Based On: Select the column type that is being used for Date Override, such as Actual, Budget,
Encumbrances, Current Period Balance, Expenses, Payment, Charges, or {User Defined Field Name}.
Detail: Select the detail for the Based On column, such as Actual, {Budget Version Name},
Encumbrances, Expenses Payments, Charges, {User Defined Field Name}, or Current Period Balance.
If you selected a {Budget Version Name}, you need to know the From and To dates covered by that
version. The system only displays current period, not year-to-date or total budget versions.
If you created a transaction line type UDF as a number or currency, or a Budget transaction line type
UDF as a number, the system displays it here.
If you selected encumbrances, you must select Encumbrances as Expenditures on the Report
Setup>Options tab.
Fixed Dates: Select this option button to change the date range for this column alone.
From, Through: This is the date range from the Opening Balances/From and Ending Balances/Through
dates (Setup tab) or the Total Budget Dates (Options tab). Select new dates to perform a date override.
Rolling Dates: Select this option to have the date override automatically roll based on changing current
period dates. This relative date is based on dates entered on the Setup tab.
Relative To: Select the relative beginning date for the custom column, such as Opening Balances,
Current Reporting Year Begins, or From.
Opening Balances - The system uses the Opening Balances date from the Setup tab. Select this if
creating rolling dates for the periods month or quarter.
MIP Fund Accounting
General Ledger Reports User's Guide
42

Chapter 2: Report Setup Overview
MIP Fund Accounting
General Ledger Reports User's Guide
43
Current Reporting Year Begins - The system uses the Current Reporting Year Begins date from the
Setup tab. Select this if the custom column report dates roll when the report year changes.
From - The system uses the From date on the Setup tab.
Periods: Select the time frame of the roll back—Month, Quarter, Year, or Year to Date. This determines
the reporting period of the custom column. By default, the system uses your computer's system date.
Month - This period is based on the calendar month and represents the first to last day of the
month. It applies to the Opening Balances date and Current Reporting Year Begins date on the
Setup tab.
Quarter - This period is based on the calendar quarter and represents the first to last day of the
quarter: January, February, March; April, May, June; July, August, September; or October,
November, December. It applies to the Opening Balances date and Current Reporting Year Begins
date on the Setup tab.
Year - This period is based on the organization's fiscal year. The duration of the custom column is
12 months. It applies to the Current Reporting Year Begins date on the Setup tab.
Year to Date - This period is relative to both the Current Reporting Year Begins date and the Ending
Balances date on the Setup tab. It applies to the period from the Current Reporting Year Begins
date through Ending Balances date. Consequently, this time frame does not necessarily fit the
month, quarter, or year period.
Rollback: Enter the number of months, quarters, or years in which to roll back. The maximum rollback
period is 6 years, 72 months, or 24 quarters.
Period Reported On Report From, To: The system displays the custom column's report period.
Display Dates in Column Heading: Select this check box to display the dates calculated here in the
custom column's heading.
Tips: If available, you can base the column on user defined fields (UDFs). However, the Administrator must
have previously created fields using Organization>Set Up User Defined Fields.
Not all reports with custom columns have the date override feature.
When using a date override custom column in a formula custom column, the date override column
must be included as a column in the report body to make the formula column work properly.

Report Setup Buttons
Custom Columns - Formula Editor Tab
Access this feature by opening an existing report (Reports>{Any applicable report}>
Custom Columns) or by saving a new one.
Use this tab to build a formula for a custom column. You can move a column from the Available Columns
box to the Formula box or enter the column name in brackets. The arithmetic operators multiply (*), divide
(/), add (+), and subtract (-) are available for your formula, along with open and close parentheses. You
can also choose to display the data as a percent, calculate as a variance, and determine the number of
decimal places.
Note: You must select the Formula option on the Custom Columns tab in order to use this tab.
More...
Columns selected in the Formula box are available in the Available Columns box to allow you to select
the column more than once. You can display the values of a custom column in another column by
creating formula custom columns and only selecting that specific column in the formula box. The newly
created column has a new name, but the column heading can be edited to be the same as the original
column. After the custom column is saved, you can select it on the Report Setup>Content tab.
Fields
Available Columns: Select a column and then click the Mover (>) to move it to the Formula box. These
columns change depending on which report you are running. Depending on the report, available columns
include pre-defined columns, budget version columns, user defined fields, and other custom columns.
Formula Box: The system displays columns moved from the Available Columns box. You can also enter
the column name in the Formula box as long as it is enclosed in brackets. The only characters that are
allowed outside the brackets are:
Numeric characters: 0 to 9
Decimal point: .
Mathematical operators: +, -, /, * (See "Arithmetic Operators" (page 46))
Open and close parentheses: ( ) (See "Arithmetic Operators" (page 46))
MIP Fund Accounting
General Ledger Reports User's Guide
44

Chapter 2: Report Setup Overview
MIP Fund Accounting
General Ledger Reports User's Guide
45
Options
Formula Results As Percent: Select this check box if you want the system to automatically display
the data as a percent. Otherwise, the system displays the data as a decimal number. A basic formula
would be: [Actual] / [Budget].
Calculate as Budget Variance: Select this check box to calculate budget variances. You should set
up your formula so that budget data is on the left side of the equation, while actual data is on the right.
This option is not available for all reports with custom columns.
To use this option to compare the period differences with actual data, set up your formula so that prior
actual data is on the left side of the equation, while current actual data is on the right ([Prior Year
Actual] - [Current Year Actual]). This will produce a column where a decrease in revenues will display
as a negative amount and a decrease in expenditures will display as a positive amount.
Decimal Places: Select the number of decimal places. If Formula Results As Percent is selected, only
two or four decimal places are allowed; otherwise, you can enter up to five decimal places.
Tips: Division by Zero: If you create a formula where Column 1 is divided by column 2, and column 2 has
rows with zero amounts, the system generates a zero amount. Using these same columns, if you
create a formula that uses division and also addition (or subtraction), the value is still zero.
When calculating percentages, create the quotient, for example, [Actual]/[Budget]. The system
changes the quotient to a percent; 0.0525 is displayed as 5.25%.
The order of operations is multiplication (*) and division (/), and then addition (+) and subtraction (-).
If you selected rounding to a whole number (Report Setup>Options tab) for this report, the system
applies rounding to all columns with amounts, including custom columns. Therefore, even if you enter
a number of decimal places for a custom column, the system reports all custom column amounts or
numbers rounded to a whole number.
If the column is created as a percentage, the system does not calculate a total or subtotal for that
column. The system displays 0%.
When using a date override custom column in a formula custom column, the date override column
must be included as a column in the report body to make the formula column work properly.

Report Setup Buttons
Setting Up Budget Variance Columns
You can use Reports>Report Setup> Custom Columns to set up any variance columns that are not
pre-defined by the system.
Select the "Calculate as Budget Variance" check box.
Set up the formula with budget data on the left side of the equation and actual data on the right side.
To compare the period differences with actual data:
Set up the formula with prior actual data on the left side of the equation and current actual data is on
the right side.
([Prior Year Actual] - [Current Year Actual])
This will produce a column where a decrease in revenues will display as a negative amount and a
decrease in expenditures will display as a positive amount.
The following are examples of Budget Variance and Budget Variance Percent:
Arithmetic Operators
Below is a list of arithmetic operators available in the system and the order in which Custom Columns
perform operations in formulas:
MIP Fund Accounting
General Ledger Reports User's Guide
46

Chapter 2: Report Setup Overview
MIP Fund Accounting
General Ledger Reports User's Guide
47
1. Parentheses ( )
2. Multiply *
3. Divide /
4. Add +
5. Subtract –
When two operators in an expression have the same operator, the system reads them left to right based
on their position in the expression. Parentheses override the defined precedence of the operators in an
expression. Everything within the parentheses is evaluated first to create a single value before that value
is used by an operator outside of the parentheses. If an expression has nested parentheses, the most
deeply nested expression is evaluated first.

Chapter 3: Lists
Chart of Accounts List
Access this report using Reports>Lists>Chart of Accounts.
Use this report to print a list of account codes currently set up for each segment, along with any grant
information, user defined fields, designation codes, 990 line numbers, check number assignments, and
required account assignments associated with the codes. These codes were entered using
Maintain>Chart of Accounts Codes.
Additional items, columns, and filters are available if any user defined fields were created by the
Administrator using Organization>Set Up User Defined Fields. Only user defined fields with a field type of
String, Editable Drop-Down List, Non-Editable Drop-Down List, Date, or Yes/No are available in the Items
by Page group box on the Content tab. User defined fields with a field type of Currency follow the
formatting of the organization's functional currency.
The functional currency was determined when the organization was created by the Administrator
(File>New Organization>Functional Currency panel).
Grant Administration Users
Additional columns and filters are available to track grant information (Maintain>Chart of Accounts
Codes - Grant Administration Tab and Chart of Accounts Codes - Grantor Information Tab).
Multicurrency Users
The Currency and Currency Description columns are only available if the Multicurrency module has
been installed and added by the Administrator (Organization>Add a Module).
Report Criteria
Use this tab to assign a report name and determine whether or not to include it on the actual
report. The report name can be printed in the header or the footer of the report.
Use this tab to determine what data to include in the report and to define the report layout.
By selecting Available Items, the data is divided onto separate pages. The report starts a new page for
each item, and the item is printed in the page header of the report.
MIP Fund Accounting
General Ledger Reports User's Guide
48

Chapter 3: Lists
MIP Fund Accounting
General Ledger Reports User's Guide
49
By selecting Available Columns, the data that appears in the body of the report is determined.
Column Description
Segment Sequence Designates the order of your segments. The Administrator can
change the segment sequence using the
Organization>Organization Information>Segments tab.
Segment Name The name assigned to the segment. The report shows a
segment name, such as Fund or GL.
Account Code The account code, such as 201, 05, or 45001.
Account Title The actual title assigned to the account code. The report prints
the account title, such as Housing or Service Fees.
Account Short Title Usually the first 15 characters of the Account Title. The report
prints an account short title, such as Housing or Svc Fees.
Status The status of the segment—Active, Inactive, or Discontinued.
The report prints A, I, or D.
Account Type Different types of General Ledger accounts. Valid account types
include the following: Cash, Accounts Receivable-Customers,
Accounts Receivable, Pledges Receivable, Interfund
Receivable, Fixed Assets, Other Assets, Accounts Payable-
Vendor, Accounts Payable, Interfund Payable, Other Liabilities,
Net Assets/Equity, Revenues, Expenses/Expenditure, Interfund
Transfers, and 3rd Party Inventory. The report shows CSH, AR,
ARO, PLO, IFR, FAO, OA, AP, APO, IFP, OL, NAE, REV, EXP,
IFT, or INV.
Designation Code The code used to determine how to generate default financial
statements formats and totals for the 990 Worksheet and to
group for dashboards. Examples of designation codes include:
CCE (Cash and Equivalents), STI (Short-term Investments),
and any designation codes you create using the
Reports>Assign Report Groups form.
Designation Description The description for the designation code.
Form 990EZ Line Number If Form 990EZ is selected by the Administrator, for the IRS Tax

Chart of Accounts List
Column Description
Form Preference on the Organization>Organization Information
form, then this is the IRS Form 990EZ line number associated
with an account code, such as 1Pt I (Contributions, gifts, grants,
and similar amounts received) and 3 Pt I (Membership dues and
assessments). Since the IRS Form 990EZ is a US Government
report, this column is blank if the organization's functional
currency is not USD (US Dollar).
Form 990 Line Number If Form 990 is selected by the Administrator, for the IRS Tax
Form Preference on the Organization>Organization Information
form, then this is the IRS Full Form 990 line number associated
with an account code, such as 1aPt VIII (Federated campaigns)
and 4 Pt IX (Benefits paid to or for members). Since the IRS
Form 990 is a US Government report, this column is blank if the
organization's functional currency is not USD (US Dollar).
Last Check Number The last check number assigned to a General Ledger cash type
account.
Currency The currency type associated with General Ledger cash
accounts, such as USD, MXN, or CAD.
Currency Description The description associated with the currency, such as US
Dollar, Mexican Peso, or Canadian Dollar.
Required Account
Assignments
Non-balancing or restriction type segments (except for Net
Assets/Equity—NAE account types) required for balance sheet
accounts, such as Sub Acct 1 and Restriction.
Stage The stage of the grant—Pre-award, Post-award, or Close-out.
This was selected on the Grant Administration tab.
Account Number The account number assigned to your grant.
Project Director The project director in your organization.
Award Type An internal classification, such as Demonstration or Federal.
Notification Date The date that your organization was informed that you were
being awarded this grant.
MIP Fund Accounting
General Ledger Reports User's Guide
50

Chapter 3: Lists
MIP Fund Accounting
General Ledger Reports User's Guide
51
Column Description
Grant Period Start Date The start date for the grant, such as 10/01/2003.
Grant Period End Date The end date for the grant, such as 09/30/2004.
Extended Date The date to which the grant has been extended, such as
12/31/2004.
Projected Award Amount The amount of the grant.
Payment Method The payment method—Advanced Payment or Reimbursement.
Cost Sharing Percentage The percentage of the Projected Award Amount that your
organization will incur, such as 50%.
Indirect Cost Rate The percentage of the Projected Award Amount that the grantor
will reimburse you, such as 16%.
Next Reporting Date The next date a report is due to the grantor.
Last Reporting Date The last date you submitted a report to the grantor.
Audit Required A designation of Yes or No, depending on if the "Audit Required"
box was selected on the Grant Administration tab.
Grant Sponsor The agency that issued the grant to you, such as Department of
Health and Human Services. This was entered on the Grantor
Information tab.
Grantor ID The ID assigned to the grant by the grantor.
Grant Official The name of the person that administers the business aspects
of the grant.
Position The Grant Official's job title within the agency, such as Health
Services Grant Administrator.
Voice Number The person's voice telephone number.
Fax Number The agency's fax number.
Address The agency's street or post office address.
City The city where the agency is located.

Chart of Accounts List
Column Description
State/Prov. The state or province where the agency is located.
Postal Code The zip code or postal code for the designated city and state.
Country The country where the agency is located.
Email The email address for the Grant Official.
Program Official The name of the person with specialized knowledge in the area
related to the grant.
Customer ID The ID assigned to the Customer, such as ABC Health.
Customer Name The customer's name, such as ABC Home Health Services.
{User Defined Field} –
{Segment Name} Code
A segment type user defined field and its data. There is a
separate column for each field.
Use this tab to narrow down and more explicitly define the data to include in the report by
selecting from the Available Filters.
Use this tab to change the font and page setup for a report.
Use this tab to secure the active report so that other users cannot save their changes to it. The
user that selects the check box, and then saves the report, is the only user that can change or save it later.
This check box cannot be cleared by any user other than the user that locked the report.
MIP Fund Accounting
General Ledger Reports User's Guide
52

Chapter 3: Lists
MIP Fund Accounting
General Ledger Reports User's Guide
53
Offset Account Assignments List
Access this report using Reports>Lists>Offset Account Assignments.
Use this report to print a list of the transaction entry offset account assignments. Offset account
assignments were set up using Maintain>Offset Account Assignments.
Multicurrency Users
The Entry Currency and Currency Description columns are only available if the Multicurrency module
has been installed and added by the Administrator (Organization>Add a Module).
Report Criteria
Use this tab to assign a report name and determine whether or not to include it on the actual
report. The report name can be printed in the header or the footer of the report.
Use this tab to determine what data to include in the report and to define the report layout.
By selecting Available Items, the data is divided onto separate pages. The report starts a new page for
each item, and the item is printed in the page header of the report.
By selecting Available Columns, the data that appears in the body of the report is determined.
Column Description
Transaction Source The transaction type assigned to the offset account assignment,
such as APC, API, APM, ARB, ARC, ARM, ARP, CD, CR, IAM,
or JV. If this item is selected, the report starts a new page fore
each type. The report prints the transaction type in the heading
of the report.
{Fund Segment Name}
Entry Code
The code assigned to the Fund transaction entry account. This
is only available if the organization has a fund segment. The
report shows a code, such as 01 (Operating Fund) or 04 (State
Fund).
{GL Segment Name} Entry
Code
The code assigned to the General Ledger transaction entry
account. The report shows a code, such as 20000 or 51001.
Entry Currency The currency type associated with the invoice, such as USD,

Offset Account Assignments List
Column Description
MXN, or CAD.
Currency Description The description associated with the currency, such as US
Dollar, Mexican Peso, or Canadian Dollar.
{Fund Segment Name}
Offset Code
The code assigned to the Fund automatic offset account. This is
only available if the organization has a fund segment. The report
shows a code, such as 05 (Federal Fund) or 04 (State Fund).
{GL Segment Name} Offset
Code
The code assigned to the General Ledger automatic offset
account. The report shows a code, such as 12001 (Investments)
or 11001 (Cash in Checking).
{Fund Segment Name}
Entry Interfund
The entry interfund code assigned to the Fund segment for the
transaction entry fund. This is only available if the organization
has a fund segment. The report shows an account number, such
as 24001 or 14001.
{Fund Segment Name}
Offset Interfund
The offset interfund code assigned to the Fund segment for the
offset entry fund. This is only available if the organization has a
fund segment. The report shows an account number, such as
24001 or 14001.
Use this tab to narrow down and more explicitly define the data to include in the report by
selecting from the Available Filters.
Use this tab to change the font and page setup for a report.
Use this tab to secure the active report so that other users cannot save their changes to it. The
user that selects the check box, and then saves the report, is the only user that can change or save it later.
This check box cannot be cleared by any user other than the user that locked the report.
MIP Fund Accounting
General Ledger Reports User's Guide
54

Chapter 3: Lists
MIP Fund Accounting
General Ledger Reports User's Guide
55
Distribution Codes List
Access this report using Reports>Lists>Distribution Codes or
Reports>Requisitions>Distribution Codes.
Use this report to obtain a list of distribution codes. These codes were entered using
Maintain>Distribution Codes.
Electronic Requisitions Users
To view this report in Requisitions, security rights must be granted for Reports>Requisitions and set
up by the Administrator using Security>Set Up Organization Menus.
Multicurrency Users
The Currency and Currency Description columns are only available if the Multicurrency module has
been installed and added by the Administrator (Organization>Add a Module).
Report Criteria
Use this tab to assign a report name and determine whether or not to include it on the actual
report. The report name can be printed in the header or the footer of the report.
Use this tab to determine what data to include in the report and to define the report layout.
By selecting Available Items, the data is divided onto separate pages. The report starts a new page for
each item, and the item is printed in the page header of the report.
By selecting Available Columns, the data that appears in the body of the report is determined.
Column Description
Distribution Code Distribution Codes are pre-defined assignments which allow
you to specify, in advance, what funds, general ledger accounts,
and other segments you want to use to allocate transaction
amounts during transaction entry. The report shows the code's
name, such as ALLOC, PROF, or RENT.
Status The status of the code—Active, Inactive, or Discontinued. The
report shows A, I, or D.

Distribution Codes List
Column Description
Distribution Description A description of the distribution code. The report shows the
code's description, such as Allocation, Professional Services, or
Rent Expense.
Currency The currency type associated with the distribution code, such as
USD, MXN, CAD, or ANY.
Currency Description The description associated with the currency, such as US
Dollar, Mexican Peso, or Canadian Dollar.
Apply To How you want the distribution codes applied—either to
Accounting only (A), both Accounting and Payroll (B), or Payroll
(P).
Entry Order The order that the transactions were entered. This column
allows you to have more control over the order the records print
on the report.
{Segment Name} Code The code assigned to the segment. The report shows a code,
such as 01, 05, or 04. There is one column for each segment.
Units The unit value assigned to a line item of the distribution code.
The report shows a number, such as 0.00 or 2.00.
Amount The monetary amount assigned to a line item of the distribution
code. The report shows an amount, such as 0.00 or 23.62.
Percent The percentage assigned to a line item of the distribution code.
The report shows a percentage, such as 40.0000% or 6.0000%.
Use this tab to narrow down and more explicitly define the data to include in the report by
selecting from the Available Filters.
Use this tab to change the font and page setup for a report.
Use this tab to secure the active report so that other users cannot save their changes to it. The
user that selects the check box, and then saves the report, is the only user that can change or save it later.
This check box cannot be cleared by any user other than the user that locked the report.
MIP Fund Accounting
General Ledger Reports User's Guide
56

Chapter 3: Lists
MIP Fund Accounting
General Ledger Reports User's Guide
57
Closing Account Assignments List
Access this report using Reports>Lists>Closing Account Assignments.
Use this report to print a list of closing account assignments. This report not only prints the closing
account assignments that have been set up, but it also displays the General Ledger revenue, expense,
and interfund transfer accounts which do not have closing account assignments. Closing account
assignments were set up using Maintain>Closing Account Assignments.
Report Criteria
Use this tab to assign a report name and determine whether or not to include it on the actual
report. The report name can be printed in the header or the footer of the report.
Use this tab to determine what data to include in the report and to define the report layout.
By selecting Available Items, the data is divided onto separate pages. The report starts a new page for
each item, and the item is printed in the page header of the report.
By selecting Available Columns, the data that appears in the body of the report is determined.
Column Description
Fund Code The fund code for the account to be closed. The report shows
01, 04, 05, for example.
Fund Title The fund title for the account to be closed. The report shows
Operating Fund, State Fund, Federal Fund, for example.
Fund Short Title Usually the first 15 characters of the Fund Title. The report prints
the fund title, such as Fed Fund or State Fund.
Account To Close Code The code assigned to the Revenue, Expenditure, or Interfund
type account to be closed. The report shows 40001, 51060, for
example.
Account To Close Title The title for the General Ledger account to be closed. The report
shows State Revenue, Worker's Comp Expenses, for example.
Account To Close Short
Title
An abbreviation of the Account To Close Title, such as State
Rev and WC Exp.

Account Code Combinations List
Column Description
Account Type The account type, such as REV (Revenues) or EXP
(Expenditures).
GL Closing Account Code The code assigned to the Revenue, Expenditure, or Interfund
type account to close into.
GL Closing Account Title The title for the account to close into. The report shows the title,
such as Net Assets.
GL Closing Account Short
Title
An abbreviation of the Closing Account Title—Net Asst, for
example.
Use this tab to narrow down and more explicitly define the data to include in the report by
selecting from the Available Filters.
Use this tab to change the font and page setup for a report.
Use this tab to secure the active report so that other users cannot save their changes to it. The
user that selects the check box, and then saves the report, is the only user that can change or save it later.
This check box cannot be cleared by any user other than the user that locked the report.
Account Code Combinations List
Access this report using Reports>Lists>Account Code Combinations.
Use this report to print a list of the account combinations that were set up using Maintain>Account Code
Combinations.
Report Criteria
Use this tab to assign a report name and determine whether or not to include it on the actual
report. The report name can be printed in the header or the footer of the report.
Use this tab to determine what data to include in the report and to define the report layout.
By selecting Available Items, the data is divided onto separate pages. The report starts a new page for
each item, and the item is printed in the page header of the report.
By selecting Available Columns, the data that appears in the body of the report is determined.
MIP Fund Accounting
General Ledger Reports User's Guide
58

Chapter 3: Lists
MIP Fund Accounting
General Ledger Reports User's Guide
59
Column Description
{Segment Name} Code The code assigned to the account. The report prints the account
code, such as 01, 999, or 301. The system displays one column
for each code.
{Segment Name} Title The actual title assigned to the account code. The report shows
the account title, such as Operating Fund or Management and
General.
{Segment Name} Short
Title
Usually the first 15 characters of the account title. The report
shows an abbreviated title, such as Operating Fund or Mgmt &
General.
Use this tab to narrow down and more explicitly define the data to include in the report by
selecting from the Available Filters.
Use this tab to change the font and page setup for a report.
Use this tab to secure the active report so that other users cannot save their changes to it.
The user that selects the check box, and then saves the report, is the only user that can change or save it
later. This check box cannot be cleared by any user other than the user that locked the report.
Attachments List
Access this report using Reports>Lists>Attachments.
Use this report to print saved attachment information. Attachments were created throughout the system
using Manage Attachments .
For more information about setting up attachments, see How Do I Set Up Attachments?
Report Criteria
Use this tab to assign a report name and determine whether or not to include it on the actual
report. The report name can be printed in the header or the footer of the report.
Use this tab to determine what data to include in the report and to define the report layout.

Grants List
By selecting Available Items, the data is divided onto separate pages. The report starts a new page for
each item, and the item is printed in the page header of the report.
By selecting Available Columns, the data that appears in the body of the report is determined.
Column Description
Type The type assigned to the attachment when it was saved, either
Linked or Encrypted.
Main Category The "Main" level category. The report shows the account title,
such as Vendors or Cash Receipts.
Selected Category The folder in which the attachment was saved.
Level Attached Represented as level numbers: 1, 2, 3, and 4.
ID The ID assigned to the Vendor, Customer, or Employee; or the
session for Grant segments.
Document Number The document number (during Transaction Entry), segment
code (for Grant segments), or blank (for Vendor, Customer, or
Employee).
Name The attachment's name.
Original Pathname The physical location of the attachment.
Attached By The user ID who attached the document.
Date The date the attachment was saved.
Use this tab to narrow down and more explicitly define the data to include in the report by
selecting from the Available Filters.
Use this tab to change the font and page setup for a report.
Use this tab to secure the active report so that other users cannot save their changes to it. The
user that selects the check box, and then saves the report, is the only user that can change or save it later.
This check box cannot be cleared by any user other than the user that locked the report.
Grants List
Access this report using Reports>Lists>Grants.
MIP Fund Accounting
General Ledger Reports User's Guide
60

Chapter 3: Lists
MIP Fund Accounting
General Ledger Reports User's Guide
61
Use this report to print any grant information entered on the Maintain>Chart of Accounts Codes - Grant
Administration Tab and Chart of Accounts Codes - Grantor Information Tab. Note that this is a fixed-
format report, making it easier and quicker for you to run. All grant information for each account code
prints on one page.
Report Criteria
Use this tab to assign a report name and determine whether or not to include it on the actual
report. The report name can be printed in the header or the footer of the report.
Use this tab to determine the order that the data prints on the report. You cannot customize
the columns in the report; the system has already determined them. The Report Body group box is used
to select the sort order (ascending or descending) of the columns. Selecting columns in the Report Body
has no bearing on what appears on the report; the columns are for sorting purposes only.
Below is a list of the Available Columns to sort on. Keep in mind, that the report includes additional
columns; these are the only ones that have sorting capabilities.
Award Number
Stage
Project Director
Grant Sponsor
Grantor ID
Grant Official
Program Official
Grant Period Start Date
Grant Period End Date
Extended Date
Next Reporting Date
Last Reporting Date
Audit Required
Notification Date

Email Templates List
Use this tab to narrow down and more explicitly define the data to include in the report by
selecting from the Available Filters.
Use this tab to secure the active report so that other users cannot save their changes to it. The
user that selects the check box, and then saves the report, is the only user that can change or save it later.
This check box cannot be cleared by any user other than the user that locked the report.
Tips: If data was entered in any user defined fields, it prints at the bottom of each page of this report.
Depending on how many fields were created (Maintain>Chart of Accounts Codes>User Defined Fields
tab), the report may flow over onto the next page.
Depending on how many lines were used when the address was created (Maintain>Chart of Accounts
Codes>Grantor Information tab), the report may flow over onto the next page.
Email Templates List
Access this report using Reports>Lists>Email Templates.
Use this report to print email template information. Email templates were created for Accounts Receivable
Billing Invoices and Customer Statements, as well as Payroll/Direct Deposit Employee Vouchers.
Report Criteria
Use this tab to assign a report name and determine whether or not to include it on the actual
report. The report name can be printed in the header or the footer of the report.
Use this tab to determine what data to include in the report and to define the report layout.
By selecting Available Items, the data is divided onto separate pages. The report starts a new page for
each item, and the item is printed in the page header of the report.
By selecting Available Columns, the data that appears in the body of the report is determined.
MIP Fund Accounting
General Ledger Reports User's Guide
62

Chapter 3: Lists
MIP Fund Accounting
General Ledger Reports User's Guide
63
Column Description
Process Type The process type selected for the email template, such as A/R
Invoice or Customer Statement. This is the type of form
associated to this email template.
Process Template The process template is the type of email being composed.
<Default> is the generic or standard email format that can be
sent to any customer who want their statements or invoices
emailed. Process Templates can also be customized based on
process type and even each individual customer.
Email Routing From The From email address entered on the email template.
Email Routing Cc The Cc email address entered on the email template. The Cc
email address displays on the email.
Email Routing Bcc The Bcc email address entered on the email template for the
process type selected. The Bcc email address does not display
on the email.
Email Content Subject The subject line entered on the email template for the process
type selected.
Email Content Message The message included in the email for the process type
selected.
Use this tab to narrow down and more explicitly define the data to include in the report by
selecting from the Available Filters.
Use this tab to change the font and page setup for a report.
Use this tab to secure the active report so that other users cannot save their changes to it.
The user that selects the check box, and then saves the report, is the only user that can change or save it
later. This check box cannot be cleared by any user other than the user that locked the report.
Tip: Be sure to have the Administrator set up proper security for the Reports>Lists>Email Template
using Security>Set Up Organization Menus. (For Accounting, select the type and ID, expand
Accounting>Reports>List and highlight Email Templates, and then check the Rights for this folder. For
Payroll, select the type and ID, expand Accounting>Reports>Payroll>Lists and highlight Email
Templates, and then check the Rights for this folder.)

Chapter 4: Check/Voucher Register
Check/Voucher Register
Access this report using Reports>Check/Voucher Register.
Use this report to print a list of posted checks and/or vouchers. This report:
Assists in reconciling your bank accounts and may be required at year-end by auditors.
Contains the Chart Settings feature, which allows you to generate custom line, bar, column, or pie
charts from reports. For more information, see "Chart Settings - Setup Tab" (page 35).
Contains additional items, columns, and filters if any user defined fields were created by the
Administrator using Organization>Set Up User Defined Fields Only user defined fields with a field type
of String, Editable Drop-Down List, Non-Editable Drop-Down List, Date, or Yes/No are available in the
Items by Page group box on the Content tab. User defined fields with a field type of Currency follow the
formatting of the organization's functional currency.
The data that appears on this report was set up using:
Activities>Check Writing>Write Checks
Maintain>Accounts Payable>Vendors
Transactions>Accounts Payable>Enter Manual A/P Checks
Activities>Payroll>Transfer to Accounting
Advanced Security Users
Account Level Security is available for this report. This feature allows you to define the account codes
and related amounts a user can view in the report. When account level security is activated for the
organization (Security>Set Up Account Level Segments) and enabled for a user (Security>Set Up
Account Level Security), the report will only print account information the user is allowed to see. Note
that if a user does not have Account Level Security enabled, the user will see all account codes.
If the "Print Disclaimer on Report" check box is selected on the Security>Set Up Account Level
Segments form, "This report may be affected by Account Level Security" prints in the header of this
report. In that case, an * also prints after the report title.
MIP Fund Accounting
General Ledger Reports User's Guide
64

Chapter 4: Check/Voucher Register
MIP Fund Accounting
General Ledger Reports User's Guide
65
Electronic Funds Transfer for A/P Users
Note: Additional columns and filters are available to help track electronic payments to your vendors.
Multicurrency Users
The Source Document Amount, Source Currency, and Source Currency Description columns are only
available if the Multicurrency module has been installed and added by the Administrator
(Organization>Add a Module). "Source" currency columns follow the formatting of the source
currency, while other currency columns follow the functional currency.
Report Criteria
Use this tab to assign a report name and determine whether or not to include it on the actual
report. The report name can be printed in the header or the footer of the report.
Current Transaction Dates are also required to specify the date range for the data included in the
report.
Use this tab to determine what data to include in the report and to define the report layout.
By selecting Available Items, the data is divided onto separate pages. The report starts a new page for
each item, and the item is printed in the page header of the report.
By selecting Available Columns, the data that appears in the body of the report is determined.
Column Description
Document Number The number associated with the document.
Document Date The date of the document.
ID The Vendor ID or Employee ID assigned.
Class The vendor or employee class (Maintain>Accounts
Payable>Vendors or Maintain>Payroll>Employee Information).
Type The vendor or employee type (Maintain>Accounts
Payable>Vendors or Maintain>Payroll>Employee Information).
Source A source of Vendor, Employee, or Payroll Processing Group.
The report shows V, E, or P.
Name The name printed on the checks or vouchers.

Check/Voucher Register
Column Description
Payee The payee information that was entered on the Write Checks
form.
Payee Address The address of the payee.
Vendor Tax ID Number The Tax ID for the vendor associated with this document. Note
that if Vendor Tax ID Type Social Security Number (S) was
selected, only the last four digits of the number display. To view
the entire social security number, you must have been granted
Display Sensitive Data rights for Maintain>Accounts
Payable>Vendors. These rights are granted by the
Administrator using Security>Set Up Organization Menus form.
Issue 1099 A designation of Yes or No. Yes indicates this vendor receives a
1099 form, and No indicates the vendor does not receive one.
Document Description The description entered for the designated document.
Document Amount For functional currency, the document amount entered during
transaction entry. For non-functional currency, the Source
Document Amount times the Exchange Rate.
Source Document Amount For non-functional currency, the document amount entered
during transaction entry.
Matching Document
Number
The number assigned to the related document.
Matching Document Date The date assigned to the related document.
Session ID The session ID assigned to this batch of documents.
Transaction Source The document's transaction type, such as APC, APS, APV, BD,
CD, CDS, CL, ENC, ENL, PRC, PRS, PRV, or VCK. The report
prints the transaction type in the heading of the report.
Payment Type The payment type associated with the document—either Check
or Voucher.
EFT Status The status of the electronic funds transfer.
The system displays "Sent" if the file has been created and sent.
MIP Fund Accounting
General Ledger Reports User's Guide
66

Chapter 4: Check/Voucher Register
MIP Fund Accounting
General Ledger Reports User's Guide
67
Column Description
The system displays "Created" if the file has been created but
not sent.
Or, this column is blank if there is no electronic funds transfer for
this document.
Cleared Status The status of the document—Outstanding, Cleared, or Voided.
The report prints OS, CL, or V.
{Segment Name} Code The code assigned to the segment. The report shows a segment
code—01, 201, 11001, for example. The report prints one
column for each segment, such as Fund Code or GL Code.
{Segment Name} Title The actual title assigned to the segment. The report prints the
title, such as Operating Fund, Housing, or Cash in Checking.
{Segment Name} Short
Title
Usually the first 15 characters of the Account Title. The report
prints an abbreviated title, such as Oper Fund, Housing, or
Cash.
Effective Date The document's effective date.
Entry Type The entry type chosen during transaction entry—Normal, End of
Year Adjustment, Adjust Opening Balance, or Beginning
Balance. The system prints an N, A, AO, or UO. In order to
include transactions for End of Year Adjustment and Beginning
Balance, these options must be selected using the Options tab.
Transaction Description The transaction description of the document.
Source Currency The currency type assigned to the session, such as USD, CAD,
EUR, GBP, or MXN. Currencies were created and activated by
the Administrator using the Organization>Currency Setup form.
Source Currency
Description
The description associated with the currency, such as US
Dollar, Canadian Dollar, or Euro.
Transaction Amount The amount entered for the transaction document.
Source Transaction
Amount
For non-functional currency, the amount entered for the
transaction document.

Check/Voucher Register
Column Description
Spoiled A designation of Yes or No depending on if the check was
recorded as spoiled (Activities>Check Writing>Check
Spoilage).
Check Address Code The vendor’s check address code, such as Main or Austin
Office.
{User Defined Field} -
Vendors
A vendor type user defined field and its data. There is a
separate column for each field that was created by the
Administrator using Organization>Set Up User Defined Fields.
{User Defined Field} -
Transaction Documents
A transaction documents type user defined field and its data.
There is a separate column for each field.
{User Defined Field} -
{Segment Name} Code
A segment type user defined field and its data. There is a
separate column for each field.
Use this tab to narrow down and more explicitly define the data to include in the report by
selecting from the Available Filters.
Use this tab to set up any Available Options for the report.
Options Description
Year-End Adjustments Select this option to include year-end adjustments on the report.
This entry type was designated during transaction entry.
Summarize Amounts Select this option to add amounts together and display one line
item with the total amount. All document information must be
identical for the system to add items together.
Use this tab to change the font and page setup for a report.
Use this tab to secure the active report so that other users cannot save their changes to it. The
user that selects the check box, and then saves the report, is the only user that can change or save it later.
This check box cannot be cleared by any user other than the user that locked the report.
MIP Fund Accounting
General Ledger Reports User's Guide
68

Chapter 4: Check/Voucher Register
MIP Fund Accounting
General Ledger Reports User's Guide
69
Tips: To print totals for each account code combination, select the Show Totals box on the Content tab.
The functional currency was determined by the Administrator when the organization was created
(File>New Organization>Functional Currency panel).
To print spoiled checks, filter on Spoiled = Yes and select the following columns, which relate to check
spoilage: Document Number, Document Date, Document Description, and {Segment Name} Code.

Chapter 5: Journals
Cash Journal
Access this report using Reports>Journals>Cash Journal.
Use this report to print the posted detail information for cash type general ledger accounts. This report:
Includes any cash type transaction that occurred during the date range you specify.
Provides an audit trail of your receipts, disbursements, and adjustments to help you control cash flow.
Contains additional items, columns, and filters if any user defined fields were created by the
Administrator using Organization>Set Up User Defined Fields. Only user defined fields with a field type
of String, Editable-Down List, Non-Editable Drop-Down List, Date, or Yes/No are available in the Items
by Page group box on the Content tab. User defined fields with a field type of Currency follow the
formatting of the organization's functional currency.
Advanced Security Users
Account Level Security is available for this report. This feature allows you to define the account codes
and related amounts a user can view in the report. When account level security is activated for the
organization (Security>Set Up Account Level Segments) and enabled for a user (Security>Set Up
Account Level Security), the report will only print account information the user is allowed to see. Note
that if a user does not have Account Level Security enabled, the user will see all account codes.
If the "Print Disclaimer on Report" check box is selected on the Security>Set Up Account Level
Segments form, "This report may be affected by Account Level Security" prints in the header of this
report. In that case, an * also prints after the report title.
Electronic Funds Transfer for A/P Users
Additional columns and filters are available to help track electronic payments to your vendors.
Multicurrency Users
The Source Document Amount, Source Currency, Source Currency Description, Exchange Rate,
Source Deposits, Source Disbursements, and Source Adjustments columns are only available if the
Multicurrency module has been installed and added by the Administrator (Organization>Add a
Module). "Source" currency columns follow the formatting of the source currency, while other currency
MIP Fund Accounting
General Ledger Reports User's Guide
70

Chapter 5: Journals
MIP Fund Accounting
General Ledger Reports User's Guide
71
columns follow the functional currency.
Report Criteria
Use this tab to assign a report name and determine whether or not to include it on the actual
report. The report name can be printed in the header or the footer of the report.
Current Transaction Dates are also required to specify the date range for the data included in the
report.
Use this tab to determine what data to include in the report and to define the report layout.
By selecting Available Items, the data is divided onto separate pages. The report starts a new page for
each item, and the item is printed in the page header of the report.
By selecting Available Columns, the data that appears in the body of the report is determined.
Column Description
Document Number The number assigned to a document during transaction entry.
Document Date The date associated with the document.
Document Description The description associated with the document.
Deposit Number The deposit number from the cash receipt.
Document Amount For functional currency, the document amount entered during
transaction entry, such as the check or invoice amount. For non-
functional currency, the Source Document Amount times the
Exchange Rate.
Source Document Amount For non-functional currency, the document amount entered
during transaction entry.
Matching Document
Number
The number assigned to the related document.
Payment Type The payment type associated with the document—either Check
or Voucher.
EFT Status The status of the electronic funds transfer.
The system displays "Sent" if the file has been created and sent.

Cash Journal
Column Description
The system displays "Created" if the file has been created but
not sent.
Or, this column is blank if there is no electronic funds transfer for
this document.
Cleared Status The status of the document—Outstanding, Cleared, or Voided.
The report prints OS, CL, or V.
ID The Vendor ID, Customer ID, or Employee ID assigned.
Name The name printed on checks/vouchers.
Payee/Recipient Name The name of the recipient or payee.
Vendor Tax ID Number The Tax ID for the vendor associated with this document. Note
that if Vendor Tax ID Type Social Security Number (S) was
selected, only the last four digits of the number display. To view
the entire social security number, you must have been granted
Display Sensitive Data rights for Maintain>Accounts
Payable>Vendors. These rights are granted by the
Administrator using Security>Set Up Organization Menus form.
Class The vendor, customer, or employee class (Maintain>Accounts
Payable>Vendors, Maintain>Accounts Receivable>Customers,
or Maintain>Payroll>Employee Information).
Type The vendor, customer, or employee type (Maintain>Accounts
Payable>Vendors, Maintain>Accounts Receivable>Customers,
or Maintain>Payroll>Employee Information).
Source A source of Customer, Vendor, Employee, or Processing Group.
The report shows C, V, E, or P in the heading.
1099 Type-Box The form type-box number designated for the 1099 form, such
as NEC-01, MISC-15, DIV-01a, INT-01, R-09b, or W2G-01. This
was set up on the Maintain>Accounts Payable>Vendors>1099
Information tab.
1099 Address The Vendor, Customer, or Employee Address.
MIP Fund Accounting
General Ledger Reports User's Guide
72

Chapter 5: Journals
MIP Fund Accounting
General Ledger Reports User's Guide
73
Column Description
1099 City The Vendor, Customer, or Employee City.
1099 State The Vendor, Customer, or Employee State.
1099 Postal Code The Vendor, Customer, or Employee Postal Code.
1099 Country The Vendor, Customer, or Employee Country.
{Segment Name} Code The code assigned to the segment. The report prints the
account code, such as 201, 05, or 45001. The system displays
one column for each of these code types, such as Fund Code
and GL Code.
{Segment Name} Title The title associated with each code above. The system displays
one column for each of these code types, such as Fund Title
and GL Title.
{Segment Name} Short
Title
The short title for the title above (15 characters or less). The
system displays one column for each code type, such as Fund
Short Title.
{Segment Name} Group
Code
The code name assigned. The report prints a column for each
group code, such as Fund Group Code.
{Segment Name} Group
Title
The title associated with the group code above. The report prints
one column for each group segment.
{Segment Name} Group
Short Title
The short title for the group title above (15 characters or less).
The report shows one column for each group segment, such as
Fund Group Short Title.
Effective Date The line item effective date assigned during transaction entry.
Transaction Source The document's transaction type, such as APC, API, APM, APS,
APV, ARB, ARM, ARP, ARC, ARS, BD, CD, CDS, CL, CR,
CRS, ENC, ENL, JV, JVA, JVD, PRC, PRS, PRV, or VCK.
Session ID The session ID assigned to this batch of documents.
Entry Type The entry type chosen during transaction entry—Normal, End of
Year Adjustment, Adjust Opening Balances, or Beginning
Balance. The system prints an N, A, AO, or UO.

Cash Journal
Column Description
Transaction Description The description entered on the transaction entry form.
Deposits The amount deposited for this document. For functional
currency, this data was entered using the Transactions>Enter
Cash Receipts form. For non-functional currency, the system
calculates this amount by multiplying the Source Deposits times
the Exchange Rate.
Disbursements The amount paid to a vendor. For functional currency, this data
was entered using the Transactions>Enter Cash Disbursements
form. For non-functional currency, the system calculates this
amount by multiplying the Source Disbursements times the
Exchange Rate.
Adjustments For functional currency, these adjustments were made using the
Transactions>Enter Journal Vouchers form and
Activities>Revalue Multicurrency forms. For non-functional
currency, the system calculates this amount by multiplying the
Source Adjustments times the Exchange Rate.
1099 Adjustment Amount The amount of the 1099 adjustment.
Documents Attached The number of attached documents. To reduce duplication,
select Summarize Amounts on the Options tab.
Payment Method The form of payment selected on the Receipt Writing form using
Activities>Receipt Writing or Enter A/R Receipts form using
Transactions>Accounts Receivable>Enter A/R Receipts.
Source Currency The source currency type of the transaction, such as USD,
MXN, or CAD.
Source Currency
Description
The description associated with the currency, such as US
Dollar, Mexican Peso, or Canadian Dollar.
Exchange Rate The exchange rate associated with the transaction. Exchange
rates were entered using the Maintain>Multicurrency>Exchange
Rates form. This is only used with non-functional currency
sessions.
MIP Fund Accounting
General Ledger Reports User's Guide
74

Chapter 5: Journals
MIP Fund Accounting
General Ledger Reports User's Guide
75
Column Description
Source Deposits The amount deposited for this document. This data was entered
using the Transactions>Enter Cash Receipts form.
Source Disbursements The amount paid to a vendor. This data was entered using the
Transactions>Enter Cash Disbursements form.
Source Adjustments Any adjustment made using the Transactions>Enter Journal
Vouchers form.
{User Defined Field} -
Vendors
A vendor type user defined field and its data. There is a
separate column for each field that was created by the
Administrator using Organization>Set Up User Defined Fields.
{User Defined Field} -
Customers
A customer type user defined field and its data. There is a
separate column for each field.
{User Defined Field} -
Transaction Documents
A transaction documents type user defined field and its data.
There is a separate column for each field.
{User Defined Field} -
Transaction Lines
A transaction lines type user defined field and its data. There is
a separate column for each field.
{User Defined Field} -
{Segment Name} Code
A segment type user defined field and its data. There is a
separate column for each field.
Use this tab to narrow down and more explicitly define the data to include in the report by
selecting from the Available Filters.
Use this tab to designate the Group Sets for the report. Groups provide an alternate way of
reporting summarized accounting data. Selecting a group code on the report is the same as filtering by
group code on the entire report. Any accounts not included in a Group Set will not be included in the
report. In order for groups to be applied to the report, the group selected on the Groups tab must also be
selected in at least one of the following: Content tab or Filter tab.
Use this tab to set up any Available Options for the report.

Revenue Journal
Options Description
Year-End Adjustments Select this option to include year-end adjustments on the report.
This entry type was designated during transaction entry.
Opening Entries in Detail Select this option to include opening balances (system or user
opening entries) in detail. This entry type was designated during
transaction entry.
Summarize Amounts Select this option to add amounts together and display one line
item with the total amount. All document information must be
identical for the system to add items together.
Suppress Lines with All Zeros Select this option so that documents with zero amounts do not
print. This eliminates records having zero in all amount columns.
If it is not selected, every line prints, even if it has a zero value.
Use this tab to change the font and page setup for a report.
Use this tab to secure the active report so that other users cannot save their changes to it. The
user that selects the check box, and then saves the report, is the only user that can change or save it later.
This check box cannot be cleared by any user other than the user that locked the report.
Tips: Only General Ledger Cash Account Types display on this report.
To print a total at each account combination level, select the Show Total box on the Content tab.
The functional currency was determined by the Administrator when the organization was created
(File>New Organization>Functional Currency panel).
Revenue Journal
Access this report using Reports>Journals>Revenue Journal.
Use this report to print the posted detail information for revenue type general ledger accounts. You can
view and reconcile revenues received by your organization according to the entry source—General Ledger
receipts, receipts on Accounts Receivable, or Adjustments.
Additional items, columns, and filters are available if any user defined fields were created by the
Administrator using Organization>Set Up User Defined Fields. Only user defined fields with a field type of
MIP Fund Accounting
General Ledger Reports User's Guide
76

Chapter 5: Journals
MIP Fund Accounting
General Ledger Reports User's Guide
77
String, Editable Drop-Down List, Non-Editable Drop-Down List, Date, or Yes/No are available in the
Items by Page group box on the Content tab. Also, if you have a transaction line type user defined field
and it has a field type of Currency or Number, the system automatically totals the column in the report.
User defined fields with a field type of Currency follow the formatting of the organization's functional
currency.
Advanced Security Users
Account Level Security is available for this report. This feature allows you to define the account codes
and related amounts a user can view in the report. When account level security is activated for the
organization (Security>Set Up Account Level Segments) and enabled for a user (Security>Set Up
Account Level Security), the report will only print account information the user is allowed to see. Note
that if a user does not have Account Level Security enabled, the user will see all account codes. If the
"Print Disclaimer on Report" check box is selected on the Security>Set Up Account Level Segments
form, "This report may be affected by Account Level Security" prints in the header of this report. In
that case, an * also prints after the report title.
Accounts Receivable Reporting Users
Additional columns are available to help track billing information.
Multicurrency Users
The Source Document Amount, Source Currency, Source Currency Description, Exchange Rate,
Source General Ledger Revenues, Source Account Receivable Revenues, and Source Account
Payable Revenues columns are only available if the Multicurrency module has been installed and
added by the Administrator (Organization>Add a Module). "Source" currency columns follow the
formatting of the source currency, while other currency columns follow the functional currency.
Report Criteria
Use this tab to assign a report name and determine whether or not to include it on the actual
report. The report name can be printed in the header or the footer of the report.
Current Transaction Dates are also required to specify the date range for the data included in the
report.
Use this tab to determine what data to include in the report and to define the report layout.
By selecting Available Items, the data is divided onto separate pages. The report starts a new page for
each item, and the item is printed in the page header of the report.

Revenue Journal
By selecting Available Columns, the data that appears in the body of the report is determined.
Column Description
Document Number The number assigned to a document during transaction entry.
Document Date The date associated with the document.
Document Description The description associated with the document.
Deposit Number The deposit number from your cash receipt.
Document Amount For functional currency, the document amount entered during
transaction entry, such as the check or invoice amount. For non-
functional currency, the Source Document Amount times the
Exchange Rate.
Source Document Amount For non-functional currency, the document amount entered
during transaction entry.
Matching Document
Number
The number assigned to the related document.
Class Used to limit or sort a range of Customer or Vendor IDs. You can
assign it to different IDs so that they can be grouped together.
The report shows any class you have set up—Offsup, Rent, Util,
for example.
Type Used as a second-level sort for Class. You can use it to limit or
sort a range of Vendor or Customer IDs. The report shows any
types you have set up—furniture or computers, for example.
ID The Vendor ID, Customer ID, or Employee ID assigned.
Name The name printed on checks/vouchers.
Payee/Recipient Name The name of the recipient or payee.
Source A source of Customer, Vendor, Employee, or Processing Group.
The report shows C, V, E, or P in the heading.
{Segment Name} Code The code assigned to the segment. The report prints the
account code, such as 201, 05, or 45001. The system displays
one column for each of these code types, such as Fund Code or
MIP Fund Accounting
General Ledger Reports User's Guide
78

Chapter 5: Journals
MIP Fund Accounting
General Ledger Reports User's Guide
79
Column Description
GL Code.
{Segment Name} Title The title associated with each code above. The system displays
one column for each of these code types, such as Fund Title or
GL Title.
{Segment Name} Short
Title
The short title for the title above (15 characters or less). The
system displays one column for each code type, such as Fund
Short Title.
{Segment Name} Group
Code
The code name assigned. The report prints a column for each
group code, such as Fund Group Code.
{Segment Name} Group
Title
The title associated with the group code above. The report prints
one column for each group segment.
{Segment Name} Group
Short Title
The short title for the group title above (15 characters or less).
The report shows one column for each group segment, such as
Fund Group Short Title.
Effective Date The line item effective date assigned during transaction entry.
Transaction Source The document's transaction type, such as APC, API, APM, APS,
APV, ARB, ARM, ARP, ARC, ARS, BD, CL, CD, CDS, CR,
CRS, ENC, ENL, JV, JVA, JVD, PRC, PRS, PRV, or VCK.
Session ID The session ID assigned to this batch of documents.
Entry Type The entry type chosen during transaction entry—Normal, End of
Year Adjustment, Adjust Opening Balances, or Beginning
Balance. The system prints an N, A, AO, or UO.
Transaction Description The description entered on the transaction entry form.
General Ledger Revenues All revenues for general ledger accounts. For functional
currency, this data was entered using the Transactions>Enter
Cash Receipts, Enter Cash Disbursements, Enter Journal
Vouchers; Activities>Check Writing>Write Checks, Void
Checks/Vouchers/Invoices; Activities>Payroll>Enter Manual
Checks, Print/Email Checks and Vouchers, or Void Checks
forms. For non-functional currency, the system calculates this

Revenue Journal
Column Description
amount by multiplying the Source General Ledger Revenues
times the Exchange Rate.
Account Receivable
Revenues
All revenues for accounts receivable accounts. For functional
currency, this data was entered using the
Transactions>Accounts Receivable>Enter A/R Invoices, Enter
A/R Receipts, Enter A/R Credits; or Edit A/R Invoices forms. For
non-functional currency, the system calculates this amount by
multiplying the Source Accounts Receivable Revenues times
the Exchange Rate.
Account Payable
Revenues
All revenues for accounts payable accounts. For functional
currency, this data was entered using the
Transactions>Accounts Payable>Enter A/P Invoices, Enter
Manual A/P Checks, Enter A/P Credits; Edit Pay Selected A/P
Invoices; or Activities>Check Writing>Void
Checks/Vouchers/Invoices forms. For non-functional currency,
the system calculates this amount by multiplying the Source
Accounts Payable Revenues times the Exchange Rate.
Payment Method The form of payment selected on the Receipt Writing form using
Activities>Receipt Writing or Enter A/R Receipts form using
Transactions>Accounts Receivable>Enter A/R Receipts.
Source Currency The source currency type of the transaction, such as USD,
MXN, or CAD.
Source Currency
Description
The description associated with the currency, such as US
Dollar, Mexican Peso, or Canadian Dollar.
Exchange Rate The exchange rate associated with the transaction. Exchange
rates were entered using the Maintain>Multicurrency>Exchange
Rates form. This is only used with non-functional currency
sessions.
Source General Ledger
Revenues
All revenues for general ledger accounts. This data was entered
using the Transactions>Enter Cash Receipts, Enter Cash
Disbursements, Enter Journal Vouchers; Activities>Check
MIP Fund Accounting
General Ledger Reports User's Guide
80

Chapter 5: Journals
MIP Fund Accounting
General Ledger Reports User's Guide
81
Column Description
Writing>Write Checks, Void Checks/Vouchers/Invoices;
Activities>Payroll>Enter Manual Checks, Print/Email Checks
and Vouchers, or Void Checks forms.
Source Account
Receivable Revenues
All revenues for accounts receivable accounts. This data was
entered using the Transactions>Accounts Receivable>Enter
A/R Invoices, Enter A/R Receipts, Enter A/R Credits; or Edit A/R
Invoices forms.
Source Account Payable
Revenues
All revenues for accounts payable accounts. This data was
entered using the Transactions>Accounts Payable>Enter A/P
Invoices, Enter Manual A/P Checks, Enter A/P Credits; Edit Pay
Selected A/P Invoices; or Activities>Check Writing>Void
Checks/Vouchers/Invoices forms.
Billing Contact Title The title for the billing contact person, such as Ms. or Mr.
Billing Contact Name The name of the billing contact.
Billing Contact Position The billing contact's position, such as Sales Rep or Owner.
Billing Contact Email The email address for the billing contact.
Billing Voice Number The billing contact's voice telephone number.
Billing Fax Number The billing contact's fax number.
Billing Address The street or post office address of the billing contact.
Billing City The city of the contact.
Billing State/Prov. The state or province of the contact.
Billing Postal Code The ZIP or postal code.
Billing Country The country of the contact.
{User Defined Field} -
Vendors
A vendor type user defined field and its data. There is a
separate column for each field.
{User Defined Field} -
Customers
A customer type user defined field and its data. There is a
separate column for each field.

Revenue Journal
Column Description
{User Defined Field} -
Transaction Documents
A transaction documents type user defined field and its data.
There is a separate column for each field.
{User Defined Field} -
Transaction Lines
A transaction lines type user defined field and its data. There is
a separate column for each field.
{User Defined Field} -
{Segment Name} Code
A segment type user defined field and its data. There is a
separate column for each field.
Use this tab to narrow down and more explicitly define the data to include in the report by
selecting from the Available Filters.
Use this tab to designate the Group Sets for the report. Groups provide an alternate way of
reporting summarized accounting data. Selecting a group code on the report is the same as filtering by
group code on the entire report. Any accounts not included in a Group Set will not be included in the report.
In order for groups to be applied to the report, the group selected on the Groups tab must also be selected
in at least one of the following: Content tab or Filter tab.
Use this tab to set up any Available Options for the report.
Options Description
Year-End Adjustments Select this option to include year-end adjustments on the report.
This entry type was designated during transaction entry.
Summarize Amounts Select this option to add amounts together and display one line
item with the total amount. All document information must be
identical for the system to add items together.
Suppress Lines with All Zeros Select this option so that documents with zero amounts do not
print. This eliminates records having zero in all amount columns.
If it is not selected, every line prints, even if it has a zero value.
This option only works with transaction line type user defined
fields with a field type of currency.
Use this tab to change the font and page setup for a report.
MIP Fund Accounting
General Ledger Reports User's Guide
82

Chapter 5: Journals
MIP Fund Accounting
General Ledger Reports User's Guide
83
Use this tab to secure the active report so that other users cannot save their changes to it.
The user that selects the check box, and then saves the report, is the only user that can change or save it
later. This check box cannot be cleared by any user other than the user that locked the report.
Tips: Only General Ledger Cash Account Types display on this report.
This report has three numeric columns (depending on if the Accounts Payable and Accounts
Receivable modules are installed)—General Ledger Revenues, Accounts Payable Revenues, and
Accounts Receivable Revenues. If you select only one numeric column on the Content tab (such as
General Ledger Revenues), the report might contain zero amounts for General Ledger Revenues.
This is because the report is designed to print all cash transactions. Therefore, the records related to
Accounts Payable Revenues/Accounts Receivable Revenues are included in the report data with a
zero amount. Select the Suppress Lines with All Zeros option to remove this amount from the report.
To print a total at each account combination level, select the Show Total box on the Content tab.
The functional currency was determined by the Administrator when the organization was created
(File>New Organization>Functional Currency panel).
Expenditure Journal
Access this report using Reports>Journals>Expenditure Journal.
Use this report to print the posted detail information for expenditure type general ledger accounts. You
can view and reconcile expenses received by your organization according to the entry source—General
Ledger expenses, disbursements for Accounts Payable, or Adjustments.
Additional items, columns, and filters are available if any user defined fields were created by the
Administrator using Organization>Set Up User Defined Fields. Only user defined fields with a field type
of String, Editable Drop-Down List, Non-Editable Drop-Down List, Date, or Yes/No are available in the
Items by Page group box on the Content tab. Also, if you have a transaction line type user defined field
and it has a field type of Currency or Number, the system automatically totals the column in the report.
User defined fields with a field type of Currency follow the formatting of the organization's functional
currency.
Accounts Payable Users
The Account Payable Expenditures column is only available if the Accounts Payable module has
been installed and added by the Administrator (Organization>Add a Module).

Expenditure Journal
Accounts Receivable Users
The Account Receivable Expenditures column is only available if the Accounts Payable module has
been installed and added by the Administrator (Organization>Add a Module).
Advanced Security Users
Account Level Security is available for this report. This feature allows you to define the account codes
and related amounts a user can view in the report. When account level security is activated for the
organization (Security>Set Up Account Level Segments) and enabled for a user (Security>Set Up
Account Level Security), the report will only print account information the user is allowed to see. Note
that if a user does not have Account Level Security enabled, the user will see all account codes.
If the "Print Disclaimer on Report" check box is selected on the Security>Set Up Account Level
Segments form, "This report may be affected by Account Level Security" prints in the header of this
report. In that case, an * also prints after the report title.
Multicurrency Users
The Source Document Amount, Source Currency, Source Currency Description, Exchange Rate,
Source General Ledger Expenditures, Source Account Receivable Expenditures, and Source Account
Payable Expenditures columns are only available if the Multicurrency module has been installed and
added by the Administrator (Organization>Add a Module). "Source" currency columns follow the
formatting of the source currency, while other currency columns follow the functional currency.
Report Criteria
Use this tab to assign a report name and determine whether or not to include it on the actual
report. The report name can be printed in the header or the footer of the report.
Current Transaction Dates are also required to specify the date range for the data included in the report.
Use this tab to determine what data to include in the report and to define the report layout.
By selecting Available Items, the data is divided onto separate pages. The report starts a new page for
each item, and the item is printed in the page header of the report.
By selecting Available Columns, the data that appears in the body of the report is determined.
MIP Fund Accounting
General Ledger Reports User's Guide
84

Chapter 5: Journals
MIP Fund Accounting
General Ledger Reports User's Guide
85
Column Description
Document Number The number assigned to a document during transaction entry.
Document Date The date associated with the document.
Document Description The description associated with the document.
Document Amount For functional currency, the document amount entered during
transaction entry, such as the check or invoice amount. For non-
functional currency, the Source Document Amount times the
Exchange Rate.
Source Document Amount For non-functional currency, the document amount entered
during transaction entry.
Matching Document
Number
The number assigned to the related document.
Class Used to limit or sort a range of Customer or Vendor IDs. You can
assign it to different IDs so that they can be grouped together.
The report shows any class you have set up—Offsup, Rent, Util,
for example.
Type Used as a second-level sort for Class. You can use it to limit or
sort a range of Vendor or Customer IDs. The report shows any
types you have set up—furniture or computers, for example.
ID The Vendor ID, Customer ID, or Employee ID assigned.
Name The name printed on checks/vouchers.
Payee/Recipient Name The name of the recipient or payee.
Vendor Tax ID Number The Tax ID for the vendor associated with this document. Note
that if Vendor Tax ID Type Social Security Number (S) was
selected, only the last four digits of the number display. To view
the entire social security number, you must have been granted
Display Sensitive Data rights for Maintain>Accounts
Payable>Vendors. These rights are granted by the
Administrator using Security>Set Up Organization Menus form.
Source A source of Customer, Vendor, Employee, or Payroll Processing

Expenditure Journal
Column Description
Group. The report shows C, V, E, or P in the heading.
{Segment Name} Code The code assigned to the segment. The report prints the
account code, such as 201, 05, or 45001. The system displays
one column for each of these code types, such as Fund Code,
GL Code.
{Segment Name} Title The title associated with each code above. The system displays
one column for each of these code types, such as Fund Title or
GL Title.
{Segment Name} Short
Title
The short title for the title above (15 characters or less). The
system displays one column for each code type, such as Fund
Short Title.
{Segment Name} Group
Code
The code name assigned. The report prints a column for each
group code, such as Fund Group Code.
{Segment Name} Group
Title
The title associated with the group code above. The report prints
one column for each group segment.
{Segment Name} Group
Short Title
The short title for the group title above (15 characters or less).
The report shows one column for each group segment, such as
Fund Group Short Title.
Effective Date The line item effective date assigned during transaction entry.
Transaction Source The document's transaction type, such as APC, API, APM, APS,
APV, ARB, ARM, ARP, ARC, ARS, BD, CL, CD, CDS, CR,
CRS, ENC, ENL, JV, JVA, JVD, PRC, PRS, PRV, or VCK.
Session ID The session ID assigned to this batch of documents.
Entry Type The entry type chosen during transaction entry—Normal, End of
Year Adjustment, Adjust Opening Balances, or Beginning
Balance. The system prints an N, A, AO, or UO.
Transaction Description The description entered on the transaction entry form.
General Ledger
Expenditures
Any general ledger expenses. For functional currency, this data
was entered using the Transactions>Enter Cash Receipts,
MIP Fund Accounting
General Ledger Reports User's Guide
86

Chapter 5: Journals
MIP Fund Accounting
General Ledger Reports User's Guide
87
Column Description
Enter Cash Disbursements, Enter Journal Vouchers;
Activities>Check Writing>Write Checks, Void
Checks/Vouchers/Invoices; Activities>Payroll>Enter Manual
Checks, Print/Email Checks and Vouchers, or Void Checks
forms. For non-functional currency, the system calculates this
amount by multiplying the Source General Ledger Expenditures
times the Exchange Rate.
Account Payable
Expenditures
Any accounts payable expenses. For functional currency, this
data was entered using the Transactions>Accounts
Payable>Enter A/P Invoices, Enter Manual A/P Checks, Enter
A/P Credits; Edit Pay Selected A/P Invoices; or Activities>Check
Writing>Void Checks/Vouchers/Invoices forms. For non-
functional currency, the system calculates this amount by
multiplying the Source Accounts Payable Expenditures times
the Exchange Rate.
Account Receivable
Expenditures
Any accounts receivable expenses. For functional currency, this
data was entered using the Transactions>Accounts
Receivable>Enter A/R Invoices, Enter A/R Receipts, Enter A/R
Credits; or Edit A/R Invoices forms. For non-functional currency,
the system calculates this amount by multiplying the Source
Accounts Receivable Expenditures times the Exchange Rate.
Source Currency The source currency type of the transaction, such as USD,
MXN, or CAD.
Source Currency
Description
The description associated with the currency, such as US
Dollar, Mexican Peso, or Canadian Dollar.
Exchange Rate The exchange rate associated with the transaction. Exchange
rates were entered using the Maintain>Multicurrency>Exchange
Rates form. This is only used with non-functional currency
sessions.
Source General Ledger
Expenditures
Any general ledger expenses. This data was entered using the
Transactions>Enter Cash Receipts, Enter Cash Disbursements,
Enter Journal Vouchers; Activities>Check Writing>Write

Expenditure Journal
Column Description
Checks, Void Checks/Vouchers/Invoices;
Activities>Payroll>Enter Manual Checks, Print/Email Checks
and Vouchers, or Void Checks forms.
Source Account Payable
Expenditures
Any accounts payable expenses. This data was entered using
the Transactions>Accounts Payable>Enter A/P Invoices, Enter
Manual A/P Checks, Enter A/P Credits; Edit Pay Selected A/P
Invoices; or Activities>Check Writing>Void
Checks/Vouchers/Invoices forms.
Source Account
Receivable Expenditures
Any accounts receivable expenses. This data was entered using
the Transactions>Accounts Receivable>Enter A/R Invoices,
Enter A/R Receipts, Enter A/R Credits; or Edit A/R Invoices
forms.
{User Defined Field} -
Vendors
A vendor type user defined field and its data. There is a
separate column for each field.
{User Defined Field} -
Customers
A customer type user defined field and its data. There is a
separate column for each field.
{User Defined Field} -
Transaction Documents
A transaction documents type user defined field and its data.
There is a separate column for each field.
{User Defined Field} -
Transaction Lines
A transaction lines type user defined field and its data. There is
a separate column for each field.
{User Defined Field} -
{Segment Name} Code
A segment type user defined field and its data. There is a
separate column for each field.
Use this tab to narrow down and more explicitly define the data to include in the report by
selecting from the Available Filters.
Use this tab to designate the Group Sets for the report. Groups provide an alternate way of
reporting summarized accounting data. In order for groups to be applied to the report, the group must be
selected on the Contents and Groups tabs.
Use this tab to set up any Available Options for the report.
MIP Fund Accounting
General Ledger Reports User's Guide
88

Chapter 5: Journals
MIP Fund Accounting
General Ledger Reports User's Guide
89
Options Description
Year-End Adjustments Select this option to include year-end adjustments on the report.
This entry type was designated during transaction entry.
Summarize Amounts Select this option to add amounts together and display one line
item with the total amount. All document information must be
identical for the system to add items together.
Suppress Lines with All Zeros Select this option so that documents with zero amounts do not
print. This eliminates records having zero in all amount columns.
If it is not selected, every line prints, even if it has a zero value.
This option only works with transaction line type user defined
fields with a field type of currency.
Use this tab to change the font and page setup for a report.
Use this tab to secure the active report so that other users cannot save their changes to it.
The user that selects the check box, and then saves the report, is the only user that can change or save it
later. This check box cannot be cleared by any user other than the user that locked the report.
Tips: Only General Ledger Expense Account Types display on this report.
This report has three numeric columns (depending on if the Accounts Payable and Accounts
Receivable modules are installed)—General Ledger Expenditures, Accounts Payable Expenditures,
and Accounts Receivable Expenditures. If you select only one numeric column on the Content tab
(such as General Ledger Expenditures), the report might contain zero amounts for General Ledger
Expenditures. This is because the report is designed to print all cash transactions. Therefore, the
records related to Accounts Payable Expenditures/Accounts Receivable Expenditures are included in
the report data with a zero amount. Select the Suppress Lines with All Zeros option to remove this
amount from the report.
To print a total at each account combination level, select the Show Total box on the Content tab.
The functional currency was determined by the Administrator when the organization was created
(File>New Organization>Functional Currency panel).

Chapter 6: Transactions
Unposted General Ledger Transactions
Access this report using Reports>Transaction Reports>Unposted General Ledger
Transactions.
Use this report to print accounting entries that have been entered, but not yet posted. It is a good idea to
print and review unposted entries for accuracy prior to posting.
Additional items, columns, and filters are available if any user defined fields were created by the
Administrator using Organization>Set Up User Defined Fields. Only user defined fields with a field type of
String, Editable Drop-Down List, Non-Editable Drop-Down List, Date, or Yes/No are available in the Items
by Page group box on the Content tab. Also, if you have a transaction line type user defined field and it
has a field type of Currency or Number, the system automatically totals the column in the report. User
defined fields with a field type of Currency follow the formatting of the organization's functional currency.
Advanced Security Users
Account Level Security is available for this report. This feature allows you to define the account codes
and related amounts a user can view in the report. When account level security is activated for the
organization (Security>Set Up Account Level Segments) and enabled for a user (Security>Set Up
Account Level Security), the report will only print account information the user is allowed to see. Note
that if a user does not have Account Level Security enabled, the user will see all account codes.
If the "Print Disclaimer on Report" check box is selected on the Security>Set Up Account Level
Segments form, "This report may be affected by Account Level Security" prints in the header of this
report. In that case, an * also prints after the report title.
Multicurrency Users
The Session Currency, Session Currency Description, Source Document Amount, Source Currency,
Source Currency Description, Exchange Rate, Source Debit, Source Credit, Invoice/Credit Currency,
Invoice/Credit Currency Description, Invoice/Credit Exchange Rate, Invoice/Credit Debit, and
Invoice/Credit Credit columns are only available if the Multicurrency module has been installed and
added by the Administrator (Organization>Add a Module). "Source" currency columns follow the
formatting of the source currency, while other currency columns follow the functional currency.
MIP Fund Accounting
General Ledger Reports User's Guide
90

Chapter 6: Transactions
MIP Fund Accounting
General Ledger Reports User's Guide
91
Report Criteria
Use this tab to assign a report name and determine whether or not to include it on the actual
report. The report name can be printed in the header or the footer of the report.
Use this tab to determine what data to include in the report and to define the report layout.
By selecting Available Items, the data is divided onto separate pages. The report starts a new page for
each item, and the item is printed in the page header of the report.
By selecting Available Columns, the data that appears in the body of the report is determined.
Column Description
Transaction Source The document's transaction type, such as APC, API, APM,
APR, APS, APV, ARB, ARC, ARM, ARP, ARR, ARS, ARV, BD,
BDH, CD, CDS, CR, CRS, CL, CSR, ENC, ENH, ENL, IAA, IAB,
IAC, IAF, IAM, IAR, IAS, IVR, JV, JVA, JVD, JVH, PRC, PRS,
PRV, or VCK.
Session Status The status of the session—Batch-To Post or Batch-To Suspend.
Session Currency The currency type assigned to the session, such as USD, CAD,
EUR, GBP, or MXN. Currencies were created and activated by
the Administrator using the Organization>Currency Setup form.
Session Currency
Description
The description associated with the currency, such as US
Dollar, Canadian Dollar, or Euro.
Session ID The session ID assigned to this batch of documents.
Session Date The date of the session.
Session Description The description of the session.
Session Last Updated
Date/Time
The last date and time the session was saved.
Document Entry Order The order the documents were saved. The system displays the
date and time.
Document Number The document number that was entered on the transaction entry
form.

Unposted General Ledger Transactions
Column Description
Document Date The date of the document, such as check date, invoice date, or
voucher date.
Due Date The invoice date specified on the Transactions>Accounts
Payable>Enter A/P Invoices or Transactions>Accounts
Receivable>Enter A/R Invoices transaction entry forms.
Document Description The description for the designated document.
Reversed Invoice A designation of Yes or No, determining whether the A/P
invoice/credit has been automatically reversed in the system
using the Reverse Invoice check box on the Activities>Check
Writing>Void Checks/Vouchers/Invoices form. This only applies
if the Accounts Payable module is installed and the Allow
Appending Entries to Reversed Invoices check box is selected
on the Organization>Set Up Modules>Accounts Payable form.
Reversed Invoice Date If the Accounts Payable module is installed, the date the invoice
was reversed during transaction entry using the Reverse Invoice
check box on the Activities>Check Writing>Void
Checks/Vouchers/Invoices.
Deposit Number The deposit number for the receipt.
Document Amount For functional currency, the document amount entered during
transaction entry, such as the check or invoice amount. For non-
functional currency, the Source Document Amount times the
Exchange Rate.
Source Document Amount For non-functional currency, the document amount entered
during transaction entry.
Fully Liquidate
Encumbrance
A designation of Y (Yes) or N (No), depending on if you have
chosen to fully liquidate the encumbrance during transaction
entry. This only applies if the Encumbrance module is installed.
Matching Transaction
Source
The transaction source assigned to the related document.
Matching Session ID The session ID assigned to related document.
MIP Fund Accounting
General Ledger Reports User's Guide
92

Chapter 6: Transactions
MIP Fund Accounting
General Ledger Reports User's Guide
93
Column Description
Matching Document
Number
The number assigned to the related document.
ID If the Accounts Payable, Accounts Receivable Reporting, or
Payroll modules are installed, this is the Vendor ID, Customer
ID, or Employee ID assigned.
Name The name on checks/vouchers. If the Accounts Payable or
Accounts Receivable Reporting modules are installed, this
information was set up using the Maintain>Accounts
Payable>Vendors or Maintain>Accounts
Receivable>Customers forms.
Source A source of Customer, Vendor, Employee, or Payroll Processing
Group. The report shows C, V, E, or P.
Credit Type The credit type of Applied Credit, Prepayment, or On Account
displays. This was selected on the Transactions>Accounts
Receivable>Enter A/R Credits and Transactions>Accounts
Payable>Enter A/P Credits forms.
Check Address Code The vendor’s check address code, such as Main or Austin
Office.
Document Created By User The user ID who created the document.
Document Created on
Computer
The computer in which the document was created.
Document Created
Date/Time
The date and time the document was created.
Document Modified By
User
The user ID who modified the document.
Document Modified on
Computer
The computer in which the document was modified.
Document Modified
Date/Time
The date and time the document was modified.

Unposted General Ledger Transactions
Column Description
Effective Date The line item's effective date.
Entry Type The entry type chosen during transaction entry—Normal, End of
Year Adjustment, Adjust Opening Balance, or Beginning
Balance. The system prints an N, A, AO, or UO.
Transaction Entry Order The order that transactions were entered. This column allows
you to have more control over the order the records print on the
report.
Transaction Description The description entered for the transaction line item.
1099 Type-Box The form type-box number designated for the 1099 form, such
as NEC-01, MISC-15, DIV-01a, INT-01, R-09b, or W2G-01. This
was set up on the Maintain>Accounts Payable>Vendors>1099
Information tab.
{Segment Name} Code The code assigned to the segment. The report shows a segment
code—01, 201, 11001, for example. The report prints one
column for each segment, such as Fund Code or GL Code.
{Segment Name} Title The title associated with each code above. The system displays
one column for each of these code types, such as Fund Title or
GL Title.
{Segment Name} Short
Title
The short title for the title above (15 characters or less). The
system displays one column for each code type, such as Fund
Short Title.
Debit For functional currency, the debit amount entered during
transaction entry. For non-functional currency, the Source Debit
times the Exchange Rate.
Credit For functional currency, the debit amount entered during
transaction entry. For non-functional currency, the Source
Credit times the Exchange Rate.
Source Currency The source currency type associated with the transaction, such
as USD, MXN, or CAD.
Source Currency The description associated with the currency, such as US
MIP Fund Accounting
General Ledger Reports User's Guide
94

Chapter 6: Transactions
MIP Fund Accounting
General Ledger Reports User's Guide
95
Column Description
Description Dollar, Mexican Peso, or Canadian Dollar.
Exchange Rate The exchange rate associated with the transaction. Exchange
rates were entered using the Maintain>Multicurrency>Exchange
Rates form. This is only used with non-functional currency
sessions.
Source Debit The debit amount entered during transaction entry.
Source Credit The credit amount entered during transaction entry.
Invoice/Credit Currency The currency type, such as USD, MXN, or CAD, assigned to
Accounts Payable or Accounts Receivable transaction lines.
Invoice/Credit Currency
Description
The description associated with the currency, such as US
Dollar, Mexican Peso, or Canadian Dollar.
Invoice/Credit Exchange
Rate
The exchange rate associated with the invoice or credit.
Invoice/Credit Debit The invoice or credit debit amount used in Accounts Payable or
Accounts Receivable transaction lines.
Invoice/Credit Credit The invoice or credit credited amount used in Accounts Payable
or Accounts Receivable transaction lines.
Attachments A designation of Yes or No, depending on if there are any
attachments.
Documents Attached The number of attached documents. To reduce duplication,
select Summarize Amounts on the Options tab.
Payment Method The form of payment selected on the Receipt Writing form using
Activities>Receipt Writing or Enter A/R Receipts form using
Transactions>Accounts Receivable>Enter A/R Receipts.
{User Defined Field} -
Vendors
A vendor type user defined field and its data. There is a
separate column for each field.
{User Defined Field} -
Customers
A customer type user defined field and its data. There is a
separate column for each field.

Unposted General Ledger Transactions
Column Description
{User Defined Field} -
Transaction Documents
A transaction documents type user defined field and its data.
There is a separate column for each field.
{User Defined Field} -
Transaction Lines
A transaction lines type user defined field and its data. There is
a separate column for each field.
Use this tab to narrow down and more explicitly define the data to include in the report by
selecting from the Available Filters.
Use this tab to set up any Available Options for the report.
Options Description
Summarize Amounts Select this option to add amounts together and display one line
item with the total amount. All document information must be
identical for the system to add items together.
Use this tab to change the font and page setup for a report.
Use this tab to secure the active report so that other users cannot save their changes to it. The
user that selects the check box, and then saves the report, is the only user that can change or save it later.
This check box cannot be cleared by any user other than the user that locked the report.
Tips: To print a total at each account combination level, select the Show Total box on the Content tab.
The functional currency was determined by the Administrator when the organization was created
(File>New Organization>Functional Currency panel).
To filter on a Debit or Credit, you will need to press the dash key prior to entering a number to indicate a
negative amount. Also, if Option Summarize Amounts is selected, the report may not return any
information due to debits/credits are considered detailed amounts.
MIP Fund Accounting
General Ledger Reports User's Guide
96

Chapter 6: Transactions
MIP Fund Accounting
General Ledger Reports User's Guide
97
Posted General Ledger Transactions
Access this report using Reports>Transactions>Posted General Ledger Transactions.
Use this report to print accounting entries that have been posted. This report:
Provides an audit trail for internal use and for auditors.
Contains additional items, columns, and filters if any user defined fields were created by the
Administrator using Organization>Set Up User Defined Fields. Only user defined fields with a field
type of String, Editable Drop-Down List, Non-Editable Drop-Down List, Date, or Yes/No are available
in the Items by Page group box on the Content tab. Also, if you have a transaction line type user
defined field and it has a field type of Currency or Number, the system automatically totals the column
in the report. User defined fields with a field type of Currency follow the formatting of the organization's
functional currency.
Contains the "Custom Columns" (page 39) feature, which allows you to create report columns that are
not provided by the system. These columns can be set up with custom formulas.
Advanced Security Users
Account Level Security is available for this report. This feature allows you to define the account codes
and related amounts a user can view in the report. When account level security is activated for the
organization (Security>Set Up Account Level Segments) and enabled for a user (Security>Set Up
Account Level Security), the report will only print account information the user is allowed to see. Note
that if a user does not have Account Level Security enabled, the user will see all account codes.
If the "Print Disclaimer on Report" check box is selected on the Security>Set Up Account Level
Segments form, "This report may be affected by Account Level Security" prints in the header of this
report. In that case, an * also prints after the report title.
Electronic Funds Transfer for A/P Users
Additional columns and filters are available to help track electronic payments to your vendors.
Multicurrency Users
The Session Currency, Session Currency Description, Source Document Amount, Source Currency,
Source Currency Description, Exchange Rate, Source Debit, Source Credit, Invoice/Credit Currency,
Invoice/Credit Currency Description, Invoice/Credit Exchange Rate, Invoice/Credit Debit, and
Invoice/Credit Credit columns are only available if the Multicurrency module has been installed and

Posted General Ledger Transactions
added by the Administrator (Organization>Add a Module). "Source" currency columns follow the
formatting of the source currency, while other currency columns follow the functional currency.
Report Criteria
Use this tab to assign a report name and determine whether or not to include it on the actual
report. The report name can be printed in the header or the footer of the report.
Use this tab to determine what data to include in the report and to define the report layout.
By selecting Available Items, the data is divided onto separate pages. The report starts a new page for
each item, and the item is printed in the page header of the report.
By selecting Available Columns, the data that appears in the body of the report is determined.
Column Description
Transaction Source The document's transaction type, such as APC, API, APM,
APR, APS, APV, ARB, ARC, ARM, ARP, ARR, ARS, ARV, BD,
BDH, CD, CDS, CR, CRS, CL, CSR, ENC, ENH, ENL, IAA, IAB,
IAC, IAF, IAM, IAR, IAS, IVR, JV, JVA, JVD, JVH, PRC, PRS,
PRV, or VCK.
Session ID The session ID assigned to this batch of documents. This ID
was set up when the Cash Disbursement, Cash Receipt, or
other transaction was entered. The report prints a session ID.
Session Date The date of the session.
Session Description The description of the session.
Session Status The status of the session—Batch-To Post (BP) or Online Posting
(OL).
Session Currency The currency type assigned to the session, such as USD, CAD,
EUR, GBP, or MXN. Currencies were created and activated by
the Administrator using the Organization>Currency Setup form.
Session Currency
Description
The description associated with the currency, such as US
Dollar, Canadian Dollar, or Euro.
Session Last Updated The last date and time the session was saved.
MIP Fund Accounting
General Ledger Reports User's Guide
98

Chapter 6: Transactions
MIP Fund Accounting
General Ledger Reports User's Guide
99
Column Description
Date/Time
Posted Date The date the session was posted.
Posted by User The user ID that posted the session.
Document Entry Order The order the documents were posted. The system displays the
date and time.
Document Number The document number that was entered on the transaction entry
form.
Document Date The date of the document, such as check date, invoice date, or
voucher date.
Due Date The invoice date specified on the Transactions>Accounts
Payable>Enter A/P Invoices or Transactions>Accounts
Receivable>Enter A/R Invoices transaction entry forms.
Document Description The description for the designated document.
Reversed Invoice A designation of Yes or No, determining whether the A/P
invoice/credit has been automatically reversed in the system
using the Reverse Invoice check box on the Activities>Check
Writing>Void Checks/Vouchers/Invoices form. This only applies
if the Accounts Payable module is installed and the Allow
Appending Entries to Reversed Invoices check box is selected
on the Organization>Set Up Modules>Accounts Payable form.
Reversed Invoice Date If the Accounts Payable module is installed, the date the invoice
was reversed during transaction entry using the Reverse Invoice
check box on the Activities>Check Writing>Void
Checks/Vouchers/Invoices.
Deposit Number The deposit number for the receipt.
Document Amount For functional currency, the document amount entered during
transaction entry, such as the check or invoice amount. For non-
functional currency, the Source Document Amount times the
Exchange Rate.

Posted General Ledger Transactions
Column Description
Source Document Amount For non-functional currency, the document amount entered
during transaction entry.
Matching Transaction
Source
The transaction source assigned to the related document.
Matching Session ID The session ID assigned to the related document.
Matching Document
Number
The number assigned to the related document.
ID If the Accounts Payable, Accounts Receivable Reporting, or
Payroll modules are installed, this is the Vendor ID, Customer
ID, or Employee ID assigned.
Name The name assigned when the vendor/customer was created
using the Maintain>Accounts Payable>Vendors or
Maintain>Accounts Receivable>Customers forms.
Payment Type The payment type associated with the document—either Check
or Voucher.
Source A source of Customer, Vendor, Employee, or Payroll Processing
Group. The report shows C, V, E, or P.
Credit Type The credit type of Applied Credit, Prepayment, or On Account
displays. This was selected on the Transactions>Accounts
Receivable>Enter A/R Credits and Transactions>Accounts
Payable>Enter A/P Credits forms.
Check Address The check address for this vendor. This address was set up
using the Maintain>Vendor>Address>Check Address form.
Check Address Code The vendor’s check address code, such as Main or Austin
Office.
Document Created By User The user ID who created the document.
Document Created on
Computer
The computer in which the document was created.
Document Created The date and time the document was created.
MIP Fund Accounting
General Ledger Reports User's Guide
100

Chapter 6: Transactions
MIP Fund Accounting
General Ledger Reports User's Guide
101
Column Description
Date/Time
Document Modified By
User
The user ID who modified the document.
Document Modified on
Computer
The computer in which the document was modified.
Document Modified
Date/Time
The date and time the document was modified.
Effective Date The line item's effective date.
Transaction Entry Type The entry type chosen during transaction entry—Normal, End of
Year Adjustment, Adjust Opening Balance, or Beginning
Balance. The system prints an N, A, AO, or UO.
Transaction Entry Order The order that transactions were entered. This column allows
you to have more control over the order the records print on the
report.
Transaction Description The description entered for the transaction line item.
1099 Type-Box The form type-box number designated for the 1099 form, such
as NEC-01, MISC-15, DIV-01a, INT-01, R-09b, or W2G-01. This
was set up on the Maintain>Accounts Payable>Vendors>1099
Information tab.
{Segment Name} Code The code assigned to the segment. The report shows a segment
code—01, 201, 11001, for example. The report prints one
column for each segment, such as Fund Code or GL Code.
{Segment Name} Title The title associated with each code above. The system displays
one column for each of these code types, such as Fund Title or
GL Title.
{Segment Name} Short
Title
The short title for the title above (15 characters or less). The
system displays one column for each code type, such as Fund
Short Title.
Account Type The account type for General Ledger type segment codes.

Posted General Ledger Transactions
Column Description
Designation Code Vendor, Customer, or Employee designation code.
Designation Code
Description
The description entered for the designation code.
Debit For functional currency, the debit amount entered during
transaction entry. For non-functional currency, the Source Debit
times the Exchange Rate.
Credit For functional currency, the debit amount entered during
transaction entry. For non-functional currency, the Source
Credit times the Exchange Rate.
Source Currency The source currency type associated with the transaction, such
as USD, MXN, or CAD.
Source Currency
Description
The description associated with the currency, such as US
Dollar, Mexican Peso, or Canadian Dollar.
Exchange Rate The exchange rate associated with the transaction. Exchange
rates were entered using the Maintain>Multicurrency>Exchange
Rates form. This is only used with non-functional currency
sessions.
Source Debit The debit amount entered during transaction entry.
Source Credit The credit amount entered during transaction entry.
Invoice/Credit Currency The currency type, such as USD, MXN, or CAD, assigned to
Accounts Payable or Accounts Receivable transaction lines.
Invoice/Credit Currency
Description
The description associated with the currency, such as US
Dollar, Mexican Peso, or Canadian Dollar.
Invoice/Credit Exchange
Rate
The exchange rate associated with the invoice or credit.
Invoice/Credit Debit The invoice or credit debit amount used in Accounts Payable or
Accounts Receivable transaction lines.
Invoice/Credit Credit The invoice or credit credited amount used in Accounts Payable
or Accounts Receivable transaction lines.
MIP Fund Accounting
General Ledger Reports User's Guide
102

Chapter 6: Transactions
MIP Fund Accounting
General Ledger Reports User's Guide
103
Column Description
Attachments A designation of Yes or No, depending on if there are any
attachments.
Documents Attached The number of attached documents. To reduce duplication,
select Summarize Amounts on the Options tab.
Payment Method The form of payment selected on the Receipt Writing form using
Activities>Receipt Writing or Enter A/R Receipts form using
Transactions>Accounts Receivable>Enter A/R Receipts.
{User Defined Field} -
Vendors
A vendor type user defined field and its data. There is a
separate column for each field.
{User Defined Field} -
Customers
A customer type user defined field and its data. There is a
separate column for each field.
{User Defined Field} -
Transaction Documents
A transaction documents type user defined field and its data.
There is a separate column for each field.
{User Defined Field} -
Transaction Lines
A transaction lines type user defined field and its data. There is
a separate column for each field.
{Custom Column} A custom column that was created.
Use this tab to narrow down and more explicitly define the data to include in the report by
selecting from the Available Filters.
Use this tab to set up any Available Options for the report.
Options Description
Summarize Amounts Select this option to add amounts together and display one line
item with the total amount. All document information must be
identical for the system to add items together.
Use this tab to change the font and page setup for a report.

Unposted Budget Transactions
Use this tab to secure the active report so that other users cannot save their changes to it. The
user that selects the check box, and then saves the report, is the only user that can change or save it later.
This check box cannot be cleared by any user other than the user that locked the report.
Tips: To print a total at each account combination level, select the Show Total box on the Content tab.
The functional currency was determined by the Administrator when the organization was created
(File>New Organization>Functional Currency panel).
To filter on a Debit or Credit, you will need to press the dash key prior to entering a number to indicate a
negative amount. Also, if Option Summarize Amounts is selected, the report may not return any
information due to debits/credits are considered detailed amounts.
Unposted Budget Transactions
Access this report using Reports>Budget>Unposted Budget Transactions.
Use this report to review budget entries that have been transferred from the budget worksheet, but have
not yet been posted (Activities>Manage Sessions>Post Transactions). It is a good idea to print and review
unposted budget transactions for accuracy prior to posting.
Use the Budget Version column to differentiate between Budget Versions. Budget Versions were
created by the Administrator using Organization>Set Up Modules>Budget>Budget Versions and
selected in the Budget Worksheet Wizard using Activities>Budget Worksheet.
Additional columns are available for user defined fields with a Transaction Line type, Field type of
number, and a Transaction Source of BD (Organization>Set Up User Defined Fields). User defined
fields with a field type of Currency follow the formatting of the organization's functional currency.
Currency columns follow the formatting of the organization's functional currency.
Advanced Security Users
Account Level Security is available for this report. This feature allows you to define the account codes
and related amounts a user can view in the report. When account level security is activated for the
organization (Security>Set Up Account Level Segments) and enabled for a user (Security>Set Up
Account Level Security), the report will only print account information the user is allowed to see. Note
that if a user does not have Account Level Security enabled, the user will see all account codes.
MIP Fund Accounting
General Ledger Reports User's Guide
104

Chapter 6: Transactions
MIP Fund Accounting
General Ledger Reports User's Guide
105
If the "Print Disclaimer on Report" check box is selected on the Security>Set Up Account Level
Segments form, "This report may be affected by Account Level Security" prints in the header of this
report. In that case, an * also prints after the report title.
Report Criteria
Use this tab to assign a report name and determine whether or not to include it on the actual
report. The report name can be printed in the header or the footer of the report.
Use this tab to determine what data to include in the report and to define the report layout.
By selecting Available Items, the data is divided onto separate pages. The report starts a new page for
each item, and the item is printed in the page header of the report.
By selecting Available Columns, the data that appears in the body of the report is determined.
Column Description
Session Status The status of the session—Batch-To Post or Batch-To Suspend.
Session ID The session ID assigned to this batch of documents
(Transactions>Enter Budget).
Session Date The date of the session.
Session Description The description of the session.
Session Last Updated
Date/Time
The last date and time the session was saved.
Document Entry Order The order the documents were saved. The system displays the
date and time.
Document Number The document number of the budget transaction entry
document.
Document Date The date of the budget transaction entry document.
Document Description The description of the budget transaction entry document.
Document Created By User The user ID who created the document.
Document Created on
Computer
The computer in which the document was created.

Unposted Budget Transactions
Column Description
Document Created
Date/Time
The date and time the document was created.
Document Modified By
User
The user ID who modified the document.
Document Modified on
Computer
The computer in which the document was modified.
Document Modified
Date/Time
The date and time the document was modified.
Effective Date The line item's effective date.
Transaction Entry Order The order transactions were entered. This column allows you to
have more control over the order the records print on the report.
Transaction Description The description entered for the transaction line item.
{Segment Name} Code The code assigned to the segment. The report shows a segment
code—01, 201, 11001, for example. The report prints one
column for each segment, such as Fund Code or GL Code.
{Segment Name} Title The title associated with each code above. The system displays
one column for each of these code types, such as Fund Title or
GL Title.
{Segment Name} Short
Title
The short title for the title above (15 characters or less). The
system displays one column for each code type, such as Fund
Short Title.
Budget Version The budget version selected in the Budget Worksheet.
Increase The increase amount entered during transaction entry.
Decrease The decrease amount entered during transaction entry.
Attachments A designation of Yes or No, depending on if there are any
attachments.
MIP Fund Accounting
General Ledger Reports User's Guide
106

Chapter 6: Transactions
MIP Fund Accounting
General Ledger Reports User's Guide
107
Column Description
Documents Attached The number of attached documents. To reduce duplication,
select Summarize Amounts on the Options tab.
{User Defined Field} -
Transaction Line
A transaction line type user defined field and its data. There is a
separate column for each field.
Use this tab to narrow down and more explicitly define the data to include in the report by
selecting from the Available Filters.
Use this tab to set up any Available Options for the report.
Options Description
Summarize Amounts Select this option to add amounts together and display one line
item with the total amount. All document information must be
identical for the system to add items together.
Use this tab to change the font and page setup for a report.
Use this tab to secure the active report so that other users cannot save their changes to it.
The user that selects the check box, and then saves the report, is the only user that can change or save it
later. This check box cannot be cleared by any user other than the user that locked the report.
Tips: To print totals for each account code combination, select the Show Total box on the Content tab.
The functional currency was determined by the Administrator when the organization was created
(File>New Organization>Functional Currency panel).
Posted Budget Transactions
Access this report using Reports>Budget>Posted Budget Transactions.
Use this report to review budget entries that have been transferred from the budget worksheet and have
been posted. This provides an audit trail for internal use and for auditors.
Use the Budget Version column to differentiate between Budget Versions. Budget Versions were
created by the Administrator using Organization>Set Up Modules>Budget>Budget Versions and

Posted Budget Transactions
selected in the Budget Worksheet Wizard using Activities>Budget Worksheet.
Additional columns are available for user defined fields with are a Transaction Line type, Field type of
number, and a Transaction Source of BD (Organization>Set Up User Defined Fields). User defined
fields with a field type of Currency follow the formatting of the organization's functional currency.
Currency columns follow the formatting of the organization's functional currency.
Advanced Security Users
Account Level Security is available for this report. This feature allows you to define the account codes
and related amounts a user can view in the report. When account level security is activated for the
organization (Security>Set Up Account Level Segments) and enabled for a user (Security>Set Up
Account Level Security), the report will only print account information the user is allowed to see. Note
that if a user does not have Account Level Security enabled, the user will see all account codes.
If the "Print Disclaimer on Report" check box is selected on the Security>Set Up Account Level
Segments form, "This report may be affected by Account Level Security" prints in the header of this
report. In that case, an * also prints after the report title.
Report Criteria
Use this tab to assign a report name and determine whether or not to include it on the actual
report. The report name can be printed in the header or the footer of the report.
Use this tab to determine what data to include in the report and to define the report layout.
By selecting Available Items, the data is divided onto separate pages. The report starts a new page for
each item, and the item is printed in the page header of the report.
By selecting Available Columns, the data that appears in the body of the report is determined.
Column Description
Session ID The session ID assigned to this batch of documents
(Transactions>Enter Budget).
Session Date The date of the session. The report prints the date entered on
the Enter Budget Session form.
Session Description The description of the session.
Session Status The status of the session—Batch-To Post (BP) or Online Posting
MIP Fund Accounting
General Ledger Reports User's Guide
108

Chapter 6: Transactions
MIP Fund Accounting
General Ledger Reports User's Guide
109
Column Description
(OL).
Session Last Updated
Date/Time
The last date and time the session was saved.
Posted Date The date the session was posted.
Posted By User The user ID that posted the session.
Document Entry Order The order the documents were posted. The system displays the
date and time.
Document Number The document number of the budget transaction entry
document.
Document Date The date of the budget transaction entry document.
Document Description The description of the budget transaction entry document.
Document Created By User The user ID who created the document.
Document Created on
Computer
The computer in which the document was created.
Document Created
Date/Time
The date and time the document was created.
Document Modified By
User
The user ID who modified the document.
Document Modified on
Computer
The computer in which the document was modified.
Document Modified
Date/Time
The date and time the document was modified.
Effective Date The line item's effective date.
Transaction Entry Order This is the order that transactions were entered. This column
allows you to have more control over the order the records print
on the report.
Transaction Description The description entered for the transaction line item.

Posted Budget Transactions
Column Description
{Segment Name} Code The code assigned to the segment. The report shows a segment
code—01, 201, 11001, for example. The report prints one
column for each segment, such as Fund Code or GL Code.
{Segment Name} Title The title associated with each code above. The system displays
one column for each of these code types, such as Fund Title or
GL Title.
{Segment Name} Short
Title
The short title for the title above (15 characters or less). The
system displays one column for each code type, such as Fund
Short Title.
Budget Version The budget version selected in the Budget Worksheet.
Increase The increase amount entered during transaction entry.
Decrease The decrease amount entered during transaction entry.
Attachments A designation of Yes or No, depending on if there are any
attachments.
Documents Attached The number of attached documents. To reduce duplication,
select Summarize Amounts on the Options tab.
{User Defined Field} -
Transaction Line
A transaction line type user defined field and its data. There is a
separate column for each field.
Use this tab to narrow down and more explicitly define the data to include in the report by
selecting from the Available Filters.
Use this tab to set up any Available Options for the report.
Options Description
Summarize Amounts Select this option to add amounts together and display one line
item with the total amount. All document information must be
identical for the system to add items together.
Use this tab to change the font and page setup for a report.
MIP Fund Accounting
General Ledger Reports User's Guide
110

Chapter 6: Transactions
MIP Fund Accounting
General Ledger Reports User's Guide
111
Use this tab to secure the active report so that other users cannot save their changes to it.
The user that selects the check box, and then saves the report, is the only user that can change or save it
later. This check box cannot be cleared by any user other than the user that locked the report.
Tips: To print totals for each account code combination, select the Show Total box on the Content tab.
The functional currency was determined by the Administrator when the organization was created
(File>New Organization>Functional Currency panel).
Memorize/Recurring Transactions
Access this report using Reports>Transaction Reports>Memorize/Recurring Transactions.
Use this report to print the transactions memorized on any of the transaction entry forms (using
Memorize Document or Memorize/Recurring Document ). The report is used to review
transactions before they are posted.
Additional items, columns, and filters are available if any user defined fields were created by the
Administrator using Organization>Set Up User Defined Fields. Only user defined fields with a field type
of String, Editable Drop-Down List, Non-Editable Drop-Down List, Date, or Yes/No are available in the
Items by Page group box on the Content tab. User defined fields with a field type of Currency follow the
formatting of the organization's functional currency.
Advanced Security Users
Account Level Security is available for this report. This feature allows you to define the account codes
and related amounts a user can view in the report. When account level security is activated for the
organization (Security>Set Up Account Level Segments) and enabled for a user (Security>Set Up
Account Level Security), the report will only print account information the user is allowed to see. Note
that if a user does not have Account Level Security enabled, the user will see all account codes.
If the "Print Disclaimer on Report" check box is selected on the Security>Set Up Account Level
Segments form, "This report may be affected by Account Level Security" prints in the header of this
report. In that case, an * also prints after the report title.

Memorize/Recurring Transactions
Report Criteria
Use this tab to assign a report name and determine whether or not to include it on the actual
report. The report name can be printed in the header or the footer of the report.
Use this tab to determine what data to include in the report and to define the report layout.
By selecting Available Items, the data is divided onto separate pages. The report starts a new page for
each item, and the item is printed in the page header of the report.
By selecting Available Columns, the data that appears in the body of the report is determined.
Column Description
Transaction Source The document's transaction type, such as API, ARB, BD, CD,
CR, ENC, ENL, or JV.
Memorize ID The name (ID) assigned to the memorized document.
Document Number The document number that was entered on the transaction entry
form.
Document Date The date of the document, such as check date or invoice date.
Due Date The date the document is due.
Document Description The description for the designated document.
Deposit Number The deposit number for the receipt.
Document Amount The amount of the document, such as check or invoice amount.
ID If the Accounts Payable, Accounts Receivable Reporting, or
Payroll modules are installed, this is the Vendor ID, Customer
ID, or Employee ID assigned.
Name The name on checks. If the Accounts Payable or Accounts
Receivable Reporting modules are installed, this information
was set up using the Maintain>Accounts Payable>Vendors or
Maintain>Accounts Receivable>Customers forms.
Source A source of Customer, Vendor, Employee, or Payroll Processing
Group. The report shows C, V, E, or P.
MIP Fund Accounting
General Ledger Reports User's Guide
112

Chapter 6: Transactions
MIP Fund Accounting
General Ledger Reports User's Guide
113
Column Description
Effective Date The line item's effective date.
Entry Type The entry type chosen during transaction entry—Normal, End of
Year Adjustment, Adjust Opening Balance, or Beginning
Balance. The system prints an N, A, AO, or UO.
Entry Order The order that transactions were entered. This column allows
you to have more control over the order the records print on the
report.
Transaction Description The description entered for the transaction line item.
1099 Type-Box The form type-box number designated for the 1099 form, such
as NEC-01, MISC-15, DIV-01a, INT-01, R-09b, or W2G-01. This
was set up on the Maintain>Accounts Payable>Vendors>1099
Information tab.
Percentage A designation of either Yes or No, depending on if the
memorized transaction is based on percentages. This option
was selected on the Memorize/Recurring Document form.
{Segment Name} Code The code assigned to the segment. The report shows a segment
code—01, 201, 11001, for example. The report prints one
column for each segment, such as Fund Code or GL Code.
{Segment Name} Title The title associated with each code above. The system displays
one column for each of these code types, such as Fund Title or
GL Title.
{Segment Name} Short
Title
The short title for the title above (15 characters or less). The
system displays one column for each code type, such as Fund
Short Title.
Debit The debit amount entered during transaction entry.
Credit The credit amount entered during transaction entry.
Debit Percent If the transaction is based on percentages, this is the
percentage for the debit.
Credit Percent If the transaction is based on percentages, this is the

Memorize/Recurring Transactions
Column Description
percentage for the credit.
Recurring A designation of either Yes or No, depending on if the Recurring
Entry check box is selected.
First Transaction Date The first transaction date for the document.
Frequency The frequency of the recurring transaction.
Ending Transaction Date The ending transaction date for the document.
No Ending Date A designation of either Yes or No, depending on if the No
Ending Date check box is selected.
{User Defined Field} -
Transaction Documents
A transaction documents type user defined field and its data.
There is a separate column for each field.
{User Defined Field} -
Transaction Lines
A transaction lines type user defined field and its data. There is
a separate column for each field.
Use this tab to narrow down and more explicitly define the data to include in the report by
selecting from the Available Filters.
Use this tab to set up any Available Options for the report.
Options Description
Summarize Amounts Select this option to add amounts together and display one line
item with the total amount. All document information must be
identical for the system to add items together.
Use this tab to change the font and page setup for a report.
Use this tab to secure the active report so that other users cannot save their changes to it. The
user that selects the check box, and then saves the report, is the only user that can change or save it later.
This check box cannot be cleared by any user other than the user that locked the report.
MIP Fund Accounting
General Ledger Reports User's Guide
114

Chapter 6: Transactions
MIP Fund Accounting
General Ledger Reports User's Guide
115
Tips: Totals can be printed for the applicable items selected in Item by Page or Report Body by checking the
Show Total check box.
The transactions may be summarized by checking Summarize Amounts on the Options tab.
Currency columns follow the formatting of the organization's functional currency. The functional
currency was determined by the Administrator when the organization was created (File>New
Organization>Functional Currency panel).

Chapter 7: Ledgers
Standard General Ledger
Access this report using Reports>General Ledger Analysis>Standard General Ledger.
Use this report to print the general ledger. It contains the opening balance and complete detail for any
report range and account codes selected.
This report prints in a stair-step format: all the account codes are in one column, all the account titles in
another column, and all the account short titles in yet another column if selected.
Since the general ledger is basic to your accounting records and is a must for auditors, you will want to
print an archive copy each month after all adjustments are entered and posted of either the Standard
General Ledger or the Expanded General Ledger (depending on the presentation style preferred).
Advanced Security Users
Account Level Security is available for this report. This feature allows you to define the account codes
and related amounts a user can view in the report. When account level security is activated for the
organization (Security>Set Up Account Level Segments) and enabled for a user (Security>Set Up
Account Level Security), the report will only print account information the user is allowed to see. Note
that if a user does not have Account Level Security enabled, the user will see all account codes.
If the "Print Disclaimer on Report" check box is selected on the Security>Set Up Account Level
Segments form, "This report may be affected by Account Level Security" prints in the header of this
report. In that case, an * also prints after the report title.
Electronic Funds Transfer for A/P Users
Additional columns and filters are available to help track electronic payments to your vendors.
Multicurrency Users
The Session Currency, Session Currency Description, Source Currency, Source Currency
Description, Exchange Rate, Source Debit, Source Credit, Invoice Currency, Invoice Currency
Description, Invoice Debit, and Invoice Credit columns are only available if the Multicurrency module
has been installed and added by the Administrator (Organization>Add a Module). "Source" currency
columns follow the formatting of the source currency, while other currency columns follow the
functional currency.
MIP Fund Accounting
General Ledger Reports User's Guide
116

Chapter 7: Ledgers
MIP Fund Accounting
General Ledger Reports User's Guide
117
Report Criteria
Use this tab to assign a report name and determine whether or not to include it on the actual
report. The report name can be printed in the header or the footer of the report.
Specify the date range for the data included in the report by entering Balances Dates and Current
Transaction Dates. The Account Balances Begin date and Current Reporting Year Begins date are used
to obtain the beginning balances for the Opening Balances date.
The Cross Year Reporting feature (A Year-End Close will be simulated for this report) allows reports to
be run for closed years and cross years at the same time.
Use this tab to determine what data to include in the report and to define the report layout.
By selecting Available Items, the data is divided onto separate pages. The report starts a new page for
each item, and the item is printed in the page header of the report.
By selecting Available Columns, the data that appears in the body of the report is determined.
Column Description
Account Code The actual account code, plus the Group Code you selected on
the Groups tab. The report prints the account code, such as 201,
05, or 45001. One column displays for each code type, such as
Fund Code or GL Code.
Account Title (plus Group
Code selected from Group
Sets)
The title associated with each code above, plus the Group Title
you selected on the Groups tab. The system prints one column
for each code type, such as Fund Title or GL Title.
Account Short Title (plus
Group Code selected from
Group Sets)
The short title for the title above (15 characters or less), plus the
Groups Short Title you selected on the Groups tab.
Session ID The Session ID assigned to the batch of documents.
Session Date The date of the session.
Session Currency The currency type assigned to the session, such as USD, CAD,
EUR, GBP, or MXN. Currencies were created and activated by
the Administrator using the Organization>Currency Setup form.
Session Currency The description associated with the currency, such as US

Standard General Ledger
Column Description
Description Dollar, Canadian Dollar, or Euro.
Document Number The document number that was entered on the transaction entry
form.
Document Date The date of the document.
Document Description The description of the document.
Reversed Invoice A designation of Yes or No, determining whether the A/P
invoice/credit has been automatically reversed in the system
using the Reverse Invoice check box on the Activities>Check
Writing>Void Checks/Vouchers/Invoices form. This only applies
if the Accounts Payable module is installed and the Allow
Appending Entries to Reversed Invoices check box is selected
on the Organization>Set Up Modules>Accounts Payable form.
Reversed Invoice Date If the Accounts Payable module is installed, the date the invoice
was reversed during transaction entry using the Reverse Invoice
check box on the Activities>Check Writing>Void
Checks/Vouchers/Invoices.
ID If the Accounts Payable, Accounts Receivable Reporting, or
Payroll modules are installed, this is the Vendor ID, Customer
ID, or Employee ID assigned.
Name This is the name on checks/vouchers. If the Accounts Payable
or Accounts Receivable Reporting modules are installed, this
information was set up using the Maintain>Accounts
Payable>Vendors or Maintain>Accounts
Receivable>Customers forms.
Payment Type The payment type associated with the document—either Check
or Voucher.
Source A source of Customer, Vendor, Employee, or Processing Group.
The report shows C, V, E, or P.
Effective Date The line item's effective date.
Entry Type The entry type chosen during transaction entry—Normal, End of
MIP Fund Accounting
General Ledger Reports User's Guide
118

Chapter 7: Ledgers
MIP Fund Accounting
General Ledger Reports User's Guide
119
Column Description
Year Adjustment, Adjust Opening Balances, or Beginning
Balance. The system prints an N, A, AO, or UO.
Transaction Description The description entered for the transaction line item.
Debit For functional currency, the debit amount entered during
transaction entry. For non-functional currency, the Source Debit
times the Exchange Rate.
Credit For functional currency, the debit amount entered during
transaction entry. For non-functional currency, the Source
Credit times the Exchange Rate.
Check Address Code The vendor’s check address code, such as Main or Austin
Office.
Source Currency The source currency type associated with the transaction, such
as USD, MXN, or CAD.
Source Currency
Description
The description associated with the currency, such as US
Dollar, Mexican Peso, or Canadian Dollar.
Exchange Rate The exchange rate associated with the transaction. Exchange
rates were entered using the Maintain>Multicurrency>Exchange
Rates form. This is only used with non-functional currency
sessions.
Source Debit The debit amount entered during transaction entry.
Source Credit The credit amount entered during transaction entry.
Invoice Currency The currency type, such as USD, MXN, or CAD, assigned to
Accounts Payable or Accounts Receivable transaction lines.
Invoice Currency
Description
The description associated with the currency, such as US
Dollar, Mexican Peso, or Canadian Dollar.
Invoice Debit The invoice debit amount used in Accounts Payable or
Accounts Receivable transaction lines.
Invoice Credit The invoice credit amount used in Accounts Payable or
Accounts Receivable transaction lines.

Standard General Ledger
Use this tab to narrow down and more explicitly define the data to include in the report by
selecting from the Available Filters.
Use this tab to designate the Group Sets for the report. Groups provide an alternate way of
reporting summarized accounting data. Selecting a group code on the report is the same as filtering by
group code on the entire report. Any accounts not included in a Group Set will not be included in the report.
In order for groups to be applied to the report, the group selected on the Groups tab must also be selected
in at least one of the following: Content tab or Filter tab.
If the report is printed using groups rather than individual account codes, only account codes included in
the groups created for this Group Set print on the report. If there are account codes not included in a
group, they do not print on the report.
Use this tab to set up any Available Options for the report.
Options Description
Year-End Adjustments Select this option to include year-end adjustments on the report.
This entry type was designated during transaction entry.
Opening Entries in Detail Select this option to include opening balances (system or user
opening entries) in detail. This entry type was designated during
transaction entry.
Summarize Amounts Select this option to add amounts together and display one line
item with the total amount. All document information must be
identical for the system to add items together.
Suppress Lines with All Zeros Select this option, along with the Summarize Amounts option,
so that documents with zero amounts do not print. If the debit
and credit on the same line nets to zero then it is suppressed.
For example, there is a GL code with a debit of $100 (USD) and
a credit of $100 (USD) and it is on the same line with no other
entries. The GL code will not appear on the report.
Subtotal Detail by Calendar
Month
Select this option to subtotal the detail by a calendar month.
This subtotal always calculates according to calendar month
end, (1-31) not the month end of the Fiscal Year.
Use this tab to change the font and page setup for a report.
MIP Fund Accounting
General Ledger Reports User's Guide
120

Chapter 7: Ledgers
MIP Fund Accounting
General Ledger Reports User's Guide
121
Use this tab to secure the active report so that other users cannot save their changes to it.
The user that selects the check box, and then saves the report, is the only user that can change or save it
later. This check box cannot be cleared by any user other than the user that locked the report.
Tips: A cross year report can be created with balances outside the organization's fiscal year (Setup tab).
However, this report cannot be generated with groups and balances outside the organization's fiscal
year.
When the organization was set up by the Administrator using the File>New Organization wizard, a
fiscal year-ends was designated for it. Ideally, at the end of the organization's fiscal year, the year
should be closed using the Activities>Close Fiscal Year form. When a fiscal year is closed, the
balances are carried forward to the new year.
Use balances for Assets, Liabilities, and Net Assets. Revenue and Expense accounts always have a
zero balance at the beginning of the year. When an organization's fiscal year is closed, the balance
sheet account is carried forward to the new year, but new net assets balances are calculated based on
the prior year.
To print totals for each account code combination, select the Show Totals box on the Content tab.
The functional currency was determined by the Administrator when the organization was created
(File>New Organization>Functional Currency panel).

Expanded General Ledger
Expanded General Ledger
Access this report using Reports>General Ledger Analysis>Expanded General Ledger.
Use this report to print your general ledger. It contains opening balance and complete detail for any report
range selected and for all account codes selected.
The Expanded General Ledger report displays each account segment in its own column. In addition, it
allows you to select transaction information columns (such as Transaction Source or Transaction
Description) that are not available on the Standard General Ledger.
Since the General Ledger is basic to your accounting records and is a must for auditors, you will want to
print an archive copy each month after all adjustments are entered and posted of either the Standard
General Ledger or the Expanded General Ledger (depending on the presentation style preferred).
This report also contains additional items, columns, and filters if any user defined fields were created by
the Administrator using Organization>Set Up User Defined Fields. Only user defined fields with a field
type of String, Editable Drop-Down List, Non-Editable Drop-Down List, Date, or Yes/No are available in
the Items by Page group box on the Content tab. User defined fields with a field type of Currency follow
the formatting of the organization's functional currency.
Advanced Security Users
Account Level Security is available for this report. This feature allows you to define the account codes
and related amounts a user can view in the report. When account level security is activated for the
organization (Security>Set Up Account Level Segments) and enabled for a user (Security>Set Up
Account Level Security), the report will only print account information the user is allowed to see. Note
that if a user does not have Account Level Security enabled, the user will see all account codes.
If the "Print Disclaimer on Report" check box is selected on the Security>Set Up Account Level
Segments form, "This report may be affected by Account Level Security" prints in the header of this
report. In that case, an * also prints after the report title.
Electronic Funds Transfer for A/P Users
Additional columns and filters are available to help track electronic payments to your vendors.
Multicurrency Users
The Session Currency, Session Currency Description, Source Document Amount, Source Currency,
Source Currency Description, Exchange Rate, Source Debit, Source Credit, Invoice Currency, Invoice
MIP Fund Accounting
General Ledger Reports User's Guide
122

Chapter 7: Ledgers
MIP Fund Accounting
General Ledger Reports User's Guide
123
Currency Description, Invoice Debit, and Invoice Credit columns are only available if the
Multicurrency module has been installed and added by the Administrator (Organization>Add a
Module). "Source" currency columns follow the formatting of the source currency, while other
currency columns follow the functional currency.
Report Criteria
Use this tab to assign a report name and determine whether or not to include it on the actual
report. The report name can be printed in the header or the footer of the report.
Specify the date range for the data included in the report by entering Balances Dates and Current
Transaction Dates. The Account Balances Begin date and Current Reporting Year Begins date are used
to obtain the beginning balances for the Opening Balances date.
The Cross Year Reporting feature (A Year-End Close will be simulated for this report) allows reports to
be run for closed years and cross years at the same time.
Use this tab to determine what data to include in the report and to define the report layout.
By selecting Available Items, the data is divided onto separate pages. The report starts a new page for
each item, and the item is printed in the page header of the report.
By selecting Available Columns, the data that appears in the body of the report is determined.
Column Description
{Segment Name} Code The code assigned to the segment. The report prints the
account code, such as 201, 05, or 45001. The system displays
one column for each of these code types, such as Fund Code or
GL Code.
{Segment Name} Title The title associated with each code above. The system displays
one column for each of these code types, such as Fund Title or
GL Title.
{Segment Name} Short
Title
The short title for the title above (15 characters or less). The
system displays one column for each code types, such as Fund
Short Title.
{Segment Name} Group
Code
The group code assigned to the segment. The report prints a
column for each group code, such as Fund Group Code.

Expanded General Ledger
Column Description
{Segment Name} Group
Title
The title associated with the group code above. The report prints
one column for each group segment.
{Segment Name} Group
Short Title
The short title for the group title above (15 characters or less).
The report shows one column for each group segment, such as
Fund Group Short Title.
Transaction Source The document's transaction type, such as APC, API, APM,
APR, APS, APV, ARB, ARC, ARM, ARP, ARR, ARS, ARV, BD,
BDH, CD, CDS, CR, CRS, CL, CSR, ENC, ENH, ENL, IAR, IAA,
IVR, IAM, IAS, IAF, IAC, IAB, JV, JVA, JVD, JVH, PRC, PRS,
PRV, or VCK.
Session ID The Session ID assigned to the batch of documents.
Session Date The date of the session.
Session Description The description for the session above.
Session Currency The currency type assigned to the session, such as USD, CAD,
EUR, GBP, or MXN. Currencies were created and activated by
the Administrator using the Organization>Currency Setup form.
Session Currency
Description
The description associated with the currency, such as US
Dollar, Canadian Dollar, or Euro.
Document Number The document number that was entered on the transaction entry
form.
Document Date The date of the document.
Due Date The invoice date specified on the Transactions>Accounts
Payable>Enter A/P Invoices or Transactions>Accounts
Receivable>Enter A/R Invoices transaction entry forms.
Document Description The description of the document.
Reversed Invoice A designation of Yes or No, determining whether the A/P
invoice/credit has been automatically reversed in the system
using the Reverse Invoice check box on the Activities>Check
Writing>Void Checks/Vouchers/Invoices form. This only applies
MIP Fund Accounting
General Ledger Reports User's Guide
124

Chapter 7: Ledgers
MIP Fund Accounting
General Ledger Reports User's Guide
125
Column Description
if the Accounts Payable module is installed and the Allow
Appending Entries to Reversed Invoices check box is selected
on the Organization>Set Up Modules>Accounts Payable form.
Reversed Invoice Date If the Accounts Payable module is installed, the date the invoice
was reversed during transaction entry using the Reverse Invoice
check box on the Activities>Check Writing>Void
Checks/Vouchers/Invoices.
Deposit Number The deposit number from the cash receipt, if applicable.
Document Amount For functional currency, the document amount entered during
transaction entry, such as the check or invoice amount. For non-
functional currency, the Source Document Amount times the
Exchange Rate.
Source Document Amount For non-functional currency, the document amount entered
during transaction entry.
Matching Document
Number
The number assigned to the related document.
ID If the Accounts Payable, Accounts Receivable Reporting, or
Payroll modules are installed, this is the Vendor ID, Customer
ID, or Employee ID assigned.
Name The name on checks. If the Accounts Payable or Accounts
Receivable Reporting modules are installed, this information
was set up using the Maintain>Accounts Payable>Vendors or
Maintain>Accounts Receivable>Customers forms.
Payment Type The payment type associated with the document—either Check
or Voucher.
Source A source of Customer, Vendor, Employee, or Payroll Processing
Group. The report shows C, V, E, or P.
Effective Date The line item's effective date.
Entry Type The entry type chosen during transaction entry—Normal, End of

Expanded General Ledger
Column Description
Year Adjustment, Adjust Opening Balances, or Beginning
Balance. The system prints an N, A, AO, or UO. For opening
balances in Detail, the system prints System Opening Balances
(SO).
Transaction Description The description entered for the transaction line item.
Posted Yes or No displays in this column depending on if the detail
transaction was posted or unposted.
Debit For functional currency, the debit amount entered during
transaction entry. For non-functional currency, the Source Debit
times the Exchange Rate.
Credit For functional currency, the debit amount entered during
transaction entry. For non-functional currency, the Source
Credit times the Exchange Rate.
Source Currency The source currency type associated with the transaction, such
as USD, MXN, or CAD.
Source Currency
Description
The description associated with the currency, such as US
Dollar, Mexican Peso, or Canadian Dollar.
Exchange Rate The exchange rate associated with the transaction. Exchange
rates were entered using the Maintain>Multicurrency>Exchange
Rates form. This is only used with non-functional currency
sessions.
Source Debit The debit amount entered during transaction entry.
Source Credit The credit amount entered during transaction entry.
Invoice Currency The currency type, such as USD, MXN, or CAD, assigned to
Accounts Payable or Accounts Receivable transaction lines.
Invoice Currency
Description
The description associated with the currency, such as US
Dollar, Mexican Peso, or Canadian Dollar.
Invoice Debit The invoice debit amount used in Accounts Payable or
Accounts Receivable transaction lines.
MIP Fund Accounting
General Ledger Reports User's Guide
126

Chapter 7: Ledgers
MIP Fund Accounting
General Ledger Reports User's Guide
127
Column Description
Invoice Credit The invoice credit amount used in Accounts Payable or
Accounts Receivable transaction lines.
Check Address Code The vendor’s check address code, such as Main or Austin
Office.
Payment Method The form of payment selected on the Receipt Writing form using
Activities>Receipt Writing or Enter A/R Receipts form using
Transactions>Accounts Receivable>Enter A/R Receipts.
{User Defined Field} -
Vendors
A vendor type user defined field and its data. There is a
separate column for each field.
{User Defined Field} -
Customers
A customer type user defined field and its data. There is a
separate column for each field.
{User Defined Field} -
Transaction Documents
A transaction documents type user defined field and its data.
There is a separate column for each field.
{User Defined Field} -
Transaction Lines
A transaction lines type user defined field and its data. There is
a separate column for each field.
Use this tab to narrow down and more explicitly define the data to include in the report by
selecting from the Available Filters.
Use this tab to designate the Group Sets for the report. Groups provide an alternate way of
reporting summarized accounting data. Selecting a group code on the report is the same as filtering by
group code on the entire report. Any accounts not included in a Group Set will not be included in the
report. In order for groups to be applied to the report, the group selected on the Groups tab must also be
selected in at least one of the following: Content tab or Filter tab.
If the report is printed using groups rather than individual account codes, only account codes included in
the groups created for this Group Set print on the report. If there are account codes not included in a
group, they do not print on the report.
Use this tab to set up any Available Options for the report.

Expanded General Ledger
Options Description
Year-End Adjustments Select this option to include year-end adjustments on the report.
This entry type was designated during transaction entry.
Opening Entries in Detail Select this option to include opening balances (system or user
opening entries) in detail. This entry type was designated during
transaction entry.
Unposted Transactions Select this option to include unposted transaction sessions,
except for sessions related to transaction sources ENC
(Encumbrances), ENL (Encumbrance Liquidations), and BD
(Budget). You can view how unposted transactions affect the
detail balance information.
Additionally, you can filter for specific unposted session IDs and
transaction sources using the Filter tab.
Summarize Amounts Select this option to add amounts together and display one line
item with the total amount. All document information must be
identical for the system to add items together.
Suppress Lines with All Zeros Select this option, along with the Summarize Amounts option,
so that documents with zero amounts do not print. If the debit
and credit on the same line nets to zero then it is suppressed.
For example, there is a GL code with a debit of $100 (USD) and
a credit of $100 (USD) and it is on the same line with no other
entries. The GL code will not appear on the report.
This option only works with transaction line type user defined
fields with a field type of currency.
Subtotal Detail by Calendar
Month
Select this option to subtotal the detail by a calendar month.
This subtotal always calculates according to calendar month
end, (1-31) not the month end of the Fiscal Year.
Use this tab to change the font and page setup for a report.
MIP Fund Accounting
General Ledger Reports User's Guide
128

Chapter 7: Ledgers
MIP Fund Accounting
General Ledger Reports User's Guide
129
Use this tab to secure the active report so that other users cannot save their changes to it.
The user that selects the check box, and then saves the report, is the only user that can change or save it
later. This check box cannot be cleared by any user other than the user that locked the report.
Tips: Sessions with a status of Batch-to-Suspend are not included in this report. However, if you select the
"Include Unposted Transactions" check box on the Option tab, sessions with a status of Batch-to-Post
are included.
A cross year report can be created with balances outside the organization's fiscal year (Setup tab).
However, this report cannot be generated with groups and balances outside the organization's fiscal
year.
When the organization was set up by the Administrator using the File>New Organization wizard, a
fiscal year-ends was designated for it. Ideally, at the end of the organization's fiscal year, the year
should be closed using the Activities>Close Fiscal Year form. When a fiscal year is closed, the
balances are carried forward to the new year.
Use balances for Assets, Liabilities, and Net Assets. Revenue and Expense accounts always have a
zero balance at the beginning of the year. When an organization's fiscal year is closed, the balance
sheet account is carried forward to the new year, but new net assets balances are calculated based on
the prior year.
To print totals for each account code combination, select the Show Totals box on the Content tab.
The functional currency was determined by the Administrator when the organization was created
(File>New Organization>Functional Currency panel).

Chapter 8: Trial Balances
Normal Trial Balance
Access this report using Reports>General Ledger Analysis>Normal Trial Balance.
Use this report to print a trial balance. It prints in a stair-step format: all the account codes are in one
column, all the account titles in another column, and all the account short titles in yet another column if
selected. Since a trial balance shows account balances at a specific point in time, it is useful as a quick
reference or analytical tool.
The "Drill Down" (page 28) feature, which allows you to view report data from the report balances level,
down to the individual debits and credits that make up the balance.It is based on the report setup
criteria that was entered for this report. However, Drill Down does not offer report totals, such as,
"Show Totals Fund Code," but report totals like these are available in the printed report.
Advanced Security Users
Account Level Security is available for this report. This feature allows you to define the account codes
and related amounts a user can view in the report. When account level security is activated for the
organization (Security>Set Up Account Level Segments) and enabled for a user (Security>Set Up
Account Level Security), the report will only print account information the user is allowed to see. Note
that if a user does not have Account Level Security enabled, the user will see all account codes.
If the "Print Disclaimer on Report" check box is selected on the Security>Set Up Account Level
Segments form, "This report may be affected by Account Level Security" prints in the header of this
report. In that case, an * also prints after the report title.
Data Import/Export Users
If you decide to export data from this report, the system exports the Account Titles; they appear after
the selected columns.
Report Criteria
Use this tab to assign a report name and determine whether or not to include it on the actual
report. The report name can be printed in the header or the footer of the report.
MIP Fund Accounting
General Ledger Reports User's Guide
130

Chapter 8: Trial Balances
MIP Fund Accounting
General Ledger Reports User's Guide
131
Specify the date range for the data included in the report by entering Balances Dates. The Account
Balances Begin date and Current Reporting Year Begins date are used to obtain the beginning balances
for the Opening Balances date. Additionally, Current Period Dates are also required to specify the
reporting period for this report.
The Cross Year Reporting feature (A Year-End Close will be simulated for this report) allows reports to
be run for closed years and cross years at the same time.
Use this tab to determine what data to include in the report and to define the report layout.
By selecting Available Items, the data is divided onto separate pages. The report starts a new page for
each item, and the item is printed in the page header of the report.
By selecting Available Columns, the data that appears in the body of the report is determined.
Column Description
{Segment Name} Code The code assigned to the segment. The report prints the
account code, such as 201, 05, or 45001. The system displays
one column for each of these code types, such as Fund Code or
GL Code.
{Segment Name} Title The title associated with each code above. The system displays
one column for each of these code types, such as Fund Title or
GL Title.
{Segment Name} Short
Title
The short title for the title above (15 characters or less). The
system displays one column for each code types, such as Fund
Short Title.
{Segment Name} Group
Code
The group code assigned to the segment. The report prints the
group code in the heading.
{Segment Name} Group
Title
The title associated with the group code above. The report prints
one column for each group segment.
{Segment Name} Group
Short Title
The short title for the group title above (15 characters or less).
The report shows one column for each group segment, such as
Fund Group Short Title.
Account Code The actual account code, plus the Group Code you selected on
the Groups tab. The report prints the account code, such as 201,

Normal Trial Balance
Column Description
05, or 45001. One column displays for each code type, such as
Fund Code or GL Code.
Account Title (plus Group
Code selected from Group
Sets)
The title associated with each code above, plus the Group Title
you selected on the Groups tab. The system prints one column
for each code type, such as Fund Title or GL Title.
Account Short Title (plus
Group Code selected from
Group Sets)
The short title for the title above (15 characters or less), plus the
Groups Short Title you selected on the Groups tab.
Designation Code The code used to determine how to generate default financial
statements formats and totals for the 990 Worksheet and to
group for dashboards. Examples of designation codes include:
CCE (Cash and Equivalents), STI (Short-term Investments),
and any designation codes you create using the
Reports>Assign Report Groups form.
Designation Code
Description
The description for the designation code.
Debit Balance The debit balance from transaction entry.
Credit Balance The credit balance from transaction entry.
Use this tab to narrow down and more explicitly define the data to include in the report by
selecting from the Available Filters.
Use this tab to designate the Group Sets for the report. Groups provide an alternate way of
reporting summarized accounting data. Selecting a group code on the report is the same as filtering by
group code on the entire report. Any accounts not included in a Group Set will not be included in the report.
In order for groups to be applied to the report, the group selected on the Groups tab must also be selected
in at least one of the following: Content tab or Filter tab.
If the report is printed using groups rather than individual account codes, only account codes included in
the groups created for this Group Set print on the report. If there are account codes not included in a
group, they do not print on the report.
Use this tab to set up any Available Options for the report.
MIP Fund Accounting
General Ledger Reports User's Guide
132

Chapter 8: Trial Balances
MIP Fund Accounting
General Ledger Reports User's Guide
133
Options Description
Year End Adjustments Select this option to include year-end adjustments on the report.
This entry type was designated during transaction entry.
Unposted Transactions Select this option to include unposted transaction sessions,
except for sessions related to transaction sources ENC
(Encumbrances), ENL (Encumbrance Liquidations), and BD
(Budget). You can view how unposted transactions affect the
detail balance information. Additionally, you can filter for specific
unposted session IDs and transaction sources using the Filter
tab.
"Unposted Transactions Included in Report" appears in the
report title to indicate that the trial balance includes both posted
and unposted transactions.
Suppress Lines with All Zeros Select this option so that documents with zero amounts do not
print. This eliminates records having zero in all amount columns.
If it is not selected, every line prints, even if it has a zero value.
Replace total debits and
credits with Balance
Select this option to shows the net amount for each segment
where totals have been requested. Otherwise, the report
displays the total debits and total credits for each segment.
Use this tab to change the font and page setup for a report.
Use this tab to secure the active report so that other users cannot save their changes to it.
The user that selects the check box, and then saves the report, is the only user that can change or save it
later. This check box cannot be cleared by any user other than the user that locked the report.

Comparative Trial Balance
Tips: Sessions with a status of Batch-to-Suspend are not included in this report. However, if you select the
Include Unposted Transactions check box on the Option tab, sessions with a status of Batch-to-Post are
included.
A cross year report can be created with balances outside the organization's fiscal year (Setup tab).
However, this report cannot be generated with groups and balances outside the organization's fiscal
year.
Use balances for Assets, Liabilities, and Net Assets. Revenue and Expense accounts always have a
zero balance at the beginning of the year. When an organization's fiscal year is closed, the balance
sheet account is carried forward to the new year, but new net assets balances are calculated based on
the prior year.
To print totals for each account code combination, select the Show Totals box on the Content tab.
Currency columns follow the formatting of the organization's functional currency. The functional
currency was determined by the Administrator when the organization was created (File>New
Organization>Functional Currency panel).
Comparative Trial Balance
Access this report using Reports>General Ledger Analysis>Comparative Trial Balance.
Use this report to print a trial balance with comparative information representing the beginning year
balance, beginning report period balance, and the current balance. It prints in a stair-step format: all the
account codes are in one column, all the account titles in another column, and all the account short titles in
yet another column if selected. Since a trial balance shows account balances at a specific point in time, it
is useful as a quick reference or analytical tool.
Additional items and filters are available if any user defined fields were created by the Administrator using
Organization>Set Up User Defined Fields. Only user defined fields with a field type of String, Editable Drop-Down List, or Non-Editable Drop-Down List are available in the Items by Page group box on the
Content tab and are listed as an available filter.
Advanced Security Users
Account Level Security is available for this report. This feature allows you to define the account codes
and related amounts a user can view in the report. When account level security is activated for the
organization (Security>Set Up Account Level Segments) and enabled for a user (Security>Set Up
MIP Fund Accounting
General Ledger Reports User's Guide
134

Chapter 8: Trial Balances
MIP Fund Accounting
General Ledger Reports User's Guide
135
Account Level Security), the report will only print account information the user is allowed to see. Note
that if a user does not have Account Level Security enabled, the user will see all account codes.
If the "Print Disclaimer on Report" check box is selected on the Security>Set Up Account Level
Segments form, "This report may be affected by Account Level Security" prints in the header of this
report. In that case, an * also prints after the report title.
Report Criteria
Use this tab to assign a report name and determine whether or not to include it on the actual
report. The report name can be printed in the header or the footer of the report.
Specify the date range for the data included in the report by entering Balances Dates. The Account
Balances Begin date and Current Reporting Year Begins date are used to obtain the beginning balances
for the Opening Balances date. Additionally, Current Period Dates are also required to specify the
reporting period for this report.
The Cross Year Reporting feature (A Year-End Close will be simulated for this report) allows reports to
be run for closed years and cross years at the same time.
Use this tab to determine what data to include in the report and to define the report layout.
By selecting Available Items, the data is divided onto separate pages. The report starts a new page for
each item, and the item is printed in the page header of the report.
By selecting Available Columns, the data that appears in the body of the report is determined.
Column Description
Account Code The code and group code assigned to the segment. The report
prints the account code, such as 201, 05, or 45001. The system
displays one column for each of these code types, such as Fund
Code or GL Code.
Account Title The title associated with each code above. The system displays
one column for each of these code types, such as Fund Title or
GL Title.
Account Short Title The short title for the title above (15 characters or less). The
system displays one column for each code types, such as Fund
Short Title.

Comparative Trial Balance
Column Description
Begin Year Balance The balance from the Account Balances Begin date through the
day before the Current Reporting Year Begins date.
Begin Report Period
Balance
The balance from the Account Balances Begin date through the
day before the Report Begins date.
Current Balance The balance from the Account Balances Begin date through
(and including) the Report Ends date.
Net PTD Change The monetary difference between the Begin Report Period
Balance and the Current Balance.
Net PTD % Change The percentage difference between the Begin Report Period
Balance and the Current Balance.
Net YTD Change The monetary difference between the Begin Year Balance and
the Current Balance.
Net YTD % Change The percentage difference between the Begin Year Balance and
the Current Balance.
Use this tab to narrow down and more explicitly define the data to include in the report by
selecting from the Available Filters.
Use this tab to designate the Group Sets for the report. Groups provide an alternate way of
reporting summarized accounting data. Selecting a group code on the report is the same as filtering by
group code on the entire report. Any accounts not included in a Group Set will not be included in the report.
In order for groups to be applied to the report, the group selected on the Groups tab must also be selected
in at least one of the following: Content tab or Filter tab.
If the report is printed using groups rather than individual account codes, only account codes included in
the groups created for this Group Set print on the report. If there are account codes not included in a
group, they do not print on the report.
Use this tab to set up any Available Options for the report.
MIP Fund Accounting
General Ledger Reports User's Guide
136

Chapter 8: Trial Balances
MIP Fund Accounting
General Ledger Reports User's Guide
137
Options Description
Year-End Adjustments Select this option to include year-end adjustments on the report.
This entry type was designated during transaction entry.
Suppress Lines with All Zeros Select this option so that documents with zero amounts do not
print. This eliminates records having zero in all amount columns.
If it is not selected, every line prints, even if it has a zero value.
This option only works with transaction line type user defined
fields with a field type of currency.
Use this tab to change the font and page setup for a report.
Use this tab to secure the active report so that other users cannot save their changes to it.
The user that selects the check box, and then saves the report, is the only user that can change or save it
later. This check box cannot be cleared by any user other than the user that locked the report.
Tips: Use balances for Assets, Liabilities, and Net Assets. Revenue and Expense accounts always have a
zero balance at the beginning of the year. When an organization's fiscal year is closed, the balance
sheet account is carried forward to the new year, but new net assets balances are calculated based on
the prior year.
When any option from the Date Items drop-down list (except Custom) is selected, report dates are
automatically adjusted each time the report is processed. For example, choose a Report Date of This
Month and process the report on 10/15/20xx; you get a report with the month of October. If the report
is processed on 11/15/20xx, you get a report with the month of November. In other words, you do not
have to return to this tab each month to change the Current Period Dates.
If Custom is chosen as the Date Item, you are required to enter the dates MM/DD/YYYY through
MM/DD/YYYY on this tab. These Opening and Ending Balances dates do not change each time the
report is processed.
To print totals for each account code combination, select the Show Totals box on the Content tab.
Currency columns follow the formatting of the organization's functional currency. The functional
currency was determined by the Administrator when the organization was created (File>New
Organization>Functional Currency panel).

Working Trial Balance
Working Trial Balance
Access this report using Reports>General Ledger Analysis>Working Trial Balance.
Use this report to print a trial balance with four additional columns available for writing in manual
adjustments. It prints in a stair-step format: all the account codes are in one column, all the account titles in
another column, and all the account short titles in yet another column if selected. Since a trial balance
shows account balances at a specific point in time, it is useful as a quick reference or analytical tool. You
can also print trial balances that show comparative amounts with differences for review purposes.
Advanced Security Users
Account Level Security is available for this report. This feature allows you to define the account codes
and related amounts a user can view in the report. When account level security is activated for the
organization (Security>Set Up Account Level Segments) and enabled for a user (Security>Set Up
Account Level Security), the report will only print account information the user is allowed to see. Note
that if a user does not have Account Level Security enabled, the user will see all account codes.
If the "Print Disclaimer on Report" check box is selected on the Security>Set Up Account Level
Segments form, "This report may be affected by Account Level Security" prints in the header of this
report. In that case, an * also prints after the report title.
Data Import/Export Users
If you decide to export data from this report, the system exports the Account Titles; they appear after
the selected columns.
Report Criteria
Use this tab to assign a report name and determine whether or not to include it on the actual
report. The report name can be printed in the header or the footer of the report.
Specify the date range for the data included in the report by entering Balances Dates. The Account
Balances Begin date and Current Reporting Year Begins date are used to obtain the beginning balances
for the Opening Balances date. Additionally, Current Period Dates are also required to specify the
reporting period for this report.
The Cross Year Reporting feature (A Year-End Close will be simulated for this report) allows reports to be
run for closed years and cross years at the same time.
Use this tab to determine what data to include in the report and to define the report layout.
MIP Fund Accounting
General Ledger Reports User's Guide
138

Chapter 8: Trial Balances
MIP Fund Accounting
General Ledger Reports User's Guide
139
By selecting Available Items, the data is divided onto separate pages. The report starts a new page for
each item, and the item is printed in the page header of the report.
By selecting Available Columns, the data that appears in the body of the report is determined.
Column Description
{Segment Name} Code The code assigned to the segment. The report prints the
account code, such as 201, 05, or 45001. The system displays
one column for each of these code types, such as Fund Code or
GL Code.
{Segment Name} Title The title associated with each code above. The system displays
one column for each of these code types, such as Fund Title or
GL Title.
{Segment Name} Short
Title
The short title for the title above (15 characters or less). The
system displays one column for each code types, such as Fund
Short Title.
{Segment Name} Group
Code
The group code assigned to the segment. The report prints the
group code in the heading.
{Segment Name} Group
Title
The title associated with the group code above. The report prints
one column for each group segment.
{Segment Name} Group
Short Title
The short title for the group title above (15 characters or less).
The report shows one column for each group segment, such as
Fund Group Short Title.
Account Code The actual account code, plus the Group Code you selected on
the Groups tab. The report prints the account code, such as,
201, 05, 45001. One column displays for each code type, such
as Fund Code or GL Code.
Account Title (plus Group
Code selected from Group
Sets)
The title associated with each code above, plus the Group Title
you selected on the Groups tab. The system prints one column
for each code type, such as Fund Title or GL Title.
Account Short Title (plus
Group Code selected from
Group Sets)
The short title for the title above (15 characters or less), plus the
Groups Short Title you selected on the Groups tab.

Working Trial Balance
Column Description
Debit Balance The debit balance from transaction entry.
Credit Balance The credit balance from transaction entry.
Adjusting Debit This is available so you can manually write debit adjustments to
the trial balance.
Adjusting Credit This is available so you can manually write credit adjustments to
the trial balance.
Adjusted Debit Balance This is available so you can manually write debit adjustments to
the trial balance.
Adjusted Credit Balance This is available so you can manually write credit adjustments to
the trial balance.
Use this tab to narrow down and more explicitly define the data to include in the report by
selecting from the Available Filters.
Use this tab to designate the Group Sets for the report. Groups provide an alternate way of
reporting summarized accounting data. Selecting a group code on the report is the same as filtering by
group code on the entire report. Any accounts not included in a Group Set will not be included in the report.
In order for groups to be applied to the report, the group selected on the Groups tab must also be selected
in at least one of the following: Content tab or Filter tab.
If the report is printed using groups rather than individual account codes, only account codes included in
the groups created for this Group Set print on the report. If there are account codes not included in a
group, they do not print on the report.
Use this tab to set up any Available Options for the report.
Options Description
Year-End Adjustments Select this option to include year-end adjustments on the report.
This entry type was designated during transaction entry.
Suppress Lines with All Zeros Select this option so that documents with zero amounts do not
print. This eliminates records having zero in all amount columns.
If it is not selected, every line prints, even if it has a zero value.
MIP Fund Accounting
General Ledger Reports User's Guide
140

Chapter 8: Trial Balances
MIP Fund Accounting
General Ledger Reports User's Guide
141
Options Description
Replace total debits and
credits with Balance
Select this option to shows the net amount for each segment
where totals have been requested. Otherwise, the report
displays the total debits and total credits for each segment.
Use this tab to change the font and page setup for a report.
Use this tab to secure the active report so that other users cannot save their changes to it.
The user that selects the check box, and then saves the report, is the only user that can change or save it
later. This check box cannot be cleared by any user other than the user that locked the report.
Tips: A cross year report can be created with balances outside the organization's fiscal year (Setup tab).
However, this report cannot be generated with groups and balances outside the organization's fiscal
year.
To print totals for each account code combination, select the Show Totals box on the Content tab.
Currency columns follow the formatting of the organization's functional currency. The functional
currency was determined by the Administrator when the organization was created (File>New
Organization>Functional Currency panel).

Chapter 9: Report Groups
Assign Report Groups
Access this report using Reports>Assign Report Groups.
Use this form to create Report Groups that summarize account balances on the reports, to assign
multiple account codes to a designation code/group code, or to assign 990 Line Number Codes to
applicable segment codes using established system group set codes. Assign or group the accounts
under report group titles. Later, when printing a report, if you specify to print using Groups, the account
balances appear summarized next to the report group title. You can create Groups for any or the entire
chart of account segments. However, use the established system group set codes to assign your 990
Line Number codes.
Each Report Group must belong to a Group Set, and you can have as many Group Sets as needed.
Within each Group Set, account codes can be grouped differently, which allows you the flexibility to deal
with multiple report formats. When you print reports and you choose to print by Groups, you specify for
which segments you want to use groups and the Group Set for each segment (using the Groups tab). The
report then shows, for each Group in the Report Set, a summarized total of the balances of the accounts
you included in the Report Group. If there are account codes not included in a group, they do not print on
the report.
For instructions for assigning the Form 990 Group Set Codes, see the "Assign Report Groups Example"
(page 144).
Fields
Segment: Select an existing segment using the drop-down list. You can make a new selection only if
there are not any pending changes to a Group Set or Group Code.
Group Set Name: Enter the name of the Group Set, or select one using the drop-down list. You can
make a new selection only if there are not any pending changes to a Group Set or Group Code. We
recommend limiting the name to strictly alphabetic (A through Z) or numeric characters (0 through 9), and
avoiding the use of symbols.
If the Administrator assigned a function of FND (Fund), PGM (program) or RES (restrictions) to a
segment (File>New Organization>Account Segments panel or Organization>Organization
Information>Segments tab), or have selected the GL segment, the system automatically creates a
MIP Fund Accounting
General Ledger Reports User's Guide
142

Chapter 9: Report Groups
MIP Fund Accounting
General Ledger Reports User's Guide
143
Group Set Name of <Designation>.
If the Administrator selected Form 990EZ as your IRS Tax Form Preference (File>New
Organization>Account Segments panel or Organization>Organization Information>Segments tab)
and have selected the GL segment, the system automatically creates a Group Set Name of <990EZ>.
If the Administrator selected Form 990 as your IRS Tax Form Preference (File>New
Organization>Account Segments panel or Organization>Organization Information>Segments tab)
and have selected the GL or PGM segment, the system automatically creates the Group Set Names of
<990 Part IX>, <990 Part VIII>, and <990 Part X>.
Group: Use this section to create and/or select the report group's code and title.
Group Code: Enter or select a Group Code to represent the report group you are creating or editing (a
space cannot be used in the code's name). Please note that the maximum length of the Group Code is
designated by the length of the longest segment for the organization. (The Segment length, which
cannot be changed, was entered by the Administrator using the File>New Organization wizard.)
If you selected the <Designation> Group Set Names, the system displays the designations available for
the function assigned to the segment. For <Designation> group sets the field length is 3. Unlike the other
<Designation> Group sets, the FND (Fund) Group Set does not have pre-defined group codes. You will
need to define these group codes before fund codes can be assigned.
If the selected segment was assigned a function of PGM, you can select a designation of Program
Expenses, Fundraising Expenses, or Management & General Expenses.
If the selected segment was assigned a function of RES, you can select a designation of FAS 117:
Unrestricted, Temporarily Restricted, or Permanently Restricted or ASC 958: Unrestricted (Funds
without Donor Restrictions) and Restricted (Funds with Donor Restrictions).
If the selected segment was assigned a function of FND, you can select a designation of N/A or any
designation codes you create.
The General Ledger segment function is pre-defined in the system and cannot be associated with
another segment. The list of designation codes available for selection are consistent with the
functional classifications prescribed for 990 reporting.
Note: Use the Maintain>Chart of Accounts Codes>Setup tab to assign one of the available
designations to account codes one at a time.

Assign Report Groups
Group Title: Enter a Group Title, if you are creating a Group Code. You can also change the Group Title
for an existing Group Code. For designation codes, the system displays the code description associated
with the selected designation/group code.
Short Title: The Short Title displays the first 15 characters of the Group Title. The Short Title can be
changed. At report printing time, choose to print the Group Title or the Short Title for the groups.
Accounts Available, Selected: All related codes for the segment selected display in the Available box,
except those already assigned to a group in this group set. The Selected box displays segment codes that
are included in the group. The segments display in the order in which they appear in the group.
Tips: If you want all your account codes to print on a report when using Report Groups, they must all be
assigned to a Report Group.
Group Codes without accounts assigned, will not display on the report setup form (Reports>{Any report
with groups}>Groups Tab).
You can assign a <Blank> code to a report group. This will allow you to print a report with a group code
selected, which will print all of the assigned account codes including the <Blank>.
Assign Report Groups Example
To create a Group Code used in reporting
Suppose you have four different General Ledger expense accounts for a particular report—rather than
seeing individual balances for the four accounts, you want to see one total on the report called
Personnel Costs.
After selecting General Ledger as the Segment for the groups, you designate a Group Set Name called
"Summary Grant." You then enter a Group Code ("500" for example), and provide the Group Title
"Personnel Costs." Using the Mover button, you move the ten General Ledger accounts to include in
this group.
You can also choose to create other General Ledger account groupings using a different Group Code,
within the same Group Set Name.
To create Group Codes for the 990 Worksheet - Part VIII report
Suppose you want to assign General Ledger segment codes to 990 Line Numbers for the Form 990
Part VIII Worksheet report—rather than assigning them by each individual General Ledger segment
code.
MIP Fund Accounting
General Ledger Reports User's Guide
144

Chapter 9: Report Groups
MIP Fund Accounting
General Ledger Reports User's Guide
145
1. Select Form 990 as your IRS Tax Form Preference with Administrative user rights, ues
Organization>Organization Information.
2. Open Reports>Assign Report Groups. And begin creating your report groups.
a. After selecting GL as the Segment for the group and designating the default <990 Part VIII> as
the Group Set Name. You then select from the list of available Group Codes ("1a Pt VIII" for
example), the system displays the Group Title "Federated campaigns," and you can edit the
Short Title. Using the Mover button, you move the General Ledger accounts that are to be
included in this group.
b. Continue assigning the other General Ledger account groupings using a different Group
Code, within the same Group Set Name.
3. Once complete, you can verify your Form 990 Line Number assignments using the Chart of
Accounts List report (Reports>Lists>Chart of Accounts).
To create Program Service Revenue Group Codes for the 990 Worksheet - Part IX report
Suppose you want to assign Program segment codes to 990 Line Numbers for the Form 990 Part IX
Worksheet report—specifically to identify Program Service transactions such as Pt IX: Col B.
1. As the Administrator, select Form 990 as your IRS Tax Form Preference using
Organization>Organization Information.
2. Open Reports>Assign Report Groups. And begin creating your report groups.
a. After selecting PGM as the Segment for the groups and designating the default <990 Part IX>
as the Group Set Name. You then select from the list of available Group Codes ("Pt IX: Col B"
for example), the system displays the Group Title "Program Services," and you can edit the
Short Title. Using the Mover button, you move the General Ledger accounts that are to be
included in this group.
b. Continue assigning the other Program account groupings using a different Group Code, within
the same Group Set Name.
3. Be sure to select the Option "Include GL Details" for the Reports>990 Worksheets>Part IX report.
To create Group Codes for the 990 Worksheet - Part X report
Suppose you want to assign General Ledger segment codes to 990 Line Numbers for the Form 990
Part X Worksheet report—rather than assigning them by each individual General Ledger segment
code.

Assign Report Groups
1. As the Administrator, select Form 990 as your IRS Tax Form Preference using
Organization>Organization Information.
2. Open Reports>Assign Report Groups. And begin creating your report groups.
a. After selecting GL as the Segment for the group and designating the default <990 Part X> as the
Group Set Name. You then select from the list of available Group Codes ("1Pt X" for example),
the system displays the Group Title "Cash - non-interest bearing," and you can edit the Short
Title. Using the Mover button, you move the General Ledger accounts that are to be included in
this group.
b. Continue assigning the other General Ledger account groupings using a different Group Code,
within the same Group Set Name.
3. Once complete, you can verify your Form 990 Line Number assignments using the Chart of
Accounts List report (Reports>Lists>Chart of Accounts).
4. Be sure to select the Option "Include GL Details" for the Reports>990 Worksheets>Part X report.
Assign Report Groups Buttons
Print to Screen: Use this button to view the report before it is
formatted for printing. This makes the data easy to review, but
does not provide an exact representation of how it looks when
you send it to your printer.
Print Preview: Use this button to view the report as it will
actually print.
Print: Use this button to print the selected report.
Print Setup: Use this button to select a printer and set up printer
information for this report.
Chart of Accounts Codes: Use this button to open the
Maintain>Chart of Accounts form where you can enter your
organization's chart of accounts information by segment.
MIP Fund Accounting
General Ledger Reports User's Guide
146

Chapter 9: Report Groups
MIP Fund Accounting
General Ledger Reports User's Guide
147
Report Groups List
Access this report using Reports>Lists>Report Groups.
Use this report to print a list of report sets and their respective group assignments. Report Groups
provide an alternate way of reporting summarized accounting data. Each Report Group must belong to a
Group Set; each Group Set can contain as many Report Groups as needed. Accounts were assigned or
grouped using Reports>Assign Report Groups.
Report Criteria
Use this tab to assign a report name and determine whether or not to include it on the actual
report. The report name can be printed in the header or the footer of the report.
Use this tab to determine what data to include in the report and to define the report layout.
By selecting Available Items, the data is divided onto separate pages. The report starts a new page for
each item, and the item is printed in the page header of the report.
By selecting Available Columns, the data that appears in the body of the report is determined.
Column Description
Segment The segments contained in the report, such as GL, Fund, or
Grant.
Group Set Name The name used to group codes together into one category.
Group Code The code which represents the report group that was created.
Group Title The title for the Group Code.
Group Short Title The short title for the Group Title.
Code The accounts assigned to the designated Group Code.
Title The title assigned to the account code.
Use this tab to narrow down and more explicitly define the data to include in the report by
selecting from the Available Filters.
Use this tab to change the font and page setup for a report.

Report Groups List
Use this tab to secure the active report so that other users cannot save their changes to it. The
user that selects the check box, and then saves the report, is the only user that can change or save it later.
This check box cannot be cleared by any user other than the user that locked the report.
MIP Fund Accounting
General Ledger Reports User's Guide
148

Chapter 10: Financial Statements
Overview of the Create Statement Formats ProcessUse the "Create Statement Formats" (page 153) form to prepare financial statements as one of the
following types:
Statement of Financial Position
Statement of Activities
Balance Sheet
Statement of Revenues and Expenditures
Statement of Cash Flows
To format a financial statement, specify the titles that you want to appear on the statement, and then, if
appropriate, assign the general ledger accounts to include in that title or set of titles. This process is much
like creating an outline for each statement. You can have up to three sections (or levels) of titles in the
format or outline.
Below is an example of the beginning of a format, with sample balance sheet titles.
You can create as many different formats as needed.
The Financial Statement formatting process uses four tabs.
On the "Select Format Tab" (page 151), select the type of Financial Statement format you want to work
on, the name of the format, and the title to print in the heading of the statement.
On the "Create Outline Tab" (page 151), create an outline of the statement. The outline may contain up
to three levels of Sections.
MIP Fund Accounting
General Ledger Reports User's Guide
149

Chapter 10: Financial Statements
MIP Fund Accounting
General Ledger Reports User's Guide
150
On the "Assign Accounts Tab" (page 152), select the general ledger accounts whose balances appear
in the highlighted Section on the outline.
On the "Create Totals Tab" (page 152), create special totaling Sections for first level Sections, if
necessary.
Note: When you click the Save or Undo button, changes are saved or discarded for ALL tabs.
Expedite the formatting process by sketching an outline ahead of time. You should also have an idea
where each general ledger account fits in the outline. To get started, look at current financial statements
and determine the section levels. Highlight all of the first level Sections with one color of marker, the
second level of Sections with another color marker, and so on. (Typically, first level Sections are not
indented, second level Sections are indented once, and third level Sections are indented twice.) Note
where you want the accounts and their balances to appear, and determine whether you want the
account title to print. Finally, mark any changes to the statements.
Example
Suppose you want to create a financial statement for the Statement of Financial Position. You have
sketched the following outline on paper for the statement.
The following steps you through of how to reproduce the Assets section of this outline using the Create
Statement Formats form:

Overview of the Create Statement Formats Process
Select Format Tab
1. On the Select Format tab, select S/P (Statement of Financial Position) as the Statement Type.
2. Enter a Format Name description such as Quarterly Report, and either accept Statement of Financial
Position as the Statement Title, or change it to what you want to print on the statement.
Create Outline Tab
3. Next, click the Create Outline tab. This is where you reproduce the outline sketch shown above.
4. Start by setting up the first Section. Click Add Same Level . The system displays the Section
Options form. (This form automatically appears when first level Sections are added.)
5. On the Section Options form, enter the Title for the first Section of the statement outline, which is
Assets. (You can also specify the attributes for the Title using this form.)
6. Under Specify Section Type, select "Other." For Specify Section Account Categories, select "Asset".
7. Accept the default for all other options, and click OK to return to the outline.
Note: If you create a first level Section Title that represents a total of other first level Section Titles,
such as Total Liabilities or Net Assets, you should select "Total" for Specify Section Type. All other
first Section Titles should be specified as "Other". You can edit these choices again at any time by
selecting the first Section Title and clicking Section Options .
8. Since second and third Section Titles have been defined under Assets in the statement outline, click
Add Lower Level on this form. Looking at the statement outline, you can see that you are creating
a new section beneath Assets.
9. Enter Current Assets as the Section Title, and press Tab.
10. Since there is a third Section (or a Section beneath Current Assets), use Add Lower Level . Enter
Cash as the title.
11. You are still positioned at Cash, a third level Section, and you now need to add another third level
Section Title. Click Add Same Level , and enter Accounts Receivable.
MIP Fund Accounting
General Ledger Reports User's Guide
151

Chapter 10: Financial Statements
MIP Fund Accounting
General Ledger Reports User's Guide
152
12. The next Title, Fixed Assets, is back at the second Section level. Click Current Assets to select that
Section level, and then click Add Same Level . Enter Fixed Assets as the title.
13. Continue this process to complete the remainder of the statement outline.
Assign Accounts Tab
After completing the statement outline, assign specific general ledger accounts to the appropriate
Section Titles. To do this, first click the Section Title to assign general ledger accounts (on the Create
Outline tab). Then, use the Assign Accounts tab to assign General Ledger accounts.
14. In the statement outline, click Cash to select it, and then click the Assign Accounts tab.
15. Use the Mover ( > ) to select the general ledger accounts to appear beneath the Title—Cash when
you print the financial statement. Each general ledger account may be assigned to only one Section
Title. Previously selected general ledger accounts, do not appear in the list.
16. To include the actual account code title and amount balance on the printed financial statement, move
the general ledger account to the Selected Items, and then click the Print Detail box. If you want the
account balance to be combined with the other account balances assigned to this Section, and the
total amount to appear next to the Section Title, do not select the Print Detail box for all the accounts.
17. After assigning general ledger accounts to Cash, click the Create Outline tab, and select the next
Title to assign accounts (in this case, Accounts Receivable). Click the Assign Accounts tab once
again and assign general ledger accounts to this title.
Create Totals Tab
You do not need to tell the system to provide totals of each Section when you print the financial
statement. However, if you want totals of any combination of first Sections, you must use the Create
Totals tab.
For example, for the Statement of Financial Position, you may want a Section called Total Liabilities and
Net Assets.
18. To create this total, create it as a first level Section Title on the Create Outline tab, and indicate
"Total" for Specify Section Type on the Section Options form.
19. Then, in the statement outline, click this new Title to select it, and click the Create Totals tab.
20. Use the Mover ( > ) to choose which first level Section Titles to include in the total. Since this is a total
Section, general ledger accounts cannot be assigned to it.

Create Statement Formats
This completes our example of formatting the Statement of Financial Position. Use the same procedure to
complete formats for all the other Statement Types.
Create Statement Formats
Create Statement Formats - Select Format Tab
Access this tab using Reports>Financial Statements>Create Statement Formats.
Use this tab to specify the type of financial statement, the name of the format, and the title of the
statement.
If a statement format has already been created, select the Statement Type and Format Name, and then
you can print it. Keep in mind, a format cannot be printed until it has been saved.
Important! Certain requirements must be followed for the Financial Statement Format when running the
Statement of Activities and any Statement of Revenues and Expenditures type report. This will ensure
that the Fund Balance/Net Assets section totals correctly. See "Requirements for the Financial
Statement Format" (page 168) for specific information about these requirements.
Statement Type: Select a valid Statement Type from the drop-down list. Choose from one of the following:
S/P (Statement of Financial Position)
S/A (Statement of Activities
B/S (Balance Sheet)
R/E (Statement of Revenues and Expenditures)
C/F (Statement of Cash Flow)
Format Name: Enter a new format name, or select an existing one from the drop-down list. (The Format
Name is different from the Statement Title. The Format Name describes and identifies the format outline,
while the Statement Title prints on the actual statement.) We recommend limiting your report name to
strictly alphabetic (A through Z) or numeric characters (0 through 9), and avoiding the use of symbols.
When you created your chart of accounts (Maintain>Chart of Accounts Codes), if you selected a
Designation Code (other than N/A), the system automatically updated <Default> formats based on those
account codes and their designations. (For more information on how designation codes affect financial
statement formats, see Designation Codes and How They Apply to Statement Formats.) The drop-down
list displays this predefined, account-specific <Default> format. You can copy the <Default> format to
MIP Fund Accounting
General Ledger Reports User's Guide
153

Chapter 10: Financial Statements
MIP Fund Accounting
General Ledger Reports User's Guide
154
make changes to the Section Titles; however, you must do so after the chart of account codes are saved
with the designation. Additionally, this <Default>format is available for selection in the Financial
Statement Format field on the Reports>Financial Statements>Statement of Financial Position,
Statement of Activities, Balance Sheet, Combining Balance Sheet, Statement of Revenues and
Expenditures, Combining Statement of Revenues and Expenditures, Statement of Revenues and
Expenditures by Period, and Statement of Cash Flows>Setup tabs.
Statement Title: Enter the name to appear on the actual statement.
Include Encumbrance Accounts: Select this check box to include an Encumbrance (EN) and/or
Reserve for Encumbrances (RV) section in the format. These accounts will reflect the net of the
encumbrance subledger—EN is the debit, (normally in the Unrestricted fund Balance section), while RV
is the credit (normally in the Restricted fund Balance section). You must select a Statement Type of B/S
or S/P and have the Encumbrances module installed for this check box to be available.
Tip: To ensure that you have not missed an account, use Print or Print Preview to view the
statement format.
Create Statement Formats - Create Outline Tab
Access this tab using Reports>Financial Statements>Create Statement Formats.
Use this tab to create the format outline, including Section Titles. The Statement Outline displays the
structure of the financial statement as you design it. In order to begin this process, click Add Same Level
.
Fields
Section Title: Select or change an existing Section by selecting the Section Title in the Statement
Outline. Then, edit the Section Title box to correct a misspelling in the Title, for instance.
To create a new Section, use Add Same Level or Add Lower Level . When a first level Section
is added, the Section Options form automatically appears so you can enter additional information. For
second and third level Sections, simply enter the name of the Section.
Statement Outline: The Statement Outline displays the structure of the financial statement as you
design it. All of the Section Titles are shown.

Create Statement Formats
The Section in the Statement Outline determines if the last two tabs are available.
The Assign Accounts tab is only available if the selected Section is at the lowest level and can have
accounts assigned to it.
The Create Totals tab is only available if Total is the section type. (This was set up on the Section
Options form.)
Tips: Use the Assign Accounts tab to assign accounts to the sections created on this tab.
The outline can contain up to three levels (one section and two subsections).
To expand or collapse any Section of the statement outline, click the (+) or (-) sign.
Create Statement Formats - Assign Accounts Tab
Access this tab using Reports>Financial Statements>Create Statement Formats.
Use this tab to assign specific general ledger accounts to the Section Title selected on the Create Outline
tab. Each general ledger account may be selected for only one Section Title.
This tab is only available if the selected Section is at the lowest level and can have accounts assigned to it.
Note: The statement format must be assigned at least one General Ledger account code in order to run
any Reports>Financial Statements or Allocation Management reports.
Encumbrance Users
If you have selected a Statement Type of B/S or S/P and selected the Include Encumbrance Accounts
check box on the Select Format tab, the RV and EN accounts are available for selection. These two
accounts—EN for Encumbrance and RV for Reserve for Encumbrances—reflect the net of the
encumbrance subledger; EN is the debit, (typically used in the Unrestricted fund Balance section),
while RV is the credit (typically used in the Temporarily Restricted fund Balance section).
Fields
Section Title: The system displays the Section title (the selected Section on the Create Outline tab). To
assign accounts to a different Section, return to the Create Outline tab and select that Section.
Print Balance for GL Account, Segment selected at report time: Indicate to use the balances from the
general ledger segment or another segment. (Other segments are indicated later, when printing this
MIP Fund Accounting
General Ledger Reports User's Guide
155

Chapter 10: Financial Statements
MIP Fund Accounting
General Ledger Reports User's Guide
156
statement.) If you choose to print balances for a segment selected at report time, you determine the
segment at the time the report is printed.
As an example of segment substitution, assume you have a segment called Program, and for the
Statement of Activities you want to print total Expenses and Losses for each Program rather than for
each specific general ledger account. If you selected "Segment selected at report time," and select the
Print Detail check box for the selected accounts, you have the choice of printing either general ledger
accounts or any other segment of your choice. When you actually print the report, choose to substitute
Programs on the Options tab, and select the general ledger account code on the Contents tab. You can
see totals by Program for these general ledger accounts on the financial statement. Regardless of your
choice, associated general ledger accounts must be formatted. Remember, this choice is made for each
individual Section as general ledger accounts are assigned.
GL Accounts Available Items, Selected Items: Select the general ledger-type account to be assigned,
and then click the Mover ( > ) to move it to the Selected Items box. Only unassigned general ledger
accounts display in the Available Items list. Accounts that have already been assigned to other Sections
in the current financial statement format are not available.
Print Detail: Select this check box to print the selected account title and balance on its own line. Leave
the box unchecked, so that the account title does not print and the balance accumulates within the
Section as follows:
If all the assigned accounts in a Section do not have the Print Detail box selected, then the balances of
all accounts accumulate into one total with the Section Title.
If some assigned accounts in a Section have the Print Detail box selected while others do not, then the
balances of those accounts that do not have the detail boxes selected accumulate into one total. They
display at the end of the Section with a title of "Other" Section Title.
Using Segment Substitution
The following is an example of using segment substitution when setting up statement formats
(Reports>Financial Statements>Create Statement Formats).
In the "Print Balance for" group box, normally you want to print the general ledger account codes and
titles on the financial statements for the current Section Title. However, in some cases, you might want to
print accounts and titles from some other segment in the chart of accounts.
Let's say, for a Statement of Activities and a Statement of Financial Position, you want to print (by
section) a balance for a segment you select when you print the report. Although only your CPA can

Create Statement Formats
interpret ASC 958 (FAS 117 superseded) for you, you can use the "Segment selected at report time"
option to help produce ASC 958 (FAS 117 superseded)-compliant financial statements.
Depending on the statement you are printing and the interpretation of ASC 958 (FAS 117 superseded), the
section of the statement for which you want to substitute a different account segment varies. In our
example, let's have the system substitute segments for the following sections:
Statement Section Segment to Substitute
Statement of Financial
Position
Net Assets Section Restrictions
Statement of Activities Expenses and Losses Function or Program
Complete the following steps in order to set up the segment substitution:
1. Since you are assigning accounts to a specific section of the financial statement, specify to "Print
Balance for the Segment selected at report time." This specifies that the section have a segment
substitution.
2. To use segment substitutions when printing a financial statement, select the "Print Detail" check box.
3. Specify which segment to substitute when you are printing your financial statements. Use "Segment to
Substitute for GL Segment" on the Options tab.
4. Select "General Ledger" in the Report Body section of the Contents tab to complete the substitution
process.
The "Segment to Substitute for GL Segment" option is available on the following reports:
Reports>
Allocations Management>
Pre-Allocation Statement of Revenues and Expenditures
Financial Statements>
Statement of Financial Position
Statement of Activities
Balance Sheet
Combining Balance Sheet
MIP Fund Accounting
General Ledger Reports User's Guide
157

Chapter 10: Financial Statements
MIP Fund Accounting
General Ledger Reports User's Guide
158
Statement of Revenues and Expenditures
Combining Statement of Revenues and Expenditures
Statement of Revenues and Expenditures by Period
Create Statement Formats - Create Totals Tab
Access this tab using Reports>Financial Statements>Create Statement Formats.
Use this tab to combine multiple first level Section Titles into one total. Although totals are automatically
provided for all Sections in the statement outline, you can combine totals for multiple first level Section
Titles.
Access this tab by selecting a "Total" as the section type on the Create Outline tab. "Total" is designated
using the Section Options form. To view the Section Options form again, select any first level Section
Title using the Create Outline tab, and then click Section Options .
Fields
Total Title: This is the title of the combined Sections.
Financial Statement Section Titles Available Items, Selected Items: Select the Sections to combine
into one total, and then click the Mover button (>>) to move them to the Selected Items box. Only first
level Sections not previously included in a Total are available.
Create Statement Format Buttons
Copy: Use this button to copy a financial statement format.
Add Same Level: Use this button to add another Section to the same level.
When you click this button for first level sections, the system automatically
displays the Section Options form. Use the Section Options form to define the
properties for the section you are adding. When you click this button for second
or third level Sections, the Section Title box is selected and the words <New
Section> display. You can then enter a new name.
Add Lower Level: Use this button to add another second or third level Section.
You can only have up to three sections.

Create Statement Formats
Section Options: Use this button to define properties for the first level Section.
Delete Section: Use this button to remove the selected Section (including all
lower level Sections and account assignments).
Move Up: Use this button to move the selected Section up one place from its
current location. When a Section is moved, it stays at the same level. A Section
cannot be moved to another level; it must be deleted and recreated.
Move Down: Use this button to move the selected Section down one place from
its current location. When a Section is moved, it stays at the same level. A
Section cannot be moved to another level; it must be deleted and recreated.
Select All: Use this button to select all items.
Deselect All: Use this button to clear all items.
Print to Screen: Use this button to view the report before it is formatted for
printing. This makes the data easy to review, but does not provide an exact
representation of how it looks when sent to the printer.
Print Preview: Use this button to view the report as it actually prints.
Print: Use this button to print the selected report.
Print Setup: Use this button to select a printer and set up printer information for
this report.
Copy Formats
Access this form using Reports>Financial Statements>Create Statement Formats> Copy.
Use this form to copy a financial statement format. This process produces an exact duplicate of the
original financial statement format.
MIP Fund Accounting
General Ledger Reports User's Guide
159

Chapter 10: Financial Statements
MIP Fund Accounting
General Ledger Reports User's Guide
160
Fields
Copy Format From Statement Type, Name: The statement type and format name are dynamic
depending upon what was chosen on the Select Format tab.
To This New Format Statement Type, Name: Enter the name for the new financial statement format to
be created. Format names must be unique within each statement type.
Section Options
Access this form using Reports>Financial Statements>Create Statement Formats>
Section Options.
Use this form to define the properties for a first level Section when creating statement formats. This form
automatically appears when you create any new first level Section Title. Please note the following:
You cannot select an option in the Specify Section Type group box when there are assignments for
totals or General Ledger accounts.
You cannot select an option in the Specify Section Account Categories group box when the
Begin/Changes Fund Balance or Begin/Changes Net Asset first level section title has assignments.
Fields
Section Title: Either accept the Section Title entered previously, if any, or enter a new name for the first
level Section.
Specify Section Type Total, Other: Specify whether the Section is used for a total or not. If you select
Total for a Section, use the Create Totals tab to combine multiple first level Section Titles into one total.
Position on Page Left Justify, Center: Specify whether the Section Title is left justified or centered on
the page.
Specify Section Account Categories Revenue, Begin Net Asset, Expense, Changes Net Asset: If this
is not a Total Section, specify the type of account to appear in this Section. The Statement Type
determines the Section Account Categories. The table below lists the Section Account Categories for
each type of financial statement:

Create Statement Formats
Statement Type Section Account Categories
Statement of Financial Position Asset
Liability
Net Asset
Liability and Net Asset
Statement of Revenues and Expenditures Revenue
Expense
Begin Fund Balance
Changes Fund Balance
Statement of Cash Flow Financing
Investing
Operating
Cash
Balance Sheet Asset
Liability
Fund Balance
Liability and Fund Balance
Statement of Activities Revenue
Expense
Begin Net Asset
Changes Net Asset
Total Underline Single, Double, None: Specify whether the Section subtotal appears with a single
underline, a double underline, or no underline.
MIP Fund Accounting
General Ledger Reports User's Guide
161

Chapter 10: Financial Statements
MIP Fund Accounting
General Ledger Reports User's Guide
162
Financial Statement Format List
Access this report using Reports>Lists>Financial Statement Format.
Use this report to print a list of financial statement formats. This report not only prints each format's
account assignments, it also prints the accounts which are not assigned in each format.
Statement formats were created using Reports>Financial Statements>Create Statement Formats. The
Create Statement Formats form was used to prepare the financial statements as one of the following
types:
Statement of Financial Position
Statement of Activities
Balance Sheet
Statement of Revenues and Expenditures
Statement of Cash Flows
Report Criteria
Use this tab to assign a report name and determine whether or not to include it on the actual
report. The report name can be printed in the header or the footer of the report.
Use this tab to determine what data to include in the report and to define the report layout.
By selecting Available Items, the data is divided onto separate pages. The report starts a new page for
each item, and the item is printed in the page header of the report.
By selecting Available Columns, the data that appears in the body of the report is determined.
Column Description
Statement Type The statement type selected using the Reports>Financial
Statements>Create Statement Formats form. Valid statement
types are S/P, R/E, C/F, B/S, and S/A (Statement of Financial
Position, Statement of Revenues and Expenditures, Statement
of Cash Flows, Balance Sheet, and Statement of Activities).
Format Name The format name, such as Monthly Board Report.

Financial Statement Format List
Column Description
Statement Title The statement title, such as Balance Sheet.
Section Title 1 The first level section title.
Section Title 2 The second level section title.
Section Title 3 The third level section title.
Account Code The account code assigned to the section title, such as 11000.
Account Title The title of the account code, such as Payroll Cash Account.
Account Type The account type for General Ledger type segment codes.
Print Detail A designation of Y (Yes) or N (No), depending on if the "Print
Detail" box was selected on the Create Statement
Formats>Assign Accounts tab.
Segment Substitution A designation of Y (Yes) or N (No), depending on if the
"Segment selected at report time" option was selected on the
Assign Accounts tab.
Position on Page A designation of L (Left) or C (Center), depending on which
option was selected on the Create Statement Formats>Create
Outline>Section Options form.
Section Account Category The system prints an A, L, FB, FL, R, E, CF, F, I, O, or C (Asset,
Liability, Fund Balance or Net Asset, Liability and Fund Balance,
Revenue, Expense, Changes Fund Balance or Net Asset,
Financing, Investing, Operating, or Cash), depending on which
section account category was selected on the Section Options
form and which financial statement type was selected on the
Select Format tab.
For more information about the account categories for each type
of financial statement, see the Create Statement
Formats>"Section Options" (page 160) topic.
Section Type A designation of A (All Others) or T (Total), depending on which
section type was selected on the Section Options form.
MIP Fund Accounting
General Ledger Reports User's Guide
163

Chapter 10: Financial Statements
MIP Fund Accounting
General Ledger Reports User's Guide
164
Column Description
Create Totals from Section The section title selected on the Create Totals tab.
Total Underline A designation of S (Single), D (Double), or N (None), depending
on which option was selected on the Section Options form.
Use this tab to narrow down and more explicitly define the data to include in the report by
selecting from the Available Filters.
Use this tab to change the font and page setup for a report.
Use this tab to secure the active report so that other users cannot save their changes to it.
The user that selects the check box, and then saves the report, is the only user that can change or save it
later. This check box cannot be cleared by any user other than the user that locked the report.

Chapter 11: Quick Financial Statements
Quick Balance Sheet
Access this report using Reports>Quick Financial Statements>Balance Sheet.
This report is a pre-formatted balance sheet that contains balances for the general ledger segment. The
general ledger accounts are automatically assigned to the appropriate section based on account type.
This report includes data beginning with the last open fiscal year begins date through the current System
date or the Default Reporting Date, if one was set up (Options>Customize Workstation Settings - Reports
Tab). If the previous fiscal year has not been closed (Activities>Close Fiscal Year), this report includes
data from current and prior years.
Currency fields follow the formatting of the organization's functional currency. The functional currency
was determined by the Administrator when the organization was created (File>New
Organization>Functional Currency panel).
Advanced Security Users
Account Level Security is available for this report. This feature allows you to define the account codes
and related amounts a user can view in the report. When account level security is activated for the
organization (Security>Set Up Account Level Segments) and enabled for a user (Security>Set Up
Account Level Security), the report will only print account information the user is allowed to see. Note
that if a user does not have Account Level Security enabled, the user will see all account codes.
If the "Print Disclaimer on Report" check box is selected on the Security>Set Up Account Level
Segments form, "This report may be affected by Account Level Security" prints in the header of this
report. In that case, an * also prints after the report title.
MIP Fund Accounting
General Ledger Reports User's Guide
165

Chapter 11: Quick Financial Statements
MIP Fund Accounting
General Ledger Reports User's Guide
166
Quick Statement of Revenues and Expenditures
Access this report using Reports>Quick Financial Statements>Statement of Revenues and
Expenditures.
This report is a pre-formatted statement of revenues and expenditures that contains balances for your
general ledger revenue and expenditure account balances. The general ledger accounts are
automatically assigned to the appropriate section based on account type.
This report includes data beginning with the last open fiscal year begins date through the current System
date or the Default Reporting Date, if one was set up (Options>Customize Workstation Settings -
Reports Tab). If the previous fiscal year has not been closed (Activities>Close Fiscal Year), this report
includes data from current and prior years.
Currency fields follow the formatting of the organization's functional currency. The functional currency
was determined by the Administrator when the organization was created (File>New
Organization>Functional Currency panel).
Advanced Security User
Account Level Security is available for this report. This feature allows you to define the account codes
and related amounts a user can view in the report. When account level security is activated for the
organization (Security>Set Up Account Level Segments) and enabled for a user (Security>Set Up
Account Level Security), the report will only print account information the user is allowed to see. Note
that if a user does not have Account Level Security enabled, the user will see all account codes.
If the "Print Disclaimer on Report" check box is selected on the Security>Set Up Account Level
Segments form, "This report may be affected by Account Level Security" prints in the header of this
report. In that case, an * also prints after the report title.
Quick Statement of Cash Flows
Access this report using Reports>Quick Financial Statements>Statement of Cash Flows.
This report is a pre-formatted statement of cash flows that follows the indirect method. The general
ledger accounts are automatically assigned to the appropriate section based on account type.
This report includes data beginning with the last open fiscal year begins date through the current System
date or the Default Reporting Date, if one was set up (Options>Customize Workstation Settings -

Quick Statement of Cash Flows
Reports Tab). If the previous fiscal year has not been closed (Activities>Close Fiscal Year), this report
includes data from current and prior years.
Currency fields follow the formatting of the organization's functional currency. The functional currency was
determined by the Administrator when the organization was created (File>New Organization>Functional
Currency panel).
Advanced Security Users
Account Level Security is available for this report. This feature allows you to define the account codes
and related amounts a user can view in the report. When account level security is activated for the
organization (Security>Set Up Account Level Segments) and enabled for a user (Security>Set Up
Account Level Security), the report will only print account information the user is allowed to see. Note
that if a user does not have Account Level Security enabled, the user will see all account codes.
If the "Print Disclaimer on Report" check box is selected on the Security>Set Up Account Level
Segments form, "This report may be affected by Account Level Security" prints in the header of this
report. In that case, an * also prints after the report title.
MIP Fund Accounting
General Ledger Reports User's Guide
167

Chapter 12: Advanced Financial Statements
Requirements for the Financial Statement FormatThere are certain Financial Statement Format requirements that must be followed when running the
Statement of Activities and any Statement of Revenues and Expenditures type report. This will ensure
that the Fund Balance/Net Assets section totals correctly. The requirements are outlined below:
When printing the report with the Option "Include Equity Section" not selected, the Net Revenues over
Expenditures (Net Income) total cannot have a Section Type "Total" and Section Account Category
"Changes Fund Balance" or "Changes Net Assets." HINT The best Section Account Category for this
total is "Revenue."
When printing the report with the Option "Include Equity Section" selected, the Ending Fund
Balance/Net Assets total must have a Section Type "Total" and Section Account Category of "Fund
Balance." HINT The best Section Account Category for this total is "Fund Balance."
We recommend setting up the Financial Statement Format the following way:
Section Title Section Type Section Account Category
Revenues Other Revenue
Expenditures Other Expense
Net Revenues/ Expenditures Other Revenue
Beginning Fund Balance/Net Asset Other Fund Balance/Net Asset
Changes in Fund Balance/Net Asset (if
desired)
Other Changes Fund Balance/Net
Asset
Ending Fund Balance/Net Asset Total Fund Balance/Net Asset
Statement of Financial Position
Access this report using Reports>Financial Statements>Statement of Financial Position.
Use this report to print the ASC 958 (FAS 117 superseded) balance sheet equivalent. To produce ASC
958 (FAS 117 superseded) compliant reports use the Segment Substitution feature to report the Net
MIP Fund Accounting
General Ledger Reports User's Guide
168

Chapter 12: Advanced Financial Statements
MIP Fund Accounting
General Ledger Reports User's Guide
169
Asset section by Restriction (on the Options tab). To use this report the statement of financial position
must first be set up using Reports>Financial Statements>Create Statement Formats.
The "Drill Down" (page 28) feature, which allows you to view report data from the report balances
level, down to the individual debits and credits that make up the balance. It is based on the financial
statement formatting (Reports>Financial Statements>Create Statement Formats) and report setup
criteria that was entered for this report. However, Drill Down does not offer report totals, such as,
"Total Assets" and "Total Liabilities and Equity," for example but report totals like these are available in
the printed report.
Advanced Security Users
Account Level Security is available for this report. This feature allows you to define the account codes
and related amounts a user can view in the report. When account level security is activated for the
organization (Security>Set Up Account Level Segments) and enabled for a user (Security>Set Up
Account Level Security), the report will only print account information the user is allowed to see. Note
that if a user does not have Account Level Security enabled, the user will see all account codes.
If the "Print Disclaimer on Report" check box is selected on the Security>Set Up Account Level
Segments form, "This report may be affected by Account Level Security" prints in the header of this
report. In that case, an * also prints after the report title.
Encumbrances Users
You can include the EN (Encumbrance) and RV (Reserve for Encumbrance) accounts in your format
by selecting the "Encumbrance Amounts" check box on the Options tab.
Multicurrency Users
The Currency, Rate Type, Rate, and Exchange Rate Override options are only available if the
Multicurrency module has been installed and added by the Administrator (Organization>Add a
Module).
Report Criteria
Use this tab to assign a report name and determine whether or not to include it on the actual
report. The report name can be printed in the header or the footer of the report.
Specify the date range for the data included in the report by entering Balances Dates. The Account
Balances Begin date and Current Reporting Year Begins date are used to obtain the beginning balances
for the Opening Balances date. Additionally, Current Period Dates are also required to specify the
reporting period for this report.

Statement of Financial Position
Use the Financial Statement Format box to select the financial statement to include in this report. And, the
Cross Year Reporting feature (A Year-End Close will be simulated for this report) allows reports to be
processed for closed years and cross-years at the same time.
Use this tab to determine what data to include in the report and to define the report layout.
By selecting Available Items, the data is divided onto separate pages. The report starts a new page for
each item, and the item is printed in the page header of the report.
By selecting Available Columns, the data that appears in the body of the report is determined.
Column Description
Financial Statement
Section Titles
The financial statement level Section Titles that were set up
using the Reports>Financial Statements>Create Statement
Formats>Create Outline tab. This column always prints on the
report.
Account Code The actual code assigned to the account. The report prints the
account code, such as 201, 05, or 45001.
Title The actual title assigned to the account code. The report prints
the title, such as Housing, Federal Fund, or Service Fees.
Beginning Year Balance The balance at the beginning of the current reporting year.
Beginning Period Balance The balance at the beginning of the period before the current
period amounts.
Current Period Balance The balance for the current period. This period was designated
in the Current Period Dates group box on the Setup tab. It is
calculated by taking the debits minus the credits when the G/L
Account Code's section account category is equal to Assets.
Otherwise, calculate by taking the credits minus the debits.
Current Year Balance The balance for the current year through the Ending Balances
date from the Setup tab. It is calculated by taking the debits
minus the credits when the G/L Account Code's section account
category is equal to Assets. Otherwise, calculate by taking the
credits minus the debits.
Prior Year The balance from the prior year for the same time frame in
MIP Fund Accounting
General Ledger Reports User's Guide
170

Chapter 12: Advanced Financial Statements
MIP Fund Accounting
General Ledger Reports User's Guide
171
Column Description
comparison to the current year. Current year is defined as the
time between the Current Reporting Year Begins date and the
Ending Balances date. If these dates cover more than twelve
months, the prior year amounts will also have the same number
of months, but will be one year back.
Current Period Change The monetary increase or decrease between the current
balance and the balance at the beginning of the period.
Current Period % Change The percentage increase or decrease between the current
balance and the balance at the beginning of the period.
YTD Change The monetary increase or decrease between the current year
balance and the balance at the beginning of the year.
YTD % Change The percentage increase or decrease between the current year
balance and the balance at the beginning of the year.
Current Year Change The monetary increase or decrease between the current year
balance and the prior year balance for the same time frame.
Current Year % Change The percentage increase or decrease between the current year
balance and the prior year balance for the same time frame.
Use this tab to narrow down and more explicitly define the data to include in the report by
selecting from the Available Filters.
Use this tab to designate the Group Sets for the report. Groups provide an alternate way of
reporting summarized accounting data. Selecting a group code on the report is the same as filtering by
group code on the entire report. Any accounts not included in a Group Set will not be included in the
report. In order for groups to be applied to the report, the group selected on the Groups tab must also be
selected in at least one of the following: Content tab, Filter tab, or Segment to Substitute for GL Segment
on the Options tab.
If the report is printed using groups rather than individual account codes, only account codes included in
the groups created for this Group Set print on the report. If there are account codes not included in a
group, they do not print on the report.
Use this tab to set up any Available Options for the report.

Statement of Financial Position
Options Description
Segment to Substitute for GL
Segment
Select a segment to substitute for the General Ledger segment,
or leave it at the default, None. The GL Code or GL Group Code
must be selected in the Report Body in order to use this option.
Selecting a group code is the same as filtering by group code on
the entire report.
Statement Level Select this option to determine the statement level to print to.
These levels (1-3) were created when the section titles were
entered using the Reports>Financial Statements>Create
Statement Formats>Create Outline tab.
Encumbrance Amounts Select this option to have the EN (Encumbrance) and RV
(Reserve for Encumbrance) accounts display in your format with
the appropriate amounts. Whether the box is checked or not,
this Encumbrance information is only available if you have set
up the report format to include Encumbrance amounts
(Reports>Financial Statements>Create Statement
Format>Select Format tab).
Unposted Transactions Select this option to include unposted transaction sessions. You
can view how unposted transactions affect the detail balance
information. When this option is selected, "Unposted
Transactions Included in Report" prints in the report header.
Year End Adjustments Select this option to mark the entry type as A (Year End
Adjustments). The entry is posted to the last day of the fiscal
year. It allows the user to make year-end adjustments and print
reports including or excluding an adjustment.
Suppress Lines with All Zeros Select this option to suppress any activity lines and Show Totals
in the financial statement that net to a zero value. Totaling lines,
as designated by the Financial Statement Format, will not be
suppressed even if they net to a zero value. If it is not selected,
every line prints, even if it has a zero value.
Rounding Select this option to round the amounts to the nearest whole
number when printing the report. Select "None" to not round the
amounts.
MIP Fund Accounting
General Ledger Reports User's Guide
172

Chapter 12: Advanced Financial Statements
MIP Fund Accounting
General Ledger Reports User's Guide
173
Options Description
Currency Select a non-functional currency type from the drop-down list to
translate the financial statement to another currency that was
previously set up by the Administrator (Organization>Currency
Setup). Alternatively, select None to run the report in the
functional currency.
Rate Type Select an existing exchange rate type from the drop-down list.
The system lists any custom types you created, along with two
predefined rate types—Daily Spot Rate and Monthly Average
Rate.
Rate The system displays the exchange rate for the selected
currency based on the rate type and report Ending Balances.
This was entered on the Maintain>Multicurrency>Exchange
Rates form. The system multiplies the Rate times the functional
amount of the financial statement to translate the statement into
the selected currency.
Exchange Rate Override Enter the exchange rate of the currency selected. This overrides
the Rate displayed. The system multiplies this new rate times
the functional amount of the financial statement to translate the
statement into the selected currency.
Use this tab to change the font and page setup for a report.
Use this tab to secure the active report so that other users cannot save their changes to it.
The user that selects the check box, and then saves the report, is the only user that can change or save it
later. This check box cannot be cleared by any user other than the user that locked the report.
This report contains the print detail option that allows you to define (using the Reports>Financial
Statements>Create Statement Formats form) whether a general ledger account prints in detail or not.
This report prints all the Account Codes in one column and all the Account Titles in another column.
Additionally, the Title column is required.
This report always contains the Financial Statement Section Titles column. This column is the
financial statement level Section Title that was set up using the Reports>Financial Statements>Create
Statement Formats>Create Outline tab. One to three sections (or levels) could have been set up in the

Statement of Activities
outline. However, set the report options (using the Options tab) to three levels for all levels to appear on
the report.
In the Report Body group box, similar columns are grouped together and identified with a heading preceded by a collapsed or expanded symbol . A collapsed symbol indicates the columns that
belong to the heading are hidden. Click the collapsed symbol to expand the heading to see the columns
contained within it. Likewise, an expanded symbol indicates the columns below it belong to that
heading. For example, when you see Account Code with a symbol next to it, this means that Account
Code is a heading and that every code name under it (such as GL Code, Fund Code) stays with the
heading when it is moved to the Selected box.
Use the Mover buttons to move one item under a heading. However, if an item is moved from under one
heading and then a different item is moved from another heading, the system keeps the items parallel. For
example, move Fund Code from the Title heading. Then, move GL Code from the Account Code heading.
The system automatically moves Fund Code from the Title heading and GL Code from the Account Code
heading.
Since this report contains this feature, the line header is built in. Therefore, an item is printed one time per
unique value. Each column, directly related to the item selected, prints in the line header on the same line.
Statement of Activities
Access this report using Reports>Financial Statements>Statement of Activities.
Use this report to print the ASC 958 (FAS 117 superseded) statement of revenues, expenditures, and
changes in net assets equivalent. To produce ASC 958 (FAS 117 superseded) compliant reports use the
Segment Substitution feature to report the Expense section by Functional Category (on the Options tab).
This report contains:
Segment columns, which allow you to produce a comparative report by segment code. Assign a Type of
Column (on the Contents tab) to one of the segments. Then, use the Column Totals tab to subtotal any
combination of codes and to print those subtotals in a column on the report.
The "Drill Down" (page 28) feature, which allows you to view report data from the report balances level,
down to the individual debits and credits that make up the balance. It is based on the financial statement
formatting (Reports>Financial Statements>Create Statement Formats) and report setup criteria that
was entered for this report. However, Drill Down does not offer report totals, such as, "Total Revenue,"
"Total Expenditures," and "Ending Net Assets," for example but report totals like these are available in
the printed report.
MIP Fund Accounting
General Ledger Reports User's Guide
174

Chapter 12: Advanced Financial Statements
MIP Fund Accounting
General Ledger Reports User's Guide
175
Important! Certain requirements must be followed for the Financial Statement Format when running
the Statement of Activities and any Statement of Revenues and Expenditures type report. (The
statement of activities was set up using Reports>Financial Statements>Create Statement Formats.)
This will ensure that the Fund Balance/Net Assets section totals correctly. See "Requirements for the
Financial Statement Format" (page 168) for specific information about these requirements.
Advanced Security Users
Account Level Security is available for this report. This feature allows you to define the account codes
and related amounts a user can view in the report. When account level security is activated for the
organization (Security>Set Up Account Level Segments) and enabled for a user (Security>Set Up
Account Level Security), the report will only print account information the user is allowed to see. Note
that if a user does not have Account Level Security enabled, the user will see all account codes.
If the "Print Disclaimer on Report" check box is selected on the Security>Set Up Account Level
Segments form, "This report may be affected by Account Level Security" prints in the header of this
report. In that case, an * also prints after the report title.
Multicurrency Users
The Currency, Rate Type, Rate, and Exchange Rate Override options are only available if the
Multicurrency module has been installed and added by the Administrator (Organization>Add a
Module).
Report Criteria
Use this tab to assign a report name and determine whether or not to include it on the actual
report. The report name can be printed in the header or the footer of the report.
Specify the date range for the data included in the report by entering Balances Dates. The Account
Balances Begin date and Current Reporting Year Begins date are used to obtain the beginning balances
for the Opening Balances date. Additionally, Current Period Dates are also required to specify the
reporting period for this report.
Use the Financial Statement Format box to select the financial statement to include in this report. And,
the Cross Year Reporting feature (A Year-End Close will be simulated for this report) allows reports to be
processed for closed years and cross-years at the same time.
Use this tab to determine what data to include in the report and to define the report layout.

Statement of Activities
By selecting Available Items, the data is divided onto separate pages. The report starts a new page for
each item, and the item is printed in the page header of the report.
By selecting Available Columns, the data that appears in the body of the report is determined.
Column Description
Financial Statement
Section Titles
The financial statement level Section Titles that were set up
using the Reports>Financial Statements>Create Statement
Formats>Create Outline tab. This column always prints on the
report.
Title The Financial Statement Level Titles, Account Titles, and Group
Titles, which depend on the selected financial statement levels,
account codes, and group codes. The column title does not print
on the report.
Account Code The actual code assigned to the account. The report prints the
account code, such as 201, 05, or 45001.
Account Amount Calculated by taking the debits minus the credits when the GL
Account Code's Section Account Category is Expenditure.
Otherwise, it is calculated by taking the credits minus the debits.
If you select a segment with a Type of Column in the Items by
Page group box, the system prints a column for Actual, Budget,
and Variance. The Budget column displays the budget figures
based on the Budget Version selected on the Options tab.
Total The amount for all the segment columns. The system sums the
debits minus the credits when the GL Account Code's Section
Account Category is an Expenditure. Otherwise, it is calculated
by taking the credits minus the debits. If you select a segment
with a Type of Column in the Items by Page group box, the
system prints a column for Actual, Budget, and Variance. The
Budget column displays the budget figures based on the Budget
Version selected on the Options tab.
Use this tab to narrow down and more explicitly define the data to include in the report by
selecting from the Available Filters.
MIP Fund Accounting
General Ledger Reports User's Guide
176

Chapter 12: Advanced Financial Statements
MIP Fund Accounting
General Ledger Reports User's Guide
177
Use this tab to designate the Group Sets for the report. Groups provide an alternate way of
reporting summarized accounting data. Selecting a group code on the report is the same as filtering by
group code on the entire report. Any accounts not included in a Group Set will not be included in the
report. In order for groups to be applied to the report, the group selected on the Groups tab must also be
selected in at least one of the following: Content tab, Filter tab, or Segment to Substitute for GL Segment
on the Options tab.
If the report is printed using groups rather than individual account codes, only account codes included in
the groups created for this Group Set print on the report. If there are account codes not included in a
group, they do not print on the report.
Use this tab to subtotal any combination of codes and to print those subtotals in a column on
the report. This tab is only available if a Type of Column was selected in the Items by Page group box on
the Contents tab.
Use this tab to set up any Available Options for the report.
Options Description
Segment to Substitute for GL
Segment
Select a segment to substitute for the General Ledger segment,
or leave it at the default, None. The GL Code or GL Group Code
must be selected in the Report Body in order to use this option.
Selecting a group code is the same as filtering by group code on
the entire report.
Statement Level Select this option to determine the statement level to print to.
These levels (1-3) were created when the section titles were
entered using the Reports>Financial Statements>Create
Statement Formats>Create Outline tab.
Budget Version ID Select a budget version in which to base the budget amounts.
Budget versions are created by the Administrator using
Organization>Set Up Modules>Budget>Budget Versions.
Equity Section Select this option to include (when the box is checked) or
exclude (when the box is not checked) the Equity Section on the
printed report. Whether the box is checked or not, this Equity
information is only available if you have set up the report format
to include Equity. The report format setup is found at

Statement of Activities
Options Description
Reports>Financial Statements>Create Statement
Format>Create Outline tab.
Encumbrances as
Expenditures
Select this option to include (when the box is checked) or
exclude (when the box is not checked) the encumbrances as
expenditures. This option is only available if the Encumbrances
module is installed.
Year End Adjustments Select this option to mark the entry type as A (Year End
Adjustments). The entry is posted to the last day of the fiscal
year. It allows the user to make year-end adjustments and print
reports including or excluding an adjustment.
Suppress Columns When the
Column is Zero for the Entire
Report
Select this option to suppress columns that have all zeros.
Please note that this only applies to columns that have a zero
value throughout the entire report.
For example, suppose there is a page break on the report by
"Fund" and the columnar segment is "Program." The column
may be zero for a Program Code on the first page, but that same
column may NOT be zero for the Fund on page two. Therefore,
the column will not be suppressed at all because there are
values associated with it somewhere in the report that are not
zero.
Rounding Select this option to round the amounts to the nearest whole
number when printing the report. Select "None" to not round the
amounts.
Currency Select a non-functional currency type from the drop-down list to
translate the financial statement to another currency that was
previously set up by the Administrator (Organization>Currency
Setup). Alternatively, select None to run the report in the
functional currency.
Rate Type Select an existing exchange rate type from the drop-down list.
The system lists any custom types you created, along with two
predefined rate types—Daily Spot Rate and Monthly Average
MIP Fund Accounting
General Ledger Reports User's Guide
178

Chapter 12: Advanced Financial Statements
MIP Fund Accounting
General Ledger Reports User's Guide
179
Options Description
Rate.
Rate The system displays the exchange rate for the selected
currency based on the rate type and report Ending Balances.
This was entered on the Maintain>Multicurrency>Exchange
Rates form. The system multiplies the Rate times the functional
amount of the financial statement to translate the statement into
the selected currency.
Exchange Rate Override Enter the exchange rate of the currency selected. This overrides
the Rate displayed. The system multiplies this new rate times
the functional amount of the financial statement to translate the
statement into the selected currency.
Use this tab to change the font and page setup for a report.
Use this tab to secure the active report so that other users cannot save their changes to it.
The user that selects the check box, and then saves the report, is the only user that can change or save it
later. This check box cannot be cleared by any user other than the user that locked the report.

Statement of Activities
Tips: You must select at least one numeric column in order to print, print preview, or print to screen.
This report contains the print detail option that allows you to define (using the Reports>Financial
Statements>Create Statement Formats form) whether a general ledger account prints in detail or not.
When any option from the Date Items drop-down list (except Custom) is selected, report dates are
automatically adjusted each time the report is processed. For example, choose a Report Date of This
Month and process the report on 10/15/20xx, you get a report with the month of October. If the report is
processed on 11/15/20xx, you get a report with the month of November. In other words, you do not have
to return to this tab each month to change the Current Period Dates.
If Custom is chosen as the Date Item, you are required to enter the dates MM/DD/YYYY through
MM/DD/YYYY on this tab. These Opening and Ending Balances dates do not change each time the
report is processed.
This report prints all Account Codes in one column and all Account Titles in another column.
Additionally, the Title column is required.
Use segment columns to produce a comparative report by segment code. The system allows up to 100
separate segment columns for each, such as Fund and Department.
The report always contains the Financial Statement Section Titles column. This column is the financial
statement level Section Title that was set up using the Reports>Financial Statements>Create
Statement Formats>Create Outline tab. One to three sections (or levels) could have been set up in the
outline. However, set the report options (using the Options tab) to three levels for all levels to appear on
the report.
In the Report Body group box, similar columns are grouped together and identified with a heading preceded by a collapsed or expanded symbol . A collapsed symbol indicates the columns that
belong to the heading are hidden. Click the collapsed symbol to expand the heading to see the columns
contained within it. Likewise, an expanded symbol indicates the columns below it belong to that
heading. For example, when you see Account Code with a symbol next to it, this means that Account
Code is a heading and that every code name under it (such as GL Code, Fund Code) stays with the
heading when it is moved to the Selected box.
Use the Mover buttons to move one item under a heading. However, if an item is moved from under one
heading and then a different item is moved from another heading, the system keeps the items parallel. For
example, move Fund Code from the Title heading. Then, move GL Code from the Account Code heading.
MIP Fund Accounting
General Ledger Reports User's Guide
180

Chapter 12: Advanced Financial Statements
MIP Fund Accounting
General Ledger Reports User's Guide
181
The system automatically moves Fund Code from the Title heading and GL Code from the Account
Code heading.
Since this report contains this feature, the line header is built in. Therefore, an item is printed one time
per unique value. Each column, directly related to the item selected, prints in the line header on the
same line.
Balance Sheet
Access this report using Reports>Financial Statements>Balance Sheet.
Use this report to view a standard balance sheet. This report can be used to comply with ASC 958 (FAS
117 superseded)/GASB if the Segment Substitution feature is used to report the Net Asset section by
Restriction (on the Options tab). To use this report a balance sheet must first be set up using
Reports>Financial Statements>Create Statement Formats. This report contains:
Additional items and filters if any user defined fields were created by the Administrator using
Organization>Set Up User Defined Fields. Only user defined fields with a field type of String, Editable Drop-Down List, or Non-Editable Drop-Down List are available in the Items by Page group box on the
Content tab and are listed as an available filter.
The "Drill Down" (page 28) feature, which allows you to view report data from the report balances
level, down to the individual debits and credits that make up the balance. It is based on the financial
statement formatting (Reports>Financial Statements>Create Statement Formats) and report setup
criteria that was entered for this report. However, Drill Down does not offer report totals, such as,
"Total Assets" and "Total Liabilities and Equity," for example but report totals like these are available in
the printed report.
Advanced Security Users
Account Level Security is available for this report. This feature allows you to define the account codes
and related amounts a user can view in the report. When account level security is activated for the
organization (Security>Set Up Account Level Segments) and enabled for a user (Security>Set Up
Account Level Security), the report will only print account information the user is allowed to see. Note
that if a user does not have Account Level Security enabled, the user will see all account codes.
If the "Print Disclaimer on Report" check box is selected on the Security>Set Up Account Level
Segments form, "This report may be affected by Account Level Security" prints in the header of this
report. In that case, an * also prints after the report title.

Balance Sheet
Encumbrances Users
You can include the EN (Encumbrance) and RV (Reserve for Encumbrance) accounts in your format by
selecting the "Encumbrance Amounts" check box on the Options tab.
Multicurrency Users
The Currency, Rate Type, Rate, and Exchange Rate Override options are only available if the
Multicurrency module has been installed and added by the Administrator (Organization>Add a
Module). Translated amounts do not apply to user defined fields.
Report Criteria
Use this tab to assign a report name and determine whether or not to include it on the actual
report. The report name can be printed in the header or the footer of the report.
Specify the date range for the data included in the report by entering Balances Dates. The Account
Balances Begin date and Current Reporting Year Begins date are used to obtain the beginning balances
for the Opening Balances date. Additionally, Current Period Dates are also required to specify the
reporting period for this report.
Use the Financial Statement Format box to select the financial statement to include in this report. And, the
Cross Year Reporting feature (A Year-End Close will be simulated for this report) allows reports to be
processed for closed years and cross-years at the same time.
Use this tab to determine what data to include in the report and to define the report layout.
By selecting Available Items, the data is divided onto separate pages. The report starts a new page for
each item, and the item is printed in the page header of the report.
By selecting Available Columns, the data that appears in the body of the report is determined.
Column Description
Financial Statement
Section Titles
The financial statement level Section Titles that were set up
using the Reports>Financial Statements>Create Statement
Formats>Create Outline tab. This column always prints on the
report.
Title The actual title assigned to the account code. The report prints
the title, such as Housing, Federal Fund, or Service Fees.
MIP Fund Accounting
General Ledger Reports User's Guide
182

Chapter 12: Advanced Financial Statements
MIP Fund Accounting
General Ledger Reports User's Guide
183
Column Description
Account Code The actual code assigned to the account. The report prints the
account code, such as 201, 05, or 45001.
Beginning Year Balance The balance at the beginning of the current reporting year.
Beginning Period Balance The balance at the beginning of the period before the current
period amounts.
Current Period Balance The balance for the current period. This period was designated
in the Current Period Dates group box on the Setup tab. It is
calculated by taking the debits minus the credits when the G/L
Account Code's section account category is equal to Assets.
Otherwise, calculated by taking the credits minus the debits.
Current Year The balance for the current year through the Ending Balances
date from the Setup tab. It is calculated by taking the debits
minus the credits when the G/L Account Code's section account
category is equal to Assets. Otherwise, calculated by taking the
credits minus the debits.
Prior Year The balance from the prior year for the same time frame in
comparison to the current year. Current year is defined as the
time between the Current Reporting Year Begins date and the
Ending Balances date. If these dates cover more than twelve
months, the prior year amounts will also have the same number
of months, but will be one year back.
Current Period Change The monetary increase or decrease between the current
balance and the balance at the beginning of the period.
Current Period % Change The percentage increase or decrease between the current
balance and the balance at the beginning of the period.
YTD Change The monetary amount increase or decrease between the
current year balance and the balance at the beginning of the
year.
YTD % Change The percentage increase or decrease between the current year
balance and the balance at the beginning of the year.

Balance Sheet
Column Description
Current Year Change The monetary increase or decrease between the current year
balance and the prior year balance for the same time frame.
Current Year % Change The percentage increase or decrease between the current year
balance and the prior year balance for the same time frame.
Use this tab to narrow down and more explicitly define the data to include in the report by
selecting from the Available Filters.
Use this tab to designate the Group Sets for the report. Groups provide an alternate way of
reporting summarized accounting data. Selecting a group code on the report is the same as filtering by
group code on the entire report. Any accounts not included in a Group Set will not be included in the report.
In order for groups to be applied to the report, the group selected on the Groups tab must also be selected
in at least one of the following: Content tab, Filter tab, or Segment to Substitute for GL Segment on the
Options tab.
Use this tab to set up any Available Options for the report.
Options Description
Segment to Substitute for GL
Segment
Select a segment to substitute for the General Ledger segment,
or leave it at the default, None. The GL Code or GL Group Code
must be selected in the Report Body in order to use this option.
Selecting a group code is the same as filtering by group code on
the entire report.
Statement Level Select this option to determine the statement level to print to.
These levels (1-3) were created when the section titles were
entered using the Reports>Financial Statements>Create
Statement Formats>Create Outline tab.
Encumbrance Amounts Select this option to have the EN (Encumbrance) and RV
(Reserve for Encumbrance) accounts display in your format with
the appropriate amounts. Whether the box is checked or not,
this Encumbrance information is only available if you have set
up the report format to include Encumbrance amounts
(Reports>Financial Statements>Create Statement
MIP Fund Accounting
General Ledger Reports User's Guide
184

Chapter 12: Advanced Financial Statements
MIP Fund Accounting
General Ledger Reports User's Guide
185
Options Description
Format>Select Format tab).
Unposted Transactions Select this option to include unposted transaction sessions. You
can view how unposted transactions affect the detail balance
information. When this option is selected, "Unposted
Transactions Included in Report" prints in the report header.
Year End Adjustments Select this option to mark the entry type as A (Year End
Adjustments). The entry is posted to the last day of the fiscal
year. It allows the user to make year-end adjustments and print
reports including or excluding an adjustment.
Suppress Lines with All Zeros Select this option to suppress any activity lines and Show Totals
in the financial statement that net to a zero value. Totaling lines,
as designated by the Financial Statement Format, will not be
suppressed even if they net to a zero value. If it is not selected,
every line prints, even if it has a zero value.
Rounding Select this option to round the amounts to the nearest whole
number when printing the report. Select "None" to not round the
amounts.
Currency Select a non-functional currency type from the drop-down list to
translate the financial statement to another currency that was
previously set up by the Administrator (Organization>Currency
Setup). Alternatively, select None to run the report in the
functional currency.
Rate Type Select an existing exchange rate type from the drop-down list.
The system lists any custom types you created, along with two
predefined rate types—Daily Spot Rate and Monthly Average
Rate.

Balance Sheet
Options Description
Rate The system displays the exchange rate for the selected
currency based on the rate type and report Ending Balances.
This was entered on the Maintain>Multicurrency>Exchange
Rates form. The system multiplies the Rate times the functional
amount of the financial statement to translate the statement into
the selected currency.
Exchange Rate Override Enter the exchange rate of the currency selected. This overrides
the Rate displayed. The system multiplies this new rate times
the functional amount of the financial statement to translate the
statement into the selected currency.
Use this tab to change the font and page setup for a report.
Use this tab to secure the active report so that other users cannot save their changes to it. The
user that selects the check box, and then saves the report, is the only user that can change or save it later.
This check box cannot be cleared by any user other than the user that locked the report.
MIP Fund Accounting
General Ledger Reports User's Guide
186

Chapter 12: Advanced Financial Statements
MIP Fund Accounting
General Ledger Reports User's Guide
187
Tips: A cross year report can be created with balances outside the organization's fiscal year (Setup tab).
However, this report cannot be generated with groups and balances outside the organization's fiscal
year.
Use balances for Assets, Liabilities, and Net Assets. Revenue and Expense accounts always have a
zero balance at the beginning of the year. When an organization's fiscal year is closed, the balance
sheet account is carried forward to the new year, but new net assets balances are calculated based on
the prior year.
In the Report Body group box, similar columns are grouped together and identified with a heading preceded by a collapsed or expanded symbol . A collapsed symbol indicates the columns that
belong to the heading are hidden. Click the collapsed symbol to expand the heading to see the
columns contained within it. Likewise, an expanded symbol indicates the columns below it belong to
that heading. For example, when you see Account Code with a symbol next to it, this means that
Account Code is a heading and that every code name under it (such as GL Code, Fund Code) stays
with the heading when it is moved to the Selected box.
Use the Mover buttons to move one item under a heading. However, if an item is moved from under one
heading and then a different item is moved from another heading, the system keeps the items parallel.
For example, move Fund Code from the Title heading. Then, move GL Code from the Account Code
heading. The system automatically moves Fund Code from the Title heading and GL Code from the
Account Code heading.
Since this report contains this feature, the line header is built in. Therefore, an item is printed one time
per unique value. Each column, directly related to the item selected, prints in the line header on the
same line.
Combining Balance Sheet
Access this report using Reports>Financial Statements>Combining Balance Sheet.
Use this report to view the balance sheet with a selected segment in columnar format across the page,
for example, you can print the balance sheet for the grant segment with Grant amounts listed side by
side in columnar format. The Combining Balance Sheet:
Can be used to comply with ASC 958 (FAS 117 superseded)/GASB if the Segment Substitution
feature is used to report the Net Asset section by Restriction (on the Options tab).

Combining Balance Sheet
Contains Segment columns, which allow you to produce a comparative report by segment code. Assign
a Type of Column (on the Contents tab) to one of the segments. Then, use the Column Totals tab to
subtotal any combination of codes and to print those subtotals in a column on the report.
To use this report, a balance sheet must first be set up using Reports>Financial Statements>Create
Statement Formats.
Advanced Security Users
Account Level Security is available for this report. This feature allows you to define the account codes
and related amounts a user can view in the report. When account level security is activated for the
organization (Security>Set Up Account Level Segments) and enabled for a user (Security>Set Up
Account Level Security), the report will only print account information the user is allowed to see. Note
that if a user does not have Account Level Security enabled, the user will see all account codes.
If the "Print Disclaimer on Report" check box is selected on the Security>Set Up Account Level
Segments form, "This report may be affected by Account Level Security" prints in the header of this
report. In that case, an * also prints after the report title.
Encumbrances Users
You can include the EN (Encumbrance) and RV (Reserve for Encumbrance) accounts in your format by
selecting the "Encumbrance Amounts" check box on the Options tab.
Multicurrency Users
The Currency, Rate Type, Rate, and Exchange Rate Override options are only available if the
Multicurrency module has been installed and added by the Administrator (Organization>Add a
Module).
Report Criteria
Use this tab to assign a report name and determine whether or not to include it on the actual
report. The report name can be printed in the header or the footer of the report.
Specify the date range for the data included in the report by entering Balances Dates. The Account
Balances Begin date and Current Reporting Year Begins date are used to obtain the beginning balances
for the Opening Balances date. Additionally, Current Period Dates are also required to specify the
reporting period for this report.
MIP Fund Accounting
General Ledger Reports User's Guide
188

Chapter 12: Advanced Financial Statements
MIP Fund Accounting
General Ledger Reports User's Guide
189
Use the Financial Statement Format box to select the financial statement to include in this report. And,
the Cross Year Reporting feature (A Year-End Close will be simulated for this report) allows reports to be
processed for closed years and cross-years at the same time.
Use this tab to determine what data to include in the report and to define the report layout.
By selecting Available Items, the data is divided onto separate pages. The report starts a new page for
each item, and the item is printed in the page header of the report.
By selecting Available Columns, the data that appears in the body of the report is determined.
Column Description
Financial Statement
Section Titles
The financial statement level Section Titles that were set up
using the Reports>Financial Statements>Create Statement
Formats>Create Outline tab. This column always prints on the
report.
Title The Financial Statement Level Titles, Account Titles, and Group
Titles, which depend on the selected financial statement levels,
account codes, and group codes. The column title does not print
on the report.
Account Code The actual code assigned to the account. The report prints the
account code, such as 201, 05, or 45001.
Account Amount Calculated by taking the debits minus the credits when the GL
Account Code's Section Account Category is Asset. Otherwise,
it is calculated by taking the credits minus the debits. The report
includes segment columns when the segment is designated as
Column for the Type in the Items by Page group box.
Total The amount for all the segment columns. The system sums the
debits minus the credits when the GL Account Code's Section
Account Category is an Asset. Otherwise, it is calculated by
taking the credits minus the debits.
Use this tab to narrow down and more explicitly define the data to include in the report by
selecting from the Available Filters.

Combining Balance Sheet
Use this tab to designate the Group Sets for the report. Groups provide an alternate way of
reporting summarized accounting data. Selecting a group code on the report is the same as filtering by
group code on the entire report. Any accounts not included in a Group Set will not be included in the report.
In order for groups to be applied to the report, the group selected on the Groups tab must also be selected
in at least one of the following: Content tab, Filter tab, or Segment to Substitute for GL Segment on the
Options tab.
Use this tab to subtotal any combination of codes and to print those subtotals in a column on the
report. This tab is only available if a Type of Column was selected in the Items by Page group box on the
Contents tab.
Use this tab to set up any Available Options for the report.
Options Description
Segment to Substitute for GL
Segment
Select a segment to substitute for the General Ledger segment,
or leave it at the default, None. The GL Code or GL Group Code
must be selected in the Report Body in order to use this option.
Selecting a group code is the same as filtering by group code on
the entire report.
Statement Level Select this option to determine the statement level to print to.
These levels (1-3) were created when the section titles were
entered using the Reports>Financial Statements>Create
Statement Formats>Create Outline tab.
Encumbrance Amounts Select this option to have the EN (Encumbrance) and RV
(Reserve for Encumbrance) accounts display in your format with
the appropriate amounts. Whether the box is checked or not,
this Encumbrance information is only available if you have set
up the report format to include Encumbrance amounts
(Reports>Financial Statements>Create Statement
Format>Select Format tab).
Year End Adjustments Select this option to mark the entry type as A (Year End
Adjustments). The entry is posted to the last day of the fiscal
year. It allows the user to make year-end adjustments and print
reports including or excluding an adjustment.
MIP Fund Accounting
General Ledger Reports User's Guide
190

Chapter 12: Advanced Financial Statements
MIP Fund Accounting
General Ledger Reports User's Guide
191
Options Description
Suppress Columns When the
Column is Zero for the Entire
Report
Select this option to suppress columns that have all zeros.
Please note that this only applies to columns that have a zero
value throughout the entire report.
Rounding Select this option to round the amounts to the nearest whole
number when printing the report. Select "None" to not round the
amounts.
Currency Select a non-functional currency type from the drop-down list to
translate the financial statement to another currency that was
previously set up by the Administrator (Organization>Currency
Setup). Alternatively, select None to run the report in the
functional currency.
Rate Type Select an existing exchange rate type from the drop-down list.
The system lists any custom types you created, along with two
predefined rate types—Daily Spot Rate and Monthly Average
Rate.
Rate The system displays the exchange rate for the selected
currency based on the rate type and report Ending Balances.
This was entered on the Maintain>Multicurrency>Exchange
Rates form. The system multiplies the Rate times the functional
amount of the financial statement to translate the statement into
the selected currency.
Exchange Rate Override Enter the exchange rate of the currency selected. This overrides
the Rate displayed. The system multiplies this new rate times
the functional amount of the financial statement to translate the
statement into the selected currency.
Use this tab to change the font and page setup for a report.
Use this tab to secure the active report so that other users cannot save their changes to it.
The user that selects the check box, and then saves the report, is the only user that can change or save it
later. This check box cannot be cleared by any user other than the user that locked the report.

Statement of Revenues and Expenditures
Tips: A cross year report can be created with balances outside the organization's fiscal year (Setup tab).
However, this report cannot be generated with groups and balances outside the organization's fiscal
year.
This report contains the print detail option that allows you to define (using the Reports>Financial
Statements>Create Statement Formats form) whether a general ledger account prints in detail or not.
When the organization was set up by the Administrator using the File>New Organization wizard, a fiscal
year-ends was designated for it. Ideally, at the end of the organization's fiscal year, the year should be
closed using the Activities>Close Fiscal Year form. When a fiscal year is closed, the balances are
carried forward to the new year.
Use balances for Assets, Liabilities, and Net Assets. Revenue and Expense accounts always have a
zero balance at the beginning of the year. When an organization's fiscal year is closed, the balance
sheet account is carried forward to the new year, but new net assets balances are calculated based on
the prior year.
This report prints all Account Codes in one column and all Account Titles in another column.
Additionally, the Title column is required.
Use segment columns to produce a comparative report by segment code. The system allows up to 100
separate segment columns for each, such as Fund and Department.
This report always contains the Financial Statement Section Titles column. This column is the financial
statement level Section Title that was set up using the Reports>Financial Statements>Create
Statement Formats>Create Outline tab.
Statement of Revenues and Expenditures
Access this report using Reports>Financial Statements>Statement of Revenues and
Expenditures.
Use this report to view the standard statement of revenues and expenditures with budget to actual
comparisons. This report is used to view your current budget position with previous years. It contains:
Additional items and filters if any user defined fields were created by the Administrator using
Organization>Set Up User Defined Fields. Only user defined fields with a field type of String, Editable Drop-Down List, or Non-Editable Drop-Down List are available in the Items by Page group box on the
Content tab and are listed as an available filter.
MIP Fund Accounting
General Ledger Reports User's Guide
192

Chapter 12: Advanced Financial Statements
MIP Fund Accounting
General Ledger Reports User's Guide
193
The "Drill Down" (page 28) feature, which allows you to view report data from the report balances
level, down to the individual debits and credits that make up the balance. It is based on the financial
statement formatting (Reports>Financial Statements>Create Statement Formats) and report setup
criteria that was entered for this report. However, Drill Down does not offer report totals, such as "Total
Revenue," "Total Expenditures," and "Net Revenue Over Expenditures," for example but report totals
like these are available in the printed report.
The Chart Settings feature, which allows you to generate custom line, bar, column, or pie charts from
reports. See "Chart Settings - Setup Tab" (page 35).
The "Custom Columns" (page 39) feature, which allows you to create report columns that are not
provided by the system. These columns can be set up to override report dates or create custom
formulas. Budget variance and percentage columns must be set up using custom columns.
Important! Certain requirements must be followed for the Financial Statement Format when running
the Statement of Activities and any Statement of Revenues and Expenditures type report. (The
statement of revenues and expenditures was set up using Reports>Financial Statements>Create
Statement Formats.) This will ensure that the Fund Balance/Net Assets section totals correctly. See
"Requirements for the Financial Statement Format" (page 168) for specific information about these
requirements.
Advanced Security Users
Account Level Security is available for this report. This feature allows you to define the account codes
and related amounts a user can view in the report. When account level security is activated for the
organization (Security>Set Up Account Level Segments) and enabled for a user (Security>Set Up
Account Level Security), the report will only print account information the user is allowed to see. Note
that if a user does not have Account Level Security enabled, the user will see all account codes.
If the "Print Disclaimer on Report" check box is selected on the Security>Set Up Account Level
Segments form, "This report may be affected by Account Level Security" prints in the header of this
report. In that case, an * also prints after the report title.
Budget Users
Budget amounts are calculated by taking the Decreases minus Increases when the G/L Account
Code's account type is one of the following: EXP, ARO, PLO, IFR, FAO, OA, IFT, REV, APO, IFP, OL,
or NAE, and when the Section Account Category (Financial Statement Format) is equal to one of the
following: Revenue, Expense, Fund Balance, and Change Fund Balance. Otherwise, it is calculated
by taking the Increases minus Decreases.

Statement of Revenues and Expenditures
Select a Budget Version (on the Options tab) in which to base the budget amounts. Budget Versions
were created by the Administrator using Organization>Set Up Modules>Budget>Budget Versions.
Multicurrency Users
The Currency, Rate Type, Rate, and Exchange Rate Override options are only available if the
Multicurrency module has been installed and added by the Administrator (Organization>Add a
Module). Translated amounts do not apply to custom columns or user defined fields.
Report Criteria
Use this tab to assign a report name and determine whether or not to include it on the actual
report. The report name can be printed in the header or the footer of the report.
Specify the date range for the data included in the report by entering Balances Dates. The Account
Balances Begin date and Current Reporting Year Begins date are used to obtain the beginning balances
for the Opening Balances date. Additionally, Current Period Dates are also required to specify the
reporting period for this report.
Use the Financial Statement Format box to select the financial statement to include in this report. And, the
Cross Year Reporting feature (A Year-End Close will be simulated for this report) allows reports to be
processed for closed years and cross-years at the same time.
Use this tab to determine what data to include in the report and to define the report layout.
By selecting Available Items, the data is divided onto separate pages. The report starts a new page for
each item, and the item is printed in the page header of the report.
By selecting Available Columns, the data that appears in the body of the report is determined. Columns
that use a period of Opening Balances Date through Ending Balances Date, or Current Reporting Year
Begins Date through Ending Balances Date, use the dates specified on the Setup tab of the report.
However, if a column uses the Total Budget Dates, this range was assigned on the Options tab of the
report.
MIP Fund Accounting
General Ledger Reports User's Guide
194

Chapter 12: Advanced Financial Statements
MIP Fund Accounting
General Ledger Reports User's Guide
195
Column Description
Financial Statement
Section Titles
The financial statement level Section Titles that were set up
using the Reports>Financial Statements>Create Statement
Formats>Create Outline tab. This column always prints on the
report.
Title The actual title assigned to the account code. The report prints
the title, such as Housing, Federal Fund, or Service Fees.
Account Code The actual code assigned to the account. The report prints the
account code, such as 201, 05, or 45001.
Beginning Period Actual The actual amounts for the current reporting period. The
reporting period was designated using the Opening Balances
date and Ending Balances date on the Setup tab.
Current Period Actual Calculated by taking the debits minus the credits when the G/L
Account Code's Section Account Category is Expenditures.
Otherwise, calculated by taking the credits minus the debits.
Prior Year Current Period
Actual
Calculated by taking the debits minus the credits when the G/L
Account Code's Section Account Category is Fund Balance.
Otherwise, calculated by taking the credits minus the debits.
Current Period Change The monetary increase or decrease between the current
balance and the balance at the beginning of the period.
Current Period % Change The percentage increase or decrease between the current
balance and the balance at the beginning of the period.
Current Year Actual Calculated by taking the debits minus the credits when the G/L
Account Code's Section Account Category is Expenditures.
Otherwise, calculated by taking the credits minus the debits.
This amount is based on the organization's fiscal year.
Prior Year Actual Calculated by taking the debits minus the credits when the G/L
Account Code's Section Account Category is Expenditures.
Otherwise, calculated by taking the credits minus the debits.
This amount is based on the organization's prior year. Prior year
actual only builds totals up through the current period end month
for the previous year.

Statement of Revenues and Expenditures
Column Description
Current Year Change The monetary increase or decrease between the current year
balance and the prior year balance for the same time frame.
Current Year % Change The percentage increase or decrease between the current year
balance and the prior year balance for the same time frame.
Current Period Budget -
{Budget Version Display
Name}
Calculated by taking the net amount of budget decreases and
increases for the period Opening Balances Date through the
Ending Balances Date for the specified Budget Version.
Current Period Budget
Variance - {Budget Version
Display Name}
This is the expense and revenue variance for the calculation
between the Current Period Actual amounts and the Current
Period Original Budget amounts.
YTD Budget - {Budget
Version Display Name}
Calculated by taking the net amount of budget decreases and
increases for the period Current Reporting Year Begins Date
through the Ending Balances Date of the current year for the
specified Budget Version.
YTD Budget Variance -
{Budget Version Display
Name}
This is the expense and revenue variance for the calculation
between the Current Year Actual amounts and the YTD Original
Budget amounts.
Total Budget - {Budget
Version Display Name}
Calculated by taking the net amount of decreases and increases
for the period Total Budget From date through the Total Budget
Through date for the specified Budget Version.
Total Budget Variance -
{Budget Version Display
Name}
This is the expense and revenue variance for the calculation
between the Current Year Actual amount and the Total Original
Budget amounts.
Percent Total Budget
Remaining - {Budget
Version Display Name}
This amount, which is represented using a percentage, is
calculated by taking the Total Original Budget less the Current
Year Actual, and then dividing the result by the Total Original
Budget.
{Custom Column} A custom column that was created.
Use this tab to narrow down and more explicitly define the data to include in the report by
selecting from the Available Filters.
MIP Fund Accounting
General Ledger Reports User's Guide
196

Chapter 12: Advanced Financial Statements
MIP Fund Accounting
General Ledger Reports User's Guide
197
Use this tab to designate the Group Sets for the report. Groups provide an alternate way of
reporting summarized accounting data. Selecting a group code on the report is the same as filtering by
group code on the entire report. Any accounts not included in a Group Set will not be included in the
report. In order for groups to be applied to the report, the group selected on the Groups tab must also be
selected in at least one of the following: Content tab, Filter tab, or Segment to Substitute for GL Segment
on the Options tab.
Use this tab to set up any Available Options for the report.
Options Description
Segment to Substitute for GL
Segment
Select a segment to substitute for the General Ledger segment,
or leave it at the default, None. The GL Code or GL Group Code
must be selected in the Report Body in order to use this option.
Selecting a group code is the same as filtering by group code on
the entire report.
Statement Level Select this option to determine the statement level to print to.
These levels (1-3) were created when the section titles were
entered using the Reports>Financial Statements>Create
Statement Formats>Create Outline tab.
Total Budget Select the start and end date you want to use to calculate and
print total budget amounts. This range can exceed a 12 month
interval.
Equity Section Select this option to include (when the box is checked) or
exclude (when the box is not checked) the Equity Section on the
printed report. Whether the box is checked or not, this Equity
information is only available if you have set up the report format
to include Equity. The report format setup is found at
Reports>Financial Statements>Create Statement
Format>Create Outline tab.
Encumbrances as
Expenditures
Select this option to include (when the box is checked) or
exclude (when the box is not checked) the encumbrances as
expenditures. This option is only available if the Encumbrances
module is installed.
Year End Adjustments Select this option to mark the entry type as A (Year End

Statement of Revenues and Expenditures
Options Description
Adjustments). The entry is posted to the last day of the fiscal
year. It allows the user to make year-end adjustments and print
reports including or excluding an adjustment.
Unposted Transactions Select this option to include all unposted transactions.
Suppress Lines with All Zeros Select this option to suppress any activity lines and Show Totals
in the financial statement that net to a zero value. Totaling lines,
as designated by the Financial Statement Format, will not be
suppressed even if they net to a zero value. If it is not selected,
every line prints, even if it has a zero value..
Rounding Select this option to round the amounts to the nearest whole
number when printing the report. Select "None" to not round the
amounts.
Currency Select a non-functional currency type from the drop-down list to
translate the financial statement to another currency that was
previously set up by the Administrator (Organization>Currency
Setup). Alternatively, select None to run the report in the
functional currency.
Rate Type Select an existing exchange rate type from the drop-down list.
The system lists any custom types you created, along with two
predefined rate types—Daily Spot Rate and Monthly Average
Rate.
Rate The system displays the exchange rate for the selected
currency based on the rate type and report Ending Balances.
This was entered on the Maintain>Multicurrency>Exchange
Rates form. The system multiplies the Rate times the functional
amount of the financial statement to translate the statement into
the selected currency.
Exchange Rate Override Enter the exchange rate of the currency selected. This overrides
the Rate displayed. The system multiplies this new rate times
the functional amount of the financial statement to translate the
statement into the selected currency.
MIP Fund Accounting
General Ledger Reports User's Guide
198

Chapter 12: Advanced Financial Statements
MIP Fund Accounting
General Ledger Reports User's Guide
199
Use this tab to change the font and page setup for a report.
Use this tab to secure the active report so that other users cannot save their changes to it.
The user that selects the check box, and then saves the report, is the only user that can change or save it
later. This check box cannot be cleared by any user other than the user that locked the report.
Tips: If you selected rounding to a whole number (Report Setup>Options tab) for this report, the system
applies rounding to all columns with amounts, including custom columns. Therefore, even if you enter
a number of decimal places for a custom column, the system reports all custom column amounts or
numbers rounded to a whole number.
A cross year report can be created with balances outside the organization's fiscal year (Setup tab).
However, this report cannot be generated with groups and balances outside the organization's fiscal
year.
This report prints all Account Codes in one column and all Account Titles in another column.
Additionally, the Title column is required.
This report always contains the Financial Statement Section Titles column. This column is the
financial statement level Section Title that was set up using the Reports>Financial Statements>Create
Statement Formats>Create Outline tab. One to three sections (or levels) could have been set up in the
outline. However, set the report options (using the Options tab) to three levels for all levels to appear
on the report.
Combining Statement of Revenues and Expenditures
Access this report using Reports>Financial Statements>Combining Statement of Revenues and
Expenditures.
Use this report to view the statement of revenues and expenditures with a selected segment in columnar
format across the page. For example, this report can be used to print the statement of revenues and
expenditures for the department segment with Department amounts listed side by side in columnar
format. This report contains:
The Segment columns, which allow you to produce a comparative report by segment code. Assign a
Type of Column (on the Contents tab) to one of the segments. Then, use the Column Totals tab to
subtotal any combination of codes and to print those subtotals in a column on the report.

Combining Statement of Revenues and Expenditures
The Chart Settings feature, which allows you to generate custom line, bar, column, or pie charts from
reports. See "Chart Settings - Setup Tab" (page 35).
Important! Certain requirements must be followed for the Financial Statement Format when running the
Statement of Activities and any Statement of Revenues and Expenditures type report. (The statement of
revenues and expenditures was set up using Reports>Financial Statements>Create Statement
Formats.) This will ensure that the Fund Balance/Net Assets section totals correctly. See
"Requirements for the Financial Statement Format" (page 168) for specific information about these
requirements.
Advanced Security Users
Account Level Security is available for this report. This feature allows you to define the account codes
and related amounts a user can view in the report. When account level security is activated for the
organization (Security>Set Up Account Level Segments) and enabled for a user (Security>Set Up
Account Level Security), the report will only print account information the user is allowed to see. Note
that if a user does not have Account Level Security enabled, the user will see all account codes.
If the "Print Disclaimer on Report" check box is selected on the Security>Set Up Account Level
Segments form, "This report may be affected by Account Level Security" prints in the header of this
report. In that case, an * also prints after the report title.
Multicurrency Users
The Currency, Rate Type, Rate, and Exchange Rate Override options are only available if the
Multicurrency module has been installed and added by the Administrator (Organization>Add a
Module).
Report Criteria
Use this tab to assign a report name and determine whether or not to include it on the actual
report. The report name can be printed in the header or the footer of the report.
Specify the date range for the data included in the report by entering Balances Dates. The Account
Balances Begin date and Current Reporting Year Begins date are used to obtain the beginning balances
for the Opening Balances date. Additionally, Current Period Dates are also required to specify the
reporting period for this report.
Use the Financial Statement Format box to select the financial statement to include in this report. And, the
Cross Year Reporting feature (A Year-End Close will be simulated for this report) allows reports to be
processed for closed years and cross-years at the same time.
MIP Fund Accounting
General Ledger Reports User's Guide
200

Chapter 12: Advanced Financial Statements
MIP Fund Accounting
General Ledger Reports User's Guide
201
Use this tab to determine what data to include in the report and to define the report layout.
By selecting Available Items, the data is divided onto separate pages. The report starts a new page for
each item, and the item is printed in the page header of the report.
By selecting Available Columns, the data that appears in the body of the report is determined.
Column Description
Financial Statement
Section Titles
The financial statement level Section Titles that were set up
using the Reports>Financial Statements>Create Statement
Formats>Create Outline tab. This column always prints on the
report.
Title The Financial Statement Level Titles, Account Titles, and Group
Titles, which depend on the selected financial statement levels,
account codes, and group codes. The column title does not print
on the report.
Account Code The actual code assigned to the account. The report prints the
account code, such as 201, 05, or 45001.
Account Amount Calculated by taking the debits minus the credits when the GL
Account Code's Section Account Category is Expenditure.
Otherwise, it is calculated by taking the credits minus the debits.
The report includes segment columns when the segment is
designated as Column for the Type in the Items by Page group
box.
Total The amount for all the segment columns. The system sums the
debits minus the credits when the GL Account Code's Section
Account Category is an Expenditure. Otherwise, it is calculated
by taking the credits minus the debits.
Use this tab to narrow down and more explicitly define the data to include in the report by
selecting from the Available Filters.
Use this tab to designate the Group Sets for the report. Groups provide an alternate way of
reporting summarized accounting data. Selecting a group code on the report is the same as filtering by
group code on the entire report. Any accounts not included in a Group Set will not be included in the

Combining Statement of Revenues and Expenditures
report. In order for groups to be applied to the report, the group selected on the Groups tab must also be
selected in at least one of the following: Content tab, Filter tab, or Segment to Substitute for GL Segment
on the Options tab.
If the report is printed using groups rather than individual account codes, only account codes included in
the groups created for this Group Set print on the report. If there are account codes not included in a
group, they do not print on the report.
Use this tab to subtotal any combination of codes and to print those subtotals in a column on the
report. This tab is only available if a Type of Column was selected in the Items by Page group box on the
Contents tab.
Use this tab to set up any Available Options for the report.
Options Description
Segment to Substitute for GL
Segment
Select a segment to substitute for the General Ledger segment,
or leave it at the default, None. The GL Code or GL Group Code
must be selected in the Report Body in order to use this option.
Selecting a group code is the same as filtering by group code on
the entire report
Statement Level Select this option to determine the statement level to print to.
These levels (1-3) were created when the section titles were
entered using the Reports>Financial Statements>Create
Statement Formats>Create Outline tab.
Equity Section Select this option to include (when the box is checked) or
exclude (when the box is not checked) the Equity Section on the
printed report. Whether the box is checked or not, this Equity
information is only available if you have set up the report format
to include Equity. The report format setup is found at
Reports>Financial Statements>Create Statement
Format>Create Outline tab.
Encumbrances as
Expenditures
Select this option to include (when the box is checked) or
exclude (when the box is not checked) the encumbrances as
expenditures. This option is only available if the Encumbrances
module is installed.
MIP Fund Accounting
General Ledger Reports User's Guide
202

Chapter 12: Advanced Financial Statements
MIP Fund Accounting
General Ledger Reports User's Guide
203
Options Description
Year End Adjustments Select this option to mark the entry type as A (Year End
Adjustments). The entry is posted to the last day of the fiscal
year. It allows the user to make year-end adjustments and print
reports including or excluding an adjustment.
Suppress Columns When the
Column is Zero for the Entire
Report
Select this option to suppress columns that have all zeros.
Please note that this only applies to columns that have a zero
value throughout the entire report.
For example, suppose there is a page break on the report by
"Fund" and the columnar segment is "Program." The column
may be zero for a Program Code on the first page, but that same
column may NOT be zero for the Fund on page two. Therefore,
the column will not be suppressed at all because there are
values associated with it somewhere in the report that are not
zero.
Rounding Select this option to round the amounts to the nearest whole
number when printing the report. Select "None" to not round the
amounts.
Currency Select a non-functional currency type from the drop-down list to
translate the financial statement to another currency that was
previously set up by the Administrator (Organization>Currency
Setup). Alternatively, select None to run the report in the
functional currency.
Rate Type Select an existing exchange rate type from the drop-down list.
The system lists any custom types you created, along with two
predefined rate types—Daily Spot Rate and Monthly Average
Rate.

Combining Statement of Revenues and Expenditures
Options Description
Rate The system displays the exchange rate for the selected
currency based on the rate type and report Ending Balances.
This was entered on the Maintain>Multicurrency>Exchange
Rates form. The system multiplies the Rate times the functional
amount of the financial statement to translate the statement into
the selected currency.
Exchange Rate Override Enter the exchange rate of the currency selected. This overrides
the Rate displayed. The system multiplies this new rate times
the functional amount of the financial statement to translate the
statement into the selected currency.
Use this tab to change the font and page setup for a report.
Use this tab to secure the active report so that other users cannot save their changes to it. The
user that selects the check box, and then saves the report, is the only user that can change or save it later.
This check box cannot be cleared by any user other than the user that locked the report.
MIP Fund Accounting
General Ledger Reports User's Guide
204

Chapter 12: Advanced Financial Statements
MIP Fund Accounting
General Ledger Reports User's Guide
205
Tips: A cross year report can be created with balances outside the organization's fiscal year (Setup tab).
However, this report cannot be generated with groups and balances outside the organization's fiscal
year.
This report contains the print detail option that allows you to define (using the Reports>Financial
Statements>Create Statement Formats form) whether a general ledger account prints in detail or not.
When the organization was set up by the Administrator using the File>New Organization wizard, a
fiscal year-ends was designated for it. Ideally, at the end of the organization's fiscal year, the year
should be closed using the Activities>Close Fiscal Year form. When a fiscal year is closed, the
balances are carried forward to the new year.
Use balances for Assets, Liabilities, and Net Assets. Revenue and Expense accounts always have a
zero balance at the beginning of the year. When an organization's fiscal year is closed, the balance
sheet account is carried forward to the new year, but new net assets balances are calculated based on
the prior year.
When any option from the Date Items drop-down list (except Custom) is selected, report dates are
automatically adjusted each time the report is processed. For example, choose a Report Date of This
Month and process the report on 10/15/20xx; you get a report with the month of October. If the report
is processed on 11/15/20xx, you get a report with the month of November. In other words, you do not
have to return to this tab each month to change the Current Period Dates.
If Custom is chosen as the Date Item, you are required to enter the dates MM/DD/YYYY through
MM/DD/YYYY on this tab. These Opening and Ending Balances dates do not change each time the
report is processed.
This report prints all Account Codes in one column and all Account Titles in another column.
Additionally, the Title column is required.
Use segment columns to produce a comparative report by segment code. The system allows up to
100 separate segment columns for each, such as Fund and Department.
The report always contains the Financial Statement Section Titles column. This column is the financial
statement level Section Title that was set up using the Reports>Financial Statements>Create
Statement Formats>Create Outline tab.
In the Report Body group box, similar columns are grouped together and identified with a heading preceded by a collapsed or expanded symbol . A collapsed symbol indicates the columns that

Statement of Revenues and Expenditures by Period
belong to the heading are hidden. Click the collapsed symbol to expand the heading to see the columns
contained within it. Likewise, an expanded symbol indicates the columns below it belong to that
heading. For example, when you see Account Code with a symbol next to it, this means that Account
Code is a heading and that every code name under it (such as GL Code, Fund Code) stays with the
heading when it is moved to the Selected box.
Use the Mover buttons to move one item under a heading. However, if an item is moved from under one
heading and then a different item is moved from another heading, the system keeps the items parallel. For
example, move Fund Code from the Title heading. Then, move GL Code from the Account Code heading.
The system automatically moves Fund Code from the Title heading and GL Code from the Account Code
heading.
Since this report contains this feature, the line header is built in. Therefore, an item is printed one time per
unique value. Each column, directly related to the item selected, prints in the line header on the same line.
Statement of Revenues and Expenditures by Period
Access this report using Reports>Financial Statements>Statement of Revenues and
Expenditures by Period.
Use this report to view or print the posted balance information for any account combination desired. You
can view the statement of revenues and expenditures with periods in columnar format across the page.
The reporting periods can be viewed as monthly, quarterly, or yearly as defined on the Options tab. This
report contains:
The Chart Settings feature, which allows you to generate custom line, bar, column, or pie charts from
reports. See "Chart Settings - Setup Tab" (page 35).
The "Custom Columns" (page 39) feature, which allows you to create report columns that are not
provided by the system. The columns in this report can be set up to use rolling dates, but cannot use a
fixed report date. You can also create a column with custom formulas. Budget variance columns must
be set up using custom columns.
Important! Certain requirements must be followed for the Financial Statement Format when running the
Statement of Activities and any Statement of Revenues and Expenditures type report. (The statement of
revenues and expenditures was set up using Reports>Financial Statements>Create Statement
Formats.) This will ensure that the Fund Balance/Net Assets section totals correctly. See
"Requirements for the Financial Statement Format" (page 168) for specific information about these
requirements.
MIP Fund Accounting
General Ledger Reports User's Guide
206

Chapter 12: Advanced Financial Statements
MIP Fund Accounting
General Ledger Reports User's Guide
207
Advanced Security Users
Account Level Security is available for this report. This feature allows you to define the account codes
and related amounts a user can view in the report. When account level security is activated for the
organization (Security>Set Up Account Level Segments) and enabled for a user (Security>Set Up
Account Level Security), the report will only print account information the user is allowed to see. Note
that if a user does not have Account Level Security enabled, the user will see all account codes.
If the "Print Disclaimer on Report" check box is selected on the Security>Set Up Account Level
Segments form, "This report may be affected by Account Level Security" prints in the header of this
report. In that case, an * also prints after the report title.
Multicurrency Users
The Currency, Rate Type, Rate, and Exchange Rate Override options are only available if the
Multicurrency module has been installed and added by the Administrator (Organization>Add a
Module). Translated amounts do not apply to custom columns.
Report Criteria
Use this tab to assign a report name and determine whether or not to include it on the actual
report. The report name can be printed in the header or the footer of the report.
Specify the date range for the data included in the report by entering Balances Dates. The Account
Balances Begin date and Current Reporting Year Begins date are used to obtain the beginning balances
for the Opening Balances date. Additionally, Current Period Dates are also required to specify the
reporting period for this report.
Use the Financial Statement Format box to select the financial statement to include in this report. And,
the Cross Year Reporting feature (A Year-End Close will be simulated for this report) allows reports to be
processed for closed years and cross-years at the same time.
Use this tab to determine what data to include in the report and to define the report layout.
By selecting Available Items, the data is divided onto separate pages. The report starts a new page for
each item, and the item is printed in the page header of the report.
By selecting Available Columns, the data that appears in the body of the report is determined.

Statement of Revenues and Expenditures by Period
Column Description
Financial Statement
Section Titles
The financial statement level Section Titles that were set up
using the Reports>Financial Statements>Create Statement
Formats>Create Outline tab. This column always prints on the
report.
Title The actual title assigned to the account code. The report prints
the title, such as Housing, Federal Fund, or Service Fees.
Account Code The actual code assigned to the account. The report prints the
account code, such as 201, 05, or 45001.
Period Amount A "by-period" column, which includes amounts for each actual
and budget version. This amount is based on the dates entered
for the Opening and Ending Balances on the Setup tab. It is also
calculated by the reporting period selected on the Options tab—
Monthly, Quarterly, or Yearly. For example, if Actual and Budget - Original was selected as the Period Amount, 1/1/15through 12/31/15 was selected as the dates for the Opening and Ending
Balances, and Monthly as the reporting period, the system
prints 12 separate columns displaying for those months, and
two columns displaying the reporting period amounts for each
month.
Total The sum of each Period Amount column.
{Custom Column} A custom column that was created.
Use this tab to narrow down and more explicitly define the data to include in the report by
selecting from the Available Filters.
Use this tab to designate the Group Sets for the report. Groups provide an alternate way of
reporting summarized accounting data. Selecting a group code on the report is the same as filtering by
group code on the entire report. Any accounts not included in a Group Set will not be included in the report.
In order for groups to be applied to the report, the group selected on the Groups tab must also be selected
in at least one of the following: Content tab, Filter tab, or Segment to Substitute for GL Segment on the
Options tab.
MIP Fund Accounting
General Ledger Reports User's Guide
208

Chapter 12: Advanced Financial Statements
MIP Fund Accounting
General Ledger Reports User's Guide
209
If the report is printed using groups rather than individual account codes, only account codes included in
the groups created for this Group Set print on the report. If there are account codes not included in a
group, they do not print on the report.
Use this tab to set up any Available Options for the report.
Options Description
Segment to Substitute for GL
Segment
Select a segment to substitute for the General Ledger segment,
or leave it at the default, None. The GL Code or GL Group Code
must be selected in the Report Body in order to use this option.
Selecting a group code is the same as filtering by group code on
the entire report.
Statement Level Select this option to determine the statement level to print to.
These levels (1-3) were created when the section titles were
entered using the Reports>Financial Statements>Create
Statement Formats>Create Outline tab.
Reporting Period Select how to display the reporting period amounts—Monthly,
Quarterly, or Yearly. This period is based on the dates selected
for the Opening and Ending Balances on the Setup tab. The
reporting period amounts display in the Reporting Period
Amount column on the Content tab.
Equity Section Select this option to include (when the box is checked) or
exclude (when the box is not checked) the Equity Section on the
printed report. Whether the box is checked or not, this Equity
information is only available if you have set up the report format
to include Equity. The report format setup is found at
Reports>Financial Statements>Create Statement
Format>Create Outline tab.
Encumbrances as
Expenditures
Select this option to include (when the box is checked) or
exclude (when the box is not checked) the encumbrances as
expenditures. This option is only available if the Encumbrances
module is installed.
Year End Adjustments Select this option to mark the entry type as A (Year End
Adjustments). The entry is posted to the last day of the fiscal

Statement of Revenues and Expenditures by Period
Options Description
year. It allows the user to make year-end adjustments and print
reports including or excluding an adjustment.
Suppress Lines with All Zeros Select this option to suppress any activity lines and Show Totals
in the financial statement that net to a zero value. Totaling lines,
as designated by the Financial Statement Format, will not be
suppressed even if they net to a zero value. If it is not selected,
every line prints, even if it has a zero value.
Rounding Select this option to round the amounts to the nearest whole
number when printing the report. Select "None" to not round the
amounts.
Currency Select a non-functional currency type from the drop-down list to
translate the financial statement to another currency that was
previously set up by the Administrator (Organization>Currency
Setup). Alternatively, select None to run the report in the
functional currency.
Rate Type Select an existing exchange rate type from the drop-down list.
The system lists any custom types you created, along with two
predefined rate types—Daily Spot Rate and Monthly Average
Rate. Custom rate types were created using
Maintain>Multicurrency>Exchange Rate Types.
Rate The system displays the exchange rate for the selected
currency based on the rate type and report Ending Balances.
This was entered on the Maintain>Multicurrency>Exchange
Rates form. The system multiplies the Rate times the functional
amount of the financial statement to translate the statement into
the selected currency.
Exchange Rate Override Enter the exchange rate of the currency selected. This overrides
the Rate displayed. The system multiplies this new rate times
the functional amount of the financial statement to translate the
statement into the selected currency.
MIP Fund Accounting
General Ledger Reports User's Guide
210

Chapter 12: Advanced Financial Statements
MIP Fund Accounting
General Ledger Reports User's Guide
211
Use this tab to forecast actual amounts based on budget amounts or prior actual amounts.
To use this tab, Actual needs to be selected as a column on the Content tab.
Use this tab to change the font and page setup for a report.
Use this tab to secure the active report so that other users cannot save their changes to it.
The user that selects the check box, and then saves the report, is the only user that can change or save it
later. This check box cannot be cleared by any user other than the user that locked the report.

Statement of Revenues and Expenditures by Period
Tips: If you selected rounding to a whole number (Report Setup>Options tab) for this report, the system
applies rounding to all columns with amounts, including custom columns. Therefore, even if you enter a
number of decimal places for a custom column, the system reports all custom column amounts or
numbers rounded to a whole number.
When any option from the Date Items drop-down list (except Custom) is selected, report dates are
automatically adjusted each time the report is processed. For example, choose a Report Date of This
Month and process the report on 10/15/20xx; you get a report with the month of October. If the report is
processed on 11/15/20xx, you get a report with the month of November. In other words, you do not have
to return to this tab each month to change the Current Period Dates.
If Custom is chosen as the Date Item, you are required to enter the dates MM/DD/YYYY through
MM/DD/YYYY on this tab. These Opening and Ending Balances dates do not change each time the
report is processed.
This report prints all the Account Codes in one column and all the Account Titles in another column.
Additionally, the Title column is required.
This report always contains the Financial Statement Section Titles column. This column is the financial
statement level Section Title that was set up using the Reports>Financial Statements>Create
Statement Formats>Create Outline tab. One to three sections (or levels) could have been set up in the
outline. However, set the report options (using the Options tab) to three levels for all levels to appear on
the report.
In the Report Body group box, similar columns are grouped together and identified with a heading preceded by a collapsed or expanded symbol . A collapsed symbol indicates the columns that
belong to the heading are hidden. Click the collapsed symbol to expand the heading to see the columns
contained within it. Likewise, an expanded symbol indicates the columns below it belong to that
heading. For example, when you see Account Code with a symbol next to it, this means that Account
Code is a heading and that every code name under it (such as GL Code, Fund Code) stays with the
heading when it is moved to the Selected box.
Use the Mover buttons to move one item under a heading. However, if an item is moved from under one
heading and then a different item is moved from another heading, the system keeps the items parallel. For
example, move Fund Code from the Title heading. Then, move GL Code from the Account Code heading.
The system automatically moves Fund Code from the Title heading and GL Code from the Account Code
heading.
MIP Fund Accounting
General Ledger Reports User's Guide
212

Chapter 12: Advanced Financial Statements
MIP Fund Accounting
General Ledger Reports User's Guide
213
Since this report contains this feature, the line header is built in. Therefore, an item is printed one time
per unique value. Each column, directly related to the item selected, prints in the line header on the
same line.
Statement of Cash Flows
Access this report using Reports>Financial Statements>Statement of Cash Flows.
Use this report to produce a statement of cash flows. The purpose of a statement of cash flows is to
provide relevant information about the cash receipts and cash disbursements during a period and
whether they stem from operating, investing, or financing activities.
To use this report the statement of cash flows must first be set up using Reports>Financial
Statements>Create Statement Formats. This format is where you will design the statement format to
follow, either the direct or indirect method of reporting cash flows.
Advanced Security Users
Account Level Security is available for this report. This feature allows you to define the account codes
and related amounts a user can view in the report. When account level security is activated for the
organization (Security>Set Up Account Level Segments) and enabled for a user (Security>Set Up
Account Level Security), the report will only print account information the user is allowed to see. Note
that if a user does not have Account Level Security enabled, the user will see all account codes.
If the "Print Disclaimer on Report" check box is selected on the Security>Set Up Account Level
Segments form, "This report may be affected by Account Level Security" prints in the header of this
report. In that case, an * also prints after the report title.
Multicurrency Users
The Currency, Rate Type, Rate, and Exchange Rate Override options are only available if the
Multicurrency module has been installed and added by the Administrator (Organization>Add a
Module).
Report Criteria
Use this tab to assign a report name and determine whether or not to include it on the actual
report. The report name can be printed in the header or the footer of the report.
Specify the date range for the data included in the report by entering Balances Dates. The Account
Balances Begin date and Current Reporting Year Begins date are used to obtain the beginning balances

Statement of Cash Flows
for the Opening Balances date. Additionally, Current Period Dates are also required to specify the
reporting period for this report.
Use the Financial Statement Format box to select the financial statement to include in this report. And, the
Cross Year Reporting feature (A Year-End Close will be simulated for this report) allows reports to be
processed for closed years and cross-years at the same time.
Use this tab to determine what data to include in the report and to define the report layout.
By selecting Available Items, the data is divided onto separate pages. The report starts a new page for
each item, and the item is printed in the page header of the report.
By selecting Available Columns, the data that appears in the body of the report is determined.
Column Description
Financial Statement
Section Titles
The financial statement level Section Titles that were set up
using the Reports>Financial Statements>Create Statement
Formats>Create Outline tab. This column always prints on the
report.
Account Code The actual code assigned to the account. The report prints the
account code, such as 201, 05, or 45001.
Title The actual title assigned to the account code. The report prints
the title, such as Housing, Federal Fund, or Service Fees.
Current Period The actual amounts received or expended for the current
reporting period, which is between the Opening Balances date
and the Ending Balances date (on the Setup tab).
Prior Year Current Period The actual amounts received or expended for the prior year
current reporting period, which is between the Prior Year
Opening Balances date and the Prior Year Ending Balances
date.
Current Year The actual amount received or expended for the current fiscal
year through the end of the report, which is between the Current
Report Year Begins date and the Ending Balances Date (on the
Setup tab).
Prior Year The actual amounts received or expended for the prior fiscal
MIP Fund Accounting
General Ledger Reports User's Guide
214

Chapter 12: Advanced Financial Statements
MIP Fund Accounting
General Ledger Reports User's Guide
215
Column Description
year through the prior year-end of the report, which is between
the Prior Year Current Report Year Begins date and the Prior
Year Ending Balances date.
Current Period Change The monetary increase or decrease between the current
balance and the balance at the beginning of the period.
Current Period % Change The percentage increase or decrease between the current
balance and the balance at the beginning of the period.
Current Year Change The monetary increase or decrease between the current year
balance and the prior year balance for the same time frame.
Current Year % Change The percentage increase or decrease between the current year
balance and the prior year balance for the same time frame.
Use this tab to narrow down and more explicitly define the data to include in the report by
selecting from the Available Filters.
Use this tab to designate the Group Sets for the report. Groups provide an alternate way of
reporting summarized accounting data. Selecting a group code on the report is the same as filtering by
group code on the entire report. Any accounts not included in a Group Set will not be included in the
report. In order for groups to be applied to the report, the group selected on the Groups tab must also be
selected in at least one of the following: Content tab or Filter tab.
If the report is printed using groups rather than individual account codes, only account codes included in
the groups created for this Group Set print on the report. If there are account codes not included in a
group, they do not print on the report.
Use this tab to set up any Available Options for the report.
Options Description
Statement Level Select this option to determine the statement level to print to.
These levels (1-3) were created when the section titles were
entered using the Reports>Financial Statements>Create
Statement Formats>Create Outline tab.
Year End Adjustments Select this option to mark the entry type as A (Year End

Statement of Cash Flows
Options Description
Adjustments). The entry is posted to the last day of the fiscal
year. It allows the user to make year-end adjustments and print
reports including or excluding an adjustment.
Suppress Lines with All Zeros Select this option to suppress any activity lines and Show Totals
in the financial statement that net to a zero value. Totaling lines,
as designated by the Financial Statement Format, will not be
suppressed even if they net to a zero value. If it is not selected,
every line prints, even if it has a zero value.
Rounding Select this option to round the amounts to the nearest whole
number when printing the report. Select "None" to not round the
amounts.
Currency Select a non-functional currency type from the drop-down list to
translate the financial statement to another currency that was
previously set up by the Administrator (Organization>Currency
Setup). Alternatively, select None to run the report in the
functional currency.
Rate Type Select an existing exchange rate type from the drop-down list.
The system lists any custom types you created, along with two
predefined rate types—Daily Spot Rate and Monthly Average
Rate.
Rate The system displays the exchange rate for the selected
currency based on the rate type and report Ending Balances.
This was entered on the Maintain>Multicurrency>Exchange
Rates form. The system multiplies the Rate times the functional
amount of the financial statement to translate the statement into
the selected currency.
Exchange Rate Override Enter the exchange rate of the currency selected. This overrides
the Rate displayed. The system multiplies this new rate times
the functional amount of the financial statement to translate the
statement into the selected currency.
Use this tab to change the font and page setup for a report.
MIP Fund Accounting
General Ledger Reports User's Guide
216

Chapter 12: Advanced Financial Statements
MIP Fund Accounting
General Ledger Reports User's Guide
217
Use this tab to secure the active report so that other users cannot save their changes to it.
The user that selects the check box, and then saves the report, is the only user that can change or save it
later. This check box cannot be cleared by any user other than the user that locked the report.
Tips: When any option from the Date Items drop-down list (except Custom) is selected, report dates are
automatically adjusted each time the report is processed. For example, choose a Report Date of This
Month and process the report on 10/15/20xx; you get a report with the month of October. If the report
is processed on 11/15/20xx, you get a report with the month of November. In other words, you do not
have to return to this tab each month to change the Current Period Dates.
If Custom is chosen as the Date Item, you are required to enter the dates MM/DD/YYYY through
MM/DD/YYYY on this tab. These Opening and Ending Balances dates do not change each time the
report is processed.
In the Report Body group box, similar columns are grouped together and identified with a heading preceded by a collapsed or expanded symbol . A collapsed symbol indicates the columns that
belong to the heading are hidden. Click the collapsed symbol to expand the heading to see the
columns contained within it. Likewise, an expanded symbol indicates the columns below it belong to
that heading. For example, when you see Account Code with a symbol next to it, this means that
Account Code is a heading and that every code name under it (such as GL Code, Fund Code) stays
with the heading when it is moved to the Selected box.
Use the Mover buttons to move one item under a heading. However, if an item is moved from under one
heading and then a different item is moved from another heading, the system keeps the items parallel.
For example, move Fund Code from the Title heading. Then, move GL Code from the Account Code
heading. The system automatically moves Fund Code from the Title heading and GL Code from the
Account Code heading.
Since this report contains this feature, the line header is built in. Therefore, an item is printed one time
per unique value. Each column, directly related to the item selected, prints in the line header on the
same line.
Combining Statement of Cash Flows
Access this report using Reports>Financial Statements>Combining Statement of Cash Flows.
Use this report to produce a statement of cash flows with the addition of totaling all Segment columns.
The Segment columns allow you to produce a comparative report by segment code. Therefore, you need

Combining Statement of Cash Flows
to assign a Type of Column (on the Contents tab) to one of the segments. Then, use the Column Totals tab
to subtotal any combination of codes and to print those subtotals in a column on the report.
To use this report the statement of cash flows must first be set up using Reports>Financial
Statements>Create Statement Formats.
Advanced Security Users
Account Level Security is available for this report. This feature allows you to define the account codes
and related amounts a user can view in the report. When account level security is activated for the
organization (Security>Set Up Account Level Segments) and enabled for a user (Security>Set Up
Account Level Security), the report will only print account information the user is allowed to see. Note
that if a user does not have Account Level Security enabled, the user will see all account codes.
If the "Print Disclaimer on Report" check box is selected on the Security>Set Up Account Level
Segments form, "This report may be affected by Account Level Security" prints in the header of this
report. In that case, an * also prints after the report title.
Multicurrency Users
The Currency, Rate Type, Rate, and Exchange Rate Override options are only available if the
Multicurrency module has been installed and added by the Administrator (Organization>Add a
Module).
Report Criteria
Use this tab to assign a report name and determine whether or not to include it on the actual
report. The report name can be printed in the header or the footer of the report.
Specify the date range for the data included in the report by entering Balances Dates. The Account
Balances Begin date and Current Reporting Year Begins date are used to obtain the beginning balances
for the Opening Balances date. Additionally, Current Period Dates are also required to specify the
reporting period for this report.
Use the Financial Statement Format box to select the financial statement to include in this report. And, the
Cross Year Reporting feature (A Year-End Close will be simulated for this report) allows reports to be
processed for closed years and cross-years at the same time.
Use this tab to determine what data to include in the report and to define the report layout.
By selecting Available Items, the data is divided onto separate pages. The report starts a new page for
each item, and the item is printed in the page header of the report.
MIP Fund Accounting
General Ledger Reports User's Guide
218

Chapter 12: Advanced Financial Statements
MIP Fund Accounting
General Ledger Reports User's Guide
219
By selecting Available Columns, the data that appears in the body of the report is determined.
Column Description
Financial Statement
Section Titles
The report prints the financial statement level Section Titles that
were set up using the Reports>Financial Statements>Create
Statement Formats>Create Outline tab. This column always
prints on the report.
Title The report prints Financial Statement Level Titles, Account
Titles, and Group Titles depending on the selected financial
statement levels, account codes, and group codes. The column
title does not print on the report.
Account Code The actual account code assigned to the account. The report
prints the account code, such as 201, 05, or 45001.
Account Amount Calculated by taking the debits minus the credits when the G/L
Account Code's Section Account Category is Asset. Otherwise,
this amount is calculated by taking the credits minus the debits.
The report includes segment columns when the segment is
designated as Column for the Type in the Items by Page group
box.
Total The amount for all segment columns. The system sums the
debits minus the credits when the G/L Account Code's Section
Account Category is an Asset. Otherwise, it is calculated by
taking the credits minus the debits.
Use this tab to narrow down and more explicitly define the data to include in the report by
selecting from the Available Filters.
Use this tab to designate the Group Sets for the report. Groups provide an alternate way of
reporting summarized accounting data. Selecting a group code on the report is the same as filtering by
group code on the entire report. Any accounts not included in a Group Set will not be included in the
report. In order for groups to be applied to the report, the group selected on the Groups tab must also be
selected in at least one of the following: Content tab or Filter tab.

Combining Statement of Cash Flows
If the report is printed using groups rather than individual account codes, only account codes included in
the groups created for this Group Set print on the report. If there are account codes not included in a
group, they do not print on the report.
Use this tab to subtotal any combination of codes and to print those subtotals in a column on the
report. This tab is only available if a Type of Column was selected in the Items by Page group box on the
Contents tab.
Use this tab to set up any Available Options for the report.
Options Description
Statement Level Select this option to determine the statement level to print to.
These levels (1-3) were created when the section titles were
entered using the Reports>Financial Statements>Create
Statement Formats>Create Outline tab.
Year End Adjustments Select this option to mark the entry type as A (Year End
Adjustments). The entry is posted to the last day of the fiscal
year. It allows the user to make year-end adjustments and print
reports including or excluding an adjustment.
Suppress Columns When the
Column is Zero for the Entire
Report
Select this option to suppress columns that have all zeros.
Please note that this only applies to columns that have a zero
value throughout the entire report.
For example, suppose there is a page break on the report by
"Fund" and the columnar segment is "Program." The column
may be zero for a Program Code on the first page, but that same
column may NOT be zero for the Fund on page two. Therefore,
the column will not be suppressed at all because there are
values associated with it somewhere in the report that are not
zero.
Rounding Select this option to round the amounts to the nearest whole
number when printing the report. Select "None" to not round the
amounts.
Currency Select a non-functional currency type from the drop-down list to
translate the financial statement to another currency that was
MIP Fund Accounting
General Ledger Reports User's Guide
220

Chapter 12: Advanced Financial Statements
MIP Fund Accounting
General Ledger Reports User's Guide
221
Options Description
previously set up by the Administrator (Organization>Currency
Setup). Alternatively, select None to run the report in the
functional currency.
Rate Type Select an existing exchange rate type from the drop-down list.
The system lists any custom types you created, along with two
predefined rate types—Daily Spot Rate and Monthly Average
Rate.
Rate The system displays the exchange rate for the selected
currency based on the rate type and report Ending Balances.
This was entered on the Maintain>Multicurrency>Exchange
Rates form. The system multiplies the Rate times the functional
amount of the financial statement to translate the statement into
the selected currency.
Exchange Rate Override Enter the exchange rate of the currency selected. This overrides
the Rate displayed. The system multiplies this new rate times
the functional amount of the financial statement to translate the
statement into the selected currency.
Use this tab to change the font and page setup for a report.
Use this tab to secure the active report so that other users cannot save their changes to it.
The user that selects the check box, and then saves the report, is the only user that can change or save it
later. This check box cannot be cleared by any user other than the user that locked the report.

Combining Statement of Cash Flows
Tips: When any option from the Date Items drop-down list (except Custom) is selected, report dates are
automatically adjusted each time the report is processed. For example, choose a Report Date of This
Month and process the report on 10/15/20xx; you get a report with the month of October. If the report is
processed on 11/15/20xx, you get a report with the month of November. In other words, you do not have
to return to this tab each month to change the Current Period Dates.
If Custom is chosen as the Date Item, you are required to enter the dates MM/DD/YYYY through
MM/DD/YYYY on this tab. These Opening and Ending Balances dates do not change each time the
report is processed.
In the Report Body group box, similar columns are grouped together and identified with a heading preceded by a collapsed or expanded symbol . A collapsed symbol indicates the columns that
belong to the heading are hidden. Click the collapsed symbol to expand the heading to see the columns
contained within it. Likewise, an expanded symbol indicates the columns below it belong to that
heading. For example, when you see Account Code with a symbol next to it, this means that Account
Code is a heading and that every code name under it (such as GL Code, Fund Code) stays with the
heading when it is moved to the Selected box.
This report prints all Account Codes in one column and all Account Titles in another column.
Additionally, the Title column is required.
Use segment columns to produce a comparative report by segment code. The system allows up to 100
separate segment columns for each, such as Fund and Department.
This report always contains the Financial Statement Section Titles column. This column is the financial
statement level Section Title that was set up using the Reports>Financial Statements>Create
Statement Formats>Create Outline tab.
MIP Fund Accounting
General Ledger Reports User's Guide
222

Chapter 13: GASB Reporting
Create GASB Statement FormatsUse this form to format the data requirements for the Governmental Accounting Standards Board (GASB)
reporting. You will select the format, assign source codes, and assign the G/L accounts needed to
produce the statement.
Create GASB Statement Formats - Select Format Tab
Access this tab using Reports>GASB Reporting>Create GASB Statement Formats. It is only
available if the GASB Reporting module is installed and the organization's functional currency is
USD (US Dollar).
Use this tab to assign the Format Name and the Statement Title for the GASB statement format.
Fields
Format Name: Enter a new format name, or select an existing one using the drop-down list. (The Format
Name is different from the Statement Title. The Format Name describes and identifies the statement
format, while the Statement Title prints on the actual statement.) We recommend limiting your report
name to strictly alphabetic (A through Z) or numeric characters (0 through 9), and avoiding the use of
symbols.
Statement Title: Enter the statement name, as it should appear in the header of the actual statement.
The system defaults to Statement of Activities.
Tips: After a GASB statement format is created, print the statement using the Reports>Financial
Statements>GASB Statement of Activities. For specific examples of the actual statement, see
Examples of the GASB Statement of Activities, later in this chapter.
The functional currency was determined by the Administrator when the organization was created
(File>New Organization>Functional Currency panel).
MIP Fund Accounting
General Ledger Reports User's Guide
223

Chapter 13: GASB Reporting
MIP Fund Accounting
General Ledger Reports User's Guide
224
Create GASB Statement Formats - Assign Source Codes Tab
Access this tab using Reports>GASB Reporting>Create GASB Statement Formats. It is only
available if the GASB Reporting module is installed and the organization's functional currency is
USD (US Dollar).
Use this tab to assign the Source Segment, Function/Program, and Source Codes to the current GASB
statement format. The Source Segment, that is selected, determines the Source Codes that display on
this tab and ultimately print on the actual report. Basically, you are assigning the titles that will print on
the left side of the report.
More...
Once a Source Code has been moved to the Selected Codes box for a designated Function/Program,
it is not available for another Function/Program. For example, select Fund as the Source Segment,
GA (Government Activities) as the Function/Program, and then move code 01 (General Fund) to the
Selected Codes box. Now, change the Function/Program to CU (Component Units); code 01 is no
longer available for selection.
Note: The information on this tab relates to the Title One Label <Summarize GL Accounts into the
Source Segment Titles>, and does not print on the report unless it is selected on the Assign GL
Accounts tab.
Fields
Source Segment: Select the source segment to associate with this format. This segment determines the
Source Codes that display on this tab. (Segments were set up by the Administrator when the
organization was created using the File>New Organization wizard.)
Function/Program: Select one of the following functions/programs. After it has been selected, the
Source Codes display in the Available Codes box.
GA - Government Activities
BA - Business-Type Activities
CU - Component Units
Source Codes Available Items, Selected Items: Select the source code to be assigned, and then click
the Mover ( > ) to move it to the Selected Codes box.

Create GASB Statement Formats
Only unassigned codes display in the Available Codes box. Codes that have already been assigned to
another Function/Program for the current statement format do not display in the Available Codes box.
(Codes for each segment were set up using Maintain>Chart of Accounts Codes.)
Note: The Functions/Programs section consists of the rows that the Source Code/GL Account titles are
displayed under on the actual statement. GL Accounts are assigned on the last tab, Assign GL Accounts
tab.
The following outline shows how the codes display in the Functions/Programs section on the actual
statement (this section is on the left side of the report). The three items circled are the pre-defined
Functions/Programs, and the items listed under them are the assigned Source Code titles and/or GL
Account titles.
Tips: Only one Source Segment per GASB statement format is allowed.
When a new Source Segment is selected, the system refreshes this tab by removing all the selected
codes; therefore, the Source Codes would need to be reassigned.
If a nonbalancing or restriction-type segment is selected as the Source Segment, any entries that do not
have the source segment assigned (for non revenue or expense accounts), will be included in the
governmental activities.
MIP Fund Accounting
General Ledger Reports User's Guide
225

Chapter 13: GASB Reporting
MIP Fund Accounting
General Ledger Reports User's Guide
226
Create GASB Statement Formats - Assign GL Accounts Tab
Access this tab using Reports>GASB Reporting>Create GASB Statement Formats. It is only
available if the GASB Reporting module is installed and the organization's functional currency is
USD (US Dollar).
Use this tab to assign specific General Ledger accounts to the current GASB statement format. Select
the pre-defined Columns to assign Title Labels and GL Accounts to them. You are assigning the GL
Accounts that will print under each column on the report.
More...
Once a GL Account has been moved to the Selected Codes box for a designated Column, it is not
available for another Column. The only exception is the Indirect Expenses Allocation (IE) column. An
account assigned to another Column can also be assigned to the IE column. For example, if the GL
Account 50001 is assigned to the Expenses (DE) column, it can also be assigned to the IE column.
However, this account cannot be assigned to any of the other columns.
Fields
Columns: Select a pre-defined column using the drop-down list. After a column is selected, assign the
title labels, title one order (if applicable), and GL accounts for each column. These columns print across
the top of the actual statement. Choose from the following columns:
DE - Expenses
IE - Indirect Expenses Allocation*
CS - Charges for Services
OG - Operating Grants and Contributions
CG - Capital Grants and Contributions
GA/BA/CU - Governmental Activities/Business-Type Activities/Component Units
*The IE column only reports JVA (Journal Vouchers - Allocation Management) entries. If the Allocation
Management module is not installed, the report does not contain any information in this column. Also
note that the IE column only reports on the source codes selected under the Function/Program GA
(Governmental Activities) from the Assign Source Codes tab.

Create GASB Statement Formats
Please note that when printing the statement, the Column GA/BA/CU appears as three separate column
titles (Governmental Activities, Business-Type Activities, and Component Units). An assigned GL Account
will use the assigned Source Code (from the Assign Source Codes tab) to determine which columns (GA,
BA, or CU) the GL amount will appear under in the General Revenues section on the statement.
Title One Label: If one of the first five columns is selected (DE, IE, CS, OG, CG), choose a pre-defined
title label using the drop-down list.
The pre-defined title labels of Primary Government and Component Units display in the
Functions/Programs section on the actual statement. The Title Two Labels and assigned GL Account
titles print below them.
If <Summarize GL Accounts into the Source Segment Titles> is selected, the assigned GL Accounts are
summarized to the Source Code level and the Source Code title prints (for example, Fund title or
Department title). The GL Account titles and the < > signs do not print on the actual statement. These
amounts are included in the Functions/Programs section (Governmental Activities, Business-Type
Activities, and Component Units).
If the last Column is selected (GA/BA/CU), enter a title label of your own or select from one of the pre-
defined title labels (General Revenues, Transfers, or Net Assets - Beginning). These title labels appear in
the General Revenues section on the statement. Keep in mind, the General Revenues section reports in
the Columns labeled GA, BA, and CU. These columns are different than the rows labeled GA, BA, and CU
in the Functions/Programs section on the statement.
Title One Order: Enter an order number (0-99) if the Column GA/BA/CU is selected. The numbers entered
here determine the order of the rows (Title One Labels) in the General Revenues section on the statement.
Title Two Label: If Primary Government was chosen as a Title One Label for the Columns DE, CS, OG,
and CG, choose a pre-defined Title Two Label using the drop-down list. These title labels (Governmental
Activities and Business-Type Activities) display in the Functions/Programs section on the statement, just
below the Title One Labels.
(Optional) If the Column GA/BA/CU is selected, enter a title label of your own. These title labels appear in
the General Revenues section on the statement.
GL Accounts Available Items, Selected Items: Select the GL account to be assigned, and then click the
Mover ( > ) to move it to the Selected Codes box.
Only unassigned General Ledger accounts display in the Available Codes box. Accounts that have
already been assigned to another Column for the current statement format do not display in the Available
MIP Fund Accounting
General Ledger Reports User's Guide
227

Chapter 13: GASB Reporting
MIP Fund Accounting
General Ledger Reports User's Guide
228
Codes box. The only exception is the Indirect Expenses Allocation (IE) column. An account assigned to
another Column can also be assigned to the IE column.
Note: For the GA/BA/CU Column, the GL accounts are not available for selection until a Title One
Label has been entered.
If there is an assigned GL Account in the General Revenues section (the second section of the
statement), and the record contains an unassigned Source Code, the GL amount will not appear on the
statement. Also, an assigned GL Account that has a blank Source Segment (a Source Segment is not
assigned to the GL Account) will appear in the Governmental Activities (GA) column in the General
Revenues section.
Tips: A GL Account must be assigned to at least one Column in order to save a GASB statement format.
After a GASB statement format is created, print the statement using the Reports>Financial
Statements>GASB Statement of Activities.
The Columns print across the top of the statement, while the title labels and GL account titles print in the
rows of the Functions/Programs and General Revenues sections. The Functions/Programs is the first
section of the report, and the General Revenues is the second section. For specific examples of the
actual statement, see "Examples of the GASB Statement of Activities" (page 228).
Examples of the GASB Statement of Activities
The "GASB Statement of Activities" (page 233) prints column heading labels that are pre-defined—
meaning they cannot be changed. The rows are separated into two sections:
Functions/Programs is the first section. It includes two parts—Primary Government (Governmental
Activities and Business-Type Activities) and Component Units; they are pre-defined title labels. The
source code titles and GL account titles that are assigned on the Assign Source Codes and Assign GL
Accounts tabs appear under these pre-defined title labels.
General Revenues is the second section. It contains user defined title labels which were set up on the
Assign GL Accounts tab. Labels are only assigned if the GA/BA/CU Column is selected.
Column Heading Labels
The pre-defined Column Heading Labels (which are circled in the example below) print across the top
of the statement, just below the header.

Create GASB Statement Formats
Functions/Programs Section
The following example displays how the Title 1 and Title 2 Labels, Source Code Titles, and GL Account
Titles display in the Functions/Programs section on the statement. The system prints the Totals for
each Title 1 and Title 2.
General Revenues Section
The General Revenues section appears at the bottom of the statement. The Title 1s, Title 2s, and GL
Account Titles are identified in the example below. The system prints the Totals for each Title 1 and
Title 2. Net Assets - Ending automatically prints on the statement.
MIP Fund Accounting
General Ledger Reports User's Guide
229

Chapter 13: GASB Reporting
MIP Fund Accounting
General Ledger Reports User's Guide
230
Copy GASB Formats
Access this form using Reports>GASB Reporting>Create GASB Statement Formats>
Copy. It is only available if the GASB Reporting module is installed and the organization's
functional currency is USD (US Dollar).
Use this form to copy a GASB statement format. This process produces an exact duplicate of the original
GASB statement format. For more information, see "Create GASB Statement Formats" (page 223).
Fields
Copy From Name: Enter an existing GASB format to copy, or select one from the drop-down list.
Copy To Name: Enter the name for the new GASB format to be created. The Drop-Down Lookup
displays existing format names that are already in use and cannot be used again.

GASB Financial Statement Format List
GASB Financial Statement Format List
Access this report using Reports>Lists>GASB Financial Statement Format. It is only available if
the GASB Reporting module is installed and the organization's functional currency is USD (US
Dollar).
Use this report to print a list of GASB financial statement formats. Statement formats were created using
Reports>GASB Reporting>Create GASB Statement Formats.
The functional currency was determined by the Administrator when the organization was created
(File>New Organization>Functional Currency panel).
Report Criteria
Use this tab to assign a report name and determine whether or not to include it on the actual
report. The report name can be printed in the header or the footer of the report.
Use this tab to determine what data to include in the report and to define the report layout.
By selecting Available Items, the data is divided onto separate pages. The report starts a new page for
each item, and the item is printed in the page header of the report.
By selecting Available Columns, the data that appears in the body of the report is determined.
Column Description
Format Name The format name designated on the Create GASB Statement
Formats>Select Format tab, such as GASB Format 1.
Statement Title The statement title associated with the format name, such as
Statement of Activities.
Source Segment The source segment designated on the Assign Source Codes
tab, such as Fund.
Function/Program The function/program associated with the source segment—GA
(Government Activities), BA (Business-Type Activities), or CU
(Component Units).
Source Code The source code selected on the Assign Source Codes tab,
such as 500.
MIP Fund Accounting
General Ledger Reports User's Guide
231

Chapter 13: GASB Reporting
MIP Fund Accounting
General Ledger Reports User's Guide
232
Column Description
Columns The columns selected on the Assign GL Accounts tab:
DE (Expenses)
IE (Indirect Expenses Allocation)
CS (Charges for Services)
OG (Operating Grants and Contributions)
CG (Capital Grants and Contributions)
GA (Governmental Activities)
BA (Business-Type Activities)
CU (Component Units)
Title One Label The title one label associated with each column.
Title One Order The order (if applicable) associated with the title one label.
Title Two Label The title two label (if applicable) associated with the title one
label.
GL Code The GL code associated with each column and title label, such
as 40001.
GL Title The title associated with the GL code, such as Property Taxes.
Use this tab to narrow down and more explicitly define the data to include in the report by
selecting from the Available Filters.
Use this tab to change the font and page setup for a report.
Use this tab to secure the active report so that other users cannot save their changes to it.
The user that selects the check box, and then saves the report, is the only user that can change or save it
later. This check box cannot be cleared by any user other than the user that locked the report.

GASB Statement of Activities
GASB Statement of Activities
Access this report using Reports>GASB Reporting>GASB Statement of Activities. It is only
available if the GASB Reporting module is installed and the organization's functional currency is
USD (US Dollar).
Use this fixed-format report to print posted balance data. This report produces compliant Governmental
Accounting Standards Board (GASB) reports. It formats the Statement of Activities so that
function/program specific revenues and expenditures print across the page in pre-defined columns, while
non-specific revenues are printed in the bottom section of the report. Please note that this report prints in a
legal-landscape format.
The report consists of:
Nine pre-defined columns, which cannot be changed: Expenses, Indirect Expenses Allocation, Charges
for Services, Operating Grants and Contributions, Capital Grants and Contributions, Governmental
Activities, Business-Type Activities, Total, and Component Units.
Two row sections: the Functions/Programs section (which includes the Primary Government and
Component Units) prints on the left of the statement, and the General Revenues section prints at the
bottom of the statement. (After General Revenues, the report totals the Net Assets - Ending amount.)
To use this report GASB Statement Formats must first be set up using Reports>Financial
Statements>Create GASB Statement Formats.
Advanced Security Users
Account Level Security is available for this report. This feature allows you to define the account codes
and related amounts a user can view in the report. When account level security is activated for the
organization (Security>Set Up Account Level Segments) and enabled for a user (Security>Set Up
Account Level Security), the report will only print account information the user is allowed to see. Note
that if a user does not have Account Level Security enabled, the user will see all account codes.
If the "Print Disclaimer on Report" check box is selected on the Security>Set Up Account Level
Segments form, "This report may be affected by Account Level Security" prints in the header of this
report. In that case, an * also prints after the report title.
MIP Fund Accounting
General Ledger Reports User's Guide
233

Chapter 13: GASB Reporting
MIP Fund Accounting
General Ledger Reports User's Guide
234
Report Criteria
Use this tab to assign a report name and determine whether or not to include it on the actual
report. The report name can be printed in the header or the footer of the report.
Specify the date range for the data included in the report by entering Balances Dates. The Account
Balances Begin date and Current Reporting Year Begins date are used to obtain the beginning balances
for the Opening Balances date. Additionally, Current Period Dates are also required to specify the
reporting period for this report.
Use the Financial Statement Format box to select the GASB statement format to include in this report.
The GASB formats that display in this drop-down list were created using the Reports>Financial
Statements>Create GASB Statement Formats form.
The Cross Year Reporting feature (A Year-End Close will be simulated for this report) allows reports to
be processed for closed years and cross-years at the same time. It allows the current fiscal year's
reports to be accurate when the prior year is still open.
Use this tab to narrow down and more explicitly define the data to include in the report by
selecting from the Available Filters.
Use this tab to designate the Group Sets for the report. Groups provide an alternate way of
reporting summarized accounting data. Selecting a group code on the report is the same as filtering by
group code on the entire report. Any accounts not included in a Group Set will not be included in the
report. In order for groups to be applied to the report, the group selected on the Groups tab must also be
selected on the Filter tab.
Use this tab to set up any Available Options for the report.
Options Description
Year End Adjustments Select this option to mark the entry type as A (Year End
Adjustments). The entry is posted to the last day of the fiscal
year. It allows the user to make year-end adjustments and print
reports including or excluding an adjustment.

GASB Statement of Activities
Use this tab to secure the active report so that other users cannot save their changes to it. The
user that selects the check box, and then saves the report, is the only user that can change or save it later.
This check box cannot be cleared by any user other than the user that locked the report.
Tips: If an IFT-type GL account (interfund transfer) is assigned to the GASB Statement of Activities, the N
(Normal) and A (End of Year Adjustments) entry types are used to determine the activity for the account.
If a nonbalancing or restriction-type segment is selected for the source segment on the
Reports>Financial Statements>Create GASB Statement Formats>Assign Source Codes tab, any
entries that do not have the source segment assigned (for non revenue or expense accounts), will be
included in the governmental activities.
When any option from the Date Items drop-down list (except Custom) is selected, report dates are
automatically adjusted each time the report is processed. For example, choose a Report Date of This
Month and process the report on 10/15/20xx; you get a report with the month of October. If the report is
processed on 11/15/20xx, you get a report with the month of November. In other words, you do not have
to return to this tab each month to change the Current Period Dates.
If Custom is chosen as the Date Item, enter the dates MM/DD/YYYY through MM/DD/YYYY on this tab.
These Opening and Ending Balances dates do not change each time the report is processed.
Report groups are only processed for the Source Segments (such as Grants) in the
Functions/Programs section (Governmental Activities, Business-Type Activities, and Component Units)
of the report, which is the part that is substituting the Grant segment for the GL segment. Therefore,
report groups are not processed for the General Revenues section or any other individual GL accounts
formatted to the report.
Only one group set can be selected for this report.
The functional currency was determined by the Administrator when the organization was created
(File>New Organization>Functional Currency panel).
MIP Fund Accounting
General Ledger Reports User's Guide
235

Chapter 14: 990 Worksheets
990 Worksheets - Part I
Access this report using Reports>990 Worksheets>Part I. It is only available if the Form 990
was selected by the Administrator and the organization's functional currency is USD (US Dollar)
on Organization>Organization Information>Organization tab and you must have at least three
named segments which includes Function assignments of PGM and RES on the Segments tab.
Use this report to help when completing the Form 990 Summary, Part I. The intent of the report is to
mimic very closely the actual Part I – Summary section of the Form 990 Return of Organizations Exempt
From Income Tax. This is a fixed report which prints in a letter-portrait format with margins set to .25. You
cannot customize the columns in the report; the system has already determined them.
You must have previously assigned a Form 990 Line Number to each account. The primary way of
assigning Form 990 Line numbers is using the Reports>Assign Report Groups form for the <990 Part
VIII>, <990 Part IX>, and <990 Part X> Group Sets or you can make assignments using the
Maintain>Chart of Accounts Codes form.
Also, select the Include GL Details check box on the Options tab to include account codes and account
totals on the report.
The report consists of:
Sixteen pre-defined rows, which cannot be changed: 8 Contributions and grants, 9 Program service
revenue, 10 Investment Income, 11 Other revenue, 12 Total revenue, 13 Grants and similar amounts
paid, 14 Benefits paid to or for members, 15 Salaries, other compensation, employee benefits, 16a
Professional fundraising fees, 16b Total fundraising expenses, 17 Other expenses, 18 Total expenses,
19 Revenues less expenses, 20 Total assets, 21 Total liabilities, and 22 Net assets or fund balances.
Two column sections: the Prior Year/ Current Year section (which includes the Revenue and
Expenses) prints to the right of the statement, and the Beginning of Year/End of Year section (which
includes the Net Assets or Fund Balances) also prints to the right of the statement. (After Revenue and
Expenses, the report totals the Net Assets.)
MIP Fund Accounting
General Ledger Reports User's Guide
236

Chapter 14: 990 Worksheets
MIP Fund Accounting
General Ledger Reports User's Guide
237
Advanced Security Users
Account Level Security is available for this report. This feature allows the Administrator to define the
account codes and related amounts a user can view in the report. When account level security is
activated by the Administrator for the organization (Security>Set Up Account Level Segments) and
enabled for a user or group (Security>Set Up Account Level Security), the report will only print
account information the user is allowed to see. Note that if a user does not have Account Level
Security enabled, the user will see all account codes.
If the "Print Disclaimer on Report" check box is selected on the Security>Set Up Account Level
Segments form, "This report may be affected by Account Level Security" prints in the header of this
report. In that case, an * also prints after the report title.
Data Consolidation Users
For Consolidated organizations, the minimum segment count is four named segments.
Report Criteria
Use this tab to assign a report name and determine whether or not to include it on the actual
report. The report name can be printed in the header or the footer of the report.
Specify the date range for the data included in the report by entering Balances Dates. The Account
Balances Begin date and Current Reporting Year Begins date are used to obtain the beginning balances
for the Opening Balances date. Additionally, Current Period Dates are also required to specify the
reporting period for this report.
The Cross Year Reporting feature (A Year-End Close will be simulated for this report) allows reports to
be processed for closed years and cross-years at the same time. It allows the current fiscal year's
reports to be accurate when the prior year is still open.
Note: The period of time between the Current Reporting Year Begins Date and the Ending Balance
Date cannot exceed one year. Also, the Opening Balances Date should always match the Current
Reporting Year for this report.
Use this tab to narrow down and more explicitly define the data to include in the report by
selecting from the Available Filters.
Use this tab to set up any Available Options for the report.

990 Worksheets - Part I
Options Description
Year End Adjustments Select this option to include year-end adjustments on the report.
This entry type (A Year End Adjustments) was designated
during transaction entry. The entry is posted to the last day of
the fiscal year. It allows the user to make year-end adjustments
and print reports including or excluding an adjustment.
Include GL Details Select this option to print, in ascending order, the GL codes and
their titles that have been assigned to each of the 990 Line
Numbers. The amounts, for each line, display in their respective
columns to the right and totals follow below the last row of detail.
Note that when Substitute Program Group Set is selected, the
Group Code and their PGM assigned segment codes display
instead of the GL codes and their titles.
Rounding Select this option to round the amounts to the nearest whole
number when printing the report. Select "None" to not round the
amounts.
Program Service Revenue:
Substitute Program Group Set
If a Program Group Set was selected in the 990 Worksheet Part
VIII, select it here in order to use the same program groups
when calculating the Total Revenue. Also select the Include GL
Details check box to display the GL Codes and their titles.
Program Group Sets were created using Reports>Assign
Report Groups and selecting the {PGM type} segment.
Use this tab to secure the active report so that other users cannot save their changes to it. The
user that selects the check box, and then saves the report, is the only user that can change or save it later.
This check box cannot be deselected by any user other than the user that locked the report.
Tips: Use the 990 Worksheet Part VIII, Part IX, and Part X reports to compare with this summary of the 990
Worksheet.
The functional currency was determined by the Administrator when the organization was created
(File>New Organization>Functional Currency panel).
MIP Fund Accounting
General Ledger Reports User's Guide
238

Chapter 14: 990 Worksheets
MIP Fund Accounting
General Ledger Reports User's Guide
239
990 Worksheets - Part VIII
Access this report using Reports>990 Worksheets>Part VIII. It is only available if the Form 990
was selected by the Administrator and the organization's functional currency is USD (US Dollar)
on Organization>Organization Information>Organization tab and you must have at least three
named segments which include Function assignments of PGM and RES on the Segments tab.
Use this report to help when completing the Form 990 Statement of Revenue, Part VIII. The intent of the
report is to mimic very closely the actual Part VIII – Statement of Revenue section of the Form 990 Return
of Organizations Exempt From Income Tax. This is a fixed report which prints in a letter-portrait format
with margins set to .25. You cannot customize the columns in the report; the system has already
determined them.
You must have previously assigned a Form 990 Line Number to each account. The primary way of
assigning Form 990 Line numbers is using the Reports>Assign Report Groups form for the <990 Part
VIII> Group Set or you can make assignments using the Maintain>Chart of Accounts Codes form.
Also, select the Include GL Details check box on the Options tab to include account codes and account
totals on the report.
More...
The system utilizes the PGM segment assignment made by the Administrator on the
Organization>Organization Information>Segments tab to identify the segment that will define the
program services. Only the PGM assigned segment codes with a 990 Line Number Assignment of
Part IX: Col B (Program Services) and the GL codes with a 990 Line Number Assignment of 2, Col B
Pt VIII, 2, Col C Pt VIII, and 2, Col D Pt VIII will be considered in the transaction pool for the Program
Service Revenue section of this report. By default the report will rank the PGM assigned segment
codes based on the Total Revenue for each in descending order. However, you can group several
PGM assigned segment codes into a single Line 2 item by using the Substitute Program Group Set
option.
The report consists of:
Twelve pre-defined rows, which cannot be changed: 1a Federated campaigns, 1b Memberships, 1c
Fundraising events, 1d Related organizations, 1e Government grants (contributions), 1f All other
contributions, gifts, grants, and similar amounts not included above, 1g Noncash contributions
included in lines 1a-1f, 1h Total. Add lines 1a-1f, 2a Program Service Revenue, 2b Program Service
Revenue, 2c Program Service Revenue, 2d Program Service Revenue, 2e Program Service

990 Worksheets - Part VIII
Revenue, 2F All other program service revenue, 2g Total. Add lines 2a - 2f, 3 Investment income
(including dividends, interest and other similar amounts), 4 Income from investment of tax-exempt bond
proceeds, 5 Royalties, 6a Gross Rents, 6b Less: rental expenses, 6c Rental income or (loss), 6d Net
rental income or (loss), 7a Gross amount from sales of assets other than inventory, 7b Less: cost or
other basis and sales expenses, 7c Gain or (loss), 7d Net gain or (loss), 8a Gross income from
fundraising events not including contributions on line 1c, 8b Less: direct expenses, 8c Net income or
(loss) from fundraising events, 9a Gross income from gaming activities, 9b Less: direct expenses, 9c
Net income or (loss) from gaming activities, 10a Gross sales of inventory, less returns and allowances,
10b Less: cost of goods sold, 10c Net income or (loss) from sales of inventory, 11a Miscellaneous
Revenue, 11b Miscellaneous Revenue, 11c Miscellaneous Revenue, 11d All other revenue, 11e Total.
Add lines 11a - 11d, 12 Total Revenue. Add lines 1h, 2g, 3, 4, 5, 6d, 7d, 8c, 9c, 10c, 11e.
Additional columns are included to assign Business Codes to the programs listed under the Program
Service Revenue and revenue lines listed under Miscellaneous Revenue (assignments can be made on
the Options tab).
Four column sections: (A) Total Revenue, (B) Related or Exempt Function Revenue, (C) Unrelated
Business Revenue, and (D) Revenue Excluded from Tax under sections 512, 513, or 514.
Advanced Security Users
Account Level Security is available for this report. This feature allows the Administrator to define the
account codes and related amounts a user can view in the report. When account level security is
activated by the Administrator for the organization (Security>Set Up Account Level Segments) and
enabled for a user or group (Security>Set Up Account Level Security), the report will only print account
information the user is allowed to see. Note that if a user does not have Account Level Security
enabled, the user will see all account codes.
If the "Print Disclaimer on Report" check box is selected on the Security>Set Up Account Level
Segments form, "This report may be affected by Account Level Security" prints in the header of this
report. In that case, an * also prints after the report title.
Report Criteria
Use this tab to assign a report name and determine whether or not to include it on the actual
report. The report name can be printed in the header or the footer of the report.
Specify the date range for the data included in the report by entering Balances Dates. The Account
Balances Begin date and Current Reporting Year Begins date are used to obtain the beginning balances
MIP Fund Accounting
General Ledger Reports User's Guide
240

Chapter 14: 990 Worksheets
MIP Fund Accounting
General Ledger Reports User's Guide
241
for the Opening Balances date. Additionally, Current Period Dates are also required to specify the
reporting period for this report.
The Cross Year Reporting feature (A Year-End Close will be simulated for this report) allows reports to
be processed for closed years and cross-years at the same time. It allows the current fiscal year's
reports to be accurate when the prior year is still open.
Note: The period of time between the Current Reporting Year Begins Date and the Ending Balance
Date cannot exceed one year. Also, the Opening Balances Date should always match the Current
Reporting Year for this report.
Use this tab to narrow down and more explicitly define the data to include in the report by
selecting from the Available Filters.
Use this tab to set up any Available Options for the report.
Options Description
Year End Adjustments Select this option to include year-end adjustments on the report.
This entry type (A Year End Adjustments) was designated
during transaction entry. The entry is posted to the last day of
the fiscal year. It allows the user to make year-end adjustments
and print reports including or excluding an adjustment.
Include GL Details Select this option to print, in ascending order, the GL codes and
their titles that have been assigned to each of the 990 Line
Numbers. The amounts, for each line, display in their respective
columns to the right and totals follow below the last row of detail.
Note that in the Program Service Revenue section when
Substitute Program Group Set is selected, the Group Code and
their PGM assigned segment codes display instead of the GL
codes and their titles.
Rounding Select this option to round the amounts to the nearest whole
number when printing the report. Select "None" to not round the
amounts.
Program Service Revenue:
Substitute Program Group Set
Select a Program Group Set from the available drop-down list.
Once a Program Group Set has been substituted, the Group
Codes replace the PGM assigned segment codes and are

990 Worksheets - Part VIII
Options Description
ranked by Total Revenue in descending order. Program Group
Sets were created using Reports>Assign Report Groups and
selecting the {PGM type} segment.
Program Service Revenue:
Program Override
By default the report will rank the PGM assigned segment codes
or group codes (if a Program Group Set has been substituted)
based on the Total Revenue for each, in descending order.
However, you can redefine the order or even exclude certain
codes from the top 5 ranking, by selecting codes from the
Program Override drop-down list for each of the Line 2 items.
Note that all codes not listed in the top 5 ranking will be included
in Line 2f – All other program service revenue.
Program Service Revenue:
Business Code
Select a business code for Lines 2a - 2e Program Service
Revenue. See "Codes for Unrelated Business Activity" (page
243) for a list of available business codes.
Miscellaneous Revenue:
Business Code
Select a business code for Lines 11a - 11c Miscellaneous
Revenue. See "Codes for Unrelated Business Activity" (page
243) for a list of available business codes.
Use this tab to secure the active report so that other users cannot save their changes to it. The
user that selects the check box, and then saves the report, is the only user that can change or save it later.
This check box cannot be deselected by any user other than the user that locked the report.
MIP Fund Accounting
General Ledger Reports User's Guide
242

Chapter 14: 990 Worksheets
MIP Fund Accounting
General Ledger Reports User's Guide
243
Tips: Remember, only the PGM assigned segment codes whose 990 line number assignment is Part IX:
Col B (Program Services) are included in the Program Services Revenue section of this report.
To create a comparable detail-style revenue report without the Line 2 Program Service Revenue, use
the Reports>General Ledger Analysis>Comparative Trial Balance report. First, set up the report using
the same Balances Dates and Current Period Dates as the 990 Worksheet Part VIII report; on the
Content Tab, select these available columns: Account Code ({GL Type} Group Code, {GL Type}
Code), and Current Balance; on the Groups Tab, select {GL Type} Group Selected Segments and
select the Group Set <990 Part VIII>; on the Filter Tab, select {GL Type} Group Code “not like” 2%,
and on the Options Tab, select the Include GL Details check box.
Then, to create a comparable detail-style report for the Line 2 Program Service Revenue, use the
Reports>General Ledger Analysis>Comparative Trial Balance report. Set up the report using the same
Balances Dates and Current Period Dates as the 990 Worksheet Part VIII report; on the Content Tab,
select these available columns: Account Code ({GL Type} Group Code, {PGM Type} Group Code, {GL
Type} Code), Current Balance; on the Groups Tab, select {GL Type} Group Selected Segments and
select the Group Set <990 Part VIII> and select {PGM Type} Group Selected Segments and select the
Group Set <990 Part IX>; and on the Filter Tab, select {GL Type} Group Code “like” 2% and {PGM Type}
Group Code “=” Pt IX Col B.
For a comparable summary-style report, on the Content Tab, remove the Account Code ({GL Type}
Code).
This report uses the Form 990 Line Number codes assigned in the Reports>Assign Report Groups
<990 Part VIII> Group Set to output the data and correlates directly to the financial information
presented in Part VIII of that form. Since all of the 990 Group Sets associated with the GL segments
have the same load list, it is easy to identify the GL codes that have not be assigned.
The functional currency was determined by the Administrator when the organization was created
(File>New Organization>Functional Currency panel).
Codes for Unrelated Business Activity
The following table contains the 990 Worksheet Part VIII Business Codes. These numbers can be
assigned to Lines 2a through 2e Program Service Revenue and 11a through 11c Miscellaneous
Revenue using the Reports>990 Worksheets>Part VIII>Options tab.

990 Worksheets - Part VIII
Business
Code
Description
110000 Agriculture, forestry, hunting, and fishing
111000 Crop production
211110 Oil and gas extraction
212000 Mining (except oil and gas)
221000 Utilities
230000 Construction
236000 Construction of buildings
310000 Manufacturing
323100 Printing and related support activities
339110 Medical equipment and supplies manufacturing
423000 Merchant wholesalers, non-durable goods
424000 Merchant wholesalers, durable goods
441100 Automobile dealers Specialty food stores
442000 Furniture and home furnishings stores
443120 Computer and software stores
444100 Building materials and supplies dealers
445100 Grocery stores
445200 Specialty food stores
446110 Pharmacies and drug stores
446199 All other health and personal care stores
448000 Clothing and clothing accessories stores
451110 Sporting goods stores
451211 Book stores
MIP Fund Accounting
General Ledger Reports User's Guide
244

Chapter 14: 990 Worksheets
MIP Fund Accounting
General Ledger Reports User's Guide
245
Business
Code
Description
452000 General merchandise stores
453000 Miscellaneous store retailers
453220 Gift, novelty, and souvenir stores
453310 Used merchandise stores
454110 Electronic shopping and mail-order houses
480000 Transportation
485000 Transit and ground passenger transportation
493000 Warehousing and storage
511110 Newspaper publishers (except Internet)
511120 Periodical publishers (except Internet)
511130 Book publishers (except Internet)
511140 Directory and mailing list publishers (except Internet)
511190 Other publishers (except Internet)
512000 Motion picture and sound recording industries
515100 Radio and television broadcasting (except Internet)
517000 Telecommunications (including paging, cellular, satellite, cable,
other telecommunications, and internet service providers)
518210 Data Processing, Hosting, and Related Services
519100 Other information services (including news syndicates and
libraries, Internet publishing and broadcasting)
522100 Depository credit inter-mediation (including commercial
banking, savings institutions, and credit unions)
522200 No depository credit inter-mediation (including credit card
issuing and sales financing)

990 Worksheets - Part VIII
Business
Code
Description
523000 Securities, commodity contracts, and other financial
investments and related activities
524113 Direct life insurance carriers
524114 Direct health and medical insurance carriers
524126 Direct property and casualty insurance carriers
524292 Third-party administration of insurance and pension funds
524298 All other insurance-related activities
525100 Insurance and employee benefit funds
525920 Trusts, estates, and agency accounts
525990 Other financial vehicles (including mortgage REITs)
531110 Lessors of residential buildings and dwellings (including equity
REITs)
531120 Lessors of nonresidential buildings (except mini warehouses)
(including equity REITs)
531190 Lessors of other real estate property (including equity REITs)
531310 Real estate property managers
531390 Other activities related to real estate
532000 Rental and leasing services
532420 Office machinery and equipment rental and leasing
533110 Advertising and related services
541100 Legal services
541200 Accounting, tax preparation, bookkeeping, and payroll service
541300 Architectural, engineering, and related services
541380 Testing laboratories
MIP Fund Accounting
General Ledger Reports User's Guide
246

Chapter 14: 990 Worksheets
MIP Fund Accounting
General Ledger Reports User's Guide
247
Business
Code
Description
541511 Custom computer programming services
541519 Other computer-related services
541610 Management consulting services
541700 Scientific research and development services
541800 Advertising and related services
541860 Direct mail advertising
541900 Other professional, scientific, and technical services
551111 Offices of bank holding companies
551112 Offices of other holding companies
561000 Administrative and support services
561300 Employment services
561439 Other business service centers (including copy shops)
561499 All other business support services
561500 Travel arrangement and reservation services
561520 Tour operators
561700 Services to buildings and dwellings
562000 Waste management and remediation services (sanitary
services)
611600 Other schools and instruction which should select a code to
describe their unrelated activities
611710 Educational support services
621110 Offices of physicians
621300 Offices of other health practitioners

990 Worksheets - Part VIII
Business
Code
Description
621400 Outpatient care centers
621500 Medical and diagnostic laboratories
621610 Home health care services
621910 Ambulance services
621990 All other ambulatory health care services
623000 Nursing and residential care facilities
623990 Other residential care facilities
624100 Individual and family services
624200 Community food and housing, and emergency and other relief
services
624310 Vocational rehabilitation services
624410 Child day care services
711110 Theater companies and dinner theaters
711120 Dance companies
711130 Musical groups and artists
711190 Other performing art companies
711210 Spectator sports (including sports clubs and racetracks)
711300 Promoters of performing arts, sports, and similar events
713110 Amusement and theme parks
713200 Gambling industries
713910 Golf courses and country clubs
713940 Fitness and recreational sports centers
713990 All other amusement and recreation industries
MIP Fund Accounting
General Ledger Reports User's Guide
248

Chapter 14: 990 Worksheets
MIP Fund Accounting
General Ledger Reports User's Guide
249
Business
Code
Description
721000 Accommodation
721110 Hotels (except casino hotels) and motels
721210 RV (recreational vehicle) parks and recreational
721310 Rooming and boarding houses
722100 Full-service restaurants
722210 Limited-service eating places
722320 Caterers
722410 Drinking places (alcoholic beverages)
811000 Repair and maintenance
812300 Dry cleaning and laundry services
812900 Other personal services
812930 Parking lots and garages
900000 Unrelated debt-financed activities other than rental of real estate
900001 Investment activities of section 501(c)(7), (9), or (17)
organizations
900002 Rental of personal property
900003 Passive income activities with controlled organizations
900004 Exploited exempt activities
None Leave Default Report Value

990 Worksheets - Part IX
990 Worksheets - Part IX
Access this report using Reports>990 Worksheets>Part IX. It is only available if the Form 990
was selected by the Administrator and the organization's functional currency is USD (US Dollar)
on Organization>Organization Information>Organization tab and you must have at least three
named Segments which includes Function assignments of PGM on the Segments tab.
Use this report to help when completing the Form 990 Statement of Functional Expenses, Part IX. The
intent of the report is to mimic very closely the actual Part IX – Statement of Functional Expenses section of
the Form 990 Return of Organizations Exempt From Income Tax. This is a fixed report which prints in a
letter-portrait format with margins set to .25. You cannot customize the columns in the report; the system
has already determined them.
You must have previously assigned a Form 990 Line Number to each account. The primary way of
assigning Form 990 Line numbers is using the Reports>Assign Report Groups form for the <990 Part IX>
Group Set or you can make assignments using the Maintain>Chart of Accounts Codes form.
Also, select the Include GL Details check box on the Options tab to include account codes and account
totals on the report.
The report consists of:
Twenty six pre-defined rows, which cannot be changed: 1 Grants and other assistance to governments
and organizations in the U.S., 2 Grants and other assistance to individuals in the U.S., 3 Grants and
other assistance to governments, organizations and individuals outside the U.S., 4 Benefits paid to or
for members, 5 Compensation of current officers, directors, trustees, and key employees, 6
Compensation not included above, to disqualified persons, 7 Other salaries and wages, 8 Pension plan
contributions, 9 Other employee benefits, 10 Payroll taxes, 11a Management, 11b Legal, 11c
Accounting, 11d Lobbying, 11e Professional fundraising expenses, 11f Investment management fees,
11g Other, 12 Advertizing and promotion, 13 Office expenses, 14 Information technology, 15 Royalties,
16 Occupancy, 17 Travel, 18 Payments of travel or entertainment expenses for any Federal, state, or
local public officials, 19 Conferences, conventions, and meetings, 20 Interest, 21 Payments to affiliates,
22 Depreciation, depletion, and amortization, 23 Insurance, 24a Other expenses, 24b Other expenses,
24c Other expenses, 24d Other expenses, 24e Other expenses, f All other expenses, 25 Total
functional expenses. Add lines 1-24f, and 26 Joint costs reported in column (B).
Four column sections: (A) Total expenses, (B) Program service expenses, (C) Management and
general expenses, and (D) Fundraising expenses.
MIP Fund Accounting
General Ledger Reports User's Guide
250

Chapter 14: 990 Worksheets
MIP Fund Accounting
General Ledger Reports User's Guide
251
Advanced Security Users
Account Level Security is available for this report. This feature allows the Administrator to define the
account codes and related amounts a user can view in the report. When account level security is
activated by the Administrator for the organization (Security>Set Up Account Level Segments) and
enabled for a user or group (Security>Set Up Account Level Security), the report will only print
account information the user is allowed to see. Note that if a user does not have Account Level
Security enabled, the user will see all account codes.
If the "Print Disclaimer on Report" check box is selected on the Security>Set Up Account Level
Segments form, "This report may be affected by Account Level Security" prints in the header of this
report. In that case, an * also prints after the report title.
Report Criteria
Use this tab to assign a report name and determine whether or not to include it on the actual
report. The report name can be printed in the header or the footer of the report.
Specify the date range for the data included in the report by entering Balances Dates. The Account
Balances Begin date and Current Reporting Year Begins date are used to obtain the beginning balances
for the Opening Balances date. Additionally, Current Period Dates are also required to specify the
reporting period for this report.
The Cross Year Reporting feature (A Year-End Close will be simulated for this report) allows reports to
be processed for closed years and cross-years at the same time. It allows the current fiscal year's
reports to be accurate when the prior year is still open.
Note: The period of time between the Current Reporting Year Begins Date and the Ending Balance
Date cannot exceed one year. Also, the Opening Balances Date should always match the Current
Reporting Year for this report.
Use this tab to narrow down and more explicitly define the data to include in the report by
selecting from the Available Filters.
Use this tab to set up any Available Options for the report.

990 Worksheets - Part IX
Options Description
Year-End Adjustments Select this option to include year-end adjustments on the report.
This entry type (A Year End Adjustments) was designated
during transaction entry. The entry is posted to the last day of
the fiscal year. It allows the user to make year-end adjustments
and print reports including or excluding an adjustment.
Include GL Details Select this option to print, in ascending order, the GL codes and
their titles that have been assigned to each of the 990 Line
Numbers. The amounts, for each line, display in their respective
columns to the right and totals follow below the last row of detail.
Rounding Select this option to round the amounts to the nearest whole
number when printing the report. Select "None" to not round the
amounts.
Use this tab to secure the active report so that other users cannot save their changes to it. The
user that selects the check box, and then saves the report, is the only user that can change or save it later.
This check box cannot be deselected by any user other than the user that locked the report.
Tips: To create a comparable expense detail-style report, use the Reports>General Ledger Analysis>Normal
Trial Balance report. Set up the report using the same Balances Dates and Current Period Dates as the
990 Worksheet Part IX report; on the Content Tab, select these available columns: Account Code ({GL
Type} Group Code, {PGM Type} Group Code, {GL Type} Code), Debit Balance, and Credit Balance; on
the Groups Tab, select {GL Type} Group and {PGM Type} Group Selected Segments and select the
Group Set <990 Part IX> for both.
For a summary-style report, on the Content Tab, remove the Account Code ({GL Type} Code).
This report uses the Form 990 Line Number codes assigned in the Reports>Assign Report Groups
<990 Part IX> Group Set to output the data and correlates directly to the financial information presented
in Part IX of that form. Since all of the 990 Group Sets associated with the GL segments have the same
load list, it is easy to identify the GL codes that have not be assigned.
The functional currency was determined by the Administrator when the organization was created
(File>New Organization>Functional Currency panel).
MIP Fund Accounting
General Ledger Reports User's Guide
252

Chapter 14: 990 Worksheets
MIP Fund Accounting
General Ledger Reports User's Guide
253
990 Worksheets - Part X
Access this report using Reports>990 Worksheets>Part X. It is only available if the Form 990
was selected by the Administrator and the organization's functional currency is USD (US Dollar)
on Organization>Organization Information>Organization tab and you must have at least three
named segments which includes Function assignments of PGM and RES on the Segments tab.
Use this report to help when completing the Form 990 Balance Sheet, Part X. The intent of the report is
to mimic very closely the actual Part X – Balance Sheet section of the Form 990 Return of Organizations
Exempt From Income Tax. This is a fixed report which prints in a letter-portrait format with margins set to
.25. You cannot customize the columns in the report; the system has already determined them.
You must have previously assigned a Form 990 Line Number to each account. The primary way of
assigning Form 990 Line numbers is using the Reports>Assign Report Groups form for the <990 Part X>
Group Set or you can make assignments using the Maintain>Chart of Accounts Codes form.
Also, select the Include GL Details check box on the Options tab to include account codes and account
totals on the report.
The report consists of:
Three sections containing 34 pre-defined rows, which cannot be changed:
Assets: 1 Cash - non-interest bearing, 2 Savings and temporary cash inventories, 3 Pledges and
grants receivable, net, 4 Accounts receivable, net, 5 Receivables from current and former officers,
directors, trustees, key employees or other related parties, 6 Receivables from other disqualified
persons, 7 Notes and loans receivable, net, 8 Inventories for sale or use, 9 Prepaid expenses and
deferred charges, 10a Land, buildings, and equipment: cost basis, 10b Less accumulated
depreciation, 10c Net land, buildings, and equipment, 11 Investments - publicly traded securities, 12
Investments - other securities, 13 Investments - program-related, 14 Intangible assets, 15 Other
assets, 16 Total assets. Add lines 1 through 15 (must equal line 34),
Liabilities: 17 Accounts payable and accrued expenses, 18 Grants payable, 19 Deferred revenue, 20
Tax-exempt bond liabilities, 21 Escrow account liability, 22 Payable to officers, directors, trustees, key
employees, highest paid employees and disqualified persons, 23 Secured mortgages and notes
payable to unrelated third parties, 24 Unsecured notes and loans payable, 25 Other liabilities, 26 Total
liabilities. Add lines 17 through 25,

990 Worksheets - Part X
Net Assets or Fund Balances:
ASC 958 (SFAS 117 superseded) Organizations - line 27-29, 33, and 34 apply: 27 Unrestricted net
assets, 28 Temporarily restricted net assets, 29 Permanently restricted net assets. As of December
15, 2017, ASC 958 modified or eliminated the distinctions between temporarily restricted and
permanently restricted assets. All funds without donor-imposed restrictions must be classified as
unrestricted, regardless of the existence of any board designations or appropriations. Line 28,
Temporarily Restricted Net Assets, can be used to show the balance per books of net assets with
donor-imposed restrictions that may require resources to be used after a specified date (time
restrictions), or used for a specified purpose (purpose restrictions), or both. Organizations may also
opt to leave Line 28 blank and report all net assets subject to donor-imposed restrictions on Line 29.
ASC 958 (Non-SFAS 117 superseded) Organizations - line 30-34 apply: 30 Capital stock or trust
principal, or current funds, 31 Paid-in or capital surplus, or land, building, or equipment fund, 32
Retained Earnings, endowment, accumulate income, or other fundsNon-SFAS 117 Organizations -
line 30-34 apply: 30 Capital stock or trust principal, or current funds, 31 Paid-in or capital surplus, or
land, building, or equipment fund, 32 Retained Earnings, endowment, accumulate income, or other
funds
33 Total net assets or fund balances, 34 Total liabilities and net assets/fund balances.
Two column sections: (A) Beginning of Year and (B) End of Year.
Advanced Security Users
Account Level Security is available for this report. This feature allows the Administrator to define the
account codes and related amounts a user can view in the report. When account level security is
activated by the Administrator for the organization (Security>Set Up Account Level Segments) and
enabled for a user or group (Security>Set Up Account Level Security), the report will only print account
information the user is allowed to see. Note that if a user does not have Account Level Security
enabled, the user will see all account codes.
If the "Print Disclaimer on Report" check box is selected on the Security>Set Up Account Level
Segments form, "This report may be affected by Account Level Security" prints in the header of this
report. In that case, an * also prints after the report title.
Report Criteria
Use this tab to assign a report name and determine whether or not to include it on the actual
report. The report name can be printed in the header or the footer of the report.
MIP Fund Accounting
General Ledger Reports User's Guide
254

Chapter 14: 990 Worksheets
MIP Fund Accounting
General Ledger Reports User's Guide
255
Specify the date range for the data included in the report by entering Balances Dates. The Account
Balances Begin date and Current Reporting Year Begins date are used to obtain the beginning balances
for the Opening Balances date. Additionally, Current Period Dates are also required to specify the
reporting period for this report.
The Cross Year Reporting feature (A Year-End Close will be simulated for this report) allows reports to
be processed for closed years and cross-years at the same time. It allows the current fiscal year's
reports to be accurate when the prior year is still open.
Note: The period of time between the Current Reporting Year Begins Date and the Ending Balance
Date cannot exceed one year. Also, the Opening Balances Date should always match the Current
Reporting Year for this report.
Use this tab to narrow down and more explicitly define the data to include in the report by
selecting from the Available Filters.
Use this tab to set up any Available Options for the report.
Options Description
Year-End Adjustments Select this option to include year-end adjustments on the report.
This entry type (A Year End Adjustments) was designated
during transaction entry. The entry is posted to the last day of
the fiscal year. It allows the user to make year-end adjustments
and print reports including or excluding an adjustment.
Include GL Details Select this option to print, in ascending order, the GL codes and
their titles that have been assigned to each of the 990 Line
Numbers. The amounts, for each line, display in their respective
columns to the right and totals follow below the last row of detail.
Rounding Select this option to round the amounts to the nearest whole
number when printing the report. Select "None" to not round the
amounts.
Use this tab to secure the active report so that other users cannot save their changes to it.
The user that selects the check box, and then saves the report, is the only user that can change or save it
later. This check box cannot be deselected by any user other than the user that locked the report.

990 Worksheets - Part X
Tips: To create a comparable assets and liabilities detail-style report without restrictions, use the
Reports>General Ledger Analysis>Comparative Trial Balance report. Set up the report using the same
Balances Dates and Current Period Dates as the 990 Worksheet Part X report; on the Content Tab,
select these available columns: Account Code ({GL Type} Group Code, {GL Type} Code), Begin Year
Balance, and Current Balance; on the Groups Tab, select {GL Type} Group Selected Segments and
select the Group Set <990 Part X>; and on the Filter Tab, select GL Group Code “<>” 27, 28, 29 Part X.
As of December 15, 2017, ASC 958 modified or eliminated the distinctions between temporarily
restricted and permanently restricted assets. All funds without donor-imposed restrictions must be
classified as unrestricted, regardless of the existence of any board designations or appropriations. Line
28, Temporarily Restricted Net Assets, can be used to show the balance per books of net assets with
donor-imposed restrictions that may require resources to be used after a specified date (time
restrictions), or used for a specified purpose (purpose restrictions), or both. Organizations may also opt
to leave Line 28 blank and report all net assets subject to donor-imposed restrictions on Line 29.
Then to create a comparable restrictions detail-style report, use the Reports>General Ledger
Analysis>Comparative Trial Balance report. Set up the report using the same Balances Dates and Current
Period Dates as the 990 Worksheet Part X report; on the Content Tab, select these available columns:
Account Code ({GL Type} Group Code, {RES Type} Group Code, {GL Type} Code), Begin Year Balance,
and Current Balance; on the Groups Tab, select {GL Type} Group and {RES Type} Group Selected
Segments and select the Group Set <990 Part X> for both; and on the Filter Tab, select GL Group Code
“=” 27, 28, 29 Part X. As of December 15, 2017, ASC 958 modified or eliminated the distinctions between
temporarily restricted and permanently restricted assets. All funds without donor-imposed restrictions
must be classified as unrestricted, regardless of the existence of any board designations or
appropriations. Line 28, Temporarily Restricted Net Assets, can be used to show the balance per books of
net assets with donor-imposed restrictions that may require resources to be used after a specified date
(time restrictions), or used for a specified purpose (purpose restrictions), or both. Organizations may also
opt to leave Line 28 blank and report all net assets subject to donor-imposed restrictions on Line 29.
For a summary-style report, on the Content Tab, remove the Account Code ({GL Type} Code).
This report uses the Form 990 Line Number codes assigned in the Reports>Assign Report Groups
<990 Part X> Group Set to output the data and correlates directly to the financial information presented
in Part X of that form. Since all of the 990 Group Sets associated with the GL segments have the same
load list, it is easy to identify the GL codes that have not be assigned.
The functional currency was determined by the Administrator when the organization was created
(File>New Organization>Functional Currency panel).
MIP Fund Accounting
General Ledger Reports User's Guide
256

Chapter 14: 990 Worksheets
MIP Fund Accounting
General Ledger Reports User's Guide
257
990EZ Worksheet
Access this report using Reports>990 Worksheet. It is only available if the organization's
functional currency is USD (US Dollar).
Use this report to collect amounts to transfer to the IRS Form 990EZ. This report consists of 990 or
990EZ line number codes, function columns, line numbers, part numbers, account numbers, amounts,
and ending balances. The report name and available columns are based on your IRS Tax Form
Preference Form 990 version (Form 990EZ) selection by the Administrator on the
Organization>Organization Information form.
This report does not replicate the actual IRS Form 990 or Form 990EZ. However, it does provide a
simple listing of the line numbers and the amounts. When account codes are selected, a detailed report
prints, including account totals. The current year amounts are separated by each account code and
totaled for each 990 line number and column, where applicable.
You must have previously assigned a Form 990 Line Number to each account using the Maintain>Chart
of Accounts Codes form. Otherwise, the report will not balance.
Advanced Security Users
Account Level Security is available for this report. This feature allows the Administrator to define the
account codes and related amounts a user can view in the report. When account level security is
activated by the Administrator for the organization (Security>Set Up Account Level Segments) and
enabled for a user or group (Security>Set Up Account Level Security), the report will only print
account information the user is allowed to see. Note that if a user does not have Account Level
Security enabled, the user will see all account codes.
If the "Print Disclaimer on Report" check box is selected on the Security>Set Up Account Level
Segments form, "This report may be affected by Account Level Security" prints in the header of this
report. In that case, an * also prints after the report title.
Report Criteria
Use this tab to assign a report name and determine whether or not to include it on the actual
report. The report name can be printed in the header or the footer of the report.
Specify the date range for the data included in the report by entering Balances Dates and Current
Transaction Dates. The Account Balances Begin date and Current Reporting Year Begins date are used
to obtain the beginning balances for the Opening Balances date.

990EZ Worksheet
The Cross Year Reporting feature (A Year-End Close will be simulated for this report) allows reports to be
run for closed years and cross years at the same time.
Use this tab to determine what data to include in the report and to define the report layout.
Note that all possible columns are discussed below. Your report may not include every field identified.
By selecting Available Items, the data is divided onto separate pages. The report starts a new page for
each item, and the item is printed in the page header of the report.
By selecting Available Columns, the data that appears in the body of the report is determined.
Column Description
Line Number Code Displays the IRS Form 990EZ Line Number.
Program Function Displays the program function part and column.
Restriction Function Displays the restriction function part and line number.
Line Number Displays the 990 line number without alphabetic characters.
Part Number Displays the 990 part number.
{Segment Name} Code The code assigned to the segment. The report prints the
account code, such as 201, 05, or 45001. The system displays
one column for each of these code types. This code must be
selected in order to run a detailed report including account
totals.
{Segment Name} Title The title associated with each code above. The system displays
one column for each of these code types.
{Segment Name} Short
Title
The short title for the title above (15 characters or less). The
system displays one column for each code types.
Amount The total amount for the line number.
Ending Balance These totals come from balances using the Current Transaction
Dates From and Through date range. The Ending Balance only
pertains to Line Numbers 27.
Use this tab to narrow down and more explicitly define the data to include in the report by
selecting from the Available Filters.
MIP Fund Accounting
General Ledger Reports User's Guide
258

Chapter 14: 990 Worksheets
MIP Fund Accounting
General Ledger Reports User's Guide
259
Use this tab to set up any Available Options for the report.
Options Description
Year End Adjustments Select this option to include year-end adjustments on the report.
This entry type was designated during transaction entry.
Summarize Amounts Select this option to add amounts together and display one line
item with the total amount. All document information must be
identical for the system to add items together.
Suppress Lines with All Zeros Select this option so that documents with zero amounts do not
print. This eliminates records having zero in all amount columns.
If it is not selected, every line prints, even if it has a zero value.
Use this tab to change the font and page setup for a report.
Use this tab to secure the active report so that other users cannot save their changes to it.
The user that selects the check box, and then saves the report, is the only user that can change or save it
later. This check box cannot be deselected by any user other than the user that locked the report.
Tips: To determine if all account numbers are assigned to a 990 line number, run this report with the Print
Unassigned Accounts item selected on the Filter tab.
You can separate line numbers and part numbers using this report. This allows you to sort and filter on
these numbers independently. When there are multiple lines and parts, the system takes the first line
and the first part. When there are sections attached to numbers, such as 1a, 1b, or 1c, the alpha
letters are removed.
The functional currency was determined by the Administrator when the organization was created
(File>New Organization>Functional Currency panel).

Chapter 15: Cross Year Reporting
Overview of Cross Year ReportsThe Cross Year Reporting feature allows reports to be run for any date range. Therefore, you are not
restricted to running reports only within the organization's current fiscal year.
Pseudo Close is a term used to describe the calculation of balances, when necessary, for dates outside
the organization's current fiscal year.
"A Year-End Close will be simulated for this report" appears on the Setup tab of all General Ledger
Analysis, Allocation Management Pre-Allocation, and Financial Statement reports while the system is
checking the balance dates. This sentence remains on the Setup tab if the Pseudo Close is necessary to
generate the correct balances on the report.
The Pseudo Close process calculates balances for a report that is based on a fiscal year range that is
different than the organization's fiscal year, or produces an accurate current year report when a prior
fiscal year(s) is still open. Normally, a report's beginning balances and the current reporting amounts
should be the same, as if the organization was set up on the fiscal year being reported, and the prior year
being closed. However, this feature produces reports on any range of dates, instead of the organization's
actual fiscal year, and as if the year-end closes had been performed.
MIP Fund Accounting
General Ledger Reports User's Guide
260

MIP Fund Accounting
General Ledger Reports User's Guide
261
Index
9
990 Worksheet 236, 239, 250, 253, 257
A
account assignments
closing 57
offsets 53
reporting on 53, 57
account code combinations
printing 58
reporting on 58
aging periods 15
assigning report groups 142
attachments
emailing PDFs 27
reporting on 59
Attachments report 59
B
balance sheets
combining 187
quick financials 165
standard 181
balances
trial 130, 134, 138
bar charts 35
C
calculated columns 39, 41, 44
cash flows 166, 213, 217
Cash Journal 70
chart of accounts
managing grants 60
printing 48
reporting on 48
chart settings 35, 38
checks
reporting on 64
closing account assignments
printing 57
reporting on 57
column totals 14
columns
altering dates 41
calculating amounts 44
charting on 35
customizing 39
formulas 44

Index
Combining Balance Sheet 187
Combining Statement of Cash Flows 217
Combining Statement of Revenues and
Expenditures 199
Comparative Trial Balance 134
copying
financial statement formats 159
GASB statement formats 230
report setup 24
custom columns 39, 41, 44
D
default reports 2-3
default statement formats 3, 153
distribution codes
printing 55
reporting on 55
drill down 28
E
reports in PDF 27
Email Templates report 62
emailing
template reporting 62
Expanded General Ledger report 122
Expenditure Journal 83
expenditures and revenues 166, 192, 199,
206
F
filtering data
reports 11
financial statement formats
assigning accounts 155
copying 159
creating outlines 154
creating totals 158
examples 149
GASB 223
overview 149
printing 162, 231
reporting on 162, 231
requirements 168
section options 160
selecting formats 153
financial statements
Balance Sheet 165, 181, 187
creating statement formats 153, 223
Statement of Activities 174, 233
Statement of Cash Flows 166, 213, 217
Statement of Financial Position 168
Statement of Revenues and
Expenditures 166, 192, 199, 206
forecasting 20
Form 990 236, 239, 250, 253, 257
formats
financial statement 153, 162
MIP Fund Accounting
General Ledger Reports User's Guide
262

Index
GASB statement 223, 231
G
GASB statement formats
assigning general ledger accounts 226
assigning source codes 224
copying 230
examples 224, 228
printing 231
reporting on 231
selecting formats 223
GASB Statement of Activities 228, 233
general ledger reports 1
Account Code Combinations List 58
Assign Report Groups 142
Attachments List 59
Balance Sheet 165, 181
Cash Journal 70
Chart of Accounts List 48
Check/Voucher Register 64
Closing Account Assignments List 57
Combining Balance Sheet 187
Combining Statement of Cash Flows 217
Combining Statement of Revenues and
Expenditures 199
Comparative Trial Balance 134
Create GASB Statement Formats 223
Create Statement Formats 153
Distribution Codes List 55
Email Templates List 62
Expanded General Ledger 122
Expenditure Journal 83
Financial Statement Format List 162
GASB Financial Statement Format
List 231
GASB Statement of Activities 233
Grants List 60
Memorized Transactions 111
Normal Trial Balance 130
Offset Account Assignments List 53
Posted Budget Transactions 107
Posted General Ledger Transactions 97
Report Groups List 147
Revenue Journal 76
Standard General Ledger 116
Statement of Activities 174
Statement of Cash Flows 166, 213
Statement of Financial Position 168
Statement of Revenues and
Expenditures 166, 192
Statement of Revenues and Expenditures
by Period 206
Unposted Budget Transactions 104
Unposted General Ledger Transactions 90
Working Trial Balance 138
grants
printing 60
reporting on 60
graphs 35
MIP Fund Accounting
General Ledger Reports User's Guide
263

Index
groups
creating report 142
designating report 13
printing 147
I
IRS Form 990 236, 239, 250, 253, 257
J
journals
cash 70
expenditure 83
revenue 76
L
line charts 35
locking reports 21
M
Memorized Transactions report 111
N
navigator
chart settings 35
Normal Trial Balance 130
O
offset account assignments
printing 53
reporting on 53
options
financial statement formats 160
report setup 15
P
PDFs
emailing 27
printing 25
pie charts 35
Posted Budget Transactions report 107
Posted General Ledger Transactions
report 97
printing
account code combinations 58
chart of accounts 48
closing account assignments 57
distribution codes 55
grants 60
offset account assignments 53
PDFs 25
report groups 147
statement formats 162, 231
pseudo close 260
MIP Fund Accounting
General Ledger Reports User's Guide
264

Index
R
registers
checks/vouchers 64
report groups
creating 142
designating 13
printing 147
reporting on 147
report setup
assigning columns 7
chart settings 35
column totals 14
content 7
copying 24
custom columns 39
date ranges 3
drill down 28
filtering data 11
fonts 20
forecasting 20
graphs 35
group sets 13
layout 20
naming reports 3
options 15
overview 2
page setup 20
security 21
showing totals 7
statement formats 3
reports 1
Account Code Combinations List 58
Assign Report Groups 142
Attachments 59
Balance Sheet 165, 181
Cash Journal 70
Chart of Accounts List 48
Check/Voucher Register 64
Closing Account Assignments List 57
Combining Balance Sheet 187
Combining Statement of Cash Flows 217
Combining Statement of Revenues and
Expenditures 199
Comparative Trial Balance 134
copying 24
Create GASB Statement Formats 223
Create Statement Formats 153
Distribution Codes List 55
Email Templates 62
emailing 27
Expanded General Ledger 122
Expenditure Journal 83
Financial Statement Format List 162
financial statements 153, 168, 174, 181,
187, 192, 199, 206, 213, 217, 223,
233
GASB 223, 231, 233
general ledger analysis 116, 122, 130,
MIP Fund Accounting
General Ledger Reports User's Guide
265

Index
134, 138
general ledger lists 48, 53, 55, 57-58, 147,
162, 231
journals 70, 76, 83
Memorized Transactions 111
Normal Trial Balance 130
Offset Account Assignments List 53
Posted Budget Transactions 107
Posted General Ledger Transactions 97
Print to PDF File 25
pseudo close process 260
quick financials 165-166
renaming 24
Report Groups List 147
Revenue Journal 76
saving 24
Standard General Ledger 116
Statement of Activities 174
Statement of Cash Flows 166, 213
Statement of Financial Position 168
Statement of Revenues and
Expenditures 166, 192
Statement of Revenues and Expenditures
by Period 206
transactions 90, 97, 104, 107, 111
trial balances 130, 134, 138
Unposted Budget Transactions 104
Unposted General Ledger
Transactions 90
user defined fields 48, 76, 83, 90, 97, 122,
134, 181, 192
Working Trial Balance 138
Revenue Journal 76
revenues and expenditures 166, 192, 199,
206
rounding amounts 15
S
security
report setup 21
segment substitution 155
Standard General Ledger report 116
statement formats
financial 153, 162
GASB 223, 231
statement of activities 174, 233
statement of cash flows
combining 217
quick financials 166
standard 213
statement of financial position 168
statement of revenues and expenditures
by period 206
combining 199
drill down analyzer 28
forecasting 20
quick financials 166
standard 192
substituting segments 155-156
MIP Fund Accounting
General Ledger Reports User's Guide
266

Index
subtotaling report columns 14
summarizing report dollar amounts 15
suppressing report columns 15
suppressing report lines 15
T
totaling report columns 14
transaction reports
memorized 111
posted budget 107
posted general ledger 97
unposted budget 104
unposted general ledger 90
trial balances
comparative 134
normal 130
working 138
U
Unposted Budget Transactions report 104
Unposted General Ledger Transactions
report 90
V
vouchers
reporting on 64
W
Working Trial Balance 138
MIP Fund Accounting
General Ledger Reports User's Guide
267