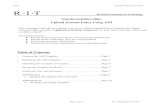General Ledger-Journal Entry InquiryGeneral Ledger-Journal Entry Inquiry Document ID: GL0020...
Transcript of General Ledger-Journal Entry InquiryGeneral Ledger-Journal Entry Inquiry Document ID: GL0020...

Title: General Ledger-Journal Entry Inquiry
Document ID: GL0020
Replaces: On-line Journal Inquiry, GL610 Date Modified: 08/07/2014
Purpose: This procedure details how to perform journal entry inquiries. The Find Journals window allows you to query for the details of a journal entry displaying the full transaction. The search results will display actual, budget, or encumbrance journal entry batches for a ledger. The search results will be displayed in the Journal Entry Inquiry window and provides the following information:
A particular journal entry or batch of entries, and the detail lines within that entry
Drilldown from a journal entry to view subledger transactions
View journal and subledger transactions as balanced accounting entries or in the form of
T-accounts
For Questions Contact: Finance Customer Care at [email protected] or 740.597.6446.
ATTN: FOR TIPS ON NAVIGATION AND COMMONLY USED FIELDS ACCESS THE ORACLE NAVIGATION DOCUMENT.
Table of Contents
NAVIGATE TO JOURNAL WINDOW ......................................................................................................................... 2
JOURNAL SEARCH .................................................................................................................................................. 3
ENTER SEARCH CRITERIA ON FIND JOURNALS WINDOW ......................................................................................................... 3 ENTER SEARCH CRITERIA ON JOURNAL ENTRY INQUIRY WINDOW ............................................................................................ 3
JOURNAL ENTRY INQUIRY WINDOW ...................................................................................................................... 4
REVIEW BATCH FROM THE JOURNAL ENTRY INQUIRY WINDOW ............................................................................................... 5 REVIEW JOURNAL FROM THE JOURNAL ENTRY INQUIRY WINDOW ............................................................................................ 6
Access T Accounts from the Journals Window ...................................................................................................... 8 Line Drilldown from the Journals Window .......................................................................................................... 10
View Journal Entry Lines Window-View Transaction ....................................................................................................... 14 View Journal Entry Lines Window-View Journal Entry ..................................................................................................... 15 View Journal Entry Lines Window-Subledger Journal Entry ............................................................................................. 16 View Journal Entry Lines Window-Supporting References ............................................................................................... 19 View Journal Entry Lines Window-Advanced Search Feature .......................................................................................... 20
CREATE VIEW (SEARCH) ....................................................................................................................................... 21
GENERAL PROPERTIES ................................................................................................................................................... 23 ATTRIBUTE PROPERTIES ................................................................................................................................................. 23
Columns Shown and Column Order..................................................................................................................... 23 Sort Settings ........................................................................................................................................................ 24 Search Query to Filter Data in your Table ........................................................................................................... 24
SAVE, ACCESS, UPDATE, DELETE, OR DUPLICATE A VIEW ..................................................................................... 25
CREATE A NEW VIEW (SEARCH) FROM THE PERSONALIZE VIEWS WINDOW ............................................................................. 25

General Ledger-Journal Entry Inquiry Document ID: GL0020
Effective Date: 08/07/2014
Page 2
Finance/GAFR
NAVIGATE TO JOURNAL WINDOW
1. Click General Ledger link. Next, click Journal link.
2. The Navigator window, Journal Entry Inquiry window, and Find Journals window are displayed. To add the Journal Entry Inquiry window to the Top Ten List, verify the General
Ledger>Journal is highlighted in blue, then click the Add to List button . Next time you want to access the Journal Entry Inquiry window, click on the Journal Entry Inquiry link in the Top Ten List.

Document ID: GL0020 General Ledger-Journal Entry Inquiry
Effective Date: 08/07/2014
Page 3
Finance/GAFR
Field / Buttons Description
Batch Name of a group of journal entries
Journal Name of the journal entry
Source Indicates where the journal entry originated
Category Indicates the type of journal entry for the source
Period Accounting period in which the transaction was processed
Currency “USD” which means United States Dollars
Status / Posting Posting status of the journal entry
Status / Funds Status of the funds for the journal entry (if it is a budget entry)
Control Total / Batch Not used
Control Total / Journal Not used
More Button Opens more fields on Find Journals window
More>Balance Type Choose from Any, Actual, Budget, or Encumbrance
More>Reference Leave blank
More>Document Numbers From/To Enter applicable document numbers
More>Dates Created From/To Enter the applicable date range
More>Less Button Closes the additional fields opened with the More button
Clear Button Clear search criteria on window
Find Button Initiates the query
JOURNAL SEARCH
You can search from the Find Journals window or the Journal Entry Inquiry window. Enter search criteria in one of more fields to initiate your search depending on available information.
Enter Search Criteria on Find Journals Window
Path: General Ledger>Journal>Find Journals window If you use the Find Journals window to conduct a search, you can search from any of the available fields. Use the Period and Category fields, if the Batch or Journal name is unknown.
1. Click in any of the fields (detailed in the table above) on the Find Invoices window (either key or use the LOV).
2. Click Find button. The results display in the Journal Entry Inquiry window.
Enter Search Criteria on Journal Entry Inquiry Window
Path: General Ledger>Journal>Find Journals window 1. Close the Find Journals window. The Journal Entry Inquiry window is open. 2. Press the F11 key. The fields become searchable and turn a light green color (color may vary
depending on your computer display settings). 3. Enter your search criteria from any field. You may enter criteria in more than one field. 4. Press Ctrl key plus F11 key at the same time to initiate the search. The results display in the
Journal Entry Inquiry window. 5. Press F4 key to cancel the search.

General Ledger-Journal Entry Inquiry Document ID: GL0020
Effective Date: 08/07/2014
Page 4
Finance/GAFR
JOURNAL ENTRY INQUIRY WINDOW
The Journal Entry Inquiry window displays the data from the query.
Field / Buttons Description
Batch Status Posting status of the journal entry
Source Indicates where the journal entry originated
Category Indicates the type of journal entry for the source
Period Accounting period in which the transaction was processed
Batch Name Name of a group of journal entries
Journal Name Name of the journal entry
Currency “USD” which means United States Dollars
Journal Debit Total debits for the journal entry
Journal Credit Total credits for the journal entry
Review Journal button View information about the selected journal in the Journal Entry Inquiry window.
Review Batch button View information about the selected journal batch in the Batches window. Drilldown into the Journals window to review the journals associated with the Batch.
Requery button Clear the query to enter new search criteria
1. View the information displayed in the Journal Entry Inquiry window. 2. Click in the desired journal line to view more detail. 3. Click Review Journal button or Review Batch button to drill down to more detail. Click
Requery button to begin query again.

Document ID: GL0020 General Ledger-Journal Entry Inquiry
Effective Date: 08/07/2014
Page 5
Finance/GAFR
Review Batch from the Journal Entry Inquiry Window
1. Click in the desired journal line to view more detail.
2. Click Review Batch button on the Journal Entry Inquiry window. Batch window displays.
3. Click Journals button to review the full journal entry. Journals window is displayed. View detailed information about the selected journal in the Journals window.

General Ledger-Journal Entry Inquiry Document ID: GL0020
Effective Date: 08/07/2014
Page 6
Finance/GAFR
4. There are two options from the Journals window. You can click the Line Drilldown button or the T Accounts button to view more details. Refer to the Review Journal from the Journal Inquiry Window section for further instructions.
Review Journal from the Journal Entry Inquiry Window
View detailed information about the selected journal in the Journals window. You can also drilldown from the Journals window to view transaction-level detail if the transactions originated in an Oracle subledger application that supports drilldown. Displays the Journals window.
1. Click in the desired journal line to view more detail. 2. Click the Review Journal button in the Journal Entry Inquiry window. Journals window is
displayed.

Document ID: GL0020 General Ledger-Journal Entry Inquiry
Effective Date: 08/07/2014
Page 7
Finance/GAFR
Field Description
Journal The name of the journal entry.
Line The line number within the journal entry.
Account The account code combination to which the journal
entry line is posted.
Debit (USD) The total debit for the journal line.
Credit (USD) The total credit for the journal line.
Description The description of the journal line.
Acct Desc The alpha description of each segment of the account
number on the highlighted line/account
3. Click on the journal entry line in the Journals window to review more detail. 4. Click either Line Drilldown button or T Accounts button (see next two sections).
REMINDER: You may only drilldown from the Journals window to view transaction-level detail if the transactions originated in an Oracle subledger application that supports drilldown.

General Ledger-Journal Entry Inquiry Document ID: GL0020
Effective Date: 08/07/2014
Page 8
Finance/GAFR
Access T Accounts from the Journals Window
Drilldown to Oracle subledger applications. For subledger applications you can review transactions that summarize the journal balances.
1. Click T Accounts button. Displays the Activity Summary window.
2. Click Options button to view the layout options of the T Accounts window.
o Edit option parameters.
o Click Reset button to revert back to default settings.
o Click Save button, after editing Options window.

Document ID: GL0020 General Ledger-Journal Entry Inquiry
Effective Date: 08/07/2014
Page 9
Finance/GAFR
o A Decision window pops up, asking if you want to save your current options and window layout. Click OK button.
o Click X in upper, right-hand window to return to Activity Summary window.
3. Click T Accounts button on the Activity Summary window.

General Ledger-Journal Entry Inquiry Document ID: GL0020
Effective Date: 08/07/2014
Page 10
Finance/GAFR
4. T Accounts window is displayed. You can return to the Options window, the Activity Summary window or close the T Accounts window.
5. To close this window, click the X in the upper, right-hand side of window. Continue to close windows to return to the Journal Entry Inquiry window.
Line Drilldown from the Journals Window
Path: General Ledger>Journal>Find Journals>Journal Entry Inquiry>Journals
After using the Find Journals window to search for a specific journal, the Journal Entry Inquiry window displays the journal. When the user clicks on the journal line and then clicks on the Review Journal button, the Journals window is displayed. You can drilldown to Oracle subledger applications from the Journals window. For subledger applications you can review transactions that summarize the journal balances.
REMINDER: You may only drilldown from the Journals window to view transaction-level detail only if the transactions originated in an Oracle subledger application that supports drilldown.
Shown next is an example that displays the functionality to drilldown into the subledger windows.

Document ID: GL0020 General Ledger-Journal Entry Inquiry
Effective Date: 08/07/2014
Page 11
Finance/GAFR
1. If more than one journal entry line is displayed, click on the journal entry line whose journal details you want to review. A highlight will display.
2. Click the Line Drilldown button (see screenshot above). Different windows will open depending on the transaction you accessed.
Example #1 Line Drilldown from Journals window above.
o The View Journal Entry Lines window displays (see next section for details).

General Ledger-Journal Entry Inquiry Document ID: GL0020
Effective Date: 08/07/2014
Page 12
Finance/GAFR
Example #2 Line Drilldown from Journals window (screenshot below);
Click Line Drilldown button. The Payables Invoice Accounting window displays.
Click Show Transaction button. The Invoice Workbench window displays.

Document ID: GL0020 General Ledger-Journal Entry Inquiry
Effective Date: 08/07/2014
Page 13
Finance/GAFR

General Ledger-Journal Entry Inquiry Document ID: GL0020
Effective Date: 08/07/2014
Page 14
Finance/GAFR
View Journal Entry Lines Window-View Transaction
The View Journal Entry Lines window enables the user to view more detailed information about the transactions. It also enables you to drill down to other windows depending on the source. For instance, in this example the transaction is a Payables source so the transaction will drilldown into the Invoice Workbench window. This window also enables you to view the full journal entry, conduct and save a search, and run an export of the data.
1. If more than one journal entry line is displayed, click the radio button , under the select column, of the journal entry line whose detail you want to review.
2. Click View Transaction button. The Invoice Workbench window displays.
3. To close the Invoice Workbench window, click on the X in the upper, right-hand side of window. The Journals window and the View Journal Entry Lines window remains open.
NOTE: Refer to the Invoice Inquiry document for details on the Invoice Workbench window.

Document ID: GL0020 General Ledger-Journal Entry Inquiry
Effective Date: 08/07/2014
Page 15
Finance/GAFR
View Journal Entry Lines Window-View Journal Entry
1. Click View Journal Entry button. The Subledger Journal Entry window displays. For further instruction refer to the Subledger Journal Entry section in this document.
2. Click Close Window link (located at top-right of page) to close window.

General Ledger-Journal Entry Inquiry Document ID: GL0020
Effective Date: 08/07/2014
Page 16
Finance/GAFR
View Journal Entry Lines Window-Subledger Journal Entry
From the View Journal Entry Lines window the user can click the View Journal Entry button to access the Subledger Journal Entry window. It also enables you to drill down to obtain invoice details.
The Subledger Journal Entry window displays.
1. Click Show Additional Information link to expand window and view further details. Click Hide Additional Information link
to collapse window.

Document ID: GL0020 General Ledger-Journal Entry Inquiry
Effective Date: 08/07/2014
Page 17
Finance/GAFR
2. Click Show link to expand the window. Displays details including; Third Party information, Line Description of the item or service ordered, Currency, General ledger Batch
name and Journal Entry name, etc. Click Hide link to collapse information.
3. Click Supporting References icon to view more transaction details. The View Supporting References: Lines XXXXXXX window displays.
4. Click the Return to View Subledger Journal Entry link to return to the Subledger Journal Entry window.

General Ledger-Journal Entry Inquiry Document ID: GL0020
Effective Date: 08/07/2014
Page 18
Finance/GAFR
5. Click View T Account button. Displays the Activity Summary window.
6. For further instructions on Options and T Accounts refer to the Access T Accounts from the Journals Window section of this document.

Document ID: GL0020 General Ledger-Journal Entry Inquiry
Effective Date: 08/07/2014
Page 19
Finance/GAFR
View Journal Entry Lines Window-Supporting References
1. Click Supporting References icon to view more transaction details.
2. Click the Return to Subledger Journal Entry Lines link to return to the previous window.
3. Click Close Window link (located at top-right of page) to close window.

General Ledger-Journal Entry Inquiry Document ID: GL0020
Effective Date: 08/07/2014
Page 20
Finance/GAFR
View Journal Entry Lines Window-Advanced Search Feature
From the View Journal Entry Lines window, initiate an advanced search to retrieve specific or custom data, then export the data to Excel.
1. Click Search button. The Views section switches to an Advanced Search section
2. Click on either radio button; Show Table data when all conditions are met or Show table data when any condition is met.
3. Click the Balancing Segment dropdown arrow to choose; is, is not, contains, starts with, or ends with.
4. Enter the Balancing Segment in the blank field (e.g. Fund Type: 010)
5. Click the Natural Account Segment dropdown arrow to choose: is, is not, contains, starts with, or ends with.
6. Enter the Natural Account Segment in the blank field.
7. Click the GL Date dropdown arrow to choose; is, is not, after, or before.
8. Click the calendar icon to choose the GL date.
9. To add another parameter through which to filter data. Click the dropdown arrow in the Add Another field. Click a specific parameter (i.e. Supplier Name), then click Add button.
10. Click Go button to initiate query. Click the Clear button to start over or clear information.

Document ID: GL0020 General Ledger-Journal Entry Inquiry
Effective Date: 08/07/2014
Page 21
Finance/GAFR
11. Click the Save Search button to save the search for later recall. The Create View window displays.
CREATE VIEW (SEARCH)
The Create View functionality saves your search criteria and layout to form a template to be saved and accessed for future use. Once a view has been saved with the Create View functionality, it can be accessed from the View drop-down list as described in a later section. The search results are not part of the saved view/template. There are options to display, edit, and personalize the views created.
1. To Access the Create View window; o After you obtain your query results, click the Save Search button.
The Create View window is displayed.

General Ledger-Journal Entry Inquiry Document ID: GL0020
Effective Date: 08/07/2014
Page 22
Finance/GAFR

Document ID: GL0020 General Ledger-Journal Entry Inquiry
Effective Date: 08/07/2014
Page 23
Finance/GAFR
General Properties
1. Enter a name for your search in the View Name field. 2. Click the dropdown arrow in the Number of Rows Displayed field. 3. Click on the number of rows to display. 4. Click in the Set as Default checkbox only if you want this view to be the default view. There can
only be one default view at any time. 5. Enter an optional description in the Description field to describe the search criteria.
Attribute Properties
Attribute properties allow the user to customize the view with their personalized preferences.
Columns Shown and Column Order
Use the Columns Shown and Column Order shuttle to choose the desired columns to display and the order in which the columns will display. Use the Move, Move All, Remove, or Remove All arrows/links between the two tables to build the view. The Columns Displayed list will be all the columns displayed in your resulting view.
1. Click on a selection from the Available Columns list and use the appropriate arrow to move the selected item to the Columns Displayed list.
2. Click on a selection from the Columns Displayed list and use the appropriate arrow to move the selected item to the Available Columns list.

General Ledger-Journal Entry Inquiry Document ID: GL0020
Effective Date: 08/07/2014
Page 24
Finance/GAFR
3. Move the placement of the columns in the Columns Displayed section by clicking on the column to be moved, then click on the directional arrow.
Sort Settings
The created search view can include up to three levels of sorting for your data. In the Sort Settings section identify each of the three sorts and sort orders.
1. Click the dropdown arrow in the Column Name>First Sort field. 2. Select the appropriate option to display in the Column Name>First Sort. 3. Click the dropdown arrow in the Sort Order field. 4. Select the appropriate option to display (ascending, descending, or no sort order) in the Sort
Order>First Sort field. You are determining the sort order for each sort column. 5. Continue this process for the Column Name >Second Sort field and Sort Order>Second Sort field
and the Column Name >Third Sort field and Sort Order >Third Sort field.
Search Query to Filter Data in your Table
Filter the data results displayed in the table dependent upon criteria that you specify in this section.
NOTE: If you leave the search criteria blank for a column, the filter will not search on that column.

Document ID: GL0020 General Ledger-Journal Entry Inquiry
Effective Date: 08/07/2014
Page 25
Finance/GAFR
1. Click on one of the two radio buttons to determine how you want the filter to match your search conditions: o Show Table data when all conditions are met (default). o Show Table data when any condition is met.
2. Click the dropdown arrow for each field column name to choose a search condition. Available choices in either of two dropdown field types are;
3. Enter a value to search for in the column to the right of the column header name and
dropdown search conditions list. Use the search feature for each field, if needed. o Ledger = use the default OHIO UNIVERSITY FMS o Balancing Segment = FUND TYPE, e.g., 010 o Natural Account Segment=any natural account code, e.g., 300000. o GL Date= pick desired date
4. Click the dropdown arrow in the Add Another field.
5. Click the appropriate column from the Add Another field list. 6. Click Add button. The new column is now listed at the bottom of the Search Query to Filter
Data in your Table section. 7. Enter a value to search for in the column to the right of the column header name and
dropdown search conditions list. Use the search feature for each field, if needed.
REMINDER: If you leave the search criteria blank for a column, the filter will not search on that column.
SAVE, ACCESS, UPDATE, DELETE, OR DUPLICATE A VIEW
Access saved views that were previously created in order to update an existing view, duplicate a view (then rename it and edit it), or delete a view. You can also create a new view from the Personalize Views window by selecting the Create View button. Refer to the Oracle Navigation document.
Create a New View (Search) from the Personalize Views Window
Refer to the Oracle Navigation document.