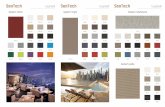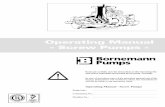GECDIS Operating Manual - seatech operating... · TABLE OF CONTENTS How to read this manual.....10...
Transcript of GECDIS Operating Manual - seatech operating... · TABLE OF CONTENTS How to read this manual.....10...
-
SODENA
40-62 rue du Gnral Malleret-Joinville
94400 Vitry-sur-Seine France
Tl: (33) 1 55 53 12 70 / Fax (33) 1 55 53 12 71
Web: http://www.sodena.net
GECDIS
Operating Manual
mailto:[email protected]"
-
COPYRIGHT
This programme and all its accessories are registered and protected by the French law as well as international Copyright agreements.
The use of this programme is limited to one PC. No other use is allowed without written permission from SODENA.
GUARANTEE
Limited Guarantee Statement
SODENA guarantees the disks and their contents against any default for one month after the product has been delivered. In case of a justified claim, SODENA will replace the disks and the dongle (HASP 4 activator).
In no event will SODENA be liable for direct, indirect, special, incidental or consequential damages resulting from any defect in the software, hardware or their documentation, even if advised of the possibility of such damages. In particular, SODENA shall have no liability for any programmes or data stored in or used with the SODENA computer system, including the costs of recovering such programmes or data. This system remains a navigation aid and does not absolve its owner from any responsibility. Any owner, captain or other person should adhere to the rules of caution while navigating, as well as conforming to the rules of the International Maritime Organisation on the security and for the protection and rescue of lives at sea.
IMPORTANT NOTES
The electronic charts delivered with software cannot replace the official paper documents. Electronic charts are not officially updated like paper charts.
SODENA USER LICENSE AGREEMENT
WHEN INSTALLING THE SOFTWARE YOU ACKNOWLEDGE THAT YOU HAVE READ THIS AGREEMENT, UNDERSTAND IT, AND THAT THE ENTIRE AGREEMENT BETWEEN SODENA AND YOU SUPERSEDES ANY PRIOR AGREEMENT, WHETHER WRITTEN OR ORAL, AND ANY OTHER COMMUNICATION BETWEEN SODENA AND YOU RELATING TO THE SUBJECT OF THIS AGREEMENT. THIS AGREEMENT MAY BE MODIFIED ONLY BY A WRITTEN DOCUMENT SIGNED BY SODENA.
License Grant
1. SODENA grants you a nonexclusive personal license: to use the SODENA software on any single personal computer system, to copy the SODENA software solely for the purpose of installing it on your computer and for backup and archival storage. You may not transfer, lease sell or distribute copies off the SODENA software to others. You may assign its rights under this agreement, to a third party, provided the third party agrees in writing to be bound by the terms of this agreement and you transfer all copies of the SODENA software to the third party or destroy any copy not transferred. Any other attempts to sublicense, assign or transfer any of the rights, duties or obligation is void.
2. You acknowledge that the SODENA software is copyrighted by SODENA
-
and is proprietary to SODENA. SODENA retains title and ownership of the SODENA software. The license granted above is not a sale of the SODENA software and except as stated above this agreement does not give you any rights to patents, copyrights, trade secrets, trademarks and any other rights or licenses with respect to the SODENA software. You agree to hole the SODENA software in confidence and to take reasonable steps to prevent unauthorized copying or disclosure.
3. You may not modify, alter, translate, disassemble or decompile the SODENA software or documentation or any copy in whole or in part.
4. SODENA provides a guarantee in accordance with the terms of the Limited Guarantee Statement enclosed with the software. IN NO EVENT SHALL SODENA BE LIABLE TO YOU FOR ANY CONSEQUENTIAL, SPECIAL, INCIDENTAL OR INDIRECT DAMAGES OF ANY KIND ARISING OUT OF THE USE OF THE SODENA SOFTWARE, DONGLE OR DOCUMENT EVEN IF SODENA HAS BEEN ADVISED OF THE POSSIBILITY OR ANY OTHER THEORY OF LIABILITY OF THE LICENSOR FOR DEATH OR PERSONAL INJURY CAUSED BY HIS NEGLIGENCE.
Minimum Hardware Requirements
256 Mo RAM
Windows NT, 2000 and XP Operating Systems.
As many communication ports as you have devices connected.
When operating Gecdis, the following display settings must be set:
Resolution: 1280*1024
Frequency: 60 Hz
-
TABLE OF CONTENTS How to read this manual.............................................................................................10
What to Do Before Departure.....................................................................................12
1 Navigation Tasks.................................................................................................14
1.1 Overview .....................................................................................................14
1.2 Voyage Planning.........................................................................................14
1.2.1 Route Planning.....................................................................................14
1.2.2 Route Calculation.................................................................................15
1.2.3 Chart Planning .....................................................................................15
1.3 Positioning ..................................................................................................16
1.3.1 Direct Positioning Sensors.......................................................................16
1.3.2 Dead Reckoning Equipment ................................................................16
1.3.3 Manual Correction ...............................................................................16
1.4 Steering Modes ...........................................................................................17
1.4.1 Hand Steering.......................................................................................17
1.4.2 Trackpilot Steering...............................................................................17
1.4.3 Waypoint Approach Mode...................................................................17
1.5 Monitoring ..................................................................................................18
1.5.1 Display of Electronic Sea Chart...........................................................18
1.5.2 Display of Conning Information..........................................................18
1.5.3 Alarms..................................................................................................18
1.5.4 Man Over Board ..................................................................................19
1.5.5 Data Logging .......................................................................................19
2 Getting Started.....................................................................................................20
2.1 Introduction................................................................................................20
2.2 How to Use the Equipment........................................................................20
2.2.1 The Keyboard Shortcuts ......................................................................20
2.2.2 The Mouse ...........................................................................................22
2.3 Launching and Closing GECDIS .............................................................22
2.4 GECDIS Overview.....................................................................................23
2.4.1 The Screen ...........................................................................................23
2.4.2 The Cursor ...........................................................................................27
2.4.3 Accessing the Menus ...........................................................................27
2.5 Important Features to Know ....................................................................27
2.5.1 Centre Mode and Select Mode.............................................................27
-
2.5.2 Man Over Board ..................................................................................28
3 Charts ..................................................................................................................29
3.1 C-MAP V3 Charts......................................................................................29
3.1.1 Overview..............................................................................................29
3.1.1.1 About C-Map V3 Charts..................................................................29
3.1.1.2 Opening the C-Map V3 module.......................................................29
3.1.1.3 Installing the C-Map V3 Module and Registering the System ........29
3.1.2 Administering Chart databases ............................................................30
3.1.2.1 Managing Chart Databases ..............................................................30
3.1.2.2 Ordering and Registering Chart Licences........................................33
3.1.2.3 Updating Charts ...............................................................................35
3.1.2.4 Troubleshooting ...............................................................................37
3.1.3 Chart Objects .......................................................................................38
3.1.3.1 Consulting Chart Objects.................................................................38
3.1.3.2 Traditional and Simplified Symbols ................................................39
3.1.3.3 Chart Object Detail Levels...............................................................39
3.1.3.4 Contour Properties ...........................................................................41
3.2 The DENC module.....................................................................................44
3.2.1 DENC Overview..................................................................................44
3.2.1.1 Introduction......................................................................................44
3.2.1.2 Launching the DENC module..........................................................44
3.2.1.3 Default Configuration ......................................................................45
3.2.2 Managing the Chart Database..............................................................45
3.2.2.1 Managing of the Cells......................................................................45
3.2.2.2 Chart Database Overview ................................................................49
3.2.2.3 Chart Loading Modes ......................................................................51
3.2.3 Updating...............................................................................................51
3.2.3.1 Semi-Automatic Updating ...............................................................51
3.2.3.2 Manual Updating .............................................................................53
3.2.4 The Chart .............................................................................................58
3.2.4.1 The Anti-grounding .........................................................................58
3.2.4.2 Security ............................................................................................59
3.2.4.3 Displaying Information....................................................................63
3.2.4.4 Traditional and Simplified Symbol Displays...................................67
3.2.4.5 The Presentation Library..................................................................67
-
3.2.5 Consulting Information........................................................................69
3.2.5.1 Consulting Information on a Cell in the Chart Area........................69
3.2.5.2 Consulting Information on an Object ..............................................72
3.2.6 Glossary ...............................................................................................73
3.3 The ARCS Module.....................................................................................77
3.3.1 ARCS Overview ..................................................................................77
3.3.1.1 Introduction......................................................................................77
3.3.1.2 Registering ARCS Charts ................................................................77
3.3.1.3 Launching the ARCS module ..........................................................78
3.3.2 Charts ...................................................................................................81
3.3.2.1 The Chart Database..........................................................................81
3.3.2.2 Installing/Uninstalling Charts ..........................................................82
3.3.2.3 Updating Charts ...............................................................................83
3.3.2.4 Using ARCS Charts .........................................................................85
3.3.3 Consulting Information about Charts...................................................85
3.3.3.1 Chart General Information...............................................................85
3.3.3.2 Mariners Notes ...............................................................................88
4 Configuring GECDIS .........................................................................................89
4.1 General Configuration...............................................................................89
4.1.1 The Display Tab...................................................................................89
4.1.2 Adding a User ......................................................................................91
4.1.3 Opening a New Session .......................................................................91
4.2 Making the Backup of GECDIS Configuration......................................92
4.3 The Toolbar ................................................................................................93
4.4 The Information Windows........................................................................94
4.5 Configuring GECDIS Display ..................................................................97
4.5.1 Colour Mode ........................................................................................97
4.5.2 The Datum ...........................................................................................97
4.5.3 The Display Contexts...........................................................................98
4.5.4 The View Menu .................................................................................100
4.5.5 The Scales ..........................................................................................100
5 Mobiles and Fleets ............................................................................................102
5.1 Mobile and Fleet Configuration .............................................................102
5.1.1 Basic and Advanced Modes...............................................................102
5.1.2 System Information............................................................................103
-
5.1.3 Streams...............................................................................................104
5.1.3.1 Adding and Configuring a Communication Port ...........................104
5.1.3.2 Adding and Configuring a NET stream.........................................106
5.1.3.3 Adding and Configuring a FILE ....................................................107
5.1.3.4 Spying Input and Output Data .......................................................108
5.1.3.5 Transmitting Sentences via a Stream.............................................108
5.1.3.6 Checking Transmitted Sentences...................................................109
5.1.4 Creating Mobiles and Fleets ..............................................................109
5.1.5 Assigning Information to a Mobile....................................................111
5.1.6 Configuring Information....................................................................112
5.1.7 The Mobile List..................................................................................115
5.1.8 AIS and ARPA Mobiles.....................................................................116
5.2 Mobile and Fleet Appearances ...............................................................117
5.2.1 Defining a Mobile Appearance..........................................................117
5.2.2 Defining a Specific Appearance for a Mobile or a Fleet ...................120
5.3 The Own Ship...........................................................................................121
5.3.1 Own Ships Characteristics................................................................121
5.3.2 Fixing Ships Position........................................................................123
6 The User Layer..................................................................................................124
6.1 Databases and Folders.............................................................................124
6.2 Managing the Mariners Information....................................................125 6.2.1 General Operation on Mariners Information ....................................125
6.2.2 List of the Mariners Information ......................................................126
6.2.3 Configuring the Filters.......................................................................128
6.2.4 Importing a Mariners Information ....................................................129
6.2.5 Exporting a Mariners information ....................................................130
6.3 Routes........................................................................................................131
6.3.1 Creating a Route ................................................................................131
6.3.2 Route Properties.................................................................................133
6.3.3 Planning a Route ................................................................................137
6.3.4 Duplicating a Route ...........................................................................138
6.3.5 Checking the Route............................................................................139
6.3.6 Representation of a Route..................................................................139
6.3.7 Skipping to Route Monitoring ...........................................................141
6.3.8 The Autopilot Control........................................................................143
-
6.3.9 The Channel View .............................................................................144
6.3.10 Channelling ........................................................................................145
6.3.11 Managing the Route while in Route Monitoring ...............................145
6.3.12 Importing and Exporting Routes........................................................146
6.4 Symbols and Events .................................................................................147
6.5 Areas..........................................................................................................149
6.5.1 Circles ................................................................................................151
6.5.2 Text ....................................................................................................153
7 Navigation .........................................................................................................155
7.1 Bearing Lines and Bearing Range Lines ...............................................155
7.2 Clearing Lines ..........................................................................................156
8 Positioning Mobiles...........................................................................................159
8.1 Centring on a Place..................................................................................159
8.2 Centring a Mobile in the Chart Area.....................................................160
8.3 Dead Reckoning .......................................................................................160
8.4 Fixing Ships Positions.............................................................................161 9 Consulting GECDIS Information ....................................................................163
9.1 Alarms.......................................................................................................163
9.2 The Black Box ..........................................................................................163
Index ..........................................................................................................................165
Appendix 1: The Presentation Library.....................................................................169
Appendix 2: Alarms ..................................................................................................180
-
10 GECDIS Operating Manual V 2.1.2
How to read this manual GECDIS is built on Windows technology. So ergonomics is the same as any Windows-based application. The application shows menus and dialog boxes.
The following is the Denc menu, which gathers commands:
There are four types of commands:
Commands followed with anything else: Those commands run a function directly. For example, when you click Presentation Library Version, a message is displayed. In this message the version of the Presentation Library is given.
Commands followed with an arrow: When you click this kind of commands another menu is displayed in which you will have to make a selection once again. For example, if you click Automatic Chart Loading, another menu gives you the possibility to choose between the automatic chart loading and the fixed usage.
Commands followed with three dots. When you click this kind of commands, a dialog box appears allowing you to configure the software or operate on it. For example, if you click Database Content the dialog box that displays allows you to manage the cells and edit objects.
Commands which are greyed: When a command is greyed, this means that in the current configuration of the software this option cannot be used. To make this option available, you will often have to configure or enable another option.
Here is an example of a typical dialog box - this dialog box allows you to create an area (Library Create Area):
-
11 GECDIS Operating Manual V 2.1.2
In the upper part of this dialog box, you can find some tabs (General, Alarms and Points List), each one opening a new page and allowing you to configure other parameters.
Name, Date and Comment are fields. You can edit manually the name and the comment. The date can be edited either manually or with the up and down arrows.
Type and Appearance are group boxes. A group box is a part of a dialog box containing options with common characteristics.
Closed Area and Open Line are radio buttons. To select a radio button, you just need to click it.
Line and Pattern are fields with scrolling lists. When you click the small arrow, a list with different choices appears. Click one of the choices to select it.
OK, Cancel and Apply are buttons. Click one of them to do the action represented by the button.
-
12 GECDIS Operating Manual V 2.1.2
What to Do Before Departure Here are some operations you should do before your departure.
Charts
Database: Check that you have imported all the charts you need for your voyage in your DENC chart database. To manage the chart database, see 3.2.2: Managing the Chart Database, p. 45.
Display/Approve date for S57 charts: you must check the date for display and approve of S57 charts (see 3.2.2: Managing the Chart Database, p. 45).
Calculations
Safe Water: You set values for different water contours and depths that will ensure safe navigation. To enter safe water values, see 3.2.4.1: The Anti-grounding, p. 58.
Route: If necessary (i.e. if the route still does not exist), you can create or update a new route. To create or update a new route, see 6.3.1: Creating a Route, p. 131 and 6.3.2: Route Properties, p. 133.
Customizing
Configuring your screen size: Configuring your screen size is a very important step. If your screen size is not correctly configured, objects of the chart area may be disproportioned. To configure your screen size, see 4.1.1: The Display Tab, p. 89.
Customizing Gecdis screen: You can customize some parts of the GECDIS screen to display on screen information about your ship. Check that you have made your desired customisation. For more information about GECDIS customisation, see Erreur ! Source du renvoi introuvable.: Erreur ! Source du renvoi introuvable., p. Erreur ! Signet non dfini., 4.2: Making the Backup of GECDIS Configuration, p. 92, 4.3: The Toolbar, p. 93 or 4.4 The Information Windows, p. 94.
Checking
Datum: You must check that your system is configured with the correct datum to avoid positional errors. To configure the datum, see 4.5.2: The Datum, p. 97.
Sensors: Check the configuration of your sensors. Each sensor must be connected to a communication port of your machine. You add these communication ports to GECDIS and configure them to acquire specific sentences. To configure a stream, see 5.1.3: Streams, p. 104.
Implementing alarms: You will define some areas where you do not want to navigate. An alarm may be generated for any ship crossing the limits of this zone. To create this alarm, see 6.5: Areas, p. 149.
Consulting alarms: Alarms are generated for much important user operations. These alarms are saved in the black box (see 9.2: The Black Box, p. 163).
Creating a route: Routes are essential to navigation. You will need to create a route before departure if you take a new route. GECDIS gives you two ways to create a route: with the cursor, directly in the chart area, and with a list of points (see 6.3.1: Creating a Route, p. 131).
Recording the route: Routes are automatically saved in a database when you create them. This database contains all the mariners information. To learn more about this
-
13 GECDIS Operating Manual V 2.1.2
database, see 6.1: Databases and Folders, p. 124.
-
14 GECDIS Operating Manual V 2.1.2
1 Navigation Tasks
1.1 Overview
Navigation consists in four basic tasks.
1.2 Voyage Planning
When you plan a voyage, you prepare it; i.e. you define, calculate and optimise the route. You also have to prepare your charts keeping existing charts you have, updating them or inserting new ones.
1.2.1 Route Planning
Route planning allows you to modify an existing route or create entirely a new route.
1. A route is defined by the following elements:
Position of each waypoint
Turn radius for each waypoint
Safe water calculation based on Safety limits
Route Planning Chart Calculation Chart Planning
Voyage Planning
Positioning
Monitoring
Steering
-
15 GECDIS Operating Manual V 2.1.2
Lane for each leg (cross track error)
2. Information notebook
Alarm window to alert operator in the selected area.
3. Voyage optimisation parameters.
4. Customisation
Information windows and pages to display your desired pieces of information
Toolbar to insert the buttons that best correspond to your needs
1.2.2 Route Calculation
Route calculation for voyage planning includes the following:
1. Calculation of the profile of the route
Distance between consecutive waypoints
Course between waypoints
Wheel-over calculation
Total distance
Estimated time for voyage
2. Check of the route
Check of the dangers of the route
3. Voyage optimisation
Time table optimisation
Optimisation based on economical factors
GECDIS processor calculates optimum speed and course between each waypoint, ETA, based on the defined data.
1.2.3 Chart Planning
1. Loading of new S57 charts
2. Updating existing S57 charts
3. User generated safe water areas
-
16 GECDIS Operating Manual V 2.1.2
1.3 Positioning
Positioning is the way to calculate and keep updated the position of the ship during a voyage.
The calculation of the position of the ship is based on available navigation sensors.
1.3.1 Direct Positioning Sensors
Satellite navigation systems:
GPS navigator
GPS navigator with a differential correction facility, DGPS
1.3.2 Dead Reckoning Equipment
Ships heading measurements devices:
- Gyro compass (one or two)
- Magnetic compass
- GPS gyro compass
Speed measuring devices:
- Single axis speed logs
- Dual axis speed logs
- Radio navigation equipment
- Satellite navigation equipment
1.3.3 Manual Correction
User activates corrections for the position to adjust the position of the antennas of a ship.
Positioning
Direct Positioning
sensors
Dead Reckoning Equipment
Manual Correction
-
17 GECDIS Operating Manual V 2.1.2
1.4 Steering Modes
Steering includes all the different operation modes for steering in order to turn the ship through planned voyage (harbour to harbour).
1.4.1 Hand Steering
Hand steering modes are:
Steering wheel
Wing steering control
Override tiller
1.4.2 Trackpilot Steering
Operator sets the required heading of the vessel
Turn radius is also set by operator
Turn is initiated by operator
The navigation system displays required heading, radius, rate of turn and predicted turn.
1.4.3 Waypoint Approach Mode
GECDIS system will follow the planned track to next waypoint.
When reaching the next wheel-over the system alerts operator.
The system performs the turn at planned radius.
Steering
Hand Steering
Trackpilot
Steering
Waypoint Approach Mode
-
18 GECDIS Operating Manual V 2.1.2
1.5 Monitoring
Monitoring is a continuous check of navigation data, user actions and performance of the system. Part of the monitoring is also the display of electronic sea chart and conning information.
1.5.1 Display of Electronic Sea Chart
Own ship position
Planned track
Grounding alarm
Chart information
1.5.2 Display of Conning Information
Ships heading
Speed (single or dual-axis)
Rate of turn order and direction
Depth
Wind speed and direction
Waypoint bearing
Waypoint ETA
Speed order
Steering mode
1.5.3 Alarms
Route monitoring alarms
Position calculation alarms
Position monitoring alarms
Waypoint approach alarms
Conning Info
Alarms Man Over Board
Monitoring
Electronic Sea Chart
Data Logging
-
19 GECDIS Operating Manual V 2.1.2
Alarms for sensor failure
Alarms for system failure
Alarms for incorrect operator action
Alarm for unsafe water areas
1.5.4 Man Over Board
Built-in function for man over board
1.5.5 Data Logging
History book
Voyage recording
-
20 GECDIS Operating Manual V 2.1.2
2 Getting Started
2.1 Introduction
GECDIS is a navigational aid system with a geographic information system, working on standard computers fitted with Windows NT, Windows 2000 or Windows XP.
Navigational aid is given by displaying electronic charts, on which information from the ship equipment and sensors connected to GECDIS are shown, such as: GPS, gyrocompass or depth-sounder navigation tools.
GECDIS fits IMO regulations for cartographical data storage (SP52) and their displaying (SP57).
GECDIS is fitted with in-line and independent tools, allowing system customisation according to three levels: the ship's equipment, the user and his practices, hierarchy and access rights.
Furthermore, GECDIS provides independent back-up arrangements to ensure safe navigation in case of a failure. So if your machine suddenly malfunctions, the parameters the equipment does not need to be reinitialised manually and operator settings do not change.
2.2 How to Use the Equipment
2.2.1 The Keyboard Shortcuts
Shortcut keys offer you another way to accomplish common tasks. In many cases, shortcut keys help you to work faster. Using a shortcut key usually consists in pressing and holding one key while pressing a second key. Following is a list of the shortcut keys available in GECDIS. In the following keyboard, shortcuts numbers have been assigned to keys. These numbers are listed in the table of the next page.
-
21 GECDIS Operating Manual V 2.1.2
Nb Shortcut Keys Task
1
Maximizes / Restores the chart area.
2
Window zoom.
3
Switch between Select/Centre modes.
4
Left click.
5
Zooms down.
6
Zooms up.
7 +
Inversed zoom window.
8
+
Enlarges the window zoom.
9
+
Reduces the window zoom.
10 +
Increases the Own Ships SOW (Dead-Reckoning mode).
11 +
Reduces the Own Ships COW (Dead-Reckoning mode).
12 +
Reduces the Own Ships SOW (Dead-Reckoning mode).
13 +
Increases the Own Ships COW (Dead-Reckoning mode).
14 +
Increases depth (Dead-Reckoning mode).
15 +
Reduces depth (Dead-Reckoning mode).
16 + +
Increases height of tide (Dead-Reckoning mode).
17 + +
Reduces height of tide (Dead-Reckoning mode).
-
22 GECDIS Operating Manual V 2.1.2
2.2.2 The Mouse
Left-click: Selects, activates.
Corresponds to .
Wheel: scrolls.
Right-click: Stops, closes actions.
2.3 Launching and Closing GECDIS
Gecdis launching and closing are quite typical of Windows applications.
To launch GECDIS:
In the Windows taskbar, click Start, Programs, Sodena, and then click GECDIS.
The Welcome to GECDIS dialog box opens In the list of the User field, select the user you will log on and enter the password for this user in the Password field. Click OK.
To close GECDIS:
Click Display and then Exit.
The opposite message is displayed. Click Yes.
-
23 GECDIS Operating Manual V 2.1.2
2.4 GECDIS Overview
2.4.1 The Screen
GECDIS screen consists of several elements:
The chart area
The menu bar
The toolbar
The information windows (information bars + information pages)
The title bar
The latitude bar or scale bar
The north arrow
Secondary windows (Chart Overview, Alarm, Pilot, etc.)
The Chart Area
The chart area allows you to display several information layers the user can select e.g. the chart, mariners objects, mobiles.
The chart layer displays the charts.
The user layer can be compared to a tracing paper superimposed on the chart layer. In this layer, the user can manage the objects (routes, events, etc.) he will insert in the chart area.
The mobile layer represents your ship and other mobile object (mobiles).
Toolbar Information Bar
Title Bar
Chart Area
Information Pages
Menu Bar
Secondary Windows
Latitude Bar or Scale Bar
(depending on the scale)
North arrow
-
24 GECDIS Operating Manual V 2.1.2
The Menu Bar
The menu bar gathers all GECDIS menus. GECDIS is a Windows-based software containing different menus. Here is the list of the basic menus and their use.
Display Allows you to use some GECDIS main functions (zoom, cursor modes, etc). This menu can also be obtained when you right-click anywhere on the chart area.
Charts Configures the display of the chart and its accessibility.
Mobile Configures the mobile layer.
Navigation Manages ERBL and fast routes.
Library Manages the mariners information.
View Activates the display of different windows on the screen.
? Displays information about the software.
The Toolbar The toolbar allows you to create shortcuts for some functions you will use regularly. By default, this toolbar contains four buttons:
Corresponds to Display Man over Board.
Corresponds to Display Zoom +.
Corresponds to Display Zoom .
Corresponds to Display Centre on Own Ship.
The Information Windows
By default, information windows with specific information are displayed when you open GECDIS:
The information bars display different kinds of information about the Own Ship (see 5.3: The Own Ship, p. 121) or the cursor. To skip from one type of information to the other, click the information bar. The default information of these bars are the following:
Your ship (the name that was entered during GECDIS installation):
Latitude
Longitude
SOG
COG
-
25 GECDIS Operating Manual V 2.1.2
SOW
COW
Depth
The system:
UTC
Cursor position
Bearing Own Ship Cursor
Distance Own Ship Cursor
TTG Own Ship Cursor
The information pages contain three tabs (by default) displaying information about the ship (the same as in the information bars) information calculated by the system, and information about the pilot (only available in route monitoring). To skip from one tab to the other, click each tab.
The advantage is that you are offered a different style of display from the information bars, and you can choose to display your preferred style of display in the View menu. The default tabs and information of these tabs are the following:
Your ship (the name that was entered during GECDIS installation):
Latitude
Longitude
SOG
COG
SOW
COW
Depth
The system:
UTC
Cursor latitude
Cursor longitude
Bearing Own Ship Cursor
Distance Own Ship Cursor
TTG Own Ship Cursor
Pilot:
Heading to steer
Leg course
Waypoint closing velocity
-
26 GECDIS Operating Manual V 2.1.2
Distance to waypoint
Bearing to waypoint
Waypoint position
Waypoint ID
Origin waypoint ID
XTE
ETA to waypoint
TTG
Final ETA
You can configure these information windows (see 4.4: The Information Windows, p. 94).
Secondary Windows
These windows are not automatically displayed on the screen. You can mainly add them with the View menu (see 4.5.4: The View Menu, p. 100).
When you display a secondary window, it is displayed by default in the lower right part of the screen, but you can drag and display them anywhere. To do so, check the blue title bar of a window and hold down the left button of the mouse while moving it.
The Title Bar
The title bar gives some default pieces of information that it is not possible to change. These pieces of information are the following:
The projection
The scale
The datum
The UTC
The position of the cursor
The heading between the ship and the position of the cursor
The distance between the ship and the position of the cursor
The TTG between the cursor and the Own Ship
The Scale Bar or Latitude Bar
Depending on the scale of the chart, a scale bar or latitude bar will be displayed. The scale bar is displayed for compilation scales greater than 1/80 000 whereas the latitude bar is displayed for compilation scales smaller than 1/80 000.
These bars are intended to give the Navigator an indication about the scale of the chart. They are displayed between 2 mm and 4 mm from the left side of the chart display area.
The North Arrow
A north arrow is always displayed at the top left corner of the chart area, not
-
27 GECDIS Operating Manual V 2.1.2
overlapping the scale bar or the latitude bar. If you change the orientation mode (selecting Course-up or Head-up), this symbol realigns to north.
2.4.2 The Cursor
In GECDIS, the cursor can be used in different ways:
You can centre the chart where you have clicked, if you are in Centre Mode
(Display Centre Mode): the cursor will look like .
You can select an object on the chart area. The cursor will look like . To do so, you must be in Select mode.
You can move the chart area. To do so, move the cursor on one extremity of the chart area until it looks like , and then click. The chart area is moving. It is constantly regenerating as you continue clicking.
2.4.3 Accessing the Menus
GECDIS is a Windows-based software, and like any Windows-based software, it allows you to access menus by different ways:
In the menu bar
With the toolbar
In the chart area, right-clicking
With buttons that appear on the right of the screen when you select an object
2.5 Important Features to Know
2.5.1 Centre Mode and Select Mode
The Centre mode allows you to centre the chart area on the location in which you have clicked.
On the other hand, the Selection Mode allows you to select any object (chart object or user object) on the chart area in order to have information about it in a consultation window displaying on the right of the screen.
By default, the Centre mode is selected.
To skip to the Select mode:
If you are in Centre mode, do one of the following: Click the Display menu and then Select Mode
Right-click the chart area and click Select Mode in the pop-up menu
If you select an object, you can display information about it.
-
28 GECDIS Operating Manual V 2.1.2
To select an object:
If you are in Centre mode, do one of the following: Click Display, Select Mode and then the object whose information you want
to display
Right-click the chart area and click Select Mode in the pop-up menu
Click the object with the left button of the mouse while holding down the Ctrl key
A consultation window is displayed on the right of the screen giving you information about the object you have selected. Some buttons can also help you to manage this object.
2.5.2 Man Over Board
Man Over Board is one of Gecdis main functions. It is one of the four default
commands represented in the toolbar. Its default symbol is: .
We strongly recommend you not to remove this button from the toolbar. Indeed this button is used in very urgent cases. It allows you to insert immediately the position of a person handing overboard. If this occurs, you just need to click this button and a symbol will be displayed in the location of the Own Ship.
-
29 GECDIS Operating Manual V 2.1.2
3 Charts
3.1 C-MAP V3 Charts
3.1.1 Overview
3.1.1.1 About C-Map V3 Charts The CM-93 Edition 3.0 database (C-Map V3) has been developed to replace the current distribution format. This database allows the user to load advanced electronic charting systems (e.g.: ECDIS systems). It is also compatible with S-57 Edition 3, so it is possible to convert, and import, charts with this format, without any loss of contents.
The fact that charts are gathered in databases make them easy to use and manage. You can add several databases, remove them, and so on.
Any chart-related operation can be performed in GECDIS. You can order charts and register their licences directly. The update process is also easier. You can update your chart database through a simple Internet connection.
3.1.1.2 Opening the C-Map V3 module
To open the C-Map V3 module:
Click the Charts menu, and then click Modules. In the new menu, No charts is selected by default. Click CMapV3. The C-Map V3 menu is now displayed when you expand the Charts menu.
3.1.1.3 Installing the C-Map V3 Module and Registering the System Information relative to C-Map charts is given within the dongle (protection key) that is provided by SODENA. After installing the software, you must install the C-Map V3 module. This operation requires that you load in your computer a file CMCLInstall.cab- that is included in SODENAs installation CD-ROM, in the Install CMapV3 Runtime folder. After installing the system, you must register it with C-Map V3 charts. This operation is made though a three-step procedure:
Sending to C-Map a user.usr file. This file contains the company and system IDs. It is automatically generated when loading the C-Map V3 module for the first time.;
Ordering in the software the chart zones whose licence you want to have ;
Registering those licences.
-
30 GECDIS Operating Manual V 2.1.2
To install the C-Map V3 module:
When loading the C-Map V3 module for the first time, a message is displayed. This message asks you to select the folder in which you can find the CMCLInstall.cab file. Click Yes to continue. In the Open dialog box, browse to the desired file and click Open. A window with a progress bar shows you the installation progress of the module. When the installation is over, click OK in the message that notices the installation was successful. Now you can register your system with C-MapV3 charts. Send the user.usr file, which is located in the \Sodena\Gecdis\CMAPV3\CMAPV3Runtime folder, to the following e-mail address: [email protected]. In the Subject field of the e-mail, enter New registration. In GECDIS, add the World database, which is located in C-Maps CD-ROM (see 3.1.2.1 : Managing Chart Database, p. 30). Order licences, and register them (see 3.1.2.2 : Ordering and Registering Chart Licences, p. 33).
3.1.2 Administering Chart databases
3.1.2.1 Managing Chart Databases Before using the charts you have ordered and registering their licence, you must add to GECDIS the whole C-Map V3 chart database (World). This database is located in C-Maps CD-ROM. You can either read this database from the CD-ROM, or copy it into your hard disk, and read it directly from your computer. If your computer is not
mailto:[email protected]"
-
31 GECDIS Operating Manual V 2.1.2
running low on hard disk space, we advise you to choose the latter solution, because you wouldnt have to let your CD-ROM in your CD-ROM drive.
As charts are regularly updated, you will have the opportunity to replace the old World database by a new one. To this end, the software allows you to copy or move the new database into your hard drive, while keeping the registered status of your licences. Charts will be loaded where they have been copied or moved.
In addition to the C-Map database, it is possible to convert and add other databases that put together S-57 charts. When several chart databases have been added, you can change the current database (only charts from this database will be displayed) or delete one of them.
Three pieces of information are given for each database:
Its name
Its version
The next expiration date, i.e. the expiration date of the area whose licence will be the next one to expire. Data of this field can be displayed with three different colours:
o red, if the next expiration date is over or the database is not registered (Unregistered)
o orange, if the next expiration date is inferior to two months
o black, if the next expiration date is superior to two months.
When you try to install the same database twice, a warning message will ask you if you want to update it with the new database.
-
32 GECDIS Operating Manual V 2.1.2
To add a chart database:
Access the Database Management dialog box. To do so, click the Charts menu, and then Chart Database Administration Click New, browse to the folder that contains the chart database, and then click OK. If you wish to use the C-Map database, open the CM93_3 folder either in the root of the CD-ROM unit or in the hard disk. The next time you will update this database, you will just have to do the same thing as in the previous step. Make a point of opening the folder that contains the new database.
To change the current database:
In the Database Management dialog box, select your desired database clicking its name, in the Name field and the Use this Database button. The database you have selected is now highlighted with a grey bar. This database is the current database.
To delete a database:
In the Database Management, select your desired database. To do so, click its name, in the Name field. Click the Remove button. The database is removed from the list of databases, but it is not removed from your hard disk or the CD-ROM; you will be able to add it once again if desired.
To copy/move a database:
In the Database Management dialog box, click Copy/Move a Database The Copy a Database dialog box is displayed. To configure the access path into which you want to copy or move a database, click the Browse button, next to the Source field, and then select the chart database directory. For example, if the database is located in a CD, you must select the drive that defines the CD-ROM driver (E : in most cases). Configure the location into which you wish to copy or move the database. To do so, click the Browse button next to the Destination field. Do one of the following:
To copy a database, click Copy to Destination. The database will be copied into the selected location.
To move a database, click Move to Destination. The database will be moved to the selected location.
-
33 GECDIS Operating Manual V 2.1.2
3.1.2.2 Ordering and Registering Chart Licences World charts are divided into 9 zones each one of these zones is divided in several areas. GECDIS allows you to select your desired elements, and order their licence to C-Map. A specific licence key is assigned to each zone or area. After placing your order, C-Map will send you either all licence keys (each one of them consists of 16 alphanumerical characters), or a password.usr file. Ordering a zone is just the same thing as ordering all of its areas. So you dont need to select the areas of a zone if you have selected this zone.
There are two kinds of licences: subscription, which is valid for one year, and purchase. If you wish to buy one (several) element(s) and start a subscription for an(other) one(s), you will need to place two different orders - the first one for subscribed elements and the second one for purchased ones.
You can order chart licences in three ways:
By phone. To do so, call C-Map office, in Norway
By fax. To do so, send a fax of the order printout
By e-mail. To do so, send a copy of the information relative to the order to [email protected], with the following subject: New Registration.
Once registered the licences, you can consult the expiration dates for all the zones and areas you have ordered.
If you want to know the chart pricing, please contact our local distributor or your C-Map vendor.
This operation may take several minutes. Be careful to use this dialog box when you want to copy or move a database. Do not use your Explorer.
The zone 0 gathers the whole world chart database, i.e. the 9 zones and their related areas.
mailto:[email protected]"
-
34 GECDIS Operating Manual V 2.1.2
To order chart licences:
Access the Licence Order dialog box clicking the Charts menu, Chart Database Administration, and then Order Licences in the Database Management dialog box. In the Choose Datasets zone, select the zones and areas you wish to order. To select one of the areas in a zone, click the small cross that is located in front of it, for it to be expanded . In the Order zone, the list of chart cells you have ordered is displayed. Optionally check the Subscription box if you wish to start a one-year subscription for the selected elements. If you wish to purchase them, let this box unchecked. The Purchase=Yes line will then be displayed in the Order zone. To order the licences, do one of the following:
To order by phone, call the following C-Map phone number, in Norway: +47 51464700.
To order by fax, click the Print Order button, and fax the printed sheet to the following number: +47 51464701
To order by e-mail, click the Copy button, open your messaging application, and then paste in the body of the new message the information you have just copied. After entering New Registration in the Subject field, send the e-mail.
-
35 GECDIS Operating Manual V 2.1.2
Click Close. Depending on your way of ordering, you will receive a fax or an e-mail with licence keys or a file. Now you can register your licences (see the following procedure).
To register licence keys:
Access the Database Management dialog box. To do so, click the Charts menu and then Chart Database Administration. Do one of the following:
If you received a file from C-Map, copy it into the hard drive, click Enter Licence File, browse to the licence file in the new dialog box, and click Open
If you received licence keys, click Enter Licence Key. Then select each zone or area to be registered, enter its licence key in the lower part of the dialog box, and click OK.
To consult the expiration dates for zones and areas:
In the Database Management dialog box, click View Expiration Dates. The Expiration Dates dialog box is displayed. This dialog box lists all zones and areas and gives the expiration date for each registered zone and area. Click Show Only Registered Zones or Areas to display only the list of the zones and areas that have been registered. Once finished consulting the expiration dates, click OK.
3.1.2.3 Updating Charts Chart updating consists in importing into your hard drive the changes that were performed on your charts. Before making any update, you must have registered your chart licence keys. There are two kinds of updates:
Automatic updates
Manual updates
-
36 GECDIS Operating Manual V 2.1.2
Automatic Updates from the Internet To update your charts by way of Internet, you must be connected to C-Map site from GECDIS. Your database and the updates will then be automatically detected. This update is very easy to perform, but it requires an Internet connection.
To update your charts from the Internet:
Click the Charts menu, Chart Database Administration, and then Update from The Internet Optionally click Size to show the required space for chart updates or List to show the list of updates. This operation may take several minutes, because you need to connect to C-Map site. Click All to download all chart updates. This operation may also take several minutes to connect to C-Map site and to receive updates. Once achieved the operation, click Close.
Manual Updates Manual updates consist in receiving from C-Map the update files. These files can be received either by e-mail or by floppy disks. To update manually your charts, you must create and send to C-Map a .ord file that allows you to receive .ans files. Those files contain all the updates. If you want to receive the .ans files on a floppy disk, please contact C-Map sales department.
-
37 GECDIS Operating Manual V 2.1.2
To update manually your charts:
Click the Charts menu, Chart Database Administration, and then Update Manually In the Manual Update dialog box, click Create Update Order File. In the Save As dialog box, browse to the folder in which you want to register your order, and then click Save. After a few seconds, a message warns you that the order file has been successfully created. Send the file to [email protected]. You will be sent .ans files. Copy them into your desired location in the hard disk and then click Get Updates From Files in the Manual Update dialog box. In the Explorer, select the first .ans file, and then click Open.
Consulting Updated Charts As soon as you will have updated one or several chart(s), you will have the possibility to consult information about them the centre, scale and coverage.
To consult updated charts:
In the Database Management dialog box, click View Updated Charts When finished consulting, click OK.
3.1.2.4 Troubleshooting If you are experiencing problems installing the software or charts, please check the following before calling C-Map:
The software has been installed on Windows NT, Windows 2000 or Windows 98 second edition. Normally, the system will not run on Windows 95 or Windows 98 first edition.
You have registered the World database in GECDIS (see 3.1.2.1 : Managing Chart Database, p. 30)
The registered World database is available. If you are running the database from the CD drive, the CD-ROM must be loaded.
mailto:[email protected]"
-
38 GECDIS Operating Manual V 2.1.2
You have correctly entered the licence keys (see 3.1.2.2 : Ordering and Registering Chart Licences, p. 33).
You didnt reinstall Windows or any major hardware component. Otherwise you will probably need to reinstall your software. You will then have to re-do the registering and licence ordering procedures.
3.1.3 Chart Objects
3.1.3.1 Consulting Chart Objects C-Map V3 charts contain various chart objects. It is possible to display information about those objects, on the right of the screen, in the Consultation window. You can resize this window with the cursor to display completely information about the consulted object. Selecting an object also allows you to display information about chart objects that are located very close the object you are consulting.
To display information about chart objects:
Skip to selection mode (cursor ). To do so, do one of the following: Click Display and then Select Mode
In Centre mode (cursor ), hold down the Ctrl key
Click an object. Information about this object is displayed by default on the right of the screen. To display information about other objects near the selected object, click the arrow, in the upper part of the Consultation window. A scrolling list with objects is displayed. You can display information about each one of those objects selecting them.
To resize the chart object consultation window:
Insert the cursor in the inner border of the Consultation window, as described in the above drawing. When the cursor looks like the following , hold down the left button of the trackball and drag the trackball, either on the right or on the left.
-
39 GECDIS Operating Manual V 2.1.2
3.1.3.2 Traditional and Simplified Symbols You can change the appearance of symbols to make chart consultation easier and more machine-readable. This is possible when you display chart objects as represented in a traditional paper chart (Traditional Symbols) or more simply (Simplified symbols).
To give an example, the following symbol will be represented as follows in simplified mode.
Traditional symbols in the main view Simplified symbols in the main view
To display the traditional or simplified symbols:
Click the Charts menu, point to Symbol Presentation and then click your desired kind of display.
3.1.3.3 Chart Object Detail Levels There are three detail levels in the C-Map V3 module - Basic, Standard and Full. These levels allow you to display a variety of chart objects. The first one contains the objects that are considered essentials for safety at sea. Thats why you cannot hide them. The second level is an intermediate display solution and the third level displays all available chart objects.
However, if those levels dont meet your needs, you can customise the chart display and save it afterwards. You can save as many customised displays as desired. This way, you will be able to change the customised display depending on sailing conditions.
Information to be displayed is sorted out in a kind of Explorer. So, categories of objects, such as Beacon, contain a list of sub-objects (Beacon, cardinal, Beacon lateral, etc.). Check boxes are represented as follows:
: The object is always displayed, even in Basic mode
: Is displayed in front of objects that symbolise a category. Some of the objects of the category are displayed, but not all of them.
-
40 GECDIS Operating Manual V 2.1.2
: The object is displayed. If the check mark appears in front of an object that symbolises a category, all the objects of the category are displayed.
: The object is not displayed. If the check mark appears in front of an object that symbolises a category, no object of the category is displayed.
If you check the All box, upper in the list, all boxes are checked. That amounts to selecting the Full display mode.
If the Land Over box is checked, the land is highlighted (when displaying the radar overlay for example).
To define a default display:
Do one of the following: To define a default display from the Charts menu, click this menu, point to
Chart Presentation, and then click your desired default display. When selecting a default display, a check mark appears in front of the corresponding submenu.
To define a default display from a dialog box, click the Charts menu, point to Chart Presentation, and then click Custom Display In the Chart Presentation dialog box, click the button that corresponds to you desired detail level, and then click OK.
-
41 GECDIS Operating Manual V 2.1.2
To create a custom display:
Click the Charts menu, point to Chart Presentation, and then click Custom Display. The Chart Presentation dialog box is displayed. Configure your desired symbol display checking the desired boxes in front of their name. Enter the name of the new display in the zone, in the upper part of the dialog box. The Destroy button has moved to a Create button. Click this button. Create as many customised displays as desired.
To destroy a customised display:
In the scrolling list of customised displays, on the upper part of the Chart Presentation dialog box, select the customised display you want to delete. Click Destroy.
To update a customised display:
In the scrolling list of customised displays, in the upper part of the Chart Presentation dialog box, select the customised display you want to update. Check or uncheck the boxes depending on your needs. Click OK. A message is displayed, which asks you if you want to save your changes. Click OK once again.
3.1.3.4 Contour Properties The contour properties option allows you to define four key depth levels: safety contour, safety depth, shallow contour, deep contour.
Safety contour: Contour above which the ship cannot navigate safely. This value is fixed by the navigator according to the characteristics of the ship and the available contours. The line appears in black and its width is superior to the other ones. If the value the navigator has entered doesnt correspond to any available contour, the safety contour will be the first deeper contour.
-
42 GECDIS Operating Manual V 2.1.2
Safety Depth: All depths strictly superior to the value of this field are displayed in grey. The depths that are inferior or equal to the value are displayed in black.
Shallow Contour: Represents the shallow waters value. The zone where depth values are inferior to this value is displayed in light blue. If the value that is entered by the user doesnt correspond to any available contour, the zone will be brought to the first deeper contour.
Deep Contour: Represents the deep waters value. The zone where depth values are inferior to this value is displayed in green blue. If the value that is entered by the user doesnt correspond to any available contour, the zone will be brought to the first deeper contour.
-
43 GECDIS Operating Manual V 2.1.2
If deep contour is superior to safety contour and safety depth, chart is in pale blue between safety contour and deep contour.
To define security contours:
Click the Charts menu, point to Chart Presentation, and then click Custom Display In the Chart Presentation dialog box, click the Set contours button. Enter your desired values in the fields of the Contours Properties dialog box and then click OK. To validate your new configuration, click OK once again in the Chart Presentation dialog box.
-
44 GECDIS Operating Manual V 2.1.2
3.2 The DENC module
3.2.1 DENC Overview
3.2.1.1 Introduction The ECDIS (Electronic Chart Display Information System) is an informational system for maritime navigation, that is considered as the equivalent of an updated maritime chart. The ECDIS aims at:
Improving sea security
Facilitating chart updates
Reducing the bridgework.
This nautical Geographic Information System (GIS) is an expert system which contains two elements:
A database, called ENC (Electronic Navigational Chart), containing any geographical information that is useful to navigate safely
Integrated equipment
Use, presentation and display of S57 charts are based on International Maritime Organisation (IMO), International Hydrographic Organisation (IHO) and International Electrotechnical Commission (IEC) regulations and rules. When this ECS (Electronic Charts System) uses ENC (S57 release 3 chart produced by a government-authorised Hydrographic Office), it may be an ECDIS as defined by IMO, IHO and IEC.
Before any ENC can be used in ECDIS, it is loaded into the hard disk and converted into the systems own internal formal (SENC). Some parts of the charts may be date-dependent such as that they are visible after a set date or they are visible only for a limited period, etc. An important part of ENCs is made of updates.
The DENC (Direct Electronic Navigational Chart) module aims at integrating and displaying completely S57 chart such that sailors do not have to be preoccupied with the format of the data to be used. Indeed, the SENC cartographic module does not display ENCs but a system of electronic navigational charts. Moreover, the S57 standard is considered as an exchange format, especially by the institutions that have defined it, and it is strongly recommended to use another format to get the required performance. This standard is an exchange format and also an independent format for the platform being used.
Moreover, the user can profit by a presentation of his cells because the data import is accompanied with a data sorting structure.
3.2.1.2 Launching the DENC module The first time you launch the DENC module you indicate where charts must be loaded. DENC charts must be located in a DENC_ROOT directory. So when launching the module for the first time, the system try to find whether GECDIS root folder includes this folder. If not, you will have to choose a location for the charts
To launch the DENC module:
Launch GECDIS and then do one of the following:
-
45 GECDIS Operating Manual V 2.1.2
If DENC is the default chart module, skip to the next step
If DENC isnt the default chart module, once launched, click the Charts menu, point to Modules and then click denc.
An explorer window is displayed. This window asks you where you want to load DENC charts. Select a location in the tree, e.g. GECDIS root folder. Once selected the location, a DENC_ROOT folder is generated to gather all your data.
To get connected to an existing database through a network, please check that the shared folder is a DENC_ROOT upper-level folder. For example, if ARCS folder is a GECDIS subfolder, you will have to share GECDIS folder and select DENC_ROOT. A warning message will tell you whether the folder is correct or not..
3.2.1.3 Default Configuration Some commands of the DENC module allows the user to choose between several options, other commands can be edited. Default values or options are configured. If you change them, your modification will be taken into account until you change them again.
The default configuration of the DENC module is the following:
Symbol Presentation Traditional Symbols
Chart Presentation Standard Display
Security The Safe mode radio button is selected and the following values are defined:
Safety height = 2
Shallow contour = 2 (greyed)
Safety contour = 30
Safety depth = 30
Deep contour = 30 (greyed)
Chart Loading Automatic
3.2.2 Managing the Chart Database
To make its managing easy, ENC data is split into cells. Each ENC cell is contained in a separate file. The ENC producer must choose the data so that it does not exceed 5 Megabytes. Moreover the cell size should not be too small to avoid creating too many cells.
Cells with the same navigational purpose (overview, coastal, etc.) may overlap, contrary to not data. Point or line features objects, which are at the border of two cells with the same navigational purpose, must be part of only one cell. They are put in the south or west cell.
3.2.2.1 Managing of the Cells The Database Content dialog box allows you to manage chart cells. Each cell of the database is given six pieces of information :
-
46 GECDIS Operating Manual V 2.1.2
The name
The code
The usage (navigational purpose)
The update date
The issue date
The edition number
The compilation scale
When selecting a cell, in the upper part of the dialog box, an import report is displayed in the intermediate zone. This reports lists all the import processes that are related to the cell. Those processes include the base cell and the updates of this cell. In the lower part of the dialog box, detailed information is displayed for each imported file.
On the right of the dialog box, several buttons allow you to manage cells (insertion, deletion, centring, and so on).
To access the Database Content dialog box: Click the Charts menu and then Database Content
To centre the chart area on a cell:
Either click the cell you want to be centred, and then Centre onor double-click the cell. The chart area is now centred on the selected cell, with its compilation scale.
To operate the cells you must be in Automatic chart loading mode (see 3.2.2.3 Chart Loading Modes, p. 51).
-
47 GECDIS Operating Manual V 2.1.2
To delete a cell:
Click the cell, the Delete Cell button and then Yes in the warning message. The cell is removed from the chart cell database.
To delete all cells:
Click the Delete All button, and then Yes in the warning message. All the cells of the database are removed.
To insert a cell:
Click the Insert Cell button. The Open dialog box is displayed. In the Type scrolling list, select the type of file you want to import. There are two filters:
For S57 data, S57 Cell Files (*.000)
For 7CB data, SENC Files (*.7CB)
In the explorer, select your desired cell, and then click Open.
Files that are associated to cells, such as text files or pictures, are not integrated while importing a cell. This option should be used in very particular cases, when there is no text file nor image to import.
To import a folder:
Click the Import folder button, select your desired ENC_ROOT folder in the explorer window, and click OK. All the SENC files that are included in the selected folder are imported.
To import an ENC:
Click the Import ENC button, select the desired ENC_ROOT folder, click OK and then Import. All ENC cells are imported. During importation, S57 data is automatically converted into SENC data. The three zones of the dialog box are the following:
The cell table Cells are listed in a table. The columns of this table are as follows:
Name The name of the cell. An example of a cell syntax is: GB4X01NE.000 where:
GB is the producer code
4 is the navigational purpose (overview, general, coastal, approach, harbour or berthing). In the present example, 4 defines the coastal navigational purpose
X01NE is the individual cell code
000 is the update number. 000 defines the base cell, i.e. the cell when not updated. An updated cell will have its three last characters equal or superior to 001
Code Producer code of the cell. When loading corrupted data, Non official data is indicated in this column
-
48 GECDIS Operating Manual V 2.1.2
Usage Navigational purpose for which ENC data has been compiled by the IHO. There are six navigational purposes:
Overview (border: 1/15 000 000)
General (border: 1/3 000 000)
Coastal (border: 1/700 000)
Approach (border: 1/260 000)
Harbour (border: 1/75 000)
Berthing (border: 1/2 500)
Update Date Date in which the cells update will be considered as effective. The format of the update date is the following: yyyymmdd. This date can refer to a future date. This means that this update will only be effective on this future date.
Issue Date Date of publication and availability of a cell. The format of the issue date is the following: yyyymmdd. This date can refer to a future date. This means that this update will only be effective on this future date.
Edition Number
The cells edition number. At ENCs creation, 1 is assigned as a value for this field. Each time a cell is edited, the edition number increases by 1.
Compilation Scale
Scale in which the chart objects have been compiled. When the information is displayed at a larger scale than that contained in the ENC, an alarm is displayed.
Import Report This zone gives you the import history of the selected cell. When selecting a cell, information about the import and update processes of this cell is displayed. A typical syntax is the following: File 1 imported on 2, where 1 is the name of the cell and 2 is the date of import.
Details of the selected cell (when inserting a base cell)
This zone gives information about the selected cell. So, when inserting a cell, the following information is displayed on it:
File xxxxxxxx.xxx applied on date, where xxxxxxxx.xxx is the cell and date is the date when the cell has been inserted
The introduction line gives general information about the date of insertion of the cell. The date is displayed with the following format: ddd mmm hh:nn:ss yyyy, where d is day, m is month, h is hour, n is minute, s is second and y is year.
-
49 GECDIS Operating Manual V 2.1.2
Producer The Hydrographic Office that produces the cell.
EditionNumber The cells edition number. At ENCs creation, 1 is assigned as a value for this field. Each time a cell is edited, the edition number increases by 1.
UpdateNumber The cells update number. At ENCs creation, 0 is assigned as a value for this field. Each time a cell is updated, the edition number increases by 1.
IssueDate Date of publication and availability of a cell. The format of the issue date is the following: yyyymmdd.
UpdateDate Date in which the cells update will be considered as effective. The format of the update date is the following: yyyymmdd. This date can refer to a future date. This means that this update will only be effective on this future date.
Base cell The fact that the inserted cell is a base cell is mentioned. No update of this cell has been made.
When updating a cell, the following information is given in the Details zone:
Cells Information
The same information as when inserting a base cell is given.
Updated Objects Information
Information is given for each updated object :
ObjectClass
RecordId
Position
Action (on this object)
End indicates that the information about an object has been given and information about a new object will be given.
When loading non-official data, Non official data is indicated in the Code column of the Database Content dialog box table. A warning message is displayed in the lower zone of the Database Content dialog box. This warning says the following: NO OFFICIAL DATA AVAILABLE. REFER TO PAPER CHART. An orange-dotted line with oblique small lines defines the border of the cell. On the other hand, when loading corrupted data, cells are rejected.
3.2.2.2 Chart Database Overview The DENC module gives you the possibility to consult the location of the cells you have imported depending on their usage.
-
50 GECDIS Operating Manual V 2.1.2
To consult an ENC and centre the chart area on it:
Click Chart and then Chart Database Overview. A plan sphere is represented in the Chart Database Overview dialog box.
In the GlobeView zone, select a representation of the plan sphere clicking one of the radio buttons.
Optionally, make this plan sphere rotate clicking it. The location of the plan sphere on which you will click will be set as the centre of the plan sphere.
In the Usage zone, check the box (es) depending on what type of cell you want to display.
In this case, a small rectangle is added symbolizing the cell, which is listed in your database content with the selected usage (s).
Click Zoom In and Zoom Out to change the scale of display of the plan sphere. So if you zoom in, you will see more easily the rectangle(s) representing the cell(s).
Click inside the rectangle of the cell you want to centre on and then click Centre and Close.
-
51 GECDIS Operating Manual V 2.1.2
The chart area is centred on the location in which you have clicked. Would you have clicked another location than the small rectangle, the chart area would have been centred on a zone without any data. The chart area would then have been completely in grey.
3.2.2.3 Chart Loading Modes The DENC module allows you to use two different chart loading modes: automatic loading and manual loading.
Automatic loading allows to:
Load automatically all chart cells in the database
Load only charts that correspond to a specific navigational purpose. You can either select one out of the six navigation purposes (Overview, General, Coastal, Approach, Harbour et Berthing), or select the automatic loading mode. So charts are loaded depending on GECDIS scale (shown in the blue title bar of the chart area). Only charts whose navigational purpose corresponds to this scale will be loaded.
Manual loading allows you to select a specific chart and display only this chart. You wont be able to move outside the chart.
To configure the chart automatic loading mode:
Click the Charts menu and then point to Automatic Chart Loading.
Do one of the following:
To load all charts automatically, click Viewport Coverage
To load charts with the same chart usage as GECDIS usage, point to Use Fixed Usage and click Automatic
To load charts with only one type of usage, point to Viewport Coverage and click your desired usage
3.2.3 Updating
3.2.3.1 Semi-Automatic Updating This type of updating consists in copying or updating a cell from removable media like CDs or diskettes. National IHO or their distributors provide these updates. After updating one or more cell (s), a dialog box is displayed. This dialog box lists all updates and offers you to accept or reject them.
-
52 GECDIS Operating Manual V 2.1.2
Rejected updates are applied, but they are annotated as being rejected.
Object Class The standard code of the update followed by the name of this object.
Action The action of the update. Can have three values:
Inserted if the object has been inserted
Modified if the object has been updated
Deleted if the object has been deleted
Position The position of the update in the chart area.
Update An update sequence. If the updated object belongs to the first updating file, 001 is displayed.
If you click this button, you uncheck all the updated objects. You will then be able to click the Select All Features button to check once again all the features. You can also check each box individually.
Allows to select all the features. When clicking this button, you can click the Unselect All button to uncheck all the features.
-
53 GECDIS Operating Manual V 2.1.2
Applies your modifications and allows to go back to the Database Content dialog box.
To update a cell:
Access the Database Content dialog box clicking Charts and then Database Content
Click Import ENC, select your update ENC_ROOT directory with the browse
button ( ) and click the Import button.
A message warning you that some cells have been updated and that the database content will re-open after processing the updates is displayed. Click OK to display the Update Application/Rejection dialog box.
Do one of the following:
If you do not want to display a feature of the list as an update, uncheck its box.
If you do not want to display any of the items in the list, click Unselect All.
Click Apply.
The Database Content dialog box is re-open. You can close this dialog box clicking the little cross in the upper right corner.
3.2.3.2 Manual Updating Manual updating is the second type of updates. It consists in modifying the ENC cell by creating a user object and modifying a chart object or a mariners object that has already been created. Mariners objects can be either a point or an area. All the objects are displayed in orange.
This kind of updates is made with an object editing dialog box, which is displayed after selecting the chart to be modified in the Database Content dialog box. On the
-
54 GECDIS Operating Manual V 2.1.2
right of the dialog box there is the chart area of the selected cell. When you move the cursor (which is always in select mode) over this window, the position is displayed in the title bar. The scroll bars on the right and bottom of the dialog box allow you to move in the selected cell. Also, if you click the chart area, the coverage area is selected in red, which allows you to list all chart objects of this area. To remove the selection, right click on the area.
On the left of the dialog box, there is an edition zone of the chart area. You can:
Create a point object ( ) or an area ( ),
Consult a chart object or an update (Selection group zone)
Edit a chart object or an update ( ),
Delete a chart object ( ), an update
( ) or all updates ( ),
Move a point object (from chart or an update).
To open the cell edition dialog box:
Access the Database Content dialog box. To do so, click the Charts menu and then click Database Content Select the cell in which you wish to update one or more element (s), and then click the Manual Updatesbutton.
To change the annotation or user of an update:
Click the chart area, and then select the object you want to edit, in the list of the Selection group box. Click the Annotate button, change the text of the annotation and/or the user, and then click OK. If you only enter information for the User field, a message warns you that no annotation has been entered and user information wont be saved.
To remove an update:
Click the chart area, and then select your desired object, in the list of the Selection group box.. Click the Remove update button, and then Yes in the message that displays.
To remove all updates of a cell:
Click the chart area. Click the Remove All Updates button, and then click Yes in the message that displays.
To move a chart point object:
In the chart area of cell edition dialog box, select the object you want to move, and then click the Movebutton. You can click the Latitude Longitude radio button and then enter the new location of the object. Click the Bearing Range radio button and then enter the bearing and range difference between the current location of the object and the new one.
-
55 GECDIS Operating Manual V 2.1.2
Click OK. When the chart object is moved, it is orange-crossed. The following shows how an object look before and after being moved.
Before being moved After being moved
To remove a chart object:
Select the object, and then click Delete A warning message asks you to confirm that you wish to delete the object. Click Yes. Anytime, you will be able to reset your deletion. To do so, select it, click Remove Update, and then Yes in the message that ask you to confirm your choice.
Before being deleted After being deleted
Point Objects While using the manual chart loading mode, you can create and modify point objects, i.e. objects that are located at a special point of the chart.
To create a point object:
Access the Database Content dialog box clicking the Charts menu and then Database Content Select the cell in which you want to update one or more element(s), and then click Manual Updates
-
56 GECDIS Operating Manual V 2.1.2
In the new dialog box, click Create Point Object and click in the chart area where you want to insert your object. In the new dialog box, select the type of chart object you want to create and click Choose. You can double click the chart object as well. In the example, the following object is selected: Installation buoy. The General dialog box opens. The cell of this object, the date of creation of the object and the selected object are greyed. You cannot change them on this tab. Optionally enter a new position (the position in which you have clicked in the chart area is entered), a name, a user and an annotation in the corresponding fields. When finished, click OK.
The desired object is displayed. You can select it with the scrolling list of the Selection group box, on the right of the dialog box. If you select it, its related information is displayed in the window of this group box. The objects that are created by the user are listed at the end of this list.
Some objects will display general information for the created object, and specific information for each element of the object.
Manual Update Information stands for the Annotation field and Recording Indication stands for the User field of the Creation dialog box.
To move a point object:
Click the chart area, and then select the object in the list, on the left of the dialog box. Click Move The Moving Point dialog box is displayed. You can click the Latitude Longitude radio button, and then enter the new location of the object. Click the Bearing Range radio button and then enter the bearing and range