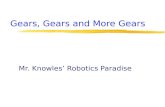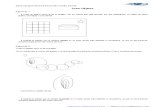Gears Vectors Designing Using Corel Draw
Transcript of Gears Vectors Designing Using Corel Draw

7/25/2019 Gears Vectors Designing Using Corel Draw
http://slidepdf.com/reader/full/gears-vectors-designing-using-corel-draw 1/20
1 | P a g e P r o p e r t y o f G R C
Task Sheet #1
Gears Vector

7/25/2019 Gears Vectors Designing Using Corel Draw
http://slidepdf.com/reader/full/gears-vectors-designing-using-corel-draw 2/20
2 | P a g e P r o p e r t y o f G R C
Gears Vectors Designing using Corel Draw
In this task sheet, you will learn step by step about how to create some gears vector in Corel
Draw. Once you will learn the technique you’ll be able to create your own gears. For starting you
will use basic vector shape and some shaping tools, Convert to curves, Rotate, Group and muchmore. See below the final result:

7/25/2019 Gears Vectors Designing Using Corel Draw
http://slidepdf.com/reader/full/gears-vectors-designing-using-corel-draw 3/20
3 | P a g e P r o p e r t y o f G R C
Vector Gears – Step 1 Create a New Document (Ctrl+N)
Type a Name for your document
Select the Pixel units with the size 600 Width and 600 Height
Select the Rendering Resolution to 72 dpi.
Select from the top menu: Windows -> Toolbars like in the screenshot or right-click inthe top area.

7/25/2019 Gears Vectors Designing Using Corel Draw
http://slidepdf.com/reader/full/gears-vectors-designing-using-corel-draw 4/20
4 | P a g e P r o p e r t y o f G R C

7/25/2019 Gears Vectors Designing Using Corel Draw
http://slidepdf.com/reader/full/gears-vectors-designing-using-corel-draw 5/20
5 | P a g e P r o p e r t y o f G R C
Select the View Mode to Enhanced from the View drop down menu and Snap to
Objects. This will really speed up your work. Now let’s start the work.
Select the Ellipse Tool from the Toolbox or type F7 from your keyboard.
Draw a Circle with the dimension 200 x 200 pixels. You can do this by draw a circle and put in the property bar 200 px Width and 200 px Height.
Then create a Rectangle with the dimension 20 px Width and 40 px Height. Now Holding the Shift key and select both, the rectangle and then the circle and press
C (this will center your objects), then T (this will align your objects to the top).
In the Object position from the Property bar decrease the y position with 20 px andyour objects must look now like in the second step from the screenshot.
Create a new rectangle with the dimension 10 x 10 px.
Center this new rectangle in the old rectangle like in the screenshot three.
Select the rectangle (20 x 40 px) and hit Ctrl + Q (Convert to Curves) then select fromthe toolbox the Shape tool (or type F10). Select the node from the top right corner and
drag it
until intersect the small rectangle. Then repeat this for the top left corner.

7/25/2019 Gears Vectors Designing Using Corel Draw
http://slidepdf.com/reader/full/gears-vectors-designing-using-corel-draw 6/20
6 | P a g e P r o p e r t y o f G R C

7/25/2019 Gears Vectors Designing Using Corel Draw
http://slidepdf.com/reader/full/gears-vectors-designing-using-corel-draw 7/20
7 | P a g e P r o p e r t y o f G R C
Step 2 You can now delete the small rectangle (10 x 10 px) and select the other one.
Create a new copy by hitting Ctrl+C andCtrl+V, then select the new object by clickingtwo times on it, but not immediately. You must now see the arrows around it.
Select the center and move it in the circle center.
To rotate the object, drag a corner rotation handle and holding downthe Ctrl to rotate
the object with 15-degrees.
Repeat this until you complete the circle. Now select all the objects and hitWeld (Combine object into a single curve object with a single fill and outline) from
the Property bar. Your object must look now like in the below image.

7/25/2019 Gears Vectors Designing Using Corel Draw
http://slidepdf.com/reader/full/gears-vectors-designing-using-corel-draw 8/20
8 | P a g e P r o p e r t y o f G R C

7/25/2019 Gears Vectors Designing Using Corel Draw
http://slidepdf.com/reader/full/gears-vectors-designing-using-corel-draw 9/20
9 | P a g e P r o p e r t y o f G R C
Step 3 Create a new circle with the size 190 x 190 px and center it with the teeth.
Hold Shift, select the circle, then the gear and from the Property bar hit Trim (Cut out a portion of an object by using the shape of another object).
Now delete the circle, select the other object and set the color to black. Let’s create thegear content.
Create a black circle (185 x 185 px) and a white circle (50 x 50 px).
Center (C) this two objects, select the white circle, holding Shift and select the blackcircle, then press Trim from the Property bar.
You can now delete the white circle.
Create a new circle (30 x 30 px) and center with the black one, then increase the y
position with 59 px. Create six copy of the circle (30 x 30 px) and repeat the technique
from the teeth to rotate it but this time rotate the object with 60-degrees.
Now select all the white circles, hit Ctrl + G(Group) and use trim with the black one forgetting only one object. Then you can delete all the white circle.
Center this content of the gear with the teeth and you got the first gear.

7/25/2019 Gears Vectors Designing Using Corel Draw
http://slidepdf.com/reader/full/gears-vectors-designing-using-corel-draw 10/20
10 | P a g e P r o p e r t y o f G R C

7/25/2019 Gears Vectors Designing Using Corel Draw
http://slidepdf.com/reader/full/gears-vectors-designing-using-corel-draw 11/20
11 | P a g e P r o p e r t y o f G R C

7/25/2019 Gears Vectors Designing Using Corel Draw
http://slidepdf.com/reader/full/gears-vectors-designing-using-corel-draw 12/20
12 | P a g e P r o p e r t y o f G R C
Step 4 For the second gear we will use the previous one.
Create a black circle (200 x 200 px) and center it with the gear.
Select the all objects and then hit Weld. You will have now something like in the secondimage.
For creating the content for the second gear we will use a tooth from the previous one.
For getting that, create a red circle (200 x 200 px) and center with the teeth.
Then select from the Toolbox the Smart Fill tool (Create objects from overlapping areasand apply a fill to those objects) and click on a tooth (see the third image).
Now create a new circle (40 x 40 px) and move the tooth like you see in the fourthimage, with the center on the top circle line (will be easy because you have set snap to
objects).
Then rotate it with 60-degrees and Weld with the small circle (40 x 40 px). Select thisobject and Trim from the big one (you have already seen how you can do this).
Now you can delete the white object because your gear will have a hole in the middle.
And this is the second gear.

7/25/2019 Gears Vectors Designing Using Corel Draw
http://slidepdf.com/reader/full/gears-vectors-designing-using-corel-draw 13/20
13 | P a g e P r o p e r t y o f G R C

7/25/2019 Gears Vectors Designing Using Corel Draw
http://slidepdf.com/reader/full/gears-vectors-designing-using-corel-draw 14/20
14 | P a g e P r o p e r t y o f G R C
Step 5 For the third gear we will create a circle (200 x 200 px) and a rectangle (5 x 20 px).
Select the rectangle and hit Ctrl+Q(Convert To Curves), then select the Shape
tool (F10).
Select the top-left node and drag it to the midpoint.
Delete the top-right node and you will have now a triangle.
Select from the Menu Bar: Windows -> Dockers -> Fillet/Scallop/Chamfer.
Select the top node from the triangle and in the Fillet properties set the Radius to 1 px.
Apply the properties and you will have now the gear tooth. Copy this tooth and rotate itwith 5-degrees like in the sixth screenshot.

7/25/2019 Gears Vectors Designing Using Corel Draw
http://slidepdf.com/reader/full/gears-vectors-designing-using-corel-draw 15/20
15 | P a g e P r o p e r t y o f G R C

7/25/2019 Gears Vectors Designing Using Corel Draw
http://slidepdf.com/reader/full/gears-vectors-designing-using-corel-draw 16/20
16 | P a g e P r o p e r t y o f G R C
Repeat the steps from the previous gears for creating the teeth and then hit Weld for allobjects.
Create a circle (175 x 175 px) and Trim it from the biggest one.
Now create another two circles (170 x 170 px, 160 x 160 px) and Trim the small onefrom the big one.
Delete the small one (160 x 160 px) and set the color to black for the remaining object. Now create a circle (40 x 40 px) and a rectangle (5 x 70 px) which you must center it
like in the fifth image.
Create four copy of this rectangle and rotate it like in the sixth image. Select all theobject (from the sixth image) and hit Weld for creating only one.
Create another small circle (20 x 20 px), center it and Trim from the previous object.
Delete the remaining white circle (20 x 20 px) and you are done with the third vectorgear.

7/25/2019 Gears Vectors Designing Using Corel Draw
http://slidepdf.com/reader/full/gears-vectors-designing-using-corel-draw 17/20
17 | P a g e P r o p e r t y o f G R C

7/25/2019 Gears Vectors Designing Using Corel Draw
http://slidepdf.com/reader/full/gears-vectors-designing-using-corel-draw 18/20
18 | P a g e P r o p e r t y o f G R C

7/25/2019 Gears Vectors Designing Using Corel Draw
http://slidepdf.com/reader/full/gears-vectors-designing-using-corel-draw 19/20
19 | P a g e P r o p e r t y o f G R C
Step 6 Now for the fourth gear you will must to create only the content because we already have
the outside part.
Create two circles (100 x 100 px, 50 x 50 px) and center them.
Create a rectangle (the red one) from the middle of the big circle (100 x 100 px) to thesmall one (50 x 50 px).
Now create another circle (10 x 10 px) and center it with the rectangle like in the second
image.
Delete the rectangle (we used it only to align the small circle), create seven copy of thesmall circle (10 x 10 px) and rotate them with 45-degrees.
You must select all the white circles and Trim it from the black one.
Then center this new object with the outside part and we are ready.

7/25/2019 Gears Vectors Designing Using Corel Draw
http://slidepdf.com/reader/full/gears-vectors-designing-using-corel-draw 20/20
20 | P a g e P r o p e r t y o f G R C
Submit your Final Output @ 3PM, today. No Extension.