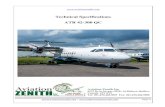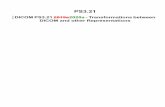Gear View QC€¦ · Add a DICOM printer ... that QC personnel retrieve from a DICOM source. Gear...
Transcript of Gear View QC€¦ · Add a DICOM printer ... that QC personnel retrieve from a DICOM source. Gear...
Written by: Product Documentation and R&DDate: August 2015
LX-DOC-GVQC-2.2.0-UH-EN-REVA
Gear View QCUser Help
Version 2.2.0
© 2015 Lexmark International Technology, S.A. All rights reserved.
No part of this publication may be reproduced, stored, or transmitted in any form without the prior written permission of Lexmark. Lexmark is a trademark of Lexmark International, Inc., registered in the U.S. and/or other countries. All other trademarks are the property of their respective owners.
Gear View QC 2.2.0 User Help
Page iii of 34
LX-DOC-GVQC-2.2.0-UH-EN-REVA
Contents
What is Gear View QC? .............................................................................................................................1Manage DICOM and sources ....................................................................................................................1
About DICOM settings .............................................................................................................................1Add a listening port ..................................................................................................................................2Add a DICOM source ...............................................................................................................................2Add a DICOM printer ................................................................................................................................2Configure advanced DICOM printer options. ...........................................................................................3Test a connection to a source ..................................................................................................................3What is the Gear View QC server? ..........................................................................................................4Folders .....................................................................................................................................................4Add a folder ..............................................................................................................................................4About local DICOM files ...........................................................................................................................4What is the Source list? ...........................................................................................................................5
Configure Gear View QC ...........................................................................................................................5Change the AE title ..................................................................................................................................5Capture raw bytes ....................................................................................................................................5Change the language ...............................................................................................................................5Change the maximum number of search results .....................................................................................5Change the default date range .................................................................................................................6Change the default GSPS display state ...................................................................................................6Change the default group 600x display state ...........................................................................................6Change the default private tag loading option ..........................................................................................6Change the default length of snippets and segments ..............................................................................6
Manage users.............................................................................................................................................7About configuring user access .................................................................................................................7Add an AD user ........................................................................................................................................7Test an AD user ........................................................................................................................................8What are user groups? .............................................................................................................................8Modify user groups ...................................................................................................................................8
Change a user group name ..................................................................................................................8Add a function to a user group ..............................................................................................................8Remove a function from a user group ...................................................................................................9Add a new user group ...........................................................................................................................9
Add a local user .......................................................................................................................................9Enable auto log off ...................................................................................................................................9
Use Gear View QC ...................................................................................................................................10Work in the Patient List tab ....................................................................................................................10
What is the Patient List tab? ..................................................................................................................10
Gear View QC 2.2.0 User Help
Page iv of 34
LX-DOC-GVQC-2.2.0-UH-EN-REVA
Find a study ............................................................................................................................................10Sort studies ............................................................................................................................................10Retrieve a study ....................................................................................................................................11What is a job? ........................................................................................................................................11Clear the job queue ................................................................................................................................11About reassigning studies and series ....................................................................................................11Reassign a study or series in the Patient List tab ..................................................................................11Edit patient details .................................................................................................................................12Edit study details ....................................................................................................................................12About editing patient orientation tags .....................................................................................................12About study locking ................................................................................................................................13Unlock a study ........................................................................................................................................13Create a new patient ..............................................................................................................................13Copy a patient .......................................................................................................................................13Copy a study ..........................................................................................................................................14Create a new study ................................................................................................................................14Anonymize a study .................................................................................................................................14Anonymize all studies ...........................................................................................................................14Print a study ...........................................................................................................................................14Move a study ..........................................................................................................................................15Reconcile a study ...................................................................................................................................15
Reconcile a patient on the Gear View QC server ...............................................................................15Reconcile a study on the Gear View QC server..................................................................................15Reconcile a series on the Gear View QC server.................................................................................16Reconcile a study in the Exceptions folder .........................................................................................16About reconciling studies in the Inbox folder ......................................................................................16
View the user help file ............................................................................................................................16View the About screen ............................................................................................................................16Display audit logs ...................................................................................................................................17
Work in a patient tab ...............................................................................................................................17What are patient tabs? ...........................................................................................................................17View a study in a patient tab ..................................................................................................................17
Open series in viewports .....................................................................................................................17About series linking .............................................................................................................................18Move through images and pages in a single series ............................................................................18Move through images in multiple series ..............................................................................................18Move between linked mammography series .......................................................................................18Hide text overlays ...............................................................................................................................18Change the font size in a structured report .........................................................................................18Show scout lines .................................................................................................................................19Zoom in on or out of an image ............................................................................................................19Pan an image ......................................................................................................................................19
Gear View QC 2.2.0 User Help
Page v of 34
LX-DOC-GVQC-2.2.0-UH-EN-REVA
Measure objects in an image ..............................................................................................................19Measure a pixel value .........................................................................................................................20Measure an angle ...............................................................................................................................20Measure a Cobb angle ........................................................................................................................20Measure a region of interest (ROI) .....................................................................................................20Print an image to a standard printer ....................................................................................................21View a tiled layout ...............................................................................................................................21View a grayscale presentation state ...................................................................................................21About calculated DICOM tag parameters ...........................................................................................21Display a value calculated from DICOM tags .....................................................................................22
Edit a study in a patient tab ....................................................................................................................22What is an exam header? ...................................................................................................................22Reassign a study or series in a patient tab .........................................................................................22Reconcile a series ...............................................................................................................................23Reset image edits ...............................................................................................................................23Export an image or series ...................................................................................................................23Export an MPEG4 file .........................................................................................................................23Copy a series ......................................................................................................................................24Delete an image ..................................................................................................................................24Delete a series ....................................................................................................................................24Edit image details ................................................................................................................................24Add a tag to image details ..................................................................................................................24Split a series ......................................................................................................................................25Adjust the window/level .......................................................................................................................25Invert a grayscale image .....................................................................................................................25Flip or rotate an image ........................................................................................................................25Apply a window/level preset ................................................................................................................26Edit window/level presets ....................................................................................................................26About masks and annotations .............................................................................................................26Mask an image ....................................................................................................................................26Add an annotation to a mask ..............................................................................................................27Edit an annotation on a mask .............................................................................................................27Change the font of an annotation on a mask ......................................................................................27Shutter an image .................................................................................................................................27Add a marker to an image ...................................................................................................................27Create a marker ..................................................................................................................................28What are snapshots, segments, and snippets? ..................................................................................28Take a snapshot ..................................................................................................................................28Take a snippet .....................................................................................................................................28Save a segment ..................................................................................................................................29
Gear View QC 2.2.0 User Help
Page vi of 34
LX-DOC-GVQC-2.2.0-UH-EN-REVA
Manage edited studies ............................................................................................................................29Save changes on the Gear View QC server ..........................................................................................29Send studies to the original source ........................................................................................................29
Send a study .......................................................................................................................................29Send all studies ...................................................................................................................................30
Delete the original study .........................................................................................................................30Keyboard shortcuts.................................................................................................................................30
Window/level preset shortcuts ...............................................................................................................30Other shortcuts .......................................................................................................................................31Audit entries ...........................................................................................................................................31Anonymized DICOM fields .....................................................................................................................32UID change rules ...................................................................................................................................33Logged events ........................................................................................................................................34
Gear View QC 2.2.0 User Help
Page 1 of 34
LX-DOC-GVQC-2.2.0-UH-EN-REVA
What is Gear View QC?The Gear View QC client is a PACS QC program for correcting common mistakes in DICOM image data. It provides functionality for viewing, importing, editing, printing, and sending DICOM studies to PACS/EHR. QC functions include the following:
● Editing patient demographics and study details● Reassigning studies and series● Editing DICOM fields at the image, series, study, and patient levels
Gear View QC is intended for use by PACS administrators, physicians, and clinical staff. Users must understand the DICOM image format, as well as the clinical application of the images they modify. Gear View QC is not labeled for diagnostic use. Gear View QC is not intended for the long-term storage or management of patient information or data. Verify data integrity before deleting any original information from your PACS.
Manage DICOM and sources
About DICOM settings
Gear View QC communicates with other DICOM devices over a network. You must configure several DICOM settings for those devices, including the following.
Listening portA “listening port” is a dedicated communications port that Gear View QC checks continuously for incoming studies from other departments in the medical institution. When Gear View QC receives a study on a listening port, it routes the study to a specified destination server or folder. You can add your own listening ports, but Gear View QC is preconfigured with the following ports.
● 7104. This port is used primarily for studies that outside departments send to quality control. Gear View QC routes studies from this port into the Inbox Folder. You cannot delete this port.
● 7000. This port is used primarily for studies that QC personnel retrieve from a DICOM source. Gear View QC routes studies from this port into the Gear View QC server.
Note You do not have to assign a listening port to the Exceptions folder. Gear View QC routes exceptions automatically.
DICOM sourceA “DICOM source” is a DICOM worklist server, archive, or other device that can respond to patient queries. To query and edit patient studies in Gear View QC, you must configure at least one query/retrieve and one store source. For information on the query/retrieve sources available at your institution, contact your PACS administrator.
DICOM printerTo send images to DICOM film printers, you must configure the printer in Gear View QC. To output to standard printers, no configuration is required. For information on the printers available at your institution, contact your PACS administrator.
Gear View QC 2.2.0 User Help
Page 2 of 34
LX-DOC-GVQC-2.2.0-UH-EN-REVA
Add a listening port
To add a listening port, complete the following steps.
1. On the main screen, click the settings button, and then click DICOM. 2. In the DICOM Settings dialog box, under Listening Ports, click Add. 3. In the Add/Edit Listening Ports dialog box, complete the following substeps.
1. In the Name box, type a name for the port.2. In the Port box, type or select a port number.
Note Contact your network administrator for available port numbers.
3. In the Destination folder list, select a folder in which to store studies arriving at the port. To add folders to this list, refer to Add a folder. Note If you leave this box blank, it defaults to the Gear View QC server.
4. Optional. To capture raw bytes on the port for troubleshooting purposes, select the Capture raw bytes check box.
Note For RawCapture to work, you also must select the Capture raw bytes check box in the DICOM Settings dialog box. Refer to Capture raw bytes.
4. Click OK.
Add a DICOM source
To add a DICOM source, complete the following steps.
1. On the main screen, click the settings button, and then click DICOM. 2. In the DICOM Settings dialog box, under DICOM Sources, click Add. 3. In the Add/Edit Archive dialog box, in the Settings area, complete the following substeps.
1. In the Name box, type a name for the source.2. In the AE Title box, type the AE title of the source.3. In the IP Address box, type the IP address of the source.4. In the Port box, type or select the port number of the source.
4. In the Type area, select any combination of the Store, Query, and Worklist check boxes to specify how you want to use the source.
5. Click OK.
Add a DICOM printer
To add a DICOM printer, complete the following steps.
1. To enter source settings for the printer, refer to Add a DICOM source.2. In the Add/Edit Archive dialog box, in the Type area, select the DICOM printer check box,
and then perform one of the following actions. ● If the Edit DICOM Printer Options dialog box appears, proceed to the following step.● If the Edit DICOM Printer Options dialog box does not appear, click the Options button.
3. Optional. To use a lookup table (LUT) file for consistency between display and print, complete the following substeps.1. Select the Enable check box. 2. Click Select, and then browse for and select an LUT file.3. In the LUT list, perform one of the following actions.
Gear View QC 2.2.0 User Help
Page 3 of 34
LX-DOC-GVQC-2.2.0-UH-EN-REVA
● To send the LUT to the target printer, click Send LUT to printer. ● To apply the LUT to the current display, click Apply LUT locally.
4. To specify the minimum and maximum pixel values mapped for optical density, type values in the Minimum and Maximum boxes. Adjust this setting according to the print medium.
5. In the Magnification box, select a magnification method. Note The cubic method often yields the highest image quality, but can be slower than bilinear scaling due to increased processing.
6. To ensure proper magnification, in the Printer DPI box, type the printer output resolution in dots per inch.
Configure advanced DICOM printer options.
Advanced DICOM printer settings are usually optional, but refer to your printer’s documentation. Before using the 1x1 TRUESIZE option, verify that your printer supports this option by printing and comparing measurements from the original and copied films. To use the printer’s default value for a setting, leave the setting blank. To configure these settings, complete the following steps.
1. In the DICOM Settings dialog box, under DICOM Sources, select a printer and click Edit. 2. In the Add/Edit Archive dialog box, in the Type area, click Options. 3. In the Edit DICOM Printer Options dialog box, in the Advanced area, perform one or more
of the following actions.● In the Orientation list, click Portrait or Landscape. ● If required by your printer, in the Medium list, click Clear Film or Blue Film to match the
print medium.● To specify the border ink density, in the Border density list, click Black or White. ● To specify a fill color for an image without printed borders and information, in the Empty
image list, click Black or White.● To specify the output location, in the Film destination list, click Magazine, Processor, or
Bin_1 through Bin_5 (for sorters).● To control the amount of smoothing when Magnification is set to Cubic or Bilinear, in
the Smoothing list, click Sharp, Smooth, or Medium. ● To print a trim box around the film, in the Trim list, click Yes. To omit the trim box
regardless of the default printer default setting, click No.
Test a connection to a source
To test whether Gear View QC can connect to and query a source, complete the following steps.
1. On the main screen, click the settings button, and then click DICOM. 2. In the DICOM Settings dialog box, under DICOM Sources, select a source.3. Click Test.
Step result. The Test Results dialog box appears, indicating whether the test passed or failed. If the test fails, make sure you entered the correct settings, or contact your PACS administrator.
Gear View QC 2.2.0 User Help
Page 4 of 34
LX-DOC-GVQC-2.2.0-UH-EN-REVA
What is the Gear View QC server?
The Gear View QC server is a Windows service that runs in the background and controls the program. It also functions as a local holding area for studies. The server holds studies within folders or within a dedicated source named “GEARView QC,” where you perform QC operations. In a typical workflow, you query a DICOM source for patient studies that you want to work on, and then you “retrieve” (copy) the studies into the Gear View QC server. After you complete QC operations on the studies, you send the study from the Gear View QC server back to its original source.
Folders
In addition to DICOM sources, Gear View QC uses “folders” to organize studies. These folders are not actual folders on the hard disk, but rather names given to groups of studies on the Gear View QC server. You can add folders, and move studies between them. If you assign a folder to a listening port, Gear View QC places studies into the folder when it receives them from external sources. By default, Gear View QC includes the following two folders.
● Inbox. Studies arriving for QC from outside modalities and departments appear in this folder. For example, a physician might use PACS Scan to import studies from an outside institution, and then send those studies to the QC department for reconciliation with the EHR system of the new institution.
● Exceptions. Flagged studies appear in the Exceptions folder, giving you a centralized folder from which to perform QC operations specifically on exceptions. You cannot edit the attributes of this folder. Studies are typically flagged as exceptions due to having duplicate MRNs or Patient IDs. Studies in this folder also appear on the Gear View QC server, highlighted in red.
Add a folder
To add a folder, complete the following steps.
1. On the main screen, click the settings button, and then click Folders. 2. In the Folders dialog box, click Add. 3. In the Add/Edit Folders dialog box, complete the following substeps.
1. In the Folder name box, type a name for the folder. 2. Optional. If you want Gear View QC to automatically route studies in the folder to a
DICOM store source that you previously configured, in the Auto send destination list, click a destination.
3. Optional. To disable auto-sending, click the blank destination. 4. Optional. To restrict access to the folder, in the Access granted to list, click a group.
4. Click OK.
About local DICOM files
You can query or store DICOM studies on the hard disk or other media connected to the PC that you are using, or on a network drive. All of these locations are accessible as the “local DICOM files” source in the Source list.
Gear View QC 2.2.0 User Help
Page 5 of 34
LX-DOC-GVQC-2.2.0-UH-EN-REVA
What is the Source list?
The Source list in the upper right part of the main screen shows the available sources that can accept queries. These include DICOM sources, folders, the Gear View QC server, and the local DICOM files source. Because multiple copies of studies may reside on different sources, you must ensure that you select the correct source from the Source list when performing QC operations.
Configure Gear View QC
Change the AE title
Gear View QC uses the default AE title GEARVIEWQC. To change the AE title, complete the following steps.
1. On the main screen, click the settings button, and then click DICOM. 2. In the DICOM Settings dialog box, in the Local AE title box, type the AE title that you want to
use for Gear View QC. 3. Click OK.
Capture raw bytes
This feature is only for advanced troubleshooting that Lexmark service personnel requests. To enable Gear View QC to capture raw bytes, complete the following steps.
Prerequisite. Enable raw byte capture on the relevant ports.
1. On the main screen, click the settings button, and then click DICOM. 2. In the DICOM Settings dialog box, select the Capture raw bytes check box.
Change the language
To change the user interface language, complete the following steps.
1. On the main screen, click the settings button, and then click Language.2. On the language submenu, click a language.
Change the maximum number of search results
To change the maximum number of search results, complete the following steps.
1. In Windows, open the following file in an XML editor.[drive:]{Gear View QC installation folder}\Client\config\options.xml
2. Type a number between the <MaxPatients> and </MaxPatients> tags. Note For a faster search, use a lower number. Because you get fewer search results, you should narrow your search criteria to help ensure a successful search.
Gear View QC 2.2.0 User Help
Page 6 of 34
LX-DOC-GVQC-2.2.0-UH-EN-REVA
3. Type a number between the <MaxStudies> and </MaxStudies> tags.4. Save the file, and then exit the editor.
Change the default date range
To change the default setting in the Study date/time list, complete the following steps.
1. In Windows, open the following file in an XML editor.[drive:]{Gear View QC installation folder}\Client\config\options.xml
2. Between the <StudyDate> and </StudyDate> tags, type All, Today, Last 7 days, or Last 30 days.
3. Save the file, and then exit the editor.
Change the default GSPS display state
To show or hide grayscale presentation states in the Presentation submenu, complete the following steps.
1. In Windows, open the following file in an XML editor.[drive:]{Gear View QC installation folder}\Client\config\options.xml
2. Between the <AllowGSPS> and </AllowGSPS> tags, type Yes or No. 3. Save the file, and then exit the editor.
Change the default group 600x display state
To show or hide group 600x overlays, complete the following steps.
1. In Windows, open the following file in an XML editor.[drive:]{Gear View QC installation folder}\Client\config\options.xml
2. Between the <AllowCADOverlays> and </AllowCADOverlays> tags, type Yes or No. 3. Save the file, and then exit the editor.
Change the default private tag loading option
You can configure Gear View QC to skip loading of private tags. To change the default private tag loading option, complete the following steps.
1. In Windows, open the following file in an XML editor.[drive:]{Gear View QC installation folder}\Client\config\options.xml
2. Between the <SkipPrivateGroups> and </SkipPrivateGroups> tags, type Yes or No.3. Save the file, and then exit the editor.
Change the default length of snippets and segments
To change the default length of snippets and segments, complete the following steps.
1. In Windows, open the following file in an XML editor.[drive:]{Gear View QC installation folder}\Client\config\options.xml
Gear View QC 2.2.0 User Help
Page 7 of 34
LX-DOC-GVQC-2.2.0-UH-EN-REVA
2. In the <Segment> element, type a negative number after the <Start> tag, and a positive number after the <End> tag. The numbers correspond to time before and after the current frame of video.
Manage users
About configuring user access
You can restrict login access to Gear View QC by configuring Active Directory users and “local login” users. Gear View QC only allows one type of user per session. If you configure any users, you must select either Active Directory or local login users only.
Active Directory (AD) usersYou configure AD users in Gear View QC, along with the connection information for your AD server. When an AD user attempts to log in, Gear View QC verifies the AD user on your AD server before granting access. You can also configure Gear View QC to verify an AD user against domain groups, but you must set up domain groups on your AD server in advance.
Local usersYou can configure local users in Gear View QC. When a local user attempts to log in, Gear View QC verifies the user against the credentials that you configured.
Add an AD user
To add an AD user, complete the following steps.
1. On the main screen, click the settings button, and then click Users.2. In the Users dialog box, select the Use Active Directory check box. 3. In the Server box, type the host name of the Active Directory server. 4. In the Domain box, type the domain name of the server. 5. Optional. To specify backup servers to use when the primary server is unavailable, click the
Backup servers button, and then type the host names of one or more backup servers.6. To add users, perform one of the following actions.
● To reference domain groups instead of individual users, select the Use domain groups check box. Note Group names on the LDAP server must match the group names that you define in Gear View QC.
● To add individual AD users, click Add, and then complete the following substeps.1. In the User name box, type a user name. 2. In the Group list, click a user rights group.3. Click OK.
7. Click OK.
Gear View QC 2.2.0 User Help
Page 8 of 34
LX-DOC-GVQC-2.2.0-UH-EN-REVA
Test an AD user
To test the connection to the Active Directory server, complete the following substeps.
1. On the main screen, click the settings button, and then click Users.2. In the Users dialog box, click Test. 3. Type your AD user name and password, and then click OK.
Note The test does not apply to backup servers.
What are user groups?
In Gear View QC, a “user group” is list of program functions to which group members have access. You assign users to groups to manage user rights. Upon shipment, Gear View QC includes four user groups: PG Administrator, PG Power User, PG Light User, and PG View Only. You can add to, edit, or delete any of these user groups and their available functions, but the user groups on your LDAP server must match those that you configure in Gear View QC.
Modify user groupsWarning. User group definitions are in an XML configuration file. Changing the tags in this file can result in improper operation of the program.
Change a user group name
To change a user group name, complete the following steps.
1. In Windows, open the following file in Notepad or another XML editor:[drive:]{Gear View QC installation folder}\Service\config\group_privileges.xml
2. Locate the <group_name> tag enclosing the group that you want to edit, and then edit the name between the <group_name> and </group_name> tags.
3. Save the file, and then exit the editor program.
Add a function to a user group
To add a function to a user group, complete the following steps.
1. In Windows, open the following file in Notepad or another XML editor:[drive:]{Gear View QC installation folder}\Service\config\group_privileges.xml
2. Find the name of the function that you want to add, anywhere in the file.3. Note the parent <privilege_list name=”...”> tag for the function.4. Copy the entire line that includes the function. This includes the <list_item> opening and
closing tag, and the enclosed function name.5. Insert the copied line in the corresponding privilege list of the relevant user group.6. Save the file, and then exit the editor program.
Gear View QC 2.2.0 User Help
Page 9 of 34
LX-DOC-GVQC-2.2.0-UH-EN-REVA
Remove a function from a user group
To remove a function from a user group, complete the following steps.
1. In Windows, open the following file in Notepad or another XML editor:[drive:]{Gear View QC installation folder}\Service\config\group_privileges.xml
2. Locate the function you want to remove, and then delete the entire line that includes the function. This includes the <list_item> opening and closing tag, and the enclosed function name.
3. Save the file, and then exit the editor program.
Add a new user group
To add a new user group, complete the following steps.
1. In Windows, open the following file in Notepad or another XML editor:[drive:]{Gear View QC installation folder}\Service\config\group_privileges.xml
2. Copy everything from the <group> tag through the next nearest </group> tag. This includes the tags themselves.
3. Click an insertion point just after the </group> tag, and then paste. Edit the new group as needed.4. Save the file, and then exit the editor program.
Add a local user
To add a local user, complete the following steps.
1. On the main screen, click the settings button, and then click Users.2. In the Users dialog box, select the Use local user login check box. 3. In the Local Users area, click Add. 4. In the Group list, click a group for the user.5. In the User name box, type the name of the new user. 6. In the Password and Confirm password boxes, type a password for the user.7. Click OK.
Enable auto log off
To automatically log an inactive user off after a specified number of minutes, complete the following steps.
1. On the main screen, click the settings button, and then click Users.2. In the Users dialog box, under Auto log off, select the Enable check box. 3. In the Max idle time (minutes) box, type the number of minutes that must elapse with no
activity before logging the user off. 4. Click OK.
Gear View QC 2.2.0 User Help
Page 10 of 34
LX-DOC-GVQC-2.2.0-UH-EN-REVA
Use Gear View QCThe following is a typical workflow for using the Gear View QC client. To perform this workflow, complete the following procedures.
1. Find a study2. Retrieve a study3. Work in the Patient List tab4. Edit a study in a patient tab5. Save changes on the Gear View QC server6. Send studies to the original source7. Delete the original study
Work in the Patient List tab
What is the Patient List tab?
The Patient List tab is the main screen. When you find patients, they appear in this tab along with their studies. You can perform many common QC tasks in the Patient List tab, such as reassigning, copying, deleting, retrieving, and editing the patient data in studies. If you perform actions in the Patient List tab that affect studies or series of 200 or more images, program response might be reduced.
Find a study
To find a study, complete the following steps.
1. In the Source list, click a source in which to search for the study. 2. Optional. To narrow the results, perform one or more of the following actions.
● In the Patient name box, type one or more of the first characters of the last name. ● In the MRN box, type the exact number, or one or more of the first characters followed by
an asterisk.● In the Date of birth box, use the date picker to enter the patient’s date of birth.● In the Accession no. box, type the exact number, or one or more of the first characters
followed by an asterisk.● In the Modality list, click a modality.● In the Study date/time list, select a date range. Note If you select All in the Modality and Study date/time lists, you must enter at least one other search criterion.
3. Click Search. 4. If you selected Custom range in the Study date/time list, enter a start and end date in the
Custom Range dialog box, and then click Search.
Sort studies
To sort the studies in the Patient List tab, complete the following step.
Gear View QC 2.2.0 User Help
Page 11 of 34
LX-DOC-GVQC-2.2.0-UH-EN-REVA
● Click a column header to sort the information by that column in ascending or descending order. Result. A triangle appears next to the name of the column that currently determines the sort order. The triangle points up for ascending and down for descending.
Retrieve a study
You can view studies on sources other than the Gear View QC server, but you cannot edit them. To edit a study you must copy it from its original source to the Gear View QC server. To retrieve a study, complete the following step.
● In the Patient List tab, perform one of the following actions. ● To retrieve all studies of a patient, right-click the patient and click Retrieve patient. ● To retrieve a single study, right-click the study and click Retrieve study.
What is a job?
A “job” is a study or group of studies that you send between a DICOM source and the Gear View QC server. Information about current and completed jobs appears in a job queue at the bottom of the Patient List tab.
Clear the job queue
To clear all information from the job queue, complete the following step.
● On the main screen, click the settings button, and then click Clear completed jobs.
About reassigning studies and series
When you reassign a study or series to a different patient or study, you choose whether to move or copy the item. The DICOM tags of the moved or copied items are not identical to the original. Gear View QC treats the items initially as “unassigned,” and changes certain DICOM tags accordingly. If you reassign the item, Gear View QC updates the associated DICOM tags, and you can make additional edits manually.
If you move all series out of an unassigned study, the study no longer appears in the Gear View QC server.
Reassign a study or series in the Patient List tab
To reassign a study or series, complete the following steps.
1. In the Patient List tab, perform one of the following actions. ● Drag a study to another study.● Drag a series to a study.● Drag a series to a patient.
2. In the confirmation dialog box, perform one of the following actions.● To move the item from one location to another, click Move. ● To leave the original item in place and create a copy in the new location, click Copy.
Gear View QC 2.2.0 User Help
Page 12 of 34
LX-DOC-GVQC-2.2.0-UH-EN-REVA
Edit patient details
To edit patient demographics and other information, complete the following steps.
1. In the Patient List tab, right-click a patient and then click Edit patient details.2. In the Edit Patient Details dialog box, type or edit information as needed. 3. Optional. To create new, unique identifiers for the items you edit, select the Create new
series/image UIDs check box. 3. Optional. To edit information in DICOM tags, click Advanced, and then complete the following
substeps.1. Optional. To find a specific tag, in the Find box, type part or all of the tag, its description,
or its value, and then click Find next. 2. Right-click a row containing a tag that you want to edit, and then click Edit tag. 3. In the Add/Edit Tag dialog box, type or edit information as needed.
Note The availability of fields depends on the tag you select.
4. Optional. To specify the scope of your changes, under Apply to, click an option.5. Click OK.
4. Click OK.
Edit study details
To edit study details, complete the following steps.
1. In the Patient List tab, right-click a study and then click Edit study details.2. In the Edit Study Details dialog box, type or edit information as needed. 3. Optional. To create a new SOP instance UID and a new series instance UID for the items you
edit, select the Create new series/image UIDs check box. 3. Optional. To edit information in DICOM tags, click Advanced, and then complete the following
substeps.1. Optional. To find a specific tag, in the Find box, type part or all of the tag, its description,
or its value, and then click Find next. 2. Right-click a row containing a tag that you want to edit, and then click Edit tag. 3. In the Add/Edit Tag dialog box, type or edit information in available fields.
Note The fields that are available differ depending on the tag you select.
4. Optional. To specify the scope of your changes, click an option under Apply to.5. Click OK.
4. Click OK.
About editing patient orientation tags
Gear View QC displays patient orientation tag values in the advanced patient detail editing dialog box that correspond to the right and bottom edge of the image. However, when displaying image thumbnails, it displays the complementary tag values on the left and top of image.
For example, if the patient orientation tags shown in the dialog box are “P/F” (right edge = “Posterior,” bottom edge = “Foot”), Gear View QC displays “H” at the top and “A” on the left of the thumbnail (top edge = “Head,” left edge = “Anterior”).
Gear View QC 2.2.0 User Help
Page 13 of 34
LX-DOC-GVQC-2.2.0-UH-EN-REVA
When editing a patient orientation tag in the dialog box, you must use the complementary values of what you want to display. After editing DICOM patient orientation information, visually verify patient orientation tags for accuracy. The following table shows complimentary values in patient orientation tags.
Value ComplementaryValue
A PP AL RR LF HH F
About study locking
Gear View QC “locks” studies that are open for editing in patient tabs to ensure that other users cannot edit them at the same a time. If Gear View QC unexpectedly shuts down during an edit, any currently locked studies remains locked and you cannot open them again until you unlock them. Only administrators can unlock studies. Refer to Unlock a study.
Unlock a study
To unlock a study, complete the following step.
● Right-click the study in the Patient List tab, and then click Force Unlock to Edit.
Create a new patient
To create a new “blank” patient in the Gear View QC server, complete the following steps.
1. Above the Source list, click the add [+] button.Step result. The Edit Details dialog box appears with the Patient ID box filled in with a new, unused ID.
2. Enter or edit the patient details. For more information, refer to Edit patient details.
Copy a patient
To create a copy of an existing patient and all associated studies, complete the following steps.
1. In the Patient List tab, right-click a patient, and then click Copy patient. Step result. The Edit Patient Details dialog box appears showing demographics for the copied patient. Gear View QC appends “- Copy” to the patient’s first name, and automatically creates a new patient ID/MRN.
2. Enter or edit the patient details. For more information, refer to Edit patient details.
Gear View QC 2.2.0 User Help
Page 14 of 34
LX-DOC-GVQC-2.2.0-UH-EN-REVA
Copy a study
To create a non-anonymized copy of an existing study, complete the following steps.
1. In the Patient List tab, right-click a study, and then click Copy study. Step result. The Edit Study Details dialog box appears showing demographics for the copied study. Gear View QC appends “- Copy” to the study description.
2. In the Edit Study Details dialog box, type or select study information, and then click OK.
Create a new study
To create a new “blank” study, complete the following steps.
1. In the Patient List tab, right-click a study, and then click Create new study. 2. In the Edit Study Details dialog box, type or select study information, and then click OK.
Anonymize a study
To create an anonymized copy of a study, complete the following steps.
● In the Patient List tab, right-click a study and then click Anonymize study.Step result. A copy of the study and the corresponding patient appear at the top of the Patient List tab with an automatically created pseudonym, MRN, accession number and date of birth.
Anonymize all studies
To create an anonymized copy of all studies of the current patient, complete the following steps.
● In the Patient List tab, right-click a patient and then click Anonymize all studies.Step result. A copy of the patient and all associated studies appear at the top of the Patient List tab with an automatically created pseudonym, MRN, accession number and date of birth.
Print a study
Caution. Lexmark does not recommend using printed film for clinical diagnosis or direct measurements. Before using the 1 x 1 TRUESIZE option, verify that your printer supports this option by printing and comparing measurements between the original and copied films.
To send a study directly to a DICOM printer that you configured, complete the following steps.
1. In the Patient List tab, right-click a study, and then click DICOM print. 2. In the DICOM Print dialog box, complete the following substeps.
1. In the Name list, click the name of the printer.2. To specify layout of image frames on a page, in the Columns x Rows list, click a print
layout.Note If there are fewer images in the series than cells in the selected layout, the excess cells remain blank. If the images belong to a CR, DX, or MG study, the 1 x 1 TRUESIZE layout option is available.
Gear View QC 2.2.0 User Help
Page 15 of 34
LX-DOC-GVQC-2.2.0-UH-EN-REVA
3. Under Content, click an option to specify what items to print.4. Under Orientation, perform one of the following actions.
● To manually specify an orientation, click Portrait or Landscape.● To use the setting in the Edit DICOM Printer Options dialog box, click Automatic.
3. Click OK.
Move a study
To move a study to a different folder, complete the following steps.
● In the Patient List tab, right-click a study, click Move to folder, and then select a folder in the submenu.
Result. The study appears in the folder you selected the next time you open the folder, but the study also remains visible on the Gear View QC server.
Reconcile a study
Reconcile a patient on the Gear View QC server
You can ensure accuracy by configuring a DICOM worklist source and reconciling patient information in studies against that worklist. To reconcile a patient, complete the following steps.
1. In the Patient List tab, right-click a patient, and then perform one of the following actions. ● If you configured one DICOM worklist source, click Reconcile patient. ● If you configured more than one DICOM worklist source, click Reconcile patient, and
then select a source in the submenu.2. In the Reconcile Patient screen, perform the following substeps.
1. To search for a patient from which to copy information, enter search criteria in the Patient name, MRN, and Date of birth boxes, and then press Enter or click Search. Note Gear View QC displays the patient sex, but it is not available as a search criterion.
2. Select the correct patient from the list of matches, and then click OK. 3. Click OK.Result. Gear View QC copies the patient information from the worklist to the patient.
Reconcile a study on the Gear View QC server
To reconcile a study on the Gear View QC server, complete the following steps.
1. In the Patient List tab, right-click a study, and then perform one of the following actions. ● If you configured one DICOM worklist source, click Reconcile study. ● If you configured more than one DICOM worklist source, click Reconcile study, and then
select a source in the submenu.2. In the Reconcile Study screen, perform the following substeps.
1. To search for a patient from which to copy information, enter search criteria in the Patient name, MRN, Date of birth, Modality, Accession no, and Study Date boxes and lists, and then press Enter or click Search. Note Gear View QC displays the patient sex, but it is not available as a search criterion.
Gear View QC 2.2.0 User Help
Page 16 of 34
LX-DOC-GVQC-2.2.0-UH-EN-REVA
2. Select the correct patient from the list of matches, and then click OK. 3. Click OK.Result. Gear View QC copies the patient information from the worklist to the study.
Reconcile a series on the Gear View QC server
You can only reconcile a series in a patient tab. Refer to Reconcile a series.
Reconcile a study in the Exceptions folder
Reconciling exceptions differs from reconciling non-exceptions because it is performed against the Gear View QC server rather than a worklist. To reconcile an exception, complete the following steps.
1. Find a study to reconcile in the Exceptions folder. 2. Right-click the study, and then click Reconcile study. 3. In the Reconcile Study screen, perform the following substeps.
1. To search for a patient from which to copy information, enter search criteria in the Patient name, MRN, Date of birth, Modality, Accession no, and Study Date boxes and lists, and then press Enter or click Search. Note Gear View QC displays the patient sex, but it is not available as a search criterion.
2. Select the correct patient from the list of matches, and then click OK. 4. Click OK.Result. Gear View QC reconciles the study and then removes it from the Exceptions folder, but leaves it on the Gear View QC server.
About reconciling studies in the Inbox folder
You can reconcile patients and studies in the Inbox folder just as you would in the Gear View QC server. When you are finished reconciling, Gear View QC removes the study from the Inbox folder but leaves it on the Gear View QC server, unless you set up the Inbox folder for Auto Send. In that case, Gear View QC sends the study to the source you specify.
View the user help file
To view the user help file, complete the following step.
1. Click the help button to display the help menu. 2. Click User Help.
View the About screen
To view the About screen, complete the following steps.
1. Click the help button to display the help menu. 2. Click About.
Gear View QC 2.2.0 User Help
Page 17 of 34
LX-DOC-GVQC-2.2.0-UH-EN-REVA
Display audit logs
Lexmark Software audit logs contain information that you can use to address HIPAA concerns. To display audit logs, complete the following steps.
1. On the main screen, click the settings button, and then click Audit log.2. To view a message in an audit log, click the log to view its contents. 3. To search for an audit log, type or select one or more of the available search criteria, and then
click Search. 4. Optional. To export an audit log, complete the following substeps.
1. Display the audit logs that you want to export, and then click Export. 2. Select a save destination folder.3. Click OK.Step result. Gear View QC saves a log file in CSV format in the destination folder you specified.
Work in a patient tab
What are patient tabs?
Patient tabs display the images in patient studies. A patient tab opens when you double-click a patient, study, or series in the Patient List tab. Any number of patient tabs can be open at the same time, depending on your PC memory. In general, you use patient tabs to perform image-level edits such as window and level, rotation, masking and shuttering, and annotation.
The separate studies in a patient tab are accessible from the exam history icons near the top of the screen. The icons appear in chronological order, with most recent studies first. Each horizontal row of image thumbnails in a patient tab is a study, and each thumbnail in a study is a series of one or more images.
View a study in a patient tab
Studies in patient tabs are visible as thumbnails, but you can manipulate studies in patient tabs for enhanced viewing.
Open series in viewports
You can open a series in a half- or full-screen viewport. Half screen viewports are useful to compare two different series, or two different images from the same series. To open a series in a half- or full-screen viewport, perform one of the following actions.
● To open the series in a full-screen viewport, double-click a thumbnail, or click the full
screen button at the bottom of the thumbnail.
● To open the series in a half-screen viewport, click the compare button.
● To open two series in side-by-side half-screen viewports, click the compare button of the first thumbnail, and then of a second thumbnail.
Gear View QC 2.2.0 User Help
Page 18 of 34
LX-DOC-GVQC-2.2.0-UH-EN-REVA
About series linking
When you open two series in half-screen viewports, their scrolling behavior becomes “linked” by default if: 1) the series are from the same study; and 2) the series reside on the same plane as determined by the relevant DICOM patient orientation tags. When Gear View QC links two series, scrolling one series causes the other series to scroll as well. The second series scrolls, as closely as possible, to the same location as the first series. To identify linked series, Gear View QC displays the word “Linked” at the lower left of each series.
Move through images and pages in a single series
To cine or move through images or pages in thumbnails or viewports, perform one of the following actions.
● Click the play button. ● Place the mouse pointer over the series, and then rotate the mouse wheel.● Press C on the keyboard.● Drag the cine slider.● If viewing MPEG files, click < or > to move forward or backward one frame.● If viewing a structured report, click < or > to move forward or backward one page.
Move through images in multiple series
When you open a study in a viewport, you can scroll from series to series. To do so, complete the following step.
● Press the LEFT or RIGHT ARROW key.
Move between linked mammography series
When you open mammography studies (modality = MG) in half-screen viewports, you can move to the next or previous two linked mammography series with matching laterality (for example, RMLO/LMLO to RCC/LCC). To do so, complete the following step.
● Press the LEFT or RIGHT ARROW key.
Hide text overlays
To hide text overlays, perform one of the following actions.
● Right-click a thumbnail or open series and click Text On/Off.● Click a thumbnail or open series and press A on the keyboard.
Change the font size in a structured report
You can change the font size of text in a structured report while viewing, but you cannot save the change. To change the font size, complete the following steps.
1. Open a structured report in a half- or full-screen viewport.2. Right-click the structured report, and then perform one of the following actions.
Gear View QC 2.2.0 User Help
Page 19 of 34
LX-DOC-GVQC-2.2.0-UH-EN-REVA
● To increase the font size, click Font Size Up.● To decrease the font size, click Font Size Down.Note You can repeat the same action several times, the number of possible repetitions depends on image properties.
Show scout lines
When you turn on scout lines, they appear in one or more series that are perpendicular to the series you point to with the mouse. To show scout lines, complete the following step.
● Right-click a thumbnail or open series, and then click Scout on/off.
Zoom in on or out of an image
To zoom in on or out of an image, complete the following steps.
1. Right-click a thumbnail or open series, click Tools, and then click Zoom.Step result. The pointer changes to the zoom tool.
2. Drag the zoom tool up and down over the image to zoom in or out.
Pan an image
To pan an image, complete the following steps.
1. Right-click a thumbnail or open series, click Tools, and then click Pan.Step result. The pointer changes to the pan tool.
3. Drag the pan tool in any direction over the image. Note You can only pan left and right in the full-screen viewport. Note that you cannot pan an edge of an image beyond an edge of the viewport.
Measure objects in an image
Gear View QC displays measurement values from the modality that generates the images. If the modality is incorrectly configured or defective, measurements may not be correct. To measure objects in an image, complete the following steps.
1. Right-click a thumbnail or open series, click Tools, and then click Measure. 2. On the image, click a start point and an endpoint.
Step result. A line appears between the two points. The distance between the points appears in millimeters below the line.
3. Optional. To take a new measurement, you can drag either of the two points to a new location. 4. Optional. To remove the measurement line, place the pointer over an endpoint until the line
turns yellow, and then press the Delete key.
Gear View QC 2.2.0 User Help
Page 20 of 34
LX-DOC-GVQC-2.2.0-UH-EN-REVA
Measure a pixel value
Gear View QC displays measurement values from the modality that generates the images. If the modality is incorrectly configured or defective, measurements may not be correct. To measure the grayscale or RGB values of a pixel on an image, complete the following steps.
1. Right-click the image, click Tools, and then click Measure pixel.2. Click and hold the mouse button, and then drag over any point on the image. Result. The grayscale or RGB values appear near the mouse pointer.
Measure an angle
Gear View QC displays measurement values from the modality that generates the images. If the modality is incorrectly configured or defective, measurements may not be correct. To measure an angle on an image, complete the following steps.
1. Right-click the image, click Tools, and then click Measure angle. 2. On the image, click a start point, a vertex, and an endpoint. Result. Lines appear between the vertex, the start point, and the endpoint. The measurement of the angle appears in degrees inside the angle.
3. Optional. To measure a new angle, drag any of the three points to a new location.
Measure a Cobb angle
Gear View QC displays measurement values from the modality that generates the images. If the modality is incorrectly configured or defective, measurements may not be correct. To measure a Cobb angle on an image, complete the following steps.
1. Right-click the image, click Tools, and then click Measure Cobb angle. 2. On the image, click a start point and endpoint for the first line, and a start point and endpoint
for the second line. Result. The two lines appear, with a third line between them. The measurement of the Cobb angle appears under the third line.
3. Optional. To measure a new Cobb angle, drag any of the four points to a new location.
Measure a region of interest (ROI)
Gear View QC displays measurement values from the modality that generates the images. If the modality is incorrectly configured or defective, measurements may not be correct. To measure an ROI on an image, complete the following steps.
1. Right-click the image, click Tools, and then click Measure ROI. 2. Click once on the image, and then release the mouse button. 3. Move the mouse pointer to draw the ellipse around the region of interest. 4. Click again to place the ellipse. Result. Gear View QC displays the area of the ellipse, the average pixel value of the area, and the standard deviation of all pixel values in the area.
4. Optional. To measure a new ROI, drag any of the four ellipse handles to a new location.
Gear View QC 2.2.0 User Help
Page 21 of 34
LX-DOC-GVQC-2.2.0-UH-EN-REVA
Print an image to a standard printer
To print an image in a thumbnail or viewport to a standard printer, complete the following steps.
1. Move to the image in the series that you want to print. 2. Right-click the image, and then click Print image.3. In the print dialog box, set the print options and then click OK.
View a tiled layout
You can display series with multiple images as a “tiled” layout of slices. To select a tiled layout, complete the following steps.
1. Open a study in a viewport.2. Right-click the study, click Layout, and then select a layout from the submenu.3. Optional. Use the UP ARROW or DOWN ARROW keys or mouse wheel to scroll images one-
by-one through the tiles, or use the PAGE UP or PAGE DOWN keys to scroll them screen-by-screen. Note If there are not enough slices to fill the layout, portions of the layout appear blank.
View a grayscale presentation state
Some grayscale series include group 6000 DICOM tags that may define presentation states. To view images in these states, complete the following steps.
Prerequisite. Turn on text overlays.
1. Open the series in a half- or full-screen viewport.2. Right-click the series, click Presentation, and then select one of the presentation states in the
shortcut menu.
About calculated DICOM tag parameters
When you write a DICOM tag calculation for display on an overlay, you specify the modalities to which the calculation applies, and the location on the overlay to display the result.
The modality parameter can be any of the two-character values from tag (0008,0060), or a comma-delimited list of values such as “ot,mg,ct,sr.” You can also exclude specific modalities by prepending the value with a hyphen (-). For example, “all-mg” indicates “all modalities except mammograms.” The location parameter can be one of the following values.
TL Top left TM Top middle TR Top right ML Middle left MM Middle middle MR Middle right BL Bottom left BM Bottom middle BR Bottom right
Gear View QC 2.2.0 User Help
Page 22 of 34
LX-DOC-GVQC-2.2.0-UH-EN-REVA
Display a value calculated from DICOM tags
An overlay can display the result of a mathematical calculation (rounded to three decimal places) that is performed on two DICOM tags. To configure and display a value calculated from DICOM tags, complete the following steps.
1. Open the following file in a text editor such as Notepad.
{Gear View QC installation folder}\Client\config\Overlays.xml
2. Refer to the following example to insert and type a new set of tags in the file. In this example, Gear View QC subtracts the value of (0x18,0x90) from the value of (0x18,0x60), and displays the result in the middle of the screen, with the prefix “Subtract: “ for all modalities. Refer to Display a value calculated from DICOM tags for more information.
<tag name=”any_name” group=”0x18” element=”0x60” index=”0” location=”MM” level=”0” modality=”all” prefix=”Subtract: “ operation=”-” group2=”0x18” element2=”0x90” index2=”0”></tag>
3. Save the file, and then restart Gear View QC.
Edit a study in a patient tab
What is an exam header?
The exam header is the black box to the left of the first thumbnail in study that contains exam information such as the date/time and name of the exam. In a patient tab, a study comprises everything in a horizontal row: the exam header and all the series thumbnails to the right of it. You can right-click the exam header to open a shortcut menu containing commands described elsewhere in this manual.
Reassign a study or series in a patient tab
Like in the Patient List tab, you can drag studies and series in a patient tab to reassign them. To assign a study or series, complete the following steps.
1. Open at least one patient tab, and then perform one of the following actions. Note Some actions require that you open more than one patient tab, or that you have more than one study open in a patient tab.
● To reassign a study to a different patient, drag an exam history icon or exam header to another patient tab.
● To reassign all series in a study to a different study, drag an exam history icon or exam header to another exam history icon or exam header.
● To reassign a series to another patient, drag the series to a patient tab.● To reassign a series to another study, drag a series to an exam history icon or exam
header, or other series. 2. When prompted, click Move or Copy. For more information, refer to Reassign a study or
series in a patient tab. 3. If a series is “unassigned,” assign it by dragging it to a study.
Gear View QC 2.2.0 User Help
Page 23 of 34
LX-DOC-GVQC-2.2.0-UH-EN-REVA
Reconcile a series
You can reconcile series only in a patient tab. To reconcile a series, complete the following steps.
1. Right-click the series, and then perform one of the following actions. ● If you configured one DICOM worklist source, click Reconcile series. ● If you configured more than one DICOM worklist source, click Reconcile series, and
then select a source in the submenu.2. In the Reconcile Study screen, perform the following substeps.
1. To search for a patient from which to copy information, enter search criteria in one or more of following boxes or lists: Patient name, MRN, Date of birth, Modality, Accession no, and Study Date. Note Gear View QC displays the patient sex, but it is not available as a search criterion.
2. Press Enter or click Search. 3. Select the correct patient from the list of matches, and then click OK.
3. Click OK.Result. Gear View QC copies the patient information from the worklist to the series. The results also appear in the Patient List tab.
Reset image edits
To “reset” means to undo edits that are not saved. The edits that are not saved are flip/rotation, window/level, invert, and measurements. Other edits cannot be reset, such as changes to patient details. To reset image edits, complete the following step.
● Right-click the series, and then click Reset.
Export an image or series
You can save an image or series to a folder that you specify as a JPEG, PDF, or DICOM (*.dcm) file. To export an image, complete the following steps.
1. Right-click the series, and then click Export.2. In the submenu, click Export image as JPEG, Export image as PDF, Export image as
DICOM, or Export series as DICOM. Notes
• The commands available in the submenu differ depending on the source image. The PDF option is only available if the images or series are encapsulated PDFs.
• Gear View includes GSPS data only if you click Export series as DICOM.
3. Select a destination folder, and then click Save.
Export an MPEG4 file
To export an MPEG4 file, complete the following steps.
1. Open the series in a half- or full-screen viewport.2. Right-click the series, click Export, and then perform one of the following actions.
● To export the entire series as an MPEG, click Export as MPEG.
Gear View QC 2.2.0 User Help
Page 24 of 34
LX-DOC-GVQC-2.2.0-UH-EN-REVA
● To export the current image as a DICOM file, click Export image as DICOM.3. In the dialog box, select a save destination, type a file name, and then click Save.
Copy a series
To create a copy of a series, complete the following steps.
1. Right-click the series, and then click Copy series.2. In the confirmation dialog box, click OK. Result. A copy of the series appears in the current study, and Gear View QC appends “- Copy” to the series description.
Delete an image
To delete an image from a multi-image series, complete the following steps.
1. Move to the image that you want to delete. 2. Right-click the series, and then click Delete image.
Note This command is unavailable if there is only one image in the series.
3. In the confirmation dialog box, click OK.
Delete a series
To delete a series, complete the following steps.
1. Right-click the series, and then click Delete series. 2. In the confirmation dialog box, click OK.
Note You can also delete a series by clicking the series and pressing the Delete key.
Edit image details
To edit image details, complete the following steps.
1. Right-click the series, and then click Edit image details.2. Optional. In the Add/Edit Tag dialog box, perform one or more of the following actions.
● To display only user-specified details, select the Show private groups check box.● To find a specific tag, in the Find box, type part or all of the tag, its description, or its
value, and then click Find next. 3. Right-click a row containing a tag, and then click Edit tag. 4. In the Add/Edit Tag dialog box, type or edit information in available fields.
Note The fields that are available differ depending on the tag you select.
5. To specify the scope of your changes, click an option under Apply to.6. Click OK.
Add a tag to image details
To add a DICOM tag with values to an image, complete the following steps.
Gear View QC 2.2.0 User Help
Page 25 of 34
LX-DOC-GVQC-2.2.0-UH-EN-REVA
1. Right-click the series, and then click Edit image details.2. In the Add/Edit Tag dialog box, click the Add tag button. 3. In the new Add/Edit Tag dialog box, complete the following substeps.
1. In the Group box, perform one of the following actions. ● For a public tag, type an even-numbered group. ● For a private tag, type an odd-numbered group.Note If you need to associate information with studies that DICOM tags do not support, create a private tag.
2. Type or select information in the Element, Type, Description, and Value boxes and lists. 3. Optional. To specify the scope of your changes, click an option under Apply to.
4. Click OK.
Split a series
When you split a series, Gear View QC creates a new series thumbnail to the right of the original one. The original series contains all images up to and including the current image, and the new thumbnail contains all images after the current image. To split a series, complete the following steps.
1. Move to an image in the series where you want to make the split.2. Right-click the series, and then click Split series.
Adjust the window/level
To adjust the window/level setting of a series, complete the following steps.
1. Right-click the series, click Tools, and then click Window/level. Step result. The pointer changes to the window/level cursor.
2. Drag the cursor horizontally or vertically over an image or thumbnail to adjust the window or level.
Invert a grayscale image
To invert black and white values on a grayscale image, complete the following step.
● Right-click the series, click Tools, and then click Invert.Note This command has no effect on color images.
Flip or rotate an image
To avoid medical misinterpretation, after rotating or flipping an image, series, or study, visually verify the orientation before saving the changes.
To flip or rotate an image, complete the following step.
● Right-click the series, click Flip/rotate, and then perform one of the following actions. ● To rotate the image ninety degrees clockwise, click Rotate right 90. ● To rotate the image ninety degrees counterclockwise, click Rotate left 90.● To rotate the image one hundred and eighty degrees, click Rotate 180.
Gear View QC 2.2.0 User Help
Page 26 of 34
LX-DOC-GVQC-2.2.0-UH-EN-REVA
● To flip the image horizontally (on its vertical axis), click Flip horizontal.● To flip the image vertically (on its horizontal axis), click Flip vertical.
Apply a window/level preset
Gear View QC includes a selection of preset window/level values appropriate for different body parts or viewing objectives. The presets that are available differ depending on the image or modality. To edit options that are related to presets, refer to Edit window/level presets. To apply a window/level preset to a series, complete the following steps.
1. Right-click the series, click Window/level presets, and then click a preset in the submenu.Note If the images are in color, the submenu includes lookup table (LUT) settings.
2. Optional. To finely adjust the window/level setting, use the Window/level tool.
Edit window/level presets
To control which presets appear in the window/level presets submenu, and the names and values of those presets, complete the following steps.
1. In Windows, open the following file in a text editor such as Notepad.{Gear View QC installation folder}\Client\config\presets.xml
● To edit preset names and their values, edit the text within double quotation marks. ● To add a preset, copy everything between and including an opening and closing preset
tag and then edit the text within the double quotation marks. ● To delete a preset, delete everything between and including an opening and closing
preset tag. 2. Save the file.
About masks and annotations
You can mask and annotate portions of images in Gear View QC if you want to, for example, anonymize a study.
When in Annotation mode, moving the cursor outside of the mask cancels Annotation mode. When typing an annotation text does not wrap within the mask, but you can use carriage returns. You cannot add text to masks that are already saved. The font size of annotations scales with the image zoom level.
Mask an image
To avoid medical misinterpretation, after you add a mask, shutter, or marker to an image, series or study, visually verify placement before saving the changes.
To mask an image, complete the following steps.
1. Right-click the series, and then click Mask/text. 2. Drag a rectangle on the portion of the image that you want to mask, and then release the
mouse button.
Gear View QC 2.2.0 User Help
Page 27 of 34
LX-DOC-GVQC-2.2.0-UH-EN-REVA
3. In the confirmation dialog box, perform one of the following actions. ● To apply the mask to all images in the series, click Yes.● To apply the mask only to the current image, click No.
Add an annotation to a mask
To add a text annotation to a mask, complete the following step.
● Double-click the mask to switch to Annotation mode, and then type the annotation.
Edit an annotation on a mask
To edit an existing annotation on a mask, complete the following step.
● Click the mask, double-click anywhere in the text to specify an insertion point, and then edit the text.
Change the font of an annotation on a mask
To change the font of an annotation on a mask, complete the following steps.
1. Click a mask to select it, right-click the annotation, and then click Choose font. 2. In the Font dialog box, adjust the font, style, and size of the font.
Shutter an image
To avoid medical misinterpretation, after you add a mask, shutter, or marker to an image, series or study, visually verify placement before saving the changes.
To shutter all portions of an image other than an area you select, complete the following steps.
1. Right-click the series, and then click Shutter. 2. Drag a rectangle on the portion of the image that you want to be visible, and then release the
mouse button. 3. In the confirmation dialog box, perform one of the following actions.
● To apply the shutter to all images in the series, click Yes.● To apply the shutter only to the current image, click No.
Add a marker to an image
To avoid medical misinterpretation, after you add a mask, shutter, or marker to an image, series or study, visually verify placement before saving the changes.
You can add markers to an image, for example, to correct a mistakenly placed Left/Right marker. To add a marker, complete the following steps.
1. Right-click the series, and then click Add marker. 2. In the Add marker dialog box, click the marker that you want to add, and then click OK.
Step result. The marker you selected appears on the image.
3. To adjust the marker, perform one or more of the following actions.
Gear View QC 2.2.0 User Help
Page 28 of 34
LX-DOC-GVQC-2.2.0-UH-EN-REVA
● To move the marker, click near the middle of the marker and drag to a new location. ● To resize the marker, drag any of its corner handles.● To rotate the marker, drag any of its side handles.
Create a marker
To create a new marker for availability in the Add marker dialog box, complete the following step.
● Prepare a marker image in GIF format, and then save to the following directory.{Gear View QC installation folder}/Client/config/markers/
What are snapshots, segments, and snippets?
When viewing an MPEG4 file, you can extract an area of interest in the video as a snapshot, segment, or snippet. A snapshot is an image of a single frame of video. A segment is a video extract whose content and length you specify when you create the segment.
A snippet is a video extract whose total length equals a “start length” plus an “end length” (lengths before and after the current frame).
When you create a snippet or snapshot, Gear View QC automatically creates a series description for the snippet or snapshot in the following format, where “serial number” starts with 1 and increments for each new snippet or snapshot of the same source video.
[series description of the source video]-[serial number]
Take a snapshotA snapshot is an image of a single frame of video. To take a snapshot, complete the following steps.
1. In the video, move to the frame you want.2. Right-click the series, and then click Take snapshot.Result. The snapshot is added to the current study. The snapshot is available as a thumbnail at the right end of the study.
Take a snippet
A snippet is a video extract whose total length equals a “start length” plus an “end length” (lengths before and after the current frame). To specify the start and end lengths, refer to Customize display and video settings.
If the available length of video before the current frame is less than the specified start length, the snippet starts at the first frame of the video. If the available length of video after the current frame is less than the specified end length, the snippet ends at the last frame of the video.
To take a snippet, complete the following steps.
1. In the video, move to the frame that you want to be the middle of the snippet.2. Right-click the series, and then click Save snippet.Result. The snippet is added to the current study. The snippet is available as a thumbnail at the right end of the study.
Gear View QC 2.2.0 User Help
Page 29 of 34
LX-DOC-GVQC-2.2.0-UH-EN-REVA
Save a segment
A segment is a video extract whose content and length you specify when you create the segment. To extract a segment of a video and save it, complete the following steps.
1. Open the series (video) in a half- or full-screen viewport.2. Right-click the series, and then click Edit video.3. Move to the frame of video that you want to be the middle of the segment. 4. Drag the left vertical gray bar to the first frame in the segment, and then drag the right vertical
gray bar to the last frame in the segment. 5. Click the scissors button.6. In the confirmation dialog box, click Yes.7. Optional. To cancel video editing, click the end button.
Result. The segment is added to the current study. The segment is available as a thumbnail at the right end of the study.
Manage edited studiesTo apply your edits and QC operations to the original studies, you must complete the following procedures.
1. Save changes on the Gear View QC server2. Send studies to the original source3. Delete the original study
Save changes on the Gear View QC server
Gear View QC saves some changes immediately, such as edits to demographics, or moving and copying. However, you must manually save changes that you make directly to images. To save changes on the Gear View QC server, perform one of the following actions.
● To save the window/level setting of a series, in the series shortcut menu, click Save W/L setting.
● To save all edits made to a series, in the series shortcut menu, click Save all image edits.
Send studies to the original source
Caution. Some PACS may require you to change all UIDs before sending studies back to their original source. Refer to Edit patient details to select the Create new image/series UIDs check box.
Send a study
To send an individual study back to its original source, complete the following steps.
● In the Patient List tab, right-click a study, and then perform one of the following actions.
Gear View QC 2.2.0 User Help
Page 30 of 34
LX-DOC-GVQC-2.2.0-UH-EN-REVA
● If you configured one DICOM store source, click Send study. ● If you configured more than one DICOM store source, click Send study, and then select
a source in the submenu.Make sure you select the original source of the study: if you choose a different source, the original unedited study remains on one source, with the newly edited study on a different source.
Send all studies
To send all studies of a patient back to their original source, complete the following steps.
1. In the Patient List tab, right-click a patient, and then perform one of the following actions.● If you configured one DICOM store source, click Send all studies. ● If you configured more than one DICOM store source, click Send all studies, and then
select a source in the submenu.Note Take care to choose the original source of the study: if you choose a different source, the original unedited study remains on one source, with the newly edited study on a different source.
Delete the original study
Even after you send your changed studies back to the original source, you must delete the original studies by using the functions of the source device to avoid duplication. You cannot delete studies from external sources by using Gear View QC.
Keyboard shortcutsGear View QC provides the following keyboard shortcuts.
Window/level preset shortcuts
The following table contains example keyboard shortcuts for window/level presets. The configured presets differ by modality. You can edit keyboard shortcuts in the file: {Gear View QC installation folder}\Client\Config\presets.xml
Key PresetF4 AbdomenF5 BoneF6 BrainF7 LiverF8 LungF9 MediastinumF10 Myelogram
Gear View QC 2.2.0 User Help
Page 31 of 34
LX-DOC-GVQC-2.2.0-UH-EN-REVA
Other shortcuts
The following table contains other useful keyboard shortcuts for Gear View QC.
Key ActionPAGE UP/PAGE DOWN Scrolls up or down one screen in layout viewUP/DOWN Scrolls up or down one image in layout viewRIGHT/LEFT Jumps to the next or previous series in layout viewA Shows or hides overlaysB Switches to the measure Cobb angle toolC Starts or pauses the selected cine loopI Inverts the current image (grayscale only)M Switches to the measure line toolN Switches to the measure point toolO Measure ROIP Switches to the pan toolQ Reassign toolR Resets the current imageS Shows or hides scout linesV Switches to the measure angle toolW Switches to the window/level toolZ Switches to the zoom toolHome Jumps to first image of the selected seriesEnd Jumps to last image of the selected seriesDelete Deletes the highlighted measurement overlay
Audit entries
The following table lists audit entries by level.
Level Audit EntryPatient Update Patient, change all Series and Image UIDs
Update Patient, change all child UIDsUpdate Patient (for example, change Patient Name)Copy PatientDelete PatientCreate PatientMerge PatientView Patient
Study Update Study, change all child UIDsUpdate Study (for example, change Study Description)Move StudyCopy StudyDelete Study
Series Update Series, change all child UIDsUpdate Series (for example, change Series Date/Time)Move SeriesCopy SeriesDelete Series
Image Update ImageCopy ImageDelete Image
Image editing Add Mask, Marker, Shutter
Gear View QC 2.2.0 User Help
Page 32 of 34
LX-DOC-GVQC-2.2.0-UH-EN-REVA
Anonymized DICOM fields
When anonymizing studies, the DICOM fields in the following table are made blank or changed to random values.
DICOM Tag Name(0008,0050) Accession Number(0008,0080) Institution(0008,0081) Institution Address(0008,0090) Referring Physician’s Name(0008,0092) Referring Physician’s Address(0008,0094) Referring Physician’s Phone(0008,0096) Referring Physician ID Sequence(0008,1010) Station Name(0010,1040) Department(0008,1048) Physician of Record(0008,1049) Referring Physician Record ID Sequence(0008,1050) Performing Physician’s Name(0010,1060) Reading Physician’s Name(0008,1070) Operator(0010,0010) Patient Name(0010,0030) DOB (convert to YYYYMM01)(0010,0032) Birth Time (set to 12:00)(0010,1000) Other Patient IDs(0010,1002) Other Patient IDs Sequence(0008,1005) Patient’s Birth Name(0008,1040) Patient’s Address(0008,1060) Patient’s Mother’s Birth Name(0008,4000) Identifying Comments(0010,1001) Other Patient Names(0010,1090) Medical Record Locator(0010,2180) Occupation(0010,21B0) Additional Patient History(0010,4000) Patient Comments(0010,2154) Patient Phone Number(0032,1031) Requesting Physician ID Sequence(0032,1032) Requesting Physician(0032,4000) Study Comments
Gear View QC 2.2.0 User Help
Page 33 of 34
LX-DOC-GVQC-2.2.0-UH-EN-REVA
UID change rules
When editing studies in Gear View QC, Gear View QC applies the following rules to determine changes to unique identifiers (UIDs).
● When you edit the MRN to match an existing MRN, Gear View QC will NOT change any UIDs.● When merging two patients, Gear View QC will change the Patient UID to the new patient and
not change any other UIDs.● When copying a patent, Gear View QC creates new patient, study, series, and image UIDs.● When moving or copying a study, Gear View QC creates new study, series and image UIDs.● When moving or copying a series, Gear View QC creates new series and image UIDs.● When splitting a series, Gear View QC creates new series and image UIDs for the new series. ● When deleting an image, Gear View QC does NOT change UIDs.● When reconciling a patient from MWL, Gear View QC updates the Patient Name, MRN, DOB
and Sex fields. No UIDs are changed.● When reconciling a study from MWL, Gear View QC updates available MWL fields, such as
Study Description, Study Date/Time, Accession Number, and Referring Physician. The Study UID is taken from MWL. Gear View QC creates new series and image UIDs.
● When you edit a study-level tag (for example, Study Description), Gear View QC does NOT change any UIDs.
● When you edit a series-level tag (for example, Series Description), Gear View QC does NOT change any UIDs.
● When you modify one or more images with a mask, shutter or marker, Gear View QC creates a new series UID for the series, and new UIDs for all images in the series.
● When Gear View QC receives an image with the same image, series and study UID, Gear View QC retains the original image and ignores the new image.
● After changing a Patient Name with Gear View QC, subsequently retrieved studies with the same MRN show the updated patient name. Gear View QC displays a message in the Job Queue indicating that one MRN is associated with two Patient Names.
Gear View QC 2.2.0 User Help
Page 34 of 34
LX-DOC-GVQC-2.2.0-UH-EN-REVA
Logged events
The following operations are recorded in the audit log.
• Update Patient Change All Series and Image UIDs• Update Study Change All Child UIDs• Update Series Change All Child UIDs• Update Series UID• Update Patient Change All Child UIDs• Update Patient, Study, Series, or Image• Move Study, Series, or Image• Copy Image, Study, Series, or Patient• Delete Series, Study, Image, or Patient• Create Patient, or Study• Merge Patient, Study or Series• CMOVE• CSTORE• Viewed Series, Image Study, or Patient events for when users view patient data (user name,
patient ID, patient name, view date timestamp).