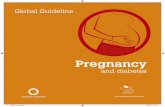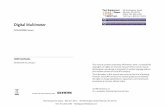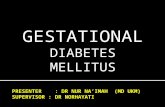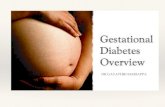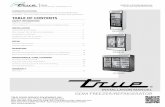GDM-8200A Remote Viewer Guide 20081217eeshop.unl.edu/pdf/GDM-8200A_software.pdfGDM-8200A Series...
Transcript of GDM-8200A Remote Viewer Guide 20081217eeshop.unl.edu/pdf/GDM-8200A_software.pdfGDM-8200A Series...
-
DMM Viewer GDM8255_Demo
Remote Viewer Guide
GW INSTEK PART NO.
ISO-9001 CERTIFIED MANUFACTURER
-
This manual contains proprietary information, which is protected by copyrights. All rights are reserved. No part of this manual may be photocopied, reproduced or translated to another language without prior written consent of Good Will company.
The information in this manual was correct at the time of printing. However, Good Will continues to improve products and reserves the right to change specifications, equipment, and maintenance procedures at any time without notice.
Good Will Instrument Co., Ltd.
No. 7-1, Jhongsing Rd., Tucheng City, Taipei County 236, Taiwan.
-
Table of Contents
3
TABLE OF CONTENTS
INTRODUCTION 4
CD-ROM OVERVIEW 5
INSTALLATION 7
UNINSTALLATION / REPAIR 9
CONNECTION & CONFIGURATION 11
MEASUREMENT 16
PLOT GRAPH/ SAVE 21
FIRMWARE/ VERSION 26
-
GDM-8200A Series Remote Viewer Guide
4
INTRODUCTION The GDM-8200A series Remote Viewer Guide is intended for showing how to use the remote viewer PC software, GDM825XA_Demo, on Windows OS based computers. This manual consists of the following chapters. • CD-ROM overview: Activation, menu • Installation: USB driver, remote viewer • Uninstallation/repair: USB driver, remote viewer • Connection: PC, GDM series, USB cable • Measurement: measurement procedure, configuration setting • Plot Graph/Save: Storing data, plotting data in a graph • Firmware update: Update menu in the CD-ROM
Software overview
The software contains the following functions. • Making measurements in real-time • Displaying measurement results in real-time • Storing measurement data
-
CD-ROM OVERVIEW
5
CD-ROM OVERVIEW The software CD-ROM contains all the items needed to install and run the software, plus more.
Main menu Inserting the CD-ROM into the PC automatically opens the menu screen. If it does not, double-click on the Autorun.exe file in the root directory of the CD-ROM.
Autorun.exe file
The main menu screen
Website
If you have an active internet connection, this hyperlink will take you to the GWInstek website.
Install DMM-VIEWER software menu
This menu allows installing the viewer software onto the PC. For details about software installation, see page7.
-
GDM-8200A Series Remote Viewer Guide
6
Install USB Driver menu
This menu installs the USB driver for the GDM series onto the PC. For details about software installation, see page7.
User Manual menu
This menu loads the User Manual and Quick Start Guide PDFs.
Firmware Update Software menu
This menu loads the software for the firmware upgrade. For details about upgrading the firmware, see page26.
View CD-ROM Contents menu
This menu opens shows the contents of the CD-ROM in Explorer.
Quit menu
This menu closes the menu screen.
-
INSTALLATION
7
INSTALLATION Two items, the USB driver and DMM Viewer Software need to be installed onto the PC in order to run the software properly. Make sure the USB driver is installed first onto the PC.
1. Accessing the CD-ROM
Open the CD-ROM menu. For details, see page5.
2. Installing the USB driver
If using RS232 rather than a USB connection, this section (Installing the USB driver) may be skipped.
1. Click on the Install USB Driver icon.
The InstallShield Wizard will guide the installation process. 2. Click Next to move ahead.
When choosing the installation directory, it is strongly recommended that the default directory is left untouched.
The PC may need to be restarted once the driver is installed.
-
GDM-8200A Series Remote Viewer Guide
8
3. Installing the viewer software
1. Click on the Install DMM-Viewer software icon.
The InstallShield Wizard will start up. 2. Follow the directions of the InstallShield Wizard.
When choosing an install location it is recommended that the default location is chosen.
The default location of the software is C:\Program Files\GDM825XA_Demo. A program icon should be available from the Start Menu.
To check the software version please see page 26.
-
UNINSTALLATION / REPAIR
9
UNINSTALLATION / REPAIR Follow the procedures described in this chapter when the viewer software or the USB driver needs to be fixed due to malfunctions, or to be removed.
Accessing the CD-ROM
Open the CD-ROM menu. For details, see page5.
Uninstalling or fixing the USB driver
To remove the USB driver, it must be uninstalled using Add/Remove Programs(XP) or Programs and Features (Vista).
1. Launch Add/Remove Programs(XP) or Programs and Features(Vista) from the Start menu. Start Control Panel Add/Remove Programs (XP) Start Settings Control Panel Programs and Features (Vista)
2. In Add/Remove Programs or Programs and Features choose CP2101 USB to UART Bridge Controller Driver.
3. Follow the instructions to uninstall until the InstallShield Wizard window appears.
-
GDM-8200A Series Remote Viewer Guide
10
Select Remove, then press the Next button to proceed until the driver is uninstalled.
Uninstalling the Viewer software
1. Select Uninstall Software from the Windows Start menu select the GDM-825XA_Demo program menu and follow the instructions.
2. Select Yes to uninstall the product.
The Uninstaller will automatically finish the uninstallation.
-
CONNECTION & CONFIGURATION
11
CONNECTION & CONFIGURATION After installing the software and driver to the PC, the remote control connection needs to be established on the GDM 825XA DMM. NOTE: If you are using DMM-Viewer in software demonstration mode (no hardware) skip the Connection and Configuration procedure and see page 18.
1. Installing the software and driver
Follow the procedures on page7.
The following procedure describes a USB connection configuration and procedure. The GDM8200A also supports RS232. If using RS232, follow the same procedure to disable USB, if it is not already.
2. Configure the GDM series
1. Press the Shift key, the 2ND (Menu) key, then the Right key twice. The I/O configuration menu appears.
2. Press the Down key until the USB selection display appears.
-
GDM-8200A Series Remote Viewer Guide
12
3. Press the Enter key to confirm USB settings menu.
4. The USB ON or OFF selection appears. Press the Up or Down key to turn on.
Note: If using an RS232 connection, select the USB OFF option.
5. Press the ENTER key to confirm the USB (either on or off) selection.
6. Press the EXT key to get out of the configuration mode.
When the GDM82250A is turned off, the USB configuration will be lost. Please see the User Manual to keep the USB configuration as the default configuration at startup. Firmware 2.10 and later is able to change the startup default settings. For the latest firmware please see the GWInstek website or contact your nearest distributor.
3. Connect the USB cable
1. Connect the USB cable to the rear panel terminal (upper port). CAL
KEY
2. Connect the other side of the USB cable to the PC.
-
CONNECTION & CONFIGURATION
13
4. Configure the PC
1. To make sure the GDM is recognized by the PC, open the Device Manager (Start > Control Panel > (System) > Device Manager. The USB driver, CP2101, should be listed in the Ports section.
2. Check which port (COM) the USB driver is assigned (Click on the Ports + icon).
3. To see the baud rate of the connection, right click
the CP2101 Port and select Properties.
4. Click the Port Settings tab and note the baud rate of the connection.
5. If the PC asks for the location of the driver, point to the driver directory (page7).
5. Configure DMM Viewer
1. Activate DMM Viewer.
-
GDM-8200A Series Remote Viewer Guide
14
2. Click on the Setting(O) menu and open the settings dialog. Enter the default settings as detailed below. For more information on configuring Sample Rate and Recording, see page17.
• COM PORT: according to the Device Manager • Baud Rate: 115200 (Or the baud rate in step 4) • Write time: 1 S • Test Time: Continuous
3. Click on the Test Link button. The viewer software and the GDM series will try to establish a connection (success), or an error message appears (fail). If the connection is successful, the pop-up message shows the GDM series model number and firmware version.
-
CONNECTION & CONFIGURATION
15
Success Fail
4. Click on OK to save and leave the Settings screen.
5. Move on to the measurement (page16).
-
GDM-8200A Series Remote Viewer Guide
16
MEASUREMENT
1. Establish remote connection
Follow the procedures for connection and configuration on page11.
2. Select measurement item
The front panel keys of the GDM825XA series and the DMM viewer software is the same. Press the measurement keys just like in the GDM series front panel. Any changes in DMM Viewer will be reflected on the DMM. For details on how to measure, please see the GDM8200A series user manual.
Normal measurements
(Viewer software: dBm)
(GDM panel: dBm)
For measurements that need keys to be pressed at the same time on the DMM, need to be pressed in quick succession on DMM Viewer
To select ACV + DCV or ACI + DCI, click on the AC button and then immediately click on the DC button.
Special measurements
(Viewer software: ACV+DCV)
2s<(GDM panel: ACV+DCV)
3. Start measurement
After selecting the measurement type, click on the START button to start the measurement. The result is updated in real time in the display as well as in the data field.
-
MEASUREMENT
17
START key
Display
Data field
4. Stop measurement
Click on the START button again to stop the measurement. The button color changes from red to black.
START key
Configuring the sample rate
1. Click Setting(O) from the drop down menu.
2. In the Write Time drop down selection menu choose the sample rate in seconds, from 1 second to 360 seconds.
3. Click OK.
-
GDM-8200A Series Remote Viewer Guide
18
Configuring the measurement duration time
1. Click Setting(O) from the drop down menu.
2. Choose the duration of the measurement (in minutes) from the Test Time drop down selection menu. You can choose from .5 to 1440 minutes. Measurements will cease after the allotted time has elapsed from when the Start button is pressed.
If Continuous is selected then the measurements will continue until the Start button is pressed again.
3. Click OK.
To view (simulate) how each measurement item works without actually operating the DMM, the Random Data function will input random data into DMM Viewer to test the software functionality. The Random Data function will be disabled if the GDM-8255A/GDM-8251A is connected. To use the Random Data function any instrument must be disconnected from the operating PC or turned off.
1. Check the Random Data checkbox
Simulate (test) measurement item
Now that Random Data has been checked, DMM Viewer will function as if the multimeter is connected. There is no need to configure any connection settings.
-
MEASUREMENT
19
2. Proceed to measurement. See the Measurement section (page 16) for details, ignoring the connection settings.
Only the primary display mode will have random data. You cannot test the secondary display for random data.
Random data will fill the display panel and data field at the sample rate selected in the Setting menu.
Command Plane The Command Plane will display any changes to the sample rate and measurement duration
Clear Text from the Command plane
Click Clear Text in the Command Plane menu to clear the text box.
-
GDM-8200A Series Remote Viewer Guide
20
View the measurement mode
To check the measurement mode of the DMM, click on the Show Mode button in the command plane. The mode appears. • MODE1 is the measurement type for the 1st display. • MODE1 RANGE is the range of the measurement
setting for the 1st display. • MODE2 refers to the 2nd display.
Clearing errors To clear errors from the Command plane, click Clear Error.
Quiting the program
To quit the program simply click Quit.
-
PLOT GRAPH/ SAVE
21
PLOT GRAPH/ SAVE To be able to plot data, it must first be saved. Once data is retrieved, the measurement data can be viewed in graph mode or used in a spreadsheet. This section shows how to store the data and view it (offline) using the graph function.
Store data
To store data, check the Save Data checkbox before you start your measurements. Every time you wish to save a file the check box must be rechecked to activate the save function. You can only plot data after it has been saved first! The following instructions must be made every time you wish to save data.
1. Check the Save Data checkbox (recheck the Save Data checkbox if you have already previously saved)
2. Type in the file name (no file extensions are needed) and click OK
The file will be saved in the directory where the viewer software is installed.
3. After you click the START button your measurements will be recorded into DMM VIEWER’s program directory.
-
GDM-8200A Series Remote Viewer Guide
22
4. Wait for the Test Time to finish or click the START button again to finish.
The file will only save after the test time has been completed or the Start button has been pressed again.
Load data 1. Click on the Load button at the lower right side of the screen.
2. The graph mode screen opens.
3. Click on the Open File button.
4. A file dialog window opens, pointing to the saved measurement files in the remote viewer software directory. Select the data file and click on the Open button.
5. The measurement data will be displayed in the data plane in the lower left part of the screen.
-
PLOT GRAPH/ SAVE
23
Plotting the data 1. First make sure you have saved a session (page21 ) and loaded data (page22 ) to be able to plot data.
2. Press the Plot Graph button. The data will be converted into a graph form and will be displayed in the screen. Currently the graph will plot “Mod1” (display 1).
View different displays
Click on any of the options in the View Graph panel to switch between different display modes
-
GDM-8200A Series Remote Viewer Guide
24
Changing the graph time range
1. The start and end time of the plot can be changed by manipulating the Set Time Range panel
2. Click in the Start Time text box, delete the time you want to change and type in a new start time.
3. Click in the End Time text box, delete the time you want to change and type in a new end time.
4. Press the Plot Range button to plot the new time range.
The graph will now display a new plotted time range.
-
PLOT GRAPH/ SAVE
25
Reset Plotted Range
Click the Plot Graph Icon to display the default ranges.
Zoom In 1. To zoom into any part of any graph just select an area with the mouse
2. Left click and hold the top left most corner of the area you want to select
3. Drag down to the bottom right most corner and release the left mouse button
Zooming can be performed multiple times within a zoomed window.
Note: This will only zoom the display and not change the current range settings.
Cancel Zoom Press the Plot Graph or Plot Range buttons to zoom back out to the default ranges
Return to the main Display Window
Click Return to Main to go back to the main Display Panel
-
GDM-8200A Series Remote Viewer Guide
26
FIRMWARE/ VERSION This section describes how to access the Firmware and the Update Procedure included in the CD-ROM. Contact your local distributor for the latest firmware.
Firmware Update Procedure
1. Open the CD-ROM menu. For details, see page5.
3. Click on the Firmware Update Software button.
4. The Procedure and file button appear.
5. To view the procedure document, click on the Firmware Update Procedure button. A PDF file automatically opens.
6. To run the software, click on the Run Wsd_v6_7.exe button. Refer to the Update Firmware Procedure PDF on the CD-ROM for instructions.
-
FIRMWARE/ VERSION
27
Modify the firmware
When the firmware needs to be fixed after installation, run Wsd_v6_7.exe again. The Uninstall and Repair dialog window appears. Refer to the Update Firmware Procedure PDF on the CD-ROM for instructions.
Version You may need to check the version of the software to see if you have the latest version.
On the main display window click the About(A) menu tab to show the version number