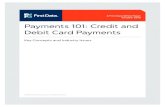GCMS Plus Online Manual : PA en · 2 1 New [2-1-⑴eate a Payments Instruction without using a...
Transcript of GCMS Plus Online Manual : PA en · 2 1 New [2-1-⑴eate a Payments Instruction without using a...
![Page 1: GCMS Plus Online Manual : PA en · 2 1 New [2-1-⑴eate a Payments Instruction without using a Template] Cr PA_2_1_1_En_1804.V01 Payments Instruction Creation Part 2 Payments Payments](https://reader034.fdocuments.us/reader034/viewer/2022042221/5ec782fa0d7d4674434d87dd/html5/thumbnails/1.jpg)
Payments Service
2
PA_cv_En_1804.V01
Part
![Page 2: GCMS Plus Online Manual : PA en · 2 1 New [2-1-⑴eate a Payments Instruction without using a Template] Cr PA_2_1_1_En_1804.V01 Payments Instruction Creation Part 2 Payments Payments](https://reader034.fdocuments.us/reader034/viewer/2022042221/5ec782fa0d7d4674434d87dd/html5/thumbnails/2.jpg)
Part 2
PA_ct_En_1804.V01
Payments Operation FlowPart 2
1/2Next ☞
Payments
1 Payments Service
1 Overview of Payments Service ⑴ Overview of Payments Service ...................................................................1-1-⑴
2 Payments Instruction Creation
1 New ⑴ Create a Payments Instruction without using a Template ...........................2-1-⑴2 New (Template)
⑴ Create a Payments Instruction using a Template ........................................2-2-⑴3 New (Copy)
⑴ Create a Payments Instruction using a past Instruction ..............................2-3-⑴4 Data Upload
⑴ Upload Payments Instructions ....................................................................2-4-⑴ ⑵ Upload Payments Instructions using a Template.........................................2-4-⑵5 Pending List
⑴ Edit/Apply a previously saved Payments Instruction ...................................2-5-⑴ ⑵ Edit/Delete/Apply(in bulk) previously saved Payments Instructions ..............2-5-⑵
3 Template Creation
1 Creation ⑴ Create a Payments Template .....................................................................3-1-⑴2 Edit List
⑴ Apply to Revise/Apply to Delete a previously approved Payments Template ....3-2-⑴ ⑵ Edit/Delete/Apply a previously saved Payments Template ..........................3-2-⑵
4 Payments Inquiry
1 All Instructions ⑴ Inquire Payments Instructions ....................................................................4-1-⑴2 All Templates
⑴ Inquire Payments Templates .......................................................................4-2-⑴ 5 Approval
1 Instruction Approval ⑴ Approve Payments Instructions ..................................................................5-1-⑴2 Template Approval
⑴ Approve a Payments Template ..................................................................5-2-⑴
![Page 3: GCMS Plus Online Manual : PA en · 2 1 New [2-1-⑴eate a Payments Instruction without using a Template] Cr PA_2_1_1_En_1804.V01 Payments Instruction Creation Part 2 Payments Payments](https://reader034.fdocuments.us/reader034/viewer/2022042221/5ec782fa0d7d4674434d87dd/html5/thumbnails/3.jpg)
Part 2
PA_ct_En_1804.V01
Payments Operation FlowPart 2
2/2
6 Master Registration/Inquiry
1 Beneficiary ⑴ Register Beneficiary Information .................................................................6-1-⑴ ⑵ Inquire/Edit/Delete Beneficiary Information .................................................6-1-⑵2 Beneficiary Bank/Intermediary Bank
⑴ Register Beneficiary Bank/Intermediary Bank Information ...........................6-2-⑴ ⑵ Inquire/Edit/Delete Beneficiary Bank/Intermediary Bank Information ...........6-2-⑵3 Master Data Download
⑴ Download Master Data ..............................................................................6-3-⑴
![Page 4: GCMS Plus Online Manual : PA en · 2 1 New [2-1-⑴eate a Payments Instruction without using a Template] Cr PA_2_1_1_En_1804.V01 Payments Instruction Creation Part 2 Payments Payments](https://reader034.fdocuments.us/reader034/viewer/2022042221/5ec782fa0d7d4674434d87dd/html5/thumbnails/4.jpg)
1Payments Service
1 Overview of Payments Service
[1-1-⑴] Overview of Payments Service
Payments Operation FlowPart 2
PA_1_1_1_En_1804.V01
1/8
(1) Overview of Payments Service
You can make a Payments instruction to the bank.The applicant creates a Payments instruction which is then approved by the approver. The approved Payments instruction is sent to the bank, and this completes the request.
There are 4 ways to create a Payments instruction:
1. Create by entering on screenCreate a new instruction from a blank screen.
2. Create by using a templateCreate a new instruction by using a template created beforehand.
3. Create by using a past instructionCreate a new instruction by using a previously approved or saved instruction.
4. Create by uploading dataCreate new instructions by uploading instruction data into GCMS Plus.
Value Date• A "value date" in the payment services refers to the execution date of a money
transfer instruction by the remitting bank or the date on which your settlement account is debited. Please note that the beneficiary’s account may not be credited on the same "value date".
• The value date you specify can be a future date up to 20 calendar days ahead. In other words, your money transfer instructions can be applied/approved maximum 20 days before the requested date of executing the money transfer.
① Basic Operation of Payments Service
Next ☞
![Page 5: GCMS Plus Online Manual : PA en · 2 1 New [2-1-⑴eate a Payments Instruction without using a Template] Cr PA_2_1_1_En_1804.V01 Payments Instruction Creation Part 2 Payments Payments](https://reader034.fdocuments.us/reader034/viewer/2022042221/5ec782fa0d7d4674434d87dd/html5/thumbnails/5.jpg)
1Payments Service
1 Overview of Payments Service
[1-1-⑴] Overview of Payments Service
Payments Operation FlowPart 2
PA_1_1_1_En_1804.V01
2/8
Main Flow of Payments
Instruction Creation
Application
4. Data UploadSee 2-4-⑴See 2-4-⑵
2. Use TemplateSee 2-2-⑴
1. Entering on screen
See 2-1-⑴
Approval (*1)
Transmission
(*1) For approval, you can set the number of approvers and approval levels. For details, refer to "3-3-⑶ Multistep Approval" in "Part 1 Getting Started with GCMS Plus".
3. Use Past Instruction
See 2-3-⑴
Next ☞
![Page 6: GCMS Plus Online Manual : PA en · 2 1 New [2-1-⑴eate a Payments Instruction without using a Template] Cr PA_2_1_1_En_1804.V01 Payments Instruction Creation Part 2 Payments Payments](https://reader034.fdocuments.us/reader034/viewer/2022042221/5ec782fa0d7d4674434d87dd/html5/thumbnails/6.jpg)
1Payments Service
1 Overview of Payments Service
[1-1-⑴] Overview of Payments Service
Payments Operation FlowPart 2
PA_1_1_1_En_1804.V01
Payments Service Sub Menu(*1)
Instruction CreationSee 1-1-⑴-②
Template Creation See 1-1-⑴-③
InquirySee 1-1-⑴-④
ApprovalSee 1-1-⑴-⑤
Master Registration/InquirySee 1-1-⑴-⑥
3/8
(*1) The content of the sub menu varies depending on the available services and user's access privilege.
To use Payments Service, display the sub menu by selecting "Payments" from Main Menu on Top Page.
Payments Screen Layout
Main Menu
Next ☞
![Page 7: GCMS Plus Online Manual : PA en · 2 1 New [2-1-⑴eate a Payments Instruction without using a Template] Cr PA_2_1_1_En_1804.V01 Payments Instruction Creation Part 2 Payments Payments](https://reader034.fdocuments.us/reader034/viewer/2022042221/5ec782fa0d7d4674434d87dd/html5/thumbnails/7.jpg)
1Payments Service
1 Overview of Payments Service
[1-1-⑴] Overview of Payments Service
Payments Operation FlowPart 2
PA_1_1_1_En_1804.V01
4/8
② Instruction Creation
For the operation procedure of Instruction Creation, see "2 Payments Instruction Creation".For details on each field and how to enter or select them, refer to Screen Guide.
Instruction Creation
You can create or apply a Payments instruction.
You can also edit, apply or delete a previously saved Payments instruction.
Instruction Creation consists of the following sub menus:
■ New ................................... Create an instruction without using a template.■ New (Template) ................. Create an instruction by using a template.
Complete an instruction by entering information that is not set in the template.
The template must be created and approved beforehand (See 1-1-⑴-③).
■ New(Copy) ......................... Create an instruction by copying a previously approved or saved instruction.
■ Data Upload ...................... Create instructions in bulk by uploading instruction data.Instructions can be uploaded by using a template (upload data that is not set in the template), or without using a template (upload all necessary data).
■ Pending List ..................... Edit, apply or delete previously saved or rejected instructions. Multiple instructions can be applied or deleted at once.
Next ☞
![Page 8: GCMS Plus Online Manual : PA en · 2 1 New [2-1-⑴eate a Payments Instruction without using a Template] Cr PA_2_1_1_En_1804.V01 Payments Instruction Creation Part 2 Payments Payments](https://reader034.fdocuments.us/reader034/viewer/2022042221/5ec782fa0d7d4674434d87dd/html5/thumbnails/8.jpg)
1Payments Service
1 Overview of Payments Service
[1-1-⑴] Overview of Payments Service
Payments Operation FlowPart 2
PA_1_1_1_En_1804.V01
5/8
③ Template Creation
You can create or apply a Payments template. You can also edit, apply or delete a previously saved Payments template. Previously approved Payments templates can be applied for revision or deletion.
Using a template can save time to enter data for repetitive account transfer requests, and avoid typographical errors and omissions. It also reduces the risk of data manipulation since the information registered in the template cannot be changed when creating an instruction.
Template Creation consists of the following sub menus:
■ New ................................... Create a template.■ Edit List ............................. Apply previously approved templates for revision or deletion.
Templates that have previously been saved or rejected can be edited, applied or deleted.
For the operation procedure of Template Creation, see "3 Template Creation".For details on each field and how to enter or select them, refer to Screen Guide.
* A template can be created upon applying an instruction. For the operation procedure, see 2-1-⑴
Template Creation
Next ☞
![Page 9: GCMS Plus Online Manual : PA en · 2 1 New [2-1-⑴eate a Payments Instruction without using a Template] Cr PA_2_1_1_En_1804.V01 Payments Instruction Creation Part 2 Payments Payments](https://reader034.fdocuments.us/reader034/viewer/2022042221/5ec782fa0d7d4674434d87dd/html5/thumbnails/9.jpg)
1Payments Service
1 Overview of Payments Service
[1-1-⑴] Overview of Payments Service
Payments Operation FlowPart 2
PA_1_1_1_En_1804.V01
6/8
④ Inquiry
You can inquire all types of Payments instructions and templates. At inquiry, their content and status can be confirmed. They can also be printed or downloaded.
Inquiry consists of the following sub menus:
■ All Instructions .................. Inquire instructions in a list or in detail.■ All Templates ..................... Inquire templates in a list or in detail.
For the operation procedure of Inquiry, see "4 Inquiry".For details on each field and how to enter or select them, refer to Screen Guide.
Inquiry
Next ☞
![Page 10: GCMS Plus Online Manual : PA en · 2 1 New [2-1-⑴eate a Payments Instruction without using a Template] Cr PA_2_1_1_En_1804.V01 Payments Instruction Creation Part 2 Payments Payments](https://reader034.fdocuments.us/reader034/viewer/2022042221/5ec782fa0d7d4674434d87dd/html5/thumbnails/10.jpg)
1Payments Service
1 Overview of Payments Service
[1-1-⑴] Overview of Payments Service
Payments Operation FlowPart 2
PA_1_1_1_En_1804.V01
7/8
⑤ Approval
You can approve Payments instructions and templates.
Approval consists of the following sub menus:
■ Instruction Approval ......... Confirm instructions waiting for approval and then, approve or reject them.
■ Template Approval ............ Confirm templates waiting for approval and then, approve or reject them.
For the operation procedure of Approval, see "5 Approval".For details on each field and how to enter or select them, refer to Screen Guide.
Approval
Next ☞
![Page 11: GCMS Plus Online Manual : PA en · 2 1 New [2-1-⑴eate a Payments Instruction without using a Template] Cr PA_2_1_1_En_1804.V01 Payments Instruction Creation Part 2 Payments Payments](https://reader034.fdocuments.us/reader034/viewer/2022042221/5ec782fa0d7d4674434d87dd/html5/thumbnails/11.jpg)
1Payments Service
1 Overview of Payments Service
[1-1-⑴] Overview of Payments Service
Payments Operation FlowPart 2
PA_1_1_1_En_1804.V01
8/8
⑥ Master Registration/Inquiry
You can register a Beneficiary or Beneficiary Bank (and Intermediary Bank (*1)) as master data (*2).
Registering frequently used information as master data can save time and avoid typographical errors when creating Payments instructions and templates.
Master Registration/Inquiry consists of the following menus:
■ Beneficiary .................................................... Register, edit or delete beneficiary information.■ Beneficiary Bank/Intermediary Bank .......... Register, edit or delete bank information. ■ Master Data Download ................................ Download registered master data.
For the operation procedure of Master Registration/Inquiry, see "6 Master Registration/Inquiry".For details on each field and how to enter or select them, refer to Screen Guide.
(*1) Intermediary Bank should be set only if specifically instructed by the beneficiary or the bank.
(*2) Beneficiary or Bank Information entered in the instruction can also be registered as master data upon applying.
For details on each field and how to enter or select them, refer to Screen Guide.
Master Registration / Inquiry
![Page 12: GCMS Plus Online Manual : PA en · 2 1 New [2-1-⑴eate a Payments Instruction without using a Template] Cr PA_2_1_1_En_1804.V01 Payments Instruction Creation Part 2 Payments Payments](https://reader034.fdocuments.us/reader034/viewer/2022042221/5ec782fa0d7d4674434d87dd/html5/thumbnails/12.jpg)
Operation Flow
1 New2
[2-1-⑴] Create a Payments Instruction without using a Template
PA_2_1_1_En_1804.V01
Payments Instruction Creation
Payments Part 2
Paym
ents InquiryTem
plate Creation
Paym
ents Instruction C
reationM
aster R
egistration/InquiryA
pproval
1/3
* If you click [Edit ] on the Pending List screen in the "Pending List" sub menu, start from Step 2.
O p e r a t i o n F l o w
Step (1)
Select Sub Menu
Step (2)
Enter Instruction
"New"
Step (4)
Confirm Results
[Apply]
Step (3)
Confirm Entries
Start here
[Apply]
Next ☞
(1) Create a Payments Instruction without using a Template Explains the operation flow of applying a Payments instruction.
![Page 13: GCMS Plus Online Manual : PA en · 2 1 New [2-1-⑴eate a Payments Instruction without using a Template] Cr PA_2_1_1_En_1804.V01 Payments Instruction Creation Part 2 Payments Payments](https://reader034.fdocuments.us/reader034/viewer/2022042221/5ec782fa0d7d4674434d87dd/html5/thumbnails/13.jpg)
Operation Flow
1 New2
[2-1-⑴] Create a Payments Instruction without using a Template
PA_2_1_1_En_1804.V01
Payments Instruction Creation
Payments Part 2
Paym
ents InquiryTem
plate Creation
Paym
ents Instruction C
reationM
aster R
egistration/InquiryA
pproval
2/3
2
Step 2 Enter Instruction
1 Enter or select the required fields such as "Payment Information", "Beneficiary/Beneficiary Bank Information" or "Sender Information"
For details on how to enter or select fields, refer to Screen Guide.
2 Click Apply
Logout
Go
Help Contact us
ABC corpGeorge saito
Top Page Select Menu
Date:01.MAY.2009 13:55[JKT]
Payments Instruction Creation: Entry
1
Step 1 Select Sub Menu
1 Click "New" in "Instruction Creation"Logout
Go
Help Contact us
ABC corpGeorge saito
Top Page Select Menu
Date:01.MAY.2009 13:55[JKT]
Payments
1 New
Instruction Creation
Save as DraftApply
To save the current entries or selections, click [Save as Draft].Saved instructions can be edited from the "Pending List" sub menu.
See 2-5-⑴
☞Instruction Entry ScreenFields under "Other Local Information" section are applicable for specified offices only.
Next ☞
![Page 14: GCMS Plus Online Manual : PA en · 2 1 New [2-1-⑴eate a Payments Instruction without using a Template] Cr PA_2_1_1_En_1804.V01 Payments Instruction Creation Part 2 Payments Payments](https://reader034.fdocuments.us/reader034/viewer/2022042221/5ec782fa0d7d4674434d87dd/html5/thumbnails/14.jpg)
Operation Flow
1 New2
[2-1-⑴] Create a Payments Instruction without using a Template
PA_2_1_1_En_1804.V01
Payments Instruction Creation
Payments Part 2
Paym
ents InquiryTem
plate Creation
Paym
ents Instruction C
reationM
aster R
egistration/InquiryA
pproval
3/3
End of Flow
Logout
Go
Help Contact us
ABC corpGeorge saito
Top Page Select Menu
Date:01.MAY.2009 13:55[JKT]
1 (Result)
Payments Instruction Creation: Result
Step 4 Confirm Results
1 Confirm the results
Step 3 Confirm Entries
1 Confirm the entries
2 Click Apply
Logout
Go
Help Contact us
ABC corpGeorge saito
Top Page Select Menu
Date:01.MAY.2009 13:55[JKT]
Payments Instruction Creation: Confirm
1
Apply
☞Confirmation Screen
2
UsefulTips Save as TemplateContinue(New)
UsefulTips
To create another new inst ruct ion, c l ick [Continue(New)].To register the instruction as a template, click [Save as Template].
See 3-1-⑴ Step 2☞Result Screen
![Page 15: GCMS Plus Online Manual : PA en · 2 1 New [2-1-⑴eate a Payments Instruction without using a Template] Cr PA_2_1_1_En_1804.V01 Payments Instruction Creation Part 2 Payments Payments](https://reader034.fdocuments.us/reader034/viewer/2022042221/5ec782fa0d7d4674434d87dd/html5/thumbnails/15.jpg)
Operation Flow
2 New (Template)2Payments Instruction Creation
Payments Part 2
Paym
ents InquiryTem
plate Creation
Master
Registration/Inquiry
Approval
[2-2-⑴] Create a Payments Instruction using a Template
PA_2_2_1_En_1804.V01
Paym
ents Instruction C
reation
1/4
(1) Create a Payments Instruction using a TemplateExplains the operation flow of applying a Payments instruction using a template.
Getting Started■ Create (See 3-1-⑴) and approve (See 5-2-⑴) t emplates in advance.
* If you click [Edit ] on the Pending List screen in the "Pending List" sub menu, start from Step 4.
O p e r a t i o n F l o w
Step (1)
SelectSub Menu
Step (2)
Enter SearchCriteria
Step (3)
Select Template
[Search]"New (Template)" [Set]
Step (6)
ConfirmResults
[Apply]
Step (5)
Confirm Entries
[Apply]
Step (4)
Enter Instruction
Start here
Next ☞
![Page 16: GCMS Plus Online Manual : PA en · 2 1 New [2-1-⑴eate a Payments Instruction without using a Template] Cr PA_2_1_1_En_1804.V01 Payments Instruction Creation Part 2 Payments Payments](https://reader034.fdocuments.us/reader034/viewer/2022042221/5ec782fa0d7d4674434d87dd/html5/thumbnails/16.jpg)
Operation Flow
2 New (Template)2Payments Instruction Creation
Payments Part 2
Paym
ents InquiryTem
plate Creation
Master
Registration/Inquiry
Approval
[2-2-⑴] Create a Payments Instruction using a Template
PA_2_2_1_En_1804.V01
Paym
ents Instruction C
reation
2/4
Step 1 Select Sub Menu
1 Click "New (Template)" in "Instruction Creation"
Logout
Go
Help Contact us
ABC corpGeorge saito
Top Page Select Menu
Date:01.MAY.2009 13:55[JKT]
Payments
1 New (Template)
Instruction Creation
Step 2 Enter Search Criteria
1 Enter the search criteria to search for the templates
For details on how to enter or select fields, refer to Screen Guide.
2 Click Search
Logout
Go
Help Contact us
ABC corpGeorge saito
Top Page Select Menu
Date:01.MAY.2009 13:55[JKT]
Payments Instruction Creation (Template): Select Template
1
☞Search Criteria Entry Screen
2 Search
Step 3 Select Template
Logout
Go
Help Contact us
ABC corpGeorge saito
Top Page Select Menu
Date:01.MAY.2009 13:55[JKT]
1 Select a radio button in Template List
2 Click SetPayments Instruction Creation (Template): Select Template
1 WWWWWWWW
To inquire template details, click "Template ID" link in Template List.
2 Set
Template List
Next ☞
![Page 17: GCMS Plus Online Manual : PA en · 2 1 New [2-1-⑴eate a Payments Instruction without using a Template] Cr PA_2_1_1_En_1804.V01 Payments Instruction Creation Part 2 Payments Payments](https://reader034.fdocuments.us/reader034/viewer/2022042221/5ec782fa0d7d4674434d87dd/html5/thumbnails/17.jpg)
Operation Flow
2 New (Template)2Payments Instruction Creation
Payments Part 2
Paym
ents InquiryTem
plate Creation
Master
Registration/Inquiry
Approval
[2-2-⑴] Create a Payments Instruction using a Template
PA_2_2_1_En_1804.V01
Paym
ents Instruction C
reation
3/4
Step 4 Enter Instruction
1 Enter or select the required fields such as "Payment Information", "Beneficiary/Beneficiary Bank Information" or "Sender Information"
For details on how to enter or select fields, refer to Screen Guide.
2
Logout
Go
Help Contact us
ABC corpGeorge saito
Top Page Select Menu
Date:01.MAY.2009 13:55[JKT]
Payments Instruction Creation (Template): Entry
1
☞Instruction Entry Screen
Save as DraftApply
To save the current entries or selections, click [Save as Draft].Saved instructions can be edited from the "Pending List" sub menu.
See 2-5-⑴
Pre-defined fields in the template cannot be changed.
Step 5 Confirm Entries
1 Confirm the entries
2 Click Apply
Logout
Go
Help Contact us
ABC corpGeorge saito
Top Page Select Menu
Date:01.MAY.2009 13:55[JKT]
Payments Instruction Creation (Template): Confirm
1
☞Confirmation Screen
2 Apply
Fields under "Other Local Information" section are applicable for specified offices only.
2 Click Apply
Next ☞
![Page 18: GCMS Plus Online Manual : PA en · 2 1 New [2-1-⑴eate a Payments Instruction without using a Template] Cr PA_2_1_1_En_1804.V01 Payments Instruction Creation Part 2 Payments Payments](https://reader034.fdocuments.us/reader034/viewer/2022042221/5ec782fa0d7d4674434d87dd/html5/thumbnails/18.jpg)
Operation Flow
2 New (Template)2Payments Instruction Creation
Payments Part 2
Paym
ents InquiryTem
plate Creation
Master
Registration/Inquiry
Approval
[2-2-⑴] Create a Payments Instruction using a Template
PA_2_2_1_En_1804.V01
Paym
ents Instruction C
reation
4/4
End of Flow
Step 6 Confirm Results
1 Confirm the results
UsefulTips
To create another new instruction using the same template, click [Continue(Same Template)].
UsefulTips
Logout
Go
Help Contact us
ABC corpGeorge saito
Top Page Select Menu
Date:01.MAY.2009 13:55[JKT]
1 (Result)
Payments Instruction Creation (Template): Result
Continue(Same Template)
☞Result Screen
![Page 19: GCMS Plus Online Manual : PA en · 2 1 New [2-1-⑴eate a Payments Instruction without using a Template] Cr PA_2_1_1_En_1804.V01 Payments Instruction Creation Part 2 Payments Payments](https://reader034.fdocuments.us/reader034/viewer/2022042221/5ec782fa0d7d4674434d87dd/html5/thumbnails/19.jpg)
Operation Flow
2Payments Instruction Creation
Payments Part 2
Paym
ents InquiryTem
plate Creation
Master
Registration/Inquiry
Approval
3 New (Copy)
[2-3-⑴] Create a Payments Instruction using a past Instruction
PA_2_3_1_En_1804.V01
Paym
ents Instruction C
reation
1/4
(1) Create a Payments Instruction using a past InstructionExplains the operation flow of applying a Payments instruction by copying a previously approved or saved instruction.
* All fields will be editable after copying an instruction created using a template.
* For saved instructions, you can only copy instructions created by yourself.
* If you click [Edit ] on the Pending List screen in the "Pending List" sub menu, start from Step 4.
O p e r a t i o n F l o w
Step (1)
SelectSub Menu
Step (2)
Enter SearchCriteria
Step (3)
Select Instruction
[Search]"New (Copy)" [Copy]
Step (6)
ConfirmResults
[Apply]
Step (5)
Confirm Entries
[Apply]
Step (4)
Enter Instruction
Start here
Next ☞
![Page 20: GCMS Plus Online Manual : PA en · 2 1 New [2-1-⑴eate a Payments Instruction without using a Template] Cr PA_2_1_1_En_1804.V01 Payments Instruction Creation Part 2 Payments Payments](https://reader034.fdocuments.us/reader034/viewer/2022042221/5ec782fa0d7d4674434d87dd/html5/thumbnails/20.jpg)
Operation Flow
2Payments Instruction Creation
Payments Part 2
Paym
ents InquiryTem
plate Creation
Master
Registration/Inquiry
Approval
3 New (Copy)
[2-3-⑴] Create a Payments Instruction using a past Instruction
PA_2_3_1_En_1804.V01
Paym
ents Instruction C
reation
2/4
Step 1 Select Sub Menu
1 Click "New (Copy)" in "Instruction Creation"
Logout
Go
Help Contact us
ABC corpGeorge saito
Top Page Select Menu
Date:01.MAY.2009 13:55[JKT]
Payments
1 New (Copy)
Instruction Creation
Step 2 Enter Search Criteria
1 Enter the search criteria to search for the instructions
For details on how to enter or select fields, refer to Screen Guide.
2 Click Search
Logout
Go
Help Contact us
ABC corpGeorge saito
Top Page Select Menu
Date:01.MAY.2009 13:55[JKT]
Payments Instruction Creation (Copy): Select Instruction
1
☞Search Criteria Entry Screen
2 Search
Step 3 Select Instruction
Logout
Go
Help Contact us
ABC corpGeorge saito
Top Page Select Menu
Date:01.MAY.2009 13:55[JKT]
1 Select a radio button in Instruction List
2 Click CopyPayments Instruction Creation (Copy): Select Instruction
1 8888.WWW.8888888
To inquire instruction details, click "Entry No." link in Instruction List.
2 Copy
Instruction List
Next ☞
![Page 21: GCMS Plus Online Manual : PA en · 2 1 New [2-1-⑴eate a Payments Instruction without using a Template] Cr PA_2_1_1_En_1804.V01 Payments Instruction Creation Part 2 Payments Payments](https://reader034.fdocuments.us/reader034/viewer/2022042221/5ec782fa0d7d4674434d87dd/html5/thumbnails/21.jpg)
Operation Flow
2Payments Instruction Creation
Payments Part 2
Paym
ents InquiryTem
plate Creation
Master
Registration/Inquiry
Approval
3 New (Copy)
[2-3-⑴] Create a Payments Instruction using a past Instruction
PA_2_3_1_En_1804.V01
Paym
ents Instruction C
reation
3/4
Step 4 Enter Instruction
1 Enter or select the required fields such as "Payment Information", "Beneficiary/Beneficiary Bank Information" or "Sender Information"
For details on how to enter or select fields, refer to Screen Guide.
Step 5 Confirm Entries
1 Confirm the entries
2 Click Apply
Logout
Go
Help Contact us
ABC corpGeorge saito
Top Page Select Menu
Date:01.MAY.2009 13:55[JKT]
Payments Instruction Creation: Confirm
1
☞Confirmation Screen
2 Apply
Fields under "Other Local Information" section are applicable for specified offices only.
To save the current entries or selections, click [Save as Draft].Saved instructions can be edited from the "Pending List" sub menu.
See 2-5-⑴
Once you have moved to the Entry screen, you cannot go back to the Select Instruction screen. To re-select the instruction, start again from Step1.
2 Click Apply
Logout
Go
Help Contact us
ABC corpGeorge saito
Top Page Select Menu
Date:01.MAY.2009 13:55[JKT]
Payments Instruction Creation : Entry
1
☞Instruction Entry Screen
2 Save as DraftApply
Next ☞
![Page 22: GCMS Plus Online Manual : PA en · 2 1 New [2-1-⑴eate a Payments Instruction without using a Template] Cr PA_2_1_1_En_1804.V01 Payments Instruction Creation Part 2 Payments Payments](https://reader034.fdocuments.us/reader034/viewer/2022042221/5ec782fa0d7d4674434d87dd/html5/thumbnails/22.jpg)
Operation Flow
2Payments Instruction Creation
Payments Part 2
Paym
ents InquiryTem
plate Creation
Master
Registration/Inquiry
Approval
3 New (Copy)
[2-3-⑴] Create a Payments Instruction using a past Instruction
PA_2_3_1_En_1804.V01
Paym
ents Instruction C
reation
4/4
End of Flow
Logout
Go
Help Contact us
ABC corpGeorge saito
Top Page Select Menu
Date:01.MAY.2009 13:55[JKT]
1 (Result)
Payments Instruction Creation: Result
Step 6 Confirm Results
1 Confirm the results
UsefulTips Save as TemplateContinue(New)
UsefulTips
To create another new inst ruct ion, c l ick [Continue(New)].To register the instruction as a template, click [Save as Template].
See 3-1-⑴ Step 2☞Result Screen
![Page 23: GCMS Plus Online Manual : PA en · 2 1 New [2-1-⑴eate a Payments Instruction without using a Template] Cr PA_2_1_1_En_1804.V01 Payments Instruction Creation Part 2 Payments Payments](https://reader034.fdocuments.us/reader034/viewer/2022042221/5ec782fa0d7d4674434d87dd/html5/thumbnails/23.jpg)
Operation Flow
2Payments Instruction Creation
Payments Part 2
Paym
ents InquiryTem
plate Creation
Master
Registration/Inquiry
Approval
4 Data Upload
[2-4-⑴] Upload Payments Instructions
PA_2_4_1_En_1804.V01
Paym
ents Instruction C
reation
1/3
O p e r a t i o n F l o w
Getting Started■ Prepare an instruction file beforehand.
Step (1)
SelectSub Menu
Step (2)
Select File
[Upload]
Step (4)
Confirm Results
Step (3)
Confirm Uploaded Instructions
"Data Upload"
Explains the operation flow of applying Payments instructions after uploading.
*Only users with the Apply(Upload) privilege may use this function.
[Apply]
Start here
Next ☞
(1) Upload Payments Instructions
![Page 24: GCMS Plus Online Manual : PA en · 2 1 New [2-1-⑴eate a Payments Instruction without using a Template] Cr PA_2_1_1_En_1804.V01 Payments Instruction Creation Part 2 Payments Payments](https://reader034.fdocuments.us/reader034/viewer/2022042221/5ec782fa0d7d4674434d87dd/html5/thumbnails/24.jpg)
Operation Flow
2Payments Instruction Creation
Payments Part 2
Paym
ents InquiryTem
plate Creation
Master
Registration/Inquiry
Approval
4 Data Upload
[2-4-⑴] Upload Payments Instructions
PA_2_4_1_En_1804.V01
Paym
ents Instruction C
reation
2/3
Step 1 Select Sub Menu
1 Click "Data Upload" in "Instruction Creation"
Logout
Go
Help Contact us
ABC corpGeorge saito
Top Page Select Menu
Date:01.MAY.2009 13:55[JKT]
Payments
1 Data Upload
Instruction Creation
Step 2 Select File
1 Specify "File Format" , "Delimiter" and "Editable Instruction"
2 Click Browse
3 Select a file to upload in the "Select
File" window and click Open Check that the selected file name is shown in the entry field
after the "Select File" window has closed.
4 Click Upload
Select File
Logout
Go
Help Contact us
ABC corpGeorge saito
Top Page Select Menu
Date:01.MAY.2009 13:55[JKT]
Payments Instruction Creation (Data Upload): Select File
Use Template
Browse
Open
2
1
Upload4
For details on how to enter or select fields, refer to Screen Guide.
3
Next ☞
Select Yes" or "No" for the "Editable Instruction" field.To change the Value Date, enter a new date in the "Overwrite Value Date" field.
For details on how to enter or select fields, refer to Screen Guide.
![Page 25: GCMS Plus Online Manual : PA en · 2 1 New [2-1-⑴eate a Payments Instruction without using a Template] Cr PA_2_1_1_En_1804.V01 Payments Instruction Creation Part 2 Payments Payments](https://reader034.fdocuments.us/reader034/viewer/2022042221/5ec782fa0d7d4674434d87dd/html5/thumbnails/25.jpg)
Operation Flow
2Payments Instruction Creation
Payments Part 2
Paym
ents InquiryTem
plate Creation
Master
Registration/Inquiry
Approval
4 Data Upload
[2-4-⑴] Upload Payments Instructions
PA_2_4_1_En_1804.V01
Paym
ents Instruction C
reation
3/3
1 Confirm the uploaded instructions
2 Click Apply
Logout
Go
Help Contact us
ABC corpGeorge saito
Top Page Select Menu
Date:01.MAY.2009 13:55[JKT]
Payments Instruction Creation (Upload): Confirm
Step 3 Confirm Uploaded Instructions
Save as Draft Cancel
To save the uploaded instructions, click [Save as Draft].Saved instructions can be edited or applied from the "Pending List" sub menu.
See 2-5-⑴ To cancel uploading, click [Cancel]. (Instructions will not be uploaded)
1 Confirm the results
Logout
Go
Help Contact us
ABC corpGeorge saito
Top Page Select Menu
Date:01.MAY.2009 13:55[JKT]
Payments Instruction Creation (Upload): Result
Step 4 Confirm Results
1 (Result)
End of Flow
Instruction List
3 Confirm the message dialogue
4 Click OK
OK4
3 ☞Message dialogue
Instruction List
2 Apply
1
![Page 26: GCMS Plus Online Manual : PA en · 2 1 New [2-1-⑴eate a Payments Instruction without using a Template] Cr PA_2_1_1_En_1804.V01 Payments Instruction Creation Part 2 Payments Payments](https://reader034.fdocuments.us/reader034/viewer/2022042221/5ec782fa0d7d4674434d87dd/html5/thumbnails/26.jpg)
Operation Flow
2Payments Instruction Creation
Payments Part 2
Paym
ents InquiryTem
plate Creation
Master
Registration/Inquiry
Approval
[2-4-⑵] Upload Payments Instructions using a Template
PA_2_4_2_En_1804.V01
4 Data Upload
Paym
ents Instruction C
reation
1/4
(2) Upload Payments Instructions using a Template
O p e r a t i o n F l o w
Getting Started■ Prepare an instruction file beforehand.
■ Create(See 5-2-⑴ ) and approve(See 5-2-⑴ ) templates in advance.
* Only users with the Apply (Upload (Template)) privilege may use this function.
Explains the operation flow of applying Payments instructions by using a template after uploading.
Step (4)
Select Template
Step (1)
Select Sub Menu
Step (2)
Select File
Step (3)
Enter SearchCriteria
[Search]
Step (6)
Confirm Results
Step (5)
Confirm Uploaded Instructions
[Upload]
"Data Upload" [Use Template]
Start here
[Apply]
Next ☞
![Page 27: GCMS Plus Online Manual : PA en · 2 1 New [2-1-⑴eate a Payments Instruction without using a Template] Cr PA_2_1_1_En_1804.V01 Payments Instruction Creation Part 2 Payments Payments](https://reader034.fdocuments.us/reader034/viewer/2022042221/5ec782fa0d7d4674434d87dd/html5/thumbnails/27.jpg)
Operation Flow
2Payments Instruction Creation
Payments Part 2
Paym
ents InquiryTem
plate Creation
Master
Registration/Inquiry
Approval
[2-4-⑵] Upload Payments Instructions using a Template
PA_2_4_2_En_1804.V01
4 Data Upload
Paym
ents Instruction C
reation
1 Specify "File Format", "Delimiter" and "Editable Instruction"
For details on how to enter or select fields, refer to Screen Guide.
2 Click Browse
3 Select a file to upload in the "Select
File" window and click Open Check that the selected file name is shown in the entry
field after the "Select File" window has closed.
2/4
Step 1 Select Sub Menu
1 Click "Data Upload" in "Instruction Creation"
Logout
Go
Help Contact us
ABC corpGeorge saito
Top Page Select Menu
Date:01.MAY.2009 13:55[JKT]
Data upload
1 Data Upload
Instruction Creation
Step 2 Select File
Select File
Logout
Go
Help Contact us
ABC corpGeorge saito
Top Page Select Menu
Date:01.MAY.2009 13:55[JKT]
Payments Instruction Creation (Upload): Select File
Use Template
Browse
Open
1
Upload4
2
Select Yes" or "No" for the "Editable Instruction" field.To change the Value Date, enter a new date in the "Overwrite Value Date" field.
For details on how to enter or select fields, refer to Screen Guide.
3
Next ☞
4 Click Use Template
![Page 28: GCMS Plus Online Manual : PA en · 2 1 New [2-1-⑴eate a Payments Instruction without using a Template] Cr PA_2_1_1_En_1804.V01 Payments Instruction Creation Part 2 Payments Payments](https://reader034.fdocuments.us/reader034/viewer/2022042221/5ec782fa0d7d4674434d87dd/html5/thumbnails/28.jpg)
Operation Flow
2Payments Instruction Creation
Payments Part 2
Paym
ents InquiryTem
plate Creation
Master
Registration/Inquiry
Approval
[2-4-⑵] Upload Payments Instructions using a Template
PA_2_4_2_En_1804.V01
4 Data Upload
Paym
ents Instruction C
reation
3/4
Step 3 Enter Search Criteria
1 Enter the search criteria to search for the template
For details on how to enter or select fields, refer to Screen Guide.
2 Click Search
Logout
Go
Help Contact us
ABC corpGeorge saito
Top Page Select Menu
Date:01.MAY.2009 13:55[JKT]
Payments Instruction Creation (Upload): Select Template
1
☞Search Criteria Entry Screen
2 Search
Step 4 Select Template
Logout
Go
Help Contact us
ABC corpGeorge saito
Top Page Select Menu
Date:01.MAY.2009 13:55[JKT]
1 Select a radio button in Template List
2 Click UploadPayments Instruction Creation (Upload): Select Template
1 WWWWWWWW
To inquire template details, click "Template ID" link in Template List.
2 Upload
Template List
Next ☞
![Page 29: GCMS Plus Online Manual : PA en · 2 1 New [2-1-⑴eate a Payments Instruction without using a Template] Cr PA_2_1_1_En_1804.V01 Payments Instruction Creation Part 2 Payments Payments](https://reader034.fdocuments.us/reader034/viewer/2022042221/5ec782fa0d7d4674434d87dd/html5/thumbnails/29.jpg)
Operation Flow
2Payments Instruction Creation
Payments Part 2
Paym
ents InquiryTem
plate Creation
Master
Registration/Inquiry
Approval
[2-4-⑵] Upload Payments Instructions using a Template
PA_2_4_2_En_1804.V01
4 Data Upload
Paym
ents Instruction C
reation
4/4
1 Confirm the resultsLogout
Go
Help Contact us
ABC corpGeorge saito
Top Page Select Menu
Date:01.MAY.2009 13:55[JKT]
Payments Instruction Creation (Upload): Result
Step 6 Confirm Results
End of Flow
1 (Result)
Instruction List
3 Confirm the message dialogue
4 Click OK
OK4
3 ☞Message dialogue
1 Confirm the uploaded instructions
2 Click Apply
Step 5 Confirm Uploaded Instructions
To save the uploaded instructions, click [Save as Draft].Saved instructions can be edited or applied from the "Pending List" sub menu.
See 2-5-⑴ To cancel uploading, click [Cancel]. (Instructions will not be uploaded.)
Logout
Go
Help Contact us
ABC corpGeorge saito
Top Page Select Menu
Date:01.MAY.2009 13:55[JKT]
Payments Instruction Creation (Upload): Confirm
Save as Draft CancelApply
1Instruction List
2
![Page 30: GCMS Plus Online Manual : PA en · 2 1 New [2-1-⑴eate a Payments Instruction without using a Template] Cr PA_2_1_1_En_1804.V01 Payments Instruction Creation Part 2 Payments Payments](https://reader034.fdocuments.us/reader034/viewer/2022042221/5ec782fa0d7d4674434d87dd/html5/thumbnails/30.jpg)
Operation Flow
2Payments Instruction Creation
Payments Part 2
Paym
ents InquiryTem
plate Creation
Master
Registration/Inquiry
Approval
5 Pending List
[2-5-⑴] Edit/Apply a previously saved Payments Instruction
PA_2_5_1_En_1804.V01
Paym
ents Instruction C
reation
1/3
(1) Edit/Apply a previously saved Payments InstructionExplains the operation flow of editing and applying a previously saved Payments instruction.
O p e r a t i o n F l o w
* Only instructions made by yourself are shown in "Pending List".
* To apply or change the value date of multiple instructions, see 2-5-⑵ .
* To inquire only the rejected instructions, click the "Rejected" link of "Payments Instruction" in "To Do List" on "Top Page".
* To delete instructions, see in Step 2.
Step (1)
Select Sub Menu
Step (2)
Select Instruction
[Apply]
"Pending List"
Step (5)
Confirm Results
[Apply]
Step (4)
Confirm Entries
Step (3)
EditInstruction
Start here
Next ☞
![Page 31: GCMS Plus Online Manual : PA en · 2 1 New [2-1-⑴eate a Payments Instruction without using a Template] Cr PA_2_1_1_En_1804.V01 Payments Instruction Creation Part 2 Payments Payments](https://reader034.fdocuments.us/reader034/viewer/2022042221/5ec782fa0d7d4674434d87dd/html5/thumbnails/31.jpg)
Operation Flow
2Payments Instruction Creation
Payments Part 2
Paym
ents InquiryTem
plate Creation
Master
Registration/Inquiry
Approval
5 Pending List
[2-5-⑴] Edit/Apply a previously saved Payments Instruction
PA_2_5_1_En_1804.V01
Paym
ents Instruction C
reation
2/3
Step 2 Select Instruction
Logout
Go
Help Contact us
ABC corpGeorge saito
Top Page Select Menu
Date:01.MAY.2009 13:55[JKT]
1 To edit an instruction, click of the instruction in Instruction List
Payments Pending List: Instruction List
Step 1 Select Sub Menu
1 Click "Pending List" in "Instruction Creation"
Logout
Go
Help Contact us
ABC corpGeorge saito
Top Page Select Menu
Date:01.MAY.2009 13:55[JKT]
Payments
1 Pending List
Instruction Creation
You can search for instructions by entering the search criteria and click [Search].For details on how to enter or select fields, refer to Screen Guide.
To inquire instruction details, click "Entry No." link in Instruction List.
To delete multiple instructions at once, tick the checkbox in Instruction List and click [Delete]
See 2-5-⑵A message dialogue will appear. After you click [OK], the selected instructions will be deleted.
Delete Overwrite Value DateApply
Search Criteria
Search
8888.WWW.8888888
Instruction List
1
Next ☞
![Page 32: GCMS Plus Online Manual : PA en · 2 1 New [2-1-⑴eate a Payments Instruction without using a Template] Cr PA_2_1_1_En_1804.V01 Payments Instruction Creation Part 2 Payments Payments](https://reader034.fdocuments.us/reader034/viewer/2022042221/5ec782fa0d7d4674434d87dd/html5/thumbnails/32.jpg)
Operation Flow
2Payments Instruction Creation
Payments Part 2
Paym
ents InquiryTem
plate Creation
Master
Registration/Inquiry
Approval
5 Pending List
[2-5-⑴] Edit/Apply a previously saved Payments Instruction
PA_2_5_1_En_1804.V01
Paym
ents Instruction C
reation
3/3
Step 3 Edit Instruction
1 Enter or select the required fields For details on how to enter or select fields, refer to
Screen Guide.
2 Click Apply
To save the current entries or selections, click [Save as Draft].2
Logout
Go
Help Contact us
ABC corpGeorge saito
Top Page Select Menu
Date:01.MAY.2009 13:55[JKT]
Payments Instruction Creation: Entry
1
Save as DraftApply
☞Instruction Entry Screen
End of Flow
Logout
Go
Help Contact us
ABC corpGeorge saito
Top Page Select Menu
Date:01.MAY.2009 13:55[JKT]
1 (Result)
Payments Instruction Creation: Result
Step 5 Confirm Results
1 Confirm the results
Step 4 Confirm Entries
1 Confirm the entries
2 Click Apply
Logout
Go
Help Contact us
ABC corpGeorge saito
Top Page Select Menu
Date:01.MAY.2009 13:55[JKT]
Payments Instruction Creation: Confirm
1
Apply
☞Confirmation Screen
2
UsefulTips Save as TemplateContinue(New)
UsefulTips
To create another new inst ruct ion, c l ick [Continue(New)].To register the instruction as a template, click [Save as Template].
See 3-1-⑴ Step 2
Fields under "Other Local Information" section are applicable for specified offices only.
☞Result Screen
![Page 33: GCMS Plus Online Manual : PA en · 2 1 New [2-1-⑴eate a Payments Instruction without using a Template] Cr PA_2_1_1_En_1804.V01 Payments Instruction Creation Part 2 Payments Payments](https://reader034.fdocuments.us/reader034/viewer/2022042221/5ec782fa0d7d4674434d87dd/html5/thumbnails/33.jpg)
Operation Flow
2Payments Instruction Creation
Payments Part 2
Paym
ents InquiryTem
plate Creation
Master
Registration/Inquiry
Approval
5 Pending List
[2-5-⑵] Edit/Delete/Apply(in bulk) previously saved Payments Instructions
PA_2_5_2_En_1804.V01
Paym
ents Instruction C
reation
1/3
(2) Edit/Delete/Apply(in bulk) previously saved Payments InstructionsExplains the operation flow of applying Payments instructions in bulk.
O p e r a t i o n F l o w
* Only the instructions made by yourself are shown in "Pending List".
* To edit an instruction, see 2-5-⑴ .
* To inquire only the rejected instructions, click the "Rejected" link of "Payments Instruction" in "To Do List" on "Top Page".
* To inquire instruction details, see in Step 2.
* To delete instructions, see in Step 2.
Step (5)
Enter ValueDate
(to Apply )
(to Overwrite Value Date)
[Overwrite Value Date]
[Overwrite Value Date]
Step (1)
Select Sub Menu
Step (2)
Select Instructions
[Apply]"Pending List"
Step (4)
Confirm Results
[Apply]
Step (3)
Confirm Contents
Start here
Next ☞
![Page 34: GCMS Plus Online Manual : PA en · 2 1 New [2-1-⑴eate a Payments Instruction without using a Template] Cr PA_2_1_1_En_1804.V01 Payments Instruction Creation Part 2 Payments Payments](https://reader034.fdocuments.us/reader034/viewer/2022042221/5ec782fa0d7d4674434d87dd/html5/thumbnails/34.jpg)
Operation Flow
2Payments Instruction Creation
Payments Part 2
Paym
ents InquiryTem
plate Creation
Master
Registration/Inquiry
Approval
5 Pending List
[2-5-⑵] Edit/Delete/Apply(in bulk) previously saved Payments Instructions
PA_2_5_2_En_1804.V01
Paym
ents Instruction C
reation
1 Tick the checkbox in Instruction List
2 - 1 To apply:
Click Apply [☞Go to Step 3]
2 - 2 To overwrite the value date: Click Overwrite Value Date
[☞Go to Step 5]
2/3
Step 2 Select Instructions
Logout
Go
Help Contact us
ABC corpGeorge saito
Top Page Select Menu
Date:01.MAY.2009 13:55[JKT]
Payments Pending List: Instruction List
8888.WWW.8888888
Step 1 Select Sub Menu
1 Click "Pending List" in "Instruction Creation"
Logout
Go
Help Contact us
ABC corpGeorge saito
Top Page Select Menu
Date:01.MAY.2009 13:55[JKT]
Payments
1 Pending List
Instruction Creation
Instruction List
To inquire instruction details, click "Entry No." link in Instruction List.
To delete selected instructions, click [Delete] after 1 . A message dialogue will appear. After you click [OK], the selected instructions will be deleted.
1
2-1Delete Overwrite Value DateApply
2-2
Search Criteria
Search
If you enter the search criteria, a list of instructions matching the search criteria will appear.For details on how to enter or select fields, please refer to Screen Guide.
Next ☞
![Page 35: GCMS Plus Online Manual : PA en · 2 1 New [2-1-⑴eate a Payments Instruction without using a Template] Cr PA_2_1_1_En_1804.V01 Payments Instruction Creation Part 2 Payments Payments](https://reader034.fdocuments.us/reader034/viewer/2022042221/5ec782fa0d7d4674434d87dd/html5/thumbnails/35.jpg)
Operation Flow
2Payments Instruction Creation
Payments Part 2
Paym
ents InquiryTem
plate Creation
Master
Registration/Inquiry
Approval
5 Pending List
[2-5-⑵] Edit/Delete/Apply(in bulk) previously saved Payments Instructions
PA_2_5_2_En_1804.V01
Paym
ents Instruction C
reation Confirm ContentsStep 3
3/3
1 Confirm the contents
2 Click Apply
End of Flow
Logout
Go
Help Contact us
ABC corpGeorge saito
Top Page Select Menu
Date:01.MAY.2009 13:55[JKT]
1 (Result)
Payments Pending List: Result
Step 4 Confirm Results
1 Confirm the results
Instruction List
To inquire instruction details, click "Entry No." link in Instruction List.
3 Confirm the message dialogue
4 Click OK
OK4
3 ☞Message dialogue
Step 5 Enter Value Date
1 Enter a new date in "Value Date" field
2 Click Overwrite Value Date
Logout
Go
Help Contact us
ABC corpGeorge saito
Top Page Select Menu
Date:01.MAY.2009 13:55[JKT]
Payments Pending List: Overwrite Value Date
1 Value Date
Payment Information
For details on how to enter or select fields, refer to Screen Guide.
After clicking [OK], Payments Instruction List with the changed
value dates will be shown. [☞Go to Step 2]
2 Overwrite Value Date
Logout
Go
Help Contact us
ABC corpGeorge saito
Top Page Select Menu
Date:01.MAY.2009 13:55[JKT]
Payments Pending List: Confirm
2 Apply
Instruction List1
![Page 36: GCMS Plus Online Manual : PA en · 2 1 New [2-1-⑴eate a Payments Instruction without using a Template] Cr PA_2_1_1_En_1804.V01 Payments Instruction Creation Part 2 Payments Payments](https://reader034.fdocuments.us/reader034/viewer/2022042221/5ec782fa0d7d4674434d87dd/html5/thumbnails/36.jpg)
Temp
late Creatio
nP
ayments Instruction
Creation
Approval
Master
Registration/Inquiry
Paym
ents Inquiry
3Template Creation
Payments
[3-1-⑴] Create a Payments Template
PA_3_1_1_En_1804.V01
Part 2 Operation Flow
1 Creation
1/3
(1) Create a Payments TemplateExplains the operation flow of applying a Payments template.
O p e r a t i o n F l o w
Step (1)
SelectSub Menu
Step (2)
Enter Template
"New"
Step (4)
ConfirmResults
[Apply]
Step (3)
Confirm Entries
* If you click [Save as Template] on the results screen during instruction creation, start from Step 2.
* If you have requested to change the name or address of an account registered in GCMS Plus, modifications will automatically be made to the template.
Start here
[Apply]
Next ☞
![Page 37: GCMS Plus Online Manual : PA en · 2 1 New [2-1-⑴eate a Payments Instruction without using a Template] Cr PA_2_1_1_En_1804.V01 Payments Instruction Creation Part 2 Payments Payments](https://reader034.fdocuments.us/reader034/viewer/2022042221/5ec782fa0d7d4674434d87dd/html5/thumbnails/37.jpg)
Temp
late Creatio
nP
ayments Instruction
Creation
Approval
Master
Registration/Inquiry
Paym
ents Inquiry
3Template Creation
Payments
[3-1-⑴] Create a Payments Template
PA_3_1_1_En_1804.V01
Part 2 Operation Flow
1 Creation
2/3
Step 1 Select Sub Menu
1 Click "New" in "Template Creation"Logout
Go
Help Contact us
ABC corpGeorge saito
Top Page Select Menu
Date:01.MAY.2009 13:55[JKT]
Payments
New
Template Creation
2
Step 2 Enter Template
1 Enter or select the required fields For details on how to enter or select fields, refer to Screen
Guide.
2 Click Apply
Logout
Go
Help Contact us
ABC corpGeorge saito
Top Page Select Menu
Date:01.MAY.2009 13:55[JKT]
Payments Template Creation: Entry
1
☞Template Entry Screen
Save as DraftApply
To save the current entries or selections, click [Save as Draft].Saved templates can be edited from the "Edit List" sub menu.
See 3-2-⑵
Fields under "Other Local Information" section are applicable for specified offices only.
Next ☞
1
![Page 38: GCMS Plus Online Manual : PA en · 2 1 New [2-1-⑴eate a Payments Instruction without using a Template] Cr PA_2_1_1_En_1804.V01 Payments Instruction Creation Part 2 Payments Payments](https://reader034.fdocuments.us/reader034/viewer/2022042221/5ec782fa0d7d4674434d87dd/html5/thumbnails/38.jpg)
Temp
late Creatio
nP
ayments Instruction
Creation
Approval
Master
Registration/Inquiry
Paym
ents Inquiry
3Template Creation
Payments
[3-1-⑴] Create a Payments Template
PA_3_1_1_En_1804.V01
Part 2 Operation Flow
1 Creation
3/3
End of Flow
Logout
Go
Help Contact us
ABC corpGeorge saito
Top Page Select Menu
Date:01.MAY.2009 13:55[JKT]
1 (Result)
Payments Template Creation: Result
Step 4 Confirm Results
1 Confirm the results
Step 3 Confirm Entries
1 Confirm the entries
2 Click Apply
Logout
Go
Help Contact us
ABC corpGeorge saito
Top Page Select Menu
Date:01.MAY.2009 13:55[JKT]
Payments Template Creation: Confirm
1
Apply
☞Confirmation Screen
2
Continue(New)To create another new template, click [Continue(New)].
☞Result Screen
UsefulTips
UsefulTips
![Page 39: GCMS Plus Online Manual : PA en · 2 1 New [2-1-⑴eate a Payments Instruction without using a Template] Cr PA_2_1_1_En_1804.V01 Payments Instruction Creation Part 2 Payments Payments](https://reader034.fdocuments.us/reader034/viewer/2022042221/5ec782fa0d7d4674434d87dd/html5/thumbnails/39.jpg)
Temp
late Creatio
nP
ayments Instruction
Creation
Approval
Master
Registration/Inquiry
Paym
ents Inquiry
3Template Creation
Payments Part 2 Operation Flow
2 Edit List
[3-2-⑴] Apply to Revise/Apply to Delete a previously approved Payments Template
PA_3_2_1_En_1804.V01
1/4
(1) Apply to Revise/Apply to Delete a previously approved Payments TemplateExplains the operation flow of applying and deleting an approved Payments template.
* To edit a previously saved template, see 3-2-⑵ .
* You cannot apply a template for revision or deletion, if it is already applied for revision or deletion by another user.
O p e r a t i o n F l o w
Start here
Step (1)
Select Sub Menu
Step (2)
Enter SearchCriteria
"Edit List" [Search]
[Apply to Revise] [Apply] [Apply]
Step (4)
Select [Apply to Revise] or [Apply to Delete]
Step (6)
Confirm Entries
Step (7 )
Confirm Results
"Template ID" link
Step (3)
Select Template
Step (5)
Revise Template
[Apply to Delete]
(to Apply for Revision)
(to Apply for Deletion)
Next ☞
![Page 40: GCMS Plus Online Manual : PA en · 2 1 New [2-1-⑴eate a Payments Instruction without using a Template] Cr PA_2_1_1_En_1804.V01 Payments Instruction Creation Part 2 Payments Payments](https://reader034.fdocuments.us/reader034/viewer/2022042221/5ec782fa0d7d4674434d87dd/html5/thumbnails/40.jpg)
Temp
late Creatio
nP
ayments Instruction
Creation
Approval
Master
Registration/Inquiry
Paym
ents Inquiry
3Template Creation
Payments Part 2 Operation Flow
2 Edit List
[3-2-⑴] Apply to Revise/Apply to Delete a previously approved Payments Template
PA_3_2_1_En_1804.V01
Logout
Go
Help Contact us
ABC corpGeorge saito
Top Page Select Menu
Date:01.MAY.2009 13:55[JKT]
2/4
Step 1 Select Sub Menu
1 Click "Edit List" in "Template Creation"Logout
Go
Help Contact us
ABC corpGeorge saito
Top Page Select Menu
Date:01.MAY.2009 13:55[JKT]
Payments
1 Edit List
Template Creation
Step 2 Enter Search Criteria
1 Enter the search criteria to search for the templates
For details on how to enter or select fields, refer to Screen Guide.
2 Click Search
Logout
Go
Help Contact us
ABC corpGeorge saito
Top Page Select Menu
Date:01.MAY.2009 13:55[JKT]
Payments Template Edit List: Select Template
1
☞Search Criteria Entry Screen
2 Search
Payments Template Edit List: Select Template
Step 3 Select Template
1 To select a template, click "Template ID" link in Template List
Template List
wwwwwwwwwwwwwwwwwwwwwwww
1
Next ☞
![Page 41: GCMS Plus Online Manual : PA en · 2 1 New [2-1-⑴eate a Payments Instruction without using a Template] Cr PA_2_1_1_En_1804.V01 Payments Instruction Creation Part 2 Payments Payments](https://reader034.fdocuments.us/reader034/viewer/2022042221/5ec782fa0d7d4674434d87dd/html5/thumbnails/41.jpg)
Temp
late Creatio
nP
ayments Instruction
Creation
Approval
Master
Registration/Inquiry
Paym
ents Inquiry
3Template Creation
Payments Part 2 Operation Flow
2 Edit List
[3-2-⑴] Apply to Revise/Apply to Delete a previously approved Payments Template
PA_3_2_1_En_1804.V01
Select [Apply to Revise] or [Apply to Delete] Step 4
1 Modify the necessary information For details on how to enter or select fields, refer to
Screen Guide.
2 Click Apply
3/4
Logout
Go
Help Contact us
ABC corpGeorge saito
Top Page Select Menu
Date:01.MAY.2009 13:55[JKT]
Payments Template Edit List: Template Details
1 - 1 To revise an already approved template:
Click [☞Go to Step 5]
1 - 2 To delete an already approved template:
Click [☞Go to Step 6]
Apply to Delete
Step 5 Revise Template
Logout
Go
Help Contact us
ABC corpGeorge saito
Top Page Select Menu
Date:01.MAY.2009 13:55[JKT]
Payments Template Creation: Entry
1
☞Template Entry Screen
Save as Draft
1-2
To save the current entries or selections, click [Save as Draft].Saved templates can be edited from the "Edit List" sub menu.
See 3-2-⑵
Apply to Revise
1-1
Apply to Revise
Apply to Delete
1
☞Template Details
Fields under "Other Local Information" section are applicable for specified offices only.
2 Apply
Next ☞
![Page 42: GCMS Plus Online Manual : PA en · 2 1 New [2-1-⑴eate a Payments Instruction without using a Template] Cr PA_2_1_1_En_1804.V01 Payments Instruction Creation Part 2 Payments Payments](https://reader034.fdocuments.us/reader034/viewer/2022042221/5ec782fa0d7d4674434d87dd/html5/thumbnails/42.jpg)
Temp
late Creatio
nP
ayments Instruction
Creation
Approval
Master
Registration/Inquiry
Paym
ents Inquiry
3Template Creation
Payments Part 2 Operation Flow
2 Edit List
[3-2-⑴] Apply to Revise/Apply to Delete a previously approved Payments Template
PA_3_2_1_En_1804.V01
4/4
Step 6 Confirm Entries
1 Confirm the entries
2 Click Apply
Logout
Go
Help Contact us
ABC corpGeorge saito
Top Page Select Menu
Date:01.MAY.2009 13:55[JKT]
Payments Template Creation: Confirm
1
☞Confirmation Screen
2 Apply
End of Flow
Logout
Go
Help Contact us
ABC corpGeorge saito
Top Page Select Menu
Date:01.MAY.2009 13:55[JKT]
1 (Result)
Payments Template Creation: Result
Step 7 Confirm Results
1 Confirm the results
☞Result Screen
![Page 43: GCMS Plus Online Manual : PA en · 2 1 New [2-1-⑴eate a Payments Instruction without using a Template] Cr PA_2_1_1_En_1804.V01 Payments Instruction Creation Part 2 Payments Payments](https://reader034.fdocuments.us/reader034/viewer/2022042221/5ec782fa0d7d4674434d87dd/html5/thumbnails/43.jpg)
Temp
late Creatio
nP
ayments Instruction
Creation
Approval
Master
Registration/Inquiry
Paym
ents Inquiry
3Template Creation
Payments Part 2 Operation Flow
[3-2-⑵] Edit/Delete/Apply a previously saved Payments Template
PA_3_2_2_En_1804.V01
2 Edit List
1/4
(2) Edit/Delete/Apply a previously saved Payments TemplateExplains the operation flow of editing and applying a previously saved Payments template.
* You can only edit or apply templates which were saved by yourself.
* To inquire only the rejected templates, click the "Rejected" link of "Payments Template" in "To Do List" on "Top Page".
* To apply a previously approved template for revision or deletion, see 3-2-⑴ .
* To delete a previously saved template, see in Step 4.
O p e r a t i o n F l o w
Step (1)
Select Sub Menu
Step (2)
Enter SearchCriteria
"Edit List" [Search]
[Edit] [Apply] [Apply]
Step (4)
Select [Edit]
Step (5)
Edit Template
Step (6)
Confirm Entries
Step (7)
Confirm Results
Step (3)
Select Template
"Template ID" link
Start here
Next ☞
![Page 44: GCMS Plus Online Manual : PA en · 2 1 New [2-1-⑴eate a Payments Instruction without using a Template] Cr PA_2_1_1_En_1804.V01 Payments Instruction Creation Part 2 Payments Payments](https://reader034.fdocuments.us/reader034/viewer/2022042221/5ec782fa0d7d4674434d87dd/html5/thumbnails/44.jpg)
Temp
late Creatio
nP
ayments Instruction
Creation
Approval
Master
Registration/Inquiry
Paym
ents Inquiry
3Template Creation
Payments Part 2 Operation Flow
[3-2-⑵] Edit/Delete/Apply a previously saved Payments Template
PA_3_2_2_En_1804.V01
2 Edit List
2/4
Step 1 Select Sub Menu
1 Click "Edit List" in "Template Creation"Logout
Go
Help Contact us
ABC corpGeorge saito
Top Page Select Menu
Date:01.MAY.2009 13:55[JKT]
Payments
1 Edit List
Template Creation
Step 2 Enter Search Criteria
1 Enter the search criteria to search for the templates
For details on how to enter or select fields, refer to Screen Guide.
2 Click Search
Logout
Go
Help Contact us
ABC corpGeorge saito
Top Page Select Menu
Date:01.MAY.2009 13:55[JKT]
Payments Template Edit List: Select Template
1
☞Search Criteria Entry Screen
2 Search
Logout
Go
Help Contact us
ABC corpGeorge saito
Top Page Select Menu
Date:01.MAY.2009 13:55[JKT]
Payments Template Edit List: Select Template
Step 3 Select Template
1 To select a template, click "Template ID" link in Template List
Template List
wwwwwwwwwwwwwwwwwwwwwwww
1
Next ☞
![Page 45: GCMS Plus Online Manual : PA en · 2 1 New [2-1-⑴eate a Payments Instruction without using a Template] Cr PA_2_1_1_En_1804.V01 Payments Instruction Creation Part 2 Payments Payments](https://reader034.fdocuments.us/reader034/viewer/2022042221/5ec782fa0d7d4674434d87dd/html5/thumbnails/45.jpg)
Temp
late Creatio
nP
ayments Instruction
Creation
Approval
Master
Registration/Inquiry
Paym
ents Inquiry
3Template Creation
Payments Part 2 Operation Flow
[3-2-⑵] Edit/Delete/Apply a previously saved Payments Template
PA_3_2_2_En_1804.V01
2 Edit List
1 Click Edit Click [Edit], even if you want to apply without modifying
the template.
3/4
To delete the template, click [Delete] and a message dialogue will appear. After you click [OK], the template will be deleted. The Template List screen will be shown as in Step 3.
Logout
Go
Help Contact us
ABC corpGeorge saito
Top Page Select Menu
Date:01.MAY.2009 13:55[JKT]
Payments Template Edit List: Template Details
Step 4 Select [Edit]
Delete
Step 5 Edit Template
1 Edit the template For details on how to enter or select fields, refer to Screen
Guide.
Logout
Go
Help Contact us
ABC corpGeorge saito
Top Page Select Menu
Date:01.MAY.2009 13:55[JKT]
Payments Template Creation: Entry
1
☞Template Entry Screen
Save as DraftApply
Fields under "Other Local Information" section are applicable for specified offices only.
2 Click Apply
Edit
1
☞Template Details
1
2
Next ☞
![Page 46: GCMS Plus Online Manual : PA en · 2 1 New [2-1-⑴eate a Payments Instruction without using a Template] Cr PA_2_1_1_En_1804.V01 Payments Instruction Creation Part 2 Payments Payments](https://reader034.fdocuments.us/reader034/viewer/2022042221/5ec782fa0d7d4674434d87dd/html5/thumbnails/46.jpg)
Temp
late Creatio
nP
ayments Instruction
Creation
Approval
Master
Registration/Inquiry
Paym
ents Inquiry
3Template Creation
Payments Part 2 Operation Flow
[3-2-⑵] Edit/Delete/Apply a previously saved Payments Template
PA_3_2_2_En_1804.V01
2 Edit List
4/4
Step 6 Confirm Entries
1 Confirm the entries
2 Click Apply
Logout
Go
Help Contact us
ABC corpGeorge saito
Top Page Select Menu
Date:01.MAY.2009 13:55[JKT]
Payments Template Creation: Confirm
1
☞Confirmation Screen
2 Apply
End of Flow
Logout
Go
Help Contact us
ABC corpGeorge saito
Top Page Select Menu
Date:01.MAY.2009 13:55[JKT]
1 (Result)
Payments Template Creation: Result
Step 7 Confirm Results
1 Confirm the results
☞Result Screen
![Page 47: GCMS Plus Online Manual : PA en · 2 1 New [2-1-⑴eate a Payments Instruction without using a Template] Cr PA_2_1_1_En_1804.V01 Payments Instruction Creation Part 2 Payments Payments](https://reader034.fdocuments.us/reader034/viewer/2022042221/5ec782fa0d7d4674434d87dd/html5/thumbnails/47.jpg)
Payments Part 2 Operation Flow
1 All Instructions4Payments Inquiry
Paym
ents Inquiry
Template C
reationP
ayments Instruction
Creation
Approval
Master
Registration/Inquiry
[4-1-⑴] Inquire Payments Instructions
PA_4_1_1_En_1804.V01
1/3
(1) Inquire Payments InstructionsExplains the operation flow of inquiring Payments instructions.
* To print or download the inquired instructions, see in Step 3.
O p e r a t i o n F l o w
Step (1)
Select Sub Menu
Step (2)
Enter SearchCriteria
[Search] "Entry No." link
Step (3)
Select Instruction
Start here
"All Instructions"
Step (4)
ConfirmInstruction Details
Next ☞
![Page 48: GCMS Plus Online Manual : PA en · 2 1 New [2-1-⑴eate a Payments Instruction without using a Template] Cr PA_2_1_1_En_1804.V01 Payments Instruction Creation Part 2 Payments Payments](https://reader034.fdocuments.us/reader034/viewer/2022042221/5ec782fa0d7d4674434d87dd/html5/thumbnails/48.jpg)
Payments Part 2 Operation Flow
1 All Instructions4Payments Inquiry
Paym
ents Inquiry
Template C
reationP
ayments Instruction
Creation
Approval
Master
Registration/Inquiry
[4-1-⑴] Inquire Payments Instructions
PA_4_1_1_En_1804.V01
2/3
Step 2 Enter Search Criteria
Step 1 Select Sub Menu
1 Click "All Instructions" in "Inquiry"Logout
Go
Help Contact us
ABC corpGeorge saito
Top Page Select Menu
Date:01.MAY.2009 13:55[JKT]
Payments
1 All Instructions
Inquiry
1 Enter the search criteria to search for the instructions
For details on how to enter or select fields, refer to Screen Guide.
2 Click Search
Logout
Go
Help Contact us
ABC corpGeorge saito
Top Page Select Menu
Date:01.MAY.2009 13:55[JKT]
Payments All Instructions Inquiry: Search Instruction
1
☞Search Criteria Entry Screen
Search2
Step 3 Select Instruction
Logout
Go
Help Contact us
ABC corpGeorge saito
Top Page Select Menu
Date:01.MAY.2009 13:55[JKT]
1 To inquire the instruction details, click "Entry No." link in Instruction List
Payments All Instructions Inquiry: Instruction List
1 8888.WWW.8888888
PDF (Selected Details) DownloadPDF
To print a list of the inquired instructions, click [PDF].
To print the details of the selected instructions, click [PDF(Selected Details)]. Up to 100 instructions can be selected at once.
To download all inquired instructions (whether or not they are selected), click [Download].
For detai ls, refer to "3-2 Basic Entr ies/Operations" in "Part 1 Getting Started with GCMS Plus".
Next ☞
![Page 49: GCMS Plus Online Manual : PA en · 2 1 New [2-1-⑴eate a Payments Instruction without using a Template] Cr PA_2_1_1_En_1804.V01 Payments Instruction Creation Part 2 Payments Payments](https://reader034.fdocuments.us/reader034/viewer/2022042221/5ec782fa0d7d4674434d87dd/html5/thumbnails/49.jpg)
Payments Part 2 Operation Flow
1 All Instructions4Payments Inquiry
Paym
ents Inquiry
Template C
reationP
ayments Instruction
Creation
Approval
Master
Registration/Inquiry
[4-1-⑴] Inquire Payments Instructions
PA_4_1_1_En_1804.V01
3/3
Step 4 Confirm Instruction Details
1 Instruction details are displayedLogout
Go
Help Contact us
ABC corpGeorge saito
Top Page Select Menu
Date:01.MAY.2009 13:55[JKT]
Payments All Instructions Inquiry: Instruction Details
1
☞Details Screen
End of Flow
![Page 50: GCMS Plus Online Manual : PA en · 2 1 New [2-1-⑴eate a Payments Instruction without using a Template] Cr PA_2_1_1_En_1804.V01 Payments Instruction Creation Part 2 Payments Payments](https://reader034.fdocuments.us/reader034/viewer/2022042221/5ec782fa0d7d4674434d87dd/html5/thumbnails/50.jpg)
Payments Part 2 Operation Flow
2 All Templates4Payments Inquiry
Paym
ents Inquiry
Template C
reationP
ayments Instruction
Creation
Approval
Master
Registration/Inquiry
[4-2-⑴] Inquire Payments Templates
PA_4_2_1_En_1804.V01
1/3
(1) Inquire Payments TemplatesExplains the operation flow of inquiring Payments templates.
O p e r a t i o n F l o w
Step (1)
SelectSub Menu
Step (2)
EnterSearchCriteria
[Search]"All Templates"
Step (4)
ConfirmTemplate Details
"Template ID" link
Step (3)
Select Template
Start here
Next ☞
![Page 51: GCMS Plus Online Manual : PA en · 2 1 New [2-1-⑴eate a Payments Instruction without using a Template] Cr PA_2_1_1_En_1804.V01 Payments Instruction Creation Part 2 Payments Payments](https://reader034.fdocuments.us/reader034/viewer/2022042221/5ec782fa0d7d4674434d87dd/html5/thumbnails/51.jpg)
Payments Part 2 Operation Flow
2 All Templates4Payments Inquiry
Paym
ents Inquiry
Template C
reationP
ayments Instruction
Creation
Approval
Master
Registration/Inquiry
[4-2-⑴] Inquire Payments Templates
PA_4_2_1_En_1804.V01
2/3
Step 1 Select Sub Menu
1 Click "All Templates" in "Inquiry"Logout
Go
Help Contact us
ABC corpGeorge saito
Top Page Select Menu
Date:01.MAY.2009 13:55[JKT]
Payments
1 All Templates
Inquiry
Step 2 Enter Search Criteria
1 Enter the search criteria to search for the templates
For details on how to enter or select fields, refer to Screen Guide.
2 Click Search
Logout
Go
Help Contact us
ABC corpGeorge saito
Top Page Select Menu
Date:01.MAY.2009 13:55[JKT]
Payments All Templates Inquiry: Search Template
1
☞Search Criteria Entry Screen
2 Search
Logout
Go
Help Contact us
ABC corpGeorge saito
Top Page Select Menu
Date:01.MAY.2009 13:55[JKT]
Payments All Templates Inquiry: Template List
Step 3 Select Template
1 To inquire the template details, click "Template ID" link in Template List
Template List
wwwwwwwwwwwwwwwwwwwwwwww
1
Next ☞
![Page 52: GCMS Plus Online Manual : PA en · 2 1 New [2-1-⑴eate a Payments Instruction without using a Template] Cr PA_2_1_1_En_1804.V01 Payments Instruction Creation Part 2 Payments Payments](https://reader034.fdocuments.us/reader034/viewer/2022042221/5ec782fa0d7d4674434d87dd/html5/thumbnails/52.jpg)
Payments Part 2 Operation Flow
2 All Templates4Payments Inquiry
Paym
ents Inquiry
Template C
reationP
ayments Instruction
Creation
Approval
Master
Registration/Inquiry
[4-2-⑴] Inquire Payments Templates
PA_4_2_1_En_1804.V01
3/3
End of Flow
Logout
Go
Help Contact us
ABC corpGeorge saito
Top Page Select Menu
Date:01.MAY.2009 13:55[JKT]
Payments All Templates Inquiry: Template Details
Step 4 Confirm Template Details
1 Template details are displayed
1
☞ Details Screen
![Page 53: GCMS Plus Online Manual : PA en · 2 1 New [2-1-⑴eate a Payments Instruction without using a Template] Cr PA_2_1_1_En_1804.V01 Payments Instruction Creation Part 2 Payments Payments](https://reader034.fdocuments.us/reader034/viewer/2022042221/5ec782fa0d7d4674434d87dd/html5/thumbnails/53.jpg)
Payments Operation Flow
Paym
ents Instruction C
reationA
pp
roval
Paym
ents InquiryTem
plate Creation
Master
Registration/Inquiry
5Approval
[5-1-⑴] Approve Payments Instructions
PA_5_1_1_En_1804.V01
Part 2
1 Instruction Approval
1/4
(1) Approve Payments InstructionsExplains the operation flow of approving Payments Instructions.
O p e r a t i o n F l o w
* To inquire the details of an instruction, see in Step 2.
* To reject an instruction, see in Step 2.
Start here
[Overwrite Value Date]
[Approve]
Step (1)
Select To Do List
Step (2)
Select Instructions
Step (3)
Confirm Contents
"Waiting for Approval" link
[Approve]
Step (4)
Confirm Results
(to Approve after Overwriting Value Date)
Step (5)
Overwrite ValueDate
(to Approve)
Next ☞
![Page 54: GCMS Plus Online Manual : PA en · 2 1 New [2-1-⑴eate a Payments Instruction without using a Template] Cr PA_2_1_1_En_1804.V01 Payments Instruction Creation Part 2 Payments Payments](https://reader034.fdocuments.us/reader034/viewer/2022042221/5ec782fa0d7d4674434d87dd/html5/thumbnails/54.jpg)
Payments Operation Flow
Paym
ents Instruction C
reationA
pp
roval
Paym
ents InquiryTem
plate Creation
Master
Registration/Inquiry
5Approval
[5-1-⑴] Approve Payments Instructions
PA_5_1_1_En_1804.V01
Part 2
1 Instruction Approval
2/4
Step 1 Select To Do List
1 Click "Waiting for Approval" link of "Payments Instruction" in "To Do List"
Logout
Go
Help Contact us
ABC corpGeorge saito
Top Page Select Menu
Date:01.MAY.2009 13:55[JKT]
The "Waiting for Approval" l ist can also be inquired from the "Instruction Approval" sub menu.
1 3
To Do List
Payments Instruction
Waiting for Approval
Select Instructions
Logout
Go
Help Contact us
ABC corpGeorge saito
Top Page Select Menu
Date:01.MAY.2009 13:55[JKT]
Payments Instruction Approval: Instruction List
RejectApprove1-1
8888.WWW.8888888
Instruction List1-1 1-2
Search Criteria
Search
1 - 2 To approve after overwriting the value date: Click at the beginning of the instruction [☞Go to Step 5]
1 - 1 To select the instructions for approval: Tick the checkbox in Instruction
List, and click Approve
[☞Go to Step 3]
Instructions can only be approved one at a time if the value date is to be changed during the approval process.
If you enter the search criteria, a list of instructions matching the search criteria will appear.For details on how to enter or select fields, refer to Screen Guide.
To reject an instruction, click [Reject] after 1 . In Confirm screen, click [Reject] and the selected instructions will be rejected.
To inquire the details of an instruction, click "Entry No." link in Instruction List.
Step 2
Next ☞
![Page 55: GCMS Plus Online Manual : PA en · 2 1 New [2-1-⑴eate a Payments Instruction without using a Template] Cr PA_2_1_1_En_1804.V01 Payments Instruction Creation Part 2 Payments Payments](https://reader034.fdocuments.us/reader034/viewer/2022042221/5ec782fa0d7d4674434d87dd/html5/thumbnails/55.jpg)
Payments Operation Flow
Paym
ents Instruction C
reationA
pp
roval
Paym
ents InquiryTem
plate Creation
Master
Registration/Inquiry
5Approval
[5-1-⑴] Approve Payments Instructions
Part 2
1 Instruction Approval
Confirm ContentsStep 3
PA_5_1_1_En_1804.V01
1 Confirm the contents
2 Confirm the compliance declaration and click Approve
3/4
Logout
Go
Help Contact us
ABC corpGeorge saito
Top Page Select Menu
Date:01.MAY.2009 13:55[JKT]
Payments Instruction Approval: Confirm
2
To inquire the details of an instruction, click "Entry No." link in Instruction List.
End of Flow
Logout
Go
Help Contact us
ABC corpGeorge saito
Top Page Select Menu
Date:01.MAY.2009 13:55[JKT]
1 (Result)
Payments Instruction Approval: Result
1 Confirm the results
Instruction List
UsefulTips
To approve(or reject) additional instructions, click [Continue(Approval)].
The shown on the right side of the list indicates that the approval process of the instruction may not be complete. To check the cause or details, please inquire the instruction from the "All Instructions" sub menu in "Inquiry" and confirm the "Process History".
See 4-1-⑴
Step 4 Confirm Results
Continue(Approval)
Instruction List
(Compliance Declaration)
Approve
UsefulTips
1
Next ☞
![Page 56: GCMS Plus Online Manual : PA en · 2 1 New [2-1-⑴eate a Payments Instruction without using a Template] Cr PA_2_1_1_En_1804.V01 Payments Instruction Creation Part 2 Payments Payments](https://reader034.fdocuments.us/reader034/viewer/2022042221/5ec782fa0d7d4674434d87dd/html5/thumbnails/56.jpg)
Payments Operation Flow
Paym
ents Instruction C
reationA
pp
roval
Paym
ents InquiryTem
plate Creation
Master
Registration/Inquiry
5Approval
[5-1-⑴] Approve Payments Instructions
PA_5_1_1_En_1804.V01
Part 2
1 Instruction Approval
4/4
1 Enter a new date in "Value Date" field For details on how to enter or select fields, refer to Screen
Guide.
2 Click Overwrite Value Date
[☞Go to Step 3]
Logout
Go
Help Contact us
ABC corpGeorge saito
Top Page Select Menu
Date:01.MAY.2009 13:55[JKT]
Payments Instruction Approval: Overwrite Value Date
Overwrite Value Date2
1 Value Date
Payment Information
Step 5 Overwrite Value Date
![Page 57: GCMS Plus Online Manual : PA en · 2 1 New [2-1-⑴eate a Payments Instruction without using a Template] Cr PA_2_1_1_En_1804.V01 Payments Instruction Creation Part 2 Payments Payments](https://reader034.fdocuments.us/reader034/viewer/2022042221/5ec782fa0d7d4674434d87dd/html5/thumbnails/57.jpg)
Payments Operation Flow
Paym
ents Instruction C
reationA
pp
roval
Paym
ents InquiryTem
plate Creation
Master
Registration/Inquiry
5Approval
Part 2
2 Template Approval
[5-2-⑴] Approve a Payments Template
PA_5_2_1_En_1804.V01
1/4
(1) Approve a Payments Template Explains the operation flow of approving a Payments template.
O p e r a t i o n F l o w
Step (1)
Select To Do List
Step (2)
Select Templates
Step (3)
Confirm Contents
"Waiting for Approval" link
"Template ID" link
[Approve]
Step (4)
Confirm Results
* To reject a template, see in Step 3.
Start here
Next ☞
![Page 58: GCMS Plus Online Manual : PA en · 2 1 New [2-1-⑴eate a Payments Instruction without using a Template] Cr PA_2_1_1_En_1804.V01 Payments Instruction Creation Part 2 Payments Payments](https://reader034.fdocuments.us/reader034/viewer/2022042221/5ec782fa0d7d4674434d87dd/html5/thumbnails/58.jpg)
Payments Operation Flow
Paym
ents Instruction C
reationA
pp
roval
Paym
ents InquiryTem
plate Creation
Master
Registration/Inquiry
5Approval
Part 2
2 Template Approval
[5-2-⑴] Approve a Payments Template
PA_5_2_1_En_1804.V01
2/4
Step 1 Select To Do List
1 Click "Waiting for Approval" link of "Payments Template" in "To Do List"
Logout
Go
Help Contact us
ABC corpGeorge saito
Top Page Select Menu
Date:01.MAY.2009 13:55[JKT]
The "Waiting for Approval" l ist can also be inquired from the "Template Approval" sub menu.
1 3
To Do List
Payments Template
Waiting for Approval
Step 2 Select Template
Logout
Go
Help Contact us
ABC corpGeorge saito
Top Page Select Menu
Date:01.MAY.2009 13:55[JKT]
1 To select a template, click "Template ID" link
Payments Template Approval: Template List
WWWWWWWW
Template List
1
If you enter the search criteria, a list of templates matching the search criteria will appear.For details on how to enter or select fields, refer to Screen Guide.Search Criteria
Search
Next ☞
![Page 59: GCMS Plus Online Manual : PA en · 2 1 New [2-1-⑴eate a Payments Instruction without using a Template] Cr PA_2_1_1_En_1804.V01 Payments Instruction Creation Part 2 Payments Payments](https://reader034.fdocuments.us/reader034/viewer/2022042221/5ec782fa0d7d4674434d87dd/html5/thumbnails/59.jpg)
Payments Operation Flow
Paym
ents Instruction C
reationA
pp
roval
Paym
ents InquiryTem
plate Creation
Master
Registration/Inquiry
5Approval
Part 2
2 Template Approval
[5-2-⑴] Approve a Payments Template
PA_5_2_1_En_1804.V01
3/4
OK4
3 ☞Message dialogue
Step 3 Confirm Contents
1 Confirm the contents
2 Click Approve
3 Confirm the message dialogue
4 Click OK
To reject a template, click [Reject] and a message dialogue will appear. Click [OK], and the template will be rejected.
Approve2
Logout
Go
Help Contact us
ABC corpGeorge saito
Top Page Select Menu
Date:01.MAY.2009 13:55[JKT]
Payments Template Approval: Confirm
1
☞Confirmation Screen
Reject
Next ☞
![Page 60: GCMS Plus Online Manual : PA en · 2 1 New [2-1-⑴eate a Payments Instruction without using a Template] Cr PA_2_1_1_En_1804.V01 Payments Instruction Creation Part 2 Payments Payments](https://reader034.fdocuments.us/reader034/viewer/2022042221/5ec782fa0d7d4674434d87dd/html5/thumbnails/60.jpg)
Payments Operation Flow
Paym
ents Instruction C
reationA
pp
roval
Paym
ents InquiryTem
plate Creation
Master
Registration/Inquiry
5Approval
Part 2
2 Template Approval
[5-2-⑴] Approve a Payments Template
PA_5_2_1_En_1804.V01
4/4
End of Flow
1 Confirm the results
To approve(or reject) additional templates click [Continue(Approval)].
Step 4 Confirm Results
UsefulTips
Logout
Go
Help Contact us
ABC corpGeorge saito
Top Page Select Menu
Date:01.MAY.2009 13:55[JKT]
1 (Result)
Payments Template Approval: Result
☞Result Screen
Continue(Approval)UsefulTips
![Page 61: GCMS Plus Online Manual : PA en · 2 1 New [2-1-⑴eate a Payments Instruction without using a Template] Cr PA_2_1_1_En_1804.V01 Payments Instruction Creation Part 2 Payments Payments](https://reader034.fdocuments.us/reader034/viewer/2022042221/5ec782fa0d7d4674434d87dd/html5/thumbnails/61.jpg)
Payments Operation FlowPart 2
1 Beneficiary6Master Registration/Inquiry
Paym
ents Instruction C
reationM
aster R
egistratio
n/Inquiry
Paym
ents InquiryTem
plate Creation
Approval
[6-1-⑴] Register Beneficiary Information
PA_6_1_1_En_1804.V01
1/4
(1) Register Beneficiary InformationExplains the operation flow of registering Beneficiary information individually and by uploading.
* Beneficiary information can be registered upon applying an instruction. For details on how to enter or select fields, refer to Screen Guide.
O p e r a t i o n F l o w
Step (1)
Select Sub Menu
Step (2)
Select [New] or [Upload]
[Upload]
(to Register by Uploading)
"Beneficiary"
Step (4-a)
Confirm Results
[Register]
(to Register on the Screen)
[New]
Step (3-a)
Enter Beneficiary Information
Step (4-b)
Confirm Results
[Upload]
Step (3-b)
Select File
Start here
Next ☞
![Page 62: GCMS Plus Online Manual : PA en · 2 1 New [2-1-⑴eate a Payments Instruction without using a Template] Cr PA_2_1_1_En_1804.V01 Payments Instruction Creation Part 2 Payments Payments](https://reader034.fdocuments.us/reader034/viewer/2022042221/5ec782fa0d7d4674434d87dd/html5/thumbnails/62.jpg)
Payments Operation FlowPart 2
1 Beneficiary6Master Registration/Inquiry
Paym
ents Instruction C
reationM
aster R
egistratio
n/Inquiry
Paym
ents InquiryTem
plate Creation
Approval
[6-1-⑴] Register Beneficiary Information
PA_6_1_1_En_1804.V01
2/4
Step 1 Select Sub Menu
1 Select "Beneficiary" in "Master Registration/Inquiry"
Logout
Go
Help Contact us
ABC corpGeorge saito
Top Page Select Menu
Date:01.MAY.2009 13:55[JKT]
Payments
1 Beneficiary
Master Registration/Inquiry
Step 2 Select [New] or [Upload]
1-1 To register individually on the screen:
Click New [☞Go to Step 3-a]
1-2 To register by uploading:
Click Upload [☞Go to Step 3-b]
Logout
Go
Help Contact us
ABC corpGeorge saito
Top Page Select Menu
Date:01.MAY.2009 13:55[JKT]
Payments Beneficiary: List
☞Beneficiary List Screen
1-2UploadNew
1-1
Next ☞
![Page 63: GCMS Plus Online Manual : PA en · 2 1 New [2-1-⑴eate a Payments Instruction without using a Template] Cr PA_2_1_1_En_1804.V01 Payments Instruction Creation Part 2 Payments Payments](https://reader034.fdocuments.us/reader034/viewer/2022042221/5ec782fa0d7d4674434d87dd/html5/thumbnails/63.jpg)
Payments Operation FlowPart 2
1 Beneficiary6Master Registration/Inquiry
Paym
ents Instruction C
reationM
aster R
egistratio
n/Inquiry
Paym
ents InquiryTem
plate Creation
Approval
[6-1-⑴] Register Beneficiary Information
PA_6_1_1_En_1804.V01
3/4
Step 3-a Enter Beneficiary Information
1 Enter or select the required fields such as "Beneficiary" and "Beneficiary Bank"
For details on how to enter or select fields, refer to Screen Guide.
2 Click Register
3 Confirm the message dialogue
4 Click OK [☞Go to Step 4-a]
Logout
Go
Help Contact us
ABC corpGeorge saito
Top Page Select Menu
Date:01.MAY.2009 13:55[JKT]
Payments Beneficiary: Entry
1
☞Beneficiary Information Entry Screen
2
OK4
3 ☞Message dialogue
Register
End of Flow
Step 4-a Confirm Results
Logout
Go
Help Contact us
ABC corpGeorge saito
Top Page Select Menu
Date:01.MAY.2009 13:55[JKT]
1 Confirm the results
Payments Beneficiary: List
Beneficiary List
WWWWWWW
WWWWWWW
WWWWWWW
1
Next ☞
![Page 64: GCMS Plus Online Manual : PA en · 2 1 New [2-1-⑴eate a Payments Instruction without using a Template] Cr PA_2_1_1_En_1804.V01 Payments Instruction Creation Part 2 Payments Payments](https://reader034.fdocuments.us/reader034/viewer/2022042221/5ec782fa0d7d4674434d87dd/html5/thumbnails/64.jpg)
Payments Operation FlowPart 2
1 Beneficiary6Master Registration/Inquiry
Paym
ents Instruction C
reationM
aster R
egistratio
n/Inquiry
Paym
ents InquiryTem
plate Creation
Approval
[6-1-⑴] Register Beneficiary Information
PA_6_1_1_En_1804.V01
Logout
Go
Help Contact us
ABC corpGeorge saito
Top Page Select Menu
Date:01.MAY.2009 13:55[JKT]
1
Payments Beneficiary: Select File
4/4
Step 4-b Confirm Results
1 Confirm the resultsLogout
Go
Help Contact us
ABC corpGeorge saito
Top Page Select Menu
Date:01.MAY.2009 13:55[JKT]
Payments Beneficiary: ResultEnd of Flow
1 (Result)
Step 3-b Select File
1 Click Browse
2 Select a file to upload in the "Select
File" window and click Open
Select File
Browse
Open
Upload
Check that the selected file name is shown in the entry field after the "Select File" window has closed.
3 Confirm the file name and click
Upload [☞Go to Step 4-b]
4 Confirm the message dialogue
5 Click OK
OK5
4 ☞Message dialogue
2
3
![Page 65: GCMS Plus Online Manual : PA en · 2 1 New [2-1-⑴eate a Payments Instruction without using a Template] Cr PA_2_1_1_En_1804.V01 Payments Instruction Creation Part 2 Payments Payments](https://reader034.fdocuments.us/reader034/viewer/2022042221/5ec782fa0d7d4674434d87dd/html5/thumbnails/65.jpg)
Payments Operation FlowPart 2
1 Beneficiary6Master Registration/Inquiry
Paym
ents Instruction C
reationM
aster R
egistratio
n/Inquiry
Paym
ents InquiryTem
plate Creation
Approval
[6-1-⑵] Inquire/Edit/Delete Beneficiary Information
PA_6_1_2_En_1804.V01
1/4
(2) Inquire/Edit/Delete Beneficiary Information
O p e r a t i o n F l o w
Start here
[Search]
Step (4-b)
Enter Beneficiary Information
Step (3)
Select Beneficiary
Step (5)
Confirm Results
Step (1)
Select Sub Menu
Step (2)
Enter SearchCriteria
"Beneficiary"
Step (4-a)
Confirm Beneficiary Details
Step (4-c)
Confirm Message
(to Inquire)
"BeneficiaryName" link
(to Edit)
(to Delete)
[Delete]
[Register]
[OK]
Explains the operation flow of inquiring, editing and deleting Beneficiary information.
Next ☞
![Page 66: GCMS Plus Online Manual : PA en · 2 1 New [2-1-⑴eate a Payments Instruction without using a Template] Cr PA_2_1_1_En_1804.V01 Payments Instruction Creation Part 2 Payments Payments](https://reader034.fdocuments.us/reader034/viewer/2022042221/5ec782fa0d7d4674434d87dd/html5/thumbnails/66.jpg)
Payments Operation FlowPart 2
1 Beneficiary6Master Registration/Inquiry
Paym
ents Instruction C
reationM
aster R
egistratio
n/Inquiry
Paym
ents InquiryTem
plate Creation
Approval
[6-1-⑵] Inquire/Edit/Delete Beneficiary Information
PA_6_1_2_En_1804.V01
2/4
Step 1 Select Sub Menu
1 Click "Beneficiary" in "Master Registration/Inquiry"
Logout
Go
Help Contact us
ABC corpGeorge saito
Top Page Select Menu
Date:01.MAY.2009 13:55[JKT]
Payments
1 Beneficiary
Master Registration/Inquiry
Step 2 Enter Search Criteria
1 Enter the search criteria to search for the beneficiaries
For details on how to enter or select fields, refer to Screen Guide.
2 Click Search
Logout
Go
Help Contact us
ABC corpGeorge saito
Top Page Select Menu
Date:01.MAY.2009 13:55[JKT]
Payments Beneficiary: List
2 Search
1
☞Search Criteria Entry Screen
Next ☞
![Page 67: GCMS Plus Online Manual : PA en · 2 1 New [2-1-⑴eate a Payments Instruction without using a Template] Cr PA_2_1_1_En_1804.V01 Payments Instruction Creation Part 2 Payments Payments](https://reader034.fdocuments.us/reader034/viewer/2022042221/5ec782fa0d7d4674434d87dd/html5/thumbnails/67.jpg)
Payments Operation FlowPart 2
1 Beneficiary6Master Registration/Inquiry
Paym
ents Instruction C
reationM
aster R
egistratio
n/Inquiry
Paym
ents InquiryTem
plate Creation
Approval
[6-1-⑵] Inquire/Edit/Delete Beneficiary Information
PA_6_1_2_En_1804.V01
Step 4-a
Step 3
3/4
Select Beneficiary
1-1 To inquire the beneficiary details:Click "Beneficiary Name" link[☞Go to Step 4-a]
1-2 To edit the beneficiary information: Click of the beneficiary[☞Go to Step 4-b]
1-3 To delete the beneficiary information:Tick the checkbox of the beneficiary in Beneficiary List, and click Delete [☞Go to Step 4-c]
Confirm Beneficiary Details
1 Beneficiary details are displayed Click [Close] after you have finished inquiring the beneficiary
details.
Logout
Go
Help Contact us
ABC corpGeorge saito
Top Page Select Menu
Date:01.MAY.2009 13:55[JKT]
Payments Beneficiary: Details
1
☞Details Screen
End of Flow
Multiple beneficiaries can be ticked at once.
Close
Logout
Go
Help Contact us
ABC corpGeorge saito
Top Page Select Menu
Date:01.MAY.2009 13:55[JKT]
Payments Beneficiary: List
WWWWWWWWWWWWWWWWWWWWWWWW
Beneficiary List1-1
UploadNew Delete
1-3 1-2
1-3
Next ☞
![Page 68: GCMS Plus Online Manual : PA en · 2 1 New [2-1-⑴eate a Payments Instruction without using a Template] Cr PA_2_1_1_En_1804.V01 Payments Instruction Creation Part 2 Payments Payments](https://reader034.fdocuments.us/reader034/viewer/2022042221/5ec782fa0d7d4674434d87dd/html5/thumbnails/68.jpg)
Payments Operation FlowPart 2
1 Beneficiary6Master Registration/Inquiry
Paym
ents Instruction C
reationM
aster R
egistratio
n/Inquiry
Paym
ents InquiryTem
plate Creation
Approval
[6-1-⑵] Inquire/Edit/Delete Beneficiary Information
PA_6_1_2_En_1804.V01
Confirm ResultsStep 5
Confirm MessageStep 4-c
Enter Beneficiary InformationStep 4-b
4/4
1 Enter or select the required fields For details on how to enter or select fields, refer to
Screen Guide.
2 Click Register
3 Confirm the message dialogue
4 Click OK 【☞Go to Step 5]
Logout
Go
Help Contact us
ABC corpGeorge saito
Top Page Select Menu
Date:01.MAY.2009 13:55[JKT]
Payments Beneficiary: Entry
2 Register
1
☞Beneficiary Information Entry Screen
OK4
3 ☞Message dialogue
1 Confirm the message dialogue
2 Click OK 【☞Go to Step 5]
OK2
1 ☞Message dialogue
End of Flow
1 Confirm the resultsLogout
Go
Help Contact us
ABC corpGeorge saito
Top Page Select Menu
Date:01.MAY.2009 13:55[JKT]
WWWWWWWW
WWWWWWWW
WWWWWWWW
Beneficiary Bank / Intermediary Bank List
Payments Beneficiary: List
1
![Page 69: GCMS Plus Online Manual : PA en · 2 1 New [2-1-⑴eate a Payments Instruction without using a Template] Cr PA_2_1_1_En_1804.V01 Payments Instruction Creation Part 2 Payments Payments](https://reader034.fdocuments.us/reader034/viewer/2022042221/5ec782fa0d7d4674434d87dd/html5/thumbnails/69.jpg)
Payments Operation FlowPart 2
6Master Registration/Inquiry
Paym
ents Instruction C
reationM
aster R
egistratio
n/Inquiry
Paym
ents InquiryTem
plate Creation
Approval
2 Beneficiary Bank/Intermediary Bank
[6-2-⑴] Register Beneficiary Bank/Intermediary Bank Information
PA_6_2_1_En_1804.V01
1/3
(1) Register Beneficiary Bank/Intermediary Bank Information
Explains the operation flow of inquiring Beneficiary Bank/Intermediary Bank information.
* Beneficiary bank and intermediary bank information can be registered upon applying an instruction. For details on how to enter or select fields, refer to Screen Guide.
O p e r a t i o n F l o w
Step (1)
Select Sub Menu
Step (2)
Select [New]
[New]
"Beneficiary Bank / Intermediary Bank"
Step (4)
Confirm Results
[New]
Step (3)
Enter BankInformation
Start here
Next ☞
![Page 70: GCMS Plus Online Manual : PA en · 2 1 New [2-1-⑴eate a Payments Instruction without using a Template] Cr PA_2_1_1_En_1804.V01 Payments Instruction Creation Part 2 Payments Payments](https://reader034.fdocuments.us/reader034/viewer/2022042221/5ec782fa0d7d4674434d87dd/html5/thumbnails/70.jpg)
Payments Operation FlowPart 2
6Master Registration/Inquiry
Paym
ents Instruction C
reationM
aster R
egistratio
n/Inquiry
Paym
ents InquiryTem
plate Creation
Approval
2 Beneficiary Bank/Intermediary Bank
[6-2-⑴] Register Beneficiary Bank/Intermediary Bank Information
PA_6_2_1_En_1804.V01
Select Sub MenuStep 1
2/3
1 Click "Beneficiary Bank/Intermediary Bank" in "Master Registration/Inquiry"
Logout
Go
Help Contact us
ABC corpGeorge saito
Top Page Select Menu
Date:01.MAY.2009 13:55[JKT]
Payments
1 Beneficiary Bank / Intermediary Bank
Master Registration/Inquiry
Step 2 Select [New]
1 Click NewLogout
Go
Help Contact us
ABC corpGeorge saito
Top Page Select Menu
Date:01.MAY.2009 13:55[JKT]
Payments Bene. Bank/Intermediary Bank: List
1 New Delete
☞Bank List Screen
Next ☞
![Page 71: GCMS Plus Online Manual : PA en · 2 1 New [2-1-⑴eate a Payments Instruction without using a Template] Cr PA_2_1_1_En_1804.V01 Payments Instruction Creation Part 2 Payments Payments](https://reader034.fdocuments.us/reader034/viewer/2022042221/5ec782fa0d7d4674434d87dd/html5/thumbnails/71.jpg)
Payments Operation FlowPart 2
6Master Registration/Inquiry
Paym
ents Instruction C
reationM
aster R
egistratio
n/Inquiry
Paym
ents InquiryTem
plate Creation
Approval
2 Beneficiary Bank/Intermediary Bank
[6-2-⑴] Register Beneficiary Bank/Intermediary Bank Information
PA_6_2_1_En_1804.V01
3/3
End of Flow
Step 4 Confirm Results
Logout
Go
Help Contact us
ABC corpGeorge saito
Top Page Select Menu
Date:01.MAY.2009 13:55[JKT]
1 Confirm the results
Payments Bene. Bank / Intermediary Bank: List
WWWWWWWW
WWWWWWWW
WWWWWWWW
Beneficiary Bank / Intermediary Bank List
Step 3 Enter Bank Information
1 Enter or select the required fields For details on how to enter or select fields, refer to Screen
Guide.
2 Click Register
3 Confirm the message dialogue
4 Click OK
Logout
Go
Help Contact us
ABC corpGeorge saito
Top Page Select Menu
Date:01.MAY.2009 13:55[JKT]
Payments Bene. Bank/Intermediary Bank: Entry
1
☞Bank Infomation Entry Screen
2
OK4
3 ☞Message dialogue
Register
1
![Page 72: GCMS Plus Online Manual : PA en · 2 1 New [2-1-⑴eate a Payments Instruction without using a Template] Cr PA_2_1_1_En_1804.V01 Payments Instruction Creation Part 2 Payments Payments](https://reader034.fdocuments.us/reader034/viewer/2022042221/5ec782fa0d7d4674434d87dd/html5/thumbnails/72.jpg)
Payments Operation FlowPart 2
6Master Registration/Inquiry
Paym
ents Instruction C
reationM
aster R
egistratio
n/Inquiry
Paym
ents InquiryTem
plate Creation
Approval
2 Beneficiary Bank/Intermediary Bank
PA_6_2_2_En_1804.V01
[6-2-⑵] Inquire/Edit/Delete Beneficiary Bank/Intermediary Bank Information 1/4
(2) Inquire/Edit/Delete Beneficiary Bank/Intermediary Bank Information
Step (1)
Select Sub Menu
Step (2)
Enter SearchCriteria
[Search]
Step (3)
Select Bank
Explains the operation flow of inquiring, editing and deleting Beneficiary Bank/Intermediary Bank information.
Start here
"Bank Short Name" link
(to Inquire)
Step (4-a)
Confirm Bank Details
(to Edit)
[Delete]
(to Delete)
Step (4-b)
Enter Bank Information
Step (4-c)
Confirm Message
Step (5)
Confirm Results
[OK]
[Register]
O p e r a t i o n F l o w
"Beneficiary Bank / Intermediary Bank"
Next ☞
![Page 73: GCMS Plus Online Manual : PA en · 2 1 New [2-1-⑴eate a Payments Instruction without using a Template] Cr PA_2_1_1_En_1804.V01 Payments Instruction Creation Part 2 Payments Payments](https://reader034.fdocuments.us/reader034/viewer/2022042221/5ec782fa0d7d4674434d87dd/html5/thumbnails/73.jpg)
Payments Operation FlowPart 2
6Master Registration/Inquiry
Paym
ents Instruction C
reationM
aster R
egistratio
n/Inquiry
Paym
ents InquiryTem
plate Creation
Approval
2 Beneficiary Bank/Intermediary Bank
PA_6_2_2_En_1804.V01
[6-2-⑵] Inquire/Edit/Delete Beneficiary Bank/Intermediary Bank Information 2/4
Step 1 Select Sub Menu
1 Click "Beneficiary Bank/Intermediary Bank" in "Master Registration/Inquiry"
Logout
Go
Help Contact us
ABC corpGeorge saito
Top Page Select Menu
Date:01.MAY.2009 13:55[JKT]
Payments
1 Beneficiary Bank / Intermediary Bank
Master Registration/Inquiry
Step 2 Enter Search Criteria
1 Enter the search criteria to search for the banks
For details on how to enter or select fields, refer to Screen Guide.
2 Click Search
Logout
Go
Help Contact us
ABC corpGeorge saito
Top Page Select Menu
Date:01.MAY.2009 13:55[JKT]
Payments Bene. Bank/Intermediary Bank: List
2 Search
1
Next ☞
☞Search Criteria Entry Screen
![Page 74: GCMS Plus Online Manual : PA en · 2 1 New [2-1-⑴eate a Payments Instruction without using a Template] Cr PA_2_1_1_En_1804.V01 Payments Instruction Creation Part 2 Payments Payments](https://reader034.fdocuments.us/reader034/viewer/2022042221/5ec782fa0d7d4674434d87dd/html5/thumbnails/74.jpg)
Payments Operation FlowPart 2
6Master Registration/Inquiry
Paym
ents Instruction C
reationM
aster R
egistratio
n/Inquiry
Paym
ents InquiryTem
plate Creation
Approval
2 Beneficiary Bank/Intermediary Bank
PA_6_2_2_En_1804.V01
[6-2-⑵] Inquire/Edit/Delete Beneficiary Bank/Intermediary Bank Information
Select BankStep 3
3/4
Step 4-a Confirm Bank Details
1 Bank details are displayed Click [Close] after you have finished inquiring the bank details.
Logout
Go
Help Contact us
ABC corpGeorge saito
Top Page Select Menu
Date:01.MAY.2009 13:55[JKT]
Payments Bene.Bank/Intermediary Bank: Details
1
☞Details Screen
End of Flow
1-1 To inquire the bank details:Click "Bank Short Name" link
[☞Go to Step 4-a]
1-2 To edit the bank information:Click at the beginning of the bank
[☞Go to Step 4-b]
1-3 To delete the bank information:Tick the checkbox of the bank in Bank List, and click Delete[☞Go to Step 4-c]
Multiple banks can be selected at once.
Close
Next ☞
Logout
Go
Help Contact us
ABC corpGeorge saito
Top Page Select Menu
Date:01.MAY.2009 13:55[JKT]
Payments Bene. Bank/Intermediary Bank: List
Beneficiary Bank / Intermediary Bank List
WWWWWWWWWWWWWWWWWWWWWWWW
1-1
Delete
1-3 1-2
1-3
New
![Page 75: GCMS Plus Online Manual : PA en · 2 1 New [2-1-⑴eate a Payments Instruction without using a Template] Cr PA_2_1_1_En_1804.V01 Payments Instruction Creation Part 2 Payments Payments](https://reader034.fdocuments.us/reader034/viewer/2022042221/5ec782fa0d7d4674434d87dd/html5/thumbnails/75.jpg)
Payments Operation FlowPart 2
6Master Registration/Inquiry
Paym
ents Instruction C
reationM
aster R
egistratio
n/Inquiry
Paym
ents InquiryTem
plate Creation
Approval
2 Beneficiary Bank/Intermediary Bank
PA_6_2_2_En_1804.V01
[6-2-⑵] Inquire/Edit/Delete Beneficiary Bank/Intermediary Bank Information 4/4
Step 4-b Enter Bank Information
1 Enter or select the required fields For details on how to enter or select fields, refer to Screen
Guide.
2 Click Register
3 Confirm the message dialogue
4 Click OK 【☞Go to Step 5]
Logout
Go
Help Contact us
ABC corpGeorge saito
Top Page Select Menu
Date:01.MAY.2009 13:55[JKT]
Payments Bene. Bank/Intermediary Bank: Entry
2 Register
1
☞Bank Information Entry Screen
OK4
3 ☞Message dialogue
Step 4-c Confirm Message
1 Confirm the message dialogue
2 Click OK 【☞Go to Step 5]
OK2
1 ☞Message dialogue
End of Flow
Step 5 Confirm Results
1 Confirm the resultsLogout
Go
Help Contact us
ABC corpGeorge saito
Top Page Select Menu
Date:01.MAY.2009 13:55[JKT]
Payments Bene. Bank / Intermediary Bank: List
WWWWWWWW
WWWWWWWW
WWWWWWWW
Beneficiary Bank / Intermediary Bank List1
![Page 76: GCMS Plus Online Manual : PA en · 2 1 New [2-1-⑴eate a Payments Instruction without using a Template] Cr PA_2_1_1_En_1804.V01 Payments Instruction Creation Part 2 Payments Payments](https://reader034.fdocuments.us/reader034/viewer/2022042221/5ec782fa0d7d4674434d87dd/html5/thumbnails/76.jpg)
Payments Operation FlowPart 2
6Master Registration/Inquiry
Paym
ents Instruction C
reationM
aster R
egistratio
n/Inquiry
Paym
ents InquiryTem
plate Creation
Approval
3 Master Data Download
[6-3-⑴] Download Master Data
PA_6_3_1_En_1804.V01
1/3
(1) Download Master DataExplains the operation flow of downloading Master Data.
O p e r a t i o n F l o w
Step (2)
Select Master Data
Step (3)
Select File Format
[Download]
Step (4)
Save File
Start here
Step (1)
Select Sub Menu
[Download]
Next ☞
"Master Data Download"
![Page 77: GCMS Plus Online Manual : PA en · 2 1 New [2-1-⑴eate a Payments Instruction without using a Template] Cr PA_2_1_1_En_1804.V01 Payments Instruction Creation Part 2 Payments Payments](https://reader034.fdocuments.us/reader034/viewer/2022042221/5ec782fa0d7d4674434d87dd/html5/thumbnails/77.jpg)
Payments Operation FlowPart 2
6Master Registration/Inquiry
Paym
ents Instruction C
reationM
aster R
egistratio
n/Inquiry
Paym
ents InquiryTem
plate Creation
Approval
3 Master Data Download
[6-3-⑴] Download Master Data
PA_6_3_1_En_1804.V01
2/3
Step 1 Select Sub Menu
1 Click "Master Data Download" in "Master Registration/Inquiry"
Logout
Go
Help Contact us
ABC corpGeorge saito
Top Page Select Menu
Date:01.MAY.2009 13:55[JKT]
Payments
1 Master Data Download
Master Registration/Inquiry
Step 2 Select Master Data
Logout
Go
Help Contact us
ABC corpGeorge saito
Top Page Select Menu
Date:01.MAY.2009 13:55[JKT]
1 Select the master data to download
2 Click DownloadPayments Master Data Download: Select Data
Master Data List
2 Download
1
3 Confirm the message dialogue
4 Click OK
OK4
3 ☞Message dialogue
Next ☞
![Page 78: GCMS Plus Online Manual : PA en · 2 1 New [2-1-⑴eate a Payments Instruction without using a Template] Cr PA_2_1_1_En_1804.V01 Payments Instruction Creation Part 2 Payments Payments](https://reader034.fdocuments.us/reader034/viewer/2022042221/5ec782fa0d7d4674434d87dd/html5/thumbnails/78.jpg)
Payments Operation FlowPart 2
6Master Registration/Inquiry
Paym
ents Instruction C
reationM
aster R
egistratio
n/Inquiry
Paym
ents InquiryTem
plate Creation
Approval
3 Master Data Download
[6-3-⑴] Download Master Data
PA_6_3_1_En_1804.V01
3/3
Step 4 Save File
1 Click Save in the "Download File" window
2 Specify a location to save in the "Save As" window
3 Click Save
4 Click in "Download Completed" window
The "Download Completed" window may not be displayed depending on the setting. In this case, please confirm that the file has been properly downloaded to the location specified in 2 .
End of Flow
Do you want to open or save this file?
Download File
1Open Save Cancel
Save As
Download Completed
Download Completed
2
☞"Save to" Selection Screen
3
Cancel
Save
4CloseOpen FolderOpen File
Step 3 Select File Format
1 Select a file format For details on the downloading fields, refer to Screen Guide.
2 Click Download
Logout
Go
Help Contact us
ABC corpGeorge saito
Top Page Select Menu
Date:01.MAY.2009 13:55[JKT]
Select File Format
2 Download Close
1
☞Select File Format Screen
Close
To install the downloaded file to the offline tool Money Transfer Instruction Service, the file name needs to be changed.