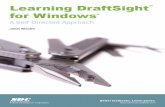Gateway Program 2011. Go to along the left side, in the third section, click on The Gateway.
-
Upload
nora-ellis -
Category
Documents
-
view
215 -
download
0
Transcript of Gateway Program 2011. Go to along the left side, in the third section, click on The Gateway.

Gateway Program
2011

Go to www.in.gov/dlgf

along the left side, in the third section, click on The Gateway.

On the bottom of the screen, click the live link

Depending on your computer, the login box will be in the upper right or lower left of the screen
Tip: After two failed log on attempts, go to the forgot password link since three failed attempts will lock you out and you will need to call the DLGF.

On the bottom right of the log in screen, Click the “Forgot your password” link .
Forgot Your Password?

THEN CLICK SUBMIT
Enter your e-mail address

To access the Gateway Program: Type in your User Name (your e-mail address) and your password.
* Tip to Share: Clicking the “stay signed in” box will allow you to bypass this screen the next time you visit the website
Your e-mail address
First password given by DLGF

To Change your password, go to “Account Settings” in the lighter blue bar across the top of the screen

Click on the “Change Password” link on the bottom left of the screen.
* Tip to Share: You will need to type in and confirm the new password.

Enter the new password twice, then click submit.

Selecting your unitAfter you sign on, you will need to click on your unit name. Unless you are responsible for more than one unit, only your unit name will show.

To navigate within the Gateway program, it is recommended that you use the links at the top left of each page. They will be underlined below the red sentence. Using the browser back button may cause the page to expire with some browsers.

Customize your Funds & Departments first

Create your Department List first. Click on Customize Departments List

When you click on the Customize Department List Link, it will bring up a department list
If an additional department is needed, click the “add a new department” link below the list

You have two Options: Option #1
Select from the List is the default: for this option the department can be selected from a drop-down menu
If the department name is not on the pre-programmed list, go to Option #2

Option #2 Entering Home Ruled Department
Click on “Add a New Home Ruled Department” link at bottom of screen
Enter the name of the Home Ruled Department-from the drop-down box select a department number and click add new department

When you have selected the department you want to add from either method, finish by clicking “add new department on the lower right of the dialogue box.

If you need to delete a department:
Click the red “x” to the right of the department to be deleted.
The program will ask you to confirm that you want to delete the department. If you are sure, click “OK’. If you did not want to delete the department and clicked the “x” in error click “cancel”.

When done creating your Department List, click on the Manage Funds/Department Lists link .

Customize your Funds Next. Click on the Customize Funds icon.

When you click on the Customize Funds Link, it will bring up a funds list
Any funds that had a tax rate in 2011 will already show on the screen. If an additional fund is needed, click the “add a fund” link below the list

Adding a new Fund:
The fund can be added from the drop-down list.
After choosing the desired fund, click on add new fund button to finish selecting the fund.

Option #2Enter the Fund Description, from the drop-down box select a Fund Code then click Add New HR Fund.

Deleting a Fund
If a fund needs to be removed, click the red X in the “Remove Fund” column beside the fund to be removed.
You will need to confirm that you want to delete the fund. If you are sure, click “OK’. If you did not want to delete the department and clicked the “x” in error click “cancel”.

Next customize your Depts. by Funds

Click on Edit Departments to select which Departments go with each Fund

Remove the checkmark from the Departments you do not want attached to the fund, the click
Update Record.

Only the Departments selected will show with each respective Fund

After Completed, return to Unit Main Menu

ENTER/EDIT BUDGETSOnce you have customized your Departments and Funds, you are now ready to access your budget forms.

This will bring up a list of forms that need to be completed.
Clicking on the form title will drop down a options for that form. The message on the right will tell you the status of the form.

To begin entering data into the form, click on “Click to view depts. and edit forms” on the left under the header bar.

You will be taken to your Form 1 Fund list. Click on the Fund you are work on.

Click on the Department to complete Form 1

Once the department is selected, you will be taken to Form 1 to begin entering data. Do not enter cents or decimals.

Click the Save button to save the line item. A new line will appear. You do not need to put anything in the reference code.

Editing the Form
To edit a line click the edit icon on the line to be changed. The line will open up to allow changes.

Editing the FormAfter making the changes, click update to accept the change. Make sure and click the “Save and Continue” button at the bottom of the page also.

Editing the FormTo delete the line click the red X on the line to be deleted, the program will ask if you are sure. Click Yes and the line will be deleted with all information.

You will need to sign every form by entering your name title, the date and your pin # given to you by DLGF (your pin # is your
signature) then click Save Signature.

You can print this form by clicking the button at the bottom or top of the page “Click Here to Print this Form”

Once all data has been entered on the form, click the “Ready to submit” button on the bottom of the screen. **Clicking this
button will not submit the form to DLGF and the information can be edited and reprinted after clicking this button.**

At the bottom of each forms (Form 1, 2, etc), you will need to sign the form using a pin # given to you
by the DLGF the screen shown will show at the bottom of each form to complete.

After clicking the save button, you will need to click the “Form 1 List” link if you have additional departments to add to this fund or “Fund Page” link if you are ready to start a new fund.

After you click “save and continue” the message now shows “click to submit completed form to DLGF” and will be in green. You can still go in and make changes to the form by clicking on the left side just like when
originally entering data. The form has not been submitted to DLGF.

Form 2: Misc. RevenuesClick the Form 2 Bar then “Click to Edit Form”

This will take you directly to the data entry screen for revenue, where you will need to click on the edit icon in
each row of revenue to enter a dollar value.

Enter the amounts in the columns, then click update.

Be Sure and sign the form and enter your Pin # then click “Save Signature”

After entering the information, you can print this form. Be sure to click “Save and Continue”.

Click “Ready to Submit” when done this will not submit the form to the DLGF and the form can still be edited.

You will need to click the “Funds List” link at the top of the to move to a new fund.

Form 4A Budget Form

Form 4A Budget ReportYou will need to select the fund and department you are updating to the 4A report
Select the Fund and Department from the drop-down box

To update the 4A report totals
Click on the “Click on Here to Insert Form 1 published Amounts”
The Amounts from Form 1 should transfer to the first column. After you have adopted your budget and entered approved amounts in Form 1 you will need to repeat this step for the second column.

When done, click “Form Page” to go back to the Form Menu

Form 4B: Budget Estimate “17 Line Statement”
Click on Form 4B to Open the Program Click on the Fund Name

To update Form 4B with Totals from Form 1, 2 and 4A, Click on “Insert Form 2 & Form 4a amounts” buttons

You can calculate Form 4B two ways.
You can enter the figures yourself. Click the respective box then manually enter the figures.
You can allow the Gateway Program to calculate for you. Click both boxes and then select how you want Gateway to calculate.

Gateway can calculate several ways. By Rate:
By Rate will calculate by you entering the rate you want in the bottom box and click “Save”.
Gateway will calculate Form 4b backwards.

Gateway can calculate several ways. By Operating Balance:
By Operating Balance will calculate by you entering the operating balance you want, then click “Save”.
Gateway will calculate Form 4b from the operating balance down.

Don’t forget to sign the form, “Save and submit. You can also print the form

When done, click “Form Page” to go back to the Form Menu

Form 3: Notice to Taxpayers

The amounts from Form 4B should advance to this form, you will need to insert the dates for the public
hearing and adoption by clicking on the “Fill in Hearing Info” button

When you click on the “Fill in Hearing Info” button the following screen will appear. Complete the information and click update record this will enter the dates on the
Notice to taxpayers

Form 4: Ordinance for Appropriations

Enter the Council names, Click save and enter next name. When you print, each Council name will print
with a signature line, along with Mayor and Clerk Treasurer

Click “Save” and Ready to Submit when completed.

WHEN READY TO SUBMIT YOUR BUDGET
Click on the light green box for each set of forms to submit them to the DLGF.
After it has successfully been submitted, the ENTIRE box will change to green and the message will change.

How To Submit Proof of Publication and Signed Ordinance Form 4
The Proof of Publication and Signed Ordinance forms must be uploaded to be submitted to the DLGF. They can be uploaded in PDF, picture file, etc. form. Scan them together.
Click on the link from the Manage Unit page.

This will bring the following screen.
In the first box, enter a description of the advertisement.

Locate the file on your computer. Double-click the file and it should appear in the second field

Enter the two publication dates

Click “Load Publication” to upload the proof of publication

Enter a Description of the Ordinance
In the fifth box, enter a description of the Ordinance.

Locate the file on your computer. Double-click the file and it should appear in the second field

Enter the Ordinance Adoption date

Click “Load Ordinance” to upload the Signed Ordinance

WHEN READY TO SUBMIT YOUR BUDGET
Click on the light green box for each set of forms to submit them to the DLGF.
After it has successfully been submitted, the ENTIRE box will change to green and the message will change.

QUESTIONS?
Tami Runyon, IAMC, MMCCity Clerk Treasurer
City of Bluffton128 East Market StreetBluffton IN 46714