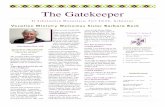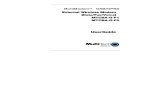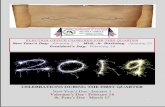GateKeeper Web Apps - Amazon S3 · PDF fileJob control buttons ... GateKeeper Web Apps will...
Transcript of GateKeeper Web Apps - Amazon S3 · PDF fileJob control buttons ... GateKeeper Web Apps will...

GateKeeper Web Apps Web Grower
GateKeeper Version 3.5 – February 2015
Setup & Quick Start Guide

Name of Guide
Setup & Quick Start Guide
Page 1 of 45
Contents Introduction ............................................................................................................................................ 2 Step 1 – Setting up the device within GateKeeper and exporting data: ................................................ 3
Email Credentials ................................................................................................................................ 7 Step 2 – Using Web Apps on the device: ................................................................................................ 8
Home Screen Overview ....................................................................................................................... 8 Cache Manager ....................................................................................................................................... 9 Web Viewer........................................................................................................................................... 10
Cropping ............................................................................................................................................ 10 Field Records ..................................................................................................................................... 11 Stock .................................................................................................................................................. 11
Web Agronomy ..................................................................................................................................... 12 Agronomy .......................................................................................................................................... 12 Inspection .......................................................................................................................................... 13 Adding a brand new Product within an Inspection........................................................................... 16 The four other options in the Agronomy window (Add Field, Cropping, To-Do & Clear Selected):- 17 Adding a new field ............................................................................................................................ 17 Cropping ............................................................................................................................................ 18 To-Do ................................................................................................................................................. 19 Managing To-do:- .............................................................................................................................. 20 Report ............................................................................................................................................... 21 Orders ............................................................................................................................................... 21
Viewing orders created from inspection ...................................................................................... 21 Creating a product order from scratch ......................................................................................... 22
Exchanging an order with GateKeeper:- ........................................................................................... 24 Web Work Plans .................................................................................................................................... 26
Viewing & completing a work plan ................................................................................................... 27 Job control buttons explained .......................................................................................................... 30 Checking the implement & Setting ................................................................................................... 31 Checking the product(s):- .................................................................................................................. 31 Adding or swapping a product:- ........................................................................................................ 32 Working with Loads:- ........................................................................................................................ 33
Carry a load from one job to another:- ......................................................................................... 34 Adding a new plan from scratch:- ..................................................................................................... 37
Web Recording ...................................................................................................................................... 39 Recording Overview .......................................................................................................................... 39 Recording work done: - ..................................................................................................................... 41

Name of Guide
Setup & Quick Start Guide
Page 2 of 45
Introduction
GateKeeper Web Grower is the next generation in handheld recording allowing you not only to view field records but also capture inspection notes, create work plans and complete them whilst on the move. This is all managed through a web exchange process that passes data to and from your main GateKeeper site. When you are back in the office you will be able to import the recorded data by simply clicking a button. This guide will take you through performing a web exchange in GateKeeper and also explain how to navigate, build inspection notes and edit, create and complete work plans on your device. GateKeeper Web Apps will operate on all current smart phones, tablets and web-enabled devices that are able to run HTML.5 and have JAVA enabled.

Name of Guide
Setup & Quick Start Guide
Page 3 of 45
Step 1 – Setting up the device within GateKeeper and exporting data:
1. Within GateKeeper select the Devices Module .
2. Select both the Manufacturer and Type filter buttons at the top of the treeview so that the Device ordering looks the same as shown here.
3. Using the treeview, select and highlight the
GK Web Apps node.
4. Click the Setup Device button to open the setup Device window.
5. Click the Add button. Enter a suitable name
into the Name box as shown below. In this example, the device has been named ‘Smartphone’. If you are setting up multiple devices, add subsequent devices by re-clicking the Add button and naming them appropriately. Click OK to save and exit.
6. With the newly created web device highlighted in the main treeview, click the Device Sync
button.
7. Click on the Web Exchange Tab (located next to the 'Device' Tab at the top of the window).

Name of Guide
Setup & Quick Start Guide
Page 4 of 45
8. On the Settings Tab (located below the 'Web Exchange' Tab at the top of the window), you can use the options and tick selector boxes to choose the information you would like available on the web device as well as give the device a pin number to make access to the data more secure.
Under Product Lists to Export tick the headings that you wish to export to the device and also, if required, tick the option to Export data for the previous year.
Site Id and Device Id are automatically generated by GateKeeper upon Adding the Device and also, if required, ticking the 'Use pin code' tick box you are given the option to enter a four digit pin code of your choice.
Within Export Options choose the Pick Lists Source to determine where lists are picked from.

Name of Guide
Setup & Quick Start Guide
Page 5 of 45
9. Select the Apps Tab (located next to the Settings Tab at the top of the window).
NB: Data for the ticked functionality boxes will be available to the device. This is the best way of managing multiple devices. For example; one device may have been setup with all information available to it. This could be used for the farm manager, contractor, or farm owner etc, whereas another device may only have field operations visible for a spray operator. Each Web Grower license has 3 devices as standard, enabling three different Web Views.
Use the Web App functionality tick boxes to decide what can be viewed and how the device can be used after export.

Name of Guide
Setup & Quick Start Guide
Page 6 of 45
10. Click on the Businesses Tab (located next to the Apps Tab at the top of the window. See next page).
14. On the device that will be running the web app, go to its Web Browser enter the URL (Uniform Resource Locator) http://wd.farmade.com The GateKeeper Web Apps Login window will appear, as shown here.
15. Enter the Site ID, Device ID and Device Pin (if used). These can be found in the Settings tab within the Web Device Logon Credentials frame (shown below). Click Login.
11. Tick the Selected tick box for each Business you wish to export to the device.
13. Click the Exchange data button at the bottom of the window to upload the data to the Web Servers. Data can be viewed through the device.
12. Highlight the Issued or Started work plans you wish to export to the device.

Name of Guide
Setup & Quick Start Guide
Page 7 of 45
Email Credentials
Alternatively you can email a URL link, which includes the Site and Device ID, to your web device (provided you have set-up your device to receive emails). This means that you do not have to type the URL and your GK Web App credentials into your web device browser but it does require you to have set-up your email address in your GateKeeper contacts list.
1. Once you have Exchanged Data for the first time the Email Credentials button will become active. Click Email Credentials and the Add New Publication window will appear.
2. Select the contact who you want to email the credentials to and click OK.
3. You will now need to send this publication via the Outbox in the Publication Centre by clicking Send Now or by Synchronising GateKeeper.
Tip: It is a good idea to bookmark the URL page within the web device browser, or save it to the devices home screen for the fastest access to the device login. If supported on your device, you can save the bookmark to your home page where a GK Web Apps icon will appear.

Name of Guide
Setup & Quick Start Guide
Page 8 of 45
Step 2 – Using Web Apps on the device: Once logged into GateKeeper Web Apps, the home screen displays a Business and Year selector (dropdown boxes), the Cache Manager and all available Apps (see below).
Home Screen Overview
Business & Year selectors - Dropdown boxes for selecting the business and year, to view/work with.
Cache manager link - For further information see below.
App Buttons – Allowing access to the relevant Web App.
Logout button - Used to logout of Web Apps at the end of the session. NB: Data cannot be exchanged with GateKeeper whilst logged in to Web Apps.

Name of Guide
Setup & Quick Start Guide
Page 9 of 45
Cache Manager By caching, the data is stored locally in the device memory. This makes it possible to use Web Apps when no mobile internet signal (3G/2G etc) is present and should be done before using the Apps. It is also a good idea to do this before leaving the office as the cache process will be quicker over a wireless connection rather than using 3G or 2G connections.
Tips: To save room in your memory (RAM) tick 'Exclude Boundaries when caching' (mapping only) to ignore mapping data. All data can be un-cached at anytime by clicking the 'Un-cache All' link. To disregard previously cached boundary data, use the 'Disregard Cached Boundaries' option next to 'Un-cache All'. For an individual business use 'Un-cache' alongside the Business name. NB: If you do not cache the data manually, you will be prompted to do so on entering an App.
1. Click the Cache Manager link as shown on the previous page.
2. With the Cache Manager open click on the Cache link for the desired business and year. In a multi-business scenario, all businesses will be listed. A ‘Cache All’ option will also be available. When complete, the ‘Cached’ column will change to ‘Yes’.
3. Click on the exit cross icon in the top right hand corner to exit the Cache Manager window.

Name of Guide
Setup & Quick Start Guide
Page 10 of 45
Web Viewer The Web Viewer App displays Cropping, Field records and Stock for the selected, exported year. NB: Stock records cannot be cached and require a signal to be viewed.
1. On the home screen, select the App.
Cropping
Web Viewer opens by default in the Cropping view. As in the screenshot below, a full copy of your cropping records will be visible. Simply scroll down the screen to view more.
Dropdown Menu - Use this to filter crops by field groups.
Back button - This button appears throughout all Apps. It can be used to step back to the previous screen.

Name of Guide
Setup & Quick Start Guide
Page 11 of 45
Field Records
Click the Field Records link. In this screen a view of the field record for the year is shown. This can include; Operations, Maps, Fertiliser Analysis, Sampling and Notes (Accessed from the Detail dropdown box).
Stock
Click the Stock link. This Screen shows the current stock levels for either an individual business or all businesses.
Use the dropdown boxes to filter by Business or Heading Group.
Filtered data is displayed here.
Use the dropdown boxes provided to filter by Field Group, Crop and/or Variety.
Filtered data is displayed here.
Then select the Field and type of Detail required.

Name of Guide
Setup & Quick Start Guide
Page 12 of 45
Web Agronomy The Web Agronomy App allows you to log a set of inspections whilst field walking. Fields can be inspected individually or as a group. For example an operation could be created in order to treat the presence of Black Grass. When imported into GateKeeper, a draft plan will be built from the note(s).
1. On the home screen, select the App.
Agronomy
2. The Agronomy page will open by default (see screen shot below). In the next few steps we will create a product inspection including comments. This method can be used for all other types of field based inspections.
Tip: multi-field inspections can be created. Select individual fields by clicking on the field name, this will highlight them in grey. Click (Inspect) on any highlighted field. All the selected fields will appear in one Inspection window. The inspection will be applied to all fields using this 'multi add' method. However, creating an Inspection in this manner, will remove the ability to edit fields individually i.e. different notes, rates etc.
5. With the required fields listed click the (Inspect) link.
3. Use the dropdown boxes to filter by Field Group, Crop and Variety.
Back button - This button appears throughout all Apps. It can be used to step back to the previous screen.
4. Select the field(s) required for the recommendation. Any field with the word (Inspect) next to it is available for inspection. If a Crop or Variety filter has not been used, all fields within the group are available by default. For an individual field, click on the field required, and all other fields will become deselected. In the example, the crop and variety filters have been used (see screenshot below).

Name of Guide
Setup & Quick Start Guide
Page 13 of 45
Inspection
After clicking the Inspection link, the Inspection window will open showing the field name and variety of crop above the Menu bar.
6. Use the Type dropdown box to pick the type of Recommendation you wish to create. In this example an 'Operation Job' is being created.
Optional - The Template dropdown (under 'Type' dropdown) can be used to build a recommendation using an existing template from GateKeeper.
Tip: Use the Product Filter (above the 'Pick Product' link) dropdown box to show only products within the selected heading group. 7. Click the Add Product link and a full list of products will appear. Chose the Product(s) required (some devices may be displayed differently). Tip: Once a product has been selected, use the Sentinel link to validate the product. With a product selected, the rate can now be added. Click the link shown below and type in the rate.
If a mistake is made, use the (Remove) link to remove the product. NB: To add a brand new product see page 15.
Menu Bar Icons Explained:
The arrow icons scroll between the Jobs and Notes for individual fields.
The Plus and Minus icons add and remove Jobs and Notes.
The copy icon will copy an existing job to a new field.
Lastly the disk icon will save the work done.

Name of Guide
Setup & Quick Start Guide
Page 14 of 45
12. The name of the field at the top of the window will have changed to the next field in the job. The inspection can be created in the same way as the first, or you can copy the previous or any existing jobs on the device. To copy a Job click the Copy existing Job button which will bring up the window called ‘Same As’. Choose the job from the list by clicking the Pick link.
8. Click in the Reason box to manually type a reason. Alternatively, click the Pick Reason link to use the predefined list exported from GateKeeper (recommended).
Click the Pick link to select.
10. Optional - Add a comment. Same procedure as adding a reason (see step 8)
11. Click the Next Field>> link to move to the next field in the recommendation.
9. Optional - Some other options within this window are; Area, Warn flag and Growth stage and can be set if required, in the same way as all others thus far.

Name of Guide
Setup & Quick Start Guide
Page 15 of 45
This screenshot illustrates a completed inspection.
13. Continue the process for the remaining fields. Once all fields are complete, you will be returned to the main window. All fields that have had an inspection added will have a green dot on the left-hand side to represent a change (shown in the image in the bottom left hand corner).
14. Repeat the procedure for all inspections. When complete, see page 42 'Exchanging recorded data with GateKeeper'.
Tip: At any time while using Web Apps, the Back button can be used to return to previous window. Alternatively you can use the links at the top of the window.

Name of Guide
Setup & Quick Start Guide
Page 16 of 45
Adding a brand new Product within an Inspection
1. Click the Add Product link, next to Pick Product (circled in blue on image shown on page 13) and the Add New Product window will open.
3. Enter the product name using the box provided.
4. Use the Heading & Units dropdown boxes to select the heading group and product unit.
Optional - Add a default rate to the product. This rate will be used when the product is initially picked, however it can be over written at any time.
5. Click the Confirm link to save and exit.
2. Select the Add new product radio button.

Name of Guide
Setup & Quick Start Guide
Page 17 of 45
The four other options in the Agronomy window (Add Field, Cropping, To-Do & Clear Selected):-
Adding a new field
The Add Field link opens a window to create a new field (see next page). The Cropping link when clicked with a field selected brings up a dropdown box allowing you to change the fields crop and variety (see Page 18). The To-Do link allows a note to be recorded that is passed back to
Gatekeeper’s Business Module (see Page 19) Clear Selected link when clicked all selected fields will be cleared. Full instructions on how to use these functions, can be found in the sections that follow.
1. Click the Add Field link as shown on previous page.
5. Click the Confirm link to create the field.
4. Click in the Area box and type in the field area.
2. Click in the Name box and enter the field name.
3. Use the dropdown boxes to set the Field Group, Crop and Variety.

Name of Guide
Setup & Quick Start Guide
Page 18 of 45
Cropping
1. Select the field(s) whose cropping you wish to change. In this example, the field 'Back Bungalow' has been selected. The field will be highlighted when selected.
2. Click the Cropping link.
3. Use the dropdown boxes provided to change crop and/or variety.
4. Click Confirm to save changes and exit.

Name of Guide
Setup & Quick Start Guide
Page 19 of 45
To-Do
Either a Business To-Do Log, or a Business Note may be saved per main business in Web Agronomy.
These are notes that can be imported into Gatekeeper’s Business Module . Business To-Do Logs are flagged as ‘To-do’ in the Log Tab while the Business Notes are imported into the Notes Tab. These features could be used for a number of things such as: a To-Do for that client when back in the office, a note record relating to each visit such as time spent etc, or as a reminder to record more complicated setting up of cropping such as splitting of fields etc. Note: Only one note and note type can be recorded per business before exchanging. After data exchange (see page 42) with GateKeeper, these notes can be found in the Business
Module . TO-DO Notes Business Notes
4. Click Confirm to save and exit.
1. Click the To-Do link as shown on page 16. 2. Select the option button for type of note required.
3. Click in text box and type the relevant note.

Name of Guide
Setup & Quick Start Guide
Page 20 of 45
Managing To-do:-
All information returned to GateKeeper is logged as a To-do note. This is a good way of managing work
exchanged with devices. These notes can be found in the Business Module .
The To-do list can be managed by ticking off tasks as they are completed. Simply tick the 'Completed To-do'.

Name of Guide
Setup & Quick Start Guide
Page 21 of 45
Report
The reports section displays an overview of inspected work.
Orders
The Orders section allows you to view the products required to fulfil the operation inspection notes you have made.
Viewing orders created from inspection
Click on the Order link in the main Web Agronomy window.
The required product amount from the operations inspections created earlier will be shown in the list.
To view, simply click the Reports link in the main Web Agronomy window and use your finger to scroll down through the data created.

Name of Guide
Setup & Quick Start Guide
Page 22 of 45
Creating a product order from scratch
Option 1: Adding a product from a Product pick list (i.e. that was set-up in GateKeeper). To add a brand new product, see option 2 on the next page. The order will now be displayed on the orders window as shown below.
1. Click the Add Product link.
2. With the default Pick existing product option selected, use the 'product' dropdown list to pick required product. The Heading dropdown list is available if you wish to filter by heading.
3. Click the Confirm link to create the product.
4. The picked product is now shown in the list allowing you to edit the quantity required by clicking on the required link.
5. Add as many products as required by repeating steps 1-4. Once complete go to page 23 'Exchanging an order with GateKeeper' to continue.

Name of Guide
Setup & Quick Start Guide
Page 23 of 45
Option 2: Creating a new product not previously set-up in GateKeeper. The product will be created in the selected businesses stock and product list.
2. Select the Add new product option button.
3. Enter the product name using the box provided. In the example the product is named "Web app created product".
4. Use the Heading & Units dropdown boxes to select the heading group and product unit.
Optional - Add a default rate to the product. This rate will be used when the product is initially picked, however it can be over written at any time.
5. Click the Confirm link to save and exit.
1. Click the Add Product link.
7. Add as many products as required by repeating theses steps or steps 1-4 on previous page. for existing products. Once complete go to page 23 'Exchanging an order with GateKeeper' to continue.
6. Click the link beneath 'Required' to add the required product amount.
Optional - If the current stock figure for the product is known, it can be entered and deducted from the 'To Order' quantity.
The order window will now display the order as shown below.

Name of Guide
Setup & Quick Start Guide
Page 24 of 45
Exchanging an order with GateKeeper:-
1. You must Logout out of Web Apps before data can be exchanged with GateKeeper. Click the back
button located top right hand corner of the window until you reach the home page and see the Logout button.
2. Click the Logout button to exit to the Logon screen. You are now ready to exchange data.
3. In Gatekeeper, go to the Planning Module . 6. The product verification window will appear warning that no products have been entered. Ignore
this and click the button located at the bottom right hand side of the window.
5. Select the plan and click the Issue Plan button.
4. In this example, under the Draft node in the treeview, a plan named “Web Orders Dummy Plan" has been created.
7. Within the 'Issue and Publish Plan' window click the Issue Plan button.
After clicking the 'Issue Plan' button, ignore all the options that appear and click the Close button (bottom right corner).
8. Back in the Planning Module under the Issued node in the treeview, select the plan and then click the Order button.

Name of Guide
Setup & Quick Start Guide
Page 25 of 45
9. The 'Add Planning Order for Linked Plan' window will appear. Pick the required options for
the order (see embedded help for further instructions on how to use this window).
11. The 'Trading Setup' window will now open. The order has been created, click OK to save and exit.
10. Click the Build Order button.

Name of Guide
Setup & Quick Start Guide
Page 26 of 45
Web Work Plans The ‘Web Work Plans’ module allows you to complete exported work plans on your device. Exported plans can be edited and new plans can be created. All of the details encapsulated on the paper plan are exported to the Web Work Plan module. The example spray plan shown below (00122 Wheat and OSR Spray) displays the details for the third job ‘Solstice’. This example job will be used in the following pages to illustrate the functionality that is available within Web App. To export the plan(s) from GateKeeper please refer to page 5 step 11.

Name of Guide
Setup & Quick Start Guide
Page 27 of 45
Planning overview 1. On the home screen, select the App.
Web Work Plans opens by default in the Planning view (screenshot below). You may be prompted to cache your data if you haven't cached already (See page 8 for details on Caching data).
Viewing & completing a work plan
2. In the next few steps we will look at an issued plan from GateKeeper, from a spray
operator's perspective. This will include editing options, and how to complete the plan.
Back button - This button appears throughout all Apps. It can be used to step back to the previous screen.
All exchanged work plans from GateKeeper are displayed here. Each Plan has two links to the right: Select - Opens up to display the main information of the job i.e. product(s) and fields etc. See the next page for an in depth look. Show - Reveals plan date, Status and Operator as shown below
Add Plan - Use to create a new plan on the device. See page 36.

Name of Guide
Setup & Quick Start Guide
Page 28 of 45
In the plan view as shown on the previous page, click the Select link next to the plan.
An overview of the plan will appear listing all its Jobs. In this example Job 1 has been expanded to show its details by default.
Tip: Switching jobs - If you intend to start with Job 2 for example, simply click the Hide link next to the job you wish to hide, followed by the Select link next to the job you wish to open. In this example, Job 1 is being hidden and Job 3 is being opened.
There are two links above every job: Add Field - Can be used to add additional fields to a job. Click the link and the add field window will appear. Use the dropdown boxes provided to select the field. Click the Confirm link to add. Split Job - Allows you to move uncompleted fields to a new job. With a minimum of at least one field complete within the job (read this chapter first to learn how), click the Spilt Job link followed by Confirm Spilt Job on the next window. All incomplete fields will now be in their own job.
3. With Job 3 expanded (See switching jobs tip above) we can start in a couple of ways: a . Click the Select link next to the job. This will start the job assuming the first in the list is the field you are starting with. As you can see in the field list, this would be America Meadow A. b. If the job is starting on any other field, simply click the Select link for that field.

Name of Guide
Setup & Quick Start Guide
Page 29 of 45
Overview of a started field Now you will see a detailed view of the field within a job. The <<Previous Field & Next Field >> links can be used to navigate between fields. These links can be found at the bottom of field windows.
The top section is showing the field you are now working on, its Cropping, Area (which in this
example has a warning flag as the area has been decreased), the Field Comment and Status. Tips: A summary of the field details can be viewed by clicking the (View) link. Field area can be changed by clicking the numeric link (3.00).
Job control buttons - Use to set loads, cancel jobs, log a start and finish time. Full details can be found on the next page.
Detail section - Shows target operator, latest growth stage, job reasons and job comments.
Implement section - Displays implement and all settings. See page 30 for full details.
Products section - Used to view, add/or edit product information. See page 30 for full details.
Requirement section - Shows target requirement information for the field. NB/Tip: This section is collapsed by default, click on the top bar (circled red) to expand. This can be used in the same way to hide any other sections if you want to create more space on the screen.

Name of Guide
Setup & Quick Start Guide
Page 30 of 45
Job control buttons explained
(Loads) - Click to add, view or edit loads see page 32 how to use. (Cancel field) - If a field is no longer required as part
of a job, click the Cancel Field button. A cancel field window will appear as shown on the right. Click the Confirm link to cancel the field or the Cancel link to go back.
(Log time) - When clicked the current time on is logged from the device. More on time
logging in step 4 below.
(Add Completion) - Opens the Add Completion window. Here you can complete work done,
add interruptions etc. See page 34 for full explanation. 4. Starting the job (logging start time) - All new jobs are set with the start time of 7:00am. When you start a job for the first time, 7.00am will be logged along with today's date. If you use the Next Field>> link at the bottom of the window, the App will automatically add a finish time from the current time of the device. The next field will have the same start time as the previous field's finish time.
If an actual start time is preferred, click the log time button within job control buttons as shown above. This will add the current time from the device.

Name of Guide
Setup & Quick Start Guide
Page 31 of 45
Checking the implement & Setting
Checking the product(s):-
5. The Implement section displays the target implement and/or its setting. If the implement or any of the settings need to be changed (with the exception of LERAP & Spray quality), click the (Change) link next to the implement or setting you wish to change. A dropdown list will be displayed from the GateKeeper main program. Mix rate & Width have a numeric link i.e. 200.000 & 24.00, these can be clicked and manually changed using the number pad on the device.
6. The Products section details the product information for the job. To add a new product, click the (Add Product) link, see next page. There are 3 options available for each product. In this example, using Moddus:- 0.050 numeric link can be clicked and manually change with the number pad on the device. Swap link opens the Add Product window the show on next page. This is used in exactly the same way but whatever product is picked or created will have same rate as the original product. Remove Click this link followed by the Confirm Remove Product link to remove the product from the job.

Name of Guide
Setup & Quick Start Guide
Page 32 of 45
Adding or swapping a product:-
Skip to step 8 on the next page to continue if not required. Click the (Add Product) link as shown on previous page. The Add Product window will appear. To add or swap a new product from the existing list of products:- To add or swap a newly created product from the existing list of products:-
1. With the Pick existing product option selected, use the 'Heading' & 'Product' dropdown box to pick the required product.
2. Click the Confirm link to add the product.
1. Select the Add new product radio button.
2. Click in the Name box and enter the product name with the keypad.
3. Use the Heading & Units dropdown boxes to select the heading group and product unit.
4. Click the Confirm link to save and add the product. NB: New products created in this manner will become added to the main GateKeeper product list after import.
Optional - Add a default rate to the product. This rate will always be used when the product is picked, however it can be overwritten at any time.

Name of Guide
Setup & Quick Start Guide
Page 33 of 45
Working with Loads:-
8. If loads are not required, skip to step 10 on page 34. Not using loads will work off the target quantities. Click the button within the job control buttons section as shown on page 28 to access Add Load screen. Other options in load (circled red):- Volume rate - The numeric link (200.00) can be clicked and manually edited. Secondary capacity - If the sprayer has a second tank, click the Secondary capacity tick box and secondary tank will appear under the primary tank. Edit accordingly.
The Job Outstanding section reveals the total area and individual product amounts for the job. As fields are completed they will adjust accordingly. NB/Tip: This section is collapsed by default, click on the top bar (circled blue) to expand. Equally this can be used in the same way to hide any section if the screen on your device requires more room.
The example load is currently '1 of 3.22'. The quantities are shown at the bottom of the section under Primary Capacity (circled orange). Any one of these figures can be manually changed by clicking the link to their right and typing it in. Next to the load there are 3 links: Equalise - When clicked all load quantities are evened out to give an equal number of tanks. Reset - Click to reset all figures to original (excludes Volume rate) Finish Field - Calculates the load to finish the field. This assumes all other fields are complete.
9. Click the Add This Load link to add the load.

Name of Guide
Setup & Quick Start Guide
Page 34 of 45
Top up remaining - If a tank has a quantity remaining and but you wish to fill up, click the Top up remaining tick box quantity required to top up will be calculated.
Carry a load from one job to another:-
This can be used if a job has exactly the same product mix required as a part load left in the tank from a previous job. When adding a load (see previous page), if the Top up remaining option is used, a dropdown box will appear with the load available to select. This will now be taken into account when calculating the loads.

Name of Guide
Setup & Quick Start Guide
Page 35 of 45
Adding work done:-
10. Click the Add completion button within the job control buttons section as shown on page 28 to open the Add Completion window.
Operator signature - Within GateKeeper, a signature pin can be setup for an operator (this is located in Setup > Operators> Click on the operator in the treeview > signature box on the right). If a pin is set for an operator and the pin is not entered on completion of the job, when the completion is imported into GateKeeper the field(s) will have 'warning' flagged against it and the plan will be put under the completed not confirmed node in the treeview. A detailed log of the warning can be found on the job header tab within the plan.
Quantity allocation - By default, quantities are recorded for each field. If a single total quantity is preferred, click the 'Record used quantities when job is completed' option. When the last field is complete, the target quantity will be proportioned out between all fields within the job. The option to manually enter a total will also be available.
All recorded information can be edited before completing by clicking the respective link (circled blue).
Interruptions - Click the box to add an Interruption. This will log a completion against the field. Area should be adjusted accordingly (circled orange).
Operator & HSE - Use the dropdown boxes provided to select the Operator, Wind direction, Weather & Soil. For Wind speed & Temperature click in the box provided and type the value. Tick the 'Job HSE checklist' for full operator check list. NB: Once HSE information is set, each field to follow will be give the same details until changed.
Optional - Click in box if you wish to add a completed comment.
11. Click Add This Completion to complete the field.

Name of Guide
Setup & Quick Start Guide
Page 36 of 45
The job will now have moved to the next field. If you navigate back to a completed field, there will be a completed section at the bottom of the window (shown below). If the completed records need to be removed, click the Remove All Completions link and all completions for the field will be removed. 12. Continue this process until the job is complete. When the last field in the job is completed, the 'Job Totals' window will appear (shown below). This example was completed using the 'Record quantities used for each field' option as shown on the previous page. A slightly different set of options will be available if the 'Record used quantities when job is complete' option is used. This is the final window before the job is confirmed as having been completed.
Allocation of quantities - Click the option button to choose the allocation type, either; 1.'Allocate to fields in proportion to recorded quantities' - Allocates the amount recorded for the individual field (complex mode). 2.'Allocate average rate to completed fields' will proportion out the total quantity for the job over all fields allocating an average rate by field area. NB: Any figure with a link (example circled in blue) can be edited by clicking. Editable options vary by allocation options etc.
Wastage - Click this box if a wastage amount is required. A wastage figure will appear as part of the product quantities but does not affect the applied rate. Example for Moddus below -
13. Click the Confirm link to finalise the job. To exchange completed jobs with GateKeeper, see page 42.

Name of Guide
Setup & Quick Start Guide
Page 37 of 45
Adding a new plan from scratch:-
1. Click the Add Plan link as shown on page 26. The Add plan window will appear -
2. Click in the box provided and give the plan a name.
3. Use the dropdown box provided to select the operator.
Optional - A Comment and Condition can added. Click in the box provided and type to enter.
4. Click the Confirm Add Plan link.
5. A blank plan screen will appear with no jobs in it. Click the Add Job link.
Optional - A Reason and Comment can added. Click in the box provided and type to enter.
6. Click in the box provided and give the Job a name.
7. Click the Confirm link.

Name of Guide
Setup & Quick Start Guide
Page 38 of 45
Repeat from step 8 to add more fields. Once the job has been fully created, see 'Web Work Plans' section starting page 25.
8. Click the Add Field link to add field to the job.
9. Use the dropdown box provided to select the Field. Tip: The three dropdown boxes above; Crop, Variety and Field group can be used to filter fields.
Optional - A Comment can added. Click in the box provided and type to enter.
10. Click the Confirm link to add the field.

Name of Guide
Setup & Quick Start Guide
Page 39 of 45
Web Recording The 'Web Recording' module allows you to input completed work using you device, without the need for a work plan. This would typically be used for machinery only job. For product based jobs it is recommend that a work plan be created in GateKeeper and sent to the device using Web Work Plans (see page 25 for further detail).
1. On the home screen, select the App.
Recording Overview
Web Recording opens by default in the Recording view (screenshot below).
Recorded jobs will be displayed here.
Back button - This button appears throughout all Apps. It can be used to step back to the previous screen.
2. Click the Add Job link.
Optional - A Reason and Comment can added. Click in the box provided and type to enter.
3. Click in the box provided and give the Job a name.
4. Click the Confirm link.

Name of Guide
Setup & Quick Start Guide
Page 40 of 45
5. Click the Add Field link to add field to the job.
6. Use the dropdown box provided to select the Field. Tip: The three dropdown boxes above; Crop, Variety and Field group can be used to filter fields.
Optional - A Comment can added. Click in the box provided and type to enter.
7. Click the Confirm link to add the field.
8. The field is now part of the job. Click the (Select) link to add work done.
Tip: The Edit link can be used to edit job details.

Name of Guide
Setup & Quick Start Guide
Page 41 of 45
Recording work done: -
Overview (see pages 28 to 33 of web Work Plans for full detail of this window)
9(b).Products section - Use if recording a product applied. See page 31 for further detail on viewing, adding and/or editing product information.
The top section is showing the field you are now working on, its Cropping, Area (which in this
example has a warning flag as the area has been decreased), the Field Comment and Status. Tips: A summary of the field details can be viewed by clicking the (View) link. Field area can be changed by clicking the numeric link (3.00).
9(a). Implement section - Use to add implement and all settings to job. See page 32 for full details. Tip: use the 'Machinery only' tick box to make the job machinery only.
10. Click the Add completion tick box within the job control buttons section to open the Add Completion window. See page 29 for full details on job control buttons.

Name of Guide
Setup & Quick Start Guide
Page 42 of 45
12. Once the all recordings have been complete, see 'exchange completed jobs with GateKeeper' section on the next page.
Operator signature - Within GateKeeper, a signature pin can be setup for an operator (this is located in Setup > Operators> Click on the operator in the treeview > signature box on the right). If a pin is set for an operator and the pin is not entered on completion of the job, when the completion is imported into GateKeeper the field(s) will have 'warning' flagged against it and the plan will be put under the completed not confirmed node in the treeview. A detailed log of the warning can be found on the job header tab within the plan.
Quantity allocation (circled red) - By default, quantities are recorded for each field. If a single total quantity is preferred, click the 'Record used quantities when job is completed' option. When the last field is complete, the target quantity will be proportioned out between all fields within the job. The option to manually enter a total will also be available.
All recorded information can be edited before completing by clicking the respective link (circled blue).
Interruptions - Click the box to add an Interruption. This will log a completion against the field. Area should be adjusted accordingly (circled orange).
Optional (circled green) - A temperature and/or completed job comment can be added by clicking in the allocated box provided. Job HSE - Click tick box to activate a full HSE check list.
11. Click Add This Completion to complete the field.

Name of Guide
Setup & Quick Start Guide
Page 43 of 45
Exchanging recorded data with GateKeeper 1. You must Logout out of Web Apps before data can be exchanged with GateKeeper. Click the back
button located top right hand corner of the window until you reach the Logout button.
2. Click the Logout button to exit to the Logon screen. You are now ready to exchange data. NB: It is not possible to logout without an internet connection (3G/Wireless). 3. Within GateKeeper select the Devices Module 4. Using the treeview to navigate to the device you wish to exchange data with (as shown below) and select the device. In the example, the device is named 'Smartphone' and can be found under the Farmade/Generic and GK Web Apps nodes in the treeview with the treeview filters buttons of Manufacturer and Type presses. Tip: Within the device module, Use the tick box to show only the active ("used") devices. 5. Click the Device Sync button. 6. The 'Device Synchronisation' window will now appear. Click the Web Exchange Tab.
7. Check that the Device Status is 'Yes' for both options before proceeding. See below for a full explanation and how to resolve if either say 'No'.
8. Click the Exchange Data button.

Name of Guide
Setup & Quick Start Guide
Page 44 of 45
9. Once the data exchange is complete, the Device Export Log window will be displayed. It will confirm that the exchange was successful and the data type exchanged. Click the Close button. 10. Back at the Device Synchronisation window click the OK button to close. The Devices Module home page will appear. A summary of information recorded on the selected Device will be displayed (see next page).
Device Status The two notification boxes tell you the current status between GateKeeper and the device - Device has changed data online: Data has been recorded or changed on the Device which can be imported (Yes/No). Device is available for data exchange: A user cannot be logged into the device at the point of exchange. This notification will tell you if the data can be received now (Yes/No). Tip: The data will automatically update on opening the device sync window, however a refresh
button is available to check the current status . If ' Device is available for data exchange' is set to No (it should read yes as shown in image below) and a logout is required, the refresh can be used to update the status.

Name of Guide
Setup & Quick Start Guide
Page 45 of 45
Any inspections imported in to GateKeeper will be found in the respective module i.e. an inspection created with 'Web Agronomy' will be found in the Planning module under drafts. 11. To view completed work, go to:-
a. Work completed with 'web Agronomy' or 'Web Work Plans' go to the Planning Module . b. Work completed with 'Web Recording' go to the Recording Module . Plans completed or partially completed within GK Web Apps can be viewed and edited. Plans with completed work can be found in one of several nodes in the treeview as follows; Started – Plans that are partially completed (for example, if one job is complete but other jobs in the same plan have yet to be done). Completed Not Confirmed – Plans where all fields in all jobs have work recorded but where they have yet to be confirmed or have issues (see the example below). Completed - Plans where all fields in all Jobs have recorded work done which has been confirmed. If you want Plans to be confirmed automatically, when sending data from Devices, ensure that beneath Web Work Plans, Imported completed data is automatically confirmed is ticked. This can be found in devices>Web exchange tab> Apps tap. An example of a Completed Not Confirmed job below. Note that all the fields are flagged as having
issues . This is because the operator signature was not added on completion of the job. See page 34 for more details.
The main view for the devices in the devices module, displays a history for the cropping year of imported plans from the device.