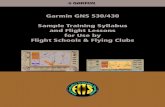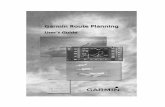DĒZLCAM Owner’s Manual 785 - Garmin€¦ · DĒZLCAM Owner’s Manual 785 - Garmin ... Garmin eLog ™
Garmin HUD+static.garmin.com/pumac/HUDPlus_OM_EN.pdf · Getting Started 1. 4 Select Garmin HUD+ in...
Transcript of Garmin HUD+static.garmin.com/pumac/HUDPlus_OM_EN.pdf · Getting Started 1. 4 Select Garmin HUD+ in...

Garmin® HUD+Owner’s Manual
December 2013 190-01716-00_0A Printed in Taiwan

All rights reserved. Under the copyright laws, this manual may not be copied, in whole or in part, without the written consent of Garmin. Garmin reserves the right to change or improve its products and to make changes in the content of this manual without obligation to notify any person or organization of such changes or improvements. Go to www.garmin.com for current updates and supplemental information concerning the use of this product.Garmin® and the Garmin logo are trademarks of Garmin Ltd. or its subsidiaries, registered in the USA and other countries. These trademarks may not be used without the express permission of Garmin.The Bluetooth® word mark and logos are owned by the Bluetooth SIG, Inc. and any use of such marks by Garmin is under license. iPad®, the Apple logo, iTunes®, and iPhone® are trademarks of Apple® Inc., registered in the U.S. and other countries. App StoreSM is a service mark of Apple, Inc. Android™ is a trademark of Google™. Windows® Phone is a registered trademark of Microsoft® Corporation in the United States and other countries. Other trademarks and trade names are those of their respective owners.

Getting Started WARNING
See the Important Safety and Product Information guide in the product box for product warnings and other important information.
Downloading the ApplicationBefore you can use the device, you must download and install the Garmin HUD app to your smartphone.1 On your compatible smartphone, open the application store
and search for Garmin HUD.2 Install the Garmin HUD app.
See the owner's manual for your smartphone or mobile media device for more information.
Applying the Film to the WindscreenNOTICE
Before applying the film to the windscreen, check all applicable laws and ordinances in the area where you drive. Some laws prohibit or restrict the application of film to the front window. It is your responsibility to apply the film in compliance with all applicable laws and ordinances. Garmin is not responsible for any fines, penalties, or damages that may be incurred as a result of any law or ordinance relating to the use of your Garmin device.Before applying the film, test the location with the device turned on.
You can use the included film to reflect the display onto the windscreen.1 Select a location to apply the film.
See the Important Safety and Product Information guide for more information.
2 Clean and dry the windscreen with a lint-free cloth.3 Pull the white tab to remove the protective layer from the
adhesive side of the film.4 Apply the film to the window, with the protective layer with
the green tab facing out.5 Use a card to scrape the bubbles out to the edge of the film.
Only remove the bubbles when the top protective layer is still on the film.The fewer bubbles under the film, the better the view of the data.
6 Allow the film to dry for 10 minutes.7 Pull the green tab to remove the final protective layer from
the film.
Connecting the Reflector LensYou can use the snap-on reflector lens instead of the windscreen film. This allows you to use the head-up display in other vehicles or in areas where the film is not permitted.
Snap the reflector lens onto the device.
Connecting to Vehicle PowerYou can charge a smartphone device using the USB port on the vehicle power connector.1 Plug the vehicle power cable into a power outlet in your
vehicle.2 Plug the other end of the device power cable
À
to the small hole on the device.
3 If necessary, plug the smartphone power cable into the USB port
Á
.
Placing the Device on the Dashboard WARNING
When placing the device in a vehicle, observe all placement considerations listed in the Important Safety and Product Information guide.
1 Select a location for the device.2 Clean and dry the dashboard where you are placing the
device.3 Place the device on the dashboard.4 Press the base down.
The base conforms to the shape of the dashboard.5 Adjust the viewing angle as needed.
TIP: Adjusting the viewing angle can also increase the brightness of the display.
If the bottom surface of the device slides on the dashboard due to dust and dirt buildup, wipe it clean using a cloth dampened only with water. Do not use soap or cleaning fluids.
Connecting the Device to Your SmartphoneBefore you can use the head-up display, you must pair it with your smartphone.1 Plug in and turn on the device.2 Bring the smartphone and the device within 33 ft. (10 m) of
each other.3 On the smartphone, enable Bluetooth® wireless technology
and search for devices.A list of nearby Bluetooth devices appears.
Getting Started 1

4 Select Garmin HUD+ in the list.5 Open the Garmin HUD app and follow the on-screen
instructions.NOTE: After connecting to your smartphone, the Garmin HUD app allows 30 days of navigation. You must reconnect the device with your smartphone at least every 30 days to allow continued free navigation.
You can set your smartphone to connect to the head-up display automatically when they are both turned on and within range of each other.
NavigationDisplay While NavigatingAfter you create a route on the compatible app, the head-up device displays routing information on the windscreen or reflector lens.
À
Distance to the next turnÁ
Estimated time of arrival or time to destination (set in app)Â
Current speed and the posted speed limit, when availableÃ
Lane of travel (filled in arrow indicates proper lane)Ä
Direction of the next turnÅ
Side of the street the destination is on
Status IconsNearby safety camera
Traffic
Destination
Current speed and the posted speed limit, when available
Vehicle exceeding the speed limit
AppendixResetting the DeviceIf the device is not working properly, you can reset it.
Press the tab on the back of the device.
SpecificationsOperating temperature range -15° to 60°C (5° to 140°F)Storage temperature range -40° to 85°C (-40° to 185°F)Operating voltage and current 10–28 Vdc (OVP @ 30 Vdc); typically
12 Vdc, 1.5 Amp and 24 Vdc, 0.8 AmpUSB port voltage 5 VdcUSB port current 2.1 Amp
Product CompatibilityThe Garmin HUD+ device is for use with the Garmin HUD mobile app. The Garmin HUD+ is compatible with iPhone®, 3GS or later, iPad® 2 or later, some Android™ devices, and Windows® Phone 8 devices."Made for iPhone and iPad” means that an electronic accessory has been designed to connect specifically to iPhone or iPad,
respectively, and has been certified by the developer to meet Apple® performance standards. Apple is not responsible for the operation of this device or its compliance with safety and regulatory standards. Please note that the use of this accessory with iPhone or iPad may affect wireless performance.The Garmin HUD app for iPhone and iPad requires an iTunes® account, subject to prior acceptance of license and usage terms.To open an account you must be older than 13. Compatible software, hardware, and internet access (fees may apply) required. Not for resale. Full terms apply; see www.apple.com/legal/itunes/ww. For more information, see www.apple.com/support. This app is provided to you by Garmin.
2 Navigation


www.garmin.com/support913-397-82001-800-800-1020
0808 238 0000+44 (0) 870 8501242
1-866-429-9296 +43 (0) 820 220230
+ 32 2 672 52 54 +385 1 5508 272+385 1 5508 271
+420 221 985466+420 221 985465 + 45 4810 5050
+ 358 9 6937 9758 + 331 55 69 33 99
+ 39 02 36 699699 (+52) 001-855-792-7671
0800 0233937 +47 815 69 555
00800 4412 454+44 2380 662 915 (+35) 1214 447 460
+386 4 27 92 500 0861 GARMIN (427 646)+27 (0)11 251 9999
+34 93 275 44 97+49 (0)180 6 42764620 ct./Anruf. a. d. deutschen Festnetz,
Mobilfunk max. 60 ct./Anruf
+ 46 7744 52020
Garmin International, Inc.1200 East 151st Street
Olathe, Kansas 66062, USAGarmin (Europe) Ltd.
Liberty House, Hounsdown Business ParkSouthampton, Hampshire, SO40 9LR UK
Garmin CorporationNo. 68, Zhangshu 2nd Road, Xizhi Dist.New Taipei City, 221, Taiwan (R.O.C.) © 2013 Garmin Ltd. or its subsidiaries