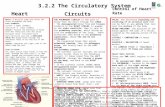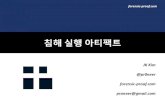Game manual...ThE mAIN mANUAl 3 2.4. PlAyERS hANDBOOk AND TUTORIAlS 3 3. GETTING STARTED 3 3.1....
Transcript of Game manual...ThE mAIN mANUAl 3 2.4. PlAyERS hANDBOOk AND TUTORIAlS 3 3. GETTING STARTED 3 3.1....
-
Game manual PREVIEW
-
EPILEPSY WARNINGPLEASE READ THIS NOTICE BEFORE PLAYING THIS GAME OR BEFORE ALLOWING YOUR CHILDREN TO PLAY.
Certain individuals may experience epileptic seizures or loss of consciousness when subjected to strong, flashing lights for long periods of time. Such individuals may therefore experience a seizure while operating computer or video games. This can also affect individuals who have no prior medical record of epilepsy or have never previously experienced a seizure.
If you or any family member has ever experienced epilepsy symptoms (seizures or loss of consciousness) after exposure to flashing lights, please consult your doctor before playing this game.
Parental guidance is always suggested when children are using a computer and video games. Should you or your child experience dizziness, poor eyesight, eye or muscle twitching, loss of consciousness, feelings of disorientation or any type of involuntary movements or cramps while playing this game, turn it off immediately and consult your doctor before playing again.
PRECAUTIONS DURING USE: § Do not sit too close to the monitor. § Sit as far as comfortably possible. § Use as small a monitor as possible. § Do not play when tired or short on sleep. § Take care that there is sufficient lighting in the room. § Be sure to take a break of 10-15 minutes every hour.
USE OF THIS PRODUCT IS SUBJECT TO ACCEPTANCE OF THE SINGLE USE SOFTWARE LICENSE AGREEMENT
-
CoNtENtS1. INSTALLATION 1
1.1. SySTEm REqUIREmENTS 1
1.2. INSTAllATION 1
1.3. UNINSTAllING ThE GAmE 1
1.4. PRODUCT UPDATES 1
1.5. GAmE fORUmS 2
1.6. NEED hElP? 2
2. INTRODUCTION 2
2.1. BACkGROUND 2
2.2. ThE GAmE 2
2.3. ThE mAIN mANUAl 3
2.4. PlAyERS hANDBOOk AND TUTORIAlS 3
3. GETTING STARTED 3
3.1. GlOSSARy 3
3.2. CONTROlS 73.2.1. hotkey list 73.2.2. Chain of Command Shortcuts 10
3.3. STARTING A GAmE AND ThE mAIN mENU 103.3.1. human/Computer Opponent Selection 113.3.2. Difficulty level 113.3.3. Game Options 113.3.4. User Preferences 123.3.5. map Preferences 153.3.6. Pick Scenario 173.3.7. Play by E-mail (PBEm) 183.3.8. load Saved Game 183.3.9. multiplayer 193.3.10. Credits 203.3.11. Editor 20
4. SEqUENCE OF PLAY 20
4.1. GAmE TURN OvERvIEw 21
4.2. SUmmARy Of lOGISTICS AND AIR ExECUTION PhASES 214.2.1. logistics Phase 214.2.2. Air Execution Phase 21
5. GAME INTERFACE 22
5.1. TOP PANEl 225.1.1. Title Bar 225.1.2. menu Tabs and Associated Toolbars 235.1.3. Soft factors 265.1.4. mode Toolbars 275.1.5. General Information and City/Airfield Box 30
5.2. ThE mAIN mAP AREA 305.2.1. hex Pop-up 315.2.2. hex Selection and Unit Counter Border
Colour 335.2.3. Unit Bar 34
5.3. USING ThE INTERfACE TO CONDUCT ACTIONS IN ThE AIR PlANNING PhASE 365.3.1. Automatic Air Directive Creation Screen
(hotkey a) 365.3.2. Air Doctrine Screens 385.3.3. Air headquarters manual Air Directive
Planning Screen 405.3.4. manual Air Group Selection 415.3.5. No Air Directive Selected mode (f1) 425.3.6. Ground Support Air Directive mode (f2) 425.3.7. Ground Attack Air Directive mode (f3) 445.3.8. Strategic Bombing Air Directive mode (f4) 465.3.9. Air Recon Air Directive mode (f5) 495.3.10. Air Superiority Air Directive mode (f6) 525.3.11. Naval Patrol Air Directive mode (f7) 535.3.12. Air Transfer mode (f10) 555.3.13. AI move/manage Air Units/Bases 56
5.4. USING ThE INTERfACE TO CONDUCT ACTIONS IN ThE mOvEmENT PhASE 575.4.1. move mode (f1) 575.4.2. Rail mode (f2) 595.4.3. Naval Transport mode (f3) 595.4.4. Amphibious Transport mode (f4) 605.4.5. Air Transport mode (f9) 625.4.6. Air Transfer mode (f10) 655.4.7. AI move/manage Air Units/Bases (Shift a) 65
-
6. MAP AND TERRAIN 66
6.1. mAP AREA 666.1.1. map Boundary Areas 66
6.2. TERRAIN 666.2.1. Types of Terrain hexes 666.2.2. Terrain features 676.2.3. Town, City and Urban hexes 68
6.3. CONTROl Of hExES AND ZONES Of CONTROl 686.3.1. Control of Ground hexes 686.3.2. Ground Zones of Control 696.3.3. Conversion of Enemy Ground hexes 696.3.4. Conversion of Isolated Ground hexes 696.3.5. Air Base Unit Capture 696.3.6. Control of ferry hexes 696.3.7. Control of Ocean and Sea water hexes 70
6.4. STACkING 70
7. GROUND UNITS 70
7.1. COmBAT vAlUE (Cv) 717.1.1. Initial and modified Combat value
in Battles 717.1.2. vehicle Shortage Cv modifier 717.1.3. Zero Cv Units 71
7.2. GROUND ElEmENTS AND TABlES Of EqUIPmENT (TOE) 727.2.1. Ground Elements 727.2.2. Support Squad Ground Elements 727.2.3. Table of Equipment (TOE)/Unit level
Order of Battle (OB) 737.2.4. Ground Element Upgrade/Downgrade
and Swaps 74
7.3. DEPlETED AND UNREADy UNITS 747.3.1. Depleted Units 747.3.2. Unready Units 74
7.4. SUPPORT UNITS 747.4.1. Antiaircraft Support Units in Cities 75
7.5. COmBAT UNITS 757.5.1. fortified Zones 767.5.2. Attachment of Support Units to
Combat Units 767.5.3. Combat Unit Buildup, Breakdown and
merging 77
7.6. mUlTI-ROlE UNITS 78
7.7. hEADqUARTER (hq) UNITS 787.7.1. headquarter Unit Types 797.7.2. Attachment of Combat Units to hq
Units and Command Capacity 807.7.3. Attachment of Support Units to
headquarter Units 817.7.4. Provision of hq Support and Command
Range 827.7.5. headquarters Unit Relocation 83
7.8. COmBAT AND hEADqUARTERS UNIT AUTO-ATTAChmENT 847.8.1. Auto-Attachment Rules 84
7.9. mOTORIZED AND NON-mOTORIZED UNITS 84
8. AIR UNITS 85
8.1. AIR GROUP UNITS 858.1.1. Air Group Unit Aircraft Status 868.1.2. Air Group Unit mission Setting 868.1.3. Air Group Unit Attachment 868.1.4. Air Group Unit Group Types 868.1.5. Air Group Unit functional Types 878.1.6. Air Group Unit Names 878.1.7. Air Group Unit loadouts 878.1.8. Air Group Unit Aircraft model Upgrade/
Downgrade and Swaps 88
8.2. PIlOTS AND AIRCREw 898.2.1. Pilot Training 908.2.2. Pilot Specialization 90
8.3. AIR BASE UNITS 908.3.1. Air Base Unit TOE 918.3.2. Building and Expanding Air Base Units 918.3.3. Air Base Unit Damage and Repair 928.3.4. Air Base Unit Attachment Restrictions 928.3.5. Air Base Unit Capacity and Support 92
8.4. AIR hEADqUARTERS UNITS 938.4.1. Air headquarter and Naval Patrol
Group Attachment Restrictions 93
8.5. NATIONAl AIR RESERvE AND AIR GROUP UNIT TRANSfER 938.5.1. Transfer of Air Group Units from the
National Air Reserve 93
-
9. MORALE, ELITE UNITS, ExPERIENCE, FATIGUE, ATTRITION, AND RELIABILITY 94
9.1. UNIT mORAlE 949.1.1. Ground Unit morale Changes 949.1.2. Air Group Unit morale Changes 959.1.3. Basic levels of National morale 959.1.4. morale of New Units 95
9.2. ElITE UNITS 969.2.1. modifiers for Elite and Special Unit Types 96
9.3. ExPERIENCE 969.3.1. Ground Element Experience 969.3.2. Air Group Unit Experience 96
9.4. fATIGUE 979.4.1. Ground Element fatigue 979.4.2. Air Group Unit fatigue 97
9.5. ATTRITION 979.5.1. Ground Element Attrition 979.5.2. front line Attrition 989.5.3. vehicle movement Attrition 989.5.4. Air Unit Attrition 98
9.6. AIRCRAfT AND Afv/COmBAT vEhIClE RElIABIlITy 989.6.1. Afv Reliability Based Damage 98
10. FROzEN, STATIC AND DISBANDING UNITS 99
10.1. fROZEN UNITS 9910.1.1. frozen Unit Restrictions 99
10.2. STATIC COmBAT UNITS 9910.2.1. Setting Combat Units to
Static mode 9910.2.2. Reactivating Static
Combat Units 100
10.3. DISBANDING UNITS 10010.3.1. Disband Requirements and
Restrictions 100
11. LEADERS 101
11.1. lEADER RANkS, DESIGNATIONS AND RESTRICTIONS 10111.1.1. leader Designation 10211.1.2. leader Command Restrictions 10211.1.3. leader Designation and Command
Restrictions Summary 102
11.2. lEADER RATINGS 10211.2.1. Political Rating 10211.2.2. morale Rating 10211.2.3. Initiative Rating 10211.2.4. Administrative (Admin) Rating 10211.2.5. Combat Ratings 10211.2.6. leader Ratings Increase 103
11.3. lEADER RATING ChECkS 10311.3.1. leader Rating Check Procedure 10311.3.2. Command Range modifier 104
11.4. lEADER PROmOTION AND DISmISSAl 10411.4.1. Battle win and loss Credit 10511.4.2. leader Promotion 10511.4.3. leader Dismissal and Replacement 105
11.5. DEATh Of A lEADER 106
12. ADMINISTRATIvE POINTS 106
12.1. GAINING ADmIN POINTS 106
12.2. ExPENDING ADmIN POINTS 10712.2.1. Admin Cost Summary 107
13. ENEMY UNIT DETECTION LEvEL (DL) AND FOG OF WAR (FOW) 108
13.1. DETECTION lEvEl (Dl) 10813.1.1. Air Reconnaissance and Detection
level 10813.1.2. Naval Air Patrol and Detection level 109
13.2. fOG Of wAR (fOw) 10913.2.1. fow and Dl Information 10913.2.2. movement fog of war (fow) 110
14. GROUND UNIT LAND MOvEMENT 111
14.1. TACTICAl mOvEmENT 11114.1.1. maximum and minimum movement
Points 11114.1.2. Determining movement Point
Allowances 11214.1.3. Temporary motorization of
Non-motorized Units 11214.1.4. movement for Air Dropped Combat
Units 11314.1.5. Combat Delay movement Costs 11314.1.6. Tactical movement Point Cost Chart 114
-
14.2. STRATEGIC RAIl TRANSPORT 11614.2.1. Basic Strategic Rail Transport Rules 11614.2.2. Strategic movement Points 11714.2.3. Railyard Capacity 11714.2.4. Rail line Usage and SmP Penalties 11714.2.5. Rail Transport SmP Costs 11814.2.6. Impact of Air Power on Strategic Rail
Transport 11814.2.7. Rail line Repair 118
15. GROUND COMBAT 120
15.1. COmBAT SEqUENCE 120
15.2. TyPES Of ATTACkS 12015.2.1. hasty Attack 12015.2.2. Deliberate Attack 121
15.3. fORTIfICATION DEfENSIvE mODIfIER 12215.3.1. Terrain 12215.3.2. fortification levels 122
15.4. SUPPORT UNITS IN COmBAT 12615.4.1. Support Unit Commitment 12615.4.2. western Allied Artillery Coordination 12615.4.3. Defender Artillery Special Commitment 126
15.5. RESERvE COmBAT UNITS 12715.5.1. Reserve Unit Commitment 12715.5.2. Defensive Reserve Unit Special Rules 128
15.6. GENERAl GROUND COmBAT RUlES 12815.6.1. Description of Ground Combat 12815.6.2. Combat value (Cv) and Ground Combat 12915.6.3. Unready Combat Units Attack
Restrictions 13115.6.4. Cross River Attack 132
15.7. AIRBORNE DROP ATTRITION AND COmBAT 13215.7.1. Air Drop Attrition 13215.7.2. Air Drop Combat 13215.7.3. Air Drop Special Air Interdiction 133
15.8. COmBAT RESUlTS AND BATTlE lOSSES 13315.8.1. Combat Result Effects 13315.8.2. Battle losses 133
15.9. DETERmINING ThE wINNER IN GROUND COmBAT 13415.9.1. factors Influencing modified Combat
value 134
15.10. EffECT Of DEfENDER RETREAT RESUlT 13515.10.1. Defender Retreat Path Priorities 13615.10.2. Effects of Shattering 13615.10.3. Effects of Surrender 13615.10.4. Effect of Routing 136
15.11. DISPlACEmENT mOvES 13715.11.1. Displacement move Procedure 13715.11.2. Isolated Unit Displacement 137
15.12. RETREAT ATTRITION 137
15.13. ISOlATED UNITS AND hExES 13815.13.1. Isolated Unit Combat value Penalties 138
15.14. CAPTURED CITIES, DEPOTS, AND AIR BASE UNITS 139
15.15. REDUCTION IN DEfENDER mP’S 139
16. NAvAL AND AMPHIBIOUS OPERATIONS 140
16.1. TRANSPORT ShIPS 140
16.2. PORTS AND DEPOTS 14016.2.1. Inland Ports 141
16.3. GROUND UNIT NAvAl TRANSPORT 14216.3.1. Strategic movement Points and Naval
Transport Costs 14216.3.2. Units ‘On Ships’ Interaction with
Enemy Units 14216.3.3. Inter-Theatre Naval Transport 143
16.4. CARGO ShIP fREIGhT TRANSPORT 143
16.5. TRANSPORT ShIP ATTRITION AND INTERDICTION 14316.5.1. logistics Phase Ship material Attrition 14316.5.2. Naval Sea and Air interdiction 143
16.6. AmPhIBIOUS NAvAl TRANSPORT 14416.6.1. Amphibious Invasions 14516.6.2. Amphibious hq Units 14516.6.3. Amphibious Preparation 147
16.7. AmPhIBIOUS INvASION AND ASSAUlT 14716.7.1. Amphibious Invasion Attrition 14816.7.2. Commando Amphibious landings 14816.7.3. Amphibious landing and Assault 14916.7.4. Temporary Ports and Airfields and
hold at All Costs Defense 14916.7.5. ferry hex Amphibious Assault 150
16.8. mUlBERRy hARBORS 150
-
17. AIR POWER 150
17.1. GENERAl AIR mISSION RUlES 15117.1.1. Air Group Unit miles flown 15217.1.2. Individual Aircraft Abort and
Operational losses 15217.1.3. Air mission Staging Bases 15217.1.4. Graphical Depiction of Air missions 15317.1.5. Air missions and weather Impact 15317.1.6. Day and Night missions 15317.1.7. Rest and Training 15417.1.8. fighter Bombers 15417.1.9. Aircraft loadouts 15417.1.10. Aircrew losses 155
17.2. AIR mISSION SEqUENCE 15517.2.1. Air to Air Combat 15617.2.2. Anti-Aircraft Defense 15617.2.3. Air to Ground Combat 157
17.3. AIR mISSIONS 15717.3.1. Air Reconnaissance 15717.3.2. Ground Support 15817.3.3. Ground Attack and Interdiction 15817.3.4. Strategic Bombing (Bomb City) 16017.3.5. Naval Patrol and Naval Interdiction 16017.3.6. Air Superiority 16117.3.7. Air Transport of freight 16217.3.8. Air Transport of Units 16317.3.9. Air Dropping of Airborne Combat Units 16317.3.10. Air Group Unit Transfer 16417.3.11. AI move/manage Button 16517.3.12. Synergies of Different Air missions 165
17.4. AIR DOCTRINE 165
17.5. DETERmINING wIN/lOSS fOR AIR mISSIONS 166
18. AxIS ALLIES, GARRISONS, AND PARTISANS 167
18.1. ITAlIAN SURRENDER 16718.1.1. German Garrison of Italy and
Surrender Checks 16718.1.2. Effect of Italian Surrender 16718.1.3. Italian Reinforcements 168
18.2. AxIS GARRISON REqUIREmENTS 16818.2.1. Regional and City Garrison
Requirements 168
18.3. PARTISAN ACTIvITy lEvEl AND ATTACkS 17018.3.1. Partisan Activity level 17018.3.2. Partisan Attacks 17018.3.3. french Partisan Uprising 170
19. REINFORCEMENTS AND WITHDRAWALS 171
19.1. RECEIvING REINfORCEmENTS AND CREATING NEw UNITS 17119.1.1. Reinforcement Placement 17119.1.2. Rebuilding Destroyed Combat Units 17219.1.3. Creating fortified Zone Units 172
19.2. UNIT wIThDRAwAl 17219.2.1. withdrawing Units Requirements
and Restrictions 172
20. LOGISTICS (SUPPLY AND REPLACEMENTS) 173
20.1. ThE SUPPly GRID 17320.1.1. The Rail Network and Railheads 17420.1.2. National Supply Sources 17420.1.3. freight 17520.1.4. Ports and the Supply Grid 17620.1.5. Rail Transport and freight 17620.1.6. Depots 17720.1.7. motor Pool 17820.1.8. Shipping Pool 179
20.2. SUPPly STATES 17920.2.1. Isolated State 180
20.3. TyPES AND USAGE Of SUPPly 18020.3.1. General Supplies 18020.3.2. Ammunition 18020.3.3. fuel 181
20.4. TRACING AND RECEIvING SUPPly 18120.4.1. Tracing Supply 18120.4.2. Depot and Unit Supply Priorities 182
20.5. ThE SUPPly/REPlACEmENT SEGmENT 18220.5.1. The Supply/Replacement Segment
Sequence 18320.5.2. Air Base Unit Resupply 18420.5.3. Resupply during Combat 184
20.6. REPlACEmENTS 18420.6.1. Excess Support Squad Ground Elements 184
-
20.6.2. Aircraft and Pilot Replacements 18520.6.3. Receiving Replacements 18520.6.4. Ground Element Replacements
and TOE 18620.6.5. Ground Element Replacement
Availability 18720.6.6. Afv Ground Element Replacement
limitations and Equipment losses 18720.6.7. Refit mode 187
20.7. SUPPly EffECTS 18820.7.1. Supply and Combat 18820.7.2. manpower Starvation Damage 188
21. PRODUCTION 189
21.1. ThE PRODUCTION SySTEm 18921.1.1. Resource Production 19021.1.2. heavy Industry (Supplies) Production
and Allocation 19021.1.3. Armament Production 19021.1.4. Synthetic fuel Production 19121.1.5. Oil and fuel Production 19121.1.6. vehicle Production and Repair 19121.1.7. Aircraft, Afv and Combat vehicle
Production 19221.1.8. Aircraft, Afv and Combat vehicle
factory Expansion and Build limit 19321.1.9. factory Upgrades 19321.1.10. Equipment Downgrades and Swaps 19321.1.11. Scrapping of Obsolete Equipment 19321.1.12. Equipment Exports 19421.1.13. manpower Production
and migration 19421.1.14. Port and Rail yard Capacity 195
21.2. fACTORy CAPTURE, DAmAGE, AND REPAIR 19521.2.1. Captured factories 19521.2.2. factory Damage 19621.2.3. factory Repair 19621.2.4. Priority factory Repair 196
21.3. PRODUCTION TO OThER fRONTS 19721.3.1. German Armament Points to
Axis Allies 197
21.4. PRODUCTION ChART 197
22. WEATHER 199
22.1. ClImATE ZONES AND DOmINATING wEAThER CONDITIONS 20022.1.1. weather fronts 200
22.2. AIR wEAThER CONDITIONS 20022.2.1. Air mission weather 200
22.3. GROUND wEAThER CONDITIONS 20122.3.1. Road Systems 201
22.4. mOISTURE AND wATER lEvElS 20122.4.1. Impact of Air weather on Snow levels 20122.4.2. Ice levels and frozen lakes and Rivers 20222.4.3. Ice levels and movement Costs 202
22.5. wEAThER DISPlAyS AND GRAPhICS 202
23. THE EASTERN FRONT 20223.1.1. Automatic Soviet Advance
(Ef Control Off) 20323.1.2. Axis Player Control of German forces
(Ef Control On) 203
23.2. ThE EAST fRONT BOx 20323.2.1. Units in the Ef Box 20423.2.2. Ef Box Unit Transfer 20423.2.3. Ef Box Supply 20523.2.4. East front Box Transfers and Unit
morale 205
23.3. EASTERN fRONT COmBAT AND SOvIET ADvANCE 20523.3.1. Combat value on the
Eastern front 20523.3.2. Soviet Potential 20623.3.3. Soviet front Condition and Advance 206
24. SCENARIOS 207
24.1. SCENARIO lIST 207
24.2. STARTING mOvEmENT AllOwANCES AND UNIT wIN/lOSS NUmBERS 207
25. vICTORY CONDITIONS 207
25.1. CAmPAIGN SCENARIO vICTORy CONDITIONS 20825.1.1. victory Point Types and values 20825.1.2. Game End Conditions 209
-
25.2. NON-CAmPAIGN SCENARIO vICTORy CONDITIONS 21025.2.1. Introductory Scenario – Air Campaign
Scenario victory Conditions 210
26. APPENDICES 211
26.1. APPENDIx A: UNIT DESIGNATIONS AND COmBAT vAlUE 21126.1.1. Unit Sizes 21126.1.2. Unit Types and Symbols 21126.1.3. Unit Colors 21126.1.4. Ground Element Type and Combat
values 212
26.2. APPENDIx B: COmmANDER’S REPORT (CR) 21226.2.1. General CR Interface mechanics 21326.2.2. Units Tab 21326.2.3. hqs (headquarters Units) Tab 21626.2.4. Air Groups (Air Group Units) Tab 21926.2.5. leaders Tab 22326.2.6. Battles Tab 22426.2.7. locations Tab 22626.2.8. Equipment Tab 229
26.3. APPENDIx C: INTERfACE SCREENS AND wINDOwS 23426.3.1. Order of Battle (OOB) Screen 23426.3.2. Show losses Screen 23426.3.3. Production Screen 23826.3.4. City Production list window 24126.3.5. victory Screen 24226.3.6. weather Screen 24426.3.7. Air Doctrine Summary Screen 24526.3.8. Air Doctrine Air headquarters Screen 24526.3.9. Reinforcement and withdrawal
Schedule 24626.3.10. Commander’s Report 24626.3.11. Save Game Screen 24626.3.12. Combat Resolution Report and
Battle locator (f11) 24726.3.13. logistics Phase Event log Screen 25126.3.14. Combat Unit Detail window 25326.3.15. Support Unit Detail window 25526.3.16. Pick Support Unit and Assign AA
Unit window 257
26.3.17. hq Unit Detail window 25726.3.18. Air Base Unit Detail window 26026.3.19. Air Group Unit Detail window 26126.3.20. Select Air Group Unit from National
Reserve window 26426.3.21. Ground Element Detail window 26426.3.22. leader Detail window 26526.3.23. Pick New leader window 26526.3.24. Unit Table of Equipment (TOE)
window 26626.3.25. TOE Upgrade window 26626.3.26. Pick New hq window 26726.3.27. Unit Supply Detail window 26726.3.28. City Detail window 26826.3.29. Pick Air Units for mission window 26926.3.30. find hex/City/Unit/Air Group Unit
window 27026.3.31. metrics Screen 27026.3.32. Automatic Air Directive Creation
Screen 27126.3.33. Air Directive Summary Screen
(Air Planning) 27226.3.34. Air Execution Phase
Summary Screen 27326.3.35. Air Execution Phase and logistics
Phase Progress window 27526.3.36. Axis Garrison Status Screen 27526.3.37. Airborne Planning Screen 27626.3.38. East front forces Screen 277
26.4. APPENDIx D: STRATEGy AND TACTICS 27926.4.1. Axis Strategy 27926.4.2. Allied Strategy 281
26.5. APPENDIx E: DEvElOPER NOTES 283
26.6. APPENDIx f: EISENhOwER’S CRUSADERS: ThE AllIED ARmIES IN GARy GRIGSByS wAR IN ThE wEST 28526.6.1. The American Army 28626.6.2. The free french Army 28926.6.3. The British Army 28926.6.4. Artillery, the Allies’ “wonder weapon” 291
-
26.7. APPENDIx G: SIGNIfICANT TABlES 29226.7.1. Soft factor Summary (5.1.3) 29226.7.2. Combat Unit Command Points
(7.7.2.1) 29326.7.3. hq Unit Command Capacity (7.7.2.2) 29326.7.4. hq Unit Command Range (7.7.4) 29326.7.5. Air Base Unit Support Capacity (8.3.5) 29326.7.6. Command Optimum Rank (11.4.3.4) 29326.7.7. Administrative Point Cost Summary
(12.2) 29426.7.8. Tactical movement Point Cost Chart
(14.1) 29526.7.9. Rail line hex Usage SmP Penalties
(14.2.4) 297
26.7.10. Terrain fortification Defense modifier Summary (15.3.1) 297
26.7.11. weather Combat value modifier Summary (15.6.2.4) 297
26.7.12. Inland Port hex Control (16.2.1) 29726.7.13. Air Interdiction Daylight hours
modifier Summary (17.3.3.1) 29826.7.14. Axis Regional and City Garrison
Requirements (18.2.1) 29826.7.15. Partisan Activity level (18.3.1) 29926.7.16. factory Repair Rate Summary
(21.2.3) 29926.7.17. Air weather Conditions (22.2) 299
27. CREDITS 300
-
GARY GRIGSbY’S WAR IN thE WESt
22
5. GAmE INtERfACE
The interface consists of a top panel, map area, unit bar (when units are selected) and a myriad of associated screens and windows for providing information and conducting various actions. As previously discussed, with the exception of some actions in the map area
(5.3), selecting is done by left clicking with the mouse on buttons and selectable text links. Active selectable text links are usually blue and become yellow when the mouse pointer is over them.
5.1. toP PANELThe top panel is a multi-purpose interface that provides information and allows interaction with the map area and on-map units. It consists of a title bar, three menu tabs (map Information, Information Screens, and Administration), each with a separate associated toolbar, unit soft factor selector, general information and city box, and an action mode selection toolbar, which will display different action modes depending on whether it is the air planning or movement phase. with
the exception of the title bar, the top panel color will be grey during the Axis player turn and green during the western Allies player turn. In addition a German or US/Uk flag symbol will be displayed in the far right of the top panel to indicate the current player turn.
5.1.1. tItLE bARThis is a standard mS windows title bar with minimize, maximize and close buttons. It will display the game
-
GAmE INtERfACE
23
version number and the name of the scenario currently loaded. Note that the player must use the title bar close button (x) in the upper right corner to exit the program during the computer AI turn as the Admin menu tab ‘x’ button and associated hot key ‘Shift-q’ are disabled during that time. There is no way to return to the main menu once the AI commences processing its turn.
5.1.2. mENu tAbS ANd ASSoCIAtEd tooLbARSThere are three menu tabs, each with its associated tool bar that can be selected by left clicking on the desired tab. The map information tab is the default when first loading the game, but if the scenario is changed without exiting the program, the last selected tab will be displayed after loading the new scenario. Only one menu tab can be active at one time and the active tab will be in the foreground. All tool bar buttons have an associated hotkey. To the right of the tab is a space that that displays the current phase (Air Planning, Air Execution, move (Action), logistics (with current segments and sub-segments), to include whether ground support is enabled or disabled during the Action (move) phase.
5.1.2.1. mAP INfoRmAtIoN tAb
The tool bar buttons associated with this tab offer a mixture of different map area views and unit action buttons as follows:
view Units on Map (hotkey t): hides all on-map units when toggled to allow unfettered view of the map area
zoom Map in (hotkey ‘+’ or scroll): five zoom levels available.
zoom Map out (hotkey ‘-‘or scroll): five zoom levels available.
view Enemy Hexes On/Off (hotkey e): Distinguishes between friendly, pending friendly and enemy hexes (6.3). friendly hexes will be clear. Enemy hexes will be shaded rose, and pending friendly hexes will be shaded grey. Also displays the progress of the Eastern front by darkening hexes that are considered Soviet controlled (23).
view Fort Levels On/Off (hotkey f): Displays a circular symbol with a number in hexes that have a manmade fortification level of one or greater (15.3.2). The inner ring of the symbol is grey for Axis fort levels and green for western Allies fort levels and the number indicates the current fort level. Note that the ability to view enemy fort levels is limited when fog of war (fOw) is enabled (13.2).
view Rail Damage Info On/Off (hotkey r): Displays status of railroads in friendly and pending friendly hexes. The symbol is dark green for undamaged rail, red for damaged rail and orange for rail undergoing repair that turn. Rail hexes that have white dots within a green circle are hexes that have been converted but are not connected to the rest of the rail network or are rail hexes that cannot be used for strategic rail movement or supply purposes due to being adjacent to enemy units. In addition to rail damage, hexes further than 10 hexes or 25 mP from a railhead are shaded light grey, hexes further than 25 hexes or 100 mP from a railhead are shaded dark grey, enemy hexes are shaded rose, and rail repair hq units are bordered in yellow.
view Unit Modes/Isolated On/Off (hotkey Shift-r): highlights on-map unit counters with a colour border if they are in one of five different modes. Isolated units will be bordered in red, units in Refit (20.5.6) will be bordered in blue, withdrawing units (19.2) in orange, Reserve units (15.5) in purple and Static units (10.2) in white. Note that on-map highlighting will only display if no hex or a hex with no units is selected.
NoteAt Zoom levels 1 and 2 ((max-In and In)) the ‘y’ key can be used to display either numbers on counters or a graphic bar or blank info. At zoom level 3 only the graphic bar or a blank is displayed, and at zoom levels 4 and 5 (Out and max-Out) the information is blank. Soft factors and movement status can be viewed in zoom levels 1 through 3 and unit type and size at zoom levels 1 through 4. At zoom level 5, only unit nationality and whether the unit is German SS or luftwaffe will be displayed by the color of the unit. Rail lines will not display at zoom level 5.
-
GARY GRIGSbY’S WAR IN thE WESt
24
view Logistics Information (hotkey n): This function can be toggled in conjunction with other functions, to include the 8 key showing depot lines and the view factory location (shift-l). when toggled, the following is shown for the phasing player:
Depots: § hexes with depots are marked on the map area
with an inverted triangle and a white symbol denoting the type of depot (20.0). Type 1 depots (railyards) are marked with a rail symbol, type 2 depots (receiving port) with an anchor symbol, type 3 depots (shipping and receiving port) with a ship’s wheel, and type 4 depots (national supply source) with a star.
§ Depot supply priority levels are indicated by a color coded number in the middle of the depot symbol with bright green=4, dark green=3, yellow=2, orange=1, and red=0). The depot priority level can be changed by hovering over the hex and pressing “.” and “,” keys to increase or decrease the depot priority. This is not possible when in f11 mode.
§ Bars are shown at each depot. The Green bar represents the amount of freight received during the logistics phase, the blue the amount of freight currently stored at the depot, the red bar the amount of freight that has been sent out by the depot this turn, and the black bar the total storage capacity of the depot. Each segment of the bar represents 40k tons of freight, while the depot must have at least 100 tons to qualify to show any part of the bar. The maximum the bar will show is 20 increments which is 800k tons, so anything over 800k will display the same bar height.
Rail Usage: hexes with rail lines are color coded based on tons of rail usage. Below are rail usage ranges with associated color codes and strategic movement point penalties per hex.
§ Bright green: 0 usage – No usage § Dark Green: 1 – 4999 tons – No SmP penalty § yellow: 5000 – 9999 tons – +1 SmP penalty § yellow: 10000 – 14999 tons – +2 SmP penalty § Orange: 15000 – 19999 tons – +3 SmP penalty § Orange: 20000 – 24999 tons – +4 SmP penalty § Orange: 25000 – 29999 tons – +5 SmP penalty § Red: 30000+ tons – +6 SmP penalty
Hex pop-up: Text includes the actual numerical values used to generate the bars at each depot. Also included in parentheses next to the stored amount is the amount of freight that was stored at the start of the logistics phase. The hex pop-up text also displays the percentage of maximum capacity for the Received and Stored (at start of the logistics phase) values, as well as the capacity of the depot.
Air Base Units: Airfield symbols are color coded based on their fuel or ammo percentages, using the lower percentage among the two items. Green is for fuel/ammo greater than 70 percent of need, yellow for 56-70 percent, orange for 41-55 percent, and red for less than 41 percent. Air Base units that are empty are shown in black. Enemy airfields are all shown in green.
view Factory Locations On/Off (hotkey Shift-l): Town, City and Urban hexes with factories, to include manpower, ports, railyards and resource production have their hex shaded red and display symbols for each type of factory present. The factory symbols will be color highlighted based on the amount of damage, with green for no damage, yellow for 1-50 percent damage and red for 50-99 percent damage. hex pop-up text will provide detail on factories, to include damage percentage, which will vary in accuracy if fog of war is enabled (13.1.1). Towns with manpower production only will not be shaded, but the manpower symbol will be displayed and the hex pop-up r text will list the manpower production. factory symbols will also display when a Strategic Bombing air directive is active (5.3.8).
view Air Recon Levels (Shift-t): when enabled, enemy controlled hexes are shaded based on current tactical air reconnaissance values (17.3.1). The larger the recon value, the lighter the shade, with the shades ranging from very dark (no recon value) to clear (large recon value). In addition, numerical air recon values greater than zero will be displayed in the hex pop-up text. Air interdiction values (see below will also be displayed in the hex pop-up text.
view Air Interdiction Levels (Shift-u): when enabled, air interdiction of ground hexes and air and naval interdiction of sea hexes will be displayed on the map area using a color coded roundel symbol, green for Allied and grey for Axis, with a white aircraft. The number in the roundel is the interdiction value divided by ten and truncated, so an actual value of 39 would be
-
GAmE INtERfACE
25
displayed as a 3. for ground air interdiction, only the phasing player’s symbol will be displayed. for air and naval sea interdiction, the symbols for both sides will be displayed for comparison purposes. The hex pop-up will display the numerical interdiction values for both sides in ground and sea hexes. Control of sea hexes will be indicated by shading with enemy controlled hexes shaded red, friendly controlled hexes unshaded, and contested hexes slightly darkened. Can be used in conjunction with naval transport (f3) or naval amphibious (f4) movement phase modes to determine hexes where naval movement will be contested (16.5.2).
view Air Directive Targets (Shift-y): Displays all the air directives on the map. when in a specific air directive creation mode, only those air directives of the particular mode will be shown (i.e. if in Recon AD mode, only recon missions will be shown on the map).
Weather Graphics Types (Shift-w): Toggles between on map display of weather condition symbols, displaying all (aircraft and Afv symbols), ground (Afv symbol), air (aircraft symbol), or none (greyed out). hex pop-up text will always state current air and ground weather condition.
view victory Point Locations (Shift-v): Displays flag symbols at victory point locations for non-campaign scenarios. Red flags indicate western Allies vP locations, black flags indicate Axis vP locations, and red and black flags indicate a vP location for both sides.
view Axis Garrison Cities (Shift-k): Displayed during Axis turns only. A city may require a security unit and in some cases also requires units with at least 10 Combat value (Cv) (18.2). If whatever requirements are in effect are fully met, then the hex is purple. If both a security unit and 10 Cv is required, and there is a combat unit in the hex but not at least 10 Cv or a security unit is not in the hex, then the hex is yellow. If no combat unit is in the hex, then the hex is red. Also highlights all security units in yellow.
5.1.2.2. INfo SCREENS tAbThe majority of the below screens accessed through the tool bar buttons on this tab are informational only,
but the player can influence air operations in the Air Directives Summary screen during the air directive planning phase and the Air Doctrines screen during both air directive planning and move (action) phases. In addition, the Commanders Report screen can be used to change various unit settings.
Display Order of Battle Screen (hotkey o): This screen provides the phasing player a complete Order of Battle down to the individual unit level and also provides a summary of the status of each country’s army and air force (26.3.1).
Display Loss Screen (hotkey l): This screen provides the phasing player a summary of each side’s current casualties (damaged and destroyed) and permanent losses in terms of men, guns, Afv’s, vehicles, , and aircraft. A per turn listing of destroyed or disbanded units is also provided (26.3.2).
Display Production Screen (hotkey p): This screen displays production information for aircraft, ground elements, vehicles, ships, supply, manpower, and various other inputs to the production process. The phasing player will only be able to see information for their side (26.3.3).
Display victory Point Screen (hotkey v): There are two different types of victory screens, one for campaign scenarios and one for all other scenarios. Both types of victory screens provide a running tally of current victory points, to include displays how victory points are earned for each side during a scenario (26.3.5).
Display Weather Screen (hotkey w): The weather screen displays the prevailing weather conditions graphically superimposed on the map area and provides link to the dominating weather conditions table (26.3.6). Allows player to toggle on ground weather, air weather, weather zones or road system levels on the map by clicking to the left of each of the main text headers for these items.
Display Air Doctrines Screen (hotkey d): The air doctrines screen lists each air command and displays by tabs the applicable current settings for each air doctrine (ground support, bomb city, ground attack, recon, air superiority, and naval patrol). The player can use the air doctrines screen to change settings for each air command and access the specific air doctrines for that air command. (26.3.7)
-
GARY GRIGSbY’S WAR IN thE WESt
26
Display Air Directives Summary (hotkey Shift-d): The air directives summary screen lists the current air directives by air command. Air directives in this screen can be accessed and edited during the air directive planning phase (5.3.1).
Display Unit Reinforcement and Withdrawal Screen (hotkey i): This screen lists reinforcements and withdrawals for the phasing player (26.3.9).
Display Axis Garrison Status (hotkey Shift-j): Axis player only. The garrison screen lists Axis garrison requirements by occupied area as well as partisan activity. The screen lists the different garrison areas on the left (and on the right side are the upper left and lower right hexes for the rectangle that encompasses the area). The Cv value is Cv value of the Axis units in the area, and Req is the required, with the Req% being the percent of required in the area. Next lists the date when the garrison is going to change, and the garrison values that it will change to on that date. Units lists the number of units in the area. City lists the cities that must be garrisoned and the Cvs in the city and the letter S if a security unit is in the city (so 10-S means there are both 10 Cv in the city and a security unit). Partisan Activity is a value that represents how much activity there is, with 10 being the minimum in an active partisan area (one that is fully garrisoned). The higher the number the more the partisan activity.
Display Commanders Report Screen (hotkey c): This screen is a multi-tabbed list of information on units, leaders, equipment and battles that can be sorted and filtered in numerous ways. In addition, many unit settings can be changed for both individual units and groups of units using this screen (26.2).
Display Logistics Phase Event Log Screen (hotkey Shift-e): Provides information on numerous events that have occurred during the most recent logistics phase as well as reporting on some actions that occurred during the previous action phases (26.3.13).
Display Metrics Screen (hotkey Shift-m): Allows players to graphically display a variety of information from the five main areas of victory points, order of battle, air execution, production, and the eastern front.
Display Airborne Planning Screen (hotkey Ctrl-a): Displays available airborne force and available air transport. lists on map airborne combat units, their
current TOE percentage and their current load cost (for an airborne drop) as well as their prep status. Also lists available transport total carry capacity (in tons) of ready aircraft.
5.1.2.3. AdmINIStRAtIoN tAb
The following screens are included in the Administration tab toolbar:
quit and Exit to Main Menu (hotkey Shift-q): Exits the current scenario and returns the player back to the main menu screen (3.3). Note that the computer will ignore a click on this button or its associated hot key when the computer AI is conducting its turn. The player must use the title bar close button (x) in the upper right corner to exit the program during the computer AI turn, or type Shift-x to end continuous play (there may be a long delay as the AI may finish its move first before returning control to the player). There is no way to return to the main menu once the AI is processing its turn.
Show Preferences Screen (hotkey Shift-p): Allows the player to review and change the user and map preferences (3.3.4, 3.3.5).
Show Game Options Screen (hotkey Shift-g): Displays the Game Options Screen and allows the player to change options if not locked out due to PBEm mode (3.3.3).
Show Save Game Screen (hotkey Shift-s): Allows the player to save the current scenario (26.3.11). Note that save game names are limited to 30 characters.
Show Hotkey List (Shift-h): Displays the complete list of hotkeys available (3.2.1).
5.1.3. Soft fACtoRSThis button, which is located on the far right in the same row as the menu tab toolbars, determines one of seven different factors
to be displayed in the left corner of the unit counters. Selecting the button or hotkey ‘s’ will toggle between viewing an indication of the current morale, Experience, Supplies, fuel, Ammo, Supply Priority, or number of support units attached to the units. Note that for hq
-
GAmE INtERfACE
27
units, the information displayed is only for the hq unit itself, not for the units that report to it. The player can also choose to view none of these items. A colour
triangle will appear in the left hand corner of each unit counter to indicate the status of the unit with regards to the selected factor as follows:
SOFT FACTOR SUMMARY COLOR CODE
Symbol Soft Factor Bright Green Dark Green Yellow Orange Red
Experience >85% 71-85% 56-70% 41-55% 85% 71-85% 56-70% 41-55% 85% 71-85% 56-70% 41-55% 85% 71-85% 56-70% 41-55% 85% 71-85% 56-70% 41-55%
-
GARY GRIGSbY’S WAR IN thE WESt
28
will be displayed on the map area for all the factories in towns, cities and urban areas. These symbols are color coded by damage percentage with green for no damage, yellow for 1-50 percent damage and red for 50-99 percent damage.
Air Recon Air Directive (hotkey F5): mode used to manually add new or modify existing air reconnaissance air directives by accessing an Air hq unit listed in the right hand unit bar, If map Information Tab ‘Show air directive targets’ button (Shift-y) is selected, all active air reconnaissance Air Directives will be graphically displayed.
Air Superiority Air Directive (hotkey F6): mode used to manually add new or modify existing air superiority air directives by accessing an Air hq unit listed in the right hand unit bar, If map Information Tab ‘Show air directive targets’ button (Shift-y) is selected, all active air superiority Air Directives will be graphically displayed.
Naval Patrol Air Directive (hotkey F7): mode used to manually add or modify new naval air directives by accessing an Air hq unit listed in the right hand unit bar, Naval Air Commands, for example RAf Coastal Command, will normally automatically fly Naval Patrols without an air directive, but Naval Patrol Air Directives can be manually added to other Air hq units. If map Information Tab ‘Show air directive targets’ button (Shift-y) is selected, all manually added Naval Patrol Air Directives will be graphically displayed.
Air Transfer Mode (hotkey F10): mode used to transfer air group units between on-map air base units (5.3.10). when in Air Transfer mode the number of air group units at each air base unit is displayed on the map.
Display Air Doctrines Screen (hotkey d): The air doctrines screen lists each air command and displays by tabs the applicable current settings for each air doctrine (ground support, bomb city, ground attack, recon, air superiority, and naval patrol). The player can use the air doctrines screen to change settings for each air command and access the specific air doctrines for that air command. (5.4.6)
Display Air Directives Summary (hotkey Shift-d): The air directives summary screen lists the current air directives by air command. Air directives in this screen can be accessed and edited during the air directive planning phase.
Toggle Air Execution Phase Detail (hotkey Shift-i): Same as the User Preference setting (3.3.4). Determines
the level of detail of the combat resolution report window during the air execution phase. There are four levels annotated by the number of aircraft symbols highlighted, with each providing additional detail. values available are None, low, medium, and high. when None, then the map does not recenter during the air phase for each event and no combat reports are shown. with low, the map will recenter over each battle (bombing event, recon event, or interception event battle site) and you the red line with the path of the bombers and green lines with the path of the interceptors (if any) to the battle hex will be displayed. The Combat window will be shown if the combat resolution message level is 1 or greater (although recon battle sites will not be show at detail 1). more detail will be shown in medium and high AD execution detail levels.
AI Move Air Units (hotkey Shift-a): Used to have the computer manage and move the player’s air group units automatically (17.3.11).
AI Plot Air Directives (hotkey a): Displays the Automatic Air Directive Creation Screen (5.3.1).
Battle Locator Mode (hotkey F11): Information only mode that will display symbols over hexes where air missions and ground combat have taken place on the map. There are symbols for ground combat, partisan attacks, air to air combat, surrender, recon, air transport, strategic bombing (bomb city), naval air patrol (interdiction), and air to ground attack. Continuing to select the mode or hotkey will toggle between 3 different states: 1) show all battle sites, 2) show ground battle sites, 3) show air battle sites. There is also a filter function that can be accessed by selecting “filter” under the mode Selection display to the right of the menu tabs that allows the player to set up a Custom battle locater state. Selecting this brings up a list of filters for various types of ground and air combats. These filters are saved off. The number of battles of the type toggled in each hex is printed as a number in the lower right of the battle site icon. Selecting a specific hex will display the combat report window for any battles of the type selected in the toggle that have taken place in the location during that turn. for example, if Air Only was toggled, only air combat will be available in the combat report window. The list of units that have been retreated, routed or shattered will also include any fortification level reduction that occurred as a result of that battle (26.3.12). Selecting the
-
GAmE INtERfACE
29
‘Show Details’ link will provide a series of tabs providing detailed reports of various aspects of the battle.
Go to East Front Screen (hotkey Ctrl-e): Axis player only. Displays the East front Control screen in campaign scenarios where this feature has been enabled (23.0).
Execute Air Directives (hotkey F12): End Air Planning Phase and Execute Air Directives.
5.1.4.2. ACtIoN (movE) PhASE modE tooLbAR
Move Mode (hotkey F1): mode used to conduct tactical movement of ground units, and ground battles (5.3.1).
Rail Mode (hotkey F2): mode used for the strategic transport of ground units using the rail network (5.3.2).
Naval Transport Mode (hotkey F3): mode used to for the strategic transport of ground units between friendly ports via water hexes (5.3.3).
Amphibious Transport Mode (hotkey F4): mode used for the strategic transport of combat units from a friendly port to a coastal hexvia amphibious assaults against enemy units (5.3.4).
Air Transport Mode (hotkey F9): mode used to conduct air transport of supply and units (5.3.9).
Toggle Day/Night Air Mission On (hotkey Shift-n): This button will display when air transport mode has been selected. The default is day missions (sun symbol). when toggled to night (moon symbol), only air group units with Night mission or Night & Day mission selected in the air group unit detail window can conduct missions, to include any auto-interception by the non-phasing player’s air group units (16.1.6).
Air Transfer Mode (hotkey F10): mode used to transfer air group units between on-map air base units (5.3.10).
AI Move Air Units (hotkey Shift-a): Used to have the computer manage and move the player’s air group units automatically (17.3.11).
Battle Locator Mode (hotkey F11): Information only mode that will display symbols over hexes where air missions and ground combat have taken place on the map. There are symbols for ground combat, partisan attacks, air to air combat, surrender, recon, air transport, strategic bombing (bomb city), naval
air patrol (interdiction), and air to ground attack. Continuing to select the mode or hotkey will toggle between 3 different states: 1) show all battle sites, 2) show ground battle sites, 3) show air battle sites. There is also a filter function that can be accessed by selecting “filter” under the mode Selection display to the right of the menu tabs that allows the player to set up a Custom battle locater state. Selecting this brings up a list of filters for various types of ground and air combats. These filters are saved off. The number of battles of the type toggled in each hex is printed as a number in the lower right of the battle site icon. Selecting a specific hex will display the combat report window for any battles of the type selected in the toggle that have taken place in the location during that turn. for example, if Air Only was toggled, only air combat will be available in the combat report window. The list of units that have been retreated, routed or shattered will also include any fortification level reduction that occurred as a result of that battle (26.3.12). Selecting the ‘Show Details’ link will provide a series of tabs providing detailed reports of various aspects of the battle.
End this Turn (hotkey F12): Selecting this button ends the phasing side’s player turn (4.1).
Undo Move (hotkey u): This button will appear on the mode toolbar when a ground unit in move (f1) or rail mode (f2) is eligible to undo its previous move (14).
Combat Unit Buildup and Breakdown (hotkey b): Select this button after selecting the hex containing combat unit(s) to build up or breakdown (7.5.3). Selecting the button again will reverse the action just taken.
Create Fortified Unit in Selected Hex (hotkey Shift-f): Creates a fortified zone combat unit (7.5.1). Select this button after selecting an eligible hex on the map where the fortified zone is to be built.
Auto Assign Unit(s) to Nearest Headquarters (hotkey g): Automatically attaches combat and headquarters units to the nearest eligible headquarters unit while the units are selected in move mode (f1) (7.8).
Go to East Front Screen (hotkey Ctrl-e): German player only. Displays the East front Control screen in campaign scenarios where this feature has been enabled.
-
GARY GRIGSbY’S WAR IN thE WESt
30
5.1.5. GENERAL INfoRmAtIoN ANd CItY/AIRfIELd box
The right hand corner of the top panel has a number of ovals that provide game information. In addition, if a town, city, urban hex or hex with only an airbase unit is selected, its name will appear along with other information. The name can be selected to access the applicable City Detail window. The following information is provided from top to bottom and left to right:
Turn Date and Number: Displays the scenario turn number and the date of that turn.
City Name: Displays the name of the town, city, urban hex or air base unit currently selected. Though the name is not in blue text, it can be selected to access the City Detail window (26.3.28). If the hex requires an Axis garrison a number in parentheses next to the name will display indicating the percentage of the garrison requirement being met (18.2). An anchor symbol will be displayed if the town, city or urban hex is a port. An airfield symbol will be displayed if an air base unit is present in the hex. Selecting the airfield symbol will access the air base unit detail window.
Motor Pool/Shipping Pool/Rail Load MP: Displays the status of the phasing player’s motor pool (20.1.4) or shipping pool (20.1.5). Displays the following info in most modes: vehicles in depots/vehicles needed in depots (vehicles in general pool). for example mP: 485k/465k (305k). If the number of operational vehicles is less than one third of need, then this text will turn yellow. If the number of operational vehicles is less than one quarter of need, then the text will turn red. when Naval Transport (f3) or Amphibious Transport (f4) mode is selected in the action phase, the motor
Pool area will display available shipping where T:# C:# shows either total transport and cargo ships available for the western Allies or the number available in the applicable ocean (Atlantic or mediterranean) for the Axis. when a unit is selected in Rail mode (f2) in the action (move) phase, the motor Pool area will display the SmP cost to entrain that unit (14.2.5).
Admin Points: The current number of administrative points (admin) held by the phasing player (12) is displayed in the bottom left hand oval. This number will change with each action that expends or gains admin points.
vP Ovals: Current victory points (vP) are displayed in the two ovals adjacent to the admin point oval. for non-campaign scenarios, to include the air campaign introductory scenario, the Axis total is displayed in the center oval and the western Allied total is displayed in the right hand oval. In campaign scenarios, the vP’s for the latest turn are displayed in the center oval and the total vPs for the campaign scenario (game) are displayed in the right hand oval.
5.2. thE mAIN mAP AREAThe majority of game actions will take place through interaction with the main map area and the displayed unit counters. As yet another reminder, generally, mouse left clicks will be used to select/deselect something, while mouse right clicks will be used to conduct an action, but there are exceptions that will be detailed below.
Even at maximum zoom out (zoom level 5), the entire map area will not appear on the screen. A jump map (hotkey “shift j”) is provided to allow the player to quickly move to a different part of the map area by selecting in the desired vicinity. Units will be displayed as dots, with black for Axis and Red for western Allies units. If fog of war (fOw) is enabled, units with a zero detection level will not be shown. The find hex function
-
GAmE INtERfACE
31
(hotkey “h”) can also be used to navigate to a specific hex on the map.
In addition to the various user preference settings (3.3.4) and map information tab buttons (5.1.2.1) that can modify the map display, the hex grid can be toggled on and off using the hotkey Ctrl-g.
5.2.1. hEx PoP-uP
Every hex in the map area will display a text box when the mouse cursor is located over it. This feature can be disabled by setting the hex pop-up delay to zero in the user section of the preferences screen (3.3.4). Enabling of various map Information tab functions can increase the amount of information available, especially in hexes with depots and factories (5.1.2.1). The following information will be displayed (using default map preferences per section 3.3.5 unless otherwise noted):
Name: ID number and Name of town, city, or urban hex, population, the number of total AA guns and if it is a port (if applicable)
§ If the town, city, or urban hex has anti-aircraft support units attached, the number of total AA guns in the attached units will be displayed in parentheses (AA :#) next to the population. This information will not be displayed for the enemy side if fOw is enabled (13.2).
§ for Temp Port (#) or Port (#), the # being equal to the maximum undamaged port level (number of factories) of the hex. values range from 1-9.
Terrain Type Features: See map area legend in top left corner (6.2).
Hex Coordinates: Given as x, y.Country and Road Type: lists name of the country
and whether the roads in the country are poor, average or good (22.3.1).
Depot: Depot level, current number of vehicles (trucks), used and unused, at the depot, and total freight currently stored at the depot.
Rail: xxxx: xxxx: Displays in railyard hexes. The first number represents the amount of rail tonnage capacity remaining unused in the railyard. The second number reflects the damage adjusted amount of rail tonnage that can be moved by the railyards in the hex (set near the end of the logistics phase).
Logistics Freight: If the map Info tab logistics info (hotkey n) is toggled on, depot logistics freight information will be displayed in tons as follows:
§ Received: # – % where # is the freight received during logistics phase and % is the percentage of total depot capacity that was received.
§ Stored #(#) – % where # is the current freight stored, (#) is the amount of freight that was at the depot at the start of the logistics phase, and % is the percentage of capacity that was stored at the beginning of the logistics phase.
§ Sent Out: # is the amount of freight sent out from the depot during the current turn.
§ Capacity: # is the maximum amount of freight that can be stored at this depot.
Climate and Weather: lists the hex climate zone, current ground and air weather conditions, and level of moisture, either water or snow (22.0)
Air Interdiction: Amount of air interdiction in a ground hex or air and naval interdiction in a sea hex for both Axis and Allied sides. values range from 1-99.
Air Recon: Amount of tactical air reconnaissance that occurred in a hex for both Axis and Allied sides. values range from 1-99.
Directional Locations: (Only displayed if the preference Show River/Rail info is enabled (3.3.5))
§ River hex sides bordering selected hex. § Any impassable hex sides bordering selected hex.
-
GARY GRIGSbY’S WAR IN thE WESt
32
§ Rail lines going through hex. § Note that directional locations will be expressed
using compass headings for each hexside clockwise from the hex vertex pointing at the top of the map area as follows: NE, E, SE, Sw, w, and Nw.
Points for victory Objectives (Non-campaign scenarios): Information about points for victory objectives will be in the format xx/xxx, where the first number is the amount of points received by the applicable player every player turn for control of the hex and the second number is the amount of points the applicable player will receive for control of the hex at the end of the scenario. for example, a hex that displays ‘wA victory Points 10/400’ will give the western Allies player 10 points every player turn they control the hex and a separate 400 vP’s if the Allied player controls the hex at the end of the scenario.
Fortification Level: Given as 0-5, with the percentage of completion towards the next level in parentheses. Also displays ‘max fort level’ value which is the highest the hex can reach given current conditions.
Hex Control and Rail Line Status: hex control will be indicated by Axis, wA (western Allies), or Neutral, which indicates contested water hexes. hexes that are pending friendly will reflect control by phasing player (6.3). In the Action (move) phase, if naval transport (f3) or amphibious transport (f4) mode is selected, then the impact of control of sea hexes on those modes of travel will be indicated as follows:
§ friendly controlled – nothing displayed § Neutral – ShIPPING CONTESTED § Enemy controlled – ShIPPING hEAvIly CONTESTED § Enemy amphibious hq unit and adjacent hexes –
ShIPPING PROhIBITEDOperating rail line will just state ‘Rail.’ Inoperable rail lines will reflect percentage of damage (from 1 to 100).
Rail usage: Displayed in tons.Hex isolated: If the hex is considered isolated (20.2.1).Port and Water Hex Information: § Name: The name of the associated ocean, sea or
lake zone for the port or water hex.Factory Locations: If ‘view factory locations’ has
been toggled on (5.1.2.1), than the hex pop-up will include information about the specific factories in the hex, to include, port, manpower, railyard, resources and other production factories. factories that are not
yet producing will be listed. Any factories with damage will have the percentage displayed in parentheses next to the number of factory points of that type in that location. Note that no unit info will be displayed if factory information has been toggled on.
Combat Unit Information: Unit Name (Cv/fortification Defense modifier Cv, Percent of TOE), mP = Current movement Points, Support units directly attached to a combat unit will be listed just below that on map unit. If applicable, includes number of turns till withdrawal. If unit counter info map preferences is set to display garrison Cv value, then applicable units will have the garrison Cv value displayed after a ‘G’ (3.3.5). will not display if view Units on map button is toggled off (5.1.2.1).
Headquarters Unit Information: Unit Name, CU = Combat units attached, SU = Non-construction type Support units attached, mP = Current movement points. will not display if view Units on map button is toggled off (5.1.2.1).
Air Base Unit Information: Unit Name, Size (1-3), Capacity percentage in parentheses, Damage percentage. Below the air base unit is a list of attached air group units with name and number and type of ready aircraft. Unlike other units, this information, including air group unit data, will continue to display even if view Units on map button is toggled off (5.1.2.1).
Rail Repair Hq Unit Information: Unit Name (Zero Cv unit/Zero Cv unit, Percent of TOE) mP = Current movement Points, SP = Supply Path where number is distance to nearest railhead. will not display if view Units on map button is toggled off (5.1.2.1).
Combat Delay: Number of current combat movement delay points in the hex due to attacks in the same player phase (14.1.5)
MP: Displayed at the bottom of the hex pop-up if units are selected in a hex. when the cursor is on the selected hex, the number displayed will match the lowest value of remaining mPs of any unit in the hex. If the cursor is then moved to another hex, without deselecting the current hex, the ‘mP’ field will remain, but the number will change to match the number in the compass if ‘show movement path’ (3.3.5) is enabled and serves the same purpose of showing the anticipated mPs remaining for the unit that is expected to have the least number of remaining mPs upon moving to the hex the cursor is currently over.
-
GAmE INtERfACE
33
Predicted Combat Initial Cv values: with at least one friendly combat unit selected, locating the cursor over an enemy unit that the friendly combat units are eligible to attack displays a possible battle icon (hasty or deliberate), the following text (values displayed are an example only) is added to the pop-up text:
Attacker Cv: 45.1Defender Cv: 23.2The predictor gives you the adjusted Cv values of the
units that accounts for all known factors (terrain, forts, dense modifiers, weather, etc.) with the exception of leader values. This value is fogged up for the enemy if fOw is on. Since hasty attack Cv values are x1/2, this will be reflected in the total if a hasty attack is what is showing (i.e. shift key isn’t held down for deliberate attack). The main advantage of this is that since it knows what hex is being attacked, all modifiers can be applied correctly based on target hex terrain and weather.
5.2.2. hEx SELECtIoN ANd uNIt CouNtER boRdER CoLouREvery hex on the map is selectable. The selected hex will remain selected and the player can move the mouse cursor over the rest of the map until another hex is selected. Empty selected hexes will be outlined and shaded blue. Empty hexes with a town, city or urban hex will also have the name appear in the ‘General information and City Box’ in the right hand corner of the top panel. Selecting the town, city or urban hex name
will access its city detail window (26.3.28). Selecting a hex with units in it will not shade the hex, but the fill color in the unit type box will change to red.
5.2.2.1. movEmENt modE hEx SELECtIoNfor the phasing player, selecting a hex in one of the movement modes (f1-f4) with a unit present will also select that unit (5.3). If there is more than one unit in the hex, a single left click on the stack will select only the top unit. Repeated left clicks will select the next unit on the right unit bar and move it to the top of the stack on the map. Double left clicking on the stack or using the Space bar will select all the units in the stack. The on-map Cv value for the current hex reflects the Cv values of only the selected units. Each selected unit in the stack will be bordered in purple. In addition, other units in other hexes on the map and deselected units in the same hex (5.2.3) that have certain relationships to the selected unit(s) current chain of command will have border colors as follows:Next Higher Headquarters Unit: OrangePeers: yellow
§ Those units that are also attached to that unit’s next higher headquarters.
Subordinates: Blue or Red § Those units directly attached to the selected unit. § Blue if within 5 hexes of the headquarters unit
that the unit is attached. § Red if they are greater than 5 hexes from their
hq unit (no restrictions). Exceptions to the above are regimental and brigade breakdown units. Breakdown units in other hexes belonging to the same original unit, for example 1/292 and 2/292 regiments from the 292nd Infantry Division, will have a border color of blue rather than the yellow normally associated with peer units.
In addition, in the Air Planning Phase, when setting a Ground Support air directive (f2), hq unit counter outline colors will be displayed on the map as follows:
§ “orange” ground hq unit supported by current GS directive
§ “purple” ground hq unit supported by current air hq § “red” ground hq unit supported by other air hq § “white” ground hq unit with no direct GS directive.
This includes both ground hq units with no GS support and ground hq units with hhq having direct GS.
Players NoteThe predictor is an important tool as it’s the only way to know how a unit’s Combat values are going to be impacted by the terrain in the hex being attacked.
-
GARY GRIGSbY’S WAR IN thE WESt
34
If both a next higher headquarters unit and one of its subordinate units are selected in the same hex, the border colors of units in other hexes will reflect the next higher headquarters rather than the subordinate unit. If there are units from multiple organizations in the same hex, all applicable units will be bordered.
Chain of Command shortcuts (3.2.2) can be used to navigate up, down and across unit attachments.
5.2.2.2. othER modES hEx SELECtIoNIn Battle locator mode (f11), only hexes where ground combat or air missions have taken place may be selected to display combat results; the remainder of the map area, to include normal hex pop-ups, will be inactive.
5.2.3. uNIt bARSelecting a hex with units in it will display the unit bar on the right hand part of the game screen. The unit bar normally consists of a separate unit box for each unit in that hex. The exceptions, which will be described
below, are the display of units when multiple hexes have been selected in movement mode (f1), the listing of air group units after selection of an air base unit while in Air Transfer mode (f10), or the listing of Air hq’s while in an air directive planning phase mode. Note that stacking in a hex is limited to three units, no matter whether it is a combat or headquarters unit. If a unit is currently selected, its unit box will have a white outline and be indented. All units in the unit bar will also display a border colour per section 5.2.2 above. Selecting a blank part of the unit box will toggle
unit selection. Units that are selected on the right unit bar when a battle begins remain selected at the end of the battle. The unit box provides the following information and buttons (Note differences between types of units):
Unit Name: Selecting will display unit detail window (26.3). The unit detail window can also be displayed by right clicking in a blank part of the unit box.
HHq: Name of headquarters unit that unit is attached to and command range information in the format (x/xx) where the first number is the range in hexes of the unit from its headquarters unit and the second number is the range in hexes that the applicable headquarters unit can provide that unit with support squad Ground element support (7.7.4).
§ Selecting will shift map view to center on the headquarters unit and change selected unit to that headquarters unit.
Unit Graphic: Displays Cv-mP mode with currently selected soft factor and movement status.
§ movement status is in the small triangle located in the right corner of the unit counter. If a unit has not moved, then it will be a white triangle with a smaller black triangle inside. If the unit has moved and still has movement points remaining, there will just be a white triangle. If the unit has expended all of its movement points, there will be nothing in the right corner.
Supply Percentages: lists supplies, fuel and ammo for combat and air base units. lists supplies and fuel only for Rail Repair hq units. for all other hq units except Air hq units, lists percentage of fuel and supply need of all the units that report to that hq.
Command Points: lists current number of command points of attached units/command capacity for the hq (All hq units except air hq units).
Attached Air Group and Air Base Units: for Air hq units only, displays aircraft graphic with number of attached air group units and airfield graphic with number of attached air base units. This is in place of command points and supply percentages displayed by other hq units.Current Strategic Movement Points (SMP) Available:
§ If unit is conducting rail or naval movement, static toggle button will be replaced with ‘on train’ or ‘on ship’ toggle button.
-
GAmE INtERfACE
35
Current Railroad Repair value (RRv): Rail repair hq units only.
Railroad Repair Cost (RRC): Rail repair hq units only. § Displays when Rail Repair hq unit is in a hex with
a damaged railroad, with a number that is the mP cost to repair the railroad. Selecting RRC button will repair the railroad (14.2.2).
Unit Mode: Combat units only § Toggle between ready, reserve and refit mode.
Unit status may be unready or depleted, in which case it can only toggle to refit mode.
Refit All On/Refit All Off: hq units only, with exception of air hq units.
Doctrine: for Air hq units only. when selected, displays air doctrine screen for that hq unit (5.3.2).
Number of Ready Aircraft/Number of Total Aircraft: Air base units only
§ The difference between the two numbers is the total number of damaged and reserve aircraft.
Static Toggle Button: If unit is in static mode, ‘STATIC’ will be displayed under unit graphic and unit mode button will be greyed out. If an already static unit is eligible to be reactivated, then the ‘REACTIvATE’ button will be displayed.
Men/Guns/AFv: Graphic summary of total number of men, guns, and armoured fighting vehicles (Afv) currently in the unit.
§ Includes any attached support units. § Air base units will display total number of fighter,
bomber, and utility (transport and recon) aircraft in attached air group units.
Airborne Combat Unit Target and Drop Buttons: Target button is used to set the airborne drop hex for the unit and will change to display the coordinates of the current target hex and the current number of preparation (P) points. The target button will display the target hex and prep points once a target is selected, and can be pressed again to change the target.
§ The drop button will only display in air transport (f9) mode once the airborne unit has accumulated sufficient preparation time to air drop.
Amphibious hq Unit Target and Invade buttons: Target button is used to set the amphibious invasion hex for the amphibious hq unit and combat units stacked with it and will change to display the coordinates of the
current target hex and add text to display the current number of preparation (P) points once a target is selected, and can be pressed again to change the target. The invade button will display once the amphibious hq unit has the minimum required 50 prep points. Selecting invade will take the map to f4 mode and is visible in other modes during the movement phase once the amphibious hq unit has the required prep points.
Combat Unit Amphibious Preparation (Prep): Displays the current number of amphibious preparation points for the combat unit involved.
5.2.3.1. muLtIPLE hEx ANd AIR tRANSfER modE uNIt bARIf multiple hexes are selected in preparation for a battle, when the first additional hex is selected the unit bar will display all units using a smaller rectangular unit box for each that lists the unit name and its Cv and remaining movement points. Only combat units will remain selected, which will be annotated by the display of the unit counter icon in the far left side of the rectangular unit box. left clicking anywhere in the unit box but on the unit name will remove the unit counter icon from the unit box and deselect the unit. To re-select the unit, left click anywhere in the unit box but on the unit name in the rectangular unit box, which will select the unit and bring back the unit icon. left clicking on the name of the unit or right clicking in the unit box will display the applicable unit detail window.
If an air base unit is selected while in Air Transfer mode (f10), the unit bar will display a list of the air group units attached to the air base unit in smaller rectangular unit boxes. Inside the unit box will be the name and range of the air group unit. highlighting the air group unit name with the mouse will display a text box with the air group unit name, name of the Air hq that it is attached, type and number of ready/total aircraft and range of the unit. None of the air group unit’s displayed will initially be selected. To select an air group unit, left click anywhere in the unit box but on the unit name. verification of selection will be the display of the unit icon from the air base unit to which the air group unit is attached. left clicking anywhere in the unit box but on the unit name will remove the icon and deselect the air group unit. Selecting the air group unit name will display that particular air group
-
GARY GRIGSbY’S WAR IN thE WESt
36
unit’s detail window. Note that closing the air group unit detail window will display the air base unit detail window, which will also need to be closed to continue with the air transfer process.
5.3. uSING thE INtERfACE to CoNduCt ACtIoNS IN thE AIR PLANNING PhASEThe majority of air missions are initiated by the phasing player through assignment of air directives and doctrines to air headquarters units during the air planning phase. The number or air directives an air hq unit can be assigned is based on the leader’s air and admin ratings. Though execution of air missions is conducted by the computer based on air directives; the player can determine the level of manual control of the planning process, from selection
of overall priorities down to individual air directive details if desired. There are multiple interface tools available, to include the automatic air directive creation screen, the air doctrine screen, the air directive summary screen and the individual air directive buttons on the air planning phase mode toolbar.
5.3.1. AutomAtIC AIR dIRECtIvE CREAtIoN SCREEN (hotkEY A)The purpose of this screen is to allow a player to quickly give objectives to his air forces, and then have the AI create a set of air directives that will attempt to carry out those objectives. Once the objectives are set, the AI can be told to create a set of Air Directives based on the objectives. The player can then view these directives in the air summary screen (manually adjusting any directives they wish and/or deleting or creating additional directives), exit to the map, or
-
GAmE INtERfACE
37
proceed directly to execute the air directives. At any time during the air planning phase the player may press the Automatic Air Directive Creation Screen button (‘a’ hotkey) to return to this screen and adjust the objectives and create a new set of air directives.
Details: At the start of each turn, the player is taken to the Automatic Air Directive Creation Screen (from this screen the player may toggle off the option to have the turn start with this screen). The player will see Tactical Air North Europe and Tactical Air mediterranean. These give objectives to the air forces that are operating in Northern Europe and Southern Europe/North Africa respectively. The Allied player will additionally see sections for Strategic Air Day and Strategic Air Night. Strategic Air Day sets objectives for the Allied Strategic Air forces (Strategic Air force, 8th US Air force and 15th US Air force) and Strategic Air Night sets objectives for RAf Bomber Command. If the Allied player is planning on conducting an amphibious invasion in the movement phase, then the player is advised to toggle on the appropriate Amphib Support toggle (North and/or South) as this will set certain objectives that will result in air directives designed to support an amphibious landing. At the bottom of the screen there is also an option to reset all objectives to none, which will also toggle any amphibious support.
for Tactical Air North Europe and Tactical Air mediterranean, the player has the option of setting the priorities for Ground Support, Air Superiority, and Ground Attack (by ground attack target type). These can be None(N), low(l), medium(m), or high(h). The exact target locations for the Air Superiority and Ground Attack Directives will be selected by the AI by evaluating the frontline (or the invasion target hex) and determining the key area to be supported. Recon directives will also be set up to support these operations.
The Strategic Air Day section allows the player to set target type priorities for the Air forces that generally conduct daylight strategic bombing. The player may also instruct either the Northern or Southern forces to create ground attack directives by setting Ground Attack North or South to something other than None. If this is done, a ground attack types menu appears which allows the player to set ground attack target types for the daylight strategic air forces. The Strategic Air Night section allows the Allied player to set target type
priorities for the RAf Bomber Command, the one Air force that flew almost exclusively at night. This section functions exactly like the Strategic Air Day section.
Air Transport and the Coastal Air forces (which automatically fly naval air patrol) do not operate under air directives, so are not affected by any objectives set in the Automatic Air Directive Creation screen.
In non-campaign scenarios where only a portion of the map is utilized and some air forces are not present, the screen display will be adjusted accordingly as follows:
If the map area SE limit y coordinate 230, then Tac Air North Europe will not be displayed for either side and Strategic Air Night will not be displayed for the western Allies.
Players also have the ability to toggle off the influence of the screen on each of the four areas (Tac NE, Tac med, Strat Day, Strat Night). If an area is toggled off it will not delete existing or create new Air Directives for those Air hq allocated to those areas. The default setting has all areas checked.
The player may select the “AI mANAGE AIR” link to have the computer automatically move/manage air units/bases (5.3.13).
Once a player has set the objectives, they should select “SET AIR DIRECTIvES” and the AI will create a set of air directives. Note that this will remove any prior directives that have been issued. Otherwise, all air directives remain in force until the player cancels or edits them. The player may then press “SUmmARy” to view these directives in the Air Summary screen, press ExECUTE to exit the air planning phase and resolve air action, or press the x (exit) button to be taken to the map. from the map the player may view the situation, or make manual adjustments to any of the air directives. Once done, the player should press the Execute Air Directives button (f12) to move to the air execution phase.
whenever a change is made to the air mission priorities on the “a” screen, the ‘ExECUTE’ option is removed until the player selects Set Air Directives again.
Once the air execution phase has completed, the header title on the screen for the Air Directive Summary Screen changes to ‘Air Execution Phase Summary’, and the summary screen now displays the results from the air execution phase. The phasing player will have to
-
GARY GRIGSbY’S WAR IN thE WESt
38
wait until the next turn and the start of the air planning phase to view and edit existing air directives.
5.3.1.1. AutomAtIC AIR dIRECtIvE CREAtIoN SCREEN AIR foRCE ALLoCAtIoNBelow is a list of the Type 2 and 3 Air hq units, their initial location (North or South) and the applicable sections of the air directive creation screen whose objective settings will be used to issue them air directives. § Allies South: § Tactical Air force (1) § malta Air Command (1) § Strategic Air force (2) § 15th US Air force (2) § Allies North: § 8th US Air force (2) § RAf Bomber Command (3) § RAf fighter Command (4) § 2nd RAf Tactical Air force (4) § 9th US Air force (4) § Axis South: § luftflotte 2 (1) § Italian luftwaffe Command (1) § All Italian Air fleets (1) § Axis North: § luftflotte 3 (4)
Notes(1) These air forces are impacted by Tactical Air mediterranean objectives.(2) These air forces are impacted by Strategic Air Day objectives.(3) This air force is impacted by Strategic Air Night objectives.(4) These air forces are impacted by Tactical Air North Europe objectives.
for Axis Corps level (type 4) Air hq units, their air group unit assets will be included in the air directives created by the higher level air command hqs to which they are attached. Note that any Corps level air hq unit air directives will be deleted whenever new air directives are created on the Automatic Air Directive Creation Screen.
for the western Allies, Air forces in the South will be impacted by the amphib support south, and ground attack south (for Strategic Air Day/Night forces). Air forces in the north will be impacted by the amphib support north, and ground attack north (for Strategic Air Day/Night forces).
The following air forces will never have any automatic air directives created or deleted for them: § Coastal Air force (1) § RAf Transport Command § RAf Coastal Command (1) § Ix Troop Carrier command § luftflotte Reich
Note(1) most air group units attached to Coastal commands are limited to flying naval patrol mission only, so most if not all of those air group units will be flying automatic naval patrol missions. Air group units attached to Coastal Commands that are not set to Naval only may be issued air directives and may be attached to other air hq units.
5.3.2. AIR doCtRINE SCREENSSummary: The purpose of these screens is to set various general mission parameters for each air headquarters for each type of air directive. The summary screen can be accessed from the info screens menu tab toolbar, hotkey ‘d’, and the individual air headquarters air doctrine screen can be accessed from the air doctrine summary screen by selecting an air headquarters from the list on the left hand side of the screen, or by selecting the hex where an air hq unit is located on the map and then selecting the ‘Doctrines’ button for that unit in the right hand unit bar.
Details: for summary screen, select one of seven air directive tabs; ground support, bomb city, ground attack, recon, air superiority, naval patrol, or pilots. Applicable parameters can be changed for a particular air headquarters unit listed on the left hand side by left clicking on the parameter and either toggling through
Play NoteAir Doctrines are never deleted automatically, even if they are no longer effective – including if the targets have been overrun by friendly units or controlled by the Soviets. The AI will never set up bad ADs, however, so players relying on the AI to create their air directives should periodically (if not every turn) have the AI reset it’s ADs using the AD creation screen priorities.
-
GAmE INtERfACE
39
the options or entering the desired number in the pop up text box. for the schedule column, toggle white for mission to be conducted on that day, toggle grey to not have a mission that day.
for an individual air hq screen, the top part provides the same parameter selections in a tabular format. In addition, the center section allows the player to toggle mission priorities for ground attack and bomb city air directives for that air hq. The bottom section allows the player to set the changed air doctrine for that air directive for either the selected air hq or for All air hq’s.
Parameters and applicable air directives:
Altitude (Alt): All. Sets cruising altitude for all aircraft and bombing altitude for bomber type aircraft.
Day or Night (D/N): Bomb City and Ground Attack. All other air directives are Day only.
Partial Escorts (Part Esc): Bomb City, Ground Attack, Recon, Naval Patrol. If set to yes, escorts that cannot fly all the way to the target are counted as escorts for meeting the minimum and requested number of escorts for the strike. If set to No, then only escorts that can fly to the target will count for these purposes.
Follow Path (FPath): Bomb City, Ground Attack, Recon, Air Superiority, Naval Patrol. when follow Path is set to yes, the missions will fly along the flight path until they reach the last waypoint, and then fly from that waypoint to the specific target hex for the mission. when set to No, the mission will fly directly from the staging base to the specific target for the mission.
Friendly Hex Interdict (FHex): Ground Attack. If set to yes will cause the target box to extend into friendly controlled hexes. This can be used to project interdiction into areas you currently control but which you expect the enemy may move through in the next player-turn.
Minimum Weather (MinWth): Sets minimum air weather conditions that must be met in order for the mission to launch. If set to All, then will fly in all weather conditions, otherwise, the level set is the minimum weather it looks for in order to fly a mission. weather conditions are based on the weather on route to the target, over the take off base, stage base and target. Actual weather can be very poor, poor, fair, good, and excellent. Default is Poor, so missions will initially not be flown in very poor weather.
Intensity (Intens): Bomb City, Ground Attack, Recon, Naval Patrol. The Intensity of action desired, equating to the number of missions that will be attempted to be flown into the target area. Intensity is calculated based on the air directive type. medium intensity is the default, with high intensity attempting approximately twice as many missions and low intensity attempting approximately half as many missions.
Schedule (Sched): Bomb City, Ground Attack, Recon, Air Superiority, Naval Patrol. The seven days of the turn are shown as D1 to D7, indicating which days you want a mission to be flown. Toggle off the days you don’t want missions.
Percent to Fly (Pct Fly): All. Indicates the percentage of an air group unit’s aircraft that must be ready for the air group unit to be able to participate in any mission. This percentage is based on the air group unit’s TOE, not the current number of aircraft present with the air group unit. Any setting over 100 will result in no air missions being conducted
Mission Aircraft Percentage (Mis Pct): All. Determines the number of aircraft that the computer will attempt to have participate in mission as a percentage of what the computer would normally attempt to send. for example, a setting of 50 results in the computer selecting air group units in an
-
GARY GRIGSbY’S WAR IN thE WESt
40
attempt to equal half the number of aircraft it would select in a notional mission. Note that for automatic air intercepts, the Air Superiority mission Aircraft Percentage doctrine setting also controls the size of the automatic air intercepts that occur during the air execution phase as well as the enemy ground movement phase (17.3.6).
Escort Aircraft Percentage (Esc Pct): All. Determines the number of escorts for a strike mission based on a percentage of the number of strike aircraft in the mission. for example, at a setti