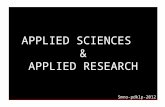Galvanic Applied Sciences, Inc. - AccuSeries Wet Chemistry … · 2019-10-02 · Galvanic Applied...
Transcript of Galvanic Applied Sciences, Inc. - AccuSeries Wet Chemistry … · 2019-10-02 · Galvanic Applied...

OPERATION & MAINTENANCE MANUAL
Galvanic Applied Sciences USA 101 Billerica Avenue Bldg 5, Ste104, North Billerica, MA 01862 USA
Phone: (978) 848-2701 Toll Free: [email protected] www.galvanic.com
AccuSeries Wet Chemistry Analyzers
Version 1.12 Release Date: Nov. 16, 2018

Purpose This manual describes how to safely install, operate and maintain any AccuSeries analyzer.
IMPORTANT: Read the Safety Information in this manual before proceeding to use the AccuSeries analyzer. Galvanic Applied Sciences is not responsible for any deviation from this manual. Galvanic Applied Sciences preconfigures each analyzer to determine a specific analyte in a process sample stream. A label at the front of the analyzer indicates the analyte for which your analyzer is configured.
Scope If products and components from other manufacturers are used, these must be recommended or approved by Galvanic Applied Sciences.
Due to design changes and product improvements, information is subject to change without notice. The manufacturer reserves the right to change hardware and software design at any time, which may subsequently affect the contents of this manual.
The manufacturer assumes no responsibility for any errors that may appear in this manual. The manufacturer will make every reasonable effort to ensure that the manual is up to date and corresponds with your AccuSeries analyzer.
Users The AccuSeries analyzers described in this manual are intended for use by trained personnel. Trained personnel are those who, based on their training and experience, are capable of identifying risks and avoiding potential hazards when working with AccuSeries analyzers.
Contact Galvanic Applied Sciences Technical Support ([email protected]) for technical assistance concerning your AccuSeries analyzer and for Material Safety Data Sheets (MSDS):
NOTICES This system is covered by a limited warranty. A copy of the warranty is included with this manual. The operator is required to perform routine maintenance as described herein on a periodic basis to keep the warranty in effect.
All information in this manual is subject to change without notice and does not represent a commitment on the part of Galvanic Applied Sciences.
No part of this manual may be reproduced or transmitted in any form or by any means without the written permission of Galvanic Applied Sciences.
Note: Changes or modifications not expressly approved by Galvanic Applied Sciences could void the user's authority to operate the equipment.

Revision Date: June 2019
Manufacturer’s Warranty Statement Galvanic Applied Sciences Inc. (“Seller”) warrants that its products will be free from defects in materials and workmanship under normal use and service in general process conditions for 12 months from the date of Product start-up or 18 months from the date of shipping from Seller’s production facility, whichever comes first (the “Warranty Period”). Products purchased by Seller from a third party for resale to Buyer ("Resale Products") shall carry only the warranty extended by the original manufacturer. Buyer agrees that Seller has no liability for Resale Products beyond making a reasonable commercial effort to arrange for procurement and shipping of the Resale Products. Buyer must give Seller notice of any warranty claim prior to the end of the Warranty Period. Seller shall not be responsible for any defects (including latent defects) which are reported to Seller after the end of the Warranty Period.
THIS WARRANTY AND ITS REMEDIES ARE IN LIEU OF ALL OTHER WARRANTIES OR CONDITIONS EXPRESSED OR IMPLIED, ORAL OR WRITTEN, EITHER IN FACT OR BY OPERATION OF LAW, STATUTORY OR OTHERWISE, INCLUDING BUT NOT LIMITED TO, WARRANTIES OR CONDITIONS OF MERCHANTABILITY AND FITNESS FOR A PARTICULAR PURPOSE, WHICH SELLER SPECIFICALLY DISCLAIMS.
Seller’s obligation under this warranty shall not arise until Buyer notifies Seller of the defect. Seller’s sole responsibility and Buyer’s sole and exclusive remedy under this warranty is, at Seller’s option, to replace or repair any defective component part of the product upon receipt of the Product at Seller’s production facility, transportation charges prepaid or accept the return of the defective Product and refund the purchase price paid by Buyer for that Product. If requested by Buyer, Seller will use its best efforts to perform warranty services at Buyer’s facility, as soon as reasonably practicable after notification by the Buyer of a possible defect provided that Buyer agrees to pay for travel time, mileage from the Seller’s facility or travel costs to the airport / train station closest to Buyer’s facility plus all other travel fees, hotel expenses and subsistence.
Except in the case of an authorized distributor or seller, authorized in writing by Seller to extend this warranty to the distributor’s customers, the warranty herein applies only to the original purchaser from Seller (“Buyer”) and may not be assigned, sold, or otherwise transferred to a third party. No warranty is made with respect to used, reconstructed, refurbished, or previously owned Products, which will be so marked on the sales order and will be sold “As Is”.
Limitations These warranties do not cover:
• Consumable items such as lamps.
• Analyzer components which may be damaged by exposure to contamination or fouling from theprocess fluid due to a process upset, improper sample extraction techniques or improper samplepreparation, fluid pressures in excess of the analyzer’s maximum rated pressure or fluidtemperatures in excess of the analyzer’s maximum rated temperature. These include but are notlimited to sample filters, pressure regulators, transfer tubing, sample cells, optical components,pumps, measuring electrodes, switching solenoids, pressure sensors or any other sample wettedcomponents.
• Loss, damage, or defects resulting from transportation to Buyer’s facility, improper or inadequatemaintenance by Buyer, software or interfaces supplied by Buyer, operation outside theenvironmental specifications for the instrument, use by unauthorized or untrained personnel orimproper site maintenance or preparation.
• Products that have been altered or repaired by individuals other than Seller personnel or its dulyauthorized representatives, unless the alteration or repair has been performed by an authorizedfactory trained service technician in accordance with written procedures supplied by Seller.

Revision Date: June 2019
• Products that have been subject to misuse, neglect, accident, or improper installation.
• The sole and exclusive warranty applicable to software and firmware products provided by Sellerfor use with a processor internal or external to the Product will be as follows: Seller warrants thatsuch software and firmware will conform to Seller’s program manuals or other publicly availabledocumentation made available by Seller current at the time of shipment to Buyer when properlyinstalled on that processor, provided however that Seller does not warrant the operation of theprocessor or software or firmware will be uninterrupted or error-free.
The warranty herein applies only to Products within the agreed country of original end destination. Products transferred outside the country of original end destination, either by the Seller at the direction of the Buyer or by Buyer’s actions subsequent to delivery, may be subject to additional charges prior to warranty repair or replacement of such Products based on the actual location of such Products and Seller’s warranty and/or service surcharges for such location(s).
Repaired Products Repaired products are warranted for 90 days with the above exceptions.
Limitation of Remedy and Liability IN NO EVENT SHALL SELLER BE LIABLE TO BUYER FOR ANY INDIRECT, CONSEQUENTIAL, INCIDENTAL, SPECIAL OR PUNITIVE DAMAGES, OR FOR ANY LOSS OF USE OR PRODUCTION, OR ANY LOSS OF DATA, PROFITS OR REVENUES, OR ANY CLAIMS RAISED BY CUSTOMERS OF BUYER OR ANY ENVIRONMENTAL DAMAGE OR ANY FINES IMPOSED ON BUYER BY ANY GOVERNMENTAL OR REGULATORY AUTHORITIES, WHETHER SUCH DAMAGES ARE DIRECT OR INDIRECT, AND REGARDLESS OF THE FORM OF ACTION (WHETHER FOR BREACH OF CONTRACT OR WARRANTY OR IN TORT OR STRICT LIABILITY) AND WHETHER ADVISED OF THE POSSIBILITY OF SUCH DAMAGES OR NOT.

Table of Contents SECTION 1: SYSTEM DESCRIPTION ................................................................................................................. 14
1.1 OVERVIEW ..................................................................................................................................................... 14 1.2 THEORY OF OPERATION .................................................................................................................................... 14
1.2.1 AccuColor Theory ................................................................................................................................ 14 1.2.1.1 Dual Wavelength Colorimetry ................................................................................................................ 15
1.2.2 AccuSense Theory ........................................................................................................................... 15 1.2.2.1 pH electrode theory ............................................................................................................................... 16 1.2.2.2 Ion Selective Electrode Theory ...................................................................................................................... 17 1.2.2.2 Oxidation-Reduction Potential Electrode Theory .................................................................................. 19
1.2.3 End-Point Determination ................................................................................................................ 20 1.3 FEATURES OF THE ANALYZER .............................................................................................................................. 21 1.4 SYSTEM OPERATING CONTROL ........................................................................................................................... 21 1.5 CONTENTS OF THIS MANUAL ............................................................................................................................. 22
SECTION 2: DESCRIPTION OF ANALYZER COMPONENTS ................................................................................. 23
2.1 ANALYZER OVERVIEW ....................................................................................................................................... 23 2.2 ELECTRONICS SYSTEM ....................................................................................................................................... 23
2.2.1 Motherboard ....................................................................................................................................... 23 2.2.2 Photonics Module ............................................................................................................................... 25 2.2.3 Electrode / RTD Module ...................................................................................................................... 25 2.2.4 Analog Output Cards ........................................................................................................................... 25 2.2.5 Communication Cards ......................................................................................................................... 25
2.3 LCD DISPLAY AND KEYPAD ................................................................................................................................ 26 2.3.1 Keypad ................................................................................................................................................ 26 2.3.2 Display Board ...................................................................................................................................... 27
2.4 FLUIDICS SYSTEM ............................................................................................................................................. 27 2.4.1 Air Vent Valve ...................................................................................................................................... 27 2.4.2 Analyzer Fittings .................................................................................................................................. 28
2.4.2.1 Cell Drain ....................................................................................................................................................... 28 2.4.2.2 Reagent and Standard Inlet Fittings .............................................................................................................. 28 2.4.2.3 Sample Manifold Fittings ............................................................................................................................... 29
2.4.3 Sample Valves and Sample Manifold .................................................................................................. 29 2.4.4 PUMPS ....................................................................................................................................................... 29
2.4.4.1 Piston Pumps ................................................................................................................................................. 30 2.4.4.2 Peristaltic Pumps ........................................................................................................................................... 30
2.4.5 Reagent Reservoirs.............................................................................................................................. 31 2.4.6 Reaction Cell Assembly........................................................................................................................ 31
2.4.6.1 Reaction Cell Manifold .................................................................................................................................. 31 2.4.6.2 Reaction Cell .................................................................................................................................................. 32 2.4.6.3 Stirrer ............................................................................................................................................................ 32
2.5 OPTICS SYSTEM (COLORIMETRIC METHODS ONLY) .................................................................................................. 32 2.5.1 Source Block and Detector Block Assemblies ...................................................................................... 33 2.5.2 Fibre Optic Bundle ............................................................................................................................... 34 2.5.3 Immersion Probe Assembly ................................................................................................................. 34
2.6 ELECTRODE SYSTEM (POTENTIOMETRIC METHODS ONLY) ........................................................................................ 35
SECTION 3: INSTALLATION ............................................................................................................................. 37
3.1 RECEIVING THE SYSTEM .................................................................................................................................... 37 3.2 INSTALLATION REQUIREMENTS ........................................................................................................................... 37
3.2.1 Electrical Requirements ....................................................................................................................... 37 3.2.2 Location of the System ........................................................................................................................ 37 3.2.3 Space Requirements ............................................................................................................................ 37 3.2.4 Area Classification Information ...................................................................................................... 39
3.3 UNPACKING .................................................................................................................................................... 39 3.4 CONNECTING THE POWER WIRING ..................................................................................................................... 39 3.5 CONNECTING USER SIGNAL WIRING .................................................................................................................... 40

3.5.1 Analog Outputs ................................................................................................................................... 40 3.5.2 Connecting Relay Wiring ..................................................................................................................... 41 3.5.3 Connecting Discrete Input Wiring ....................................................................................................... 41 3.5.4 Connecting Communications Wiring ................................................................................................... 42
3.6 CONNECTING SAMPLE TUBING ........................................................................................................................... 42 3.7 CONNECTING REAGENTS ................................................................................................................................... 43 3.8 INSTALLING STIR BAR AND PERISTALTIC PUMP TUBING .................................................................................... 43
3.8.1 Installing the Magnetic Stir Bir ............................................................................................................ 43 3.8.2 Installing Peristaltic Pump Tubing ....................................................................................................... 44
3.9 INSTALLING THE ACCUSERIES ANALYZERS GUI SOFTWARE ................................................................................ 45
SECTION 4: KEYPAD OPERATION .................................................................................................................... 46
4.1 DISPLAY GENERAL DESCRIPTION ......................................................................................................................... 46 4.1.1 Display status bar ................................................................................................................................ 46 4.1.2 Information Zone ................................................................................................................................ 47 4.1.3 Display Panel Tabs .............................................................................................................................. 47
4.2 KEYPAD DESCRIPTION ....................................................................................................................................... 47 4.3 STATUS PANEL ................................................................................................................................................ 48 4.4 RESULT PANEL ................................................................................................................................................ 50 4.5 ALARM PANEL ................................................................................................................................................ 51 4.6 OPERATOR PANEL............................................................................................................................................ 51
4.6.1 Operation Mode .................................................................................................................................. 52 4.6.2 Abort Run ............................................................................................................................................ 52 4.6.3 Manual Initiation of Runs .................................................................................................................... 52
4.7 HARDWARE PANEL .......................................................................................................................................... 53 4.7.1 I/O Tab ................................................................................................................................................ 53
4.7.1.1 Analog Outputs .............................................................................................................................................. 53 4.7.1.2 Digital Outputs .............................................................................................................................................. 54 4.7.1.3 Stream Outputs ............................................................................................................................................. 54 4.7.1.4 Fluidic Sensors ............................................................................................................................................... 54 4.7.1.5 Digital Inputs ................................................................................................................................................. 54
4.7.2 Photo Detectors Tab............................................................................................................................ 54 4.8 CONFIGURATION PANEL .................................................................................................................................... 55
4.8.1 Global Parameters .............................................................................................................................. 56 4.8.2 Calibration ........................................................................................................................................... 57
4.8.2.1 Potentiometric Titrator ................................................................................................................................. 57 4.8.2.2 Colorimeter ................................................................................................................................................... 58 4.8.2.3 ISE .................................................................................................................................................................. 60 4.8.2.4 Colorimetric Titrator ...................................................................................................................................... 61
4.8.3 Hardware Test ..................................................................................................................................... 63 4.8.3.1 Testing Relays and Valves .............................................................................................................................. 63 4.8.3.2 Testing Pumps and the Stirrer ....................................................................................................................... 63
4.8.4 Pumps / Stir Setup ............................................................................................................................... 65 4.8.4.1 Pump Setup ................................................................................................................................................... 65 4.8.4.2 Stirrer Setup .................................................................................................................................................. 66
4.8.5 Valve Setup ......................................................................................................................................... 66 4.8.6 Streams Setup ..................................................................................................................................... 67 4.8.7 Sequencer Setup .................................................................................................................................. 69 4.8.8 Photonics Setup ................................................................................................................................... 70 4.8.9 pH /ISE Probe Setup ............................................................................................................................ 71 4.8.10 Login as Technician / Logout Technician ........................................................................................... 72
4.9 INFORMATION PANEL ....................................................................................................................................... 72
SECTION 5: GRAPHICAL USER INTERFACE (GUI) SOFTWARE ........................................................................... 74
5.1 INITIAL CONFIGURATION ................................................................................................................................... 74 5.1.1 Create New Connection ....................................................................................................................... 74
5.1.1.1 USB Connection ............................................................................................................................................. 75 5.1.1.2 Serial Port Connection ................................................................................................................................... 75 5.1.1.3 Ethernet Connection ..................................................................................................................................... 76
5.1.2 Login To Analyzer ................................................................................................................................ 77 5.1.3 Offline Mode ....................................................................................................................................... 79

5.1.4 Firmware Upgrade .............................................................................................................................. 79 5.2 GRAPHICAL USER INTERFACE (GUI) LAYOUT ......................................................................................................... 80
5.2.1 Status / Tool Bar.................................................................................................................................. 80 5.2.2 Communication Status Bar.................................................................................................................. 81 5.2.3 Analyzer Tools ..................................................................................................................................... 81 5.2.4 Menus ................................................................................................................................................. 81
5.3 OPERATOR MENU ........................................................................................................................................... 82 5.3.1 Control Panel ....................................................................................................................................... 82
5.3.1.1 Status Window .............................................................................................................................................. 82 5.3.1.2 Titration Results ............................................................................................................................................ 84 5.3.1.3 Operator Actions ........................................................................................................................................... 88 5.3.1.4 Alarms ........................................................................................................................................................... 90 5.3.1.5 Hardware Status ............................................................................................................................................ 91 5.3.1.6 Archives ......................................................................................................................................................... 93 5.3.1.7 Audit Log ....................................................................................................................................................... 94 5.3.1.8 Analyzer Identification .................................................................................................................................. 96 5.3.1.9 Help ............................................................................................................................................................... 96
5.3.2 About ................................................................................................................................................... 96 5.4 TECHNICIAN MENU .......................................................................................................................................... 97
5.4.1 Global Parameters Setup .................................................................................................................... 97 5.4.1.1 Global Parameters ......................................................................................................................................... 99 5.4.1.2 Photonics Module Alarms ........................................................................................................................... 100 5.4.1.3 Fluidics Sensor Alarms ................................................................................................................................. 100 5.4.1.4 I/O Alarms ................................................................................................................................................... 101 5.4.1.5 Analyzer Hardware Alarms .......................................................................................................................... 101
5.4.2 Calibration Setup ............................................................................................................................... 102 5.4.2.1 Calibration Setup (Colorimeter) .................................................................................................................. 102 5.4.2.2 Calibration Setup (Colorimetric Titrator) ..................................................................................................... 103 5.4.2.3 Analyte Calibration Setup (Multi-Analyte Colorimeter) .............................................................................. 104 5.4.2.4 Calibration Setup (ISE) ................................................................................................................................. 106 5.4.2.5 pH Calibration Setup (Potentiometric Titrator) ........................................................................................... 108 5.4.2.6 ORP Calibration Setup (ORP) ....................................................................................................................... 111
5.4.3 Methods Setup .................................................................................................................................. 111 5.4.3.1 Analysis Step Descriptions ........................................................................................................................... 114 5.4.3.2 Analysis Step Types ..................................................................................................................................... 115
5.4.4. Pumps / Stirrer Setup ....................................................................................................................... 118 5.4.4.1 Pumps Setup ................................................................................................................................................ 119 5.4.4.2 Stirrer Setup ................................................................................................................................................ 119
5.4.5 Photonics Setup ................................................................................................................................. 120 5.4.5.1 Photonics Module ....................................................................................................................................... 121 5.4.5.2 Photodetector Data ..................................................................................................................................... 121 5.4.5.3 Lamp Data ................................................................................................................................................... 122
5.4.6 Electrode Setup ................................................................................................................................. 122 5.4.6.1 pH Electrode Setup ...................................................................................................................................... 122 5.4.6.2 ISE Electrode Setup...................................................................................................................................... 124 5.4.6.3 ORP Electrode Setup ................................................................................................................................... 126
5.4.7 Valve Setup ....................................................................................................................................... 128 5.4.8 Run Setup .......................................................................................................................................... 128
5.4.8.1 Stream Alarms ............................................................................................................................................. 130 5.4.9 Sequencer Setup ................................................................................................................................ 130 5.4.10 Discrete Outputs Setup ................................................................................................................... 131 5.4.11 Discrete Inputs Setup ...................................................................................................................... 132 5.4.12 Fluidics Sensor Setup ....................................................................................................................... 134 5.4.13 Analog Outputs Setup ..................................................................................................................... 134
5.4.13.1 Analog Output Calibration ......................................................................................................................... 136 5.4.14 Motherboard Test / Diagnostics ..................................................................................................... 136
5.4.14.1 Hardware Test ........................................................................................................................................... 136 5.4.14.2 Fluidics Drivers Diagnostics ....................................................................................................................... 138 5.4.14.3 Motherboad Layout ................................................................................................................................... 139
5.4.15 Modbus Setup ................................................................................................................................. 140 5.4.15.1 Enron Protocol ........................................................................................................................................... 141 5.4.15.2 Modicon 16 Protocol ................................................................................................................................. 142 5.4.15.3 Modicon 32 Protocol ................................................................................................................................. 143

5.4.16 Archive Setup .................................................................................................................................. 144 5.4.16.1 Run Archive Setup ..................................................................................................................................... 144 5.4.16.2 Hourly Archive Setup ................................................................................................................................. 145 5.4.16.3 Daily Archive Setup .................................................................................................................................... 146 5.4.16.4 Periodic Archive Setup .............................................................................................................................. 146
5.4.17 Communication Setup ..................................................................................................................... 147 5.4.17.1 Ethernet Card ............................................................................................................................................ 147 5.4.17.2 Serial Cards ................................................................................................................................................ 148
5.4.18 Firmware Upgrade .......................................................................................................................... 148 5.4.19 RTC Synchronization ........................................................................................................................ 149
5.5 FACTORY MENU ............................................................................................................................................ 150 5.5.1 Photonics Module ............................................................................................................................. 150 5.5.2 Electrode Input Cards ........................................................................................................................ 151 5.5.3 Analyzer Information ........................................................................................................................ 151 5.5.4 Hardware Diagnostics Alarms ........................................................................................................... 153
5.5.4.1 I/O Alarms ................................................................................................................................................... 153 5.5.4.2 Analyzer Hardware Alarms .......................................................................................................................... 153
5.5.5 System Tools ..................................................................................................................................... 154
SECTION 6: PLACING THE ACCUSERIES ANALYZER INTO SERVICE ................................................................. 156
6.1 PRE-STARTUP CHECKLIST ................................................................................................................................ 156 6.2 POWERING UP THE ANALYZER ................................................................................................................... 156 6.3 PLACE THE ANALYZER IN MANUAL MODE ................................................................................................... 156 6.4 TECHNICIAN ACCESS LEVEL ....................................................................................................................... 157 6.5 LOGIN TO GUI ....................................................................................................................................... 158
6.5.1 Local Access....................................................................................................................................... 158 6.5.2 Remote Access – Serial ...................................................................................................................... 158 6.5.3 Remote Access – Ethernet ................................................................................................................. 159
6.6 SETTING THE ANALYZER’S REAL TIME CLOCK ............................................................................................... 159 6.7 PRIMING THE ANALYZER FLUIDICS ............................................................................................................. 159
6.7.1 Using the Keypad and Local Display.................................................................................................. 159 6.7.2 Using the AccuSeries Analyzer GUI ................................................................................................... 161
6.8 SETTING PUMP FLOW RATES .................................................................................................................... 161 6.8.1 Calibrating Pumps using Local Display and Keypad .......................................................................... 161 6.8.2 Calibrating Pump Flow Rates using AccuSeries Analyzers GUI ......................................................... 164
6.9 SETTING SAMPLE FLOW RATE(S) ............................................................................................................... 165 6.9.1 Calibrating Sample Valve(s) using Local Display and Keypad ........................................................... 165 6.9.2 Calibrating Sample Valve(s) Using AccuSeries Analyzers GUI ........................................................... 165
6.10 PHOTONICS OPTIMIZATION ...................................................................................................................... 166 6.10.1 Using the Keypad and Local Display to Optimize Photonics ..................................................... 166 6.10.2 Using the AccuSeries Analyzers GUI to Optimize Photonics ..................................................... 168
6.11 ELECTRODE(S) CALIBRATION ..................................................................................................................... 169 6.11.1 Electrode Calibration Using the Keypad and Local Display ...................................................... 169 6.11.2 Electrode Calibration Using the AccuSeries Analyzers GUI ....................................................... 171
6.12 VALIDATING ANALYZER............................................................................................................................ 172 6.12.1 Validation Using Calibration / Validation Pump ....................................................................... 172
6.12.1.1 Initiation of Validation from Keypad .................................................................................................... 173 6.12.1.2 Initiation of Validation from GUI .......................................................................................................... 174
6.12.2 Grab Validation ........................................................................................................................ 175 6.13 CALIBRATING ANALYZER .......................................................................................................................... 175
6.13.1 Calibration Using Calibration / Validation Pump ..................................................................... 175 6.13.1.1 Initiation of Calibration from Keypad ................................................................................................... 175 6.13.1.2 Initiation of Calibration from GUI ........................................................................................................ 176
6.13.2 Grab Calibration ....................................................................................................................... 178 6.14 ANALYZING SAMPLES .............................................................................................................................. 178
6.14.1 Analyzing Samples in Manual Mode using Keypad and Local Display ..................................... 179 6.14.2 Analyzing Samples in Manual Mode using the AccuSeries Analyzers GUI................................ 179 6.14.3 Analyzing Samples in Auto Mode ............................................................................................. 179
6.15 TESTING ANALYZER SIGNALS ..................................................................................................................... 179 6.15.1 Testing Analyzer Relay Outputs ...................................................................................................... 179
6.15.1.1 Testing Relay Outputs with the Keypad and Local Display ........................................................................ 180

6.15.1.1 Testing Relay Outputs with AccuSeries Analyzers GUI .............................................................................. 180 6.15.2 Testing / Calibrating Analog Output(s) ..................................................................................... 181
6.15.2.1 Testing Analog Output(s) ........................................................................................................................... 181 6.15.2.2 Calibrating Analog Output(s) ..................................................................................................................... 183
SECTION 7: MODIFYING THE ACCUSERIES ANALYZER CONFIGURATION ....................................................... 184
7.1 CONFIGURING GLOBAL PARAMETERS SETUP ................................................................................................ 184 7.1.1 Setting Analyzer Default Mode ..................................................................................................... 184 7.1.2 Setting Pump Exercise Interval (Pump Bump Time) ...................................................................... 184 7.1.3 Setting Up Global Alarms .............................................................................................................. 185
7.2 CONFIGURING CALIBRATION SETUP ................................................................................................................... 186 7.2.1 Using Keypad and Local Display.................................................................................................... 186 7.2.2 Using the AccuSeries Analyzers GUI .............................................................................................. 187
7.3 CONFIGURING STREAMS SETUP ................................................................................................................. 188 7.3.1 Setting Single Stream Analysis Frequency .................................................................................... 189
7.3.1.1 Using the Keypad and Local Display ..................................................................................................... 189 7.3.1.2 Using the AccuSeries Analyzers GUI ..................................................................................................... 189
7.3.2 Setting Stream Alarms .................................................................................................................. 191 7.3.2.1 Using the Keypad and Local Display ..................................................................................................... 191 7.3.2.2 Using the AccuSeries Analyzers GUI ..................................................................................................... 191
7.3.3 Setting Relay Annunciation for a Stream ...................................................................................... 192 7.4 CONFIGURING SEQUENCER SETUP ............................................................................................................. 192
7.4.1 Using the Keypad and Local Display ............................................................................................. 192 7.4.2 Using the AccuSeries Analyzers GUI .............................................................................................. 194
7.4.2.1 Using the AccuSeries Analyzers GUI ..................................................................................................... 195 7.5 CONFIGURING DISCRETE INPUTS ............................................................................................................... 197 7.6 CONFIGURING MODBUS SETUP ................................................................................................................. 198 7.7 CONFIGURING ARCHIVE SETUP ................................................................................................................. 199 7.8 CONFIGURING REPORTS SETUP ................................................................................................................. 199
SECTION 8: MAINTENANCE .......................................................................................................................... 202
8.1 PRE-MAINTENANCE CHECKLIST ................................................................................................................. 202 8.2 WEEKLY SCHEDULED MAINTENANCE .......................................................................................................... 203
8.2.1 Refilling Reagent and Calibration Standard Containers ............................................................... 203 8.2.2 Validation / Calibration ................................................................................................................. 203
8.3 MONTHLY SCHEDULED MAINTENANCE ....................................................................................................... 204 8.3.1 Reseating Piston Pump Seals ........................................................................................................ 204 8.3.2 Pump and Valve Recalibration ...................................................................................................... 204 8.3.3 Photonics Optimization ................................................................................................................. 205 8.3.4 Electrode Calibration (ISE or pH) ................................................................................................... 205
8.4 QUARTERLY SCHEDULED MAINTENANCE ..................................................................................................... 205 8.4.1 Peristaltic Tubing Replacement .................................................................................................... 205 8.4.2 Piston Pump Seal Replacement ..................................................................................................... 206 8.4.3 Electrode O-Ring Replacement ..................................................................................................... 209 8.4.4 Reaction Cell O-Ring Replacement ................................................................................................ 210
8.5 ANNUAL SCHEDULED MAINTENANCE ......................................................................................................... 210 8.5.1 Optical Filter Replacement (Photonics Module)............................................................................ 210 8.5.2 Source Lamp Replacement (Photonics Module)............................................................................ 212 8.5.3 Potentiometric Sensor Replacement (Electrode / RTD Module) ................................................... 213
8.6 UNSCHEDULED MAINTENANCE ................................................................................................................. 213 8.6.1 Optical Probe Reflector Replacement (Colorimetric) .................................................................... 214 8.6.2 Optical Probe Replacement (Colorimetric) .................................................................................... 215 8.6.3 Fibre Optic Bundle Replacement ................................................................................................... 215 8.6.4 RTD Replacement (Electrode / RTD Module) ................................................................................ 216 8.6.5 Potentiometric Sensor Cleaning .................................................................................................... 216 8.6.6 Peristaltic Pump Assembly Replacement ...................................................................................... 217 8.6.7 Piston Pump Assembly Replacement ............................................................................................ 217 8.6.8 Piston Pump Head Assembly Replacement ................................................................................... 218 8.6.9 Sample Valve Replacement ........................................................................................................... 218 8.6.10 Air Vent Valve Replacement ..................................................................................................... 219

8.6.11 Drain Flow Sensor Replacement ............................................................................................... 220 8.6.12 Motherboard Replacement ...................................................................................................... 221
SECTION 9: TROUBLESHOOTING .................................................................................................................. 222
9.1 HARDWARE ALARMS .............................................................................................................................. 222 9.2 INPUT / OUTPUT ALARMS ........................................................................................................................ 223 9.3 FLUIDICS SENSOR ALARMS ....................................................................................................................... 224 9.4 PHOTONICS ALARMS ............................................................................................................................... 224 9.5 DISPLAY PROBLEMS ................................................................................................................................ 225 9.6 PROBLEMS WITH ANALYTICAL RESULTS ....................................................................................................... 226 9.7 HARDWARE TEST ................................................................................................................................... 227
SECTION 10: WIRING BOOK ......................................................................................................................... 228
SECTION 11: ACCUSERIES GENERAL SPECIFICATIONS ................................................................................... 237
Safety Symbols used in Manual
The Danger symbol indicates a hazardous situation that, if not avoided will result in death or serious injury.
The Warning symbol indicates a hazardous situation that, if not avoided could result in death or serious injury.
The Caution symbol with the safety alert symbol indicates a hazardous situation that, if not avoided could result in minor or moderate injury, and/or damage to the analyzer system.
The Notice symbol is used to highlight information that will optimize the use and reliability of the system.

Important Safety Guidelines for the AccuSeries analyzers Please read the following warnings and cautions carefully before using the AccuSeries analyzer.
This equipment must be used as specified by the manufacturer or overall safety will be impaired.
Access to this equipment should be limited to authorized, trained personnel ONLY.
Observe all warning labels on the analyzer enclosures, as well as on related containers and chemicals.
This manual should be fully reviewed prior to operation of the analyzer. . The analog outputs and alarm relay contacts may be powered by a source separate from the one (s) used to power the analyzer system. Disconnecting the main power source may not remove power from the analog output signals Any safety recommendations or comments contained herein are suggested guidelines only. Galvanic Applied Sciences Inc. bears no responsibility and assumes no liability for the use and/or implementation of these suggested procedures. This system, when operating in its normal mode, and/or when it is being serviced, maintained, installed and commissioned contains items which may be hazardous to humans if handled or operated incorrectly or negligently. The AccuSeries analyzer can be configured to be safely operated in a CSA Class 1, Div 2, Groups B, C. D or ATEX/IECEx Zone 2 Groups IIB +H2 classified hazardous area.

Manufacturer’s Warranty Statement Galvanic Applied Sciences Inc. (Seller) warrants that its products will be free from defects in materials and workmanship under normal use and service in general process conditions for the effective period set out below. This warranty and its remedies are in lieu of all other warranties expressed or implied, oral or written, either in fact or by operation of law, statutory or otherwise, including warranties of merchantability and fitness for a particular purpose, which Seller specifically disclaims. Seller shall have no liability for incidental or consequential damages of any kind arising out of the sale, installation, or use of its products. Seller’s obligation under this warranty shall not arise until Buyer notifies Seller of the defect. Seller’s sole responsibility under this warranty is, at its option, to replace or repair any defective component part of the product. Except in the case of an authorized distributor or seller, authorized in writing by Seller to extend this warranty to the distributor’s customers, the warranty herein applies only to Buyer as the original purchaser from Seller and may not be assigned, sold, or otherwise transferred to a third party. No warranty is made with respect to used, reconstructed, refurbished, or previously owned Products, which will be so marked on the sales order and will be sold “As Is”. BUYER’S SOLE AND EXCLUSIVE REMEDY UNDER THIS WARRANTY IS THAT THE SELLER EITHER AGREES TO REPAIR OR REPLACE, AT SELLER’S SOLE OPTION, ANY PART OR PARTS OF SUCH PRODUCTS THAT UNDER PROPER AND NORMAL CONDITIONS OF USE, PROVE(S) TO BE DEFECTIVE WITHIN THE APPLICABLE WARRANTY PERIOD. ALTERNATELY, SELLER MAY AT ANY TIME, IN ITS SOLE DISCRETION, ELECT TO DISCHARGE ITS WARRANTY OBLIGATION HEREUNDER BY ACCEPTING THE RETURN OF ANY DEFECTIVE PRODUCT PURSUANT TO THE TERMS SET FORTH HEREIN AND REFUNDING THE PURCHASE PRICE PAID BY BUYER. Place of Service Seller shall use its best efforts to perform all warranty services hereunder at the Buyer’s facility, as soon as reasonably practicable after notification by the Buyer of a possible defect. However, the Seller reserves the right to require the Buyer to return the Product to Seller’s production facility, transportation charges prepaid, when necessary, to provide proper warranty service. Should Buyer require the assistance of the Seller’s Agents or employees for service calls covered by the above warranty clause, Buyer shall pay travel time, mileage from the Seller’s facility or travel costs to the airport / train station closest to Buyer’s facility plus all other travel fees, hotel expenses, and subsistence. Effective Warranty Period The effective warranty period is either 12 months from the date of analyzer start-up or 18 months from the date of shipping from Seller’s production facility, whichever comes first. Products are guaranteed to be free from defects in materials and workmanship for parts and labour during this period, subject to the following limitations. Limitations Products are guaranteed to be free from defects in materials and workmanship for parts and labour during the effective warranty period, with the following exceptions:
• Consumable items such as lamps are excluded from this warranty. • Loss, damage, or defects resulting from transportation to the Buyer’s facility, improper or
inadequate maintenance by Buyer, software or interfaces supplied by the Buyer, unauthorized modification or operation outside the environmental specifications for the instrument, use by unauthorized or untrained personnel or improper site maintenance or preparation.
• The sole and exclusive warranty applicable to software and firmware products provided by Seller for use with a processor internal or external to the Product will be as follows: Seller warrants that such software and firmware will conform to Seller’s program manuals or other publicly available documentation made available by Seller current at the time of shipment to Buyer when properly installed on that processor, provided however that Seller does not warrant the operation of the processor or software or firmware will be uninterrupted or error-free.
• Products that have been altered or repaired by individuals other than Seller personnel or its duly authorized representatives, unless the alteration or repair has been performed by an authorized factory trained service technician in accordance with written procedures supplied by Seller
• Products that have been subject to misuse, neglect, accident, or improper installation.

The warranty herein applies only to Products within the country of original delivery. Products transferred outside the country of original delivery, either by the Seller at the direction of the Buyer or by Buyer’s actions subsequent to delivery, may be subject to additional charges prior to warranty repair or replacement of such Products based on the actual location of such Products and Seller’s warranty and/or service surcharges for such location(s). Repaired Products Repaired products are warranted for 90 days with the above exceptions.

Section 1: System Description 1.1 Overview The Galvanic Applied Sciences AccuSeries analyzers are online process analyzers that perform chemical analysis of liquid samples. There are two model lines. AccuColor analyzers are those that carry out colorimetric analyses using dual wavelength colorimetry and direct colorimetric or colorimetric titration methods. AccuSense analyzers are those that carry out potentiometric analyses based on pH, redox potential (ORP) or ion selective (ISE) electrodes. Some analyzers may be configured to carry out both colorimetric AND potentiometric analyses. All AccuSeries analyzers perform the following functions:
Sampling the process stream and adding chemical reagents appropriate to the analyte
Calculating and reporting the analyte concentration in a sample in user-defined units
Recalibrating at automatically at pre-programmed intervals to compensate for changes in sample volume, pump flow rates, lamp intensity, and reagent composition
Cleaning at pre-programmed intervals to prevent precipitation build up, coating of the optics and bacterial/fungal growth.
1.2 Theory of Operation 1.2.1 AccuColor Theory
An AccuColor Colorimeter / Colorimetric Titrator can measure a variety of analytes in a liquid sample using direct or indirect colorimetric analysis methods (colorimetry).
In direct colorimetric methods, the measured color appears naturally; in indirect colorimetric methods, the color is stimulated or developed by the addition of color-inducing reagents to the solution. Both methods rely on the fact that the intensity of color observed (the optical density) is directly related to the analyte concentration in the solution according to the Beer-Lambert Law, shown below:
𝐴𝐴 = 𝜀𝜀𝜀𝜀𝜀𝜀
Where: A = absorbance ε= molar absorptivity of the analyte C = concentration of the analyte l = optical path length
Compounds whose concentration can be measured using direct methods include salts such as copper sulfate, nickel chloride, potassium permanganate, potassium dichromate. The ability to measure these in low concentration depends on the analyte absorption coefficient. For example, copper (II) sulfate can be conveniently measured in the range of 250 ppm (0.025%) to 5000 ppm (0.5%), but the direct measurement of 5 to 10 ppm copper (II) sulfate is certainly not practical.
Indirect colorimetric methods are used for measuring analytes that do not exhibit natural color. These methods rely on the reaction of various reagents with a variety of anions and cations to yield highly colored complexes which absorb a specific characteristic wavelength. Typically, the analyte in solution is buffered to a specific pH range or the cation is reduced to a normally unstable state, then a second reagent is added which develops the characteristic color of the complex formed with the analyte to be measured. In an AccuColor Colorimeter, use of the indirect colorimetric methods involves measuring the absorbance of the solution before and after the addition of a specific reagent that causes a color change – the difference in absorbance is between these two measurements is used to calculate the concentration of the analyte. In an AccuColor Colorimetric Titrator, a specific

titrant is added until a colorimetric endpoint is reached, and the volume of titrant added is used to calculate the concentration of the analyte.
1.2.1.1 Dual Wavelength Colorimetry Optical absorbance is measured simply by comparing light intensity or power transmitted through the sample to the incident intensity or radiant power. From a theoretical standpoint, measuring incident and transmitted levels at a single, relevant wavelength yields accurate results.
However, in practical terms, a single wavelength measurement is affected by two phenomena that are difficult to control:
Incident intensity or power at the point where the light enters the sample
Real world solutions, especially process streams that exhibit cloudiness or turbidity.
While turbidity usually does not exhibit any characteristic absorption, it reduces the radiant power being transmitted through the medium. In a single wavelength measurement, it is impossible to discriminate between the effects of turbidity and the absorbance of the colored complex. The effects of turbidity on single wavelength methods and on dual wavelength methods are illustrated in Figure 1.
Figure 1: Effects of Turbidity on Absorbance Spectrum
In dual wavelength colorimetry, a second reference measurement is used, taken at a wavelength that lies outside the absorption bands of the analyte under test. This method automatically eliminates the incident intensity or power term from the measurement equation while also compensating for turbidity. The result is an accurate measurement of absorption at the characteristic wavelength of the colored complex formed with the analyte.
In an AccuColor Colorimeter / Colorimetric Titrator, light passes through the sample twice. The light path begins at the incandescent source lamp. Incident light travels through the fibre optic bundle to the probe window, and then through the sample to a reflector. Reflected light travels back through the sample, back into the probe, through the fiber optic bundle, and then back to the detectors.
1.2.2 AccuSense Theory An electrode is a potentiometric probe consisting of a sensing module containing an ion exchanger. The sensing module contains a liquid solution in contact with a membrane that contains the ion exchanger. An electrode potential develops across the membrane when in contact with the ion of interest, which, when measured against a suitable reference electrode (either built into the electrode, as in combination electrodes, or a separate electrode), is logarithmically proportional to the activity of the selected ion in the test solution. The ionic activity is related to the concentration

of the ion of interest. An AccuSense analyzer may be equipped with one of three types of electrode – a pH electrode, an oxidation-reduction potential (ORP) electrode, or an ion sensitive electrode (ISE) – depending on the specific analyte being measured.
Electrode-based potentiometric analysis methods have several valuable features that make them superior to other methods of analysis, including:
• Ease of use
• Rapid response
• The ability to perform many analyses directly without the need for sample preparation
• Solution color or turbidity not affecting the results
• A linear measuring range that extends over several decades
• A rugged, compact, and easy to field-service design
1.2.2.1 pH electrode theory The ionic activity is related to the concentration of free ions by the activity coefficient. It is the ionic activity (aH) , concentration of free ions ([H+]), and activity coefficient γH) for Hydrogen that are all related to pH of a solution. In hydrogen ion measurements, it is usually the glass electrode which is used. When this electrode is immersed in a solution, a potential is developed which is a linear function of the hydrogen ion concentration of the solution and as a result also the pH of the solution:
𝑎𝑎𝐻𝐻 = [𝐻𝐻 +] ∙ 𝛾𝛾𝐻𝐻 𝑝𝑝𝐻𝐻 = − log𝑎𝑎𝐻𝐻
If the ionic concentration is small (< 0.01M) the activity coefficient is regarded as unity implying:
𝑎𝑎𝐻𝐻 = [𝐻𝐻 +]
𝑝𝑝𝐻𝐻 = − log[𝐻𝐻+]
To determine the hydrogen ion concentration of a solution the glass electrode must be combined with a reference electrode. The reference electrode is typically a saturated calomel electrode or a silver/silver chloride electrode. These two electrodes when combined into a single unit are referred to as a combination electrode. AccuSense analyzers will employ combination electrodes whenever possible.
The glass electrode is not influenced by oxidizing or reducing agents. Heavy metals do not poison it and it works well in various media. However, it does absorb materials from the test solution and should be thoroughly washed with distilled water. It is subject to chemical attack by acid fluoride solutions. The glass electrode is the most commonly used pH electrode; however, other pH electrodes exist that can be used in media where the glass electrode is not appropriate. Each electrode type has differing interferences based on its construction. The potentiometric response of a pH electrode is given by the Nernst equation:
𝐸𝐸 = 𝐸𝐸0 + 𝑠𝑠 ∙ log[𝐻𝐻+] Where:
E = Measured potential (mV) E0 = Electrode offset s = Electrode slope

[H+] = Concentration of hydrogen ions In acid-base titrations the Nernst equation correlates the potential measurements with pH, as shown in a variation of the Nernst equation:
𝐸𝐸 = 𝐾𝐾 + 𝑅𝑅𝑅𝑅𝐹𝐹 ln𝑎𝑎𝐻𝐻
Where: aH=Hydrogen ion activity R = Gas constant T = Absolute temperature (Kelvin) F = Faraday constant K = Constant
At a temperature of 25°C (298K), the equation becomes:
𝐸𝐸 = 𝐾𝐾 + 0.0591 ∙ 𝑝𝑝𝐻𝐻 The value for the constant K is dependent on the nature of the glass used in construction of the electrode membrane, and on the individual characteristics of each electrode. K can vary with time. This variation results from an asymmetrical potential in the glass due to varying responses on the inner and outer surfaces because of changes in ion activity. When measuring in pH mode the electrode as well as the analyzer must be calibrated. Electrode calibration is determined by taking the potential readings of buffers at two known pH concentrations, typically buffers at a pH of 7 and 4 or 7 and 10. This allows both the slope (s) and E0 (or K) to be determined for the electrode. Calibration of the analyzer is performed by titrating a known standard which has a concentration at the upper end of the concentration range of interest. The titrant volume used to reach the end point is stored with the concentration of the standard. When a sample is analyzed the concentration of the sample is calculated as follows:
𝜀𝜀𝑠𝑠 = 𝜀𝜀𝑐𝑐 ∙ 𝑉𝑉𝑠𝑠𝑉𝑉𝑐𝑐
Where:
Cs = Concentration of sample Cc = Concentration of standard Vs = Volume of titrant to reach endpoint for sample Vc = Volume of titrant to reach endpoint for standard
1.2.2.2 Ion Selective Electrode Theory
The ionic activity is related to the concentration of the ion of interest by the activity coefficient, which in turn depends upon the total ionic strength of the test solution. As the total ionic strength depends upon the concentration of all ions in the test solution, it may vary significantly with the composition of the test solution. The electrode response will be directly proportional to the free ion concentration only if the solution does not contain other free ions, or if the effect of those other free ions is minimized. This is done by adding an ionic strength adjuster (ISA) to the test solution. The ISA adjusts the background ionic strength to a high and constant value relative to the sensed ion concentration, thereby minimizing the variability in the electrode’s response.
As the name implies, ISEs are selective rather than specific for a particular ion. Therefore, a potassium selective electrode responds not only to activity of the potassium ions in the solution but

also to some fraction of the sodium ions present. Such interferences are well documented in literature provided by the ISE manufacturer.
If other ions that affect the sensing electrode are present in a sample, the electrode responds to both the ion of interest and the interfering ions. A secondary electrode potential results, causing an error. To eliminate such interferences as part of sample preparation, the appropriate reagent must be added prior to measurement.
The potentiometric response of an ion selective electrode (ISE) is given by the Nernst equation:
𝐸𝐸 = 𝐸𝐸0 + 𝑠𝑠 ∙ log𝜀𝜀
Where
E = Measured potential
E0 = Electrode offset
s = Electrode slope
C = Concentration of ions
E0 and slope are the operating parameters of the electrode, and are determined by taking the potential readings at two known concentrations.
In case of a direct measurement of the analyte ions, the potential reading is directly translated to the sample concentration as:
𝜀𝜀𝑠𝑠 = 10∆𝐸𝐸𝑠𝑠
Where
Cs = Concentration of ions in the sample
s = Electrode slope
ΔE = Measured potential - Electrode offset (E0)
If an ionic strength adjuster (ISA) is being used, the above equation has to be modified to account for the diluting effect of reagent addition.
In the case of a standard known addition (SKA) measurement, two potential readings are taken, one before and one after the addition of the SKA standard. The sample concentrations using the SKA method is calculated using this equation:
𝜀𝜀𝑠𝑠 =𝜌𝜌𝜀𝜀𝑆𝑆𝑆𝑆𝑆𝑆
(1 + 𝜌𝜌)10∆𝐸𝐸𝑠𝑠 − 1
Where

Cs = Concentration of ions in the sample
CSKA = Concentration of ions in the Standard Known Addition
s = Electrode Slope
ρ = SKA Volume / Final Sample Volume
ΔE = Potential measured after SKA - potential measured before SKA
1.2.2.2 Oxidation-Reduction Potential Electrode Theory The ionic activity of a specific analyte ion is related to the concentration of free ions by the activity coefficient γ. In measurements of reversible reduction-oxidation pairs of ions, an Oxidation-Reduction Potential (ORP) electrode is used. When this electrode is immersed in a solution, a potential is developed which is a linear function of the ratio of the concentration of the oxidized form of the analyte (Mox) and the reduced (Mred) form of the analyte in the solution.
𝑎𝑎𝑟𝑟𝑟𝑟𝑟𝑟 = [𝑀𝑀𝑟𝑟𝑟𝑟𝑟𝑟] ∙ 𝛾𝛾𝑟𝑟𝑟𝑟𝑟𝑟 𝑎𝑎𝑜𝑜𝑜𝑜 = [𝑀𝑀𝑜𝑜𝑜𝑜] ∙ 𝛾𝛾𝑜𝑜𝑜𝑜
If the ionic concentration is small (< 0.01M) the activity coefficient is regarded as unity implying:
𝑎𝑎𝑟𝑟𝑟𝑟𝑟𝑟 = [𝑀𝑀𝑟𝑟𝑟𝑟𝑟𝑟] 𝑎𝑎𝑜𝑜𝑜𝑜 = [𝑀𝑀𝑜𝑜𝑜𝑜]
To determine the analyte concentration of a solution the ORP must be combined with a reference electrode. The reference electrode is typically a saturated calomel electrode or a silver/silver chloride electrode. These two electrodes when combined into a single unit are referred to as an ORP combination electrode. AccuSense analyzers will employ combination electrodes whenever possible. The ORP electrode is not influenced by oxidizing or reducing agents other than the analyte of interest. Heavy metals do not poison it and it works well in various media. However, it does absorb materials from the test solution and should be thoroughly washed with distilled water. It is subject to chemical attack by acid fluoride solutions. The potentiometric response of an ORP electrode is given by the Nernst equation:
𝐸𝐸 = 𝐸𝐸0 + 𝑠𝑠 ∙ log[𝑀𝑀𝑜𝑜𝑜𝑜][𝑀𝑀𝑟𝑟𝑟𝑟𝑟𝑟]
Where:
E = Measured potential (mV) E0 = Electrode offset s = Electrode slope [Mox] = Concentration of the oxidized form of the analyte [Mred] =Concentration of the reduced form of the analyte
In oxidation-reduction titrations, the Nernst equation correlates the potential measurements with the number of electrons transferred in the reaction, as shown in a variation of the Nernst equation:

𝐸𝐸 = 𝐾𝐾 − 𝑅𝑅𝑅𝑅𝑧𝑧𝐹𝐹
ln𝑄𝑄𝑟𝑟 Where:
Qr=reaction quotient, aox / ared R = Gas constant T = Absolute temperature (Kelvin) F = Faraday constant K = constant Z = number of electrons transferred in the chemical reaction per ion
At a temperature of 25°C (298K), the equation becomes:
𝐸𝐸 = 𝐾𝐾 +0.05916
𝑧𝑧 ∙ log𝑀𝑀𝑜𝑜𝑜𝑜
𝑀𝑀𝑟𝑟𝑟𝑟𝑟𝑟
The value for the constant K is dependent on the nature of the glass used in construction of the electrode membrane, and on the individual characteristics of each electrode. K can vary with time. This variation results from an asymmetrical potential in the glass due to varying responses on the inner and outer surfaces because of changes in ion activity. When measuring in ORP mode the electrode as well as the analyzer must be calibrated. Electrode calibration allows both the slope (s) and E0 (or K) to be determined for the electrode, and is carried out by the electrode manufacturer. Calibration of the analyzer is performed by titrating a known standard which has a concentration at the upper end of the concentration range of interest. The titrant volume used to reach the end point is stored with the concentration of the standard. When a sample is analyzed the concentration of the sample is calculated as follows:
𝜀𝜀𝑠𝑠 = 𝜀𝜀𝑐𝑐 ∙ 𝑉𝑉𝑠𝑠𝑉𝑉𝑐𝑐
Where:
Cs = Concentration of sample Cc = Concentration of standard Vs = Volume of titrant to reach endpoint for sample Vc = Volume of titrant to reach endpoint for standard
1.2.3 End-Point Determination
The end-point is the point at which all the analyte of interest present in the solution has reacted with the titrant. The volume of titrant required to reach the end-point can then be used to calculate the concentration of the analyte of interest. All AccuSeries titrator models (colorimetric, pH, or ORP) will titrate to one of three types of endpoint, depending on the chosen detection method:
• Fixed endpoint: The titration proceeds until the pH, mV, or absorbance through the sample reaches an absolute numerical target value.
• Relative endpoint: The titration proceeds until the pH, mV, or absorbance through the sample changes by a known amount. The instrument records an initial pH, mV, or absorbance value after the initial reagent(s) is/are added and stirred and then adds titrant until the pH, mV, or absorbance changes by the value specified.
• Derivative endpoint: The analysis proceeds until the Analysis reaction passes through an inflection point, or until the specified maximum volume of titrant has been delivered.

A fixed endpoint is used as the default mode. The endpoint detection method that is selected depends on a variety of factors, including:
• Shape of the Analysis curve at the desired endpoint • Degree of change in the sample concentration near the endpoint • Stability of the reagent and titrant over time • Degree of variation in sample background (the change in composition of species other than
specific analyte)
The following information should be considered in the selection of the endpoint detection method to be used:
1. A fixed endpoint analysis is reliable when the analysis curve is steep through the endpoint, and when the absolute value of the endpoint is known to remain constant over a long period of time.
2. A relative endpoint analysis is reliable if the analysis curve is steep through the endpoint, and when the difference between the initial and endpoint pH is known to remain constant over a long period of time.
3. A derivative endpoint analysis is reliable if the analysis curve does not have spurious dynamic effects such as gassing or foaming. This method is also sensitive to stirring and reaction times.
1.3 Features of the Analyzer All AccuSeries analyzers have the following features, either as standard or as available options. Fully automated mode for routine daily monitoring of process streams, including fully automatic
recalibration and reaction cell cleaning (as required) at predetermined interval
Modbus and Ethernet communication allowing remote GUI access and analyzer status and results to be available anywhere at any time (OPTIONAL).
Flexible communications options for access to all analyzer data, including to an attached printer, network, or local computer.
Digital inputs allow for remote control operation of analysis and calibration
Multi-stream capability allows for the monitoring of the same chemical parameter at the same or different concentration ranges on up to six sample streams with the same analyzer.
Can interface with external devices to control preliminary sample digestion, large scale dilution, and separatory extraction prior to analysis
Rugged design for long life under harsh operating conditions.
Internal sample fast loop and rapid reaction electrodes provide fast analyzer response for efficient process control
Modular design allows for easy hardware configuration changes (analysis type, communications ports, type and number of liquid pumps, etc) as well as quick access for easy maintenance throughout.
Optional dual redundant power supply AC/DC model
Unmatched Price-to-Performance Ratio.
1.4 System Operating Control
The analyzer is controlled by a dedicated data acquisition system which provides supervisory control, performs all calculations and provides the user interface.

The system includes an onboard computer system which provides full screen display of the concentration of the analyte(s) of interest, alarms, key system control parameters, and hardware status.
A hand held key pad is provided for user interface with the analyzer. Operation of the system with the keypad is described in Section 4. As an alternative, a PC based graphical user interface (GUI) can be used to view and enter information on a remote basis (Section 5).
1.5 Contents of this Manual This manual contains the following information:
• Section 1: System Description presents introductory information about the system and the mode of operation.
• Section 2: Analyzer Components describes the design of the major components of the system. • Section 3: Installation describes unpacking the analyzer, installing it in the facility and interfacing
with other devices. • Section 4: Operating the System via the Handheld Keypad describes how the user enters data
and views system parameters using the hand-held controller module and on board display panel • Section 5: Graphical User Interface (GUI) presents a detailed discussion of the various aspects
of the AccuSeries Analyzers GUI software program that can be installed on a connected PC. • Section 6: Placing the AccuSeries Analyzer into Service describes the procedures required to
place an analyzer into service once installed. • Section 7: Modifying the AccuSeries Analyzer Configuration describes how to make changes to
the analyzer’s configuration as required. • Section 8: Maintenance includes a discussion of activities which should be performed on a routine
basis to optimize operation, including the replacement of a variety of analyzer components. • Section 9: Troubleshooting presents information that is useful in diagnosing problems with the
analyzer • Section 10: AccuSeries Wiring Book includes diagrams to assist the operator in connecting all
necessary wiring to the analyzer. • Section 11: AccuSeries General Specifications shows operational and hardware specifications
relevant for all analyzer configurations.

Section 2: Description of Analyzer Components 2.1 Analyzer Overview Every AccuSeries analyzer is an integrated system designed to monitor the concentration of specific analyte(s) in a liquid stream using potentiometric and / or colorimetric measurement methods. Every AccuSeries analyzer consists of two vertically oriented enclosures – an upper electronics enclosure containing all the analyzer’s electronic components, and a lower fluidics enclosure containing all of the liquid handling components, as shown in Figure 2.
Figure 2: AccuSeries analyzer – both enclosures open
The exact contents of the two enclosures will depend on the analyzer’s specific hardware configuration. Every AccuSeries system includes the following major components:
• Electronics system – Motherboard and related expansion cards (Section 2.2) • LCD Display and Keypad (Section 2.3) • Fluidics System (Section 2.4)
AccuColor Colorimetric Titrators and Colorimeters also include an optics system (Section 2.5), while AccuSense potentiometric titrators and ISE analyzers include an electrode system (Section 2.6).
2.2 Electronics System The electronics system in the upper enclosure contains the hardware components to process the signal from the detector, to perform calculation for the analysis, and to control the hardware required for performing an analysis.
2.2.1 Motherboard The analyzer motherboard, shown in figure 3, contains the microprocessors and main input/output (I/O) connections that are required to process the signals from the detector block assembly, operate all of the fluidics components, manage the measurement, and generate alarms. The motherboard is the brain of the analyzer.

Figure 3: AccuSeries Motherboard
The motherboard also houses the system’s real-time clock (RTC) battery, two SPDT relays for alarm output, up to 6 additional solid state or mechanical relays, and 8 dry or wet contact digital inputs that can be used for analysis control and/or alarm triggering from remote devices. At the upper left is a single USB A port that is connected to the female USB A port located to the left of the LCD display on the upper enclosure door. This USB port is used for communication between the AccuSeries Analyzers GUI software of a local computer and the analyzer (refer to Section 5 for details on the software). A series of expansion slots are available on the left-hand side of the motherboard, as shown in figure 4. These expansion slots can be used to add a variety of functionality to the analyzer. A maximum of 2 communications cards (Ethernet or Serial Modbus, Serial, or Ethernet), 8 analog output cards, 2 electrode / RTD modules (if equipped, the maximum number of analog output cards is 6) and one photonics module can be equipped in a single analyzer. If the analyzer is equipped with for ISE analysis, it may have as many as 3 electrode /RTD modules, in which case the maximum number of analog output cards is 5.
Figure 4: Motherboard Expansion Slots

2.2.2 Photonics Module The photonics module is a separate plug-in card that contains the light source block assembly and its associated fibre optic connections, and the detector block assembly and its associated fibre optics connection. The signals from the detector block assembly are processed by a field programmable gate array. The photonics module plugs into the sensor power expansion slot and sensor signal expansion slot at the very bottom of the motherboard. It can be seen at the bottom of Figure 4. The photonics module can only be placed in this slot, as it is larger than all other expansion cards. The photonics module is only found in AccuSeries analyzers using a colorimetric analysis method.
2.2.3 Electrode / RTD Module The Electrode / RTD module is a separate plug in card that allows for the connection of electrodes and a cell temperature measurement RTD that allows for temperature compensation of the electrode signal. This module can accept the connection of separate measurement and reference electrodes or a single combination measurement/reference electrode via the 3 BNC connections on the left side of the card. A steel cell grounding rod and cell temperature RTD are connected to the terminal blocks to the right of the BNC connectors. The Electrode / RTD Module is shown in Figure 5.
Figure 5: Electrode / RTD Module
2.2.4 Analog Output Cards
The analog output cards are separate plug in cards that contain digital to analog circuitry necessary for generating 0/4 to 20 mA signals which are proportional to the analyte concentration. There are eight expansion slots, EXP 1 to EXP 8, at the motherboard for analog output cards. The number of analog output cards used depends on the configuration of the analyzer. The analog output cards generate self-powered 4/0 to 20 mA signals. The outputs are user scalable. The configuration of the analog output cards is done through AccuSeries Analyzers GUI software (refer to section 5.4.13),
2.2.5 Communication Cards The communication cards are separate plug-in cards that provide several options for serial or Ethernet communication with the analyzer. There two expansion slots, Serial Option 1 and Serial Option 2, at the motherboard for serial and Ethernet cards. These slots are found at the very top of the expansion slots shown in Figure 4. Any combination of the following cards can be plugged into the expansion slots depending on the user’s connection requirements:
RS 232 Serial Card – communicates with the analyzer using RS 232 serial protocol. This card could be used for Modbus or Graphical User Interface (GUI) communication.
RS 485 Serial Card – communicates with the analyzer using RS 485 serial protocol. This card could be used for Modbus or GUI communication.
Ethernet GUI Card – connects to a local area network and is used for GUI access only.

Ethernet Modbus TCP – connects to a local area network and is used for Modbus TCP/IP communication only.
Configuration of the communication cards is carried out via the AccuSeries Analyzers GUI software (refer to section 5.4.17)
2.3 LCD Display and Keypad AccuSeries analyzers present system status to the operator via an LCD display in the centre of the upper enclosure door. The display is shown in figure 6.
Figure 6: Analyzer Display The analyzer display can be used in concert with the attached keypad to review status information and operate the analyzer. 2.3.1 Keypad
The removable keypad is connected to the analyzer via a port to the left of the LCD display. It can be used in concert with the display to operate the analyzer and review analyzer status. The keypad is shown in figure 7.
Figure 7: Keypad
Operation of the analyzer via the keypad and the local display is described in Section 4 of this manual.

2.3.2 Display Board
The display board that controls the operation of the LCD Display is mounted on the inside of the upper enclosure door. The display board is shown in figure 8.
Figure 8: Display Board
The display board is connected to the motherboard via a power cable and a data cable on the upper right of the display board. The keypad port on the front of the upper enclosure is connected to the display board at the lower right. On the left side of the display board is a seven LED display that is used to indicate communication status between the display board and the motherboard.
2.4 Fluidics System The fluidics system is in the lower enclosure of an AccuSeries analyzer. This system contains the hardware components to introduce a sample into the reaction cell and add the appropriate reagents for the measurement. A schematic diagram of the fluidics system is shown in Figure 9.
Figure 9: Fluidics System
2.4.1 Air Vent Valve
DRAIN SENSOR

The air vent valve connects a 1/4 inch OD tubing from the reaction cell to the outside of the fluidics enclosure. The air vent valve vents air out of the reaction cell to control the draining of the sample and the calibration standard from the reaction cell during an analysis, and to control the emptying of the reaction cell during a wash cycle. The air vent valve operates at 24 VDC. The specific materials for the valve and its seals will depend on the analyzer configuration.
DO NOT BLOCK THE AIR VENT VALVE. BLOCKING THE AIR VENT VALVE WILL RESULT IN INCORRECT SIPHONING OF THE REACTION CELL, CAUSING ERRONEOUS RESULTS.
2.4.2 Analyzer Fittings
There are several tube fittings on the bottom of the lower enclosure of an AccuSeries analyzer. The layout of these fittings is shown in Figure 10.
Figure 10: Analyzer tube fittings
2.4.2.1 Cell Drain
The cell drain fitting is a 3/4 inch MNPT connector at the bottom of the fluidics enclosure. The cell drain fitting can connect to a 3/4 inch OD tubing from the fluidics enclosure to a non-pressurized (i.e. open to atmosphere) drain, for evacuating liquid from the reaction cell.
The drain sensor detects liquid in the reaction cell drain tubing of the analyzer during an analysis method. Liquid in the drain tubing indicates that the sample is flowing to the analyzer and through the reaction cell; that is, sample flow has not been lost. The drain sensor checks the reaction cell drain tubing for liquid at the reaction cell flush step and at the sample capture step, when liquid is expected to be in the drain tubing. If the drain sensor does not detect liquid in the drain tubing at the reaction cell flush and sample capture steps, the analysis method stops and then restarts at step 1. If the drain sensor does not detect liquid in the drain tubing during a second attempt, the analysis method stops and an alarm is raised.
DO NOT CONNECT THE CELL DRAIN TO A PRESSURIZED VENT LINE. THIS WILL CAUSE THE CELL TO BE UNABLE TO DRAIN, RESULTING IN THE ANALYZER BEING UNABLE TO RUN.
2.4.2.2 Reagent and Standard Inlet Fittings
Piston Pump Inlet(s)
Cell Drain
Sample Stream Inlet(s)
Sample Stream Outlet(s)
Peristaltic Pump Inlet(s)

There are several inlet fittings for reagents on the bottom of the lower enclosure of an AccuSeries analyzer. Those on the left are typically used for piston pumps, while those on the right are typically used for peristaltic pumps, though the number and type of pumps installed in the analyzer will depend on the specific application. Inlet fittings are all ¼” bulkhead compression fittings. Fittings for piston pumps will be drilled through to allow the 1/8” OD tubing from the pumps to reach all the way to the reagent containers below the analyzer in order to eliminate air bubbles in the piston pump tubing. ¼” OD tubing must be connected to fittings for peristaltic pumps to reach to the reagent containers. The innermost of the three fittings on the left side of the enclosure is typically used for titrant, which connects to a piston pump. The innermost of the three fittings on the right side of the enclosure is typically used for calibration standard, which connects to a peristaltic pump.
2.4.2.3 Sample Manifold Fittings
An AccuSeries analyzer can analyze up to 4 sample streams. Each stream will have its own sample inlet fitting and sample outlet fitting connected to the analyzer’s sample manifold. Each stream’s sample inlet fitting is a ¼” bulkhead compression fitting, and is used to connect ¼” OD tubing from the sampling point to AccuSeries analyzer. The sample flow rate should be 200mL / min at 5psig. Each stream’s sample outlet fitting is also a ¼” bulkhead compression fitting, and is used to connect ¼” OD tubing from the outlet fitting to either a waste reservoir or to a sample return point. Each stream will have its own dedicated three-way valve that controls the flow of sample into the reaction cell. When the valve is off, the sample flow entering the sample inlet will immediately be returned to the sample return point, ensuring a constant flow so that the sample at the analyzer is always representative of the stream as a whole. When the valve is switched on, this will introduce sample into the reaction cell. The sample inlet valve operates at 24VDC.
2.4.3 Sample Valves and Sample Manifold Each stream will have its own dedicated three-way valve that controls the flow of sample into the reaction cell. When the valve is off, the sample flow entering the sample inlet will immediately be returned to the sample return point, ensuring a constant flow so that the sample at the analyzer is always representative of the stream. All the sample valves are mounted on a sample manifold block with a single outlet. When a valve is switched on, this will introduce sample from that valve’s stream into the reaction cell. Each sample inlet valve operates at 24VDC. The brown button on the side of the valve can be pressed to manually open the valve to confirm sample flow is present. An example sample manifold with two sample valves is shown in figure 11.
2.4.4 Pumps Figure 11: Sample Manifold and Sample Valves

An AccuSeries analyzer can be configured with as many as six pumps. These pumps may be used for the addition of calibration standard, reagents, cleaning agents, or titrant. In addition, a pump may also be used for drawing material out of the reaction cell if necessary. There are two types of pumps used by AccuSeries analyzers – piston pumps and peristaltic pumps.
2.4.4.1 Piston Pumps Piston pumps are low volume metering pumps that operate by positive displacement piston action to transport and deliver approximately 5mL/min of reagent to the reaction cell. Piston pumps use 1/8” OD tubing and compression fittings. Piston pumps are typically used for the addition of titrant and other reagents that need to be added in only small volumes. A piston pump is shown in Figure 12.
Figure 12: Piston Pump
2.4.4.2 Peristaltic Pumps
Peristaltic pumps are higher volume pumps that operate by peristaltic action to transport and deliver approximately 60mL/min of reagent or calibration standard into reaction cell. If run in reverse, a peristaltic pump can also be used as a suck-out pump to remove material from the reaction cell. A peristaltic pump is shown in Figure 13.
Figure 13: Peristaltic Pump
The type of tubing used in peristaltic pumps will depend on the liquid being pumped – more inert reagents will use silicone tubing, while more reactive reagents will use C-Flex tubing.

2.4.5 Reagent Reservoirs The reagent reservoirs are containers that hold reagent for use during analyses. A compression fitting on the reagent reservoir cap connects a dip tube with a check valve from the reagent in the reagent reservoir to the fluidics enclosure. Containers holding 20 L and more of reagent can be used for storing reagent for extended use.
SOME REAGENTS ARE QUITE UNSTABLE AND HAVE A FINITE LIFESPAN. TO ENSURE MAXIMUM ACCURACY AND RELIABILITY OF THE ANALYZER, THESE REAGENTS SHOULD ONLY BE MADE IN SMALL VOLUMES AT A TIME AND REPLACED FREQUENTLY.
2.4.6 Reaction Cell Assembly The reaction cell assembly consists of the reaction cell manifold, the reaction cell itself, and the magnetic stirrer unit. Colorimetric and potentiometric analyzers have slightly different reaction cell assemblies. A schematic view of the reaction cell assembly for both the colorimetric and potentiometric models is shown in Figure 14.
2.4.6.1 Reaction Cell Manifold
The reaction cell manifold is an assembly on the fluidics enclosure that holds the fibre optic probe assembly (colorimetric) or the electrode(s), grounding rod, and RTD (potentiometric) and the tubing that transfers reagents and sample into the reaction cell. The reaction cell manifolds for both the colorimetric and potentiometric models are shown in figure 15.
Figure 14: Reaction Cell Assembly - Colorimetric (Left), Potentiometric (right)

Tubing from piston pumps is connected to the sample manifold using compression fittings. Tubing from peristaltic pumps is connected to the sample manifold using barbed fittings. On the underside of the manifold, liquid addition fittings will be equipped with a barbed fitting to ensure repeatable addition volume. The barbed fitting used for the titrant is very small to ensure that the titrant is added in very small drops, improving the repeatability and accuracy of the analyzer. Fittings used to withdraw liquid from the reaction cell (drain fitting, fitting for a suck-out pump) will be equipped with a Teflon siphon tube. The length of the siphon tube on the drain fitting will determine the volume of sample captured in the reaction cell. In some configurations, reagent addition fittings will also be equipped with a drip tube to ensure that all the liquid added ends up in the reaction mixture.
2.4.6.2 Reaction Cell The reaction cell is a cup that screws in at the bottom of the reaction cell manifold and holds the sample during the analysis. There is an O-Ring on the top of the reaction cell to ensure a good seal between the reaction cell and the reaction cell manifold. The reaction cell in most cases is transparent, though in certain applications it may be made of a non-transparent material to prevent damage from chemicals in the sample or reactants. Analyzers using a colorimetric measurement method are also equipped with an opaque light shield that wraps around the reaction cell to prevent stray light from entering the cell and affecting analysis results.
DO NOT DAMAGE OR LOSE THE REACTION CELL O-RING. THIS WILL CAUSE THE CELL TO BE UNABLE TO DRAIN, RESULTING IN THE ANALYZER BEING UNABLE TO RUN.
2.4.6.3 Stirrer
The stirrer consists of an electrical motor adjacent to the bottom of the reaction cell and a magnetic stir bar inside of the reaction cell. The electrical motor spins the magnetic stir bar inside the reaction cell. A knurled screw at the bottom of the stirrer holds the stirrer in place and allows for removal and installation of the reaction cell. The size, shape, and material of the stir bar will depend on the specific application that the analyzer is configured for.
2.5 Optics System (Colorimetric methods only) The optics system of analyzers using a colorimetric measurement method consists of hardware components that are used to measure the color intensity of the target analyte after the reagents have been added to induce the color change (colorimeter) or measure the change in color intensity
Figure 15: Reaction Cell Manifold – AccuColor (Left); AccuSense (Right)

of the target analyte as it is titrated (colorimetric titrator). A schematic of the optics system is shown in Figure 16.
Figure 16: Schematic of Colorimetric Optics System
2.5.1 Source Block and Detector Block Assemblies The source block assembly and the detector block assembly are both found on the Photonics Module mounted in the expansion card section of the analyzer motherboard (refer to section 2.2.2). The source block assembly consists of the two tungsten source lamps that provide broad wavelength light for use in the colorimetric analysis, as well as the related hardware used to connect the fibre optic bundle to the source block.
The detector block assembly contains the components to connect the fibre optic bundle to the detector block, as well as all hardware related to the detectors. An exploded view of the detector block assembly is shown in figure 17.
Figure 17: Detector Block Assembly (Exploded View)
The detector block is heated to keep the photodiode detectors at a constant temperature to ensure repeatable analysis results. There are two transistors attached to the detector block that are used to keep the detector block at a specified temperature. The temperature of the detector block is measured using a temperature sensor attached to the side of the detector block.
There are two detectors present in the detector block – a reference detector and a measurement detector. This is due to the use of dual wavelength colorimetry (refer to section 1.2.1.1). Light

coming from the measurement cell passes through color filters prior to reaching the detectors. These filters are chosen such that the reference filter allows a wavelength to pass that is NOT absorbed by the analyte of interest while the measurement filter allows a wavelength to pass that IS absorbed by the analyte of interest. The specific wavelengths for these filters will depend on the application. A mounting sleeve is used to hold the color filters in place while also aligning the fibre optic couplings with the detectors. Washers are used to mechanically isolate the mounting sleeve and the optical filter, while O-ring spacers provide cushioned support for the optical filters, at the same time keeping them perpendicular to the light axis. The fibre optic couplings and mounting sleeves are secured to the detector block using nylon tipped set screws.
DO NOT OVERTIGHTEN THE NYLON-TIPPED SET SCREWS, AS THIS WILL DAMAGE THE ENDS OF THE FIBRE OPTIC CABLES.
2.5.2 Fibre Optic Bundle The fibre optic bundle is used to transfer light from the source block to the immersion probe in the measurement cell, and then from the cell back to the detector block. A schematic drawing of the fibre optic bundle is shown in figure 18.
Figure 18: Fibre Optic Bundle
2.5.3 Immersion Probe Assembly The immersion probe assembly is a probe that is immersed in the sample liquid within the reaction cell. This probe contains all the components required to pass the light from the source through the sample medium and then reflect it back toward the detector block to measure the absorption of the sample in the reaction cell. The immersion probe assembly is shown in Figure 19.
Figure 19: Immersion Probe Assembly

The immersion probe body is held in place in the reaction cell using the probe collar, which has a knurled edge that allow it to be turned to tighten or loosen the hold on the probe body. The probe collar is screwed into the reaction cell manifold. Two set screws on the probe collar are used to secure the fibre optics bundle inside the probe. The probe body material will depend on the specific composition of the sample and the reagents being used.
WHEN INSERTING OR REMOVING THE PROBE THROUGH THE REACTION CELL MANIFOLD, DO NOT GRASP THE FLEXIBLE PORTION OF THE FIBRE OPTIC BUNDLE AND FORCE IT TO BEND OR TWIST SHARPLY, AS THIS WILL DAMAGE THE GLASS FIBRES INSIDE THE CABLE.
The light path at the base of the probe body is where the light from the source can interact with the sample. The length of the light path will depend on the intensity of the colour of the sample – the more intense the color, the more absorption that will take place, and therefore the shorter the light path will need to be. The light path is an open structure produced by the three reflector supports that extend past the glass window. The open structure allows for adequate sample mixing and sample flow through the light path, ensuring that the sample being measured is representative of the whole sample. The glass window at the top of the light path is used to protect the polished epoxy surface of the fibre optic bundle from the chemicals in the reaction cell. In certain applications where hydrogen fluoride may be present, the window is made of sapphire.
Light is directed through the sample by the source light guide, a semicircular area of the fibre optic bundle that will appear brightly lit when the light source is turned on. When the light reaches the bottom of the light path, it is reflected towards the detector by the reflector at the bottom of the light path. This reflected light passes through the detector light guide, a semi-circular area of the fibre optic bundle that appears dark even when the source lamp is turned on. This light guide directs reflected light into the detector fibre optics and then on to the analyzer detector for analysis.
2.6 Electrode System (Potentiometric methods only) The electrode system of analyzers configured for potentiometric measurement methods consists of hardware components that are used to measure the potential output of a specific analyte ion that is proportional to the activity of that ion in the solution (refer to section 1.2.2). Depending on the specific analyzer, this measurement may be a direct measurement using an ion selective electrode, an SKA measurement using an ion selective electrode, or the change in the potentiometric output of an ORP or pH electrode as titrant is added during a potentiometric titration. A diagram of the electrode system is shown in Figure 20.
Figure 20: Electrode System In most cases, only a single combination electrode is used. However, in certain applications separate sense and reference electrodes may be used. The combination or sense electrode provides a potential

output that is proportional to the activity of the analyte ion of interest. This potential must be measured against a constant reference potential, which is provided either by the reference half of a combination electrode or a separate reference electrode. For proper operation of potentiometric analysis methods, an RTD/ Ground rod must be installed. This rod must be in contact with the solution inside the reaction cell. This rod provides a reference ground for the electrode(s) and also contains an RTD temperature sensor, which is used to compensate for any temperature fluctuations during the analysis. The electrode(s) and RTD / Ground Rod are inserted through the cell manifold in the locations shown in Figure 21. The electrode(s) and RTD / Ground rod must be passed through the manifold far enough that they are immersed in the solution in the reaction cell during the analysis. The electrode(s) is/are not shipped installed in the manifold, and must be installed prior to operation. In order to install the electrode(s), the two 6/32” screws on the top of the manifold must be loosened. The electrode(s) can then be installed.
WHEN INSTALLING THE ELECTRODE(S), DO NOT FORCE THEM. FORCING THEM MAY DAMAGE THE O-RINGS UNDERNEATH THE MANIFOLD CLAMPING PLATE, PREVENTING A GOOD SEAL AND THUS PREVENTING THE CELL FROM DRAINING PROPERLY. IF THE ELECTRODE(S) DOES / DO NOT SLIDE SMOOTHLY THROUGH THE MANIFOLD, IT MAY BE NECESSARY TO FURTHER LOOSEN THE TWO SCREWS.
Once the electrode(s) and the grounding rod are inserted far enough through the manifold, re-tighten the two screws to properly seal the manifold clamping plate. Pass the lead of each electrode through the opening between the fluidics enclosure and the electronics enclosure, and connect the electrode to the proper BNC connector on the electrode / RTD module. The three electrode connectors are clearly marked on the module as to which is reference, which is sense, and which is for a combination electrode.
Figure 21: Cell Manifold Fittings (Left) and Exploded View (Right)

Section 3: Installation 3.1 Receiving the System
When the system arrives, inspect the packaging for external signs of damage. If there is any obvious physical damage, contact the shipping agent and Galvanic Applied Sciences to report the damage and request that the carrier's agent be present when the unit is unpacked. It is recommended that you retain the shipping container so that it may be used for future shipment of the unit, if necessary. Confirm that all items listed on the packing list are present.
3.2 Installation Requirements 3.2.1 Electrical Requirements
The system can be powered by 90-240 VAC (50/60Hz) or 10-32 VDC sources. The power requirement is 310 W. For dual power models, both AC and DC power supplies are connected to the analyzer.
3.2.2 Location of the System The system is designed to be operated at ambient temperatures from -20°C to 60°C (41°F to 113°F) provided that liquid sample is available throughout this ambient temperature range. Galvanic offers complete analyzer shelters from sun shades to complete building, please contact Galvanic Applied Sciences (or your local representative) for additional information. The system should be mounted in a location where it is not exposed to excessive vibration. In addition, it should be mounted in a location relatively close to the sample point, with a sample point capable of providing sample flow of 200mL/min. A drain vessel open to atmosphere is required for draining of liquid waste from the reaction cell. This drain vessel should be large enough to contain the waste from several days of unattended operation. If the analyzer is equipped with an air purge system, a nitrogen or air supply free of oil and water should be located close to the install point for use as purge gas.
3.2.3 Space Requirements Figure 22 shows the analyzer’s overall dimensions. Figure 23 shows considerations for Class 1 Division 2 and ATEX Zone 2 hazardous areas. Figure 24 shows a typical installation including a sample conditioning panel.
Figure 22: AccuSeries Analyzers Overall Dimensions

Figure 23: AccuSeries Analyzers Hazardous Area Considerations
Figure 24: AccuSeries Analyzer Typical Installation
The analyzer should be installed in a location that allows both analyzer enclosure doors to open completely, the operator to safely operate the analyzer from using the keypad, and close to an external power supply. In addition, the install height should allow for normal operation of the reaction cell drain tubing, easy access to the keypad, and comfortable viewing of the analyzer display

screen. The distance from the top of the reagent containers to the bottom of the fluidics enclosure should not exceed 1.8m (6’).
3.2.4 Area Classification Information A standard AccuSeries analyzer is rated for General Purpose areas only. However, an analyzer can be certified for the following hazardous locations as an option.
• CSA Class 1 Divison 2 Groups B, C, D Temperature Class T3 • ATEX/IECEx Ex protection II 3G nA IIB + H2 T4 Gc
Analyzers certified for operation in hazardous areas will be labelled accordingly.
3.3 Unpacking To unpack the system, open the shipping container and remove all packing material and boxes. Visually inspect the system and accessories packages to ensure that no major damage has occurred. If damage has occurred, contact the shipping company and Galvanic Applied Sciences. Place the small packages aside in a safe, secure storage area as they are not needed at this stage of the system installation.
IF ANY DAMAGE IS VISIBLE DO NOT PROCEED WITH THE SYSTEM INSTALLATION. DO NOT ATTEMPT TO FACILITATE REPAIRS YOURSELF AS THIS WILL NEGATE AND/OR INVALIDATE ANY POSSIBLE INSURANCE CLAIM OR EQUIPMENT WARRANTY.
3.4 Connecting the Power Wiring Once the analyzer has been mounted at the install point, connect the power supply wiring to the analyzer. Refer to Section 10 for a complete wiring book showing all necessary wiring connections.
BEFORE WIRING THE ANALYZER, ENSURE THAT THE POWER MAINS ARE SWITCHED OFF AND DISCONNECTED TO AVOID THE POSSIBILITY OF ELECTRICAL SHOCK. THE INSTALLATION OF A MAIN POWER CUTOFF SWITCH NEAR THE ANALYZER IS RECOMMENDED.
ACCUSERIES ANALYZERS OPERATE AT 10-32VDC OR 90-240VAC. CONSULT THE ANALYZER CONFIGURATION SHEET FOR THE REQUIRED VOLTAGE. ELECTRICAL WIRING SHALL COMPLY WITH LOCAL CODES AND STANDARDS.
Locate the power entry conduit at the right side of the electronics enclosure. Route the power wires through the power entry conduit and connect them to the power supply terminals as per Figure 25. If the power supply is DC, the positive wire (red) connects to the ‘Hot’ terminal and the negative wire (black) connects to the ‘Neutral’ terminal.

Figure 25: External Power Connections
It is advisable to have an external power switch installed close to the analyzer for ease of powering up and shutting down the analyzer. Once the power wiring is connected to the power supply inside the electronics enclosure, reinstall the protective cover over the power supply.
3.5 Connecting User Signal Wiring Once the analyzer power has been connected, user signal wiring should be connected to the external control system. Depending on the analyzer’s specific configuration and customer requirements, analog output(s), alarm relay(s), discrete input(s), serial port(s), and Ethernet port(s) may need to be connected. 3.5.1 Analog Outputs
Depending on configuration, an AccuSeries analyzer may contain as many as eight analog outputs. A two-wire signal cable is required for each analog output to be connected. Pass each cable through the signal entry conduit on the right side of the electronics enclosure. The analog output card(s), if present, is/are installed in the third to tenth expansion slots (counting from the top) (refer to Figure 4). These slots are labelled EXP1 to EXP8. An analog output expansion card is shown in figure 26.
Figure 26: Analog Output Expansion Card
The positive wire for the analog output is connected to the right terminal, and the negative wire is connected to the centre terminal. A shield wire, if present, is connected to the left terminal. The analog output card has three LEDS, one to the left of the terminal block and two to the right. The

LED to the left of the terminal block (green) indicates that the current loop is closed. The LED immediately to the right of the terminal block (red) is a fault LED, and the LED to the far-left edge of the card (yellow) indicates that the analog output card is receiving power. The wiring diagram for analog output connections is found in the wiring book in Section 10 of this manual.
THE ANALOG OUTPUTS ON THE ANALOG OUPUT CARDS ARE SELF-POWERED. DO NOT PROVIDE LOOP POWER TO THEM – DOING SO COULD CAUSE DAMAGE TO THE ANALOG OUPUT CARD OR THE ANALYZER MOTHERBOARD.
3.5.2 Connecting Relay Wiring
An AccuSeries analyzer has 2 mechanical relays (MR1, MR2) r as well as as many as six solid state relays (SSR1-SSR6) that can be connected for alarm annunciation or for other purposes SSR6 can also be used to control an external heater. The exact number of available relays will depend on the analyzer’s specific configuration, which will be outlined in the analyzer’s configuration sheets and the included as-built package. The relay connections on the motherboard are shown in figure 27.
Figure 27: Relay Connections
The mechanical relay drivers are the two white rectangles at the bottom of Figure 24. The other six relays, if present, will have drivers installed on the motherboard in the spaces above these relays. Pass the required relay wiring through the signal entry conduit on the right side of the electronics enclosure and connect at these terminals. The wiring diagram for the relays is found in the wiring book in Section 10 of this manual.
3.5.3 Connecting Discrete Input Wiring There are 8 discrete input connections available on the AccuSeries motherboard. These discrete inputs can be used to control the analyzer and/or for alarm input. The digital input wiring is connected to the two terminal blocks at the top left of the analyzer motherboard (TB1 and TB2), as shown in Figure 28.

Figure 28: Digital Input Connections
The jumpers below the terminal blocks can be used to configure the discrete inputs as either wet or dry. Pass the required digital input wiring through the signal entry conduit on the right side of the electronics enclosure and connect at these two terminals. The wiring diagram for discrete inputs can be found in Section 10 of this manual.
3.5.4 Connecting Communications Wiring
An AccuSeries analyzer can be configured with serial (RS232 or RS485) and/or Ethernet connection options. Communications cards are found in the top two slots of the expansion slot stack found on the AccuSeries motherboard (see Figure 4). Pass the serial and/or Ethernet communication cables through the signal entry conduit on the right side of the electronics enclosure and connect them to the communications cards based on the analyzer’s specific hardware configuration. Wiring diagrams for the communications cards can be found in the wiring book in Section 10 of this manual.
3.6 Connecting Sample Tubing An AccuSeries analyzer can analyze as many as four separate sample streams. Each sample stream to be analyzed must be connected to the sample manifold on the bottom of the analyzer, as shown in figure 29.
For each sample stream to be analyzed, two lines must be connected to the analyzer – a sample inlet line that connects from the sampling point to the Sample Inlet connector, and a sample return line that connects from the Sample Return connector to the sample return point or drain. The inlet and return connectors on the base of the analyzer should only be tightened by hand. For fastest response time, the length of the sample inlet tubing should be as short as possible.
Figure 29: Sample Manifold

IN ORDER TO ISOLATE THE PROCESS LIQUIDS FROM THE ANALYZER FOR TROUBLESHOOTING, MANUAL SHUT-OFF VALVES SHOULD BE INSTALLED ON THE SAMPLE INLET LINE AND SAMPLE RETURN LINE.
The sample drain fitting, ¾” MNPT, is shown in Figure 30.
Figure 30: Sample Drain Fitting
A ¾” FNPT pipe or some other tubing connection open to atmosphere (i.e. no back pressure) should be connected to this fitting on the base of the analyzer to connect to a waste receptacle that is sufficiently large to hold several days’ worth of analyzer waste.
THE REACTION CELL DRAIN TUBING FROM THE ANALYZER MUST BE UNOBSTRUCTED AND OPEN TO ATMOSPHERE. THE LENGTH OF DRAIN TUBING IS SET AT THE FACTORY. DO NOT ALTER THE LENGTH OF THIS TUBING, AS THIS MAY AFFECT THE CELL’S ABILITY TO DRAIN CORRECTLY, CAUSING ANALYSIS ERRORS.
3.7 Connecting Reagents An AccuSeries analyzer may need as many as 5 reagents plus a calibration standard. The exact number and identity of these solutions will be listed on the analyzer’s configuration sheet. All reagent containers and the calibration standard container should be placed directly beneath the analyzer. For each reagent, insert one end of a piece of ¼” tubing into the reagent connector compression fitting at the bottom of the fluidics enclosure, and tighten the connector by hand. Insert the other end of the tubing into the compression fitting on the cap of the reagent container. Be sure that the correct reagent is connected to each fitting on the analyzer according to the analyzer’s configuration sheet. Place the tubing into the reagent container and cap the container, tightening the lid by hand. If the reagent container is equipped with a level switch, connect the wiring of the level switch to the desired discrete input (refer to section 3.5.3). The calibration standard is always connected to the fitting on the very right hand side of the bottom of the analyzer. Connect the calibration standard in the same way as all other reagents are connected.
THE DISTANCE FROM THE TOP OF THE REAGENT AND CALIBRATION STANDARD CONTAINERS TO THE BOTTOM OF THE ANALYZER’S FLUIDICS ENCLOSURE SHOULD NOT EXCEED 1.8 METRES (6 FEET).
3.8 Installing Stir Bar and Peristaltic Pump Tubing The AccuSeries analyzer is shipped without the magnetic stir bar and tubing for the peristaltic pump(s) being installed. These components must be installed prior to starting up the analyzer.
3.8.1 Installing the Magnetic Stir Bir

The magnetic stir bar is shipped in a plastic bag taped to the inside of the Fluidics enclosure door. It is placed inside the reaction cell. The reaction cell assembly is shown in Figure 31. While Figure 28 shows the reaction cell detail for an analyzer configured for colorimetric analysis, the cell, cell O-ring, and stir bar used by analyzer configured for potentiometric analysis are identical.
Figure 31: Reaction Cell Detail
In order to install the magnetic stir bar, the reaction cell must be removed from the analyzer. First, remove the plastic light shield from the cell (colorimetric analyzers only). The magnetic stirrer, mounted directly below the cell, must be moved out of place to allow the cell to be removed. Unscrew the knurled fastener beneath the stirrer and rotate the stirrer downward and to the right. The reaction cell can then be unscrewed from the manifold and removed from the fluidics enclosure. Place the stir bar back into the reaction cell, and screw the cell back into the manifold. Rotate the stirrer back upward and to the left, and re-tighten the knurled fastener. Replace the plastic light shield on the reaction cell.
ENSURE THAT THE O-RING IS PROPERLY SEATED IN THE GROOVE ON THE TOP OF THE REACTION CELL. FAILURE TO DO SO MAY RESULT IN DAMAGE TO THE O-RING AND / OR THE INABILITY OF THE REACTION CELL TO DRAIN PROPERLY.
3.8.2 Installing Peristaltic Pump Tubing
Each peristaltic pump will require the installation of peristaltic pump tubing. For most reagents, this tubing will be made of silicone, but for more harsh reagents, the peristaltic tubing is made of a material called C-Flex. A diagram of a peristaltic pump is shown in figure 32.
Figure 32: Peristaltic Pump – Platen closed (Left); Platen open (Right)
To install the tubing, first flip the retaining clip on the bottom left of the pump to the open position to release the pump platen. Before installing C-Flex tubing, apply a thin film of silicone oil to the length of peristaltic pump tubing between the collars. This is to reduce rolling friction. Silicone tubing does not have as high friction as C-Flex so the application of silicone oil is not necessary.

Place the peristaltic pump tubing under the pump roller with the shorter length of tubing past the collar to the right. Secure both tubing collars above the slots of the pump bracket. Connect the longer tubing connector (to the left) to the barbed fitting at the manifold. Refer to the included drawings for the correct barbed fitting to connect to. The tubing can be cut to length if it is very long. Connect the shorter tubing connector (to the right) to the top of the union connector to the bottom right of the peristaltic pump. Push up the platen and rotate the pump clip back into position to secure the platen against the tubing. For C-Flex tubing, a good deal of effort may be required to push the platen up sufficiently to allow the pump clip to fit under it.
3.9 Installing the AccuSeries Analyzers GUI software The AccuSeries Analyzers GUI software installer is found on the USB key that is included with the analyzer. The software can be installed on any PC running Microsoft Windows 7 or higher. The USB drivers required for communication between the PC and an AccuSeries analyzer when connected via the external USB port are installed at the same time as the software, so once the GUI is installed the PC will be immediately capable of communication with any AccuSeries analyzer. For information on the operation of an AccuSeries analyzer via the GUI software, please refer to Section 5 of this manual.
IN THE EVENT OF A SOFTWARE UPDATE TO THE ACCUSERIES ANALYZERS GUI SOFTWARE, THE OLD VERSION OF SOFTWARE SHOULD BE FULLY UNINSTALLED FROM THE COMPUTER PRIOR TO INSTALLING THE NEW VERSION.

Section 4: Keypad Operation Many of an AccuSeries analyzer’s functions can be accessed by using the analyzer’s local display in conjunction with the keypad connected to the front door of the analyzer’s electronics enclosure. The keypad connection is to below and to the left of the analyzer’s local display screen, and just below the analyzer’s external USB connection, as shown in figure 33.
Figure 33: AccuSeries Keypad and Local Display Screen
The keypad is removable to prevent unauthorized access to the analyzer. To remove the keypad, simply rotate the connector collar counter-clockwise approximately ¼ of a turn, and then pull the keypad connector out of the port. The port cover should be put in place if the keypad is not used.
4.1 Display General Description Every AccuSeries analyzer’s display is divided into three regions, a status bar at the top, a central information zone, and a panel selection bar at the bottom. The analyzer’s default panel is the “Status” panel, an example of which (from an AccuSense pH titrator) is shown in Figure 34.
Figure 34: Status Panel
4.1.1 Display status bar
The analyzer status bar, which is displayed at the top of the display screen regardless of what information is being shown in the information zone, is used to show at-a-glance information about the analyzer’s current status. The information displayed in the status bar is as follows, starting from the left.
• AUTO / MAN – indicates the current operational mode of the analyzer. AUTO indicates the analyzer is in automatic mode, and is highlighted in green. MAN indicates the analyzer is
Status Bar
Information Zone
Display Panel Tabs

in manual mode, and is highlighted in red. Refer to section 4.6.1 for more details about analyzer operational modes.
• [Oper] / [Tech] – indicates the current access level. [Oper] indicates the analyzer is currently in Operator Access level and [Tech] indicates the analyzer is in Technician access level. Refer to section 4.8.1 for more details about analyzer access levels.
• Analyzer Date / Time – indicates the system date/time. It should be kept synchronized to ensure that all analyzer data has the correct timestamp. Refer to section 5.4.19 for more details.
• Alarm LED – indicates the analyzer’s current alarm status. A green circle indicates that there are no active alarms. A red circle indicates that there are active alarms.
If the display board is unable to communicate with the analyzer motherboard, the AUTO/MAN and [Oper]/[Tech] indications at the left of the status bar will be replaced with the word DISCONNECTED highlighted in red. Occasionally DISCONNECTED will also be seen after entering a command from the keypad, indicating that the analyzer is busy processing the command from the keypad.
4.1.2 Information Zone
The information zone contains all the information for the active display panel. The displayed information will depend on the current display panel. It may or may not contain editable data fields, toggles, or selectable action buttons. Refer to sections 4.3-4.9 for more details on the various display panels and the information they contain.
4.1.3 Display Panel Tabs
At the bottom of every display panel is a tab bar that shows all the available display panels. These tabs can be navigated between by using the keypad (refer to section 4.2). The available display panels are described in Table 1.
Table 1: Display Panel Tabs Display Panel Function
Status Shows information related to the current status of the analyzer. Refer to Section 4.3.
Result Shows information related to the results of each analyzer stream / analysis type. Refer to section 4.4
Alarm Shows information related to currently triggered alarms. Refer to section 4.5.
Oper. Shows the operator control panel, which allows the user to carry out various operations. Refer to section 4.6.
HW Shows information that allows the user to review and/or configure various aspects of the analyzer’s hardware. Refer to section 4.7.
Config. Shows information that allows the user to review and/or configure various aspects of the analyzer’s overall configuration. Refer to section 4.8.
Info Shows basic system information. Refer to section 4.9.
The current display panel tab is always highlighted in green. The Alarm tab will be highlighted in red regardless of what tab is currently active if there are alarms active.
4.2 Keypad Description The keypad has 20 keys in total, and consists of numerals from 0-9 plus a decimal point key, used for data entry (colour-coded white), as well as direct access to specific display panels. To access a specific display panel, simply press the number associated with that display panel. There are also 9 function keys used for a variety of purposes (colour-coded red). The functions of each key are shown in Table 2.

Table 2: Keypad Function Keys
Key Function
Prev. Panel Used to navigate to the previous panel on the analyzer’s display. The previous panel is the one to the left of the current panel (highlighted in green) on the panel list at the bottom of the display.
Next Panel Used to navigate to the next panel on the analyzer’s display. The next panel is the one to the right of the current panel on the panel list at the bottom of the display.
Prev. Field Used to move to the previous data entry field (to the left or up) on the current panel
Next Field Used to move to the next data entry field (to the right or down) on the current panel
Home Used to navigate back to the default “Status” panel on the analyzer’s display.
Man/Auto Used to toggle the analyzer between Manual and Automatic mode (refer to section 4.6.1).
Exit Used to exit out of entering data into a data field without saving changes
Enter Used to select a data field for editing AND to save changes made to a currently selected data field.
4.3 Status Panel The status panel is the default screen of the AccuSeries display. The Status panel of an ISE analyzer is shown in figure 35. Figure 36 show the status panel of a colorimeter.
Figure 35: Status Panel - ISE

Figure 36: Status Panel - Colorimeter
The status panel can be accessed by several methods:
• Pressing the “Home” key on the keypad at any time • Pressing the “Prev. Panel” key on the keypad when on the Results panel • Pressing the “0” key when no data entry field is highlighted
The Status panel shows an overview of the current status of the analyzer. It shows four important pieces of information, described in Table 3:
Table 3: Status Panel Parameters Parameter Description
Current Stream Current stream being analyzed. Could be a sample stream (Stream 1-6, depending on configuration of analyzer), a calibration, a validation, a grab calibration, or a grab validation. If the stream field shows “None”, this means that the analyzer is not currently operational. For more information about the different kinds of streams, please refer to Sections 4.8.7 and 5.4.8.
Step Current step in the analysis method that is being performed. To the right of this field is a field that shows the current time elapsed in the current step as well as the time remaining. For more information about analysis methods, please refer to section 5.4.3.
Abs (AccuColor
Only)
Current absorbance of the material in the reaction cell, in units of AU. Typically could be anywhere from 0 (no absorbance) to 3 (very strong absorbance). Absorbance can be calculated by the formula
𝐴𝐴𝐴𝐴𝑠𝑠𝐴𝐴𝐴𝐴𝐴𝐴𝑎𝑎𝐴𝐴𝐴𝐴𝐴𝐴 = 2 − log10 % 𝑅𝑅𝐴𝐴𝑎𝑎𝐴𝐴𝑠𝑠𝑇𝑇𝑇𝑇𝑇𝑇𝑇𝑇𝑎𝑎𝐴𝐴𝐴𝐴𝐴𝐴
Trans (AccuColor
Only)
Current transmittance of the material in the reaction cell, and is expressed as a percent. Transmittance is the ratio of the signal being measured at the measuring detector and the signal being measured at the reference detector. It can be expressed by the formula % 𝑅𝑅𝐴𝐴𝑎𝑎𝐴𝐴𝑠𝑠𝑇𝑇𝑇𝑇𝑇𝑇𝑇𝑇𝑎𝑎𝐴𝐴𝐴𝐴𝐴𝐴 = 𝑉𝑉𝑚𝑚𝑟𝑟𝑚𝑚𝑠𝑠 𝑉𝑉𝑟𝑟𝑟𝑟𝑟𝑟 𝑥𝑥 100%
where Vmeas is the voltage being measured at the measurement detector, and Vref is the voltage being measured at the reference detector. The lower this number is, the greater the absorbance that is occurring at the wavelength of interest.
pH (pH probe equipped
analyzers only)
Current pH output of the analyzer’s pH electrode. This value has no units and has a range from 0 (very acidic) to 14 (very basic)

Probe (X) mV (electrode-equipped
analyzers only)
Current millivolt output from the analyzer’s electrode(s). If the analyzer has more than one electrode, the electrode may be numbered.
Solution Temp. (Electrode/RTD
module equipped
analyzers only
Current temperature of the solution in the reaction cell as measured by the RTD. It has units of Degrees Celsius.
WHEN THE LAMP ON THE PHOTONICS MODULE IS SWITCHED OFF, THE VALUES OF BOTH THE ABSORBANCE AND TRANSMITTANCE PARAMETERS WILL BE REPORTED AS 0.00.
Information displayed on the status panel cannot be edited. It can only be viewed.
4.4 Result Panel The Result panel shows the previous analysis results for all analytes and all sample streams. It can be accessed by several methods:
• Pressing the “Prev. Panel” key on the keypad when on the Alarms panel • Pressing the “Next Panel” key on the keypad when on the Status panel • Pressing the “1” key when no data entry field is highlighted.
An example of the Result panel is shown in Figure 37.
Figure 37: Result Panel
The exact configuration of the Result panel will depend on the specific configuration of the analyzer. The analysis results units, number of analytes, identity of the analytes, number of streams, and number of concentration ranges are all configuration specific. Please refer to the analyzer’s factory configuration sheets for details. The information on this panel is for reference only, and is based on the calculated concentration of the last analysis for each stream. No information on this panel can be edited.

4.5 Alarm Panel The Alarm panel shows all currently active analyzer alarms. It is very useful for analyzer troubleshooting. It can be accessed by several methods:
• Pressing the “Prev. Panel” key on the keypad when on the Operator panel • Pressing the “Next Panel” key on the keypad when on the Results panel • Pressing the “2” key when no data entry field is highlighted.
The Alarm panel is displays no information when there are no active alarms, as alarms that have been cleared from the system also get cleared from the Alarm panel. When there are active alarms, the Alarm tab in the tab bar at the bottom of the display is highlighted in red. The alarms listed on this panel may be related to analysis (concentration high or low, calibration errors, etc) or hardware alarms. An example of the Alarm panel showing no active alarms is shown in Figure 38. The header on the Alarm panel shows how many pages of active alarms there are. If there is more than one page of active alarms, the alarms can be scrolled through using the Field Next/Field Previous Buttons on the Keypad. For a complete list of all possible alarms that may been observed on the Alarms panel, please refer to Section 9 of this manual. No information displayed on this panel can be edited.
4.6 Operator Panel The Operator Panel can be used to control various aspects of the AccuSeries analyzer’s operation. It can be accessed by several methods:
• Pressing the “Prev. Panel” key on the keypad when on the Hardware panel • Pressing the “Next Panel” key on the keypad when on the Alarms panel • Pressing the “3” key when no data entry field is highlighted.
The Operator panel is shown in Figure 39.
Figure 38: Alarm Panel

Figure 39: Operator Panel
4.6.1 Operation Mode
The Operator panel allows the user to change the current operation mode that the analyzer is in. When Auto is selected, the analyzer will continually operate on whatever sequence or timed analysis run has been programmed into the analyzer. Refer to sections 4.8.8 and 5.4.9 for more details about analysis sequences. Refer to sections 4.8.7 and 5.4.8 for more details about timed analysis runs. If no sequence is defined and no runs are set to analyze on a specific frequency, and the analyzer is put into Auto mode, it will not be able to function. If maintenance is to be performed, the analyzer must first be put into Manual mode. To place the analyzer in to manual mode, immediately after entering the Operator panel, press the Field Next button in order to highlight the Auto / Manual field in green. Press the Enter key to move the switch from Auto to Manual. The current mode that the analyzer is in is also indicated on the left side of the status bar. Once the analyzer has completed the current analysis, it will then be in Manual mode When in Manual mode, the analyzer only perform manually initiated analyses – once any manually initiated analysis is complete, it will remain idle until either a) another analysis cycle is initiated manually or b) the analyzer is returned to Auto mode.
ONCE MAINTENANCE IS COMPLETED, OR THE DESIRED ANALYSIS CYCLE IS COMPLETE, REMEMBER TO RETURN THE ANALYZER TO AUTO MODE, OTHERWISE IT WILL BE UNABLE TO CARRY OUT ANY ANALYSIS SEQUENCES.
4.6.2 Abort Run
If it is necessary for any reason to stop the analyzer from running immediately while it is in the middle of an analysis cycle, the analysis cycle can be aborted from the Operator Panel. Use the Next / Previous Field buttons to highlight the Abort Run button, then press Enter. The current analysis cycle will immediately abort. If the analyzer is currently in Auto mode, pressing the Abort Run button will also cause the analyzer to change to Manual mode.
4.6.3 Manual Initiation of Runs
The Operator panel also allows the user to manually initiate any of the streams which are defined in the analyzer (e.g. Stream 1, Stream 1 Calibration, Stream 1 Validation, Grab Calibration or Grab Validation, etc.). A Stream analysis will carry out a single analysis of the sample stream. A Calibration will carry out a calibration cycle and recalculate the analyzer’s calibration response factor. If the analyzer is dual range, there may be two calibration streams defined. A validation allows the user to compare the calculated value on calibration standard with the known concentration of the standard to determine whether the current calibration is still valid. Grab

calibration and Grab validations can be used to conserve calibration standard. In order to use a Grab calibration or Grab validation run, the reaction cup must be removed from the analyzer and filled with an appropriate volume of calibration standard, and then returned to the analyzer. For more information on stream definitions, please refer to section 4.8.7 and 5.4.8. To manually initiate a stream, press the Field Next or Field Previous buttons until the desired stream is highlighted in green. Once highlighted, press Enter to initiate the stream run. The analyzer will then carry out a single analysis before going idle. At this time, another analysis can be manually initiated in the same fashion, or the analyzer can be returned to Auto mode if desired. If the analyzer is currently in Auto mode and a stream run is initiated from the Operator panel, the analyzer will automatically switch to manual mode.
4.7 Hardware Panel The Hardware (HW) panel can be used to review the current status of various aspects of the AccuSeries analyzer’s hardware. It can be accessed by several methods:
• Pressing the “Prev. Panel” key on the keypad when on the Configuration panel • Pressing the “Next Panel” key on the keypad when on the Operator panel • Pressing the “4” key when no data entry field is highlighted.
The Hardware panel is shown in Figure 40.
Figure 40: Hardware Panel
The Hardware panel is divided into one or two tabs. The I/O tab is present in all types of AccuSeries analyzer. The Photo Detectors tab is present only in analyzers equipped with a Photonics module The currently displayed tab is highlighted in green. Information in the Hardware tab can only be reviewed; there are no user editable fields anywhere in this tab.
4.7.1 I/O Tab The I/O Tab, which is the default tab for the Hardware panel, shows the status of the motherboard’s inputs and outputs. These are divided into analog outputs, digital outputs, stream outputs, fluidics sensors, and digital inputs.
4.7.1.1 Analog Outputs

An AccuSeries analyzer can be configured with as many as 8 analog output cards. The current output, in milliamps, for each analog output card is shown in the Analog Output (mA) section of the I/O tab. The milliamp output for each card will depend on the card’s configuration. For more information on configuring Analog Outputs, please refer to section 5.4.13. If the current output for a given analog output is given as 0.00mA, this could mean that the analyzer is not configured with that analog output. Please refer to the analyzer’s factory configuration sheet to determine how many analog outputs are configured for a specific analyzer.
4.7.1.2 Digital Outputs
An AccuSeries analyzer motherboard has 2 mechanical relays (MR1,2), as many as 6 solid state relays (SSR1-6), and four additional digital outputs that can be used to drive any kind of valve, including sample and air vent valves (P10-1 to P10-4). The current status of each of these outputs is indicated by the box to the right of the output label. If the box is grey, that means that the output is off. If the box is green, that means that the output is switched on. The number of outputs actually used by the analyzer will depend on the analyzer’s specific configuration – please refer to the analyzer’s as-built configuration sheets for details.
4.7.1.3 Stream Outputs
In addition to the valve drivers in the digital outputs, there are an additional four valve drivers (P11-1 to P11-4) dedicated to stream switching. The current status of each valve driver is indicated by the box to the right of the output label. If the box is grey, the driver is off, while if the box is green, the driver is on.
4.7.1.4 Fluidic Sensors
An AccuSeries analyzer has four digital inputs that are dedicated to input of signals from sensors related to the analyzer’s fluidics system (level sensors, flow sensors, etc). The number and type of sensors present will depend on the analyzer’s specific configuration – please refer to the analyzer’s as-built configuration sheets. The configuration of these sensor inputs is covered in Section 5.4.12. When the sensor input is inactive, the indicator box to the right of the label will be grey; when it is active, the indicator box will be green. The TB X in brackets to the left of each sensor input indicates the terminal block on the motherboard that the sensor is connected to, if present.
4.7.1.5 Digital Inputs
In addition to the four digital inputs dedicated to fluidics sensor inputs, there are an additional 8 digital inputs that can be used for the input of any kind of digital signal. The configuration of digital inputs is covered in Section 5.4.11. When the digital input is inactive, the indicator box to the right of the label will be grey; when active, the indicator box will be green.
4.7.2 Photo Detectors Tab
The Photo Detectors tab is only found in AccuSeries analyzers configured with a photonics module. It allows the user to review parameters that are related to the analyzer’s optics system. It is shown in Figure 41.

Figure 41: Photo Detectors Tab
The table at the top of the panel shows the current status of the lamps and detectors. The Raw column shows the raw data output from each photodetector. The Percent column shows the Raw Output recorded as a percentage of the full scale of the photodetector. If this number is close to zero, this indicates that the lamps are off. The Int. Time (integration time) column shows the length of time the photodetector is allowed to collect data before being read by the system. The parameters below the table are described in Table 4.
Table 4: Photodetectors Parameters
Parameter Description
Transmittance Transmittance is the ratio of the signal being measured at the measuring detector and the signal being measured at the reference detector. It can be expressed by the formula % 𝑅𝑅𝐴𝐴𝑎𝑎𝐴𝐴𝑠𝑠𝑇𝑇𝑇𝑇𝑇𝑇𝑇𝑇𝑎𝑎𝐴𝐴𝐴𝐴𝐴𝐴 = 𝑉𝑉𝑚𝑚𝑟𝑟𝑚𝑚𝑠𝑠 𝑉𝑉𝑟𝑟𝑟𝑟𝑟𝑟 𝑥𝑥 100%
where Vmeas is the voltage being measured at the measurement detector, and Vref is the voltage being measured at the reference detector. The lower this number is, the greater the absorbance that is occurring at the wavelength of interest
Absorbance Current absorbance at the measurement wavelength of the material in the reaction cell, in units of AU. Typically could be anywhere from 0 (no absorbance) to 3 (very strong absorbance). Absorbance can be calculated by the formula
𝐴𝐴𝐴𝐴𝑠𝑠𝐴𝐴𝐴𝐴𝐴𝐴𝑎𝑎𝐴𝐴𝐴𝐴𝐴𝐴 = 2 − log10 % 𝑅𝑅𝐴𝐴𝑎𝑎𝐴𝐴𝑠𝑠𝑇𝑇𝑇𝑇𝑇𝑇𝑇𝑇𝑎𝑎𝐴𝐴𝐴𝐴𝐴𝐴
Concentration The calculated concentration of the analyte of interest based on the absorbance, using Beer-Lambert Law
PD Block Temperature
The temperature of the photodetector block. This value should be around 50°C.
For more details on Transmissivity and Absorbance, refer to section 4.3.
4.8 Configuration Panel The Configuration panel can be used to view or edit various aspects of an AccuSeries analyzer’s configuration. It can be accessed by several methods.
• Pressing the “Prev. Panel” key on the keypad when on the Information panel • Pressing the “Next Panel” key on the keypad when on the Hardware panel • Pressing the “5” key when no data entry field is highlighted.

The Configuration panel for an AccuSense Potentiometric Titrator is shown in Figure 39. The Configuration panel for an AccuColor Colorimeter / Colorimetric Titrator and an AccuSense ISE each slightly differ from the panel shown in Figure 42.
Figure 42: Configuration Panel
The Display Firmware version number and Build Date are displayed at the bottom of this panel. These values may be required for troubleshooting purposes.
4.8.1 Global Parameters The global parameters page allows the user to set a couple of parameters that affect the operation of the AccuSeries analyzer. To access the Global Parameters page, from the main Configuration tab use the ‘Field Next’ or ‘Field Previous’ key on the keypad and press it until Global Parameters is highlighted in green. The Global Parameters page, shown in Figure 43, will then appear.
Figure 43: Global Parameters
There are two available options on this page, as described in Table 5.
Table 5: Global Parameters Option Description
Start in Manual Mode
If set to ON, when the analyzer is restarted it will restart in Manual mode. In this situation, the analyzer will have to be manually placed into Auto mode after a restart before it can begin analyzing runs or sequences as normal. If set to OFF, the analyzer will enter Auto mode after a restart, and will begin analyzing samples as normal immediately after powering up. To change this setting, use the Next Field button to highlight this parameter, then press Enter to change the setting
Pump Bump Time
When the analyzer is in manual mode and is idle, the pump bump time indicates how often the pumps will run briefly while in idle to keep air bubbles out of the reagent

lines so that the pumps are primed for analysis at all times. If this value is set to zero, the pumps will never run while the analyzer is idle. To change this value, use the Next Field button to highlight this parameter, then press Enter. Enter the new value, then press Enter again.
The Global Parameters page is identical for all AccuSeries analyzers. 4.8.2 Calibration
The Calibration page is used to enter parameters used by the AccuSeries analyzer when performing a calibration. The exact layout of the Calibration page depends on the instrument type – potentiometric titrator, colorimeter, colorimetric titrator, and ISE instruments all have their own unique Calibration page.
4.8.2.1 Potentiometric Titrator
The Calibration page for a potentiometric titrator is shown in Figure 44.
Figure 44: Potentiometric Titrator Calibration Page
The Calibration setup page displays the information described in Table 6.
Table 6: Calibration Setup Parameters (Potentiometric Titrator) Parameter Description
pH Analyte # The analyzer can be configured to analyze multiple analytes. The number of analytes is configured via the GUI (refer to section 5.4.2.5). This field is used to select the calibration parameters for each individual analyte – there could be as many as four analytes, depending on the analyzer configuration. Press the desired analyte number on the keypad to access the calibration parameters for that analyte.
pH Range # The analyzer can be configured to analyze two separate ranges. The number of ranges is configured via the GUI (refer to section 5.4.2.5). This field is used to select the calibration parameters for each analyte measurement range.
Analyte Name
Name of the current analyte calibration being edited. This value cannot be edited using the keypad – it can only be edited using the GUI (refer to section 5.4.2.5).
Calibration Standard
Concentration of the calibration standard being used for the current analyte / measurement range. The units of this value will be the same as the measurement units for the analyzer. To edit this value, highlight the field and press Enter. The value can then be edited. Enter in the new value using the number keys, then press Enter again to save. Press Exit to leave the editing screen without saving any changes.
Response Factor
Response factor stored in the analyzer for the current analyte / concentration range. The response factor is used by the analyzer to convert the measured titrant volume

during a titration into a concentration value. This value can be edited manually, but it is also calculated automatically during a calibration.
Accept Factor?
Indicates the behaviour of the analyzer in the event of a calibration failure. When the calibration deviation alarm is enabled (see the next field), when this toggle is set to YES, in the event of a calibration failure (response factor changes by greater than the amount specified in the calibration deviation limit field), the calibration deviation alarm will be triggered and listed in the analyzer’s alarm list, but the new response factor will still be accepted and used for subsequent analyses. If this toggle is set to NO, in the event of a calibration deviation alarm being triggered, the new response factor will not be accepted. Press Enter when this field is highlighted to change the position of the toggle.
Cal. Deviation Enable
If this field is set to OFF, the calibration deviation alarm will be disabled. If the field is set to ON, the calibration deviation alarm is enabled, and a valid value for the Cal. Deviation Limit (%) field must then be set. Press Enter when this field is highlighted to change the position of the toggle.
Cal. Deviation Limit (%)
The amount of percentage deviation allowed between the new calibration data and the previous calibration data. If the percentage difference between the new calibration data and the previous calibration data exceeds this value (either positive or negative difference), the new calibration data will not be stored and a Calibration Deviation alarm will be triggered.
Volume Equation
This equation tells the analyzer how to calculate the response factor based on the volume of titrant added. If the titration has multiple endpoints, the analyzer will store the volume to each end point (V1 = volume to first end point, V2 = volume to second end point, etc); this equation will tell the analyzer how to use this volume information. The correct equation for an analyzer will depend on the specific configuration.
Actions Allows the user to configure how the analyzer will annunciate a calibration cycle in progress. Choosing an available output or outputs (SSR = solid state relay, MR = mechanical relay) will cause that relay to actuate when a calibration is in progress. To select a relay or relays, highlight the desired relay and then press Enter to turn the box green.
THE CORRRECT EQUATION FOR AN ANALYZER IS GIVEN IN THE ANALYZER PAPERWORK. CHANGING THIS EQUATION, EXCEPT UNDER THE DIRECTION OF GALVANIC APPLIED SCIENCES, COULD RESULT IN THE ANALYZER BEING UNABLE TO CALCULATE RESULTS CORRECTLY.
4.8.2.2 Colorimeter The Calibration page for a colorimeter is shown in Figure 45.

Figure 45: Colorimeter Calibration Page
The Calibration setup page shows the information described in Table 7.
Table 7: Calibration Setup (Colorimeter) Parameter Description
Calibration # The AccuColor colorimeter can be configured with multiple calibrations, each with a different response factor / calibration standard concentration. The number of calibrations can only be configured in the GUI (refer to section 5.4.2.1). Use the number pad to select the calibration to be edited.
Response Factor
The response factor stored in the analyzer for the current calibration. The response factor is used by the analyzer to convert the absorbance difference (Absorbance – Blank) during an analysis into a concentration. This value can be edited manually, but it is also calculated automatically during a calibration.
Last Cal. Std. Time
The last time the chosen calibration was run (date and time), as well as the Absorbance and Blank values (in AU) measured during this calibration. The Absorbance field shows the absorbance measured after the colour-producing reagent is added, while the blank field shows the absorbance measured prior to the addition of colour-producing reagent. The difference between these two values is multiplied by the response factor to give a concentration value.
Calibration Standard
The concentration of the calibration standard being used for the current calibration. The units of this value will be the same as the measurement units for the analyzer. To edit this value, highlight the field and press Enter. The value can then be edited. Enter in the new value using the number keys, then press Enter again to save. Press Exit to leave the editing screen without saving any changes.
Accept Response Factor?
Indicates the behaviour of the analyzer in the event of a calibration failure. When the calibration deviation alarm is enabled (see the next field), when this toggle is set to YES, in the event of a calibration failure (response factor changes by greater than the amount specified in the calibration deviation limit field), the calibration deviation alarm will be triggered and listed in the analyzer’s alarm list, but the new response factor will still be accepted and used for subsequent analyses. If this toggle is set to NO, in the event of a calibration deviation alarm being triggered, the new response factor will not be accepted. Press Enter when this field is highlighted to change the position of the toggle.
Cal. Deviation Enable
If this field is set to OFF, the calibration deviation alarm will be disabled. If the field is set to ON, the calibration deviation alarm is enabled, and a valid value for the Cal. Deviation Limit (%) field must then be set. Press Enter when this field is highlighted to change the position of the toggle.

Cal. Deviation Limit (%)
indicates the amount of percentage deviation allowed between the new response factor and the previous response factor. If the percentage difference between the new response factor and the previous response factor exceeds this value (either positive or negative difference), the new response factor will not be stored and a Calibration Deviation alarm will be triggered.
4.8.2.3 ISE
The Calibration setup page for an ISE is shown in Figure 46.
The Calibration setup page shows the information described in Table 8. Table 8: Calibration Setup (ISE)
Parameter Description
ISE Config. # The AccuSense ISE can have several different calibrations, which are set up using the GUI software (refer to section 5.4.2.4). The (Slot X) to the right of this field indicates which expansion slot on the motherboard (refer to Figure 4) the ISE module is installed in. To change the currently displayed calibration parameters, highlight this field and then use the number keys on the keypad to select the desired calibration number.
ISE Method Toggle that allows the selection between two ISE methods, Direct and SKA (Standard Known Addition)
• Direct Method: In the direct method, the potential from the ISE is measured immediately following the addition of the ISA buffer. This potential is then used to directly calculate the concentration of the analyte ion in the solution. This method is typically used for higher concentration ranges.
• SKA (Standard Known Addition) Method: In the standard known addition method, the potential from the ISA is measured twice. It is measured first after the addition of the ISA buffer. After the first potential measurement, a set volume of a standard containing a known concentration of the analyte ion is added, and the potential is measured again. The difference between these two potentials is used to calculate the concentration of the analyte ion in the solution. This method is typically used for lower concentration ranges.
Std. Concentration
Concentration of the standard used for calibration, in parts per million (ppm). To edit this value, highlight the field and press Enter. The value can then be edited. Enter in the new value using the number keys, then press Enter again to save. Press Exit to leave the editing screen without saving any changes.
Figure 46: ISE Calibration Setup Page

SKA Concentration
Concentration of the analyte ion in the solution used for standard known addition, in ppm. To edit this value, highlight the field and press Enter. The value can then be edited. Enter in the new value using the number keys, then press Enter again to save. Press Exit to leave the editing screen without saving any changes.
Last Cal. Time The last time the currently displayed calibration was performed, in the format MMM DD HH:MM:SS.
Last Cal. Temperature
The temperature, in degrees Celsius, measured the last time the currently displayed calibration was performed.
Sample Interval Time interval, in seconds over which the potentiometric data from the ISE is collected and averaged during the calibration. This value cannot be edited using the keypad, only by using the GUI Software (refer to section 5.4.2.4)
Capture Volume The volume of calibration standard that is captured in the reaction cell. This value is a function of the length of the analyzer’s siphon tube and must be changed if the siphon tube is changed. This field cannot be edited from the keypad – it can only be changed via the GUI software (refer to section 5.4.2.4).
Accept Cal? Indicates the behaviour of the analyzer in the event of a calibration failure. When the calibration deviation alarm is enabled (see the next field), when this toggle is set to YES, in the event of a calibration failure (response factor changes by greater than the amount specified in the calibration deviation limit field), the calibration deviation alarm will be triggered and listed in the analyzer’s alarm list, but the new response factor will still be accepted and used for subsequent analyses. If this toggle is set to NO, in the event of a calibration deviation alarm being triggered, the new response factor will not be accepted. Press Enter when this field is highlighted to change the position of the toggle.
Cal. Deviation Enable
If this field is set to OFF, the calibration deviation alarm will be disabled. If the field is set to ON, the calibration deviation alarm is enabled, and a valid value for the Cal. Deviation Limit (%) field must then be set. Press Enter when this field is highlighted to change the position of the toggle.
Cal. Deviation Limit (%)
The amount of percentage deviation allowed between the new calibration data and the previous calibration data. If the percentage difference between the new calibration data and the previous calibration data exceeds this value (either positive or negative difference), the new calibration data will not be stored and a Calibration Deviation alarm will be triggered.
Actions Allows the user to configure how the analyzer will annunciate a calibration cycle in progress. Choosing an available output or outputs (SSR = solid state relay, MR = mechanical relay) will cause that relay to actuate when a calibration is in progress. To select a relay or relays, highlight the desired relay and then press Enter to turn the box green.
THE ISE METHOD AND CAPTURE VOLUME SHOULD ONLY BE CHANGED AFTER CONSULTATION WITH GALVANIC APPLIED SCIENCES. SELECTION OF THE INCORRECT METHOD AND/OR CAPTURE VOLUME COULD LEAD TO INVALID CALIBRATION DATA.
4.8.2.4 Colorimetric Titrator The Calibration Setup Page for a Colorimetric Titrator is shown in Figure 47.

Figure 47: Colorimetric Titrator Calibration Setup Page
The Calibration Setup page shows the information described in Table 9.
Table 9: Calibration Setup (Colorimetric Titrator) Parameter Description
Analyte Name The name of the analyte being tested, as entered in the Calibration Setup page in the AccuSeries Analyzers GUI (refer to Section 5.4.2.2)
Response Factor
The response factor stored in the analyzer for the current calibration. The response factor is used by the analyzer to convert the volume of titrant added to the endpoint to a concentration value.
Concentration Std.
The concentration of the calibration standard being used for the current calibration. The units of this value will be the same as the measurement units for the analyzer. To edit this value, highlight the field and press Enter. The value can then be edited. Enter in the new value using the number keys, then press Enter again to save. Press Exit to leave the editing screen without saving any changes.
Last Calibration AU
The absorbance, in AU, measured at the endpoint during the last calibration cycle.
Last Cal mL Change
The volume of titrant added for the measurement to reach the endpoint during the last calibration cycle.
Cal. Deviation Enable
If this field is set to OFF, the calibration deviation alarm will be disabled. If the field is set to ON, the calibration deviation alarm is enabled, and a valid value for the Cal. Deviation Limit (%) field must then be set. Press Enter when this field is highlighted to change the position of the toggle.
Cal. Deviation Limit (%)
Indicates the amount of percentage deviation allowed between the new response factor and the previous response factor. If the percentage difference between the new response factor and the previous response factor exceeds this value (either positive or negative difference), the new response factor will not be stored and a Calibration Deviation alarm will be triggered.
Last Cal. Time Indicates the last time a calibration cycle was run.
Accept Cal? Indicates the behaviour of the analyzer in the event of a calibration failure. When the calibration deviation alarm is enabled, when this toggle is set to YES, in the event of a calibration failure (response factor changes by greater than the amount specified in the calibration deviation limit field), the calibration deviation alarm will be triggered and listed in the analyzer’s alarm list, but the new response factor will

still be accepted and used for subsequent analyses. If this toggle is set to NO, in the event of a calibration deviation alarm being triggered, the new response factor will not be accepted. Press Enter when this field is highlighted to change the position of the toggle.
Actions Allows the user to configure how the analyzer will annunciate a calibration cycle in progress. Choosing an available output or outputs (SSR = solid state relay, MR = mechanical relay) will cause that relay to actuate when a calibration is in progress. To select a relay or relays, highlight the desired relay and then press Enter to turn the box green.
4.8.3 Hardware Test
The Hardware Test page allows the user to test many aspects of the analyzer’s hardware, particularly the relays, valves, and pumps. The hardware test page is the same for all AccuSeries analyzers, and it is shown in Figure 48.
Figure 48: Hardware Test Page
Prior to testing any of the analyzer hardware, the analyzer must first be placed into Direct Board Control mode by toggling the switch to ON. Once in direct board control mode, the analyzer hardware can only be controlled manually – no automatic operation of the hardware is possible in this mode.
AS DIRECT BOARD CONTROL MODE PREVENTS THE ANALYZER HARDWARE FROM OPERATING AUTOMATICALLY, NO ANALYSES CAN BE RUN WHILE THIS MODE IS ENABLED. THIS MODE MUST BE DISABLED PRIOR TO EXITING THIS PAGE IN ORDER TO ALLOW THE ANALYZER TO RE-ENTER NORMAL OPERATION.
4.8.3.1 Testing Relays and Valves
The first four columns are for the testing of the solid-state relays (SSR), mechanical relays (MR), and valves (P10, P11). Refer to section 6.15.1.1 for more information on how to test the relay outputs using Hardware Test page.
4.8.3.2 Testing Pumps and the Stirrer
When testing the pumps and stirrer, the parameters of the hardware test must first be set. The parameters for the pumps and stirrer are described in Table 10.

Table 10: Pump / Stirrer Test Parameters Parameter Description
Motor Steps How long the pump / stirrer motor will remain active during a test.
Motor Speed How long each step will be, in milliseconds. The longer each step is, the slower the motor will run. The total duration of the hardware test, if not manually interrupted, is equal to Motor Steps x Motor speed. For example, in Figure 48, 1000 steps are chosen, with a motor speed of 5 ms per step, for a total of 5000 ms (5 seconds).
Motor Direction The direction the motor will run. CW is clockwise, and CCW is counter-clockwise. Most pumps are set to push liquid into the cell, and thus should run clockwise. Only suck-out pumps will be set to run counter-clockwise.
Motor On Time The length of time the pump motor will remain active, in seconds. The number of Motor steps will be calculated automatically based on the entered motor speed if the Motor On Time is changed.
To turn on a specific pump or the stirrer, simply highlight the chosen pump / stirrer by using the Next Field / Previous field keys, then press Enter. A prompt will then appear with the option to run the pump clockwise (CW) or counter clockwise (CCW). Running the pump clockwise will force liquid toward the cell, while running the pump counter clockwise will force liquid back down towards the reagent container. Select the desired running direction, then press Enter. The chosen pump / stirrer will then turn on. Use the Next and / or Previous Field buttons to highlight Stop and press Enter to stop the pump. When looking inside the fluidics enclosure, the pumps are numbered by their location in the enclosure, according to Figure 49.
Figure 49: Pump Layout in Fluidics Enclosure
Note that the pump number is dependent on the position of the pump in the fluidics enclosure, NOT the total number of pumps that are present in the analyzer. For example, even if an analyzer is not equipped with Pump 2 and Pump 3, the top left pump will still be Pump 4, NOT Pump 2. Typically, pumps on the right hand side of the fluidics enclosure (i.e. Pumps 1, 2, and 3) are peristaltic pumps, and pumps on the left hand side of the fluidics enclosure (i.e. Pumps 4, 5, and 6) are piston pumps,
Pump 1
Pump 2
Pump 3
Pump 4
Pump 5
Pump 6

but this may not always be the case. The Calibration / Validation pump is ALWAYS Pump 1, and the titrant pump, if present, is ALWAYS pump 4.
4.8.4 Pumps / Stir Setup The Pumps / Stir Setup page allows the user to setup the analyzer’s pumps and stirrer so they operate correctly. The Pumps / Stir Setup page is shown in Figure 50.
Figure 50: Pumps / Stirrer Setup Page
Each of the analyzer’s pumps can be accessed by pressing the associated number key on the keypad or by pressing the Next Field / Previous Field key to highlight the required pump number and then pressing Enter. The number “7” represents the stirrer.
4.8.4.1 Pump Setup
Each AccuSeries analyzer can have as many as six pumps, which can each be set up via the keypad. Each pump has a name that is used to refer to the pump in the analyzer methods (refer to section 5.4.3). The name of the pump is displayed on the Pumps / Stirrer Setup page, but can only be edited using the GUI software (refer to section 5.4.4). There are several parameters associated with each pump, as described in Table 11.
Table 11: Pump Setup Parameters
Parameter Description
Pump Type The type of pump the current pump is. This may be either a peristaltic pump or a piston pump.
Motion Direction The direction that the pump runs. If the pump is being used to add liquid to the reaction cell, this should be set to Forward. If the pump is a sample suck-out pump, this should be set to Reverse.
Flow Rate The rate of liquid addition to the reaction cell provided by the pump, in millilitres per minute. If this value is already known, it can be edited directly from this field by pressing Enter when this field is highlighted and entering in the new flow rate. Press enter again to save the value.
Motor Speed The speed of the pump motor – this can be slow, medium (med) or fast. For most precise control of the volume addition, especially for a titrant pump, a speed of “slow” should be selected.
Pump Prime If this toggle is set to ON, when the analyzer is in Idle mode and a time interval is set on the Pump Bump Time setting on the Global Parameters

page (section 4.8.2), the pump will run briefly according to the Pump Bump interval to keep the tubing full of reagent and ready for operation. If this toggle is set to OFF, or if Pump Bump Time is set to 0, the pump will not run at any time except when the analyzer is running an analysis.
Each pump has a calibration function that can be used to determine the flow rate of the pump. Refer to Section 6.8.1 for details on how to calibrate a pump
4.8.4.2 Stirrer Setup
Every AccuSeries analyzer is equipped with a stirrer to agitate the liquid in the reaction cell during the analysis. This ensures that the sample is well mixed and all chemical reactions go to completion, producing more reproducible and reliable results. The Stirrer Setup page is used to configure the behaviour of the stirrer. It is shown in Figure 51.
Figure 51: Pumps / Stirrer Setup
The name of the stirrer cannot be edited. There are three parameters that can be set for the stirrer, as described in Table 12.
Table 12: Stirrer Parameters Parameter Description
Motion Direction Can be set as either Forward or Reverse. When set to Forward, the stir bar will rotate in a clockwise direction. When set to Reverse, the stir bar will rotate in a counter clockwise direction.
Motor Speed The speed of the pump motor – this can be slow, medium (med) or fast. For most precise control of the volume addition, especially for a titrant pump, a speed of “slow” should be selected.
Agitation Time Controls how long the stir bar will rotate in the chosen direction before reversing for a brief time. The smaller the value for this parameter, the more agitation there will be in the reaction cell.
4.8.5 Valve Setup
An AccuSeries analyzer can have as many as six stream-switching valves plus one air-vent valve. The Valve Setup page is used to configure the operation of these valves. It is shown in Figure 52.

Figure 52: Valves Setup Page
To select the valve to be edited, press the Next or Previous Field buttons until the green highlight square on the currently displayed valve begins to flash , then press Enter until the desired valve number is highlighted. Each valve has a name that will be used to refer to the valve throughout the GUI and the display. The name is shown on the Valve Setup page, but can only be edited via the GUI software (refer to section 5.4.7). Each stream switching valve needs to have its sample flow rate calibrated prior to use. The procedure for calibrating sample valve flow rate is given in Section 6.9.1. The Switching field allows the user to choose the motherboard valve controller for the chosen valve (P10-1 to P10-4). The Air Vent Valve field allows the user to choose the valve controller for the analyzer’s air vent valve. These values are typically set at the factory and should not be changed without prior consultation with Galvanic Applied Sciences.
4.8.6 Streams Setup
The Streams Setup page allows the user to configure the different streams that the analyzer can analyze. The streams may be sample streams, calibration streams, or validation streams. The Streams Setup page is shown in Figure 53.
Figure 53: Streams Setup Page
The analyzer may be configured with as many as 12 different streams. To access the configuration page for a specific stream, use the Next / Previous Field buttons until the green highlight square on the currently displayed stream begins to flash, then press Enter until the desired stream number is highlighted. The parameters displayed on the Streams Setup page are explained in Table 13.

Table 13: Streams Setup Parameters Parameter Description
Enable / DIsable If this toggle is set to DISABLED, the current stream will not be analyzed under any circumstances – automatically, timed, in a sequence, or remotely initiated. If a stream is to be run, regardless of how the run is initiated, it must be set to enabled first.
Name Name of the stream, used throughout the analyzer display and the GUI software to refer to this stream. This field can only be edited in the GUI software (refer to section 5.4.4)
Method The analysis method that will be used to analyze the current stream. Analysis methods are configured in the GUI software – refer to section 5.4.3 for details
Run Type The type of run the current stream is. Typical factory configured run types include: • Analysis Run – an analysis of a sample stream • Calibration – an analysis of a calibration standard for the purpose of
producing new calibration data. • Validation – an analysis of a calibration standard for the purpose of
checking the validity of the analyzer’s calibration data • Wash – a run used to clean out the reaction cell. Run types are configured via the GUI software – refer to section 5.4.8 for details
Pump The pump that is used to pump sample into the reaction cell for this stream. For sample streams, a pump is generally not used so usually this field will be set to “None”. For calibration and validation streams, the calibration / validation pump (Pump 1) is typically used. For grab calibration and validation streams, sample addition is done manually so there is typically no pump associated with these run types.
Valve The valve that is used to allow sample to flow into the reaction cell for this stream. For sample streams, the valve used for these streams will generally have the same name as the stream itself. For calibration, validation, grab calibration, and grab validation streams, valves are typically not used, and so this value will typically be set to “None”.
Start Time Time at which the run is scheduled to be initiated, in a 24-hour time format. Note that if a frequency is not set in addition to a start time, the scheduled initiation of a run will not occur.
Frequency Allows the user to schedule how frequently the stream should be carried out, in hours and minutes, starting from the start time. For example, if the start time was set at 10:30, and a frequency of 30 minutes was chosen, the stream will begin to be analyzed at 10:30, and then at 11:00, 11:30, and so on. If a value of 0 hours and 0 minutes is chosen, this will disable scheduled initiation of this stream.
Alarm Setup Allows the user to set two alarms related to the stream, as well as the relays (solid state or mechanical) used to annunciate each type of alarm. • Low Alarm – if this alarm is enabled (by selecting the box to the left of
Low Alarm and then pressing Enter to turn the box green), the analyzer will trigger an alarm if the calculated concentration for this stream drops below the value set in the field to the right of Low Alarm.
• High Alarm – if this alarm is enabled (by selecting the box to the left of Low Alarm and then pressing Enter to turn the box green), the analyzer

will trigger an alarm if the calculated concentration for this stream rises above the value set in the field to the right of High Alarm
4.8.7 Sequencer Setup
A sequencer is a series of streams that is analyzed together as a group. A given sequencer can be set to operate continuously or at timed intervals. The Sequencer Setup page is shown in Figure 54.
Figure 54: Sequencer Setup
An AccuSeries analyzer may have as many as 8 sequencers configured. To change the current displayed sequencer, use the Next/Previous Field keys to highlight the number of the desired sequencer, then press Enter. Table 14 describes the parameters that are displayed in the Sequencer Setup page.
Table 14: Sequencer Setup Parameters Parameter Description
Start Time If a time is entered into this field, in 24-hour format, this will indicate the time at which the analyzer will begin analyzing the sequence, as long as it is configured for periodic sequencer initiation.
Frequency (Hours / Minutes)
How frequently the sequence will be run. If a value of 0 is set in both the hours field and the minutes field, periodic sequencer initiation will be disabled.
Continuous If this toggle is set to yes, periodic sequencer initiation will be disabled, and the sequencer will be run continuously – that is to say, when it completes the full list of runs in the sequencer, the analyzer will immediately return to the beginning of the list of runs and run the sequencer again.
Active Sequencer The name of the currently active sequencer. The selection of the active sequencer and the name of the sequencer can only be configured in the GUI software (refer to section 5.4.9). Only one sequencer can be active at any given time.
Current Sequencer # The number that is highlighted in green will be the currently displayed sequencer. To change the currently displayed sequencer, use the Next / Previous Field buttons to navigate until the green highlight square begins to flash, then press Enter to move to the next sequencer.
Enabled / Disabled toggle
If this toggle is set to ENABLED, then the analyzer will be able to run the current sequencer should it be set to active. If this toggle is set to DISABLED,

the current sequencer will be unable to run even if it is selected as the active sequencer.
Name The name of the currently displayed sequencer, as configured in the GUI software (refer to section 5.4.9).
List of Runs All of the runs that are part of the current sequencer, and the order in which they will be run. The run sequence goes from left column top to bottom, then right column top to bottom. To change the order in a sequencer, use the Next Field / Previous Field buttons to select a field in the List of Runs, then press Enter. A list of all available runs will be displayed, from which the desired run can be selected using the Next / Previous Field buttons and pressing Enter.
1. IF BOTH PERIODIC AND CONTINUOUS OPERATION ARE CONFIGURED,
PERIODIC ANALYSES WILL TAKE PLACE AS PER THEIR SCHEDULED TIMES. THE CONTINUOUS ANALYSIS WILL BE INTERUPTED FOR THE ANALYSIS, BUT WILL CONTINUE ONCE THE PERIODIC ANALYSIS IS COMPLETE.
2. IF NEITHER PERIODIC OR CONTINUOUS OPERATION ARE ENABLED, THE ANALYZER WILL BE UNABLE TO CARRY OUT ANY ANALYSES, EVEN WHEN IN AUTOMATIC MODE.
ANY STREAM IN THE LIST OF RUNS THAT IS NOT ENABLED IN THE STREAMS SETUP (section 4.8.7) WILL NOT BE RUN AS PART OF A SEQUENCE. A STREAM MUST BE ENABLED IN THE STREAM SETUP BEFORE IT CAN BE RUN AS PART OF A SEQUENCER.
4.8.8 Photonics Setup
The Photonics Setup page is only found in AccuSeries analyzers configured with the photonics module. It is used to optimize the photonics module’s light output and gain. The Photonics Setup page is shown in Figure 55.
Figure 55: Photonics Setup Page
The top half of this page shows the same information as shown in the Photonics tab of the Hardware panel (refer to section 4.7.2). The Photodetector Block temperature can be set, though the default value of 50°C should not be changed except after consultation with Galvanic Applied Sciences. The bottom two rows are used for Lamp Control. The photonics module is equipped with two lamps, which can be controlled individually. The parameters in the Lamp Control Table are shown in Table 15.

Table 15: Lamp Control Parameters Parameter Description
Reading (%) Indicates the current amount of power being provided to each lamp as a percentage of the full-scale power.
Set (%) Indicates what percentage of the full-scale power will be provided to the lamp when it is switched on. For longer lamp life, this value should be set to <100%.
Action List Allows the user to configure whether or not the selected lamp will be controlled by the analyzer’s action list (refer to Section 5.4.3). If this toggle is set to Yes, the lamp will be able to be switched on and off by the analyzer in the action list; if it is set to off, the lamp will not be able to be controlled by the action list.
Status Allows the user to set the current status of the lamp. If the toggle is set to On, the selected lamp will switch on. If it is set to off, the selected lamp will switch off. This toggle allows the user to visually observe whether or not the individual lamps are working correctly.
Photonics calibration is performed to optimize the outputs of the two photodetectors. The process described in section 6.10.1 of this manual.
4.8.9 pH /ISE Probe Setup
The pH Probe Setup page is only found in AccuSeries analyzers configured with the Potentiometric modules AND the probe is either a pH probe or an ORP probe. AccuSeries analyzers configured with an ISE probe have a separate probe setup page. The pH probe setup page is shown in Figure 53, while the ISE Probe Setup page is shown in Figure 57.
Figure 56: pH Probe Setup Page

Figure 57: ISE Probe Setup Page
If the analyzer is configured with more than one probe, it is possible to switch between them by highlighting the desired probe number using the Next/Previous Field buttons and pressing Enter. Below the probe selection, the top three fields are the same as those found on the Electrode Calibration tab on the Hardware panel (refer to section 4.7.3). The pH probe parameters found at the bottom of the page are as follows:
• E0: This parameter value is the voltage output, in millivolts, from the pH / ORP / ISE probe when measuring low calibration standard. For analyzers equipped with a pH or ISE electrode, this value is calculated automatically during the pH / ISE calibration process. For analyzers equipped with an ORP electrode, this value is manually entered based on the factory values for the probe included in the probe documentation. It should be relatively close to 0mV.
• Slope: This parameter is the voltage change per pH unit change / factor of 10 change in analyte concentration. For analyzers equipped with a pH or ISE electrode, this value is calculated automatically during the pH / ISE calibration process. For analyzers equipped with an ORP electrode, this value is manually entered based on the factory values for the probe included in the probe documentation. It should be around -60mV / pH (-60mV / decade for ORP and ISE probes).
The calibration procedure for pH and ISE electrodes is found in section 6.10.1. There is no calibration procedure for an ORP probe. The E0 and Slope Data for the ORP probe is found on the data sheet that is included in the ORP probe box and can be entered manually into the probe parameters fields.
4.8.10 Login as Technician / Logout Technician
This button allows the user to enter or leave the Technician access level. Before any changes can be made to the analyzer’s configuration, it is necessary to first log in to the Technician access level. The Operator access level, which is the default access level, only allows the operator to view the analyzer’s configuration – it does not permit any changes to be made to the configuration. To enter the Technician access level, refer to section 6.4. If the analyzer is currently in Technician access level, the button will change to say Logout Technician, and is used to switch back to Operator mode.
4.9 Information Panel The Information panel can be used to view an overview of the AccuSeries analyzer’s overall configuration. It can be reached through the following methods.
• Pressing the “Prev. Panel” key on the keypad when on the Hardware Test panel • Pressing the “Next Panel” key on the keypad when on the Configuration panel • Pressing the “6” key when no data entry field is highlighted.

An example of an Information panel is shown in Figure 58. The exact information displayed on this panel will depend on the analyzer’s specific configuration.
Figure 58: Information Panel
The information displayed on this panel cannot be edited. This information can only be edited from the GUI software (refer to section 5.5.3). The information shown on this panel is described in Table 16.
Table 16: Information Panel Parameters Parameter Description
Firmware Version Displays the current operating firmware revision for the analyzer. It should be provided any time service is requested from Galvanic Applied Sciences.
Analyzer Type Displays the type of analyzer the AccuSeries analyzer is configured as. This may be a Colorimeter, Colorimetric Titrator, potentiometric Titrator, or ISE.
Database Version Displays the current revision of the analyzer’s database. It should be provided any time service is requested from Galvanic Applied Sciences.
Analyzer ID Displays a unique ID (such as a tag number or some other unique identifier) for the analyzer. This information needs to be added once the analyzer is installed, especially if the analyzer is to be operated remotely.
Site Can be used to display the site that the analyzer is installed in. This information needs to be added once the analyzer is installed, especially if the analyzer is to be operated remotely. This information needs to be added once the analyzer is installed.
Location Can be used to display the specific location within the site where the analyzer is installed. This information needs to be added once the analyzer is installed. This information needs to be added once the analyzer is installed, especially if the analyzer is to operated remotely.
Serial Number Displays the analyzer’s unique serial number. It should be provided any time that service is requested from Galvanic Applied Sciences.

Section 5: Graphical User Interface (GUI) Software The AccuSeries Analyzers Graphical User Interface (GUI) software is a Microsoft Windows® (7,8, or 10) based software program which allows the analyzer to review analytical results and stored data, as well as to review and configure a broad range of instrumental parameters. The installation of the GUI software is discussed in Section 3.9 of this manual.
5.1 Initial Configuration After installation, when the program is first opened, the window shown in Figure 59 is presented.
Figure 59: AccuSeries Analyzers GUI Opening Window
5.1.1 Create New Connection Before connecting to the analyzer, a new connection must first be created. To create a new connection, press the ‘Create New Connection’ button. After pressing the button, the Connection Setup window shown in Figure 60 appears.
Figure 60: Connection Setup Window
The type of connection to be used (USB, Serial, or Ethernet) can be chosen from the drop-down menu at the top left of this window. Note that the USB option will ONLY appear in this drop-down

menu if the analyzer is connected to the computer using a USB cable. The Retry Time and Backoff Time settings should not be changed unless directed by Galvanic Applied Sciences Inc.
5.1.1.1 USB Connection
If the analyzer is connected to the computer using a USB cable, the USB option will be present in the drop-down menu. When the USB option is selected, the Connection Setup window appearance will change, as per figure 61.
Figure 61: USB Connection Setup Window
No changes need to be made once the USB option is selected. Simply press ‘Save’ to finish setup of the USB connection. This will close the Connection Setup window and return to the initial window shown in Figure 59.
5.1.1.2 Serial Port Connection
If the AccuSeries analyzer is configured with an RS232 Serial Card or an RS485 Serial card, a serial connection can be used to communicate with the analyzer. When the Serial Port connection is selected from the Connection Type drop-down menu, the Connection Setup window changes as per Figure 62.
Figure 62: Serial Port Connection Setup Window

There are several options that need to be configured from the drop-down menus on the right side of the window before the connection can be used. The Port Name will be the specific COM port on the computer that is to be used to communicate with the analyzer. This drop-down menu will show all correctly-configured communication (COM) ports available on the computer. If this drop-down menu is empty, this means that there is a configuration error for the computer’s COM ports. Please check that all serial port drivers are correctly installed. If uncertain which COM port to chose, it may be necessary to check the Windows Device Manager to determine which COM port should be selected – refer to Figure 63.
Figure 63: Windows Device Manager Showing COM Ports
The default settings for the other drop-down windows are as follows: • Baud Rate – 57600 • Data Bits – 8 • Parity – None • Stop Bits – 1
The default settings above should work for most hardware setups, but if they are not working some adjustment may be made in consultation with Galvanic Applied Sciences Inc. Service Personnel. Once the setup is complete, press the ‘Save’ button to save the communication setup configuration. This will close the Connection Setup window and return to the initial window shown in Figure 59.
5.1.1.3 Ethernet Connection
If the AccuSeries analyzer is configured with an Ethernet GUI card, an Ethernet connection can be used to communicate with the analyzer. When the Ethernet connection is selected from the Connection Type drop-down menu, the Connection Setup window changes as per Figure 64.

Figure 64: Ethernet Connection Setup Window
If the local area network (LAN) to which the analyzer is connected has a DHCP server, the DHCP server will assign the IP address to the analyzer. If the IP address of the analyzer to be connected to is not known, press the ‘Search’ button to find all AccuSeries analyzers on the network. Choose the IP address of the analyzer to be connected to, then press ‘Accept’ – this will move the IP address into the fields at the top of the window. If multiple analyzers are configured on the same local network, it is possible to distinguish between them by pressing the ‘Locate’ button after choosing the IP Address from the drop-down menu and pressing ‘Accept’. When the ‘Locate’ button is pressed, a red LED on the right side of the Ethernet card will blink. To change the number of times the LED blinks after pressing the ‘Locate’ button, click on the triangle to the right of the ‘Locate’ button – this will cause the ‘Locate Blink Cycles’ field to appear at the bottom of the window. Enter the desired number of blinks in this field. If the analyzer has a known static IP address, this IP address can simply be entered into the IP Address / Port fields at the top of the window. Once the Ethernet connection is configured correctly, press the Save button. This will close the Connection Setup window and return to the initial window shown in Figure 59.
5.1.2 Login To Analyzer
Once the connection has been configured correctly, it is now possible to login to the analyzer. Press the ‘Login Analyzer’ button. The Access Level Select window shown in Figure 65 will then appear.

Figure 65: Access Level Select Window
The available access level are as follows: • Operator – allows the user to operate the analyzer’s analytical functions, such as initiating
runs and carrying out calibrations and validations. It does not allow the user to make any changes to the analyzer’s configuration. This mode is not password protected.
• Technician – allows the user to perform all the functions as in the Operator level, but also
allows the user to review and make changes to the analyzer’s configuration. This access level is password protected – when selected, the Password Input box will appear, as shown in Figure 66.
Figure 66: Password Input Box The default password for the Technician level is ‘2222’. Press the ‘OK’ button to accept. If the password is entered incorrectly, a prompt informing the user that the password is incorrect will appear, as shown in Figure 67.
Figure 67: Incorrect Password Prompt
Press the red ‘X’ at the top right of the prompt to close the prompt and return to the Access Level Select window.

• Factory – this access level is for Galvanic Applied Sciences Service personnel only. It is also password protected. The password for this access level is available from Galvanic Applied Sciences if access is necessary.
To return to the Initial window shown in Figure 59 from the Access Level Select window, simply click on the ‘<’ button at the top left of the window.
5.1.3 Offline Mode
If an analyzer is not available, Offline Mode can be used to look through the GUI software as well as review saved configuration files and data files. To access Offline Mode, simply press the ‘Offline Mode’ button from the Initial Startup window shown in Figure 59.
5.1.4 Firmware Upgrade
CONTACT THE SERVICE DEPARTMENT OF GALVANIC APPLIED SCIENCES PRIOR TO CARRYING OUT ANY FIRMWARE UPGRADES. THIS WILL PREVENT ANY UNINTEDED DOWNGRADING OF FIRMWARE THAT MAY RESULT FROM USE OF AN OLDER VERSION OF THE ACCUSERIES ANALYZERS GUI SOFTWARE.
When connecting to an analyzer with an older version of operational firmware, after connecting to the analyzer the user will be prompted to upgrade the analyzer firmware before continuing, as newer versions of the GUI software may not be able to communicate correctly with the analyzer’s older firmware. An example of this prompt is shown in Figure 68.
Figure 68: Firmware Update Prompt
In this case, the user should choose to go offline by clicking the Offline button, and upgrade the firmware before re-connecting to the analyzer. After clicking the Offline button, the Upgrade Firmware dialog box shown in Figure 69 will be displayed.
Figure 69: Firmware Upgrade Dialog Box

In most cases, the Default Image (that is, the firmware included with the GUI software) should be selected. The display board firmware should be upgraded first, followed by the motherboard firmware. The firmware upgrade process should take approximately 15 minutes, and once completed the analyzer will automatically reboot. Refer to section 5.4.18 for more detail on the firmware update procedure.
5.2 Graphical User Interface (GUI) Layout After pressing the Operator Mode button, entering in the correct password for the Technician Mode, or pressing the Work Offline button, the Main GUI screen shown in Figure 70 will appear.
Figure 70: GUI Main Screen
The GUI window is divided into a status / tool bar at the top of the screen, a menu / tools section at the left of the screen, a communication status bar at the bottom of the screen, and the information panels on the right side of the screen. 5.2.1 Status / Tool Bar
The status / tool bar at the top of the GUI screen allows the user to see important analyzer status information at a glance, as well as the ability to control two important analyzer functions from anywhere in the GUI. The functions are described in Table 17.
Table 17: Status / Tool Bar parameters Parameter Description
Connect To / Disconnect From
Unit button
Allows the user to disconnect from the analyzer if an analyzer is currently connected. If an analyzer is not currently connected, pressing this button will bring up the Connection window shown in Figure 59.
Access Level Shows the current access level. If no analyzer is connected, this field will read OFFLINE; otherwise, it will read OPERATOR, TECHNICIAN, or FACTORY, depending on the current access level.
Analyzer Type Displays the type of analyzer the GUI is currently connected to. In OFFLINE mode, this field will be blank.

Abort Run button Allows the user to manually abort a current analysis. When this button is pressed, the current analysis will immediately end and the analyzer will switch into Manual mode (refer to Section 4.6.1 for more information on Manual mode).
System Alarm indicator
Shows if there are currently any alarms active on the connected analyzer. If the indicator is black, there are no current active alarms; if the indicator is red, there is at least one current active alarm.
5.2.2 Communication Status Bar
The status bar at the bottom of the GUI window shows basic connectivity and communication status information. At the left is a status indicator and two communication indicator lights. The status indicator bar increases in size as data is read from the analyzer, until the bar is full length, at which time the GUI has successfully read all the available information. If information is constantly being read from the analyzer, this status indicator bar will continually be cycling as data is read. Beside the status indicator bar are the Rx (Data Received) and Tx (Data Transmitted) indicator lights – these indicators will illuminate when data is being transmitted and received between the GUI and the analyzer. At the right is a field that shows basic communication status information messages.
5.2.3 Analyzer Tools
At the top left of the GUI window is a series of analyzer tools that can be used to perform a series of important tasks. The tools are described in Table 18.
Table 18: Analyzer Tools Tool Description
Connection Setup Opens the Connection Setup window shown in Figure 60. Refer to Section 5.1.1 for details on how to set up the different kinds of available connections.
Read from Analyzer Reads the data from the analyzer for whatever panel is open on the right-hand side of the screen. If changes have been made on the panel and ‘Read From Analyzer’ is clicked prior to saving these changes to the analyzer, all changes will be lost.
Save Configuration Allows the user to save the contents of ALL information panels (not just the active panel) to a configuration file stored on the user’s computer. The file format is CFG. The current configuration should always be saved prior to making any changes to the analyzer’s configuration.
Load Configuration Allows the user to load a previously saved CFG file into the GUI for all information panels. This function is typically used to either restore the configuration of an analyzer to a previously saved configuration OR to look at a configuration file while in Offline mode.
Temporary Write Saves the current configuration in the GUI (for ALL information panels, not just the active panel) to the analyzer’s volatile memory. Temporary configuration changes are only stored until the analyzer’s power is cycled – if the analyzer is rebooted, any changes written temporarily will be lost.
Permanent Write Saves the current configuration in the GUI (for ALL information panels, not just the active panel) to the analyzer’s non-volatile memory. Permanent configuration changes will still be stored after the analyzer’s power is cycled.
5.2.4 Menus
Below the Analyzer Tools are one or more menus that can be used to navigate the GUI software. The number of available menus will depend on the current access level. The Operator level will only have the Operator menu available; the Technician level will have both the Technician and the

Operator menus available. In the Factory level, an additional Factory menu is also available. Clicking on the various selections within the menus will change the information displayed in the information panel. To collapse a given menu, simply click on the “^” button to the left of the menu title. To expand a collapsed menu, simply press this button again. The functions available in the various menus are described in sections 5.3 (Operator Menu), 5.4 (Technician Menu), and 5.5 (Factory Menu).
5.3 Operator Menu The Operator Menu contains functions that allow an operator to view the analyzer status and operate various analysis functions, as well as access to various helpful documentation. It has two items, Control Panel and About.
5.3.1 Control Panel The Operator Control Panel is a series of panels that allows the operator to carry out a series of functions related to the operation of the analyzer and reviewing of the analyzer status. It is further subdivided into a series of tabs – Status Window, Titration Results (Potentiometric and Colorimetric Titrators only) Operator Actions, Alarms, Hardware Status, Archives, Audit Log, Analyzer Identification, and help.
5.3.1.1 Status Window
The Status Window is the default screen for the AccuSeries GUI, and it is the window that opens first when the GUI first connects to the analyzer and when the GUI is accessed in Offline Mode. It gives an overview of the current analysis status and results of the analyzer for all streams. The specific appearance of the Status Window will depend on the exact hardware configuration of the analyzer (analyzer type and number of sample streams). Examples of the Status Window for an potentiometric titrator and a colorimeter are shown in Figures 71 and 72 respectively.
Figure 71: Status Window - Potentiometric Titrator

Figure 72: Status Window – Colorimeter
At the top of the Status Window is a series of fields that show the previous results for all streams that are configured on the analyzer. The title of the fields and the concentration units for the values will depend on the exact configuration of the analyzer. If the analyzer has more than one analyte or more than one concentration range, there will be more than one column of results. The field that is highlighted in yellow is the stream currently being analyzed – if there is no field highlighted, this means that the analyzer is currently idle. The field that is highlighted in blue is the last completed analysis stream.
Below the Last Results fields are two rows that show the current status of the analyzer. The first shows the Current Stream being analyzed, and it is also highlighted in yellow. If the analyzer is idle, this field will be empty. The Analysis Status row has three fields. The left-most field shows the step of the analysis method currently being carried out (refer to section 5.4.3 for more information about analysis methods). This field will contain a 0 (zero) if the analyzer is idle. The middle field shows either the current step description (if the analyzer is currently carrying out an analysis) OR a status message (if the analyzer is idle). Typical status messages that can be seen include:
• Complete – This message indicates that the last stream analysis completed successfully. • Abort – This message indicates that the last stream analysis was manually aborted • Error – This message indicates that an error, typically from the drain flow sensor, has
caused the analysis to abort automatically. The right-most field shows the current elapsed time of the current analysis step. If the analyzer is idle, this field will contain a 0 (zero).
Below the analysis status fields are fields that show the current measurement status of the analyzer detector(s) – electrodes and/or photonics. If the analyzer is configured with more than one detector card, there will be more than one set of measurement status fields. For analyzers configured with a photonics card, the current measured transmissivity and absorbance will be displayed. For analyzers equipped with a pH or ORP electrode, the current electrode voltage output, pH, and solution temperature will be displayed. For analyzers equipped with an ISE electrode, the current electrode voltage output and solution temperature will be displayed. At the very bottom of the status window is a field that shows the analyzer’s current stored date and time. This is the time that is used by the analyzer to make timestamps for all stored data, so it is

very important that this matches the actual current time in the location where the analyzer is installed. If it does not, a Real Time Clock Synchronization (refer to section 5.4.19) should be performed to synchronize the analyzer time with the connected computer’s time.
5.3.1.2 Titration Results
The Titration Results screen is only present in potentiometric and colorimetric titrators. It shows a graphical representation of the process of a chemical titration. The titration Results screen is shown in Figure 73.
Figure 73: Titration Results
The main section of the Titration results screen is occupied by a graph that shows a visual representation of the output from the detector as a titration occurs – a titration curve. The graph shows pH as a function of titrant added (pH titrator), mV as a function of titrant added (ORP Titrator), or absorbance as a function of titrant added (colorimetric titrator) and/or a first derivative curve of the sensor output / titrant added curve. Above the graph is a box that shows the progress of the current analysis – the information shown in this box is exactly the same as the information shown in the Status Window. At the bottom left hand corner of the Titration Results panel are a series of fields that show the titrant volume and pH / mV / absorbance at the beginning of the titration and at each defined end point. If more than one end point is present, the volume to get to each subsequent end point is the volume of titrant added to get from one end point to the next end point. For the data in these fields to be valid, the correct end points must be defined in the analysis method (refer to Section 5.4.3).
5.3.1.2.1 Titration Curves
Titration curves are an important tool in determining the end point of a chemical reaction. The end point of a chemical reaction is the point at which all of the analyte has reacted, and thus the volume of titrant added to reach this point is used to calculate the concentration of the analyte. At the end point, the detector output changes very rapidly. The end point occurs at an inflection point, a point on the curve where the steepness (slope) of the graph stops increasing and begins to decrease. It can be approximated as the point that occurs halfway along the steepest part of the graph. It can also much more clearly be indicated by looking at the first derivative graph of the titration curve. The end point on the first derivative graph is indicated by the point where the first derivative graph stops decreasing and starts increasing, forming a valley (for titrations where the absorbance / pH / mV starts at a high value and decreases during the titration) or where the first derivative graph stops increasing and starts decreasing, forming

a peak (for titrations where the absorbance / pH / mV starts at a low value and increases during the titration). Depending on the specific titration, there may be only one end point or more than one end point. For example, in the titration curve / first derivative graph shown in Figure 73, there are three end points (valleys) clearly indicated. The methods that the AccuSeries analyzer can use to determine an end point are described in Section 1.2.3 of this manual.
5.3.1.2.2 Viewing Options At the top left corner of the Titration Results panel are a series of tools that can be used to change the way the data is displayed in the graph. The tools are as follows:
• Show Marker – When this option is selected, the graph changes from a smooth line (as seen in Figure 73) to a series of data points connected by lines. The graph legend, seen at the bottom right of the graph, will change to indicate the use of markers. Figure 74 shows the legend as it appears when markers are chosen. By default, this option is not selected
Figure 74: Graph Legend (Show Markers)
• Show Cross Hair Cursor – When this option is selected and the mouse cursor is moved
over the graph, a cross-hair will form at the tip of the mouse cursor, as shown in Figure 75.
Figure 75: Cross Hair Cursor
The coordinates at the centre of the cross-hair cursor are shown in the yellow box at the bottom right hand corner of the graph. The cross-hair cursor can be used to more easily determine the coordinates of any point along the titration curve.
• Show Overview Pane – if this option is selected, the overview pane is shown in the
bottom right corner of the titration curve, as shown in Figure 76.

Figure 76: Overview Pane
The overview pane shows the whole graph, regardless of the zoom level, and can be used to manipulate the appearance of the titration curve. When the cursor is hovered over the overview pane, it increases in size slightly and several tools become available, as shown in Figure 77.
Figure 77: Overview Pane (Active WIndow)
The lighter grey rectangle shows the current part of the graph that is visible in the main graph window. This zoomed-in area can be moved around by clicking and dragging the light grey rectangle to any point within the graph boundaries. Zooming in on the titration curve can be accomplished by pressing the (Zoom In) button. Zooming out can be accomplished by pressing the (Zoom Out) button. Zooming in and out can also be accomplished by clicking and dragging the zoom slider to the left (zoom out) or to the right (zoom in). The current zoom level, in percent, is shown above the zoom slider. In order to reset the zoom to 100%, press the button (Reset Zoom) to the right of the Zoom In button. The right-most button allows the user to choose the action associated with clicking and dragging on the main graph window. If the button (Pan the Surface) is selected, clicking and dragging on the main graph window will move the currently displayed zoom area (the same function as clicking and dragging the light grey rectangle in the Overview pane). If the button (Zoom In To Selection Area) button is selected, clicking and dragging on the main graph window will select an area of the graph that will then zoom to fill the whole graph window once the mouse button is released.
• Pause – If this option is selected, the live drawing of the titration curve as the titration progresses will stop. It will only continue again once this option is deselected.
• Show pH – If this option is selected, the titration curve will be shown. If it is deselected, the titration curve will not be shown.
• Show Derivative – If this option is selected, the first derivative graph of the titration curve will be shown. If it is deselected, the first derivative graph will not be shown.
• Edit Graph – Pressing this button will allow the user to manually adjust the scale on the x and y axes shown in the main graph window. When this button is pressed, the Edit Graph dialog box is displayed, as shown in Figure 78.

Figure 78: Edit Graph Dialog Box
The fields available are described in Table 19.
Table 19: Editing Graph Parameters
Field Description
Minimum Volume (mL)
Minimum value, in millilitres, to be displayed on the x-axis. Enter a value of zero to see the full titration curve.
Maximum Volume (mL)
Maximum value, in millilitres, to be displayed on the x-axis. This value must be greater than the last endpoint volume to see the full titration curve.
Minimum AU / pH / mV
Minimum sensor value, in pH / mV / AU (depending on analyzer type) that will be displayed on the y-axis. The sensor output scale is shown on the left hand side of the titration curve.
Maximum AU / pH / mV
Maximum sensor value, in pH / mV / AU (depending on analyzer type) that will be displayed on the y-axis.
AU / pH / mV Grid Interval
Number of units between grid markings on the y-axis.
Minimum Derivative Minimum value to be displayed on the y-axis for the derivative curve. The derivative scale is shown on the right hand side of the titration curve.
Maximum Derivative Maximum value to be displayed on the y-axis for the derivative curve.
Derivative Grid Interval
Number of units between grid markings on the derivative y-axis.
Once the desired changes have been made, press the ‘Save’ button to save changes. These values will now be considered the 100% zoom for the overview window, so they cannot be cancelled by pressing the ‘Reset Zoom’ button in the Overview Pane.
5.3.1.2.3 Exporting Graphs
The titration curve / first derivative graph can either be exported to a file or printed. Right-clicking on the main graph window will bring up two options:
o Save to XPS – The graph can be saved to an XPS file with a name and location of the user’s choosing. The XPS file will automatically open after saving.
o Print – The graph can be output to a printer of the user’s choosing. The scale of the graph in either the XPS file or the printed document will be according to the scale defined in the Edit Graph dialog box.

5.3.1.3 Operator Actions The Operator Actions screen contains a list of actions that the operator can perform. These actions are changing analyzer mode, report setup, report printing, and initiating runs. A sample Operator Actions screen is shown in Figure 79. The exact appearance of this screen will depend on the analyzer’s specific configuration.
Figure 79: Operator Actions Screen
At the top left of the Operator Actions screen is a toggle that can be used to switch the analyzer between Automatic Mode and Manual Mode. If the toggle is set to No, the analyzer will be in Automatic Mode. If the toggle is set to Yes, the colour will change to red and the analyzer will be in Manual Mode. Refer to Section 4.6.1 for more information on Manual and Automatic modes. Below the Manual Mode toggle is a button that can be used to change the access level for the GUI – refer to Section 5.1.2 for more information about GUI access levels. When the ‘Set Access Level’ button is pressed, the dialog box shown in Figure 80 appears.
Figure 80: Set Access Level Dialog Box
The user can select the desired access level by clicking on the Operator, Technician, or Factory buttons. If the Technician or Factory access levels are selected, a password prompt will appear, as shown in Figure 81.
Figure 81: Access Level Password Prompt
Enter in the correct password for the chosen access level, and then press ‘OK’.

5.3.1.3.1 Reports Every AccuSeries analyzer has the capability to produce and output reports outlining the results of the analysis of every type of stream. It is possible to both configure and output reports from the Operator Actions screen. The report setup buttons are on the left side of the Operator Action screen and the buttons to produce a report are on the right side of the Operator Action Screen. The first report setup button is always the ‘Report Global Setup’ button. Pressing this button will bring up the screen shown in Figure 82.
Figure 82: Reports Global Setup
The Global Setup screen consists of several choices that can be made that affect all reports produced by the AccuSeries GUI. The options available are described in Table 20.
Table 20: Report Configuration Options Option Description
Print Report
When selected, the GUI will automatically send a copy of the report to the default printer when a report is requested.
Save to PDF File
When selected, the GUI will save a copy of the report to a PDF file when a report is requested.
View PDF File
When selected, the report PDF file will immediately open in the default PDF viewer software after the PDF file is saved
PDF Report Folder
Shows the default folder in which PDF report files will be saved. Pressing the ‘Browser’ button will allow the user to change the default folder.
User Defined Fields
Fields that the user can add to the top of every report. Pressing the ‘Add Field’ button will add an additional field to the Field Name / Field Value table at the bottom of the Report Configuration window. When a new field is added, the Field Name and Field Value must be filled in. To remove a row from the table, click on the row to be deleted anywhere outside the text entry fields to highlight it in orange, and then press the ‘Delete Field’ button.
Once all desired changes have been made, press the ‘Save Configuration and Exit’ button to save all changes. To exit without saving, click on the ‘X’ button at the top right corner of the window. The report for each individual analysis stream can be configured by pressing the ‘Stream #X Report Setup’ button. The Stream Report Setup Window is shown in Figure 83.

Figure 83: Stream Report Setup Window
To place items in the report, simply click and drag data points from the list on the left side of the window and drop them in the Report Content Setup Field.. The exact data points available will depend on the analyzer’s specific configuration. When a data point is dropped into the Report Content Setup, it will be given default description and units. However, these descriptions and units can be edited as required, for example to produce the report in a language other than English. To the right of the Report Content Setup field are four buttons. The functions of the four buttons are given in Table 21.
Table 21: Report Content Setup Buttons Button Description
Clear Clears all data points from the Report Content Setup field.
Delete Deletes a selected data point from the Report Content Setup field
Up Moves a selected data point up one position in the list of data points in the Report Content Setup field.
Down Moves a selected data point down one position in the list of data points in the Report Content Setup field.
Once the report is set up as required, press the ‘X’ button to close this window. Changes will be saved automatically. Reports for every other configured stream (including Calibration and Validation streams) can be configured in the same fashion.
5.3.1.3.2 Analysis Control The Operator Actions screen can also be used to initiate any configured stream while the analyzer is in Manual mode. To initiate a stream, simply press the button for the desired stream, and the analyzer will then carry a single analysis of the chosen stream. If the analyzer is currently in Automatic mode, requesting a stream analysis will force the analyzer into manual mode. It must be manually returned to Automatic mode by using the mode select toggle after the requested run has completed. For more information on streams, please refer to Section 5.4.8
5.3.1.4 Alarms

The Alarms screen will show all current active alarms on the analyzer. If the System Alarm indicator in the top right corner of the GUI is red, there will be at least one alarm listed on this page. If the System Alarm indicator is black, this indicates there are no alarms active. The Alarms screen is shown in Figure 84.
Figure 84: Alarms Screen
5.3.1.5 Hardware Status
The Hardware Status screen provides an overview of the current status of all aspects of the analyzer’s hardware. The information displayed on this screen will depend on the exact configuration of the analyzer. Two examples of the Hardware Status screen are shown in Figure 85.
Figure 85: Hardware Status Screen (Left – Potentiometric Titrator; Right – Colorimeter)
The information displayed on the Hardware Status screen is similar to the information displayed on the analyzer display’s Hardware panel (refer to section 4.7). It is divided into the sections described in Table 22.

Table 22: Hardware Status Screen Sections Section Description
Main Digital Inputs
Shows the status of the analyzer motherboard’s digital inputs (not including fluidics sensors, which are displayed separately). If no digital inputs are configured, this section will be empty.
Digital Outputs Shows the status of the analyzer motherboard’s digital outputs, which are solid state relays (SSR), mechanical relays (MR) and pump / valve drivers (P10). If the output is off, the indicator light will be grey; if the output on, the indicator light will be green.
Analog Output Shows the status of the analyzer’s analog outputs, as well as the expansion slot they are installed in. If there are no analog output cards (refer to section 2.2.4) installed in the expansion slots on the analyzer motherboard, this section will be empty. There may be as many as 8 analog outputs listed here, and the current output, in milliamps, for each analog output is displayed. The status indicator to the right of each analog output indicates the status of the current loop connected to the analog output terminal block. If it is green, the loop is complete and current will flow between the analog output and the connected device (such as a DCS). If it is red, this indicates a loop fault, which means that the current loop is not continuous and so no current will reach the connected device.
Fluidics Sensors Status
Shows the status of any connected fluidics sensors, which can be used to monitor liquid flow, level, or spillage. Each fluidics sensor displays three pieces of information:
1. Sensor name and input location (TB6-TB9): If the indicator on this line is green, this means that this sensor is active. If the indicator is grey, there will likely be no sensor name listed, and the sensor is not active.
2. Sensor Status: If the indicator on this line is green, it indicates that the sensor is in normal condition OR it indicates that there is an open load (no sensor connected) If the indicator on this line is red, it indicates that the sensor is in fault condition – for example, no flow measured by a flow sensor.
3. Input current: Indicates the input current, in milliamps, from the sensor being measured at the motherboard.
Air Vent Valve Shows the current status of the analyzer’s air vent valve, which is used to help drain the reaction cell. If the indicator is red, this shows that the air vent valve is energized, which means that the vent is open to atmosphere. If the indicator is grey, it indicates that the air vent valve is de-energized, which means that the air vent is not open to atmosphere.
Motherboard Temperature
(°C)
Shows the current temperature of the analyzer motherboard, in degrees Celsius.
Electrodes Shows the current status of all installed electrodes (pH, ISE, or ORP), as well as the expansion slot each Electrode / RTD module is installed in. pH electrodes will show sensor output in millivolts, measured pH, and solution temperature measured by the cell RTD probe; ORP electrodes and ISE electrodes will show only millivolts and temperature. This section is not shown if the analyzer is not equipped with an electrode / RTD module.
Photo Detectors
Shows the current status of the detectors on the photonics module, if the analyzer is so equipped. The information in this section is the same as that shown in the Photonics tab of the Hardware panel on the analyzer display (Section 4.7.2). This section will not be shown if the analyzer is not equipped with a photonics module.

Lamps Shows the current status of the two lamps on the photonics module, if the analyzer is so equipped. The percentage value in each field indicates the percentage of full power being applied to each lamp. If the value reads zero, the lamp is off. The reference voltage field indicates the voltage, in volts, being applied to the lamps. This section will not be shown if the analyzer is not equipped with a photonics module.
5.3.1.6 Archives
The Archives screen provides access to the archive data that is stored in the AccuSeries analyzer’s on-board memory. An AccuSeries analyzer can store data in the archive after every run, every hour, every day, or at any other periodic interval specified by the user. Figure 86 shows the Archives screen as it appears when it is first opened.
Figure 86: Archives Screen (No Data)
On the left side of the screen are four tabs indicating the four types of archive available – Run, Hourly, Daily, and Periodic. Run data is stored in the archives after every completed analysis. Hourly data is stored every hour. Daily data is stored every day at a specified time. Periodic data is stored at a user-specified time interval. The data stored in each of these archive types can be configured in the Archive Setup screen – refer to section 5.4.16. To display data in the Archives screen, it must either be downloaded from the analyzer or opened from a previously saved data file. To download data from the analyzer, press the ‘Read from Analyzer’ button. The GUI software will then download the data from the analyzer, which is a process that takes approximately 10 seconds. Next, it will prompt the user to save the downloaded data to a file. Type in an appropriate data file name and save location. To import data from a previously saved data file, right click anywhere inside the white box on the Archives screen and select the ‘Import From Raw Data File’ option. Choose the desired data file and then press enter. Once the data file has been saved to the computer or the previously saved data file has been opened, the archive data will be displayed in the Archives screen, as shown in Figure 87.

Figure 87: Archives Screen with data
TO VIEW A STORED ARCHIVE DATA FILE WHILE IN OFFLINE MODE, A CONFIGURATION FILE MUST FIRST BE LOADED INTO THE GUI USING THE ‘LOAD CONFIGURATION’ TOOL, OTHERWISE THE DATA CANNOT BE DISPLAYED.
Each type of archive data – Run, Hourly, Daily, and Periodic – must be downloaded and saved separately. The Archives screen has no data manipulation functionality. To manipulate the archive data, it can be exported to an XLS format file and then opened with a spreadsheet program such as Microsoft Excel. To export data to an XLS file, right-click anywhere in the archive data and select the ‘Export to Excel File’ option. The desired file name and save location can then be chosen, and the data can then be exported.
5.3.1.7 Audit Log
The Audit Log screen shows a record of all events (alarms, configuration changes, mode switches, etc) that have taken place during the operation of the analyzer. The Audit Log can be useful for troubleshooting a problem with the analyzer. Figure 88 shows the Audit Log screen as it appears when the screen is first opened.
Figure 88: Audit Log (No Data)
Data is stored in the Audit Log every time an event occurs. As with the Archives, it is possible to download data from the analyzer or read data from a previously saved data file. To download data from the analyzer, press the ‘Read from Analyzer’ button. The GUI software will then download the data from the analyzer, which is a process that takes approximately 10 seconds. Next, it will prompt the user to save the downloaded data to a file. Type in an appropriate data file name and save location. To import data from a previously saved data file, right click anywhere inside the white box

on the Audit Log screen and select the ‘Import From Raw Data File’ option. If the Audit Log data was previously saved as a CSV file, select the ‘Import from CSV File’ option. Choose the desired data file and then press enter. Once the data file has been saved to the computer or the previously saved data file has been opened, the audit log data will be in displayed in the Audit Log screen, as shown in Figure 89.
Figure 89: Audit Log with Data
The Audit Log data is listed in a table with several columns. The column headers are described in Table 23:
Table 23: Audit Log Column Headers Section Description
Index Shows the event number, starting from a count of one from the very first event recorded in the log and incrementing by one every time a new event is recorded.
Timestamp Shows the time at which the event occurred. The timestamp is derived from the analyzer’s real-time clock, and so it is very important to ensure that the analyzer’s real time clock is correct to ensure that the timestamp is correct. See section 5.4.19 for details on setting the analyzer’s real-time clock.
Event Shows the type of event that occurred, for example: • Configuration Changed – a change was made to the analyzer’s
configuration. Note that the log does NOT record WHAT change was made, only that a change occurred.
• Alarm – Any alarm was triggered • Manual – The analyzer entered or exited manual mode • Direct Control – The analyzer entered or exited direct board control • Time Changed – The analyzer’s real-time clock was changed
Type Gives more information about the type of certain events, such as alarms. It will also show indications as to when the analyzer was powered on or powered off.
State Gives information about the state (on or off) about certain events, such as direct board control or manual mode.

Audit Log data can be exported either to a comma separated values (CSV) file or to a Microsoft Excel XLS file by right clicking on the Audit Data and selecting either the ‘Export to CSV File’ or ‘Export to Microsoft Excel File’ as desired.
5.3.1.8 Analyzer Identification
The Analyzer Identification screen presents a series of information that is used to identify the specific analyzer. The information on this screen is very useful for troubleshooting purposes, particularly the Serial Number, Data Base Version, and the three Firmware Version numbers, and should be provided to Galvanic Applied Sciences when requesting service or technical support for the analyzer. An example of the Analyzer Identification Screen is shown in Figure 90.
Figure 90: Analyzer Identification Screen
5.3.1.9 Help
The Help screen presents a series of information that can help the user to understand the electrical wiring of the AccuSeries analyzer. The Help screen is shown in Figure 91.
Figure 91: Help Screen
Clicking on the buttons displayed on the Help screen will open a PDF version of the wiring diagrams for various parts of the AccuSeries analyzer. These wiring books can be useful during the installation of the analyzer as well as for troubleshooting purposes. Most of the wiring diagrams available through the help screen are also provided in Section 10 of this manual.
THESE WIRING BOOKS ARE PROVIDED FOR REFERENCE ONLY. WHEN IN DOUBT, PLEASE CONTACT THE SERVICE DEPARTMENT OF GALVANIC APPLIED SCIENCES FOR ASSISTANCE.
5.3.2 About

The About page of the Operator menu shows information about the GUI Software. Information on this page may be useful for troubleshooting purposes, and should be provided to the service department of Galvanic Applied Sciences in the event of software issues. The About page is shown in Figure 92.
Figure 92: About Screen
5.4 Technician Menu The Technician Menu contains functions that allow a user to view and edit most aspects of an AccuSeries Analyzer’s configuration. The Technician Menu is only visible if the user is logged in in either Technician or Factory mode. The Technician Menu has a total of 19 items.
AFTER ANY CHANGES ARE MADE, BEFORE NAVIGATING AWAY FROM THE CURRENT PAGE, THE CHANGES MUST BE SAVED TO THE ANALYZER, EITHER TEMPORARILY ( TEMPORARY WRITE ) OR PERMANENTLY (PERMANENT WRITE). CHANGES NOT WRITTEN TO THE UNIT BEFORE NAVIGATING TO ANOTHER PAGE WILL BE LOST
5.4.1 Global Parameters Setup The Global Parameters Setup page allows the user to configure parameters and alarms that are active no matter what mode the analyzer is operating in. The precise information displayed on this setup page will depend on the hardware configuration of the analyzer. The Global Parameters Setup for an analyzer equipped with a Photonics module is shown in Figure 93.

Figure 93: Global Parameters Setup - With Photonics Module
At the very bottom of the Global Parameters Setup page is a button marked ‘Reset Password’. This button can be used to change the password for the different GUI access levels. When the ‘Reset Password’ button is pushed, the dialog box shown in Figure 94 is shown.

Figure 94: Reset Password - Access Level Select Dialog Box
To change the password, select the Access Level for which the password is to be changed. When the access level is selected, the Change Password Dialog Box shown in Figure 95 will appear.
Figure 95: Change Password Dialog Box
Enter the current password for the chosen access level into the Old Password field. Enter the new password into the New Password field, then press OK. If the old password was entered correctly, the password will be changed without any further dialog boxes appearing. If the old password was entered incorrectly, the dialog box shown in Figure 96 will appear.
Figure 96: Incorrect Password Dialog Box
The Global Parameters Setup is divided into 5 sections (4 sections if not equipped with a Photonics Module).
5.4.1.1 Global Parameters
The parameters in this section are parameters that affect the basic operation of the analyzers. The parameters are described in Table 24.
Table 24: Global Parameters Parameter Description
Start In Manual Mode
When selected, the analyzer will start in manual mode after the analyzer is powered up. If it is not selected, the analyzer will start in automatic mode after the analyzer is powered up. See section 4.6.1 for a description of Manual and Automatic modes..
Analysis Units The measurement unit that will be used to display analysis results anywhere on the analyzer display or in the GUI. Note that changing the display units will NOT cause the values to be converted from one unit to another – analysis units are for display purposes only. After changing the analysis units, the analyzer will need to be recalibrated for the new units.

Pump Exercise Interval
The time interval at which the analyzer will briefly run all pumps to keep them primed when the analyzer is idle. If a value of zero is entered into this field, the pumps will not be exercised when the analyzer is idle.
Display Format
Allows the user to choose how many decimal places are displayed for analysis results. This ONLY affects the display of data within the GUI – it does not change the number of decimal places displayed on the analyzer display screen
5.4.1.2 Photonics Module Alarms
The alarms in this section are alarms that are associated with the photonics module found in colorimetric titrators and colorimeters. If the connected analyzer is not equipped with a photonics module, this section of the Global Parameters Setup page will not be displayed. Each alarm has an associated limit, which is the numerical value which will trigger the alarm if this value is exceeded. Each alarm can also have associated relay actions, either solid state (SSR, if analyzer is so equipped) or mechanical (MR). Putting a checkmark in a specific relay box will cause that relay to actuate when the alarm is active.
The alarms associated with the photonics module are described in Table 25. Alarms must be enabled by placing a check mark in the check box to become active.
Table 25: Photonics Module Alarms Alarm Description
Detector Block High Temperature
If the temperature of the detector block (where the photodetectors are located) exceeds the numerical value in the Limit field, the alarm will become active.
Detector Block Low Temperature
If the temperature of the detector block drops below the numerical value in the Limit field, the alarm will become active.
Lamp 1,2 Current High Alarm
If the electrical current in milliamps passing through the lamp exceeds the numerical value in the Limit field, the alarm will become active.
Lamp 1, 2 Current Low Alarm
If the electrical current in milliamps passing through the lamp drops below the numerical value in the Limit field, the alarm will become active. If this alarm becomes active, it may indicate that the lamp filament has blown out and may need to be replaced.
Optics Reference Low
If the reference detector output as a percentage of full scale is unable to exceed the percentage entered into the Limit field, the alarm will become active. This alarm may be indicative of a lamp problem, a problem with the fibre optics bundle, or dirty optics preventing sufficient light intensity from reaching the reference detector.
Board Temperature High Alarm
If the temperature of the photonics module exceeds the value entered into the Limit field, the alarm will become active.
Board Temperature Low Alarm
If the temperature of the photonics module drops below the value entered into the Limit field, the alarm will become active.
5.4.1.3 Fluidics Sensor Alarms
The alarms in this section are associated with the various fluidics sensors that can be connected to the AccuSeries analyzer. The first fluidics sensor is always the reaction cell drain sensor, and this is the only fluidics sensor that is equipped on the standard configuration. If additional fluidics sensors are added, they can be configured (refer to section 5.4.12) and set to trigger alarms here.
Each of the four fluidics sensor alarms can be configured to trigger two types of action – Abort Run and relays. If Abort Run is selected for any fluidics sensor alarm, this will cause the current running

analysis to immediately abort if the alarm becomes active at any point during the analysis. Each fluidics sensor alarm can also be configured to trigger any of the mechanical relays (MR) or solid-state relays (SSR) if the analyzer is so equipped.
5.4.1.4 I/O Alarms
The alarms in this section are hardware alarms associated with the analyzers discrete inputs and analog outputs (if equipped). These alarms should only be enabled if a complete circuit is connected to the various inputs and outputs. Each alarm can be configured to trigger a specific mechanical or solid-state relay. The available alarms are described in Table 26. Alarms must be enabled by placing a check mark in the associated check box to become active.
Table 26: I/O Alarms Alarm Description
DI Power Low If the voltage from a connected digital input device drops below a certain value, the alarm will be triggered. This alarm may indicate a problem with the connected digital input device (such as a push-button switch to initiate a specific analysis)
DI Power Fail If the voltage on a connected digital input device drops to zero, the alarm will be triggered. This alarm typically will indicate a wire break in the digital input loop.
Analog Output IO Fault
If there is a fault in the current loop connected to the analog output, this alarm will be triggered. This alarm typically indicates a wire break in the current loop that prevents current from flowing. There could be as many as 8 available AO IO fault alarms, depending on the hardware configuration of the analyzer. If no AO cards are installed in the analyzer, this alarm will not be available.
5.4.1.5 Analyzer Hardware Alarms
The alarms in this section are alarms associated with different aspects of the analyzer’s overall hardware. Each alarm can be configured to trigger one or more of the analyzer’s relays. The available alarms are described in Table 27. Alarms must be enabled by placing a check mark in the associated check box to become active.
Table 27: Hardware Alarms Alarm Description
Battery If the voltage from the analyzer’s real-time clock (RTC) battery which maintains the analyzer clock even when the analyzer is powered off drops below a certain voltage, the alarm will be triggered. If this alarm becomes active, the RTC battery should be replaced as soon as possible.
Display Communication
If the communication between the analyzer motherboard and display board fails for any reason, this alarm will be triggered.
Fluidics Controller Communication
If the communication between the motherboard and the controller for the various fluidics elements (pumps and valves) is lost, this alarm will be triggered.
Manual If the analyzer is in manual mode this alarm will be triggered.
Sync Power This alarm will be triggered if a specific type of hardware problem is encountered.
Fluidics Power The fluidics portion of the analyzer motherboard has its own separate power supply. This alarm will be triggered if the fluidics power supply fails.

Photonics Power This alarm will be triggered if power to the photonics module is lost. This alarm should only be enabled if the analyzer is equipped with a photonics module.
ARCNET Isolated Power
This alarm will be triggered if a power failure occurs within the ARCNET communication network that is used for communication between various parts of the analyzer hardware.
Photonics Module Fail
This alarm will be triggered if the photonics module experiences a hardware failure of any kind. This alarm should only be enabled if the analyzer is equipped with a photonics module.
Main Power This alarm is for use with analyzers configured with a redundant AC or DC power supply. If either the AC or DC power supply fails, this alarm will be triggered. This alarm should only be enabled if the analyzer is configured with a redundant power supply.
Fluidics Drivers Alarm
This alarm will be triggered if any of the nine available fluidics drivers on the analyzer motherboard has a wire break or a short.
5.4.2 Calibration Setup
The Calibration Setup page is used to configure parameters related to the calibration of the analyzer. Each type of AccuSeries Analyzer (AccuColor Colorimeter, AccuColor Colorimetric Titrator, AccuColor Multi-Analyte Colorimeter, AccuSense ISE, AccuSense ORP, and AccuSense Potentiometric Titrator) will have its own Calibration Setup page, and the exact title of the Calibration Setup page will be slightly different for each type of analyzer.
5.4.2.1 Calibration Setup (Colorimeter)
The Calibration Setup page for a colorimeter is shown in Figure 97.
Figure 97: Calibration Setup (Colorimeter)
There is a total of three calibrations available for the colorimeter, accessible by tabs at the top of the Calibration Setup page. All three calibrations have the same parameters available to be edited. The use of three different calibrations allows for the calibration of the analyzer at three different concentration ranges. The parameters that can be edited are shown in Table 28.
Table 28: Calibration Parameters (Colorimeter) Parameter Description

Number of Calibration Standards
Used to set up how many calibration standards the analyzer will use. Each calibration standard will have its own separate calibration parameters. Between 1 and 5 calibration standards can be used for each of the three calibrations. However, it is important to note that for a multi-point calibration, it is necessary to have a separate calibration pump for each calibration standard to be used.
Standard Absorbance
The measured absorbance, in AU, during the Measure step of the calibration cycle. This value in this field is calculated during the calibration cycle and cannot be edited.
Blank Absorbance. The measured absorbance, in AU, during the Blank step of the calibration cycle. This value in this field is calculated during the calibration cycle and cannot be edited.
Calibration Standard
The concentration of the calibration standard in the measurement units chosen for the analyzer.
Last Calibration Standard Time
The last time the displayed calibration was performed. If the date reads 01/01/1970, this indicates that the active calibration has never been performed.
Calibration Deviation
If enabled by placing a checkmark in the check box, a Calibration Deviation alarm will be triggered if the percentage difference between the previous response factor and the response factor calculated during the current calibration cycle exceeds the numerical limit entered into the Limit (%) Field. A calibration deviation alarm can be set to trigger one or more relays (either mechanical or solid state). If a Calibration Deviation alarm occurs, the analyzer can be set to either reject the new response factor or accept the new response factor by selecting the appropriate radio button. A relay (solid state or mechanical) to be associated with a calibration deviation alarm can also be selected by placing a checkmark in a check box associated with the relay.
5.4.2.2 Calibration Setup (Colorimetric Titrator) The Calibration Setup page for an AccuColor Colorimetric Titrator is shown in Figure 98.
Figure 98: Colorimetric Titrator Calibration Setup
The calibration-related parameters that are available to configure for a colorimetric titrator are shown in Table 29.

Table 29: Calibration Parameters (Colorimetric Titrator) Parameter Description
Analyte Name The name of the chemical compound that is being analyzed by the analyzer. This will be used throughout the analyzer display panels and in the GUI.
Response Factor The numerical value that is used to convert the titrant volume into a concentration value. The response factor is calculated during the calibration cycle.
Concentration Standard
The concentration of the calibration standards in the measurement units of the user’s choice.
Last Calibration AU The absorbance of the solution in the reaction cell measured at the end-point during the most recent calibration cycle. See section 5.3.1.2.1 for more details about end points.
Last Calibration mL Change
The volume of titrant added to reach the end-point.
Last Calibration Standard Time
The the last time the displayed calibration was performed. If the date reads 01/01/1970, this indicates that the active calibration has never been performed.
Calibration Deviation Enable
If enabled by placing a checkmark in the check box, a Calibration Deviation alarm will be triggered if the percentage difference between the previous response factor and the response factor calculated during the current calibration cycle exceeds the numerical limit entered into the Limit (%) Field. A calibration deviation alarm can be set to trigger one or more relays (either mechanical or solid state). If a Calibration Deviation alarm occurs, the analyzer can be set to either reject the new response factor or accept the new response factor by selecting the appropriate radio button. A relay (solid state or mechanical) to be associated with a calibration deviation alarm can also be selected by placing a checkmark in a check box associated with the relay.
5.4.2.3 Analyte Calibration Setup (Multi-Analyte Colorimeter)
The Analyte Calibration Setup page for a Multi-Analyte Colorimeter is divided into two tabs – Calibration Setup and Analyte Setup. The Calibration Setup tab is shown in Figure 99.

Figure 99: Analyte Calibration Setup - Calibration Setup Tab
There is a total of three calibrations available for the multi-analyte colorimeter. This allows for the calibration of the analyzer at three different concentration ranges. All three calibrations have the same parameters available to be edited. The parameters that can be edited are shown in Table 30.
Table 30: Calibration Parameters (Multi-Analyte Colorimeter) Parameter Description
Standard Absorbance
The measured absorbance, in AU, during the Measure step of the calibration cycle. This value in this field is calculated during the calibration cycle and cannot be edited.
Blank Absorbance. The measured absorbance, in AU, during the Blank step of the calibration cycle. This value in this field is calculated during the calibration cycle and cannot be edited.
Calibration Standard
The concentration of the calibration standard in the measurement units chosen for the analyzer.
Response Factor The value used to convert an absorbance measurement into a concentration value. This value is automatically calculated during a calibration cycle.
Last Calibration Standard Time
The last time the displayed calibration was performed. If the date reads 01/01/1970, this indicates that the active calibration has never been performed.
Calibration Deviation
If enabled by placing a checkmark in the check box, a Calibration Deviation alarm will be triggered if the percentage difference between the previous response factor and the response factor calculated during the current calibration cycle exceeds the numerical limit entered into the Limit (%) Field. A calibration deviation alarm can be set to trigger one or more relays (either mechanical or solid state). If a Calibration Deviation alarm occurs, the analyzer can be set to either reject the new response factor or accept the new response factor by selecting the appropriate radio button. A relay (solid state or mechanical) to be associated with a calibration deviation alarm can also be selected by placing a checkmark in a check box associated with the relay.
The Analytes Setup tab is shown in Figure 100.

Figure 100: Multi-Analyte Colorimeter Analytes Setup
A Multi-Analyte Colorimeter can be configured to measure as many as 5 different analytes using the Number of Analytes pull-down menu at the top of this page. A multi-analyte colorimeter with 1 analyte is functionally no different than a standard colorimeter, so typically there will be two or more analytes defined on this page. For each analyte, the analyte name should be defined in the Analyte Name field. The name entered in this field will be used in the GUI and on the analyzer display to refer to this analyte. The Analyte Concentration equation is used to convert absorbance values measured during the analysis cycle (A1 - A4) into a concentration value for each analyte. Measured absorbance values can be added together or subtracted, as well as multiplied by factors by entering a numerical value into the field beside each absorbance.
DO NOT MAKE CHANGES TO THE ANALYTE CONCENTRATION EQUATION FOR ANY ANALYTE WITHOUT CONSULTING THE SERVICE DEPARTMENT OF GALVANIC APPLIED SCIENCES. UNAUTHORIZED MODIFYING OF THE ANALYTE CONCENTRATION EQUATION WILL RESULT IN INCORRECT CONCENTRATION VALUES FOR THAT ANALYTE.
5.4.2.4 Calibration Setup (ISE)
The Calibration Setup for an ISE analyzer is shown in Figure 101.

Figure 101: ISE Analyzer Calibration Setup
The Calibration Setup page has three available ISE configurations, accessible via tabs at the top of the page. These three different configurations can be used to calibrate for multiple concentration ranges of the same analyte. They can also be used to calibrate for multiple analytes if the analyzer is configured with more than one ISE electrode. Each calibration configuration has the same parameters available to be edited, as shown in Table 31.
Table 31: Calibration Parameters (ISE) Parameter Description
Name The name of the analyte. This name is used throughout the GUI and the analyzer display to refer to the analyte.
ISE Method. The ISE method to be used for the analysis. This can be either ISE SKA (Standard Known Addition) or ISE Direct. SKA is typically used for low concentration ranges, while direct is typically used for higher concentration ranges. Refer to section 1.2.2.2 for more details.
Standard Concentration
The concentration of the calibration standard in the measurement units chosen for the analyzer.
SKA Concentration The concentration of the SKA Standard, in the desired measurement units. This field is only shown if the ISE SKA method is chosen.
Last Calibration Standard
Temperature
Shows the temperature measured during the last completed calibration.
Capture Volume The volume of sample captured in the reaction cell before a measurement. This volume is a function of the length of the siphon tube, and is recorded on the analyzer configuration sheets included with the analyzer. Incorrectly entering this value will result in an incorrect calibration.
Last Calibration Time
The time and date that the most recent calibration was performed. If this has a date of 01/01/1970, this indicates that the calibration has never been run

Sample Interval Shows how the electrode measurement will be read for when taking a concentration measurement. The reading over this interval will be averaged to produce a concentration reading.
ISE Probe Parameters
The E0 and Slope for the ISE electrode. These values are obtained by doing an electrode calibration in the Electrode Setup page (refer to section 5.4.5). They can also be obtained from the documentation included with the electrode.
Calibration Deviation
Allows the user to enable and configure the Calibration Deviation alarm. To enable, click on the Calibration Deviation Enable box. The Calibration Deviation percentage, which is the percentage difference between the previous calibration results and the current calibration results, can be set as required by the user, as can any desired relay actions (both mechanical and solid state) associated with the alarm. If the Reject New Calibration radio button is selected, the analyzer will not use the new calibration if it triggers a calibration deviation alarm; otherwise, the alarm will be triggered but the new calibration will still be accepted. A relay (solid state or mechanical) to be associated with a calibration deviation alarm can also be selected by placing a checkmark in a check box associated with the relay.
5.4.2.5 pH Calibration Setup (Potentiometric Titrator)
The pH Calibration Setup window for an AccuSense Potentiometric Titrator is shown in Figure 102.
Figure 102: pH Calibration Setup Screen
The pH Calibration Setup screen is divided into two tabs – Calibration and End Point Setup. On the Calibration tab, the parameters shown in Table 32 are shown.

Table 32: pH Calibration Parameters Parameter Description
Number of Analytes Allows the user to configure how many analytes are to be measured. This can range anywhere from 1 to 5 analytes. Each Analyte will have its own configuration box on this screen.
Number of Ranges Allows the user to configure how many measurement ranges the analyzer will have. Each measurement range will have its own calibration parameters.
Last Calibration Time
Shows the last time the analyzer was calibrated. If the date in this field reads 01/01/1970, this indicates that the analyzer has never been calibrated.
Last Calibration Time
Shows the temperature of the reaction cell measured the last time the analyzer was calibrated.
Each Analyte will have its own calibration configuration box. If more than one measurement range is selected, each range for each analyte will have its own calibration parameters. The parameters available to edit are shown in Table 33.
Table 33: pH Per Analyte Calibration Parameters Parameter Description
Analyte Name The name of the analyte. This name will be used to refer to the analyte throughout the GUI and on the analyzer display.
Calibration Standard
The concentration of the calibration standard to be used, in the desired measurement units. A calibration standard concentration must be entered for each of the analyzer’s measurement ranges..
Response Factor The factor that is used to convert a measurement into an analyte concentration. Each measurement range will have its own response factor. This is the value that will be calculated during a calibration cycle.
Calibration Deviation Enable
If this box is checked, if the percent change in response factor between the previous calibration and the current calibration cycle exceeds the percent value entered into the Limit box, a Calibration Deviation alarm will be triggered. This alarm can be configured to trigger any of the analyzer’s solid state or mechanical relays. Additionally, using the two radio buttons the analyzer can be configured to either accept or reject the new response factor if a Calibration Deviation alarm triggers. A relay (solid state or mechanical) to be associated with a calibration deviation alarm can also be selected by placing a checkmark in a check box associated with the relay
Volume Equation The equation that is used to determine the total volume of titrant required to titrate the analyte. V1 – V4 are the volume of titrant required to reach each end point, as measured from the start of the analysis (V1) or from the previous end point (V2 – V4). The number of end points actually measured will depend on the specific analyzer configuration. Refer to Section 1.2.3 for a discussion of end points in titrations
DO NOT MAKE CHANGES TO THE VOLUME EQUATION FOR ANY ANALYTE WITHOUT CONSULTING THE SERVICE DEPARTMENT OF GALVANIC APPLIED SCIENCES. UNAUTHORIZED MODIFYING OF THE VOLUME EQUATION WILL RESULT IN INCORRECT CONCENTRATION VALUES FOR THAT ANALYTE.

The Post Run Calculation Tab allows the user to configure a calculation to be carried out at the end of an analysis cycle based on the analytical results of that analysis cycle. The Post Run Calculation tab is shown in Figure 103.
Figure 103: Post Run Calculation Tab
The name of the analyte to be derived from the analytical results is placed in the Derived Analyte Name field. In the Post Run Calculation Formula are a series of parameters that can be used in the derivation formula, including five fields for entering constant values. The calculation formula is entered into the Formula field, using the letters for each required parameter and the mathematical operators + (addition), - (subtraction), * (multiplication), / (division), and opening and closing brackets. The End Points Setup tab shows the end point information for each analyte and analyte range. The End Points Setup tab is shown in Figure 104.
Figure 104: End Points Setup Tab
For each End Point and End Point Range there are two fields that describe where the End Point is located. The fields are:
• Millilitre Delta – This is the volume, in millilitres, from the beginning of the analysis cycle (for the first end point) or from the previous end point (for the second end point and beyond) to the current end point.

• pH – This is the pH value recorded at the end point. An end point can be determined by looking at the Titration Curve in the Titration Results tab of the Operator Control Panel. Refer to Section 5.3.1.2. The end point values are also calculated during a calibration cycle based on the chosen type of endpoint detection method (fixed, relative, or derivative). Refer to section 5.3.1.2.1.
5.4.2.6 ORP Calibration Setup (ORP) The ORP Calibration Setup and Post Run Calculation screens for an AccuSense ORP Titrator are identical to those of the AccuSense Potentiometric Titrator discussed in the previous section. The End Points Setup Screen for the ORP Titrator is shown in Figure 105.
Figure 105: ORP Calibration Setup - End Points Setup
The only difference between the pH Calibration Setup and the ORP Calibration Setup is that the endpoints in the ORP setup have a mV value rather than a pH value found in the pH Calibration Setup. All other fields in both tabs are configured exactly the same way as they are in the pH Calibration Setup described in Section 5.4.2.5.
5.4.3 Methods Setup The Methods Setup screen is used to define the analysis method(s) that are used by the analyzer to carry out analyses. A method consists of all the actions that the analyzer performs during the course of an analysis, including operating pumps and valves, filling and draining the reaction cell, and taking measurements. In order for the analyzer to produce valid results, the method must be designed in such a way that a correct measurement is taken. The Methods Setup screen header has some important tabs and data entry fields, as shown in Figure 106.
Figure 106: Methods Setup Screen – Header
As many as 10 analysis methods can be defined on an analyzer. Each method can be accessed by clicking on the numbered tab at the very top of the Methods Setup screen. For each method, several parameters may need to be defined, as shown in Table 34:
Table 34: Method Parameters
Parameter Description

Method Name
The name that will be used to refer to this analysis method elsewhere in the GUI. It is advisable to choose a name that concisely describes the purpose of the method
Enable If this checkbox is checked, the method will be available to use in the definition of analysis runs in the Run Setup screen(refer to section 5.4.8). If it is unchecked, the method cannot be used under any circumstances. Methods that are not defined should be disabled to prevent their accidental selection in the Run Setup screen.
Use Calibration
If the analyzer is configured with more than one calibration, this pull-down menu can be used to configure which of the calibrations should be associated with the method. If the analyzer has only one calibration, this pull-down menu will not be visible.
Range Index If the analyzer is configured with more than one measurement range, this pull-down menu can be used to configure which of the measurement ranges should be associated with the method. If the analyzer has only one measurement range, this pull-down menu will not be visible.
The majority of each analysis method tab is occupied by the Action List, which is the list of actions that the analyzer will perform during the analysis cycle. An example of an Action List is shown in Figure 107.
Figure 107: Method Action List
Just above the action list are a series of buttons that can be used to modify the data in the action list. The buttons are described in Table 35.
Table 35: Action List Modification Buttons
Button Description
Copy Copies the entire contents of the Action List to the clipboard. This is useful for copying the data from the Action List for one method into the Action List for another method.

Paste Pastes the contents of the clipboard into the current action list. This will overwrite any data currently in the action list.
Clear Clears the entire action list
Add Adds a new step to the bottom of the action list, up to a total of THIRTY steps in a single action list.
Insert Inserts a new step above the currently highlighted step in the action list, as long as there are less than THIRTY steps in the action list. Click on the step number of any step to highlight it.
Delete Deletes the currently highlighted step of the action list.
Up Moves the currently selected step of the action list one step up.
Down Moves the currently selected step of the action list one step down.
The action list is a table that contains the various actions that are carried out by the analyzer during the course of the analysis. It is divided into eight columns, as described in Table 36.
Table 36: Action List Column Headers
Column Description
Step The step number in the method. This step number will be displayed in the Operator Control Panel and on the analyzer display during the course of an analysis.
Description The type of analysis step. The analysis step descriptions are described in detail in section 5.4.3.1.
Stirrer
Allows user to choose whether the stirrer is on or off for a given step. The drop-down menu has only two options: Stirrer On and Stirrer Off. The stirrer is generally switched on during steps were there is a requirement for proper mixing of the solution in the reaction cell, such as during the addition of reagents. When mixing is not required, the stirrer can be turned off.
Air Vent
Allows the user to choose whether the air vent is open or closed for a given step. The drop-down menu has only two options: Air Vent Close and Air Vent Open. When the air vent is closed, the cell is sealed off from the atmosphere. The addition of liquid into the cell forces liquid into the siphon tube and into the analyzer drain tube. When the air vent is opened, if the drain tube is full, a siphon effect will occur, draining the cell. If liquid is added to the cell while the air vent is open, the liquid will not enter the siphon tube or drain line, and the cell will not be able to drain..
Drain
Tells the analyzer whether to check the drain sensor at every step during the analysis cycle. The drop-down menu has three choices: Drain Empty, Drain Full, and Don’t Check. If Drain Empty is chosen, the drain sensor will be looking for no liquid in the drain tube during this step. If there is no liquid in the drain tube, the alarm will not be triggered. If there is liquid in the drain tube, the Drain alarm will be triggered during this step. If Drain Full is chosen, the drain sensor will be looking for liquid in the drain tube during this step. If no liquid is present, the Drain alarm will be triggered. If Don’t Check is chosen, the drain sensor will not be monitored during this step.
Type Tells the analyzer what type of action to take during the step. The types of actions are described in detail in section 5.4.3.2.
Argument
Provides a numerical value (often time or volume) for certain types of actions. If an action involves the addition of liquid via either a valve or a pump, or a step that takes place over a certain amount of time, the value in the argument field is used to tell the analyzer how much volume or time is required for the step.

Unit The measurement unit associated with the numerical value in the Argument field for the step.
The action list can contain a MAXIMUM of THIRTY steps. If a method with more than thirty steps is required, it will be necessary to use linked methods (refer to section 5.4.3.2 – Next Method #).
5.4.3.1 Analysis Step Descriptions
The descriptions listed in the Description column describe the class of action to be taken during the analysis step. The step description can be chosen using the pull-down menu in the Description column. The Analysis Step Descriptions do not actually affect the operation of the analyzer, but rather are used to present information about the currently running method elsewhere in the GUI and on the analyzer display screen. There are many classes of actions found in an action list, as shown in Table 37.
Table 37: Analysis Step Descriptions
Step Description Explanation
Fill Drain
The analyzer will attempt to fill the reaction cell drain. This class of action is typically found in the pre-wash or post-wash sequence for a method. When a Fill Drain step is called for, the air vent must be closed. The specific devive (pump / valve) used to fill the drain will be defined in the Type column, and the amount used will be defined in the Argument field.
Drain Cell
The analyzer will attempt to drain the reaction cell. When a Drain Cell step is called for, the air vent must be open. Typically, the Drain is set to Drain Full so that an alarm is triggered if no liquid is detected in the drain, as this would indicate that there is a problem with the siphon effect and the cell will be unable to drain correctly.
Fill Cell
The analyzer will fill the reaction cell with liquid. When a Fill Cell step is called for, the air vent must be open so that the liquid level in the cell can rise, otherwise all the added liquid will immediately enter the drain. The specific device (pump / valve) used to fill the cell will be defined in the Type column, and the amount of liquid added will be defined in the Argument field.
Flush Cell
The analyzer will wash the cell with a continuous flow of liquid. When the cell is flushed, the air vent must be closed so that all added liquid immediately passes through the cell and into the drain. The specific device (pump / valve) used to flush the cell will be defined in the Type column, and the quantity of liquid used to flush the cell will be defined in the Argument field.
Capture Volume
The analyzer will drain the cell so that a known volume of liquid (controlled by the length of the siphon tube) remains in the cell. The amount of volume remaining in the cell after it is drained is listed on the analyzer’s configuration paperwork. In a capture volume step, the Drain is usually set to Drain Full to ensure that the cell has actually drained correctly to produce the correct capture volume.
Add Reagent 1~4
The analyzer will add a certain volume (defined in the argument field) of a certain reagent to the reaction cell. The air vent will typically be open during an Add Reagent step. The specific pump that will be used in an Add Reagent step is defined in the Type column, and the amount of reagent added is defined in the Argument field.
Stir Certain types of stirrer actions are defined. The type of stirrer action is defined in the Type column, explained in section 5.4.3.2.

Blank
A measurement of absorbance is made that is used as the reference, or blank value, for the measurement. This class of action is only found in colorimeters. The stirrer is typically set to off during a blank step to prevent air bubbles and other turbulence from disrupting the blank measurement.
Measure
A measurement of absorbance is made from which the blank measurement is subtracted to produce an absorbance that can be used to calculate analyte concentration. This class of action is only found in colorimeters. The stirrer is typically set to off during a measure step to prevent air bubbles and other turbulence from disrupting the absorbance measurement.
Complete
Marks the end of an analysis method. It should always be the last step in any method. Typically, the stirrer and air vent are switched off at the end of an analysis method, particularly if the analyzer is likely to remain idle for any period of time between analyses. If Next Method # is placed in the Type column on a Complete step, the analyzer will move on to the Method Number given in the Argument column.
Titrate Marks any step that takes place during a titration. There are several types of actions associated with a Titrate step, as described in section 5.4.3.2.
Measure SKA
Marks a step that is used during the measurement of an electrode output after an SKA standard has been added. Measure SKA steps are only found in analyzers equipped with an Ion Sensitive Electrode (ISE) using the Standard Known Addition (SKA) measurement method. Typically, the stirrer will be set to off during a Measure SKA step to prevent bubbles and turbulence from influencing the measured value.
Measure ISE
Marks a step where a measurement from an ISE will be taken. This could be the only measurement taken if the analyzer is using the ISE Direct Measurement method, but if the analyzer is using the SKA method, a Measure ISE step will always be followed by a Measure SKA step. Typically the stirrer will be set to off during a Measure ISE step to prevent bubbles and turbulence from influencing the measured value.
5.4.3.2 Analysis Step Types The actions listed in the Type column of the Action List describe the specific action that is to be taken in that step. The action type listed in the Type column may be further modified with an argument in the Argument field. The types of actions that are available are described in Table 38. The table is in the same order as the step types are found in the pull-down menu in the Type column.
Table 38: Analysis Step Types
Step Type Explanation
Stream Volume Turns on the stream valve or pump for the current analysis stream, as defined in the Run Setup screen (refer to Section 5.4.8) and adds a volume of the sample equal to the value placed in the Argument field for this step to the reaction cell.
Stirrer On/ Off
Turns the stirrer on/off and leaves it on/off for a length of time equal to the value placed in the Argument field for this step. This kind of step (Stirrer On) is often used after the addition of a reagent that causes a colour change (colorimeter) or a change in electrode output (ISE) prior to the taking of a measurement.
Air Vent Open / Close
Opens or closes the air vent valve for a period of time equal to the time indicated in the Argument field for this step.

Pump 1-6
Runs pumps 1-6 in the forward direction until they add a volume of liquid equal to the numerical value listed in the Argument field for this step. Note that the name of the pump is the same as the pump name defined in the Pumps /Stirrer Setup (refer to Section 5.4.4).
Relay On / Off
Allows the user to select a specific relay (mechanical, solid state (if equipped), or one of the valve control relays P10-2 through P10-4) to switch on or off during the course of an analysis. The relays can be selected from a pull-down menu in the Argument column. This may be used to control an external valve or pump, or perform some other relay function.
Drain Cell Drains the cell for a period of time equal to the value placed in the Argument field for this action.
Blank Takes a blank absorbance measurement of the solution in the reaction cell. This type of action is only used in colorimeters.
Measure Takes a measurement absorbance of the solution in the reaction cell. The blank absorbance is then subtracted from this value in order to produce an overall absorbance that is used to calculate the concentration of the analyte.
End of Analysis Used at the end of an analysis cycle to mark that the analysis is complete. The analysis cycle cannot end correctly if it is not ended with an End of Analysis marker in the method.
Set Lamp
Used to turn the lamp(s) on the photonics module on or off during the analysis. Only lamps enabled from the Photonics Setup (Sections 4.8.9 and 5.4.5) will be controllable from the Action List. A value of 1 in the Argument field will turn all enabled lamps on, and a value of 0 in the Argument field will turn all enabled lamps off. Lamps must be turned on before any Measure or Blank measurements are taken, and should be turned off at the end of the analysis method to conserve lamp life, especially if the analyzer is idle for long periods between analysis cycles. This type of action is only found in analyzers equipped with a photonics module.
Set Total Titrant Volume
Sets the maximum volume of titrant that can be added during a titration analysis. If the volume of titrant added during an analysis cycle reaches the value placed in the Argument field for this analysis, the analysis cycle will end, regardless of whether the analyzer has detected an end point. The value placed in the Argument field should be considerably larger than the expected endpoint volume to avoid early ending of the analysis cycle. This type of action is only found in titrators using the derivative end point detection method (pH, ORP, or colorimetric).
Set Titrant Volume Per Step
Sets how much titrant should be added each time the titrant pump is run. The volume of titrant added per addition is equal to the value set in the Argument field for this action. If the volume is large, the endpoint will be reached more quickly, but it is likely that the endpoint will be overshot and thus poor results will be obtained. If the volume is small, it the endpoint will take a long time to reach, but the results will be more accurate. It is recommended to start with a large titrant volume per step initially and then switch to a lower volume per step as the volume of titrant added approaches the end-point. This type of step is found only in titrators.
Set Stir Time Between Steps
Sets the amount of time the stirrer should run between additions of titrant. After an addition of titrant, the stirrer will run for a time equal to the value placed in the Argument field for this step. Stirring between additions of titrant will ensure that the reaction solution is well mixed and thus the measured pH / mV / AU is accurate. This type of step is found only in titrators.

Set Titration Pump Number
Sets the pump to be used for addition of Titrant. The value placed in the Argument field is the pump number (1-6) that is used for addition of titrant. In most cases, Pump 4 is used as the titrant pump. This type of step is found only in titrators.
Titrate Down / Up to pH / ORP / AU
Sets the pH / mV / AU at which the current titration step will end. Once the pH /ORP / AU of the solution reaches the value indicated in the Argument field for this step, the analysis will go on to the next step in the Action List. Titrate Down is used if the sensor output (pH / mV / AU) drops during the course of the titration; Titrate up is used if the sensor output rises during the course of the titration.
Titrate Down / Up to Relative pH /
ORP / AU
Sets the relative change in pH / ORP / AU that will be considered to be the relative endpoint for the analysis. Titrant will be added until the pH / mV/ AU changes by an amount equal to the value placed in the Argument field for this action.
Measure pH / ORP Endpoint
Takes a measurement of the pH / ORP endpoint indicated in the Argument field. One of these steps is required for each end point configured in the pH / ORP Calibration Setup screen Endpoint tab (refer to Section 5.4.2.5 and 5.4.2.6 respectively). A Measure Endpoint #0 must be placed at the beginning of the titration process to indicate that the titration process has begun. If a Measure pH / ORP Endpoint action takes place after a Titrate Down To / Up to pH / ORP action, the value in the Argument field for the Titrate Up To / Down to action is the fixed endpoint for the analysis. If a Measure pH / ORP Endpoint action takes place after a Titrate Down / Up to Relative pH / ORP, the value in the Argument field for the Titrate Down / Up to Relative field will be used as the relative endpoint for the analysis.
Measure AU Endpoint
Takes a measurement of the AU endpoint for the analysis. Two of these actions are required in the Action List – one immediately following the setting of the initial titration parameters (volume per step, stir time between steps, etc) and then another following the last Titrate Down / Up to (Relative) AU step. The AU value of the last Titrate Down / Up to AU step will be used as a fixed end-point. The AU value of the last Titrate Down / Up to Relative AU step will be used as the relative endpoint for the analysis.
Measure pH / ORP Derivative Endpoint #1 - 5
Uses the derivative method of endpoint detection to determine the endpoint for the analysis.
Measure AU Derivative Endpoint
Uses the derivative method of endpoint detection to determine the endpoint for the analysis.
ISE Measure Direct
Takes a measurement from the ISE electrode, and is used when the ISE Direct method of measurement is used. The time period for this measurement is set in the Calibration Setup screen for the ISE – the Sample Interval (refer to Section 5.4.2.4).
ISE Measure SKA
Takes a measurement from the ISE electrode after the addition of the SKA standard. This type of action is used when the ISE SKA method of measurement is used. The time period for this measurement is the Sample Interval time set in the Calibration Setup Screen for the ISE. (refer to Section 5.4.2.4).
ISE Measure Pre-SKA
ISE Measure Pre-SKA – This type of action takes a measurement from the ISE electrode prior to the addition of SKA standard. This type of action is used when the ISE SKA method of measurement is used. The time period for this measurement is the Sample Interval time set in the Calibration Setup Screen for the ISE. (refer to Section 5.4.2.4).
Reverse Pump 1-6
Runs the selected pump in reverse. Typically, a pump is only run in reverse if it is a suck-out pump, a pump that is used to suck the contents of the cell out after the

reaction is complete. Suck-out pumps are used when the reaction produces a precipitate that may not be able to be successfully siphoned out of the cell. If the analyzer is not equipped with a suck-out pump, this type of action will likely not be used. The pumps in the list will have the names they were assigned in the Pumps / Stirrer setup screen (refer to section 5.4.4).
Switch ISE Card #
Switches the ISE Card being used for measurement. This type of action will only be used if the analyzer is equipped with more than one ISE card. The card to be used for measurement after this step is complete will be indicated in the Argument field for this step.
Heater On / Off
Turns Solid State Relay 6 (SSR6), which can be used as a heater control relay, on or off. In this way, the analyzer can be used to control an external heater. SSR6 must be installed on the analyzer motherboard and configured in the Discrete Outputs Setup screen to control an external heater (refer to section 5.4.10) in order for this type of action to be used.
Next Method #
Switches to the Method Number selected from the pull-down menu in the Argument column to continue the analysis. In this way, two or more full methods can be run in a single analysis. This may be done if it is necessary to measure more than one analyte in a single analysis, or if more than thirty steps are required to complete the desired analysis.
Stream Valve 1-4 Turns on the selected stream valve to add a volume of liquid equal to the value entered into the Argument field for this step. The stream valves in the list will have the names they were assigned in the Valve Setup screen (refer to Section 5.4.7).
5.4.4. Pumps / Stirrer Setup The Pumps / Stirrer Setup screen is used to configure all of the analyzer’s pumps and the magnetic stirrer used for agitation of the liquid in the reaction cell. The Pumps / Stirrer Setup screen is shown in Figure 108.
Figure 108: Pumps / Stirrer Setup
At the top left corner of the screen is a toggle switch that allows the analyzer to be switched between Auto and Manual Mode. Refer to Section 4.6.1 for more detain about Auto and Manual Mode. There are a total of 7 boxes present on the Pumps / Stirrer Setup page. Each box represents one of the six possible pumps and the magnetic stirrer. While all six pumps are shown on this page, the actual number of pumps in a specific analyzer will depend on its specific configuration. Please refer to the analyzer configuration sheets to determine how many pumps are installed in a specific analyzer. The layout of the pumps on the Pump / Stirrer Setup page is as follows:

• P6 = Pump 1 (usually calibration pump)
• P7 = Pump 2 • P8 = Pump 3
• P12 = Pump 4 • P13 = Pump 5 • P14 = Pump 6 • P9 = Stirrer
5.4.4.1 Pumps Setup Refer to Figure 46 (Section 4.8.4) to see the layout of the pumps in the Fluidics Enclosure. Each Pump Box has the fields described in Table 39 available for editing.
Table 39: Pump Setup Parameters Parameter Description
Name Name that is defined for the pump. The pump name will be used to refer to the pump on the analyzer display and elsewhere in the GUI, so a name should be chosen that will clearly identify the pump. Typically the pump name will indicate the function of the pump (e.g. Calibration / Validation, Titrant) or the type of reagent the pump will add (e.g. NaOH, Deionized water). If the pump name is listed as ‘Spare’ from the factory, this indicates that the pump is not installed.
Pump Type Either peristaltic or piston (refer to section 2.4.4 for more details on pump hardware), can be chosen from the pull-down menu.
Flow Rate Indicates the flow rate of the pump, in mL/min. Peristaltic pumps typically have flow rates around 50mL/min, while piston pumps typically have flow rates around 5mL/min, but the exact flow rate will depend on the specific pump and the speed at which the pump is run.
Motor Direction Either forward or reverse, chosen from the drop down menu. Typically pumps will only be run in the forward direction, unless the specific pump is being used as a suck-out pump to remove liquid from the reaction cell.
Motor Speed Controls how fast the pump will run, chosen from drop down menu. The pump speed can be slow, medium slow, medium, medium fast, or fast. Typically the more slowly the pump is run, the more accurately it will add liquid, but the longer it will take to add a specified volume of liquid. Medium speed is the default for all pumps, as it is a balance between volume accuracy and time. If a value of ‘Off’ is selected, the pump will not be able to run under any conditions.
Pump Prime If Pump Exercise Interval of >0 is set on the Global Parameters page (refer to section 5.4.1.1) the pump periodically runs briefly while the analyzer is idle to keep the pump tubing full of liquid and prevent the build-up of air bubbles in the tubing as well as the flattening of peristaltic pump tubing.
Each pump has a calibration function that can be used to determine the flow rate of the pump. For information on how to calibrate the pumps using the AccuSeries Analyzers GUI, please refer to section 6.8.2 of this manual.
5.4.4.2 Stirrer Setup
The Stirrer Setup box is slightly different from the Pump boxes. The parameters that can be set for the stirrer are described in Table 40.
Table 40: Stirrer Setup Parameters Parameter Description

Name Name that is defined for the stirrer. This name will be used to refer to the stirrer on the analyzer display and elsewhere in the GUI, so a name should be chosen that will clearly identify the stirrer. The default name is ‘Stirrer’.
Pump Type Stirrer must be chosen from this drop-down menu for the stirrer, otherwise the stirrer will not work correctly.
Agitation Time To increase mixing, the stirrer will occasionally run in the opposite direction from the normal direction. The value entered in this field indicates how long the stirrer will run in the opposite direction every time the direction changes. If this value is set to zero, the pump will not reverse.
Motor Direction Indicates the normal direction the stirrer will run, chosen from drop down menu. Forward indicates the stirrer will run in a clockwise direction; reverse indicates that the stirrer will run in a counter-clockwise direction.
Motor Speed Controls how fast the stirrer is run, chosen from drop down menu. The faster the speed is, the more mixing that will occur. The default setting for the stirrer speed is Fast.
5.4.5 Photonics Setup
The Photonics Setup screen is used to set up the analyzer’s photonics module. This screen is only visible on analyzers equipped with a photonics module (typically AccuColor colorimeters and colorimetric titrators). The Photonics Setup screen is shown in Figure 109.
Figure 109: Photonics Setup
At the top of the Photonics Setup screen are two toggle switches:
• Manual Mode – Clicking on this toggle switch changes the between Automatic and Manual mode. Refer to Section 4.6.1 for more detail about Auto and Manual mode. The analyzer must be in manual mode before making any adjustments to the photonics module configuration.

• Direct Board Control – Clicking on this toggle switch will place the analyzer in Direct Board Control mode, whereby all outputs and inputs on the analyzer hardware are under manual control and cannot be automatically operated.
IF USING DIRECT BOARD CONTROL, REMEMBER TO SWITCH THE DIRECT BOARD CONTROL TOGGLE SWITCH POSITION BACK TO ‘OFF’ BEFORE LEAVING THIS PAGE, OTHERWISE THE ANALYZER WILL NOT BE ABLE TO OPERATE.
5.4.5.1 Photonics Module
This box is used to view and adjust the configuration of the Photonics module hardware. There are several aspects of the hardware that can be viewed and adjusted, described in table 41:
Table 41: Photonics Module Parameters Parameter Description
Version of the DDC Chip Hardware revision of one of the control chips that is used in the Photonics module. This field cannot be edited. This information is presented for assistance with troubleshooting in the event of a hardware problem.
Lamp 1, 2 Current Power being provided to each lamp (as a percentage of full power). The value can be anywhere between 80% and 120%. Note that the higher the power is set, the shorter the lifespan of the lamp may be. If the Disable radio button is selected for either lamp, the lamp will not be controllable by the action list, and will remain off at all times. Clicking the toggle switch to the On position will turn the lamp on, as long as the Direct Board Control toggle is also set to On.
Set Photo Detector Block Temperature Sets the temperature of the photodetector block. The default value for the photodetector block temperature is 50°C. This value should be set at least 5°C higher than the expected ambient maximum ambient temperature in the installation facility to ensure that the photodetector block temperature remains as stable as possible.
Photonics calibration is performed to optimize the outputs of the two photodetectors. The process is described in section 6.10.2 of this manual.
5.4.5.2 Photodetector Data
The Photodetector Data box shows information relevant to all the photodetectors on the Photonics module There are a total of four photodetectors on the photonics module – two high gain (measure and reference) and two low gain (measure and reference). Only two detectors are in use at any time, and the detectors that are in use are selected at the factory based on the analyzer’s specific configuration. The information given in Table 42 describes all the detector-related information given in the Photodetector Data box.
Table 42: Photodetector Data Parameters Parameter Description

Raw Data Total number of ‘counts’ detected by each detector. (One field per detector)
Percent Raw data counts as a percentage of the detector full scale. This value should be reasonably close to 100% when the lamp is on and the reaction cell is full of deionized water. (One field per detector)
Integration Time Amount of time the analyzer allows the photodetector to collect light prior to reading the amount of light collected by the photodetector. The larger this number, the longer the light is collected for, and thus the higher the raw data signal is expected to be. (one field per detector).
Photodiode Block Temperature The temperature of the photodetector block. This value should be 50°C before carrying out any calibrations of the photonics module hardware.
Transmissivity Amount of light, in percent, that passes through the reaction cell and makes it back to the photodetectors. When deionized water is in the reaction cell, this value should be very close to 100%.
Absorbance Amount of light, in AU, that is absorbed by the solution in the reaction cell. When deionized water in the reaction cell, this value should be very close to 0AU.
Concentration Concentration of the analyte in the reaction cell, based on the current absorbance value. When the lamps are both switched off, this value will be meaningless.
5.4.5.3 Lamp Data The lamp data box shows the current electrical current, in milliamps (mA) being drawn by each lamp. When a lamp is off, the current drawn by that lamp will be very close to zero. The amount of current being drawn by each lamp is dependent on the percentage value set in the Lamp Current field in the Photonics Module box on this screen – the larger the percentage value, the higher the milliamp current will be.
5.4.6 Electrode Setup The Electrode Setup screen is used to configure the analyzer’s electrode(s). An analyzer may be equipped with more than one electrode. All installed electrodes and their types will be displayed on the Electrode Setup screen. pH, ORP, and ISE electrodes all have different Electrode Setup screens. Each box displayed on the Electrode Setup screen will indicate what slot in the analyzer motherboard the electrode module is installed in and what type of electrode
5.4.6.1 pH Electrode Setup
pH electrodes are most commonly found in potentiometric titrators, though they may occasionally be found in other types of AccuSeries analyzers where pH measurement is required. The pH Electrode Setup screen is shown in Figure 110.

Figure 110: pH Electrode Setup
The pH Electrode Setup box is divided into three sections – Electrode Reading, Electrode Calibration, and Electrode Parameters.
5.4.6.1.1 Electrode Reading
The Electrode reading section has three fields, described in Table 43: Table 43: pH Electrode Reading Parameters
Parameter Description
Electrode mV Current voltage output from the pH electrode, in millivolts. This value is typically in the range of -250mV to 250mV.
pH Current pH reading obtained from the pH electrode. This value will be a number between 0 (very acidic) and 14 (very basic).
Solution Temperature Current temperature (°C) in the reaction cell measured by the analyzer’s RTD.
5.4.6.1.2 Electrode Calibration The Electrode Calibration box has several fields that are used for calibration of the pH electrode. The fields are described in Table 44.
Table 44: pH Electrode Calibration Parameters Parameter Description

pH Low Voltage output, in millivolts, obtained from the pH electrode when it was measuring low pH buffer during the last electrode calibration.
Temperature Low Temperature (°C) measured during the measurement of low pH buffer during the last electrode calibration
Calibration Standard Low Known pH value of the low pH buffer used for the calibration of the pH electrode.
pH High Voltage output, in millivolts, obtained from the pH electrode when it was measuring high pH buffer during the last electrode calibration.
Temperature High Temperature (°C) measured during the measurement of high pH buffer during the last electrode calibration
Calibration Standard High Known pH value of the high pH buffer used for the calibration of the pH electrode.
The electrode calibration procedure is given in Section 6.11.2 of this manual.
5.4.6.1.3 Electrode Parameters The Electrode Parameters section shows two parameters that allow the analyzer to convert the millivolt output from the pH electrode into a pH reading. These parameters are:
• E0 – The value in this field should be near 0mV. It will typically be small positive value. • Slope – The value in this field shows how many millivolts the electrode output will
change by for every 1 pH unit change. The value in this field should be approximately -55mV.
5.4.6.2 ISE Electrode Setup Ion Selective Electrodes are found in AccuSense ISE analyzers. The ISE Setup screen is very similar to the pH electrode setup screen. It is shown in Figure 111.

Figure 111: ISE Electrode Setup
The pH Electrode Setup box is divided into three sections – Electrode Reading, Electrode Calibration, and Electrode Parameters.
5.4.6.2.1 Electrode Reading The Electrode reading section has three fields, described in table 45.
Table 45: ISE Electrode Reading Parameters Parameter Description
Electrode mV Current voltage output from the ISE electrode, in millivolts. The range of values that may be found in this field will depend on the type of ISE in use and the concentration range being measured.
ISE Current measured concentration of the analyte in ppm.
Solution Temperature Current temperature (°C) in the reaction cell measured by the analyzer’s RTD.
5.4.6.2.2 Electrode Calibration
The Electrode Calibration box has several fields that are used for calibration of the ISE electrode. The fields are described in Table 46.

Table 46: ISE Electrode Calibration Parameters Parameter Description
ISE Low Voltage output, in millivolts, obtained from the pH electrode when it was measuring low concentration standard of the analyte during the last electrode calibration.
Temperature Low Temperature (°C) measured during the measurement of low concentration standard during the last electrode calibration
Calibration Standard Low Known analyte concentration, in ppm, of the low analyte concentration standard solution used for the calibration of the ISE electrode.
ISE High Voltage output, in millivolts, obtained from the pH electrode when it was measuring high concentration standard of the analyte during the last electrode calibration..
Temperature High Temperature (°C) measured during the measurement of high concentration standard during the last electrode calibration
Calibration Standard High Known analyte concentration, in ppm, of the high analyte concentration standard solution used for the calibration of the ISE electrode.
The electrode calibration procedure is given in section 6.11.2 of this manual.
5.4.6.2.3 Electrode Parameters The Electrode Parameters section shows two parameters that allow the analyzer to convert the millivolt output from the ISE electrode into a concentration reading. These parameters are:
• E0 – The value in this field will depend on the specific type of ISE in use. • Slope – The value in this field shows how many millivolts the electrode output will
change by for every factor of 10 change in analyte concentration (mV/decade). The value in this field should be around -60mV.
5.4.6.3 ORP Electrode Setup ORP Electrodes are found in certain potentiometric titrators. As ORP electrodes do not have a calibration function, the setup screen for ORP electrodes is much simpler than that for ISE or pH electrodes. It is shown in Figure 112.

Figure 112: ORP Electrode Setup
The ORP Electrode Setup Screen is divided into two sections – Electrode Reading and Electrode Parameters.
5.4.6.3.1 Electrode Reading The Electrode reading section has three fields, given in Table 47:
Parameter Description
Electrode mV Current voltage output from the ORP electrode, in millivolts. The range of values that may be found in this field will depend on the type of ISE in use and the concentration range being measured.
Corrected Electrode mV Current voltage output from the ORP electrode, in millivolts, corrected for temperature.
Solution Temperature Current temperature (°C) in the reaction cell measured by the analyzer’s RTD.
5.4.6.3.2 Electrode Parameters The Electrode Parameters section shows two parameters that allow the analyzer to convert the millivolt output from the ISE electrode into a concentration reading. These parameters are:
• E0 – The value in this field will depend on the specific type of ORP in use. • Slope – The value in this field shows how many millivolts the electrode output will
change by for every factor of 10 change in analyte concentration (mV/decade). The value in this field should be around 60mV.
As the ORP analyzer has no electrode calibration function, the electrode parameters entered into these fields typically are obtained from the documentation included with the ORP electrode from the factory. After entering the values of E0 and Slope into the respective fields, press the ‘Capture’ button to save these parameters to the analyzer. Then, click Temporary Write and Permanent Write on the left side of the GUI to permanently store these values in the analyzer.

5.4.7 Valve Setup The Valve Setup page is used to configure the analyzer valves – the stream valve(s) and the air vent valve, as well as any other valves that may be installed in the analyzer. The Valve Setup page is shown in Figure 113.
Figure 113: Valve Setup
At the top of the Valve Setup page is an Auto / Manual Mode select toggle. Clicking on this toggle switch changes the between Automatic and Manual mode. Refer to Section 4.6.1 for more detail about Auto and Manual mode. Before the sample flow rate for each valve can be calibrated, the analyzer must be placed into Manual Mode. For the procedure to calibrate sample valve flow rates, refer to Section 6.9.2.
Each Stream Valve has several parameters that can be edited. They are listed in Table 48.
Table 47: Stream Valve Setup Parameters Parameter Description
Name Name used throughout the GUI and on the analyzer display to refer to the stream valve. A name that clearly identifies the stream being controlled by the valve, such as a tag number, is recommended.
Flow Rate Flow rate of the stream in mL/min. If the flow rate is known, it can be directly entered into this field. If not, it can be obtained by following procedure in section 6.9.2.
Switching Checkboxes to control which valve driver is used to operate the stream valve. Only one driver should be selected for each stream.
The Air Vent Valve can also be configured on the Valve Setup page. The pull-down menu in the Air Vent Valve box can be used to select the valve driver used to control the Air Vent Valve. By default, this is set to P10-1.
5.4.8 Run Setup
The Run Setup screen is used to configure the different analysis runs that the analyzer will perform. An AccuSeries analyzer can be configured with as many as 12 different runs. The Run Setup screen is shown in Figure 114.

Figure 114: Run Setup
Each run has many adjustable parameters, as described in table 48.
Table 48: Run Setup Parameters Parameter Description
Enable
If checkbox is checked, the run will be able to run, either as part of an analysis sequence (refer to Section 5.4.9) or as a timed run. If it is not checked, this run will be completely disabled, and unable to run under any circumstances. Runs that are not defined should be disabled to prevent them from accidentally being selected to run.
Name Name that the analysis run will be referred to as on the Analyzer display and elsewhere in the GUI. It should be chosen to be as concise and descriptive as possible.
Method Allows the choice of any of the analysis methods that were defined and enabled in the Methods screen (refer to section 5.4.3). If a Method was not enabled in the Method setup screen, it will not be available for selection here.
Start Time Defines time at which timed interval analysis of the run will begin. Should be set after current analyzer time. Date and time set in the Start Time field will indicate the time at which the first timed analysis should be carried out.
Frequency
Defines the frequency at which the analysis run will repeat, starting from the time/date indicated in the Start Time Field. For example, if a Start Time was set at 01/01/2017 09:00:00, with a frequency of 4 hours, the first analysis would be carried out at 9am on January 1,2017, with subsequent analyses being carried out every four hours from this time (i.e. 1pm, 5pm, 9pm, etc).
Run Type Allows user
to select type of run
Analysis Run – Carries out an analysis of a sample and outputs the results. Results can be compared to low and high concentration alarm limits if desired. Analysis of streams should always use this run type.

Wash Run – A run that is done only to clean out the reaction cell either prior to an analysis or after an analysis is complete. No measurement is done during a wash run, and no analysis results are produced.
Calibrate Standard 1~5 – Carries out an analysis of a known concentration standard (Defined in the Calibration Setup; refer to Section 5.4.2) and uses the results of this analysis to produce a new response factor. Calibration runs should always use this run type.
Validation – Carries out an analysis of a known concentration standard to allow the user to compare the analytical results with the known concentration. This will allow the user to determine whether the analyzer needs to be recalibrated.
Pump
Allows the user to select which of the analyzer’s pumps will be associated with this run. When a Stream Volume action is called for in the method (refer to Section 5.4.3.2), this is the pump that will turn on. If ‘None’ is selected, no pump will be associated with this run.
Valve
Allows the user to select which of the analyzer’s valves will be associated with this run. When a Stream Volume action is called for in the method (refer to Section 5.4.3.2), this is the valve that will turn on. If ‘None’ is selected, no valve will be associated with this run.
Annunciation Checkboxes that allow the user to select which of the analyzer’s relays, if any, will be actuated when this run is in progress. This can be used to allow the remote indication of a specific analysis run, such as a calibration.
5.4.8.1 Stream Alarms
Alarms can be configured for each analysis stream. The alarms are configured in the Alarms Setup box. Each configured analyte and concentration range can have a low concentration alarm and a high concentration alarm. For an alarm to be enabled, a check mark must be placed in the check box at the left side of the row. The desired concentration level to trigger a low or high alarm must then be placed into the Limit box. Relay actions can also be set for each enabled alarm by placing a check mark in the check box associated with the desired alarm.
5.4.9 Sequencer Setup The Sequencer Setup screen is used to configure sequences of analysis runs that run as a single unit. The Sequencer Setup is shown in Figure 115.

Figure 115: Sequencer Setup
At the top of the Sequencer Setup screen are three fields that are used to enable timed initiation of a sequence. The Start Time field allows the user to select the date and time at which the chosen sequence will initiate. The Frequency fields (hours and minutes) allow the user to select the frequency at which the sequence should repeat, starting from the Start Time. If the Continuous check box is checked, the sequence will run continuously; that is to say, it will run all of the runs in the sequence, then start the sequence again immediately, not according to a timed frequency. The Active Sequencer pull down menu allows the user to choose which of the sequencers is active and able to run – only one sequencer can be active at any time.
There is a total of eight available sequencers available on the AccuSeries analyzer, accessible using the tabs at the top of the sequencer setup box. In each sequencer setup box, the parameters described in Table 49 need to be defined.
Table 49: Sequencer Setup Parameters Parameter Description
Enable When checked, the sequencer is enabled and is available for selecting to run. If the checkbox is not checked, the sequencer is disabled and cannot be run under any circumstances; the sequencer will not be listed in the Active Sequencer pull down menu above.
Name Name of the sequencer that is used on the analyzer display and elsewhere in the GUI to refer to the sequencer. The sequencer name should be chosen to be as concise and descriptive of the sequencer as possible. The sequencer name will be shown in the Active Sequencer drop-down menu above.
List of Runs Sequencer can contain as many as eight runs, as chosen from the runs that were defined and enabled in the Run Setup screen (Refer to section 5.4.8). Each run in the sequencer can be chosen using the drop-down menu. For the run to be part of the sequencer, it must be chosen via the drop-down menu and enabled with a check mark in the check box beside the run name.
5.4.10 Discrete Outputs Setup

The Discrete Outputs Setup page is used to configure the analyzer’s discrete outputs – solid state relays (if equipped, as many as 6, SSR1~6), mechanical relays (2; MR1~2), and valve drivers (4; P10-1~4). The Discrete Ouptuts Setup screen is shown in Figure 116.
Figure 116: Discrete Outputs Setup
The field beside each discrete output label can be used to enter a description for each discrete output so it is clear what each discrete output is being used for. The description entered in this field is for information purposes only; it doesn’t affect the operation of the discrete output in any way. At the bottom of the screen is a check box marked ‘Enable SSR6 Output PWM’. If this is selected, and solid-state relay 6 is installed on the analyzer motherboard, SSR6 can be used to control an external heater using pulse width modulation (PWM) control. This heater can also be controlled from an analyzer method (refer to section 5.4.2). If PWM is enabled, a percentage value must be set in the SSR6 Output PWM Percentage field. The higher this percentage value is, the more power that will be provided to the heater, and thus the greater the heat output will be.
DO NOT CHANGE THE VALUE IN THE PWM FIELD. IT IS SET AT THE FACTORY BASED ON THE SPECIFIC HEATER INSTALLED. IF THE PERCENTAGE VALUE IS SET TOO HIGH, THE HEATER COULD BE DESTROYED DUE TO EXCESS HEAT. THIS COULD ALSO LEAD TO THE POSSIBILITY OF FIRE.
5.4.11 Discrete Inputs Setup
The Discrete Inputs Setup screen is used to configure the analyzer’s eight digital inputs. The Discrete Inputs Setup screen is shown in Figure 117.

Figure 117: Discrete Inputs Setup
Each of the eight discrete inputs has the same parameters that can be edited. The parameters are described in Table 50.
Table 50: Discrete Input Setup Parameters Parameter Description
Disabled If this radio button is selected, the digital input will not be active and cannot be used for any purpose.
Alarm If this radio button is selected, the digital input will be used as an alarm input (for example: pressure or temperature switch) to trigger an alarm on the analyzer.
Run If this radio button is selected, the digital input will be used to remotely trigger an analysis run.
Name Name for the digital input, used elsewhere in the GUI and analyzer display to refer to that DI. A concise and descriptive name should be chosen.
Active On / Off If this checkbox is not checked, the digital input will be in Active Off mode. In this mode, the digital input will be considered to be active (i.e. alarm or run triggered) when no signal is being input. If this checkbox is checked, the digital input will be in Active On mode. In this mode, the digital input will be considered to be active when a signal is being input.
Run If the Run radio button is selected, the run to be triggered by the digital input can be selected from this pull down menu. All runs defined and enabled in the Run Setup screen (refer to Section 5.4.8) will be available to select in the pull-down menu. If the Disabled or Alarm radio buttons are selected, this pull-down menu will be greyed out and no selections can be made
Filter Time If the digital input is enabled (alarm or run), the minimum time required for a signal to be received to cause the digital input to be triggered can be selected from the pull-down menu. If the input signal duration does not exceed the chosen filter time, the digital input will not be triggered. If the ‘Bypass’ option is selected, there will be no minimum time duration required to trigger the digital input.
Report Wire Break
If this checkbox is checked, if the voltage loop connected to the digital input is broken for any reason (for example, a severed wire), an alarm will be triggered on the analyzer.
Actions These checkboxes allow the user to associate relay(s) with the digital input. If the digital input is triggered, the selected relay(s) will actuate.

5.4.12 Fluidics Sensor Setup The AccuSeries analyzer has four digital inputs dedicated for fluidics sensors which are used to measure a variety of important liquid-related parameters. The Fluidics Sensor Setup screen is shown in Figure 118.
Figure 118: Fluidics Sensor Setup
The label at the top of each Fluidics Sensor box indicates the terminal block on the analyzer motherboard to which the sensor is connected. The parameters that can be changed for each fluidics sensor are given in Table 51.
Table 51: Fluidics Sensors Setup Parameters
Parameter Descriptioin
Name Name by which the fluidics sensor will be referred to elsewhere in the GUI and on the analyzer display. The name should be chosen to be as concise and descriptive as possible.
Active Allows the user to select whether the fluidics sensor will be considered to be active when producing a signal (select High) or when not producing a signal (select Low).
Type Allows the user to select whether the fluidics sensor is connected to the analyzer using three wires (select Three Wire) or two wires (select Two Wire).
Input Type None – no fluidics sensor is connected to the terminal block
Drain – a fluidics sensor that is used to detect whether the drain line has liquid flowing in it. If no liquid is present in the drain, this will trigger a drain alarm. This is the only type of fluidics sensor found in the standard configuration of an AccuSeries analyzer.
Reagent – a fluidics sensor that is used to measure the level of solution in a reagent container. If the level of the solution in the reagent container drops below a specific level, an alarm will be triggered.
Spill – a fluidics sensor that is used to detect liquid spills. If the sensor detects liquid is present, a spill alarm will be triggerd.
Cooling Drain – a fluidics sensor that could be used to detect flow in a liquid cooled reflux tube
Spare
5.4.13 Analog Outputs Setup
The Analog Outputs Setup screen is used to configure the analyzer’s analog outputs, if any are present. The Analog Outputs Setup screen is shown in Figure 119.

Figure 119: Analog Outputs Setup
The analyzer could be configured with as many as eight analog ouptuts, installed in the expansion slots on the analyzer motherboard. Analog outputs that are not installed will be shown as greyed out on the Analog Outputs Setup screen. Each installed analog output card is configured in the same fashion, with the same available configuration information. The parameters displayed are described in Table 52.
Table 52: Analog Output Configuration Parameters Parameter Description
Enable Enables the analog output card so it is able to output an analog signal. If the checkbox does not have a checkmark in it, the analog output card will be disabled and unable to output an analog signal under any circumstances.
Calculated Value Displays the calculated current output from the analog output card should be. This is based on the parameter being output, the current value of that parameter, and the configured range for the analog output.
Loop Status Shows the status of the current loop. If the loop is complete between the analog output and the receiving device, the indicator will be green and Loop OK will be displayed. If the current loop is broken, as in the case of a broken or disconnected wire, the indicator will be red and Loop Fault will be displayed.
Value to Output –
Allows the user to set up exactly what parameter and what range will be output by the analog output.
Output Point – This drop-down menu allows the user to select any of the analyzer’s concentration measurements to output to the analog output.
Minimum / Maximum – These fields allow the user to select the minimum and maximum current output from the analog output. The default values are 4mA as the minimum and 20mA as the maximum.
Value of / Maps To – These fields allow the user to set the range of the analog output. Typically the first set of fields will use a value of 0 and map it to 4mA, and in the second set of fields the full scale concentration will by mapped to 20mA.
Once the ranges are set, press Capture followed by Permanent Save to save the analog output configuration to the analyzer memory.

5.4.13.1 Analog Output Calibration
Analog output calibration is the process by which the minimum and maximum output current are adjusted to be precisely the values set in the Minimum and Maximum fields above. To calibrate an analog output, press the Enable Card Calibration and Test button. This will bring up the calibration window shown in Figure 120.
Figure 120: Analog Output Calibration
The following fields are used in the calibration process: • Scaled Value – The values in these two fields are the electrical current to be output when
the output value is zero (typically 4mA) and when the output value is at or above the span (full scale) value (typically 20mA).
• Raw Value – The values in these two fields are the raw readings that the analyzer motherboard will send to the analog output when the output is at zero and when the output is at or above the span value.
Below these four fields are three buttons, with the functions described in Table 53.
Table 53: Analog Output Calibration Buttons
Button Function
Capture Saves the values in the four fields above to the analyzer.
Output Zero Forces the analog output to output the zero value current (typically four milliamps).
Output Span Forces the analog output to output the span value current (typically twenty milliamps)
Refer to section 6.15.2 for information on how to test and calibrate the analog output(s).
5.4.14 Motherboard Test / Diagnostics
The Motherboard Test / Fluidics Drivers Diagnostics (marked in the Technician Menu as Motherboard Test / Diagnostics) screen is used to test various aspects of the analyzer motherboard and check various aspects of the motherboard and fluidics drivers’ functions. It is divided into three tabs – Hardware Test, Fluidics Drivers Diagnostics, and Motherboard Layout.
5.4.14.1 Hardware Test

The Hardware Test tab is used to test various components of the analyzer hardware. The Hardware Test tab is shown in Figure 121.
Figure 121: Hardware Test Tab
In order to test any of the hardware on this page, the Direct Board Control toggle switch must first be set to Yes.
WHEN FINISHED TESTING HARDWARE ON THIS PAGE, BE SURE TO RETURN THE DIRECT BOARD CONTROL TOGGLE TO THE NO POSITION, OTHERWISE THE ANALYZER WILL BE UNABLE TO CARRY OUT ANY ANALYSES!
The hardware given in Table 54 is available for testing.
Table 54: Hardware Test Test Points Test Point Description
Streams (P11) Each of the four stream valves connected to connectors P11-1 to P-11-4 (if present) can be tested for on / off functionality by use of the toggle switch. Switch the toggle to the On position to confirm that sample flows when the stream valve is switched on.
Valves (P10) Each of the four valves connected to connectors P10-1 to P10-4 can be tested for on/off functionality by use of the toggle switch. Switch the toggle to the On position to confirm functionality. P10-1 is always the air vent valve; other valves may or may not be installed depending on the analyzer’s specific configuration.
Relays (TB4) Each of the four solid state relays connected to terminal block 4 on the analyzer motherboard (if present) can be tested for functionality using the toggle switch. Switch the toggle to the On position to confirm functionality.
Relays (TB5) Each of the four relays connected to terminal block 5 (2 mechanical relays are standard, solid state relays are optional) can be tested for functionality using the toggle switch. Switch the toggle to the On position to confirm functionality.
Pumps (P6-P8; P12-P14) –
Each of the six pumps connected to the analyzer’s fluidics
Steps – The value entered in this field sets the maximum amount of time the pump can run for in the test mode.

drivers (if present – the total number of pumps
installed in the analyzer will depend
on the analyzer’s specific configuration)
can be tested:
Clockwise Go – Pressing this button will cause the pump to run in the clockwise (forward) direction. The pump will run until the maximum time is reached OR until the stop button is pressed, whichever comes first.
Counter Clockwise Go – Pressing this button will cause the pump to run in the counter-clockwise (reverse) direction. The pump will run for as many steps as indicated in the Steps field and then automatically stop. This function may be useful to completely empty the fluid lines for a specific pump.
Stop – Pressing this button will cause a running pump to immediately stop. This button can be used to interrupt a currently running pump test.
Stirrer (P9)
The analyzer’s magnetic stirrer can be tested for functionality. Stirrer operation can only be tested if the magnetic stir bar is
installed in the reaction cell and the stirrer
motor is in the closed position.
Steps – The value entered in this field sets the maximum amount of time the stirrer can run for in the test mode.
Clockwise Go – Pressing this button will cause the stirrer to run in the clockwise (forward) direction. The stirrer will run until the maximum time is reached OR until the stop button is pressed, whichever comes first.
Counter Clockwise Go – Pressing this button will cause the stirrer to run in the counter-clockwise (reverse) direction. The stirrer will run until the maximum time is reached OR until the stop button is pressed, whichever comes first.
Stop – Pressing this button will cause a running stirrer to immediately stop. This button can be used to interrupt a currently running stirrer test.
5.4.14.2 Fluidics Drivers Diagnostics
The Fluidics Drivers Diagnostics page allows the user to check the current status of all the different fluidics drivers (pumps, valves, and mechanical relays) on the analyzer motherboard. The Fluidics Drivers Diagnostic page is shown in Figure 122.
Figure 122: Fluidics Drivers Diagnostics

The status of each fluidics driver output is indicated with an indicator and an explanation field. The indicator colour indicates the overall status of each output – green indicates that the input is functioning normally, and red indicates that there is a fault of some kind with the output. When the indicator is green, the explanation field will always read ‘Normal Function’. When the indicator is red, the explanation field may read ‘Open Load’ or ‘Shorted to Ground’. ‘Open Load’ indicates that there is a break in the circuit connected to the output, which may indicate a broken wire. It is also displayed if nothing is connected to that particular output. ‘Shorted to Ground’ indicates that there may be a short circuit in the circuit connected to the output.
5.4.14.3 Motherboad Layout
The Motherboard page gives a graphical representation of the analyzer’s motherboard that allows the user to identify the various input and output connections present on the analyzer motherboard. The Motherboard Layout page is shown in Figure 123.
Figure 123: Motherboard Layout
The identity of various inputs and outputs can be determined by hovering the mouse cursor over the component of interest. The component will then be highlighted and the identity of the component will be shown in a small label that appears. An example is shown in Figure 124.

Figure 124: Motherboard Component Label
5.4.15 Modbus Setup The Modbus Setup screen is used to set up the AccuSeries analyzer to output data via one of three available Modbus protocols – Enron, Modicon 16, or Modicon 32, When the Modbus Setup window is first opened, if no Modbus List has previously been configured, the Modbus list will be blank. The available registers for each type of Modbus list are shown in Figure 125.
Figure 125: Modbus Setup
At the top of the Modbus Setup screen are two fields and two checkboxes that are used to configure the basic aspects of the analyzer’s Modbus List. They are described in Table 55:
Table 55: Modbus List Configuration Parameters Parameter Description
Mode Displays the type of Modbus protocol used by the current Modbus list – Enron, Modicon 16, or Modicon 32. The nodes shown in the Modbus List below will depend on the chosen mode. The chosen mode will depend on the configuration of the connected Modbus master device.
Address Displays the Modbus address of the analyzer. This address must be input into the connected Modbus master device in order for the device to be able to read the data correctly from the analyzer.
Register Swap If this checkbox is selected, when 32 bit or floating-point values are output into two 16-bit registers, the part of the floating-point value to the right of the decimal (i.e. the mantissa) will be transmitted in the first register and the part of the floating-point value to the left of the decimal

point (i.e. the whole number) will be transmitted in the second register. The register location of the whole number and the mantissa will be reversed if the checkbox is not selected. The choice of selecting or not selecting this checkbox will depend on the configuration of the connected Modbus master device.
Little Endian If this checkbox is selected, when 32 bit or floating-point values are output into two 16-bit registers, the order of bytes in each of the two registers will be little endian. If this checkbox is not selected, the order of bytes in each the two registers will be big endian. The choice of selecting or not selecting this checkbox will depend on the configuration of the connected Modbus master device.
Below these four parameters is a button that allows the user to configure a New Modbus List. When the New Modbus List button is pressed, the dialog box shown in Figure 126 is displayed.
Figure 126: Modbus Mode Select Dialog Box
The chosen mode will depend on the Modbus mode utilized by the connected Modbus master device.
5.4.15.1 Enron Protocol If the Modbus master uses Enron protocol, selecting the Enron protocol will result in a Modbus list that contains four nodes, as shown in Figure 127.
Figure 127: Enron Modbus List
The Modbus List is a table with three columns. The point name is the name of the specific data point, arranged into four nodes. The register column shows the Modbus register number for each data point in the list. The Real Time Value column shows the current value of each data point.

The Enron Protocol Modbus list contains four nodes, which are described in Table 56:
Table 56: Enron Protocol Modbus List Nodes
Node Description
Coils Registers that store 1 bit of data (0 = off, 1 = on). They are both readable and writeable by the Modbus master. The values placed in a coil are either alarm status points (read only) or discrete inputs used for remotely triggering a specific analysis cycle (read-write).
Short Integers Registers that store 16 bits of whole-number integer data, equivalent to 0 to 65,535 (if unsigned) or -32768 to 32767 (if signed).
Long Integers Registers that store 32 bits of whole-number integer data, equivalent to 0 to 4,294,967,295 (if unsigned) or -2,147,483,648 to 2,147,483,647(if signed).
Floating Points Registers that store real numbers (numbers with decimal points) with an accuracy of about 7 significant digits. These registers should be used to store analysis data should decimal point precision be required in the data output.
Data points from the Available Points tree on the left side of the Modbus Setup screen can be dragged and dropped into the desired nodes. The specific data points available in the tree will depend on the specific configuration of the analyzer.
5.4.15.2 Modicon 16 Protocol
If the Modbus master uses the Modicon 16 protocol, selecting a Modicon 16 Modbus list will result in a Modbus list that contains four nodes, as shown in Figure 128.
Figure 128: Modicon 16 Modbus List
The Modbus List is a table with three columns. The point name is the name of the specific data point, arranged into four nodes. The register column shows the Modbus register number for each data point in the list. The Real Time Value column shows the current value of each data point.
The Modicon 16 Protocol Modbus list contains four nodes, which are described in Table 57.

Table 57: Modicon 16 Modbus List Nodes Node Description
Output Coils Status Registers that store 1 bit of data (0 = off, 1 = on). The Output Coils Status registers show the status of various alarms. These registers are read-only.
Input Status Coils that are used to remotely trigger an analysis. In order to trigger an analysis, a value of 1 must be written to the register by the Modbus master.
Input Registers 16-bit registers that are used to remotely enter numerical data into the analyzer, such as a specific stream number to be triggered remotely.
Output Holding Registers Registers used to output data from the analyzer. These registers can each hold 16 bits of numerical data.
Data points from the Available Points tree on the left side of the Modbus Setup screen can be dragged and dropped into the desired nodes. The specific data points available in the tree will depend on the specific configuration of the analyzer.
5.4.15.3 Modicon 32 Protocol If the Modbus master uses the Modicon 32 protocol, selecting a Modicon 32 Modbus list will result in a Modbus list that contains eight nodes, as shown in Figure 129.
Figure 129: Modicon 32 Modbus List
The Modbus List is a table with three columns. The point name is the name of the specific data point, arranged into eight nodes. The register column shows the Modbus register number for each data point in the list. The Real Time Value column shows the current value of each data point.
The Modicon 32 Protocol Modbus list contains eight nodes, which are described in Table 58.
Table 58: Modicon 32 Modbus List Nodes Node Description

Output Coils Status Registers that store 1 bit of data (0 = off, 1 = on). The Output Coils Status registers show the status of various alarms. These registers are read-only.
Input Status Coils that are used to remotely trigger an analysis. In order to trigger an analysis, a value of 1 must be written to the register by the Modbus master.
Input Register Short 16-bit registers that are used to remotely enter numerical data into the analyzer, such as a specific stream number to be triggered remotely
Input Register Long 32-bit registers that are used to remotely enter numerical data into the analyzer, such as a specific stream number to be triggered remotely
Input Register Float 32-bit registers with the ability to hold real numbers (that is to say, numbers with a decimal point). They can be used to remotely enter numerical data into the analyzer.
Output Holding Register Short
Registers used to output data from the analyzer. These registers can each hold 16 bits of numerical data.
Output Holding Register Long
Registers used to output data from the analyzer. These registers can each hold 32 bits of numerical data
Output Holding Register Float
Registers used to output data from the analyzer. These registers can each hold 32 bits of numerical data in real number format (that is to say, numbers with a decimal point).
Data points from the Available Points tree on the left side of the Modbus Setup screen can be dragged and dropped into the desired nodes. The specific data points available in the tree will depend on the specific configuration of the analyzer.
5.4.16 Archive Setup The Archive Setup Screen is used to set up the AccuSeries analyzer’s data logging functionality. Data stored in the archives can be accessed from the Operator Menu Control Panel – refer to Section 5.3.1.6 for more details. The AccuSeries analyzer can be configured to log data after every run, every hour, every day, and at a frequency of the user’s choice.
5.4.16.1 Run Archive Setup
The Run Archive Setup tab is used to configure the data that will be logged at the completion of every analysis cycle. It is shown in Figure 130.

Figure 130: Run Archive Setup
In order for the analyzer to log data after every analysis cycle, the ‘Enable’ checkbox at the top left corner must be ticked. Any data point that the user wishes to be logged after every analysis cycle can be dragged from the ‘Available Points’ tree on the left into the Log Setup field on the right.
5.4.16.2 Hourly Archive Setup
The Hourly Archive Setup tab is used to configure the data that will be logged at the top of every hour. It is shown in Figure 131.
Figure 131: Hourly Archive Setup
In order for the analyzer to log data at the top of every hour, the Enable checkbox at the top left corner of the screen must be ticked. Any data point that the user wishes to be logged on an hourly basis can be dragged from the ‘Available Points’ tree on the left into the Log Setup field on the right.

The data points in the Available Points tree for the hourly archive include data points that show hourly statistics.
5.4.16.3 Daily Archive Setup
The Daily Archive Setup tab is used to configure the data that will be logged at a specific time every day. It is shown in Figure 132.
Figure 132: Dairly Archive Setup
In order for the analyzer to log data on a daily basis, the ‘Enable’ checkbox at the top left corner must be checked. Further, the hour at which the daily data will be logged must also be entered into the ‘Contract Hour’ field. The value in this field must be between 0 (midnight) and 23 (11pm). The daily data will be logged at the top of this hour. Any data point that the user wishes to be logged on a daily basis can be dragged from the ‘Available Points’ tree on the left into the ‘Log Setup’ field on the right. The data points in the Available Points tree for the daily archive include data points that show daily statistics.
5.4.16.4 Periodic Archive Setup
The Periodic Archive Setup tab is used to configure the data that will be logged at a frequency of the user’s choosing. It is shown in Figure 133.

Figure 133: Periodic Archive Setup In order for the analyzer to log the data on a periodic basis, the ‘Enable’ checkbox at the top left corner must be checked. Further, the hour at which the periodic data will start to be collected must be entered into the Contract Hour field. The value in this field must be between 0 (midnight) and 23 (11pm). The periodic archive will start logging at the top of this hour. The value entered into the Frequency field indicates how frequently the data will be logged, in minutes, starting from the contract hour. If a value of 0 is entered in this field, the periodic archive will not log data, even if the Enable checkbox is checked. Any data that the user wishes to be logged on a periodic basis can be dragged from the Available Points tree on the left to the Log Setup field on the right.
5.4.17 Communication Setup
The Communication Setup screen is used to configure the communications cards (Ethernet and/or RS232, RS485 Serial), if any, that the analyzer is equipped with. An example of a Communications Setup screen is shown in Figure 134.
Figure 134: Communication Setup
The type of communication card present is indicated by the brown label at the top left of each communication card configuration box. The position of the card (Slot 1 or Slot 2) is clearly indicated in each communication card configuration box. If a card is not present, the configuration box for that card will be faded and the parameters cannot be edited.
COMMUNICATION CARDS ARE CONFIGURED CORRECTLY FROM THE FACTORY. CHANGES SHOULD NOT BE MADE TO THE CONFIGURATION OF A COMMUNICATION CARD EXCEPT UNDER THE DIRECT GUIDANCE OF THE SERVICE DEPARTMENT OF GALVANIC APPLIED SCIENCES.
5.4.17.1 Ethernet Card
An Ethernet card can be configured either for remote operation access via the GUI software (Ethernet GUI) or for Modbus Communication. The setup points for an Ethernet card are given in Table 59.
Table 59: Ethernet Card Setup Points Setup Point Description
Search Available Ethernet Cards
Finds all AccuSeries Ethernet cards on the local area network (LAN). The IP addresses for the cards will then appear in the IP Address pull-down menu
IP Address All discovered Ethernet cards will have the IP addresses entered into this pull down menu. Select the IP address of the card to be configured.

Locate Ethernet Card
Causes the red LED on the right edge of the Ethernet card that has the currently selected IP address to flash. This allows the user to correctly identify the analyzer and Ethernet card. Clicking on the triangle to the right of the Locate Ethernet Card button will cause the Locate Blink Cycles field to appear at the bottom of the configuration box. The number in this field will indicate the number of times the red LED will flash after the Locate Ethernet Card button is clicked.
Configure Ethernet Card
Brings up the Ethernet Card configuration window, shown in Figure 135.
Figure 135: Ethernet Card Setup
The Ethernet Card Configuration window is used to configure various parameters that affect the operation of the card. The Ethernet card is configured from the factory and should not require any changes. For information on how to configure the Ethernet card if changes ARE necessary, please contact the service department of Galvanic Applied Sciences.
5.4.17.2 Serial Cards
Serial Cards (RS232 or RS485) have the same configuration parameters available (Baud Rate, Data Bits, Parity, Stop Bits, and Termination). The configuration of these parameters for the serial card will depend on the configuration of the device connected to the serial card.
5.4.18 Firmware Upgrade
The Firmware Upgrade option in the Technician Menu can be used to upgrade the analyzer’s operational firmware in the event of a Firmware Upgrade being released. The AccuSeries Analyzer has two separate operational firmwares – one controls the analyzer display board, and the other controls the analyzer motherboard. When upgrading the firmware, the display board firmware should be upgraded first, followed by the motherboard firmware. In most cases, the GUI software will automatically detect that a firmware upgrade is required when initially connecting to the analyzer (refer to section 5.1.4).
CONTACT THE SERVICE DEPARTMENT OF GALVANIC APPLIED SCIENCES PRIOR TO CARRYING OUT ANY FIRMWARE UPGRADES. THIS WILL PREVENT ANY UNINTEDED DOWNGRADING OF FIRMWARE THAT MAY RESULT FROM USE OF AN OLDER VERSION OF THE ACCUSERIES ANALYZERS GUI SOFTWARE.

If the users wishes to manually upgrade the firmware, clicking on Firmware Upgrade in the Technician Menu (only available when the GUI is open in Offline mode) will bring up the window shown in Figure 136.
Figure 136: Firmware Selection Prompt
If the Use Default Image checkbox is checked, the firmware included in the GUI folder will automatically be selected. Clicking on either the Motherboard Firmware Button or Display Board Firmware will cause the firmware upgrade to begin, and a dialog box like the one shown in Figure 137 will be displayed, showing the progress of the upgrade.
Figure 137: Firmware Upgrade Progress Dialog Box
To manually choose a firmware file, make sure that Use Default Image checkbox is unchecked. Clicking on either Motherboard Firmware or Display Board Firmware will bring up an Explorer window. Browse to the folder containing the firmware *.bin file to be loaded to the analyzer and select it. The firmware will then begin to upgrade, and the progress dialog box shown in Figure 137 will be displayed.
Once the upgrade is complete, the dialog box shown in Figure 138 will appear.
Figure 138: Firmware Upgrade Complete Dialog Box
Pressing the OK button will cause the analyzer and the GUI software to reboot. Once the analyzer and the GUI have fully rebooted, it should become possible to connect with the analyzer one again. Refer to section 5.1.2 for information on how to connect to the analyzer.
5.4.19 RTC Synchronization

The RTC Synchronization option in the Technician Menu can be used to synchronize the AccuSeries analyzer’s Real Time Clock (RTC) with that of the connected computer. The factory time in every analyzer is set to the North American Eastern time zone, so if the analyzer is to be operated outside of this time zone, RTC Synchronization must be done to ensure that the analyzer’s clock is correct for the install location. The AccuSeries analyzer’s real time clock is used to produce time stamps for all logged values and for all scheduled events, so it is very important that the analyzer’s real time clock be correct. Clicking on the RTC Synchronization option in the Technician Menu will immediately synchronize the analyzer’s RTC with the connected computer’s clock.
5.5 Factory Menu The Factory Menu contains functions that allow a user to view and edit fundamental hardware and configuration aspects of an AccuSeries Analyzer’s configuration. The Factory Menu is only visible if the user is logged in in Factory mode.
CHANGES IN THE FACTORY MENU MAY NEGATIVELY AFFECT THE OPERATION OF THE ACCUSERIES ANALYZER, AND MAY RESULT IN THE ANALYZER’S INABILITY TO FUNCTION. CHANGES SHOULD ONLY BE MADE IN THE FACTORY MENU AT THE DIRECTION OF THE SERVICE DEPARTMENT OF GALVANIC APPLIED SCIENCES!
5.5.1 Photonics Module The Photonics Module screen is used to configure the hardware of the photonics module. It is shown in Figure 139.
‘ Figure 139: Photonics Module Configuration

The parameters shown on this screen affect all aspects of the photonics module hardware, including the detector block temperature, lamp intensity, and detector function. Changes should only be made here under the guidance of service personnel from Galvanic Applied Sciences. This screen is only accessible in analyzers that contain a photonics module (in general AccuColor colorimeters and colorimetric titrators.
5.5.2 Electrode Input Cards
The Electrode Input Cards screen is used to configure the hardware of the electrode input card(s) installed in the AccuSeries analyzer. It is shown in Figure 140.
Figure 140: Electrode Input Cards Configuration
The parameters shown on this screen affect all aspects of the electrode module hardware, including the electrode type, the calibration of the electrode readings, and the calibration of the RTD. Changes should only be made here under the guidance of service personnel from Galvanic Applied Sciences. This screen is only accessible in analyzers that contain an electrode module (in general potentiometric titrators, ORP titrators, and ISE analyzers).
5.5.3 Analyzer Information
The Analyzer Information screen is used to modify the analyzer’s overall hardware configuration. It is shown in Figure 141.

Figure 141: Analyzer Information
The Analyzer Information Screen contains the information given in Table 60.
Table 60: Analyzer Information Parameters
Field Description
Database Version Shows the current revision of the database stored in the analyzer’s firmware. The database contains all the data points used by the analyzer for all operations. This number is dependent on the revision of the firmware installed. It cannot be modified here – it will only change after a firmware upgrade.
Analyzer Type Used to configure the overall analyzer type. The options available are: Colorimeter, ISE, Colorimetric Titrator, Potentiometric Titrator, Multi-Analyte Colorimeter, and ORP. The choice of analyzer type in this menu will affect the options displayed in the Technician / Factory menu, as well as the information displayed on the analyzer’s display.
Serial Number Used to enter in the analyzer serial number. The value entered here will be displayed in the Operator Menu Control Panel Analyzer Identification tab (refer to section 5.3.1.8). This value does not affect the operation of the analyzer, but the value from the analyzer’s configuration sheets should be entered in here.
Firmware Version Shows the current revision of the firmware installed in the analyzer. The firmware controls all aspects of the analyzer operation. This number is dependent on the version of firmware installed and cannot be edited – it will change automatically after a firmware upgrade is completed.
BP Filter #1-4 Name Show the type(s) of optical filters installed in the photonics module (if present). If no photonics module is installed, these four fields will be left blank. Typically only two filters (one measurement and one reference) are installed in an analyzer with a photonics module. The information in these fields is for reference only – it does not affect the operation of the analyzer in any way.
THE ANALYZER TYPE IS SET AT THE FACTORY AND SHOULD NEVER BE CHANGED EXCEPT AT THE DIRECTION OF GALVANIC APPLIED SCIENCES. CHANGING THE ANALYZER TYPE WILL RESULT IN THE ANALYZER BEING UNABLE TO OPERATE CORRECTLY!

5.5.4 Hardware Diagnostics Alarms
The Hardware Diagnostics Alarms page allows the user to configure alarms for various aspects of the analyzer’s hardware. It is shown in Figure 142.
Figure 142: Hardware Diagnostics Alarms
The Hardware Diagnostics Alarms are divided into I/O (Input / Output) Alarms and Analyzer Hardware Alarms. All alarms can be enabled as necessary by placing a checkmark into the Enable checkbox for the desired alarm. Alarms without a checkmark in the Enable checkbox are disabled. Relay actions for an enabled alarm can be enabled by placing a checkmark in the checkbox associated with the desired output relay.
5.5.4.1 I/O Alarms
The I/O Alarms are used to indicate faults in the analyzer’s inputs and outputs. The available alarms in this section are described in Table 61.
Table 61: I/O Alarms Alarm Description
DI Isolated Power Low Indicates when the voltage input on a digital input drops below a certain value.
DI Isolated Power Fail Indicates when an enabled digital input has no measured voltage input (i.e. a wire break).
AO 1 to 8 IO Fault Indicates when the circuit loop connected to an installed analog output card is broken. Only the installed analog outputs will be displayed here – if no analog output cards are installed, this alarm will not be available.
5.5.4.2 Analyzer Hardware Alarms
The Analyzer Hardware alarms are used to indicate faults in various aspects of the analyzer hardware. The available alarms in this section are described in Table 62.
Table 62: Hardware Alarms Alarm Description

Battery Indicates when the voltage of the analyzer’s real time clock battery drops to zero (i.e. the battery is removed or dies). If the real time clock battery fails, the analyzer will not retain the time / date settings or anything saved in RAM after a power reset.
Display Communication Indicates a failure in the communication between the analyzer’s display board and the motherboard.
Fluidics Controller Communication
Indicates a failure in the communication between the motherboard and the fluidics controller. If a failure occurs here, the analyzer will be unable to control the analyzer’s pumps and valves.
Manual Indicates when the analyzer is in manual mode.
Sync Power Indicates an internal power failure on the analyzer motherboard.
Fluidics Power Indicates a failure in the power supply to the analyzer’s fluidics.
Photonics Power Indicates a failure in the power supply to the analyzer’s photonics module (if present).
ARCNET Isolated Power
Indicates a fault in the power supply for the ARCNET communications between the display board and the motherboard.
Serial Power Fail Indicates a power failure in a serial communication board slot (Ethernet or RS232/485) on the analyzer motherboard
Photonics Module Fail Indicates some kind of failure in the analyzer’s photonics module (if present).
Main Power Indicates that one of the analyzer’s power supplies has failed. This alarm is only useful in AccuSeries analyzers that operate on AC power but also have a DC power supply as a backup power supply.
Fluidics Drivers Alarm Indicates a fault in the fluidics drivers that are used for pump and valve control
5.5.5 System Tools
The System Tools page is a password-protected page that is used to carry out several system-related activities. It is shown in Figure 143.
Figure 143: System Tools
There are four functions that can be performed on the System Tools page, described in Table 63.

Table 63: System Tools Function Description
Save Current Configuration to Flash
Disk as a Factory Default
Saves the current configuration to the analyzer’s back up memory to be stored as a factory default setting. If the analyzer is reset to factory default, this is the configuration the analyzer will have after resetting. Once an analyzer is configured correctly and is operating normally, pressing this button will save the full configuration and allow easy restoration of the configuration in the event of a problem in the future.
Retrieve Factory Default Configuration
from Flash Disk
Used to restore the previously saved Factory Default (usually saved at the factory).
Reboot Analyzer Used to reboot the analyzer (Motherboard and Display Board). Pressing this button will bring up the dialog box shown in Figure 144. After pressing the X button at the top right of the dialog box, the analyzer and the GUI will both re-start.
Reboot Analyzer Display Board
Used to reboot the display board only. No confirmation will be asked for. After the display board reboots, it will carry out the full start-up diagnostics before resuming normal operation.
Figure 144: Reboot Analyzer Dialog Box
AFTER PRESSING THE RETRIEVE FACTORY DEFAULT BUTTON, THE FACTORY DEFAULT CONFIGURATION WILL BE RESTORED WITHOUT CONFIRMATION, OVERWRITING THE CURRENT CONFIGURATION! DO NOT PRESS THIS BUTTON WITHOUT FIRST SAVING THE CURRENT CONFIGURATION UNLESS CERTAIN THE CURRENT CONFIGURATION IS NO LONGER REQUIRED!

Section 6: Placing the AccuSeries Analyzer into service Once the AccuSeries analyzer has been installed, some procedures must be followed before it can successfully begin to analyze sample. Failure to carefully follow the procedures outlined in this section may prevent the analyzer from successfully being able to carry out sample analysis. If unable to follow the procedures in this section, or if assistance is required, please contact Galvanic Applied Sciences Inc.’s Customer Support for commissioning assistance.
6.1 Pre-Startup Checklist Before starting up an AccuSeries analyzer for the first time OR after an extended shut down period, complete the following pre-start-up checklist to ensure that start-up can be completed successfully.
The analyzer has been safely installed by following the instructions in Section 3 of this manual The operator is familiar with the MSDS for all chemicals and reagents, and is familiar with first
aid procedures, PPE requirements, and spill management. The appropriate plant personnel have been informed that the analyzer is being placed in service
for the first time or after an extended shutdown. The following equipment is available:
o Graduated cylinders – 10mL, 100mL, and 500mL o A multi-meter capable of measuring 0-20mA (only for analyzers equipped with analog
output card(s) o A laptop computer with the AccuSeries GUI software installed.
Once all of the above conditions have been satisfied, move on with the procedures outlined in this section of the manual.
6.2 Powering up the analyzer If the analyzer is installed in a hazardous area, ensure that the electronics enclosure is securely closed prior to powering up the analyzer. Activate the external power supply. When the power supply is turned on, the local display screen will illuminate and display the Galvanic Applied Sciences. A series of hardware diagnostic tests will then be carried out. If all diagnostics are successful, the analyzer will then display the Status panel on the local display, as shown in Figure 145.
Figure 145: Status Panel
6.3 Place the Analyzer in Manual Mode

The analyzer will start up in manual mode (refer to section 4.6.1 for more details on analysis modes) at by default from the factory, though if the analyzer is being started up after a long shut down period, it is possible that it may start up in Auto mode depending on the selection in the Global Parameters section of the Configuration panel (refer to section 4.8.2). If this is the case, access the Operator panel of the local display by pressing the number 3 or by using the Next Panel button on the keypad, then select Abort Run using the Next Field button and press Enter. Refer to Figure 146.
Figure 146: Operator Panel
This will simultaneously cancel the current analysis AND cause the analyzer to enter Manual Mode. Confirm the analyzer is in Manual Mode by ensuring that the indicator at the top left of the screen is RED and says MAN.
6.4 Technician Access Level To carry out the start up procedures using the analyzer’s keypad, the analyzer must be logged into at the Technician access level. From the Configuration panel press the Field Next button until the “Login as Technician” button is highlighted in green. Refer to Figure 147.
Figure 147: Configuration Panel
Press Enter, then enter the technician password (default is 2222). Press Enter. If the password is entered correctly, the analyzer will then be in the Technician access level. Check the top left corner of the display to confirm – if the Technician access level has been successfully logged in, there will be a

[Tech] in the top left corner. Once all work is completed in the Technician level, it is recommended to return to the Operator access level to prevent unauthorized editing of the analyzer’s configuration.
6.5 Login to GUI To carry out the commissioning procedures using the AccuSeries Analyzer GUI, the analyzer can be connected to locally using USB, or remotely using a serial or Ethernet connection (if the analyzer is so configured). For commissioning activities, a local connection via USB is advisable, even if the analyzer is configured with remote access communications.
6.5.1 Local Access Connect a laptop computer with the AccuSeries software installed on it to the AccuSeries analyzer using a USB A to A cable (included with the analyzer). The USB port on the AccuSeries analyzer is to the left of the display screen under a screw cap. Unscrew the cap to access the USB port and connect one end of the USB cable to this port. Connect the other end of the cable to a USB port on the laptop computer.
Open the AccuSeries Analyzer GUI. Login to the analyzer using the directions given in Sections 5.1.1 and 5.1.2 of this manual. Be sure to select the USB connection (section 5.1.1.1) and login to the analyzer at the Technician access level. If the connection is successful, the Status Window of the Operator Control Panel will be displayed, similar to that shown in Figure 148.
Figure 148: Operator Control Panel
Be sure that the button at the top left of the screen is labeled “Disconnect From Analyzer”, that the Access Level field reads “Technician”, and that the connection status bar on the bottom of the screen reads “Reading from Analyzer Successful”. This will indicate a successful connection.
6.5.2 Remote Access – Serial
Connect a computer with the AccuSeries software installed on it to the other end of the serial cable from the AccuSeries analyzer. Ensure that the serial cable is correctly connected to the serial communication card (RS232 or RS485) in the AccuSeries analyzer by following the wiring diagrams given in the wiring book (Section10).
Open the AccuSeries Analyzer GUI. Login to the analyzer using the directions given in Sections 5.1.1 and 5.1.2 of this manual. Be sure to select the serial connection (section 5.1.1.2) and login to

the analyzer at the Technician access level. If the connection is successful, the Status Window of the Operator Control Panel will be displayed, similar to that shown in Figure 148.
6.5.3 Remote Access – Ethernet
Connect a computer with the AccuSeries software installed on it to the same Local Area Network (LAN) as the AccuSeries analyzer is connected to. Ensure that the Ethernet cable in the AccuSeries analyzer is connected to an Ethernet GUI card – if uncertain, check the label on the card to ensure that it says Ethernet GUI and not Ethernet MODBUS.
Open the AccuSeries Analyzer GUI. Login to the analyzer using the directions given in Sections 5.1.1 and 5.1.2 of this manual. Be sure to select the Ethernet connection (section 5.1.1.3) and login to the analyzer at the Technician access level. If the connection is successful, the Status Window of the Operator Control Panel will be displayed, like that shown in Figure 148.
6.6 Setting the Analyzer’s Real Time Clock After logging in to the analyzer from the GUI for the first time after installing the analyzer, the analyzer’s real-time clock (RTC) should be set so that it matches the local time. This will ensure that all data from the analyzer has the correct time stamp and timed analyses on the analyzer begin at the correct time. Ensure that the computer on which the GUI is installed has the correct date and time showing on its clock. Then, after logging in, click on RTC Synchronization in the Technician Menu (section 5.4.19). Afterwards, ensure that the Analyzer Time / Date field in the Status Window of the Operator Control Panel shows the correct time and date.
6.7 Priming the Analyzer Fluidics Priming the analyzer fluidics purges all reagent and calibration standard lines of entrapped air and fills the tubing with the correct reagents and/or calibration standards. Failure to prime the fluidics prior to operation will result in erroneous results due to inaccurate volumes of liquid being delivered by the pumps. Priming the Analyzer Fluidics can be carried out using either the analyzer’s keypad and local display or by using the AccuSeries Analyzers GUI. Prior to attempting to prime the analyzer fluidics, ensure that all reagents and calibration standards are connected to the bottom of the analyzer correctly, as per section 3.7 of this manual. If the analyzer has been powered off for a long period of time (>3 months), the Piston Pump seals should be reseated prior to priming the piston pump (s). Refer to Section 8.3.1.
6.7.1 Using the Keypad and Local Display Navigate to the Configuration panel on the analyzer’s local display by pressing the number 5 on the keypad or by using the Next / Previous panel buttons. On the Configuration panel, use the Next Field / Previous field buttons to highlight Hardware Test, then press Enter. The Hardware Test page, shown in Figure 149, will then be displayed.

Figure 149: Hardware Test Screen
To prime the pumps, follow the procedure below: 1. Use the Next Field and / or Previous Field buttons, highlight the Direct Board Control
toggle switch, then press Enter to enter direct board control. 2. Use the Next Field and / or Previous Field buttons to select the Motor Steps field, then
enter a number of steps into this field such that the Motor On Time field displays a time of at least 300 seconds (5 minutes).
3. Use the Next Field and / or Previous Field buttons to highlight the pump to be primed. The number of pumps inside the Fluidics enclosure will ALWAYS be according to Figure 150, even if not all pumps are present.
Figure 150: Pump Numbering
Press Enter once the desired pump has been selected. Select Run CW using the Next Field / Previous Field buttons to run the pump in the direction that will force liquid toward the cell and press Enter.
Pump 1
Pump 2
Pump 4
Pump 3
Pump 5
Pu mp 2 Pump 6

4. Run the pump until liquid is observed dripping into the cell and no air bubbles are visible in the pump tubing.
5. If the pump has not stopped by itself, use the Next Field / Previous Field buttons to highlight Stop, then press Enter.
6. Repeat steps 3-5 for all other pumps in the analyzer. 7. Using the Next Field and / or Previous Field buttons, highlight the Direct Board Control
toggle switch, then press Enter to move the switch to off.
6.7.2 Using the AccuSeries Analyzer GUI In the Technician Menu of the AccuSeries Analyzer GUI, select the Motherboard Test / Diagnostics screen, and the Hardware Test tab. The screen shown in Figure 151 will then be displayed.
Figure 151: Hardware Test tab
To prime the pumps, follow the procedure below. 1. Click on the Direct Board Control toggle switch to enable Direct Board Control. 2. Select the first pump to be primed. Pumps in the Fluidics Enclosure are numbered
according to the layout shown in Figure 150, even if not all pumps are present. 3. Enter a value in the Steps field such that the label to the right of this field reads ‘About 300
Seconds’. 4. Press the Clockwise Go button to start the pump running. Run the pump until liquid is
observed dripping into the cell and no air bubbles are visible in the pump reagent lines. 5. If the pump has not stopped by itself, press the Stop button. 6. Repeat steps 2-5 for all other pumps. 7. Click on the Direct Board Control toggle switch to disable Direct Board Control.
6.8 Setting Pump Flow Rates Before carrying out any analyses of the sample, the analyzer needs to know the flow rate of all the pumps to ensure that it adds the correct amount of fluid whenever an addition of liquid by a pump is called for in the analyzer’s action lists. The flow rate of the analyzer’s pumps can be calibrated using either the hand held keypad and the local display or using the AccuSeries Analyzers GUI.
6.8.1 Calibrating Pumps using Local Display and Keypad Navigate to the Configuration Panel by pressing 5 on the keypad or by using the Next Field / Previous Panel buttons. Use the Next Field and/or Previous Field buttons to navigate to Pumps / Stir Setup, then press Enter. The pump setup screen shown in Figure 152 will be displayed.

Figure 152: Pump Setup Screen
To calibrate a pump, refer to the procedure below: 1. Press the keypad number 1-6 to select the pump to be calibrated. Refer to Figure 150 for
pump numbering. 2. Ensure that the Motor Direction is set to Forward and the motor speed is set as desired.
Typically, pumps will be set at the factory to run at a Medium Fast or Fast Motor Speed. 3. Remove the reaction cell. 4. Place a graduated cylinder of sufficient size under the spigot on the underside of the cell
manifold for the pump to be calibrated. To calibrate a piston pump, a 10-millilitre graduated cylinder is required; to calibrate a peristaltic pump, a 100-millilitre graduated cylinder is required. Pump calibration should be performed any time the analyzer is started up (including if the analyzer has been switched off for a period) and also if the pump speed is changed.
BE CAREFUL WHEN WORKING WITH REAGENTS WITH THE REACTION CELL REMOVED. LATEX OR NITRILE GLOVES SHOULD ALWAYS BE WORN TO PREVENT SKIN DAMAGE FROM CONTACT WITH REAGENTS.
5. Once the graduated cylinder has been placed under the spigot of the pump to be
calibrated, use the Next Field button to highlight “Calibrate Flow Rate”, then press Enter. The screen shown in Figure 153 will be displayed.
Figure 153: Calibrate Pump Prompt

Once the graduated cylinder is in place, press Enter. The pump will begin to run to calibrate, and a countdown to the end of the calibration will be displayed, as per Figure 154.
Figure 154: Pump Calibration Countdown
The pump calibration process takes one minute. At the end of one minute, the screen will prompt the user to enter in the new pump flow rate, as per Figure 155.
Figure 155: Pump Calibration - Enter New Flow Rate
6. Check the graduated cylinder and determine how much liquid was added into the cylinder.
Enter this volume in the Enter New Value field. 7. After entering the new value, press Enter to save the value and return to the Pump / Stirrer
Setup page. IF THE PUMP SPEED WAS NOT CHANGED, THERE SHOULD NOT BE A VERY LARGE DISCREPANCY BETWEEN THE NEW PUMP FLOW RATE AND THE OLD PUMP FLOW RATE. IF THERE IS, IT MAY BE PRUDENT TO REPEAT THE CALIBRATION. TYPICAL FLOW RATES ARE 50-60ML/MIN FOR PERISTALTIC PUMPS AND 4-5 ML/MIN FOR PISTON PUMPS AT A MEDIUM-FAST SPEED.
8. Repeat Steps 1-7 for all other pumps on the analyzer. 9. Reinstall the reaction cell.

6.8.2 Calibrating Pump Flow Rates using AccuSeries Analyzers GUI Navigate to the Pumps / Stirrer Setup screen in the Technician Menu. The Pumps / Stirrer Setup screen is shown in Figure 156.
Figure 156: Pumps / Stirrer Setup Screen
The layout of the pumps on the Pump / Stirrer Setup page is as follows: • P6 = Pump 1 (usually cal. pump) • P7 = Pump 2 • P8 = Pump 3
• P12 = Pump 4 • P13 = Pump 5 • P14 = Pump 6
To Calibrate a pump, follow the procedure below. Pump calibration should be performed any time the analyzer is started up (including if the analyzer has been switched off for a period of time) and also if the pump speed is changed.
1. Unscrew the reaction cell from the cell manifold. 2. Place a graduated cylinder of sufficient size under the spigot on the underside of the cell
manifold for the pump to be calibrated. To calibrate a piston pump, a 10-millilitre graduated cylinder is required; to calibrate a peristaltic pump, a 100-millilitre graduated cylinder is required.
BE CAREFUL WHEN WORKING WITH REAGENTS WITH THE REACTION CELL REMOVED. LATEX OR NITRILE GLOVES SHOULD ALWAYS BE WORN TO PREVENT SKIN DAMAGE FROM CONTACT WITH REAGENTS.
3. Ensure that the Motor Direction is set to Forward and the motor speed is set as desired.
Typically, pumps will be set at the factory to run at a Medium Fast or Fast Motor Speed. 4. Click on the ‘Calibrate Flow Rate’ button for the pump to be calibrated and follow the
prompts. 5. Alternatively, if the flow rate of the pump is already known, it can simply be entered into the
Flow Rate field for the pump. 6. Repeat steps 1-4 for all other pumps to be calibrated. 7. Click on ‘Permanent Write’ in the Analyzer Tools section on the left side of the screen to
save the new flow rate(s) to the analyzer’s non-volatile memory. 8. Reinstall the sample cell.

6.9 Setting Sample Flow Rate(s) Before carrying out any analyses of the sample, the analyzer needs to know the flow rate of the sample to ensure that it adds the correct amount of fluid whenever an addition of sample is called for in the analyzer’s action lists. The flow rate of the sample valve(s) can be calibrated using either the hand held keypad and the local display or using the AccuSeries Analyzers GUI.
6.9.1 Calibrating Sample Valve(s) using Local Display and Keypad Navigate to the Configuration Panel by pressing 5 on the keypad or by using the Next Field / Previous Panel buttons. Use the Next Field and/or Previous Field buttons to navigate to Valve Setup, then press Enter. The valve setup screen shown in Figure 157 will be displayed.
Figure 157: Valve Setup Screen
To calibrate the sample flow rate(s), follow the procedure below.
1. Inside the fluidics enclosure, press the brown button on the front of the sample valve to be calibrated to ensure that there is sample flow present.
2. Press the Next Field / Previous field buttons until the green box on the Current Valve number begins to flash, then press Enter to move to the sample valve to be calibrated.
3. Remove the reaction cell and place a graduated cylinder or other liquid measuring container under the sample inlet spigot. As sample flow rate may be relatively high, a container with a volume of at least 500mL is recommended.
BE CAREFUL WHEN WORKING WITH SAMPLE WITH THE REACTION CELL REMOVED. LATEX OR NITRILE GLOVES SHOULD ALWAYS BE WORN TO PREVENT SKIN DAMAGE FROM CONTACT WITH SAMPLE.
4. Using the Next/Previous Field buttons, navigate to the “Calibrate #1” button, then press
Enter. The calibration screens will resemble those shown in Figure 153-155. 5. After the sample has flowed for 1 minute, measure the volume of liquid dispensed and
enter it into the analyzer. The valve is now calibrated. 6. Repeat steps 1-5 for any other sample valves to be calibrated. 7. Reinstall the reaction cell.
6.9.2 Calibrating Sample Valve(s) Using AccuSeries Analyzers GUI
Navigate to the Valve Setup screen in the Technician Menu. The Valves Setup screen is shown in Figure 158.

Figure 158: Valve Setup Screen
To calibrate the sample valve(s), follow the procedure below.
1. Inside the fluidics enclosure, press the brown button on the front of the sample valve to be calibrated to ensure that there is sample flow present.
2. Unscrew the reaction cell from the cell manifold. 3. Place a graduated cylinder of sufficient size under the sample inlet spigot on the underside
of the cell manifold. A cylinder of at least 500mL volume should be used.
BE CAREFUL WHEN WORKING WITH SAMPLE WITH THE REACTION CELL REMOVED. LATEX OR NITRILE GLOVES SHOULD ALWAYS BE WORN TO PREVENT SKIN DAMAGE FROM CONTACT WITH SAMPLE.
4. Click on the ‘Calibrate Flow Rate’ button for the valve to be calibrated and follow the
prompts. 5. Alternatively, if the flow rate of the sample valve is already known, it can simply be entered
into the Flow Rate field for the valve. 6. Repeat steps 1-4 for all other valves to be calibrated. 7. Click on ‘Permanent Write’ in the Analyzer Tools section on the left side of the screen to
save the new flow rate(s) to the analyzer’s non-volatile memory.
6.10 Photonics Optimization Photonics optimization is only necessary for analyzers equipped with a photonics module (typically colorimeters (single and multi-analyte) and colorimetric titrators). It is a process by which the output of the photodetectors is optimized while the reaction cell contains distilled water, which has an absorbance of zero. By optimizing the output of the photodetectors, the signal-to-noise ratio of the photonics module is maximized, resulting in the most accurate and precise results possible. Photonics optimization should be performed when the analyzer is being started up for the first time, but also after the analyzer has been shut down for a long period of time or after any component in the optical system (refer to section 2.5) has been replaced. Photonics optimization can be performed using the hand-held keypad and the analyzer’s local display, or by using the AccuSeries Analyzers GUI.
6.10.1 Using the Keypad and Local Display to Optimize Photonics Navigate to the Configuration Panel by pressing 5 on the keypad or by using the Next Panel / Previous Panel buttons. Use the Next Field and/or Previous Field buttons to navigate to Photonics Setup, then press Enter. The photonics setup screen shown in Figure 159 will be displayed.

Figure 159: Photonics Setup Screen
Photonics Calibration is performed using the following procedure:
1. Prior to carrying out photonics calibration, the reaction cell must be removed, cleaned, and filled approximately 2/3 of the way full with deionized water. Refer to section 3.8.1 for the reaction cell removal procedure.
2. The tip of the immersion probe assembly must also be fully cleaned using deionized water prior to carrying out the calibration process.
3. The light shield should also be installed prior to this process.
IF THE IMMERSION PROBE ASSEMBLY AND REACTION CELL ARE NOT CLEANED PRIOR TO CALIBRATION, AND/OR THE REACTION CELL IS NOT FILLED WITH DEIONIZED WATER FOR THIS PROCEDURE, THE CALIBRATION PROCESS WILL EITHER FAIL OR GIVE RESULTS THAT ARE INVALID.
4. Once the reaction cell is 2/3 full with deionized water and reinstalled in the analyzer, use
the Next Field / Prev. Field buttons to navigate to the Calibrate button, then press Enter. There are three three types of calibration, described in Table 64.
Table 64: Photonics Calibration Calibration Description
Calibrate Signal Gain In this process, the analyzer first optimizes the integration time such that the signal detected by the photodetectors reaches 1,000,000 in the Raw value column (87.5% of detector full scale)
Calibrate Dark Offset In this process, the lamps are turned off, and the detector output from each detector is measured. This value will then be offset from the raw detector readings.
Calibrate Zero Absorbance
In this process, the analyzer applies a gain factor such that the absorbance value measured by the analyzer on the deionized water is 0.000AU, that is to say, 100% transmissivity.
Select the calibration to be performed by using the Next / Previous Field buttons, and then press Enter. The chosen calibration will then be carried out. Carry out all three calibrations in the above order.
To the left of the Calibrate button is a field that shows the current progress of the calibration process. It will also display any errors that may arise during the calibration process. When the calibration

procedure is complete it is unnecessary to remove the cell and dump out the deionized water, as this will automatically be flushed out of the cell by the next analysis cycle.
6.10.2 Using the AccuSeries Analyzers GUI to Optimize Photonics
Navigate to the Photonics Setup screen in the Technician Menu. The Photonics Setup screen will appear as shown in Figure 160.
Figure 160: Photonics Setup Screen
To carry out the photonics optimization, follow the procedure below:
1. Prior to carrying out photonics calibration, the reaction cell must be removed, cleaned, and filled approximately 2/3 of the way full with deionized water. Refer to section 3.8.1 for the reaction cell removal procedure.
2. The tip of the immersion probe assembly must also be fully cleaned using deionized water prior to carrying out the calibration process.
3. The light shield should also be installed prior to this process.
IF THE IMMERSION PROBE ASSEMBLY AND REACTION CELL ARE NOT CLEANED PRIOR TO CALIBRATION, AND/OR THE REACTION CELL IS NOT FILLED WITH DEIONIZED WATER FOR THIS PROCEDURE, THE CALIBRATION PROCESS WILL EITHER FAIL OR GIVE RESULTS THAT ARE INVALID.
4. Once the reaction cell is 2/3 full with deionized water and reinstalled in the analyzer, select
one of the three available calibration types from the drop-down menu, and then click on the Calibrate button. The three types of Photonics Calibration are given in Table 64 in the previous section.

5. When the calibration procedure is complete, click on Permanent Save in the Analyzer Tools menu to save the new calibrations to the analyzer’s non-volatile memory.
To the right of the Calibrate button is the Calibration Result field that shows the current progress of the calibration process. It will also display any errors that may arise during the calibration process. When the calibration procedure is complete it is unnecessary to remove the cell and dump out the deionized water, as this will automatically be flushed out of the cell by the next analysis cycle.
6.11 Electrode(s) Calibration Electrode calibration should be performed on AccuSeries analyzers equipped with a pH or ion-selective electrodes. AccuSeries analyzers equipped with ORP electrodes ONLY do not require electrode calibration. Electrode calibration is a process by which the voltage output of the electrode is correlated with either pH or concentration. This process can be carried out using either the hand-held keypad and local display or the AccuSeries Analyzers GUI.
6.11.1 Electrode Calibration Using the Keypad and Local Display Navigate to the Configuration Panel by pressing 5 on the keypad or by using the Next Panel / Previous Panel buttons. Use the Next Field and/or Previous Field buttons to navigate to Electrode Setup, then press Enter. For AccuSeries analyzers equipped with a pH electrode, the setup screen shown in Figure 161 will be displayed. For AccuSeries analyzers equipped with an ISE, the setup screen shown in Figure 162 will be displayed.
Figure 161: pH Electrode Setup Screen

Figure 162: ISE Setup Screen
To carry out the pH calibration, two buffer solutions will be required. Galvanic Applied Sciences recommends the use of pH 7 and pH10 buffer solutions for analyzers analyzing basic solutions, and the use of pH 4 and pH 7 buffer solutions for analyzers analyzing acidic solutions. To carry out ISE calibration, two stock analyte solutions must be used. Galvanic Applied Sciences recommends the use of the SKA solution and the SKA solution diluted by a factor of 1000.
Use the following procedure to carry out the pH / ISE calibration process.
1. Record the current values of E0 and slope. 2. Enter the pH / concentration of the two available pH buffers into the Cal. Std. row of the
table in the pH Calibration section of the page. Enter the lower of the two pH / concentration values into the field above the Input Low button (pH 7 is ALWAYS entered into this field for pH electrode calibration), and the higher of the two pH (4 or 10 depending on the buffers chosen) / concentration values into the field above the Input High button. Use the Previous / Next field buttons to navigate to the desired field, press Enter to edit, enter in the buffer pH value, then press Enter again to save the value. For ISE analyzers, enter in the low and high concentration values for solutions being used.
3. Remove the reaction cell. Rinse the cell and electrode using deionized water. Also, rinse the tip of the electrode with the low concentration / pH solution.
4. Fill the reaction cell with enough of the low concentration / pH solution to immerse the glass bulb at the end of the electrode. Make sure the stir bar is still in the reaction cell.
5. Go to the Hardware Test panel and turn on the stirrer (refer to section 4.8.4.2). 6. Return to the pH probe setup page and watch the voltage reading in the Probe mV field
and wait for it to stabilize. Once the reading has stabilized, use the Previous / Next Field buttons to highlight the Input Low button, then press Enter. The value in the pH / ISE field above the Input Low button should change to be the same as the Probe mV field reading.
7. Repeat steps 2-5 for the high concentration / pH solution. Be sure to press the Input High button this time, not the Input Low button. The value in the pH / ISE field above the Input High button should change to be the same as the Probe mV field reading.
8. Use the Previous / Next Field button to navigate to highlight the Calibrate button, then press Enter to capture the calibration. The pH / ISE Probe Parameters fields will update with the new calibration.
9. Confirm that the new E0 and slope are not significantly different from the values recorded in step 1. If they are, it is recommended to re-do the calibration procedure. If even after redoing the procedure, the E0 and slope values are still significantly different from those recorded in step 1, it is recommended to contact Galvanic Applied Sciences Inc’s technical support department.

ONCE THE CALIBRATION IS COMPLETE, BE SURE TO RETURN TO THE HARDWARE TEST PANEL AND TURN OFF DIRECT BOARD CONTROL. OTHERWISE THE ANALYZER WILL BE UNABLE TO RETURN TO NORMAL OPERATION.
6.11.2 Electrode Calibration Using the AccuSeries Analyzers GUI
Navigate to the Electrode Setup Screen in the Technician Menu. The Electrode Setup screen will appear as shown in Figure 163 for a pH electrode and as shown in Figure 164 for an ISE.
Figure 163: pH Electrode Setup Screen
Figure 164: ISE Setup Screen

To carry out the pH electrode calibration, two buffer solutions will be required. Galvanic Applied Sciences recommends the use of pH 7 and pH10 buffer solutions for analyzers analyzing basic solutions, and the use of pH 4 and pH 7 buffer solutions for analyzers analyzing acidic solutions. To carry out ISE calibration, two stock analyte solutions must be used. Galvanic Applied Sciences recommends the use of the SKA solution and the SKA solution diluted by a factor of 1000.
Use the following procedure to carry out the pH / ISE calibration process.
1. Record the current values of E0 and slope. 2. Enter the pH / concentration of the two available calibration solutions into the Calibration
Standard Low and Calibration Standard High fields. (7 is always entered into the Calibration Standard Low field for pH electrode calibration; enter 4 or 10 into the Calibration Standard High field depending on the chosen buffer pH).
3. Remove the reaction cell from the cell manifold. Rinse the cell and electrode using deionized water. Also, rinse the tip of the electrode with the low pH / concentration calibration solution.
4. Fill the reaction cell with enough of the low pH / concentration solution to immerse the glass bulb at the end of the electrode. Make sure the stir bar is still in the reaction cell.
5. Go to the Hardware Test panel on the analyzer display and turn on the stirrer (refer to section 4.8.4.2).
6. Watch the voltage reading in the Electrode mV field and wait for it to stabilize. Once the reading has stabilized, click on the ‘Input pH / ISE Low Value’ button. The value in the pH / ISE Low field should change to be the same as the Electrode mV field reading.
7. Repeat steps 2-5 for the high pH / concentration calibration solution. Be sure to press the ‘Input pH / ISE High Value’ button this time. The value in the pH / ISE High field should change to be the same as the value in the Electrode mV field.
8. Press the ‘Capture’ button to capture the calibration. The fields in the Electrode Parameters box will update with the new calibration.
9. Confirm that the new E0 and slope are not significantly different from the values recorded in step 1. If they are, it is recommended to re-do the calibration procedure. If even after redoing the procedure, the E0 and slope values are still significantly different from those recorded in step 1, it is recommended to contact Galvanic Applied Sciences Inc’s technical support department.
10. If satisfied with the new electrode calibration, on the left side of the GUI window, click on Temporary Write followed by Permanent Write to save the new electrode parameters to the analyzer.
6.12 Validating Analyzer Once all the previous procedures have been performed successfully, it is now possible to validate the analyzer measurement performance. Validation of the analyzer should be performed prior to beginning sample analysis to determine whether the analyzer’s calibration is still valid. If the measurement units are to be changed from those set at the factory, a new calibration MUST be performed first. Refer to section 6.13 for details on how to calibrate the analyzer. Validation of the analyzer performance can be carried out using either the hand-held keypad and local display or the AccuSeries Analyzers GUI software. Validation should also be carried out periodically during regular operation to ensure that the analyzer’s calibration is still valid.
6.12.1 Validation Using Calibration / Validation Pump Validation using the Calibration / Validation pump is a fully automatic process that includes a pre-wash function to fully wash the reaction cell and add a correct volume of calibration solution to the reaction cell for analysis. It can be initiated from either the hand-held keypad and local display or from the AccuSeries Analyzers GUI.

6.12.1.1 Initiation of Validation from Keypad
Navigate to the Operator Control Panel on the analyzer’s local display by pressing the 3 key on the keypad or by using the Next / Previous Panel keys. The Operator Control Panel is shown in Figure 165.
Figure 165: Operator Control Panel
To initiate a validation from the Operator Control Panel, follow the procedure below:
1. Ensure that the analyzer is in Manual Mode. 2. Using the Next / Previous Field keys, select the Validation stream from the list of streams
available on the Operator Control Panel.
DEPENDING ON THE ANALYZER CONFIGURATION, THERE MAY BE MORE THAN ONE VALIDATION STREAM AVAILABLE IN THE OPERATOR CONTROL PANEL. BE SURE TO SELECT THE ONE THAT MATCHES THE AVAILABLE CALIBRATION STANDARD.
3. Initiate the Validation by pressing the Enter key. The analyzer will then carry out the
validation analysis. 4. Press the 0 key on the keypad or use the Next Panel / Previous Panel buttons to navigate
to the Status panel. The status panel is shown in Figure 166.
Figure 166: Status Panel

5. Watch the analysis proceed on the Status panel. The Current Stream field should read Validation (or whatever the exact name of the Validation stream is on the specific analyzer in use).
6. When the analysis is complete, the results field on the status page will update with the validation results. Compare the validation results with the known concentration for the calibration standard.
7. If the concentration value calculated by the analyzer during the validation cycle is within ±5% of the known concentration value of the calibration standard, the calibration can be considered valid and no calibration cycle needs to be run.
8. If the concentration value calculated by the analyzer during the validation cycle exceeds ±5% of the known concentration value of the calibration standard, the analyzer will need to be calibrated. Move on to section 6.13 for calibration procedures.
IF THE VALIDATION CYCLE NEEDS TO BE CANCELLED DURING THE ANALYSIS FOR ANY REASON, SELECT THE ABORT RUN BUTTON ON THE OPERATOR CONTROL PANEL AND PRESS ENTER. THE RUN WILL STOP IMMEDIATELY AND THE ANALYZER WILL GO IDLE.
6.12.1.2 Initiation of Validation from GUI Navigate to the Operator Actions tab of the Control Panel in the Operator menu of the GUI. The Operator Actions tab is shown in Figure 167.
Figure 167: Operator Actions Tab
To intiate a validation from the Operator Actions tab, follow the procedure below:
1. Ensure that the analyzer is in Manual Mode. 2. Find the Initiate Validation button for the Validation cycle to be run.
DEPENDING ON THE ANALYZER CONFIGURATION, THERE MAY BE MORE THAN ONE VALIDATION STREAM AVAILABLE IN THE OPERATOR CONTROL PANEL. BE SURE TO SELECT THE ONE THAT MATCHES THE AVAILABLE CALIBRATION STANDARD.
3. Initiate the Validation by clicking on the Initiate Validation button. The analyzer will then
carry out the validation analysis. 4. The process of the analysis can be observed from either the Status Window or the Titration
Results tabs of the Operator Control Panel. Watch the analysis proceed on either of these two tabs. The Current Stream field should read Validation (or whatever the exact name of the Validation stream is on the specific analyzer in use).
5. When the analysis is complete, the results field on the Status Window tab will update with the validation results. Compare the validation results with the known concentration for the calibration standard.
6. If the concentration value calculated by the analyzer during the validation cycle is within ±5% of the known concentration value of the calibration standard, the calibration can be considered valid and no calibration cycle needs to be run.
7. If the concentration value calculated by the analyzer during the validation cycle exceeds ±5% of the known concentration value of the calibration standard, the analyzer will need to be calibrated. Move on to section 6.13 for calibration procedures.

IF THE VALIDATION CYCLE NEEDS TO BE CANCELLED DURING THE ANALYSIS FOR ANY REASON, CLICK ON THE ABORT RUN TOGGLE SWITCH AT THE TOP RIGHT OF THE GUI WINDOW. THE RUN WILL STOP IMMEDIATELY AND THE ANALYZER WILL GO IDLE.
6.12.2 Grab Validation A Grab Validation is carried out by manually adding calibration standard to the reaction cell prior to initiating the validation analysis. There is no cell pre-wash included as part of this method. The procedure below can be used to carry out a Grab Validation using either the keypad and local display or the AccuSeries Analyzers GUI.
1. Remove the reaction cell from the analyzer and safely dispose of the liquid inside. 2. Clean the cell and stir bar thoroughly using DI water. 3. Place the stir bar back in the cell and fill the cell about 1/3 full of calibration standard. 4. Screw the reaction cell back onto the manifold. The pressurization caused by screwing the
cell back onto the manifold should cause a siphon effect that results in the correct capture volume being captured in the cell.
5. If the cell did NOT properly drain in step 4, unscrew it and try screwing back on again. Alternatively, the correct capture volume (refer to analyzer’s configuration sheets) can be directly added to the cell by measuring the volume of calibration solution added with a graduated cylinder.
6. Initiate the Grab Validation by following the procedure in 6.12.1.1 or 6.12.1.2. Be sure to choose Grab Validation instead of a regular Validation run.
Grab validations can be used to conserve calibration standard, as no standard would be required to carry out the cell pre-wash as part of the grab validation analysis. If the volume of calibration standard available is limited, the use of grab validations is recommended.
6.13 Calibrating Analyzer If the results of a validation deviate more than ±5% of the known value of the calibration standard, or if the measurement units are to be changed, the analyzer will need to be calibrated. Calibration is a process by which the analyzer calculates a new response factor (gain) to convert the measurement that the analyzer makes into a concentration value. Like validation, calibration can be carried out fully automatically using the calibration / validation pump, or manually using the grab calibration method. If the measurement units must be changed prior to initiating a calibration, this change must be made using the AccuSeries Analyzers GUI. Refer to section 6.13.1.2.
6.13.1 Calibration Using Calibration / Validation Pump Calibration using the Calibration / Validation pump is a fully automatic process that includes a pre-wash function to fully wash the reaction cell and add a correct volume of calibration solution to the reaction cell for calculation of the new response factor. It can be initiated from either the hand-held keypad and local display or from the AccuSeries Analyzers GUI.
6.13.1.1 Initiation of Calibration from Keypad Before initiating a calibration, the calibration setup of the analyzer must be set to match the available calibration standard. Navigate to Configuration Panel on the local display by pressing the 5 key or by using the Next / Previous Panel buttons on the keypad. Using the Next / Previous field keys, select Calibration and press Enter. Enter in the concentration(s) of the analyte(s) in the available calibration standard(s). Remember that each analyte being analyzed will need to be calibrated, and if the analyzer is configured with more than one range, each range will need to be calibrated individually. Refer tosection 4.8.2 for more information on the Calibration setup screen for each type

of AccuSeries analyzer. Navigate to the Operator Control Panel on the analyzer’s local display by pressing the 3 key on the keypad or by using the Next / Previous Panel keys.
To initiate a calibration from the Operator Control Panel, follow the procedure below:
1. Ensure that the analyzer is in Manual Mode. 2. Using the Next / Previous Field keys, select the Calibration stream from the list of streams
available on the Operator Control Panel.
DEPENDING ON THE ANALYZER CONFIGURATION, THERE MAY BE MORE THAN ONE CALIBRATION STREAM AVAILABLE IN THE OPERATOR CONTROL PANEL. BE SURE TO SELECT THE ONE THAT MATCHES THE AVAILABLE CALIBRATION STANDARD.
3. Initiate the Calibration by pressing the Enter key. The analyzer will then carry out the
calibration analysis. 4. Press the 0 key on the keypad or use the Next Panel / Previous Panel buttons to navigate
to the Status panel. The status panel is shown in Figure 168.
Figure 168: Status Panel
5. Watch the analysis proceed on the Status panel. The Current Stream field should read
Calibration (or whatever the exact name of the Calibration stream is on the specific analyzer in use).
6. When the analysis is complete, carry out a validation using one of the procedures in section 6.12.
7. If the concentration value calculated by the analyzer during the validation cycle is within ±5% of the known concentration value of the calibration standard, the new calibration can be considered valid and no additional calibration cycle needs to be run.
8. If the concentration value calculated by the analyzer during the validation cycle exceeds ±5% of the known concentration value of the calibration standard, try calibrating the analyzer again. If the problem persists, contact the Technical Support department of Galvanic Applied Sciences Inc.
IF THE VALIDATION CYCLE NEEDS TO BE CANCELLED DURING THE ANALYSIS FOR ANY REASON, SELECT THE ABORT RUN BUTTON ON THE OPERATOR CONTROL PANEL AND PRESS ENTER. THE RUN WILL STOP IMMEDIATELY AND THE ANALYZER WILL GO IDLE.
6.13.1.2 Initiation of Calibration from GUI If the measurement units are to be changed prior to initiating a calibration, navigate to the Global Parameters screen in the Technician Menu, as shown in Figure 169.

Figure 169: Global Parameters setup
Change the units in the Analysis Units field to the desired measurement units, then click on Temporary Write and Permanent Write in the Analyzer Tools menu to save the change to the analyzer’s non-volatile memory. Observe the analyzer’s local display and confirm that it has updated to the new measurement units. Navigate to the Calibration Setup screen in the Technician Menu. Enter in the concentration(s) of the analyte(s) in the available calibration standard(s). Remember that each analyte being analyzed will need to be calibrated, and if the analyzer is configured with more than one range, each range will need to be calibrated individually. Refer to section 5.4.2 for more information on the Calibration setup screen for each type of AccuSeries analyzer. Remember to click Temporary Write and Permanent Write in the Analyzer Tools menu after making any changes to save these changes to the analyzers non-volatile memory.
Navigate to the Operator Actions tab of the Control Panel in the Operator menu of the GUI. The Operator Actions tab is shown in Figure 170.
Figure 170: Operator Actions Tab
To intiate a calibration from the Operator Actions tab, follow the procedure below:
1. Ensure that the analyzer is in Manual Mode. 2. Find the Initiate Calibration button for the Calibration cycle to be run.
DEPENDING ON THE ANALYZER CONFIGURATION, THERE MAY BE MORE THAN ONE CALIBRATION STREAM AVAILABLE IN THE OPERATOR CONTROL PANEL. BE SURE TO SELECT THE ONE THAT MATCHES THE AVAILABLE CALIBRATION STANDARD.
3. Initiate the Calibration by clicking on the Initiate Calibration button. The analyzer will then
carry out the calibration. 4. The process of the analysis can be observed from either the Status Window or the Titration
Results tabs of the Operator Control Panel. Watch the analysis proceed on either of these two tabs. The Current Stream field should read Calibration (or whatever the exact name of the calibration stream is on the specific analyzer in use).
5. When the analysis is complete, the analyzer will update the response factor(s) with the new values calculated in the calibration cycle.

DO NOT WRITE ANY CHANGES TO THE ANALYZER AFTER THE CALIBRATION CYCLE IS COMPLETE UNTIL THE NEW CALIBRATION RESPONSE FACTOR(S) HAVE BEEN READ INTO THE GUI BY NAVIGATING TO CALIBRATION SETUP IN THE TECHNICIAN MENU. OTHERWISE, THE NEW RESPONSE FACTOR(S) MAY BE OVERWRITTEN WITH OLD RESPONSE FACTORS STORED IN THE GUI!
6. Carry out a validation using any of the procedures given in Section 6.12. 7. If the concentration value calculated by the analyzer during the validation cycle is within
±5% of the known concentration value of the calibration standard, the new calibration can be considered valid and no additional calibration cycle needs to be run.
8. If the concentration value calculated by the analyzer during the validation cycle exceeds ±5% of the known concentration value of the calibration standard, try calibrating the analyzer again. If the problem persists, contact the Technical Support department of Galvanic Applied Sciences Inc.
IF THE VALIDATION CYCLE NEEDS TO BE CANCELLED DURING THE ANALYSIS FOR ANY REASON, CLICK ON THE ABORT RUN TOGGLE SWITCH AT THE TOP RIGHT OF THE GUI WINDOW. THE RUN WILL STOP IMMEDIATELY AND THE ANALYZER WILL GO IDLE.
6.13.2 Grab Calibration A Grab Calibration is carried out by manually adding calibration standard to the reaction cell prior to initiating the calibration analysis. There is no cell pre-wash included as part of this method. The procedure below can be used to carry out a Grab Calibration using either the keypad and local display or the AccuSeries Analyzers GUI.
1. Remove the reaction cell from the analyzer and safely dispose of the liquid inside. 2. Clean the cell and stir bar thoroughly using DI water. 3. Place the stir bar back in the cell and fill the cell about 1/3 full of calibration standard. 4. Screw the reaction cell back onto the manifold. The pressurization caused by screwing the
cell back onto the manifold should cause a siphon effect that results in the correct capture volume being captured in the cell.
5. If the cell did NOT properly drain in step 4, unscrew it and try screwing back on again. Alternatively, the correct capture volume (refer to analyzer’s configuration sheets) can be directly added to the cell by measuring the volume of calibration solution added with a graduated cylinder.
6. Initiate the Grab Calibration by following the procedure in 6.13.1.1 or 6.13.1.2. Be sure to choose Grab Calibration instead of a regular Calibration run.
Grab calibrations can be used to conserve calibration standard, as no standard would be required to carry out the cell pre-wash as part of the grab calibration analysis. If the volume of calibration standard available is limited, the use of grab calibrations is recommended.
6.14 Analyzing Samples Once the analyzer has been validated, and re-calibrated if necessary, it is ready to begin analyzing samples. An AccuSeries analyzer can analyze samples either by manual initiation of the desired sample stream or completely automatically on either a timed or continuous basis. Manual initiation of sample streams is carried out while the analyzer is in manual mode, while automatic initiation of sample streams is carried out while the analyzer is in automatic mode (refer to Section 4.6.1 for more information on operation modes).

6.14.1 Analyzing Samples in Manual Mode using Keypad and Local Display
Follow the procedure below to initiate a single stream analysis using the keypad and local display: 1. Press the 3 key or the Next / Previous Panel keys to navigate to the Operator Control Panel. 2. Ensure that the analyzer is in Manual Mode. If not, use the Next / Previous field keys to
select the Auto / Manual toggle switch and press Enter to move the toggle switch position to Manual.
3. Use the Next / Previous Field keys to select the desired sample stream to be analyzed. 4. Press Enter to initiate the analysis. 5. Navigate to the Status panel by pressing the Home button, the 1 key, or the Next / Previous
Panel keys. 6. When the Analysis Status message displays ‘Complete’ the desired analysis is complete.
Navigate to the Results Panel by pressing the 2 key or by using the Next / Previous Panel keys to view the results of the manually initiated analysis.
6.14.2 Analyzing Samples in Manual Mode using the AccuSeries
Analyzers GUI Follow the procedure below to initiate a single stream analysis using the AccuSeries Analyzers GUI.
1. Navigate to the Control Panel in the Operator Menu on the left side of the GUI window. Open the Operator Actions tab.
2. Ensure that the analyzer is in Manual Mode. If it is not, click on the Manual Mode toggle switch so that it reads Yes.
3. Click on the desired stream to be initiated. 4. Open the Status Window tab to observe the progress of the initiated sample analysis. 5. When the Analysis Status reads Complete, the initiated sample analysis is complete. The
results of the sample analysis can also be viewed on this tab.
6.14.3 Analyzing Samples in Auto Mode When an AccuSeries analyzer is in Auto mode, it will carry out analyses of runs as defined in the active Sequencer, as well as runs that are scheduled to be analyzed on specific time intervals. Prior to placing the analyzer in Auto mode, refer to Section 7.3 and 7.4 of this manual for details on configuring timed analysis of specific runs and configuring the analyzer’s Sequencer respectively.
IF NO SEQUENCER HAS BEEN DEFINED AND ENABLED, AND NO RUNS ARE SCHEDULED TO INITIATE ON A PERIODIC BASIS, PLACING THE ANALYZER IN AUTO MODE WILL BE UNABLE TO CAUSE THE ANALYZER TO CARRY OUT ANY ANALYSIS RUNS.
6.15 Testing Analyzer Signals Depending on the specific configuration, an AccuSeries analyzer can provide a variety of output signals to an external control system. Before placing the AccuSeries analyzer into service, these output signals should be tested to ensure that they are being received correctly at the external control system.
6.15.1 Testing Analyzer Relay Outputs An AccuSeries analyzer can be configured with as many as 8 relay outputs (2 mechanical, 6 solid state) though only 2 mechanical relays are standard. These relays can be used for a variety of purposes, including stream annunciation, alarm signaling, and operation of external valves. Prior to placing the analyzer into service, each relay should be tested to ensure that it is operating as expected. Relay outputs can be tested using either the analyzer’s keypad and local display or the AccuSeries Analyzers GUI software.

6.15.1.1 Testing Relay Outputs with the Keypad and Local Display
To test the relay outputs using the keypad and local display, follow the procedure below: 1. Make sure the analyzer is in the Technician Access Level (refer to section 6.4) 2. Navigate to the Configuration panel on the local display by either pressing 5 on the keypad
or by using the Next Panel / Previous panel buttons. 3. Select Hardware Test by using the Next Field / Previous Field buttons and then press enter.
The Hardware Test page shown in Figure 171 will be displayed.
Figure 171: Hardware Test
4. Enable Direct Board Control by highlighting the toggle switch using the Next Field / Previous Field buttons and pressing Enter.
5. To turn on a specific relay use the Next Field / Previous field keys to navigate to the desired hardware, then press the Enter key to place a green box next to that hardware. This indicates that the hardware is now on.
6. To turn off an enabled relay, press Enter again. The square will turn grey, indicating that the hardware is now off.
7. To confirm that the hardware is working correctly, listen for an auditory indication that the relay has actuated and confirm that the signal is received correctly at the external control system.
8. If the signal is not received correctly at the external control system, ensure that the relay being tested has its hardware driver installed and that the wiring is connected correctly (refer to section 3.5.2).
9. When testing is complete, highlight the Direct Board Control toggle switch using the Next Field / Previous Field buttons and press Enter to move the switch to the Off position.
6.15.1.1 Testing Relay Outputs with AccuSeries Analyzers GUI To test the relay outputs using the AccuSeries Analyzers GUI, follow the procedure below.
1. Ensure that the AccuSeries Analyzers GUI is logged into the analyzer at the Technician access level (refer to section 5.1.2).
2. In the Technician menu, click on Motherboard Test / Diagnostics, and select the Hardware Test tab. The Hardware Test page will appear as shown in Figure 172.

Figure 172: Hardware Test tab
3. Enable Direct Board Control by clicking on the Direct Board Control toggle switch at the upper right of the Hardware Test tab.
4. To turn on a specific relay simply click on the toggle switch for the relay to be tested so that the switch moves to the on position.
5. To turn off a specific relay simply click on the toggle switch again so that it moves to the off position.
6. Confirm that the signal from the tested relay is being received correctly at the external control system.
7. If the signal is not received correctly at the external control system, ensure that the relay being tested has its hardware driver installed and that the wiring is connected correctly (refer to section 3.5.2).
8. When testing is complete, click on the Direct Board Control toggle switch to move the switch to the Off position.
6.15.2 Testing / Calibrating Analog Output(s)
An AccuSeries Analyzer can be configured with as many as 8 analog outputs. When placing the analyzer into service, each analog output should be tested to ensure that the correct signal is being received by the external control system, and calibrated if necessary. Testing and calibrating of the analog outputs can only be performed using the AccuSeries Analyzers GUI.
6.15.2.1 Testing Analog Output(s) To test the analog output(s), follow the procedure below.
1. Ensure that the AccuSeries Analyzers GUI is logged into the analyzer at the Technician access level (refer to section 5.1.2).
2. In the Technician menu, click Analog Outputs Setup. The Analog Outputs Setup page will appear as shown in Figure 173. Each installed analog output will have its own configuration box. Analog outputs which are not installed will be greyed out.

Figure 173: Analog Outputs Setup
3. Ensure that the Loop Status indicates Loop OK (green indicator). If it does not, this indicates that there is a problem with the wiring between the analog output card and the external control system. Check the wiring before continuing.
4. Ensure that the Output point and range for the chosen analog output are as desired. If any changes are made to the output point and / or the range, press Capture followed by Permanent Save to save these changes to the analyzer.
5. Click on Enable Card Calibration and Test to enter the testing / calibration window, as shown in Figure 174.
Figure 174: Analog Output Card Calibration and Test window
6. In the Analog Ouput Test box, enter test percentages in the Test (Percent) Field as per Table 65.
Table 65: Analog Output Test Percentages Test (Percent) Test mA

0 4
25 8
50 12
75 16
100 20
Enter each of the test values in Table 38 into the Test (Percent) field, then press the Output Test button. Ensue that the signal being received at the external control system matches the value given in the Test mA column for each percentage.
7. If the Test mA values are not correct, the analog output will need to be recalibrated. Refer to section 6.15.2.2.
8. Repeat steps 3-7 for each additional analog output to be tested.
6.15.2.2 Calibrating Analog Output(s) If any of the analog outputs require calibration, refer to the procedure below.
1. Disconnect the loop wires to the external control system from the analog output terminals. 2. Connect a multimeter set to measure current to the analog output terminals. Make sure that
the Loop Status is indicated as OK and that a current reading is visible on the multimeter screen.
3. Press the Output Zero button and ensure that the meter reading changes to close to the value entered in the Scaled Value field in the Zero column.
4. Enter the meter reading into the Meter Reading field in the Zero column. Press the Auto. Cal. (Automatic Calibration) button and make sure that the meter reading changes to exactly the value indicated in the Scaled Value field in the Zero column.
5. Press the Output Span button and ensure that the meter reading changes to close to the value in the Scaled Value field in the Span column.
6. Enter the meter reading into the Meter Reading field in the Span column. Press the Auto. Cal. button and make sure that meter reading changes to exactly the value indicated in the Scaled Value field in the Span column.
7. Confirm that the calibration is correct by following the procedure in section 6.15.2.1 for testing the analog output. Ensure that the meter reading is correct for each test value.
8. Once the calibration has been confirmed to be correct, press the Permanent Save Calibration Result button to save the calibration to the analyzer.
9. Reconnect the current loop wires to the analog output terminals and re-test the signals at the external control system as per the procedure in section 6.15.2.1 to confirm that the correct signals are being received.

Section 7: Modifying the AccuSeries Analyzer Configuration Every AccuSeries analyzer is configured at the factory to fulfill the user’s requirements and perform the required analysis. However, the AccuSeries analyzer configuration can be modified to customize various aspects of the configuration to the customer’s site-specific requirements. To make any changes to the analyzer configuration, the analyzer and/or GUI must be logged in at the Technician access level (Refer to Section 4.8.10 and 5.1.2). Prior to making any changes to the analyzer configuration, the following safeguards should be observed:
• The analyzer should be switched to manual mode and not performing an analysis (refer to section 4.6.1 or 5.3.1.3).
• The relevant authorities on site should be informed that changes are being made to the analyzer configuration.
• The analyzer’s configuration file should be saved to a file using the AccuSeries Analyzers GUI (refer to section 5.2.3).
THE ANALYZER METHOD, PUMP/STIRRER SETUP, PHOTONICS / ELECTRODE SETUP, VALVE SETUP, DISCRETE OUTPUTS SETUP, AND FLUIDICS SENSOR SETUP ARE ALL CONFIGURED AT THE FACTORY. UNAUTHORIZED MODIFICATION OF THESE ASPECTS
OF THE CONFIGURATION MAY ADVERSELY AFFECT THE ANALYZER RESULTS AND IS NOT RECOMMENDED. CHANGES TO THESE ASPECTS OF THE ANALYZER CONFIGURATION SHOULD ONLY BE MADE IN CONSULTATION WITH THE SERVICE DEPARTMENT OF GALVANIC APPLIED SCIENCES.
7.1 Configuring Global Parameters Setup Global parameters are certain aspects of the analyzer that affect the overall operation of the analyzer. Some of these parameters can be set using either the keypad and local display or the AccuSeries Analyzers GUI, but many of these parameters can only be set using the GUI.
7.1.1 Setting Analyzer Default Mode The default mode of the analyzer is the analysis mode the analyzer will enter when powered up. This can be set to either Auto Mode or Manual Mode. Refer to section 4.6.1 for a more detailed description of the differences between the two operation modes. The factory default is Manual Mode.
AUTO MODE SHOULD ONLY BE SET AS THE DEFAULT OPERATION MODE AFTER THE CONFIGURATION OF SCHEDULED / SEQUENCED ANALYSIS RUNS AND ONLY IF SAMPLE AND ALL REAGENTS ARE KNOWN TO BE PRESENT AFTER POWERING UP.
Analyzer default mode can be set using either the keypad and local display or using the AccuSeries Analyzers GUI. Refer to section 4.8.1 for details on how to use the keypad and local display to set the analyzer default mode. Refer to section 5.4.1.1 for details on how to use the GUI to set the analyzer default mode using the GUI. Remember to click on Temporary Write and Permanent Write after making any changes with the GUI.
7.1.2 Setting Pump Exercise Interval (Pump Bump Time) The Pump Exercise Interval (also known as the Pump Bump Time) is the time after the last completed analysis at which the piston and peristaltic pumps shall rotate briefly. Exercising the pumps if the time between subsequent analysis cycles is long prevents the following conditions:
• The section of peristaltic pump tubing under the pump roller forming a flattened surface • Air bubbles leaking into the piston pump tubing.

• Gravity pulling the liquid in the piston pump tubing back down toward the reagent containers, leaving an empty section of tubing close to the reaction cell.
If any of the above conditions occur, the peristaltic and/or piston pumps may not deliver the correct volume of reagent into the reaction cell, leading to erroneous analytical results. The Pump Exercise Interval can be set using either the keypad and local display or using the AccuSeries Analyzers GUI. Refer to section 4.8.1 for details on how to use the keypad and local display to set the Pump Exercise Interval. Refer to section 5.4.1.1 for details on how to use the GUI to set Pump Exercise Interval using the GUI. Remember to click on Temporary Write and Permanent Write after making any changes with the GUI. The factory default setting for the Pump Exercise Interval is 60 seconds. Setting a value of zero will disable this function.
7.1.3 Setting Up Global Alarms Global Alarms are a series of alarms associated with various aspects of the analyzer’s hardware. Global Alarms can only be configured using the AccuSeries Analyzers GUI. For a more detailed description of the various alarms, refer to sections 5.4.1.2 to 5.4.1.5. To configure the Global Alarms, follow the procedure below:
1. Click on Global Parameters Setup in the Technician Menu. The Global Parameters Setup screen will appear as shown in Figure 175.

Figure 175: Global Parameters Setup
2. Alarms can be enabled by placing a checkmark in the checkbox to the left of the Alarm description, or disabled by removing a checkmark from the checkbox.
3. For the photonics module alarms (only present on AccuSeries analyzers configured with a photonics module) a Limit must be set in the limit field. If the monitored value (temperature, current, etc) rises above the limit value (for a high alarm) or falls below the limit value (for a low alarm) the alarm will be triggered if enabled.
4. Relay Actions can be associated with any enabled alarm. Any relay associated with an enabled alarm by placing a checkmark in the checkbox for that relay will actuate if the alarm becomes active (provided that the relay hardware is present on the analyzer motherboard).
5. For Fluidics Sensor Alarms, each enabled fluidics sensor alarm can be configured to Abort Run (i.e. stop the current analysis without completing it) if the alarm becomes active by placing a checkmark in the Abort Run checkbox.
6. After configuring the Global Alarms as desired, click on Temporary Write and Permanent Write to save changes to the analyzer.
7.2 Configuring Calibration Setup The Calibration configuration for every AccuSeries analyzer is configured correctly at the factory for the required analysis, and should not require any changes.
THE ANALYZER’S CALIBRATION SETUP SHOULD NOT BE CHANGED WITHOUT FIRST CONSULTING WITH THE SERVICE DEPARTMENT OF GALVANIC APPLIED SCIENCES INC. UNAUTHORIZED MODIFICATION OF THE CALIBRATION SETUP MAY ADVERSELY AFFECT THE ANALYZER’S OPERATION.
The only part of the Calibration setup that the user may wish to change is to activate the Calibration Deviation alarm. The Calibration Deviation alarm is an alarm that is triggered when the calibration changes by more than a user-specified amount. The calibration deviation alarm can be set for every analyte and every range being measured by the AccuSeries analyzer, and can be configured using either the keypad and local display or by using the AccuSeries Analyzers GUI.
7.2.1 Using Keypad and Local Display
The Calibration Deviation alarm can be set from the Calibration page of the Configuration Panel of the analyzer’s local display. To access the Calibration page, press 5 on the keypad or use the Previous / Next Panel keys to access the Configuration panel, then use the Previous / Next Field keys to select Calibration. Press Enter to access the Calibration setup page. While each specific

type of AccuSeries analyzer will have a different Calibration Setup page, the configuration of the Calibration Deviation Alarm is identical on all Calibration Setup pages. The Calibration Setup page for a Colorimeter is shown in Figure 176.
Figure 176: Calibration Setup Page (Colorimeter)
To configure the Calibration Deviation Alarm, follow the procedure below:
1. To enable the Calibration Deviation Alarm, use the Previous / Next Field keys to select the Cal. Deviation Enable toggle switch, then press Enter to move this switch to the ON position. The Factory
2. Chose the deviation limit, in percent, to be associated with the alarm. To enter the limit into the analyzer, select the Cal. Deviation Limit field by using the Previous / Next Field keys and then press Enter to access the editing screen. Enter in the desired deviation limit. Example: If the previous response factor was 10, and a deviation limit of 5% is chosen, if the response factor calculated in the calibration cycle was <9.5 or >10.5, the alarm would be triggered (change of more than ±5% of the previous response factor).
3. In the event of a calibration deviation alarm being triggered, if the new response factor is to be rejected (i.e. the analyzer will continue to use the previous calibration’s response factor), use the Previous / Next Field buttons to select the Accept Response Factor toggle switch and press Enter to move the switch position to NO. If the toggle switch is left in the YES position, the Calibration Deviation Alarm would be triggered but the new calibration response factor would still be stored in the analyzer memory and used for subsequent analyses.
4. Repeat steps 1-3 for all other calibrations configured in the analyzer.
7.2.2 Using the AccuSeries Analyzers GUI The Calibration Deviation Alarm can also be configured using the AccuSeries Analyzers GUI. In addition, relay outputs can be configured to be triggered in association with the Calibration Deviation alarm. To access the Calibraton Setup window in the GUI, click on Calibration Setup in the Technician menu. While each type of AccuSeries analyzer has a different Calibration Setup window, the Calibration Deviation Alarm setup for all types is very similar. An example of a potentiometric titrator Calibration Setup window is shown in Figure 177.

Figure 177: Calibration Setup Window (pH Titrator)
To configure the Calibration Deviation alarm, follow the procedure below. 1. Place a checkmark in the checkbox beside Calibration Deviation Enable to enable the
alarm. 2. Enter a deviation limit into the Limit (%) field. Example: If the previous response factor was
10, and a deviation limit of 5% is chosen, if the response factor calculated in the calibration cycle was <9.5 or >10.5, the alarm would be triggered (change of more than ±5% of the previous response factor).
3. If the calculated response factor exceeds the deviation limit, choose the desired behaviour of the analyzer. If the new response factor is to be rejected (i.e. the analyzer continues to use the old calibration response factor) click on the Reject New Response Factor radio button. If the new response factor is to be accepted regardless, click on the Accept New Response factor radio button.
4. Choose the relay actions to be associated with the triggering of the Calibration Deviation Alarm by placing a checkmark in the checkbox associated with the relay to be triggered.
5. Repeat steps 1-4 for all other analytes and calibration ranges. 6. Click on Temporary Write followed by Permanent Write to save the changes to the analyzer.
7.3 Configuring Streams Setup The basic configuration of all streams is carried out at the factory and should not require any changes. However, there are some parameters related to the stream setup that may be configured by the user. These parameters are related to stream-specific alarms, relay annunciation, as well as stream-specific analysis frequency. Almost all of these parameters can be set either by using the keypad and local display or by using the AccuSeries Analyzers GUI.
THE RUN TYPE, PUMP, VALVE, AND METHOD ASSOCIATED WITH EACH STREAM SHOULD NOT BE MODIFIED WITHOUT FIRST CONSULTING THE SERVICE DEPARTMENT OF GALVANIC APPLIED

SCIENCES. UNAUTHORIZED MODIFICATION OF THESE PARAMETERS MAY ADVERSELY AFFECT ANALYZER OPERATION.
7.3.1 Setting Single Stream Analysis Frequency The analysis frequency for a single stream can be set such that the analyzer will interrupt a normal analysis sequence to perform a specified analysis at a timed interval. For example, the analyzer can be configured to perform a daily validation analysis of a calibration standard at a specific time. This function by default is set to zero from the factory, which disables the timed analysis function. The analysis frequency can be set either by using the keypad and local display or by using the AccuSeries Analyzers GUI.
7.3.1.1 Using the Keypad and Local Display Streams setup is accessed through the Configuration panel on the local display. Press 5 on the keypad to access this panel or use the Next / Previous Panel buttons to navigate to this panel. From the Configuration Panel, use the Next / Previous Field buttons to select Streams, then press Enter to access the Streams Setup page. The Streams Setup page is shown in Figure 178.
Figure 178: Streams Setup
To configure the analysis frequency for a specific stream, follow the procedure below. 1. Select the stream to be run on a timed frequency basis. Use the Next / Previous Field
buttons to select the stream number (the green box around the currently displayed screen will flash) then press Enter to change to the next stream. Keep pressing Enter until the desired stream is displayed.
2. Ensure that the toggle switch at the top is set to ENABLED. If it is set to DISABLED, the stream will not run, even if a timed frequency is correctly set. Use the Next / Previous Field keys to select the toggle switch, then press Enter to set it to the ENABLED position.
3. Use the Next / Previous Field buttons to select the Start Time field. Press Enter and then use the keypad digits to enter in the desired time (in 24-hour format; example 1pm = 13:00, midnight = 00:00). This time represents the time the first timed analysis will be carried out. Press Enter again to save the time to the analyzer.
4. Use the Next/Previous field buttons to highlight the Frequency fields (hours and minutes). Press Enter to edit each field, and enter in the desired analysis frequency for the stream analysis. A frequency of 24 hours represents a daily analysis frequency; a frequency of 168 hours represents a weekly analysis frequency. If the frequency is set to zero, the timed frequency analysis function for this stream will be disabled.
5. Repeat Steps 1-4 for any other streams to be run on a timed frequency.
7.3.1.2 Using the AccuSeries Analyzers GUI

Streams setup is called Run Setup in the AccuSeries Analyzers GUI. It is accessed through the Technician Menu on the left side of the GUI window. Click on Run Setup to display the Run Setup window, as shown in Figure 179.
Figure 179: Run Setup
To set the analysis frequency for a specific stream, follow the procedure below. 1. Select the stream to be analyzed on a timed frequency by clicking on the correct tab at the
top of the Run Setup window. 2. Ensure that the stream to be run on a timed frequency analysis is enabled with a checkmark
in the Enable checkbox. 3. In the AccuSeries Analyzers GUI, a starting date and time at which the timed analyses will
begin can be set in the Start Time field. When the mouse cursor is brought over the Start Time field, a down arrow will appear at the right side of the field. Clicking on this down arrow will display a calendar month, as shown in Figure 180.
Figure 180: Setting Date for Timed Frequency Analysis

The current date can be accessed immediately by clicking on ‘Today: DD/MM/YYY’ at the bottom of the calendar. Use the Left / Right arrows to the left and right of the month to move from one month to the next, and click on the specific date on which to begin the timed analysis to select the correct date. Once the date has been selected, the time can be entered by clicking on the Start Time field to enter a cursor in the displayed time and editing as necessary. The time is in 24-hour format, in the format HH:MM:SS.
4. Enter a frequency (hours and minutes) in the frequency fields. A frequency of 0 hours and 0 minutes will disable the timed frequency analysis, even if a start date / time was correctly set in step 3. Use a frequency of 24 hours for a daily analysis. Use a frequency of 168 hours for a weekly analysis. The analysis will be carried out at this frequency starting at the date and time specified in step 3.
5. Once the start time and frequency has been correctly set, click on Temporary Write and Permanent Write to save the changes to the analyzer.
6. Repeat Steps 1-5 for any other streams to be run on a timed frequency.
7.3.2 Setting Stream Alarms Alarms can be configured for every analyte and every measurement range for each stream. Alarms can be configured to be triggered if the concentration drops below a specified limit and / or rises above a specified limit. Stream Alarms can be configured using either the keypad and local display or the AccuSeries Analyzers GUI, though if the analyzer is configured with multiple ranges and / or analytes, it may be advisable to use the AccuSeries Analyzers GUI for alarm configuration.
7.3.2.1 Using the Keypad and Local Display
Navigate to the Streams Setup screen as in section 7.3.1.1, shown in Figure 178. Follow the procedure below to configure the Low and High alarms for a specific stream.
1. Select the stream for which the alarms are to be configured. 2. Use the Next / Previous Fields keys to navigate to the box to the left of Low Alarm at the
bottom of the Stream Setup screen. To enable the Low Alarm, press Enter to change the colour of this box from grey to green.
3. Press the Next Field key to move to the alarm limit field to the right of the Low Alarm label. Press Enter, then use the numerical keys on the keypad to enter the desired alarm limit. If the concentration of the analyte in the sample for this stream falls below this limit value, the low alarm will be triggered. Press Enter to save the alarm setpoint to the analyzer.
4. The boxes to the right of the limit field can be used to associate relay actions with the alarm. Use the Next / Previous field keys to navigate to the desired relay(s), then press Enter to change the colour of the box from grey to green. The selected relay will then be triggered if the Low Alarm is triggered.
5. Repeat steps 2-4 for the High Alarm (if required). The High Alarm will be triggered if the analyte concentration rises above the value entered into the alarm limit field.
6. Repeat steps 1-5 for any other streams for which the alarms are to be configured.
7.3.2.2 Using the AccuSeries Analyzers GUI Navigate to the Run Setup Screen as in section 7.3.1.2, shown in Figure 179. Follow the procedure below to configure the Low and High alarms for a specific stream.
1. Select the Run (stream) for which the alarms are to be configured by clicking on the appropriate tab at the top of the Run Setup screen.
2. Click on the checkbox to the left of all alarms to be enabled to place a checkmark in those checkboxes. Note that as shown in Figure 179 there are low and high alarms available for every configured analyte and every configured range.
3. Enter an appropriate limit into the Limit field for every alarm to be enabled. Note that for low alarms the alarm will be triggered when the concentration falls below the value in the

limit field, and for high alarms the alarm will be triggered when the concentration rises above the value in the Limit field.
4. Associate Relay actions with every enabled alarm by clicking on the checkbox associated with the desired relay(s) for every enabled alarm.
5. Once all alarms have been configured, click on Temporary Write followed by Permanent Write to save the configuration to the analyzer.
6. Repeat Steps 1-5 for all other streams for which alarms are to be configured.
7.3.3 Setting Relay Annunciation for a Stream It is possible to have a stream activate a relay when the analysis begins. This is called annunciation. This relay will remain active for the complete analysis of the stream, and will not deactivate until a different stream begins to be analyzed. The relay can be used for remote indication of the current analysis stream, or to control an external piece of equipment (such as a pump) associated with a specific analysis stream. Relay Annunciation can only be configured via the AccuSeries Analyzers GUI. To configure relay annunciation for a specific stream, follow the procedure below.
1. Select the Run (stream) for which relay annunciation is to be configured by clicking on the appropriate tab at the top of the Run Setup screen.
2. In the Annunciation box, select the relay(s) to be activated for the current stream when the stream is analyzed by clicking on the checkbox to place a checkmark in the checkbox for every relay that should be activated.
3. Click on Temporary Write followed by Permanent Write to save the configuration to the analyzer.
4. Repeat Steps 1-3 for all other streams for which relay annunciation is to be configured. THE RELAY(S) CHOSEN FOR STREAM ANNUNCIATION SHOULD NOT BE CONFIGURED TO BE USED FOR ANY OTHER PURPOSE.
7.4 Configuring Sequencer Setup Every AccuSeries analyzer can be configured to automatically analyze a series of streams in an automated sequence. When the analyzer is in Automatic mode, it will continue to analyze the enabled sequence indefinitely, only being interrupted for analysis of single analysis streams configured to run on a timed frequency. While multiple sequencers can be configured, only one sequencer can be active at any time. Sequencers can be set to run continuously (i.e. when the end of the sequence is reached, the sequence will immediately start from the beginning again) or on a timed frequency. Sequencer setup can be done using either the keypad and local display or using the AccuSeries Analyzers GUI.
7.4.1 Using the Keypad and Local Display The Sequencer Setup page is accessed via the Configuration panel on the analyzer’s local display. To access the Sequencer Setup page, press the 5 key on the keypad or use the Next / Previous Panel to navigate to the Configuration panel. Then, using the Next / Previous Field keys, select Sequencer Setup and press Enter. The Sequencer Setup page will be displayed, as shown in Figure 181.

Figure 181: Sequencer Setup
Several aspects of the sequencer operation can be configured from the Sequencer Setup screen. To configure the sequencer operation on the AccuSeries analyzer, follow the procedure below.
1. Select the sequencer to edit by using the Next/Previous Field keys to highlight the green box around the Current Sequencer number (it will start to flash) and press Enter to move to the next Sequencer. Keep pressing Enter until the desired sequencer is displayed.
2. For a sequencer to be able to be run, it must first be enabled. Use the Next/Previous Field keys to navigate to the toggle switch, then press Enter to move the toggle switch to the ENABLED position.
3. A sequencer can contain as many as 8 analysis streams. While any of the 12 possible run definitions can be placed in a sequencer, only analysis streams that are enabled in the Streams Setup will be analyzed (e.g. The List of Runs contains 8 runs in total, but if 7 of them are disabled, the sequencer will actually only carry out 1 run). To define the list of runs, follow this procedure:
a. Use the Next/Previous Field keys to navigate to the first field in the List of Runs, then press Enter to display a drop-down list of available runs.
b. Use the Next/Previous Field keys to select the desired run, then press Enter. c. Repeat for the remaining 7 fields. Note that individual runs in the List of Runs can
be enabled or disabled, but only by using the AccuSeries Analyzers GUI. Refer to Section 7.4.2.
4. Repeat Steps 1-3 for any other sequencer to be configured. Once the sequencers are configured, the active sequencer must then be configured. Only one sequencer can be active at any time. To configure the active sequencer, follow the procedure below.
1. To set the active sequencer, use the Next / Previous Field keys to navigate to the Active Sequencer field. Press Enter. A drop-down list of all the enabled sequencers will be displayed. Use the Next / Previous Field keys to select the sequencer to be activated, then press Enter.
2. The active sequencer can be set to operate on a continuous cycle, whereby once the runs defined in the list of runs are complete, the analyzer will immediately start analyzing runs from the beginning of the List of Runs again. To enable continuous operation, use the Next / Previous Field keys to navigate to the Continuous toggle switch, and press Enter to set it to Yes.
3. The active sequencer can also be set to operate on a timed frequency basis. To enabled timed frequency sequencer operation, follow this procedure:

a. As Continuous operation takes priority over Timed Frequency operation, first disable continuous operation. Use the Next / Previous Field keys to navigate to the Continuous toggle, then press Enter to set it to No.
b. Select a start time for the sequencer. Use the Next / Previous Field keys to navigate to the Start Time field, then press Enter. Use the numerical keys to enter in a start time in 24 hour format (e.g. 13:00 = 1pm, 00:00 = midnight). Press Enter to save the start time to the analyzer. Note that if the analyzer is entered into Automatic mode after this start time, it will immediately start the sequencer.
c. Select a frequency for the sequencer in the Frequency Hours and Minutes fields. Select each field using the Next / Previous Field keys, then press Enter. Use the numerical keys to enter in the desired frequency, then press Enter to save. Note that the frequency refers to the amount of time that must elapse from the start time before the next cycle begins. So, if a start time of 14:00 (2pm) is chosen, and a frequency of 1 hour is used, the sequencer will start at 2pm, 3pm, 4pm, etc. If the complete sequencer list of runs takes more than 1 hour to complete, then the analyzer will operate as though in continuous mode.
7.4.2 Using the AccuSeries Analyzers GUI
The Sequencer Setup window is accessed from the Technician Menu by clicking on Sequencer Setup. The Sequencer Setup window will then be displayed, as shown in Figure 182.
Figure 182: Sequencer Setup (GUI)
All aspects of a sequencer can be configured from the Sequencer Setup window. To configure each individual sequencer, follow the procedure below.
1. For a sequencer to be able to run, it must first be enabled. Place a checkmark in the checkbox beside Enable by clicking on it.
2. Each sequencer should be given a descriptive name that allows it to be easily identified. Enter a name for the sequencer in the Name field.
3. Each sequencer can have as many as 8 runs in it. From the drop-down menus, select the streams to be run as part of the sequencer. Note that only streams enabled in the Streams Setup can be selected. Only entries in the List of Runs that have checkmarks in the checkbox to the right will run as part of the sequence. For example, in Figure 182, only the

two entries at the top of the List of Runs, Stream 1 and Stream 2, will actually run. All other entries in the list are disabled (they have no checkmarks).
4. Repeat steps 1-3 for all other sequencers to be configured. 5. Click on Temporary Write and Permanent Write to save the configuration to the analyzer.
Once all sequencers have been configured, the active sequencer can be configured and set to run on either a continuous basis or on timed frequency operation. Follow the procedure below to configure the active sequencer.
1. Only one sequencer can be active and running at any time. Select the active sequencer from the drop down menu at the top of the Sequencer Setup screen.
2. The active sequencer can be set to run continuously (i.e. once all runs in the List of Runs have been completed, it will immediately start from the beginning of the list again). To enable continuous operation, place a checkmark in the checkbox to the left of Continuous.
3. The active sequencer can also be set to run on a timed frequency basis. In order to do so, follow this procedure.
a. Continuous mode must be disabled, as Continuous operation takes priority over timed frequency operation. Make sure there is no checkmark in the checkbox to the left of continuous.
b. A starting date and time at which the timed sequencer operation will begin can be set in the Start Time field. When the mouse cursor is brought over the Start Time field, a down arrow will appear at the right side of the field. Clicking on this down arrow will display a calendar month, as shown in Figure 183.
Figure 183: Setting Date for Timed Frequency Analysis
The current date can be accessed immediately by clicking on ‘Today: DD/MM/YYY’ at the bottom of the calendar. Use the Left / Right arrows to the left and right of the month to move from one month to the next, and click on the specific date on which to begin the timed sequencer operation to select the correct date.
c. Once the date has been selected, the time can be entered by clicking on the Start Time field to enter a cursor in the displayed time and editing as necessary. The time is in 24-hour format, in the format HH:MM:SS.
d. Enter a frequency (hours and minutes) in the frequency fields. A frequency of 0 hours and 0 minutes will disable the timed frequency sequencer operation, even if a start date / time was correctly set in steps b and c. Use a frequency of 24 hours for a daily analysis. Use a frequency of 168 hours for a weekly analysis. The sequencer operation will be carried out at this frequency starting at the date and time specified in step 3. Note that if the frequency set is less than the time required to complete one sequencer cycle, the analyzer will immediately start the next sequencer cycle as soon as the previous cycle was complete. For example, if the frequency is set at 30 minutes but each sequence cycle takes 40 minutes, the analyzer will immediately begin the next sequence cycle on completion of the current cycle.
4. Once the active sequencer has been fully configured, click on Temporary Write followed by Permanent Write to save the changes to the analyzer. 7.4.2.1 Using the AccuSeries Analyzers GUI

Streams setup is called Run Setup in the AccuSeries Analyzers GUI. It is accessed through the Technician Menu on the left side of the GUI window. Click on Run Setup to display the Run Setup window, as shown in Figure 184.
Figure 184: Run Setup
To set the analysis frequency for a specific stream, follow the procedure below. 1. Select the stream to be analyzed on a timed frequency by clicking on the correct tab at the
top of the Run Setup window. 2. Ensure that the stream to be run on a timed frequency analysis is enabled with a checkmark
in the Enable checkbox. 3. In the AccuSeries Analyzers GUI, a starting date and time at which the timed analyses will
begin can be set in the Start Time field. When the mouse cursor is brought over the Start Time field, a down arrow will appear at the right side of the field. Clicking on this down arrow will display a calendar month, as shown in Figure 185.
Figure 185: Setting Date for Timed Frequency Analysis
The current date can be accessed immediately by clicking on ‘Today: DD/MM/YYY’ at the bottom of the calendar. Use the Left / Right arrows to the left and right of the month to move from one month to the next, and click on the specific date on which to begin the timed analysis to select the correct date. Once the date has been selected, the time can be entered by clicking on the Start Time field to enter a cursor in the displayed time and editing as necessary. The time is in 24-hour format, in the format HH:MM:SS.

4. Enter a frequency (hours and minutes) in the frequency fields. A frequency of 0 hours and 0 minutes will disable the timed frequency analysis, even if a start date / time was correctly set in step 3. Use a frequency of 24 hours for a daily analysis. Use a frequency of 168 hours for a weekly analysis. The analysis will be carried out at this frequency starting at the date and time specified in step 3.
5. Once the start time and frequency has been correctly set, click on Temporary Write and Permanent Write to save the changes to the analyzer.
6. Repeat Steps 1-5 for any other streams to be run on a timed frequency.
7.5 Configuring Discrete Inputs Discrete inputs can be configured on every AccuSeries analyzer to either remotely trigger the analysis of a specific stream or as an alarm input (such as a pressure switch). Every AccuSeries analyzer has four wet contact and four dry contact discrete inputs available. However, unless specifically requested from the factory, these inputs are disabled as shipped and must be configured using the AccuSeries Analyzers GUI prior to use. To configure Discrete Inputs, click on Discrete Inputs Setup in the Technician Menu. The Discrete Inputs Setup screen, as shown in Figure 186, will appear.
Figure 186: Discrete Inputs Setup
To configure the Discrete Inputs, follow the procedure below. 1. If a dry input is to be configured, configure in one of the four Digital Inputs from #1 to #4. 2. If a wet input is to be configured, configure in one of the four Digital Inputs from #5 to #8. 3. If the discrete input is to be used for an external alarm input (such as a pressure or flow switch)
click on the Alarm radio button. 4. If the discrete input is to be used to remotely trigger a specific run, click on the Run radio buton. 5. Give the discrete input a descriptive name to make it easy to identify. 6. If the discrete input is of the Active Off type (i.e. it is active when not triggered and deactivated
when triggered), place a checkmark in the Active Off checkbox. 7. If the input is being used to remotely initiate a run, select the run to be initiated from the Run
drop down menu. Only streams which are enabled in the Streams Setup page can be remotely initiated by a Digital Input.
8. If an alarm is desired in the event of a discrete input wire break, place a checkmark in the Report Wire Break box.
9. Select any required relay actions to be associated with the specific discrete input by placing check mark (s) in the relay checkboxes in the Action section.
10. Repeat steps 1-9 for any other discrete inputs to be configured.

11. Click on Temporary Write followed by Permanent Write to save the configuration to the analyzer.
7.6 Configuring Modbus Setup Each customer’s requirements for Modbus setup are unique, and there are many options available for Modbus configuration. As a result, unless specifically requested by the customer prior to shipping, Modbus configuration is not done at the factory. If Modbus output is required, it must be configured prior to use. To configure Modbus, go to the Modbus Setup window by clicking on Modbus Setup in the Technician Menu. The Modbus Setup screen, as shown in Figure 187, will then appear.
Figure 187: Modbus Setup
To configure Modbus setup, follow the procedure below.
1. Click on the New Modbus List button to begin to configure a new Modbus List. 2. Select the required mode for the Modbus list from the pop up window that appears, as shown
in Figure 188. The required mode will depend on the plant’s specific control system.
Figure 188: Modbus Mode selection
3. Set the address to a unique identification value that identifies the analyzer at the external control
system. 4. If register swap and/or little-endian format is required by the external control system, place
checkmarks in the required checkboxes. Refer to section 5.4.15 for more detail. 5. From the available points list, drag and drop data points into the appropriate point name (s).
Refer to section 5.4.15 for more information about the point names. Each data point will be automatically provided a register address that will be used by the external control programmer

to configure the external control system. All available data points are described in Appendix 1 of this manual.
6. Once all required data points have been entered, click on Temporary Write followed by Permanent Write to save the Modbus list to the analyzer.
7. Once the analyzer is running, confirm that the values displayed in the Real Time Value column are the same as those displayed at the external control system for each register.
7.7 Configuring Archive Setup Every AccuSeries analyzer is capable of logging data in its internal memory after every analysis, on an hourly basis, on a daily basis, and on a periodic basis of any length that the customer requires. Prior to operating the analyzer, the archive should be configured such that the required parameters are logged at the frequency the customer requires. To configure the Archive Setup, click on Archive Setup in the Technician Menu. The Archive Setup window, as shown in Figure 189, will then appear.
Figure 189: Archive Setup
The Run archive takes records the configured data points after every completed analysis cycle. To configure the archive setup, follow the procedure below.
1. Make sure the archive function is enabled by clicking on the Enable checkbox to place a checkmark in the box.
2. Drag and drop the required data points into the Log Setup window. 3. Repeat steps 1 and 2 for the hourly archive setup (if required). 4. Repeat steps 1 and 2 for the daily archive setup (if required). Place a time (in 24 hour format;
for example, 00 = midnight, 23 = 11pm) into the contract hour field. This is the time at which the daily log will be taken.
5. Repeat steps 1 and 2 for the periodic archive setup (if required). Place a time into the contract hour field as in step 4. Place a frequency in minutes into the frequency field. The analyzer will take the first periodic log entry at the time specified in the contract hour field and then every subsequent entry will occur at a frequency described in the frequency field.
6. Once all archives are configured as required, click on Temporary Write followed by Permanent Write to save the configuration to the analyzer.
7.8 Configuring Reports Setup

It is possible to configure the GUI to output analysis reports in PDF format and /or printed hard copies, should such reports be required. Reports are configured in the Control Panel – Operator Actions. Click on Control Panel under the Operator Menu, then click on the Operator Actions tab to display the Operator Actions screen, as shown in Figure 190.
Figure 190: Operator Actions window
Reports can be configured for every stream as required. To configure the necessary reports, follow the procedure below.
1. First, configure the global setup by clicking on the Report Global Setup button. These are parameters that will be displayed on all reports for every stream, as well as parameters that define what actions will occur when a report is requested. Report Global Setup is shown in figure 191.
Figure 191: Report Global Setup
2. Configure the actions that will occur when a report is requested:
a. Selecting Print Report will cause a report to be sent to the computer’s default printer when a report is requested.
b. Selecting Save to PDF File will cause a report to be saved to the field defined in the PDF Report Folder field. Set the default save folder for the reports in this field by clicking on the Browser button.
c. Selecting View PDF Report will cause the PDF file to open immediately after the report is requested.
3. Configure any user defined fields as required. Clicking on the Add button will add an additional row in the User Defined Fields section. Clicking Delete field will delete the currently selected

row in the User Defined Fields section. Enter in the values for the field name and field value as required.
4. Once the global parameters are set, click on Save Configuration and Exit. 5. Configure each required stream’s report by clicking on the Report Setup button for each
configured stream. The report setup window is shown in Figure 192.
Figure 192: Report Setup (per stream) Window
Only streams which are enabled in the Streams Setup will have report setup buttons. Follow the procedure below to configure each stream report:
a. Drag and drop the required data points from the Available Points field into the Report Content Setup Field.
b. Set a description and units for each data point in the report. c. Adjust the layout of the report data and the data points included in the report as
necessary by using the Clear, Delete, Up, and Down buttons as necessary. d. Click on the X button at the top left of this window to save and close. e. Repeat steps a to d for all other stream reports to be configured.
6. Press Temporary Write and Permanent Write to save the report configurations to the analyzer.

Section 8: Maintenance To ensure that an AccuSeries analyzer continues to operate according to published specifications, periodic maintenance is required. The user is responsible for ensuring that the maintenance and inspection of an AccuSeries analyzer is carried out according to the instructions in this section. The required maintenance is divided into three types: Scheduled (weekly, monthly, and quarterly), unscheduled, and analyzer shut-down (short-term and extended). The instructions in this section should be followed carefully to safely inspect and maintain an AccuSeries analyzer, and to ensure continued safety and normal operation after maintenance and inspection is complete. A list of the spare parts required for maintenance activities is given in the configuration sheets included with every analyzer. Please contact Galvanic Applied Sciences USA or the local authorized distributor for parts availability and pricing.
8.1 Pre-Maintenance Checklist Prior to starting any maintenance on an AccuSeries analyzer, complete the following pre-maintenance checklist to ensure that maintenance goes smoothly without any unnecessary interruptions.
• The control room has been notified that maintenance is to be perfomed • The following tools are available:
o Screwdrivers – Phillips Head and Flat-Blade o Channel lock pliers o Allen (hex) wrench – 1/16 inch o Nut Driver – ¼ inch o Graduated Cylinders – 10mL, 100mL, 500mL o Empty 2 litre container o Cotton tipped applicators (e.g. Q-tip) o Blank container cap fitting
• A supply of deionized water is available • A logbook is available for recording calibration and validation results, reagent refills, corrective
measures, and maintenance activities performed • The operator is familiar with the MSDS for all chemicals used by the AccuSeries analyzer,
including first aid requirements, personal protective equipment (PPE) requirements, and spill management / local waste disposal practices.
THE ANALYZER SHOULD BE PLACED IN MANUAL MODE AND ANY CURRENT ANALYSIS CYCLE BE ALLOWED TO COMPLETE PRIOR TO CARRYING OUT ANY MAINTENANCE.
ALWAYS USE PROPER LIFTING TECHNIQUE WHEN HANDLING CHEMICAL CONTAINERS TO AVOID BACK INJURY. ALWAYS WEAR APPROPRIATE PPE TO AVOID BEING SPLASHED WITH CHEMICALS WHEN HANDLING AND TRANSFERRING REAGENTS. GALVANIC APPLIED SCIENCES SUGESTS CHEMICAL RESISTANT GLOVES, SAFETY GOOGLES, AND APRONS AS A MINIMUM PPE REQUIREMENT.

FOR SAFETY REASONS, ONLY PARTS PURCHASED DIRECTL FROM GALVANIC APPLIED SCIENCES OR AN AUTHORIZED DISTRIBUTOR MEET GALVANIC APPLIED SCIENCES SPECIFICATIONS. USE OF UNAUTHORIZED SPARE PARTS WILL VOID ANALYZER WARRANTY AND MAY RESULT IN DAMAGE TO ANALYZER AND/OR INJURY TO THE OPERATOR.
8.2 Weekly Scheduled Maintenance To ensure optimal analyzer operation and to avoid any unnecessary problems, certain maintenance should be carried out on a weekly basis. Weekly maintenance includes validation of the analyzer, and calibration if necessary, as well as topping off reagent levels.
8.2.1 Refilling Reagent and Calibration Standard Containers To prevent unexpected running out of any reagent or calibration standard, the level of liquid in each reagent container should be checked on a weekly basis and topped off if the level of liquid in the container is below 20% of the container capacity. While reagents added by piston pump have a lower weekly consumption than those added by peristaltic pump, checking the reagents on a weekly basis and topping off as necessary will ensure that the required reagents are always available at the analyzer. This will prevent any analytical errors arising from a loss of reagent supply. To refill reagent containers, follow the procedure below:
1. Once the analyzer has become idle, remove the cap and tubing from the reagent container. 2. Fill the reagent container with the correct reagent as per the analyzer configuration sheet.
ENSURE THAT REAGENT CONTAINERS ARE CLEARLY LABELLED TO AVOID CONFUSION WHEN ADDING REAGENTS AND RECONNECTING REAGENT CONTAINERS TO THE ANALYZER. REFILLING A REAGENT CONTAINER WITH THE WRONG REAGENT OR CONNECTING A REAGENT CONTAINER TO THE WRONG TUBING WILL CAUSE ERRONEOUS RESULTS.
3. Replace the tubing into the reagent container and tighten the reagent container cap by
hand. 4. If reagent containers were empty, or if reagent had expired, follow the Pump Priming
procedure in section 6.7 to fill the pump tubing until reagent is observed dripping in to the reaction cell.
5. Repeat steps 1 to 3 for all other reagent / calibration standard containers to be refilled. 6. Check all reagent tubing lines for air bubbles. 7. If bubbles are present in any reagent tubing lines, prime the pump that the tubing is
connected to until all air bubbles are cleared. Refer to section 6.7 for pump priming procedure.
8.2.2 Validation / Calibration
To ensure that analytical results are as reliable as possible, the analyzer’s calibration should be checked by running a validation cycle on a weekly basis. The procedure for carrying out a validation is described in section 6.12 of this manual. Validation should be carried out on ALL operational analytes and ranges. Validation results for each analyte and concentration range should be recorded in the maintenance log book. Should the difference between the analyzer validation result and the known concentration of the calibration standard exceed ±5%, a new calibration should be performed. Refer to section 6.13 for details.

Once the reagent containers are refilled and validation / calibration has been performed as required, place the analyzer back in automatic mode. Weekly maintenance is complete.
8.3 Monthly Scheduled Maintenance To ensure that the AccuSeries analyzer’s hardware continues to operate at optimal performance, and to ensure that the analytical results are as accurate and reliable as possible, monthly hardware maintenance is required. Monthly maintenance includes pump, electrode, and photonics related optimization activities.
8.3.1 Reseating Piston Pump Seals Each piston pump in the AccuSeries analyzer contains two seals. On a monthly basis, these seals need to be reseated to prevent air bubbles leaking into the piston pump tubing and to prevent gravity from pulling liquid in the piston pump lines back down towards the reagent container. To reseat the pump seals, follow the procedure below:
1. Remove the piston pump tubing from the reagent container and place the end of the tubing into the 2-litre container of deionized water.
2. Run the piston pump using either of the pump-priming procedures in Section 6.7 (Keypad or GUI) until water is observed dripping from the spigot into the reaction cell.
3. Remove the end of the tubing from the deionized water. Plug the end with a finger, as shown in Figure 193.
Figure 193: Plugging End of Piston Pump Tubing
4. While keeping a finger securely over the end of the tubing, using either of the pump-priming procedures described in Section 6.7, run the pump in the forward (clockwise) direction for approximately 30 seconds. A quiet ticking sound should be audible.
5. Repeat step 4, except this time run the pump in the reverse (counter-clockwise) direction. The ticking sound this time should be louder, and vibration should be felt in the pump tubing.
6. Place tubing back into the reagent container and tighten the cap. 7. Prime the pump again following either of the two procedures described in section 6.7 until
reagent is observed dripping into the reaction cell from the reagent spigot. 8. Repeat steps 1-7 for all other piston pumps installed in the AccuSeries analyzer.
8.3.2 Pump and Valve Recalibration
To account for changes in tubing shape, seal shape, and sample flow rate, the flow rates of all pumps and valves should be calibrated on a monthly basis. Record the current flow rate for each pump and valve in the maintenance logbook prior to recalibration. To recalibrate each pump’s flow rate, follow either of the procedures described in section 6.8, using either the keypad and local display or the AccuSeries Analyzers GUI. To recalibrate each sample valve’s flow rate, follow either of the procedures described in Section 6.9. Record the new flow rates in the maintenance logbook. In the event that there is a large change in the flow rates, check the following:
• Ensure that there are no air bubbles in the pump tubing • Ensure that the pump speed has not been changed • Carry out the piston pump seal reseating procedure described in section 8.3.1 again.

• Check the peristaltic pump tubing to see if it has been flattened, and if it has it should be replaced (refer to section 8.4.1).
8.3.3 Photonics Optimization
To compensate for the ageing of components in the optical system, the photonics must be optimized on a monthly basis for optimal performance. It should also be carried out when any component of the optical system (lamp, optical filter, fibre optic bundle, reflector, or optical probe) is replaced. Photonics optimization should be carried out according to the procedure in section 6.10.
8.3.4 Electrode Calibration (ISE or pH) To compensate for the ageing of the electrode, electrode calibration should be carried out on a monthly basis. It should also be performed any time the electrode is replaced. Calibration of a pH or ISE electrode should be carried out according to the procedure in section 6.11. The slope and E0 value for the electrode should be recorded in the maintenance logbook prior to calibration, and the new slope and E0 value should be recorded after the calibration is complete.
8.4 Quarterly Scheduled Maintenance To ensure that the AccuSeries analyzer’s hardware continues to operate at optimal performance, and to ensure that the analytical results are as accurate and reliable as possible, quarterly (i.e. every three months) hardware maintenance is required. Quarterly maintenance involves pump and O-ring part replacement to ensure that the pumps are operating correctly and to ensure that the reaction cell remains properly air-tight.
8.4.1 Peristaltic Tubing Replacement Over time, the peristaltic pump tubing under the pump roller will become flattened by the pump action. This will result in poorer pump performance, and to prevent this the peristaltic pump tubing needs to be replaced every three months of operation.
REFER TO THE ANALYZER CONFIGURATION SHEET FOR THE CORRECT TYPE OF PERISTALTIC PUMP TUBING. IF SILICONE TUBING IS USED WHEN C-FLEX SHOULD BE USED, HARSH REAGENTS COULD DESTROY THE SILICONE TUBING, RESULTING IN A REAGENT LEAK IN THE ANALYZER.
Refer to Figure 194 for assistance in performing the peristaltic pump tubing replacement procedure.

Figure 194: Persistaltic Pump Tubing Replacement
To replace the peristaltic pump tubing, follow the procedure below:
1. Unscrew the reagent container lid and remove the pump tubing from the reagent container. 2. Following the pump priming procedure (Section 6.7) run the pump until the tubing is
completely empty of liquid. 3. Flip pump clip (2) to release the pump platen 4. Disconnect the peristaltic tubing from the barbed fitting on the reaction cell manifold (1) and
from the union connector to the right of the pump (3). 5. Remove both tubing collars (4) above the slots of the pump bracket. 6. Remove tubing from beneath the pump roller. 7. Discard old tubing 8. Apply a thin coating of silicone oil on the new piece of peristaltic pump tubing between the
pump collars. (C-Flex tubing only) 9. Connect the longer end of the tubing to the fitting at the reaction cell manifold. The tubing
may be cut to length if it is too long. 10. Connect the shorter end of the tubing to the fitting to the right of the pump. The tubing may
be cut to length if it is too long. 11. Slide the tubing into the slots in the pump bracket such that the two tubing collars are above
the slots. 12. Pass the tubing between the collars underneath the pump roller. 13. Flip the pump clip up to secure the pump platen against the tubing. 14. Replace the tubing back into the reagent container and tighten the lid. 15. Following the pump priming procedure (Section 6.7) run the pump until liquid is visibly being
added into the reaction cell. 16. Follow the pump calibration procedure (Section 6.8) to calibrate the pump flow rate. 17. Repeat steps 1-16 for all other peristaltic pumps.
8.4.2 Piston Pump Seal Replacement
Over time, the seals in a piston pump become deformed, as shown in Figure 195.
1
2
3
4

Because of this deformation, the seals can no longer maintain an air-tight seal, thus air can leak into the pump, producing air bubbles in the reagent lines. To prevent this, the seals in each piston pump should be replaced on a quarterly basis. To replace the seals, the pump head must be disassembled. Refer to figure 196 to see an exploded view of a piston pump head.
Figure 196: Piston Pump Head (Exploded View)
To replace the seals in a piston pump, follow the procedure below: 1. Unscrew the cap on the reagent container and remove the tubing from the container. 2. Place the end of the tubing into a container filled with deionized water. 3. Following the pump prime procedure in section 6.7, run the pump until deionized water
is seen dripping into the reaction cell. 4. Disconnect the tubing lines from the two fittings on the piston pump head assembly.
Refer to Figure 197.
Figure 197: Piston Pump Head Fittings
5. Use a Phillips head screwdriver to remove the 2 screws in the piston pump head cap. 6. Pull the cap straight out (DO NOT TWIST). 7. Remove the cylinder from the piston pump head. 8. Use channel lock pliers to loosen the gland nut.
Figure 195: Deformed Piston Pump Seals

9. Remove the seals, Teflon washer, O-Ring, and piston.
THE PISTON IS MADE OF CERAMIC AND THUS IS QUITE BRITTLE. TAKE CAUTION WHILE HANDLING TO AVOID DAMAGING / BREAKING IT.
10. Discard the old seals. Clean the piston and cylinder in deionized water if necessary. 11. Slide the seal insertion tool down the centre of the seal to create a 1/16” raised surface
at the centre of the seal. Refer to Figure 198.
12. Insert O-Ring into channel at the end of the gland nut. 13. Slide gland nut O-Ring end first onto piston, followed by the Teflon washer. 14. Slide the open end of the seal Insertion tool over the end of the piston to aid in the
installation of the seals. 15. Place first seal over end of piston, raised surface first (i.e. facing the Teflon washer) 16. Place second seal over end of piston, raised surface facing the end of the piston. 17. Insert piston end into cylinder until the seals touch the cylinder. 18. Tighten gland nut on the end of the cylinder with channel lock pliers. 19. Pull the piston part way out of the cylinder (take care not to pull it out so far that the
seals fall off the piston). 20. Insert the pin at the end of the piston into the bearing in the pump assembly installed
in the analyzer. Refer to figure 199.
Figure 199: Piston with drive pin (left): Pump Assembly with Drive Bearing (right)
21. Seat the cylinder firmly against the pump assembly in the analyzer. 22. Angle the fittings on the cylinder so that they are slanted 45° towards the reaction cell.
Figure 198: Seal Insertion Tool and Raised Surface

23. Place the cap over the cylinder. Insert and tighten the two screws into the cap. 24. Reconnect the pump tubing compression fittings to the pump head. DO NOT
OVETIGHTEN. Hand Tight is sufficient. 25. Prime the pump with deionized water by following the procedure in section 6.7. 26. Carry out the Reseating Piston Pump Seals procedure described in section 8.3.1. 27. Replace the pump tubing into the reagent container and tighten the cap. 28. Prime the pump according to the procedure in section 6.7. 29. Calibrate the pump flow rate according to the procedure in section 6.8. 30. Repeat the above procedure for all other piston pumps in the analyzer.
8.4.3 Electrode O-Ring Replacement Over time, the O-Rings in the cell manifold lose their elasticity. This prevents them from forming a proper air-tight seal, which can lead to reaction cell draining issues. To prevent this, O-Rings should be replaced on a quarterly basis. Refer to Figure 200 for assistance in carrying out the O-Ring replacement procedure.
Figure 200: Cell Manifold (Exploded View)
To replace the O-Rings in the cell manifold, follow the procedure below: 1. Loosen the two Phillips head screws holding the manifold clamping plate in place. 2. Remove the electrode(s) and RTD from the reaction cell manifold. 3. If there is only one electrode, the rear (reference) electrode position will be occupied by a
Teflon plug. Remove it. 4. Remove the manifold clamping plate. 5. Discard the old O-Rings. Each electrode / Teflon plug has 2 O-rings each, as does the
RTD. Electrode O-Rings are ½” in diameter; RTD electrodes are ¼” in diameter. 6. Replace all O-Rings in the manifold assembly with new ones.

7. Screw compression plate back onto manifold assembly (DO NOT TIGHTEN). 8. Insert electrode(s), RTD, and Teflon Plug (if present) back into reaction cell manifold. Take
caution not to damage the O-Rings while passing the electrode / plug / RTD through them. 9. Tighten compression plate so that the reaction cell is once again sealed to the atmosphere.
8.4.4 Reaction Cell O-Ring Replacement
Over time, the O-ring in the groove at the top of the reaction cell loses its elasticity and becomes damaged by friction when the reaction cell is being installed. As a result, it requires periodic replacement every three months.
BE SURE TO REPLACE THE O-RING WITH ONE OF THE SAME MATERIAL. IF THE ANALYZER REQUIRES A CHEMICALLY RESISTANT O-RING, USE OF A STANDARD O-RING WILL RESULT IN DAMAGE / DESTRUCTION OF THE O-RING DUE TO HARSH CHEMICALS. THIS WILL CAUSE LOSS OF SEAL, LEADING TO DRAINING PROBLEMS.
To replace the cell O-Ring, follow the procedure below:
1. Remove the reaction cell from the cell manifold according to the procedure in Section 3.8.1. 2. Clean the reaction cell with deionized water and wipe clean. 3. Remove the old O-ring seated in the groove in the top surface of the reaction cell and
discard. 4. Install a new O-Ring in the groove at the top surface of the reaction cell. Be sure the O-ring
is fully seated in the groove to prevent it coming loose and being damaged when the cell is installed in the manifold.
5. Reinstall the cell in the manifold. It should screw in smoothly. If it does not, DO NOT FORCE. Remove the cell again and ensure that the O-Ring is correctly seated, then try again.
8.5 Annual Scheduled Maintenance To ensure continued optimal performance of the analyzer detector system, AccuSeries analyzers with either a photonics module or an electrode / RTD module require annual replacement of detector system parts.
8.5.1 Optical Filter Replacement (Photonics Module) The reference and measurement optical filters in the photonics module must be replaced on a yearly basis.
WHEN REPLACING OPTICAL FILTERS, BE SURE TO REPLACE THEM WITH FILTERS OF THE SAME WAVELENGTH (INDICATED ON THE ANALYZER CONFIGURATION SHEET). USE OF FILTERS OF THE WRONG WAVELENGTH WILL CAUSE ERRONEOUS ANALYTICAL RESULTS.
Refer to Figures 201 and 202 for assistance in performing this procedure.
1 1
2 3

Figure 202: Detector Block (Exploded View)
To replace the optical filters, follow the procedure below:
1. Turn off the external power supply to the analyzer 2. Use the 1/16” Allen (hex) wrench shipped with the analyzer (taped to the inside of the
fluidics enclosure door) to loosen the set screws holding the fibre optic couplings into the lamp block (2) and the detector block (3). Note the filter identification labels on the detector block.
3. Slide the four fibre optic couplings out of the photonics module. Note the position of each numbered fibre optic coupling.
4. Use a Philips head screwdriver to remove the screws from the corners of the photonics module (1).
5. Push the two photonics module retaining pegs in the photonics module support arms (4) down to unlock the photonics module and carefully slide it out of the two DB25 connectors (5) it plugs into on the motherboard.
6. Use the 1/16” Allen (hex) wrench to further loosen the set screws (3) that held the detector fibre optic couplings.
7. Invert the photonics module so that the mounting sleeves fall out. 8. Use a cotton tipped applicator (i.e. Q-tip) to pry out the black washers that retain the optical
filters. 9. Invert the photonics module again so the optical filters are able to slide out. Note the correct
orientation of the filters. 10. Discard the old filters. 11. Install the new filters in the same orientation as the old filters. Make sure that the printed
label on the side of each filter matches the label on the detector block to ensure that the
Figure 201: Photonics Module Removal
4 4
5

two filters are installed in the correct locations. Be careful not to get fingerprints or any other dirt onto the optical filters when installed.
12. Re-install the black washers using a cotton-tipped applicator. 13. Insert each mounting sleeve so that the hole for the set screw points toward the set screw
in the detector block assembly. 14. Use the 1/16” Allen wrench to partially tighten each set screw. 15. Reinstall the photonics module back into the DB25 connectors on the analyzer
motherboard. MAKE SURE THE PHOTONICS MODULE IS PERFECTLY STRAIGHT WHEN INSTALLING TO AVOID DAMAGING THE CONNECTION PINS. THE PHOTONICS MODULE SHOULD COUPLE EASILY WITH THE TWO DB25 CONNECTORS. DO NOT FORCE!
16. Push the two photonics module retaining pegs up to lock the photonics module in place. 17. Use the Phillips screwdriver to replace the mounting screws on the photonics module. 18. Insert the fibre optic couplings back into the lamp and detector blocks. Ensure to install the
couplings in the same order as they were prior to starting the procedure – couplings 1 and 2 on the lamp block, couplings 3 and 4 on the detector block.
19. Use the 1/16” Allen wrench to tighten the four set screws. DO NOT OVERTIGHTEN to avoid damaging the spigot on the end of the fibre optic coupling.
20. Turn on the external power supply and ensure that the analyzer powers up normally. 21. Perform the photonics optimization procedure described in Section 6.10.
8.5.2 Source Lamp Replacement (Photonics Module)
Over time, the intensity of the source lamps in the photonics module decreases, and as a result the lamps require replacement on an annual basis. Refer to Figure 203 for assistance in performing the lamp replacement procedure.
To replace the source lamps, follow the procedure below:
1. Turn off the analyzer’s external power supply. 2. Loosen the upper two set screws (1) from the photonics module source block using the
1/16” Allen (hex) wrench shipped with the analyzer. 3. Use a small flat blade screwdriver to unscrew the lamp wires from the lamp terminal block
(3). 4. Pull the old lamps straight out of the lamp source block mounting holes (2) 5. Discard the old lamps. 6. Insert new lamps into the lamp mounting holes in the source block, pushing them in as far
as they will go. 7. Insert the lamp wires into the lamp terminal blocks in pairs and tighten the screws with a
small flat blade screwdriver. Pull on the wires to make sure they are securely installed in the lamp terminal block.
Figure 203: Source Lamp Replacement
1 2
3

8. Tighten the lamp set screws using the 1/16” Allen wrench to securely hold the lamps in the source block mounting holes. DO NOT OVERTIGHTEN.
9. Turn on the analyzer’s external power supply and ensure that the analyzer powers up correctly.
10. Perform the Photonics Optimization procedure described in section 6.10.
8.5.3 Potentiometric Sensor Replacement (Electrode / RTD Module) Over time, a potentiometric sensor (pH electrode, ISE, or ORP electrode) will age and become less sensitive. As a result, all potentiometric sensors should be replaced on an annual basis. Refer to Figure 204 and Figure 200 for assistance in this procedure.
Figure 204: Electrode / RTD Module
To replace a potentiometric sensor, follow the procedure below:
1. Disconnect the BNC connector (1) and grounding wire (2) from the Electrode / RTD module. 2. Loosen the two Phillips head screws securing the manifold clamp plate. 3. Remove the electrode(s) to be replaced from the reaction cell manifold and discard. 4. Inspect the glass bulb at the tip of the new electrode for air bubbles. If air bubbles are
present, they can be removed by gently shaking the electrode in an up and down motion. 5. Insert the new electrode(s) into the reaction cell manifold, being careful not to damage their
O-Rings. 6. Connect the new electrode(s)’s grounding wire and BNC connector to the Electrode / RTD
module. 7. Tighten the two screws on the compression plate so that the reaction cell is sealed to
atmosphere. 8. Rinse the new electrode(s) with deionized water. 9. If a new electrode(s) is an ISE or pH electrodes, calibrate the electrode using the procedure
in section 6.11. 10. If the new electrode is an ORP electrode, refer to section 5.4.6.3.2 for details as to how to
enter the electrode parameters into the analyzer.
8.6 Unscheduled Maintenance On occasion, analyzer parts may need to be replaced due to failure or accidental breakagage, among other reasons. However, many parts do not require periodic replacement, and only require replacement in the event of hardware failure. The following sections describe procedures to replace components that are the most likely to require replacement at some point in the lifespan of the analyzer.
1
2

PRIOR TO CARRYING OUT ANY OF THE PROCEDURES IN THIS SECTION, CONTACT THE SERVICE DEPARTMENT OF GALVANIC APPLIED SCIENCES TO DISCUSS THE ROOT CAUSE OF THE HARDWARE FAILURE.
8.6.1 Optical Probe Reflector Replacement (Colorimetric)
The optical probe reflector reflects light from the source optical fibres into the detector optical fibres and back to the detectors. Refer to Figures 205 and 206.
Figure 205: Optical Probe Diagram
Figure 206: Optical Probe Tip w/ reflector removed
If the reflector becomes dull, pitted, contaminated with scale, or in any other way discoloured such that it is no longer highly reflective, it should be replaced. Follow the procedure below to replace the optical probe reflector:
1. Unscrew the optical probe collar from the reaction cell manifold and remove the optical probe.
2. Use a flat blade screwdriver to unscrew and remove the reflector from the probe tip. 3. Attempt to clean the reflector using deionized water and / or isopropyl alcohol. If the
reflector cannot be returned to a highly reflective shine, it should be replaced. 4. Wipe the glass window of the probe using a cotton tipped applicator soaked in isopropyl
alcohol or deionized water.

5. Use a flat blade screwdriver to screw the cleaned / new reflector into the tip of the probe. 6. Screw the probe collar into the reaction cell manifold to reinstall the probe. 7. Carry out the Photonics Optimization procedure described in section 6.10.
8.6.2 Optical Probe Replacement (Colorimetric)
If the optical probe becomes damaged, deformed, or discoloured in any way, it should be replaced as damage to this component can negatively impact the amount of light reaching the detectors on the photonics module. To replace the optical probe, follow the procedure below:
1. Unscrew the optical probe collar from the reaction cell manifold and remove the optical probe.
2. Use the 1/16” Allen (hex) wrench included in with the analyzer to loosen the two set screws in the optical probe collar, and pull out the fibre optic bundle. Refer to figure 207.
Figure 207: Optical Probe Collar showing set screws; fibre optic bundle removed 3. Slide the fibre optic bundle into the new optical probe as far as it will go and tighten the set
screws. DO NOT OVERTIGHTEN. 4. Screw the optical probe collar into the reaction cell manifold to install the new probe. 5. Carry out the Photonics Optimization procedure described in section 6.10.
8.6.3 Fibre Optic Bundle Replacement
The transmissivity of the fibre optic bundle to visible light will decrease over time. Eventually, as the fibre optic bundle ages, it will no longer be able to transmit a sufficient intensity of light for optimal measurement, and will require replacement. To replace the fibre optic bundle, follow the procedure below.
1. Turn off the analyzer’s external power supply. 2. Remove the four fibre optic couplings from the source and detector blocks of the photonics
module as described in Section 8.5.1, steps 2 and 3. 3. Remove the fibre optic bundle from the optical probe collar as described in section 8.6.2,
step 2. 4. Discard the old fibre optic bundle. 5. Pass the new fibre optic bundle through the opening between the electronics enclosure
and the fluidics enclosure. 6. Install the new fibre optic bundle in the optical probe collar as described in section 8.6.3,
step 3.

7. Install the four fibre optic couplings into the lamp and detector block of the photonics module as described in section 8.5.1, steps 18 and 19.
8. Turn on the analyzer’s external power supply and ensure the analyzer powers up normally. 9. Perform the Photonics Optimization procedure described in section 6.10.
8.6.4 RTD Replacement (Electrode / RTD Module)
If the reaction cell solution temperature reading is no longer correct, this may indicate a problem with the analyzer’s RTD. If the RTD has a hardware problem, it may need to be replaced. Refer to Figures 200 and 208 for assistance in performing this procedure.
Figure 208: Electrode / RTD Module - RTD Connection
Follow the procedure below to replace the RTD: 1. Disconnect the RTD wires from the RTD terminal block on the Electrode / RTD module as
shown in Figure 208. 2. Loosen the two Phillips head screws on the manifold clamp plate to loosen it. 3. Pull the old RTD out of the reaction cell . 4. Insert the new RTD through the RTD mounting hole in the mounting plate. Take care not
to damage the RTD O-rings when inserting. 5. Tighten the two screws on the manifold clamp plate. 6. Reconnect the wires to the RTD terminal block. Make sure the wires are connected in the
correct order.
8.6.5 Potentiometric Sensor Cleaning Over time, chemical residues may deposit on the glass bulb at the tip of the potentiometric sensor, leading to instability or drifting in the sensor output. If the sensor output from the potentiometric sensor becomes unstable or makes electrode calibration difficult / impossible, but it has not yet reached the time for sensor replacement, it may indicate that cleaning of the potentiometric sensor tip is required. To clean the tip of the potentiometric sensor, follow the procedure below.
1. Remove the potentiometric sensor from the analyzer by following steps 1-3 in the Potentiometric Sensor Replacement procedure given in section 8.5.3. DO NOT DISCARD THE ELECTRODE!
2. Inspect the glass bulb at the tip of the electrode for air bubbles. If air bubbles are present, they can be removed by gently shaking the sensor in an up and down motion until the air bubbles have disappeared.
3. Place the electrode in an electrode cleaning solution (e.g. 0.4M hydrochloric acid) for 15 minutes.
4. Remove the electrode from the cleaning solution and rinse with deionized water.

5. Reinstall the electrode in the analyzer as per steps 4-7 of the electrode replacement procedure given in section 8.5.3.
6. If the sensor is an ISE or pH electrode, recalibrate the sensor as per the procedure given in section 6.11.
If the output of the potentiometric sensor is still unstable or prone to drifting, or difficulties are still encountered in calibrating the sensor even after cleaning the sensor tip, this may indicate the sensor requires replacement.
8.6.6 Peristaltic Pump Assembly Replacement
If a peristaltic pump is unable to run correctly, it may require replacement. Refer to Figure 209 for assistance in performing the pump replacement procedure.
Figure 209: Peristaltic Pump (Left); Assembly Removed (Right)
Follow the procedure below to replace a peristaltic pump assembly:
1. Follow steps 1-6 of the peristaltic tubing replacement procedure (refer to Section 8.4.1). 2. Turn off the external power to the analyzer. 3. Use a Phillips head screwdrive to unscrew the four screws (1) from the pump mounting
plate. 4. Pull the pump assembly straight out. 5. Disconnect the electrical connector that connects the pump to the fluidics drivers on the
analyzer motherboard. (2). 6. Discard the old pump assembly. 7. Connect the electrical connector to the new pump assembly. 8. Slide the new pump assembly into the opening in the fluidics compartment and install it
with the four screws. Make sure the screws are tight. 9. Turn on the analyzer’s power supply and make sure the analyzer starts up normally. 10. Reinstall the peristaltic tubing, then prime and calibrate the pump. Refer to steps 8-16 in
the procedure in Section 8.4.1.
8.6.7 Piston Pump Assembly Replacement If a piston pump is unable to run correctly, it may require replacement. Refer to Figure 210 for assistance in performing this replacement procedure.
1
2

Figure 210: Piston Pump Replacement
Follow the procedure below to replace the piston pump assembly:
1. Follow steps 1-4 in the piston pump seal replacement procedure in section 8.4.2. 2. Turn off the analyzer’s external power supply. 3. Use a Phillips screwdriver to unscrew the four pump mounting plate screws (1). 4. Slide the pump assembly straight out of the analyzer. 5. Disconnect the pump electrical connector (2). 6. Discard the old pump assembly. 7. Connect the electrical connector to the new pump assembly.
IF THE OLD PUMP HAD A BROWN COLOURED PUMP HEAD, MAKE SURE THE NEW PUMP ALSO DOES. USE OF THE WRONG PUMP COULD RESULT IN DAMAGE TO THE NEW PUMP FROM HIGHLY REACTIVE REAGENTS.
8. Slide the new pump assembly straight into the opening in the fluidics enclosure and secure
it with the four screws. 9. Turn on the external power supply to the analyzer and ensure it starts up normally. 10. Follow steps 24-29 of the piston pump seal replacement procedure in section 8.4.2.
8.6.8 Piston Pump Head Assembly Replacement
If the piston pump can no longer properly pump reagents, but the pump motor is observed to be working correctly, it may be necessary to only replace the piston pump head rather than the entire pump assembly. To replace the piston pump head assembly, simply follow the Piston Pump Seal Replacement procedure described in section 8.4.2. Replace the old pump head with the new pump head when performing step 17.
IF THE OLD PUMP HAD A BROWN COLOURED PUMP HEAD, MAKE SURE THE NEW PUMP ALSO DOES. USE OF THE WRONG PUMP COULD RESULT IN DAMAGE TO THE NEW PUMP FROM HIGHLY REACTIVE REAGENTS.
8.6.9 Sample Valve Replacement
In the event that the sample valve is no longer able to deliver sample into the reaction cell, it may require replacement. Refer to Figure 211 when performing the replacement procedure.
1
2

Figure 211: Installed Valve (Left); Valve Connector (Centre); Removing valve screws (Right)
To replace the sample valve, follow the procedure below. 1. Turn off the analyzer’s external power supply. 2. Using a Phillips head screwdriver, unscrew the screw that secures the valve’s electrical
connector (centre image) to the valve body (1). 3. Carefully remove the electrical connector from the valve body. The three valve electrical
contacts are visible at the top of the valve body (right image). 4. Using a flat blade screwdriver, remove ONLY the two flat blade screws on opposite corners
of the valve body (2). DO NOT ATTEMPT TO REMOVE THE TWO OTHER SCREWS MARKED WITH RED PAINT.
5. Remove the old valve from the sample manifold and replace with a new sample valve. 6. Mount the new valve on the same position on the sample manifold and tighten the two flat-
head screws to secure it in position. 7. Carefully connect the electrical connector to the new valve. Be sure to note the orientation
of the electrical contacts on the top of the valve body and the position of the holes on the bottom of the valve connector.
8. Reinstall the Phillips head screw that holds the electrical connector in place. 9. Turn on the analyzer’s external power supply and ensure that the analyzer starts up
normally. 10. Carry out the valve calibration procedure described in section 6.9.
8.6.10 Air Vent Valve Replacement
If continued problems with cell draining occur, one possibility is a failed air vent valve. Refer to Figure 212 when performing an air vent valve replacement.
1
2

Figure 212: Air Vent Valve (left); Air Vent Valve Mounting Location (Right)
Follow the procedure below to replace the air vent valve:
1. Turn off the analyzer’s external power supply. 2. Use a 5/8-inch open wrench to loosen the two compression fittings connected to the air
vent valve (1). 3. Remove the tubing from the air vent valve. 4. Remove the four mounting screws that hold the air vent valve assembly to the mounting
holes (2) in the fluidics enclosure. 5. Pull the old air vent valve straight out of the fluidics enclosure. 6. Disconnect the old air vent valve from the electronics connector (3). 7. Connect a new air vent valve to the electrical connector and install the new valve in the
fluidics enclosure. 8. Secure the new valve in the fluidics enclosure with the four screws. 9. Turn on the external power supply and ensure that the analyzer starts up normally.
8.6.11 Drain Flow Sensor Replacement
In the event that the drain sensor is not able to correctly detect drain flow faults, it is possible that the drain sensor may be faulty and require replacement. To replace the drain sensor, follow the procedure below:
1. Turn off the analyzer’s external power supply. 2. Locate the flow sensor on the drain tubing and cut the tie wraps securing it to the rain
tubing. 3. Remove the flow sensor wiring from the terminal block on the analyzer motherboard, as
shown in Figure 213.
Figure 213: Drain Flow Sensor Motherboard Terminal Block
4. Secure the new drain flow sensor to the drain tubing in approximately the same location, about 2.5cm (1 inch) below the bend in the drain tubing.
5. Connect the drain sensor wiring to the motherboard terminal block according to the arrangement described in Table 66.
1 2 3

Table 66: Wiring Connections for Drain Flow Sensor Wire Colour Signal Description
Brown (+24V in) Power Supply High
Blue (- COM) Power Supply Low
Black (OUT) Digital input 1
6. Make sure the flow sensor switch settings are Low D-ON. Refer to the diagram in Figure 214.
Figure 214: Drain Sensor Dipswitch Positions
7. Turn on the analyzer external power supply and ensure that the analyzer starts up normally.
8.6.12 Motherboard Replacement On very rare occasions a problem may arise that can only be resolved by replacing the analyzer’s motherboard. To replace the motherboard, follow the procedure below:
1. With the AccuSeries Analyzers GUI, save the analyzer’s configuration and any required archived data to the connected computer.
2. Turn off the analyzer’s external power supply. 3. Remove all terminal blocks with wiring connected using a small flat blade screwdriver. 4. Disconnect the connectors for the pumps and stirrer from the fluidics control portion of the
board in the bottom right of the board. 5. Disconnect all connected terminal blocks and other connectors from all expansion cards. 6. Carefully remove all expansion cards. Remember to push down the two retaining pegs on
either side of each expansion card before removal. 7. Remove the 12 Philips head screws that retain the motherboard in the electronics
enclosure. 8. Remove the old board. 9. Install the new board with the 12 Philips head screws. 10. Reinstall all the expansion cards in the same slots they were in prior to removal.
MAKE SURE ALL EXPANSION CARDS ARE PERFECTLY STRAIGHT PRIOR TO CONNECTION TO THE DB25 CONNECTORS ON THE MOTHERBOARD. TO AVOID DAMAGING PINS, DO NOT FORCE! EACH CARD SHOULD CONNECT TO THE MOTHERBOARD CONNECTOR WITH EASE.
11. Reconnect all disconnected connectors, terminal blocks, and wiring in the same locations they were prior to removal.
12. Turn on the analyzer’s external power supply and ensure the analyzer starts up normally. 13. Upload the configuration file saved in step 1 to the analyzer and ensure that the analyzer
can operate normally.

Section 9: Troubleshooting Analyzer alarms are indicated on both the analyzer’s local display and in the AccuSeries Analyzers GUI. If any alarm is triggered, the system alarm indicator in the top right of the analyzer’s local display will turn red and the Alarms tab will flash red. Refer to Figure 215.
Figure 215: Alarms Tab
The system alarm indicator and the flashing red Alarms tab are visible from every page in the local display GUI. Opening the Alarms tab will show a list of all currently active alarms. When connected to the AccuSeries Analyzers GUI, alarms are indicated in a similar fashion. The system alarm indicator at the top right of the GUI screen will turn red. Navigating to the Alarms screen in the AccuSeries Analyzers GUI Control Panel (in the Operator Menu) will show a list of all currently active alarms. Refer to Figure 216.
Figure 216: GUI Control Panel Alarms Screen
The list of alarms can be used in troubleshooting the source of the problem. If a problem cannot be resolved even after following the troubleshooting guide in this section, please contact the service department of Galvanic Applied Sciences for assistance.
9.1 Hardware Alarms Hardware alarms indicate an issue with some aspect of the analyzer hardware. The possible hardware alarms that can be observed on an AccuSeries Analyzer are listed in Table 67. Note that if these alarms are not enabled in the Global Parameters Setup (section 5.4.1.5), they will not be displayed in the Alarms list even if the conditions that would result in an alarm being triggered are present.

Table 67: Hardware Alarms Alarm Message Description Possible Cause Recommended
Action
RTC Battery The battery that backs up the analyzer’s Real Time Clock is dead.
Motherboard is faulty Replace Motherboard (Section 8.6.11)
Display Communication
The analyzer display cannot communicate with the motherboard
Motherboard is faulty Replace Motherboard
Fluidics Controller Comm.
The analyzer cannot communicate with the fluidics drivers on the
motherboard.
Motherboard is faulty Replace Motherboard
Sync Power Motherboard Power Issue
Motherboard is faulty Replace Motherboard
Fluidics Power Fluidics controller power issue
Motherboard is faulty Replace Motherboard
Photonics Power Photonics Module power issue
Motherboard is faulty Replace Motherboard
ARCNET Isolated Power
Power issue with ARCNET
communications network
Motherboard is faulty Replace motherboard
Serial Power Fail Power issue with Serial Card
Motherboard is faulty Replace motherboard
Photonics Module Fail Photonics Module Hardware Failure
Photonics Module is faulty
Replace photonics module
9.2 Input / Output Alarms Input / Output alarms indicate an issue with the hardware related to one or more of the analyzer’s inputs or outputs. The possible Input / Output Alarms that can be observed are listed in Table 68. Note that if these alarms are not enabled in the Global Parameters Setup (section 5.4.1.4) they will not be shown in the Alarms list even if the conditions that would cause them to be triggered are met.
Table 68: Input / Output Alarms Alarm Message Description Possible Cause Recommended
Action
DI Isolated Power Low Input power to the digital input does not
have sufficient voltage
Excitation Voltage is low
Check wiring between the analyzer and the DCS / PLC. Ensure
that the provided voltage is sufficient.
DI Isolated Power Fail No input power to the digital input
Excitation voltage is absent
Check wiring between the analyzer and the DCS / PLC. Ensure that there is voltage
being provided to the DI.

AO 1-8 IO Fault Abnormal state in the current loop between Analyzer and DCS /
PLC
1. Open Loop 2. Loop Resistance >
750Ω
1. Check the wiring between the analyzer and the DCS / PLC for continuity
2. AO wiring is connected to too many devices, making loop resistance too high. Remove one or more devices from the loop.
9.3 Fluidics Sensor Alarms Fluidics sensor alarms are alarms related to the up to four fluidics sensor each AccuSeries analyzer can be configured with. By default, an AccuSeries analyzer only has a single fluidics sensor – the drain sensor. However, additional fluidics sensors can be configured and set to trigger alarms. The potential alarms that can be triggered by fluidics sensors are shown in Table 69. Note that these alarms must first be enabled in the Fluidics Sensors section of the Global Parameters Setup (refer to Section 5.4.1.3) for them to be triggered and displayed in the Alarms list.
Table 69: Fluidics Sensor Alarms Alarm
Message Description Possible Cause Recommended Action
Drain Sensor No flow is detected in the reaction cell
drain tube
No liquid in drain tube • Check sample flow to reaction cell
• Ensure there are no blockages on the sample tube
• Ensure all reagent containers have sufficient liquid
• Ensure that the drain tube is open to atmosphere
• Ensure reaction cell is properly sealed (check O-Rings and manifold plate screw tightness)
• Prime fluidics
Low Reagent Level
Reagent container liquid level is low
Reagent container contains less than 20% of total volume
• Refill reagent container • Prime fluidics
Spill Sensor Liquid is leaking from somewhere in the fluidics system
Leakage from fittings or transfer tubing
• Check all fittings for tightness and replace if necessary
• Check all tubing for holes and replace if necessary.
9.4 Photonics Alarms

Photonics alarms are alarms associated with the photonics module and the associated optical system. Only analyzers equipped with a photonics module will have these kinds of alarms. The potential alarms that can be associated with the photonics module and optical system are shown in Table 70. However, these alarms must first be enabled in the Global Parameters Setup (section 5.4.1.2) before they will appear in the Alarms list, even if a condition that could trigger an alarm is present.
Table 70: Photonics Alarms Alarm
Message Description Possible Cause Recommended Action
Detector Block >52°C
Temperature of the photonics module
detector block exceeds set limit
Ambient temperature is too high.
• Ensure that the ambient temperature specification is met.
• If ambient temperature is too high, add a cooling system to the analyzer / analyzer enclosure.
Detector block <48°C
Temperature of the photonics module detector block is below set limit
1. Detector block heater is faulty
2. Ambient temperature is too low
1. Replace photonics module 2. Install a heater in the analyzer
enclosure to ensure that the ambient temperature remains within specified range.
Lamp 1 / 2 Current High
Current flowing in Lamp 1 and / or Lamp 2 is above
set limits
Photonics Module faulty
• Replace photonics module
Lamp 1/ 2 Current Low
Current flowing in Lamp 1 and / or
Lamp 2 is below set limits
Lamp burned out • Replace specified lamp (section 8.5.2)
Optical Reference
Low
Signal received at the detector block is below set limits
1. Source Lamp Intensity is too low
2. Probe / Reflector is dirty and not reflecting sufficient light into the detector fibre bundle.
3. Fibre optic bundle is degraded
1. Replace lamp (section 8.5.2) 2. Clean / Replace Optical probe
(Section 8.6.2) 3. Clean / Replace optical probe
reflector (section 8.6.1) 4. Replace fibre optic bundle
(section 8.6.3)
9.5 Display Problems A blank (non-illuminated) local display screen may have several possible causes. The possible causes for this problem are listed in Table 71.
Table 71: Local Display Problems Possible Cause Recommended Action

Power supply to display has failed.
• Ensure external power supply is powered on • Ensure external power supply voltage meets specifications (100-
240VAC, 50/60Hz) • Check and Replace fuses
Loose connectors • Ensure that that power wires are correctly connected at the motherboard
• Ensure that the power supply terminal connectors are correctly seated on both the motherboard and the display board.
Start Up Diagnostics Test Failed
Contact service department of Galvanic Applied Sciences or an authorized distributor.
USE ONLY FUSES OF THE SAME TYPE AND RATING AS INDICATED ON THE LABEL NEXT TO THE FUSES.
9.6 Problems with Analytical Results If the analytical results provided with the analyzer do not meet specifications, first eliminate the sample as a source of problems by carrying out several validation runs. If possible, also try to have a laboratory analyze the sample to compare the lab results and the analyzer results. If the validation results indicate an analyzer problem and not a sample problem, refer to Table 72 for troubleshooting suggestions. If the analytical result problems persist, please contact the Service Department of Galvanic Applied Sciences for assistance.
Table 72: Troubleshooting Analytical Result Problems Possible Cause Recommended Action
Reagent containers not connected to tubing
Make sure container is connected to the tubing
Tubing connected to wrong reagent containers
• Verify that the correct reagents are connected to the correct tubes. • If there is an incorrectly connected reagent container, purge pump
tubing with deionized water before connecting tubing to correct container, then prime pump.
Reagent is past the expiry date
Check and replace with fresh reagents. Unstable reagents with short lifespans will be noted clearly on the analyzer’s configuration sheet.
Dirty or Faulty electrode • Clean electrode tip with deionized water • Calibrate electrode (section 8.3.4) • Replace electrode if necessary (section 8.5.3)
Loose or Leaking Fittings / Tubing
• Check for air bubbles in tubing • Tighten any loose fittings • Replace fittings or tubing as necessary
Piston pump seals not properly seated
• Check for air bubbles in tubing • Reseat piston pump seals (section 8.3.1) • Replace pump seals if necessary (section 8.4.2)
Reagent level <20% of capacity
• Check for air bubbles in tubing • Refill reagents as required (section 8.2.1)
Pump tubing is plugged • Prime fluidics (section 6.7) • If liquid is not observed entering into the reaction cell, replace pump
tubing as necessary.

Cell is not draining properly
• Check whether or not the cell is draining properly • If cell is not draining properly, ensure drain tube is not blocked and
is open to atmosphere • Ensure that cell manifold mounting plate screws are tight • Ensure that all O-rings are in good condition and in the correct
location.
9.7 Hardware Test If troubles are encountered with the operation of any of the analyzer hardware, use of the AccuSeries Analyzers GUI’s hardware test pages is recommended to determine whether or not the hardware is functional. Refer to section 5.4.14 for more details. If the hardware is operational in the hardware test but not during analysis, it is possible that there is an error in the analyzer’s configuration. If the hardware is not functional even in the hardware test, this is indicative of a hardware problem. Please contact the service department of Galvanic Applied Sciences for assistance.

Section 10: Wiring Book
ALL OF THE WIRING DIAGRAMS GIVEN IN THIS SECTION CAN BE ACCESSED FROM THE OPERATOR CONTROL PANEL HELP TAB (SECTION 5.3.1.9) OF THE ACCUSERIES ANALYZERS GUI.
Refer to Table 73 for a list of all the wiring diagrams shown in this section.
Table 73: Wiring Book Wiring Diagrams Wiring Diagram For Connectors Figure
AC Power Option P1, P2 217
DC Power Option P1, P2 218
Remote Digital Inputs TB1, TB2 219
Isolated USB2.0 Port P4 220
Isolated LCD Port Data P5 221
Auxiliary Devices / Division II Mechanical Relays
TB4, TB5 222
Fluidics Quad Drivers P6-P14 223
Fluidics 2-Wire Sensors TB6-TB9 224
Fluidics 3-Wire Sensors TB6-TB9 225
pH, ORP, ISE Measure & Reference Electrodes
BNC1, BNC3, TB1 (Electrode / RTD Module)
226
PH, ORP, ISE Combo Electrode
BNC 2, TB1 (Electrode / RTD Module)
227
RTD TB2 (Electrode / RTD Module) 228
Ethernet GUI / Ethernet Modbus TCP / IP
Ethernet Card (GUI or Modbus TCP IP) Ethernet Port
229
RS-232 Modbus TB1 (RS232 Serial Card) 230
RS-485 Modbus TB1 (RS485 Serial Card) 231
LCD Module LCD Data, Input Power, IS Keypad (Display Board)
232

Figure 217: AC Power Option Wiring Diagram
Figure 218: DC Power Option Wiring Diagram

Figure 219: Remote Digital Inputs Wiring Diagram
Figure 220: Isolated USB2.0 Port Wiring Diagram

Figure 221: Isolated LCD Port Data Wiring Diagram
Figure 222: Auxiliary Devices and Division II Mechanical Relays Wiring Diagram

Figure 223: Fluidics Quad Drivers Wiring Diagram
Figure 224: Fluidics 2-Wire Sensors Wiring Diagram

Figure 225: Fluidics 3-Wire Sensors Wiring Diagram
Figure 226: pH, ORP, ISE Measure and Reference Electrodes Wiring Diagram

Figure 227: pH, ORP, ISE Combo Electrode Wiring Diagram
Figure 228: RTD Wiring Diagram

Figure 229: Ethernet GUI / Ethernet Modbus TCP IP Wiring Diagram
Figure 230: RS232 Modbus Wiring Diagram

Figure 231: RS485 Modbus Wiring Diagram
Figure 232: LCD Module Wiring Diagram

Section 11: AccuSeries General Specifications The following are specifications common to all AccuSeries analyzers. Specifications not listed may differ depending on analyzer’s specific configuration. Enclosure
• Protection: IP 66, NEMA 4X • Material: Heat-Fused Powder Painted 304 Stainless Steel • Dimensions: 1,016 mm H x 406 mm W x 241 mm D (40” x 16” x 9.5”) • Weight: About 45kg (100lb) • Ambient: -20°C to 60°C (-4˚F to 140˚F)
Electrical
• Power: 24 VDC, 50/60 Hz, 310 Watts • Protection: Surge Protection, Corrosion (H2S, Moisture) Resistant Boards
User Interface
• HMI: 4.5” Color LCD With Keypad • Security: Tiered Access Levels • Guided User Interface: Windows Software (7, 8, 10)
Communications
• Analog Output: 4-20mA, Isolated (Self-Powered) • Digital Inputs: 8 Dry Contacts (Programmable) • Mechanical Relays: 2 (Programmable)
Sample
• Phase: Liquid • Flow Rate/Pressure: 200 ml/min @ 0.35 bar (5psi) • Temperature: 0°C to 70°C (Varies by Application) • Suspended Solids: < 1,200 μm (~ 500 ppm) • Turbidity: Varies by Application • Viscosity: < 8 cP
Analysis
• Measurement: On-Line, Continuous Batch Analysis or Manual Grab Samples • Method of Analysis: User Specified or Galvanic to Recommend • Reagents: Formulations Provided • Units: User-Defined (ppb, g/l, M, etc.) • Reaction Time: Varies by Application • Calibration & Validation: Automatic or Manual
Option Add-Ons
• Power: 90 to 240 VAC • Digital Output: Modbus TCP/IP or Serial RS232/RS485 • Remote GUI Access: Ethernet or Serial RS232/RS485 • Solid-State Relays: Up to 6 • Certification: ATEX/IECEx Zone 2 IIB+H T4; NEC/CSA Division 2 BCD T3 • Multi-Stream: Up to 4 • Reagents: Reagent Level Sensors • Sample Conditioning: Pressure, Temperature, Dilution • Ambient Conditioning: Heating, Cooling, Reagent Cabinet