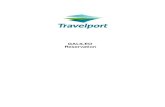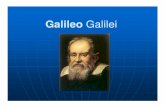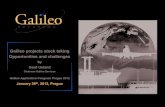Galileo K-12 Online: Digital Curriculum Builder€¦ · Galileo® K-12 Online ©2018 Assessment...
Transcript of Galileo K-12 Online: Digital Curriculum Builder€¦ · Galileo® K-12 Online ©2018 Assessment...

©2018 Assessment Technology, Incorporated Revised as of 10.09.18 1
Galileo® K-12 Online:
Digital Curriculum Builder
About Digitial Currciulum Builder ................................................................ 2 Digital Curriculum Builder Layout .................................................................. 2
Library Builder ............................................................................................ 2 About Library Builder ................................................................................... 2 Create a Library .......................................................................................... 3
Name and Year Tab .................................................................................. 4 Library Assignment Tab ............................................................................. 5 Summary Tab .......................................................................................... 7
View a Library ............................................................................................. 8 Edit a Library .............................................................................................. 8 Delete a Library .......................................................................................... 8
Access Digital Curriculum Builder ............................................................... 8
Setup Tab .................................................................................................. 10
Units ......................................................................................................... 11 Add Unit ................................................................................................... 12
Unit Info Tab ......................................................................................... 12 Standards Tab ....................................................................................... 16 Materials Tab ......................................................................................... 17 Assessments Tab .................................................................................... 28
Manage Units ............................................................................................ 30 Copy a Unit ........................................................................................... 30 Delete a Unit ......................................................................................... 32 Preview a Unit ........................................................................................ 32 Print a Unit ............................................................................................ 33
Status Tab ................................................................................................. 35
Return to Digital Curriculum Builder Main Page ........................................ 36
Search for, Edit, Copy, and Delete a Curriculum ........................................ 36 Search for a Curriculum ............................................................................. 36 Edit Curriculum ......................................................................................... 37 Copy Curriculum ....................................................................................... 37 Move a Curriculum .................................................................................... 38 Delete Curriculum ..................................................................................... 38
Schedule a Digital Curriculum ................................................................... 39
Lesson Plans ............................................................................................. 43
©Assessment Technology, Incorporated 2018
“Galileo” and the Galileo logos are trademarks or registered trademarks of Assessment Technology Incorporated.

Galileo® K-12 Online
©2018 Assessment Technology, Incorporated Revised as of 10.09.18 2
All rights reserved. No part of this document may be reproduced or transmitted in any form or by any means, electronic or mechanical, including photocopy, recording, or any information storage and retrieval system, without
permission from the publisher. Printed in the U.S.A.
ABOUT DIGITIAL CURRCIULUM BUILDER
The Digital Curriculum Platform supports the integration of instruction with
assessment to promote learning. One aspect of this platform is the Digital Curriculum Builder tool which provides curriculum developers the ability to build
units of study for each course offered by their district/charter school. The curriculum developer can easily integrate existing curriculum content, develop new curriculum content, and modify curricula as needed. Once the curriculum
information has been saved into the tool, the educator can quickly access the information to plan and implement curriculum, differentiate instruction, and assess
activities.
The Digital Curriculum Builder is comprised of Units. A Unit contains unit details,
standards, materials, and assessments. A series of Units define the scope and sequence of instruction for a particular subject area, the standards to be covered
over a specific period of time and can form the complete curriculum for a particular subject and grade.
DIGITAL CURRICULUM BUILDER LAYOUT The Digital Curriculum Builder tool includes three tabs:
LIBRARY BUILDER
ABOUT LIBRARY BUILDER In Galileo, a library is best thought of as an electronic filing cabinet. This technology
will allow you to replace the big, metal filing cabinets in your office. Once
Setup Tab
•Curriculum title, grade, subject and description
Unit Tab
•Link to existing units (if available)
•Create content for customized units, including slides, standards, materials and assessments.
Status Tab
•Finalize and publish
•Published curriculum is scheduled

Galileo® K-12 Online
©2018 Assessment Technology, Incorporated Revised as of 10.09.18 3
curriculum content is created and stored in the libraries, they may be accessed, edited or printed anytime at the click of a mouse.
Libraries are automatically created for Class-level users. These libraries will be labeled with the first and last name of the user and the library type. For example:
Sarah Bellum-Digital Curriculum
Sarah Bellum-Resource
Sarah Bellum-Lesson Plan
The three types of libraries that may be created for digital curriculum use are
Digital Curriculum, Resource, and Lesson Plan libraries. Please note, these materials focus on Digital Curriculum and Resource content. Lesson Plan Libraries are addressed in another document and in the online help files.
District- and School-level users who would like to create a curriculum and related
resources and make them available across their school or district/charter school will need to first create a digital curriculum library to store the curriculum and a resource library to store the resources that they would like to embed in the
curriculum.
The Library Builder tool provides users with a variety of ways to share the content
housed in libraries. Below are directions for setting up a basic library.
For more information on creating libraries with sharing capabilities, please contact your ATI Field Services Coordinator at 800.367.4762
or visit the online help files.
CREATE A LIBRARY 1. Click one of the following:
a. Setup> Libraries>Library Builder.
b. Setup>Library Builder.

Galileo® K-12 Online
©2018 Assessment Technology, Incorporated Revised as of 10.09.18 4
c. Library Builder tile.
2. If necessary, use the down arrow on the School drop-down and then use the
down arrow on the Class drop-down. If you are:
a. building a library for a class it will be linked to this class.
b. a School- or District-user building a school, district, or user library,
there will not be a connection to the selected class unless you create one when building the library.
3. Use the down arrow on the Library Type drop-down menu to select your library type.
You will want to select Digitial Curriculum and/or Resource.
4. Click the New library link.
5. You will be brought to a 3-tabbed set-up process. The home icon in the upper right-hand corner will bring you back to the Library Builder home
page.
NAME AND YEAR TAB
6. Type in the name of your Library.

Galileo® K-12 Online
©2018 Assessment Technology, Incorporated Revised as of 10.09.18 5
7. Determine if you would like this library available for All Years or just the Current Year Only.
Most educators select the “All Years” option. This allows them to access and share content over multiple school
years.
8. Click the Save and Next button.
9. If you are a:
a. Class-level user and therefore can only create a Class-level library, you
will automatically skip the Library Assignment tab and be brought to the Summary tab. Proceed to Summary Tab section, page 7, for directions.
b. School- or District-level user you must now decide the access and permission levels. (You are automatically the user/owner of the newly
created library.) Proceed to the next step.
LIBRARY ASSIGNMENT TAB
STEPS 1 AND 2 – ACCESS LEVEL
10.Select the level at which you wish to assign the library using the Choose an Access Level drop-down menu. The access levels that you may create
depend on what level user you are:
a. District-level users: Creates District-, School-, Class-, or User-level
libraries.
b. School-level users: Creates School-, Class-, or User-level libraries.
c. Class-level users: Creates Class-level libraries.
11.Select an Access Level. If you select
a. District: Your district/charter school will appear in the box. To assign this library to the entire district/charter school, click in the checkbox next

Galileo® K-12 Online
©2018 Assessment Technology, Incorporated Revised as of 10.09.18 6
to your district’s/charter school’s name.
b. School: All the schools you have access to will appear.
i. Select the School Type – grade, middle, or high school.
ii. Based on the selected School Type, all the schools you have access will appear.
iii. Click in the checkbox next to the school(s) to which you would like to assign this library.
c. Class: All the classes you have access to in a selected school will appear.
Click in the checkbox next to the class(es) to which you would like to assign this library.
d. User: All the users will appear. Click in the + next to the icon to see users. Click the checkbox next to the name of the users to whom you’d
like to extend library permissions.
STEP 3 – PERMISSION LEVEL 12.Click the radio button for the desired Set Permission Level. Users with:
a. Read-Only permission will only be able to view the contents of the library and will need to make a copy of the contents to their own libraries to edit
them.
b. Write permission can edit the contents of the library and all other users
with permissions to that library will see and be affected by the changes.

Galileo® K-12 Online
©2018 Assessment Technology, Incorporated Revised as of 10.09.18 7
STEP 4 – USERS
AVAILABLE ONLY FOR DISTRICT OR SCHOOL LIBRARIES
13.If creating a District- or School-level access library, determine the Users
access to this library. Click in the desired radio button. You may select:
a. District-/School- Level Only assigns this library to only those users
who have the same user level as the library access level you selected (see Step 10).
b. All Users assigns this library to all users at and below the selected level
in the district/school.
14.Click the Save and Next button. You will automatically be brought to the Summary tab.
SUMMARY TAB 15.The Summary tab displays the school years, schools, classes, and users that
this library has been made available. The creator of the library will always have Write permission to the library and is automatically listed under Users.

Galileo® K-12 Online
©2018 Assessment Technology, Incorporated Revised as of 10.09.18 8
16.When you have finished creating the library, click the Library Builder Home icon to return to the Library Builder page.
You may repeat the previous steps for new libraries, or to create different access permissions to the same library for different schools and classes. For example, you
may want to give Class-level users Read-Only permission to a library but give other District-level users Write permission to the same library.
VIEW A LIBRARY To view a library’s summary page from the Library Builder page, click the binoculars icon on the index list next to the desired library.
EDIT A LIBRARY To edit a library’s settings from the Library Builder page, click the pencil icon on the index list next to the desired library. Make your changes and then save the
library again.
DELETE A LIBRARY To delete a library from the Library Builder page, click the trashbin icon on the index list next to the desired library.
In order to delete a library, the library must be empty. The contents of the library must be deleted or moved to a different library.
ACCESS DIGITAL CURRICULUM BUILDER
1. Click one of the following:
a. Dashboard icon
i. Hover over the Dashboard menu option and select Teacher
Dashboard.

Galileo® K-12 Online
©2018 Assessment Technology, Incorporated Revised as of 10.09.18 9
ii. If necessary, click the Calendar link.
iii. On +Build button, select Digital Curriculum Builder.
b. Curriculum>Digital Curriculum Platform>Digital Curriculum Builder.
c. Digital Curriculum Builder tile.
2. If you are a District- or School-level user with access to more than one site, use the down arrow to select a School.
3. Use the down arrow on the Class drop-down menu to select the class.
4. Use the down arrow on the Library drop-down menu to select the library that will store the curriculum you wish to manage.
(Image on next page.)

Galileo® K-12 Online
©2018 Assessment Technology, Incorporated Revised as of 10.09.18 10
5. Proceed to one of the following:
a. click the Create a Digital Curriculum button to create new curriculum.
Then proceed to the Setup Tab section, page 10, to begin creation process.
b. Setup Tab section, page 10, to work on defining/modifying the title, description, grade level, and subject areas.
c. Units section, page 11, to work on defining/modifying the unit information.
d. Status Tab status, page 35, to publish/unpublished the curriculum.
e. Search for, Search for, Edit, Copy, and Delete a Curriculum section, page 36.
SETUP TAB
The first tab in the Digital Curriculum Builder tool is the Setup tab. The Setup tab
is used to enter the title, description, and appropriate grade level(s) and subject areas of the curriculum. Information entered on this tab applies to all units associated with this entry. Information and links to an existing curriculum on this
grade-specific topic may be placed in this tab.
1. Access the Digital Curriculum Builder page. Refer to the Access Digital Curriculum Builder section, page 8, for directions.
2. If necessary, click the Setup tab.
3. Enter the curriculum Title. For example, “Galileo 5th Grade Math.”
4. Select the Grade(s) and Subject(s) the curriculum will span.
5. (Optional) Add a Curriculum Description.
a. A description will provide an overview of the intent and goals on the units that will be built. It can also provide links to other curricula
resources such as curriculum maps, implementation guidance, protocols, and scaffolding for ELL and SPED students.

Galileo® K-12 Online
©2018 Assessment Technology, Incorporated Revised as of 10.09.18 11
b. Use the Text Editor tools as necessary. This includes text formatting and special characters (e.g., math and chemistry) and inserting links, images, video, files, and tables. (Refer to the online help files for using
the Text Editor tool.)
6. Click the Save General Information button.
7. Proceed to one of the following:
a. Units section, page 11, to work on defining/modifying the unit information.
b. Status Tab status, page 35, to publish/unpublish the curriculum.
c. Search for, Edit, Copy, and Delete a Curriculum section, page 36.
UNITS
A unit plan is typically a broad topic that consists of many related concepts that are taught over a period of time. The unit plan connects daily lesson plans and the key topics, concepts, skills, and desired outcomes of those plans. In Galileo’s Digital
Curriculum Builder tool the user may create customized units using the Add Unit functionality. Units often include information and guidance, grade-appropriate
standards, materials, and assessments. Information and links to an existing unit may be placed in this tab. Once a unit is built is can serve as a template and may
be copied and then modified. Included in the tool is also the ability to delete units.

Galileo® K-12 Online
©2018 Assessment Technology, Incorporated Revised as of 10.09.18 12
When first navigating to the Units tab, a user may Add Unit, Copy Unit or Delete Unit by clicking on the desired link.
ADD UNIT The Digital Curriculum Builder units are made up of four elements: (1) Unit Info, (2) Standards, (3) Instructional Materials, and (4) Assessments.
UNIT INFO TAB Unit information is added to a unit in the Unit Info tab. Unit information includes
the (1) Unit Title, (2) Unit Duration, and (3) Unit Slides.
The Unit Slides may be created, modified and arranged to replicate a
district’s/charter school’s existing Unit Plan template. Slides allow for the creation, editing, and flexibility in placing elements within the unit. The user may create as many slides as necessary to help communicate the unit’s components.
1. Access the Digital Curriculum Builder page. Refer to the Access Digital
Curriculum Builder section, page 8, for directions.
2. If necessary, click the Units tab.
3. When adding a new unit to a new Digital Curriculum Builder, a “New Unit”
automatically displays. If necessary, click the Add unit link.
4. Type a Unit Title or if adding a new unit to a new Digital Curriculum Builder, replace the “New Unit” wording with your desired unit title.

Galileo® K-12 Online
©2018 Assessment Technology, Incorporated Revised as of 10.09.18 13
5. Select the number of days the unit will span from the Unit Duration drop-down menu.
6. Click the Save button.
7. The Unit is now added to the Units box. You may now add slides to the unit
your created. (Refer to the Add Unit Slide section, page 13, for these steps.)
ADD UNIT SLIDE
8. If necessary, click to highlight the Unit to which you will add slides.
9. If necessary, select the Unit Info tab.
10.Click the Add Slide link.

Galileo® K-12 Online
©2018 Assessment Technology, Incorporated Revised as of 10.09.18 14
11.Title the slide. Slides typically correspond with your unit elements, such as Overview, Prior Knowledge, and Objectives.
Typically users create a “template” unit, with the slides named and ordered as desired, but left blank. Then the
copy unit feature (page 30) is used to create the number of units desired. Once all the desired units are listed, then the information specific to that unit is completed on
each slide.
12.Fill in the desired information on the slide. Each slide includes a full-feature text editor that accommodates the creation of tables, importation of images, links to external URLs, uploaded attachments, copy and paste, and other text
editor capabilities. (Refer to the online help files for using the Text Editor tool.)
13.Determine if you’d like the slide to display Half Width of Page or Full Width of Page by selecting the appropriate radio button.
14. Click the Save button. The slide is now added to the unit.
15.Repeat steps 8-14 to add additional slides to the selected unit.
16.Proceed to the:
a. Manage the unit -- Move a Slide (page15) or Remove a Slide (page 15).
b. Standards Tab section, page 16, to select the standards associated with the unit.
c. Materials Tab section, page 17, to add materials associated with the unit.
d. Assessments Tab section, page 28, to add assessments associated with the unit.
a. Status Tab section, page 35, to publish the unit and finalize the Digital Curriculum Builder.

Galileo® K-12 Online
©2018 Assessment Technology, Incorporated Revised as of 10.09.18 15
e. Manage Units section, page 30, to copy, delete, preview, and print the unit.
MOVE A SLIDE A slide may be moved to a new location within the unit.
1. If necessary, click to highlight the Unit to which you will rearrange the slides.
2. If necessary, select the Unit Info tab.
3. Click once on the slide that should be moved (slide will be highlighted).
4. Hold and drag up or down until it is appropriately positioned.
5. Click the Save button.
REMOVE A SLIDE
A slide may be removed from a unit.
1. If necessary, click to highlight the Unit to which you will remove a slide.
2. If necessary, select the Unit Info tab.
3. Click once on the slide that should be removed. (The slide will be highlighted.)
4. Click the Delete Slide link.

Galileo® K-12 Online
©2018 Assessment Technology, Incorporated Revised as of 10.09.18 16
STANDARDS TAB The user can search for and assign standards to the unit.
1. Access the Digital Curriculum Builder page. Refer to the Access Digital Curriculum Builder section, page 8, for directions.
2. If necessary, click the Units tab.
3. If necessary, click to highlight the Unit to which you will identify and assign the standards.
4. If necessary, select the Standards tab.
5. Use the Subject drop-down box to select the subject and grade-level standards you would like to link to the unit.
6. Click and drag the standards to the Unit Standards box.
7. Standards may be removed from the unit by highlighting them and clicking the Delete link from the Unit Standards box.
8. Proceed to the:
a. Materials Tab section, page 17, to add materials associated with the unit.

Galileo® K-12 Online
©2018 Assessment Technology, Incorporated Revised as of 10.09.18 17
b. Assessments Tab section, page 28, to add assessments associated with the unit.
b. Status Tab section, page 35, to publish the unit and finalize the Digital Curriculum Builder.
c. Manage Units section, page 30, to copy, delete, preview, and print the unit.
MATERIALS TAB Once standards are selected instructional materials that are linked to those
standards may be added to the unit. There are two types of materials that may be linked to a unit. Some materials are activities and resources meant for students,
such as KAHN ACADEMY® or Dialog content. Other materials are intended to be resources for a teacher, such as web content and EngageNY modules, units, and/or
lessons.
Refer to the following sections for directions for adding each material type:
Add Existing Assignments and Resources, page 17.
Create New Dialog, page 20.
Create New Resource, page 22.
ADD EXISTING ASSIGNMENTS AND RESOURCES
The user building a curriculum may attach Dialogs or other Galileo-provided materials.
1. Access the Digital Curriculum Builder page. Refer to the Access Digital Curriculum Builder section, page 8, for directions.
2. If necessary, click the Units tab.
3. If necessary, click to highlight the Unit to which you will add existing assignments and resources.
4. If necessary, click the Materials tab.
5. Follow the directions in the Search by Unit Standards section, page 18, and/or the Search by Library section, page 18.
6. Once the desired materials are incorporated into the unit, proceed to the:
a. Assessments Tab section, page 28, to add assessments associated with
the unit.
b. Status Tab section, page 35, to publish the unit and finalize the Digital Curriculum Builder.
c. Manage Units section, page 30, to copy, delete, preview, and print the unit.

Galileo® K-12 Online
©2018 Assessment Technology, Incorporated Revised as of 10.09.18 18
SEARCH BY UNIT STANDARDS 7. Click the Unit Standards radio button.
8. Notice that the standards that you attached to the unit appear. To remove a standards from your search, just click the X.
9. To search on the standards click the Search button. Any materials linked to
the standards will appear.
10.Proceed to step 15 (page 18) to select the desired materials.
SEARCH BY LIBRARY 11.Click the Search by Library radio button.
12.Select the desired Library.
13.A list of materials in the library will appear.
14.Proceed to step 15 (page 18) to select the desired materials.
SELECT ASSIGNMENT AND RESOURCE 15.To view the material click the icon beside the name. The material will display
or require it be open in another window.
(Image on next page.)

Galileo® K-12 Online
©2018 Assessment Technology, Incorporated Revised as of 10.09.18 19
16.To add the material to the unit, click the green plus sign (+) by its name.
17.To preview a selected material, click the material’s icon in either the
Assignments/Resources or the Results box.

Galileo® K-12 Online
©2018 Assessment Technology, Incorporated Revised as of 10.09.18 20
18.To remove a selected material, click the red minus sign (-) or the material’s title in the Assignments/Resources box.
CREATE NEW DIALOG
If you wish to add web content for students to access, you will want to use the +Create a New Dialog tool to add it to a unit. For instructions on building a more robust Dialog, see refer to the Dialog Builder manual or the online help files.
1. Access the Digital Curriculum Builder page. Refer to the Access Digital Curriculum Builder section, page 8, for directions.
2. If necessary, click the Units tab.
3. If necessary, click to highlight the Unit to which you will adding a new dialog.
4. If necessary, click the Materials tab.
5. Click the + Create New Dialog link.
6. Title the Slide.

Galileo® K-12 Online
©2018 Assessment Technology, Incorporated Revised as of 10.09.18 21
7. Add slide content. If you wish to add a web link, be sure to use the Insert Link icon in the text box. (Refer to the online help files for using the Text Editor tool.)
8. Click the Save button.
9. The slide is added to the dialog.
10.Once done, click the Return to Unit link.
11.A pop-up will appear asking if you would like to publish your Dialog and add it to the unit. Click the Yes, publish and add to the unit button.
12.The Dialog is now added to the unit.
13.Once the desired materials are incorporated into the unit, proceed to the:
a. Assessments Tab section, page 28, to add assessments associated with
the unit.
b. Status Tab section, page 35, to publish the unit and finalize the Digital Curriculum Builder.
c. Manage Units section, page 30, to copy, delete, preview, and print the unit.

Galileo® K-12 Online
©2018 Assessment Technology, Incorporated Revised as of 10.09.18 22
CREATE NEW RESOURCE
Students do not access resources. Resources are materials for
the educator’s use.
Resources may be added prior to creating a Unit through the Resource Builder page (Curriculum>Digital Curriculum
Platform>Resource Builder). Refer to the online help files for instructions.
1. Access the Digital Curriculum Builder page. Refer to the Access Digital Curriculum Builder section, page 8, for directions.
2. If necessary, click the Units tab.
3. If necessary, click to highlight the Unit to which you will adding new
resources.
4. If necessary, click the Materials tab.
5. Click the + Create New Resources link.
6. Select if the resource you are going to add will be a Web Page or a File Attachment.
7. To add a:
a. web page, follow directions on page 22.
b. file, follow the directions on page 25.
WEBPAGE
Web pages attached as resources will be available to teachers but not available to students. If you’d like to add a web page for
students’ access, you can add that as a Dialog.
8. Verify that Web Page radio button is selected.

Galileo® K-12 Online
©2018 Assessment Technology, Incorporated Revised as of 10.09.18 23
9. Select the Library that will house the resource you are about to add.
10.Select the Standard that will be linked to the resource.
Known Web Site Address
11.Name the resource.
12.Type the website address in the URL field.
13.Click the +Add More link to add additional resources linked to this standard.
14.Once the desired materials are incorporated into the unit, proceed to the:

Galileo® K-12 Online
©2018 Assessment Technology, Incorporated Revised as of 10.09.18 24
a. Assessments Tab section, page 28, to add assessments associated with the unit.
b. Status Tab section, page 35, to publish the unit and finalize the Digital Curriculum Builder.
c. Manage Units section, page 30, to copy, delete, preview, and print the unit.
Search the Web
You may use the search feature in Galileo to search for content to link.
15.Type the word(s) in the Search field and click the magnifying glass icon.
16.A list of search results will display. They may be viewed by clicking the title link.
17.The resource may be added by clicking the Checkbox button. Notice that the name and URL are automatically created for you. You may edit this name.
18.Click the Add to Unit button.
(Image on next page.)

Galileo® K-12 Online
©2018 Assessment Technology, Incorporated Revised as of 10.09.18 25
19.Click the Assignments and Resources link to see the newly added resource is now linked to the Unit Plan.
20.Once the desired materials are incorporated into the unit, proceed to the:
a. Assessments Tab section, page 28, to add assessments associated with
the unit.
b. Status Tab section, page 35, to publish the unit and finalize the Digital
Curriculum Builder.
c. Manage Units section, page 30, to copy, delete, preview, and print the unit.
FILE ATTACHMENT
Attached Resource files will be available to teachers but not
available to students. If you’d like to add an attached file for students’ access, you can add that as a Dialog.
21.Verify that File Attachment radio button was selected.

Galileo® K-12 Online
©2018 Assessment Technology, Incorporated Revised as of 10.09.18 26
22.Select the Library that will house the resource you are about to add.
23.Either:
a. Click the +Select Files… button and navigate to the file you’d like to
attach. Double click the file you’d like to add.
b. Navigate to the file through traditional means then click and drag the file to the “drop box.”
(Image on next page.)

Galileo® K-12 Online
©2018 Assessment Technology, Incorporated Revised as of 10.09.18 27
24.Once the file is added the Standard box appears so you may link a standard
to the resource.
25.Notice that the file is named for you. You may edit this name.
26.Repeat these steps to add additional files.
27.Click the Add to Unit button.
28.The newly added resource is now linked to the Unit Plan.

Galileo® K-12 Online
©2018 Assessment Technology, Incorporated Revised as of 10.09.18 28
29.Once the desired materials are incorporated into the unit, proceed to the:
a. Assessments Tab section, page 28, to add assessments associated with
the unit.
b. Status Tab section, page 35, to publish the unit and finalize the Digital Curriculum Builder.
c. Manage Units section, page 30, to copy, delete, preview, and print the unit.
ASSESSMENTS TAB The Assessment tab is where users may link assessments (e.g., district/charter
school interim benchmark, classroom formative, end-of-course, mid-term, and summative assessments) to the unit. Associating assessments to the unit integrates the measuring of student learning with the planning of instruction.
1. Access the Digital Curriculum Builder page. Refer to the Access Digital
Curriculum Builder section, page 8, for directions.
2. If necessary, click the Units tab.
3. If necessary, click to highlight the Unit to which you will add existing assessments.
4. If necessary, click the Assessments tab.
5. Select the Library that houses the assessment you’d like to link to the Unit.
Please note, library permissions impact what assessments a user may link to a Unit. District-level users have access to certain libraries such as the Benchmark Secure and Results-
Only Libraries.
6. The assessments housed in the selected library will appear.
7. Click and drag the tests you would like to link to the unit to the Unit
Assessments box. The assessments will automatically place themselves under the Benchmarks or Formatives headings.
(Image on next page.)

Galileo® K-12 Online
©2018 Assessment Technology, Incorporated Revised as of 10.09.18 29
8. To view the assessment, click to highlight the test, and click the View link.
a. If you have the appropriate permissions, you will see a preview of the
assessment. Page through to see each assessment item.
b. If you do not have the appropriate permissions, you will be provided access to the Test Blueprint report.
9. To remove a test from a unit, highlight the assessment and click the Delete link.
10.Once the desired assessments are incorporated into the unit, proceed to the:
a. Status Tab section, page 35, to publish the unit and finalize the Digital Curriculum Builder.

Galileo® K-12 Online
©2018 Assessment Technology, Incorporated Revised as of 10.09.18 30
b. Manage Units section, page 30, to copy, delete, preview, and print the unit.
MANAGE UNITS The unit may be copied, deleted, previewed, and printed.
COPY A UNIT
A unit within the Digital Curriculum Builder tool may be copied within the existing curriculum or it may be copied to another curriculum. Many districts/charter schools
create one “template” unit with the slides named and ordered as desired, but left blank. Then the copy unit feature is used to create the number of units desired. Once all the desired units are listed, then the information specific to that unit is
completed on each slide.
All components created within the Digital Curriculum
Builder may be copied by following the directions in the Copy Curriculum section, page 37.
1. Access the Digital Curriculum Builder page. Refer to the Access Digital
Curriculum Builder section, page 8, for directions.
2. If necessary, click the Units tab.
3. Click to highlight the unit you wish to copy.
4. Click the Copy Unit link.
5. In the Copy Unit pop-up window, determine if you’d like to copy a unit to a curriculum in the current library or another library.
a. To see all Digital Curriculums regardless of library, uncheck the Filter by Digital Curriculum library checkbox. All Digital Curriculums
appear, find the one you are interested in copying units from and proceed to step 6.
(Image on next page.)

Galileo® K-12 Online
©2018 Assessment Technology, Incorporated Revised as of 10.09.18 31
b. If you know the specific library that houses the content you wish to copy, check the Filter by Digital Curriculum library checkbox. You
will then need to select the School, Class, and Library that houses the desired curriculum.
6. Identify the curriculum from which you would like to copy units by clicking
the radio button.
7. Determine if you’d like to copy all slides or just selected slides.
8. Click the Copy Unit button.
9. Click the Close button.
10.The desired unit and the specified slides have been copied to the unit.

Galileo® K-12 Online
©2018 Assessment Technology, Incorporated Revised as of 10.09.18 32
11.You may now edit the copy. For example you can edit the title, duration and slide content as needed.
DELETE A UNIT A unit may be deleted from the Digital Curriculum.
1. Access the Digital Curriculum Builder page. Refer to the Access Digital Curriculum Builder section, page 8, for directions.
2. If necessary, click the Units tab.
3. Click to highlight the unit you wish to delete.
4. Click the Delete Unit link.
5. A pop-up will appear asking if you’re sure you’d like to delete the unit. Click the Yes, Delete It button.
PREVIEW A UNIT
1. Access the Digital Curriculum Builder page. Refer to the Access Digital Curriculum Builder section, page 8, for directions.
2. Either click the:
a. name of the Digital Curriculum link you wish to preview.
i. If necessary, click the Units tab.
ii. Click to highlight the unit you wish to preview.
iii. Click the Preview [unit name] link.

Galileo® K-12 Online
©2018 Assessment Technology, Incorporated Revised as of 10.09.18 33
b. binoculars icon on the index line next to the digital curriculum you wish to preview.
3. If necessary, use the down arrow on the:
a. Unit drop-down menu to select the desired unit to preview.
b. Jump to drop-down menu to select the unit’s slide to preview.
4. Click the X to close the Curriculum Viewer window.
PRINT A UNIT
1. Follow steps #1-3 directions in the Preview a Unit section, page 32.
2. Click the printer icon.
(Image on next page.)

Galileo® K-12 Online
©2018 Assessment Technology, Incorporated Revised as of 10.09.18 34
3. Determine to Include Curriculum Description and which unit(s) to print by placing a checkmark for the desired unit. You may use the Select
All/Deselect All links.
4. Click the Print button.
Hyperlink links are functional in the printable version (when viewed online).

Galileo® K-12 Online
©2018 Assessment Technology, Incorporated Revised as of 10.09.18 35
5. Click the Back to Curriculum Viewer link.
6. Click the X to close the Curriculum Viewer window.
STATUS TAB
The Status tab is where the user can publish the content, which enables the unit to be scheduled. Edits may be made on published units.
1. Access the Digital Curriculum Builder page. Refer to the Access Digital Curriculum Builder section, page 8, for directions.
2. If necessary, click the Status tab.
3. Place a checkmark in the Published field.
4. Click the Save Status button.
5. The published unit can now be scheduled. Once scheduled, the curriculum will appear on the Teacher Dashboard page.

Galileo® K-12 Online
©2018 Assessment Technology, Incorporated Revised as of 10.09.18 36
RETURN TO DIGITAL CURRICULUM BUILDER MAIN PAGE
While building or editing the digital curriculum, click the home icon to return to the Digital Curriculum Builder home page.
SEARCH FOR, EDIT, COPY, AND DELETE A CURRICULUM
Once a digital curriculum is created, it may be searched for, edited, copied, moved or deleted from the main Digital Curriculum Builder page.
SEARCH FOR A CURRICULUM You may search Digital Curriculum libraries that you have read and write access to.
1. Access the Digital Curriculum Builder page. Refer to the Access Digital
Curriculum Builder section, page 8, for directions.
2. To find a particular Digital Curriculum, type in keywords from the curriculum’s title in the Search textbox.

Galileo® K-12 Online
©2018 Assessment Technology, Incorporated Revised as of 10.09.18 37
EDIT CURRICULUM 3. Access the Digital Curriculum Builder page. Refer to the Access Digital
Curriculum Builder section, page 8, for directions.
4. Click the name of the Digital Curriculum link you wish to edit.
5. Make the necessary changes.
6. Don’t forget to save the changes.
COPY CURRICULUM Many districts/charter schools create one “template” curriculum, made up of “template” units with the slides named and ordered as desired, but left blank. Then the copy Curriculum feature is used to create the number of curriculums desired.
A unit created within the Digital Curriculum Builder may be
copied by following the directions in the Copy a Unit section, page 30.
1. Access the Digital Curriculum Builder page. Refer to the Access Digital Curriculum Builder section, page 8, for directions.
2. Click the copy icon on the index line next to the desired digital curriculum.
6. The Copy Digital Curriculum window displays.
7. Select the School and Class that is linked to the library in which you’d like
to save the digital curriculum.
8. Select the Library.
9. Create a New Title for the copy.

Galileo® K-12 Online
©2018 Assessment Technology, Incorporated Revised as of 10.09.18 38
10.Click the Copy button.
7. Click the X to close the Copy Digital Curriculum window.
MOVE A CURRICULUM A curriculum may be moved from one library to another. This is helpful when staff are collaborating or reviewing curricula. Curricula that are completed, reviewed
and sanctioned can then be moved to a library for all staff to utilize.
1. Access the Digital Curriculum Builder page.
2. Select the School and Class.
3. Select the Library in which the curriculum is housed.
4. Click on the Move Digital Curriculum button.
5. Using the From Library drop-down, select the library that houses the
curriculum(s) you would like to move.
6. Place checkmarks by the curriculums(s) you would like to move.
7. Using the To Library drop-down, select the library where you will place the
selected Curriculums(s).
8. Click the Move Digital Curriculum button.
DELETE CURRICULUM 1. Access the Digital Curriculum Builder page. Refer to the Access Digital
Curriculum Builder section, page 8, for directions.
2. Click the trashcan icon on the index line next to the desired digital
curriculum.

Galileo® K-12 Online
©2018 Assessment Technology, Incorporated Revised as of 10.09.18 39
(Image on next page.)
3. Confirm the deletion message.
SCHEDULE A DIGITAL CURRICULUM
Once a Digital Curriculum is published, it may now be scheduled to appear on a
Teacher Dashboard Calendar view.
1. Click one of the following:
a. Curriculum>Curriculum Scheduling>Bulk Scheduler.
b. Bulk Scheduler tile.
c. Dashboard>Teacher Dashboard>Calendar
View>Schedule>Bulk Scheduler.
(Image on next page.)

Galileo® K-12 Online
©2018 Assessment Technology, Incorporated Revised as of 10.09.18 40
d. Calendar>Schedule>Bulk Scheduler.
2. Select the Bulk schedule unit radio button.
3. Select the Library that houses the curriculum you would like to schedule.
4. Select the Grade and Subject.
5. Select the Unit(s) and/or curriculums you’d like to schedule.
a. Checking the Check All box, will select of Digital Curriculums.
b. Clicking on the + next to a curriculum displays all of the units in the digital curriculum.
c. To preview the unit click on the binoculars icon.

Galileo® K-12 Online
©2018 Assessment Technology, Incorporated Revised as of 10.09.18 41
6. Click the Next >> button.
7. Select the School Type – grade, middle, or high school.
8. Click the appropriate School Type radio button and select the desired
school(s) in the district/charter school for which you wish to schedule the curriculum or units.
9. Click the Next >> button.
10. Now filter classes. You may filter by one or all of these options:
a. Select the Course Grade Level.
b. Type in characters from the Course Code (e.g. MAT, ALG, GEOM).
You may enter up to ten course code filters, each
separated by a comma.
c. Type in characters from the Class Name.
You may enter up to ten class names filters, each separated by a comma.
d. Select the Student Grade Level at the selected.
e. (optional) Place a checkmark in the Only include classes not already scheduled for the unit box.
(Image on next page.)

Galileo® K-12 Online
©2018 Assessment Technology, Incorporated Revised as of 10.09.18 42
11.Click the Next >> button.
12.Place a checkmark by the class(es) for which you wish to schedule the
unit(s).
13.Click the Next>> button.
14.Select the Start and End date. Please note, the Suggested Duration pulls from the unit(s) to help you assign appropriate dates.

Galileo® K-12 Online
©2018 Assessment Technology, Incorporated Revised as of 10.09.18 43
15.Click the Next >> button.
16.Review the unit information.
17.Click the Schedule Unit(s) button.
18. You will be notified that the curriculum or unit has been scheduled. The units
now appear on the Calendar view on the Teacher Dashboard page.
19.Click the Schedule more unit’s link to schedule additional units.
LESSON PLANS
Once the units are created using the Digital Curriculum Builder tool, lesson plans may be created and associated with a unit. Refer to the Digital Curriculum’s
Teacher Lesson Plan Builder Tools document found in the online help files for directions.