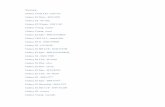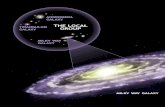Galaxy Tool Generator Documentation
Transcript of Galaxy Tool Generator Documentation

Galaxy Tool Generator Documentation
Ming Chen, Bradford Condon
Nov 29, 2018


Contents:
1 Installing GTG 11.1 Requirements . . . . . . . . . . . . . . . . . . . . . . . . . . . . . . . . . . . . . . . . . . . . . . . 11.2 Launch GTG with Docker . . . . . . . . . . . . . . . . . . . . . . . . . . . . . . . . . . . . . . . . 1
2 Quick Start Guide 3
3 User’s Guide 53.1 Understanding the GTG workspace . . . . . . . . . . . . . . . . . . . . . . . . . . . . . . . . . . . 53.2 Creating the Tool XML . . . . . . . . . . . . . . . . . . . . . . . . . . . . . . . . . . . . . . . . . 53.3 Final Steps and Publishing . . . . . . . . . . . . . . . . . . . . . . . . . . . . . . . . . . . . . . . . 30
4 Developer Guide 354.1 Develop Web Form Component . . . . . . . . . . . . . . . . . . . . . . . . . . . . . . . . . . . . . 35
5 What is Galaxy Tool Generator (GTG)? 39
i

ii

CHAPTER 1
Installing GTG
1.1 Requirements
GTG depends on two Docker images: statonlab/galaxy_tool_generator and bgruening/galaxy-stable:17.09. First, you need to install Docker in your system. Then, run the following commandto get the two images.
docker pull statonlab/galaxy_tool_generatordocker pull bgruening/galaxy-stable:17.09
1.2 Launch GTG with Docker
Run the code below to launch GTG. This will start a GTG application at http://127.0.0.1:8089/ and a Galaxy instanceat http://127.0.0.1:8090/.
git clone https://github.com/statonlab/galaxy_tool_generator.gitcd galaxy_tool_generator && docker-compose up -d
To shut down GTG and the Galaxy containers:
docker-compose down
If you want to run GTG and the Galaxy containers at different ports, you can edit the port numbers in the docker-compose.yml file.
1

Galaxy Tool Generator Documentation
2 Chapter 1. Installing GTG

CHAPTER 2
Quick Start Guide
Note: Please see our detailed User’s Guide for detailed instructions on using GTG.
• Open the GTG web interface.
• Use the Create Tool XML tab to start your XML file.
• Add XML components and set their attributes.
• Press the Update XMLs in galaxy_tool_directory folder button in the Build Tool Repository tab to add thefinished XML to the repository.
• Add any additional files to the gtg_dev_dir/galaxy_tool_repository folder.
• Connect GTG to the Galaxy Toolshed in the Connect to ToolShed tab.
• Publish to the Test Toolshed in the Publish Tool Repository tab.
• Install and test your published tool in the local Galaxy container using the Sync to Galaxy field in the BuildTool Repository tab, providing the path relative to the shed_tools directory.
• Restart Galaxy to integrate the changes: docker exec -it gtg_galaxy sh -c 'supervisorctlrestart galaxy:'
3

Galaxy Tool Generator Documentation
4 Chapter 2. Quick Start Guide

CHAPTER 3
User’s Guide
3.1 Understanding the GTG workspace
After launching the GTG application, you should see the the folder gtg_dev_dir in your current directory andthree subdirectories within it:
gtg_dev_dir/databasegalaxy_tool_repositoryshed_tools
The galaxy_tool_repository subdirectory stores all files that form a Galaxy Tool Repository and can bepublished to Galaxy ToolShed with GTG. The subdirectory is mounted to the GTG container so that a developer caneasily add non-XML files from the host machine to the GTG container. The XML files should be generated via GTG.
The shed_tools subdirectory is mounted to both the GTG container and the Galaxy container so that the galaxytool repository being developed in GTG can be synced to the Galaxy instance for interactive testing.
The database subdirectory is mounted to the Galaxy container and displays the job working status of Galaxy. Whenthe tool is being tested in Galaxy, the job running process can be monitored. This is useful for debugging your tools.
3.2 Creating the Tool XML
GTG provides three ways to build a Galaxy XML file:
• From scratch: builds XML from scratch using GTG.
• Uploaded XML: starts with an uploaded XML.
• Aurora Galaxy Tool: this option starts with an template file for developing an Aurora Galaxy Tool.
5

Galaxy Tool Generator Documentation
Select the appropriate method and click the Save button.
3.2.1 From Scratch
For comparison with another software for Galaxy tool development planemo, I am going to use an example from theplanemo use cases. In this example we are going to use GTG to build this seqtk_seq_2.xml file.
In this guide, we’ll create each piece of the XML, step by step, and show what the resulting output XML would looklike.
Note: There are many valid XML components in a Galaxy XML file. To learn more about each individual toolcomponent, please read the Galaxy documentation.
Initialize an XML
• Click the Create Tool XML tab
• Enter seqtk_seq_2.xml into XML file name
• Leave Tool description blank for the tutorial
• Select From scratch and click Save
6 Chapter 3. User’s Guide

Galaxy Tool Generator Documentation
If successful, you will see the message: “The new webform seqtk_seq_2.xml has been created. Add new fieldsto your webform with the form below.”
Build The Tool Components
After you create the XML file, the XML interface will be open. To reach it again, click the Build Tool Repositorytab, and click edit for your tool.
1. Create the root tool component
Fill out the following values for the tool root:
Table 1: root tool attributesField Label ValueTool ID seqtk_seqName Convert to FASTA (seqtk)Version 0.1.0
3.2. Creating the Tool XML 7

Galaxy Tool Generator Documentation
Leave the other fields blank, and click Save.
The resulting XML element looks like this:
<tool id="seqtk_seq" name="Convert to FASTA (seqtk)" version="0.1.0">
2. Define the tool’s requirements
Add tool->requirements component
The component tool->requirements is a subcomponent of the component tool, it needs to be placed undertool. You can drag a component to arrange its location. All subcomponents needs to be correctly placed undertheir parent components.
Set the label to requirements and choose tool->requirements from the select box under Operations.
This component does not have any attributes, so just click Save Component. This is because the requirements parentis just a list individual requirements: let’s define one next.
8 Chapter 3. User’s Guide

Galaxy Tool Generator Documentation
Next we’ll build our actual requirement component. Name it seqtk, and select tool->requirements->requirementfor the Operation.
Fill out the following values for the requirements attribute:
Table 2: Requirement AttributesField Label ValueType packageVersion 1.2Package name seqtk
Edit tool->requirements->requirement component attributes.
We’ve just added the below XML to our tool.
<requirements><requirement type="package" version="1.2">seqtk</requirement>
</requirements>
3. Create tool->command component
Next, we will add the below XML block.
<command detect_errors="exit_code"><![CDATA[seqtk seq -a '$input1' > '$output1'
]]></command>
Add a component labeled command and select tool->command for the type.
Enter the below attributes for this component:
3.2. Creating the Tool XML 9

Galaxy Tool Generator Documentation
Table 3: Command AttributesField Label ValueDetect errors exit_codeXML value seqtk seq -a '$input1 > $output1'
The XML value field in the above web form is used to collect the shell script for the command section.However, there is an easier way to input a shell script into the tool XML file. Go to the gtg_dev_dir/galaxy_tool_repository and create a .sh file. Put the shell script into this file, and the contents will beautomatically integrated into the web form field when the XML webform page is being viewed (see the image be-low). The .sh file should have exactly the same base name as the XML file. In this example, the XML file isseqtk_seq_2.xml, so the .sh file should be seqtk_seq_2.sh.
10 Chapter 3. User’s Guide

Galaxy Tool Generator Documentation
4. Create tool->inputs component
Net, we will add inputs, resulting in the following XML.
<inputs><param type="data" name="input1" format="fastq" />
</inputs>
Create a component labeled inputs, choosing the tool->inputs type.
In this example, we don’t need to edit any attributes for this component, so submit the attributes form blank.
3.2. Creating the Tool XML 11

Galaxy Tool Generator Documentation
Next, add a component labeled input_data, selecting the tool->inputs->param(type: data) component type.
Table 4: Parameter Type AttributesField Label ValueName input1Format fasta
12 Chapter 3. User’s Guide

Galaxy Tool Generator Documentation
5. Create tool->outputs component
Next, we’ll add the below XML.
<outputs><data name="output1" format="fasta" />
</outputs>
Add a component labeled outputs, of type tool->outputs.
Leave the attributes blank for this component.
3.2. Creating the Tool XML 13

Galaxy Tool Generator Documentation
6. Create tool->tests component
Next well create a tests component, which looks like this in XML:
<tests><test>
<param name="input1" value="2.fastq"/><output name="output1" file="2.fasta"/>
</test></tests>
Add a tests component of the tool->tests component type.
There are no attributes to choose.
Add a test component of the tool->tests->test component type
Again, there are no attributes to choose.
14 Chapter 3. User’s Guide

Galaxy Tool Generator Documentation
Add a tool->tests->test->param component labeled input1.
For the attributes, set Name to 2.fastq.
Add a tool->tests->test-output component labeled output1.
For the attributes, set Name to output1 and File to 2.fasta
3.2. Creating the Tool XML 15

Galaxy Tool Generator Documentation
7. Create tool->help component
Next we’ll provide a help component, which looks like this:
<help><![CDATA[
Usage: seqtk seq [options] <in.fq>|<in.fa>Options: -q INT mask bases with quality lower than INT [0]
-X INT mask bases with quality higher than INT [255]-n CHAR masked bases converted to CHAR; 0 for lowercase [0]-l INT number of residues per line; 0 for 2~32-1 [0]-Q INT quality shift: ASCII-INT gives base quality [33]-s INT random seed (effective with -f) [11]-f FLOAT sample FLOAT fraction of sequences [1]-M FILE mask regions in BED or name list FILE [null]-L INT drop sequences with length shorter than INT [0]-c mask complement region (effective with -M)-r reverse complement-A force FASTA output (discard quality)-C drop comments at the header lines-N drop sequences containing ambiguous bases-1 output the 2n-1 reads only-2 output the 2n reads only-V shift quality by '(-Q) - 33'-U convert all bases to uppercases-S strip of white spaces in sequences
]]></help>
Add tool->help component labeled help.
16 Chapter 3. User’s Guide

Galaxy Tool Generator Documentation
For the attributes, paste the below text into the XML value field.
Usage: seqtk seq [options] <in.fq>|<in.fa>Options: -q INT mask bases with quality lower than INT [0]
-X INT mask bases with quality higher than INT [255]-n CHAR masked bases converted to CHAR; 0 for lowercase [0]-l INT number of residues per line; 0 for 2~32-1 [0]-Q INT quality shift: ASCII-INT gives base quality [33]-s INT random seed (effective with -f) [11]-f FLOAT sample FLOAT fraction of sequences [1]-M FILE mask regions in BED or name list FILE [null]-L INT drop sequences with length shorter than INT [0]-c mask complement region (effective with -M)-r reverse complement-A force FASTA output (discard quality)-C drop comments at the header lines-N drop sequences containing ambiguous bases-1 output the 2n-1 reads only-2 output the 2n reads only-V shift quality by '(-Q) - 33'-U convert all bases to uppercases-S strip of white spaces in sequences
3.2. Creating the Tool XML 17

Galaxy Tool Generator Documentation
8. Create tool->citations component
Finally, we will create a citation component.
<citations><citation type="bibtex">
@misc{githubseqtk,author = {LastTODO, FirstTODO},year = {TODO},title = {seqtk},publisher = {GitHub},journal = {GitHub repository},url = {https://github.com/lh3/seqtk},
}</citation></citations>
Add tool->citations component labeled citations.
This component does not have attributes.
Add tool->citations->citation component labeled citation githubseqtk.
For the attributes, select bibtex for the Title, and paste the below citation in the Citation field.
18 Chapter 3. User’s Guide

Galaxy Tool Generator Documentation
@misc{githubseqtk,author = {LastTODO, FirstTODO},year = {TODO},title = {seqtk},publisher = {GitHub},journal = {GitHub repository},url = {https://github.com/lh3/seqtk},
}
View the complete XML file
Now you have created all the components for building the seqtk_seq_2.xml file, you can view the XML page tosee how it looks on GTG. Of course, you can view the XML page any time you want. It doesn’t have to be after youhave added all the components.
To view the built XML, click the VIEW/UPDATE XML tab from the edit component page.
Note: You can also view the final XML from the Build Tools Repository page by clicking the view button.
Below is the XML page.
3.2. Creating the Tool XML 19

Galaxy Tool Generator Documentation
20 Chapter 3. User’s Guide

Galaxy Tool Generator Documentation
3.2.2 Uploaded XML
GTG allows uploading an existing XML file and building web components upon it. In this section, we will show howto build seqtk_seq_2.xml from seqtk_seq_1.xml.
Upload XML
• Click the Create Tool XML tab
• Enter seqtk_seq_2.xml into XML file name
• Leave Tool description blank for the tutorial
• Select Uploaded XML
• Click Choose File and select seqtk_seq_1.xml in your computer and click Upload
• Click Save
You should be redirected to the webform components page. If not, you can click the Build Tool Repository table, andclick edit for the XML you just created.
3.2. Creating the Tool XML 21

Galaxy Tool Generator Documentation
Correct Tool ID attribute
When you upload an XML file, the Tool ID attribute in the tool component is always tool_1. We need to correctthis attribute.
• Click edit for the tool component on the component page.
• This will open the edit form for the tool component, through which you can edit the attributes.
– Replace tool_1 with seqtk_seq.
– Click Save component
22 Chapter 3. User’s Guide

Galaxy Tool Generator Documentation
Add more components
Compared to the seqtk_seq_2.xml, seqtk_seq_1.xml is missing the following components. We are going to add themone by one.
The tool->tests component
<tests><test>
<param name="input1" value="2.fastq"/><output name="output1" file="2.fasta"/>
</test></tests>
Add a tests component of the tool->tests component type and drag it to the correct location.
The component tool->test is a subcomponent of the component tool. It needs to be placed under tooland at the same level as other components like tool->requirements, tool->command, tool->inputs,tool->outputs, and tool->help. You can drag a component to arrange its location. All subcomponentsneeds to be correctly placed under their parent components.
3.2. Creating the Tool XML 23

Galaxy Tool Generator Documentation
There are no attributes to choose.
Add a test component of the tool->tests->test component type and place it under the tests component.
Again, there are no attributes to choose.
Add a tool->tests->test->param component labeled input1.
24 Chapter 3. User’s Guide

Galaxy Tool Generator Documentation
For the attributes, set Name to 2.fastq.
Add a tool->tests->test-output component labeled output1.
3.2. Creating the Tool XML 25

Galaxy Tool Generator Documentation
For the attributes, set Name to output1 and File to 2.fasta
The content in the tool->help component
Usage: seqtk seq [options] <in.fq>|<in.fa>
Options: -q INT mask bases with quality lower than INT [0]-X INT mask bases with quality higher than INT [255]-n CHAR masked bases converted to CHAR; 0 for lowercase [0]-l INT number of residues per line; 0 for 2^32-1 [0]-Q INT quality shift: ASCII-INT gives base quality [33]-s INT random seed (effective with -f) [11]-f FLOAT sample FLOAT fraction of sequences [1]-M FILE mask regions in BED or name list FILE [null]-L INT drop sequences with length shorter than INT [0]-c mask complement region (effective with -M)-r reverse complement-A force FASTA output (discard quality)-C drop comments at the header lines-N drop sequences containing ambiguous bases-1 output the 2n-1 reads only-2 output the 2n reads only-V shift quality by '(-Q) - 33'-U convert all bases to uppercases-S strip of white spaces in sequences
The uploaded XML already has a tool->help component. We just need to open the component edit form and fill in thecontent above.
26 Chapter 3. User’s Guide

Galaxy Tool Generator Documentation
For the attributes, paste the below text into the XML value field.
Usage: seqtk seq [options] <in.fq>|<in.fa>Options: -q INT mask bases with quality lower than INT [0]
-X INT mask bases with quality higher than INT [255]-n CHAR masked bases converted to CHAR; 0 for lowercase [0]-l INT number of residues per line; 0 for 2~32-1 [0]-Q INT quality shift: ASCII-INT gives base quality [33]-s INT random seed (effective with -f) [11]-f FLOAT sample FLOAT fraction of sequences [1]-M FILE mask regions in BED or name list FILE [null]-L INT drop sequences with length shorter than INT [0]-c mask complement region (effective with -M)-r reverse complement-A force FASTA output (discard quality)-C drop comments at the header lines-N drop sequences containing ambiguous bases-1 output the 2n-1 reads only-2 output the 2n reads only-V shift quality by '(-Q) - 33'-U convert all bases to uppercases-S strip of white spaces in sequences
3.2. Creating the Tool XML 27

Galaxy Tool Generator Documentation
The tool->citations component
<citations><citation type="bibtex">@misc{githubseqtk,author = {LastTODO, FirstTODO},year = {TODO},title = {seqtk},publisher = {GitHub},journal = {GitHub repository},url = {https://github.com/lh3/seqtk},
}</citation></citations>
Add tool->citations component labeled citations.
This component does not have attributes.
Add tool->citations->citation component labeled citation githubseqtk.
28 Chapter 3. User’s Guide

Galaxy Tool Generator Documentation
For the attributes, select bibtex for the Title, and paste the below citation in the Citation field.
@misc{githubseqtk,author = {LastTODO, FirstTODO},year = {TODO},title = {seqtk},publisher = {GitHub},journal = {GitHub repository},url = {https://github.com/lh3/seqtk},
}
View the complete XML file
To view the complete XML file, you can following the instruction from the From Scratch guide.
3.2.3 Aurora Galaxy Tool
Warning: Aurora Galaxy Tools isn’t published yet! The github repo is here. Follow me on twitter for updatesand a guide when its out.
3.2. Creating the Tool XML 29

Galaxy Tool Generator Documentation
3.3 Final Steps and Publishing
3.3.1 Building the Finished Galaxy Tool
Now that the XML file is ready, there are some final steps for making the tool available on Galaxy ToolShed.
Add Files
Add XML files to the galaxy_tool_repository directory
You have just created the seqtk_seq_2.xml file in GTG. However, this file is not in the gtg_dev_dir/galaxy_tool_repository directory yet. We need to copy the XML file into it, and any other non-XML files ifthere are any.
Click the Build Tool Repository tab and select any XML files that you want to add to the gtg_dev_dir/galaxy_tool_repository directory. And then click the Update XMLs in galaxy_tool_directory folder but-ton.
Note: This is also the button that you use to add an updated XML to the directory.
30 Chapter 3. User’s Guide

Galaxy Tool Generator Documentation
You should be able to see the seqtk_seq_2.xml file in the gtg_dev_dir/galaxy_tool_repositorydirectory.
Add non-XML files to galaxy_tool_repository
If this tool requires any other non-XML files (for example, test files, scripts, etc.), you can add them directly to thegtg_dev_dir/galaxy_tool_repository directory.
Connect to ToolShed
Once we have the XML file(s) and all other non-XML files in the gtg_dev_dir/galaxy_tool_repository,we can publish the tool to Test ToolShed or ToolShed with GTG. We need to connect to the Galaxy ToolShed or TestToolShed to publish Galaxy tools. This can be down by adding the API keys through the following interface. Visitthe Toolshed documentation to learn more about API keys: https://docs.galaxyproject.org/en/release_18.05/api/ts_api.html
3.3. Final Steps and Publishing 31

Galaxy Tool Generator Documentation
Publish to Tool Repository
After we have connected with a ToolShed platform, we can publish the tool through the interface below.
Install and test Tool in Galaxy
The next step would be to install and test the tool in the connected Galaxy instance. If the tool needs more work, youcan use GTG to update the XML file.
The Sync to Galaxy field on the Build Tool Repository page is used to link the tool in GTG with the same toolinstalled in Galaxy so that the update will be automatically synced to Galaxy for testing.
32 Chapter 3. User’s Guide

Galaxy Tool Generator Documentation
Every time you update the XML file in Galaxy, you will need to restart Galaxy to integrate the updates. Below is thecommand to restart Galaxy.
docker exec -it gtg_galaxy sh -c 'supervisorctl restart galaxy:'
You should see the following stdout.
galaxy:galaxy_nodejs_proxy: stoppedgalaxy:handler0: stoppedgalaxy:handler1: stoppedgalaxy:galaxy_web: stoppedgalaxy:galaxy_nodejs_proxy: startedgalaxy:galaxy_web: startedgalaxy:handler0: startedgalaxy:handler1: started
3.3. Final Steps and Publishing 33

Galaxy Tool Generator Documentation
34 Chapter 3. User’s Guide

CHAPTER 4
Developer Guide
Galaxy Tool Generator consists of two Drupal modules: galaxy_tool_generator_ui andgalaxy_tool_generator. The galaxy_tool_generator_ui is responsible for the UI design ofthe web application. The galaxy_tool_generator creates a list of web form components that map to theGalaxy Tool XML components defined here. Developers can contribute to this application by creating new web formcomponents for newly added XML components by the Galaxy project team. This guide assumes you know the basicof Drupal module development and are familiar with the Drupal Form API.
4.1 Develop Web Form Component
4.1.1 Step 0: choose a good component name
The component name should reflect the XML component structure. Below are a few examples showing the relationshipbetween web component name and XML component:
• XML component: tool – webform component name: tool
• XML component: tool->requirements – webform component name: tool_requirements
• XML component: tool->requirements->requirement – webform component name:tool->requirements->requirement
4.1.2 Step 1: define a new webform component
Add component definition into the hook_webform_component_info() in the .module file, for example:
$components['tool'] = ['label' => 'COMPONENT_NAME','features' => [
'group' => TRUE,],
(continues on next page)
35

Galaxy Tool Generator Documentation
(continued from previous page)
'file' => 'components/COMPONENT_NAME.inc',];
4.1.3 Step 2: declare a form for editing webform component attributes
Add a case entry to the galaxy_tool_generator_form_webform_component_edit_form_alter() in the .module file, forexample:
case 'COMPONENT_NAME':edit_component_COMPONENT_NAME($form);break;
You will need to replace COMPONENT_NAME in the code block with the actual component name.
4.1.4 Step 3: define the form for editing webform component attributes
Step 3.1: utilize component_template.inc file
• Using the components/component_template.inc as a template to create component a COMPO-NENT_NAME.inc
file and place it within ./components/ folder. Replace COMPONENT_NAME in the file name with actual componentname.
• Replace component_template with component name
• Fill in the fieldset_title argument value in the following code chunk:
function _webform_render_component_template($component, $value = NULL, $filter = TRUE,→˓ $submission = NULL) {return get_comp onent_render_array('component_template', $component, $fieldset_
→˓title = '');}
Step 3.2: specify Galaxy Tool XML tag
Replace xml_tag in the following code chunk with actual Galaxy Tool XML tag:
/*** Implement edit command function.
*/function edit_component_component_template(&$form) {
unset($form['validation']);unset($form['display']);
$form = array_merge($form, get_edit_component_base_form_elements($form, 'xml_tag'));
// form field to edit attributes, available attributes for command includes:$form['extra']['attributes'][''] = [];
// grab populated data from 'extra' column from webform_component table and// fill it as default values for edit component form fields.
(continues on next page)
36 Chapter 4. Developer Guide

Galaxy Tool Generator Documentation
(continued from previous page)
edit_component_form_fields_default_value($form);}
Step 3.3: edit form elements for xml tag attributes.
Below is the form definition function for creating the form of editing webform components. Edit this function to createform elements for each XML attributes.
/*** Implement edit command function.
*/function edit_component_component_template(&$form) {
unset($form['validation']);unset($form['display']);
$form = array_merge($form, get_edit_component_base_form_elements($form, 'xml_tag'));
// form field to edit attributes, available attributes for command includes:$form['extra']['attributes'][''] = [];
// grab populated data from 'extra' column from webform_component table and// fill it as default values for edit component form fields.edit_component_form_fields_default_value($form);
}
4.1. Develop Web Form Component 37

Galaxy Tool Generator Documentation
38 Chapter 4. Developer Guide

CHAPTER 5
What is Galaxy Tool Generator (GTG)?
GTG is a Drupal based web application which enables developing and publishing Galaxy tools through web interfaces.Use the provided docker container to launch a site running tool generator. build your tool, and publish it to the GalaxyTool Shed!
39

Galaxy Tool Generator Documentation
40 Chapter 5. What is Galaxy Tool Generator (GTG)?