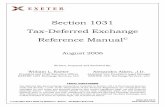G U M Multi Data Exchange Solution · Multi Data Exchange Solution 2 Ministry for Revenue Inland...
Transcript of G U M Multi Data Exchange Solution · Multi Data Exchange Solution 2 Ministry for Revenue Inland...

GENERAL USER MANUAL Multi Data Exchange Solution

Multi Data Exchange Solution 2
Ministry for Revenue Inland Revenue Services DBS Building 4th Floor P.O. Box 1877 Telephone: (0685) 20411 Fax: (0685) 20414 E-mail: [email protected]
Application Version: 1.0
Build version: 1.0.29
Release date: May 11th 2018
Document version 1.1
Document date: May 11th 2018
INDEX
Introduction ...................................................................................................................... 3
Technical guidelines ........................................................................................................... 4 System Requirements And Supported Browsers ....................................................................... 5 Roles And Organizations Within The Application ...................................................................... 5
Icons and buttons .............................................................................................................. 6 Date fields ................................................................................................................................ 6 Mandatory fields....................................................................................................................... 6 Messages ..................................................................................................................................7 Numeric fields .......................................................................................................................... 8 Choice options .......................................................................................................................... 8 Buttons .................................................................................................................................... 9 Assistant texts .......................................................................................................................... 9
Structure and menu lay-out .............................................................................................. 10 Horizontal menu bar (tabs) ......................................................................................................10 Vertical menu bar (tasks/ data) ................................................................................................10
The application - General.................................................................................................. 11 Homepage............................................................................................................................... 11 Information page ..................................................................................................................... 11 Forgot password ......................................................................................................................12 Change password ....................................................................................................................12 Request account ...................................................................................................................... 13
Responsible for Information Exchange ................................................................................ 13 Financial institution ............................................................................................................ 13 Login Credentials ............................................................................................................... 13 Activate user account .........................................................................................................14 Account activation ..............................................................................................................14
The application - User ...................................................................................................... 15 Financial institution ................................................................................................................. 15
My account ......................................................................................................................... 15 My REQUESTS .................................................................................................................. 16
Update Profile ......................................................................................................................... 17 Uploads ...................................................................................................................................18
Validate XML file ................................................................................................................18 New report (Manually / upload file) .................................................................................... 20 Add More Data to the Account Report (continued) .............................................................23 Submit/Cancel/Revise Report ............................................................................................ 25 Upload file ......................................................................................................................... 28 No-Delivery ....................................................................................................................... 30
CRS Error Notifications ............................................................................................................32
Conclusion ...................................................................................................................... 33

Multi Data Exchange Solution 3
INTRODUCTION
The online portal application was developed to improve the online service of the Ministry for revenue and specifically to support the process of automatic exchange of information with other jurisdictions.
This enables financial institutions to submit their information to the Ministry for Revenue through a user friendly and secure channel.
This document describes the general sections and features of the online portal. Specific functionalities regarding portal management have been developed in a separate manual.
For privacy reasons some (parts of) images have been rendered illegible.

Multi Data Exchange Solution 4
TECHNICAL GUIDELINES
PARTICULAR CONDITIONS FOR USING THE PORTAL
You are responsible for the availability and performance of your own computer systems. Problems with these systems do not dismiss you from the obligation to submit data on time.
The Ministry for Revenue is responsible for its own systems and ensures optimal availability. In the extreme case, due to a malfunction of the Ministry for Revenue systems, which makes it reasonably impossible to submit the declaration on time, an appropriate solution will be found for your situation.
If you've lost your username, password or both, you'll still need to submit the data within the set deadline. If you cannot submit data due to losing your username, password or both, you will risk penalties.
The data is considered submitted when the data arrives at the Ministry for Revenue. The date can be found in the acknowledgement of receipt in the e-mail and in the online portal.
Make good arrangements within your company about tasks and responsibilities.
Decide who can access the secure part of the application.

Multi Data Exchange Solution 5
SYSTEM REQUIREMENTS AND SUPPORTED BROWSERS
The application is accessible with the operating systems Windows XP, Vista, Windows 7 or 8 or the Apple Macintosh OS X operating system starting 10.6.
Your display must at least have minimum screen resolution of 1024 x 768 pixels and 256 colors.
As far as browsers are concerned (internet program), the following programs are suitable: Internet Explorer 8 and above, Mozilla Firefox 20 and higher, Google Chrome.
On an Apple computer, Safari 5 and higher, Mozilla Firefox 20 and higher, Google Chrome are suitable.
Do you still have Internet Explorer 6 or 7? These versions are outdated and are no longer adapted by Microsoft to new technologies.
For a secure browser with optimal display, we recommend using the most recent version of Internet Explorer, Mozilla Firefox, Safari or Google Chrome.
The application on our site only works if you allow the use of cookies by our website. If your browser is set to not accept cookies, you must make an exception to Online Portal. Please refer to the help of your browser.
ROLES AND ORGANIZATIONS WITHIN THE APPLICATION
The access rights to functionalities, overviews and parts of the application are determined by the organization and role of the user concerned and by the process of the functionalities that the user is performing.

Multi Data Exchange Solution 6
ICONS AND BUTTONS The system icons and buttons used are uniform and are shown and explained in this chapter.
DATE FIELDS
The calendar can be used for all date fields and the calendar can be recognized by the calendar icon (1). By clicking on the icon, the calendar (2) appears.
In case after reading a file, the date 01-01-1899 appears, it means that the entered date was not correctly entered / specified.
The bold date (3) is the current date. To change to a different date, click on the relevant date. If the date falls into another month, you can move here by clicking the arrows (4 and 5).
MANDATORY FIELDS
When a field is mandatory, it is displayed with an asterisk (*).

Multi Data Exchange Solution 7
MESSAGES
There are several messages that may appear in the application. In some cases, it is not possible to continue when a message is displayed. Other messages serve as additional information and do not block the user from continuing.
The blocking messages are displayed in several ways:
At the top of the screen is a text with an exclamation point within a red ball. This indicates that there is a message within the appropriate panel (1). When this type of message appears, it is not possible to continue until the message has been resolved. The message will always contain the field and the reason the message is being displayed
More information will be displayed near the line and field related to the message (2).
However, there are also messages that will only appear at the top of the screen (4)
There are also informative messages. This blue message (3) is just an explanation of what to fill in in the appropriate form (help text). The help text appears regardless of the input.

Multi Data Exchange Solution 8
NUMERIC FIELDS
When numbers or amounts are entered in the application, it is important to specify decimal places with a comma (,). Numbers entered using a period (.) will be changed by the application. Periods (.) will be ignored by the application.
For example, if 2 Samoan Tala and fifty cents is to be entered, this must be entered as 2,50 and not as 2.50 as this will give the result of 250.
CHOICE OPTIONS
Within the application there are two choice options:
1) Choose a value. Here you can make a choice by clicking the right arrow.
2) Radio Buttons. Up to 1 choice can be made.
3) Check boxes. In this case, it is possible to choose either none or one (or more) options.

Multi Data Exchange Solution 9
BUTTONS
Below are the most commonly used buttons.
Browse is used to upload a file.
Next is used to go to the next screen.
Finish is used to complete a task.
Complete is used to complete a request.
Double arrow to the left is used to go to the first page.
Single arrow to the left is used to go to the previous page.
Single arrow to the right is used to go to the next page.
Double arrow to the right is used to go to the last page.
Funnel is used to filter the documents.
Cross is used to cancel a task (1).
ASSISTANT TEXTS
The application uses assistant texts. The assistant texts are displayed after clicking on a question mark icon and will disappear when clicking on the question mark icon again.

Multi Data Exchange Solution 10
STRUCTURE AND MENU LAY-OUT The application has a standard layout for navigating to the different functionalities. The layout consists of horizontal and vertical menu bars.
HORIZONTAL MENU BAR (TABS)
The horizontal menu bar contains the tabs: Financial Institution, Uploads and Information (1). The horizontal menu bar is accessible on all screens. Via this menu you can navigate to the various parts of the application.
After logging in, the user's name will be displayed in the upper right corner. You can also log out here. By moving the cursor to the name, the menu expands. Click Logout to log out (2). In this panel you can also modify the language.
VERTICAL MENU BAR (TASKS/ DATA)
The vertical menu bar on the right side of the screen shows the tasks that are available (3). In each module / part of the application, the available tasks will be displayed on the right.
In the menu on the left side of the screen it is possible to filter cases (4). This way, each case can be easily and quickly found. The filter capability is displayed on different screens within the application.

Multi Data Exchange Solution 11
THE APPLICATION - GENERAL
HOMEPAGE
When navigating to the portal, you will first come across the Home screen (1) and on this screen you will find the following options:
First, there is an option to request an account to log in to the application (2).
If the user already has an account, you can log in immediately in the upper right corner (3). The login timeout is 15 minutes. After 15 minutes of inactivity on the portal, the user must log in again.
In addition, it is also possible to retrieve your password directly (in case it was forgotten), change password or confirm account request (4). The following page will be discussed further.
In the middle, there is data about the automatic data exchange (5).
For more data about the automatic exchange of data and the Ministry for Revenue website, you can click on the appropriate hyperlinks (6).
INFORMATION PAGE
Also on this page you will find the Information tab (7). This page lists the frequently asked questions. By clicking on a question, the question expands, and the answer appears immediately below the question (8).

Multi Data Exchange Solution 12
FORGOT PASSWORD
If you have forgotten your password, it must be retrieved. This is done by clicking Forgot my password on the homepage. After completing the form with correct data, you will receive an email with a new activation code within a few minutes.
CHANGE PASSWORD
After you receive a password reset activation code, you can navigate directly to the screen to change your password by clicking the attached link. This screen can also be accessed by clicking Confirm Password Reset on the homepage.
The password must be at least 8 characters long and contain at least one uppercase letter, one lowercase letter, one special character (~, @, #, $, %, ^, &, *) And one digit (0-9).
After confirming your request, your old password is replaced by the new password. You can now log in to the portal with your username and new password.

Multi Data Exchange Solution 13
REQUEST ACCOUNT
A new user account can be created via the Request an account link on the homepage. The following data must be entered.
RESPONSIBLE FOR INFORMATION EXCHANGE
First, data of the responsible officer is requested (1). This includes the first and last name, email address and phone number of the contact person. The email address will be used to send an activation code. Make sure you enter a correct email address and are entitled to use it.
FINANCIAL INSTITUTION
Thereafter, data about the financial institution (FI) is required (2). To request successful access, enter the TIN and GIIN. If you do not have one of these numbers, you can select that by checking the appropriate checkbox; You can leave the TIN or GIIN blank. In addition, it is requested to enter the formal name and trade name of the institution. Finally, you will be prompted to upload some attachments in the file type pdf, doc, docx, png, jpg or bmp, up to 5MB. In principle, all attachments are mandatory. If the FI indicates that it does not have a GIIN, the registration certificate FATCA is not required. If the FI indicates that it does not have a TIN, the excerpt from the Chamber of Commerce is not necessary.
LOGIN CREDENTIALS
Lastly, the login credentials are discussed (3). You will be asked to enter a username, password, and preferred communication language. Finally, you need to use CAPTCHA characters for security.
You are free to choose your own username. The username is a common name associated with this user account. You are free to choose this yourself, e.g. your own name or the name of your company. This does not have to be the formal or trade name of your company as your user account will be linked to a TIN / company.
The password must be at least 8 characters long and contain at least one uppercase letter, one lowercase letter, one special character (~, @, #, $, %, ^, &, *) And one digit (0-9).
After clicking Next, a confirmation screen will be displayed, and you will receive an email with an activation code and instructions to activate your account within a few minutes.
Important: The activation code received in the e-mail message is valid for 24 hours!

Multi Data Exchange Solution 14
ACTIVATE USER ACCOUNT
Activating the account takes place in three steps. First, the actual activation must take place. Then this activation must be confirmed. Finally, the account will be assessed after which you can get started.
ACCOUNT ACTIVATION
Before you can use your account, you must activate it first. Via the Confirm Account Request link on the homepage, an activation screen is displayed where you can activate your account with the data you received by email. You can also use the Confirm Request link in the email; Your data has already been filled out for you and you only need to click Finish to activate your account.
Activation confirmation
The following screen displays a message. Before the portal can be fully used, your account must be authorized. After activation, you return to the homepage where you can log in with your chosen username and password.
Activation approval
In addition, the request must be authorized before the user can use the online financial data exchange portal (MDES). Once your request is assessed, you will receive a notification by e-mail, and upon approval you will have instant access to the online portal. You can always review your request in the portal in the Financial Institution submenu under the Request tab.
In case the portal is released for relations management, upon approval of an account request, a self-relation is created for the relevant FI (only if no other FI has relations with the relevant FI).
If the new institution is a sponsor, then no self-EOI relation is created because a sponsor only provides for other institutions and not for themselves.
If the application is not approved, there are two options for the applicant:
1. A new application may be submitted. The task is almost equal to requesting an account (with less data).
2. The user account can be deleted. If this is the case (the reviewer can choose this option), it will be mentioned in the email and the user account can no longer be used.

Multi Data Exchange Solution 15
THE APPLICATION - USER
The received credentials can now be used to login. If the request has not yet been approved, the left screen will be displayed. At this moment, the request can be viewed (1) and under the submenu Information the frequently asked questions can be seen (2). More information about this tab can be found in the previous chapter in the section called Information.
As soon as the request is approved, more features of the application will be shown. The tabs and their related tasks are explained below.
On the right side of the screen you will find a menu called More Information with relevant links, including a link to the Ministry for Revenue website (3).
FINANCIAL INSTITUTION
Once the request has been approved, the My Account page will open immediately after logging in. (4). You can return to this screen from other screens by clicking on My Account. From this page you can navigate to your requests by clicking on the My Requests submenu (5).
MY ACCOUNT
The My Account screen displays information about the financial institution. This will show a possible TIN or GIIN number. Below are two panels.
By default, the Related Institutions panel is displayed (6); an overview of detailed data of the EOI relation and the financial institution is displayed herein.
You can set your EOI relations yourself if the portal is released for relations management. The New Relation task is described on the next page.
The Contact person details panel displays data from the linked contact person of the financial institution (7). The Replace Contact Person task allows you to enter a new contact person (8). When a new contact person is entered, including uploading proof of identity, the old contact person will be replaced.

Multi Data Exchange Solution 16
New relations
If the portal is released for relation management, you can manage your EOI relations yourself. New relations can be entered by clicking on the New Relations task (1). TIN and / or GIIN and Starting year relation must be filled in when entering a new relation.
A relation can be removed by clicking on the trash can (2). The user has the option to completely delete the relation or to enter a final year for the relation (3).
When the portal is released for reporting, you can no longer manage your own EOI relations. If you have not yet set up all your relations, please send an email the Ministry for Revenue, mentioning:
(i) the name of the institution;
(ii) the TIN;
(iii) the GIIN number of the ReportingFI;
(iv) the name of the delivering institution
MY REQUESTS
Via the My Requests submenu from the homepage you can find list views of your requests. If you have only one request, it will open immediately.
This screen displays data about the request for use of the portal (4). The Properties panel displays detailed data about the request itself. The Request Information panel contains data about the submitted data for the contact person and financial institution. Below is the Assessment panel with data about the assessment of the request and the reason in the event of a rejection. Finally, the uploaded documents can be retrieved in the Documents panel.

Multi Data Exchange Solution 17
UPDATE PROFILE
By clicking on the Update Profile task (1), the user can modify the user profile. The changes will be posted immediately and confirmed via email.
The user profile can also be changed via the Edit task on the Contact person details panel in the My Account submenu (2).
User can change the preferred communication language (3) and change password on this screen (4) as well.

Multi Data Exchange Solution 18
UPLOADS
By clicking Uploads in the horizontal menu bar, you will see a list of all uploaded cases. In the menu on the left side of the screen it is possible to filter cases (1). In this way, each case is easy and quick to find. The table at the center of the screen shows all cases with their TIN, submittal date and status (2). In the vertical menu bar on the right side of the screen, the tasks are displayed (3). Below, all three tasks will be further explained.
VALIDATE XML FILE
MDES provides an XML testing service for financial institutions to test the report of financial data against the XML message schema. The test service for data reporting for previous years is continuously available as long as the portal is released for relations management and test.
By clicking the Validate XML file task in the right menu bar, the xml file can be checked. A window with an upload function will appear that will allow the xml file to be uploaded.
There are three types of reporting possible (4). First, the initial data can be reported; this is called New Report. If the situation has changed, a correction can be uploaded. There is an empty report in case there are no financial data for the regarding year.
By clicking the Browse button, the file can be selected (5). After the file is added, click Finish and the file will be checked (6).

Multi Data Exchange Solution 19
Validation of the file takes place in two ways. First, a check is made whether the file is in the correct format. If this is not the case, an error message appears at the bottom of the screen and user is prompted to upload another file.
In addition, there is also a content check. If the content of the document is incorrect, a popup screen will appear showing the error message (1).
In case the file is approved but contains a warning, the warning will be displayed along with a message that the file can be read (2).
If the file is approved without warning, a message will appear that the file has been received in the correct order user will be re-directed to the reports overview screen.

Multi Data Exchange Solution 20
NEW REPORT (MANUALLY / UPLOAD FILE)
By clicking on the New Report task, a screen opens where the type of report can be specified.
In this case, there are two types of reporting possible (1). First, the initial data can be provided. This is a new report. There is an empty report when there are no financial data for the regarding year.
Financial institutions (FIs) can enter data on reportable accounts in two ways (2):
1. Manual Entry: Data can be entered manually 2. Upload File: An XML file in the FATCA CRS XML format can be uploaded to read all data
at once
New report: Manual Entry You choose New in Type of Report and you want to enter the data manually. By clicking the Next button, the process to enter data manually starts.
The case screen will be displayed.
The case screen shows the type of report, the relevant tax year and the date of submission (3).
Several details can be seen below (4). When you open this page, the Account Reports Panel will be displayed immediately.
The case is created without an Account Report and ReportingFI (5); Report cannot be submitted yet (6). User must add an Account Report manually (7).
Adding Account Reports Data of the Account Report is entered manually (8), the system checks, stores, and asks for additional data (if necessary: substantial owner and / or controlling person).

Multi Data Exchange Solution 21
After saving the Account Report, the report screen will be displayed again. The Account Report can be found on the Account Reports panel (1). If data is still missing, report cannot be submitted (2). The details of the error message can be found next to the red exclamation point (3).
If the Account Report contains warnings, then the details of the warnings appear next to the yellow triangle (4). Report can be submitted despite the warnings in the Account Report.

Multi Data Exchange Solution 22
The Account Report can be edited by clicking on the pencil (5).
More data can be added to the Account Report (6). The available tasks are not always the same; It depends on the Account Holder Type, Account Holder, Country, and data that were already added to the Account Report. For more information, see Add more data to the Account Report below.
By clicking the trash can (7) the account report can be deleted.
Add more Data to the Account Report By clicking on one of the tasks in the list (6), more data can be added to an existing account report.

Multi Data Exchange Solution 23
ADD MORE DATA TO THE ACCOUNT REPORT (CONTINUED)
If the Add Substantial Owner task is started, then the data of the Substantial Owner must be manually added (1). This also applies to the following tasks:
Add Controlling Person
Add TIN
Add Payment
After adding more data, the case screen will be displayed. All data within the Account Report can be found on the Account Report Panel (2) Any component within an Account Report can be edited or deleted (3).
Edit/Delete ReportingFI FI’s can correct the address data of a ReportingFI of a report before submitting the report. The ReportingFI data can be found on the ReportingFI's panel (5). By clicking on the pencil (6), the address of a Reporting FI in the current report can be edited. In case of a correction report, the ReportingFI data from a previous report can also be changed (7). The ReportingFI can also be removed (8) if there are no account reports in the report related to this ReportingFI.

Multi Data Exchange Solution 24
Display of data deliveries CRS Furthermore, in the menu on the left side of the screen, there is a CRS Delivery panel (13). This panel shows the data reporting that relate to the CRS treaty. In addition, we can see in the table the Receiving Countries column (14). This column indicates whether or not Receiving Countries are used to provide financial data.
View / modify sponsor data In case the financial institution is a Sponsor, it is possible to change the address data via the Sponsor Panel (15) (16).
Documents The second to last panel in the menu on the left side of the screen is the documents. All documents associated with this report can be viewed on this panel.

Multi Data Exchange Solution 25
SUBMIT/CANCEL/REVISE REPORT
The menu list on the right side of the screen shows the task list (17). Before the report has been submitted, two tasks are possible. First, report can be canceled by clicking on the Cancel task. In that case, another report may be submitted later. By clicking on the Submit task, a new screen will appear with data about submitting the report. By clicking Finish, the report will be submitted. After submission, only one task is possible. As of now, it is no longer possible to cancel the report. It is possible to revise the report if necessary. This is done by starting the Revise task (18). The Revise task allows you to manually enter data or upload a file (20). The type of entry when reviewing is not dependent on the type of input of the submitted report. Furthermore, the submittal data is now visible in the overview (19).

Multi Data Exchange Solution 26
NIL-REPORT – MANUAL ENTRY
If there are no financial data for the relevant tax year, a nil report will be created. This can be done by choosing Nil as the report type and selecting manual entry. By clicking the Next button, the process to enter data manually will start.
1) If no data has been submitted for a ReportingFI yet, by clicking Finish, the empty report is entered manually (2).
2) If data has already been provided for a ReportingFI, select Yes and the relevant ReportingFI (3).
You will also find more information about the displayed case screen and how the nil report can be submitted or canceled on pages 20 to 25.

Multi Data Exchange Solution 27
Correction Report – Manual Entry Choose Correction under Type of Report and manual entry (1). By clicking the Next button, the process to enter data manually will start. You choose the report you want to correct (2) and after clicking the Finish button, you can manually enter the data for the correction report. The page displayed closely matches the New Report screen on pages 20 through 25. You have the option to add a ReportingFI without account reports to the case to correct address details specified in the previous report. See page 23 for more data.

Multi Data Exchange Solution 28
UPLOAD FILE
Financial account reporting can also be done by uploading an FC XML file. The abbreviation FC stands for FATCA CRS. The relevant FC XML file must be entered using the Browse button (1).
By clicking the Next button, you will receive a notification that the file was read correctly or incorrectly. A rejected file returns to the case list. An approved file will display the Show Validation Results screen. The report can be submitted right away or later (2).
The same goes for approved files with alerts (3). Warnings are displayed without blocking submission of the report (4).

Multi Data Exchange Solution 29
If the report is not submitted right away, the case screen will be displayed. By default, the case screen shows the type of report, the relevant tax year and the submittal date (5). Below you can see different details (6).
If a document is added correctly, the upload will also appear on the overview screen. The overview shows all uploads with the submission date, status and type of reporting (7). If you click on a case, you will see the screen on the left. This screen (8) is similar to the screen shown when a report is entered manually. See pages 20 through 25 for a detailed description of this screen. For more data about submitting, cancelling and revising reports, see page 25.

Multi Data Exchange Solution 30
NO-DELIVERY
In case a financial institution has no data to deliver, then a NO-Delivery must be registered.
Register No-Delivery
A financial institution clicks on the Register No-Delivery task (1) and selects the tax year and ReportingFI which has no data to deliver. (2) Hereby, the financial institution has complied with its duty to provide data. By clicking Finish (3), the NO- Delivery is registered (4).

Multi Data Exchange Solution 31
When the No-Delivery is registered, the case screen will be displayed. By default, the case screen shows the type of report, the relevant tax year and the date of submission (5). Several details can be seen below (6). When you open this screen, the properties of the case are immediately displayed.
NO-Delivery Withdrawal After registering a No-Delivery, only one task is possible. After registering the No-Delivery, no data can be submitted for the relevant institution(s). To correct errors, the No-Delivery must be withdrawn. By carrying out the Withdraw No-delivery task (7), the financial institution is then obliged to make a report on the ReportingFIs included in the No-Delivery. The Withdraw button finishes the task (8). If a report has been withdrawn, report will also appear on the summary page with the status Withdrawn (9).

Multi Data Exchange Solution 32
CRS ERROR NOTIFICATIONS
Once the financial institution has submitted the FC report, after some time the information will be forwarded to the relevant MCAA country. If the financial institution has reported incorrect or incomplete information, the MCAA country can report these errors back to the financial institution.
CRS notifications
The financial institution will be notified trough an e-mail about the errors in their FC report. To view the errors, the financial institution must then log into the portal, open the list of FC reports (1), open the FC report mentioned in the e-mail (2), and finally open the panel called ‘CRS notifications’(2).
Amendment
After receiving notification of the errors, it is the responsibility of the financial institution to correct the errors by creating an amendment report, to correct the errors in the original FC report. Instructions for creating an amendment report are available on page 27 of this document.

Multi Data Exchange Solution 33
CONCLUSION
This is the end of the online portal application manual to support the automatic exchange of information by the Ministry for Revenue. We wish you good luck with the use of the portal.