G-system Software Installation Guide VII
description
Transcript of G-system Software Installation Guide VII

Installation Guide How do I install and configure the G-System Editor? First you should run the installer program: This will install the G-System editor software, and will also place a copy of the G-System 3.0 firmware updater program on your computer. This firmware updater will turn your G-System’s USB port into a fully functional MIDI interface that you can use to connect G-System to your computer, so it is a critical step if you want to use the editor software. Why should I update my G-System? Version 1.0 of the G-System Editor is designed to work with G-System firmware version 3.0. If your G-System firmware version is less than 3.0, none of the USB MIDI functionality will work and the editor will also be incompatible with your G-System. In other words… Upgrading your G-System firmware to Version 3.0 is required! Running the G-System 3.0 Firmware Updater First you must connect your G-System to the computer as follows:
Next, power up your G-System. Once your computer has detected G-System and installed its USB driver you can run the installer program. The Windows XP Updater Program On Windows computers, a shortcut to the G-System 3.0 Firmware Updater program will be installed to a folder within the G-System program group:

Select this shortcut from the Start Menu to launch the program. Note: Windows 2000 users: You can run this program to update your G-System
firmware, but you must disconnect the USB cable before you power up G-System with version 3.0 of the firmware installed! This is because G-System Version 3.0 turns the instrument’s USB port into a class-compliant USB MIDI interface, and Windows 2000 does not support this feature: Your computer will likely blue-screen crash and this may compromise your hard drive in the process. On the other hand, you must not disrupt the update process until it has completed, so make sure you read and fully understand these instructions before you perform the upgrade!
The Mac OS X Tiger & Leopard Updater Program On Mac computers, a shortcut to the G-System 3.0 Firmware Updater program will be installed to a folder called G-System v3.0 Updater within the Applications folder:

Double click this icon to launch the program. The Firmware Updater Dialog The firmware updater program presents the following dialog:
Simply ensure that your G-System is shown as ‘Device Connected’ in the Connection Status area (STEP1) and then click on the ‘update’ button (STEP2) to begin the process. Once the Update progress bar is between 95% and 100%, your G-System will go into ‘burning flash’ mode on its LCD display: DO NOT Unplug the power or disturb the unit during this time, or you could render your G-System inoperable and requiring service arranged by your local TC Electronic dealer! Even after the progress bar has hit 100% and the dialog displays ‘Completed’, your G-System will still have work to do - It will display:
Let this process complete – Don’t touch anything yet! Once the flash memory on G-System has been completely burned (burned like a CD/R that is, and certainly not like toast) G-System will display the following:

If you are a Windows 2000 user, now is the time to UNPLUG the USB cable to avoid issues when G-System is restarted (See the Windows 2000 note above for details). Everybody else, keep that USB cable connected: You’re going to be using it a lot more from now on! Now unplug G-System’s power cable and reconnect it to power up G-System. Note: On its very first power-up, G-System version 3.0 will display the text ‘ AVR
BOOT’ and step through a number of cryptic numbers and characters. Please hold on while G-System has its morning coffee: That was quite a firmware update last night…
From now on your G-System will power up with the following welcoming screen:
Congratulations: You are now upgraded and can proceed to working with the Vyzor Editor for G-System.

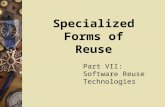













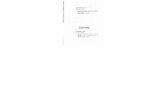



![Cse Vii Software Architectures [06is72] Notes](https://static.fdocuments.us/doc/165x107/577ce48b1a28abf1038e8b0d/cse-vii-software-architectures-06is72-notes.jpg)