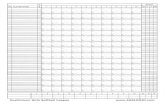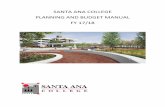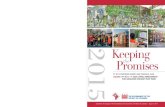FY 2020 Service Area Competition (SAC) · FY 2020 SAC/SAC-AA 4 of 67 User Guide for Grant...
Transcript of FY 2020 Service Area Competition (SAC) · FY 2020 SAC/SAC-AA 4 of 67 User Guide for Grant...
-
HRSA Electronic Handbook
Fiscal Year (FY) 2020
Service Area Competition (SAC) /Service Area Competition-Additional Areas (SAC-AA)
User Guide for Grant Applicants
Last updated on: June 17, 2019
-
FY 2020 SAC/SAC-AA 2 of 67 User Guide for Grant Applicants
Contents 1. Starting the FY 2020 SAC/SAC-AA Application ..................................................................................................... 4
2. Completing the Standard SF-424 Section of the Application ................................................................................ 5
2.1 Completing the Budget Information (SF-424A) ...................................................................................................... 6 2.1.1 Budget Information - Section A-C ................................................................................................................. 6 2.1.2 Budget Information – Section D-F .............................................................................................................. 11 2.1.3 Budget Narrative ......................................................................................................................................... 12
3. Completing the Assurances Form ...................................................................................................................... 12
4. Completing the Disclosure of Lobbying Activities Form ..................................................................................... 13
5. Completing the Appendices Form ...................................................................................................................... 13
6. Completing the Program Specific Forms ............................................................................................................ 13
6.1 Form 1A: General Information Worksheet ........................................................................................................... 14 6.1.1 Completing the Applicant Information Section .......................................................................................... 16 6.1.2 Completing the Proposed Service Area Section ......................................................................................... 16
6.2 Form 1C: Documents on File ................................................................................................................................. 20
6.3 Form 4 - Community Characteristics .................................................................................................................... 21 6.3.1 Completing the Form 4 Sections ................................................................................................................. 23 6.3.2 Completing the Special Populations and Select Population Characteristics Section .................................. 23
6.4 Form 2 – Staffing Profile ....................................................................................................................................... 24 6.4.1 Completing Form 2: Staffing Profile ............................................................................................................ 26
6.5 Form 3 - Income Analysis ...................................................................................................................................... 29 6.5.1 Completing the Payer Categories Section................................................................................................... 29 6.5.2 Completing the Comments/Explanatory Notes Section ............................................................................. 30
6.6 Form 5A – Services Provided................................................................................................................................. 31 6.6.1 Form 5A: Service Provided in a Competing Continuation Application ....................................................... 31 6.6.2 Form 5A in New or Competing Supplement Application ............................................................................ 32
6.7 Form 5B: Service Sites ........................................................................................................................................... 35 6.7.1 Form 5B in a Competing Continuation Application .................................................................................... 35 6.7.2 Form 5B in a New or Competing Supplement Application ......................................................................... 36 6.7.3 Select a Site from Scope (Competing Supplement Applicants) .................................................................. 40
6.8 Form 5C - Other Activities/Locations .................................................................................................................... 42 6.8.1 Form 5C in a Competing Continuation Application .................................................................................... 42 6.8.2 Form 5C in a New or a Competing Supplement Application ...................................................................... 43
6.9 Form 6A – Current Board Member Characteristics............................................................................................... 45
6.10 Form 6B - Request for Waiver of Board Member Requirements ..................................................................... 47 6.10.1 Completing Form 6B When It is Not Applicable ..................................................................................... 47 6.10.2 Completing Form 6B When It Is Applicable ........................................................................................... 48
6.11 Form 8 - Health Center Agreements ................................................................................................................ 49 6.11.1 Completing Part I of Form 8 ................................................................................................................... 50 6.11.2 Completing Part II of Form 8 – Adding Organization Agreement Details .............................................. 50
-
FY 2020 SAC/SAC-AA 3 of 67 User Guide for Grant Applicants
6.12 Form 12 - Organization Contacts ..................................................................................................................... 52
6.13 Clinical Performance Measures ....................................................................................................................... 53 6.13.1 Completing the Required Clinical Performance Measures .................................................................... 54 6.13.2 Adding an Additional Performance Measure ......................................................................................... 57
6.14 Financial Performance Measures .................................................................................................................... 57 6.14.1 Completing the Required Financial Performance Measures ................................................................. 58 6.14.2 Adding an Additional Performance Measures ....................................................................................... 61
6.15 Summary Page ................................................................................................................................................. 61 6.15.1 Completing the Summary Page .............................................................................................................. 63
7. Reviewing and Submitting the FY 2020 SAC/SAC-AA Application to HRSA ......................................................... 64
-
FY 2020 SAC/SAC-AA 4 of 67 User Guide for Grant Applicants
This user guide describes the steps you need to follow to submit an FY 2020 Service Area Competition (SAC)/Service Area Competition-Additional Areas (SAC-AA) application to the Health Resources and Services Administration (HRSA).
1. Starting the FY 2020 SAC/SAC-AA Application Complete and submit the application by following a two-phase process: 1. Find the notice of funding opportunity announcement (NOFO) in Grants.gov, access the application
package, and submit the completed application in Grants.gov. 2. Validate, complete, and submit this application in the HRSA Electronic Handbooks.
IMPORTANT NOTE: Refer to the HRSA SF-424 Two-Tier Application Guide available at http://www.hrsa.gov/grants/apply/applicationguide/sf424programspecificappguide.pdf for more details related to submitting an application in Grants.gov and validating it in Electronic Hand Books.
Once the application is validated in Electronic Hand Books, access it in your pending tasks. To access the application in EHBs, follow the steps below:
1. After logging into EHBs, click the Tasks tab on the EHBs Home page to navigate to the Pending Tasks – List page.
IMPORTANT NOTE: If you do not have a username, you must register in EHBs. Do not create duplicate accounts. If you experience log in issues or forget your password, contact the HRSA Contact Center (http://www.hrsa.gov/about/contact/ehbhelp.aspx) at (877) 464-4772.
2. Locate the FY 2020 SAC/SAC-AA application using the Electronic Hand Books Application tracking number (e-mailed after successful Grants.gov submission) and click the Start link to begin working on the application in EHBs (if you have previously accessed the application, the Start link will be replaced with Edit). The system opens the Application - Status Overview page of the application (Figure 1).
http://www.hrsa.gov/grants/apply/applicationguide/sf424programspecificappguide.pdfhttp://www.hrsa.gov/about/contact/ehbhelp.aspx
-
FY 2020 SAC/SAC-AA 5 of 67 User Guide for Grant Applicants
Figure 1: Accessing the Application - Status Overview Page
The application consists of a Standard section and a Program Specific section. Complete the forms displayed in both sections in order to submit your application to HRSA.
2. Completing the Standard SF-424 Section of the Application The Standard section of the application consists of the following main sections:
• Basic Information (Figure 1, 1) • Budget Information (Figure 1, 2) • Other Information (Figure 1, 3)
The Basic Information has been imported from Grants.gov and has undergone a data validation check. You may edit this information if necessary. This section consists of the following forms:
• The SF-424 Part 1 form displays the basic application and applicant organization information. • The SF-424 Part 2 form displays project information including the project title, project periods,
cities, counties, and Congressional districts affected by the project. The Project Abstract is attached in this form, under Project Description. The abstract provided in Grants.gov can be deleted and an updated abstract can be attached. (Figure 2, 1).
-
FY 2020 SAC/SAC-AA 6 of 67 User Guide for Grant Applicants
Figure 2: Attach Project Abstract on the SF-424 Part 2
• The Project/Performance Site Location(s) form displays the administrative site locations and locations where you provide services.
• In the Project Narrative form, attach the Project Narrative by clicking the Attach File button (Figure 3, 1).
Figure 3: Attach Project Narrative
2.1 Completing the Budget Information (SF-424A) To complete this section, you must complete the Budget Information form and provide a Budget Narrative.
2.1.1 Budget Information - Section A-C
The Budget Information – Section A-C form consists of the following three sections:
• Section A – Budget Summary • Section B – Budget Categories • Section C – Non-Federal Resources
To complete this form, follow the steps below: 1. Click the Update link for Section A-C on the Application - Status Overview page (Figure 4, 1).
-
FY 2020 SAC/SAC-AA 7 of 67 User Guide for Grant Applicants
Figure 4: Section A-C Update Link
The system navigates to the Budget Information – Section A-C form (Figure 5).
Figure 5: Budget Information – Section A-C Page
2. Under Section A – Budget Summary, click the Update Sub Program button (Figure 5, 1). The Sub Program – Update page opens (Figure 6).
-
FY 2020 SAC/SAC-AA 8 of 67 User Guide for Grant Applicants
Figure 6: Sub Program – Update Page
3. Select or unselect the sub programs. Only select the sub programs for which you are requesting
funding (CHC, MHC, HCH, and/or PHPC). 4. Click the Save and Continue button.
a. The Budget Information – Section A-C page re-opens showing the selected sub program(s) under the Section A – Budget Summary (Figure 7, 1).
Figure 7: Section A – Budget Summary Showing Selected Sub Programs
5. To enter or update the budget information for each sub program, click the Update button displayed
in the top right corner of the Section A – Budget Summary header (Figure 7, 2). The Section A – Update page opens (Figure 8).
Figure 8: Section A – Update Page
-
FY 2020 SAC/SAC-AA 9 of 67 User Guide for Grant Applicants
6. Under the New or Revised Budget section, enter the amount of federal funds (Figure 8, 1) and non-federal funds (Figure 8, 2) that you are requesting in the applicable column for the first 12-month budget period for each requested sub program (CHC, MHC, HCH, and/or PHPC). .
IMPORTANT NOTES:
• The federal amount refers only to SAC/SAC-AA funding that you are requesting in this application, not all federal grant funding that an applicant receives.
• The amount in the Total row under the Federal column must not exceed the amount of Total Funding available for the service area in the Service Area Announcement Table (SAAT).
7. Click the Save and Continue button. The Budget Information – Section A-C page re-opens displaying the updated New or Revised Budget
under Section A – Budget Summary (Figure 9).
Figure 9: Section A – Budget Summary Page After Update
8. In Section B – Budget Categories, provide the federal and non-federal funding distribution across
object class categories for the first 12-month budget period. Click the Update button provided at the top right corner of the Section B header (Figure 10).
Figure 10: Section B – Budget Categories
The system navigates to the Section B – Update page (Figure 11).
9. Enter the federal amount (Figure 11, 1) and non-federal amount (Figure 11, 2) for each object class category under the Federal and Non-Federal columns, as applicable.
-
FY 2020 SAC/SAC-AA 10 of 67 User Guide for Grant Applicants
Figure 11: Section B – Update Page
IMORTANT NOTE: The total federal and non-federal amounts in Section B – Budget Categories must be equal to the total new or revised federal and non-federal amounts in Section A – Budget Summary of the Budget Information – Section A-C page.
10. Click the Save and Continue button (Figure 11, 3) to navigate to the Budget Information – Section A-C page (Figure 5).
11. In Section C – Non- Federal Resources, enter the non-federal amount specified in Section A – Budget Summary across the applicable non-federal resources by clicking the Update button in the top right corner of the Section C header (Figure 12, 1).
Figure 12: Section C - Non- Federal Resources
IMPORTANT NOTE: The total non-federal amount in Section C – Non- Federal Resources must be equal to the total new or revised non-federal amount specified in Section A – Budget Summary of the Budget Information – Section A-C form.
-
FY 2020 SAC/SAC-AA 11 of 67 User Guide for Grant Applicants
12. Click the Save and Continue button to proceed to the next form (Figure 12, 2).
2.1.2 Budget Information – Section D-F
The Budget Information – Section D-F page consists of the following three sections: • Section D – Forecasted Cash Needs • Section E – Federal Funds Needed for Balance of the Project • Section F – Other Budget Information
Figure 13: Budget Information – Section D-F
To complete this form, follow the steps below:
1. Section D – Forecasted Cash Needs is optional and may be left blank. Enter the amount of cash needed by quarter during the first year for both the Federal and Non-Federal rows by clicking the Update button in the top right corner of Section D (Figure 13, 1).
2. In Section E - Federal Funds Needed for Balance of the Project, enter the federal funds requested for each of the Future Funding Periods (Years) for each proposed sub program by clicking the Update button in the top right corner of Section E (Figure 13, 2).
IMPORTANT NOTES:
• Section E – Federal Funds does not apply to new applicants.
• The First column applies to budget year 2 and the Second column applies to budget year 3.
Applicants may select one or more categories for 3. In Section F – Other Budget Information, provide information regarding direct and indirect charges.
You can also document any relevant comments or remarks in this section by clicking the Update button in the top right corner of Section F (Figure 13, 3).
-
FY 2020 SAC/SAC-AA 12 of 67 User Guide for Grant Applicants
4. Finally, click the Save and Continue button on the Budget Information – Section D-F to proceed (Figure 13, 4).
2.1.3 Budget Narrative
Attach the Budget Narrative by clicking the Attach File button (Figure 14, 1).
Figure 14: Budget Narrative
Once completed, click the Save and Continue button to proceed to the Assurances page (Figure 14, 2).
3. Completing the Assurances Form To complete this form, select Agree (Figure 15, 1), then click the Save and Continue button (Figure 15, 2) to proceed to the Disclosure of Lobbying Activities form.
Figure 15: Assurances
-
FY 2020 SAC/SAC-AA 13 of 67 User Guide for Grant Applicants
4. Completing the Disclosure of Lobbying Activities Form Provide all information on the Disclosure of Lobbying Activities form, then click the Save and Continue button to proceed to the Appendices form.
5. Completing the Appendices Form 1. Upload the following attachments, as applicable, by clicking the associated Attach File button for each:
• Attachment 1: Service Area Map and Table (required) (maximum 1 attachment) • Attachment 2: Bylaws (required) (maximum 1 attachment) • Attachment 3: Project Organizational Chart (required) (maximum 1 attachment) • Attachment 4: Position Descriptions for Key Management Staff (required) (maximum 1 attachment) • Attachment 5: Biographical Sketches for Key Management Staff (required) (maximum 1 attachment) • Attachment 6: Co-Applicant Agreement (required for new public center applicants that have a co-
applicant board) (as applicable) (maximum 1 attachment) • Attachment 7: Summary of Contracts and Agreements (as applicable) (maximum 1 attachment) • Attachment 8: Articles of Incorporation (as applicable) (maximum 1 attachment) • Attachment 9: Collaboration Documentation (required) (maximum 1 attachment) • Attachment 10: Sliding Fee Discount Schedule(s) (required) (maximum 1 attachment) • Attachment 11: Evidence of Nonprofit or Public Center Status (as applicable) (maximum 1
attachment) • Attachment 12: Operational Plan (as applicable) (maximum 1 attachment) • Attachment 13: Other Relevant Documents (as applicable) (maximum 2 attachments)
2. After completing the Appendices form, click the Save and Continue button to proceed to the Program
Specific Information – Status Overview page.
6. Completing the Program Specific Forms 1. Click the Update link for any form to start updating it. Once completed, click the Save and Continue
button to proceed to the next listed form (Figure 16).
-
FY 2020 SAC/SAC-AA 14 of 67 User Guide for Grant Applicants
Figure 16: Status Overview Page for Program Specific Forms
6.1 Form 1A: General Information Worksheet Form 1A - General Information Worksheet provides a summary of information related to the applicant, proposed service area, population, and patient and visit projections. This form comprises the following sections:
• Applicant Information (Figure 17, 1) • Proposed Service Area (Figure 17, 2)
-
FY 2020 SAC/SAC-AA 15 of 67 User Guide for Grant Applicants
Figure 17: Form 1A: General Information Worksheet
-
FY 2020 SAC/SAC-AA 16 of 67 User Guide for Grant Applicants
6.1.1 Completing the Applicant Information Section The Applicant Information section is pre-populated with application and grant-related information, as applicable. Complete this section by providing information in the required fields (Figure 18).
IMPORTANT NOTES:
• Complete all the relevant information that is not pre-populated.
• H80 grant numbers will pre-populate for competing continuation and competing supplement applicants.
• Applicants may check only one category in the Business Entity section. An applicant that is a Tribal or Urban Indian entity and meets the definition for a public or private entity should select the Tribal or Urban Indian category.
• Applicants may select one or more categories for the Organization Type section.
• If you select ‘Other’ (Figure 18, 1) as one of the Organization Type values, you must specify the organization type.
Figure 18: Applicant Information Section
6.1.2 Completing the Proposed Service Area Section The Proposed Service Area section is further divided into the following sub-sections:
-
FY 2020 SAC/SAC-AA 17 of 67 User Guide for Grant Applicants
• 2a. Service Area Designation • 2b. Service Area Type • 2c. Patients and Visits
• Unduplicated Patients and Visits by Population Type • Patients and Visits by Service Type
6.1.2.1 Completing 2a. Service Area Designation In the Select MUA/MUP field (Figure 19, 1), select the MUA and/or MUP designations (multiple selections are allowed) for the proposed service area and enter the identification number(s). Select the options that best describe the service area you propose to serve.
IMPORTANT NOTES:
• Applicants applying for CHC funding MUST serve at least one Medically Underserved Area (MUA) and/or Medically Underserved Population (MUP).
• For inquiries regarding MUAs or MUPs, visit the Shortage Designation website https://bhw.hrsa.gov/shortage-designation or email [email protected].
Figure 19: Proposed Service Area section
6.1.2.2 Completing 2b. Service Area Type In the Service Area Type field (Figure 20), indicate whether the service area is Urban or Rural. If Rural is selected, then Sparsely Populated may also be selected. When Sparsely Populated is selected, also specify the population density by providing the number of people per square mile.
IMPORTANT NOTES:
• If sparsely populated is selected, provide the number of people per square mile (values must range from .01 to 7).
• Sparsely Populated cannot be selected if Rural is not selected.
• For information about rural populations, visit the Office of Rural Health Policy’s website at http://www.hrsa.gov/ruralhealth/policy/definition_of_rural.html.
https://bhw.hrsa.gov/shortage-designationhttp://www.hrsa.gov/ruralhealth/policy/definition_of_rural.html
-
FY 2020 SAC/SAC-AA 18 of 67 User Guide for Grant Applicants
Figure 20: Service Area Type
6.1.2.3 Completing 2c. Patients and Visits
6.1.2.3.1 Unduplicated Patients and Visits by Population Type To complete this section, follow these steps:
1. Answer the question, ‘How many unduplicated patients are projected to be served by December 31, 2021?’ (Figure 21, 1)
2. The system will auto-populate the number in the Total row of the Patients column under the ‘Projected by December 31, 2021 (January 1 - December 31, 2021)’ heading. (Figure 21, 2) when you click the Save or Save and Continue button.
3. Provide the number of Patients and Visits under the UDS/Baseline Value heading and Visits under the Projected by December 31, 2021 (January 1 – December 31, 2021) heading in the Total row.
4. Provide the number of Patients and Visits under the UDS/Baseline Value heading for each Population Type listed. (Figure 21, 3). Patients and visits must not be duplicated across the Population Types.
5. Provide the number of Patients and Visits that you project to serve annually under the Projected by December 31, 2021 (January 1 – December 31, 2021) heading for each Population Type listed (Figure 21, 4). Patients and visits must not be duplicated across the Population Types.
Figure 21: Unduplicated Patients and Visits by Population Type
-
FY 2020 SAC/SAC-AA 19 of 67 User Guide for Grant Applicants
IMPORTANT NOTES:
• Compare the total number of unduplicated patients projected to be served by December 31, 2021 with the Patient Target in the Service Area Announcement Table (SAAT), available at the SAC (http://bphc.hrsa.gov/programopportunities/fundingopportunities/SAC/index.html) or SAC-AA (http://bphc.hrsa.gov/programopportunities/fundingopportunities/sac-aa/index.html) Technical Assistance websites, as applicable, for the service area proposed to ensure it meets eligibility requirements.
* The unduplicated patient projection must be at least 75% of the Patient Target in the SAAT.
** Review the SAAT Patient Target and the Summary of Funding section of the NOFO for Patient Target reduction details to ensure that the Patient Target and funding request on the SF-424A are aligned. Other resources are available at the SAC or SAC-AA Technical Assistance websites, as applicable (http://bphc.hrsa.gov/programopportunities/fundingopportunities/SAC/index.html or http://bphc.hrsa.gov/programopportunities/fundingopportunities/sac-aa/index.html).
• “UDS/Baseline Value” refers to the number of patients and visits for the proposed service at the time of application
• If you are submitting a new application or a competing supplement application:
• Data entered in the UDS/Baseline Value columns for patients and visits can be zero, even for the Population Types corresponding to the sub programs selected in the Budget Information form, Section A – Budget Summary section of this application.
• If you are submitting a competing continuation application:
• Patient data under the UDS/Baseline Value heading is pre-populated from the Uniform Data System (UDS) for the Total and for the Population Types corresponding to the sub programs selected in the Budget Information form, Section A – Budget Summary section of this application.
• The Total Visits under the UDS/Baseline Value heading is pre-populated from the UDS. You must enter the number of visits for Population Types corresponding to the sub programs selected in the Budget Information form, Section A – Budget Summary section of this application. For the remaining Population Types, you may provide zeros if there are no projections. You may also provide data for the Population Types beyond those selected in the SF-424A.
• The number of patients and visits under the Projected by December 31, 2021 heading for each Population Type that corresponds to the sub programs selected in the Budget Information form, Section A – Budget Summary section of this application, should be greater than zero. For the remaining Population Types, you may provide zeros if there are no projections. You may also provide data for the Population Types beyond those selected in the SF-424A.
• The General Underserved Community row may include all patients/visits not captured in other Population Types.
• Across all Population Type categories, an individual can only be counted once as a patient.
http://bphc.hrsa.gov/programopportunities/fundingopportunities/SAC/index.htmlhttp://bphc.hrsa.gov/programopportunities/fundingopportunities/sac-aa/index.htmlhttp://bphc.hrsa.gov/programopportunities/fundingopportunities/SAC/index.htmlhttp://bphc.hrsa.gov/programopportunities/fundingopportunities/sac-aa/index.html
-
FY 2020 SAC/SAC-AA 20 of 67 User Guide for Grant Applicants
6.1.2.3.2 Patients and Visits by Service Type To complete this section, follow the steps below:
• Provide the UDS/Baseline Value of Patients and Visits for each listed Service Type (Figure 22, 1, 2). • Provide the number of Patients and Visits that you project to serve by December 31, 2021 (Figure
22, 3).
Figure 22: Patients and Visits by Service Type
IMPORTANT NOTES:
• Projected Patients and Visits for Medical Services must be greater than 0.
• Project the number of patients and visits anticipated within each Service Type category by December 31, 2021 at the current level of funding.
• To maintain consistency with the patients and visits reported in UDS, do not report patients and visits for vision or pharmacy services, or services outside the proposed scope of project. Refer to the Scope of Project (http://bphc.hrsa.gov/about/requirements/scope) policy documents.
• The Patients and Visits by Service Type section does not display total values, since an individual patient may be included in multiple Service Type categories.
• Providing numbers for all the Service Types is required. Zeros are acceptable, except Medical Services.
• After completing all sections of Form 1A: General Information Worksheet, click the Save and Continue button to save your work and proceed to the next form.
6.2 Form 1C: Documents on File Form 1C - Documents on File displays a list of documents to be maintained by an organization.
To complete Form 1C, follow the steps below:
1. In the Management and Finance section, provide the date of last review/revision. Click N/A if not applicable (Figure 23, 1).
2. In the Services section, provide the date of last review/revision (Figure 23, 2).
3. In the Governance section, provide the date of last review/revision. Click N/A if not applicable (Figure 23, 3).
4. Click Save and Continue to proceed to the next form.
http://bphc.hrsa.gov/about/requirements/scope
-
FY 2020 SAC/SAC-AA 21 of 67 User Guide for Grant Applicants
Figure 23: Form 1C - Documents on File
6.3 Form 4 - Community Characteristics Form 4: Community Characteristics reports current service area and target population data for the entire scope of the project (i.e., all sites). This form comprises the following sections:
• Race and Ethnicity (Figure 24, 1) • Hispanic or Latino Ethnicity (Figure 24, 2) • Income as a Percent of Poverty Level (Figure 24, 3) • Principal Third Party Payment Source (Figure 24, 4) • Special Populations and Select Population Characteristics (Figure 24, 5)
-
FY 2020 SAC/SAC-AA 22 of 67 User Guide for Grant Applicants
Figure 24: Form 4: Community Characteristics
-
FY 2020 SAC/SAC-AA 23 of 67 User Guide for Grant Applicants
6.3.1 Completing the Form 4 Sections To complete the Race and Ethnicity, Hispanic or Latino Ethnicity, Income as a Percent of Poverty Level, and Primary Third Party Payment Source sections (Figure 24, 1, 2, 3, 4), enter the Service Area Number (Figure 24, 6) and corresponding Target Population Number for each of the respective categories (Figure 24, 7). To automatically calculate the Total Service Area Numbers and Total Target Population Numbers for all four sections, click the Save and Calculate Total button (Figure 24, 8) under any of the sections
IMPORTANT NOTES:
• Target Population data is a subset of Service Area data, and in most cases, is greater than the total number of patients projected on Form 1A. Patient data should not be used to report target population data since patients are typically a subset of all individuals targeted for service.
• If the target population includes a large number of transient individuals that are not included in the data set used for service area data (e.g., census data), adjust the service area numbers accordingly to ensure that the target population numbers are always less than or equal to the service area numbers.
• When entering data, the total Service Area Numbers and the total Target Population Numbers of the Race and Ethnicity, Hispanic or Latino Ethnicity, Income as a Percent of Poverty Level, and Primary Third-Party Payment Source sections should be equal.
.
6.3.2 Completing the Special Populations and Select Population Characteristics Section 1. Under the Special Populations and Select Population Characteristics section (Figure 25), enter the
Service Area Number and the corresponding Target Population Number for each special population group listed.
Figure 25: Special Populations and Select Population Characteristics Section
-
FY 2020 SAC/SAC-AA 24 of 67 User Guide for Grant Applicants
IMPORTANT NOTES:
• If you select the sub programs related to special populations, i.e. MHC, HCH and/or PHPC, in the Budget Information – Section A–C form of this application, you must provide a Service Area Number and Target Population Number that is greater than 0 for the following line items under the Special Populations section on Form 4 as applicable: ‘Migratory/Seasonal Agricultural Workers and Families,’ ‘People Experiencing Homelessness,’ and ‘Residents of Public Housing’.
• In the ‘Other’ row (Figure 25, 1), specify a special population group that is not listed (if desired), and then enter the Service Area Number and the corresponding Target Population Number for the specified special population group.
• The Service Area Percentages and Target Population Percentages of the Special Population and Select Characteristics section are based on the respective totals from the other sections of the form.
2. After completing all the sections on Form 4, click the Save and Continue button to save your work and proceed to the next form.
6.4 Form 2 – Staffing Profile Form 2: Staffing Profile reports personnel supported by the total budget (federal and non-federal funds) for the first budget year (12 months) of the proposed project for all sites included on Form 5B: Service Sites. This form is comprised of the following sections:
-
FY 2020 SAC/SAC-AA 25 of 67 User Guide for Grant Applicants
Figure 26: Form 2- Staffing Profile
-
FY 2020 SAC/SAC-AA 26 of 67 User Guide for Grant Applicants
• Staffing Positions for Major Service Category sections
• Key Management Staff/Administration (Figure 26, 1)
• Facility and Non-Clinical Support (Figure 26, 2)
• Physicians (Figure 26, 3)
• Nurse Practitioners, Physician Assistants, and Certified Nurse Midwives (Figure 26, 4)
• Medical (Figure 26, 5)
• Dental (Figure 26, 6)
• Behavioral Health (Mental Health and Substance Use Disorder) (Figure 27, 7)
• Professional Services (Figure 27, 8)
• Vision Services (Figure 27, 9)
• Pharmacy Personnel (Figure 27, 10)
• Enabling Services (Figure 27, 11)
• Other Programs and Services (Figure 27, 12)
• Total FTEs (Figure 27, 13)
6.4.1 Completing Form 2: Staffing Profile 1. In the Direct Hire FTEs column, provide the number of Full Time Employees (FTEs) for each staffing
position. Enter 0 if not applicable.
2. The Total row of the Total FTEs section displays the sum of ‘Direct Hire FTEs’ for the Staffing Positions for Major Service Categories. To calculate the totals, click the Calculate button (Figure 27, 14).
3. In the Contract/Agreement FTEs column, select the relevant option if any position is staffed by a contracted FTE for agreements summarized in Attachment 7: Summary of Contracts and Agreements and/or included in contracts uploaded to Form 8: Health Center Agreements, as needed. (Figure 27, 15).
4. Click the Save and Continue button to save your work and proceed to the next form.
-
FY 2020 SAC/SAC-AA 27 of 67 User Guide for Grant Applicants
IMPORTANT NOTES
• Allocate staff time in the Direct Hire FTE column by function among the staff positions listed. An individual’s full-time equivalent (FTE) should not be duplicated across positions. For example, a provider serving as a part-time family physician and a part-time Clinical Director should be listed in each respective category with the FTE allocated to each position (e.g., Clinical Director 0.3 (30%) FTE and family physician 0.7 (70%) FTE). Do not exceed 1.0 FTE for any individual. For position descriptions, refer to the UDS Reporting Manual (http://bphc.hrsa.gov/datareporting/reporting/2018udsmanual.pdf).
• Volunteers must be recorded in the Direct Hire FTEs column.
• If a staffing profile is not listed, you may specify in the Other section, up to 40 characters, and provide a value for Direst Hire FTEs (zeros are acceptable) or specify if its Contract/Agreement FTEs.
• The Project Director/chief executive officer (CEO) must be a Direct Hire FTE and may not be contracted.
http://bphc.hrsa.gov/datareporting/reporting/2015udsmanual.pdf
-
FY 2020 SAC/SAC-AA 28 of 67 User Guide for Grant Applicants
Figure 27: Form 2- Staffing Profile continued…
-
FY 2020 SAC/SAC-AA 29 of 67 User Guide for Grant Applicants
6.5 Form 3 - Income Analysis Form 3: Income Analysis projects program income, by source, for Year 1 of the proposed project period. This form comprises the following sections:
1. Payer Category (Figure 28, 1)
2. Comments/Explanatory Notes (Figure 28, 2)
Figure 28: Form 3: Income Analysis
6.5.1 Completing the Payer Categories Section The Payer Category section is further divided into the following parts:
-
FY 2020 SAC/SAC-AA 30 of 67 User Guide for Grant Applicants
• Part 1: Patient Service Revenue - Program Income • Part 2: Other Income - Other Federal, State, Local and Other Income • Total Non-Federal (Non-Health Center Program) Income (Program Income Plus Other)
To complete the Payer Category section, follow the steps below:
1. In column a, provide the number of Patients by Primary Medical Insurance for each Payer Category in Part 1. Enter 0 if not applicable (Figure 28, 3).
2. In column b, provide the number of Billable Visits that is greater than or equal to the number of Patients by Primary Medical Insurance (column (a)) for each Payer Category in Part 1. Enter 0 if not applicable (Figure 28, 4).
3. In column c, provide the amount of Income per Visit for each Payer Category in Part 1. Enter 0 if not applicable. (Figure 28, 5).
4. In column d, provide the amount of Projected Income for each Payer Category in Parts 1 and 2. Enter 0 if not applicable (Figure 28, 6).
5. In column e, provide the amount of Prior FY Income in Parts 1 and 2. Refer to the Fiscal Year End Date selected in Form 1A of this application to provide this information. Enter 0 if not applicable (Figure 28, 7).
6. Click the Calculate Total and Save button to calculate and save the values for each Payer Categories in Part 1. (Figure 28, 8 ).
IMPORTANT NOTES
• The number of Billable Visits in column b should be zero if the number of Patients by Primary Medical Insurance in column a for a Payer Category is zero.
• The value in the Projected Income (d) column should equal the value in the Billable Visits (b) column multiplied by the value in the Income per Visit (c) column. If these values are not equal, provide an explanation in the Comments/Explanatory Notes box.
• The Patients by Primary Medical Insurance (a), Billable Visits (b) and Income Per Visit (c) columns in Part 2 are disabled and set to ‘N/A’.
7. Click the Calculate Total and Save button in the Total Non-Federal (Non-Health Center Program) Income (Program Income Plus Other) section to calculate and save the values for each Payer Category in Part 1 & 2. (Figure 28 , 9).
6.5.2 Completing the Comments/Explanatory Notes Section In this section, enter any comments/explanations related to this form.
1. If the value for any Payer Category in Projected Income (d) is not equal to the value obtained by multiplying Billable Visits (b) with Income per Visit (c), provide an explanation in this section. Provide justification for each Payer Category for which these numbers are not equal. If these numbers are equal for each Payer Category, providing comments in this section is optional.
2. Click the Save and Continue button to save your work and proceed to the next form.
-
FY 2020 SAC/SAC-AA 31 of 67 User Guide for Grant Applicants
6.6 Form 5A – Services Provided Form 5A – Services Provided identifies how the required, additional, and specialty services will be provided by the applicant organization.
6.6.1 Form 5A: Service Provided in a Competing Continuation Application If your organization is submitting a competing continuation application, Form 5A: Services Provided is pre-populated with the services in your current Health Center Program scope that HRSA has on file for your organization and is non-editable.
Figure 29: Form 5A (Competing Continuation Application)
-
FY 2020 SAC/SAC-AA 32 of 67 User Guide for Grant Applicants
6.6.1.1 Completing Form 5A: Required Services Section This section will be “Read-Only” for a competing continuation applicant:
1. If the pre-populated data on Required Services (Figure 29, 1) tab does not reflect any recently approved scope changes, click the Refresh from Scope (Figure 29, 2) button to refresh the data and display the approved changes.
2. Click the Continue button to navigate to Additional Services section OR select the Additional Services tab (Figure 29, 3).
6.6.1.2 Completing Form 5A: Additional Services Section This section will be “Read-Only” for a competing continuation applicant:
1. If the pre-populated data on Additional Services tab does not reflect any recently approved scope changes, click the Refresh from Scope button to refresh the data and display the approved changes.
2. Click the Continue button to navigate to Specialty Services section OR select the Specialty Services tab (Figure 29, 4).
6.6.1.3 6.6.1.2 Completing Form 5A: Specialty Services Section This section will be “Read-Only” for a competing continuation applicant:
1. If the pre-populated data on Additional Services tab does not reflect any recently approved scope changes, click the Refresh from Scope button to refresh the data and display the approved changes.
2. Click the Continue button to save your work and proceed to the Form 5B – Service Sites.
6.6.2 Form 5A in New or Competing Supplement Application If your organization is submitting either a new or competing supplement application, propose one or more service delivery methods for the following sections listed on this form:
• Required Services (Figure 30, 1) • Additional Services (Figure 30, 2) • Specialty Services (Figure 30, 3)
-
FY 2020 SAC/SAC-AA 33 of 67 User Guide for Grant Applicants
Figure 30: Form 5A (New or Competing Supplement Applications)
6.6.2.1 Completing Form 5A: Required Services Section Use this form to specify how your organization provides required services. HRSA permits organizations to provide required services directly, by contracting with another provider, or by referral to another provider. These service delivery methods differ according to the service provider and the payment source (Table 1).
-
FY 2020 SAC/SAC-AA 34 of 67 User Guide for Grant Applicants
Table 1: Modes of Service Provision
Service Delivery Methods Your Organization Provides the Service
Your Organization Pays for the Service
Column I - Service provided directly by health center
Yes Yes
Column II - Service provided by formal written contract/agreement
No Yes
Column III - Service provided by formal written referral arrangement
No No
To specify service delivery methods:
1. Check one or more boxes to indicate the service delivery method(s) for required services specific to the project proposed in this application. To view details about a service, hover over the information icon provided, if available, for that service (Figure 30, 4).
2. Click the Save and Continue button (Figure 30, 5).
IMPORTANT NOTES:
• HCH Required Substance Use Disorder Services cannot be selected as a service delivery method if HCH is not selected as a sub program in the Budget Information – Section A-C Budget Summary section of this application. If HCH is selected as a sub program, then you are required to select at least one service delivery method for ‘HCH Required Substance Use Disorder Services’.
• Only one form is required regardless of the number of proposed sites.
• All referral arrangements/agreements for services noted on Form 5A as provided via Column II and/or III must be formal written contracts or agreements.
• Competing supplement applicants: New services proposed on Form 5A must be to support the new service area proposed in this application.
• Competing supplement applicants: If this application is funded, all services on this form must be accessible to patients at all current sites in scope, though the mode of service delivery may be different across sites.
6.6.2.2 Completing Form 5A: Specialty Services Section New and competing supplement applicants cannot propose service delivery methods for specialty services in the SAC/SAC-AA application. You will see the message depicted in (Figure 31) when you access the Specialty Services section of Form 5A. Click the Continue button (Figure 31, 1) of this section to proceed to Form 5B: Service Sites.
Form 5A: Services Provided will be complete when the statuses of the Required Services, Additional Services, and Specialty Services sections are complete. The completed status of these sections is indicated with a green check mark in the section tabs (Figure 29, 1 ,3 ,4)
-
FY 2020 SAC/SAC-AA 35 of 67 User Guide for Grant Applicants
Figure 27: Form 5A, Services Provided - Specialty Services
IMPORTANT NOTE: You will be required to visit the Specialty Services section at least once in order to update the page status to Complete.
6.7 Form 5B: Service Sites Form 5B: Service Sites identifies the sites in your scope of project. If your organization is submitting either a new or competing supplement application, you will be able to propose the following types of sites in this form:
• Service Delivery Site • Administrative/Service Delivery Site • Admin-only Site
This form is pre-populated and un-editable for competing continuation applicants, since new sites cannot be proposed in competing continuation applications.
6.7.1 Form 5B in a Competing Continuation Application If you are submitting a competing continuation application, Form 5B is pre-populated with the sites in your current Health Center Program scope that HRSA has on file for your organization and is un-editable. You will be required to visit the form at least once in order to change the status of the form to complete.
Figure 28: Form 5B (Competing Continuation Application)
If the pre-populated data on Form 5B does not reflect any recently approved scope changes, click the Refresh from Scope button to refresh the data and display the approved changes (Figure 32, 1).
-
FY 2020 SAC/SAC-AA 36 of 67 User Guide for Grant Applicants
6.7.2 Form 5B in a New or Competing Supplement Application If you are submitting a new or competing supplement application, you are required to propose at least one Service Delivery or an Administrative/Service Delivery site.
6.7.2.1 Proposing a New Site To propose a new site, follow the steps below:
1. Click the Add New Site button (Figure 33, 1) provided above the Proposed Sites section.
Figure 29: Form 5B – (New Application)
The system navigates to the Service Site Checklist page.
2. Answer the questions displayed on the Service Site Checklist page.
Figure 30: Service Site Checklist Page
-
FY 2020 SAC/SAC-AA 37 of 67 User Guide for Grant Applicants
IMPORTANT NOTES:
• If the answer to question 1 is ‘No’ (Figure 34, 1), i.e. if the site being added is not an ‘Admin-only’ site, select ‘Yes’ for questions a through d, so that the site is qualified to be added to the application.
• Indicate whether the site being added is a domestic violence site by answering ‘Yes’ or ‘No’ to question 2 (Figure 34, 2). A Domestic Violence site is a confidential site serving victims of domestic violence, and the site address cannot be published due to the necessity to protect the location of the domestic violence shelter. If the answer to question 1 is ‘Yes’ i.e. if the site being added is an ‘Admin-only’ site, select ‘Not Applicable’ to question 2
3. Click the Verify Qualification button (Figure 34, 3).
The system navigates to the List of Pre-Registered Performance Sites at HRSA Level page. All sites that are registered by your organization within EHB will be listed on this page.
Figure 31: List of Pre-Registered Performance Sites at the HRSA Level Page
4. Select a site from the list provided on this page and click its Select Site Location link (Figure 35, 1).
IMPORTANT NOTES:
The Select Site Location link will be disabled (Figure 36, 1) and you will be unable to select the site if it is:
• Already included in the current application.
• Already in your Health Center Program scope (competing supplement applicants).
• A Mobile site and you are trying to propose an ‘Admin-only’ site.
• A confidential site and you are trying to propose a non-confidential/non-domestic violence site.
• A non-confidential site and you are trying to propose a confidential/ domestic violence site.
Hovering over the disabled Select Site Location link will provide the reason why the site is disabled (Figure 36, 2).
-
FY 2020 SAC/SAC-AA 38 of 67 User Guide for Grant Applicants
Figure 32: Disabled Site Locations
IMPORTANT NOTE: If you wish to update the name of any site listed on this page, click the Update the Registered Performance Site link (Figure 37, 1) and update the site name.
Figure 33: Update the Registered Performance Site Link
5. When you click the Select Site Location link of a site, the system navigates to the Form 5B – Edit page
where you must provide all the required information for the site (Figure 38).
6. Zip codes are entered the Service Area Zip Codes field 5 at a time. Once the user clicks the Save Zip Codes Button, the 5-zip code will be saved to the page and the user can add more, repeating this process as many times as necessary to enter all intended zip codes.
-
FY 2020 SAC/SAC-AA 39 of 67 User Guide for Grant Applicants
Figure 38: Form 5B – Update Site Page
IMPORTANT NOTES:
In the Form 5B Service Area Zip Codes field
• Refer to the SAAT to determine the zip codes for the majority of patients served. Zip codes entered in this field will determine compliance with Eligibility Requirement 3b.
• Enter zip codes for at least 75 percent of current patients served. (i.e., The sum of zip code patient percentages from the SAAT for zip codes entered on Form 5B must be at least 75 percent).
• If the sum of all zip code patient percentages in the SAAT is less than 75 percent, enter all zip codes for service area from the SAAT.
7. After providing complete information on Form 5B – Edit page, click the Save and Continue button.
Form 5B – Service Sites list page opens with the newly added site displayed in the Proposed Site section (Figure 39).
-
FY 2020 SAC/SAC-AA 40 of 67 User Guide for Grant Applicants
Figure 39: Newly Added Site Displayed Under Proposed Sites Section
IMPORTANT NOTES:
• The ‘Physical Site Address’ must be a verifiable physical street address.
• If you are requesting funding to target Community Health Center, Public Housing Primary Care, and/or Health Care for the Homeless populations (with or without Migrant Health Center) in the Budget Summary form within the standard section of this application, you must propose at least one Service Delivery site or Administrative/Service Delivery that has the Location Type as ‘Permanent’, and that is operating for at least 40 hours a week.
• If you are requesting funding to serve only Migrant Health Centers in the Budget Summary form within the standard section of this application, you must propose at least one Service Delivery site or Administrative/Service Delivery site that has Location Type as ‘Permanent’ or ‘Seasonal,’ and that is operating for at least 40 hours a week.
If there are no sites registered to your organization, or if you want to use a new location for the site you are adding in Form 5B, click the Register Performance Site button (Figure 35, 2) and register your site using the Enterprise Site Repository (ESR) system by following the steps below:
a. On the Basic Information – Enter page, provide a site name and select a site type from the following options: Fixed or Mobile. Click the Next Step button.
b. On the Address – Enter page, enter the physical address of the site and click the Next Step button.
c. On the Register – Confirm page, the system displays the physical address you entered on the Address - Enter page along with the standardized format of the address. Select the option you want to proceed with and click the Confirm button.
d. On the Register – Result page, click the Finish button to register the site to your organization.
6.7.3 Select a Site from Scope (Competing Supplement Applicants) If you are a competing supplement applicant, after adding a new service delivery site or admin/service delivery site not in your current Health Center Program scope on file with HRSA for your organization, you will also be able to pick sites from your current Health Center Program scope. These are described in the following section:
-
FY 2020 SAC/SAC-AA 41 of 67 User Guide for Grant Applicants
6.7.3.1 To pick a site from your current Health Center Program scope 1. On Form 5B – Service Sites list page, click the Pick Site from Scope provided above the Existing Sites
from Scope section (Figure 40, 1).
Figure 40: Form 5B (Competing Supplement Application)
The system navigates to the Select Site from Scope page populated with the sites in your Health Center Program scope (Figure 41).
Figure 41: Select Site from Scope
2. Click the Select this Site link for the site you want to include in the form (Figure 41, 1).
Form 5B – Service Sites list page opens with the selected site displayed in the Existing Sites from Scope section (Figure 42).
-
FY 2020 SAC/SAC-AA 42 of 67 User Guide for Grant Applicants
Figure 42: Form 5B Showing Current Site in Scope
IMPORTANT NOTES:
The Select this Site link will be disabled (Figure 43, 1), and you will not be able to select sites if it:
• Is already included in the current application.
• Has a ‘Pending Verification’ status in scope.
In these cases, hovering over the disabled Select Site Location link (Figure 43, 2) will provide the reason why the site is disabled.
Figure 34: Disabled Sites in Scope
3. After completing Form 5B, click the Save and Continue button to save your work and proceed to the
next form.
6.8 Form 5C - Other Activities/Locations Form C – Other Activities/Locations identifies other activities or locations associated with your organization.
6.8.1 Form 5C in a Competing Continuation Application If your organization is submitting a competing continuation application, Form 5C is pre-populated with the activities/locations Information in the current Health Center Program scope that HRSA has on file for your organization and is not editable. You will be required to visit this form at least once in order to change the status of the form to Complete.
-
FY 2020 SAC/SAC-AA 43 of 67 User Guide for Grant Applicants
Figure 44: Form 5C (Competing Continuation Applications)
If the pre-populated data on Form 5C does not reflect any recent approved scope changes, click the Refresh from Scope button to refresh the data and display the approved changes (Figure 44, 1).
After completing Form 5C, click the Save and Continue button to save your work and proceed to the next form.
6.8.2 Form 5C in a New or a Competing Supplement Application If your organization is submitting either a new or a competing supplement application, you may propose activities and locations in this form.
IMPORTANT NOTE: This is an optional form. If you do not want to propose any activities or locations in your application, you can click the Save and Continue button provided at the bottom of the form to complete it (Figure 45, 2)
To add new activities or locations, follow these steps:
1. Click the Add New Activity/Location button provided at the top of the form (Figure 45, 1).
Figure 45: Form 5C (New or Competing Supplement Applications)
The system navigates to the Activity/Location - Add page (Figure 46).
-
FY 2020 SAC/SAC-AA 44 of 67 User Guide for Grant Applicants
Figure 46: Activity/Location – Add page
2. Provide information in all fields on this page and click the Save and Continue button.
The system navigates to the Form 5C list page, displaying the newly added activity on the form (Figure 47).
Figure 47: Activity/Location Information Added
Once the activity is added, it can be updated or deleted, as needed.
-
FY 2020 SAC/SAC-AA 45 of 67 User Guide for Grant Applicants
6.9 Form 6A – Current Board Member Characteristics Form 6A: Current Board Member Characteristics provides information about your organization’s current board members.
IMPORTANT NOTES:
• This form is optional if you selected ‘Tribal Indian’ or ‘Urban Indian’ as the Business Entity in Form 1A: General Information Worksheet. Click the Save and Continue button at the bottom of the page to proceed to the next form.
• If you chose a Business Entity other than ‘Tribal Indian’ or ‘Urban Indian,’ you must enter all required information on Form 6A.
• The minimum number of board members to be entered on Form 6A is 9 and the maximum number is 25.
• If Form 6A is optional for you, but you choose to enter information, then you must enter all required information.
New applicants are required to list all current board members and provide the relevant details. For competing continuation or competing supplement applicants, the system will pre-populate the board member information from the last awarded Health Center Program application with Form 6A information. Applicants will have the option to update or delete pre-populated information and add new board members, as applicable.
-
FY 2020 SAC/SAC-AA 46 of 67 User Guide for Grant Applicants
Figure 48: Form 6A Current Board Member Characteristics
1. To add information for a new board member, click the Add Board Member button. (Figure 48, 1) The system navigates to the Current Board Member - Add page (Figure 49).
2. Provide the required board member information on this page. Click the Save and Continue button to save the information and navigate back to the Form 6A list page (Figure 49, 1), or the Save and Add New button to save the information and add a another new board member record (Figure 49, 2).
-
FY 2020 SAC/SAC-AA 47 of 67 User Guide for Grant Applicants
Figure 49: Current Board Member – Add Page
3. Enter the gender, ethnicity, and race of board members who are patients of the health center in the
Patient Board Member(s) Classification sections (Figure 48, 2).
IMPORTANT NOTES:
• The totals of each Patient Board Member Classification section should be equal.
• The total number of patient board members under each classification section should be less than or equal to the total number of patient board members (Yes under the Health Center Patient column) listed in the List of All Board Members section.
4. If you selected Public (non-Tribal or Urban Indian) as the business entity in Form 1A of this application, then select ‘Yes’ or ‘No’ for the public organization/center related question. If you selected a different business entity in Form 1A, then select ‘N/A’ for this question. If you answer ‘Yes’ to this question, ensure that the Co-applicant Agreement is included as Attachment 6 in the Appendices form of this application.
5. After providing complete information on Form 6A, click the Save and Continue button to save the information and proceed to the next form.
6.10 Form 6B - Request for Waiver of Board Member Requirements Form 6B provides information about waiver requests. Note that HRSA will not grant a waiver request if your organization currently receives or is applying for Community Health Center (CHC) funding.
6.10.1 Completing Form 6B When It is Not Applicable Form 6B is not applicable and you will only see the message depicted (Figure 50) if any of these reasons are true:
• You selected ‘Tribal’ or ‘Urban Indian’ as the Business Entity in Form 1A.
• You are currently receiving Community Health Centers (CHC) funding, or you selected CHC as one of the sub programs in the Budget Information: Section A - Budget Summary form of this application.
-
FY 2020 SAC/SAC-AA 48 of 67 User Guide for Grant Applicants
You can proceed to the next form by clicking the Continue button at the bottom of the form to change the status to complete.
Figure 50: Form 6B – Not Applicable
6.10.2 Completing Form 6B When It Is Applicable To complete Form 6B when it is applicable and required, follow the steps provided below:
1. Indicate whether you are requesting a new waiver of the 51% patient majority governance requirement under the New Waiver Request section (Figure 51, 1) or if you currently have a waiver in the For Applicants With Previous Waiver section (Figure 51, 2).
-
FY 2020 SAC/SAC-AA 49 of 67 User Guide for Grant Applicants
Figure 51: Form 6B – Applicable
2. Answer the remaining questions on the form, as applicable.
IMPORTANT NOTES:
• Select ‘Yes’ or ‘No’ for question 2b if you answered ‘Yes’ to question 2a. Select ‘N/A’ for this question if you answered ‘No’ to question 2a.
• Questions 3a, 3b and 4 are required if you answered 'Yes' to question 1 and/or question 2b.
3. After completing Form 6B, click the Save and Continue button to save your work and proceed to the next form.
6.11 Form 8 - Health Center Agreements Form 8 indicates any agreements with 1) a parent, affiliate, or subsidiary organization; and/or 2) any current or proposed contracts with another organization to perform substantive programmatic work or subawards to carry out a portion of the proposed scope of project, including a proposed site to be operated by a subrecipient and/or contractor, as identified in Form 5B: Service Sites. This form comprises of the following sections:
• Part I (Figure 52)
-
FY 2020 SAC/SAC-AA 50 of 67 User Guide for Grant Applicants
• Part II (Figure 53)
6.11.1 Completing Part I of Form 8 To complete Part I of Form 8, follow the steps below:
1. In Part I, question 1 (Figure 52, 1), Select ‘Yes ‘if your organization has a parent, affiliate, or subsidiary organization.
Figure 52: Form 8, Part I
2. Select ‘Yes’ in question 2 (Figure 52, 2), if you will utilize any current or proposed contracts with another organization to perform substantive programmatic work or a subaward to carry out a portion of your organization’s approved scope of project. If ‘Yes’ is selected, complete 2a – 2c.
IMPORTANT NOTES: If any of the sites in Form 5B: Service Sites are being operated by a Subrecipient and/or Contractor, the system will auto select ‘Yes’ for question 2 and make it non-editable.
6.11.2 Completing Part II of Form 8 – Adding Organization Agreement Details If you answer ‘Yes’ to questions 1 and/or 2 in Part II, provide each agreement with external organizations as noted in Part I. If ‘No’ is selected in questions 1 and 2, Part II is Not Applicable. The agreements will be organized by each organization. To add agreements, follow these steps:
-
FY 2020 SAC/SAC-AA 51 of 67 User Guide for Grant Applicants
1. Click the Add Organization Agreement button located above Part II (Figure 53, 1).
Figure 53: Form 8, Part II
The system navigates to the Organization Agreement - Add page (Figure 54).
Figure 54: Organization Agreement – Add Page
2. Provide the required information for the agreement in the Organization Agreement Detail section on
this page (Figure 54, 1).
3. Upload at least one document related to the agreement in the Attachments section at the bottom of this page by clicking the Attach File button (Figure 54, 2).
IMPORTANT NOTES:
• Before uploading a document for this agreement, rename the file to include the applicable organization’s name e.g., ‘CincinnatiHospital_MOA.doc’.
• Part II will accept a maximum of five document uploads for 10 organizations. Additional documentation that exceeds this limit should be included in Attachment 13: Other Relevant Documents.
• Attachments to Form 8 will not count toward the 160-page limit for the application.
4. Click the Save and Continue button to return to the Form 8: Health Center Agreements list page. Following the steps described above, add organizations and corresponding agreements referenced in Part 1 up to the noted maximum.
5. After completing Form 8, click the Save and Continue button to save your work and proceed to the next form.
-
FY 2020 SAC/SAC-AA 52 of 67 User Guide for Grant Applicants
6.12 Form 12 - Organization Contacts Use Form 12: Organization Contacts to provide contact information for the proposed project.
New applicants must provide the requested contact information.
For competing continuation or competing supplement applications, the system will pre-populate the board member information from the latest awarded Health Center Program grant funding application with Form 12 information. Enter contact information for the Chief Executive Officer, Contact Person, Chief Medical Officer, Dental Director (if applicable), and Behavioral Health Director (if applicable) on this form (Figure 55)
Figure 55: Form 12 – Organization Contacts
1. Click the Add/Update link to add or update the information for each type of contact. For example, click
Add Chief Executive Officer link to add a Chief Executive Officer.
The system directs you to the data entry page for the corresponding contact (Figure 56).
2. To delete the contact information already provided, click the Delete link under the options column.
IMPORTANT NOTES:
• The Update and the Delete link will be displayed only when you have added the contact information.
• The ‘Prefix’ (e.g., Dr., Ms.) is a required field for the Chief Executive Officer
3. Enter the required information on this page.
-
FY 2020 SAC/SAC-AA 53 of 67 User Guide for Grant Applicants
Figure 56: Chief Executive Officer – Add Page
4. Click Save to save the information and remain on the same page or click the Save and Continue button
to save the information and proceed to the Form 12 – Organizations Contact page to add information for the next contact.
5. After providing complete information on Form 12, click the Save and Continue button to save the information and proceed to the next form.
6.13 Clinical Performance Measures The Clinical Performance Measures form displays Required Measures and Additional Measures. The Required Measures are HRSA-defined measures; applicants are required to provide requested information for all required measures. Additional Measures are self-defined and optional.
IMPORTANT NOTE:
• Refer to Appendix A in the SAC/SAC-AA NOFO and the SAC or SAC-AA Technical Assistance website for more information on completing the Clinical Performance Measures form.
• The Required section lists a new performance measure, Statin Therapy for the Prevention and Treatment of Cardiovascular Disease. No information is available to prepopulate baseline information for this new performance measure for competing continuation applicants.
• The Dental Sealants measure is the only measure for which the goal can be zero if services are not provided directly. In this instance a self-defined Oral Health measure must be proposed.
• If you are submitting a new or competing supplement application, you must provide all information for all required performance measures listed in this form.
• If you are submitting a competing continuation application, and if the 2018 UDS data is not available then there will be a note displayed on the top of the page to check back later once the UDS data is released.
https://bphc.hrsa.gov/program-opportunities/funding-opportunities/sac
-
FY 2020 SAC/SAC-AA 54 of 67 User Guide for Grant Applicants
6.13.1 Completing the Required Clinical Performance Measures 1. Click the Update link to start working on a performance measure (Figure 57, 1).
The system navigates to the Clinical Performance Measures – Update page (Figure 58).
Figure 57: Clinical Performance Measures Page
IMPORTANT NOTE: The Clinical Performance Measures form will become ‘Complete’ when the statuses of all required performance measures and additional performance measures are ‘Complete’.
-
FY 2020 SAC/SAC-AA 55 of 67 User Guide for Grant Applicants
Figure 58: Clinical Performance Measures - Update Page
2. Provide the Target Goal Description requested. To view examples of a Target Goal Description, click
the Sample Goals link (Figure 58, 1).
3. Baseline Data comprises the following fields:
• Baseline Year • Numerator • Denominator
The Calculate Baseline button will calculate the baseline data based on the numerator and denominator values entered (Figure 58, 2).
-
FY 2020 SAC/SAC-AA 56 of 67 User Guide for Grant Applicants
IMPORTANT NOTES:
• If you are completing a new or competing supplement application, you must enter data in all Baseline Data fields
• If you are completing a competing continuation application:
o Baseline data will be pre-populated from the 2018 Uniform Data System (UDS) report.
o If you would like to report more current baseline data, the information should be included in the Comments field.
• Baseline Data must be provided for fields that are not pre-populated.
4. In the Projected Data field, enter the goal expected by December 31, 2021 (Figure 58, 3). Click the Sample Calculation link to see an example.
5. Select an appropriate response in the Data Sources & Methodology field. If ‘Other’ is selected, specify a name and description.
6. Click the Add New Key Factor and Major Planned Action button to add Key Factors (Figure 58, 4). Provide all required information.
The system navigates to the Key Factor and Major Planned Action – Add page (Figure 59).
Click the Save and Continue button (Figure 59, 1) to save the information on this page and proceed to the Clinical Performance Measures – Update page, or click the Save and Add New button (Figure 59, 2) to save the key factor information you provided and proceed to add a new key factor.
Figure 59: Key Factors and Major Planned Action - Add Page
IMPORTANT NOTE: Provide information for at-least one restricting and one contributing Key Factor type.
7. If you are submitting a competing continuation application, provide progress on the performance measure since the application that initiated the current budget period (e.g., FY 2018 Budget Period Progress Report (BPR)). State if progress cannot be reported due to the measure being updated.
The Progress field is not applicable for new and competing supplement applicants.
-
FY 2020 SAC/SAC-AA 57 of 67 User Guide for Grant Applicants
8. Provide comments in the Comment fields, if needed (Figure 58, 5).
9. Click the Save button to save the information on this page (Figure 58, 6). To proceed to the Clinical Performance Measure – List page, click the Save and Continue to List button (Figure 58, 7) or click the Save and Update Next button to update the next performance measure (Figure 58, 8).
6.13.2 Adding an Additional Performance Measure To add an ‘Additional’ performance measure to your application,
1. Click the Add Additional Performance Measure button on the Clinical Performance Measures form list page.
The Add Clinical Performance Measures page opens.
Figure 60: Add Clinical Performance Measures
2. Select a focus area from the drop-down menu (Figure 60, 1).
3. Click Load Performance Measure Category (Figure 60, 2) to select the categories that are applicable to you.
4. Provide the required information on this page. Refer to the steps in 6.13.1 Completing the Required Clinical Performance Measures to complete this form.
5. Click the Save button to save the information on this page. To proceed to the Clinical Performance Measures page, click the Save and Continue button. The newly added measure will be listed under the Additional Measures group on the Clinical Performance Measures page.
Newly added ‘Additional’ performance measures or previously self-defined Additional’ performance measures can be updated or deleted by using the Update and Delete links provided as options.
6.14 Financial Performance Measures The Financial Performance Measures form displays Required Measures and Additional Measures. Required Measures are HRSA-defined performance measures; applicants are required to provide requested information for all measures listed under Required Measures.
Additional Measures are self-defined measures (these measures are optional).
Use this form to provide information about Financial Performance Measures.
IMPORTANT NOTES:
• Refer to Appendix A in the SAC/SAC-AA NOFO and the SAC or SAC-AA Technical Assistance website for more information on completing the Financial Performance Measures form.
https://bphc.hrsa.gov/program-opportunities/funding-opportunities/sac
-
FY 2020 SAC/SAC-AA 58 of 67 User Guide for Grant Applicants
• If you are submitting a competing continuation application, the system will pre-populate Baseline Data from the 2018 Uniform Data System (UDS) report.
• If you are submitting a competing continuation application, and if the 2018 UDS data is not available then there will be a note displayed on the top of the page to check back later once the UDS data is released.
6.14.1 Completing the Required Financial Performance Measures 1. Click the Update link to start working on a performance measure (Figure 61, 1).
The system navigates to the Financial Performance Measures – Update page (Figure 62).
Figure 61: Financial Performance Measures – List Page
IMPORTANT NOTES:
• All required Financial Performance Measures will have a status of ‘Not Complete’.
• The Financial Performance Measures form will become ‘Complete’ when the statuses of all required performance measures and additional performance measures are ‘Complete’.
-
FY 2020 SAC/SAC-AA 59 of 67 User Guide for Grant Applicants
Figure 62: Financial Performance Measure - Update Page
2. Provide the Target Goal Description requested. For a sample goal description, click the Sample Goals
link. To view an example of a Target Goal Description, click the Sample Goals link. (Figure 62, 1).
3. Baseline Data comprises the following fields:
• Baseline Year • Numerator • Denominator
-
FY 2020 SAC/SAC-AA 60 of 67 User Guide for Grant Applicants
The Calculate Baseline button will calculate the baseline data based on the numerator and denominator values entered (Figure 62, 2).
4. If you are submitting a competing continuation application, provide progress on the performance measure (Figure 62, 3) since the application that initiated the current budget period (e.g., FY 2018 Budget Period Progress Report (BPR)).
The Progress field is not applicable for new and competing supplement applicants.
IMPORTANT NOTE
If you are completing a new or competing supplement application, you must enter data in all Baseline Data fields.
5. In the Projected Data field, enter the data expected by December 31, 2021 (Figure 62, 4). Click the
Sample Calculation link to see an example.
6. Select an appropriate response in the Data Sources & Methodology field. If ‘Other’ is selected, specify a name and description.
7. Click the Add New Key Factor and Major Planned Action button to add key factors (Figure 62, 5). Provide all the required information.
8. Provide comments in the Comment field, if needed (Figure 62, 6).
9. Click the Save button to save the information on this page (Figure 62, 7). To proceed to the Financial Performance Measure – List page, click the Save and Continue to List button (Figure 62, 8) or click the Save and Update Next button (Figure 62, 9) to update the next performance measure.
The system navigates to the Key Factor and Major Planned Action – Add page (Figure 63).
Click the Save and Continue button (Figure 63, 1) to save the information on this page and proceed to the Financial Performance Measures – Update page, or click the Save and Add New button (Figure 63, 2) to save the key factor information and proceed to add a new key factor.
Figure 63: Key Factors and Major Planned Action - Add Page
-
FY 2020 SAC/SAC-AA 61 of 67 User Guide for Grant Applicants
IMPORTANT NOTE: Provide information for at least one restricting and one contributing Key Factor type.
6.14.2 Adding an Additional Performance Measures To add an ‘Additional’ performance measure to your application:
1. Click the Add Additional Performance Measure button on the Financial Performance Measure form list page,
The Financial Performance Measures – Add page will open.
2. Provide the required information on this page. Refer to the steps in 6.13.1 Completing the Required Financial Performance Measures to complete this form.
Click the Save button to save the information on this page. To proceed to the Financial Performance Measure page, click the Save and Continue button. The newly added measure will be listed under the Other Measures group on the Financial Performance Measures page.
Newly added ‘Additional’ performance measures or previously self-defined ‘Additional’ performance measures can be updated or deleted by using the Update and Delete links provided as options.
6.15 Summary Page The Summary Page form provides a read-only view of BPHC identified fields from certain forms of the application. To complete the Summary Page, the following four sections must be completed:
• Service Area (Figure 64, 1)
• Patient Projection (Figure 64, 2)
• Federal Request for Health Center Program Funding (Figure 64, 5)
• Scope of Project: Sites and Services (Figure 64, 6, 7, and 8)
• Scope of Project Certification- Sites (Competing continuation applicants only) (Figure 64, 9)
-
FY 2020 SAC/SAC-AA 62 of 67 User Guide for Grant Applicants
Figure 64: Summary Page
-
FY 2020 SAC/SAC-AA 63 of 67 User Guide for Grant Applicants
6.15.1 Completing the Summary Page 1. Enter the ‘Service Area Id #’, ‘City’, and ‘State’ of the service area that you are proposing to serve, as
indicated in the SAAT, available at the SAC (http://bphc.hrsa.gov/programopportunities/fundingopportunities/SAC/index.html) or SAC-AA (http://bphc.hrsa.gov/programopportunities/fundingopportunities/sac-aa/index.html) Technical Assistance websites, as applicable, (Figure 64, 1) to complete the Service Area section.
2. The total number of unduplicated patients projected to be served by December 31, 2021 in the Patient Projection section will be pre-populated from the Unduplicated Patients and Visits by Population Type section of Form 1A.
3. Enter the Patient Target for the proposed service area, as indicated in the SAAT, available at the SAC (http://bphc.hrsa.gov/programopportunities/fundingopportunities/SAC/index.html) or SAC-AA (http://bphc.hrsa.gov/programopportunities/fundingopportunities/sac-aa/index.html) Technical Assistance websites, as applicable, (Figure 64, 2). The percentage of patients to be served by December 31, 2021 will auto-calculate Figure 64 , 3). This value must be at least 75 percent.
4. Certify that in addition to the total unduplicated patient projection made on Form 1A, patient projections from other funding awarded within the project period that can be monitored by December 31, 2021 will also be met. (Figure 64, 4). If you need to change the unduplicated patient projection, revisit Form 1A.
5. The information in the Federal Request for Health Center Program Funding section is pre-populated from Section A: Budget Summary of the Budget Information: Section A-C page of this application, and is displayed in a read-only format (Figure 64, 5). Compare the total Funding Request in this section with the Total Funding in the SAAT, available at the SAC (http://bphc.hrsa.gov/programopportunities/fundingopportunities/SAC/index.html) or SAC-AA (http://bphc.hrsa.gov/programopportunities/fundingopportunities/sac-aa/index.html) Technical Assistance websites, as applicable, to ensure your eligibility. If you need to make changes to the values displayed in this section, revisit the Standard Section of this application and edit the Section A - Budget Summary.
6. If you are submitting a new or a competing supplement application, items 7 and 8 (Figure 64, 6 and 7) of the Summary Page form are applicable to you:
a. Item 7 displays a table of all site(s) included in Form 5B (Figure 64, 6). If changes are required, revisit Form 5B.
b. Certify in Item 8 that all sites described in your application (and displayed in item 7) are included on Form 5B and will all be open and operational within 120 days of receipt of the Notice of Award (Figure 64, 7).
IMPORTANT NOTE: Items 7 and 8 are not applicable to you if you are submitting a competing continuation application.
7. If you are submitting a competing continuation application, items 9 and 10 of the Summary Page form are applicable to you:
a. Certify in item 9, ‘Scope of Project Certification – Services’ that Form 5A: Services Provided of this application accurately reflects all services and service delivery methods included in your current approved scope of project or that required changes have been submitted through the change in scope process (Figure 64, 8).
http://bphc.hrsa.gov/programopportunities/fundingopportunities/SAC/index.htmlhttp://bphc.hrsa.gov/programopportunities/fundingopportunities/sac-aa/index.htmlhttp://bphc.hrsa.gov/programopportunities/fundingopportunities/SAC/index.htmlhttp://bphc.hrsa.gov/programopportunities/fundingopportunities/sac-aa/index.htmlhttp://bphc.hrsa.gov/programopportunities/fundingopportunities/SAC/index.htmlhttp://bphc.hrsa.gov/programopportunities/fundingopportunities/sac-aa/index.html
-
FY 2020 SAC/SAC-AA 64 of 67 User Guide for Grant Applicants
b. Certify in item 10, ‘Scope of Project Certification – Sites’ that Form 5B: Service Sites of this application accurately reflects all sites included in your current approved scope of project, or that required changes have been submitted through the change in scope process (Figure 64, 9).
8. Certify in Item 11 that if your organization is noncompliant with any Health Center Program requirements, in accordance with Section 330(e)(1)(B), you will submit for HRSA's approval within 120 days of receipt of the Notice of Award (NoA) a Compliance Achievement Plan to come into compliance. You also acknowledge that areas of noncompliance will be documented through the carryover of any unresolved, existing condition(s) from the current project period and/or the placement of new condition(s) on the award based on the review of this application. You also acknowledge that all conditions on your award must be addressed within the specified timeframes and due dates on your Health Center Program NoA(s) and that the Compliance Achievement Plan that you submit must align with such timelines. (Figure 64, 10).
IMPORTANT NOTES:
• Items 9 and 10 are not applicable to you if you are submitting a new or competing supplement application (Figure 64, 8 and 9).
• If you revisit Form 1A, Form 5A or Form 5B and click the Refresh from Scope button AFTER the Summary Page form is already ‘Complete,’ the system will change the status of the Summary Page form to ‘Not Complete’ and you will be required to revisit the Summary Page in order to mark it as ‘Complete’ again.
7. Reviewing and Submitting the FY 2020 SAC/SAC-AA Application to HRSA
To review your application, follow the steps below: 1. Navigate to the standard section of the application using the Grant Application link in the navigation
links displayed at the top of the Summary Page form. 2. On the Application - Status Overview page, click the Review link in the Review and Submit section of
the left menu (Figure 65, 1).
-
FY 2020 SAC/SAC-AA 65 of 67 User Guide for Grant Applicants
Figure 65: Review Link
The system navigates to the Review page.
3. Verify the information displayed on the Review page. 4. If you are ready to submit the application to HRSA, click the Proceed to Submit button at the bottom of
the Review page (Figure 66, 1).
-
FY 2020 SAC/SAC-AA 66 of 67 User Guide for Grant Applicants
Figure 66: Review Page – Proceed to Submit
The system navigates to the Submit page.
5. Click the Submit to HRSA button at the bottom of the Submit page. The system navigates to a confirmation page.
IMPORTANT NOTES:
• To submit an application, you must have the ‘Submit’ privilege. This privilege must be given by the Project Director (PD) to the Authorizing Official (AO).
• If you are not the AO, a Submit to AO button will be displayed at the bottom of the Submit page. Click the button to notify the AO that the application can be submitted to