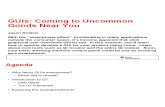FXRuby: Create Lean and Mean GUIs with Ruby
-
Upload
lyle-johnson -
Category
Documents
-
view
297 -
download
14
Transcript of FXRuby: Create Lean and Mean GUIs with Ruby


What readers are saying about FXRuby
Learning a GUI framework should be easy, but it’s usually hard.
Reading this book, I realized by contrast that the reason it’s usually
hard is that it’s no fun. Lyle’s results-oriented approach to teaching
makes learning FXRuby fun, and therefore easy. This book is a moti-
vating, well-written tutorial about getting things done in one of Ruby’s
most established widget toolkits from its most authoritative source.
Chad Fowler
CTO, InfoEther
Founding Co-director, Ruby Central
FXRuby is a rich, mature GUI toolkit that Lyle has maintained and
documented very well for years. With the addition of this excellent
book, this toolkit becomes only that much more usable.
Hal Fulton
Author, The Ruby Way
I was paid to develop a GUI app using Ruby back in 2003, and I
quickly settled on FOX/FXRuby as the right toolkit because of the
exceptional quality of the bindings and the high level of support Lyle
provided. My only regret? That I didn’t have this book! With it open on
your desk and the online references loaded in your browser, nothing
should be stopping you from building an amazing desktop application
using Ruby.
Nathaniel Talbott
Founder and Developer, Terralien, Inc.
Lyle’s deep knowledge of FXRuby ensures that this engaging book will
prepare you to make cross-platform GUIs in very little time at all.
Austin Ziegler
Software Designer and Developer

FXRuby: Create Lean and Mean GUIs with Ruby is a well-written
text straight from the horse’s mouth: a book about FXRuby from the
author of FXRuby. You can’t get better than that, unless, of course,
the library wrote the book itself.
Jeremy McAnally
Developer/technical writer, ENTP
This book is an excellent introduction to FXRuby programming. Lyle
does a good job of getting you started with the basics and moving on
to more advanced topics at just the right pace.
Daniel Berger
Software Engineer, Qwest, Inc.


FXRubyCreate Lean and Mean GUIs with Ruby
Lyle Johnson
The Pragmatic BookshelfRaleigh, North Carolina Dallas, Texas

Many of the designations used by manufacturers and sellers to distinguish their prod-
ucts are claimed as trademarks. Where those designations appear in this book, and The
Pragmatic Programmers, LLC was aware of a trademark claim, the designations have
been printed in initial capital letters or in all capitals. The Pragmatic Starter Kit, The
Pragmatic Programmer, Pragmatic Programming, Pragmatic Bookshelf and the linking g
device are trademarks of The Pragmatic Programmers, LLC.
Every precaution was taken in the preparation of this book. However, the publisher
assumes no responsibility for errors or omissions, or for damages that may result from
the use of information (including program listings) contained herein.
Our Pragmatic courses, workshops, and other products can help you and your team
create better software and have more fun. For more information, as well as the latest
Pragmatic titles, please visit us at
http://www.pragprog.com
Copyright © 2008 Lyle Johnson.
All rights reserved.
No part of this publication may be reproduced, stored in a retrieval system, or transmit-
ted, in any form, or by any means, electronic, mechanical, photocopying, recording, or
otherwise, without the prior consent of the publisher.
Printed in the United States of America.
ISBN-10: 1-934356-07-7
ISBN-13: 978-1-934356-07-4
Printed on acid-free paper with 50% recycled, 15% post-consumer content.
First printing, March 2008

ContentsForeword 10
Acknowledgments 12
1 Introduction 13
1.1 What’s in This Book? . . . . . . . . . . . . . . . . . . . . 13
1.2 Who Is This Book For? . . . . . . . . . . . . . . . . . . . 14
1.3 How to Read This Book . . . . . . . . . . . . . . . . . . . 14
1.4 Where to Get Help . . . . . . . . . . . . . . . . . . . . . . 15
1.5 A Word About Versions . . . . . . . . . . . . . . . . . . . 18
I Building an FXRuby Application 19
2 Getting Started with FXRuby 20
2.1 Installing FXRuby . . . . . . . . . . . . . . . . . . . . . . 23
2.2 Instant Gratification . . . . . . . . . . . . . . . . . . . . . 25
3 The Picture Book Application 31
3.1 What Picture Book Does . . . . . . . . . . . . . . . . . . 31
3.2 Application Data . . . . . . . . . . . . . . . . . . . . . . . 33
3.3 Let’s Code . . . . . . . . . . . . . . . . . . . . . . . . . . . 35
4 Take 1: Display a Single Photo 36
4.1 Get Something Running . . . . . . . . . . . . . . . . . . . 36
4.2 Create the View . . . . . . . . . . . . . . . . . . . . . . . . 37
4.3 Construct an Image from a File . . . . . . . . . . . . . . 40
5 Take 2: Display an Entire Album 43
5.1 Add Album View . . . . . . . . . . . . . . . . . . . . . . . 44
5.2 Display Images as Thumbnails . . . . . . . . . . . . . . . 47
5.3 Import Photos from Files . . . . . . . . . . . . . . . . . . 50
5.4 Dynamically Reconfigure the Album View . . . . . . . . 55
5.5 Make the Album View Scrollable . . . . . . . . . . . . . . 58

CONTENTS 8
6 Take 3: Manage Multiple Albums 62
6.1 Create the Album List View . . . . . . . . . . . . . . . . . 62
6.2 Use a Split View . . . . . . . . . . . . . . . . . . . . . . . 65
6.3 Switch Between Albums . . . . . . . . . . . . . . . . . . 67
6.4 Add New Albums . . . . . . . . . . . . . . . . . . . . . . . 70
6.5 Serialize the Album List with YAML . . . . . . . . . . . . 72
6.6 So, What Now? . . . . . . . . . . . . . . . . . . . . . . . . 76
II FXRuby Fundamentals 78
7 FXRuby Under the Hood 79
7.1 Event-Driven Programming . . . . . . . . . . . . . . . . . 80
7.2 Mouse and Keyboard Events . . . . . . . . . . . . . . . . 85
7.3 Timers, Chores, Signals, and Input Events . . . . . . . 87
7.4 Syncing the User Interface with the Application Data . 91
7.5 Using Data Targets for GUI Update . . . . . . . . . . . . 92
7.6 Responsive Applications with Delayed Layout and Repaint 93
7.7 Client-Side vs. Server-Side Objects . . . . . . . . . . . . 95
7.8 How Windows Work . . . . . . . . . . . . . . . . . . . . . 98
8 Building Simple Widgets 100
8.1 Creating Labels and Buttons . . . . . . . . . . . . . . . . 101
8.2 Editing String Data with Text Fields . . . . . . . . . . . 111
8.3 Providing Hints with Tooltips and the Status Bar . . . . 113
9 Sorting Data with List and Table Widgets 115
9.1 Displaying Simple Lists with FXList . . . . . . . . . . . . 115
9.2 Good Things Come in Small Packages: FXComboBox
and FXListBox . . . . . . . . . . . . . . . . . . . . . . . . 118
9.3 Branching Out with Tree Lists . . . . . . . . . . . . . . . 121
9.4 Displaying Tabular Data with FXTable . . . . . . . . . . 126
10 Editing Text with the Text Widget 133
10.1 Adding and Removing Text . . . . . . . . . . . . . . . . . 134
10.2 Navigating Through Text . . . . . . . . . . . . . . . . . . 136
10.3 Searching in Text . . . . . . . . . . . . . . . . . . . . . . 137
10.4 Applying Styles to Text . . . . . . . . . . . . . . . . . . . 139

CONTENTS 9
11 Creating Visually Rich User Interfaces 142
11.1 Using Custom Fonts . . . . . . . . . . . . . . . . . . . . . 143
11.2 Pointing the Way with Cursors . . . . . . . . . . . . . . . 146
11.3 Creating and Displaying Images . . . . . . . . . . . . . . 149
11.4 Manipulating Image Data . . . . . . . . . . . . . . . . . . 151
11.5 Creating and Displaying Icons . . . . . . . . . . . . . . . 155
11.6 One More Thing . . . . . . . . . . . . . . . . . . . . . . . 158
12 Managing Layouts 159
12.1 Understanding the Packing Model . . . . . . . . . . . . . 160
12.2 Arranging Widgets in Rows and Columns with a Matrix
Layout . . . . . . . . . . . . . . . . . . . . . . . . . . . . . 172
12.3 Dynamically Resizing Layouts with a Splitter Layout . . 176
12.4 Managing Large Content with Scrolling Windows . . . . 178
12.5 Organizing Windows with Tabbed Notebooks . . . . . . 179
12.6 Strategies for Using Different Layout Managers Together 181
13 Advanced Menu Management 187
13.1 Creating Cascading and Scrolling Menus . . . . . . . . . 187
13.2 Adding Separators, Radio Buttons, and Check Buttons
to Menus . . . . . . . . . . . . . . . . . . . . . . . . . . . 190
13.3 Adding Toolbars to an Application . . . . . . . . . . . . . 192
13.4 Creating Floating Menu Bars and Toolbars . . . . . . . 193
14 Providing Support with Dialog Boxes 196
14.1 Selecting Files with the File Dialog Box . . . . . . . . . . 197
14.2 Selecting a Directory with the Directory Dialog Box . . . 198
14.3 Choosing Colors with the Color Dialog Box . . . . . . . . 200
14.4 Selecting Fonts with the Font Dialog Box . . . . . . . . . 201
14.5 Alerting the User with Message Boxes . . . . . . . . . . 203
14.6 Creating Custom Dialog Boxes . . . . . . . . . . . . . . . 204
14.7 Looking Ahead . . . . . . . . . . . . . . . . . . . . . . . . 209
Bibliography 211
Index 212

ForewordThe FOX Toolkit is a library for designing user interfaces and has been
under development for more than ten years. FOX got its start as my
hobby project, called Free Objects for X (FOX), because my initial target
environment was the X Window system.
One of the early FOX adopters was CFD Research Corporation, where
Lyle and I worked. The user interface developers at the company were
pleasantly surprised with the concise coding needed to lay out their
interfaces, having been used to Motif, where placing a single button
would often require a dozen lines of code. The same task would often
require only a single line of code in FOX. Bolstered by this success,
the FOX library rapidly went through a number of changes; the library
got ported to Microsoft Windows, and support for 3D programming was
added. All the key ingredients were in place to transfer the company’s
GUI applications to the FOX platform.
FOX has now reached a point where developers can write code and be
reasonably confident that it will compile and run on numerous plat-
forms, from PCs running Windows to “big-box” Unix machines from
Sun and IBM. FOX continues to grow. In the past few years, the focus
has been on internationalization and localization, as well as multipro-
cessing support.
The FOX Toolkit is written in C++, and until other language bindings
became available, you had to program in C++ to use FOX. Now, with
the creation of the FXRuby library, the capabilities of the FOX Toolkit
have become available in the Ruby programming language.
In this book, you’ll learn how to build FOX-based graphical user inter-
faces within Ruby. In Part I, you’ll write your first small FXRuby appli-
cation, starting with detailed instructions on how to get FXRuby exten-
sions installed in your Ruby programming environment. You’ll work
through several iterations toward a functional application that illus-
trates many critical features of FXRuby programs.

FOREWORD 11
In Part II, the book goes into more detail on event-driven programming
and how to connect the user interface to useful executable Ruby code.
Moving on to the available controls and widgets, you’ll learn how to use
layout managers to place your user interface elements (this is a par-
ticularly useful chapter, because automatic layout is a foreign concept
even to many seasoned Windows programmers).
After you’ve read this book, you’ll be able to design great user interfaces
for your Ruby programs!
Jeroen van der Zijp (Principal FOX Toolkit Developer)
January 2008

AcknowledgmentsI’ve been wanting to write a book about FXRuby development for a long
time. When I decided I was finally ready to do that, I knew I wanted to
work with the Pragmatic Programmers to make it happen. Many thanks
to Dave and Andy for giving me this opportunity.
Obviously, FXRuby would not exist were it not for the FOX Toolkit. I’d
like to thank my friend and former co-worker Jeroen van der Zijp for
letting me play a small part in FOX’s development over the years and
for all that I’ve learned from him in the process.
This book could easily have run off the rails if it weren’t for the hard
work and dedication of my editor, Susannah Davidson Pfalzer. Susan-
nah, thanks so much for your attention to detail and your expert guid-
ance as we worked through all of those revisions. The result is so much
better than it would have been without your help.
One of the realities of working on a book like this for months at a
time is that you get way too close to the text to be objective about it,
and you become unable to spot its flaws. For that reason, I owe many
thanks to the book’s reviewers: Dan Berger, Joey Gibson, Chris Hulan,
Sander Jansen, Chris Johnson, Joel VanderWerf, and Austin Ziegler.
Their comments and suggestions were invaluable. Thanks are likewise
due to the numerous beta book readers who took the time to point out
problems with the early releases of the book.
Finally, thanks to my wife, Denise, for her support and encouragement
and for putting up with a frequently distracted husband over the past
nine months. We are so going to the beach now that this is done.
Lyle Johnson
January 30, 2008

Chapter 1
IntroductionFXRuby is a library for developing powerful and sophisticated cross-
platform graphical user interfaces (GUIs) for your Ruby applications.
It’s based on the FOX Toolkit, a popular open source C++ library devel-
oped by Jeroen van der Zijp. What that means for you as an application
developer is that you’re able to write code in the Ruby programming
language that you already know and love, while at the same time tak-
ing advantage of the performance and functionality of a fully featured,
highly optimized C++ toolkit.
Although FOX doesn’t have the same level of name recognition as some
other GUI toolkits, it has been available since 1997 and is still under
continuous development. FXRuby has been under development since
late 2000, and the first public release was in January 2001. I’ve been
the lead developer during that entire time, with a number of community
volunteers contributing patches along the way. It’s a tricky proposition
to guess the size of the user community for an open source project, but
according to the RubyForge statistics there have been close to 45,000
downloads of FXRuby since the project was moved there (and almost
18,000 before that, when it was hosted at SourceForge). Questions
posted to the FXRuby users mailing list are often answered by myself,
Jeroen van der Zijp (the developer of FOX), or one of the other longtime
members of the FXRuby community.
1.1 What’s in This Book?
The purpose of this book is to give you a head start on developing GUI
applications with Ruby and FXRuby through a combination of tutorial
exercises and focused technical information.

WHO IS THIS BOOK FOR? 14
This isn’t a comprehensive book on FXRuby programming, and it’s not
a reference manual.1 A nearly complete reference manual is available,
and it’s included with the standard FXRuby distribution. What this
book will do is get you over the initial conceptual hurdles and equip
you with the practical information that you need to build your own
applications.
1.2 Who Is This Book For?
This book is for software developers who want to learn how to develop
GUI applications using the Ruby programming language. If you’re new
to Ruby programming in general, you should understand that while
we’ll highlight certain Ruby programming techniques along the way,
this book isn’t intended to teach you how to program in Ruby. You don’t
need to be a Ruby guru, but it is important that you’re comfortable with
programming in Ruby, and object-oriented programming concepts in
general, before diving in.
Having said that, it’s not necessary for you to have any prior experience
with GUI programming to read this book. As new topics are introduced,
we’ll take the time to explain how they fit into the bigger picture and
how they might relate to things you’ve encountered in other contexts.
If you do have some previous experience with GUI application devel-
opment, you’ll be able to use this book to quickly identify similarities
and differences between this and other GUI toolkits that you’ve used in
the past. Regardless of your experience level, this book will provide a
means for you to get over the initial “hump” and learn the fundamen-
tals that you need to understand so that you can move on to developing
powerful user interfaces for your applications.
1.3 How to Read This Book
The first part of this book starts with installation instructions and then
moves on to an extended example, in which we incrementally build up
a full-fledged FXRuby application. This is the place to start if you’re
looking to get a feel for FXRuby programming. In fact, most folks seem
to enjoy building the application along with the book.
1. Let’s face it, you don’t have time to read a book that long, what with all of those books
about Rails that you haven’t gotten around to reading yet.

WHERE TO GET HELP 15
If you don’t want to do all of that typing, you can cheat and download
the source code (a compressed tar archive or a zip file).2
In the second part of the book, we’ll revisit some of the topics that
we covered while developing the example application, and we’ll go into
more detail about why things work the way they do. We’ll also cover
some additional topics that wouldn’t have fit neatly into the example
application but that are still important for you to be familiar with.
Along the way, you’ll see various conventions we’ve adopted.
Live Code
Most of the code snippets we show come from full-length, running
examples that you can download. To help you find your way, if a
code listing can be found in the download, there’ll be a bar above
the snippet (just like the one here):
Download hello.rb
require 'fox16'
app = Fox::FXApp.new
main = Fox::FXMainWindow.new(app, "Hello, World!",
:width => 200, :height => 100)
app.create
main.show(Fox::PLACEMENT_SCREEN)
app.run
This contains the path to the code within the download. If you
are reading the PDF version of this book and your PDF viewer
supports hyperlinks, you can click the bar, and the code should
appear in a browser window. Some browsers (such as Safari) will
mistakenly try to interpret some of the templates as HTML. If this
happens, view the source of the page to see the real source code.
1.4 Where to Get Help
The best places to get help on FXRuby (other than this book, of course)
are the mailing lists and the various sources of online documentation.
Mailing Lists
Two different mailing lists are dedicated to FXRuby. The announce-
ments list is a very low-traffic list that’s primarily used to notify users
2. http://www.pragprog.com/titles/fxruby has the links for the downloads.

WHERE TO GET HELP 16
of new releases of FXRuby, while the users list is a higher-traffic list
where general discussion of FXRuby programming issues takes place.
You can find instructions on how to subscribe to these lists, as well as
the mailing list archives, at the RubyForge project page for FXRuby.3
In addition to the FXRuby lists, you may find it valuable to subscribe to
the regular FOX users mailing list. Many of the issues you’ll encounter
when developing FXRuby applications are the same as those faced by
developers working with the FOX library for C++ GUI applications. For
instructions on how to subscribe to the FOX users mailing list and for
archives of that list, see the SourceForge project page for FOX.4
Online Documentation
Despite rumors to the contrary, there is actually a good deal of online
documentation for both FOX and FXRuby, if you know where to look
for it.
FOX Documentation Page
The Documentation page at the FOX website has a number of articles
with in-depth information on topics such as layout managers, icons
and images, fonts, and drag and drop.5 These articles tend to have
more hard-core technical details and are of course aimed at users of
the C++ library, so they aren’t necessarily appropriate for beginning
users of FXRuby. Once you’ve finished this book, however, you may
want to turn to these articles to obtain a deeper understanding of some
of the mechanics of FOX programming.
FOX Community Wiki
The FOX Community6 is a wiki written by and for FOX developers. It
features an extended FAQ list, and it’s a great source of tutorials and
other kinds of documentation. A lot of the sample code is geared toward
C++ developers who use FOX in their applications, but most of the
information there is also relevant to FXRuby application development.
3. http://rubyforge.org/mail/?group_id=300
4. http://sourceforge.net/mail/?group_id=3372
5. http://www.fox-toolkit.org/doc.html
6. http://www.fox-toolkit.net/

WHERE TO GET HELP 17
FXRuby User’s Guide
The FXRuby User’s Guide7 is really a hodgepodge of information about
FXRuby, but it does provide fairly comprehensive information on how to
install FXRuby. It also provides tutorials on working with the clipboard
and how to integrate drag and drop into your FXRuby applications.
API Documentation
As you (probably) knew before you bought this book, it’s not a refer-
ence manual. The API documentation for FXRuby is fairly comprehen-
sive and freely available, so there’s no point in trying to duplicate that
material here. To view the latest and most accurate API documentation,
point your web browser to the copy hosted at the FXRuby website.8 If
you installed FXRuby via RubyGems, you should have a local copy of
the documentation as well. To view the HTML documentation that RDoc
generated when you installed the gem, first start the gem server:
$ gem_server
[2007-05-09 17:18:04] INFO WEBrick 1.3.1
[2007-05-09 17:18:04] INFO ruby 1.8.6 (2007-03-13) [i686-darwin8.8.1]
[2007-05-09 17:18:04] INFO WEBrick::HTTPServer#start: pid=427 port=8808
Now, point your web browser to http://localhost:8808/. Scroll through the
listing of installed gems until you find the entry for FXRuby, and then
click the [rdoc] link to view the documentation.
Another nifty trick you can use to look up information about an FXRuby
class or one of its methods is to ask the ri command-line tool:
$ ri Fox::FXCheckButton#checked?
------------------------------------ Fox::FXCheckButton#checked?
checked?()
----------------------------------------------------------------
Return +true+ if this check button is in the checked state.
The ri command is awfully convenient and is of course usable for any
Ruby libraries that you’ve installed, including the core and standard
library classes and methods. If you installed FXRuby using RubyGems,
it should have automatically generated and installed the ri documenta-
tion for FXRuby at that time. If you installed FXRuby directly from the
source tarball, or via some other means, you may need to generate and
install the ri documentation yourself before you can successfully use
the ri command to look up the FXRuby documentation.
7. http://www.fxruby.org/doc/book.html
8. http://www.fxruby.org/doc/api/

A WORD ABOUT VERSIONS 18
Regardless, if for some reason ri isn’t properly installed on your system,
do yourself a favor and get it working!
1.5 A Word About Versions
The discussion and examples in this book are based on FXRuby 1.6,
the current release at the time this book was written.
Generally speaking, it’s in your best interest to use the latest available
versions of FOX and FXRuby, because those versions will have the lat-
est bug fixes and enhancements. Note, however, that the major version
number for a given FXRuby release indicates the major version number
of the FOX release that it’s compatible with; for example, FXRuby 1.6
is intended for use with FOX 1.6. This is important because the latest
release of FOX is often tagged as an unstable or “development” release,
and those versions aren’t guaranteed to work with the latest release of
FXRuby.
Now that we’ve got that squared away, let’s get started!

Part I
Building an FXRuby Application

Chapter 2
Getting Started with FXRubyThis chapter is your jump start to FXRuby application development.
We’ll spend a few pages looking at FXRuby and how it works with FOX
before moving on to instructions for installing FXRuby on several of the
most popular operating systems. We’ll wrap up the chapter by building
a simple “Hello, World!” application so you can learn how FXRuby appli-
cations are typically structured and verify that the software is properly
installed.
FXRuby is packaged as an extension module for Ruby. That means
that it’s a C++ library that the Ruby interpreter loads at runtime, intro-
ducing a bunch of new Ruby classes and constants in the process.
Figure 2.1, on the following page, illustrates the relationship between
your application code (written in Ruby), the FXRuby extension, the
FOX library, and the operating system. From the application devel-
oper’s perspective, FXRuby looks like any other “pure Ruby” library
that you might use; the difference is that this library’s source code isn’t
actually written in Ruby.1 FXRuby exposes all the functionality of the
FOX library, but it’s more than just a simple “wrapper” around the API.
FXRuby takes advantage of Ruby language features and uses them to
provide an even higher-level interface to FOX. For example, it’s some-
what tedious to write all the C++ code required to map user interface
events to executable code in traditional FOX applications. In FXRuby,
you’re able to connect a Ruby block directly to a widget with just a few
lines of code.
1. Actually, a good bit of FXRuby is written in Ruby, but that doesn’t change how you
use it.

CHAPTER 2. GETTING STARTED WITH FXRUBY 21
Operating System
Your Application
FXRuby
FOX
Figure 2.1: Relationship between the operating system, FOX, FXRuby,
and your Ruby application
When I first started working on FXRuby, there weren’t a lot of options
in terms of cross-platform GUI development for Ruby, other than the
built-in support for Tk. Today, the situation is quite different. If you’re
looking for a cross-platform GUI, there are mature and well-supported
Ruby bindings for GTK+ and Qt, and bindings for other popular GUIs
such as wxWidgets and FLTK are under development. Given such a
wide selection, it’s pretty common for someone to post a question to the
Ruby-Talk mailing list asking which GUI is The Best One™.
Just like the questions of which is the best editor, operating system, or
programming language, the question of which GUI is the “best” depends
on what you’re looking for. Instead of trying to talk you out of any
particular choice, I encourage you to at least experiment with all the
options that you think might be appropriate for your needs. You’ll want
to keep in mind a few major points as you try to decide, however.
For starters, there are a lot of things that you can do with FOX and
FXRuby. If you want to put together a simple GUI front-end for a
command-line tool, FXRuby certainly fits the bill. Since FOX provides
support for all the standard kinds of user interface elements like labels,
buttons, and text fields, it’s also a great choice for developing straight-

CHAPTER 2. GETTING STARTED WITH FXRUBY 22
forward forms-based GUIs. It’s FOX’s advanced functionality that really
sets it apart from some of its competitors, however. FOX’s extensive
support for the display and manipulation of image data makes it ideal
for developing visually rich user interfaces, and thanks to its sophisti-
cated support for OpenGL, FOX has also become a popular choice for
applications that require 3-D visualization functionality.
Another characteristic that’s important to consider is whether a GUI
uses lightweight or heavyweight widgets, as well as which of those you
prefer. FOX uses lightweight (or non-native) widgets. What this means Some people use the
terms “native” and
“non-native” widgets to
describe this difference,
but they’re talking about
the same basic issue.
is that a FOX-based application relies on only the very basic capabilities
of the platform that it’s running on to create the user interface, instead
of providing wrapper classes and methods around existing widgets. This
approach has several advantages:
• Since FOX defines the behavior of the widgets that it creates,
rather than relying on the native widgets’ behaviors, that behavior
is consistent across platforms.
• Since FOX draws it own widgets, your application will look the
same regardless of which platform it’s running on.2
• Since FOX was designed from the start to be highly object-oriented
and extensible, you have a lot more flexibility in terms of subclass-
ing existing FOX widgets to create your own application-specific
widgets. A good deal of this flexibility is lost when you’re using a
GUI library that is a wrapper around some other legacy toolkit.
• Since FOX reduces the number of layers of code that you must go
through, FOX-based applications tend to be more performant and
responsive.
Last, but not least, is the question of how a particular GUI library is
licensed. For example, some GUI libraries require you to purchase a
commercial development license if you want to use them to develop
proprietary (closed-source) applications. FOX and FXRuby are both
licensed under the relatively permissive Lesser GNU Public License
(LGPL),3 which permits the use of those libraries in both free and pro-
prietary (commercial) software applications.
Now, let’s get started by installing FXRuby and then using it to develop
a simple “Hello, World!” program.
2. Some people consider this a disadvantage of using lightweight widgets.3. http://www.gnu.org/licenses/lgpl.html

INSTALLING FXRUBY 23
2.1 Installing FXRuby
Installing FXRuby is a bit more challenging than installing other Ruby
libraries, because it’s written in C++ and must therefore be compiled
into a shared library that the Ruby interpreter can load at runtime. It’s
further complicated by the fact that there are several dependencies to
account for, including the FOX library on which FXRuby is based, as
well as the third-party libraries that provide support for various image
file formats.
The good news is that if you’re installing FXRuby on Windows or Mac
OS X, the installation is pretty painless. If you’re installing FXRuby on
Linux, you’ll have a little more work to do, but the steps are pretty easy
to follow, and you can count on support from the FOX and FXRuby
community for any installation problems that may arise.
The following sections provide some basic instructions on how to get
FXRuby installed on the most common operating systems. For some of
the more exceptional situations, we’ll defer to the online documentation
for FOX and FXRuby, which has the most complete and up-to-date
information on installation issues:
• For comprehensive instructions on installing the FOX library, see
the installation instructions at the FOX website.4
• For comprehensive instructions on installing FXRuby, see the in-
structions in the FXRuby User’s Guide.5
Installing on Windows
If you used the One-Click Installer for Ruby on Windows,6 you should
already have a version of FXRuby installed. However, since the version
of FXRuby that’s included with the one-click installer sometimes lags
behind the latest released version, you should attempt an update using
the gemupdate command:
C:\> gem update fxruby
If you’ve installed Ruby by some other means, you’re going to need to
compile both FOX and FXRuby by hand. If you’re using a Unix-like
environment for Windows, such as Cygwin or MinGW, you should be
able to follow the instructions in Section 2.1, Installing on Linux, on the
4. http://www.fox-toolkit.org/install.html
5. http://www.fxruby.org/doc/build.html
6. http://rubyinstaller.rubyforge.org/wiki/wiki.pl

INSTALLING FXRUBY 24
next page, to complete this task. If you’re using Microsoft’s (or some
other vendor’s) development tools, your best bet is to refer to the online
documentation mentioned at the beginning of this chapter.
Installing on Mac OS X
The easiest way to install FOX and FXRuby on Mac OS X is to use
MacPorts:7
$ sudo port install rb-fxruby
If you’d prefer to install FXRuby via some other means, such as the
source gem, you should at least consider using MacPorts to install its
dependencies (such as FOX and the libraries for manipulating JPEG,
PNG, and TIFF images).
If you’re unable to install the software via MacPorts, you can always
just build it using the installation process described in Section 2.1,
Installing on Linux.
Installing on Linux
Getting FOX and FXRuby working on Linux can be a time-consuming
process. You may get lucky: some of the more recent Linux distribu-
tions include packages for FOX and/or FXRuby. When that’s the case,
I strongly recommend you use those packages to avoid some of the
inevitable headaches associated with tracking down dependencies and
building those by hand. For example, if you’re running Ubuntu Linux8
and have enabled the “universe” component of the Ubuntu software
repository, you should be able to install FOX directly from the libfox-1.6-
dev package:
$ sudo apt-get install libfox-1.6-dev
Since Ubuntu Linux doesn’t provide a package for FXRuby, you’ll need
to install it from the gem, as described later in this section.
If you’re using a Linux distribution that doesn’t yet include FOX or
FXRuby as a standard installation package, you’ll need to look for third-
party packages or (worst case) build them from the source code. In that
case, first download the distribution for the latest release in the FOX
1.6 series from the FOX downloads site.9
7. http://www.macports.org/
8. http://www.ubuntu.com/
9. http://www.fox-toolkit.org/download.html

INSTANT GRATIFICATION 25
The distribution will have a filename like fox-1.6.29.tar.gz. Use the tar
command to unpack the distribution:
$ tar xzf fox-1.6.29.tar.gz
This action will create a directory named fox-1.6.29. Change to that direc-
tory and then use the standard configure, make, make install sequence to
build and install FOX:
$ cd fox-1.6.29
$ ./configure
«output of "configure" command»
$ make
«output of "make" command»
$ sudo make install
«output of "make install" command»
Now that you’ve built and installed FOX, you’re ready to install FXRuby.
The most straightforward method is to use the gem install command to
fetch the gem from the remote gem repository hosted at RubyForge:
$ sudo gem install fxruby --remote
Bulk updating Gem source index for: http://gems.rubyforge.org
Building native extensions. This could take a while...
As the message indicates, this process can take some time to complete.
2.2 Instant Gratification
Now that you have FXRuby installed and working on your development
system, we’ll move on to the fun part. We’ll start with a simple FXRuby
application in this section to get your feet wet, and then we’ll move on
to a more complicated example in the following chapters that will teach
you a lot about how to structure real-world FXRuby applications.
“Hello, World!”
In the time-honored tradition of programming books throughout his-
tory, we’ll start out with the FXRuby version of “Hello, World!” Let’s
begin with the absolute bare minimum and make sure that it works.
Create a new file in your editor of choice, and write the first line of your
very first FXRuby program:
Download hello.rb
require 'fox16'

INSTANT GRATIFICATION 26
Setting Up the RubyGems Environment
If you’ve installed FXRuby using RubyGems, the example pro-grams in this book may not work properly unless you’ve toldRuby to automatically load the RubyGems runtime and use thelibraries stored in the RubyGems repository. There’s a discussionof the various options in the RubyGems Users Guide at http://
rubygems.org/read/chapter/3; I personally prefer to set the RUBY-
OPT environment variable as described in that discussion.
Note that if you’re running Ruby 1.9.0 or later, the RubyGemsruntime is fully integrated with the Ruby interpreter, so thesesorts of precautions aren’t necessary.
Feels good already, doesn’t it? This imports the Fox module and all of
its contents into the Ruby interpreter. The feature name (the string you
pass to require( )) is “fox16” because we want to use FXRuby version 1.6,
and not one of the earlier versions.
Now, it’s only a one-line program so far, but humor me: save this file as
hello.rb, and go ahead and try to run it now:
$ ruby hello.rb
If Ruby churns for a few seconds and then quietly returns to the com-
mand prompt, you’re good to go. That’s all that the program should
do if FXRuby is installed correctly. If, on the other hand, you see one
or more error messages, stop right there and figure out what’s wrong,
because nothing past this point matters if you don’t have a working
installation.10 One common problem that crops up at runtime has to
do with the setup of the RubyGems environment; see the sidebar on
the current page for more information on that issue.
10. As mentioned in the previous chapter, there are some useful hints in the FXRuby
User’s Guide about things that sometimes go wrong when you install FXRuby, especially
when you’re building it from the source code. See http://www.fxruby.org/doc/build.html for
more details.

INSTANT GRATIFICATION 27
Next, construct an instance of the FXApp class, which is defined in the
Fox module:
Download hello.rb
app = Fox::FXApp.new
FXApp is short for “application.” The application object is responsible for
the event loop, as well as a lot of work behind the scenes in an FXRuby
program. It’s the glue that holds everything together. For now, though,
it’s enough to know that every FXRuby program that you write will need
to construct an FXApp object.
The example application needs a main window, so let’s add one of those
next:
Download hello.rb
main = Fox::FXMainWindow.new(app, "Hello, World!",
:width => 200, :height => 100)
Now you see one of the many uses for the FXApp object. By passing it
in as the first argument to FXMainWindow.new( ), you’re saying that your
application (and not some other application) is responsible for the main
window. The second argument is the main window’s title and will be
displayed in the window’s title bar. You also specify the initial width
and height of the main window, in pixels. There’s more that you could
specify about the main window, but for now this will do.
Next, add a call to the create( ) method. This ensures that all the server-
side resources for your application get created. We’ll discuss this in
more detail later. For now, just know that this is another one of those
things that you’ll need to do in any FXRuby application:
Download hello.rb
app.create
Next, call show( ) on the main window with PLACEMENT_SCREEN to ensure
that it’s visible when the program starts running:
Download hello.rb
main.show(Fox::PLACEMENT_SCREEN)
The PLACEMENT_SCREEN placement hint is just a request that the window
be centered on the screen when it’s first shown.11
11. The API documentation for the FXTopWindow class (the base class for FXMainWindow)
lists some of the other placement hints that you can pass in to the show( ) method.

INSTANT GRATIFICATION 28
Figure 2.2: “Hello, World!” on Windows
Finally, call run( ) on the FXApp object to kick off the main application
loop. Your complete program should look like this:
Download hello.rb
require 'fox16'
app = Fox::FXApp.new
main = Fox::FXMainWindow.new(app, "Hello, World!",
:width => 200, :height => 100)
app.create
main.show(Fox::PLACEMENT_SCREEN)
app.run
Now you can run the program as you would any typical Ruby program:
$ ruby hello.rb
Your result should look something like the window shown in Figure 2.2,
which is a screenshot of the program running in Windows.
Idiomatic FXRuby Programs
If I were going to write a new FXRuby program from scratch, that’s not
quite how I’d set it up. There are a few idioms that are fairly common
in FXRuby programs, and all the rest of the examples that you’ll see
in this book follow those. The first is that it’s common to include the
Fox module in Ruby’s global namespace so that you don’t have to use
the fully qualified names for FXRuby classes and constants throughout
your program.

INSTANT GRATIFICATION 29
With this change, hello.rb becomes a bit easier to read:
Download hello2.rb
require 'fox16'
include Fox
app = FXApp.new
main = FXMainWindow.new(app, "Hello, World!",
:width => 200, :height => 100)
app.create
main.show(PLACEMENT_SCREEN)
app.run
Generally speaking, this practice could lead to clashes between names
defined in the Fox module and names defined in other modules, but in
practice I’ve never seen this cause problems.
Another change you can make is to rethink the application’s main win-
dow as a subclass of FXMainWindow:
Download hello3.rb
require 'fox16'
include Fox
class HelloWindow < FXMainWindow
def initialize(app)
super(app, "Hello, World!", :width => 200, :height => 100)
end
def create
super
show(PLACEMENT_SCREEN)
end
end
app = FXApp.new
HelloWindow.new(app)
app.create
app.run
Take a minute or two to compare this iteration to the previous one, and
make sure you understand the changes. Note that everything that has
to do with our customization of the main window has been moved into
the HelloWindow subclass, including the fact that it calls show( ) on itself
after it has been created.

INSTANT GRATIFICATION 30
This introductory program is so trivial that it’s overkill to take this step,
but as we’ll see in subsequent example programs, it becomes conve-
nient to focus the application control inside a custom main window
class like this.
As a final modification, move the FXApp and HelloWindow construction
into a start-up block:
Download hello4.rb
require 'fox16'
include Fox
class HelloWindow < FXMainWindow
def initialize(app)
super(app, "Hello, World!", :width => 200, :height => 100)
end
def create
super
show(PLACEMENT_SCREEN)
end
end
if __FILE__ == $0
FXApp.new do |app|
HelloWindow.new(app)
app.create
app.run
end
end
I also took advantage of this step to show how the block form of the
FXApp constructor works. This is something you can do with any FX-
Ruby class, when you want to do some additional initialization. None of
these refactorings has changed the basic operation of the program, but
they serve to demonstrate a typical structure for FXRuby programs.
It may not feel like it, but we’ve covered a lot of ground in this chapter.
We installed FXRuby and ensured that it’s working properly. We also
developed a simple but functional program to become familiar with the
basic pattern that every FXRuby application will follow. In the process
of a few refactorings, we saw that the classes that FXRuby provides can
be subclassed and customized just like any other Ruby class. Now that
we’ve gotten our feet wet, we’re ready to take on the development of a
much more complicated project that we’ll be building over the next few
chapters.

Chapter 3
The Picture Book ApplicationNow that you’ve installed FXRuby and gotten an initial test program
working, it’s time to move on to something more challenging. For the
next few chapters, we’re going to be developing a photo library manager
application, Picture Book, using FXRuby.
One of the more difficult tasks in writing this book was deciding on
a sample application that I could use to demonstrate FXRuby devel-
opment. I am not a big fan of reinventing the wheel, and needless to
say, there are plenty of fine photo album applications available already.
The purpose of this exercise is not so much to achieve world domina-
tion by building the best-ever photos application but instead to learn
how to use the tools that FXRuby provides to build a more complex GUI
application.1
3.1 What Picture Book Does
As noted in the introduction to this chapter, we’re aiming for an appli-
cation that will touch on a lot of the kinds of features that you’d want
to incorporate into your own applications, while keeping the overall
scope of the application in check. One of the most important things
you’ll learn as we work through this exercise is how to combine FOX’s
powerful layout managers, such as FXMatrix, FXSplitter, and FXSwitcher,
to create complex layouts. You’ll also get comfortable with subclassing
built-in widgets, such as FXList and FXImageFrame, to create customized,
application-specific views. Along the way, you’ll pick up tricks for using
1. We’ll get back to the whole world domination thing later if there’s time.

WHAT PICTURE BOOK DOES 32
Menu Bar
Album 1
Album 2
Album 3
...
Figure 3.1: User interface concept for Picture Book application
FOX’s image manipulation and display capabilities. By the time you’ve
completed the application, you’ll have a lot better sense of the kinds of
details and decisions that go into FXRuby application development.
But first things first. Let’s make some decisions about the basic func-
tionality of the Picture Book application. We’re looking for a program
that will let us organize a bunch of existing digital photos stored on
disk into one or more named albums. I’m imagining a user interface
like the mocked-up version that appears in Figure 3.1. When the pro-
gram starts up, you should see a list of the existing albums along the
left side of the main window, and if you select one of those albums, the
pane on the right side should display all the photos in that album.
Let’s stipulate that the user should be able to create new albums and
add photos to those albums. We’ll pass on some more advanced fea-
tures such as photo editing and sharing, although my hope is that by
the time you’ve finished reading this book, you’ll have some ideas about
how to implement those kinds of features as well.
One decision that we’ll need to make has to do with how the photos
are stored. One option is to leave the imported photos where they are
and just keep references to their locations on disk. An advantage of

APPLICATION DATA 33
this approach is that you can store your photo albums on devices that
may not always be present, such as external hard drives or DVDs. A
different option is to actually make copies of the imported photos and
stash those copies away in a location known only by the application.
The latter option (making copies of the imported photos) introduces
some complexity that, regardless of whether it is a better or worse
choice, doesn’t really tell us much about FXRuby application devel-
opment. So, we’ll go with the simpler choice and just keep up with the
paths to existing photo files on disk.
3.2 Application Data
Now that we’ve sketched out some of the preliminary requirements for
the application, we need to consider what kinds of data structures we’re
talking about. We’re going to (loosely) adopt a Model-View-Controller2
(MVC) style of architecture for the Picture Book application, which
simply means the domain-specific data (namely, photos, albums, and
album lists) are represented by one set of classes while the user inter-
face elements (the photo, album, and album list views) are represented
by a different set of classes. This approach solves a number of prob-
lems that software developers run into when the application data and
user interface are too tightly coupled. We’ll be using a slightly modi-
fied version of the traditional MVC pattern, in that the user interface
components will handle both the view and controller aspects of the
architecture.
We’ll introduce the model classes (the M in MVC) here, since they’re
fairly straightforward and they won’t change much during the develop-
ment of the application. We’ll talk more about the view classes starting
in the next chapter; they are more complicated, and as you will see,
they will change a good bit as we develop successive iterations of the
application.
Let’s start by looking at a single photo. We know that it will need to
hold a reference to a file on disk, so we should store the path to that
file. There may be more that we want to say about a photo later, but
let’s just go with that for now.
2. See http://en.wikipedia.org/wiki/Model-view-controller for more information on the MVC
architectural pattern.

APPLICATION DATA 34
Download picturebook_a/photo.rb
class Photo
attr_reader :path
def initialize(path)
@path = path
end
end
What do we want to say about an album? It should have a title, such
as “Beach Vacation 2007,” and should hold a collection of photos. It’s a
safe bet that we’ll need methods to add a photo to an album and iterate
over the photos in an album. We may need to say more about it later,
but here’s a first cut at the Album class:
Download picturebook_b/album.rb
class Album
attr_reader :title
def initialize(title)
@title = title
@photos = []
end
def add_photo(photo)
@photos << photo
end
def each_photo
@photos.each { |photo| yield photo }
end
end
Finally, we need a class for managing the list of albums. Following our
pattern for the Photo and Album classes, we’re going to start out with
a really basic AlbumList class and then add to it as needed. Our initial
implementation has methods for adding and removing albums, as well
as iterating over the albums in the list:
Download picturebook_e/album_list.rb
class AlbumList
def initialize
@albums = []
end

LET’S CODE 35
def add_album(album)
@albums << album
end
def remove_album(album)
@albums.delete(album)
end
def each_album
@albums.each { |album| yield album }
end
end
Now that we’ve developed preliminary implementations of the three
model classes, we can move on to building the user interface itself.
Note that it’s not necessary to fully specify the model’s classes before
you begin developing the user interface, especially if you’re adopting an
iterative approach as we are for this application.
3.3 Let’s Code
Now that we have a basic idea of what we want the program to do
and what kinds of data we’re going to use as a model, you’re probably
itching to get to work on the first iteration of the user interface. We now
face the question of how to get started. What comes next?
There is no one right answer to this question. Over time, as you become
more and more familiar with FXRuby application development, you’ll
gain the confidence and skill you need to be able to dive into a new
application from scratch and quickly build up its functionality, if that’s
how you prefer to work. Personally, however, I like to start with the
simplest possible solution and then build on that toward the final goal.
For that reason, we’ll start by building a version of Picture Book that
does just one thing: display a single photo.

Chapter 4
Take 1: Display a Single PhotoWe’re going to start developing the Picture Book application as simply
as possible so that we can quickly get something working and see some
results. The first task, then, is to display a single photo. To do that,
we’re going to create our first view class, PhotoView, as a subclass of an
existing FXRuby widget. We’ll learn what sorts of issues are involved
in making sure that view classes are properly initialized and located in
the correct spot in the main window. We’ll also get an introduction to
FOX’s image display capabilities by way of the FXJPGImage class.
4.1 Get Something Running
By the end of the “Hello, World!” exercise in Chapter 1, we had estab-
lished what a basic FXRuby application looks like, so let’s create a
similar structure for the Picture Book application. Fire up your edi-
tor, and define a PictureBook class as a subclass of FXMainWindow. Your
code should resemble the following:
Download picturebook_a1/picturebook.rb
require 'fox16'
include Fox
class PictureBook < FXMainWindow
def initialize(app)
super(app, "Picture Book", :width => 600, :height => 400)
end
def create
super
show(PLACEMENT_SCREEN)
end
end

CREATE THE VIEW 37
if __FILE__ == $0
FXApp.new do |app|
PictureBook.new(app)
app.create
app.run
end
end
Save this file as picturebook.rb, and then run it to make sure that every-
thing is working so far:
$ ruby picturebook.rb
You should see an empty main window, with the application name,
Picture Book, in the title bar. Even though we don’t expect the program
to do much of interest at this point, it provides us with some confidence
that our working environment is set up properly. Now let’s move on to
something a little more interesting.
4.2 Create the View
Now that the main window is in place, the next order of business is
to build the view for a single photo. We’re going to learn how to create
a custom view class as a subclass of one of FXRuby’s built-in widgets
and see how to place that widget inside the main window.
There are a number of different widgets in the FXRuby library that are
capable of displaying images, but for this exercise we’ll use FXImage-
Frame. The FXImageFrame widget is a simple widget whose sole purpose
is to display an FXImage object. It doesn’t really have any behavior other
than that. Your initial instinct might be to use an image frame directly
as the view, but as we’ll see shortly, subclassing FXImageFrame provides
us with a bit more flexibility in terms of providing application-specific
functionality.
Create a new document in your editor, and set up the definition for the
PhotoView class:
Download picturebook_a2/photo_view.rb
class PhotoView < FXImageFrame
def initialize(p, photo)
# We'll add code here soon...
end
end
Take a look at the initialize( ) method for PhotoView. Since PhotoView is
a subclass of FXImageFrame, the very first thing we need to do inside
PhotoView’s initialize( ) method is call the base class initialize( ) method.

CREATE THE VIEW 38
Our initialize( ) method for the PhotoView class will use super( ) to invoke
the FXImageFrame implementation of initialize( ). This is an important step
to remember whenever you subclass an FXRuby class to customize it:
be sure to invoke the base class initialize( ) method from your overridden
version. Some programming languages, like C++ and Java, will auto-
matically invoke a default base class constructor for you; Ruby is not
one of those languages!
Now, if you inspect the API documentation for the FXImageFrame class,1
you’ll see that the first two arguments for its initialize( ) method are
required arguments—there are no default values for them. The first
argument is the parent (container) widget for the image frame, and the
second is a reference to the image that it displays. For now, don’t worry
about all the other arguments that we could pass to initialize( ); we’ll just
accept their default values.
By convention, the first argument to a widget’s initialize( ) method is the
parent widget, so let’s make the first argument to our initialize( ) for
PhotoView its parent. That way, we can just pass that first argument
through to super( ) as is. And since the purpose of PhotoView is to dis-
play a photo, we’d really like to pass in a Photo instance as the second
argument for initialize( ). We can’t pass this along as the second argu-
ment to super( ), though, because the FXImageFrame class doesn’t know
anything about our Photo class. In fact, according to the API documen-
tation, the FXImageFrame.new( ) method is expecting an FXImage object
instead. So, how do we get our hands on one of those FXImage objects?
Slow it down, there, sister. As it turns out, we can just pass in nil for
the image frame’s image. The only consequence of this decision is that
the image frame won’t have anything to display. We will correct that
problem in the next iteration. For now, modify the initialize( ) method for
PhotoView so that it looks like this:
Download picturebook_a2/photo_view.rb
class PhotoView < FXImageFrame
def initialize(p, photo)
super(p, nil)
end
end
Now we need to tie this back in to our main window. Return to pic-
turebook.rb, modify the initialize( ) method for PictureBook to create a Photo
object corresponding to some photo that you have lying around, and
1. http://www.fxruby.org/doc/api/classes/Fox/FXImageFrame.html

CREATE THE VIEW 39
then add a PhotoView for that photo. I’m using shoe.jpg, which is a pic-
ture of the shoe that my niece left behind the last time she visited us,
but any JPEG that you have handy should work. Your initialize( ) method
for PictureBook should look something like this:
Download picturebook_a2/picturebook.rb
def initialize(app)
super(app, "Picture Book", :width => 600, :height => 400)
photo = Photo.new("shoe.jpg")
photo_view = PhotoView.new(self, photo)
end
By passing in self as the first argument in the call to PhotoView.new,
we’re saying that the PictureBook object (our application’s main window)
is the parent for the PhotoView.
Don’t forget to add the necessary require( ) statements at the top of the
program so that Ruby can see the definitions of the Photo and PhotoView
classes. The entire listing should look like this:
Download picturebook_a2/picturebook.rb
require 'fox16'
include Fox
require 'photo'
require 'photo_view'
class PictureBook < FXMainWindow
def initialize(app)
super(app, "Picture Book", :width => 600, :height => 400)
photo = Photo.new("shoe.jpg")
photo_view = PhotoView.new(self, photo)
end
def create
super
show(PLACEMENT_SCREEN)
end
end
if __FILE__ == $0
FXApp.new do |app|
PictureBook.new(app)
app.create
app.run
end
end

CONSTRUCT AN IMAGE FROM A FILE 40
Run the program and see how things look so far:
$ ruby picturebook.rb
You will still see what appears to be an empty main window; that’s
because the image frame doesn’t yet have an FXImage to display. It’s
time to correct that problem.
4.3 Construct an Image from a File
FXRuby provides support for displaying many different kinds of image
data, including all the major formats, such as BMP, GIF, JPEG, PNG,
and TIFF. We’ll discuss this functionality in more detail in Chapter 11,
Creating Visually Rich User Interfaces, on page 142. For now, we’re
going to learn how to use FXRuby’s built-in FXJPGImage class to con-
struct an onscreen image directly from a JPEG file on disk and then
assign that image to an instance of our PhotoView class.
An image is represented by an instance of the FXImage class or, more
commonly, one of its subclasses, such as FXJPGImage. Let’s write some
code to load the image data from a file on disk and then build an
FXJPGImage object from it. Return in your editor to the PhotoView class,
and add the following method:
Download picturebook_a/photo_view.rb
def load_image(path)
File.open(path, "rb") do |io|
self.image = FXJPGImage.new(app, io.read)
end
end
The first line of load_image( ) uses the “transaction” form of open( ) to
ensure that the file is closed properly when we’re done with it. We pass
in path as the first argument to open( ); this is just a string containing
the path to a file on disk, something like shoe.jpg. The second argument
to open( ) tells it that we’re opening the file for read and that the file
contains binary data. On some operating systems, you can safely leave
out the b specifier and the file will load properly, but on other operating
systems (namely, Windows) I’ve run into problems when I omitted it. To
be safe, always use both r and b when you’re dealing with image files.
Inside the block, we read the contents of the file and construct an
FXJPGImage instance from them. FXJPGImage is a subclass of FXImage
that knows how to display a JPEG image.

CONSTRUCT AN IMAGE FROM A FILE 41
So, our load_image( ) method opens a named JPEG file, reads its con-
tents, and constructs an FXJPGImage object corresponding to the photo.
Obviously, if path refers to a GIF or some other kind of image file, this
is going to fail. To keep things simple, our program is going to restrict
itself to displaying JPEG images only, but for some ideas on how to
expand this and support other image types, see Chapter 11, Creating
Visually Rich User Interfaces, on page 142.
Careful reader that you are, you may be wondering about that app
parameter that we are passing in as the first argument to FXJPGImage.( )
new( ). Elsewhere in our program we’re constructing an FXApp object
and passing that into the PictureBook.new( ) method when we construct
the main window, but how does this instance method way down in the
PhotoView class know about all of that?
It turns out that every class representing an FXRuby widget inherits an
instance method named app( ) that returns a reference to the applica-
tion object. For historical reasons, it’s still necessary to pass a reference
to the application object into some methods (such as FXJPGImage.new( )),
even though in practice you can construct only one FXApp instance per
FXRuby application.
Now take a closer look at the middle part of load_image( ), where we
actually construct the FXJPGImage object. We’re assigning the newly cre-
ated object to self.image. What does self mean in this context, assuming
that load_image( ) is an instance method for the PhotoView class? That’s
right, self is just a reference to the PhotoView object. Now, our PhotoView
class doesn’t define an attribute named image, but its base class does.
So, this is how we tell the photo view which image it should display.
Before we forget, let’s add a call to load_image( ) from the photo view’s
initialize( ) method. Your PhotoView class should now look like this:
Download picturebook_a/photo_view.rb
class PhotoView < FXImageFrame
def initialize(p, photo)
super(p, nil)
load_image(photo.path)
end
def load_image(path)
File.open(path, "rb") do |io|
self.image = FXJPGImage.new(app, io.read)
end
end
end

CONSTRUCT AN IMAGE FROM A FILE 42
Figure 4.1: Picture Book, displaying a single image
Finally, we should be able to see something really interesting. Run the
program and see what happens:
$ ruby picturebook.rb
Figure 4.1 shows what it looks like running under Windows. Note that
if your photo of choice is too large to fit inside the window, you’re going
to see only the upper-left portion of it. Don’t worry, we’re going to fix
that soon!
We’ve made some good progress in this chapter. Picture Book is all
about displaying photos, and so with just a little bit of code, we already
have the core functionality of the application in place. We’ve seen that
built-in widgets like FXImageFrame can be subclassed like any other
Ruby class to provide custom behavior. We’ve also learned how to use
the FXJPGImage class to construct an in-memory representation of a
JPEG photo on disk, in one line of code. There’s still plenty of work to
do, of course, because we’re able to display only one photo, and we’ve
hard-coded the path to that photo. In the next chapter, we’ll take some
steps to improve on that situation.

Chapter 5
Take 2: Display an Entire AlbumMaybe you don’t get out much, and you really just have that one spe-
cial photo you’re interested in seeing. If so, congratulations! You’re fin-
ished and can move on to developing some other FXRuby application.
If you’re not quite that discriminating, however, you probably have a
much larger library of photos to deal with. The next order of business,
then, is to upgrade Picture Book so that we can display an entire album
full of photos.
We eased our way into FXRuby development in the previous chapter,
but now it’s time to pick up the pace. We’re going to cover a lot of
ground in this chapter and learn a great deal about some key FXRuby
concepts. For example, an understanding of how layout managers work
together in constructing the user interface is critical if you want to
develop anything other than trivial user interfaces with FXRuby. We’ll
get an introduction to layout managers when we learn how to use the
FXMatrix and FXScrollWindow layout managers to tackle some layout chal-
lenges in Picture Book. In the previous chapter, we saw how easily we
could construct an image object from a file and then display it onscreen.
In this chapter, we’re learn a little bit more about FOX’s image manip-
ulation capabilities when we create thumbnails of the album’s photos.
We’re also going to learn how to add to our application a menu bar with
pull-down menus and how to implement the actions associated with
those menu commands. By the time you’ve completed this upgrade to
Picture Book, you’ll have a much better feel for how serious FXRuby
applications are built.

ADD ALBUM VIEW 44
5.1 Add Album View
FOX provides a number of special-purpose widgets known as layout
managers. The purpose of a layout manager is to automatically arrange
the sizes and placement of its child windows, according to some layout
policy that is unique to that layout manager. We’ll discuss several of
these layout managers in more detail in Chapter 12, Managing Layouts,
on page 159. In this section, we’ll get an introduction to the FXMatrix
layout manager.
To display all the photos in an album, we need some kind of view class
that’s capable of managing a number of PhotoView instances. There are
a lot of ways we could do this. For this example we’ll use the FXMatrix lay-
out manager, which lays out its child windows in rows and columns.1
So, our AlbumView class is derived from FXMatrix:
Download picturebook_b/album_view.rb
class AlbumView < FXMatrix
attr_reader :album
def initialize(p, album)
super(p, :opts => LAYOUT_FILL)
@album = album
end
end
The first argument to initialize( ) is the parent widget for the album view,
and the second argument is a reference to an Album object. As we
learned in the previous chapter, we need to be sure to call the base
class initialize( ) method whenever we subclass a widget from FXRuby.
Taking a look at the documentation for the FXMatrix class,2 the only
required argument for the base class initialize( ) method is the parent
widget, so at the least we need to be sure to pass that argument into
the call to super( ). We’ll also pass in the LAYOUT_FILL layout hint, which
tells the matrix to be greedy and stretch to take up as much room as it
can. Otherwise, it will just take up as much room as it needs.
Next, we want to iterate over all the photos in the album and add them
to the view. Add the following line of code to the end of the initialize( )
method for the AlbumView class:
1. We discuss the FXMatrix layout manager in detail in Section 12.2, Arranging Widgets
in Rows and Columns with a Matrix Layout, on page 172.2. http://www.fxruby.org/doc/api/classes/Fox/FXMatrix.html

ADD ALBUM VIEW 45
Download picturebook_b/album_view.rb
@album.each_photo { |photo| add_photo(photo) }
The add_photo( ) method for the AlbumView class looks like this:
Download picturebook_b/album_view.rb
def add_photo(photo)
PhotoView.new(self, photo)
end
Note that when we construct a PhotoView object, we’re again passing
in self as the first argument to PhotoView.new. This time, though, self
doesn’t refer to the main window, does it? No, now we’re creating these
photo views as children of the AlbumView window.
Speaking of that, we need to modify the initialize( ) method for PictureBook
so that it creates an Album and an AlbumView, instead of a PhotoView:
Download picturebook_b/picturebook.rb
def initialize(app)
super(app, "Picture Book", :width => 600, :height => 400)
@album = Album.new("My Photos")
@album.add_photo(Photo.new("shoe.jpg"))
@album.add_photo(Photo.new("oscar.jpg"))
@album_view = AlbumView.new(self, @album)
end
Don’t forget to add the necessary require statements to album_view.rb
and picturebook.rb so that the definitions of the Album, AlbumView, Photo,
and PhotoView classes are visible. Here’s what your copy of album_view.rb
should look like now:
Download picturebook_b/album_view.rb
require 'photo_view'
class AlbumView < FXMatrix
attr_reader :album
def initialize(p, album)
super(p, :opts => LAYOUT_FILL)
@album = album
@album.each_photo { |photo| add_photo(photo) }
end
def add_photo(photo)
PhotoView.new(self, photo)
end
end

ADD ALBUM VIEW 46
And here’s the updated version of picturebook.rb:
Download picturebook_b/picturebook.rb
require 'fox16'
include Fox
require 'album'
require 'album_view'
require 'photo'
class PictureBook < FXMainWindow
def initialize(app)
super(app, "Picture Book", :width => 600, :height => 400)
@album = Album.new("My Photos")
@album.add_photo(Photo.new("shoe.jpg"))
@album.add_photo(Photo.new("oscar.jpg"))
@album_view = AlbumView.new(self, @album)
end
def create
super
show(PLACEMENT_SCREEN)
end
end
if __FILE__ == $0
FXApp.new do |app|
PictureBook.new(app)
app.create
app.run
end
end
Run the program and see how things look so far:
$ ruby picturebook.rb
Figure 5.1, on the next page, shows what it looks like running on my
machine, but it looks like there’s a problem. Depending on the sizes
of the photos you’re trying to display, you may see it too. As the total
size of the album increases, we’re running out of space to display the
photos, and some of them are being partially (or completely) clipped.
Manually resizing the window may allow you to see a little more than
you can by default, but that’s obviously not going to work in general.
We’re going to make a couple of changes to address this problem, and
the first is to scale down the sizes of the images a bit.

DISPLAY IMAGES AS THUMBNAILS 47
Figure 5.1: Picture Book, displaying an album
5.2 Display Images as Thumbnails
In addition to simply displaying images, FOX provides support for a
number of different image manipulation effects. In this section, we’ll
learn how to use the scale( ) method from the FXImage API to scale down
the size of our imported photos.
The FXJPGImage class that we’re using to represent JPEG images is a
subclass of FXImage, and FXImage provides a number of really useful
APIs for manipulating images. To tackle the problem at hand, we’ll use
the image’s scale( ) method to shrink the image from its natural size
so that it fits more comfortably in the album view. Since the PhotoView
class is responsible for displaying the photo, all of the changes for this
iteration will be isolated to that class.
We want the resulting image to fit inside a given bounding box, while
maintaining its original aspect ratio. For the time being, let’s assume
that the dimensions of the bounding box are fixed and are defined by
the class constants MAX_WIDTH and MAX_HEIGHT:

DISPLAY IMAGES AS THUMBNAILS 48
Download picturebook_b/photo_view.rb
MAX_WIDTH = 200
MAX_HEIGHT = 200
The scaled-down width of the image thumbnail will be the lesser of its
original width or MAX_WIDTH. Similarly, the scaled-down height of the
thumbnail will be the lesser of its original height or MAX_HEIGHT. Let’s
add some helper methods to compute the scaled width and height of
the thumbnail:
Download picturebook_b/photo_view.rb
def scaled_width(width)
[width, MAX_WIDTH].min
end
def scaled_height(height)
[height, MAX_HEIGHT].min
end
Now we can write the code that actually performs the scaling. Let’s call
it scale_to_thumbnail( ):
Download picturebook_b/photo_view.rb
def scale_to_thumbnail
aspect_ratio = image.width.to_f/image.height
if image.width > image.height
image.scale(
scaled_width(image.width),
scaled_width(image.width)/aspect_ratio,
1
)
else
image.scale(
aspect_ratio*scaled_height(image.height),
scaled_height(image.height),
1
)
end
end
The aspect ratio is simply the ratio of the image’s width to its height,
but we need to consider two cases. If the image is wider than it is tall,
then we want to scale down the image’s width so that it fits inside the
bounding box and then adjust the height accordingly. On the other
hand, if the image is taller than it is wide, it’s the image height that is
the important dimension.

DISPLAY IMAGES AS THUMBNAILS 49
Finally, we can add a call to our new scale_to_thumbnail( ) method at
the end of load_image( ). So that you can see all these changes in con-
text, here’s the complete listing for our new-and-improved version of
PhotoView:
Download picturebook_b/photo_view.rb
class PhotoView < FXImageFrame
MAX_WIDTH = 200
MAX_HEIGHT = 200
def initialize(p, photo)
super(p, nil)
load_image(photo.path)
end
def load_image(path)
File.open(path, "rb") do |io|
self.image = FXJPGImage.new(app, io.read)
scale_to_thumbnail
end
end
def scaled_width(width)
[width, MAX_WIDTH].min
end
def scaled_height(height)
[height, MAX_HEIGHT].min
end
def scale_to_thumbnail
aspect_ratio = image.width.to_f/image.height
if image.width > image.height
image.scale(
scaled_width(image.width),
scaled_width(image.width)/aspect_ratio,
1
)
else
image.scale(
aspect_ratio*scaled_height(image.height),
scaled_height(image.height),
1
)
end
end
end

IMPORT PHOTOS FROM FILES 50
Figure 5.2: Displaying images as thumbnails
If you run the program now, you should be able to see both photos, at
approximately the same size. Figure 5.2 shows what the top part of the
main window looks like when the program is running under Windows.
This looks so much better that it’s a shame we have only two photos to
show off. We know, of course, that we could programmatically add even
more photos by constructing additional Photo objects and adding them
to the album, but that’s not really an ideal solution. What we need to
do is give the user some means of selecting JPEG files from disk and
building up the album interactively. Let’s add that functionality next.
5.3 Import Photos from Files
So far, we’ve been manually constructing an Album and adding Photo
objects to it. This obviously isn’t going to work moving forward; we need
to be able to display a file selection dialog box, pick one or more photo
files, and create an album from that list. In this iteration, we’ll learn
about how the FXMenuBar, FXMenuPane, FXMenuTitle, and FXMenuCom-
mand classes can work together to outfit an application with a menu
bar with pull-down menus. We’ll see how to use the connect( ) method
to connect widgets such as FXMenuCommand buttons to blocks of Ruby
code. Finally, to provide the user with a means to select the files that
she wants to import into the album, we’ll display an FXFileDialog dialog
box and then retrieve the names of the selected files from it.
When Picture Book’s users start looking for a command to import pho-
tos, the first place they’ll want to look will be the File menu. We don’t
have one of those yet, so let’s add one now. To keep the initialize( )

IMPORT PHOTOS FROM FILES 51
method for the PictureBook class as clean as possible, let’s put all the
code related to constructing the menu bar in a new instance method
named add_menu_bar( ). The first thing that this method needs to do is
construct an FXMenuBar instance, as a child of the main window:
Download picturebook_c/picturebook.rb
def add_menu_bar
menu_bar = FXMenuBar.new(self, LAYOUT_SIDE_TOP|LAYOUT_FILL_X)
end
Since you’re an old pro at this point, you’ve already taken a look at
the API documentation for the FXMenuBar class by this point and seen
that there are actually two overloads for the initialize( ) method.3 We’ll
use the version that constructs a “nonfloatable” menu bar, and it has
two required arguments: the parent window (no surprise there) and
an options value. As an old pro, you also already know that the self
that we’re passing in as the menu bar’s parent refers to the PictureBook
window, since this is an instance method for the PictureBook class. The
LAYOUT_SIDE_TOP and LAYOUT_FILL_X layout hints tell FXRuby to place the
menu bar at the top of the main window’s content area and to stretch
it as wide as possible.
Next, we construct an FXMenuPane window, as a child of the FXMenuBar:
Download picturebook_c/picturebook.rb
file_menu = FXMenuPane.new(self)
The menu pane will hold all the commands for the File menu. A menu
pane is a kind of pop-up window, which means that it makes only brief
appearances in public. When it’s summoned, it “pops up.” You interact
with it by choosing a menu command, and then it “pops down” again.
You summon a menu pane by clicking the FXMenuTitle widget associated
with that menu pane.
Download picturebook_c/picturebook.rb
FXMenuTitle.new(menu_bar, "File", :popupMenu => file_menu)
This one is a little tricky. The FXMenuTitle is a child of the FXMenuBar,
but it also needs to know which menu pane it should display when it
is activated, so we pass that in as the :popupMenu argument. Now we
have a menu bar, as well as a File menu, so it’s time to add our first
command:
3. Ruby doesn’t actually support overloaded methods per se, at least not in the same
sense that some other programming languages implement overloaded methods. Ruby
does allow methods to inspect the types of incoming arguments, however, and this is how
FXRuby mimics the overloaded methods found in the standard FOX API.

IMPORT PHOTOS FROM FILES 52
Download picturebook_c/picturebook.rb
import_cmd = FXMenuCommand.new(file_menu, "Import...")
import_cmd.connect(SEL_COMMAND) do
# ...
end
We create the FXMenuCommand object as a child of the menu pane. By
calling connect( ) on import_cmd, we’re associating a block of Ruby code
with that command. When the user selects the Import... command from
the File menu, we want to display a file selection dialog box. To make
that happen, here’s what should go inside the connect( ) block:
Download picturebook_c/picturebook.rb
dialog = FXFileDialog.new(self, "Import Photos")
dialog.selectMode = SELECTFILE_MULTIPLE
dialog.patternList = ["JPEG Images (*.jpg, *.jpeg)"]
if dialog.execute != 0
import_photos(dialog.filenames)
end
We start by constructing an FXFileDialog as a child of the main win-
dow, with the helpful title Import Photos. Next, we set the file selection
mode for this dialog box to SELECTFILE_MULTIPLE, which means the user is
allowed to pick any number of existing files for import. We also set the
pattern list for the dialog box so that it will display only those filenames
that end with the .jpg or .jpeg extension, since these are the only files
we’re interested in seeing anyway. Finally, we call execute( ) to display
the dialog box and wait for the user to select some files.
The execute( ) method for a dialog box returns a completion code of
either 0 or 1, depending on whether the user clicked Cancel to dis-
miss the dialog box or OK to accept the selected files. If the user clicked
Cancel, we don’t really need to do anything else for this command. Oth-
erwise, we want to call the as-yet nonexistent import_photos( ) method to
import the selected photos into our album. Let’s add that method to the
PictureBook class now:
Download picturebook_c/picturebook.rb
def import_photos(filenames)
filenames.each do |filename|
photo = Photo.new(filename)
@album.add_photo(photo)
@album_view.add_photo(photo)
end
@album_view.create
end

IMPORT PHOTOS FROM FILES 53
The import_photos( ) method iterates over the filenames collected from
the FXFileDialog and adds a new photo to the AlbumView for each of
them. Note that since importing photos is now the preferred way to
get new ones into the album, you can remove those hard-coded calls to
add_photo( ) that we had in the initialize( ) method.
If you’re paying close attention, you may have noticed that call to the
album view’s create( ) method at the tail end of import_photos( ). I hope
you noticed it, because as you’ll discover if you leave it out, you won’t
be able to see any of the newly imported photos unless it’s there.
We’ve run into the create( ) method before, back in the first chapter
when we were building our “Hello, World!” application. At that time, we
noted that calling create( ) ensures that all the server-side resources
for the application get created, and for now we’ll leave it at that and
kick that can a little farther down the street. We’re going to talk about
this topic in great detail later, in Section 7.7, Client-Side vs. Server-Side
Objects, on page 95.
But back to the task at hand. As long as we’re here, why don’t we add an
Exit command to the File menu? Add these lines to the add_menu_bar( )
method, right after the code that sets up the Import... command:
Download picturebook_c/picturebook.rb
exit_cmd = FXMenuCommand.new(file_menu, "Exit")
exit_cmd.connect(SEL_COMMAND) do
exit
end
To complete this iteration, all we need to add is a call to add_menu_bar( )
from the initialize( ) method. Your PictureBook class should look like this:
Download picturebook_c/picturebook.rb
require 'fox16'
include Fox
require 'album'
require 'album_view'
require 'photo'
class PictureBook < FXMainWindow
def initialize(app)
super(app, "Picture Book", :width => 600, :height => 400)
add_menu_bar
@album = Album.new("My Photos")
@album_view = AlbumView.new(self, @album)
end

IMPORT PHOTOS FROM FILES 54
def add_menu_bar
menu_bar = FXMenuBar.new(self, LAYOUT_SIDE_TOP|LAYOUT_FILL_X)
file_menu = FXMenuPane.new(self)
FXMenuTitle.new(menu_bar, "File", :popupMenu => file_menu)
import_cmd = FXMenuCommand.new(file_menu, "Import...")
import_cmd.connect(SEL_COMMAND) do
dialog = FXFileDialog.new(self, "Import Photos")
dialog.selectMode = SELECTFILE_MULTIPLE
dialog.patternList = ["JPEG Images (*.jpg, *.jpeg)"]
if dialog.execute != 0
import_photos(dialog.filenames)
end
end
exit_cmd = FXMenuCommand.new(file_menu, "Exit")
exit_cmd.connect(SEL_COMMAND) do
exit
end
end
def import_photos(filenames)
filenames.each do |filename|
photo = Photo.new(filename)
@album.add_photo(photo)
@album_view.add_photo(photo)
end
@album_view.create
end
def create
super
show(PLACEMENT_SCREEN)
end
end
if __FILE__ == $0
FXApp.new do |app|
PictureBook.new(app)
app.create
app.run
end
end
Run the program at this point to see whether things are looking correct
so far. The album view should be empty when the program starts, but
you should be able to use the Import... command from the File menu to
choose some photos and add them to the album. Figure 5.3, on the fol-
lowing page, shows what the program looks like running on Windows,
after I imported a few photos into my album.

DYNAMICALLY RECONFIGURE THE ALBUM VIEW 55
Figure 5.3: Now with menus
If you take a close look at the rightmost edge of the window, you’ll see
that the last photo is clipped. It’s not really even the last photo that I
imported; it’s just that the others are completely offscreen! It looks like
our newfound freedom to add as many photos as we want has caused
us to once again run out of room. We need to make a little change to
the AlbumView class to work around this problem.
5.4 Dynamically Reconfigure the Album View
The default configuration for the FXMatrix layout manager that we’re
using as the basis for our AlbumView class isn’t quite working for us: it’s
simply placing all the photos on a single row, one right after the other.
We’d prefer that it place as many photos as will comfortably fit on a
row and then use additional rows as needed to display the remaining
photos. To do that, we need to make a couple of changes.
The first change we need to make has to do with the overall layout algo-
rithm used by the FXMatrix layout manager. A matrix can be configured

DYNAMICALLY RECONFIGURE THE ALBUM VIEW 56
to lay out its children either with a fixed number of rows (the default
behavior) or with a fixed number of columns. Since we want to fix the
number of columns and let the number of rows vary, we need to pass in
the MATRIX_BY_COLUMNS option to the list of construction options for the
album view. Our modified version of initialize( ) for the AlbumView class
looks like this:
Download picturebook_d/album_view.rb
def initialize(p, album)
super(p, :opts => LAYOUT_FILL|MATRIX_BY_COLUMNS)
@album = album
@album.each_photo { |photo| add_photo(photo) }
end
Next, we need to determine how many columns the matrix should dis-
play. The problem is that the number depends on how much space
we have to work with and how many columns’ worth of photos we can
make fit. For example, if the album view window were 800 pixels wide
and the photos were each 200 pixels wide, we could fit about four pho-
tos on each row. However, if the window were resized so it became
narrower or wider, we’d need to reconsider.
To account for the fact that our desired number of columns depends
on the current width of the album view, we’ll override the album view’s
layout( ) method. Whenever the amount of screen “real estate” allocated
to a particular window changes, FOX ensures that that window’s lay-
out( ) method is called so that it can update the positions and sizes of
its child windows.4 We’re going to take advantage of this to recalculate
the number of columns for the matrix before it performs the layout.
Add the following method to the AlbumView class:
Download picturebook_d/album_view.rb
def layout
self.numColumns = [width/PhotoView::MAX_WIDTH, 1].max
super
end
The second line of our overridden version of layout( ) uses super to invoke
the base class version of layout( ). As usual, that’s a step we don’t want
to overlook. But let’s focus on the first line, which is where we actually
assign the number of columns.
4. We’ll talk more about how layout managers work in Chapter 12, Managing Layouts,
on page 159.

DYNAMICALLY RECONFIGURE THE ALBUM VIEW 57
Starting with the expression on the right side of the assignment, width
refers to the width of the album view window in pixels. It may look
like we’re referring to a variable, but we’re actually calling a method on
the FXMatrix class that returns the window’s width. If you look for the
width( ) method in the API documentation, you’ll find that it’s actually
defined way up in the FXWindow class, from which FXMatrix and many
other FXRuby classes are derived.
The PhotoView::MAX_WIDTH reference lets us know the maximum possi-
ble width of a photo. Remember, the child windows for the album view
are just PhotoView instances. We divide the total width by the maxi-
mum possible width of a photo and assign the result to the matrix’s
numColumns attribute.5
Finally, on the off chance that the user shrinks the album view window
so that it’s actually narrower than PhotoView::MAX_WIDTH, we need to
protect ourselves from setting the number of columns to zero. If we
build a two-element array containing the number 1 and our calculation
for numColumns, we can then call the array’s max( ) method as shown
here to return the larger of the two values. This will ensure that we end
up with at least one column.
Let’s see whether our work has paid off. If you run the application
and import a bunch of photos, you should now see that when a row
in the album view gets too “full,” a new row is added. Figure 5.4, on
the following page, shows what the program looks like running on my
machine, with several photos in place. You should also be able to resize
the main window, to make it narrower or wider, and see that the num-
ber of columns in the album view changes dynamically depending on
how much space is available.
Unfortunately, this change solves only part of our problem. Before we
made this change, the photos that didn’t fit inside the album view were
spilling off the right edge of the window. Now, if you import too many
photos, you’ll see that the ones that don’t fit start spilling off the bottom
edge of the window. To address this problem, we need to enlist the help
of yet another layout manager.
5. Again, although I refer to numColumns as an attribute, we’re really just calling an
FXMatrix instance method named numColumns=( ).

MAKE THE ALBUM VIEW SCROLLABLE 58
Figure 5.4: Making the album resizable
5.5 Make the Album View Scrollable
We got an introduction to FOX’s layout managers when we decided to
use the FXMatrix layout manager as the basis for our AlbumView class.
In this section, we’ll take a look at another layout manager, the FXScroll-
Window, and see how to use it to solve our latest layout dilemma.
Sometimes, the content that you want to display inside a window is
simply too large to fit inside the viewable area for that window. For
example, many digital cameras are now capable of taking photographs
of such high resolution that they can’t be displayed in their true dimen-
sions on a typical computer monitor. When that’s the case, you have at
least a couple of options. One option is to somehow scale down the
dimensions of the content so that it fits inside the window. If the con-
tent doesn’t really lend itself to scaling, however, or if you’re afraid that
scaling down will cause you to lose some of the finer details of the con-
tent, another option is to place the content inside a scrolling window.
FOX provides for this latter option by way of the FXScrollArea and FXScroll-
Window classes. FXScrollWindow is a subclass of FXScrollArea, and in most
cases it’s the class that you’ll want to use when you need to provide

MAKE THE ALBUM VIEW SCROLLABLE 59
scrollable content windows in your applications. To apply this tech-
nique to the Picture Book application, we’re going to begin by modifying
our AlbumView class to make it a subclass of FXScrollWindow:
Download picturebook_e/album_view.rb
class AlbumView < FXScrollWindow
# ...
end
The next set of changes that we need to make involves the initialize( )
method for AlbumView. A quick check of the API documentation for
FXScrollWindow6 reveals that its initialize( ) method has only one required
argument, and as was the case for the initialize( ) method for FXMatrix, that
argument is the parent window. We’re going to make one little change
to how we invoke the base class initialize( ) method, however. In addition
to the parent window, we’re going to pass in the LAYOUT_FILL layout hint
as one of our construction options:
Download picturebook_e/album_view.rb
def initialize(p, album)
super(p, :opts => LAYOUT_FILL)
# ...
end
You’ll learn all about layout managers and layout hints in Chapter 12,
Managing Layouts, on page 159. For now, it’s enough to know that this
layout hint tells FXRuby that we’d like the album view to stretch in the
horizontal and vertical directions in order to take up as much room as
possible.
Now that we’ve initialized the base class part of the album view, we
need to say what it is that we will be scrolling. An FXScrollWindow has a
single child window that is designated as its content window. For our
application, the FXMatrix instance is that content that we want to make
scrollable. So, the album view is now an FXScrollWindow, which contains
an FXMatrix, which in turn contains a bunch of PhotoView instances:
Download picturebook_e/album_view.rb
def initialize(p, album)
super(p, :opts => LAYOUT_FILL)
@album = album
FXMatrix.new(self, :opts => LAYOUT_FILL|MATRIX_BY_COLUMNS)
@album.each_photo { |photo| add_photo(photo) }
end
6. http://www.fxruby.org/doc/api/classes/Fox/FXScrollWindow.html

MAKE THE ALBUM VIEW SCROLLABLE 60
Figure 5.5: Making the album scrollable
Take a good look at this, and make sure you understand what’s going
on before you read ahead. What does it mean, for example, on the third
line when we pass in self as the argument to FXMatrix.new? What does
self refer to in this context? Are you beginning to understand what it
means for one window, like an FXMatrix window, to be a child window of
another window, like an FXScrollWindow?
The final changes to the AlbumView class for this iteration take place in
the add_photo( ) and layout( ) methods. First, here’s what the new and
improved version of add_photo( ) looks like:
Download picturebook_e/album_view.rb
def add_photo(photo)
PhotoView.new(contentWindow, photo)
end
The difference between this version of add_photo( ) and the previous ver-
sion is subtle. Instead of passing in self to PhotoView.new, we’re passing
in the result of the scroll window’s contentWindow( ) method. As I men-
tioned earlier, the content window for an FXScrollWindow is just the first
(and only) child window that you add to it—in this case, the FXMatrix
widget. So, we’re still constructing our PhotoView objects as children of
the FXMatrix object, even though it’s not as obvious as it was before.

MAKE THE ALBUM VIEW SCROLLABLE 61
We need to make a similar change to the layout( ) method, since self no
longer refers to the matrix widget but rather the scroll window. Here’s
what the new version of layout( ) looks like:
Download picturebook_e/album_view.rb
def layout
contentWindow.numColumns = [width/PhotoView::MAX_WIDTH, 1].max
super
end
After you’ve made all of the modifications to the AlbumView class, it
should look something like this:
Download picturebook_e/album_view.rb
require 'photo_view'
class AlbumView < FXScrollWindow
attr_reader :album
def initialize(p, album)
super(p, :opts => LAYOUT_FILL)
@album = album
FXMatrix.new(self, :opts => LAYOUT_FILL|MATRIX_BY_COLUMNS)
@album.each_photo { |photo| add_photo(photo) }
end
def layout
contentWindow.numColumns = [width/PhotoView::MAX_WIDTH, 1].max
super
end
def add_photo(photo)
PhotoView.new(contentWindow, photo)
end
end
Now when you rerun the application, you should see a vertical scroll bar
appear on the right side of the window whenever the album contains
more photos than can be displayed onscreen. It should look something
like Figure 5.5, on the preceding page. Here, I’ve scrolled the album
down a bit so that I can see some of the additional photos in my album.
We’ve made a lot of progress in this chapter. We’ve taken our program
from a pretty rudimentary single-image viewer to an application that’s
able to load any number of photos from disk and display them as
thumbnails in a scrollable window. We’re still restricted to dumping
all our photos into the same album, however, and there are a number
of other issues that we need to address, so let’s press on.

Chapter 6
Take 3: Manage Multiple AlbumsWe’ve made some really good progress over the past few chapters in
building up the foundation for the Picture Book application. By the
time you finish this chapter, you may feel like we’ve torn up all of our
previous work and started over from scratch. That won’t quite be the
case, but we will need to make some serious structural changes to the
application in order to keep track of multiple photo albums.
We’ll begin by creating a view that will allow us to display a listing of the
names of the albums in the album list and that will allow the user to
switch back and forth between albums to view the photos they contain.
Along the way, we’ll make a number of other changes as we continue to
push toward providing useful functionality.
As in the previous chapters, we’re going to continue to build on our
knowledge of FXRuby development as we extend the application. We’ll
begin by getting an introduction to the FXList widget when we use it
as the basis of our AlbumListView class. When we encounter some new
layout challenges, we’re going to turn to the FXSplitter and FXSwitcher
layout managers for help. We’ll use an FXInputDialog as a dead simple
way to collect information from the user. Perhaps most important, we’ll
get an introduction to FOX’s powerful GUI update mechanism when we
use it to automatically update the album view’s contents whenever the
user selects a new album from the list. So, let’s get back to work.
6.1 Create the Album List View
The first order of business is to think about the view for the album list
and how we might implement that. In this section, we’ll learn how to
use the FXList widget to display lists of items from which the user can
select.

CREATE THE ALBUM LIST VIEW 63
If you’ll let your mind wander back to the notional user interface that’s
pictured in Figure 3.1, on page 32, you’ll recall that we’re looking for
a simple listing of the album names to appear on the left side of the
window. As you’ll read later, in Chapter 9, Sorting Data with List and
Table Widgets, on page 115, FXRuby provides a number of kinds of
widgets for dealing with listlike data, so we have plenty of options to
choose from. Let’s go with the most obvious choice, which is the basic
FXList widget.
Create a new AlbumListView class as a subclass of FXList, and give it an
initialize( ) method that accepts arguments for the parent window, some
construction options, and an AlbumList instance:
Download picturebook_f/album_list_view.rb
class AlbumListView < FXList
attr_reader :album_list
def initialize(p, opts, album_list)
super(p, :opts => opts)
@album_list = album_list
end
end
Now we want to hop over to the PictureBook class, which implements the
main window, and add some code to its initialize( ) method to construct
an AlbumListView as a child of the main window. Note that since the
main window already has a couple of child windows—the album view
and the menu bar—this list view will be a “sibling” to those windows.
Here’s what the modified version of initialize( ) should look like:
Download picturebook_f/picturebook.rb
def initialize(app)
super(app, "Picture Book", :width => 600, :height => 400)
add_menu_bar
@album = Album.new("My Photos")
@album_list = AlbumList.new
@album_list.add_album(@album)
@album_list_view = AlbumListView.new(self,
LAYOUT_FILL_Y|LAYOUT_SIDE_LEFT, @album_list)
@album_view = AlbumView.new(self, @album)
end

CREATE THE ALBUM LIST VIEW 64
Figure 6.1: After adding list view
Don’t forget to add the necessary require statements to import the defi-
nitions for the AlbumList and AlbumListView classes:
Download picturebook_f/picturebook.rb
require 'album'
require 'album_list'
require 'album_list_view'
require 'album_view'
require 'photo'
Now let’s run the program and see how it looks. Figure 6.1 shows what
the top part of the main window looks like when the program is running
under Windows. Clearly, something has changed, but is that white strip
along the left side of the window supposed to be a list?
Part of the problem is that our list doesn’t actually have anything in it
yet. First, we’ll add a helper method for AlbumListView that appends a
new list item for a given album:
Download picturebook_f/album_list_view.rb
def add_album(album)
appendItem(album.title)
end
Now, let’s add some code to the initialize( ) method for AlbumListView so
that it iterates over all the albums in the album list and adds each of
them:
Download picturebook_f/album_list_view.rb
@album_list.each_album do |album|
add_album(album)
end

USE A SPLIT VIEW 65
Figure 6.2: Barely wide enough
Now run the program again. This time, the name of our single album
(creatively named “My Photos”) should appear in the list. The problem
now (as shown in Figure 6.2) is that the list is just barely wide enough
to display the entire album name. In fact, depending on the size of the
default font that FOX selects on your computer, the list may be too
narrow to display the album’s name, or it may be disproportionately
wide. The point is that you can’t really make any assumptions about
the default width of an empty list.
FOX does provide options for setting a fixed widget width, so we could
just pick some arbitrary width for the album list, and that would take
care of the problem—for now. Looking ahead, though, we might add
some albums with even longer names, which would then require us to
change the fixed width value for the list again. We could perhaps make
it so that the list dynamically resizes itself, becoming just wide enough
to hold the widest list item’s text, but that seems likely to become a
visual distraction. What we need is a layout that will allow the user to
dynamically resize the width of the list according to her own prefer-
ences. To do that, we’re going to use a splitter.
6.2 Use a Split View
FXSplitter is a layout manager that you can use to display user-resizable
windows. The FXSplitter is a special kind of layout manager that manages
two child windows. When it’s configured as a horizontal splitter, the two
child windows are side by side; when it’s a vertical splitter, one child
window is on top, and the other is on the bottom. We’re going to use
the horizontal flavor of FXSplitter.

USE A SPLIT VIEW 66
PictureBook(Main Window)
FXMenuBar FXSplitter
AlbumListView AlbumView
Figure 6.3: Layout hierarchy
Here’s the plan: we’re going to create a splitter window as a child of the
main window and then make the album list view and the album view
children of the splitter. Since the nesting of these windows is starting
to get deep, take a look at Figure 6.3 to see what’s taking place.
First, create the splitter as a child of the main window:
Download picturebook_g/picturebook.rb
splitter = FXSplitter.new(self,
:opts => SPLITTER_HORIZONTAL|LAYOUT_FILL)
Next, make the album list view and album view windows children of the
splitter:
Download picturebook_g/picturebook.rb
@album_list_view = AlbumListView.new(splitter,
LAYOUT_FILL, @album_list)
@album_view = AlbumView.new(splitter, @album)
Note that it’s no longer necessary to specify the LAYOUT_SIDE_LEFT hint
on the album list view. Since we’re adding the album list view first, it’s
automatically assigned to the left side of the split, and the album view
is assigned to the right side.

SWITCH BETWEEN ALBUMS 67
Here’s what the initialize( ) method for the PictureBook class looks like after
this set of changes:
Download picturebook_g/picturebook.rb
def initialize(app)
super(app, "Picture Book", :width => 600, :height => 400)
add_menu_bar
@album = Album.new("My Photos")
@album_list = AlbumList.new
@album_list.add_album(@album)
splitter = FXSplitter.new(self,
:opts => SPLITTER_HORIZONTAL|LAYOUT_FILL)
@album_list_view = AlbumListView.new(splitter,
LAYOUT_FILL, @album_list)
@album_view = AlbumView.new(splitter, @album)
end
Now when you run the program, if the mouse is on the edge between
the list and the album view, the mouse cursor should change its shape
to a set of vertical lines with arrows pointing outward. When the mouse
cursor is this shape, you can press the left mouse button to “grab” the
splitter, drag it left and right to resize the split, and then release the
mouse button.
6.3 Switch Between Albums
By now you should be getting pretty comfortable with the notion of lay-
out managers and how to use them to solve different kinds of layout
problems. We learned about the FXMatrix layout manager when we cre-
ated the album view, and in the previous section we learned how to use
an FXSplitter to manage windows that may need to be resized by the user.
In this section, we’re going to learn about yet another layout manager,
FXSwitcher.
When the user selects a new album from the album list, we want the
album view to update itself so that it shows the photos from the newly
selected album. One way to do this would be to first remove all the
PhotoView instances associated with the previously selected album and
then repopulate the AlbumView using the photos from the newly selected
album. This could certainly work; FOX is very efficient in terms of creat-
ing and destroying windows, and it’s likely that the user wouldn’t notice
much of a delay for switching back and forth between albums that con-
tained a relatively small number of photos. It’s not a very resource-
friendly solution, however, and for larger albums the time required to

SWITCH BETWEEN ALBUMS 68
reload all the image files and then create FXJPGImage objects for them
would be too great.
A better solution is to construct one AlbumView instance for every album
in the library and then use FOX’s FXSwitcher layout manager to quickly
switch back and forth between those album views. A switcher can con-
tain any number of child windows, but it displays only one of them at
a time. One way to think of it is as a deck of cards, where only the
topmost card is visible.1
We’re going to change our layout once again so that the right pane of the
FXSplitter contains an FXSwitcher. Then we’ll make the AlbumView window
a child of FXSwitcher. Figure 6.4, on the following page, shows the revised
parent-child hierarchy. The first step is to create the switcher as a child
of the splitter, where it will take over the spot previously held by the
album view:
Download picturebook_h/picturebook.rb
@switcher = FXSwitcher.new(splitter, :opts => LAYOUT_FILL)
Now modify the first argument in the call to AlbumView.new to make the
switcher the new parent of the album view:
Download picturebook_h/picturebook.rb
AlbumView.new(@switcher, @album)
Note that we no longer need to keep a reference to the single AlbumView
instance in @album_view. If we are going to be dealing with multiple
albums, we really need to start thinking in terms of operations on the
current album’s view. In fact, let’s code up a little convenience function
that asks the album list for the index of the currently selected album
and then returns the switcher child with the same index:
Download picturebook_h/picturebook.rb
def current_album_view
@switcher.childAtIndex(@switcher.current)
end
We can then piggyback off this to provide a current_album( ) method:
Download picturebook_h/picturebook.rb
def current_album
current_album_view.album
end
1. If you’ve ever used Java’s Swing toolkit, you’ll recognize this as FOX’s equivalent of
the CardLayout layout manager.

SWITCH BETWEEN ALBUMS 69
PictureBook(Main Window)
FXMenuBar FXSplitter
AlbumListView FXSwitcher
Album Views
Figure 6.4: Using a switcher
While we’re at it, modify the import_photos( ) method to ensure that it
always imports photos into the currently selected album:
Download picturebook_h/picturebook.rb
def import_photos(filenames)
filenames.each do |filename|
photo = Photo.new(filename)
current_album.add_photo(photo)
current_album_view.add_photo(photo)
end
current_album_view.create
end
We sure have been going to a lot of effort to make it possible to view
multiple photo albums. What do you say we finally get around to actu-
ally adding another album or two to the collection?

ADD NEW ALBUMS 70
6.4 Add New Albums
In the previous chapter, you learned how to use one kind of dialog
box, the FXFileDialog, to provide the user with an interface to the file
system for selecting files. In this section, we’ll learn how to use the
FXInputDialog to collect a different sort of input from the user. We’ll also
get an introduction to FOX’s GUI update mechanism, a powerful and
useful way to keep the user interface in sync with the overall application
state.
Until this point, we’ve been dealing with only a single album, even
though we’ve been making a lot of changes to the code to accommo-
date multiple albums. Let’s head into the home stretch by adding a
new command to the File menu. Find your way to the add_menu_bar( )
method, and set up the scaffolding for the New Album... command. You
know how:
Download picturebook_h/picturebook.rb
new_album_command = FXMenuCommand.new(file_menu, "New Album...")
new_album_command.connect(SEL_COMMAND) do
# ...
end
All we need to do is prompt the user for the name of the new album,
create a new album by that name, and add it to the album list and the
album list view. To get the name, we’re going to use the FXInputDialog
class:
Download picturebook_h/picturebook.rb
album_title =
FXInputDialog.getString("My Album", self, "New Album", "Name:")
If the user clicks the Cancel button, the getString( ) method will return
nil. Otherwise, getString( ) will return the new album’s title, and we can
use that to carry out the rest of the command:
Download picturebook_h/picturebook.rb
if album_title
album = Album.new(album_title)
@album_list.add_album(album)
@album_list_view.add_album(album)
AlbumView.new(@switcher, album)
end

ADD NEW ALBUMS 71
The final product should look like this:
Download picturebook_h/picturebook.rb
new_album_command = FXMenuCommand.new(file_menu, "New Album...")
new_album_command.connect(SEL_COMMAND) do
album_title =
FXInputDialog.getString("My Album", self, "New Album", "Name:")
if album_title
album = Album.new(album_title)
@album_list.add_album(album)
@album_list_view.add_album(album)
AlbumView.new(@switcher, album)
end
end
If you run the program at this point and try adding an album, you
should see the new album’s name show up in the album list. If you
then click that item in the list, you might expect to see a fresh, empty
album show up in the album view. If that’s what you do and that’s what
you’re expecting, well, you’re going to be disappointed. That’s because
we haven’t told the switcher that you’ve selected a new item from the
album list—so far, there’s no connection there.
In many GUI toolkits, the way you’d address this problem is to go back
to the album list widget and write some code that reacts to the new list
selection by updating the switcher. You could do it that way in FXRuby,
too, but I’m going to show you a slightly different approach. We will
instead use FOX’s GUI update mechanism to let the switcher update
itself based on the list selection.
Jump back up to the initialize( ) method for PictureBook, and add this
block after the switcher creation:
Download picturebook_h/picturebook.rb
@switcher.connect(SEL_UPDATE) do
@switcher.current = @album_list_view.currentItem
end
By defining a SEL_UPDATE handler for the switcher, we’re telling FOX
how to update the state of the switcher whenever the state of the appli-
cation changes. The currently shown switcher item should reflect the
currently selected list item. This update handler is called for us auto-
matically. We’ll talk about the GUI update mechanism in more detail
in Section 7.4, Syncing the User Interface with the Application Data, on
page 91.

SERIALIZE THE ALBUM LIST WITH YAML 72
Now we should have everything wired up properly. Let’s do a little
experiment. Start the program, and import a set of photos into the ini-
tial album. Now, add a new album to the list, and select that album.
The switcher should properly update itself and show you the new (and
empty) album. Import some photos into this album, and then confirm
that you can switch back and forth between the two. If you really feel
like going crazy, add another album or two. Maybe invite the neighbors
over to watch.
6.5 Serialize the Album List with YAML
In this final step, we’ll learn how to use Ruby’s YAML Ain’t Markup
Language (YAML) library to save the application data to a file and then
read that data back in when the program starts. Although this doesn’t
directly have much to do with FXRuby development, we’ll see that we
do need to make some changes to the application code to ensure that
the user interface is updated properly after new album data is loaded.
If you’ve been running the application along the way, you’ve probably
picked up on an annoyance. Every time the program starts, you’re pre-
sented with a blank slate, and you have to re-create the albums and
reimport your photos. We clearly need to make some provisions for per-
sisting the album list to disk when the program exits and then reloading
those albums when the program starts back up.
We could do this in several ways. If you’re coming from a Java program-
ming background, your first instinct may be to devise an XML schema
that describes the relationships between the album list, the albums,
and the photos contained therein. XML wouldn’t be the worst choice
you could make, and it is a well understood, human-readable way to
store structured data. Ruby’s standard library even includes REXML,
a great module for reading and writing XML documents. Despite its
popularity, however, XML is not always the best solution for every data
storage problem.
Another option is to store the information in a relational database. Once
again, Ruby provides excellent support for working with databases if
that makes sense for your application, but it feels like a pretty heavy-
weight solution for our current needs. Ruby’s standard library provides
support for two lightweight serialization schemes, by way of the Mar-
shal and YAML modules.

SERIALIZE THE ALBUM LIST WITH YAML 73
I’m not a big fan of data that’s not human readable, and since Ruby’s
Marshal module stores its data in a proprietary binary format, we’ll
use a YAML file as our persistent store for the Picture Book application
data.
First, the easy part. Let’s write some code to save the contents of the
album list to a file. The store_album_list( ) method creates a file named
picturebook.yml and uses the YAML.dump method to write out the album
list data:
Download picturebook_i/picturebook.rb
def store_album_list
File.open("picturebook.yml", "w") do |io|
io.write(YAML.dump(@album_list))
end
end
We want this to happen when the user selects the Exit command from
the File menu, so let us modify the exit handler to add a call to store_( )
album_list( ) before the call to exit( ):
Download picturebook_i/picturebook.rb
exit_cmd.connect(SEL_COMMAND) do
store_album_list
exit
end
Now, the tricky part. Obviously, the key thing we need to do is try to
load the saved album list file, if it exists. If it doesn’t exist, we’ll fall
back on our default behavior to this point and construct a new album
list with one album in it:
Download picturebook_i/picturebook.rb
begin
@album_list = YAML.load_file("picturebook.yml")
rescue
@album_list = AlbumList.new
@album_list.add_album(Album.new("My Photos"))
end
Don’t forget to add a require statement at the top of picturebook.rb to
import the YAML library:
Download picturebook_i/picturebook.rb
require 'yaml'

SERIALIZE THE ALBUM LIST WITH YAML 74
Let’s factor the code related to populating the AlbumListView from the
album list’s contents out into an accessor method:
Download picturebook_i/album_list_view.rb
def album_list=(albums)
@album_list = albums
@album_list.each_album do |album|
add_album(album)
end
end
Whenever a new AlbumList instance is assigned to the AlbumListView, this
code will call add_album( ) for each album in the list. Now that this
accessor method is in place, we don’t really need to pass the album
list into the list view’s initialize( ) method, so let’s remove that parameter
from the argument list:
Download picturebook_i/album_list_view.rb
def initialize(p, opts)
super(p, :opts => opts)
end
We also need to modify the line in PictureBook where we actually con-
struct the AlbumListView and ensure that we no longer pass in the album
list to AlbumListView.new( ):
Download picturebook_i/picturebook.rb
@album_list_view = AlbumListView.new(splitter, LAYOUT_FILL)
Don’t forget to actually assign the album list to the view, though. Oth-
erwise, we’ll never actually see the contents of our albums:
Download picturebook_i/picturebook.rb
@album_list_view.album_list = @album_list
Now add a line to the add_album( ) method to create a new AlbumView at
the same time we’re adding the list item:
Download picturebook_i/album_list_view.rb
def add_album(album)
appendItem(album.title)
AlbumView.new(@switcher, album)
end

SERIALIZE THE ALBUM LIST WITH YAML 75
For this to work, we need a way to let the AlbumListView know about the
switcher:
Download picturebook_i/album_list_view.rb
def switcher=(sw)
@switcher = sw
end
Here’s what the new-and-improved version of AlbumListView looks like:
Download picturebook_i/album_list_view.rb
class AlbumListView < FXList
attr_accessor :album_list
def initialize(p, opts)
super(p, :opts => opts)
end
def album_list=(albums)
@album_list = albums
@album_list.each_album do |album|
add_album(album)
end
end
def switcher=(sw)
@switcher = sw
end
def add_album(album)
appendItem(album.title)
AlbumView.new(@switcher, album)
end
end
The last little pair of changes takes place in the initialize( ) method for
PictureBook. First, we set the switcher for the album list view:
Download picturebook_i/picturebook.rb
@album_list_view.switcher = @switcher
Finally, since assigning the album list to the album list view triggers
a call to add_album( ) for each album in the list and since our updated
version of add_album( ) creates an AlbumView corresponding to the newly
added album, we can (and should) remove the line from PictureBook’s
initialize( ) method that constructed a default AlbumView object.

SO, WHAT NOW? 76
Since the ordering of these lines in initialize( ) is important, here’s what
the final version of the initialize( ) method should look like:
Download picturebook_i/picturebook.rb
def initialize(app)
super(app, "Picture Book", :width => 600, :height => 400)
add_menu_bar
begin
@album_list = YAML.load_file("picturebook.yml")
rescue
@album_list = AlbumList.new
@album_list.add_album(Album.new("My Photos"))
end
splitter = FXSplitter.new(self,
:opts => SPLITTER_HORIZONTAL|LAYOUT_FILL)
@album_list_view = AlbumListView.new(splitter, LAYOUT_FILL)
@switcher = FXSwitcher.new(splitter, :opts => LAYOUT_FILL)
@switcher.connect(SEL_UPDATE) do
@switcher.current = @album_list_view.currentItem
end
@album_list_view.switcher = @switcher
@album_list_view.album_list = @album_list
end
At this point, you should be able to use Picture Book to create albums
and add photos to them without fear that all your work will be lost when
you exit the program. This is where we’re going to draw the line and stop
working on Picture Book, but before we move on to other topics, let’s
take a minute to think about some additional enhancements that you
might want to make after you’ve finished the book.
6.6 So, What Now?
Over the past three chapters, we’ve managed to substantially extend
the functionality of Picture Book with relatively few changes to the code
base. As you become more and more comfortable with FXRuby devel-
opment, you’re going to find that it’s a really flexible toolkit for building
up applications in this fashion.
The purpose of this exercise wasn’t so much to build a real-world appli-
cation as it was to give you a taste of what it’s like to develop applica-
tions with FXRuby and to introduce you to a lot of the techniques that
you will use in your own projects. Having said that, you could make a
number of enhancements to Picture Book.

SO, WHAT NOW? 77
For example, Picture Book currently supports only the import and dis-
play of JPEG images. In Chapter 11, Creating Visually Rich User Inter-
faces, on page 142, we’ll go into more detail about the various image
formats that FOX supports. Armed with that knowledge, you should be
able to extend Picture Book so that most any kind of image data could
be imported and displayed. You may also get some ideas about other
kinds of image manipulations that you’d like for your version of Picture
Book to support, such as cropping and rotating images.
Another limitation of Picture Book in its current form is that the size of
the image thumbnails is hard-coded to 200 pixels square. In Chapter 8,
Building Simple Widgets, on page 100, you’ll get an introduction to some
of the other kinds of widgets that you can build into the user interface
to get user input. You may decide that you want to use some of these
tools to allow the user to edit the thumbnail sizes, the photo or album
names, or some other kinds of application data.
Or consider the album list. Our organizational structure for that list
is a little inflexible, in that we can’t group together similar albums in
folders—it’s all one big flat list. In Chapter 9, Sorting Data with List
and Table Widgets, on page 115, we’ll look at (among other things) the
FXTreeList widget, which you could use to present a more deeply nested
sort of album list.
You’re not going to learn about every nook and cranny of FOX and
FXRuby from this book, but by the time you finish reading, you’ll have
a solid enough foundation to go out and investigate some of the even
more advanced features that the toolkit has to offer. As you work your
way through the rest of the book, and beyond, I hope you’ll be inspired
to return to Picture Book as a kind of test bed for trying the new things
that you learn about GUI development with FXRuby.

Part II
FXRuby Fundamentals

Chapter 7
FXRuby Under the HoodNow that we’ve worked our way through the creation of an entire appli-
cation from start to finish, it’s time to dig a bit deeper into how FXRuby
actually gets things done. Although you can certainly get by with a
superficial understanding of the FXRuby library, taking the time to
learn how FXRuby works under the hood can help you write more flex-
ible, maintainable, and efficient applications.
While we were building the Picture Book application, we learned how
to use the connect( ) method to associate a few user actions, such as
mouse clicks, with blocks of Ruby code. That functionality is built on
top of a powerful event-driven messaging system, and in this chapter
we’ll learn more about how to take advantage of that system to handle
a number of kinds of application events. FOX uses that same event
system as the basis of its automatic GUI update mechanism in order
to keep your user interface in sync with the application data. We’ll take
a closer look at how this works with a variety of FXRuby widgets, as
well as how to use data targets as a higher-level alternative to dealing
directly with the GUI update engine.
FOX’s creator takes great pride in FOX being one of the fastest and
most resource-friendly GUI toolkits around, and although it’s not crit-
ical to understand all the optimizations that FOX uses to achieve its
performance, we’ll explore some of the most significant ones. One way
that FOX ensures that your applications remain quick and responsive
is by actually delaying the layout calculations and subsequent repaint-
ing of the user interface. FOX also makes a much more explicit dis-
tinction between the client-side and server-side representations of user
interface objects than other GUI toolkits do, so we’ll learn how man-
aging those different representations helps you keep your application’s
resource use at a minimum.

EVENT -DRIVEN PROGRAMMING 80
Sender Targetsends message to
Figure 7.1: Objects send messages to other objects
By the end of this chapter, you’ll have a much more in-depth under-
standing of how FXRuby works under the hood, and you’ll have the
strong foundation that you need to tackle the rest of this book.
7.1 Event-Driven Programming
A lot of the scripts and programs that you write in Ruby follow a fairly
predictable path. A typical program might open a file, read in some
data, perform computations on that data, and report its results. The
program might contain some conditional logic that causes it to branch
off and do different things depending on the input data, but you can
count on it to do things in an orderly fashion.
FXRuby programs are event-driven and behave somewhat differently.
After some initialization, an FXRuby program enters what’s known as
the event loop: the program waits for an event to occur, it responds
to that event, and then it resumes waiting for the next event. Most
often it’s the user who generates an event, whether it’s by clicking a
mouse button, by typing some text in a text field, or by doing some
other action. Other times, it’s the operating system or the windowing
system that generates an event, such as by raising a signal. Other GUI
toolkits implement event-driven programming in a variety of ways, but
FXRuby models an event as one object, the sender, sending a message
to another object, the target (see Figure 7.1).
Message Types, Identifiers, and Data
Every message that’s sent from one FXRuby object to another consists
of a message type, a message identifier, and some message data. The
message type is a constant whose name begins with SEL_. You’ve already
seen a number of examples of these, most notably the SEL_COMMAND
message type.

EVENT -DRIVEN PROGRAMMING 81
The message identifier is also a constant, and it’s used by the target
(the receiver of the message) to distinguish between different incom-
ing messages of the same type. For example, if the target expects to
receive SEL_CHANGED messages from two different senders, it might rely
on the senders using two different message identifier values when they
send their messages. Along the same lines, if the target wants to imple-
ment different behaviors for the same message type, it might require a
number of message identifiers. For example, when the FXTextField widget
receives a SEL_COMMAND message with an identifier of ID_CURSOR_HOME,
it moves the cursor to the beginning of the line, but when it receives a
SEL_COMMAND message with an identifier of ID_CURSOR_END, it moves
the cursor to the end of the line.
Finally, the message data is just an object that provides some additional
context for the message. For example, when an FXText object sends a
SEL_INSERTED message to its target, it sends along an FXTextChange object
that indicates what text was inserted and where it was inserted.
You can use the API documentation to identify which message types a
particular widget sends to its target, as well as the message data for
those messages. For example, Figure 7.2, on the following page, shows
part of the documentation for the FXTable class.1 Note that under the
“Events” heading, there’s a table listing the message types and impor-
tant information for every message that an FXTable sends to its target.
There’s similar information in the API documentation for every FXRuby
widget.
Messages and Targets
Given that this is how FOX’s target-message system works, what do we
need to do in our application code so that it actually does something
in response to these messages? Suppose that your application incorpo-
rates a table widget, and you want to know when the user clicks one of
the cells in that table so that you can display some additional details
about the data in that cell. You’d start by consulting the API docu-
mentation for the FXTable class to see what kinds of messages it sends
when the user clicks a table cell. As it turns out, there are a number
of candidates (including SEL_COMMAND, SEL_CLICKED, and SEL_SELECTED)
that sound like they would fit the bill.
1. You can view this page online at http://www.fxruby.org/doc/api/classes/Fox/FXTable.html.

EVENT -DRIVEN PROGRAMMING 82
Figure 7.2: API documentation for FXTable
This isn’t an accident. Even though a single action (like clicking a
table cell) may lead to many kinds of messages being fired off, dif-
ferent semantics are associated with each message type. For exam-
ple, a SEL_SELECTED message has to do with a new cell being selected,
whether that selection happens interactively as the result of a mouse
click or programmatically as a result of a call to the table’s selectRange( )
method. The difference between SEL_CLICKED and SEL_COMMAND is even
subtler. The table will send a SEL_CLICKED message if the user clicks
anywhere on the table, but it will follow that up with a SEL_COMMAND
message only if the click was actually inside a table cell.
For this example, the SEL_COMMAND message is the most suitable can-
didate. That’s also not an accident. In most cases, the most useful mes-
sage that a widget sends to its target is its SEL_COMMAND message. The
specific meaning of SEL_COMMAND is of course different for different
kinds of widgets, but you can always think of it as having to do with
the primary function of that widget (such as pushing a button or enter-
ing text in a text field).
Now that we’ve settled on SEL_COMMAND as the table message that we’d
like to handle, we need to tell the FXTable object which object is its
message target and what message identifier it should use when it sends

EVENT -DRIVEN PROGRAMMING 83
messages to that target. One way to do this is to specify the target and
message identifier when you construct the table:
table = FXTable.new(p,
:target => target_object, :selector => message_identifier, ...)
You can also assign (or change) the target and message identifier after
you construct the table, using the target and selector attributes:
table.target = target_object
table.selector = message_identifier
Being the clever reader that you are, you’ve probably picked up on the
fact that (for historical reasons) the attribute that you use to read or
set the message identifier is named selector. Trust me, it’s really just
the message identifier.
Now, at this point in the conversation, I could go into a lot of ugly detail
about how to set up the message map that tells the target object which
of its methods to invoke when it receives a message for a particular
message type and identifier. The brave souls who toughed it out during
the early years of FXRuby’s development had to go through that pro-
cess, and folks who use the FOX library for their C++ GUI applications
still have to do so. The good news is that, for the most part, FXRuby
users don’t have to deal with FOX-style message maps anymore.2
Connecting Messages to Code
The connect( ) method provides a straightforward way to connect mes-
sages sent from a widget to a chunk of code that handles them. Under
the hood, the connect( ) method creates an target object and message
identifier and then assigns those to the message sender, so we’re not
fundamentally altering how FOX’s event-driven programming model
works. But what this means for you as an application programmer is
that handling the SEL_COMMAND message from a table takes just a few
lines of code:
table.connect(SEL_COMMAND) do |sender, selector, data|
# Handle a click inside a table cell
end
In this example, we’re just passing a single argument to connect( ), and
it’s the message type that we’re interested in handling. There’s a vari-
ation on this that I’ll cover in a moment, but this is the most com-
mon form. We “connect” the SEL_COMMAND message from the table to
2. For the morbidly curious, this topic is covered in more detail in the FXRuby User’s
Guide at http://www.fxruby.org/doc/events.html.

EVENT -DRIVEN PROGRAMMING 84
a Ruby block that expects three arguments. The names that you use
for these arguments inside the block are of course up to you, as long
as you keep their meanings straight. The first argument, which we’ve
given the name sender, is a reference to the object that sent the mes-
sage (the table). The second argument, selector, is a value that combines
the message type and identifier (more on this in a moment). The third
argument, data, is a reference to the message data.
According to the API documentation for the FXTable class, the mes-
sage data associated with the SEL_COMMAND message is an FXTablePos
instance indicating the current cell. From this, we can extract the row
and column number of the cell that was clicked:
table.connect(SEL_COMMAND) do |sender, selector, data|
puts "User clicked cell at row: #{data.row}, column: #{data.col}"
end
There’s a slightly different way to call connect( ), and it’s useful when
you want to use the same handler code for multiple widgets or when you
just want to break the handler code out into its own method. This vari-
ation involves passing a Method instance (or some other kind of callable
object, like a Proc instance) as the second argument to connect( ):
def table_cell_clicked(sender, selector, data)
puts "User clicked cell at row: #{data.row}, column: #{data.col}"
end
table.connect(SEL_COMMAND, method(:table_cell_clicked))
These two forms are functionally equivalent, and the choice between
them is mostly a matter of preference. I do recommend that you break
the handler code out into a separate method if it is more than a handful
of lines long, primarily to keep your code readable.
Finally, I mentioned earlier that the second argument to a handler is
a value that combines the message type and identifier. You can extract
the message type from this value using the FXSELTYPE( ) method, and you
can extract the identifier using the FXSELID( ) method:
table.connect(SEL_COMMAND) do |sender, selector, data|
puts "The message type is: #{FXSELTYPE(selector)}"
puts "and the message identifier is #{FXSELID(selector)}"
end
In practice, this information isn’t all that useful, because you usually
know which message type you’re handling. It could be useful, however,
if you’re using the same method to handle messages from more than
one object.

MOUSE AND KEYBOARD EVENTS 85
7.2 Mouse and Keyboard Events
Depending on the complexity of the application that you’re trying to
build, you may not have to deal with low-level mouse and keyboard
events directly. For example, you’ve already seen that FOX will synthe-
size mouse button clicks into SEL_COMMAND and other types of mes-
sages from widgets to their targets. Nevertheless, there are some occa-
sions when you really do need to get at the basic mouse and keyboard
event data, and we’ll take a look at how to do that in this section.
Handling Mouse Events
Most of the time, FOX sends mouse-related messages to the window
that the mouse cursor is pointing at.3 When the left mouse button
goes down, FOX will send a SEL_LEFTBUTTONPRESS message to that win-
dow, and when the left mouse button is released, FOX will send it
a corresponding SEL_LEFTBUTTONRELEASE message. If you’re using a two
or three-button mouse, there are corresponding SEL_MIDDLEBUTTONPRESS,
SEL_MIDDLEBUTTONRELEASE, SEL_RIGHTBUTTONPRESS, as well as SEL_
RIGHTBUTTONRELEASE messages, and if your mouse has a scroll wheel,
FOX will send a SEL_MOUSEWHEEL message when the wheel is scrolled
up or down.
The message data associated with mouse and keyboard events (and a
number of other message types) is an FXEvent object. Usually, the only
thing that you want to know about button press and release messages
is that they occurred, so the associated message data isn’t important.
However, for some applications you may also want to know exactly
where the mouse cursor was pointing when the mouse button was
pressed (or released). In those cases, you can inspect the values of the
win_x and win_y attributes of the message data, which will tell you the x
and y coordinates in the local coordinate system for the window where
the event occurred.
my_window.connect(SEL_LEFTBUTTONPRESS) do |sender, sel, event|
p "Button pressed at coordinates (#{event.win_x}, #{event.win_y})"
end
Alternately, you can look at the root_x and root_y attributes to learn the
root window coordinates for the event.
3. I say “most of the time” because under some circumstances (such as drag-and-drop
operations) some other window can temporarily “grab” the mouse and intercept all the
mouse-related messages, regardless of which window the mouse cursor is pointing at.

MOUSE AND KEYBOARD EVENTS 86
When the mouse moves, you’ll get a SEL_MOTION message. As was the
case for the button press and release events, the message data will
indicate the current position of the mouse cursor (where the mouse
has moved to). FOX also keeps track of the previous mouse position, in
the last_x and last_y attributes. Note that the last_x and last_y values are
in window coordinates, not root coordinates.
Handling Keyboard Events
In the previous section, we talked about how mouse-related messages
are sent to the window that the mouse cursor is pointing at. Along the
same lines, keyboard-related messages are always sent to the window
that currently holds the keyboard focus.
When the user presses a key on the keyboard (that is, when the key
goes down), FOX will send a SEL_KEYPRESS message to the object that
currently has the focus. When they release the key, FOX will send a
SEL_KEYRELEASE message. In both cases, the data sent with the message
is an FXEvent instance that includes information about which keys were
pressed when the message was generated. The FXEvent attributes that
you’ll be most concerned with are the code and state attributes (and, to
a lesser extent, the text attribute).
The event code tells you which key was pressed (or released). Its value
will correspond to one of the symbolic constants listed in the API docu-
mentation for the Fox module.4 The names of these constants all begin
with the prefix KEY_, and in most cases the key code constant will have
a sensible name. For example, when you press the a key, the event
code will be equal to KEY_a. For some more obscure cases, you may
have to do a little bit of “reverse engineering” to figure out which key
code FOX is sending you, such as by printing out its numeric value and
then looking up the constant name in the documentation.
The event state tells you which (if any) modifier keys were pressed at the
time the event was generated. You can test this by logically ANDing the
event state with the modifier flags listed in Figure 7.3, on the next page.
For example, the following code sets the value of shift_check.checkState
to true if the Shift key was pressed when the event was generated:
Download keyboard.rb
self.connect(SEL_KEYPRESS) do |sender, sel, event|
shift_check.checkState = (event.state & SHIFTMASK) != 0
end
4. Available online at http://www.fxruby.org/doc/api/classes/Fox.html

TIMERS, CHORES, SIGNALS, AND INPUT EVENTS 87
Modifier Flag Meaning
ALTMASK Alt key is pressed
CAPSLOCKMASK Caps Lock key is pressed
CONTROLMASK Ctrl key is pressed
METAMASK Meta key is pressed
NUMLOCKMASK NumLock key is pressed
SCROLLOCKMASK ScrollLock key is pressed
SHIFTMASK Shift key is pressed
Figure 7.3: Keypress modifier flags
We’ll revisit the issue of keyboard-related events later, in Section 8.1,
Getting Pushy with Buttons, on page 104, when we look at how to define
accelerators and hotkeys for widgets.
7.3 Timers, Chores, Signals, and Input Events
Mouse and keyboard events are always generated by the user directly
interacting with the application. However, a number of other kinds of
events can occur in an FXRuby application, and the following sections
describe how you can deal with those in your applications.
Scheduling Tasks with Timeout Events
When you register a timeout event with the application, you’re asking
FOX to send a message to your application at some point in the future.
For example, suppose you’d like to add a timed backup capability to
your application and automatically save the user’s work every five min-
utes:
app.addTimeout(5*60*1000) do
# invoke the "save" operation
end
The first argument to addTimeout( ) is the amount of time, in millisec-
onds, that FOX should wait before triggering the timeout event. The
code shown previously doesn’t do quite what we want, though, because
a timeout event is a one-shot deal; once it has fired, FOX forgets about
the original request.

TIMERS, CHORES, SIGNALS, AND INPUT EVENTS 88
To get the timeout to occur every five minutes, we need to pass in the
:repeat parameter:
app.addTimeout(5*60*1000, :repeat => true) do
# invoke the "save" operation, then re-register the timeout
end
If you’d prefer to move the timeout-handling code out of the block and Note that when you use
an instance method as
the timeout handler, the
method signature must
include the three
standard dummy
arguments, as shown in
this example.
into a method, you can instead pass in a Method object as the second
argument to addTimeout( ):
def save_data(sender, sel, data)
# ...
end
app.addTimeout(5*60*1000, method(:save_data), :repeat => true)
The addTimeout( ) method returns a value that’s useful only if you need
to determine whether a timeout event is still pending, find out how
much time is left before the timeout occurs, or cancel the timeout event
before it has fired:
timeout = app.addTimeout(5*60*1000, :repeat => true) do
# invoke the "save" operation, then re-register the timeout
end
# Elsewhere in the application code
if app.hasTimeout?(timeout) && app.remainingTimeout(timeout) < 30000
app.removeTimeout(timeout)
end
This code says that if the previously registered timeout is still active
and there are less than thirty seconds remaining before that timeout
fires again, the application should unregister that timeout.
Doing Chores in Idle Time
Another way to ask FOX to call back to your application at some point in
the future is to register a chore. When you’re working with an interactive
application like the ones you’ll build with FXRuby, the computer tends
to have a lot of time to kill while it’s waiting for you to make your next
move. Instead of letting that time go to waste, you can tell FOX to use
that idle time to take care of various application-specific maintenance
tasks that aren’t really time-sensitive. Unlike timeout events, which are
handled at specific times, chores are handled as soon as FOX’s event
queue becomes empty:
app.addChore do
# take out the trash as soon as we get a chance
end

TIMERS, CHORES, SIGNALS, AND INPUT EVENTS 89
Other than that important difference, chores behave very much like
timeout events. A chore is handled only once and then discarded, un-
less you pass in the :repeat parameter to addChore( ). You can use the
hasChore?( ) method to determine whether a chore is still waiting to be
handled and use the removeChore( ) to unregister a previously registered
chore before it gets handled. Of course, there is no equivalent for the
remainingTimeout( ) method, because even FOX doesn’t know in advance
when it will have idle time to handle a chore.
Be careful about using repeating chores. Your application will typically
have a lot more idle time than you might expect, and that’s a good
thing. When your application takes a break, that allows your computer
to devote some of its time to other applications that are running along-
side your GUI. If you schedule a chore that repeats over and over, how-
ever, your application will start to eat up CPU time, and both its per-
formance and the performance of other running applications will suffer
as a result.
Handling Operating System Signals
The operating system sends a signal to an application when it needs to
report some kind of exceptional situation. For example, if you’ve ever
written a C/C++ program that tried to dereference a NULL pointer, you’ve
probably encountered the dreaded “segmentation violation” (SIGSEGV)
signal.
You can register a signal handler with your application to intercept
these signals and do some processing in response to them. For exam-
ple, most operating systems respond to Ctrl + C by sending the SIGINT
signal to the application. By default, the process that your applica-
tion is running in will be terminated when it receives this signal. To
ensure that your application does any necessary cleanup before it’s
terminated, you could install a signal handler for that signal:
app.addSignal("SIGINT") do
# save the user's work, then exit the application
end
The first argument to addSignal( ) is a string indicating the name of the
signal that you want to catch.5 The signal names are the standard
POSIX signal names and are the same ones supported by Ruby’s trap( )
method.
5. You can also use the actual signal number (an integer), but that’s a bad idea since
the signal numbers can vary from platform to platform. It’s better to just use the name.

TIMERS, CHORES, SIGNALS, AND INPUT EVENTS 90
Speaking of the trap( ) method, you might be wondering whether it’s
appropriate to use addSignal( ) or trap( ) when you need to respond to
a particular signal being raised. It turns out that you can use either
one, and it’s really just a matter of preference. Note that if you register
more than one signal handler for the same signal, the most recently
registered handler is the one that will be used:
app.addSignal("SIGINT") do
# this handler for SIGINT is registered first...
end
Signal.trap("SIGINT") do
# ... but this one replaces it.
end
Reacting to I/O with Input Events
We’ll wrap up this section by looking at how your FXRuby application
can handle input events. You’d want to use this feature to deal with
inputs from places other than the GUI itself, namely, pipes or sockets.
If your application needs to react to data being written on a pipe, you
could set up a timer or chore to periodically check that pipe for new
data, but that’s a pretty inefficient way to work. The better approach
is to take advantage of operating system mechanisms for responding to
those changes, and the addInput( ) method provides a convenient inter-
face for doing that.
You can add an input handler using the addInput( ) method:
@pipe = IO.popen("tail -f /var/log/system.log")
app.addInput(@pipe, INPUT_WRITE) do
# respond to new data in the I/O stream
data = @pipe.read_nonblock(256)
end
To respond to more than one kind of event for a given source, pass
in some combination of the mode flags INPUT_READ, INPUT_WRITE, and
INPUT_EXCEPT as the second argument to addInput( ). This complicates
the processing a little bit, since you now need to determine which mes-
sage type was sent (SEL_IO_READ, SEL_IO_WRITE, or SEL_IO_EXCEPT):
app.addInput(@pipe, INPUT_WRITE|INPUT_EXCEPT) do |sender, sel, data|
case FXSELTYPE(sel)
when SEL_IO_WRITE:
# something was written to the file
when SEL_IO_EXCEPT:
# an exception has occurred
end
end

SYNCING THE USER INTERFACE WITH THE APPLICATION DATA 91
Until now, we’ve focused on the messages that FOX sends to your appli-
cation when something happens. In most cases, that “something” is an
action that the user takes, such as moving the mouse cursor or tapping
the spacebar. In some special circumstances, it’s a higher-level sort of
event, such as a timer expiring or some data getting written to a file
that you’re watching.
In the next few sections, we’ll look at a very different and powerful
application of this target and message-based system, and that’s FOX’s
automatic GUI updating mechanism.
7.4 Syncing the User Interface with the Application Data
FOX’s automatic GUI updating mechanism is one of its most powerful
features, but it’s also one of the trickier concepts to learn for devel-
opers who are new to FOX. Many other GUI toolkits, such as Java’s
Swing toolkit, apply what’s known as the Observer pattern to keep the
user interface (aka the view) in sync with the model data.6 With this
approach, a user interface event triggers a message from a widget to
the model so that the model can update its value. Likewise, a change to
the model data triggers a message back to the observers (views) so that
they can be synced to the model.
We’ve already discussed how you can use the connect( ) method to han-
dle messages from widgets and thus change the model data:
Download buttonexample.rb
activate_button = FXButton.new(p, "Activate Launch Sequence",
:opts => BUTTON_NORMAL|LAYOUT_CENTER_X)
activate_button.connect(SEL_COMMAND) do |sender, sel, data|
@controller.activate_launch_sequence
end
FOX takes a different approach, however, when it comes to updating the
GUI in response to changes in the model. Instead of the model object
sending a message to the view objects, telling them that a change has
occurred, the application periodically sends a special message of type
SEL_UPDATE to every widget, telling it to update its state. A GUI object can
register its interest in receiving update requests from the application
by calling its connect( ) method and passing in the SEL_UPDATE message
type.
6. See the description of Observer in Design Patterns [GHJV95] for more details.

USING DATA TARGETS FOR GUI UPDATE 92
In the following example, the cancel_button enables or disables itself
according to the current model state:
Download buttonexample.rb
cancel_button.connect(SEL_UPDATE) do |sender, sel, data|
sender.enabled = @controller.launch_sequence_activated?
end
Another typical use of GUI update is to show or hide a widget depending
on the application state:
encrypt_drives_button.connect(SEL_UPDATE) do |sender, sel, data|
sender.visible = @edition.ultimate?
end
If you’re interested in a different approach to the task of keeping the
user interface and model data in sync, you may want to check out Joel
VanderWerf’s FoxTails library.7 With FoxTails, you can identify certain
model attributes as “observable” and then directly associate them with
widgets. When you interact with the widget, it automatically updates
the value of the attribute, and vice versa. This can be an extremely
convenient alternative to the process of setting up SEL_COMMAND and
SEL_UPDATE handlers for widgets that primary deal with simple data val-
ues. But while we’re on that subject, let me tell you about data targets.
7.5 Using Data Targets for GUI Update
In the previous section, we learned how to keep the GUI view in sync
with the model data by handling the SEL_UPDATE message. A common
application of this is to keep the setting for a specific widget, such as
a text field, in sync with a specific attribute in the model, such as a
username. This certainly isn’t difficult to do. We know how to handle
the SEL_COMMAND message from an FXTextField to update the model data
whenever the user types a new value into the widget:
user_name_textfield.connect(SEL_COMMAND) do |sender, sel, data|
@user_name = sender.text # the FXTextField is the sender
end
Likewise, we know how to handle the SEL_UPDATE message to update the
widget’s setting whenever the model data changes:
user_name_textfield.connect(SEL_UPDATE) do |sender, sel, data|
sender.text = @user_name
end
7. http://redshift.sourceforge.net/foxtails/

RESPONSIVE APPLICATIONS WITH DELAYED LAYOUT AND REPAINT 93
When we consider this example in isolation, it doesn’t seem like such
a big deal. But what if the username is displayed in multiple locations
on the user interface? To keep things consistent, you’d need to write
SEL_UPDATE handlers for every widget whose appearance depends on the
value of that piece of model data. Generally speaking, when you’re deal-
ing with large amounts of model data that may be used in more than
one place in the GUI, maintaining all the source code required to keep
the model and view in sync can quickly get out of hand.
The FXDataTarget class provides a straightforward solution to this prob-
lem. A data target is a special kind of object that keeps up with some
bit of data (like the username) and knows how to do the right thing
in response to certain message types such as SEL_COMMAND and
SEL_UPDATE:
@user_name = FXDataTarget.new("Rollie")
user_name_textfield = FXTextField.new(p, 20,
:target => @user_name, :selector => FXDataTarget::ID_VALUE, ...)
Note that we can associate @user_name with a number of widgets in the
user interface, if that makes sense. If you change the setting for the
username in one of those widgets, all the other widgets connected to
the data target will be updated. Likewise, if you change the value of
@user_name.value, all of the widgets’ settings will be updated to reflect
the new value.
We’ll see more concrete examples of how to use FXDataTarget in Chap-
ter 8, Building Simple Widgets, on page 100. Before we do that, though,
we’re going to switch gears a bit and take a closer look at some of the
optimizations that FOX uses to make it one of the fastest and most
resource-friendly GUI toolkits on the block.
7.6 Responsive Applications with Delayed Layout and Repaint
FOX implements a number of optimizations intended to keep your user
interface as responsive as possible. In this section we’ll take a closer
look at two of those optimizations: delayed layout and delayed repaint.
Delayed Layout
Layout is the process of making sure that all the widgets in your user
interface are placed in the proper locations and at the proper sizes.8
FOX uses a technique called delayed layout to efficiently recalculate
8. We’ll get into the details of the policies used by different layout managers to accom-
plish this in Chapter 12, Managing Layouts, on page 159.

RESPONSIVE APPLICATIONS WITH DELAYED LAYOUT AND REPAINT 94
the layout of the user interface in response to changes. When you
call recalc( ) on a window, that window’s layout is marked as “dirty,”
meaning that it needs to be updated, but nothing is done immediately.
Instead, that call to recalc( ) percolates all the way up the hierarchy
to that window’s shell window, marking all the intermediate windows
along the way as dirty. The shell then registers a layout chore with
the application to perform the actual layout later whenever there is
idle time.
Most of the operations that you’d reasonably expect to mark the lay-
out as dirty will call recalc( ) for you. For example, if you set the text
for an FXLabel to some new string, the label will call recalc( ) on itself.
If you change the frame style for an FXButton from FRAME_RAISED to
FRAME_SUNKEN, the button will call recalc( ) on itself. One notable excep-
tion to this rule has to do with adding new child windows to a parent
window. In this situation, the parent window’s layout isn’t marked as
dirty, so it’s your job to call recalc( ) on the parent to ensure that the
window layout is properly updated:
Download dynamic.rb
FXLabel.new(contents, "Dynamically Added Field")
FXTextField.new(contents, 20)
contents.create # create server-side resources
contents.recalc # mark parent layout as dirty
Since FOX uses a chore to carry out this delayed layout, that means
it will happen only after all the other pending events have been dealt
with. Usually this isn’t a problem, but sometimes you just can’t wait
that long, and you need to get the layout updated right away. In that
situation, you can call layout( ) to immediately reconcile the layout, but
be sure to make the call to the topmost widget in the hierarchy.
Delayed Repaint
A closely related subject to delayed layout is delayed repaint. Just as
constant recalculation of the user interface layout can become compu-
tationally expensive, repeated repainting of small sections of the screen
can become very expensive. To perform repainting most efficiently, FOX
queues up repaint events until there’s idle time in your application.
You can call update( ) on a window to mark it as dirty and in need
of a repaint, much as you’d call recalc( ) on a window whose layout
has changed. If you call repaint( ) on a window, all the pending repaint
events for that window are processed immediately. Likewise, if you call
repaint( ) on the application object, all the pending repaints for all win-
dows are processed immediately.

CLIENT -SIDE VS. SERVER-SIDE OBJECTS 95
Delayed layout and repainting are especially nice optimizations because
for the most part, you don’t really have to do much in your applications
to take advantage of them. Another important optimization that FOX
employs is its explicit distinction between what it calls the client-side
and server-side representations of user interface objects. You’ll have to
do a bit more work in your code to properly use this feature, so we’ll
discuss that in detail next.
7.7 Client-Side vs. Server-Side Objects
One of the important things to understand about FXRuby is how wid-
gets and other user interface objects are constructed and created. When
people in the know talk about client-side objects and server-side re-
sources in FOX and FXRuby, they’re referring to the separation between
the “client” space—that is, the objects that you instantiate in your pro-
grams, which are allocated on the heap—and the “server” space—the
resources that are allocated in the X server (or in Windows GDI) cor-
responding to those objects. The terminology may be a little confusing, To make this picture
even more complicated,
the Ruby binding adds
another object—a Ruby
instance—that is linked
to the C++ object. Luckily
for you, FXRuby handles
this linkage
automatically, and for
the most part, you don’t
have to worry about it.
since we usually use the terms client and server to talk about the archi-
tecture of network-based applications.
Figure 7.4, on the next page, illustrates the life cycle of the client-side
objects and their server-side resources. When you call create( ) on an
object, the server-side resource for that client-side object is created.
Calling destroy( ) on an object destroys its server-side peer but otherwise
has no effect on the client-side object. The detach( ) method is a sort of
compromise between these two; it breaks the connection between the
client-side object and server-side resource but doesn’t actually destroy
the latter.
So, how does this two-step construction and creation process affect you
as an application programmer? Well, you’ve already seen some evidence
of it in the very first program we wrote:
Download hello.rb
require 'fox16'
app = Fox::FXApp.new
main = Fox::FXMainWindow.new(app, "Hello, World!",
:width => 200, :height => 100)
app.create
main.show(Fox::PLACEMENT_SCREEN)
app.run

CLIENT -SIDE VS. SERVER-SIDE OBJECTS 96
client-sideobject
server-sideresource
client-sideobject
server-sideresource
client-sideobject
create()
detach()
destroy()
poof!
Figure 7.4: The create, detach, and destroy life cycle
When we call create( ) on the FXApp object, the application then walks
through the entire collection of widgets, calling create( ) on each of them
and creating server-side windows for them. Up until this point, the
FXMainWindow object that you constructed on the previous line didn’t
have a server-side peer. It’s worth noting that this discussion applies
not only to windows but to all kinds of user interface objects, including
icons, images, and fonts—they all go through this same construction
and creation process.
If your program constructed all its user interface objects up front, that
initial call to create( ) would be the only one you’d need. In practice,
though, you’ll be writing programs that construct new widgets on the
fly in response to various events. For example, every time you display
a new dialog box in your program, you’ll be constructing (and creating)
a bunch of new widgets. If you’re writing a program that loads and dis-
plays image data of any kind, you’ll be constructing and creating FXIm-

CLIENT -SIDE VS. SERVER-SIDE OBJECTS 97
age objects. FXRuby makes it easy and inexpensive (computationally
speaking) to do all of this, so you don’t need to worry about precon-
structing your entire application. What you do need to do, however, is
remember to call create( ) on these objects that you construct dynami-
cally, once the program is up and running.
I can’t emphasize that last point enough. The number-one source of
errors in FXRuby programs that I’ve seen (including my own) is failing
to call create( ) on dynamically constructed user interface objects. The
best-case scenario is that the user interface won’t look like you expected
it to look. Consider the following example:
# Add a row to the contact information form for providing
# an alternate e-mail address.
add_button.connect(SEL_COMMAND) do
FXLabel.new(@contact_info, "Alternate e-mail address: ")
FXTextField.new(@contact_info, 20)
end
In this code snippet, we’re trying to add a new field to a form when the
user clicks add_button. This code will run, but we’ll never see that new
field on the screen because there’s no server-side window for it:
# Add a row to the contact information form for providing
# an alternate e-mail address.
add_button.connect(SEL_COMMAND) do
FXLabel.new(@contact_info, "Alternate e-mail address: ")
FXTextField.new(@contact_info, 20)
@contact_info.create # create dynamically constructed widgets
end
Adding a call to create( ) on the parent window solves this problem.
The parent will walk through all of its child windows and call create( )
on them. Note that it doesn’t hurt to call create( ) on an object that’s
already been created. FXRuby will recognize that the object already has
a server-side resource associated with it and will move on to the next
object.
The worst-case scenario is that your program crashes because, for
example, some bit of code deep in the bowels of the FOX library tried
to draw a font that did not have a server-side font resource associated
with it:
# Change the font for this label
new_font = FXFont.new(app, "helvetica", 14)
label.font = new_font

HOW WINDOWS WORK 98
Without a call to create( ) for new_font, this program will crash spec-
tacularly at some point after you assign the font to the label. I say
“some point after” because that point is a little unpredictable—it doesn’t
become a problem until FXRuby actually needs to redraw that label and
access its font. As in the previous example, adding a call to create( ),
either for the label or for the font itself, will take care of the problem.
Before we wrap up this chapter, there’s one more topic to discuss, and
that’s the basic functionality that all FXRuby widgets (or windows) have
in common.
7.8 How Windows Work
Before we begin looking at the specifics of various widgets in the next
chapter, we need to talk about something that all FXRuby widgets have
in common, namely, that every FXRuby widget class is a descendant of
the FXWindow base class. If you check out the API documentation page
for the FXWindow class, you’ll quickly discover that it’s a very compli-
cated class, with a huge number of attributes of methods. I’m obviously
not going to try to cover all of them in this section, but we’ll hit some of
the highlights.
FXRuby makes a distinction between parent windows and child win-
dows. In this case, we’re not talking about the class hierarchy, where
we might observe that the FXLabel class is the parent of the FXButton
class. The relationship that we’re describing here has to do with the
containment of windows inside other windows: all the child windows for
a given parent window will be displayed within the parent’s boundaries.
You can see this terminology reflected in the names of a number of
FXWindow methods and attributes. For example, the parent attribute for
a window returns a reference to its parent, while the children( ) method
for a window returns an array of references to its child windows.
FXRuby also makes a distinction between the desktop (or root) window,
top-level (or shell) windows, and other kinds of windows. Shell windows
are direct children of the root window, and they’re always instances of
FXShell or one of its subclasses. So, for example, your application’s main
window (an instance of FXMainWindow) is a shell window, as are any
dialog boxes that your application displays.
Occasionally, you’ll have to deal with window coordinate systems. In
Section 7.2, Handling Mouse Events, on page 85, we talked about how
the event data for mouse-related messages includes information about

HOW WINDOWS WORK 99
where on the screen the event occurred, in both window-local coor-
dinates and root window coordinates. Unlike the cartesian coordinate
systems you learned about in your high-school math classes, these
coordinate systems start with (0, 0) in the upper-left corner of the win-
dow. The x coordinate increases as you move to the right, and the y
coordinate increases as you move downward.
The translateCoordinatesFrom( ) and translateCoordinatesTo( ) methods can
be used to convert back and forth between differing windows’ coordi-
nate systems. Suppose, for example, that you are dealing with a SEL_
MOTION event that occurred inside window A, but we’d like to know the
mouse cursor’s location in terms of window B’s coordinate system:
window_a.connect(SEL_MOTION) do |sender, selector, event|
b_x, b_y =
sender.translateCoordinatesTo(window_b, event.win_x, event.win_y)
end
Because the event occurred inside window A, the event.win_x and event.
win_y values are in terms of A’s coordinate system. The call to translate-
CoordinatesTo( ) returns an array containing the coordinates in window
B’s coordinate system.
We’ve covered a lot of heavy material in this chapter, and it’s mate-
rial that you’ll want to revisit as you begin writing your own applica-
tions. Although it’s possible to get lucky and hack your way through
the development of an FXRuby application, understanding why things
work the way that they do has a number of advantages. By understand-
ing how FOX’s event-driven programming model is implemented, you
can write much more tightly integrated applications that require fewer
lines of housekeeping code to tie widgets back to the data they repre-
sent. Knowing how the delayed layout and repaint algorithms operate,
and recognizing those times when you need to write code to interface
with them, will help you avoid some of the pitfalls that less experienced
developers run into. Recognizing the distinction between the client-side
and server-side representations of FOX objects, and especially under-
standing when it’s necessary to call create( ) on a newly instantiated
object, is a key skill for developing bug-free FXRuby applications.
With this foundation in place, we’re ready to move on to learning more
about the standard widgets, such as labels, buttons, and text fields,
that most every FXRuby application will use.

Chapter 8
Building Simple WidgetsWidgets are the building blocks of GUI applications. They are special-
purpose objects that are displayed onscreen and can be manipulated to
allow communication between users and software. If you’re like most
people, a majority of the computer software that you work with on a
daily basis incorporates some kind of graphical user interface, so work-
ing with widgets is second-nature to you even if you don’t consciously
think of it in those terms. When you click a drop-down menu in your
word processor and choose a command from that menu, you’re inter-
acting with the application through widgets. When you grab the scroll
bar on the right side of the document pane and drag it up and down
to scroll back and forth through the document, you’re again using a
widget to interact with the software.
In his book About Face [Coo95], Alan Cooper talks about the four basic
types of widgets, as evaluated in terms of users’ goals:
• Imperative widgets, which are used to initiate a function
• Selection widgets, used to select options or data
• Entry widgets, used to enter data
• Display widgets, used to directly manipulate the program visually
Some widgets can of course meet combinations of these goals. Fig-
ure 8.1, on the next page is a list of the widgets we’ll cover in this chap-
ter, along with advice about when to use them. We don’t have enough
space in this book to describe all the widgets provided by FXRuby, but
if you study some of the most commonly used widgets, you’ll pick up on
the terminology and naming conventions that are used throughout the
library. After you finish reading this chapter and the next few chapters,
you will have the skills you need to integrate other more specialized
widgets into your application with no problem.

CREATING LABELS AND BUTTONS 101
Widget Class What’s It For?
FXLabel Use a label to display text, with an optional icon, for
decorative or informative purposes.
FXButton Use a button as a “pushable” interface to an impera-
tive command.
FXRadioButton Use a group of radio buttons when you need the user
to select one from many possible options.
FXCheckButton Use a check button to allow the user to select or dese-
lect an option.
FXTextField Use a text field to allow the user to edit a single line of
text.
FXToolTip Use a tooltip to display a temporary, informative mes-
sage about the purpose of some other widget.
FXStatusBar Use a status bar to display detailed, context-sensitive
help about the purpose of some other widget or the
state of the application.
Figure 8.1: Simple Widgets
8.1 Creating Labels and Buttons
I don’t think I’ve ever developed a GUI application that didn’t have at
least a few labels and buttons. They’re easy to understand and simple
to use, so this seems like a good place to start.
Displaying Text with Labels
We can use an FXLabel widget to display a message on a user interface. It
can be simple, such as a title string for a feature in the user interface, or
more complicated, such as a set of instructions for some task. The label
text can consist of one or more lines, separated by newline characters,
and the label can optionally display an icon. Technically speaking, the
text for a label is optional too, and it’s possible to display a “label”
widget that has only an icon, but this practice is more common for
button widgets (which we’ll cover in the next section).
By default, the label text is centered (both horizontally and vertically)
inside the label’s bounding box. However, the label supports a number
of different justification options that we can use to specify how the

CREATING LABELS AND BUTTONS 102
Figure 8.2: Label displaying left-justified text
Figure 8.3: Label displaying bottom- and right-justified text
label’s text is aligned. For example, to left-justify the label text, pass in
the JUSTIFY_LEFT option to the FXLabel constructor.
Download labelexample1.rb
label = FXLabel.new(self, "Left-justified text", :opts => JUSTIFY_LEFT)
Figure 8.2 shows how this label’s text is displayed left-justified. You can
also modify the text justification for a label by setting its justify attribute.
Download labelexample2.rb
label.justify = JUSTIFY_RIGHT|JUSTIFY_BOTTOM
Figure 8.3 shows the label text, justified against the right and bottom
sides of the label’s bounding box. For a listing of the text justification
options, see the API documentation for the FXLabel class.
By default, a label is drawn without any kind of frame around it. The
frame style can be changed by passing in a combination of frame-style
flags to the FXLabel constructor. For example, to create a label with a
solid line around its border, use the FRAME_LINE frame style.
Download labelexample3.rb
line_frame = FXLabel.new(p, "Line Frame", :opts => FRAME_LINE)

CREATING LABELS AND BUTTONS 103
Figure 8.4: Labels displaying the various frame styles
You can also change the frame style by setting the label’s frameStyle
attribute after it has been created. In this example, we’re giving the
label a sunken frame.
Download labelexample3.rb
sunken_framed_label = FXLabel.new(p, "Sunken Frame")
sunken_framed_label.frameStyle = FRAME_SUNKEN
Figure 8.4 shows examples of labels with all the supported frame styles.
For a complete listing of the available frame styles, see the API docu-
mentation for the FXWindow class.1
As I mentioned earlier, you can also include an icon with a label. For
example, you can construct an icon from a GIF format file and then
pass it in as an argument to the FXLabel constructor.
Download labelexample4.rb
question_icon =
FXGIFIcon.new(app, File.open("question.gif", "rb").read)
question_label =
FXLabel.new(self, "Is it safe?", :icon => question_icon)
1. The frame style constants are associated with the FXWindow base class because a lot
of different kinds of widgets have associated frame styles, not just labels.

CREATING LABELS AND BUTTONS 104
Figure 8.5: A label with an icon
We’ll go into more detail on the topic of how to create icons in Chap-
ter 11, Creating Visually Rich User Interfaces, on page 142. For now, it’s
enough to know that you can construct an icon object from an image
file (or some other source) and then use it as decoration for labels, but-
tons, and several other kinds of widgets.
By default, the icon will appear centered inside the label’s bounding
box, which could make the label text difficult to read unless the icon is
transparent or there’s high contrast between the icon’s colors and the
text color. The label supports a number of options that we can use to
specify how the text and icon are positioned with respect to one another.
For example, to place the icon before the text (in other words, to its left),
use the ICON_BEFORE_TEXT option.
Download labelexample4.rb
question_label.iconPosition = ICON_BEFORE_TEXT
Figure 8.5 shows how this example looks running under Windows.
Again, refer to the API documentation for the FXLabel class for a com-
plete listing of the available icon position settings.
Getting Pushy with Buttons
An FXButton is a step up from a label in the sense that it can be “pushed”
and that, when pushed, it executes some command in your program.
Like a label, a button can display a message string and an icon. Unlike
a label, a button typically has a 3-D “raised” appearance that makes it
stand out. Figure 8.6, on the next page, shows two different buttons,
one enabled and one disabled.

CREATING LABELS AND BUTTONS 105
Figure 8.6: Unlike labels, buttons look “pressable.”
When a button is pressed and released, it sends a SEL_COMMAND mes-
sage to its target:
Download buttonexample.rb
activate_button = FXButton.new(p, "Activate Launch Sequence",
:opts => BUTTON_NORMAL|LAYOUT_CENTER_X)
activate_button.connect(SEL_COMMAND) do |sender, sel, data|
@controller.activate_launch_sequence
end
A button will also send a few other messages to its target, but those
messages are rarely useful in practice. If you’re interested in reading
about those, remember that you can always refer to the online API doc-
umentation for a class to learn about all the messages it sends to its
target.
You can associate accelerators and hotkeys with buttons and other
kinds of widgets. An accelerator is a combination of keystrokes that
invokes an action in your application. For example, pressing Ctrl + C
will invoke the Copy action in many applications. A hotkey is a special
kind of accelerator that is a combination of the Alt key and a letter,
such as Alt + F to open the File menu.
Hotkeys are most commonly associated with buttons, or buttonlike wid-
gets, that have an associated text string. You encode the hotkey for the
button by doing this:
Download buttonexample.rb
cancel_button = FXButton.new(p, "Ca&ncel Launch Sequence",
:opts => BUTTON_NORMAL|LAYOUT_CENTER_X)

CREATING LABELS AND BUTTONS 106
In this example, the ampersand character that precedes the letter n in
the button’s label indicates that the Alt + N keystroke should trigger
this button’s command, just as if the user had clicked this button with
the mouse.
We talked in the previous chapter about how to use the automatic
GUI updating feature to update the state of the user interface widgets
depending on the application state. There’s a fairly common situation
in which you might want to use this to change the state of a button, and
it’s when you want to disable a button because the command associ-
ated with that button isn’t currently available. For example, we should
disable the Cancel Launch Sequence button if the launch sequence
hasn’t been activated. You can write a SEL_UPDATE handler to account
for this:
Download buttonexample.rb
cancel_button.connect(SEL_UPDATE) do |sender, sel, data|
sender.enabled = @controller.launch_sequence_activated?
end
Note that in this block, sender is a reference to the cancel_button widget,
since it’s the sender of the SEL_UPDATE message.
Making Choices with Radio Buttons
When you need your user to make a selection from a group of mutually
exclusive options, you should consider using a group of FXRadioButton
widgets. Radio buttons are an appropriate choice when the number
of options is fixed and reasonably small. If the number of options is
unknown until runtime, you’re probably better off using a different user
interface object such as a list or combo box that’s designed to accom-
modate an arbitrary number of items. You’ll also want to use a list-
like widget if you’re presenting the user with more than a few choices,
because a long column of radio buttons is difficult to deal with visually.
Let’s put together a short example program to demonstrate everything
you need to know when working with radio buttons. First, although it’s
not required, it’s good practice to use an FXGroupBox widget to visu-
ally group radio buttons. You can use either the FRAME_GROOVE or
FRAME_RIDGE option with the group box to affect the style of the out-
line, and you can optionally assign a title to the group box:
Download radiobuttons1.rb
groupbox = FXGroupBox.new(self, "Options",
:opts => GROUPBOX_NORMAL|FRAME_GROOVE|LAYOUT_FILL_X|LAYOUT_FILL_Y)

CREATING LABELS AND BUTTONS 107
Figure 8.7: Use radio buttons for mutually exclusive choices.
Now you can add a couple of radio buttons to represent the different
options:
Download radiobuttons1.rb
@radio1 = FXRadioButton.new(groupbox, "Good Enough")
@radio2 = FXRadioButton.new(groupbox, "Perfect")
While we’re at it, let’s add an instance variable to hold the index of
the currently selected radio button and make sure that the first radio
button is checked by default:
Download radiobuttons1.rb
@choice = 0
@radio1.checkState = true
Now, since there’s still no link between the value of @choice and the
radio buttons, let’s connect each of the radio buttons to a block that
will update @choice whenever one of the radio buttons is selected:
Download radiobuttons1.rb
@radio1.connect(SEL_COMMAND) { @choice = 0 }
@radio2.connect(SEL_COMMAND) { @choice = 1 }
Figure 8.7 shows what this example looks like running on Windows.
If you run the program at this point and start selecting the two radio
buttons, you’ll observe a pretty serious problem right off the bat. It
turns out that the group box doesn’t do anything to enforce the mutual
exclusivity of the radio buttons—it’s just window dressing. To ensure
that only one of the radio buttons in a group is selected at a time, we
need to do something in our program to enforce that constraint.

CREATING LABELS AND BUTTONS 108
A straightforward way to do this is to just connect each of the radio
buttons in the group to a block that updates the state of the radio
button based on the value of @choice:
Download radiobuttons2.rb
@radio1.connect(SEL_UPDATE) { @radio1.checkState = (@choice == 0) }
@radio2.connect(SEL_UPDATE) { @radio2.checkState = (@choice == 1) }
If you run the program again, you should find that it’s behaving much
better at this point. When you check the Perfect radio button, the Good
Enough radio button is unchecked, and vice versa. Despite this suc-
cess, we can imagine that this approach won’t scale well for a larger
number of options. The bookkeeping code required to manage the radio
buttons’ states would result in a lot of code clutter.
A more elegant way to handle this problem is to create an FXDataTarget
instance to hold the selected choice number:
Download radiobuttons3.rb
@choice = FXDataTarget.new(0)
Now we can make this data target the target object for each of the radio
buttons in the group:
Download radiobuttons3.rb
radio1 = FXRadioButton.new(groupbox, "Good Enough",
:target => @choice, :selector => FXDataTarget::ID_OPTION)
radio2 = FXRadioButton.new(groupbox, "Perfect",
:target => @choice, :selector => FXDataTarget::ID_OPTION+1)
With this change in place, we can get rid of all those calls to connect( )
for the radio buttons. Although this is clearly a lot cleaner than our pre-
vious attempt, there’s a little snag. As things currently stand, we don’t
have any way of knowing when the value of @choice actually changes.
That might be a significant problem if we want to change some other
part of the GUI whenever a different choice is selected. Fortunately, an
FXDataTarget is like any other FOX object in that we can connect it to a
command handler:
Download radiobuttons3.rb
@choice.connect(SEL_COMMAND) do
puts "The newly selected value is #{@choice.value}"
end
With this final change, we get all the benefits of using an FXDataTarget
as the gatekeeper for any changes to @choice without losing any visi-
bility we might want when those changes take place. Now we’re going

CREATING LABELS AND BUTTONS 109
to switch gears and take a look at a different technique for offering the
user choices, and that’s with the FXCheckButton widget.
Check Buttons: Yes? No? Maybe?
When you’re dealing with an application setting that can take on one
of two possible states, the FXCheckButton widget is probably your best
choice to represent that setting.
Well, let me be more specific: it’s probably your best choice when those
two possible states are opposites of each other, like an “on” or “off” set-
ting. Even though our radio button example from the previous section
offered the user only two choices, a check button wouldn’t have been an
appropriate widget since Perfect is not the opposite of Good Enough.2
Check buttons can actually be in one of three possible states. In addi-
tion to the “checked” and “unchecked” states, a check button can be in
an indeterminate, or “maybe,” state. I’ve seen this feature used in dif-
ferent ways. For example, suppose you have a check button that you’re
using to indicate whether the selected articles in a news feed have been
read. If they’ve all been read, the check button should be in the checked
state, and if none of them have been read, the check button should be
in the unchecked state. But what if some of the selected articles have
been read and others haven’t? In this situation, you might want to set
the check button state to indeterminate. When a check button is in this
state, it will appear to be checked but will also have a dimmed back-
ground (see Figure 8.8, on the next page). When the user clicks a check
button in the indeterminate state, its state will change to unchecked,
and at that point you’re back to the basic checked/unchecked toggling.
There’s no way for the user to “click” a check button back into the
indeterminate state.
The FXCheckButton class uses the values true, false, and MAYBE, respec-
tively, to represent the checked, unchecked, and indeterminate states.
You can set a check button’s state via the checkState attribute and test
its state using the checked?( ), unchecked?( ), and maybe?( ) queries:
checkbutton = FXCheckButton.new(...)
checkbutton.checkState = true
checkbutton.checked? # returns true
checkbutton.unchecked? # returns false
checkbutton.maybe? # returns false
2. They are merely enemies.

CREATING LABELS AND BUTTONS 110
Figure 8.8: Check Buttons in the checked, unchecked, and maybe
states
As was the case with the FXRadioButton, it’s often convenient to connect
a check button to a data target:
Download checkbutton.rb
@titles = FXDataTarget.new(true)
@thumbnails = FXDataTarget.new(false)
@mustaches = FXDataTarget.new(MAYBE)
groupbox = FXGroupBox.new(self, "Options",
:opts => GROUPBOX_NORMAL|FRAME_GROOVE|LAYOUT_FILL)
titles_check = FXCheckButton.new(groupbox,
"Display image titles",
:target => @titles, :selector => FXDataTarget::ID_VALUE)
thumbnails_check = FXCheckButton.new(groupbox,
"Display images as thumbnails",
:target => @thumbnails, :selector => FXDataTarget::ID_VALUE)
mustaches_check = FXCheckButton.new(groupbox,
"Draw mustaches on pictures of my enemies",
:target => @mustaches, :selector => FXDataTarget::ID_VALUE)
@titles.connect(SEL_COMMAND) do
puts "The new value for 'titles' is #{@titles.value}"
end
In this program, we construct a separate FXDataTarget object for each of
the settings and then associate those data targets with the correspond-
ing check buttons. Since @mustaches is initialized to the MAYBE value,
the third check button (mustaches_check) will start in the indeterminate
state. We can also connect each of the data targets to a block of code to
be notified when their values change.

EDITING STRING DATA WITH TEXT FIELDS 111
Figure 8.9: Use text fields to edit single lines of text.
The FXRadioButton and FXCheckButton widgets are all about letting the
user make selections from a fixed set of choices, and they are some
of the simplest tools that FXRuby gives you for providing that kind of
functionality. Naturally, FXRuby provides other kinds of widgets that
don’t inherently limit the user’s input to a fixed set of choices, and in
the next section we’ll take a look at one such widget, the FXTextField.
8.2 Editing String Data with Text Fields
The FXTextField widget is appropriate when you need to provide for the
input and subsequent editing of single-line text strings. Figure 8.9
shows a couple of text fields from the example program we’ll look at in
this section. For working with multiline text, you should look at Chap-
ter 10, Editing Text with the Text Widget, on page 133.
Most of the time, you’re going to want to handle the SEL_COMMAND mes-
sage from a text field. The FXTextField sends a SEL_COMMAND message to
its target when the user presses the Return (or Enter ) key after typ-
ing some text in a text field. It will also send a SEL_COMMAND message
when the text field loses the keyboard focus (because the user clicked
somewhere else or pressed the Tab key to shift the focus to some other
widget).3
If you need a more fine-grained response to changes in the text field’s
contents, you should instead handle the SEL_CHANGED message. The
FXTextField widget will send a SEL_CHANGED message to its target after
every keystroke.
3. You can override this behavior by passing in the TEXTFIELD_ENTER_ONLY flag when you
construct the FXTextField.

EDITING STRING DATA WITH TEXT FIELDS 112
For some applications, you’ll want to be able to limit the kinds of text
that can be entered into a text field. The FXTextField supports a few dif-
ferent modes out of the box to deal with some of the more common
cases. For example, when you’re using a text field to accept entry of a
password, it’s common practice to mask the password text using aster-
isks. You can do this by passing in the TEXTFIELD_PASSWD flag when you
construct the text field. Likewise, you can restrict the input in a text
field to integer or floating-point values using the TEXTFIELD_INTEGER and
TEXTFIELD_REAL modes.
If your application calls for some more complicated limits on the entered
text, you can handle the SEL_VERIFY message that the text field sends
to its target. This message is similar to SEL_CHANGED, but with an
important difference: the SEL_VERIFY message is sent before the tenta-
tive changes are “committed,” so to speak. For example, if we wanted to
verify that the text begins with a letter and consists of only letters and
numbers, we might do something like this:
Download textfield.rb
userid_text.connect(SEL_VERIFY) do |sender, sel, tentative|
if tentative =~ /^[a-zA-Z][a-zA-Z0-9]*$/
false
else
true
end
end
Note that if the text doesn’t match the expected pattern, the block
returns true. This seems a little counterintuitive, but it’s our way of
telling FOX that the SEL_VERIFY message has been “handled” and that no
further processing should be done. If the text matches and the block
returns false, FOX will proceed and update the text field’s contents.
Finally, as with the other widgets that we’ve talked about in this chap-
ter, you can associate a text field with a data target:
Download textfield.rb
@name_target = FXDataTarget.new("Sophia")
name_text = FXTextField.new(p, 25,
:target => @name_target, :selector => FXDataTarget::ID_VALUE)
@name_target.connect(SEL_COMMAND) do
puts "The name is #{@name_target.value}"
end
If you don’t require the SEL_VERIFY handling, this is the most convenient
way to work with a text field. As shown, you can also connect the data

PROVIDING HINTS WITH TOOLTIPS AND THE STATUS BAR 113
target to some downstream target object if you want to be notified of
changes to the data target’s value.
We are going to wrap up this chapter by looking at how you can in-
corporate help messages via tooltips and the status bar. Although these
are both technically just another kind of display widget, not unlike
labels, they’re unusual in the sense that they always work in conjunc-
tion with other widgets to provide a kind of higher-level service for the
application.
8.3 Providing Hints with Tooltips and the Status Bar
The tooltip is a special kind of pop-up window that knows to show
itself whenever the mouse cursor rests in one particular spot for a few
seconds. The tooltip asks the widget that the mouse cursor is pointing
at what it’s tooltip text is, and the tooltip displays that text. The tooltip
will display this text for a short time, and then it will hide again; it will
also hide as soon as you move the mouse cursor to a new location.
FXRuby makes it easy to add tooltips to your application. First, you
need to create the FXToolTip object:
Download tooltipexample.rb
FXToolTip.new(app)
Note that there’s only one tooltip object for the entire application, which
may seem a little counterintuitive since you’ll see the tooltip pop up all
over the place!
Next, you need to specify the tooltip text that should be displayed
for each widget, since the default tooltip text for a widget is empty.4
For FXButton widgets and other widgets derived from FXButton, you can
embed the tooltip text directly in the button label when you construct
the button:
Download tooltipexample.rb
upload_button = FXButton.new(self, "Upload\tUpload Files")
Note that the tooltip text is separated from the button’s label by a tab
character.
4. You aren’t required to specify tooltip text for widgets that don’t need it. The tooltip is
smart enough not to show itself when it has no text to display.

PROVIDING HINTS WITH TOOLTIPS AND THE STATUS BAR 114
Many other widgets that don’t have a label associated with them also
allow you to set their tooltip text, using the tipText attribute:
Download tooltipexample.rb
dial = FXDial.new(self, :opts => DIAL_HORIZONTAL)
dial.range = 0..11
dial.tipText = "Volume"
Like the tooltip, the FXStatusBar widget is capable of displaying a context-
sensitive help message about a widget when the mouse cursor hovers
over that widget. Unlike the tooltip, the status bar is a permanent fix-
ture on your application’s main window—it doesn’t just pop up briefly
and then disappear again like a tooltip. Traditionally, the status bar is
placed along the bottom edge of the main window and stretched to the
full width of the main window, but that’s not required if your applica-
tion has some other layout needs.
For FXButton widgets and other widgets derived from FXButton, you can
specify the help message for a widget directly in the button’s label:
Download tooltipexample.rb
download_button = FXButton.new(self,
"Download\tDownload Files\tStart Downloading Files in the Background")
Note that the status line help text is separated from the tooltip text by
a second tab character. You can use the helpText attribute to specify the
status line help text for widgets that don’t have a label associated with
them.
Download tooltipexample.rb
dial.helpText = "This one goes to eleven"
The widgets that we’ve looked at in this chapter are among the simplest
widgets that FXRuby has to offer, and they primarily deal with setting
and displaying single values. In the next chapter, we’ll kick it up a notch
and see what tools FXRuby provides for working with lists of values.

Chapter 9
Sorting Datawith List and Table Widgets
The simple widgets we learned about in the previous chapter primarily
deal with a single value (if they have any real “value” associated with
them at all). FXRuby also provides a number of more complicated wid-
gets for dealing with collections of values. Figure 9.1, on the following
page, lists the widgets that we’ll be looking at in this chapter, along with
brief descriptions of when you’d want to consider using them in your
applications. We’ll begin by looking at the FXList.
9.1 Displaying Simple Lists with FXList
The FXList widget displays a list of items, where each item has an asso-
ciated text string and an optional icon. If the list contains more items
than it can display, it will grow a vertical scroll bar to allow you to scroll
up or down in the list.
By default, an FXList is empty. You can add items to the end of a list
using the appendItem( ) method:
Download listexample.rb
groceries = FXList.new(self,
:opts => LIST_EXTENDEDSELECT|LAYOUT_FILL)
groceries.appendItem("Milk")
groceries.appendItem("Eggs")
groceries.appendItem("Bacon (Chunky)")

DISPLAYING SIMPLE LISTS WITH FXLIST 116
Widget Class What’s It For?
FXList Use FXList to display an always-visible, flat list of items
and allow the user to select one or more items from it.
FXListBox Use FXListBox to display a drop-down, flat list of items
and allow the user to select a single item from it.
FXComboBox Use FXComboBox to display a drop-down, flat list of
items and allow the user to select a single item from
it. Unlike FXListBox, the FXComboBox is editable.
FXTreeList Use FXTreeList to display a list of hierarchically struc-
tured items and allow the user to select one or more
items from it.
FXTable Use FXTable to display a collection of items in tabular
form and allow the user to select one or more items
from it.
Figure 9.1: List Widgets
You can of course also prepend an item to the beginning of the list,
insert an item at a specific position in the list, or remove an item from
the list (using the prependItem( ), insertItem( ), or removeItem( ) method,
respectively):
Download listexample.rb
groceries.prependItem("Bread")
groceries.insertItem(2, "Peanut Butter")
groceries.removeItem(3)
Making Selections in Lists
FXRuby maintains several attributes having to do with the current
selection in a list. The current item is simply the last list item that you
clicked, and it’s the item that currently has the keyboard focus. If there
is no current item, the currentItem for a list is -1; otherwise, it’s the inte-
ger index of the current item. When the current item changes, the FXList
sends both a SEL_CHANGED message and a SEL_COMMAND message to
the list widget’s target:
groceries.connect(SEL_COMMAND) do |sender, sel, index|
puts "The new current item is #{sender.currentItem}"
end

DISPLAYING SIMPLE LISTS WITH FXLIST 117
Figure 9.2: FXList in action
The list sends a number of other interesting messages to its target
when, for example, the user double-clicks a list item. For a complete
listing of all the messages that FXList sends to its target, check the API
documentation.
The selection mode for an FXList sets the policy for how many items can The FXList also provides
the less frequently used
LIST_SINGLESELECT,
LIST_AUTOSELECT, and
LIST_MULTIPLESELECT
selection modes.
be selected at the same time and how you go about changing the selec-
tion. One selection mode that you’ll use often is the LIST_BROWSESELECT
mode. In this mode, there’s always exactly one list item selected, and it’s
the last one you clicked. The other commonly used list selection mode is
the LIST_EXTENDEDSELECT mode. In this mode, any number of items can be
selected. Ctrl +clicking an item toggles its selected state, and holding
down the Shift key while clicking items extends the current selection
to include all the intermediate items.
So Which Items Are Selected?
When the list is configured in the LIST_SINGLESELECT, LIST_BROWSESELECT,
or LIST_AUTOSELECT mode, you can safely assume that the currentItem
is the currently selected item. When the list is configured in either
LIST_EXTENDEDSELECT or LIST_MULTIPLESELECT mode, however, you need to
check each list item individually to find out whether it’s selected.

GOOD THINGS COME IN SMALL PACKAGES: FXCOMBOBOX AND FXLISTBOX 118
One way to do this is to iterate over all the item indices:
selected_indices = []
0.upto(list.numItems-1) do |index|
selected_indices << index if list.itemSelected?(index)
end
A different approach is to iterate over the FXListItem instances them-
selves, testing their selected?( ) states:
Download listexample.rb
selected_items = []
groceries.each { |item| selected_items << item if item.selected? }
As you might expect, the FXList and FXListItem classes provide a number
of additional methods having to do with the behavior and appearance
of a list. For all the gory details, see the API documentation for these
classes.
Depending on the number of items in the list and the available “real
estate” in your user interface, an FXList might not be the best choice for
displaying a collection of data. If you need to display a long list of items
but have only a small amount of space to work with, a combo box or
list box might work better. We’ll take a look at those widgets next.
9.2 Good Things Come in Small Packages: FXComboBox and
FXListBox
The FXComboBox and FXListBox widgets are both variations on the FXList
widget. Both of these widgets look like a combination of an FXTextField
and an FXArrowButton. When you click the arrow button, the text field
expands to display the entire list of items. After you select an item from
the list, the list “pops” back down to assume its original appearance.
Like FXList, they can both be used to display a flat list of items from
which the user can select an item. Unlike FXList, they allow you to select
only one item at a time from the list.
There are no hard-and-fast rules about when it’s preferable to use a
regular FXList as opposed to an FXComboBox or FXListBox. Obviously, if you
need for the user to be able to pick more than one item, you’d want to
go with the FXList. On the other hand, if a single selection is appropriate
and if you don’t have enough room in the user interface to display a
list, a combo box or list box is a nice, compact way to hide the list’s
contents away when they aren’t needed.

GOOD THINGS COME IN SMALL PACKAGES: FXCOMBOBOX AND FXLISTBOX 119
Figure 9.3: Separated at birth? FXComboBox and FXListBox
My personal philosophy is that if a list is going to contain more than
a handful of items, I’ll use a combo box or list box instead of a plain
old list. The differences between combo boxes and list boxes are subtle,
however, and depending on how you use them, they’re pretty inter-
changeable. I mean, can you tell the difference between the two in Fig-
ure 9.3? Neither can I. Basically, if all you need is to be able to select an
item from a list, you should use the FXListBox. If you want to be able to
type in a text string as an alternative to the existing list items and even
see that item added to the list of items, you should use FXComboBox.
Like FXList, both of these widgets provide prependItem( ), appendItem( ),
insertItem( ), and removeItem( ) methods for altering the contents of the
list:
Download comboboxexample.rb
states = FXListBox.new(matrix,
:opts => LISTBOX_NORMAL|FRAME_SUNKEN|FRAME_THICK|LAYOUT_FILL_X)
$state_names.each { |name| states.appendItem(name) }
One item can be selected at any time, and the currentItem attribute indi-
cates the index of that item (or -1 if there is no current item).

GOOD THINGS COME IN SMALL PACKAGES: FXCOMBOBOX AND FXLISTBOX 120
Since the FXComboBox can be edited, there are a few additional issues
we need to address for that widget. One issue has to do with whether
text that the user types into the combo box’s text field should be added
to the list of items.
By default, the combo box uses the COMBOBOX_NO_REPLACE option,
which means the list’s contents remain the same regardless of what
the user types into the text field:
Download comboboxexample.rb
accounts = FXComboBox.new(matrix, 20,
:opts => COMBOBOX_NO_REPLACE|FRAME_SUNKEN|FRAME_THICK|LAYOUT_FILL_X)
When you are using an editable FXComboBox, you can’t necessarily
depend on the currentItem to lead you to the user’s input, since they
may have typed some new text into the text field. For that reason, you
should instead inspect the value of the combo box’s text attribute to
determine its current value:
Download comboboxexample.rb
accounts.connect(SEL_COMMAND) do |sender, sel, data|
assign_expense_account(sender.text)
end
Note that the data the combo box sends along with the SEL_COMMAND
message is in fact equal to the value of its text attribute, so for this
example you could’ve just passed in data directly to the assign_expense_
account( ) method.
If you’d like for the strings that the user types into the text field to be
added to the combo box’s list, you have several choices as to where
those new items are placed in the list:
• Use the COMBOBOX_INSERT_FIRST option to insert the new item at
the beginning of the list.
• Use the COMBOBOX_INSERT_LAST option to insert the new item at the
end of the list.
• Use the COMBOBOX_INSERT_BEFORE option to insert the new item
before the current item.
• Use the COMBOBOX_INSERT_AFTER option to insert the new item after
the current item.
In my experience, the COMBOBOX_INSERT_BEFORE and COMBOBOX_INSERT_
AFTER options are a bit confusing, from a user’s perspective, and I usu-
ally just stick with the COMBOBOX_INSERT_FIRST option. Note that the

BRANCHING OUT WITH TREE LISTS 121
FXComboBox doesn’t have a built-in option to automatically maintain
the sort order of the items, but you can work around this by calling
sortItems( ) on the combo box during the SEL_COMMAND handler:
Download comboboxexample.rb
categories.connect(SEL_COMMAND) do |sender, sel, data|
assign_expense_category(sender.text)
sender.sortItems
end
The call to sortItems( ) won’t disturb the text entered in the text field, but
if you click the arrow button to pop the list pane down, you will see that
the newly added item appears at the correct position in the sorted list.
The widgets we’ve looked at so far in this chapter all deal with flat lists
of items. FXRuby also provides support for dealing with hierarchically
structured data by way of the FXTreeList widget, and we’ll discuss it next.
9.3 Branching Out with Tree Lists
The FXTreeList widget is so named because you can imagine the data that
it manages as treelike, starting from a root and reaching out in various
directions, with branches leading to other branches. Unlike the FXList,
FXComboBox, and FXListBox, which all deal with flat lists of things, the
FXTreeList is designed for use with hierarchically structured data.
Although we use the word tree to describe this list’s data and appear-
ance, you should note that it’s not exactly like the classic tree data
structure that you may have studied in your computer science classes.
One especially confusing point is that the standard documentation for
the FXTreeList class uses the term root item to refer to any one of the
topmost visible items in the tree. From a strict computer-science point
of view, the actual root of the tree never appears onscreen, and we can
refer to it only indirectly by using the FXTreeList API.
Once you get used to the terminology that FXRuby uses to talk about
the FXTreeList class, however, you’ll find that it’s easy to use in practice.
You can modify the content of the tree list using the familiar prepen-
dItem( ), insertItem( ), appendItem( ), and removeItem( ) methods, although
the calling conventions are slightly different because of the hierarchical
nature of the list. The first argument for the prependItem( ) and appen-
dItem( ) methods is a reference to the parent item for the item that you’re
adding.

BRANCHING OUT WITH TREE LISTS 122
If it’s a top-level item, pass in nil as the first argument:
Download treelistexample.rb
treelist = FXTreeList.new(treelist_frame,
:opts => TREELIST_NORMAL|TREELIST_SHOWS_LINES| \
TREELIST_SHOWS_BOXES|TREELIST_ROOT_BOXES|LAYOUT_FILL)
artist_1 = treelist.appendItem(nil, "Alison Kraus")
album_1_2 = treelist.appendItem(artist_1, "Forget About It")
track_1_2_3 = treelist.appendItem(album_1_2, "Ghost in this House")
track_1_2_2 = treelist.prependItem(album_1_2, "Maybe")
track_1_2_1 = treelist.insertItem(track_1_2_2, album_1_2, "Stay")
album_1_1 =
treelist.prependItem(artist_1, "Every Time You Say Goodbye")
There are three options that you can use to control how the connections
between parent and child items in the tree list are displayed. If the TREEL-
IST_SHOWS_LINES option is selected, the tree list will draw a faint dotted
line from a parent item to each of its child items. If TREELIST_SHOWS_BOXES
is selected, the tree list will display a small box to the left of any tree
item that has one or more child items; if that tree item is expanded, the
box will contain a dash, and if the tree item is collapsed, it will con-
tain a plus sign. Now, for some reason, the TREELIST_SHOWS_BOXES option
applies only to items nested somewhere below the top-level items. If
you also want to see the boxes next to top-level items (and remem-
bering that FOX calls these the root-level items), you must also pass in
the TREELIST_ROOT_BOXES option. Note that the TREELIST_ROOT_BOXES option
has no effect unless TREELIST_SHOWS_BOXES is also enabled.
Having said all that, I usually pass in all three options, as shown in
the sample code. I’ve never found a good reason to omit any of them.
Figure 9.4, on the following page, will give you an idea of what the tree
list looks like in this case.
Keeping Track of the Selection
FXTreeList supports the same kinds of selection modes that FXList does,
and they work in the same ways, so the things you’ve already learned
about them apply here as well. The currentItem attribute still tells you
the last item that was clicked, although in this case it’s a reference to
an FXTreeItem object instead of an integer index.
Determining which items are selected in a tree list can be tricky, how-
ever, when the selection mode allows for multiple selected items. The
most straightforward way to do this, in my experience, is to track the
selected items in an Array (or some other container) and then use the

BRANCHING OUT WITH TREE LISTS 123
Figure 9.4: A sample FXTreeList
SEL_SELECTED and SEL_DESELECTED messages from the FXTreeList to update
the array:
Download treelistexample.rb
selected_items = []
treelist.connect(SEL_SELECTED) do |sender, sel, item|
selected_items << item unless selected_items.include? item
end
treelist.connect(SEL_DESELECTED) do |sender, sel, item|
selected_items.delete(item)
end
This technique works well for any size tree list because it’s inexpensive,
computationally speaking. If you know that the tree list isn’t going to
hold all that many items, however, you may find that simply travers-
ing the tree every time the current item changes, and recording which
items are selected, is fast enough for your purposes. Just catch the
SEL_COMMAND message from the FXTreeList:
Download treelistexample.rb
treelist.connect(SEL_COMMAND) do |sender, sel, current|
selected_items = []
treelist.each { |child| add_selected_items(child, selected_items) }
end

BRANCHING OUT WITH TREE LISTS 124
Here’s the add_selected_items( ), which traverses the tree in a recursive
fashion to see which items are selected:
Download treelistexample.rb
def add_selected_items(item, selected_items)
selected_items << item if item.selected?
item.each { |child| add_selected_items(child, selected_items) }
end
Now before we end this chapter, we’ll see a super-secret bonus trick
about associating a right-click pop-up menu with an FXTreeList.
Creating Context Menus for Tree Items
Users have gotten used to the idea of being able to right-click an object
in the user interface to display a context-sensitive pop-up menu for
that object. You can do this with almost any kind of object in FXRuby,
but it sure seems to come up a lot when developers decide to add an
FXTreeList to their application. For that reason, I’m going to treat you
to a little recipe for how to add one of these right-click pop-up menus
to a tree list, bearing in mind that a very similar technique could be
applied to other widgets. I’m going to skim over the details about the
different parts of the menu itself, but we’ll cover that in depth later, in
Chapter 13, Advanced Menu Management, on page 187.
The first step is to catch the SEL_RIGHTBUTTONRELEASE message that the
FXTreeList forwards to its target. If the mouse moved in between the time
the button went down (the SEL_RIGHTBUTTONPRESS event) and came back
up, the call to moved?( ) will return true, and in that case we’ll disregard
the event. Otherwise, we can use the window coordinates reported in
the event data to determine which tree item (if any) was hit:
Download treelistexample.rb
treelist.connect(SEL_RIGHTBUTTONRELEASE) do |sender, sel, event|
unless event.moved?
item = sender.getItemAt(event.win_x, event.win_y)
unless item.nil?
# ...
end
end
end
The getItemAt( ) method will return nil if there is no tree item at the spec-
ified coordinates. Otherwise, it will return a reference to that FXTreeItem.

BRANCHING OUT WITH TREE LISTS 125
The next step is to construct an FXMenuPane and add one or more menu
commands to it:
Download treelistexample.rb
treelist.connect(SEL_RIGHTBUTTONRELEASE) do |sender, sel, event|
unless event.moved?
item = sender.getItemAt(event.win_x, event.win_y)
unless item.nil?
FXMenuPane.new(self) do |menu_pane|
play = FXMenuCommand.new(menu_pane, "Play Song")
play.connect(SEL_COMMAND) { play_song_for(item) }
info = FXMenuCommand.new(menu_pane, "Get Info")
info.connect(SEL_COMMAND) { display_info_for(item) }
# ...
end
end
end
end
Finally, create the menu pane, call popup( ) on it to display it onscreen,
and then start a nested run loop focused on that menu pane:
Download treelistexample.rb
treelist.connect(SEL_RIGHTBUTTONRELEASE) do |sender, sel, event|
unless event.moved?
item = sender.getItemAt(event.win_x, event.win_y)
unless item.nil?
FXMenuPane.new(self) do |menu_pane|
play = FXMenuCommand.new(menu_pane, "Play Song")
play.connect(SEL_COMMAND) { play_song_for(item) }
info = FXMenuCommand.new(menu_pane, "Get Info")
info.connect(SEL_COMMAND) { display_info_for(item) }
menu_pane.create
menu_pane.popup(nil, event.root_x, event.root_y)
app.runModalWhileShown(menu_pane)
end
end
end
end
As soon as the user clicks one of the menu commands or clicks out-
side the pop-up menu, the menu pane will be hidden and the applica-
tion will fall back out of the event loop started by the call to runModal-
WhileShown( ). Figure 9.5, on the following page, shows what the pop-up
menu looks like when I right-click one of the songs in the list. This is
an easy bit of code to add to an application, and when used properly, it
can really enhance the program’s usability.

DISPLAYING TABULAR DATA WITH FXTABLE 126
Figure 9.5: Adding a context menu for the tree list
So, now we have options for dealing with both flat lists of data as well
as nested lists of data. Next up, we’re going to take a look at one more
of the widgets that FXRuby provides for dealing with collections of data,
and that’s the FXTable widget.
9.4 Displaying Tabular Data with FXTable
The FXTable widget is one of the more complicated widgets in the FOX
Toolkit, and it’s one that has evolved pretty significantly since it was
originally introduced. Newcomers sometimes confuse the FXTable widget
with the FXMatrix layout manager, which you can use to lay out a bunch
of widgets in rows and columns.1 The FXTable does lay out its contents
in rows and columns, but it’s not a layout manager per se; in some
other toolkits, you may have heard this kind of a widget referred to as
a grid widget or spreadsheet widget.
Storing Data in a Table
Our study of FXTable begins with a look at how to create a table and add
some data to it. In this section we’re going to learn a little bit about how
1. We used the FXMatrix layout manager while building the Picture Book application, and
we’ll discuss it in more detail in Section 12.2, Arranging Widgets in Rows and Columns
with a Matrix Layout, on page 172.

DISPLAYING TABULAR DATA WITH FXTABLE 127
the table actually manages its data internally. We’ll see that the table’s
sparse storage scheme makes it very efficient, and we’ll also learn how
to define items that can span multiple table cells.
Like the list widgets we looked at in the previous chapter, tables are
empty by default. The most efficient way to fill up a table is to use the
setTableSize( ) method:
Download tableexample1.rb
table = FXTable.new(self, :opts => LAYOUT_FILL)
table.setTableSize(10, 10)
An important thing to recognize about setTableSize( ), and all of the meth-
ods that alter the size of the table, is that FXTable makes a distinction
between empty cells and those that have some content (or data) asso-
ciated with them. Both kinds of cells take up space onscreen when the
table is drawn, but internally, FXTable allocates storage (in the form of
FXTableItem objects) only for those cells that actually have content. This
makes the table very efficient in terms of memory use, and it means
you can store pretty large tables with very little penalty.
You should also understand that the setTableSize( ) method is a destruc-
tive method. Whether you’re initializing the table size or simply resiz-
ing it to make it bigger or smaller, setTableSize( ) begins by destroying
all the existing table items. So if your table already contains some
data and you just want to grow it by a few rows or columns, calling
setTableSize( ) is not the way to do it. Instead, use some combination
of the appendRows( ), appendColumns( ), insertRows( ), and insertColumns( )
methods.2
A spanning item is one that takes up more that one position in the
table. You can create a spanning item by simply passing in the same
item to setItem( ) for several adjacent rows and columns:
Download tableexample1.rb
table.setItemText(2, 1, "This is a spanning item")
table.setItemJustify(2, 1, FXTableItem::CENTER_X)
spanning_item = table.getItem(2, 1)
table.setItem(2, 2, spanning_item)
table.setItem(2, 3, spanning_item)
table.setItem(3, 1, spanning_item)
table.setItem(3, 2, spanning_item)
table.setItem(3, 3, spanning_item)
2. There aren’t any methods to prepend rows or columns to a table, but you can use
insertRows( ) or insertColumns( ), passing in a value of zero for the starting row or column.

DISPLAYING TABULAR DATA WITH FXTABLE 128
Figure 9.6: Table with a spanning item
In this example, the item at position (2, 1) spans a 3-by-2 block of cells
in the table. When this part of the table is drawn, none of the interior
grid lines will be drawn. Figure 9.6 shows what the table looks like for
this spanning item.
Modifying the Table Display Options
So far we’ve talked about how you can add to or modify the table data.
An equally important topic is the display of that data and more specifi-
cally the amount of control the user has over the table’s appearance.
By default, both horizontal and vertical grid lines are displayed so that
the borders of individual table cells are clearly delineated.3 If you’d like
to turn off the display of grid lines, set either or both of the horizontal-
GridShown and verticalGridShown attributes to false:
table.horizontalGridShown = false
All the cells in a row have the same height, and all the cells in a column
have the same width. However, different rows can have different row
heights, and different columns can have different column widths. By
default, the user can’t change any of those sizes. You can always change
the row heights and column widths programmatically, using methods
such as setRowHeight( ) and setColumnWidth( ), but to allow the user to
interactively resize them, you must enable either the TABLE_ROW_SIZABLE
flag, the TABLE_COL_SIZABLE flag, or both:
table.tableStyle |= TABLE_COL_SIZABLE
3. As we’ve already mentioned, the interior grid lines for spanning table items are never
drawn.

DISPLAYING TABULAR DATA WITH FXTABLE 129
When one or both of these options is enabled, the user can click the
separator between two items in the row (or column) header and drag it
from side to side to resize the neighboring rows (or columns).
Speaking of those row and column headers, you can also manipulate
their contents to provide (for example) titles for the table columns:
Download tableexample2.rb
table.setColumnText(0, "Ruby 1.8.6")
table.setColumnText(1, "Ruby 1.9")
table.setColumnText(2, "JRuby")
table.setColumnText(3, "Rubinius")
If you want to turn off the display of the row header (a pretty com-
mon request), first change its mode to LAYOUT_FIX_WIDTH, and then set
its width to zero pixels. You can do the same for the column header
by setting the columnHeaderMode to LAYOUT_FIX_HEIGHT and the column-
HeaderHeight to zero:
Download tableexample1.rb
table.rowHeaderMode = LAYOUT_FIX_WIDTH
table.rowHeaderWidth = 0
table.columnHeaderMode = LAYOUT_FIX_HEIGHT
table.columnHeaderHeight = 0
The table shown in Figure 9.6, on the previous page, has both its row
and column headers hidden.
You also have some degree of control over the display of individual table
items. Each table item has an associated text string and icon. You can
change these values using the setItemText( ) and setItemIcon( ) methods.
Download tableexample2.rb
table.setItemText(5, 3, "Timeout")
table.setItemIcon(5, 3, stopwatch_icon)
table.setItemJustify(5, 3, FXTableItem::CENTER_X)
table.setItemIconPosition(5, 3, FXTableItem::BEFORE)
The table shown in Figure 9.7, on the following page, includes a number
of items with the text right-justified (the default) as well as others with
centered text and icons.
Finally, the user can edit the contents of a table cell by double-clicking
that cell, typing some new text, and pressing the Enter key. You can
disable this feature by setting the editable attribute to false:
table.editable = false

DISPLAYING TABULAR DATA WITH FXTABLE 130
Figure 9.7: Table items with icons
So far we’ve been focusing on the display aspects of the FXTable: how
to put data inside it and how to change its appearance. Like the other
widgets we’ve looked at in this chapter, however, the table is also useful
as an input mechanism. To wrap up this section, we’re going to take a
look at how users can make selections in tables.
Managing the Table Selection
The table is somewhat less flexible than the list widgets in terms of its
selection model. It supports only one selection mode, and in that mode
you can select either a single cell or a contiguous block of cells. You
can’t, for example, select one cell in the upper-left corner and another
cell in the lower-right corner, without also selecting all the cells in
between.
When you click in a cell to begin building up a selection, that cell
becomes the anchor cell. The anchorRow and anchorColumn attributes
for the table contain the row and column indices of the anchor item,
assuming that there is one. If you then hold down the Shift key and
click somewhere else in the table, the selection will be extended from
the anchor cell to the cell in which you clicked. As was the case with
the list widgets, the current item (identified by the currentRow and cur-
rentColumn attributes) is just the last cell you clicked.
It’s important to recognize that the selection doesn’t “grow” to include
both the previously selected cells and the newly selected cells, unless
they all happen to lie on the same side of the anchor. In other words, the
selection in a table always pivots around the anchor cell. This may be

DISPLAYING TABULAR DATA WITH FXTABLE 131
a little counterintuitive at first (it was to me, anyway). The selStartRow,
selEndRow, selStartColumn, and selEndColumn attributes will always con-
tain the starting and ending row and column indices for the entire
selection, when there is one. Note that because of how the table’s selec-
tion model works, one of those endpoints—either (selStartRow, selStartCol-
umn) or (selEndRow, selEndColumn)—will be the anchor cell.
When the user clicks a row heading, all the cells in that row will become
selected. Likewise, when the user clicks a column heading, all the cells
in that column become selected. You can disable this behavior by set-
ting either or both of the TABLE_NO_ROWSELECT and TABLE_NO_COLSELECT
options:
# Disable row and column selections
table.tableStyle |= TABLE_NO_ROWSELECT|TABLE_NO_COLSELECT
The table sends a SEL_COMMAND message when you click a table item,
and the message data is an FXTablePos instance. An FXTablePos is just
simple data object with row and col accessor methods for reading the
row and column of the selected table item.
You can, of course, programmatically modify the selection, although
you normally rely on the user to perform those actions interactively.
Try as you might, FXTable won’t let you trick it into making a selection
that violates its selection model. For example, the following code will
result in only one cell—the one at (5, 5)—being selected:
table.selectItem(0, 0)
table.selectItem(5, 5)
To select a range of cells, use the selectRange( ) method:
# Select all of the cells between (0, 0) and (5, 5), inclusively
table.selectRange(0, 0, 5, 5)
As was the case for the FXTreeList, the easiest way to keep up with which
table items are selected is to store them in an Array whose contents are
updated in response to SEL_SELECTED and SEL_DESELECTED messages:
Download tableexample2.rb
selected_items = []
table.connect(SEL_SELECTED) do |sender, sel, pos|
item = sender.getItem(pos.row, pos.col)
selected_items << item unless selected_items.include? item
end
table.connect(SEL_DESELECTED) do |sender, sel, pos|
selected_items.delete(sender.getItem(pos.row, pos.col))
end

DISPLAYING TABULAR DATA WITH FXTABLE 132
This concludes our look at the widgets that FXRuby provides for dealing
with collections of data, but there are a number of other, similar widgets
in the library that you may want to take a look at as well. For example,
the FXTable widget uses a pair of FXHeader widgets internally to display
its row and column headings, but you can pull that widget out and use
it by itself. The FXFoldingList is a sort of cross between an FXTreeList and
an FXHeader that allows you to associate multiple columns of data with
each item in a tree list. An FXIconList is used by the file dialog box to
provide several different kinds of views on a list of files, but you can
also repurpose it to display other kinds of lists. You will find docu-
mentation for each of these widgets in the FXRuby API documentation,
and the standard FXRuby source distribution includes examples for
each of them.
Next, we’re going to shift gears and take a look at another one of FOX’s
more complicated widgets, the FXText widget, which you can use to edit
large text documents.

Chapter 10
Editing Text with the Text WidgetIn Chapter 8, Building Simple Widgets, on page 100, we learned how
to use the FXTextField widget when we need to get text input from the
user. An FXTextField is an appropriate choice when you’re dealing with
short, single-line strings, such as form data or filenames. It’s clearly
not a one-size-fits-all solution, however. In this chapter, we’ll look at
how to use the FXText widget, which you can use to display and edit
multiline text documents. FXText is one of the more complicated widgets
in the FOX library, and although it has a number of similarities with
FXTextField, at first glance its API is a little overwhelming. You’ll get a
basic introduction to the FXText widget in this chapter, but you should
be sure to look up its API documentation to learn about some of its
more advanced features as well.
First, the good news. If you simply need a fully featured text-editing
component to stick somewhere in your application, you don’t have to
do much more than construct an FXText widget, optionally initialize its
value to some default text, and then ask it for its contents at some later
time using its text attribute:
Download text.rb
text = FXText.new(text_frame, :opts => TEXT_WORDWRAP|LAYOUT_FILL)
text.text = "By default, the text buffer is empty."
Out of the box, FXText offers almost all functionality you’d expect from
a text-editing component. Figure 10.1, on the following page, shows
a partial listing of the key bindings that FXText recognizes. For all the
keystrokes that move the cursor, you can hold down the Shift key to
select the text between where the cursor is located and where it’s going.

ADDING AND REMOVING TEXT 134
Keystroke Action
Left , Right , Up , or Down Moves left, right, up or down
Ctrl + Left or Ctrl + Right Moves to end of previous word or begin-
ning of next word
Ctrl + Up or Ctrl + Down Scrolls up or down one line, leaving cur-
sor in place
Home Moves to beginning of line
Ctrl + Home Moves to beginning of document
End Moves to end of line
Ctrl - End Moves to end of document
PgUp Pages up
PgDn Pages down
Insert Toggles overstrike mode
Ctrl + Insert or Ctrl + C Copies selection to clipboard
Shift + Insert or Ctrl + V Pastes clipboard contents
Ctrl + A Selects all text
Shift + Delete or Ctrl + X Cuts selected text
Figure 10.1: Some keystrokes that FXText understands
Because of its inherent capability to format large bodies of text, FXText is
also useful for simply displaying text in many circumstances. To make
the FXText read-only, just set editable to false:
text.editable = false
If you want to use FXText in a more sophisticated way, you’ll need to dig
into its API a bit. Let’s do that now, starting with the APIs for adding
and removing text from the text buffer.
10.1 Adding and Removing Text
When you’re using the FXTextField widget, there’s only one way to pro-
grammatically change its value, and that’s by assigning a new value to
its text attribute. This is reasonable since, by definition, you’re working
with a relatively short string and it takes very little overhead to just
replace the whole thing in one shot. It’s a different story when you’re
working with the FXText widget, however. FXText is optimized for working

ADDING AND REMOVING TEXT 135
with very large bodies of text, and as a result, it provides a number of
methods for modifying that text.
By default, the text buffer for an FXText widget is empty. You can ini-
tialize its value by assigning a string to its text attribute, but that’s just
about the only time you’ll want to do that. The problem is that when
you assign the text using the text attribute, the FXText widget assumes
that it needs to recalculate a number of metrics that it uses internally,
such as the positions of all the line starts. This is a computationally
expensive operation. When you have a choice, you should instead use
one of the other methods that FXText provides. For example, to append
some text to the end of the buffer, use the appendText( ) method:
text.appendText(additional_text)
The appendText( ) method accepts an optional second argument, which
defaults to false:
Download text.rb
text.appendText(additional_text, true) # notify target of change
If you pass a value of true as the optional second argument to append-
Text( ), FXRuby will send SEL_INSERTED and SEL_CHANGED messages to the
text widget’s target after the text has been modified:1
Download text.rb
text.connect(SEL_INSERTED) do |sender, sel, change|
puts "The string #{change.ins} was inserted at position #{change.pos}"
end
The message data for SEL_INSERTED message is an FXTextChange instance,
which includes information about text that is inserted (or replaced or
removed) from an FXText widget’s text buffer. Use insertText( ) to insert a
string at a specific position in the text buffer:
Download text.rb
text.insertText(pos, inserted_text)
You can replace one chunk of text with another using replaceText( ):
Download text.rb
text.replaceText(pos, amount, replacement_text)
1. All the methods we’ll discuss in this section accept this optional true parameter as
a final argument. See the API documentation for FXText for more details about which
messages get sent to the text widget’s target as a result.

NAVIGATING THROUGH TEXT 136
Note that the chunk of text that you’re replacing may be shorter or
longer than the replacement string; that’s why you have to specify how
many characters you want to replace.
Finally, you can remove a chunk of text using removeText( ):
Download text.rb
text.removeText(pos, amount)
So far we’ve glossed over the fact that for user-editable text like that
supported by FXText, we may not be able to assume very much about
the positions of strings required for the insertText( ), replaceText( ), and
removeText methods’ arguments. In the next section, we’ll look at some
of the methods that FXText provides for determining where we are in the
text buffer and how we get to where we want to go.
10.2 Navigating Through Text
The methods we discussed in the previous section assume that you
already know the position at which you want to add, replace, or remove
some text. You can always read the value of the cursorPos attribute to
determine the current cursor position, but sometimes you need to find
some position relative to that (or some place completely different, for
that matter).
Let’s start at the lowest level. If you want to find the position of the
previous character (relative to a known position in the text buffer), you
can use the dec( ) method. Likewise, to find the position of the following
character, use the inc( ) method:
previous_character_pos = text.dec(text.cursorPos)
Why, you may ask, can’t we just subtract or add 1 to the current posi-
tion to find the character at an adjacent position? If you try this, there
is in fact a very good chance that it will work just fine. The reason that
you want to be careful about this is that FXText (and every other FOX
widget that displays or otherwise deals with string values) assumes
that it’s working with UTF-8 encoded Unicode strings. Now, a lot of
smart people have written a lot of words about the Unicode standard
and the UTF-8 encoding for Unicode, so we’re not going to get into that
here. Suffice it to say that a given character—or code point, in Uni-
code parlance—may be represented by more than one byte in the text
buffer. So, to accurately find your way from one position to the next,
you should always use the inc( ) and dec( ) methods.

SEARCHING IN TEXT 137
You can use the wordStart( ) and wordEnd( ) methods to determine the
position for the beginning or ending of a word that occupies a particular
position in the text. For example, to determine the starting position of
the current word, use something like this:
current_word_start_pos = text.wordStart(text.cursorPos)
You can use the leftWord( ) and rightWord( ) methods to find the position
for the end of the previous word or the beginning of the next word:
next_word_start_pos = text.rightWord(text.cursorPos)
Along the same lines, you can find the position for the beginning or end
of a line using the lineStart( ) and lineEnd( ) methods:
current_line_start_pos = text.lineStart(text.cursorPos)
There are even methods to determine the starting positions of previ-
ous, or following, lines in the text. Note that there’s a subtle distinction
between “lines” of text and “rows” of text. A line of text (sometimes
referred to as a logical line) doesn’t end until you reach a newline char-
acter in the text buffer, even if the text gets wrapped over several rows
onscreen when it’s displayed. If you’ve turned off the word wrapping
option for FXText, it will always be the case that the line start and row
start relative to a given position will be equal, as will the line end and
row end relative to that position.
It’s important to be familiar with the methods we’ve discussed in this
section, but they address only one aspect of navigating through the
text. It may be the case that you’re not so much concerned about the
current position and how to navigate from that starting point but rather
that you’re concerned with finding other locations in the text. We’ll take
a look at that aspect of navigation next.
10.3 Searching in Text
So far we’ve talked about how to find your way around in the text,
relative to a known position in the text buffer. You can use the findText( )
method to search for a specific string in the text buffer. By default,
findText( ) will return a pair of arrays that tells you where it found the
first occurrence of the search string:
Download findtext.rb
text.text =
"Now is the time for all good men " +
"to come to the aid of their country."
first, last = text.findText("the") # returns [7], [10]

SEARCHING IN TEXT 138
The first array contains the starting position(s) of all the matches that
findText( ) found. The second array contains the ending position(s), plus
1. That’s why the value of last in the previous example is [10] and not [9].
If findText( ) doesn’t find any matches, both return values will be nil:
Download findtext.rb
first, last = text.findText("women") # returns nil, nil
By default, findText( ) starts its search from the beginning of the text
buffer and looks for an exact match of your search string. You can
modify the starting position for the search by specifying a value for the
:start parameter:
Download findtext.rb
first, last = text.findText("the", :start => 20) # returns [44], [47]
You can also modify the search options, for example, to perform a case-
insensitive search or to search backward from a starting position:
Download findtext.rb
first, last = text.findText("ThE", :start => 20,
:flags => SEARCH_BACKWARD|SEARCH_IGNORECASE) # returns [7], [10]
For more complicated searches, you can use FOX’s built-in regular
expression engine, FXRex.2 For example, to find the first four-letter
word in the text, we could use a search like this:
Download findtext.rb
first, last = text.findText("\\w{4}",
:flags => SEARCH_REGEX) # returns [11], [15]
If the regular expression contains capturing groups (delimited by paren-
theses), the arrays returned by findText( ) will contain the starting and
ending positions for each of those groups:
Download findtext.rb
first, last = text.findText("the (\\w+ (\\w+)) (\\w+)",
:flags => SEARCH_REGEX) # returns [7, 11, 16, 20], [23, 19, 19, 23]
This last example is trickier than the others we’ve looked at, so let’s
break it down. For starters, the first group is just the entire matching
expression, and that’s what the first elements of the first and last arrays
refer to here. The matched expression, “the time for all,” starts at posi-
tion 7 and ends at 23. Now, moving from left to right, the next group
2. For a detailed discussion of FXRex, see the documentation at
http://www.fox-toolkit.org/rex.html.

APPLYING STYLES TO TEXT 139
matched the subexpression “time for,” which starts at 11 and ends at
19. The next group matches “for,” which starts at 16 and ends at 19.
Finally, the last group matches “all,” which starts at 20 and ends at 23.
FOX’s regular expression engine is very powerful, but in some cases the
syntax may not be identical to that for Ruby’s standard regular expres-
sions. You may find it easier to just extract the text from an FXText widget
and then search it using a more familiar Ruby-style regular expression:
Download findtext.rb
if text.text =~ /the (\w+ (\w+)) (\w+)/
group0, group1, group2, group3 = $~[0], $~[1], $~[2], $~[3]
end
The only penalty you pay in this case is that, under the hood, FXRuby
creates a new String object that contains the contents of the text buffer
whenever you read the value of the text attribute. Depending on the size
of the text buffer and how often you need to perform a match, this cost
may not be all that prohibitive.
10.4 Applying Styles to Text
A serious shortcoming of FOX and FXRuby is the lack of a widget that
can display HTML or rich text. The FXText widget is definitely not that
kind of widget, although it provides some minimal support for “styled”
text.
The first step is to enable support for styled text by setting the styled
attribute to true:
Download styledtext.rb
text.styled = true
The next step is define one or more styles to be applied to the text. We
do this by first constructing an FXHiliteStyle instance and then setting
its attributes. The default new( ) method for the FXHiliteStyle class isn’t all
that useful, since it can’t initialize the various style colors to reasonable
values for an arbitrary FXText widget. It’s better to use the from_text( )
method, which initializes the FXHiliteStyle instance with the current color
scheme for the FXText widget that you pass in:
Download styledtext.rb
style1 = FXHiliteStyle.from_text(text)

APPLYING STYLES TO TEXT 140
Figure 10.2: Displaying styled text in a text widget
Now modify one or more attributes for this style setting. Suppose you
want to display some text highlighted with a yellow background, with
some other text bold and in red:
Download styledtext.rb
style1 = FXHiliteStyle.from_text(text)
style1.normalBackColor = "yellow"
style2 = FXHiliteStyle.from_text(text)
style2.normalForeColor = "red"
style2.style = FXText::STYLE_BOLD
Next, we need to tell our FXText widget to use this style array:
Download styledtext.rb
text.hiliteStyles = [style1, style2]
Finally, use the changeStyle( ) method to set the style for a specified
block of text to a particular style in the style array. Since the first two
arguments to changeStyle( ) are the starting position and length of the
text to be styled, we’ll use findText( ) to locate the string of interest:
Download styledtext.rb
first, last = text.findText("yellow background")
start_pos = first[0]
length = last[0] - first[0]
text.changeStyle(start_pos, length, 1)
The last argument to changeStyle( ) is the style index. Note that the
“zeroth” style index is reserved for the text widget’s default style. That
is, when you pass in zero as the last argument to changeStyle( ), the
text will be displayed using the normal, nonstyled color scheme. Since
we’re passing in 1 as the style index in this example, FXText will use
the yellow-background style to display the phrase “yellow background.”
Figure 10.2 shows what this example looks like running under
Windows.

APPLYING STYLES TO TEXT 141
We’ve spent the previous few chapters talking about some of the widgets
that you can use to take care of the user interface basics. Although dis-
playing information and collecting input from users certainly addresses
the functional requirements of most applications, that’s not enough to
produce the sort of visually rich and aesthetically pleasing application
that folks have gotten used to creating. In the next chapter, we’ll shift
gears a bit and look at some of the tools that FXRuby provides for
dressing up GUIs and making them all shiny.

Chapter 11
Creating Visually RichUser Interfaces
So far we’ve focused on the basics of assembling widgets into a cohesive
user interface and how to handle the interaction between the appli-
cation and its users. If that were all that was required to create an
application that people would enjoy working with, there wouldn’t be
much more for us to talk about. The fact of the matter is that users
have gotten used to working with applications that go beyond the basic
functional requirements and incorporate various elements that create
visual interest.
Fortunately for us, FXRuby provides a number of features for creat-
ing visually rich user interfaces. In the process of building the Picture
Book application, we’ve already learned that FXRuby provides extensive
support for displaying images. In Chapter 8, Building Simple Widgets,
on page 100, we got a brief introduction to a different sort of graph-
ical object when we learned how to construct icons and use them to
decorate labels, buttons, and other kinds of widgets. Although most of
the code we’ve written so far uses the default application font, FXRuby
provides access to all your installed system fonts so that you can use
different typefaces throughout your application, when that’s an appro-
priate thing to do. You can also change the shape of the mouse cursor
in certain circumstances to provide the user with a visual cue about the
state of the application or the kind of operation that they’re performing.
In this chapter, we’ll investigate all these features and see how you can
use them effectively in your own applications.

USING CUSTOM FONTS 143
The user interface objects that we’re talking about in this chapter are
special because, unlike widgets, fonts, cursors, images, and icons are
shared resources. When you construct a widget like an FXButton, that
widget occupies exactly one location in the widget hierarchy. Another
way to look at it is that the button has exactly one parent window. In
contrast to this, a shared resource can be associated with many other
user interface objects. For example, when you construct the applica-
tion object, it constructs a default FXFont object that is used by all the
widgets in your application.
The important thing to take away from this is that it’s not necessary to
construct multiple instances of these kinds of objects if they all have the
same characteristics. For example, suppose that instead of the default
application font that you see throughout your application, you want
to construct a custom font using the Geneva typeface, for use with
a particular FXLabel widget. You would first construct the new FXFont
object, and if necessary, call create( ) on it:
geneva_font = FXFont.new(app, "Geneva", 10)
geneva_font.create
my_special_label.font = geneva_font
Then you’d assign it to the label.
my_special_label.font = geneva_font
Now suppose you want to use that same Geneva font, in the same point
size, in an FXText widget elsewhere in your application. You could con-
struct a new FXFont object with exactly the same properties as the label’s
font, but this would be a waste of resources. The better choice is to sim-
ply assign geneva_font as the FXText widget’s font.
my_special_text.font = geneva_font
With that introduction out of the way, let’s take a look at our first
shared resource, FXFont.
11.1 Using Custom Fonts
Depending on which dictionary you consult, you may think that font
refers to either an entire family of sizes and styles for a particular type-
face or that it refers to a specific size and style from that family.1 For
1. You may also read that a font is a “receptacle in a church for the water used in
baptism.” We’re not referring to that particular kind of font.

USING CUSTOM FONTS 144
FXRuby’s purposes, an FXFont object corresponds to the second defi-
nition. If you need to display the same typeface in two different point
sizes, for example, you’re going to need to construct two different FXFont
objects.
There are three methods for constructing FXFont objects. All of them
give you some way to specify your desired font characteristics, such
as the typeface name, point size, and weight. FOX will then use those
parameters to identify the available system font that best matches what
you want. The font constructor you’ll probably use most often involves
passing in a number of parameters to specify the desired font charac-
teristics. For example, you could use the following code to request a
14-point font using the italicized flavor of the Arial typeface:
Download fonts.rb
label1 =
FXLabel.new(self, "This label uses a 14 point Arial italic font.")
label1.font = FXFont.new(app, "Arial", 14, :slant => FXFont::Italic)
Another method for constructing a font involves passing in a string
containing the font description. You’ll want to consult the API docu-
mentation for the FXFont class for the exact format of this string, but
here’s an example of how to request a 12-point Times bold font:
Download fonts.rb
label2 =
FXLabel.new(self, "This label uses a 12 point Times bold font.")
label2.font = FXFont.new(app, "Times,120,bold")
The third method for constructing a font involves passing in an FXFont-
Desc object. An FXFontDesc is just a data object with attributes that
correspond to the arguments that you’d pass into the first form of the
FXFont.new( ) method that we looked at (for example, the font name, point
size, and so on). In practice, you usually won’t construct an FXFontDesc
object directly. In many cases, you’ll obtain one from an FXFontDialog
(which we’ll cover in Chapter 14, Providing Support with Dialog Boxes,
on page 196). A more direct way to get your hands on an FXFontDesc
object is to use the listFonts( ) method.
The listFonts( ) method returns a list of all the available fonts that match
the criteria you specify. This is a powerful and platform-independent
method for choosing a font, since it doesn’t require you to explicitly
identify all the font characteristics.

USING CUSTOM FONTS 145
Figure 11.1: Examples of custom fonts
In this example, we’re asking for a list of all the straight (nonitalics)
fixed-width fonts and then just choosing the first one:
Download fonts.rb
label3 = FXLabel.new(self, "This label should use a fixed-width font.")
fonts = FXFont.listFonts("", :slant => FXFont::Straight,
:hints => FXFont::Fixed)
label3.font = FXFont.new(app, fonts.first)
If we want to be a little pickier, we can look for the smallest fixed-width
font that’s size 2 points (20 decipoints) or larger:
Download fonts.rb
label4 = FXLabel.new(self,
"This label should use a very small fixed-width font!")
fonts = FXFont.listFonts("", :slant => FXFont::Straight,
:hints => FXFont::Fixed)
sorted_by_size = fonts.sort { |a, b| a.size <=> b.size }
label4.font = FXFont.new(app, sorted_by_size.find { |f| f.size > 20 })
Figure 11.1 shows some of the fonts generated by this example under
Windows. Note that in this case, the fixed-width font with the smallest
point size (shown on the last line) is actually wider than the previous
fixed-width font that we selected (and which is shown on the next-to-
last line). This is not an error; a font’s point size is a relative measure
that is usually based on the distance from the top of the tallest ascender
to the bottom of the lowest descender.2
As is also the case with web design, you should be conservative about
the number and kinds of fonts you use in your applications to ensure
that they’ll work well on a variety of platforms and on monitors running
2. See http://nwalsh.com/comp.fonts/FAQ/cf_8.htm for a good, brief discussion of how to
interpret the point size of a font.

POINTING THE WAY WITH CURSORS 146
at different display resolutions. Consider using listFonts( ) to increase
your odds of finding the appropriate font that meets your application’s
needs.
Another opportunity you have for sprucing up your application’s look is
the use of custom mouse cursors to provide visual cues about a change
in the application’s state or the operation that the user is performing.
Let’s take a look at how FXRuby uses cursors next.
11.2 Pointing the Way with Cursors
The shape of the cursor is just one of those things you usually don’t
think about. For a lot of the GUI applications that you’ll write, you’ll
stick with the default cursor provided by FOX. For some applications,
however, it’s useful to change the shape of the cursor during certain
operations to provide a visual cue to the user about what’s happening.
For example, when I drag a file from one folder to another in the Win-
dows Explorer for the purpose of moving it, the cursor shows a little
“plus” sign off to the side of the regular arrow cursor, but when I hold
down the Alt key while dragging a file, the cursor changes its shape to
indicate that I’ll be creating a link to the original file.
You can change the shape of the cursor for a particular window by
assigning an FXCursor instance to its defaultCursor attribute. Whenever
the mouse pointer enters that window, the cursor’s shape will change
to whatever shape you’ve specified. The FXApp class provides a num-
ber of built-in “default” cursors that you can (and should) use when
you need to change the cursor’s appearance. In the following example,
the cursor’s shape will change to the built-in DEF_HAND_CURSOR shape
whenever the user mouses over the label:
Download cursors.rb
box = FXLabel.new(frame, "Gimme Five!",
:width => 40, :height => 40,
:opts => LAYOUT_CENTER_X, :padding => 40)
box.defaultCursor = app.getDefaultCursor(DEF_HAND_CURSOR)
Figure 11.2, on the next page, shows what the DEF_HAND_CURSOR shape
looks like. If none of the built-in cursors meets your needs, you can
always construct your own custom cursors. The easiest way to do this
is to use the FXGIFCursor subclass, which can construct a cursor from a
GIF image.3
3. There’s also an FXCURCursor class for constructing cursors from CUR files.

POINTING THE WAY WITH CURSORS 147
Figure 11.2: Talk to the hand (cursor)
Download cursors.rb
box = FXLabel.new(frame,
"Who's a Programmer's Best Friend?",
:width => 40, :height => 40,
:opts => LAYOUT_CENTER_X, :padding => 40)
custom_cursor = FXGIFCursor.new(app,
File.open("rubycursor.gif", "rb").read)
custom_cursor.create
box.defaultCursor = custom_cursor
Figure 11.3, on the following page, shows what this custom cursor
shape looks like, when the cursor is inside the lower box. Note that
the size of the GIF image should be 32-by-32 pixels or less; this is
because of a limitation on the size of cursors in Windows. Also note
that FOX distinguishes between the default cursor for a window and
the drag cursor for a window. The cursor changes to the drag cursor
whenever the window is grabbed (which usually happens as a result of

POINTING THE WAY WITH CURSORS 148
Figure 11.3: Using a GIF image for a custom cursor shape
the user holding down the mouse button and dragging the mouse). If
you change the default cursor for a window, you’ll likely want to change
the drag cursor for that window as well, using the dragCursor attribute.
There’s a special case that comes up often enough for FXRuby to pro-
vide a pair of helper methods for it. When your application is doing
something time-consuming, such as loading a large file or performing a
complicated calculation, you usually want to change the cursor shape
to the “busy” cursor (which looks like a wristwatch). You can use the
beginWaitCursor( ) and endWaitCursor( ) methods to temporarily switch the
cursor from its current shape to the busy cursor and back again:4
app.beginWaitCursor # save current shape and switch to busy cursor
... perform time-consuming operation ...
app.endWaitCursor # revert to previous cursor shape
4. FOX calls it the “wait” cursor, I like to call it the “busy” cursor. Deal with it.

CREATING AND DISPLAYING IMAGES 149
You can also use the transactional form of beginWaitCursor( ), which will
automatically call endWaitCursor( ) when the block exits:
Download busy.rb
open_button = FXButton.new(self, "Open File")
open_button.connect(SEL_COMMAND) do
app.beginWaitCursor do
open_file # this may take awhile...
end
end
It’s important to note that, in this example, the user won’t be able to
do anything else with the program while it’s busy opening the file. You
need to be really careful with this. If the task that you’re performing
is going to take a long time but can be done in the background, you
should consider performing that task in a separate thread so that your
program remains responsive during that time.
Considering the work you did in building the Picture Book application,
you already have a lot of experience working with images. In the next
couple of sections, we’ll review that information and learn a few new
tricks in the process.
11.3 Creating and Displaying Images
The easiest way to get started working with FXImage objects is to use one
of the format-specific subclasses such as FXJPGImage to construct an
image directly from some image data. For example, you can construct
an image from a JPEG format file in one line of code:
Download image.rb
birdsnest_image =
FXJPGImage.new(app, File.open("birdsnest.jpg", "rb").read)
FOX doesn’t much care where you get the image data from. If the data is
online somewhere, you can just as easily use Ruby’s standard open-uri
library to grab it:
Download image.rb
require 'open-uri'
oscar_image =
FXJPGImage.new(app, open("http://tinyurl.com/35o8yy").read)

CREATING AND DISPLAYING IMAGES 150
Image File Format Class Name
Windows Bitmap (BMP) FXBMPImage
Graphics Interchange Format (GIF) FXGIFImage
Joint Photographic Experts Group (JPEG) FXJPGImage
Portable Network Graphics (PNG) FXPNGImage
Tagged Image File Format (TIFF) FXTIFImage
Figure 11.4: FXImage subclasses
There are subclasses of FXImage for many popular image file formats.
See Figure 11.4 for a listing of the most commonly used file types and
the corresponding class names.5
Once you have a reference to an FXImage object, there are a number of
ways you can use it. The FXImageFrame class is a subclass of FXFrame
whose sole purpose is to display an image:
Download image.rb
FXImageFrame.new(tab_book, birdsnest_image,
:opts => FRAME_RAISED|FRAME_THICK|LAYOUT_FILL)
The FXImageFrame widget isn’t all that sophisticated. If you run the sam-
ple application and resize the window to make it smaller, you’ll see that
the image doesn’t shrink to fit the window’s new size; it just gets clipped
around its edges. When you’re displaying an image of unknown size,
you might be better off using an FXImageView widget, which displays
the image inside a scrolling window:
Download image.rb
FXImageView.new(tabbook_page, oscar_image, :opts => LAYOUT_FILL)
A third use for images is to draw them into device contexts for more
general-purpose drawing applications. I’m not going to cover that topic
here, but you can check out the dctest.rb example program in the stan-
dard FXRuby distribution to see how this works.
In addition to the basic capability for loading and displaying images,
FOX provides a number of APIs for manipulating and transforming
images. Let’s take a look at those features next.
5. FOX also provides support for a number of other, more obscure image file formats.

MANIPULATING IMAGE DATA 151
11.4 Manipulating Image Data
In some circumstances, you may need to make minor modifications to
image data. We tackled this in Chapter 5, Take 2: Display an Entire
Album, on page 43, when we used the scale( ) method to shrink the
original images so that we could see more of them at the same time.
The FXImage class provides several additional APIs that support the
manipulation and transformation of image data, but they take a little
extra effort in terms of setup.
For starters, by default the FXImage throws away its copy of the original
image data once it has created the server-side representation. If you
need to manipulate the source image data only before you call create( )
on the image, this default behavior doesn’t present a problem. If, on
the other hand, you want to be able to manipulate the image data after
that initial call to create( ), you need to tell FXImage to hold on to its
copy of the original image data (what people in the know refer to as the
client-side pixel buffer) by passing in the IMAGE_KEEP option when you
construct the image:
Download cropimage1.rb
@image = FXJPGImage.new(app,
File.open("birdsnest.jpg", "rb").read,
:opts => IMAGE_KEEP)
Now you can call one or more of the image manipulation APIs to alter
the image’s client-side copy of the pixel buffer. For example, you can
use the crop( ) method to eliminate portions of the original image. Fig-
ure 11.5, on the next page shows a sample image with all of its original
content. Let’s see what it looks like after cropping away everything but
the upper quadrant of the image.
Download cropimage1.rb
@image.crop(0, 0, 0.5*@image.width, 0.5*@image.height)
The first two arguments to crop( ) are the coordinates for the upper-left
corner of the region that you want to keep, and the third and fourth
arguments are the width and height of that region. Figure 11.6, on
page 153, shows what’s left of the image after it has been cropped. As
expected, the image is one fourth of its original size and contains only
the upper-left quadrant’s worth of the original image.
The way that crop( ) actually works is that it resizes the image to the
new width and height, copies over the part of the original image that
you want to keep, and then fills in any gaps with a fill color (which

MANIPULATING IMAGE DATA 152
Figure 11.5: Original image before cropping
by default is black). In most cases, you’ll use crop( ) as we did in the
previous example to retain some region that is a subset of the original
image, but crop( ) is flexible enough to let you do some unusual things.
For example, consider this call to crop( ) for the same original image:
Download cropimage2.rb
@image.crop(0.5*@image.width, 0.5*@image.height,
@image.width, @image.height)
In this example, we’re using the center of the image as the upper-left
corner of the crop region, which seems reasonable, but we’re also say-
ing that the size of the new image should have the same width and
height as the original image. Figure 11.7, on page 154, shows the result
of this call to crop( ). Note that the new parts, which weren’t present in
the original image, are filled in with black.

MANIPULATING IMAGE DATA 153
Figure 11.6: Resulting image after cropping
Let’s consider a different image manipulation technique. You can create
a mirror image of the current image using the mirror( ) method:
Download mirrorimage.rb
@image.mirror(false, true)
The first argument to mirror( ) indicates whether the image should be
mirrored in the horizontal direction (that is, flipped from left to right).
The second argument indicates whether the image should be vertically
mirrored. In this example, we’re mirroring the image only in the vertical
direction. Figure 11.8, on page 155, shows what the photo of the bird’s
nest looks like when it has been mirrored vertically.6
We previously noted that if you want to be able to manipulate the client-
side pixel buffer after the image is created, you need to be sure to
pass in the IMAGE_KEEP option when you construct the image. It’s also
6. No birds were harmed in the development of this example program.

MANIPULATING IMAGE DATA 154
Figure 11.7: Cropping gone bad
important to note that when you subsequently manipulate the image
data, you need to tell FOX to update the server-side representation of
the image by calling the image’s render( ) method. Many of the image
manipulation APIs, including scale( ), crop( ), and mirror( ), automatically
call render( ) for you after they’ve finished rearranging the pixels. Other
APIs, such as blend( ) and gradient( ), don’t, and it’s up to you to call
render( ) on the image after using those APIs.7
In addition to scaling, cropping, and mirroring images, FOX provides
APIs for rotating, shearing, fading, and blending images; see the FXIm-
age API documentation for more details. This is a pretty useful set of
tools, but for anything more sophisticated you’re probably better off
using an auxiliary library such as Tim Hunter’s popular RMagick.8
7. The API documentation for the image manipulation methods indicates which ones
automatically rerender the image and which ones do not.8. http://rmagick.rubyforge.org/

CREATING AND DISPLAYING ICONS 155
Figure 11.8: A mirror image
So far we’ve really been considering only one aspect of how to use
bitmapped image data to enhance the appearance of our applications.
In the next section, we’ll look at how to use images as icons to provide
smaller decorative touches to labels, buttons, and other widgets.
11.5 Creating and Displaying Icons
The main difference between images and icons is that some parts of
icons are treated as transparent. You define a transparency color for
an icon, and then when FOX draws that icon, the stuff underneath the
pixels of that color shows through. Icons are also usually smaller in
size than your average image, but in all but a few situations there’s
no real constraint on an icon’s size. Another important difference is
that icons can be used in a lot more places than a plain old image.
You’ve already seen how you can use icons as decorations for labels,
buttons, and various kinds of list items. In Chapter 13, Advanced Menu

CREATING AND DISPLAYING ICONS 156
Figure 11.9: Guessing the transparency color for BMP icons
Management, on page 187, you’ll see that you can also associate them
with menu items.
As was the case with images, the easiest way to get started using icons
is to construct one from some image data by using one of the subclasses
of FXIcon. For example, you can construct an icon from a GIF file in a
single line:
Download icons.rb
gif_icon = FXGIFIcon.new(app, File.open("fxruby.gif", "rb").read)
The only tricky part of constructing an icon is that most image file
formats (other than GIF) don’t inherently support the notion of a single
transparency color. For example, the BMP file format doesn’t address
transparency at all. When you want to construct an icon from a BMP
image, you must at least give FOX a hint about which color is the right
one. The easiest way to do this is using the IMAGE_ALPHAGUESS option:
Download icons2.rb
r_icon = FXBMPIcon.new(app,
File.open("Rasl.bmp", "rb").read,
:opts => IMAGE_ALPHAGUESS)
Figure 11.9 shows an example of the IMAGE_ALPHAGUESS option in ac-
tion. When you specify the IMAGE_ALPHAGUESS option, FOX will guess
the transparency color based on the colors of the four corners of the
image. And this is usually a pretty good guess; for this example, all four
corners of the original BMP images were white, so it correctly guessed
that the white regions should be made transparent.

CREATING AND DISPLAYING ICONS 157
Figure 11.10: Fixing the transparency color for BMP icons
If the IMAGE_ALPHAGUESS algorithm doesn’t in fact make the right guess,
you can explicitly specify which color value should be transparent by
passing in that value and the IMAGE_ALPHACOLOR option:
Download icons3.rb
red_transp = FXBMPIcon.new(app,
File.open("shapes.bmp", "rb").read,
:opts => IMAGE_ALPHACOLOR)
red_transp.transparentColor = FXRGB(255, 0, 0)
Figure 11.10 shows three different results for the transparency color
of the same BMP icon. The first result, on the left, shows what we get
if we don’t say anything about the transparency color: the image is
simply drawn opaque, with no transparent regions. The middle result
shows what we get if we use the IMAGE_ALPHAGUESS option: since all four
corners of the image are white, that’s assumed to be the transparency
color. The third result, on the right, shows what we get when we specify
the IMAGE_ALPHACOLOR option and a transparency color of red (as in
the previous code excerpt).
At the other end of the spectrum is the PNG file format, which includes
an alpha channel for specifying the degree of transparency for each
individual pixel. Pixels can be completely opaque, completely transpar-
ent, or somewhere in between. FOX renders these kinds of icons by
assuming that any pixel that’s not completely transparent (and thus
has a nonzero alpha value) should be visible. The downside of this is
that you can’t display partially transparent regions in icons, but the
upside is that you’re not restricted to a single transparency color as
you are with most of the other file formats.

ONE MORE THING 158
11.6 One More Thing
We discussed this point way back in Section 7.7, Client-Side vs. Server-
Side Objects, on page 95, but it bears repeating. If you construct an
image or icon dynamically, after the program is up and running, be sure
to call create( ) on it to link it with a server-side resource. Otherwise,
your program will crash spectacularly. This problem comes up in a
number of different situations, but one where it’s especially prevalent
is in conjunction with adding new items to a list at runtime.
Suppose that you have an FXListBox widget to which items are added at
runtime. The list box contains a list of usernames, and each entry in
the list has an associated icon that indicates the user’s status:
def add_user(user_name, status)
status_icon = make_status_icon(status)
status_icon.create
users_listbox.appendItem(user_name, status_icon)
end
In this excerpt from our hypothetical program, the application can
invoke the add_user( ) method to add a new user with a given status
on the fly. Before adding the list item, we call the make_status_icon( )
method to construct a new FXIcon instance that graphically indicates
the user’s status. The key here is to then call create( ) on the icon object
before we associate it with a list item. Note that our implementation
of make_status_icon( ) could cache the icon objects if that makes sense.
There’s no harm in calling create( ) on an already-created resource, but
you definitely want to ensure that the resource has been created before
it’s ever used.
Constructing a GUI application isn’t just about putting all the widgets
in the right places and wiring them together. The gratuitous use of
colorful icons and fancy fonts is certainly no remedy for poorly designed
user interaction, but with the appropriate (and I hope tasteful) use of
custom fonts, cursors, images, and icons, you can enhance your user
interfaces to make them more visually pleasing to the end users. As
more and more users come to expect visually rich user interfaces, the
“curb appeal” of the application is a factor that you shouldn’t disregard.
Speaking of putting all the widgets in the right places, it’s now time
for us to take a closer look at how you can use layout managers to
place and size the widgets in a user interface. Let’s do that in the next
chapter.

Chapter 12
Managing LayoutsLayout managers are objects that are responsible for arranging the
positions and sizes of other widgets. On its surface, this may sound like
a pretty simple assignment, and it’s certainly true that in well-designed
user interfaces, an application’s users won’t really be aware of the role
that layout managers play. From an application developer’s point of
view, however, layout managers provide you with a lot of flexibility in
terms of how your user interface is organized.
Fundamentally, layout managers give you ways to express not only how
individual widgets’ sizes and positions are determined but also how
groups of widgets are sized and positioned relative to each other. They
give you the tools to make everything fit, just the way you want them
to work. For those cases where things won’t (or shouldn’t) all fit on
the same screen at the same time, layout managers provide you with
options for conditionally displaying different parts of the user interface
at different times. For example, some special-purpose layout managers
allow you to swap different parts of the application in and out, while
others allow you to scroll different portions of a window in and out of
view.
Layout managers also help you address some less obvious problems.
For example, one of the trickier aspects of creating cross-platform appli-
cations is that some resources, such as fonts, can be changed on the
fly. These sorts of changes can have a potentially significant impact
on the arrangement of the parts of the user interface that display text
using those fonts. Layout managers can help you minimize the impact
of those changes.

UNDERSTANDING THE PACKING MODEL 160
In this chapter, we will start by looking at the packing model, the funda-
mental layout algorithm that powers many of FOX’s most heavily used
layout managers. The FXPacker is a pretty complicated layout manager,
and although we’ll use it in our initial discussion of the packing model,
in practice you won’t use FXPacker directly all that often. Instead, you’ll
use one of its subclasses, such as FXHorizontalFrame or FXVerticalFrame.
We’ll take a look at those as well and then continue our discussion
of layout basics by examining how to create more complicated layouts
by nesting layout managers inside each another, how to create fixed
layouts (and why you shouldn’t), and how to modify the padding and
spacing inside layout managers to get just the right look.
Once we have a handle on the fundamentals, we’ll turn our attention to
some of the more special-purpose layout managers. We already encoun-
tered some of these layout managers, such as FXMatrix, FXScrollWindow,
and FXSplitter, when we were building the Picture Book application. We’ll
take a closer look at those layout managers and touch on some of the
finer points involved in using them.
We’ll also examine the FXTabBook layout manager, which you can use to
create tabbed notebook-style views. We’ll wrap up the chapter with a
more general look at how to solve some more common layout problems
using FOX’s layout managers.
12.1 Understanding the Packing Model
Are you familiar with the videogame Tetris? The object of Tetris is to
maneuver a series of falling geometric shapes so that they will fit into a
container. While one of these shapes is falling, you can rotate it or shift
it from side to side until you find the best fit for it. Well, the FXPacker
layout manager works something like that (although I hope it’s less
stressful).
When you first construct an FXPacker window, it’s like an empty box.
The first child widget that you add to the packer will be packed against
one of its four sides.

UNDERSTANDING THE PACKING MODEL 161
You specify which side you want to pack against by passing in one of
LAYOUT_SIDE_TOP, LAYOUT_SIDE_RIGHT, LAYOUT_SIDE_BOTTOM, or LAYOUT_SIDE_
LEFT as a layout hint:1
Download packer1.rb
packer = FXPacker.new(self, :opts => LAYOUT_FILL)
child1 = FXButton.new(packer, "First",
:opts => BUTTON_NORMAL|LAYOUT_SIDE_BOTTOM)
Here, we’ve specified that the first child widget, a button, should be
packed along the bottom side of the packer. By default, the packer is
going to align that button with its left side. We can override that behav-
ior so that the button is instead centered between the packer’s left and
right sides:
Download packer2.rb
child1 = FXButton.new(packer, "First",
:opts => BUTTON_NORMAL|LAYOUT_SIDE_BOTTOM|LAYOUT_CENTER_X)
If we want the button to be aligned with the packer’s right side, we can
replace LAYOUT_CENTER_X with LAYOUT_RIGHT:
Download packer3.rb
child1 = FXButton.new(packer, "First",
:opts => BUTTON_NORMAL|LAYOUT_SIDE_BOTTOM|LAYOUT_RIGHT)
So far, the packer is just sizing the button to its default width and
height. We can request that the button be stretched horizontally to
make it as wide as possible:
Download packer4.rb
child1 = FXButton.new(packer, "First",
:opts => BUTTON_NORMAL|LAYOUT_SIDE_BOTTOM|LAYOUT_FILL_X)
Note that I’ve left out the hint about how to align the button, since the
LAYOUT_FILL_X hint makes that irrelevant.
Now, what if we want to pack two buttons against the bottom side of
the packer? It seems like we ought to be able to write code like this:
Download packer5.rb
packer = FXPacker.new(self, :opts => LAYOUT_FILL)
child1 = FXButton.new(packer, "Bottom-Right",
:opts => BUTTON_NORMAL|LAYOUT_SIDE_BOTTOM|LAYOUT_RIGHT)
child2 = FXButton.new(packer, "Bottom-Left",
:opts => BUTTON_NORMAL|LAYOUT_SIDE_BOTTOM|LAYOUT_LEFT)
1. If you don’t explicitly specify the side, it defaults to LAYOUT_SIDE_TOP.

UNDERSTANDING THE PACKING MODEL 162
Figure 12.1: Not quite what we expected?
The LAYOUT_SIDE_BOTTOM hint tells the packer that we want both but-
tons packed against the bottom side. We specify LAYOUT_RIGHT on the
first button and LAYOUT_LEFT on the second. We know that the button’s
default size is small enough for both of them to fit, right? So, what
happens when you run this example?
With that kind of a setup, you just knew that it wasn’t going to work,
right? Figure 12.1 shows what it looks like running under Windows, but
the layout is not quite what we expected. The first button is correctly
packed against the packer’s bottom edge and aligned with the packer’s
right side. The second button is correctly aligned with the packer’s left
side, but it’s sitting on top of this invisible shelf, just above the first
button. The deal with the packer is that once you pack a widget against
a side of the remaining space (aka the “cavity”), it takes up that entire
side of the cavity. This is true even if you aren’t using LAYOUT_FILL_X or
LAYOUT_FILL_Y.
Let’s add a few more widgets, packed against other sides of the cavity,
to see how they are placed as the packer begins to fill up:
Download packer6.rb
packer = FXPacker.new(self, :opts => LAYOUT_FILL)
child1 = FXButton.new(packer, "Bottom-Right",
:opts => BUTTON_NORMAL|LAYOUT_SIDE_BOTTOM|LAYOUT_RIGHT)
child2 = FXButton.new(packer, "Bottom-Left",
:opts => BUTTON_NORMAL|LAYOUT_SIDE_BOTTOM|LAYOUT_LEFT)
child3 = FXLabel.new(packer, "Top",
:opts => FRAME_GROOVE|LAYOUT_SIDE_TOP|LAYOUT_FILL_X)
child4 = FXLabel.new(packer, "Left-Center",
:opts => FRAME_GROOVE|LAYOUT_SIDE_LEFT|LAYOUT_CENTER_Y)

UNDERSTANDING THE PACKING MODEL 163
Figure 12.2: After adding more widgets
Figure 12.2 shows what this looks like running under Windows. It may
help to understand what has happened by looking at Figure 12.3, on
the next page. The dashed lines indicate the spaces occupied by each of
the child widgets that have been placed in the packer. Note that by the
time we added the fourth child widget (the “Left-Center” label) a good bit
of the vertical space in the cavity had been eaten up by the previously
added widgets.
But let’s not forget our earlier goal of placing buttons in the lower-left
and lower-right corners of the packer. How do we achieve that kind
of layout? For any kind of nontrivial layout, you’re going to end up
nesting layout managers inside each another. And that leads us into
a discussion of the next set of layout managers, the horizontal and
vertical frames.
Creating Simple Layouts with Horizontal and Vertical Frames
The FXHorizontalFrame and FXVerticalFrame layout managers are sub-
classes of FXPacker that place some additional constraints on the packer
model that we’ve been talking about. As you might guess from their
names, the horizontal frame arranges its children horizontally, and the
vertical frame arranges its children vertically.

UNDERSTANDING THE PACKING MODEL 164�op
Bottom-Right
Bottom-Left
Left-Center
Figure 12.3: What’s going on behind the scenes
By default, the horizontal frame will just lay out its children from left
to right, using their default sizes:
Download hframe1.rb
hframe = FXHorizontalFrame.new(self)
child1 = FXButton.new(hframe, "First")
child2 = FXButton.new(hframe, "Second")
child3 = FXButton.new(hframe, "Third")
As was the case with the FXPacker, you can be more specific about which
side the child widget should be aligned with:
Download hframe2.rb
hframe = FXHorizontalFrame.new(self)
child1 =
FXButton.new(hframe, "Right", :opts => BUTTON_NORMAL|LAYOUT_RIGHT)
child2 =
FXButton.new(hframe, "Left", :opts => BUTTON_NORMAL|LAYOUT_LEFT)
Note that we’re using LAYOUT_LEFT and LAYOUT_RIGHT, not LAYOUT_SIDE_LEFT
and LAYOUT_SIDE_RIGHT. The thing to remember is that the packing hints
(such as LAYOUT_SIDE_LEFT and LAYOUT_SIDE_RIGHT) are considered by only
the FXPacker layout manager.

UNDERSTANDING THE PACKING MODEL 165
Figure 12.4: Vertical frame with uniform heights
You can specify the PACK_UNIFORM_HEIGHT packing hint to force all the
widgets in a frame to assume the same height:
Download vframe1.rb
vframe = FXVerticalFrame.new(self, :opts => PACK_UNIFORM_HEIGHT)
child1 = FXButton.new(vframe, "This is a short button")
child2 = FXButton.new(vframe, "This one is a\nlittle taller")
child3 = FXButton.new(vframe, "This button is\nthree lines\ntall")
Note that the PACK_UNIFORM_HEIGHT hint is specified for the frame, not
for the individual buttons. When you run this example, you’ll see that
all three buttons have been sized to the height of the tallest widget (the
third button). Figure 12.4 shows what this looks like under Windows.
You can also request that the widgets have uniform width.
Download vframe2.rb
vframe = FXVerticalFrame.new(self,
:opts => PACK_UNIFORM_WIDTH|PACK_UNIFORM_HEIGHT)
child1 = FXButton.new(vframe, "This is a short button")
child2 = FXButton.new(vframe, "This one is a\nlittle taller")
child3 = FXButton.new(vframe, "This button is\nthree lines\ntall")
Figure 12.5, on the next page, shows what this looks like under Win-
dows. Note that each of the buttons is now as wide as the widest widget
(the first button).

UNDERSTANDING THE PACKING MODEL 166
Figure 12.5: Vertical frame with uniform widths and heights
An understanding of how the packing model works and how to use
FXHorizontalFrame and FXVerticalFrame to create simple layouts is essen-
tial knowledge for any FXRuby developer, but you’ll begin to realize the
real power of layout managers when you learn how to nest layout man-
agers inside one another to create more complex layouts. Let’s take a
look at how to do that next.
Nesting Layout Managers Inside Each Other
Let’s revisit the example we looked at in an earlier section, when we
tried to figure out how to pack two buttons along the bottom side of
a packer. To achieve that layout, we’ll put the two buttons inside a
horizontal frame and then put that horizontal frame inside the packer:
Download hframe3.rb
packer = FXPacker.new(self, :opts => LAYOUT_FILL)
hframe = FXHorizontalFrame.new(packer, :opts => LAYOUT_SIDE_BOTTOM)
child1 = FXButton.new(hframe, "Bottom-Right",
:opts => BUTTON_NORMAL|LAYOUT_RIGHT)
child2 = FXButton.new(hframe, "Bottom-Left",
:opts => BUTTON_NORMAL|LAYOUT_LEFT)
Before you run this example, take a look at the code and make sure
you understand how the horizontal frame is nested inside the packer.

UNDERSTANDING THE PACKING MODEL 167
Figure 12.6: Packer with nested horizontal frame
Figure 12.6, on the following page shows what this example looks like
running under Windows.
This is pretty close. The buttons are now on the same level, but instead
of being in opposite corners, they’re right next to each other (and butted
up against the left side). The problem has to do with the layout hints
that we specified for the horizontal frame. Since we didn’t ask for the
horizontal frame to stretch, it has been sized just large enough to hold
the two buttons that it contains; and since we didn’t specify which side
to align it with, it chose the default alignment of LAYOUT_LEFT. Let’s fix
that by specifying the LAYOUT_FILL_X hint for the horizontal frame:
Download hframe4.rb
packer = FXPacker.new(self, :opts => LAYOUT_FILL)
hframe = FXHorizontalFrame.new(packer,
:opts => LAYOUT_SIDE_BOTTOM|LAYOUT_FILL_X)
child1 = FXButton.new(hframe, "Bottom-Right",
:opts => BUTTON_NORMAL|LAYOUT_RIGHT)
child2 = FXButton.new(hframe, "Bottom-Left",
:opts => BUTTON_NORMAL|LAYOUT_LEFT)
Figure 12.7, on the next page, shows the final result. Obviously, this
is a pretty basic example of nesting layout managers inside each other,
but it gives you a taste of how we’ll solve some more complicated layout
problems. We’ll revisit this in more detail in Section 12.6, Strategies for

UNDERSTANDING THE PACKING MODEL 168
Figure 12.7: Packer with nested horizontal frame
Using Different Layout Managers Together, on page 181.

UNDERSTANDING THE PACKING MODEL 169
So far, we’ve been discussing how to achieve various layouts without
making any explicit references to the sizes or positions of the widgets
being laid out. FOX also supports fixed layouts, where you explicitly
specify the positions and/or sizes of the widgets, and we’ll take a look
at how that works next.
Creating Fixed Layouts
You can, of course, bypass the layout managers altogether and just
use fixed layouts. With this approach, you can specify the position of a
widget explicitly instead of letting the layout manager figure it out.
Download fixedlayout.rb
@fixed_pos_button = FXButton.new(self, "Fixed Position",
:opts => BUTTON_NORMAL|LAYOUT_FIX_X|LAYOUT_FIX_Y,
:x => 20, :y => 20)
When you run this example, try resizing the main window. Thanks to
the LAYOUT_FIX_X and LAYOUT_FIX_Y layout hints, you’ll see that the button
stays in the same position, relative to the upper-left corner of the main
window, regardless of what you do. If you resize the window so that
it’s too short (or narrow) to display the button, the button will just be
clipped.
You can also fix the size of a widget, using the LAYOUT_FIX_WIDTH and
LAYOUT_FIX_HEIGHT layout hints:
Download fixedlayout.rb
@fixed_size_label = FXLabel.new(self, "Fixed Size Label",
:opts => (LAYOUT_CENTER_X|LAYOUT_CENTER_Y|
LAYOUT_FIX_WIDTH|LAYOUT_FIX_HEIGHT),
:width => 120, :height => 40)
It’s not an all-or-nothing proposition, by the way. If you just want to fix
the x position of the widget but leave the other parameters up to the
layout manager, just pass in the LAYOUT_FIX_X flag and a value for the x
attribute. If you are going to specify all four parameters (x, y, width, and
height), you can pass in the more compact LAYOUT_EXPLICIT hint instead:
FXLabel.new(self, "Fixed Position and Size",
:opts => LAYOUT_EXPLICIT,
:x => 20, :y => 20,
:width => 120, :height => 40)
This has the same effect as passing in the LAYOUT_FIX_X, LAYOUT_FIX_Y,
LAYOUT_FIX_WIDTH, and LAYOUT_FIX_HEIGHT layout hints.

UNDERSTANDING THE PACKING MODEL 170
Now, forget everything I just told you, because fixed layouts are almost
never the best solution.
The problem with fixed layouts is that they decrease the portability
of your user interface to runtime environments with different display
characteristics. That label that looks fine with a fixed width of 120 pix-
els on your system might look gigantic on a system where the user
substitutes a smaller font than the one you used. Worse, if the user’s
font is larger than the one you tested with, some of the widget’s label
string might be truncated and unreadable. To see this in action, run
the example program, and try increasing or decreasing the font size
using the spinner widget at the bottom of the screen.
A similar problem has to do with the display size. If you’re develop-
ing and running the application in full-screen mode on a 1024-by-768
monitor and you’re using a fixed layout, deploying to a system run-
ning at a different screen resolution will almost certainly be disastrous.
Unless you’re using some kind of element that always needs to be the
same size—say, a fixed-size image or icon—you should avoid using fixed
layouts in your applications.

UNDERSTANDING THE PACKING MODEL 171
padTop
padBottom
vSpacing
padLeft
hSpacing
padRight
Figure 12.8: Padding and spacing
Adding Finishing Touches with Padding and Spacing
By now you may have noticed that when we pack widgets against a
given side of the packer (or whatever layout manager we’re using), they
aren’t exactly flush with that surface. So far, there has always been a
little bit of breathing room between the widget and the container that
it’s in. There’s also spacing between adjacent child widgets in a con-
tainer. Obviously, FOX is applying some reasonable defaults to ensure
that the layout looks good, and in many cases that’s not something
you’ll want to mess with. In some cases, though, you need to tighten
up those gaps between widgets, and for that reason we’re going to take
a quick look at the padding and spacing parameters.
Figure 12.8 illustrates how the padding and spacing values are used
during layout. The padding for a widget is the amount of space it
reserves for itself around its edges. The default padding for most wid-
gets is 2 pixels on each side, but you can change that value for any
or all sides. For example, if you want a widget to be flush against the
upper-left corner of its parent, you’d want to specify zero padding on
the left and top sides, but you might leave the bottom and right padding
values at their default settings. You can specify the padding values for

UNDERSTANDING THE PACKING MODEL 172
a widget at construction time, using some combination of the :padLeft,
:padRight, :padTop, and :padBottom keys:
spinner = FXSpinner.new(self, 4,
:opts => SPIN_NORMAL|LAYOUT_SIDE_TOP|LAYOUT_LEFT,
:padLeft => 0, :padTop => 0)
It’s pretty common to want to set the padding on all four sides to zero
so that there’s no internal padding. For those situations, you can just
specify the :padding:
spinner = FXSpinner.new(self, 4,
:opts => SPIN_NORMAL|LAYOUT_SIDE_TOP|LAYOUT_LEFT,
:padding => 0)
You can also change the padding for a widget after it has been con-
structed, using the padLeft, padRight, padTop, and padBottom attributes:
spinner = FXSpinner.new(self, 4,
:opts => SPIN_NORMAL|LAYOUT_SIDE_TOP|LAYOUT_LEFT)
spinner.padLeft = 0
spinner.padTop = 0
The horizontal and vertical spacing parameters for a layout manager
dictate how much room it will leave between adjacent child widgets as
it positions them. You can specify these values using the :hSpacing and
:vSpacing keys at construction time:
groupbox = FXGroupBox.new(self, "No horizontal or vertical spacing",
:hSpacing => 0, :vSpacing => 0)
Note that since spacing is considered only in between adjacent widgets,
the spacing values aren’t used for widgets along the sides of the layout
manager. For example, the left edge of the leftmost widget in a horizon-
tal frame will be offset only by its internal padding (more specifically,
its padLeft value).
As was the case with padding, you can also change the spacing values
for a container after it has been constructed:
groupbox = FXGroupBox.new(self, "No horizontal or vertical spacing")
groupbox.hSpacing = 0
groupbox.vSpacing = 0
It can be a little tricky to get the hang of padding and spacing values
and how they interact with each other. The main thing to remember
is that you specify spacing on the layout manager (the container) and
padding on the child widgets. Since all layout managers can themselves
be children of other layout managers, that means you can also specify
the padding for layout managers.

ARRANGING WIDGETS IN ROWS AND COLUMNS WITH A MATRIX LAYOUT 173
Now that we’ve covered all the basics of working with layout managers,
we’ll turn our attention to some of the more special-purpose layout
managers that FOX provides. We’ll start with the FXMatrix layout man-
ager, which we previously encountered when we were building the Pic-
ture Book application.
12.2 Arranging Widgets in Rows and Columns with a Matrix
Layout
The FXMatrix layout manager lays out its child widgets in rows and
columns. Some other toolkits refer to this kind of layout as a “grid” lay-
out. It’s especially useful for laying out forms, with a column of labels
on one side and a column of text fields (or other kinds of widgets) on the
other. Note that if you want to display tabular data along the lines of a
spreadsheet, you’re probably better off using the FXTable widget, which
we’ll look at in Section 9.4, Displaying Tabular Data with FXTable, on
page 126.
A matrix can be configured with either a fixed number of rows (MATRIX_
BY_ROWS) or a fixed number of columns (MATRIX_BY_COLUMNS), and the
second argument for FXMatrix.new is that desired number of rows (or
columns).
Download matrix.rb
matrix = FXMatrix.new(self, 3, :opts => MATRIX_BY_ROWS|LAYOUT_FILL)
You add child widgets to a matrix just as you would any other lay-
out manager, by passing in a reference to the matrix as the parent
for each child widget. Where the matrix actually places those widgets
when it lays them out may surprise you, however. Figure 12.9, on the
next page, illustrates the layout for an FXMatrix widget configured as
MATRIX_BY_ROWS with three rows. The first child widget you add becomes
the first widget in the first row of the matrix (no surprise there). The sec-
ond widget you add becomes the first widget in the second row of the
matrix. This pattern continues until you’ve filled up the first column
of the matrix (by adding the first element of each row), and then you
start over again with the second column. If the matrix is configured as
MATRIX_BY_COLUMNS, you’ll instead be filling up a row at a time.
Making the FXMatrix behave properly in response to resizing can be a
little tricky sometimes. We need to understand how the layout hints
for the matrix’s child widgets affect the overall layout of the matrix.

ARRANGING WIDGETS IN ROWS AND COLUMNS WITH A MATRIX LAYOUT 174
1 4 7 10
2
3
5
6
8
9
11
12
Figure 12.9: Layout order for a matrix with three rows
Within a particular cell of a matrix, the usual layout hints work as
expected. If you’ve specified LAYOUT_FILL_X for a child widget, that widget
will stretch horizontally to fill up the entire width of the matrix cell
that it’s in. Likewise, if you specify LAYOUT_CENTER_Y, that child will be
centered vertically. The part that’s up in the air is how much of its total
space the FXMatrix will allocate to that particular cell.
First, the good news. All things being equal, FXMatrix will allocate enough
space to each cell to ensure that the child widget at that location “fits.”
But what if the matrix has room to spare? Your first guess might be that
if you simply specify LAYOUT_FILL_X and/or LAYOUT_FILL_Y for the matrix
itself, all of its contents will stretch accordingly. Well, that would be a
good guess, but you’d be wrong.

ARRANGING WIDGETS IN ROWS AND COLUMNS WITH A MATRIX LAYOUT 175
Figure 12.10: Matrix without LAYOUT_FILL_COLUMN
Consider this simple matrix, with nine child widgets arranged in three
columns:
Download matrix2.rb
matrix = FXMatrix.new(self, 3, :opts => MATRIX_BY_COLUMNS|LAYOUT_FILL)
FXLabel.new(matrix, "Lyle Johnson",
:opts => JUSTIFY_LEFT|FRAME_LINE|LAYOUT_FILL_X)
FXLabel.new(matrix, "Madison", :opts => JUSTIFY_LEFT|FRAME_LINE)
FXLabel.new(matrix, "AL", :opts => FRAME_LINE)
FXLabel.new(matrix, "Homer Simpson",
:opts => JUSTIFY_LEFT|FRAME_LINE|LAYOUT_FILL_X)
FXLabel.new(matrix, "Springfield", :opts => JUSTIFY_LEFT|FRAME_LINE)
FXLabel.new(matrix, "CT", :opts => FRAME_LINE)
FXLabel.new(matrix, "Bob Smith",
:opts => JUSTIFY_LEFT|FRAME_LINE|LAYOUT_FILL_X)
FXLabel.new(matrix, "Walla Walla", :opts => JUSTIFY_LEFT|FRAME_LINE)
FXLabel.new(matrix, "WA", :opts => FRAME_LINE)
I’ve added the FRAME_LINE frame style for each of the labels so that
you can more clearly see the boundaries of each of those widgets. Fig-
ure 12.10 shows what the example looks like running under Windows.
When you run this example, your first reaction might be to suspect that
FXRuby isn’t honoring the LAYOUT_FILL layout hint that you specified for
the FXMatrix. After all, it’s clear that the matrix hasn’t stretched to fill
up the main window, right?
Well, as it turns out, the matrix is in fact filling up the entire main
window. You can make a quick change to the code to prove this to
yourself.

ARRANGING WIDGETS IN ROWS AND COLUMNS WITH A MATRIX LAYOUT 176
Figure 12.11: Matrix without LAYOUT_FILL_COLUMN (with red matte)
Download matrix3.rb
matte = FXPacker.new(self, :opts => LAYOUT_FILL)
matte.backColor = "red"
matrix = FXMatrix.new(matte, 3,
:opts => MATRIX_BY_COLUMNS|LAYOUT_FILL, :padding => 20)
By introducing an intermediate FXPacker with a red background and
placing the matrix inside it, we can see that the matrix really is filling
up all of the available space (see Figure 12.11). So, what gives?
The key to getting individual rows and columns of FXMatrix to stretch
and take up the slack space is to use the LAYOUT_FILL_ROW and LAY-
OUT_FILL_COLUMN layout hints. If all of the widgets in a column specify
the LAYOUT_FILL_COLUMN hint, then that column will stretch horizontally.
Download matrix4.rb
matrix = FXMatrix.new(self, 3, :opts => MATRIX_BY_COLUMNS|LAYOUT_FILL)
FXLabel.new(matrix, "Lyle Johnson",
:opts => JUSTIFY_LEFT|FRAME_LINE|LAYOUT_FILL_X|LAYOUT_FILL_COLUMN)
FXLabel.new(matrix, "Madison",
:opts => JUSTIFY_LEFT|FRAME_LINE|LAYOUT_FILL_COLUMN)
FXLabel.new(matrix, "AL", :opts => FRAME_LINE)
FXLabel.new(matrix, "Homer Simpson",
:opts => JUSTIFY_LEFT|FRAME_LINE|LAYOUT_FILL_X|LAYOUT_FILL_COLUMN)
FXLabel.new(matrix, "Springfield",
:opts => JUSTIFY_LEFT|FRAME_LINE|LAYOUT_FILL_COLUMN)
FXLabel.new(matrix, "CT", :opts => FRAME_LINE)
FXLabel.new(matrix, "Bob Smith",
:opts => JUSTIFY_LEFT|FRAME_LINE|LAYOUT_FILL_X|LAYOUT_FILL_COLUMN)
FXLabel.new(matrix, "Walla Walla",
:opts => JUSTIFY_LEFT|FRAME_LINE|LAYOUT_FILL_COLUMN)
FXLabel.new(matrix, "WA", :opts => FRAME_LINE)

DYNAMICALLY RESIZING LAYOUTS WITH A SPLITTER LAYOUT 177
Figure 12.12: Matrix with LAYOUT_FILL_COLUMN on first column
Figure 12.12 shows how our example looks, when the layout hint
LAYOUT_FILL_COLUMN is specified for each of the labels in the first col-
umn. Note that if we were to forget that hint for any one of these, the
stretching would not occur. Also, if more than one column’s widgets
all have this layout hint specified, then the slack space will be divided
proportionally.
The FXMatrix layout manager is one that you won’t necessarily use in a
lot of applications, but it solves a particular problem very well, so it’s
a good one to be familiar with. In the next section, we’ll take a look at
another layout manager that we encountered while building the Picture
Book application, the FXSplitter.
12.3 Dynamically Resizing Layouts with a Splitter Layout
The layout managers we’ve talked about so far enforce layout con-
straints automatically. Assuming that you’ve specified the appropriate
layout hints, they will determine suitable sizes and locations for all
of their child widgets, without any intervention on your part. In some
cases, however, it’s useful to provide the user with tools for interactively
resizing parts of the user interface, and FXRuby offers the FXSplitter lay-
out manager for that purpose.
We got an introduction to the FXSplitter class in Chapter 6, Take 3: Man-
age Multiple Albums, on page 62 when we used it to display the album
list and album view side by side. In practice, an FXSplitter will usually

DYNAMICALLY RESIZING LAYOUTS WITH A SPLITTER LAYOUT 178
contain just two child windows, the “left” and “right” subpanels (or the
top and bottom subpanels, if it’s a vertical splitter). There’s actually no
restriction on the number of child windows in a splitter, however, and
the splitter will draw handles between each of the subpanels and allow
you to resize them accordingly.
By default, the split is from left to right; that is, the first child of the FXS-
plitter appears on the left side of the split, and the second child appears
on the right (and so on, if there are more than two children). You can
configure the split to go from top to bottom by passing in the SPLIT-
TER_VERTICAL flag:
splitter.splitterStyle |= SPLITTER_VERTICAL
You can change the space allocated to either side of a split by grabbing
the splitter handle and dragging it from side to side. While you’re drag-
ging the splitter handle, a semitransparent line will be drawn across
the window to show you where the split will be placed when you stop
dragging. When you release the splitter handle, the adjacent subpanels
are resized according to the handle’s new location.
If the splitter is configured in tracking mode, the panels on either side of
the splitter are resized dynamically, while you’re dragging the splitter:
splitter.splitterStyle |= SPLITTER_TRACKING
This is a bit more expensive, computationally speaking, since the sub-
panels’ contents are continuously laid out and redrawn.
Usually, you’ll want to set the initial sizes of the splitter’s subpanels
to some default widths (or heights) and then let the user resize them
as needed. It’s considerate to save the sizes of the subpanels to the
registry2 when the application exits and then restore them the next
time the application starts up. The best practice for doing so is to write
the size of the splitter’s first panel to the registry just before exiting the
application:
Download splitter.rb
app.reg.writeIntEntry("Settings", "splitSize", @splitter.getSplit(0))
app.exit(0)
2. We don’t cover the FOX registry in this book, but you can read more about it at
http://www.fox-toolkit.org/registry.html.

MANAGING LARGE CONTENT WITH SCROLLING WINDOWS 179
Then, read the split size back in your main window’s create( ) method
and use it to configure the splitter, just before showing the main win-
dow:
Download splitter.rb
def create
super
@splitter.setSplit(0, app.reg.readIntEntry("Settings", "splitSize"))
show(PLACEMENT_SCREEN)
end
This example assumes that your splitter contains only two subpanels.
Obviously, if your splitter contains more than two subpanels, you’ll
want to save (and restore) the sizes of all but the last one.
Next, let’s take a look at the FXScrollWindow layout manager.
12.4 Managing Large Content with Scrolling Windows
We got an introduction to the FXScrollWindow class back in Chapter 5,
Take 2: Display an Entire Album, on page 43 when we used it as the
basis for the album view. As we learned there, FXRuby provides the
FXScrollWindow class as a sort of decorator class for other layout man-
agers. When you construct a widget as a child of a scroll window, the
scroll window takes care of displaying vertical and horizontal scroll
bars, and it ensures that the correct part of the content is visible when
the user scrolls through it.
You should add only one child window to an FXScrollWindow. Almost
always, that child window will be one of the other layout managers that
we’ve seen. Internally, the scroll window will construct some additional
child widgets (for the vertical and horizontal scroll bars), so if you were
to directly inquire about the list of child windows, you’d see more than
one. For that reason, you should take care to always refer to the scroll
window’s content area using the contentWindow attribute.
In most cases, you’ll want to just add your content to the scroll window
and then let the user decide which portion of the content they want to
view by adjusting the scroll bars. If it’s necessary to programmatically
adjust the viewport of the scroll window so that it’s showing a particular
area of interest, you can use the setPosition( ) method to do that, but it’s
a little tricky. The coordinates you must pass into setPosition( ) are the
desired x and y coordinates of the upper-left corner of the content win-
dow, relative to the upper-left corner of the viewport window. What that

ORGANIZING WINDOWS WITH TABBED NOTEBOOKS 180
means in practice is that you’ll always be passing in negative values to
setPosition( ).
So, for example, if you want to adjust the content so that the part that’s
visible inside the scroll window’s viewport is the part whose upper-left
corner is at position (100, 100), you need to pass in (-100, -100) to
setPosition( ):
scroll_window.setPosition(-100, -100)
If you want to move the content so that it is centered within the
viewport, you need to account for the difference in sizes between the
content and the viewport. The following bit of code should work in most
circumstances:
Download scrollwindow.rb
x = 0.5*(@scroll_window.contentWindow.width -
@scroll_window.viewportWidth)
y = 0.5*(@scroll_window.contentWindow.height -
@scroll_window.viewportHeight)
@scroll_window.setPosition(-x, -y)
Now let’s take a look at the tabbed notebook layout manager.
12.5 Organizing Windows with Tabbed Notebooks
The FXTabBook layout manager is so named because it resembles a note-
book with tabbed pages. When you click one of the tabs, the page
associated with that tab is raised to the top of the stack of pages, and
although the entire row of tabs is always visible, only one page (the top
page) in the notebook is visible at a time. The FXTabBook is frequently
used in dialog boxes that allow the user to modify an application’s set-
tings; each tabbed page in the dialog box presents a different category
of settings. It also shows up in text-editing or word-processing applica-
tions, where each tabbed page displays a different document.
It’s not very difficult to add a tabbed notebook to your application. Start
by constructing an FXTabBook widget:
Download tabbook.rb
tabbook = FXTabBook.new(self, :opts => LAYOUT_FILL)
Next, add the tab items and tabbed notebook pages in pairs. A tab item
is an instance of the FXTabItem class. A tab page is usually some kind of
layout manager, but it can in fact be any kind of widget.

ORGANIZING WINDOWS WITH TABBED NOTEBOOKS 181
Figure 12.13: A preferences dialog box that uses a tabbed notebook
Download tabbook.rb
basics_tab = FXTabItem.new(tabbook, " Basics ")
basics_page = FXVerticalFrame.new(tabbook,
:opts => FRAME_RAISED|LAYOUT_FILL)
contact_tab = FXTabItem.new(tabbook, " Contact ")
contact_page = FXVerticalFrame.new(tabbook,
:opts => FRAME_RAISED|LAYOUT_FILL)
extras_tab = FXTabItem.new(tabbook, " Extras ")
extras_page = FXVerticalFrame.new(tabbook,
:opts => FRAME_RAISED|LAYOUT_FILL)
Figure 12.13 shows what this FXTabBook looks like when it’s displaying
the first tab (the Basics tab).3
If you’re merely interested in displaying tabbed pages, that’s really all
there is to it. If you want to be notified whenever the user selects a
3. The code excerpt that I’ve listed here doesn’t show all the code required to actually
build up the form that you seen in the screenshot, since that code is not directly related
to how FXTabBook works. The full source code is available online.

STRATEGIES FOR USING DIFFERENT LAYOUT MANAGERS TOGETHER 182
new tab, however, you can catch the SEL_COMMAND message that the
FXTabBook sends to its target after the new page is displayed:
Download tabbook.rb
tabbook.connect(SEL_COMMAND) do |sender, sel, data|
puts "User selected tab number #{data}"
end
You might want to use this technique if it’s resource-intensive to display
the content associated with a particular page in a tabbed notebook. For
example, if a page is displaying some dynamically updated content,
such as a counter or an animated image, you might want to suspend
the update of that content when the user selects a different tab and
then reactivate the updates when the user navigates back to that page.
This concludes our overview of some of the more special-purpose lay-
out managers available in FXRuby. Before we wrap up this chapter,
however, we are going to tackle the more general question of how to
use all these layout managers together to solve some common layout
problems.
12.6 Strategies for Using Different Layout Managers Together
For the most part, this chapter has focused on how to use the different
layout managers in isolation. Want to lay out a group of widgets in rows
and columns? Use an FXMatrix. Is the widget too big to fit onscreen?
Consider putting it inside an FXScrollWindow. And while it’s true that
you need to get familiar with how all these layout managers work on a
stand-alone basis before you can use them at all, the real fun begins
when you start using them together to solve more complicated layout
problems.
We touched on this idea in Section 12.1, Nesting Layout Managers
Inside Each Other, on page 166, when we looked at how we could
nest an FXHorizontalFrame inside an FXPacker to achieve a layout that
would have been difficult or impossible to achieve using either of the
two layout managers by themselves. Indeed, this is one of the most
important skills you’ll learn as you begin developing your own FXRuby
applications: how to break down a complex layout into a number of
smaller, more manageable pieces and then glue those pieces together
using other layout managers.

STRATEGIES FOR USING DIFFERENT LAYOUT MANAGERS TOGETHER 183
Figure 12.14: Mock-up of a GUI front end to a translation service
For example, if your impression is that you’re looking at things stacked
on top of other things, you probably want to use an FXVerticalFrame. Let’s
consider a relatively straightforward example for starters. Figure 12.14
is a mock-up of a program that provides a GUI front end to a translation
service.
When you look at this application’s main window, you should see five
elements stacked on top of each other. From the top, we have a label
(“Source Text”), a text area, a second label (“Translated Text”), a second
text area, and finally a row of controls. When you’re looking at things
stacked on top of other things, your mind should go to the FXVertical-
Frame. A reasonable first attempt at this layout might look something
like the following:
Download layoutexample1.rb
frame = FXVerticalFrame.new(self)
FXLabel.new(frame, "Source Text:")
source_text = FXText.new(frame)
FXLabel.new(frame, "Translated text:")
translated_text = FXText.new(frame, :opts => TEXT_READONLY)
controls = FXHorizontalFrame.new(frame)

STRATEGIES FOR USING DIFFERENT LAYOUT MANAGERS TOGETHER 184
Figure 12.15: A first attempt at the layout
The controls horizontal frame at the end holds the combo box of trans-
lation modes as well as the Translate button in the lower-right corner:
Download layoutexample1.rb
FXLabel.new(controls, "Translate from:")
translations = FXComboBox.new(controls, 15,
:opts => COMBOBOX_STATIC|FRAME_SUNKEN|FRAME_THICK)
translate_button = FXButton.new(controls, "Translate",
:opts => BUTTON_NORMAL)
Let’s run this first cut of the layout and see how it looks.
Figure 12.15 shows what this version looks like under Windows. The
most charitable thing you could say about it is that, as promised, the
widgets are stacked on top of each other as expected. Before we improve
on the look of this application, let’s talk about the next important skill
that you’ll need to master: knowing how and when to use the different
layout hints to influence how the layout managers do their jobs.
In most layouts, you’ll apply at least one of the “fill” hints (LAYOUT_FILL_X
or LAYOUT_FILL_Y) to layout managers themselves. In particular, you will
often find you want to use the LAYOUT_FILL_X layout hint for each of the
children of an FXVerticalFrame.4 Let’s do that for the child widgets of
4. Likewise, you’ll often want to use LAYOUT_FILL_Y for each of the children of an FXHorizon-
talFrame.

STRATEGIES FOR USING DIFFERENT LAYOUT MANAGERS TOGETHER 185
Figure 12.16: After adding layout hints
the vertical frame in this example. While we’re at it, let’s also set the
LAYOUT_RIGHT hint on the Translate button so that it will be packed
against the right side of the controls horizontal frame.
Download layoutexample2.rb
frame = FXVerticalFrame.new(self, :opts => LAYOUT_FILL)
FXLabel.new(frame, "Source Text:", :opts => LAYOUT_FILL_X)
source_text = FXText.new(frame, :opts => LAYOUT_FILL_X)
FXLabel.new(frame, "Translated text:", :opts => LAYOUT_FILL_X)
translated_text = FXText.new(frame, :opts => TEXT_READONLY|LAYOUT_FILL_X)
controls = FXHorizontalFrame.new(frame, :opts => LAYOUT_FILL_X)
FXLabel.new(controls, "Translate from:")
translations = FXComboBox.new(controls, 15,
:opts => COMBOBOX_STATIC|FRAME_SUNKEN|FRAME_THICK)
translate_button = FXButton.new(controls, "Translate",
:opts => BUTTON_NORMAL|LAYOUT_RIGHT)
Figure 12.16 shows what this version looks like under Windows. Al-
ready, it’s starting to look more like the final product, but there are
still a few problems. We’d like for the two text areas to grow to take
up as much space as possible, while the other widgets (the two labels,
and the row of controls along the bottom) continue to take as much
as space as they’re taking now. This behavior should hold even if we
resize the main window. If you play around with this latest version of
the example, you’ll quickly find that that’s not the case.

STRATEGIES FOR USING DIFFERENT LAYOUT MANAGERS TOGETHER 186
Let’s attempt a fix by changing the LAYOUT_FILL_X hints on the two FXText
widgets to LAYOUT_FILL (which, as you recall, includes both LAYOUT_FILL_X
and LAYOUT_FILL_Y):
Download layoutexample3.rb
frame = FXVerticalFrame.new(self, :opts => LAYOUT_FILL)
FXLabel.new(frame, "Source Text:", :opts => LAYOUT_FILL_X)
source_text = FXText.new(frame, :opts => LAYOUT_FILL)
FXLabel.new(frame, "Translated text:", :opts => LAYOUT_FILL_X)
translated_text = FXText.new(frame, :opts => TEXT_READONLY|LAYOUT_FILL)
controls = FXHorizontalFrame.new(frame, :opts => LAYOUT_FILL_X)
FXLabel.new(controls, "Translate from:")
translations = FXComboBox.new(controls, 15,
:opts => COMBOBOX_STATIC|FRAME_SUNKEN|FRAME_THICK)
translate_button = FXButton.new(controls, "Translate",
:opts => BUTTON_NORMAL|LAYOUT_RIGHT)
For one final touch, let’s nest each of the FXText widgets inside a frame
so that we can create a thick, sunken border around each of them. In
this case, it doesn’t matter whether we use a horizontal frame or vertical
frame, since each frame has only one child widget to keep up with:
Download layoutexample4.rb
source_text_frame = FXHorizontalFrame.new(frame,
:opts => FRAME_SUNKEN|FRAME_THICK|LAYOUT_FILL,
:padding => 0)
source_text = FXText.new(source_text_frame,
:opts => LAYOUT_FILL)
FXLabel.new(frame, "Translated text:", :opts => LAYOUT_FILL_X)
translated_text_frame = FXHorizontalFrame.new(frame,
:opts => FRAME_SUNKEN|FRAME_THICK|LAYOUT_FILL,
:padding => 0)
translated_text = FXText.new(translated_text_frame,
:opts => TEXT_READONLY|LAYOUT_FILL)
If you run the example at this point, the layout should finally resemble
our original concept as shown in Figure 12.14, on page 182.
That last step that we took, nesting the text areas inside additional
frames for the sole purpose of providing some decoration around them,
may strike you as wasteful. Well, don’t let it.
As you consider various options for nesting layouts inside each another,
one consideration that you should never spend too much time worrying
about is the number of widgets that you’re creating along the way. If the
solution that makes the most sense and is easiest for you to maintain
involves using a large number of horizontal and vertical frames nested
inside each other, go for it. One of the advantages of using FOX is that

STRATEGIES FOR USING DIFFERENT LAYOUT MANAGERS TOGETHER 187
it’s very resource-friendly, and it’s very “cheap” to create and destroy
widgets on the fly when you need to do that.
The final thing you’ll learn about working with layout managers is that,
for almost every layout challenge you encounter, there’s more than one
way to tackle it! Creating complicated layouts in user interfaces is as
much an art as it is a science.
At the beginning of this chapter, I noted that most users aren’t really
going to be aware of the role that layout managers play in an applica-
tion’s appearance. That also goes for pull-down menus and toolbars,
which are so commonplace in GUI applications that the role they play
is often underappreciated. In the next chapter, we’re going to take a
closer look at how you can best integrate menus and toolbars into your
FXRuby applications.

Chapter 13
Advanced Menu ManagementIt’s easy to underestimate the usefulness of well-designed menus, but
they are an important feature of any GUI application. The first stop for
new users of your application will almost always be the menu bar. For
those users, menus provide a sort of learning and discovery tool that
gives them an overview of the application’s features. Other users may
have been working with the application for some time, but they use it
so infrequently that they can’t immediately recall how to access some
of the application’s more obscure functionality. For those users, menus
provide a familiar “refresher course” in how to get things done.
Back in Chapter 5, Take 2: Display an Entire Album, on page 43, when
we extended the Picture Book application to allow for creating new
photo albums and importing photos into those albums, we got an intro-
duction to the process of adding menu bars with pull-down menus to
an FXRuby application. In this chapter, we’ll look at some of the more
advanced options for exposing an application’s functionality. We’ll begin
by looking at some alternatives to the standard menu pane that allow
us to provide cascading and scrolling menus. After that we’ll take a look
at some of the other kinds of menu items you can add to a pull-down
menu. We’ll wrap up the chapter by looking at a closely related subject,
how to add a toolbar (or toolbars) to an application.
13.1 Creating Cascading and Scrolling Menus
After working through the Picture Book example, you know the basic
steps of adding a pull-down menu to an application:
1. Construct an FXMenuBar widget as a child of the main window.

CREATING CASCADING AND SCROLLING MENUS 189
2. Construct one or more FXMenuPane widgets, owned by the main
window, for each pull-down menu you want to display. So, for
example, you might have one menu pane for the File menu and
another menu pane for the Edit menu.
3. Construct an FXMenuTitle widget as a child of the menu bar to
establish a link between the menu bar and the menu pane.
4. Add one or more FXMenuCommand widgets to the menu pane, each
of which represents an action that the user can carry out. Use the
connect( ) method to associate a block of Ruby code with each of
those menu commands.
There are a couple of useful variations on the standard FXMenuPane
widget that we’ve used thus far. Cascading menus are menu panes that
are nested in other menu panes. For example, suppose you already
have a File menu, with New, Open..., Save, and Save As... commands:
Download menuexample.rb
file_menu_pane = FXMenuPane.new(self)
file_new_command = FXMenuCommand.new(file_menu_pane, "New")
file_open_command = FXMenuCommand.new(file_menu_pane, "Open...")
file_save_command = FXMenuCommand.new(file_menu_pane, "Save")
file_save_as_command = FXMenuCommand.new(file_menu_pane, "Save As...")
file_menu_title = FXMenuTitle.new(menu_bar, "File",
:popupMenu => file_menu_pane)
Now you’d like to add an Export submenu, with commands like Export
as GIF, Export as PNG, and so on. Start by constructing the new menu
pane, just as you did for the File menu:
Download menuexample.rb
export_menu_pane = FXMenuPane.new(self)
export_gif_command =
FXMenuCommand.new(export_menu_pane, "Export as GIF")
export_jpeg_command =
FXMenuCommand.new(export_menu_pane, "Export as JPEG")
export_png_command =
FXMenuCommand.new(export_menu_pane, "Export as PNG")
export_tiff_command =
FXMenuCommand.new(export_menu_pane, "Export as TIFF")
Now, add an FXMenuCascade widget to the File menu pane, alongside
the existing FXMenuCommand widgets:
Download menuexample.rb
export_cascade = FXMenuCascade.new(file_menu_pane, "Export",
:popupMenu => export_menu_pane)

CREATING CASCADING AND SCROLLING MENUS 190
Figure 13.1: A cascading menu pane
Figure 13.1 shows what this cascading menu pane looks like when it’s
expanded. As you can see, the FXMenuCascade is awfully similar to the
FXMenuTitle widget that we use to attach menus directly to the menu
bar. You can even nest another cascading menu in export_menu_pane if
you’d like, but don’t get carried away with it. Deeply nested menus are
really difficult to use, and you should use them sparingly.
Another trick that you may find useful, when you have a lot of informa-
tion to try to pack into a menu, is a scrolling menu pane. It’s especially
useful when the menu items are generated programmatically and you
don’t know in advance how many items the menu pane will contain.
Since FXScrollPane is subclassed from FXMenuPane, it can be used any-
where that a nonscrolling menu pane could be used. The first argument
to FXScrollPane.new is the owner window for the menu pane, and the sec-
ond argument is the number of visible items that should be displayed:
Download menuexample.rb
states_menu_pane = FXScrollPane.new(self, 8)
$state_names.each do |state_name|
FXMenuCommand.new(states_menu_pane, state_name)
end
states_menu_title = FXMenuTitle.new(menu_bar, "States",
:popupMenu => states_menu_pane)

ADDING SEPARATORS, RADIO BUTTONS, AND CHECK BUTTONS TO MENUS 191
Figure 13.2: A scrolling menu pane
Figure 13.2 shows what this scrolling menu pane looks like. Note the
arrows at either end of the menu pane. If you hover the mouse cursor
over either of these arrows, the menu pane will scroll its contents up
or down. Like cascading menus, scrolling menu panes should be used
sparingly because they’re a little difficult for users to deal with.
Cascading and scrolling menus are just a couple examples of the possi-
ble variations on the standard menus that we used in the Picture Book
application. In the next section, we will take a look at some alternatives
to the standard FXMenuCommand button that we have come to know
and love.
13.2 Adding Separators, Radio Buttons, and Check Buttons to
Menus
You already know how to use an FXMenuCommand widget to provide a
user interface to an imperative command, such as Open or Save. You
can add an FXMenuSeparator widget to a menu pane to create a visual
break between groups of related commands:
FXMenuSeparator.new(menu_pane)
The FXMenuRadio and FXMenuCheck widgets give you a way to incorpo-
rate the same kinds of functionality that the FXRadioButton and FXCheck-
Button widgets provide. As you learned in Section 8.1, Making Choices

ADDING SEPARATORS, RADIO BUTTONS, AND CHECK BUTTONS TO MENUS 192
Figure 13.3: A menu with check and radio button items
with Radio Buttons, on page 106, the preferred way to ensure that the
choices for radio items remain mutually exclusive is to associate each
of them with the same FXDataTarget:
Download menuexample.rb
@size = FXDataTarget.new(1)
size_pane = FXMenuPane.new(self)
FXMenuRadio.new(size_pane, "Small",
:target => @size, :selector => FXDataTarget::ID_OPTION)
FXMenuRadio.new(size_pane, "Medium",
:target => @size, :selector => FXDataTarget::ID_OPTION+1)
FXMenuRadio.new(size_pane, "Large",
:target => @size, :selector => FXDataTarget::ID_OPTION+2)
FXMenuRadio.new(size_pane, "Jumbo",
:target => @size, :selector => FXDataTarget::ID_OPTION+3)
size_menu_title = FXMenuTitle.new(menu_bar, "Size",
:popupMenu => size_pane)
@size.connect(SEL_COMMAND) do
# @size.value holds the index of the selected size
end
Here’s a similar example for an FXMenuCheck item:
Download menuexample.rb
@fit_to_screen = FXDataTarget.new(false)
FXMenuCheck.new(size_pane, "Fit Contents to Screen",
:target => @fit_to_screen, :selector => FXDataTarget::ID_VALUE)
Figure 13.3 shows a menu containing a group of FXMenuRadio buttons,
separated from a single FXMenuCheck button by an FXMenuSeparator
item.

ADDING TOOLBARS TO AN APPLICATION 193
Pull-down menus like the kinds that we’ve been building so far are
essential for all but the simplest of GUI applications. They’re espe-
cially useful for beginners or infrequent users of an application because
they provide a sort of teaching tool for people who are learning how to
use the application. As users become more and more familiar with an
application, however, they’re going to want more direct access to com-
monly used functions, and one way to provide that immediate access is
through the use of toolbars. In the next couple of sections, we’ll learn
how to add toolbars to an FXRuby application.
13.3 Adding Toolbars to an Application
This is a short section, because there’s not a lot to say about the FXTool-
Bar widget. For the most part, you can think of it as another kind of
layout manager (and it is in fact derived from the FXPacker class).
A common use for the FXToolBar is to fill it with a number of icon-
adorned buttons (what Alan Cooper refers to as butcons) that provide
easy access to commonly used functions. These are just regular FXBut-
ton widgets, but with the proper combination of layout hints and icon
sizes, we can ensure that they’re all the same size. One piece of the
puzzle is to make sure PACK_UNIFORM_WIDTH layout hint is set on the
toolbar:
Download menuexample.rb
tool_bar = FXToolBar.new(top_dock_site, tool_bar_shell,
:opts => PACK_UNIFORM_WIDTH|FRAME_RAISED|LAYOUT_FILL_X)
You might also want to include the PACK_UNIFORM_HEIGHT option to see
what effect that has on the toolbar’s appearance. Next, you want to add
one or more FXButton widgets for the different toolbar commands:
Download menuexample.rb
new_button = FXButton.new(tool_bar,
"\tNew\tCreate new document.",
:icon => new_icon)
open_button = FXButton.new(tool_bar,
"\tOpen\tOpen document file.",
:icon => open_icon)
save_button = FXButton.new(tool_bar,
"\tSave\tSave document.",
:icon => save_icon)
save_as_button = FXButton.new(tool_bar,
"\tSave As\tSave document to another file.",
:icon => save_as_icon)

CREATING FLOATING MENU BARS AND TOOLBARS 194
Figure 13.4: Use a toolbar for immediate access to commonly used com-
mands.
Figure 13.4 shows what this toolbar looks like, when the program is
running under Windows.
Note the format of the label string for each of the buttons. Back in Sec-
tion 8.3, Providing Hints with Tooltips and the Status Bar, on page 113,
we talked about how you can embed tab characters inside the label
string for a button to separate the button’s label from its tooltip mes-
sage and status line help message. For these buttons in the toolbar,
the label string starts out with a tab character, which means they won’t
have a label displayed on the button. For example, the first button will
display the tooltip “New” and the status line help message “Create new
document,” but the surface of the button will show only its icon.
The really significant difference between the FXToolBar and other layout
managers is that it can be configured so that the user can drag it off of
the main window so that it “floats” elsewhere onscreen. Let’s see how
that works next.
13.4 Creating Floating Menu Bars and Toolbars
So far we’ve dealt only with a stationary menu bar or toolbar. It might
get narrower or wider as you resize the main window, but it stays in the
same place. FXRuby also provides for floating menu bars and toolbars
that can be dragged away from their “docks,” positioned somewhere else
on the screen, and even reattached to the main window in some other
location. Depending on the type of application that you’re developing,
this can be an extremely useful feature to implement.

CREATING FLOATING MENU BARS AND TOOLBARS 195
The FXMenuBar and FXToolBar classes are both descended from the FX-
DockBar base class. A dock bar can be docked inside a dock site, it can
be located somewhere on the surface of the main window, or it can
float away from the main window inside some other parent container
(usually, an FXToolBarShell window).
Let’s walk through a brief example to see how this works. First, we need
to construct an FXToolBarShell widget that will act as the toolbar’s home
away from home when it’s floating around:
Download menuexample.rb
tool_bar_shell = FXToolBarShell.new(self)
Next, construct one or more dock sites that provide places for the tool-
bar to land when it’s ready to come back home. It is perfectly acceptable
to designate only one dock site, but for the purposes of this example,
we’ll set up two dock sites: one along the top side of the main window,
another along the bottom:
Download menuexample.rb
top_dock_site = FXDockSite.new(self,
:opts => LAYOUT_FILL_X|LAYOUT_SIDE_TOP)
bottom_dock_site = FXDockSite.new(self,
:opts => LAYOUT_FILL_X|LAYOUT_SIDE_BOTTOM)
The user can drag the floating toolbar to either of these positions on
the main window, and it will reattach itself (dock) there. It’s impor-
tant to note that when the toolbar is floating, the dock sites will hide
themselves and allow other nearby widgets to take up that space if they
choose. Now we can construct the FXToolBar itself:
Download menuexample.rb
tool_bar = FXToolBar.new(top_dock_site, tool_bar_shell,
:opts => PACK_UNIFORM_WIDTH|FRAME_RAISED|LAYOUT_FILL_X)
The first argument to FXToolBar.new is the initial dock site, and the sec-
ond argument is the shell. Now we need to add a “grip,” a handle that
the user can grab to tear the toolbar away from the dock site:
Download menuexample.rb
FXToolBarGrip.new(tool_bar,
:target => tool_bar, :selector => FXToolBar::ID_TOOLBARGRIP,
:opts => TOOLBARGRIP_DOUBLE)
I prefer the look of the double-lined grip, but if you’d like just a single
line, pass in TOOLBARGRIP_SINGLE as the option instead. At this point,
you can add all the application-specific widgets to the toolbar. It’s not

CREATING FLOATING MENU BARS AND TOOLBARS 196
Figure 13.5: Floating toolbar
strictly necessary to make the FXToolBarGrip widget the first child widget
in the FXToolBar, but it’s probably best to make it either the first or last
widget to avoid cluttering up the appearance of the tool buttons.
You’ve already seen what the toolbar looks like in the docked position,
in Figure 13.4, on page 193. Figure 13.5 shows what the toolbar looks
like after it’s been “undocked” and dragged off to the side.
Up until this point, we’ve focused on how to handle interaction with
the application’s main window, but it’s also sometimes useful to isolate
certain interactions in a separate top-level window known as a dialog
box. FXRuby provides a number of built-in standard dialog boxes, such
as the FXFileDialog that we used when we were building the Picture Book
application. You can also create custom dialog boxes for handling appli-
cation settings or other functionality. We’ll take a look at all these topics
in the next chapter.

Chapter 14
Providing Supportwith Dialog Boxes
So far we’ve been talking about how to use FXRuby to build up the main
window of your application’s user interface. Everything has focused on
the user’s primary interaction with the application. FXRuby also pro-
vides a different sort of top-level window known as a dialog box, and
that’s the focus of this final chapter.
A dialog box is similar to the main window in that it “floats” on the desk-
top and serves as a top-level container for a bunch of other widgets. Like
the main window, a dialog box can incorporate a title bar, a menu bar,
a status bar, and other sorts of decorations for resizing or closing the
window. Despite these similarities, you shouldn’t confuse dialog boxes
with the main program. In most cases, they are transient and remain
onscreen only for a short time while the user interacts with them, and
they always play secondary, supporting roles in an application.
You’ve already encountered one kind of dialog box in Section 5.3, Import
Photos from Files, on page 50, when we used the FXFileDialog to request
from the user the names of the photo files to import. FXRuby includes
a number of other standard dialog boxes for use in your applications.
In this chapter, we’re to take a brief tour of some of the most com-
monly used standard dialog boxes provided by FXRuby. We’ll also talk
about what’s involved in creating custom dialog boxes, for those situa-
tions where none of the standard dialog boxes fit the bill. Let’s begin by
revisiting our old friend, the FXFileDialog dialog box.

SELECTING FILES WITH THE FILE DIALOG BOX 198
Figure 14.1: Use FXFileDialog to select files.
14.1 Selecting Files with the File Dialog Box
The FXFileDialog, shown in Figure 14.1, is probably the most frequently
used of the standard dialog boxes. You can use the FXFileDialog when
you want the user to select an existing file or files (for example, during
an Open operation) or when you want ask the user for the name of a
file that you’re about to write to (for example, during a Save operation).
For example, suppose you want the user to select an existing JPEG file
on disk:
Download filedialog.rb
dialog = FXFileDialog.new(self, "Open JPEG File")
dialog.patternList = [
"All Files (*)",
"JPEG Files (*.jpg, *.jpeg)"
]
dialog.selectMode = SELECTFILE_EXISTING
if dialog.execute != 0
open_jpeg_file(dialog.filename)
end

SELECTING A DIRECTORY WITH THE DIRECTORY DIALOG BOX 199
When you call execute( ) on the FXFileDialog, it will display itself, allow the
user to select a file, and then wait for the user to click either the OK or
Cancel button. If execute( ) returns zero, the user clicked Cancel; other-
wise, the user clicked OK. At this point, you can check the value of the
dialog box’s filename attribute to read the full path to the selected file.
The file dialog box sports most of the features you’d expect from this
kind of widget and a few you may not have seen before (such as setting
bookmarks for frequently visited directories). As shown in the previ-
ous example, you can initialize the patternList to an array of strings that
indicate the available file filters. The file selection mode has to do with If you don’t explicitly set
the patternList, it will
default to All Files (*).whether you’re able to select only a single file or multiple files. A select-
Mode of SELECTFILE_EXISTING means the user can select only an existing
file; this would be an appropriate setting for loading a document. We
could instead allow for the selection of multiple files.
Download filedialog.rb
dialog = FXFileDialog.new(self, "Open JPEG File(s)")
dialog.patternList = [
"All Files (*)",
"JPEG Files (*.jpg, *.jpeg)"
]
dialog.selectMode = SELECTFILE_MULTIPLE
if dialog.execute != 0
dialog.filenames.each do |filename|
open_jpeg_file(filename)
end
end
The FXFileDialog provides a number of options that allow you to con-
figure its appearance and behavior; see the API documentation for the
FXFileDialog and FXFileSelector classes for more details.
It’s worth noting here that the FXFileDialog is specifically geared toward
dealing with individual files (or groups of them, as the case may be).
Although you can use the SELECTFILE_DIRECTORY selection mode to limit
the selection in a file dialog to directories only, that can result in an
awkward user experience in my opinion. For those situations where you
want the user to select a directory, and only a directory, the FXDirDialog
may be a better choice. We’ll take a look at that dialog box next.
14.2 Selecting a Directory with the Directory Dialog Box
You can use the FXDirDialog when you need the user to select a single
directory, and only a directory. For anything more complicated, you
should probably stick with an FXFileDialog.

SELECTING A DIRECTORY WITH THE DIRECTORY DIALOG BOX 200
Figure 14.2: Use a directory dialog box to select a single directory.
Because the FXDirDialog has this very simple function, it’s also straight-
forward to configure and use. In most cases, you’ll simply initialize the
directory attribute to some path in the file system, display the dialog box,
and then retrieve the selected directory from the directory attribute:
Download dirdialog.rb
dialog = FXDirDialog.new(self, "Choose Directory")
dialog.directory = "/Users/lyle"
if dialog.execute != 0
open_directory(dialog.directory)
end
Note that if you don’t initialize the directory attribute before displaying
the dialog box, it defaults to the current working directory.
Figure 14.2 shows how the directory dialog box displays the file system
as a tree structure. To choose an existing directory, simply navigate to
it in the directory tree list, and click the OK button. To create a new
directory, right-click the parent directory for the new directory, and
choose the New command from the pop-up menu.
Dialog boxes are not merely useful for collecting information about files

CHOOSING COLORS WITH THE COLOR DIALOG BOX 201
Figure 14.3: Color dialog box in HSV dial mode
and directories. In the next few sections, we’ll look at the standard
dialog boxes for dealing with colors and fonts.
14.3 Choosing Colors with the Color Dialog Box
You can use the FXColorDialog when you need the user to select (or
modify) a color value. Because there are so few settings, it’s easy to
integrate the color dialog box into an application:
Download colordialog.rb
dialog = FXColorDialog.new(self, "Choose Background Color")
dialog.rgba = FXRGB(255, 0, 0) # initialize color to red
if dialog.execute != 0
self.backColor = dialog.rgba
end
If you don’t want to use the default initial color (black), you can of
course initialize the color value before displaying the dialog box by set-
ting the value of the rgba attribute.1
1. The attribute name rgba refers to the fact that the color consists of Red, Green, Blue,
and Alpha components. If you’re thinking that something like color might have been a

SELECTING FONTS WITH THE FONT DIALOG BOX 202
Although the color dialog box is easy to use from an application devel-
oper’s perspective, its wide variety of options can make it a little bewil-
dering for end users. The color dialog box contains five tabs, each
of which displays the currently selected color using a different color
model.
• The first tab displays a dial for adjusting the Hue, Saturation, and
Value (HSV) components of the color.2 You can see what this page
of the FXColorDialog looks like in Figure 14.3, on the previous page.
• The second tab displays a set of slider bars for setting the Red,
Green, Blue, and Alpha components of the color.
• The third tab displays a set of slider bars, again for setting the
HSV components of the color.
• The fourth tab displays a set of slider bars for setting the Cyan,
Magenta, Yellow, and Key (CMYK) components of the color.3
• The last tab displays a list of color names.
In addition, the color dialog box incorporates on its left side a “color
picker” button that enables you to select a color from anywhere on-
screen as the new color, and along the bottom, a collection of predefined
color wells.
14.4 Selecting Fonts with the Font Dialog Box
We made reference to the FXFontDialog in Section 11.1, Using Custom
Fonts, on page 143, when we discussed that the font dialog box returns
information about the selected font using an FXFontDesc object. As with
the other dialog boxes that we’ve been looking at in this chapter, the
usage pattern for an FXFontDialog is to initialize its settings, display the
dialog box to let the user interact with it, and then retrieve the selec-
tion information once the user’s done. Figure 14.4, on the next page,
shows a font dialog, with the bold, 16-point version of the Book Antiqua
typeface selected.4
better name for this attribute, I’d have to agree with you.2. See http://en.wikipedia.org/wiki/HSV_color_space for a discussion of the HSV color model.3. See http://en.wikipedia.org/wiki/CMYK_color_model for a discussion of the CMYK color
model.4. Depending on your operating system and the fonts installed, this particular font may
or may not be available on your system.

SELECTING FONTS WITH THE FONT DIALOG BOX 203
Figure 14.4: Selecting fonts in a font dialog box
Working with the font dialog box is a little trickier than working with the
file, directory, or color dialog since we’re passing back and forth FXFont-
Desc objects and not actual FXFont objects. The following code excerpt
demonstrates the typical pattern of interaction with an FXFontDialog:
Download fontdialog.rb
dialog = FXFontDialog.new(self, "Choose a Font")
dialog.fontSelection = button.font.fontDesc
if dialog.execute != 0
new_font = FXFont.new(app, dialog.fontSelection)
new_font.create
button.font = new_font
end
The first step is to extract the initial font settings (as an FXFontDesc
object) from an existing font via its fontDesc attribute. We can use that
font description to initialize the FXFontDialog’s fontSelection attribute.
This step isn’t strictly necessary; the font dialog box will come up with
some default settings if you don’t initialize the fontSelection attribute in
advance.

ALERTING THE USER WITH MESSAGE BOXES 204
Figure 14.5: Displaying a warning using a message box
Once the user is finished interacting with the font dialog box and has
made their selection, we need to retrieve the font description from the
font dialog’s fontSelection attribute and use it to construct a new FXFont
object. As we discussed in Chapter 11, Creating Visually Rich User Inter-
faces, on page 142, it’s crucial that we call create( ) on the newly con-
structed FXFont object before we assign it to a widget.
14.5 Alerting the User with Message Boxes
Compared to the other standard dialog boxes, a message box is very
simple. It provides for only the most basic interaction with the user.
For example, the following FXMessageBox displays the warning message
shown in Figure 14.5:
Download messagebox.rb
FXMessageBox.warning(
self,
MBOX_OK,
"Buyer Beware",
"All Sales are Final!"
)
Unlike the other dialog boxes that we’ve looked at, an FXMessageBox
is usually constructed and displayed in one shot using a class method
like warning( ). Since we configured this message box using the MBOX_OK
option, it displays only an OK button, and there’s no need for us to
check the return value of the warning( ) method. If the message box
includes more than one termination button, you’ll want to inspect the
return value of the method to determine which button the user clicked.

CREATING CUSTOM DIALOG BOXES 205
Figure 14.6: Asking a question using a message box
For example, the message box shown in Figure 14.6 asks a question
that can be answered with yes or no:
Download messagebox.rb
answer = FXMessageBox.question(
self,
MBOX_YES_NO,
"Just one question...",
"Is it safe?"
)
if answer == MBOX_CLICKED_YES
ask_again()
end
The FXMessageBox class also provides information( ) and error( ) class meth-
ods for displaying those kinds of messages. For a complete listing of the
message box options, and possible return values, see the API documen-
tation for the FXMessageBox class.
14.6 Creating Custom Dialog Boxes
If your application has a requirement that can be satisfied by using one
of the standard dialog boxes, it’s preferable to stick with the standard
so that your application’s users are treated to a consistent and familiar
user interface. For many applications, however, you’ll need to develop
one or more custom dialog boxes to handle application-specific func-
tionality. In this section, we’ll walk through the creation of a typical
Preferences dialog box that you might include in an application.
Fortunately, most everything you have learned up to this point with
respect to creating user interfaces in FXRuby is relevant to creating

CREATING CUSTOM DIALOG BOXES 206
custom dialog boxes in FXRuby. As noted in the introduction to this
chapter, dialog boxes are like main windows in many ways. The first
step in creating a custom dialog box is to subclass FXDialogBox:
Download tabbook.rb
class PreferencesDialog < FXDialogBox
def initialize(owner)
super(owner, "Preferences", DECOR_TITLE|DECOR_BORDER|DECOR_RESIZE)
end
Now we need to add a row of terminating buttons along the bottom of
the dialog box. The name may sound kind of ominous, in an Arnold
Schwarzenegger kind of way, but we’re just talking about the buttons
that you use to dismiss the dialog box once you’re done interacting with
it. It’s fairly common to see OK and Cancel buttons and possibly also
an Apply button if that makes sense for the dialog box you’re build-
ing. We’re going to add a horizontal frame along the bottom side of the
window, and then add first an OK button, followed by a Cancel button.
Here’s the code for the add_terminating_buttons( ) method:
Download tabbook.rb
def add_terminating_buttons
buttons = FXHorizontalFrame.new(self,
:opts => LAYOUT_FILL_X|LAYOUT_SIDE_BOTTOM|PACK_UNIFORM_WIDTH)
FXButton.new(buttons, "OK",
:target => self, :selector => FXDialogBox::ID_ACCEPT,
:opts => BUTTON_NORMAL|LAYOUT_RIGHT)
FXButton.new(buttons, "Cancel",
:target => self, :selector => FXDialogBox::ID_CANCEL,
:opts => BUTTON_NORMAL|LAYOUT_RIGHT)
end
Because we add the OK button first and pass in the LAYOUT_RIGHT layout
hint, that button will be packed against the right side of the horizontal
frame. When we subsequently add the Cancel button, it too will get
packed against the right side of the remaining space in the horizontal
frame, which means that it will appear to the left of the OK button.
This is a pretty standard arrangement for those two buttons, but if
you’d prefer that the OK button be on the left and the Cancel button be
on the right, you can swap the order of those two statements.
We’re also taking advantage of the fact that the FXDialogBox class from
which PreferencesDialog is subclassed defines two message identifiers,
ID_ACCEPT and ID_CANCEL, that we can send directly from the OK and
Cancel buttons to the dialog box to dismiss it. If the user clicks our
OK button, it will send a message of type SEL_COMMAND, with identifier
ID_ACCEPT, back to the dialog box object. When the dialog box receives

CREATING CUSTOM DIALOG BOXES 207
that message, it will hide itself and ensure that the call to execute( )
that originally launched the dialog box returns a nonzero value. If the
dialog box receives the ID_CANCEL message instead, it will ensure that
execute( ) returns zero.
Now that we have the terminating buttons squared away, we can turn
to the main attraction. We’re going to display the preferences settings
in an FXTabBook, using the same example that we introduced back in
Section 12.5, Organizing Windows with Tabbed Notebooks, on page 179.
Let’s begin by writing an add_tab_book( ) method that constructs the
FXTabBook and adds a couple of tab items and empty pages. We’ll worry
about the content for the pages in a moment.
Download tabbook.rb
tabbook = FXTabBook.new(self, :opts => LAYOUT_FILL)
basics_tab = FXTabItem.new(tabbook, " Basics ")
basics_page = FXVerticalFrame.new(tabbook,
:opts => FRAME_RAISED|LAYOUT_FILL)
contact_tab = FXTabItem.new(tabbook, " Contact ")
contact_page = FXVerticalFrame.new(tabbook,
:opts => FRAME_RAISED|LAYOUT_FILL)
extras_tab = FXTabItem.new(tabbook, " Extras ")
extras_page = FXVerticalFrame.new(tabbook,
:opts => FRAME_RAISED|LAYOUT_FILL)
Earlier in this chapter, when we were talking about how to use the stan-
dard dialog boxes, we established a pattern of initializing the dialog box
with some default data, displaying it to the user to collect their inputs,
and then retrieving those inputs when the dialog box is dismissed. We
want to take the same tack with our custom dialog boxes, although
we’ll have to do a little more of the heavy lifting since we’re dealing with
our own custom data types and settings instead of some built-in type
(like the FXFontDesc that we used with an FXFontDialog).
It’s important to remember that the presence of a Cancel button on a
dialog box implies a sort of contract with the user. If the user decides
they don’t want to keep the changes they’ve made to the settings, they
can always back out of the deal by cancelling the dialog box and rest
assured that the real application settings will be undisturbed. For that
reason, I never let the dialog box code directly change the application
settings. When it’s time to display a Preferences dialog box or some
other kind of custom dialog, I make a copy of the current application
settings and pass that copy into the dialog box. If the user subsequently
clicks the OK button to dismiss the dialog box, I retrieve that copy and
then extract the needed information from it. If on the other hand the
user clicks the Cancel button to dismiss the dialog box, I can just forget

CREATING CUSTOM DIALOG BOXES 208
about the copy that the dialog box was using, and I don’t have to worry
about undoing any changes.
To keep things simple, let’s focus on how we could handle the settings
for the Basics tab, which deals with name and address information.
We’re going to take advantage of the FXDataTarget class to handle getting
data into and out of the individual widgets in the form.5 Internally, the
PreferencesDialog will just use a hash of FXDataTarget instances:
Download tabbook.rb
@prefs = {
:first_name => FXDataTarget.new,
:last_name => FXDataTarget.new,
:street => FXDataTarget.new,
:city => FXDataTarget.new,
:state => FXDataTarget.new,
:zip_code => FXDataTarget.new
}
Now let’s build up the contents for the first page, the one associated
with the Basics tab. To keep this code out of the dialog box’s initial-
ize( ) method, we’ll put it in a separate instance method called con-
struct_basics_page( ):
Download tabbook.rb
def construct_basics_page(page)
form = FXMatrix.new(page, 2,
:opts => MATRIX_BY_COLUMNS|LAYOUT_FILL_X)
FXLabel.new(form, "First:")
FXTextField.new(form, 20,
:target => @prefs[:first_name], :selector => FXDataTarget::ID_VALUE,
:opts => TEXTFIELD_NORMAL|LAYOUT_FILL_X|LAYOUT_FILL_COLUMN)
FXLabel.new(form, "Last:")
FXTextField.new(form, 20,
:target => @prefs[:last_name], :selector => FXDataTarget::ID_VALUE,
:opts => TEXTFIELD_NORMAL|LAYOUT_FILL_X|LAYOUT_FILL_COLUMN)
FXLabel.new(form, "Street Address:")
FXTextField.new(form, 20,
:target => @prefs[:street], :selector => FXDataTarget::ID_VALUE,
:opts => TEXTFIELD_NORMAL|LAYOUT_FILL_X|LAYOUT_FILL_COLUMN)
FXLabel.new(form, "City:")
FXTextField.new(form, 20,
:target => @prefs[:city], :selector => FXDataTarget::ID_VALUE,
:opts => TEXTFIELD_NORMAL|LAYOUT_FILL_X|LAYOUT_FILL_COLUMN)
FXLabel.new(form, "State:")
5. You remember data targets, right? We talked about them in Section 7.5, Using Data
Targets for GUI Update, on page 92.

CREATING CUSTOM DIALOG BOXES 209
states = FXListBox.new(form,
:target => @prefs[:state], :selector => FXDataTarget::ID_VALUE,
:opts => (LISTBOX_NORMAL|FRAME_SUNKEN|
LAYOUT_FILL_X|LAYOUT_FILL_COLUMN))
FXLabel.new(form, "Zip Code:")
FXTextField.new(form, 10,
:target => @prefs[:zip_code], :selector => FXDataTarget::ID_VALUE,
:opts => TEXTFIELD_NORMAL|LAYOUT_FILL_COLUMN)
end
Note that for each of the FXTextField widgets, as well as the FXListBox that
holds the state name, we’re using one of the data targets from the @prefs
hash. The widgets will take their initial settings from the data in those
data targets, and whenever the user changes some setting in a widget,
the data target’s value will be updated automatically.
To integrate this dialog box with the application, we’d need to add a
Preferences... menu command in one of the application’s menus. When
that menu command is invoked, it will first construct a new Preferences-
Dialog instance:
Download tabbook.rb
dialog = PreferencesDialog.new(self)
Next, it should initialize the dialog box’s copy of the preferences data
from the current application settings:
Download tabbook.rb
dialog.prefs[:first_name].value = user_name.first_name
dialog.prefs[:last_name].value = user_name.last_name
dialog.prefs[:street].value = user_address.street
dialog.prefs[:city].value = user_address.city
dialog.prefs[:state].value = user_address.state
dialog.prefs[:zip_code].value = user_address.zip_code
The last step is call execute( ) on the dialog box to display it. If execute( )
returns nonzero, we’ll extract the modified application settings from the
dialog box’s copy and push those back to the model:
Download tabbook.rb
if dialog.execute != 0
user_name.first_name = dialog.prefs[:first_name].value
user_name.last_name = dialog.prefs[:last_name].value
user_address.street = dialog.prefs[:street].value
user_address.city = dialog.prefs[:city].value
user_address.state = dialog.prefs[:state].value
user_address.zip_code = dialog.prefs[:zip_code].value
end

LOOKING AHEAD 210
To keep things straightforward for this example, we’ve relied on a Ruby
hash, a really basic data structure. As a result, the code required to get
data into and out of the dialog box is pretty verbose. Depending on the
amount of data you’re dealing with in a custom dialog box, you may
find it helpful to create custom data types that allow the rest of your
application code to interact with the dialog box in a more compact way.
14.7 Looking Ahead
As I noted at the beginning of the book, this isn’t a comprehensive
book on FXRuby development. My hope is that now that you’ve finished
reading this book, you have enough of a foundation to head out into the
world and learn about some of the more advanced aspects of FOX and
FXRuby.
For example, one of the many cool things about FOX that we didn’t
address at all is its support for OpenGL-based 2D and 3D graphics
applications. You can use FXRuby’s FXGLViewer widget to construct a
complex 3D scene graph that supports selection, rotation, zooming,
and a number of other sophisticated features right out of the box, or
you can drop down to the more basic FXGLCanvas widget when you need
to exercise more control over how the scene is presented to the user.
FOX also provides a number of special-purpose widgets, such as dials,
spinners, and sliders, that you can use alongside the other widgets that
we looked at in Chapter 8, Building Simple Widgets, on page 100. You
know how to look up the documentation for those classes to learn more
about their specific capabilities, and you can apply the techniques that
you’ve learned from this book for responding to messages from those
widgets and associating them with data targets.
As one of this book’s reviewers noted, the development of a GUI appli-
cation is not merely a technical exercise. In this book we’ve discussed
numerous issues related to the implementation of GUIs with FXRuby,
but designing an intuitive and easy-to-use GUI application is a chal-
lenge in and of itself. Knowing why to make certain choices is perhaps
even more important than knowing how to implement those choices.
I’m a big fan of the previously mentioned About Face [Coo95], but there
are a number of other fine books on user interface design that you can
(and should) consult on this discipline.

LOOKING AHEAD 211
In closing, let me encourage you to join us on the FOX and FXRuby
mailing lists, whether it’s to ask questions or to share your own expe-
riences with other software developers.Section 1.4, Where to Get Help,
on page 15, provides details about how to subscribe to those lists (as
well as other sources of information). There are always going to be peo-
ple who are new to Ruby and FXRuby, and now that you’ve got this
head start on FXRuby application development, we could really use
your help!

Bibliography
[Coo95] Alan Cooper. About Face: The Essentials of User Interface
Design. John Wiley & Sons, New York, 1995.
[GHJV95] Erich Gamma, Richard Helm, Ralph Johnson, and John
Vlissides. Design Patterns: Elements of Reusable Object-
Oriented Software. Addison-Wesley, Reading, MA, 1995.

IndexAAbout Face (Cooper), 100
appendText (), 135
BBusy cursor, 148
Buttons, 105f, 104–106, 206
CCardLayout, 68n
Cascading menus, 190f, 188–191
Check buttons, 110f, 109–111, 192f
Chores, 88–89
Color selection, 201f, 201–202
Cooper, Alan, 100
create (), 53
Create, detach, and destroy life cycle,
96f
Cropping, 152–154f
Cursor position, 136
Cursors, 147f, 148f, 146–149
built-in, 146
busy, 148
custom, 146
DData targets, 208
Delayed layout, 93–94
Delayed repaint, 94
Design Patterns: Elements of Reusable
Object-Oriented Software
(Gamma, et al), 91n
Dialog boxes, 197–211
colors, selecting, 201f, 201–202
custom, 205–210
described, 197
directories, selecting, 200f, 199–201
files, selecting, 198f, 198–199
fonts, 203f, 202–204
message boxes, 204f, 205f, 204–205
tabbed notebooks and, 181f
Directories, 200
Docking, toolbars, 195
Eexecute (), 209
Errors, source of, 97, 158
Event loop, 80
Event-driven programming, 80f, 82f,
80–84
execute (), 52
FFiles, selecting, 198
Fixed layouts, 169
Fonts
custom, 145f, 143–146
selecting, 203f, 202–204
FOX, 13
benefits of, 79
layout managers, 31, 44
scrollable windows, 59
versions, 18
FOX Community (wiki), 16
FoxTails library, 92
FXApp, 27
FXButton, 104, 114
FXCheckButton, 109
FXColorDialog, 201–202
FXComboBox, 118–121
FXCursor, 146–149
FXDataTarget, 93
FXDialogBox, 206
FXDirDialog, 199–201
FXFileDialog, 198–199
FXFont, 143–146
FXFontDialog, 202–204

FXICON 214 KEYPRESS MODIFIER FLAGS
FXIcon, 155–157
FXImage, 47, 149–155
FXImageFrame, 37–40
FXInputDialog, 70–72
FXJPGImage, 40–42
FXLabel, 101, 102
FXList, 63, 115–118
FXListBox, 118–121
FXMatrix, 44, 55, 58, 173–177
FXMessageBox, 204–205
FXPacker, 160, 176
FXRadioButton, 106
FXRuby
3D graphics, 210
chores, 88–89
defined, 13, 20
delayed layout, 93–94
delayed repaint, 94
errors in, 97
event-driven Ruby, 80f, 82f, 80–84
FXWindow and, 98–99
GUI considerations, 21–22
GUI update with data targets, 92–93
Hello, World! application, 28f, 25–30
I/O input events, 90–91
idioms for, 29–30
image format support, 40
installation of, 23–25
keyboard events in, 86–87
messages between objects in, 80
messages, connecting to code, 83
modifier flags, 87f
mouse events in, 85–86
objects, client-side vs. server-side,
96f, 95–98
operating system signals, 89–90
relationship to Ruby, 20, 21f
RubyGems and, 26
scheduling with timeout events,
87–88
shared resources in, 143
support for OpenGL-based graphics,
210
syncing GUI with application data,
91–92
user guide for, 17
versions, 18
FXScrollWindow, 179–180
FXSplitter, 65–67, 177–179
FXStatusBar, 114
FXSwitcher, 67–69
FXTabBook, 180–182
FXTable, 126–131
FXText, 133, 134
adding and removing text, 134–136
navigation, 136–137
searching, 137–139
styles, applying, 139–141
FXTextField, 111–113
FXToolBar, 193–194
FXToolTip, 113
FXTreeList, 121, 122
FXWindow, 98–99
GGUI considerations, 21–22
GUI front end to a translation service,
183f, 183
GUI update with data targets, 92–93
GUI updating mechanism, 91–92
HHeavyweight widgets, 22
Hello, World! application, 28f, 25–30
Help and support
API documentation, 17
FOC documentation, 16
FOX Community (wiki), 16
FXRuby user guide, 17
mailing lists, 15
online documentation, 16
Horizontal frames, 163, 168f
Hue, saturation, and value (HSV), 202
IIcons, 156f, 157f, 155–157
Idioms, 29–30
Images, 150f
creating and displaying, 149–150
cropping, 152–154f
manipulating, 151–155
mirror, 155f
Importing photos, 55f, 50–55
Input events, 90–91
Installation, 23–25
KKeyboard events, 86–87
Keypress modifier flags, 87f

LAYOUT MANAGERS 215 RUBY
LLayout managers, 44, 55, 159–187
arranging widgets, 174f, 175f, 176f,
177f, 173–177
fixed layouts, 169
frames and, 163
hints for, 184
multiple, using together, 183f, 184f,
185f, 182–187
nesting, 166, 186
packing model and, 162f, 163f, 164f,
165f, 166f, 167f, 168f, 171f,
160–173
resizing layouts, 177–179
role of, 159
for scrolling, 179–180
tabbed notebooks and, 181f,
180–182
see also specific names of layout
managers
Lightweight widgets, 22
Linux, FXRuby installation on, 24
List widgets, 116f
Lists
FXList and, 115–118
items, selected, 118
tree-like, 123f, 126f, 121–126
widgets for, 119
MMac OS X, FXRuby installation on, 24
Mailing lists, 15
Marshal, 73
Menu pane, 51, 125
Menus, 188–196
cascading and scrolling, 190f, 191f,
188–191
check and radio buttons, 192f
floating toolbars, 196f, 194–196
separators, 191
toolbars, 194f, 193–194
Message boxes, 204f, 205f, 204–205
Methods, overloaded, 51
Modifier flags, 87f
Mouse events, 85–86
Multiple albums, 62–77
adding, 70–72
layout hierarchy, 66f
list view for, 64f, 65f, 62–65
serialize list with YAML, 72–76
split view for, 65–67
switching between, 69f, 67–69
MVC architecture, 33
NNesting, layout managers, 166, 186
OObjects
client-side vs. server-side, 96f, 95–98
for FXFont, 144
Online documentation, 16
Operating system signals, 89–90
Overloaded methods, 51
PPacking model, 162f, 163f, 164f, 165f,
166f, 167f, 168f, 171f, 160–173
Padding and spacing, 171f, 171
Picture Book application, 31–35
application data, 33–35
enhancements to, 76
entire album display, 43–61
importing from files, 55f, 50–55
resizeable feature, 58f
as thumbnails, 50f, 47–50
view for, 44–46, 47f
view, dynamic reconfiguration of,
55–57
view, scrollable, 60f, 58–61
multiple albums, 62–77
adding, 70–72
layout hierarchy, 66f
list view for, 64f, 65f, 62–65
serialize list with YAML, 72–76
split view for, 65–67
switching between, 69f, 67–69
overview of, 32–33
single photo display, 42f, 36–42
application, 36–37
image from file, constructing,
40–42
view for, 37–40
user interface for, 32f
RRadio buttons, 107f, 106–109, 192f
Regular expression, 139
Right-click pop-up menus, 124
Ruby
Marshal, 73

RUBYGEMS 216 WIDGETS
overloaded methods and, 51
relationship to FXRuby and, 20, 21f
require () statements and, 39, 45, 64,
73
YAML library, 72–76
RubyGems, setting up, 26
SScrollable view, 60f, 58–61, 179–180
Scrolling menus, 191f, 188–191
setTableSize (), 127
Shared resources, 143
Single photo display, 42f, 36–42
application, 36–37
image from file, constructing, 40–42
view for, 37–40
Spacing, 171f, 171
Spanning table items, 128f
Splitters, see FXSplitter
Status bar, 114
Styles, applying, 140f, 139–141
Support, see Help and support; Dialog
boxes
TTabbed notebooks, 181f, 180–182
Tables, 126–131
display options, 128
editing contents of, 129
icons for, 130f
selection, 130
spanning items, 128f
storing data in, 127
Text fields, editing string data with,
111f, 111–113
Thumbnail display, 50f, 47–50, 77
Timeout events, 87–88
Toolbars, 194f, 193–194
Tooltips, 113
Tree lists, 123f, 126f, 121–126
UUser interfaces, 142–158
cursors, 147f, 148f, 146–149
features, 142
fonts, custom, 145f, 143–146
icons, 156f, 157f, 155–157
image data, manipulation of, 152f,
153f, 154f, 155f, 151–155
images, 150f, 149–150
menus
separators, 191
menus and, 188–196
cascading and scrolling, 190f,
191f, 188–191
check and radio buttons, 192f
floating toolbars, 196f, 194–196
toolbars, 194f, 193–194
see also GUI; Dialog boxes
Vvan der Zijp, Jeroen, 13
VanderWerf, Joel, 92
Versions, 18
Vertical frames, 163, 165, 166f
WWidgets, 22
app and, 41
arranging, 174f, 175f, 176f, 177f,
173–177
buttons, 105f, 104–106
check buttons, 110f, 109–111
described, 100
editing text with, 133–141
adding and removing, 134–136
navigation, 136–137
searching in, 137–139
styles, applying, 140f, 139–141
FXComboBox and FXListBox, 118–121
FXText keystrokes, 134f
list of, 116f
lists and, 63
packing model and, 161, 163f
parent, 38
radio buttons, 107f, 106–109
for simple lists, 117f, 115–118
special purpose, 210
status bar for, 114
tables, 126–131
display options, 128
editing contents of, 129
icons for, 130f
selection, 130
spanning items, 128f
storing data in, 127
text fields, editing string data with,
111f, 111–113
text labels, 102f, 103f, 104f, 101–104
tooltips and, 113
tree-like lists, 123f, 126f, 121–126
types of, 100, 101f

WINDOW COORDINATE SYSTEMS 217 YAML
see also Layout managers
Window coordinate systems, 98
Windows
FXRuby installation on, 23
Hello, World! application, 28f
YYAML, 72–76