Fx Synergy Manual 1 5 0
-
Upload
benjamin-low -
Category
Documents
-
view
32 -
download
1
description
Transcript of Fx Synergy Manual 1 5 0

User Manual Version 1.5.0

FX Synergy - User Manual Version 1.5.0
© 2013 Pecunia Systems S.L. Page 2
© 2013 Pecunia Systems S.L.
All rights reserved.
Manual Version 1.5.0-060213
www.pecuniasystems.com
TRADEMARKS
FX Synergy, the FX Synergy logo and the Pecunia Systems logo are trademarks of Pecunia Systems S.L.
MetaTrader™ is a trademark of MetaQuotes, Inc.
All other trademarks are the property of their respective owners.
THIS PUBLICATION IS PROVIDED “AS IS” WITHOUT ANY WARRANTY OF ANY KIND, EITHER EXPRESS OR
IMPLIED, INCLUDING BUT NOT LIMITED TO, IMPLIED WARRANTIES OF MERCHANTABILITY, FITNESS FOR A
PARTICULAR PURPOSE, OR NON-INFRINGEMENT.
THIS PUBLICATION COULD CONTAIN TYPOGRAPHIC ERRORS AND/OR TECHNICAL INACCURACIES. UPDATES
AND MODIFICATIONS MAY BE MADE TO THIS DOCUMENT AND/OR SUPPORTING SOFTWARE AT ANY TIME.
Pecunia Systems S.L. has intellectual property rights relating to technology embodies in this product. In
particular, and without limitation, these intellectual property rights may include one or more U.S. patents
or pending patent applications in the U.S. and/or other countries.
This product is distributed under licenses restricting its use, copying, distribution, and decompilation. No
part of this product may be reproduced in any form by any means without the prior written authorization
of Pecunia Systems S.L.

FX Synergy - User Manual Version 1.5.0
© 2013 Pecunia Systems S.L. Page 3
Table of Contents
Introduction ....................................................................................................................................................... 5
Quick Start ......................................................................................................................................................... 6
Overview ............................................................................................................................................................ 8
Accounts ...................................................................................................................................................... 11
Events .......................................................................................................................................................... 12
Alerts............................................................................................................................................................ 13
1-Click Execution.............................................................................................................................................. 14
SL/TP Editor ................................................................................................................................................. 15
Visual SL/TP Indicator ...................................................................................................................................... 16
Managing Accounts ......................................................................................................................................... 17
Managing Servers ............................................................................................................................................ 19
Manage Terminals ....................................................................................................................................... 20
Custom Servers ............................................................................................................................................ 22
Account Groups ............................................................................................................................................... 23
Account Tabs ................................................................................................................................................... 25
Grouping Orders .............................................................................................................................................. 26
Break-Even ................................................................................................................................................... 27
Close-On-Master .......................................................................................................................................... 28
One-Cancel-Other ........................................................................................................................................ 29
Move Stop Loss ................................................................................................................................................ 30
Close Orders .................................................................................................................................................... 31
Stealth Mode ................................................................................................................................................... 32
Resetting Orders .............................................................................................................................................. 33
Presets ............................................................................................................................................................. 34
Trailing Stop ..................................................................................................................................................... 36
Modify Order ................................................................................................................................................... 37
Stop Reverse .................................................................................................................................................... 38
Clone Settings .................................................................................................................................................. 40
Clear Errors ...................................................................................................................................................... 41
Partial Close ..................................................................................................................................................... 42
Scale In ............................................................................................................................................................. 43

FX Synergy - User Manual Version 1.5.0
© 2013 Pecunia Systems S.L. Page 4
Symbols............................................................................................................................................................ 45
Symbol Groups ............................................................................................................................................ 46
Console Security .............................................................................................................................................. 47
Built-in Webserver ........................................................................................................................................... 48
Reset Configuration ......................................................................................................................................... 49
Other Features ................................................................................................................................................. 50
Expiry Price on Pending Orders ................................................................................................................... 50
Manual Activation of Pending Orders ......................................................................................................... 50
Instantly Reverse a Market Order ............................................................................................................... 50
Advanced Settings ........................................................................................................................................... 51
Tips & Tricks ..................................................................................................................................................... 53
Tight Trailing Stop ........................................................................................................................................ 53
Tight Pending Orders ................................................................................................................................... 53
Sneaky Hedging ........................................................................................................................................... 53
Support ............................................................................................................................................................ 54

FX Synergy - User Manual Version 1.5.0
© 2013 Pecunia Systems S.L. Page 5
Introduction FX Synergy is a multi-purpose trade management application. It supports unlimited MT4 accounts and
connects directly to your broker, offering a wide range of features not found in the standard MetaTrader
terminal. This user manual explores all functionality. Pure content, no filler. It’s a prerequisite that you have
some experience with the MetaTrader terminal.
If you are using FX Synergy for the first time, we highly recommend that you use a demo account to test the
different features before applying them to any live account.
Before using FX Synergy you should be aware of the following:
There is no account limit in the software. The only thing that will limit the number of accounts is
the speed of your computer. An average computer should be able to handle at least 50 accounts. A
very fast computer should be able to handle at least 100 accounts.
When FX Synergy is waiting for the broker to execute an order, no other orders can be executed on
the account.
FX Synergy offers features not found in the MetaTrader terminal, and FX Synergy must be running
to support these features.
You are entitled to receive all updates to FX Synergy for a period of up to 6 months after the date of
purchase. If you have an update subscription you will receive all updates for as long as the
subscription remains valid. FX Synergy automatically checks for new updates.
Your license key only allows one copy of FX Synergy to run on a single machine. This behavior is
enforced by our licensing system. When you run FX Synergy on another machine, you will be asked
if you want to activate the license on that machine. You can only activate a license 5 times. If you
exceed the limit, please contact customer support.
FX Synergy relies heavily on grids to display and modify data. They look similar to a table or spreadsheet,
and are very easy to work with, however there are a few key concepts you need to be familiar with:
If you are able to create new rows in a grid, there will be a specially marked top row used for
creating new rows. Simply click in one of the cells in the top row and the editor will open. To select
the next cell you can use your mouse, the Tab key, or Enter key. To finalize the row and insert it,
you need to let the grid know that you are done editing, to do this either press the Enter key until
the row is inserted, or simply click somewhere else on the grid.
If you want to edit a value (and the value allows editing), you can simply click in the cell to edit the
value.
If you need to select a row (this does not apply to all grids), there will be a special row on the far
left with an arrow, denoting the currently selected row.
When creating a new row, some cells require a value. If required values are missing, they will be
visually marked when you try to insert the row.
If you want to cancel a new row before inserting it, simply press the Escape key.
We highly recommend that you spend a moment getting familiar with how the grids work.

FX Synergy - User Manual Version 1.5.0
© 2013 Pecunia Systems S.L. Page 6
Quick Start When you start FX Synergy the first time, you will see the Quick Start guide that helps you quickly add your
first account. You can add more accounts later.
FX Synergy connects directly to your broker, however it needs your brokers MT4 terminal to load the list of
servers to connect to.
First, click the small browse button next to Path, and select your brokers MT4 terminal by using the
checkbox on the left.
FX Synergy auto-detects the MT4 terminals installed in the standard Program Files directory. If your
terminal is not listed you can click Browse to manually add it.
Next, enter your account number and password, and select the server. This is the same information that
you use in MT4 to connect to your account.

FX Synergy - User Manual Version 1.5.0
© 2013 Pecunia Systems S.L. Page 7
Finally, select which symbols you want to use for 1-Click Execution. The 6 major pairs are already selected.
This can be changed later at any time.
When you click Done, FX Synergy will connect to your account. This will take a moment. While it’s
connecting you will see a yellow mark at the top left of the screen. Once it disappears, the account is
connected and you should see live quotes in the top half of the screen.
Congratulations, you are now ready to start trading with FX Synergy.

FX Synergy - User Manual Version 1.5.0
© 2013 Pecunia Systems S.L. Page 8
Overview The main view has 2 primary parts:
The top half is 1-Click Execution. The tabs are used to select which account or account group trades
are placed on. Each tab is setup using presets which define which symbols and settings are used for
each account or account group. These are easily customized using Presets.
The bottom half is Trade Management. Here you get a complete overview of all trades with easy
access to perform different operations.

FX Synergy - User Manual Version 1.5.0
© 2013 Pecunia Systems S.L. Page 9
The views have several features:
Clicking the arrow tab on the left will minimize the contents of the tabs while keeping the actual
tabs visible.
At the bottom right are combined live stats for all accounts showing total lots, profit and pips as
well as total daily profit and daily pips across all accounts.
You can adjust the size of the 2 views by dragging the middle bar.
The checkbox on the column header selects or deselects all orders.
Orders are placed by simply clicking on Buy or Sell on a symbol.
Trade operations can be performed on trades in 3 ways:
o Per trade, by right clicking on the trade.
o Per group, by right clicking on the group.
o Selected trades, by using the checkboxes and the buttons at the bottom.
Below are the context menus for a group of orders and single orders, respectively:

FX Synergy - User Manual Version 1.5.0
© 2013 Pecunia Systems S.L. Page 10
If you have a high resolution monitor you can flip the view to optimize the layout. This will place the
account tabs on the left side of the screen and the trade management on the right side. To flip the view,
click on the dropdown arrow on the Settings button and select Flip.
If you want to run FX Synergy in a smaller window on top of MetaTrader, you can enable the float feature
to always show FX Synergy. To enable the float feature, click on the dropdown arrow on the Settings
button and select Float.

FX Synergy - User Manual Version 1.5.0
© 2013 Pecunia Systems S.L. Page 11
Accounts The Accounts tab gives you a detailed overview of all accounts connected to FX Synergy.
The status column on the left shows the current status of the account:
Grey: Account information is incomplete (account number, password or server is missing).
Green: Account is online and FX synergy is connected to the broker.
Yellow: Account is offline and FX Synergy is trying to connect to the broker.
Red: Account is offline (check account information or click the reconnect button to try again).
Crossed: Account has been disabled by the user.
To close all orders on an account, use the checkbox on the far left to select the account. Then click the
Close button on the bottom. This will immediately close all market and pending orders on the account.
Use the connect button on the far right to connect an account that has previously failed to connect.

FX Synergy - User Manual Version 1.5.0
© 2013 Pecunia Systems S.L. Page 12
Events The Events tab gives you a complete log of all trade operations.
Where applicable the execution time is also logged so you can see exactly how fast your broker is at
executing your orders. Look for the Exec notation in the Details column.

FX Synergy - User Manual Version 1.5.0
© 2013 Pecunia Systems S.L. Page 13
Alerts The Alerts tab gives you an easy alert management system. Here you can define your own alerts or import
upcoming Forex news. On the right, you can also setup price alerts.
At the bottom you can enable candlestick and email alerts. When candlestick alerts are enabled, you will
get an alert whenever new candlesticks are drawn on the timeframes selected.
Email alerts can be triggered on the following events: Price alert, market order, pending order, modify
order, close order and status (account offline, disconnect, etc). The events and email address to send alerts
to are setup under Settings > Advanced. Click the Test button to send a test email alert.
To create a new alert simply click on the top row titled New alert. Start by setting the date and time, then
select how much time in advance you want a reminder and finally write a short description. The impact
column is optional.
To import Forex news simply click on the Import button at the bottom. This will open the news importer.
You may recognize the format as the news items are grabbed from Forex Factory.
You can manually select which news items to import using the checkboxes, or you can use the checkboxes
at the bottom to automatically select all items with a certain impact. Use the reminder dropdown to select
how much time in advance you want a reminder. Click the Import button to add the selected items to your
alerts.

FX Synergy - User Manual Version 1.5.0
© 2013 Pecunia Systems S.L. Page 14
1-Click Execution The account or account group is selected using the tabs. Always make sure you have selected the right tab
before opening an order. All settings and symbols can be customized per account using Presets. To place an
order immediately, simply click Buy or Sell on the desired symbol.
You can easily adjust stop loss, take profit, lot size, etc.
Select the desired SL and TP in pips.
Choose either Risk percentage or Lot size. Adjust if needed using the editor at the bottom.
Open a pending order by changing the order type at the bottom left. Then use the price editor to
set the desired entry.
P is checked if the preset should be applied to the order, i.e. trailing stop and partial close, if
configured in the preset.
S is checked if Stealth Mode should be enabled on the order.
Trading on a single account:
If an order fails you will get a notification on the top bar. If needed, make any adjustments and
retry the order. To clear the error and reset the settings, simply click on the reset icon at the top
right.
When an order is placed successfully on the account, the settings are automatically reset.
Trading on multiple accounts using account groups:
If an order fails on any account in the group, you will get a single notification on the top bar. Hover
your mouse over it to see a detailed list of which accounts have failed, and why. If you retry the
order, only the accounts that failed previously will get the order. To clear the error(s) and reset the
settings, simply click on the reset icon at the top right.
When an order is placed successfully on all the accounts in the group, the settings are automatically
reset.

FX Synergy - User Manual Version 1.5.0
© 2013 Pecunia Systems S.L. Page 15
SL/TP Editor
If you need to enter the exact price for SL or TP, or manually adjust the SL or TP value in pips, you can
enable the SL/TP editor as shown above.
Under Settings > Advanced you can enable the 1-Click SL/TP Editor feature. You can select if the editor
should start in either Pips or Price mode. When the editor is enabled, it’s the editor’s value that is used
when executing orders.
When the editor is in Pips mode, change it to Price by clicking the arrow icon next to SL or TP.
When the editor is in Price mode, change it to Pips by selecting a pips value from the list above.
The current market price will be automatically loaded into the editor when you click it.

FX Synergy - User Manual Version 1.5.0
© 2013 Pecunia Systems S.L. Page 16
Visual SL/TP Indicator FX Synergy includes a custom indicator for MT4 that allows you to visually select an exact SL and TP price,
and transfer the values to FX Synergy. You can use the indicator together with 1-Click Execution when the
SL/TP Editor feature is enabled (see the previous chapter), or when modifying orders using the standard
Modify feature (right-click an order and select Modify).
After adding your MetaTrader 4 terminal in the Terminal Manager, you will find an indicator named FX
Synergy – Visual SLTP. When you have enabled the SL/TP Editor feature, simply attach the indicator to a
chart and you will see 2 horizontal lines on the chart. By default, SL is red and TP is green. In the indicator
settings you can change the color and size of the lines, including the default starting position, by default it’s
100 pips from market. Please note that 100 pips become 10 pips on an account with the extra digit.
To move the lines, double-click them to make them active. As soon as you move either of the lines, the
price value for both is sent to FX Synergy. If you want to use the values with 1-Click Execution, make sure
the SL/TP editor is in Price mode for the value(s) you want to use. When using the Modify feature, make
sure you have selected Price for the values(s) you want to use.
Please note that values are only sent once for every change of position. If you forgot to set the editors
correctly before moving the lines, you need to move either of the lines to resend the values. Price values
are sent on the next tick. If the market is moving, especially with a broker that uses the extra digit, the
values will be sent immediately. If there is very little price action, it may take a moment for the values to be
sent.

FX Synergy - User Manual Version 1.5.0
© 2013 Pecunia Systems S.L. Page 17
Managing Accounts FX Synergy can manage unlimited MT4 accounts. To setup accounts, click on the Settings button at the
bottom left.
Because FX Synergy connects directly to your broker, you need to specify the same information that you
use in MT4 to connect to your account: The account number, password and server. Please see the chapter
on Managing Servers on how to add the servers.
To add an account, simply click in the top row and fill in the details:
Name is your own reference for the account.
Account is the account number with your broker.
Password is the account password.
Server is the MT4 server for the account.
Preset is the Preset you want to use for the account. Any trailing stop and partial close defined in
the preset will be applied to all trades placed through FX Synergy.
Preset Ext. is the Preset you want to use for external trades. This applies to any trades that are not
placed through FX Synergy. If no preset is selected, no preset will be applied to external trades.
IMPORTANT: If you are using account groups, please note that any preset selected for external
trades will be applied if the account group doesn’t have a preset for external trades.
Active: is used to enable or disable an account. A disabled account will not be connected, and the
account tab will not be shown.
Click the dropdown arrow next to the Server column to see more settings for each account:
Slippage is the allowed slippage in pips. The default setting is 3 on Forex and 0 (no slippage) on
other symbols. When you add symbols other than Forex, the editor changes to allow you to setup
slippage for the other symbol types as well.
Suffix is used for symbol name suffixes, and is auto-detected by default. You only need to specify
the suffix for a certain symbol type if FX Synergy has detected it incorrectly.
Max Risk is the maximum risk percentage, and is used to show a risk alert if your total order risk
exceeds the percentage specified. The default setting is zero, which disables the alert.
Min. Margin Level is the minimum margin level percentage, and is used to show a margin alert if
your margin percentage gets below the specified value. The default setting is zero, which disables
the alert.

FX Synergy - User Manual Version 1.5.0
© 2013 Pecunia Systems S.L. Page 18
Max Lot is the maximum lot size allowed on a single trade, regardless of other settings. This value
overrides the lot size on any order with a higher lot size. IMPORTANT: We highly recommend that
you specify a max lot for all your accounts, especially if you are trading using risk.
Retries is the number of times an order will be retried if the order isn’t accepted (requote, etc). The
default setting is 3.
Apply Ext. SL/TP is used for auto-applying or overriding SL and TP values on external trades. When
enabled, the default SL and TP from the account Preset is used.
o No is the default setting, and disables the feature.
o If Zero will only apply SL or TP if the existing value is zero.
o Override will always override the existing SL and TP.
Use the Hide Passwords and Show Passwords buttons at the bottom right to show or hide the passwords
for all accounts.
You can remove an account at any time by clicking the X on the far right. Please note that you cannot
remove an active account, i.e. if the account has open orders, or is part of an account group.
When you close the Settings window, any new or updated accounts are automatically connected or
disconnected.

FX Synergy - User Manual Version 1.5.0
© 2013 Pecunia Systems S.L. Page 19
Managing Servers Before you can select a server for an account, you first need to add it to the list of available servers.
Servers can be added in 2 different ways:
1. Specify the path of your brokers MT4 terminal. This is the easiest way, as it allows FX Synergy to
automatically load all servers from your broker. You only need to specify the path of a single MT4
terminal per broker.
2. Manually specify each server. This requires that you already know the hostname or IP address of
the server.
Unless you are trading accounts across multiple brokers, we highly recommend that you simply specify the
path to your MT4 terminal(s).
At the bottom left of the Accounts tab there are 2 buttons: Manage Terminals and Custom Servers.
Please see the next 2 chapters on Manage Terminals and Custom Servers for more details.

FX Synergy - User Manual Version 1.5.0
© 2013 Pecunia Systems S.L. Page 20
Manage Terminals To load the servers by using your existing MT4 installation(s), simply click the Manage Terminals button at
the bottom left. This will open the Terminal Manager which allows you to specify which servers you want to
use from each MT4 terminal.
To add an MT4 terminal, simply click the Add Terminal button at the bottom right. FX Synergy will auto-
detect any MT4 installations in the standard Program Files directory. If you want to add an MT4 terminal
that is not listed, simply click the Browse button to specify the path.
Use the checkboxes on the left to select which MT4 terminals you wish to add, and click OK. Please note
that you cannot select MT4 terminals already on the list.
The Servers column denotes how many servers are selected for use, and how many the broker has in total.
Simply click in the Servers cell next to each account to select the servers you want to use.

FX Synergy - User Manual Version 1.5.0
© 2013 Pecunia Systems S.L. Page 21
Some brokers have a few, while others have plenty. The idea is that you don’t want to select all the servers
from each broker, just the ones you need. Otherwise it will create an extremely long server list for use with
your account(s).
Once you have selected the servers you want to use, simply close the window.
On the Accounts tab, simply click in the Server cell next to each account to set the server.

FX Synergy - User Manual Version 1.5.0
© 2013 Pecunia Systems S.L. Page 22
Custom Servers With custom servers you don’t need the MT4 terminal from the broker. This is especially useful if you are
managing multiple accounts across multiple brokers, or if you are running FX Synergy on a VPS.
Click the Custom Servers button on the bottom left to open the list of custom servers.
To add a custom server, simply click in the top row and fill in the details:
Name is your own reference for the server.
Host is either the hostname or IP address of the server.
Port is always 443, unless specified differently by your broker.
Please note that if you change the Host or Port for an existing custom server, you need to restart FX
Synergy for the change to take effect.

FX Synergy - User Manual Version 1.5.0
© 2013 Pecunia Systems S.L. Page 23
Account Groups You can place orders on multiple accounts with a single click, using account groups. An account group has
its own tab just like a single account. A single account can be a member of several account groups. To setup
account groups, click on the Settings button at the bottom, and click on the Account Groups tab.
To add an account group, simply click in the top row and fill in the details:
Name is your own reference for the account.
Master is the primary account for the group. This is the account that will be used for the quotes
displayed on the group tab. Also, any settings for Risk or Lot on the group will be used directly on
the Master account.
Accounts is where you specify the other accounts in the group. See below for more details.
Preset is the preset you want to use for all orders placed in the group through FX Synergy.
Preset Ext. is the preset you want to use for all external trades. This applies to any trades that are
not placed through FX Synergy. If no preset is selected, no preset will be applied to external trades.
IMPORTANT: If no preset is selected for external trades, each account falls back to any external
preset selected for the account. The group preset for external trades always has preference.
Filter is a magic number filter used with the Copy feature below. Enter the magic number(s) to
allow through the filter, separate multiple numbers with a comma. Once the filter is setup, orders
must have the assigned magic number(s) to be copied to slave accounts.
Copy is used for copying trades on the master account that don’t originate from FX Synergy. This
can be used to make sure that any trade you place on the master account, whether it’s done
through FX Synergy or in the terminal directly, is sent to all accounts in the group. It can also be
used to copy trades from other Expert Advisors, i.e. if you have an EA running on the master
account, this will copy all trades from the EA to all the other accounts in the group. Please note that
this will copy all actions taken on the master trade, i.e. if the master trade is modified or closed this
will also be executed on the copied trades. Copied trades are always grouped together. The master
trade is marked with a grey bar next to the ticket number. The symbols on copied orders must
match the symbols on the preset of the master account, i.e. if an order is placed on the master
account on a symbol that is not in the master account’s preset, the order will not be copied. This is
by design, and allows you to filter copied orders.
FTM (Follow The Master). When enabled, presets are only applied to the master trade, and any
changes done to the master trade are copied to the slave trades. When disabled, presets are
applied to all orders, and each order is managed independently. This feature is extremely useful for
copied trades, or in cases where quotes differ significantly between accounts.

FX Synergy - User Manual Version 1.5.0
© 2013 Pecunia Systems S.L. Page 24
Clicking in the Accounts column will open up the group settings. Here you can specify which accounts is
part of the group, as well as individual settings for each account.
To add an account to the group, simply click in the top row and fill in the details:
Account is the name of the account.
Type denotes the type of Risk and Lot value.
Risk is the Risk percentage for the account.
Lot is the lot size for the account.
Depending on the Type selected, Risk and Lot works in different ways:
Fixed: The account will use the exact Risk percentage and Lot size specified, regardless of what is
traded on the master account.
Multiplier: The actual risk and lot will be calculated against the risk and lot used on the group
order, i.e. if Lot has a value of 2 and a group order is placed with a lot size of 2 then the lot size
used on this account will be 4.
Auto: Works in 2 different ways:
o Risk works the same way as when set to Multiplier.
o Lot is calculated based on the risk of the order on the master account. This value is also a
multiplier. To get an order with equal risk, regardless of the size of the accounts, set the
value to 1. To use half the risk set the value to 0.5. To use double the risk set the value to 2.
The above also works for copied trades, except that copied trades are always lot based.
Please note that the Risk and Lot values are used in respect to what is specified on the group order, i.e. if a
group order is placed using risk, the lot value is not used, and vice versa. If no value is specified, that type of
order will not be placed on the account, i.e. if no Lot value is specified, a group order using lot size will not
be placed on the account.

FX Synergy - User Manual Version 1.5.0
© 2013 Pecunia Systems S.L. Page 25
Account Tabs Accounts and account groups are shown using tabs. You can arrange and hide any of the tabs. To manage
the tabs, click on the Settings button at the bottom, and click on the Tabs tab.
Click on an account or group name, and use the arrow buttons to arrange the position and visibility of each
tab. Any tabs on the left are hidden, and any tabs on the right are shown. Move a tab up and down to
change its order. The tabs are shown on the main view in the order they are listed here.
When you are done juggling the tabs, simply close the Settings window and the tabs will be updated.

FX Synergy - User Manual Version 1.5.0
© 2013 Pecunia Systems S.L. Page 26
Grouping Orders All orders can be grouped together, not just to give you a better overview, but also to offer additional
functionality. The top group isn’t really a group, it shows all the orders that are currently not grouped. Each
group has a summary showing the total lots, pips and profit for all the orders in the group. You can group
orders in 3 ways:
Per order: To place an order in a new group simply right-click on the order, select Group, then
select New Group, this will place the order in a new group. To move an order to an existing group
simply right-click on the order, select Group, then select the group number you want to move the
trade to.
Per group: This works in the exact same way as with an order, except it applies to all orders in the
group.
Selected trades: You can also use the checkboxes on the left to select any number of orders and
apply the same grouping to them. Use the Group button and Group dropdown arrow at the bottom
to control selected trades. Click on the Group button to put selected orders into a new group. Click
on the dropdown arrow on the Group button to ungroup or move into an existing group.
Once orders are grouped, you have access to features exclusive to groups:
Break-Even: Works with Market orders only.
Close-On-Master: Works with Market orders only. When a specified order gets closed, all other
orders in the group will be closed as well.
Delete-On-Active: Works with Pending orders only. When an order (any order) gets activated all
other orders in the group will be deleted.

FX Synergy - User Manual Version 1.5.0
© 2013 Pecunia Systems S.L. Page 27
Break-Even This feature is exclusive to groups of market orders. Break-Even allows you to specify when a group of
orders should be closed, at a certain amount of profit, or a certain number of pips. Simply right-click on a
group and select Break-Even from the menu.
Simply select pips or profit and set the desired Break-Even value. You can also use Break-Even in Reverse
mode. This will activate Break-Even when the total pips or profit for the group moves below the specified
value.

FX Synergy - User Manual Version 1.5.0
© 2013 Pecunia Systems S.L. Page 28
Close-On-Master This feature is exclusive to groups of market orders. Close-On-Master allows you to close all orders in a
group when a specified order in the group closes. This works regardless of stop loss and take profit levels
set on the other orders in the group.
Use the checkboxes on the left to select the master order for the group, then right-click on the group and
select Close/Master, then select Enable.
Once enabled, you will notice a grey bar next to the ticket number of the master trade. The group will also
show that Close-On-Master in enabled. To disable the feature simply right-click on the group, select
Close/Master, then select Disable.
If you accidentally ungroup the master from the group, simply move it back into the group.

FX Synergy - User Manual Version 1.5.0
© 2013 Pecunia Systems S.L. Page 29
One-Cancel-Other This feature is exclusive to groups of pending orders. When an order (any order) in the group is activated all
other orders in the group will be deleted. Simply right-click on a group and select OCO, then select Enable.
When enabled the group header will show OCO. To disable this feature, simply right-click on the group and
select OCO, then select Disable.

FX Synergy - User Manual Version 1.5.0
© 2013 Pecunia Systems S.L. Page 30
Move Stop Loss You can move the stop loss on a trade with a single click once it’s in profit. Instead of modifying the actual
Stop Loss on an order, you can simply click on the buttons in the Move SL column for the order you want to
modify.
E moves SL to entry
2 moves SL to entry +2 pips
5 moves SL to entry +5 pips
10 moves SL to entry +10 pips
You can also right-click on orders and groups and select Move SL, then select the desired stop loss. You can
move the stop loss based on the entry price or the current market price. The menu gives you a few more
stop loss values. Working with groups, this applies to all orders in the group.
Finally, you can select individual orders using the checkboxes on the left. Click the Move SL button at the
bottom to move the stop loss to entry, or click on the dropdown arrow on the Move SL button to select
how many pips you want to move the stop loss.

FX Synergy - User Manual Version 1.5.0
© 2013 Pecunia Systems S.L. Page 31
Close Orders You can close an order, or parts of it, at any time with a single click. To close an order immediately simply
click on the button marked X at the far right in the Close column. To partially close an order, simply click on
the buttons for the order you want to partially close.
1/4 closes 25% of the order
1/3 closes 33% of the order
1/2 closes 50% of the order
X closes the entire order
You can also right-click on orders and groups and select Close, then select how much of the order you want
to close. Working with groups, this applies to all orders in the group.
Finally, you can use the checkboxes to select individual orders and use the Close button at the bottom to
close the selected orders, or use the dropdown arrow on the Close button to do partial close.

FX Synergy - User Manual Version 1.5.0
© 2013 Pecunia Systems S.L. Page 32
Stealth Mode This feature allows you to completely hide your stop loss and take profit values from your broker. FX
Synergy will manage them for you while your broker will see an order with no stop loss and no take profit.
To enable Stealth Mode on an existing order simply right-click on the order and select Stealth, then select
Enable. The SL and TP values are now removed from the order with the broker while keeping the real
values internally. To disable Stealth Mode simply right-click the order and select Stealth, then select
Disable. The SL and TP values are now restored with the broker.
When Stealth Mode is enabled on an order, the stop loss and take profit values are grey instead of black.
The same applies to groups. Here you can enable or disable Stealth Mode for all orders in a group.
Finally, you can select individual orders using the checkboxes on the left, and click on the dropdown arrow
on the Commit button, then select Stealth, and select Enable or Disable.
With Stealth Mode enabled, please be aware of the following:
FX Synergy must be running, otherwise it cannot manage the stop loss and take profit values on any
of your orders. Also, the stop loss and take profit values are not automatically applied to your
orders if you shutdown FX Synergy. We recommend that you disable Stealth Mode on any orders if
you need to close FX Synergy for longer periods of time.
In highly volatile markets, since the stop loss and take profit values are not with your broker, there
may be a small difference in the actual stop loss and take profit executed on your orders.
You can change the SL and TP color on stealth orders under Settings > Advanced.

FX Synergy - User Manual Version 1.5.0
© 2013 Pecunia Systems S.L. Page 33
Resetting Orders When you need to remove settings on an order quickly, you can Reset it, rather than manually changing the
settings back to default. A reset cannot be un-done.
Right-click on an order or group and select Reset, then select what you want to reset.
You can reset the following:
SL+TP. Remove both stop loss and take profit, setting it to zero.
SL. Remove only stop loss, setting it to zero.
TP. Remove only take profit, setting it to zero.
All. Remove Trailing Stop, Partial Close, Scale In and Stop Reverse.
Trail. Remove only Trailing Stop.
Partial. Remove only Partial Close.
Scale In. Remove only Scale In.
Stop Rev. Remove only Stop Rev.
Finally, you can select individual orders using the checkboxes on the left, and click on the Reset button at
the bottom to reset All on the selected orders. Click on the dropdown arrow on the Reset button to select
what settings to reset.

FX Synergy - User Manual Version 1.5.0
© 2013 Pecunia Systems S.L. Page 34
Presets Presets are primarily used for 2 things:
Defines which symbols and settings are available on account tabs.
Apply trailing stop and partial close for new and existing orders.
To manage presets, click on the Settings button at the bottom, and click on the Presets tab. The top view
shows the Presets, the bottom view show the symbol exceptions for the selected Preset, see more below.
To add a preset, simply click in the top row and fill in the details:
Name is your own reference for the preset
Symbols is the symbols to display on the accounts tab. See below for more details.
SL is the stop loss values in pips, separated by commas. The first value is the default value.
TP is the take profit values in pips, separated by commas. The first value is the default value.
Risk is the risk percentage values, separated by commas. The first value is the default value.
Lot is the lot size values, separated by commas. The first value is the default value.
Select is whether to preselect Risk or Lot, i.e. if Risk is selected the default risk value will be
preselected.
Trail is trailing stop. This is setup in the same way as on orders.
Partial is partial close levels. This is setup in the same way as on orders.
Stealth is stealth mode. When checked, the S box on the symbol will be checked by default.
Ex. is symbol exceptions. By default, all settings are applied to all symbols in the preset. With
symbol exceptions you can define individual settings for each symbol. See below for more details.
To clone a preset, click on the swirly arrow on the far right. This is a great way to copy an existing preset
and make a few adjustments to the existing settings.
To remove a preset, simply click on the X at the far right. Please note that you can only remove a preset if
it’s not in use.

FX Synergy - User Manual Version 1.5.0
© 2013 Pecunia Systems S.L. Page 35
To select the symbols to use on the account tab, click in the Symbols column. This will open the symbol
settings.
To add a symbol, simply click on Add symbols at the top and check the symbols you want to add. You can
change the position of the symbols by selecting them, and using the arrows on the right to move them up
or down. The symbols will be shown on the account tab in the order they are listed here.
The bottom part of the tab lists symbol exceptions for the selected preset. To add an exception, simply
select the preset you want to add an exception to. Then, in the bottom view, click in the top row and fill in
the details. First, you select the symbol you want to add the exception for, the rest are the same as for the
preset.

FX Synergy - User Manual Version 1.5.0
© 2013 Pecunia Systems S.L. Page 36
Trailing Stop To enable a trailing stop, simply click in the Trail column to open the settings and set the desired values in
pips. Trailing stop can be setup in 5 levels, each with different values.
The Trail column shows a level count by default, when any levels are setup. This can be changed under
Settings > Advanced. There you can choose to display the level count, setting preview, or both.
Trailing stop works in 2 ways, please note the difference between the two:
Trail. Moves the stop loss continuously, from the market price.
No trail. Moves the stop loss only once, from the entry price.
Profit is how many pips in profit you want to order be in before moving the stop loss.
Pips is how many pips you want to move the stop loss. When trailing, the stop loss is moved from the
market price. When not trailing, the stop loss is moved from the entry price, and can be set to a negative
value to allow moving the stop below the entry price.
Step. is the stepping. The default value is 1 pip. With stepping you can select the number of pips between
each move of the stop.
Trail is checked if you want to trail continuously. Please note the difference between trail and no trail as
mentioned above.
When setting up multiple levels, please note that they are executed in the order they are listed.
To quickly setup Trailing Stop for multiple orders, we recommend that you use the Clone function to copy
the settings from one order to multiple orders.

FX Synergy - User Manual Version 1.5.0
© 2013 Pecunia Systems S.L. Page 37
Modify Order To change the stop loss or take profit values for an order, simply click on the cell and an editor will open.
You can type in the editor, click on the arrow buttons, or simply use the scroll wheel on your mouse to
quickly change the value.
Once you are done editing you can either click the Commit button at the bottom, or click somewhere else
to move focus away from the current order, i.e. click anywhere but in the selected row. We recommend
using the Commit button.
On pending orders you can also modify the price and expiration. Simply click on the Expires cell or Price cell
respectively, to open the editor and change the desired values.
When you are done changing the values, the order status changes to show your changes are being
executed. Once completed the status column is cleared.
To modify the stop loss and take profit in pips, right-click on an order and select Modify. This will open a
window where you can modify the values in pips, based on the market or entry price.
First, you need to check which values to modify. Only those values with be changed.
This also applies to groups. Simply right-click on a group and select Modify to quickly modify all orders in
the group.

FX Synergy - User Manual Version 1.5.0
© 2013 Pecunia Systems S.L. Page 38
Stop Reverse If you need to reverse an order immediately, you can do a manual Stop Reverse. Simply right-click on the
order and select Reverse, this will close the order and open a new order in the opposite direction with the
same stop loss and take profit in pips. You have 2 options for lotsize: Use the current order size, or use the
default order size from the preset. This will be either risk percentage or lotsize depending on the preset
settings.
To use an automatic Stop Reverse, where the reverse order is only opened if your main order is closed out
at the stop loss, you can set custom values for the reverse order by clicking in the Reverse column. This will
open the Stop Reverse settings for the order. Stop Reverse can be setup in 5 levels, each with different
values.
The Reverse column shows a level count by default, when any levels are setup. This can be changed under
Settings > Advanced. There you can choose to display the level count, setting preview, or both.
Multiplier is used to calculate the lot size for the reverse order, i.e. 1.0 equals the same lot size, 0.5 equals
half the lot size, 2.0 equals double the lot size and so on. At a minimum the Multiplier must be set to
enable automatic Stop Reverse.
SL is the stop loss in pips for the reverse order. If no SL is set, the stop loss (in pips) of the main order will be
used.
TP is the take profit in pips for the reverse order. If no TP is set, the take profit (in pips) of the main order is
used.
Preset is checked if the default preset for the respective symbol should be applied to the reverse order.
This is mostly used to apply a partial close or trailing stop to the reverse order.
There are 2 very important things to note when working with automatic Stop Reverse:
For regular market orders, a pending order is placed immediately with an entry price at the stop
loss of the main order. The reverse order is hidden in FX Synergy until activation, this is by design.
For stealth enabled market orders, no pending order is placed. When the main order is closed out
at the stop loss, a new order is opened in the opposite direction with the respective settings.
When setting up multiple levels, please note that they are executed in the order they are listed.

FX Synergy - User Manual Version 1.5.0
© 2013 Pecunia Systems S.L. Page 39
To quickly setup Stop Reverse for multiple orders, we recommend that you use the Clone function to copy
the settings from one order to multiple orders.

FX Synergy - User Manual Version 1.5.0
© 2013 Pecunia Systems S.L. Page 40
Clone Settings When you need to apply the same settings to multiple orders, fast, you can use the clone function. Rather
than manually entering values on each order. When cloning, any existing settings will be overwritten.
Right-click on an order and select Clone, then select what you want to clone.
You can clone the following:
All. Clones Trailing Stop, Partial Close, Scale In and Stop Reverse.
Trail. Clones only Trailing Stop.
Partial. Clones only Partial Close.
Scale In. Clones only Scale In.
Stop Rev. Clones only Stop Rev.
You can clone settings in 2 ways (using the submenu on each item):
Clone to all orders in a Group.
Clone to all Selected orders.
To clone to all orders in a group, simply right-click on the order in the group you want to clone from, select
Clone, select what you want clone, then select Group.
To clone to selected orders, use the checkboxes on the left to select which orders you want to copy settings
to, then right-click on the order you want to copy from, select Clone, select what you want to clone, then
select Selected.

FX Synergy - User Manual Version 1.5.0
© 2013 Pecunia Systems S.L. Page 41
Clear Errors To clear an error on a single order, simply right-click on the order and select Clear. To clear all orders in a
group, right-click on the group and select Clear. To clear specific orders, use the checkboxes on the right to
select them, then click on the dropdown arrow on the Commit button and select Clear.

FX Synergy - User Manual Version 1.5.0
© 2013 Pecunia Systems S.L. Page 42
Partial Close Automatically close parts of an order. You can setup partial close by clicking in the Partial Close column.
This will open the Partial Close settings for the order. Partial Close can be setup in 5 levels, each with
different values.
The Partial column shows a level count by default, when any levels are setup. This can be changed under
Settings > Advanced. There you can choose to display the level count, setting preview, or both.
% is the percentage of the order you wish to close.
Target is the type of trigger for the partial close. You can select either pips or an exact price.
Value is for either pips or price depending on your Target selection.
BE (Break-Even) will move the stop loss to break-even and secure the remaining order. If the remaining
order is taken out at the stop loss, it will not be a losing trade. IMPORTANT: Please note that break-even in
this case is not the entry price, it’s the stop loss price at which the order will not be a loss if it’s taken out at
the stop.
The percentage is relative to the actual lot size at the time of closing the order, i.e. a Partial Close setup
with 3 levels (50%, 50% and 100% respectively) on a 1 lot order would first close 0.5 lot, then 0.25 lot, and
then the last 0.25. Always use 100% to close the entire order, whatever is remaining.
To add a new level simply click in the top row and fill in the desired settings. You can change the values at
any time. To delete or move a level, simply select it and either press the Delete key on your keyboard, or
use the two arrow buttons on the right to move the order of the levels.
Once a Trailing Stop has been setup, the column is updated with the level count. When a trailing stop level
is activated it’s removed from the list, i.e. the levels will count down as they are activated.
When setting up multiple levels, please note that they are executed in the order they are listed.
To quickly setup Partial Close for multiple orders, we recommend that you use the Clone function to copy
the settings from one order to multiple orders.

FX Synergy - User Manual Version 1.5.0
© 2013 Pecunia Systems S.L. Page 43
Scale In Automatically open additional orders based on an existing order. You can setup Scale In by clicking in the
Scale In column. This will open the Scale In settings for the order. Scale In can be setup in 10 levels, each
with different values.
The Scale column shows a level count by default, when any levels are setup. This can be changed under
Settings > Advanced. There you can choose to display the level count, setting preview, or both.
Pips is how many pips from the entry price of the last level the next level should be activated.
Lot is how many lots to open. You can change to Risk-based Scale In under Settings > Advanced.
Auto-Scale is checked if you want to automatically activate the second level and beyond, once the first
level is activated.
If the first level is zero pips, it’s always activated manually. If the first level has a value, and Auto-Scale is
enabled, the scale in will start automatically.
To activate the first/next level at any time, simply right-click on the order or group and select Scale Start. If
Auto-Scale is enabled any additional levels will be automatically activated once the set amount of pips is
reached. Even with Auto-Scale enabled, manual activation will always activate the next level.
When setting up multiple levels, please note that they are executed in the order they are listed.
To quickly setup Scale In for multiple orders, we recommend that you use the Clone function to copy the
settings from one order to multiple orders.
You can setup Scale In levels in 2 ways:
Manually. Simply add the levels you need.
Automatically. Using your pre-defined levels.
To add a new level manually, simply click in the top row and fill in the desired values. To add levels
automatically, use the dropdown to select how many levels you want to apply (depending on how many
you have defined). Any existing levels will be removed.

FX Synergy - User Manual Version 1.5.0
© 2013 Pecunia Systems S.L. Page 44
You can change the values at any time. To delete or move a level, simply select it and either press the
Delete key on your keyboard, or use the two arrow buttons on the right to move the order of the levels.
Once Scale In levels have been setup, the column is updated with the level count and the current level.
When a level is activated it is automatically removed from the list, i.e. the levels will count down as they are
activated and the current level will increment.
To setup pre-defined levels click on Settings and select the Scale In tab. Here you can create up to 10
different sets of levels, each with a preset level count. All levels in a set must be filled out for that set to be
active.
In the example above, the first 2 sets have been filled out. Please note that the first level never has a pip
count set as this level is always activated manually.

FX Synergy - User Manual Version 1.5.0
© 2013 Pecunia Systems S.L. Page 45
Symbols We have already added the most commonly traded symbols. If you want to use symbols not listed in FX
Synergy you can easily add them. To manage symbols, click on the Settings button at the bottom, and click
on the Symbols tab.
IMPORTANT: Please note that this list simply shows the symbols available for the Presets. To use a symbol
for 1-Click Execution, you need to add any new symbols to the appropriate Presets.
To add a symbol, simply click in the top row and fill in the details:
Name is the true symbol name. Type it without any suffix that your broker may add, i.e. if the
symbol is shown as “EURUSDm” in the terminal, only type “EURUSD”. Also, make sure you honor
both big and small letters.
Type is the type of symbol. Please make sure you select the correct type as it is used internally for
various calculations.
Description is optional, and is purely for your own reference.
Click on the X at the far right to delete a symbol.
IMPORTANT: Please note that FX Synergy cannot manage orders with unknown symbols. If you place an
order through the terminal on a symbol that is not defined in FX Synergy, the order will not be registered.
This is by design, as we want to make sure that the symbol is correctly setup before using it.

FX Synergy - User Manual Version 1.5.0
© 2013 Pecunia Systems S.L. Page 46
Symbol Groups If you are trading multiple accounts with different brokers, symbol groups allow you to tell FX Synergy
which symbols are identical, as the brokers may use different names for them. For example, some brokers
use the symbol name “GOLD” while others use “XAUUSD” or something different, though it’s the same
symbol. Under Settings > Advanced you can enable the Symbol Groups feature.
When enabled, you will see some additional options on the Symbols tab. To group symbols, simply use the
checkboxes to select the symbols that are identical, then click the Group button at the bottom. To remove
symbols from a group, select them using the checkboxes and click the Ungroup button at the bottom. Once
the groups are setup, FX Synergy will automatically detect which symbols to use on the different accounts.
This feature is only in effect when trading on account groups or changing the preset on order groups where
the accounts are with different brokers using different names for the same symbol.

FX Synergy - User Manual Version 1.5.0
© 2013 Pecunia Systems S.L. Page 47
Console Security You can lock FX Synergy with a password, to prevent unauthorized use. Under Settings > Advanced you can
setup the Unlock Password. When the password is set, you will be prompted every time you start FX
Synergy, and you can lock the console at any time by clicking the dropdown arrow on the Settings button,
and selecting Lock. While the console is locked, FX Synergy will continue to run, managing all your trades.
If you have locked yourself out and can’t remember your password, the only way to reset it is by closing FX
Synergy using the Windows Task Manager and then deleting the config.bin file located in your FX Synergy
installation folder. Please note that this will reset ALL settings and you will be starting from scratch.

FX Synergy - User Manual Version 1.5.0
© 2013 Pecunia Systems S.L. Page 48
Built-in Webserver FX Synergy has a built-in webserver that you can use to remotely monitor all activity. You can view all data
from the following tabs: Market, pending, accounts and events. This can be very useful when you are away
from your computer and want to monitor any activity, or if you are running FX Synergy on a VPS. The
webserver can only be used to monitor activity, i.e. you can’t manage any trades or change any settings.
Under Settings > Advanced you can enable the webserver, set the desired port, and an optional username
and password. When the webserver is active, you can access it from http://localhost:8081. If you want to
access it from the internet, simply use your public IP address. You may need to configure your firewall to
open the port.
Please note that with username and password set, the webserver will shutdown after 10 invalid login
attempts. The webserver can be started again by either restarting FX Synergy, or simply opening and
closing Settings. If you specify an invalid username or password, you need to restart your browser to retry
with different credentials.

FX Synergy - User Manual Version 1.5.0
© 2013 Pecunia Systems S.L. Page 49
Reset Configuration If you need to reset all settings and start over, you can delete the config.bin file found in the FX Synergy
installation folder. Please note that this action can’t be undone, and that ALL settings will be deleted.
Un-installing, re-installing or updating FX Synergy will not delete the config.bin file.

FX Synergy - User Manual Version 1.5.0
© 2013 Pecunia Systems S.L. Page 50
Other Features FX Synergy offers a few special features not mentioned elsewhere in the manual.
Expiry Price on Pending Orders
On the list of pending orders, you will notice that each order has an Expiry price column. Here you can
setup an expiration price for each pending order. When the price is reached the order is deleted.
Manual Activation of Pending Orders
If you want to activate a pending order immediately, rather than waiting for it to hit its price target, simply
right-click on the pending order and select Activate. This will delete the pending order and open a market
order with the same settings.
Instantly Reverse a Market Order
If you need to quickly reverse a market order, right-click the order and select Reverse. This will close the
order and open a new order in the opposite direction, using the same lotsize and SL/TP in pips as the
original order.

FX Synergy - User Manual Version 1.5.0
© 2013 Pecunia Systems S.L. Page 51
Advanced Settings To manage special features and other tweaks, click on the Settings button at the bottom, then select the
Advanced tab.
Disabling a feature also hides any associated elements in the user interface. If you don’t use a particular
feature, such as Stop Reverse or Scale In, we highly recommend that you disable it.
You can change the following settings:
Features
o Trailing Stop: Show the level count, settings, or both.
o Stop Reverse: Show the level count, settings, or both.
o Partial Close: Show the level count, settings, or both.
o Scale In: Show the level count, settings, or both.
o Scale In Type: Risk-based or Lot-based multiplier.
o Order Time: Show broker time, local time, or time elapsed.
o Pips to SL/TP: Show columns with pips to SL and TP in the market order grid
o Move SL Buttons: Show or hide the Move SL buttons on market orders.
o Order Risk: Show order risk percentage or risk amount.
o Partial Close Buttons: Show or hide the Partial Close buttons on market orders.
o 1-Click SL/TP Editor: Enable SL/TP editor to allow manual adjustment of values.
Misc.
o Stealth SL/TP Color: SL and TP values are shown in this color when stealth mode is enabled.
o SL Notify Distance: Shown red bar next to SL when market is specified pips from SL.
o TP Notify Distance: Shown green bar next to TP when market is specified pips from TP.
o Activate Notify Distance: Shown green bar next to price when market is specified pips from
activation.
o Order Comment: Default comment to add to all orders.
o Symbol Groups: Used with account groups to trade symbols that do not have the same name
across brokers.
o Unlock Password: Password to unlock FX Synergy when locked.
o Non-Forex ECN Delay: On ECN enabled accounts SL/TP values on non-Forex orders are applied with
a delay (in seconds).
o Auto-Detect Digits: By default, symbol digits are auto-detected. If you experience any issues you
can disable auto-detection and setup symbol digits manually. Please note that all symbol digits
must be specified without any extra digit that the broker may add.
o Auto-Detect Tickvalue: By default, symbol tickvalues are auto-detected. If you experience any
issues you can disable auto-detection and setup symbol tickvalues manually.

FX Synergy - User Manual Version 1.5.0
© 2013 Pecunia Systems S.L. Page 52
IMPORTANT: Please note that tickvalues are used with risk calculation, making it extremely
important that the manually entered values are 100% correct.
o Pip Decimal Increment: By default, all pip value editors increment by 1.0 pip. If enabled, all pip
value editors will increment by 0.1 pip instead. This feature is mostly useful for scalpers.
o Background Dim Level: Select the color intensity used when dimming the background color of the
application.
o Highlight Order Level: Select the color intensity used when highlighting order selection. Set to zero
to disable this feature.
o Trade Lock Duration: By default, there’s a 3 second lock on 1-click orders on the same symbol. This
is designed to prevent double orders if someone double-clicks the Buy or Sell button by mistake.
Set to zero to disable this feature.
o Group On Activate: By default, when pending orders are activated they keep their grouping. When
set to No, they will all end up in the main group.
o Global Time Format: By default, FX Synergy auto-detects your system time format and uses it
across the application. Only change this setting if you want to override the time format.
o Execution Timeout: If execution is taking too long, FX Synergy will automatically re-connect to the
broker, otherwise it will wait indefinitely. Only change the default value if you are having issues
with execution timeouts.
Alerts
o Email Alert Address: The email address to send email alerts to.
o Email Alert Options: Select which events trigger an email alert.
o Price Alert Account: Set the default account to use with price alerts. This will save you from having
to select the account every time you add a price alert.
o Audio Alerts: Play alert sounds when showing popup alerts.
o Voice Alerts: Select which order events trigger a voice alert.
News Import
o Default Reminder: Default reminder time to use with news import.
o Default Impact: Default impact to use with news import.
Webserver
o Webserver Enabled: Built-in webserver for monitoring.
o Webserver Port: Webserver is listening on this port.
o Webserver Username: Username to access webserver (leave blank to disable authentication)
o Webserver Password: Password to access webserver (leave blank to disable authentication)

FX Synergy - User Manual Version 1.5.0
© 2013 Pecunia Systems S.L. Page 53
Tips & Tricks Some of the features in FX Synergy can be used is several sneaky ways to offer some really cool
functionality, some of which your broker might wish you couldn’t do.
Tight Trailing Stop
Using Stealth Mode to hide your stop loss and take profit values, you can actually set a much tighter stop
loss than your broker normally allows. Since the real stop loss value is managed by FX Synergy, using Stealth
mode, you can set your trailing stop as tight as you want.
Tight Pending Orders
Using Stealth Mode with pending orders actually means that the order doesn’t even go to your broker. It is
kept secretly inside FX Synergy, and the order isn’t placed unless the set price is hit. You can use this
feature to place pending orders as tight as you want.
Sneaky Hedging
If your broker doesn’t allow hedging, you can use pending orders with stealth mode to place an invisible
hedge.

FX Synergy - User Manual Version 1.5.0
© 2013 Pecunia Systems S.L. Page 54
Support One of our top priorities is customer support. If you have any questions or problems, please contact us
immediately. Our customer support is open 12 hours a day, every weekday. You will be supported all the
way by people who know our products inside out. Please note that support tickets are not answered on
weekends.
Please visit www.pecuniasystems.com/support for customer support.
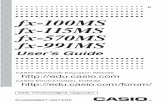


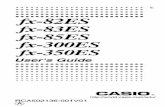



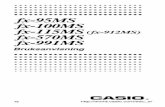


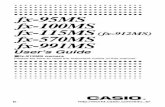



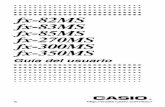
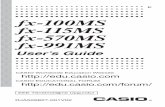
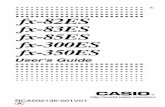
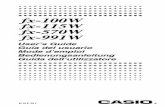
![~~~ll!t, - David Reiley18.,f= 1 0 fx l = _(OXO-l yh)2io fx fxx 0 fx fy 1821= fx fxx fxy = [2ifif-0(0-1)if-ifb(b-1)]x30-2yb-2 >0 fy fyx fry This satisfies the sufficient condition for](https://static.fdocuments.us/doc/165x107/602cc106f0a5d33c817d429a/llt-david-18f-1-0-fx-l-oxo-l-yh2io-fx-fxx-0-fx-fy-1821-fx-fxx-fxy.jpg)
