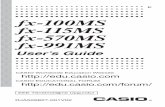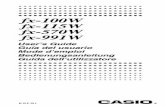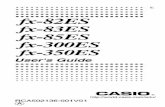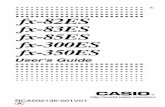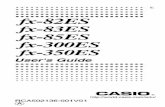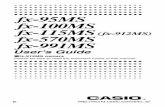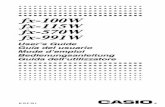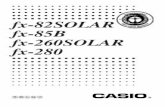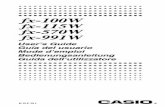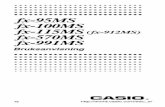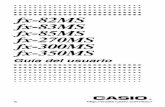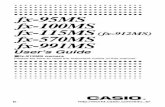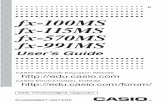fx-570ES PLUS fx-991ES PLUS Users Guide It · 2014. 11. 27. · 1MthIO 2LineIO Specifica il formato...
Transcript of fx-570ES PLUS fx-991ES PLUS Users Guide It · 2014. 11. 27. · 1MthIO 2LineIO Specifica il formato...
-
I
fx-570ES PLUSfx-991ES PLUSGuida dell’utilizzatore
Sito web CASIO Worldwide Education
http://edu.casio.comFORUM DIDATTICO CASIO
http://edu.casio.com/forum/
http://edu.casio.comhttp://edu.casio.com/forum/
-
I-1
Indice Informazioni importanti ........................................................... 2 Esempi di operazioni ............................................................... 2 Inizializzazione della calcolatrice ........................................... 2 Precauzioni per la sicurezza ................................................... 2 Precauzioni d’uso .................................................................... 2 Rimozione della custodia rigida ............................................. 3 Accensione e spegnimento .................................................... 3 Regolazione del contrasto del display .................................. 3 Simboli chiave ......................................................................... 3 Lettura del display ................................................................... 4 Uso dei menu ........................................................................... 5 Specificazione della modalità di calcolo ............................... 5 Configurazione dell’impostazione della calcolatrice ........... 6 Introduzione di espressioni e valori ...................................... 7 Commutazione dei risultati di calcolo ................................. 10 Calcoli fondamentali ............................................................. 11 Calcoli di funzioni .................................................................. 14 Calcoli di numeri complessi (CMPLX) ................................ 19 Utilizzo di CALC ..................................................................... 20 Utilizzo di SOLVE ................................................................... 21 Calcoli statistici (STAT) ......................................................... 23 Base- n calcoli (BASE-N) ....................................................... 27 Calcolo di equazioni (EQN) .................................................. 29 Calcoli matriciali (MATRIX) ................................................... 31 Creazione di una tavola numerica da una funzione (TABLE) .................................................................................. 33 Calcoli vettoriali (VECTOR) .................................................. 34 Costanti scientifiche ............................................................. 37 Conversione metrica ............................................................. 39 Gamme di calcolo, numero di cifre, e precisione ............... 40 Errori ....................................................................................... 42 Prima di ritenere che la calcolatrice non funzioni correttamente... ..................................................................... 43 Sostituzione della pila ........................................................... 44 Specifiche tecniche ............................................................... 44 Domande frequenti ................................................................ 45
-
I-2
Informazioni importanti • Le schermate e le illustrazioni (come ad esempio i simboli chiave) mostrate
in questa Guida dell’utilizzatore hanno unicamente scopo illustrativo, e possono differire parzialmente dalle voci effettive che rappresentano.
• Il contenuto di questo manuale è soggetto a modifica senza preavviso. • In nessun caso CASIO Computer Co., Ltd. sarà responsabile nei confronti di
terzi per danni speciali, collaterali, incidentali o conseguenti, in connessione con, o aventi origine da, l’acquisto o l’uso di questo prodotto e degli articoli che lo accompagnano. Inoltre, CASIO Computer Co., Ltd. non sarà responsabile per rivendicazioni di qualsiasi tipo, provenienti da qualsiasi altra parte contraente, e aventi origine dall’uso di questo prodotto e degli articoli che lo accompagnano.
• Conservare l’intera documentazione dell’utente a portata di mano per riferimenti futuri.
Esempi di operazioni Gli esempi di operazioni in questo manuale sono indicati dall’icona . Salvo quando specificamente dichiarato, tutti gli esempi di operazioni presuppongono che la calcolatrice sia ancora nell’impostazione iniziale predefinita. Usare la procedura della sezione “Inizializzazione della calcolatrice” per riportare la calcolatrice all’impostazione iniziale predefinita.
Per informazioni sui simboli B, b, v, e V mostrati negli esempi di operazioni, vedere la sezione “Configurazione dell’impostazione della calcolatrice”.
Inizializzazione della calcolatrice Eseguire la seguente procedura quando si desidera inizializzare la calcolatrice e riportare la modalità di calcolo e le impostazioni ai rispettivi valori iniziali predefiniti. Si noti che questa combinazione di tasti cancella anche tutti i dati attualmente presenti nella memoria della calcolatrice.
!9(CLR) 3(All) =(Yes)
Precauzioni per la sicurezza
Pila
• Mantenere le pile fuori dalla portata dei bambini piccoli. • Usare solo il tipo di pila specificato per questa calcolatrice nel
presente manuale.
Precauzioni d’uso • Anche se la calcolatrice funziona normalmente, sostituire la pila
almeno una volta ogni tre anni (LR44 [GPA76]) o due anni (R03 [AM4]).
Una pila esaurita può perde liquido, causando danni alla calcolatrice e conseguente malfunzionamento. Non lasciare mai una pila esaurita nella calcolatrice. Non cercare mai di usare la calcolatrice con la pila completamente esaurita (fx-991ES PLUS).
• La pila fornita in dotazione con la calcolatrice si scarica leggermente durante la spedizione e l’immagazzinamento. Pertanto, può essere
-
I-3
necessario sostituire in anticipo la pila rispetto alla normale durata prevista.
• Con questo prodotto, non usare pile all’Oxyride* o altri tipi di pila principale a base di nichel. L’uso di pile non conformi con il prodotto può abbreviare la durata della pila e provocare il malfunzionamento della calcolatrice.
• Evitare l’uso e la conservazione della calcolatrice in luoghi soggetti a temperature estreme, oltre a umidità e polvere eccessive.
• Non sottoporre la calcolatrice a urti, pressioni, o torsioni eccessivi. • Non tentare mai di smontare la calcolatrice. • Per pulire la parte esterna della calcolatrice, usare un panno morbido
e asciutto. • Dovendo smaltire la calcolatrice o le pile, accertarsi di farlo secondo
le leggi e i regolamenti locali. * I nomi dell’azienda e del prodotto utilizzati in questo manuale possono
essere marchi di fabbrica registrati o marchi dei rispettivi proprietari.
Rimozione della custodia rigida Prima di usare la calcolatrice, rimuoverne la custodia rigida facendola slittare verso il basso, quindi agganciarla sul retro dell’unità come mostrato nell’illustrazione seguente.
Accensione e spegnimento Premere O per accendere la calcolatrice. Premere 1A(OFF) per spegnere la calcolatrice.
Spegnimento automatico La calcolatrice si spegne automaticamente se non si esegue alcuna operazione per circa 10 minuti. Se ciò dovesse accadere, premere il tasto O per riaccendere la calcolatrice.
Regolazione del contrasto del display Visualizzare la schermata CONTRAST premendo la seguente combinazione di tasti: 1N(SETUP) c6( ]CONT '). In seguito, usare i tasti d e e per regolare il contrasto. Una volta ottenuta l’impostazione desiderata, premere A.
Importante: Se la regolazione del contrasto del display non ne migliora la leggibilità, vuol dire probabilmente che la pila è scarica. Sostituire la pila.
Simboli chiave La pressione del tasto 1 o S seguita da un secondo tasto attiva la funzione alternativa del secondo tasto. La funzione alternativa è indicata dalla dicitura stampata sopra il tasto. La seguente sezione mostra il significato dei diversi colori delle diciture con le corrispondenti funzioni alternative dei tasti.
Funzione alternativa
Funzione del tasto
sin–1 D
s
Funzione alternativa
Funzione del tasto
sin–1 D
s
-
I-4
Colore dicitura tasto: Azione:
Giallo Premere 1, quindi il tasto per accedere alla funzione applicabile.
Rosso Premere S, quindi il tasto per introdurre la variabile, costante o simbolo applicabili.
Viola (o tra parentesi viola)
Entrare in modalità CMPLX per accedere alla funzione.
Verde (o tra parentesi verdi)
Entrare in modalità BASE-N per accedere alla funzione.
Lettura del display Il display della calcolatrice mostra le espressioni introdotte, i risultati dei calcoli e vari indicatori.
Introduzione di un’espressione Indicatori
Risultato di calcolo
• Se sul lato destro del risultato di calcolo appare l’indicatore ', ciò significa che il risultato di calcolo visualizzato continua sulla destra. Usare e e d per far scorrere la visualizzazione del risultato di calcolo.
• Se sul lato destro dell’espressione introdotta appare l’indicatore g, ciò significa che il calcolo visualizzato continua sulla destra. Usare e e d per far scorrere la visualizzazione dell’espressione introdotta. Si noti che volendo far scorrere l’espressione introdotta mentre sono visualizzati entrambi gli indicatori ' e g, sarà necessario premere prima A, quindi usare e e d per lo scorrimento.
Indicatori del display
Indicatore: Significato:
Alla pressione del tasto 1 il tastierino ha attivato il blocco del tasto MAIUSC. Premendo un tasto, il blocco del tasto MAIUSC viene disattivato e scompare quest’indicatore.
La pressione del tasto S attiva la modalità di introduzione alfa. Alla pressione di un tasto, la modalità di introduzione alfa verrà disabilitata con la scomparsa di quest’indicatore.
M C’è un valore memorizzato nella memoria indipendente.
STO La calcolatrice è pronta a ricevere l’introduzione di un nome di variabile per assegnarle un valore. Questo indicatore appare dopo la pressione dei tasti 1t(STO).
RCL La calcolatrice è pronta a ricevere l’introduzione di un nome di variabile per richiamare il valore della variabile stessa. Questo indicatore appare dopo la pressione del tasto t.
STAT La calcolatrice è in modalità STAT.
CMPLX La calcolatrice è in modalità CMPLX.
MAT La calcolatrice è in modalità MATRIX.
Math MathMath Math
-
I-5
VCT La calcolatrice è in modalità VECTOR.
7 L’unità di misura predefinita per gli angoli è il grado.
8 L’unità di misura predefinita per gli angoli è il radiante.
9 L’unità di misura predefinita per gli angoli è il gradiente.
FIX È attivato un numero fisso di cifre decimali.
SCI È specificato un numero fisso di cifre significative.
Math Il formato di visualizzazione selezionato è quello naturale.
$` È possibile mostrare nuovamente i dati presenti nella memoria storica di calcolo, o mostrare altri dati sopra/sotto la schermata corrente.
Disp Il display mostra attualmente un risultato intermedio di un calcolo con istruzioni multiple.
Importante: Per alcuni tipi di calcolo che richiedono un’esecuzione particolarmente lunga, è possibile che il display mostri solo gli indicatori succitati (senza alcun valore) mentre l’unità esegue internamente il calcolo.
Uso dei menu Alcune operazioni della calcolatrice sono effettuate con i menu. Alla pressione dei tasti N o w, per esempio, verrà visualizzato un menu di funzioni applicabili. Per navigare tra i menu, usare la seguente procedura. • È possibile selezionare una voce di menu premendo il tasto numerico che
corrisponde al numero di sinistra sulla schermata del menu. • L’indicatore $ nell’angolo superiore destro di un menu significa che è
presente un altro menu sotto quello attuale. L’indicatore ̀ significa che è presente un altro menu sopra quello attuale. Usare i tasti c e f per passare da un menu all’altro.
• Per chiudere un menu senza selezionare nulla, premere A.
Specificazione della modalità di calcolo
Quando si vuole eseguire questo tipo di operazione:
Premere questa combinazione di tasti:
Calcoli generali N1(COMP)
Calcoli di numeri complessi N2(CMPLX)
Calcoli statistici e di regressione N3(STAT)
Calcoli riguardanti sistemi numerici specifici (binario, ottale, decimale, esadecimale) N4(BASE-N)
Soluzione di equazioni N5(EQN)
Calcoli di matrici N6(MATRIX)
Generazione di una tavola numerica basata su un’espressione N7(TABLE)
Calcoli vettoriali N8(VECTOR)
Nota: La modalità di calcolo predefinita iniziale è la modalità COMP.
-
I-6
Configurazione dell’impostazione della calcolatrice
Premere prima la seguente combinazione di tasti per visualizzare il menu di impostazione: 1N(SETUP). Quindi, usare i tasti c e f e i tasti numerici per configurare le impostazioni desiderate. Le impostazioni sottolineate ( ___ ) sono quelle predefinite. 1MthIO 2LineIO Specifica il formato di visualizzazione. La visualizzazione naturale (MthIO) mostra frazioni, numeri irrazionali, e altre espressioni come se fossero stampate su un libro.
MthIO: Seleziona MathO o LineO. MathO visualizza l’introduzione e i risultati di calcolo utilizzando lo stesso formato in cui sono scritti su carta. LineO visualizza l’introduzione nello stesso modo di MathO, ma i risultati di calcolo vengono visualizzati in formato lineare. La visualizzazione lineare (LineIO) mostra frazioni e altre espressioni su una sola linea.
Nota: • La calcolatrice passa automaticamente alla visualizzazione lineare ogni qualvolta si entra in modalità STAT, BASE-N, MATRIX o VECTOR. • In questo manuale, il simbolo B a fianco dell’operazione di esempio indica la visualizzazione naturale (MathO), mentre il simbolo b indica la visualizzazione lineare. 3Deg 4Rad 5Gra Specifica gradi, radianti o gradienti come unità di misura degli angoli per l’introduzione del valore e la visualizzazione del risultato di calcolo. Nota: In questo manuale, il simbolo v accanto all’operazione di esempio indica i gradi, mentre il simbolo V indica i radianti. 6Fix 7Sci 8Norm Specifica il numero di cifre per la visualizzazione di un risultato di calcolo. Fix: Il valore specificato (da 0 a 9) controlla il numero di cifre decimali per i risultati di calcolo visualizzati. I risultati di calcolo sono arrotondati alla cifra specificata prima di essere visualizzati. Esempio: b 100 ÷ 7 = 14,286 (Fix 3) 14,29 (Fix 2) Sci: Il valore specificato (da 1 a 10) controlla il numero di cifre significative per i risultati di calcolo visualizzati. I risultati di calcolo sono arrotondati alla cifra specificata prima di essere visualizzati. Esempio: b 1 ÷ 7 = 1,4286 × 10 –1 (Sci 5) 1,429 × 10 –1 (Sci 4) Norm: La selezione di una delle due impostazioni disponibili ( Norm 1 , Norm 2) determina l’intervallo di visualizzazione dei risultati nel formato non esponenziale. Fuori dall’intervallo specificato, i risultati sono visualizzati con il formato esponenziale. Norm 1: 10 –2 � | x |, | x | � 10 10 Norm 2: 10 –9 � | x |, | x | � 10 10 Esempio: b 1 ÷ 200 = 5 × 10 –3 (Norm 1) 0,005 (Norm 2)
MathMath
-
I-7
c1ab/c c2 d/c Specifica la frazione mista (ab/c) o la frazione impropria (d/c) per la visualizzazione delle frazioni nei risultati di calcolo. c3CMPLX 1a+b i ; 2r ∠ � Specifica o coordinate rettangolari ( a + b i ) o coordinate polari ( r ∠ � ) per soluzioni in modalità EQN. c4STAT 1ON ; 2OFF Specifica se visualizzare o meno la colonna FREQ (frequenza) nella schermata editor Stat in modalità STAT. c5Disp 1Dot ; 2Comma Specifica se visualizzare un punto o una virgola per il punto decimale del risultato di calcolo. Durante l’introduzione viene sempre visualizzato un punto. Nota: Quando si seleziona un punto come punto decimale, il separatore per i risultati multipli diventa una virgola (,). Quando si seleziona una virgola, il separatore diventa il punto e virgola (;). c6]CONT ' Regola il contrasto del display. Per i dettagli, vedere la sezione “Regolazione del contrasto del display”.
Inizializzazione delle impostazioni della calcolatrice Usare la seguente procedura per inizializzare la calcolatrice, riportando la modalità di calcolo su COMP e tutte le altre impostazioni, compresa la configurazione del menu di impostazione, alle rispettive impostazioni predefinite iniziali.
19(CLR) 1(Setup) =(Yes)
Introduzione di espressioni e valori Regole fondamentali per l’introduzione dei dati I calcoli possono essere introdotti nella stessa forma in cui sono scritti. Quando si preme = viene valutata automaticamente la sequenza della priorità del calcolo introdotto mentre sul display appare il risultato.
4 × sin30 × (30 + 10 × 3) = 120 4 *s 30 )*( 30 + 10 * 3 )= * 1 * 2 * 3
* 1 L’introduzione delle parentesi di chiusura è necessaria per seno, seno iperbolico, e altre funzioni che includono le parentesi.
* 2 Questi simboli di moltiplicazione ( × ) possono essere omessi. È possibile omettere il simbolo di moltiplicazione quando questo appare appena prima di una parentesi aperta, subito prima di un seno o un’altra funzione che include le parentesi, appena prima della funzione Ran# (numero random) o subito prima di una variabile (A, B, C, D, E, F, M, X, Y), costanti scientifiche, π oppure e .
* 3 È possibile omettere la parentesi di chiusura subito prima dell’operazione =.
Esempio di introduzione che omette le operazioni ** 2 e )* 3 nell’esempio sopra.
4 s 30 )( 30 + 10 * 3 =
MathMath
MathMath
-
I-8
Nota: • Se durante l’introduzione il calcolo diventa più lungo rispetto alla larghezza della schermata, quest’ultima scorre automaticamente a destra mentre sul display appare l’indicatore ]. Quando ciò accade, è possibile scorrere la schermata a sinistra usando i tasti d e e per spostare il cursore. • Quando è selezionata la visualizzazione lineare, la pressione di f fa saltare il cursore all’inizio del calcolo, mentre la pressione di c lo fa saltare alla fine. • Quando è selezionata la visualizzazione naturale, la pressione di e mentre il cursore è alla fine del calcolo introdotto lo fa saltare all’inizio, mentre la pressione di d mentre il cursore è all’inizio lo fa saltare alla fine. • È possibile introdurre fino a 99 byte per un calcolo. Ogni numero, simbolo, o funzione usa solitamente 1 byte. Alcune funzioni richiedono da 3 a 13 byte. • Il cursore cambia forma apparendo come k quando restano solo più 10 byte o meno per l’introduzione. Se ciò accade, non introdurre altri valori nel calcolo e quindi premere =.
Sequenza della priorità di calcolo La sequenza della priorità dei calcoli introdotti viene valutata in base alle regole seguenti. Quando la priorità di due espressioni è la stessa, il calcolo viene effettuato da sinistra a destra.
1 Espressioni fra parentesi
2 Funzioni che richiedono un argomento a destra e una parentesi di chiusura “)” dopo l’argomento
3 Funzioni che vengono dopo il valore introdotto ( x 2 , x 3 , x –1 , x !, °’ ”, °,
r , g , %, 't ), dopo le potenze ( x ̂ ) o le radici ( ")
4 Frazioni
5
Segno negativo (–), simboli (d, h, b, o) base- n Nota: Quando si eleva al quadrato un valore negativo (ad esempio –2), il valore da elevare al quadrato va chiuso fra parentesi ( (- 2 )w=). Dato che x 2 ha una priorità maggiore rispetto al segno negativo, l’introduzione di - 2 w= causa l’elevazione al quadrato di 2 e quindi l’apposizione di un segno negativo al risultato. Tenere sempre presente la sequenza della priorità, e racchiudere tra parentesi i valori negativi quando necessario.
6 Comandi per conversioni metriche (cm 'in, ecc.), valori stimati in modalità STAT ( m, n, m1 , m2 )
7 La moltiplicazione dove viene omesso il relativo segno
8 Permutazione ( n P r ), combinazione ( n C r ), simbolo coordinata polare di numero complesso ( ∠ )
9 Prodotto dot (·)
10 Multiplication, division ( × , ÷)
11 Somma, sottrazione (+, –)
12 AND logico (and)
13 OR, XOR, XNOR logici (or, xor, xnor)
Introduzione con la visualizzazione naturale La scelta della visualizzazione naturale rende possibile introdurre e visualizzare le frazioni e certe funzioni (log, x 2 , x 3 , x ̂ , ), #, ", x −1 , 10 ̂ , e ̂ , ∫ , d/dx , Σ , Abs) proprio come se fossero stampate su un libro di testo.
-
I-9
2 + '21 + '2
B
' 2 +! 2 ee 1 +! 2 =
Importante: • Certi tipi di espressione possono portare la formula di calcolo a superare una linea di visualizzazione. L’altezza massima consentita per una formula di calcolo è due schermate del display (31 punti × 2). Non è possibile introdurre altri dati se l’altezza del calcolo introdotto supera il limite consentito. • È consentita la nidificazione di funzioni e parentesi. Non è possibile introdurre altri dati se vengono nidificate troppe funzioni e/o parentesi. Se ciò accade, dividere il calcolo in più parti e calcolare ogni parte separatamente. Nota: Quando si preme = e si ottiene un risultato di calcolo usando la visualizzazione naturale, è possibile che venga tagliata una parte dell’espressione introdotta. Se occorre visualizzare di nuovo l’intera espressione introdotta, premere A e quindi usare di tasti d e e per scorrere l’espressione introdotta.
Uso di valori ed espressioni come argomenti (solo visualizzazione naturale) È possibile usare un valore o un’espressione già introdotti come argomento
di una funzione. Dopo l’introduzione di 76 , per esempio, è possibile renderlo
l’argomento di ', avendo come risultato 76' .
Introdurre 1 + 76 e quindi cambiarlo in 1 +76' B
1 + 7 ' 6
dddd1Y(INS)
!
Come mostrato sopra, il valore o l’espressione a destra del cursore dopo la pressione dei tasti 1Y(INS) diventa l’argomento della funzione specificata successivamente. L’intervallo viene incluso dato che l’argomento è rappresentato da qualsiasi elemento fino alla prima parentesi aperta a destra, se ve n’è una, o da qualsiasi elemento fino alla prima funzione a destra (sin(30), log2(4), ecc.) Questa risorsa può essere usata con le seguenti funzioni: ', &, 7, 17( F), 1&( 8), 16( "), 1l( $), 1i( %), !, 6, 1!( #), 1w(Abs).
Modalità Introduzione sovrascrittura (solo visualizzazione lineare) È possibile selezionare inserimento o sovrascrittura come modalità di introduzione, ma solo mentre è selezionata la visualizzazione lineare. In modalità sovrascrittura, il testo introdotto sostituisce il testo alla posizione corrente del cursore. È possibile passare dalla modalità inserimento alla modalità sovrascrittura con la seguente combinazione di tasti: 1Y(INS).
MathMath
MathMath
MathMath
MathMath
-
I-10
Il cursore appare come “ I ” in modaltà inserimento e come “ ” in modalità sovrascrittura. Nota: La visualizzazione naturale utilizza sempre la modalità inserimento, quindi il cambiamento del formato di visualizzazione lineare in visualizzazione naturale causerà il passaggio automatico alla modalità inserimento.
Correzione e azzeramento di un’espressione Per eliminare un singolo carattere o una funzione: Spostare il cursore in modo che sia esattamente a destra del carattere o della funzione da eliminare, e quindi premere Y. In modalità sovrascrittura, spostare il cursore in modo che sia esattamente sotto il carattere o la funzione da eliminare, e quindi premere Y. Per introdurre un carattere o una funzione in un calcolo: Usare d e e per spostare il cursore nella posizione in cui si desidera introdurre il carattere o la funzione e quindi introdurre l’elemento. Accertarsi di usare sempre la modalità inserimento se è selezionata la visualizzazione lineare. Per azzerare tutti i calcoli introdotti: Premere A.
Commutazione dei risultati di calcolo Mentre è selezionata la visualizzazione naturale, ogni pressione di f farà passare il risultato di calcolo attualmente visualizzato dalla forma frazionaria a quella decimale e viceversa, dalla forma ' a quella decimale e viceversa, o dalla forma π a quella decimale e viceversa.
π ÷ 6 = 16
π = 0,5235987756 B
15( π ) / 6 = 16 π f 0.5235987756
('2 + 2) × '3 = '6 + 2'3 = 5,913591358 B
(! 2 e+ 2 )*! 3 = ''6 + 2'3 f 5.913591358
Mentre è selezionata la visualizzazione lineare, ogni pressione di f farà passare il risultato di calcolo attualmente visualizzato dalla forma decimale a quella frazionaria e viceversa.
1 ÷ 5 = 0,2 = 15
b
1 / 5 = 0.2 f 1 {5
1 – 45
= 15
= 0,2 b
1 - 4 ' 5 = 1 {5 f 0.2
Importante: • A seconda del tipo di risultato di calcolo presente sul display alla pressione del tasto f, il processo di conversione potrebbe richiedere un certo tempo. • Con certi tipi di risultato di calcolo, la pressione del tasto f non convertirà il valore visualizzato. • Non è possibile commutare dal formato decimale al formato frazionario misto se il numero totale di cifre usato nella frazione mista (includendo il numero intero, numeratore, denominatore e simboli separatori) è maggiore di 10. Nota: Con la visualizzazione naturale (MathO), premendo 1= invece di = dopo l’introduzione di un calcolo, i risultati di calcolo saranno visualizzati in forma decimale. La successiva pressione di f farà passare il risultato di calcolo alla forma frazionaria o alla forma π . In nessun caso il risultato apparirà con la forma '.
-
I-11
Calcoli fondamentali Calcoli frazionari Si noti che il metodo di introduzione per le frazioni è differente, a seconda che si stia utilizzando la visualizzazione naturale o quella lineare.
2 + 1 = 73 2 6
B 2 ' 3 e+ 1 ' 2 = 76
o ' 2 c 3 e+' 1 c 2 = 76
b 2 ' 3 + 1 ' 2 = 7 {6
1 = 12 2
4 − 3 B 4 -1'( () 3 e 1 c 2 = 12
b 4 - 3 ' 1 ' 2 = 1 {2
Nota: • Mescolare frazioni e valori decimali in un calcolo dove è selezionata la visualizzazione lineare, causerà la visualizzazione del risultato come valore decimale. • Le frazioni nei risultati di calcolo sono visualizzate dopo essere state ridotte ai minimi termini. Per cambiare il risultato di calcolo passando dal formato frazione impropria al formato frazione mista e viceversa: Premere la seguente combinazione di tasti: 1f( < ) Per cambiare il risultato di calcolo passando dal formato frazionario a quello decimale e viceversa: Premere f.
Calcoli percentuali Introdurre un valore e premere 1((%) trasforma il valore introdotto nella percentuale.
150 × 20% = 30 150 * 20 1((%) = 30
Calcolare quale percentuale di 880 è 660. (75%)
660 / 880 1((%) = 75
Aumentare 2500 del 15%. (2875)
2500 + 2500 * 15 1((%) = 2875
Ridurre 3500 del 25%. (2625)
3500 - 3500 * 25 1((%) = 2625
Calcoli di gradi, minuti, secondi (sessagesimali) Eseguire un’operazione di somma o sottrazione tra valori sessagesimali, o un’operazione di moltiplicazione o divisione tra un valore sessagesimale e un valore decimale causerà la visualizzazione del risultato come valore sessagesimale. È anche possibile convertire i valori sessagesimali in decimali e viceversa. Il seguente è il formato di introduzione per un valore sessagesimale: {gradi} $ {minuti} $ {secondi} $. Nota: Introdurre sempre un valore per gradi e minuti, anche se pari a zero.
-
I-12
2°20´30˝ + 39´30˝ = 3°00´00˝
2 $ 20 $ 30 $+ 0 $ 39 $ 30 $= 3°0´0˝
Convertire 2°15´18˝ ai relativi equivalenti decimali.
2 $ 15 $ 18 $= 2°15´18˝ (Converte i valori sessagesimali in decimali) $ 2.255 (Converte i valori decimali in sessagesimali) $ 2°15´18˝
Istruzioni multiple È possibile utilizzare il carattere due punti (:) per collegare due o più espressioni ed eseguirle in sequenza da sinistra a destra alla pressione del tasto =.
3 + 3 : 3 × 3 3 + 3 S7(:) 3 * 3 = 6 = 9
Uso della notazione scientifica Una semplice combinazione di tasti trasforma un valore visualizzato in notazione scientifica.
Trasformare il valore 1234 in notazione scientifica, spostando il punto decimale a destra.
1234 = 1234 W 1.234×10 3
W 1234×10 0
Trasformare il valore 123 in notazione scientifica, spostando il punto decimale a sinistra.
123 = 123 1W( ← ) 0.123×10 3
1W( ← ) 0.000123×10 6
Cronologia di calcolo In modalità COMP, CMPLX o BASE-N la calcolatrice ricorda un massimo di circa 200 byte di dati per il calcolo più recente. È possibile scorrere il contenuto della cronologia di calcolo usando i tasti f e c.
1 + 1 = 2 1 + 1 = 2 2 + 2 = 4 2 + 2 = 4 3 + 3 = 6 3 + 3 = 6 (Scorre indietro) f 4 (Scorre ancora indietro) f 2
Nota: I dati della cronologia di calcolo vengono azzerati ogniqualvolta si preme O, si passa a una modalità di calcolo differente, si cambia il formato di visualizzazione o si esegue un’operazione di ripristino.
-
I-13
Revisione Mentre il display mostra un risultato di calcolo, è possibile premere i tasti d o e per modificare l’espressione utilizzata per il calcolo precedente.
4 × 3 + 2,5 = 14,5 b 4 * 3 + 2.5 = 14.5 4 × 3 − 7,1 = 4,9 (Continua) dYYYY- 7.1 = 4.9
Nota: Volendo modificare un calcolo quando l’indicatore ' è sul lato destro della visualizzazione del risultato di calcolo (vedere “Lettura del display”), premere A, quindi usare i tasti d e e per scorrere il calcolo.
Memoria risposte (Ans) L’ultimo risultato di calcolo ottenuto viene archiviato nella memoria Ans (risposte). Il contenuto della memoria Ans viene aggiornato ogni qualvolta si visualizza un nuovo risultato di calcolo.
Per dividere il risultato di 3 × 4 per 30 b
3 * 4 =
(Continua) / 30 =
123 + 456 = 579 B 123 + 456 =
789 – 579 = 210 (Continua) 789 -G=
Variabili (A, B, C, D, E, F, X, Y) La calcolatrice dispone di otto variabili preimpostate A, B, C, D, E, F, X, e Y. È possibile assegnare valori alle variabili e anche utilizzarle nei calcoli.
Per assegnare il risultato di 3 + 5 alla variabile A
3 + 5 1t(STO) y(A) 8
Per moltiplicare il contenuto della variabile A per 10
(Continua) Sy(A) * 10 = 80
Per richiamare il contenuto della variabile A (Continua) ty(A) 8
Per azzerare il contenuto della variabile A 0 1t(STO) y(A) 0
Memoria indipendente (M) È possibile aggiungere risultati di calcolo alla memoria indipendente, o sottrarre da quest’ultima i risultati di calcolo. Quando nella memoria indipendente è contenuto un valore diverso da zero, sul display appare l’indicatore “M”.
MathMath
-
I-14
Per azzerare il contenuto di M 0 1t(STO) l(M) 0
Per aggiungere il risultato di 10 × 5 a M (Continua) 10 * 5 l 50
Per sottrarre il risultato di 10 + 5 da M (Continua) 10 + 5 1l(M–) 15
Per richiamare il contenuto di M (Continua) tl(M) 35
Nota: La variabile M è usata per la memoria indipendente.
Azzeramento del contenuto di tutte le memorie Il contenuto della memoria Ans, della memoria indipendente, e delle variabili è mantenuto anche se si preme A, si cambia la modalità di calcolo o si spegne la calcolatrice. Usare la seguente procedura quando si desidera azzerare il contenuto di tutte le memorie.
!9(CLR) 2(Memory) =(Yes)
Calcoli di funzioni Per le operazioni effettive in cui vengono utilizzate le varie funzioni, vedere la sezione “Esempi” dopo il seguente elenco.
ππ : π è visualizzato come 3,141592654, ma per i calcoli interni viene utilizzato π = 3,14159265358980.
e : e viene visualizzato come 2,718281828, ma per i calcoli interni viene utilizzato e = 2,71828182845904.
sin, cos, tan, sin −1 , cos −1 , tan −1 : Funzioni trigonometriche. Prima di effettuare i calcoli, specificare l’unità di misura degli angoli. Vedere 1.
sinh, cosh, tanh, sinh −1 , cosh −1 , tanh −1 : Funzioni iperboliche. Introdurre una funzione dal menu visualizzato premendo w. L’impostazione dell’unità di misura degli angoli non influenza i calcoli. Vedere 2.
°, r , g : Queste funzioni specificano l’unità di misura degli angoli. ° specifica i gradi, r i radianti e g i gradienti. Introdurre una funzione dal menu visualizzato premendo la seguente combinazione di tasti: 1G(DRG '). Vedere 3.
$, % : Funzioni esponenziali. Si noti che il metodo di introduzione è differente, a seconda che si stia utilizzando la visualizzazione naturale o quella lineare. Vedere 4.
log : Funzione logaritmica. Usare il tasto l per introdurre log a b come log( a , b ). Base 10 è l’impostazione predefinita se non si introduce alcun valore per a . Per l’introduzione è anche possibile utilizzare il tasto &, ma solo se è selezionata la visualizzazione naturale. In questo caso è possibile introdurre un valore per la base. Vedere 5.
ln : Logaritmo naturale in base e . Vedere 6.
x 2 , x 3 , x ̂ , ), #, ", x −1 : Potenze, radici di potenze e reciproci. Si noti che i metodi di introduzione per x ̂ , ), # e " sono differenti a seconda che si stia utilizzando la visualizzazione naturale o quella lineare. Vedere
7.
-
I-15
Nota: • Non è possibile introdurre le seguenti funzioni in successione consecutiva: x 2 , x 3 , x ̂ , x −1 . Se si introduce 2 ww, per esempio, il valore w finale sarà ignorato. Per introdurre 2 2
2, introdurre 2 w, premere il tasto d, quindi premere w (B). • x 2 , x 3 , x −1 sono utilizzabili in calcoli di numeri complessi.
: Funzione per eseguire l’integrazione numerica utilizzando il metodo
Gauss-Kronrod. La sintassi d’introduzione con visualizzazione naturale è
∫ab f(x), mentre la sintassi d’introduzione con visualizzazione lineare è ∫ ( f(x), a , b , tol ). tol specifica la tolleranza, che diventa 1 × 10 –5 quando non viene introdotto nulla per tol . Per altre informazioni vedere anche “Precauzioni per i calcoli di integrazione e differenziali” e “Suggerimenti per la riuscita di calcoli di integrazione”. Vedere 8 .
F: Funzione per l’approssimazione di una derivata basata sul metodo della differenza centrale. La sintassi d’introduzione con visualizzazione naturale è
dxd
( f (x)) � x=a, mentre la sintassi d’introduzione con visualizzazione lineare
è dxd ( f (x), a , tol ). tol specifica la tolleranza, che diventa 1 × 10 –10 quando
non viene introdotto nulla per tol . Per altre informazioni vedere anche “Precauzioni per i calcoli di integrazione e differenziali”. Vedere 9.
8: Funzione che, per un range specifico di f ( x ), determina la somma
Σ ( f (x))x=a
b
= f ( a ) + f ( a +1) + f ( a +2) + ...+ f ( b ). La sintassi d’introduzione con
visualizzazione naturale è Σ ( f (x))x=a
b
, mentre la sintassi d’introduzione con
visualizzazione lineare è Σ ( f ( x ), a , b ). a e b sono numeri interi che possono essere specificati all’interno del range di –1 × 10 10 � a � b � 1 × 10 10 . Vedere 10.
Nota: Le seguenti opzioni non possono essere utilizzate in f ( x ), a , o b : Pol, Rec, ∫ , d / dx , Σ .
Pol, Rec : Pol converte le coordinate cartesiane in coordinate polari, mentre Rec esegue l’operazione opposta. Vedere 11 .
Pol( x , y ) = ( r , � ) Rec( r , � ) = ( x , y )
Coordinate Coordinate cartesiane (Rec) polari (Pol)
Prima di effettuare i calcoli, specificare l’unità di misura degli angoli. I risultati di calcolo per r e � e per x e y sono assegnati ciascuno alle variabili X e Y, rispettivamente. Il risultato di calcolo θ è visualizzato nell’intervallo –180° � θ � 180°.
x ! : Funzione fattoriale. Vedere 12 . Abs : Funzione del valore assoluto. Si noti che il metodo di introduzione è differente, a seconda che si stia utilizzando la visualizzazione naturale o quella lineare. Vedere 13 .
Ran# : Genera un numero pseudo-casuale a 3 cifre inferiore a 1. Il risultato è visualizzato come frazione quando è selezionata la visualizzazione naturale. Vedere 14 .
-
I-16
RanInt# : Per l’introduzione della funzione nella forma RanInt#( a , b ), che genera un numero intero casuale nell’intervallo compreso fra a e b . Vedere
15 .
n P r , n C r : Funzioni di permutazione ( n P r ) e combinazione ( n C r ). Vedere 16 .
Rnd : L’argomento di questa funzione è un valore decimale che viene quindi arrotondato in base all’impostazione corrente del numero di cifre di visualizzazione (Norm, Fix, o Sci). Con Norm 1 o Norm 2, l’argomento viene arrotondato a 10 cifre. Con Fix e Sci, l’argomento viene arrotondato al numero di cifre specificato. Quando Fix 3 è l’impostazione del numero di cifre di visualizzazione, per esempio, il risultato di 10 ÷ 3 viene visualizzato come 3,333, mentre la calcolatrice mantiene internamente un valore di 3,33333333333333 (15 cifre) per il calcolo. Nel caso di Rnd(10÷3) = 3,333 (con Fix 3), sia il valore visualizzato, sia il valore interno della calcolatrice diventano 3,333. Per questa ragione, una serie di calcoli produrrà risultati differenti a seconda che la funzione Rnd venga utilizzata (Rnd(10÷3) × 3 = 9,999) oppure no (10 ÷ 3 × 3 = 10,000). Vedere 17 .
Nota: L’uso delle funzioni può rallentare il calcolo, ritardando così la visualizzazione del risultato. Non effettuare altre operazioni mentre si attende la comparsa del risultato di calcolo. Per interrompere un calcolo in corso prima della visualizzazione del risultato, premere A.
Precauzioni per i calcoli di integrazione e differenziali • I calcoli di integrazione e differenziali possono essere eseguiti solo in
modalità COMP ( ,1). • Le seguenti opzioni possono essere utilizzate in f ( x ), a , b o tol : Pol, Rec,
∫ , d / dx , Σ . • Quando si utilizza una funzione trigonometrica in f ( x ), specificare Rad come
unità dell’angolo. • Un valore tol inferiore corrisponde a un aumento della precisione, ma anche
il tempo di calcolo aumenta. Quando si specifica tol , utilizzare un valore che sia uguale a 1 × 10 –14 o superiore.
Precauzioni solo per il calcolo di integrazione • L’Integrazione richiede normalmente una quantità di tempo considerevole
per l’esecuzione. • Per f ( x ) � 0 dove a � x � b (come nel caso si ∫0
1 3 x 2 – 2 = –1), il calcolo
produrrà un risultato negativo. • A seconda del contenuto di f ( x ) e della regione d’integrazione, può essere
generato un errore di calcolo che supera la tolleranza, che causerà la visualizzazione di un messaggio di errore sul calcolatore.
Precauzioni solo per il calcolo differenziale • Se non si riesce a trovare una convergenza a una soluzione quando viene
omessa l’introduzione di tol il valore tol verrà regolato automaticamente per determinare la soluzione.
• Punti non-consecutivi, fluttuazione discontinua, punti estremamente grandi o piccoli, punti di inflessione, e l’inclusione di punti che non possono essere differenziati o di un punto differenziale o il risultato di un calcolo differenziale che si avvicini a zero, possono causare scarsa precisione o errore.
-
I-17
Suggerimenti per la riuscita di calcoli di integrazione Quando una funzione periodica o l’intervallo di integrazione dà come risultato valori di funzione f ( x ) positivi e negativi Eseguire integrazioni separate per ogni ciclo, o per la parte positiva e per la parte negativa e poi combinare i risultati.
Quando i valori di integrazione fluttuano ampiamente a causa di variazioni minime nell’intervallo di integrazione Dividere l’intervallo di integrazione in parti multiple (in modo da rompere le aree di ampia fluttuazione in parti piccole), eseguire l’integrazione su ogni parte, quindi combinare i risultati.
Esempi
sin 30°= 0,5 bv s 30 )= 0.5
sin −1 0,5 = 30° bv 1s(sin −1 ) 0.5 )= 30
sinh 1 = 1,175201194 wb(sinh) 1 )= 1.175201194
cosh –1 1 = 0 wf(cosh −1 ) 1 )= 0
π /2 radianti = 90°, 50 gradienti = 45° v
(15( π ) / 2 )1G(DRG ') c( r ) = 90 50 1G(DRG ') d( g ) = 45
Per calcolare e 5 × 2 a tre cifre significative (Sci 3)
1N(SETUP) 7(Sci) 3
B 1i( %) 5 e* 2 = 2.97×10 2
b 1i( %) 5 )* 2 = 2.97×10 2
log 10 1000 = log 1000 = 3 l 1000 )= 3 log 2 16 = 4 l 2 1)(,) 16 )= 4 B & 2 e 16 = 4
Per calcolare ln 90 (= log e 90) alle tre cifre significative (Sci 3)
1N(SETUP) 7(Sci) 3 i 90 )= 4.50×10 0
1,2 × 10 3 = 1200 B 1.2 * 10 6 3 = 1200
(1+1) 2+2 = 16 B ( 1 + 1 )6 2 + 2 = 16 (5 2 ) 3 = 15625 ( 5 x)1w( x 3 ) = 15625
S positivoS negativo
S positivoS negativo
∫ ∫ ∫ab f(x)dx =
a
c f(x)dx + (–
c
b f(x)dx)
Parte positiva(S positivo)
Parte negativa(S negativo)
∫ ∫ ∫ab f(x)dx =
a
c f(x)dx + (–
c
b f(x)dx)
Parte positiva(S positivo)
Parte negativa(S negativo)
ba x1 x2 x3 x4x
0
f (x)
ba x1 x2 x3 x4x
0
f (x)
a
b f(x)dx =
a
x1 f(x)dx +
x1
x 2 f(x)dx + .....∫ ∫ ∫
x4
b f(x)dx∫+
a
b f(x)dx =
a
x1 f(x)dx +
x1
x 2 f(x)dx + .....∫ ∫ ∫
x4
b f(x)dx∫+
11
22
33
44
55
66
77
-
I-18
325 = 2 B 16( ") 5 e 32 = 2
b 5 16( ") 32 )= 2 Per calcolare '2 × 3(= 3'2 = 4,242640687...) su tre cifre decimali (Fix 3)
1N(SETUP) 6(Fix) 3 B ! 2 e* 3 = 3'2 1= 4.243 b ! 2 )* 3 = 4.243
∫1eln( x ) = 1
B 7iS)(X) )e 1 eS5( e ) = 1 b 7iS)(X) )1)(,)
1 1)(,) S5( e ) )= 1
Per ottenere la derivata al punto x = π /2 per la funzione y = sin( x ) V
B 17( F) sS)(X) )
e'15( π ) e 2 = 0 b 17( F) sS)(X) )
1)(,) 15( π ) ' 2 )= 0
Σx = 1
5
( x + 1) = 20
B 1&( 8) S)(X) + 1 e 1 e 5 = 20 b 1&( 8) S)(X) + 1 1)(,) 1
1)(,) 5 )= 20
Per convertire le coordinate cartesiane ('2 , '2 ) in coordinate polari v
B 1+(Pol) ! 2 e1)(,) ! 2 e)= r=2, � =45 b 1+(Pol) ! 2 )1)(,) ! 2 ))= r= 2 � = 45 Per convertire le coordinate polari ('2 , 45°) in coordinate
cartesiane v
B 1-(Rec) ! 2 e1)(,) 45 )= X=1, Y=1
(5 + 3) ! = 40320 ( 5 + 3 )1E( x !) = 40320
|2 – 7| × 2 = 10 B 1w(Abs) 2 - 7 e* 2 = 10 b 1w(Abs) 2 - 7 )* 2 = 10
Per ottenere tre numeri casuali interi a tre cifre
1000 1.(Ran#) = 459 = 48 = 117
(I risultati mostrati qui hanno scopo puramente illustrativo. I risultati reali possono essere differenti.)
88
99
1010
1111
1212
1313
1414
-
I-19
Per generare numeri interi casuali nell’intervallo 1-6
S.(RanInt) 1 1)(,) 6 )= 2 = 6 = 1
(I risultati mostrati qui hanno scopo puramente illustrativo. I risultati reali possono essere differenti.)
Per stabilire il numero di permutazioni e combinazioni possibili quando si scelgono quattro persone da un gruppo di 10
Permutazioni: 10 1*( n P r ) 4 = 5040 Combinazioni: 10 1/( n C r ) 4 = 210
Per effettuare i seguenti calcoli quando è selezionato Fix 3 per il numero di cifre di visualizzazione: 10 ÷ 3 × 3 e Rnd(10 ÷ 3) × 3 b
1N(SETUP) 6(Fix) 3 10 / 3 * 3 = 10.000 10(Rnd) 10 / 3 )* 3 = 9.999
Calcoli di numeri complessi (CMPLX) Per eseguire calcoli di numeri complessi, prima premere N2(CMPLX) per accedere alla modalità CMPLX. È possibile utilizzare sia coordinate rettangolari ( a + b i ) che coordinate polari ( r ∠ � ) per introdurre numeri complessi. I risultati dei calcoli di numeri complessi vengono visualizzati in base all’impostazione del formato del numero complesso nel menu di impostazione.
(2 + 6 i ) ÷ (2 i ) = 3 – i (Formato numero complesso: a + b i ) ( 2 + 6 W( i ) )/( 2 W( i ) )= 3– i
2 ∠ 45 = '2 + '2 i Bv (Formato numero complesso: a + b i ) 2 1-( ∠ ) 45 = '2 +'2 i
'2 + '2 i = 2 ∠ 45 Bv (Formato numero complesso: r ∠ � ) ! 2 e+! 2 eW( i ) = 2 ∠ 45
Nota: • Se si intende eseguire l’introduzione e la visualizzazione del risultato del calcolo nel formato delle coordinate polari, specificare l’unità dell’angolo prima di iniziare il calcolo. • Il valore � del risultato del calcolo viene visualizzato nel range di –180° � � � 180°. • La visualizzazione del risultato del calcolo mentre è selezionata la visualizzazione lineare comporterà la visualizzazione di a e b i (o r e � ) su linee separate.
Esempi di calcolo in modalità CMPLX
(1 – i ) –1 = 12
12
+ i B (Formato numero complesso: a + b i )
( 1 -W( i ) )E= 1212
+ i
(1 + i ) 2 + (1 – i ) 2 = 0 B ( 1 +W( i ) )w+( 1 -W( i ) )w= 0
1515
1616
1717
-
I-20
Per ottenere il numero complesso coniugato di 2 + 3 i (Formato numero complesso: a + b i )
12(CMPLX) 2(Conjg) 2 + 3 W( i ) )= 2–3 i
Per ottenere il valore assoluto e l’argomento di 1 + i Bv Valore assoluto: 1w(Abs) 1 +W( i ) = '2 Argomento: 12(CMPLX) 1(arg)1 +W( i ) )= 45
Utilizzazione di un comando per specificare il formato del risultato di calcolo Due comandi speciali ( 'r ∠ � o 'a + b i ) possono essere introdotti alla fine di un calcolo per specificare il formato di visualizzazione dei risultati di calcolo. Il comando ha la precedenza sull’impostazione del formato del numero complesso del calcolatore.
'2 + '2 i = 2 ∠ 45, 2 ∠ 45 = '2 + '2 i Bv ! 2 e+! 2 eW( i ) 12(CMPLX) 3( 'r ∠ � ) = 2 ∠ 45 2 1-( ∠ ) 45 12(CMPLX) 4( 'a + b i ) = '2 +'2 i
Utilizzo di CALC CALC consente di salvare espressioni di calcolo che contengono variabili, che possono essere richiamate ed eseguite in modalità COMP ( N1) e in modalità CMPLX ( N2). Quanto segue descrive i tipi di espressioni è possibile salvare con CALC.
• Espressioni: 2X + 3Y, 2AX + 3BY + C, A + B i • Istruzioni multiple: X + Y : X (X + Y) • Uguaglianze con una variabile singola sulla sinistra comprese le variabili
sulla destra: A = B + C, Y = X 2 + X + 3 (Utilizzare Ss(=) per introdurre segni uguali di uguaglianza.)
Per memorizzare 3A + B, poi sostituire i seguenti valori per effettuare il calcolo: (A, B) = (5, 10), (7, 20)
3 S-(A) +Se(B)
s
Messaggi per l’ingresso di un valore per A Valore corrente di A
5 = 10 =
s (o =)
MathMath
MathMath
MathMath
MathMath
-
I-21
7 = 20 =
Per uscire da CALC: A
Per memorizzare A + B i e determinare '3 + i , 1 + '3 i utilizzando le coordinate polari ( r ∠ � ) v
N2(CMPLX)
S-(A) +Se(B) W( i ) 12(CMPLX) 3( 'r ∠ � )
s! 3 )= 1 =
s (o =) 1 =! 3 )=
Per uscire da CALC: A
Nota: Durante l’intervallo di tempo dalla pressione di s fino all’uscita da CALC premendo A, si dovrebbero utilizzare le procedure di introduzione della visualizzazione lineare.
Utilizzo di SOLVE SOLVE utilizza la legge di Newton per approssimare la soluzione di equazioni. SOLVE può essere utilizzato solo in modalità COMP ( N1). Il passaggio seguente descrive i tipi di equazioni le cui soluzioni possono essere ottenute utilizzando SOLVE.
• Equazioni che includono la variabile X: X 2 + 2X – 2, Y = X + 5, X = sin(M), X + 3 = B + C
SOLVE risolve per X. Un’espressione come X 2 + 2X – 2 è trattata come X 2 + 2X – 2 = 0.
• Introduzione di equazioni utilizzando la sintassi seguente: {equazione}, {soluzione variabile}
SOLVE risolve per Y, ad esempio, quando un’equazione è introdotta come: Y = X + 5, Y
Importante: • Se un’equazione contiene funzioni di introduzioni che includono una parentesi aperta (come sin e log), non omettere la parentesi di chiusura. • Le seguenti funzioni sono consentite all’interno di un’equazione: ∫ , d / dx , Σ , Pol, Rec.
Per risolvere y = ax 2 + b per x quando y = 0, a = 1 e b = –2
Sf(Y) Ss(=) S-(A)
S)(X) w+Se(B)
1s(SOLVE)
I messaggi per l’introduzione di un valore per Y Valore corrente di Y
MathMath
MathCMPLX MathCMPLX
MathMath
MathMath
-
I-22
0 = 1 =- 2 =
Valore corrente di X
Introdurre un valore iniziare per X (Qui, introdurre 1): 1 =
Per uscire da SOLVE: A Schermata della soluzione
Nota: Durante l’intervallo di tempo dalla pressione di 1s (SOLVE) fino all’uscita da SOLVE premendo A, si dovrebbero utilizzare le procedure di introduzione della visualizzazione lineare. Importante: • In base a cosa si introduce come valore iniziale per X (soluzione variabile), SOLVE potrebbe essere in grado di ottenere soluzioni. In questo caso, provare a modificare il valore iniziare in modo che siano più vicini alla soluzione. • SOLVE potrebbe non essere in grado di determinare la soluzione corretta, anche nel caso una fosse possibile. • SOLVE utilizza la legge di Newton perciò, anche se esistono soluzioni multiple, ne verrà riportata solo una. • A causa dei limiti della legge di Newton, è difficile ottenere le soluzioni, come nel caso seguente: y = sin( x ), y = e x , y = 'x .
Contenuti schermata della soluzione Le soluzioni vengono sempre visualizzate in formato decimale.
Equazione (L’equazione che si introduce).
Variabile risolta per Soluzione
risultato (lato sinistro) – (lato destro)
“risultato (lato sinistro) – (lato destro)” mostra il risultato quando il lato destro dell’equazione è sottratto dal lato sinistro dopo l’assegnazione del valore ottenuto alla variabile per cui viene risolta. Più il risultato è vicino a zero, più alta sarà l’accuratezza della soluzione.
Schermata continua SOLVE esegue la convergenza per un numero predefinito di volte. Se non riesce a trovare una soluzione, viene visualizzata una schermata di conferma che mostra “Continua: [=]”, che domanda se si desidera continuare. Premere = per continuare o A per annullare l’operazione SOLVE.
Per risolvere y = x 2 – x + 1 per x quando y = 3, 7 e 13
Sf(Y) Ss(=)
S)(X) w-S)(X) + 1
MathMath
MathMath
MathMath
MathMath
-
I-23
1s(SOLVE)
3 =
Introdurre un valore iniziare per X (Qui, introdurre 1): 1 =
= 7 ==
= 13 ==
Calcoli statistici (STAT) Per avviare un calcolo statistico, usare la combinazioni di tasti N3(STAT) per entrare in modalità STAT, quindi usare la schermata visualizzata per selezionare il tipo di calcolo da eseguire.
Per selezionare questo tipo di calcolo statistico: (Formula di regressione mostrata fra parentesi)
Premere questo tasto:
Singola variabile (X) 1(1-VAR)
Doppia variabile (X, Y), regressione lineare ( y = A + B x ) 2(A+BX)
Doppia variabile (X, Y), regressione quadratica ( y = A + B x + C x 2 ) 3( _+CX
2 )
Doppia variabile (X, Y), regressione logaritmica ( y = A + Bln x ) 4(ln X)
Doppia variabile (X, Y), regressione esponenziale e ( y = A e B x ) 5( e ̂ X)
Doppia variabile (X, Y), regressione esponenziale ab ( y = AB x ) 6(A • B^X)
Doppia variabile (X, Y), regressione potenza ( y = A x B ) 7(A • X^B)
Doppia variabile (X, Y), regressione inversa ( y = A + B/ x ) 8(1/X)
Alla pressione di uno qualsiasi dei tasti summenzionati (da 1 a 8) viene visualizzato l’editor Stat. Nota: Quando si desidera cambiare il tipo di calcolo dopo l’accesso alla modalità STAT, usare la combinazione di tasti 11(STAT) 1(Type) per visualizzare la schermata di selezione del tipo di calcolo.
MathMath
MathMath
MathMath
MathMath
MathMath
-
I-24
Introduzione dei dati Usare l’editor Stat per introdurre i dati. Usare la seguente combinazione di tasti per visualizzare l’editor Stat: 11(STAT) 2(Data). L’editor Stat fornisce 80 righe per l’introduzione dei dati quando è presente una sola colonna X, 40 righe quando sono presenti le colonne X e FREQ, o le colonne X e Y oppure 26 righe quando sono presenti le colonne X, Y e FREQ. Nota: Usare la colonna FREQ (frequenza) per introdurre la quantità (frequenza) di elementi di dati identici. La visualizzazione della colonna FREQ può essere attivata (visualizzata) o disattivata (non visualizzata) usando l’impostazione del formato Stat nel menu di impostazione.
Per selezionare la regressione lineare e introdurre i seguenti dati: (170, 66), (173, 68), (179, 75)
N3(STAT) 2(A+BX)
170 = 173 = 179 =ce
66 = 68 = 75 =
Importante: • Tutti i dati attualmente introdotti nell’editor Stat vengono eliminati ogni qualvolta si esce dalla modalità STAT, si passa dal tipo di calcolo statistico a singola variabile a quello a doppia variabile, o si cambia l’impostazione del formato Stat nel menu di impostazione. • L’editor Stat non consente le seguenti operazioni: m, 1m(M–), 1t(STO). Inoltre, l’editor Stat non accetta l’introduzione di Pol, Rec e delle istruzioni multiple. Per cambiare i dati in una cella: Nell’editor Stat, spostare il cursore sulla cella che contiene i dati da modificare, introdurre i nuovi dati, quindi premere =. Per eliminare una linea: Nell’editor Stat, spostare il cursore sulla linea da eliminare e quindi premere Y. Per inserire una linea: Nell’editor Stat, spostare il cursore nella posizione dove si desidera inserire la linea, quindi usare la seguente combinazione di tasti: 11(STAT) 3(Edit) 1(Ins). Per eliminare l’intero contenuto dell’editor Stat: Nell’editor Stat, usare la seguente combinazione di tasti: 11(STAT) 3(Edit) 2(Del-A).
Ottenimento di valori statistici dai dati introdotti Per ottenere i valori statistici, premere A mentre ci si trova nell’editor Stat e quindi richiamare la variabile statistica ( σ x , Σ x 2 , ecc.) desiderata. Di seguito, sono mostrate le variabili statistiche supportate e i relativi tasti da premere per richiamarle. Per i calcoli statistici a singola variabile, sono disponibili le variabili contrassegnate da un asterisco (*).
Somma: Σ x 2 *, Σ x *, Σ y 2 , Σ y , Σ xy , Σ x 3 , Σ x 2 y , Σ x 4 11(STAT) 3(Sum) da 1 a 8
11
STATSTAT
STATSTAT
STATSTAT
-
I-25
Numero di elementi: n *, Media: o *, p , Deviazione standard della popolazione: σ x *, σ y , Deviazione standard dei campioni: sx *, sy 11(STAT) 4(Var) da 1 a 7 Coefficienti di regressione: A, B, Coefficiente di correlazione: r , Valori stimati: m, n11(STAT) 5(Reg) da 1 a 5 Coefficienti di regressione per la regressione quadratica: A, B, C, Valori stimati: m1 , m2 , n 11(STAT) 5(Reg) da 1 a 6 • Per le formule di regressione, vedere la tabella all’inizio di questa sezione
del manuale. • m, m1 , m2 e n non sono variabili. Si tratta di comandi che assumono l’argomento
immediatamente precedente. Per altre informazioni, vedere “Calcolo dei valori stimati”.
Valore minimo: minX*, minY, Valore massimo: maxX*, maxY11(STAT) 6(MinMax) da 1 a 4 Nota: Quando è selezionato il calcolo statistico a singola variabile, è possibile introdurre le funzioni e i comandi per eseguire il calcolo di distribuzione normale dal menu che viene visualizzato quando si eseguono le seguenti combinazioni di tasti: 11(STAT) 5 (Distr). Vedere “Esecuzione di calcoli di distribuzione normale” per i dettagli.
Per introdurre i dati a singola variabile x = {1, 2, 2, 3, 3, 3, 4, 4, 5}, usando la colonna FREQ per specificare il numero di ripetizioni per ogni elemento ({ x n ; freq n } = {1;1, 2;2, 3;3, 4;2, 5;1}) e calcolare la media e la deviazione standard della popolazione.
1N(SETUP) c4(STAT) 1(ON)
N3(STAT) 1(1-VAR)
1 = 2 = 3 = 4 = 5 =ce
1 = 2 = 3 = 2 =
A11(STAT) 4(Var) 2( o) =
A11(STAT) 4(Var) 3( σ x ) =
Risultati: Media: 3 Deviazione standard della popolazione: 1,154700538
Per calcolare i coefficienti di correlazione della regressione lineare e di quella logaritmica per i seguenti dati a doppia variabile e determinare la formula di regressione per la correlazione più forte: ( x , y ) = (20, 3150), (110, 7310), (200, 8800), (290, 9310). Specificare Fix 3 (tre cifre decimali) per i risultati.
1N(SETUP) c4(STAT) 2(OFF)
1N(SETUP) 6(Fix) 3
N3(STAT) 2(A+BX)
20 = 110 = 200 = 290 =ce
3150 = 7310 =8800 = 9310 =
A11(STAT) 5(Reg) 3(r) =
22
STATSTAT
33
STAT FIXSTAT FIX
-
I-26
A11(STAT) 1(Type) 4(In X)
A11(STAT) 5(Reg) 3(r) =
A11(STAT) 5(Reg) 1(A) =
A11(STAT) 5(Reg) 2(B) =
Risultati: Coefficiente di correlazione della regressione lineare: 0,923 Coefficiente di correlazione della regressione logaritmica: 0,998 Formula della regressione logaritmica: y = –3857,984 + 2357,532ln x
Calcolo dei valori stimati Sulla base della formula di regressione ottenuta dal calcolo statistico a doppia variabile, è possibile calcolare il valore stimato di y per un determinato valore x . Nella formula di regressione, può essere anche calcolato il valore x corrispondente (due valori, x 1 e x 2 , nel caso della regressione quadratica) per un valore di y .
Per determinare il valore stimato per y quando x = 160 nella formula di regressione prodotta dalla regressione logaritmica dei dati in 3. Specificare Fix 3 per il risultato. (Eseguire la seguente operazione dopo il completamento delle operazioni in 3.)
A 160 11(STAT) 5(Reg) 5( n) =
Risultato: 8106,898
Importante: Coefficiente di regressione, coefficiente di correlazione e calcoli del valore stimato possono richiedere parecchio tempo in presenza di una grande quantità di dati.
Esecuzione di calcoli di distribuzione normale Quando è selezionato il calcolo statistico a singola variabile, è possibile eseguire calcoli di distribuzione normale utilizzando le funzioni mostrate qui sotto dal menu che viene visualizzato quando si esegue la seguente combinazione di tasti: 11(STAT) 5(Distr).
P, Q, R: Quste funzioni assumono l’argomento t e determinano una probabilità di normale distribuzione standard come illustrato qui sotto.
't : Questa funzione è preceduta dall’argomento X e determina la variante normalizzata .
Per i dati a variabile singola { x n ; freq n } = {0;1, 1;2, 2;1, 3;2, 4;2, 5;2, 6;3, 7;4, 9;2, 10;1}, per determinare la variante normalizzata ( 't ) quando x = 3 e P( t ) al punto superiore a tre cifre decimali (Fix 3).
1N(SETUP) c4(STAT) 1(ON)
1N(SETUP) 6(Fix) 3N3(STAT) 1(1-VAR)
44
P (t) Q (t) R (t)
0 t 0 t 0 t
P (t) Q (t) R (t)
0 t 0 t 0 t
55
-
I-27
0 = 1 = 2 = 3 = 4 = 5 = 6 = 7 = 9 =
10 =ce1 =2 =1 =2 =2 =2 =3 =
4 = 2 = 1 =
A 3 11(STAT) 5(Distr) 4( 't ) =
11(STAT) 5(Distr) 1(P() G)=
Risultati: Variante normalizzata ( 't ): –0,762 P( t ): 0,223
Base- n calcoli (BASE-N) Premere N4(BASE-N) per entrare in modalità BASE-N quando si desidera eseguire dei calcoli utilizzando valori decimali, esadecimali, binari e/o ottali. La modalità numerica iniziale predefinita qundo si entra in modalità BASE-N è decimale, ovvero l’introduzione e i risultati di calcolo utilizzando un formato numerico decimale. Premere uno dei seguenti tasti per sfogliare le modalità numeriche: w(DEC) per decimale, 6(HEX) per esadecimale, l(BIN) per binario o i(OCT) per ottale.
Per entrare in modalità BASE-N, passare alla modalità binaria e calcolare 11 2 + 1 2
N4(BASE-N)
l(BIN)
11 + 1 =
Continuando da sopra, passare alla modalità esadecimale e calcolare 1F 16 + 1 16
A6(HEX) 1 t(F) + 1 =
Continuando da sopra, passare alla modalità ottale e calcolare 7 8 +1 8
Ai(OCT) 7 + 1 =
Nota: • Utilizzare i seguenti tasti per introdurre le lettere da A a F per valori esadecimali: -(A), $(B), w(C), s(D), c(E), t(F). • In modalità BASE-N, l’introduzione di valori e di esponenti frazionari (decimali) non è supportata. Se un risultato di calcolo ha una parte frazionata, viene eliminata. • I range di introduzione e di produzione sono di 16 bit per valori binari e 32 bit per altri tipi di valori. Di seguito vengono descritti i dettagli sui range di introduzione e produzione.
STAT FIXSTAT FIX
STAT FIXSTAT FIX
STAT FIXSTAT FIX
-
I-28
Base- n Range introduzione/produzione
Binario Positivo: 0000000000000000 � x � 0111111111111111 Negativo: 1000000000000000 � x � 1111111111111111
Ottale Positivo: 00000000000 � x � 17777777777 Negativo: 20000000000 � x � 37777777777
Decimale –2147483648 � x � 2147483647
Esadecimale Positivo: 00000000 � x � 7FFFFFFF Negativo: 80000000 � x � FFFFFFFF
Specificazione della modalità numerica di un particolare valore di introduzione È possibile introdurre un comando speciale immediatamente dopo un valore per specificare la modalità numerica di quel valore. I comandi speciali sono: d (decimale), h (esadecimale), b (binario) e o (ottale).
Per calcolare 10 10 + 10 16 + 10 2 + 10 8 e visualizzare il risultato come un valore decimale
Aw(DEC) 13(BASE) c1(d) 10 +
13(BASE) c2(h) 10 +
13(BASE) c3(b) 10 +
13(BASE) c4(o) 10 = 36
Conversione di un risultato di calcolo in un altro tipo di valore È possibile utilizzare una delle seguenti conbinazioni di tasti per convertire il risultato di calcolo attualmente visualizzato in un altro tipo di valore: x(DEC) (decimale), 6(HEX) (esadecimale), l(BIN) (binario), i(OCT) (ottale).
Per calcolare 15 10 × 37 10 in modaltà decimale e quindi convertire il risultato in esadecimale, binario e ottale
Ax(DEC) 15 * 37 = 555 6(HEX) 0000022B l(BIN) 0000001000101011 i(OCT) 00000001053
Operazioni logiche e di negazione Il calcolare fornisce operatori logici (and, or, xor, xnor) e funzioni (Not, Neg) per operazioni logiche e di negazione sui valori binari. Utilizzare il menu che viene mostrato quando si preme 13(BASE) per introdurre questi operatori e funzioni logiche.
Tutti gli esempi seguenti sono eseguiti in modalità binaria ( l(BIN)).
Per determinare l’AND logico di 1010 2 e 1100 2 (1010 2 and 1100 2 ) A 1010 13(BASE) 1(and) 1100 = 0000000000001000
-
I-29
Per determinare l’OR logico di 1011 2 e 11010 2 (1011 2 or 11010 2 ) A 1011 13(BASE) 2(or) 11010 = 0000000000011011
Per determinare l’XOR logico di 1010 2 e 1100 2 (1010 2 xor 1100 2 ) A 1010 13(BASE) 3(xor) 1100 = 0000000000000110
Per determinare l’XNOR logico di 1111 2 e 101 2 (1111 2 xnor 101 2 ) A 1111 13(BASE) 4(xnor) 101 = 1111111111110101
Per determinare il complemento bitwise di 1010 2 (Not(1010 2 )) A13(BASE) 5(Not) 1010 )= 1111111111110101
Per negare (prendere il complemento de due) di 101101 2 (Neg(101101 2 ))
A13(BASE) 6(Neg) 101101 )= 1111111111010011
Nota: Nel caso di un valore binario, ottale o esadecimale negativo, il calcolatore converte il valore in binario, prende il complemento dei due e li riconverte alla base numerica originaria. Per valori decimali (base-10), il calcolatore aggiunge semplicemente un segno meno.
Calcolo di equazioni (EQN) È possibile utilizzare la seguente procedura in modalità EQN per risolvere equazioni lineari simultanee con due o tre incognite, equazioni quadratiche ed equazioni cubiche.
1. Premere N5(EQN) per entrare in modalità EQN. 2. Sul menu che viene visualizzato, selezionare un tipo di equazione.
Per selezionare questo tipo di calcolo: Premere questo tasto:
Equazioni lineari simultanee con due incognite
1(a n X + b n Y = c n )
Equazioni lineari simultanee con tre incognite
2(a n X + b n Y + c n Z = d n )
Equazione quadratica 3(aX 2 + bX + c = 0)
Equazione cubica 4(aX 3 + bX 2 + cX + d = 0)
3. Utilizzare l’editor Coefficient che viene visualizzato per introdurre i valori del coefficiente. • Per risolvere 2 x 2 + x – 3 = 0, ad esempio, premere 3 nel passaggio 2,
quindi introdurre quanto segue per i coefficienti ( a = 2, b = 1, c = –3): 2 =1 =-3 =.
• Per modificare il valore del coefficiente già inserito, spostare il cursore sulla cella relativa, introdurre il nuovo valore, quindi premere =.
• Se si preme A tutti i coefficienti verranno riportati a zero. Importante: L’editor Coefficient non consente le seguenti operazioni: m, 1m(M–), 1t(STO). Inoltre, l’editor Coefficient non accetta l’introduzione di Pol, Rec e delle istruzioni multiple.
4. Una volta impostati tutti i valori nel modo desiderato, premere =. • Verrà visualizzata una soluzione. Ad ogni pressione di = verrà
visualizzata un’altra soluzione. Premendo = mentre è visualizzata la soluzione finale si tornerà all’editor Coefficient.
-
I-30
• È possibile spostarsi tra le soluzioni utilizzando tasti c e f. • Per tornare all’editor Coefficient mentre è visualizzata una soluzione,
premere A. Nota: • Anche se è selezionata la visualizzazione naturale, le soluzioni di equazioni lineari simultanee non vengono visualizzate utilizzando qualsiasi forma che includa '. • I valori non possono essere convertiti in notazione scientifica nella schermata delle soluzione.
Modifca dell’impostazione del tipo di equazione corrente Premere N5(EQN), quindi selezionare un tipo di equazione dal menu visualizzato. La modifica del tipo di equazione comporta il ritorno di tutti i coefficienti dell’editor Coefficient su zero.
Esempi di calcolo in modalità EQN
x + 2 y = 3, 2 x + 3 y = 4 N5(EQN) 1(a n X + b n Y = c n )
1 = 2 = 3 =
2 = 3 = 4 =
= (X=) –1 c (Y=) 2
x – y + z = 2, x + y – z = 0, – x + y + z = 4 N5(EQN) 2(a n X + b n Y + c n Z = d n )
1 =- 1 = 1 = 2 =
1 = 1 =- 1 =0 =
- 1 = 1 = 1 = 4 =
= (X=) 1 c (Y=) 2 c (Z=) 3
x 2 + x + 43 = 0 B
N5(EQN) 3(aX 2 + bX + c = 0)
1 = 1 = 3 ' 4 == (X 1 =) 12+– '2
2 i
c (X 2 =) 12–– '2
2 i
x 2 – 2'2 x + 2 = 0 B N5(EQN) 3(aX 2 + bX + c = 0)
1 =- 2 ! 2 )= 2 == (X=) '2
x 3 – 2 x 2 – x + 2 = 0 N5(EQN) 4(aX 3 + bX 2 + cX + d = 0)
1 =- 2 =- 1 = 2 == (X 1 =) –1 c (X 2 =) 2 c (X 3 =) 1
MathMath
MathMath
-
I-31
Calcoli matriciali (MATRIX) Utilizzare la modalità MATRIX per eseguire calcoli riguardanti matrici fino a 3 file per 3 colonne. Per eseguire un calcolo matriciale, è necessario assegnare prima i dati a speciali variabili matriciali (MatA, MatB, MatC) e poi utilizzare le variabili nel calcolo come mostrato nell’esempio qui sotto.
Per assegnare 2 11 1
a MatA e 2 –1–1 2
a MatB, quindi eseguire
i seguenti calcoli: ×2 11 1
2 –1–1 2
(MatA×MatB),
+2 11 1
2 –1–1 2
(MatA+MatB)
1. Premere N6(MATRIX) per entrare in modalità MATRIX. 2. Premere 1(MatA) 5(2 × 2).
• In questo modo verrà visualizzato l’editor Matrix degli elementi delle 2 × 2 matrici specificate per MatA.
“A” sta per “MatA”.
3. Introduzione degli elementi di MatA: 2 = 1 = 1 = 1 =. 4. Premere la seguente combinazione di tasti: 14(MATRIX) 2(Data) 2(MatB) 5(2 × 2).
• In questo modo verrà visualizzato l’editor Matrix per l’introduzione degli elementi delle 2 × 2 matrici specificate per MatB.
5. Introduzione degli elementi di MatB: 2 =- 1 =- 1 = 2 =. 6. Premere A per passare alla schermata di calcolo, quindi eseguire il primo
calcolo (MatA × MatB): 14(MATRIX) 3(MatA) *14(MATRIX) 4(MatB) =. • In questo modo verrà visualizzata la schermata MatAns con i risultati del
calcolo. “Ans” sta per “MatAns”.
Nota: “MatAns” sta per “Matrix Answer Memory”. Vedere “Memoria risposte matrice” per altre informazioni.
7. Eseguire il calcolo successivo (MatA+MatB): A14(MATRIX) 3(MatA) +14(MATRIX) 4(MatB) =.
Memoria risposte matrice Ogni volta che il risultato di un calcolo eseguito in modalità MATRIX è una matrice, verrà mostrata la schermata MatAns con il risultato. Il risultato sarà assegnato a una variabile chiamata “MatAns”.
11
MATMAT
→MATMAT
→MATMAT
→MATMAT
→MATMAT
-
I-32
La variabile MatAns può essere utilizzata in calcoli come descritto qui sotto. • Per inserire la variabile MatAns in un calcolo, eseguire la seguente
combinazione di tasti: 14(MATRIX) 6(MatAns). • Se si preme uno dei seguenti tasti mentre è visualizzata la schermata
MatAns si passerà automaticamente alla schermata di calcolo: +, -, *, /, E, w, 1w( x 3 ). La schermata di calcolo mostrerà la variabile MatAns seguita dall’operatore o dalla funzione per il tasto premuto.
Assegnazione e modifica dei dati della variabile matrice Importante: L’editor Matrix non consente le seguenti operazioni: m, 1m(M–), 1t(STO). Inoltre, l’editor Matrix non accetta l’introduzione di Pol, Rec e delle istruzioni multiple. Per assegnare nuovi dati a una variabile matrice: 1. Premere 14(MATRIX) 1(Dim), quindi sul menu che viene mostrato,
selezionare la variabile matrice alla quale si desidera assegnare i dati. 2. Sul menu che viene mostrato successivamente, selezionare le dimensioni
( m × n ). 3. Utilizzare l’editor Matrix che viene mostrato per introdurre gli elementi della
matrice.
Per assegnare 1 0 –10 –1 1
a MatC
14(MATRIX)
1(Dim) 3(MatC) 4(2 × 3) 1 = 0 =- 1 = 0 =- 1 = 1 =
Per modificare gli elementi di una variabile matrice: 1. Premere 14(MATRIX) 2(Data), quindi sul menu che viene mostrato,
selezionare la variabile matrice che si desidera modificare. 2. Utilizzare l’editor Matrix che viene mostrato per modificare gli elementi
della matrice. • Spostare il cursore sulla cella che contiene l’elemento da modificare,
introdurre il nuovo valore, quindi premere =. Per copiare i contenuti della variabile matrice (o MatAns): 1. Utilizzare l’editor Matrix per visualizzare la matrice da copiare.
• Per copiare MatA, ad esempio, eseguire la seguente combinazione di tasti: 14(MATRIX) 2(Data) 1(MatA).
• Per copiare i contenuti di MatAns, eseguire le seguenti operazioni per visualizzare la schermata MatAns:
A14(MATRIX) 6(MatAns) =. 2. Premere 1t(STO),qindi eseguire una delle seguenti combinazioni di
tasti per specificare la destinazione della copia: -(MatA), $(MatB), o w(MatC). • In questo modo verrà mostrato l’editor Matrix con i contenuti della
destinazione della copia.
Esempi di calcoli matriciali
I seguenti esempi utilizzano MatA = 2 11 1 e MatB = 2 –1–1 2 da 1,
e MatC = 1 0 –10 –1 1 da 2. È possibile introdurre una variabile matrice in
22MATMAT
-
I-33
una combinazione di tasti premendo 14(MATRIX), quindi premere uno dei seguenti tasti numerici: 3(MatA), 4(MatB), 5(MatC).
3 × MatA (Moltiplicazione scalare matrice).
A 3 *MatA =
Ottenimento della determinante di MatA (det(MatA)).
A14(MATRIX) 7(det) MatA )= 1
Ottenimento della trasposizione di MatC (Trn(MatC)).
A14(MATRIX) 8(Trn) MatC )=
Ottenimento della matrice inversa di MatA (MatA –1 ).
Nota: Non è possibile utilizzare 6 per questa introduzione. Utilizzare il tasto E per introdurre “ –1 ”.
AMatA E=
Ottenimento del valore assoluto di ogni elemento di MatB (Abs(MatB)).
A1w(Abs) MatB )=
Determinazione del quadrato e del cubo di MatA (MatA 2 , MatA 3 ).
Nota: Non è possibile utilizzare 6 per questa introduzione. Utilizzare w per specificare l’elevazione al quadrato e 1w( x 3 ) per specificare l’elevazione al cubo.
AMatA w=
AMatA 1w( x 3 ) =
Creazione di una tavola numerica da una funzione (TABLE)
TABLE genera una tavola numerica per x e f ( x ) usando una funzione di introduzione f ( x ). Per generare una tavola numerica, usare la seguente procedura.
1. Premere N7(TABLE) per entrare in modalità TABLE. 2. Introdurre una funzione nel formato f ( x ), usando la variabile X.
• Accertarsi di introdurre la variabile X ( S)(X)) quando si genera una tavola numerica. Ogni variabile diversa da X viene trattata come una costante.
• In questa funzione non è possibile utilizzare le seguenti opzioni: Pol, Rec, ∫ , d / dx , Σ .
3. In risposta ai messaggi visualizzati, introdurre i valori da utilizzare, premendo = dopo ognuno di essi.
33
44
55
66
77
88
-
I-34
Messaggio: Azione:
Start? Introdurre il limite inferiore di X (valore predefinito = 1).
End? Introdurre il limite superiore di X (valore predefinito = 5). Nota: Verificare che il valore End sia sempre superiore al valore Start.
Step? Introdurre il passo di incremento (valore predefinito = 1). Nota: Step specifica di quanto il valore Start dovrebbe essere incrementato sequenzialmente durante la generazione della tavola numerica. Se si specifica Start = 1 e Step = 1, a X verranno assegnati sequenzialmente i valori 1, 2, 3, 4 e così via per generare la tavola numerica finché non viene raggiunto il valore End.
• Introdurre il valore Step e premere = genera e visualizza la tavola numerica in base ai parametri specificati.
• Premere A mentre è visualizzata la schermata della tavola numerica riporterà alla schermata di introduzione funzione del passo 2.
Per generare una tavola numerica per la funzione f(x) = x2 + 21
per l’intervallo –1 � x � 1, incrementato in passi di 0,5 B
N7(TABLE)
S)(X) x+ 1 ' 2
=- 1 = 1 = 0.5 =
Nota: • La schermata della tavola numerica può essere utilizzata solo per visualizzare valori. Il contenuto della tavola non può essere modificato. • L’operazione di generazione della tavola numerica varia il contenuto della variabile X. Importante: La funzione introdotta per la generazione della tavola numerica viene eliminata ogni qualvolta si visualizza il menu di impostazione in modalità TABLE e si passa dalla visualizzazione naturale alla visualizzazione lineare e viceversa.
Calcoli vettoriali (VECTOR) Utilizzare la modalità VECTOR per eseguire calcoli vettoriali a 2-dimensioni e a 3-dimensioni. Per eseguire un calcolo vettorialle, è necessario assegnare prima i dati a speciali variabili vettoriali (VctA, VctB, VctC) e poi utilizzare le variabili nel calcolo come mostrato nell’esempio qui sotto.
MathMath
MathMath
MathMath
-
I-35
Per assegnare (1, 2) a VctA e (3, 4) a VctB, quindi eseguire i seguenti calcoli: (1, 2) + (3, 4)
1. Premere N8(VECTOR) per entrare in modalità VECTOR. 2. Premere 1(VctA) 2(2).
• In questo modo verrà mostrato l’editor Vector per l’introduzione del vettore a 2 dimensioni per VctA.
“A” sta per “VctA”.
3. Introduzione degli elementi di VctA: 1 = 2 =. 4. Premere la seguente combinazione di tasti: 15(VECTOR) 2(Data) 2(VctB) 2(2).
• In questo modo verrà mostrato l’editor Vector per l’introduzione del vettore a 2 dimensioni per VctB.
5. Introduzione degli elementi di VctB: 3 = 4 =. 6. Premere A per andare alla schermata di calcolo, quindi eseguire il calcolo
(VctA + VctB): 15(VECTOR) 3(VctA) +15(VECTOR) 4(VctB) =.
• In questo modo verrà visualizzata la schermata VctAns con i risultati del calcolo.
“Ans” sta per “VctAns”.
Nota: “VctAns” sta per “Vector Answer Memory”. Vedere “Memoria risposte vettore” per altre informazioni.
Memoria risposte vettore Ogni volta che il risultato di un calcolo eseguito in modalità VECTOR è un vettore, verrà mostrata la schermata VctAns con il risultato. Il risultato sarà assegnato a una variabile chiamata “VctAns”.
La variabile VctAns può essere utilizzata nei calcoli come descritto qui sotto. • Per inserire la variabile VctAns in un calcolo, eseguire la seguente
combinazione di tasti: 15(VECTOR) 6(VctAns). • Se si preme uno dei seguenti tasti mentre è visualizzata la schermata
VctAns si passerà automaticamente alla schermata di calcolo: +, -, *, /. La schermata di calcolo mostrerà la variabile VctAns seguita dall’operatore per il tasto premuto.
Assegnazione e modifica dei dati della variabile vettore Importante: L’editor Vector non consente le seguenti operazioni: m, 1m(M–), 1t(STO). Inoltre, l’editor Vector non accetta l’introduzione di Pol, Rec e delle istruzioni multiple.
Per assegnare nuovi dati a una variabile vettore: 1. Premere 15(VECTOR) 1(Dim), quindi sul menu che viene mostrato,
selezionare la variabile vettore alla quale si desidera assegnare i dati. 2. Sul menu che viene mostrato successivamente, selezionare le dimensioni
( m ).
11
VCTVCT
→VCTVCT
→VCTVCT
-
I-36
3. Utilizzare l’editor Vector che viene mostrato per introdurre gli elementi del vettore.
Per assegnare (2, –1, 2) a VctC
15(VECTOR) 1(Dim) 3(VctC) 1(3)
2 =- 1 = 2 =
Per modificare gli elementi di una variabile vettore: 1. Premere 15(VECTOR) 2(Data), quindi sul menu che viene mostrato,
selezionare la variabile vettore che si desidera modificare. 2. Utilizzare l’editor Vector che viene mostrato per modificare gli elementi del
vettore. • Spostare il cursore sulla cella che contiene l’elemento da modificare,
introdurre il nuovo valore, quindi premere =.
Per copiare i contenuti della variabile vettore (o VctAns): 1. Utilizzare l’editor Vector per visualizzare il vettore da copiare.
• Per copiare VctA, ad esempio, eseguire la seguente combinazione di tasti: 15(VECTOR) 2(Data) 1(VctA).
• Per copiare i contenuti di VctAns, eseguire le seguenti operazioni per visualizzare la schermata VctAns:
A15(VECTOR) 6(VctAns) =. 2. Premere 1t(STO),qindi eseguire una delle seguenti combinazioni di
tasti per specificare la destinazione della copia: -(VctA), $(VctB), o w(VctC). • In questo modo verrà mostrato l’editor Vector con i contenuti della
destinazione della copia.
Esempi di calcoli vettoriale I seguenti esempi utilizzano VctA = (1, 2) e VctB = (3, 4) da 1 e VctC = (2, –1, 2) da 2. È possibile introdurre una variabile vettore in una combinazione di tasti premendo 15(VECTOR), quindi premere uno dei seguenti tasti numerici: 3(VctA), 4(VctB), 5(VctC).
3 × VctA (Moltiplicazione scalare vettore), 3 × VctA – VctB (Esempio di calcolo utilizzando VctAns)
A 3 *VctA =
-VctB =
VctA • VctB (Prodotto dot vettore)
AVctA 15(VECTOR) 7(Dot) VctB =
22VCTVCT
33
VCTVCT
VCTVCT
44VCTVCT
-
I-37
VctA × VctB (Prodotto cross vettore)
AVctA *VctB =
Ottenimento dei valori assoluti di VctC.
A1w(Abs) VctC )=
Determinazione dell’angolo formata da VctA e VctB a tre cifre decimali (Fix 3). v
(cos � = (A • B)
�A��B� , che diventa � = cos –1 (A
• B)�A��B�
)
1N(SETUP) 6(Fix) 3
A(VctA 15(VECTOR) 7(Dot) VctB )/
(1w(Abs) VctA )1w(Abs) VctB ))=
1c(cos –1 ) G)=
Costanti scientifiche Il calcolatore dispone di 40 costanti scientifiche integrate che possono essere utilizzate in ogni modalità eccetto BASE-N. Ogni costante scientifica viene visualizzata come un unico simbolo (come π ), che può essere utilizzato all’interno di calcoli. Per introdurre una costante scientifica in un calcolo, premere 17(CONST), quindi introdurre il numero di due cifre che corrisponde alla costante desiderata.
Per introdurre la costante scientifica C 0 (velocità della luce nel vuoto) e visualizzare il suo valore
A17(CONST)
28(C 0 ) =
55VCTVCT
66VCTVCT
77
VCT FIXVCT FIX
VCT FIXVCT FIX
MathMath
-
I-38
Per calcolare C 0 = 1ε0μ0 B
A' 1 c!17(CONST) 32( ε 0 ) 17(CONST) 33( � 0 ) =
Il passaggio seguente mostra i numeri a due cifre per ogni costante scientifica.
01: (mp) massa protone 02: (mn) massa neutrone
03: (me) massa elettrone 04: (m � ) massa muone 05: (a 0 ) raggio di Bohr 06: (h) costante di Planck
07: ( � N) magnetone nucleare 08: ( � B) magnetone di Bohr
09: ( h) costante di Planck, razionalizzata
10: ( α ) costante di struttura fine
11: (re) raggio elettrone classico 12: ( λ c) lnghezza d’onda di Compton
13: ( γ p) raggio giromagnetico del protone
14: ( λ cp) lunghezza d’onda Compton del protone
15: ( λ cn) lunghezza d’onda Compton del neutrone
16: (R ∞ ) costante di Rydberg
17: (u) costante massa atomica 18: ( � p) momento magnetico del protone
19: ( � e) momento magnetico dell’elettrone
20: ( � n) momento magnetico del neutrone
21: ( �� ) momento del muo