FUSION Viewer Program Manual Strategic Robotic Systems, Inc.
Transcript of FUSION Viewer Program Manual Strategic Robotic Systems, Inc.

FUSION Viewer Program Manual Strategic Robotic Systems, Inc.

M006 FUSION Viewer App Manual
Rev 01
2
Table of Contents
1. Introduction ................................................................................................................ 4 2. Installing Software ..................................................................................................... 4
2.1 System Requirements ...................................................................................................... 4 2.2 Installation ......................................................................................................................... 4
3. Home Screen ............................................................................................................. 5 3.1 Directories ......................................................................................................................... 5 3.2 File Review / Delete .......................................................................................................... 6 3.3 Data Export ....................................................................................................................... 6
4. Replaying Data ........................................................................................................... 7 4.1 Info Bar .............................................................................................................................. 7
At the top of the screen is an information bar. ..................................................................................... 7 4.2 Data Display Windows ..................................................................................................... 8
4.2.1 Sonar Window ............................................................................................................................ 8 4.2.2 Video Window ............................................................................................................................. 9 4.2.3 Navigation Window ..................................................................................................................... 9 4.2.4 Sidescan Sonar Window ........................................................................................................... 10 4.2.5 Replay Slider and Depth Profile ................................................................................................ 11 4.2.6 Trim Function ............................................................................................................................ 11
4.3 Exporting Log Data ........................................................................................................ 11 4.3.1 Exporting Entire Log File .......................................................................................................... 11 4.3.2 Exporting Trimmed Log Files .................................................................................................... 12
4.4 Screen Capture Replay .................................................................................................. 12 4.5 Layers .............................................................................................................................. 13
4.5.1 Map Background ....................................................................................................................... 13 4.5.2 ENCX Chart .............................................................................................................................. 13 4.5.3 Geo-raster ................................................................................................................................. 13 4.5.4 Mosaic ...................................................................................................................................... 13 4.5.5 Markers ..................................................................................................................................... 14 4.5.6 Mission ...................................................................................................................................... 14 4.5.7 Sonar Image ............................................................................................................................. 14 4.5.8 Track Plot .................................................................................................................................. 14 4.5.9 Position ..................................................................................................................................... 14 4.5.10 Draw Grid ................................................................................................................................ 14
5. Settings ..................................................................................................................... 15 5.1 Application Settings ....................................................................................................... 15
5.1.1 Units of Measurement ............................................................................................................... 15 5.1.2 Coordinate System ................................................................................................................... 15 5.1.3 Display Scaling ......................................................................................................................... 15 5.1.4 Tablet Mode .............................................................................................................................. 15
5.2 Sonar Settings ................................................................................................................ 15 5.2.1 Sonar Grid ................................................................................................................................ 15 5.2.2 Sonar Grid Text ........................................................................................................................ 15 5.2.3 Marker Overlay ......................................................................................................................... 15 5.2.4 Palette ....................................................................................................................................... 16

M006 FUSION Viewer App Manual
Rev 01
3
5.3 Sidescan Settings ........................................................................................................... 16 5.3.1 Palette ....................................................................................................................................... 16 5.3.2 Correct Range .......................................................................................................................... 16 5.3.4 Waterfall Time Range ............................................................................................................... 16 5.3.5 Display Scales .......................................................................................................................... 16

M006 FUSION Viewer App Manual
Rev 01
4
1. Introduction This Operator’s Manual is a guide on how to install and use the FUSION Viewer Program. The FUSION Viewer Program is able to replay log files that are logged from a FUSION UUV system. 2. Installing Software The following outlines the simple installation process of the FUSION Viewer Program.
2.1 System Requirements The FUSION Viewer Program can be installed on a Windows compatible PC.
• 1920 x 1080 Monitor recommended as the minimum resolution • Windows 7, 8 or 10 operating system • 4GB RAM or more • 2GHz or faster processor
2.2 Installation After the FUSION Viewer Program file has been downloaded the first step is to extract the installer.
1. Right click on the FUSION Viewer App.zip file 2. Select “Extract All” 3. Select “Okay”
Once the installer file has been extracted simply double click (left mouse button) on the FUSION Viewer Installer.exe icon. The process will begin and ask a few basic questions.

M006 FUSION Viewer App Manual
Rev 01
5
3. Home Screen When the FUSION Viewer Application is launched the home page will load. From here there is the ability to review log files, view captures, rename, export and delete files.
3.1 Directories Located in the upper left of the home page are:
Exit - Press to exit the viewer application. Directory - Press to navigate to the directory where logged files are stored on the tablet computer. Remove Logged Files - Press to remove all the files from the selected directory. All the files listed in the directory window will be deleted. Settings - Press to access the system settings (refer to 5 for more information). Directory - A list of logged files and screen captures will appear in the directory window. Select a file by tapping on it or clicking with a mouse/trackpad. Log files have a recording icon to the left of the file name. Captures have a picture icon to the left of the file name.

M006 FUSION Viewer App Manual
Rev 01
6
3.2 File Review / Delete Review Data - With a log file selected press the Review Data icon to begin replay of the data. If a capture file is selected the Review Data icon will open the screen capture image in the Photos program that is part of Windows 10. Rename File – With a file selected press the Rename File to change the file name of the log file. Once the name has been changed it will appear in the file list with the new name. Delete File - With a file selected press the Delete File icon to permanently delete the file from the hard drive.
3.3 Data Export Export Video - With a file selected press the Export Video icon to export the entire video of the selected logged file. When pressed a prompt will appear to select a location and file name for the video file. Export Sonar - With a file selected press the Export Sonar icon to export the forward looking sonar data to a “.log” file format that is then viewable in the Blueprint Subsea Oculus Viewpoint software. When pressed a prompt will appear to select a location and file name for the sonar file. Export Track - With a file selected press the Export Track icon to export a CSV file that contains time, latitude, longitude, depth, seabed depth, heading, pitch and roll. The file will contain measurements taken 9 times per second. When pressed a prompt will appear to select a location and file name for the CSV file. The track data can be useful for plotting a depth profile of the terrain FUSION has covered during a mission. Export Data - With a file selected press the Export Data icon to export a “.log” file. The file is a compressed file that contains extensive FUSION data, but without the video and sonar data. When pressed a prompt will appear to select a location and file name for the “.log” file. Export SSS – With a file selected press the Export Data icon to export a “XTF” file. This option only applies to data files containing side scan sonar data as collected by a FUSION-Hybrid system. Exporting a XTF file allows for post processing in third party software.

M006 FUSION Viewer App Manual
Rev 01
7
4. Replaying Data Once a data file has been selected and Review Data has been pressed the screen will change to a replay window containing the logged data. With the replay window open the data file can be viewed.
4.1 Info Bar At the top of the screen is an information bar.
Back - Press to return to the data files page. Replay start/stop - Press to start and stop the replay. Replay speed – Press to change from 1x, 2x, 5x, 10x replay speed. File Information - Displays file name, data logged and size of logged file. Depth – current depth of the FUSION vehicle during the mission. Altitude – current altitude of the FUSION vehicle during the mission. Heading – current heading of the FUSION vehicle during the mission. Pitch – current pitch of the FUSION vehicle during the mission. Roll – current roll of the FUSION vehicle during the mission. Position – current real-world position of the FUSION vehicle during the mission. T: - current external temperature (water) during the mission. S: current speed of the FUSION vehicle during the mission. Export – used to export different amounts of data such as video, sonar, track data or when used with the trim function can be used to export shortened log files. See 10.3 Exporting Log Data. Screen Cycle – press to switch data display layout. Options include:
• Large window at top with three small windows at bottom. • Large window top left and two smaller windows right with the depth slider full
length along the bottom. • Side scan data as the large window with the depth slider full length along the
bottom. Settings – press to go to the system settings (see section 5 for more information)

M006 FUSION Viewer App Manual
Rev 01
8
4.2 Data Display Windows
The data replay window is configured similar to the ROV real time operating window. By default the sonar window will appear as the large screen with the video in the lower right and navigation in the lower left. Tap on either of the two small windows to make them large. 4.2.1 Sonar Window The sonar window will display the forward looking sonar data collected during the mission. Sonar data displayed will be at the range and gain collected during the mission, however, color palette and other settings can be adjusted as described in Section 5.2.
Measure – press to enable the ability to measure on screen. The length and bearing will be displayed in the lower left corner of the sonar window. Marker – enables the ability to place a marker on a sonar target. Press the marker icon and then press on the sonar image at the desired location. A marker will be added to the navigation window and marker list.

M006 FUSION Viewer App Manual
Rev 01
9
4.2.2 Video Window
Tap on the video window in the lower right corner to make the video large.
4.2.3 Navigation Window
The navigation window will display the track the FUSION followed during the mission as represented by the red line. The yellow triangle is the FUSION location and heading. Additional information such as sidescan sonar, mission and chart information can also be displayed using the layers described in section 4.5.
Layers – used to turn layers on and off (see section 4.5 for more details). Measure – press to enable the ability to measure on screen. Once enabled a start and finish point can be drawn to provide length and heading. Center Coordinates – press to enter specific latitude and longitude to center map. Zoom in – press to zoom map in closer. Zoom out – press to zoom map out. Zoom to Area – press to enable the ability to zoom to a selected area. Once selected press on the map screen in one corner of the desired viewing area and drag to the opposite corner of the desired area. The map will center and zoom to the new area. Center FUSION – press to center the map over the FUSION.

M006 FUSION Viewer App Manual
Rev 01
10
North Up – press to keep map oriented north up. FUSION Up – press to keep FUSION pointing up. Map data will adjust to FUSION heading.
4.2.4 Sidescan Sonar Window Using the Screen Cycle button with recorded sidescan sonar data will bring up the sidescan sonar waterfall display. The sonar display can be adjusted using the Sidescan Sonar Settings including color palette, time scale and intensity.
Measure – press to enable the ability to measure on screen. The length and bearing will be displayed in the lower left corner of the sonar window. Marker – enables the ability to place a marker on a sidescan sonar target. Press the marker icon and then press on the sonar image at the desired location. A marker will be added to the navigation window and marker list.

M006 FUSION Viewer App Manual
Rev 01
11
4.2.5 Replay Slider and Depth Profile
Located at the bottom of the screen is a depth/altitude and timeline window. The red line represents the FUSION’s depth during the mission and the light blue line represents the seabed depth. FUSION is illustrated by the yellow triangle.
During replay the slider will move from left to right. Click and drag the slider to advance or rewind the mission file. This can be done during playback or when the data is paused.
Depth data is provided at the right side of the window. 4.2.6 Trim Function There are two icons in the replay slider and depth profile that are used to set start and end points of a log file to export shortened log files. Slide the left icon “A” to the desired start point and then slide the right icon “B” to the desired end point. Once set use the export function at the top of the screen to export a number of formats.
4.3 Exporting Log Data Log files can be exported in a number of formats. In the main data files screen entire log files can be exported and in the log file replay screen portions of a log file can be exported using the export data icon in the info bar. 4.3.1 Exporting Entire Log File To export the entire log file select the desired file in the main data files directory and select the data to be exported. Choose from export all video, export track data, export forward looking

M006 FUSION Viewer App Manual
Rev 01
12
sonar data, export side scan sonar data and export RAW data (no sensors). Once the desired export is selected a directory and file name prompt will appear. 4.3.2 Exporting Trimmed Log Files From within the log file replay screen set points can be applied to enable the export of shortened log file data. This is useful in long files where only a small portion of the file is desired to be exported. See 4.2.6 for more information on setting start/end points. With the trim points set use the export function at the top of the screen. Different types of data can be exported including video, sonar, track data and side scan sonar. Also, use the export all to create a shorter FUSION log file that is viewable in the FUSION software.
4.4 Screen Capture Replay If during a mission screen captures are taken they will appear in the directory with the log files. It is possible to review the captures in the data file replay screen.
To view a screen capture simply select the file in the directory window on the left side of the screen. The image will appear in the right side of the data files window.
Review Data - selected files can be opened in an external program such as Photos by pressing the Review Data button. Rename File – with a selected file press the rename file button to change the file name of the capture. Delete File – press delete file to delete the selected capture file.

M006 FUSION Viewer App Manual
Rev 01
13
4.5 Layers The layers icon provides the ability to turn on and off various aspects of the navigation data as well as load charts, underlays and electronic nautical charts. 4.5.1 Map Background The map background layer turns on and off Google maps. Loading Google maps requires connection to the internet. Pressing the open button brings up a box allowing selection of type of Google background. Select from street maps, satellite view or hybrid. 4.5.2 ENCX Chart The ENCX chart layer turns on and off vectored based electronic charts. Use of ENCX chart capability does require either a software dongle/key or hardware version. If using the viewer on the HMI there is a preloaded software dongle. 4.5.3 Geo-raster Geo-raster layer is the ability to turn on and off georeferenced images such as sonar mosaic or aerial footage. The file must be a Geotiff. Pressing the open button brings up a window with a directory button to locate the geo-raster file to load. Select the desired file. Press the center icon to center the map over geo-raster image selected. 4.5.4 Mosaic The mosaic layer is used to turn on and off sidescan sonar data collected in a log file by FUSION. Pressing the open button brings up a window allowing different settings for the mosaic display.
• Draw all data – displays all sidescan sonar data collected in the log file.
• Draw current line – displays a period of sidescan data before and after the FUSION’s current location.
• Draw within duration – displays sidescan data before and after the FUSION position based on the set value in the Duration: box.
• Blend – turns on and off blending the mosaic with the background. • Alpha slider – adjusts the amount of blend with the background.

M006 FUSION Viewer App Manual
Rev 01
14
4.5.5 Markers Turn markers on and off that were collected in the log file. 4.5.6 Mission Turn on and off the mission waypoints that were in place during the log. 4.5.7 Sonar Image Turn on and off the forward looking sonar overlay in the navigation window. 4.5.8 Track Plot Turn on and off the history trail (red line) that FUSION traveled during the log. 4.5.9 Position Turn on and off the position of FUSION in the navigation window. 4.5.10 Draw Grid Turn on and off the range scale grid in the navigation window.

M006 FUSION Viewer App Manual
Rev 01
15
5. Settings Within the settings menus the operator can adjust a number of parameters. The settings will be stored for the next use of the software and do not require setting each time.
5.1 Application Settings 5.1.1 Units of Measurement Select between Metric and Imperial units of measurement. 5.1.2 Coordinate System Select desired coordinate system including:
o Degrees, Minutes, Seconds o Degrees, Decimal Minutes o Decimal Degrees o UTM
5.1.3 Display Scaling Adjust the text and graphic scaling to match the resolution of the display. If using the HMI then a default value of 0 is ideal. When using the FUSION UI on other computers use the + and – values to adjust to the desired resolution/scaling. 5.1.4 Tablet Mode This setting is used to enable tablet mode for the HMI so that the onscreen keyboard appears when alphanumeric data input is possible. Turn the tablet mode off for computers with their own keyboard.
5.2 Sonar Settings
The sonar settings are used to adjust settings for the forward looking multi-beam sonar.
5.2.1 Sonar Grid
Turn on and off the range grid lines in the sonar view. 5.2.2 Sonar Grid Text Turn on and off the range grid line text. 5.2.3 Marker Overlay
Turn on and off the marker overlay display in the sonar window. Currently selected markers will appear in the sonar image if checked.

M006 FUSION Viewer App Manual
Rev 01
16
5.2.4 Palette
Select the desired color palette by tapping on the gradient colors.
5.3 Sidescan Settings The sidescan settings are used to adjust the sidescan on FUSION systems fitted with the optional sidescan module. 5.3.1 Palette Select the desired color palette by tapping on the gradient colors. 5.3.2 Correct Range Toggle on and off slant range correction. 5.3.4 Waterfall Time Range Choose the amount of time to be visible in the waterfall display. The longer the time the more compressed the image will appear. 5.3.5 Display Scales
• The clamp defines the intensity level where the colors first start. Anything below this intensity will be black.
o Recommended clamp – 25% • The slope ramps the clamp in range, this effectively allows a higher clamp at longer
ranges when there is more noise. o Recommended slope – 20%
• The gain is a simple multiplier to increase the overall brightness of the image. o Recommended gain – 35%

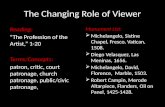






![Blackmagic Fusion Keyboard Shortcuts · Viewer Spline Editor Blackmagic Fusion Keyboard Shortcuts alt [+ alt ← + Last Keyframe alt ] + alt → + Next Keyframe ctrl + drag: to selection:](https://static.fdocuments.us/doc/165x107/5e9af199383e7e73741f2919/blackmagic-fusion-keyboard-shortcuts-viewer-spline-editor-blackmagic-fusion-keyboard.jpg)










