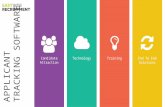FuSioN Family Support Network Partner Agency Learner Guide · The Lead Agency is able to view all...
Transcript of FuSioN Family Support Network Partner Agency Learner Guide · The Lead Agency is able to view all...

© Department of Communities, Learning & Development
Learning and Development Centre
FuSioN
Family Support Network
Partner Agency
Learner Guide

© Department of Communities, Learning & Development 2
COPYRIGHT
Copyright ©The Department of Communities
All rights reserved. Except under the conditions described in the Copyright Act 1968 of Australia and subsequent amendments, no part of this publication may be reproduced, stored in a retrieval system or transmitted in any form or by any means, electronic, mechanical, photocopying, recording or otherwise without prior permission of the Department of Communities.
Western Australian Government materials, including Internet pages, documents and on-line graphics,
audio and video, are protected by copyright law.
Copyright of Western Australian Government materials resides with the State of Western Australia. Apart from any fair dealing for the purposes of private study, research, criticism or review, as permitted under the provisions of the Copyright Act 1968, no part may be reproduced or re-used for any commercial purposes whatsoever without prior written permission of the State of Western Australia.

© Department of Communities, Learning & Development 3
CONTENTS
Introduction ................................................................................................................................................ 5
Accessing the Fusion Database ................................................................................................................ 5
Activity 1. Navigating Around the Fusion Home Page ............................................................................. 6
Partner Agency Home Page View ................................................................................................... 6
Main Menu ....................................................................................................................................... 7
Active Holding Manager Cases........................................................................................................ 7
My Fusion A&C Cases ..................................................................................................................... 8
My Fusion Services .......................................................................................................................... 8
Activity 2. Person Search and Search Cases .......................................................................................... 9
Person Search Overview ................................................................................................................. 9
Activity: Person Search .................................................................................................................... 10
Search Cases Overview .................................................................................................................. 11
Activity: Search Cases ..................................................................................................................... 12
Activity 3. Create a New Case .................................................................................................................. 13
Copy Primary Address to All Family Members ................................................................................ 21
Activity 4. Attachments and Notes ............................................................................................................ 22
Attachments: Fusion Naming Conventions ...................................................................................... 22
Notes: Fusion Naming Conventions ................................................................................................ 22
Adding Attachments ......................................................................................................................... 23
Add a Note ....................................................................................................................................... 24
Activity 5. Case Management Allocation .................................................................................................. 25
Initial Screening Hours ..................................................................................................................... 25
Case Manager Allocation ................................................................................................................. 25
Adding a Co-Worker ........................................................................................................................ 26
Activity 6. Case Management Entry Questions ........................................................................................ 27
Complete Entry Questions ............................................................................................................... 27
Activity 7. Home Page: View Case and Service ....................................................................................... 28
My Fusion A&C Cases ..................................................................................................................... 28
My Fusion Services .......................................................................................................................... 28

© Department of Communities, Learning & Development 4
Activity 8. Case Plan Development .......................................................................................................... 29
Case Plan Goals - Up to 1 Month .................................................................................................... 29
Attach Case Plan ............................................................................................................................. 29
Activity 9. Service Provision ..................................................................................................................... 31
Service Assessment Details ............................................................................................................ 31
Attach Letter From Property Owner ................................................................................................. 32
Activity 10. Close Service Provision ......................................................................................................... 33
Activity 11. Case Review .......................................................................................................................... 34
Activity 12. Living Arrangements .............................................................................................................. 35
Activity 13. Case Plan Goals and Exit Questions ..................................................................................... 36
Case Plan Goals - Up to 1 Month .................................................................................................... 36
Case Manager Exit Questions ......................................................................................................... 36
Client Exit Interview ......................................................................................................................... 37
Activity 14. Re-Allocate Case Management to the Lead Agency ............................................................. 39
Appendix I. Alerts ...................................................................................................................................... 40
II. Query Viewer ............................................................................................................................... 42
III. Fusion Quiz ................................................................................................................................. 43
IV. Family Support Network Partner Agency Fusion Recording Flow ............................................. 44
V. Family Support Network: Client Workflow ................................................................................... 45
VI. Glossary: Fusion Icons ............................................................................................................... 46
VII. Help After Training ..................................................................................................................... 47

© Department of Communities, Learning & Development 5
Introduction
Welcome to Fusion Training. Fusion is the main client information system for the Family Support Network
(FSN). This course is designed for Leady and Partner Agencies of the Western Australian Family Support
Networks and will provide you with an understanding of how to:
• Navigate Fusion and understand the Home Page
• Search for Clients and Cases
• Create new Cases and add people to Fusion
• Allocate Cases
• Take Services off Active Hold
• Update Service Details
• Add Notes and attach Documents to Cases
• Close Services
• Record Case Reviews
• Look up Alerts
• Run Query Reports
Accessing the Fusion Database
To access FuSioN go to the http://wafsn.org.au/ website and log in using your nominated Username and
Password. For FuSioN to operate correctly you must use Internet Explorer 8.
For further security in the Production Environment, a passcode is generated and will be sent to your
nominated email address. You will be able to reset your password after your initial login. Inactive Fusion
accounts expire after 90 days.

© Department of Communities, Learning & Development 6
Activity 1. Navigating Around the Fusion Home Page
What you see on your Home page is relevant to whether you are a Lead Agency or Partner Agency.
The Lead Agency is able to view all allocated cases and services to the Network including those on active
hold. Partner Agencies can view all Assessment and Co-ordination cases and services across the metro
area, however with Intensive Case Management cases, can only view services that have been allocated to
their agency.
Partner Agency Home Page View
Partner agencies are able to view their own:
• Allocated Assessment & Coordination Cases
• Allocated Assessment & Coordination Services (including those on Active Hold)
• Allocated Intensive Case Management Services
• Allocated Assessment & Coordination Cases on Active Hold

© Department of Communities, Learning & Development 7
Main Menu
The Fusion Home link on the Main Menu is the portal to the available searches and reports:
• Person Search (client search)
• Search Cases
• Query Viewer (reports)
Navigation back to the Home page is always accessible by clicking the Home link at the top of the screen;
to exit FuSioN, click on the Sign Out link
Active Holding Manager Cases
Partner Agencies are able to view their allocated cases on Active Hold
• Team ID - shows the name of your Agency
• View All - click to see all cases
• Case ID - click to go directly to the case
• Days - view how long the case has been on Active Hold
You will also see a ’My FuSioN ICM Cases’ pagelet on your Home Page. As a Partner Agency Worker this
pagelet will always display with the message; No Open cases.

© Department of Communities, Learning & Development 8
My FuSioN A&C Cases
Partner Agencies can view only their allocated Assessment & Co-ordination Cases:
• Team ID - shows the name of your Agency
• View All - click to see all listed cases
• Case ID - click to go directly to the case
• Additional Data tab - click to see referrer information, active hold status and number of days
• Show All Columns icon - reveals all columns, and View All reveals more rows.
My FuSioN Services
Partner Agencies can view only their allocated services:
• Service ID - click to go directly to the service screen
• Case Type Column - shows if the service is being provided to an Assessment & Coordination Case
or an Intensive Case Management Case

© Department of Communities, Learning & Development 9
Activity 2. Person Search and Search Cases
There are two types of searches accessible from the Home Page Main Menu or side Menu on all other
screens:
• Person Search
• Search Cases
Searching for a person attached to an ICM case will return a search result to show they are in the system,
however no case information will be visible.
Person Search Overview
Criteria for finding a person:
• Person ID - a unique ID number is created for each client in Fusion
• Surname / Forename - select ‘begins with’, ‘contains’ or ‘=’ when searching for a client’s name
• Gender - refine search results by selecting M (male), F (female) or U (undetermined)
• Age - select ‘=’ or ‘between’ using a client’s age range
• Birth Date - select ‘=’ or ‘between’ using a client’s birth date range
• Address - enter all or part of a client’s address if known. When searching using an address, leave off
the street type i.e. street, drive, road.
Search Results provides a snapshot of client information including:
• Person ID
• Surname & Forename
• Aliases
• Gender
• Alerts
EXAMPLE Search for BLAKEFIELD

© Department of Communities, Learning & Development 10
• Birth Date
• Age
• Current Address
• Deceased
Wildcard Search uses ‘%’ sign when the spelling is uncertain. The wildcard ‘%’ sign replaces 1 or more
unknown letters.
For example, Thompson is often spelt in a variety of ways. The wildcard can be used: T%M%S%N and the
search results display all recorded variations of that surname.
Activity: Person Search
Open the Person Search screen
• Click on the Person Search hyperlink from the Home Page and search for the following people
using a variety of different search criteria.
1) Search for Person ID 450699 and find:
Surname and Forename:
Birth Date:
Do any alerts exist?
2) Search for the following people and find their person IDs:
Paula Gray:
Sam White:
3) Search for the following names and addresses and find the person IDs and suburbs:
Tip: When searching addresses, leave off the street type as it may have been entered into Fusion
as St instead of Street and this will not bring back results.
Emma Black, 82 Ellesmere Street:
Craig Green, 110 Withers Street:
4) Search for the following forename and estimated ages and find the surname and person ID:
Sophie, aged between 8 & 13 years:
Clicking the Person View icon
displays the Person View
screen
If more than 5 results are
returned you will need to
click on the view all link

© Department of Communities, Learning & Development 11
5) Search for the following person with an estimated date of birth and find their actual Date of Birth
and Person ID:
Louise Green, born between 01/01/2009 and 31/12/2009:
6) Search for Sally Thompson using ‘contains’ and a wildcard search T%M%S%N, and list all of the
different spellings returned in the search results:
7) Search for Brent GRAY who lives at 12 Smith Street, Perth and find the following information:
Person ID:
Is this an open or completed case? (Hint: click on the Person View icon)
Is the client Aboriginal or Torres Strait Islander (ATSI) or Culturally and Linguistically Diverse
(CaLD)?
Search Cases Overview
You can only search got cases that belong to your Family Support Network.
Criteria for finding open or closed cases:
• Case ID - a unique ID number is created for each case in Fusion
• Person ID - a unique ID number is created for each client in Fusion
• Surname / Forename - select ‘begins with’, ‘contains’ or ‘=’ when searching for a client’s name
• Start Date - select ’<’, ’=’, ’>’ or ’between’ using a case’s start date
• Primary Issue - select an option from dropdown list

© Department of Communities, Learning & Development 12
• Assigned To - search by who the case is assigned to
• Team - search by the Team or Agency the case is assigned to
• Referrer Type - search by the type of referrer for the case e.g. Agency or Individual
• Summary - search using the case summary (a brief description of the case)
• Status - search for open, closed or re-opened cases
• Reason for Closure - search case closure e.g. Client Disengaged or Case Completed
• Date Created - search for case creation date (different to case Start Date)
Search Results provides a snapshot of case information:
• Case ID - links directly to the case information screen
Activity: Search Cases
Open the Search Cases screen
• Click on the Search Cases hyperlink from the Home Page
Search for the following cases
1) Search for the following Case ID 100001316 and find the Person and Primary Issue:
Person:
Primary Issue:
2) Search for Pascal Fuentes, Primary Issue; Financial Assistance, and find the following:
Assigned To:
Case ID:
Date Created:
3) Search for Surname; Thomas, and Referrer Type; Individual, and find the following:
Case ID:
Primary Issue(s):
Example: Search for Case ID 100001399

© Department of Communities, Learning & Development 13
Activity 3. Create a New Case
Use Your Family Name to create a new case:
• Click on the Person Search screen using the side menu
• Surname: enter Your Family Name
• Forename: enter Bevan
• Press Search. No Data Found should display
• Action: select Create New Case
• Press Go
Enter Start Date, Time and Corridor
• Start Date: use the calendar icon to select current date
• Start Time: auto-populates with current time
• Corridor: select Mirrabooka/Joondalup
• Press Create Case >>
Referral Information
• Type: select Network
• Click on the magnifying glass
Scenario: Your agency is a Partner Agency to the Family Support Network (FSN) and has been working
with Bevan, the sole carer of two children regarding his housing issues. Whilst working with Bevan it has
been identified that he has some other issues that he would like help with. These issues include;
concerns around the custody of his children requiring legal advice, and worries for his children’s mental
health due to parental separation requiring child counselling. Unfortunately your Agency does not provide
either of these services. You ask Bevan if he would like to be linked into the FSN to get help with these
other issues and he consents. As a Partner Agency you will link this family into the FSN through the “no
wrong door policy.”

© Department of Communities, Learning & Development 14
Search for your Trainee Login
• Surname: enter your trainee login number
• Press Look Up
• Click on the Person ID in the Search Results
• Role: Click on the magnifying glass and select Social Welfare Professional
• Referral Date & Time: leave the current date and time
• Contact Method: select 04-Office
• Primary Issue: select Family Support
• Status: defaults to Open
Complete Summary
• Summary: enter Linking Bevan and his family into the FSN for counselling and legal advice
• Assessment: enter Bevan’s children, Michael and Paul, require counselling to address the
trauma they have experienced due to parental separation. Bevan requires Legal advice from
the family law court to address his custody concerns. The family are currently linked in with
our agency and are working through their housing issue.
• Are there any children identified in this case?: select Yes
• Number of Children: enter 2
• Are there other agencies involved?: select Yes

© Department of Communities, Learning & Development 15
Add Person Information & Issue Details
• Scroll down to Person section
• Click on Person ID magnifying
glass
• Search for Bevan Your Family Name
• Press Search
• No Search Results should return
• Press Add Person
Person Details Information
• Prefix: select Mr
• Forename: enter Bevan
• Surname: enter Your Family Name
• Gender: select Male
• Date of Birth Information: select Actual DOB
• Date: enter 15/04/84
Identity & Culture
• Country of Birth: start typing Aus and select Australia (or search using the magnifying glass)
• Aboriginal: select Aboriginal
• CaLD: select No
• Language: start typing Eng and select English
• Ethnicity: delete text & start typing Aus and select Australian

© Department of Communities, Learning & Development 16
Contact Info
• Press Add Address
• Address 1: enter 20 Ravenswood
• Address 2: leave blank
• Town/Suburb: enter Mirrabooka
• State: enter WA
• Press Search Existing Address
Address Search Result List
• Press Select
• Press Save
If no address displays you can create it by clicking Return, add in full street type & press Save
• The Person Information page displays.
• Press Add Phone
• Purpose: select Mobile
• Country Code: leave as 61
• Number: enter 0413 153 668 (use correct spacing)
• Start Date: leave as current date

© Department of Communities, Learning & Development 17
• Press OK
• The Person Information page displays
• Press Add Email
• Purpose: leave as Home
• Email Address: enter [email protected]
• Start Date: leave as current date
• Press OK button
The Person Information page displays
• Press Save
• Client Consent: select Yes
• Living Arrangement at Referral Commencement: select Not applicable - Adult
• Issue: select Family Support
• Detail: select Immediate Family
• Press + sign to add a new row
• Issue: select Other Issue
• Detail: select Legal/Justice
• Press + sign to add a new row
• Issue: select Housing

© Department of Communities, Learning & Development 18
• Detail: select Threat of Eviction
• Press Save
Note: this is the minimum amount of information that is required to be able to save and generate a Case ID
number.
Add New Person (Child 1)
• Press + sign to add a new row in the Person section
• Click on Person ID magnifying glass
• Search for Child 1 Michael Your Family Name
• Press Search
• No Search Results should display
• Press Add Person

© Department of Communities, Learning & Development 19
Add Person Information & Issue Details
• Forename: enter Michael
• Surname: enter Your Family Name
• Gender: select Male
• Date of Birth Information: select Actual DOB
• Date: enter 10/02/06
Identity & Culture
• Country of Birth: start typing Aus and select Australia
• Aboriginal: select Aboriginal
• CaLD: select No
• Language: start typing Eng and select English (or search using the magnifying glass)
• Ethnicity: delete text & start typing Aus and select Australian
• Press Save
• Client Consent: select Yes
• Living Arrangement at Referral Commencement: select Family Care - child living with parents
• Issue: select Family Support
• Detail: select Immediate Family
• Press + sign to add a new row
• Issue: select Housing
• Detail: select Threat of Eviction
• Press Save

© Department of Communities, Learning & Development 20
Add New Person (Child 2)
• Press + sign to add a new row
• Click on Person ID magnifying glass
• Search for Child 2 Paul Your Family Name
• Press Search
• No Search Results should display
• Press Add Person button
Add Person Information & Issue Details
• Forename: enter Paul
• Surname: enter Your Family Name
• Gender: select Male
• Date of Birth Information: select Actual DOB
• Date: enter 15/06/2008
Identity & Culture
• Country of Birth: start typing Aus and select Australia
• Aboriginal: select Aboriginal
• CaLD: select No
• Language: start typing Eng and select English
• Ethnicity: delete text & start typing Aus and select Australian
• Press Save
• Client Consent: select Yes
• Living Arrangement at Referral Commencement: select Family Care - child living with parents
• Issue: select Family Support

© Department of Communities, Learning & Development 21
• Detail: select Immediate Family
• Press + sign to add a new row
• Issue: select Housing
• Detail: select Threat of Eviction
• Press Save
Copy Primary Address to All Family Members
Ensure you have pressed save first
• Press Copy Primary Address
• Tick the Copy From box for Bevan and tick the Copy To boxes for Michael and Paul
• Untick the Include Primary Phone for Michael and Paul
• Press OK
• Press Save

© Department of Communities, Learning & Development 22
Activity 4. Attachments and Notes
FuSioN allows users to record notes and add attachments. To ensure consistency across the FSN, the
following naming conventions for case notes and attachments is required. By using naming
conventions, it is easier to search and analyse important information recorded against a client record.
Attachments: Fusion Naming Conventions
The following file names are to be used for all attached documents e.g. Word, pdf, Excel:
Client Name, Document Name, Date of the Document
For example: Lucy Davies, Initial Screening, 01.08.15
Documents can include:
• Referral Form
• Consent Form
• Initial Screening
• Assessment
• Allocations Meeting
• Consultation with Leader Child Protection
• Referral Assessment and Planning Form
• Child Matrix
• Parent Matrix
• Case Closure
• Case Review
• Closure Summary
• External Referral
• Letter
Notes: Fusion Naming Conventions
The subject of the note is to be recorded as follows:
Client Name, Purpose of Note/Event, Date of the Event
Scenario During the Initial Screening and Assessment process Bevan has signed a Consent Form. An
email has also been sent to the Lead Agency advising that a new family has been created on Fusion.
In training you will now attach the Consent Form to the case. Using the Notes function you will also
record that an email to the Lead Agency has been sent .

© Department of Communities, Learning & Development 23
For example: Lucy Davies, Home Visit, 01.08.15
Notes can include:
• Telephone Call
• Telephone Message
• Consultation
• File Note
• Home Visit
• Office Visit
Adding Attachments
When adding attachments, the name of the document must be saved with no more than 160 characters.
If document names are longer than 160 characters, they will not attach in Fusion.
Add the Consent Form:
• Click on the Notes tab (in the Case view)
• Subject: enter Bevan Your Family Name, Consent Form, Current Date
• Details: enter Please see attached Consent Form
• Click Add an Attachment
• Press Browse to select a document (as advised by your facilitator)
• Double click on the document you want to upload
• Press Upload

© Department of Communities, Learning & Development 24
• The document displays in Attachments
• Click Apply Note
• Press Save
• The document displays in Notes Summary (top of screen)
Add a Note
• Press Add Note
• Subject: enter Bevan Your Family Name, Email to Lead Agency New Case, current date
• Details: enter An email was sent to the Lead Agency Alliance Manager on the current date.
Email details: New Case created in Fusion, Case ID 100001567, to be discussed at the next
allocations meeting.
• Press Apply Note
• Press Save
Two items now display in the Notes Summary:
To view an attachment:
• Click on the Consent Form in the Notes Summary and the Note Details box opens
• Click on File Name

© Department of Communities, Learning & Development 25
Activity 5. Case Management Allocation
• Click on the Case Management tab
Initial Screening Hours
Hours fields are entered in the Case Management tab and displayed on the Case tab. It is mandatory to
enter a value but ‘0’ can be recorded. All hours/activities remain editable until the case is closed.
• Hours: enter 2
• Press Save
1 = 60 mins / 0.25 = 15 mins / 0.50 = 30 mins / 0.75 = 45 mins
Case Manager Allocation
• Press Add Case Manager (Note: Do not use the Update Case Manager button as this will override
the current case management details)
• Network Agency: select relevant Mercycare MFSN
• Assigned To: click on magnifying glass and select your Alliance Manager (to be advised by your
facilitator)
• Role: select Case Manager
• Stage: select Assessment
• Start Date: auto-populates to current date
• Press Apply
• Press Save
Scenario: The case will now be allocated to the Lead Agency. An allocations meeting will be scheduled
with the FSN Partner Agencies to discuss what services are available and appropriate for the family.
Your Partner Agency will continue to work with Bevan to help resolve the family's housing issue.
In training you will now allocate the case to the Lead Agency and add yourself to the case as the Case
Co-Worker.

© Department of Communities, Learning & Development 26
Adding a Co-Worker
Co-Worker Details:
• Network Agency: select relevant Mirrabooka Partner Agency 1
• Stage: select Assessment
• Assigned To: click on the magnifying glass and select your trainee login
• Start Date: auto-populates to current date
• Press Save

© Department of Communities, Learning & Development 27
Activity 6. Case Management Entry Questions
• Click on the Outcomes tab
Complete Entry Questions
• What is the family’s ability to provide a parenting role children in the family group?: select Has
required level of capability
• What is the family’s ability to establish and maintain a safe and stable family environment and
household routines?: select Limited capability
• What is the family’s ability to access community support services?: select Has required level of
capability
• Press Save
Scenario: As part of the Assessment stage the Partner Agency will also answer the Case Manager Entry
Questions.
In training you will now go to the Outcomes tab and record the responses to the Case Manager Entry
FACILITATOR TO ALLOCATE CASE MANAGEMENT AND SERVICES TO PARTNER AGENCIES

© Department of Communities, Learning & Development 28
Activity 7. Home Page: View Case and Service
• Click on Home
My Fusion A&C Cases
Your allocated case now displays under My Fusion A&C Cases (clicking on the Case ID link will take you
to the Case)
My Fusion Services
Your allocated service now display under My Fusion Services (Clicking on the Service ID link will take you
to the Service Activity)
Remember to click on the Show All Columns icon & View All if more than 5 Services.
Active Hold: If there is a waitlist for a Partner Agency Service then the Hold Status will display as yes ‘Y’ .
This means the family is being actively supported by the Lead Agency whilst they wait for the service to
commence.
Scenario: An allocations meeting has now taken place between the FSN Lead Agency and Partner
Agencies. Appropriate services for this family have been discussed. As the referring agency you have
talked through the service options with the family and they agree to engage with the services being
offered. The Lead Agency has allocated these services to the relevant Partner and Non Partner Agencies.
The family has been referred to your agency with their issue of housing.
In training you will now access Bevan’s Case and the Housing Service via the Home Page
Clicking on the Service ID
number will take you straight
to the Service screen .
Clicking on the Case ID
number will take you
straight to the Case
screen .

© Department of Communities, Learning & Development 29
Activity 8. Case Plan Development
From the Home Page
• Click on the your Case ID number
• Click on the Outcomes tab
Case Plan Goals - Up to 1 Month
• Total number of Case Plan goals: enter 3
• How many case plan goals are progressing?: enter 0
• How many case plan goals have been completed?: enter 0
• Press Save
Attach Case Plan
• Click on the Notes tab
• Press Add Note
• Subject: enter Bevan Your Family Name, Case Plan, current date
• Details: enter Please see attached
Scenario: As part of the Assessment stage a Case Plan has been developed with Bevan and his family
where clear Case Plan Goals have been established.
In training you will now record the number of Case Plan Goals and attach the Case Plan

© Department of Communities, Learning & Development 30
• Click Add an Attachment
• Press Browse to select a document
• Press Upload
• Attachments / Description: leave blank
• Press Apply Note
• Press Save

© Department of Communities, Learning & Development 31
Activity 9. Service Provision
Access My FuSioN Services via Home Page
• Click on the Service ID link
Service Assessment Details
• Active Holding? End Date: Enter current date
• Assessment: delete text & enter Case Manager Your Family Name contacted the owner of the
rental property and was able to negotiate for the family to stay in the house on the condition
that Bevan _ _Surname catches up on his rental arrears within the next three months. The
owner has agreed to set up a payment plan for Bevan of $50 extra per week. Bevan has an
interview for a job next week and has also applied for a second job.
• Press Save
Scenario: Contact has been made with Bevan’s property manager. He has agreed to allow the family to
stay in the house on the condition that Bevan catches up on his rental arrears within the next three
months. The owner has agreed to set up a payment plan for Bevan of $50 extra per week. Bevan also
has an interview for a job next week and has applied for a second job.
In training you will now complete the Service Assessment Details and attach the letter from the property
manager to Bevan’s case.

© Department of Communities, Learning & Development 32
Attach Letter From Property Owner
• Click on the Notes tab
• Subject: enter Bevan Your Family Name, Letter Property Owner, Current Date
• Details: enter Please see attached Letter
• Click Add an Attachment
• Press Browse to select a document (as advised by your facilitator)
• Double click on the Document Name
• Press Upload
• Press Apply Note
• Press Save

© Department of Communities, Learning & Development 33
Activity 10. Close the Service Provision
• Click on the Main Information tab
• Comments: enter The threat of eviction has now been resolved, service provision can be
closed.
• Status: select Closed
• Review Date: enter current date
• Outcome: select Achieved
• Decision Date: enter current date
• Intensity (hours): enter 2
• Press Save
Note: As part of a Service Provision Closure you would also attach a completed Service Closure form to
the Case.
Scenario: Negotiations with Bevan’s property manager means the family can stay in the house and the
threat of eviction has now been resolved. The service has been successful and the Service Provision can
now be closed.
In training you will now close the service provision

© Department of Communities, Learning & Development 34
Activity 11. Case Review
• Click on the Transfer to “Parent Case” hyperlink
• Click on the Services tab
• Check for any other open services, if all services have an end date proceed to Case Closure
Review
• Click on the Review tab
• Review Type: select Case Closure
• Review Date: use calendar icon to select current date
• Review Outcome: select Close Case
• Click on the speech bubble
• Details: enter Property Owner has agreed for the family to stay in the property on the condition
that Bevan catches up on his rental arrears through a payment plan. Threat of eviction issue
has been resolved and case can be closed.
• Press OK
• Press Save
Scenario: The Housing Service has been closed on Fusion. A Case Review now needs to be carried
out.
Note: When closing a service provision and completing a Case Review it is important to check the
Service tab for any open services. If no other services are displayed this indicates that you’re the only
service provider. If no open services are displayed this indicates that you are the last service provider.
In both cases a Case Closure Review would need to be completed and an email sent to the Lead
Agency requesting for the case be closed.
In training you will now check the Services tab for any other open services before completing a Case
Closure Review.

© Department of Communities, Learning & Development 35
Activity 12. Living Arrangements
• Click on the Case tab
• Scroll down to the Person section
Record Bevan’s Living Arrangement
• Living Arrangement at Case Closure: select Not applicable - Adult
Record Michael's Living Arrangement
• Living Arrangement at Case Closure: select Family Care - child living with parents
Record Paul’s Living Arrangement
• Living Arrangement at Case Closure: select Family Care - child living with parents
• Press Save
Scenario: A Case Closure Review has been completed. Living Arrangements at Case Closure for each
of the family members now need to be recorded.
In training you will now go to the Case screen and select the Living Arrangements at Case Closure for;
Bevan, Michael and Paul

© Department of Communities, Learning & Development 36
Activity 13. Case Plan Goals and Exit Questions
Case Plan Goals - Up to 1 Month
Case Plan goals need to be reviewed at regular points throughout the life of a case including at; Up to 1
month, Up to 4 months, Up to 8 months, Up to 12 months and more than 12 months.
• Click on the Outcomes tab
• Total number of Case Plan goals: enter 3
• How many Case Plan goals are progressing?: enter 0
• How many Case Plan goals have been completed?: enter 3
• Press Save
Case Manager Exit Questions
• Click on the Exit Questions tab
Exit Questions:
• What is the family’s ability to provide a parenting role to children in the family group?: select Has
required level of capability
• What is the family’s ability to establish and maintain a safe and stable family environment?: select
Has required level of capability
• What is the family’s ability to access community support services?: select Has required level of
capability
Scenario: Before returning the Case to the Lead Agency a review of the Case Plan goals will be carried
out to see which goals; still remain, are progressing or have been completed. As the last Partner Agency
to be working with the family and the Manager of the Case it is also your responsibility to complete the
Case Manager Exit Questions and Client Exit Interview.
In training you will now update the Up to 1 month Case Plan goal details, record Case Manager Exit
Questions and Client Exit Interview responses.

© Department of Communities, Learning & Development 37
• What is the family’s view on whether they received a service from the Lead agency that aligned with
their cultural views and expectations?: select Some
• What is the family’s view on whether they received a service from the Partner agency that aligned
with their cultural views and expectations?: select Some
• Press Save
Client Exit Interview
• Click the Client Exit Interview hyperlink
• Where you involved in planning your case?: select Yes
• As a family, what is your confidence in setting up and keeping routines to support a stable family
environment?: select Very Confident
• Were these questions answered by the client?: select Yes
• How many times did you have to explain your story?: select 2 To 4
• Did the Service(s) you received AT THE START meet your needs?: select Yes
• Were you given a case manager?: select Yes
• If yes, do you think your case manager co-ordinated support for all of your needs?: select Yes

© Department of Communities, Learning & Development 38
• Do you think you increased your network of friends, family or community that you are comfortable
calling on in times of need?: select A lot
• Do you feel safe and secure in your identity and culture?: select A lot
• Press Save

© Department of Communities, Learning & Development 39
Activity 14. Re-Allocate Case Management to the Lead Agency
When re-allocating Case Management to the Lead Agency an email would be sent to the Alliance Manager
advising that the Service has been closed and Case Management has been re-allocated back to them.
When providing a service to an Intensive Case Management case, you will only have access to the service
screens and will not be able to review case specific information. Case Management will remain with the
Lead Agency's Intensive Case Manager and the Partner Agency will provide the service. When closing an
Intensive Case Management Service you will not complete a case review or re-allocate the case
management back to the Lead Agency.
• Click on the Case Management tab
Assessment Hours
• Hours: enter 1
• Press Add Case Manager
• Network Agency: select MercyCare MFSN
• Assigned To: click on magnifying glass and select an Alliance Manager
• Role: select Case Manager
• Stage: select Case Closure
• Start Date: leave as current date
• Press Apply
• Press Save
Home Page: My FuSioN A&C
Cases and My FuSioN Services
• Click on Case Home (at the top of the screen)
• There should be no cases or services displayed
Scenario: Your Partner Agency has successfully resolved Bevan and his family's housing issue. You
have closed the Service Provision and completed; a Case Closure Review, Case Plan Goal details and
Exit Questions. Case Management can now be allocated back to the Lead Agency to close the case.
Your Partner Agency emails the Lead Agency with the Case ID to let them know that the service details
and Case Review have been completed and the service has been closed.
In training you will now re-allocate Case Management back to the Lead Agency.

© Department of Communities, Learning & Development 40
Appendix I. Alerts
To check if an Alert exists:
• Click on Home
• Click on Person Search
• Search for Bevan _ _ Surname and click on their Person View icon
• If an Alert is open it will display in the Person Summary
• Both Open & Completed Alerts will display at the bottom of the Activity Tree
• Click on Alerts - Open (left) and Alerts ID (right)
If an Alert is open it also displays in the Case
• Click on Cases - Open (left) and Cases ID (right)
Alerts are entered onto Fusion by the Lead Agency for a variety of reasons including medical alerts
(Asthma, Peanut Allergy etc.) risk to self (threats of self harm, suicidal ideations etc.) or risk to others
(Fire arms etc).
If Partner Agencies have information that should be put on Fusion as an alert, they should email the
Lead Agency with the information and quote the Client Name, Person ID and Case ID.

© Department of Communities, Learning & Development 41
‘Alert Exists’ displays in the Person section
• Click on Person View icon to view the open alert (steps described above)

© Department of Communities, Learning & Development 42
II. Query Viewer
All FSN staff can access the Query Viewer reporting function. There is a User Guide on the
www.wafsn.org.au website, as well as information below.
Access Query Viewer from the Fusion side menu
• Search By: select Query Name
• Begins with: Leave Blank
• Press Search
• Click on Run to HTML or Excel for the Query Name required
• Put in From & To Dates required using the calendar icon
• Press View Results
• Down Load Results In: click on ‘Excel Spread Sheet’, ‘CSV Text File’ or ‘XML File’
• Press Open

© Department of Communities, Learning & Development 43
III. Fusion Quiz
1. Where would you record the Primary Details, including Culture & Identity and Contact information
of a person in Fusion?
2. How would you create a new case in Fusion?
3. Where would you add or change Case Manager information for a case?
4. Describe the concept of “Active Hold”
5. Where would you attach documents or notes for a case?

© Department of Communities, Learning & Development 44

© Department of Communities, Learning & Development 45
V. Family Support Network: Client Workflow

© Department of Communities, Learning & Development 46
VI. Glossary: Fusion Icons
ICON DESCRIPTION
Show all columns
Minimise pagelet
Refresh pagelet
Show next row
Expand folder
Link to Person View
Link to Calendar
Open folder
Link to Look Up
Link to Person Details
Expand text box
Spell checker
Add/Remove row
Show more tabs
Link to text box
Delete note
Download report

© Department of Communities, Learning & Development 47
VII. Help After Training
Each Family Support Network has access to a CPFS staff member to help with any Fusion related queries.
ARMADALE/CANNINGTON FAMILY SUPPORT NETWORK Emma McLoughlin, A/Child Protection Leader Grace Wastle, A/Alliance Manager Ph: 1300 038 850 Email: [email protected] or [email protected]
PERTH/MIDLAND FAMILY SUPPORT NETWORK Ali Coton, Child Protection Leader Sharla Abdullah, Alliance Manager Ph: 1300 038 380 Email: [email protected] or [email protected]
MIRRABOOKA/JOONDALUP FAMILY SUPPORT NETWORK Vanna Williams, Child Protection Leader Joel Richards, Alliance Manager Ph: 1300 760 691 Email: [email protected] FREMANTLE/ROCKINGHAM FAMILY SUPPORT NETWORK Helen Clothier, Child Protection Leader Kerry Wadsworth, Alliance Manager Ph: 1300 951 190 Email: [email protected]
FUSION USER AND LEARNER GUIDES
FuSioN Learner & User Guides can be found on the website http://wafsn.org.au/ under Fusion:
CPFS SUPPORT DESK
The Support Desk can be contacted with recording queries regarding Fusion:
TELEPHONE: 1800 4357 3375 (option 2 - CPFS Applications > option 1 - Fusion)
EMAIL: [email protected]