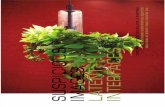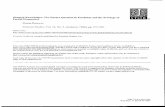Fundamentals of Situated Interactionmbl/Teach/SituatedComputing/2018/... · 2018-09-24 · Wendy E....
Transcript of Fundamentals of Situated Interactionmbl/Teach/SituatedComputing/2018/... · 2018-09-24 · Wendy E....

Wendy E. Mackay
Fundamentals of Situated Interaction 2018
Inria & Université Paris-Saclay
Wendy Mackay & Michel Beaudouin-Lafon21 September 2018
�mackay @lri.fr mbl @lri. fr�
Fundamentals of �Situated Interaction
Homework Send:Exercises 1, 2, 3, 4Read:Beaudouin-Lafon, M. (2000). Instrumental Interaction: an
Interaction Model for Designing Post-WIMP User Interfaces. Proc. ACM Human Factors in Computing Systems, CHI 2000, The Hague (The Netherlands), CHI Letters 2(1):446-453, ACM Press.
Beaudouin-Lafon, M. & Mackay, W. (2000). Reification, Polymorphism and Reuse: Three Principles for Designing Visual Interfaces. Proc. Advanced Visual Interfaces, AVI 2000, Palermo (Italie), ACM Press, pp 102-109.
TodayReview exercisesCo-adaptive Systems
Exercises

Wendy E. Mackay
Fundamentals of Situated Interaction 2018
Inria & Université Paris-Saclay
Exercise #1 Brainstorm uses of a Pencil Individual exercise (Five minutes)Write down as many uses for a pencil as you can. Homework: send typed exercises to:
To: [email protected]; [email protected]: <last name> FSI: Ex #1: Pencil Brainstorm
Exercise #2 Situated Pencil ActivitiesIndividual exercise (Five minutes)Think of four activities such as: gardening, cooking, dressing For each, come up with at least five new uses for a pencilHomework: send typed exercises to:
To: [email protected]; [email protected]: <last name> FSI: Ex #2: Situated Pencil Activities
Exercise #4 Finding Digital ToolsChoose a creative software application such as Microsoft WordTake a screen shot of one toolbar.Count how many discrete tools appear on the screenGive each tool a name and a brief description of what it does, with pointers to the screenshotHomework: send typed exercises to:
To: [email protected]; [email protected]: <last name> FSI: Ex #3: Finding Digital Tools
Shape:insert a new shape
Software: Sketch Author: Ranjini ARAVINDHardware: Mac? # Tools: 21Purpose: xxx

Wendy E. Mackay
Fundamentals of Situated Interaction 2018
Inria & Université Paris-Saclay
Drop Down Menu to Select other styles
Button Selector (It has a real name I can remember it or find it on google navigation bar?) - Lets you choose between the options
Another kind of drop down menu that lets you select multiple options. Typeface, Font Style and Font Size.
Color Picker - Lets you pick a color
Settings - Extra options to modify the text
Underline - Underline the text
Italics - Italicize? the text
Bold - Bold the text
Justify - Justify the text
Align right - Align the text right
Align middle - Align the text middle
Align left - Align the text left
Add Margin right
Add Margin left
The rest are similar to all the others.
Software: xxx Author: Luis CONTRERASHardware: xxx # Tools: 14?Purpose: xxx
Software: LibreOffice Writer Author: Joel GIL LEONHardware: Razer Blade, Fedora # Tools: 57Purpose: Create documents
26. Insert Bookmark27. Insert cross-reference28. Insert comment29. Show track changes functions30. Insert line31. Insert basic shape
◦ Shows many basic shapes to choose from32. Show draw “bar”
– Second row33. Set paragraph style
◦ Choose from predefined paragraph styles34. Update style35. New style36. Set font
◦ Select from list of available fonts37. Set (or type) font size
◦ Select from list of font sizes38. Toggle bold39. Toggle italic40. Toggle underline41. Toggle strikethrough42. Toggle superscript43. Toggle subscript44. Clear direct formatting45. Set font color
◦ Color chooser◦ Recent◦ Options to create a custom color
46. Set highlight color◦ Color chooser◦ Recent◦ Options to create a custom color
47. Toggle bulleted list◦ Choose from several “bullet” shapes◦ More bullets
48. Toggle numbered list◦ Choose from several numbering systems (numerical, alphabetical)◦ More options
49. Align left50. Align center51. Align right52. Justified53. Set line spacing
◦ Choose from standard lines spacing values◦ Create a custom line space value
54. Increase paragraph spacing55. Decrease paragraph spacing56. Increase indent57. Decrease indent
Exercise #4
Software: LibreOffice Writer
Hardware: Razer Blade, Fedora
Purpose: Create documents.
– First row
1. New
◦ Dropdown menu offers the new different type of documents which can be created including
spreadsheets and presentations
2. Open
◦ Dropdown menu shows last used documents
3. Save
◦ Dropdown offers “save as” to manually choose document destination folder.
4. Export to PDF, a pdf is generated and placed in the same place as the current file
5. Print, opens printer settings
6. Toggle print preview
7. Cut
8. Copy
9. Paste
◦ Shows previously copied items in the clipboard
10. Copy formatting, clicking on it while text is highlighted copies the formatting, the next click
will make whatever text is under the cursor have the same formatting as the first text.
11. Go back one change
◦ History of all changes allowing to “jump” backwards
12. Go forward one change
◦ History of all changes allowing to “jump” forwards
13. Find & replace
14. Spell check
15. toggle formatting marks
16. Insert Table
◦ Select table size
◦ More options
17. Insert image
18. Insert graph
19. Insert text box
20. Insert page break
21. Insert field
◦ I’d never seen this before. It seems to add editable fields, which might make sense when
exporting to PDF.
22. Insert special character
23. Insert hyperlink
24. Insert Footnote
25. Insert End-note
1 4 7 13 24 30
33 37 44 49 57
Exercise #4: Finding Digital Tools HONG Yumin
Software: Sketch 50.2 (55047)
Hardware: MacOS High Serria
Purpose: UI design, prototype
1. Insert: Insert different elements (artboard, shape, vector, pencil, text,
image...) into workspace
2. Group: Make several layers as a group
3. Ungroup: Dissolve the group
4. Create Symbol: Make a layer as a symbol (symbol can be used repeatedly, if
edit one, other will be edited automatically)
5. Zoom in/out: Zoom in or zoom out the view of workspace
6. Edit: Edit the an anchor point of a shape / (if a text), edit the text
7. Transform: Transform the shape
8. Rotate: Rotate the element
9. Flatten: Don’t know, never use it
10.Mask: Create a mask for selected layer
11.Scale: Scale the element using percentage
12.Union: Create a new single shape from combining two shapes
Software: Sketch 50.2 (55047) Author: Yunin HONGHardware: MacOS High Sierra # Tools: 22Purpose: UI design, prototype
Exercise #4: Finding Digital Tools HONG Yumin
Software: Sketch 50.2 (55047)
Hardware: MacOS High Serria
Purpose: UI design, prototype
1. Insert: Insert different elements (artboard, shape, vector, pencil, text,
image...) into workspace
2. Group: Make several layers as a group
3. Ungroup: Dissolve the group
4. Create Symbol: Make a layer as a symbol (symbol can be used repeatedly, if
edit one, other will be edited automatically)
5. Zoom in/out: Zoom in or zoom out the view of workspace
6. Edit: Edit the an anchor point of a shape / (if a text), edit the text
7. Transform: Transform the shape
8. Rotate: Rotate the element
9. Flatten: Don’t know, never use it
10.Mask: Create a mask for selected layer
11.Scale: Scale the element using percentage
12.Union: Create a new single shape from combining two shapes
13.Subtract: Create a new single shape from two shapes (The shape below
subtract shape above )
14.Intersect: Create a new single shape from the overlapping part of two shapes
15.Difference: Create a new single shape from non-overlapping part of two
shapes
16.Forward: Move the layer up
17.Backward: Move the layer down
18.Link: Set the interaction from trigger to result
19.Preview: Preview the interactive mockup
20.Cloud: Use the sketch cloud to upload design or share with friends
21.View: Add some additional view assistance, such as grid and ruler
22.Export: Export the artboard
Software: Adobe Illustrator, CS6, version 16.0.0 Author: Xi HUHardware: Apple Macintosh, OSX # Tools: 28Purpose: Create vector art, logos, printable posters, etc.
Software: Adobe Illustrator, CS6, version 16.0.0Hardware: Apple Macintosh, OSXPurpose: Create vector art, logos, printable posters, etc
Number of tools in the screenshot: 28
Select: Select an object to editMagic Wand Select: Select objects of the same color
Pen: Draw straight lines, curves, shapes
Line: Draw straight linesCalligraphic Brush: Draw freehand lineswith different brush stroke texturesBlob Brush: Draw freehand lines with different brush stroke textures, fill, no strokeRotate: Rotate object around a set point which can be modifiedWidth: Modify the width of a stroke
Shape Builder: Build compound shapes
Grid: Create grid in an object by addingintersected verticesEyedropper: Copy and apply selected color, font, and other attributesSprayer: Place a copied symbol wheremouse clicked, as a stamp
Artboard: Create or move an artboardHand: Change viewport position of the artboards inside the file window
Directly select: Select points of an object
Lasso select: Select points of an object within freehand drawing area
Text: Create or edit texts
Rectangle: Create or edit a rectangle
Pencil: Create path with freehand drawingEraser: Erase parts of path
with freehand moving
Scale: Resize selected objectFreeTransform:
Resize or rotate selected objectPespective Grid:
Create perspective grid of a cubeGradient: Create gradient
effect for an objectBlend: Create gradual changed objects
(shape, color) between two objectsColumn Graph: Create column graphs
Slice: Create slices of images for webZoom: Zoom in or out to adjust the
scale of the view inside the window

Wendy E. Mackay
Fundamentals of Situated Interaction 2018
Inria & Université Paris-Saclay
Software: xxx Author: Yuyan JINGHardware: xxx # Tools: 14 ?Purpose: xxx
Software: Mozilla Thunderbird 60.0 Author: Mao LINHardware: PC Windows 10 # Tools: 29?Purpose: Create, manage emails
Mozilla Thunderbird
Refresh for retrieving new mails
Start a new mail
Switch to chat with someone through Google talk/Twritter/…
My contacts
Tags (filter)
Toggle button for filter input box
Search mail with keywords
Full menuOpen calendar tab
Open task tab
Expanding the sub-folder of the mail account
Folder ‘Inbox’
Folder ‘Sent mails’
Folder ‘Trash’
Local folders
Replay the mail
Forward the mail
Archive the mail
Mark it as junk
Delete the mail
More operation options
Toggle button for event panel
Open this mail in conversation mode
Open this mail in a new window
Open this mail in a new tab
View HTML source of the mail (for HTML mails)
Mark this mail as unread
Save the mailPrint the mail
Software: Mozilla Thunderbird 60.0Hardware/OS: PC, Windows 10Purpose: Create, manage emailsMao LIN ([email protected])
Software: Microsoft PowerPoint, 16.0.10730 Author: Alina NICOLAEHardware: Lenovo Ideapad, Windows 10 # Tools: 51Purpose: Create, edit, view presentations
Paste: paste the
last copied text
Drop-down:
different paste
options
Cut: copy and
remove currently
selected text Copy: copy
currently
selected text
Format painter:
change format of
objects clicked with
format of objects
selected
?: open the
clipboard
New slide:
create new slide
Drop-down:
choose design
of new slide
Layout: choose
current slide
layout
Reset: return
slides to original
empty design
Section: create
new sections
Font: choose type
of writing for text
Size: choose text
size
?: increase font
size
?: decrease font
size
?: remove
formatting
Bold: make
selected text thick
Italic: make
selected text italic
Underline:
underline
selected text
?: add
shadow to
selected text
?: cut selected
text with a line
?: change spacing
between letters and
words
?: change case type
of text
?: change text
background color
?: change
font color
?: open
font extra
menu
Bullet list: create
bullet lists
Numbered list:
create numbered
lists
?: shift text to left
?: shift text
to right
Spacing:
change spacing
between lines
Text direction:
change text
directionAlign text:
change the
position of
selected text
Convert to
SmartArt: move
selected text in
special forms
Align left: align
selected text to left
side
Align center: align
selected text to
center
Align right: align
selected text to
right side
Justify: align selected
text to left and right
side
?: arrange text
on multiple
columns
?: get more
paragraph
properties
Shapes:
choose shape
to insert
Drop-down: get
more shapes
Arrange: change
object/shape
position
Quick styles:
apply predefined
style to shape
Shape fill: fill
shape with
chosen color
Shape outline:
apply color to
shape borders
Shape effects:
apply special
effect to shape
?: opens Format
Shape options
Find: searches
wanted text in text
Replace:
substitutes
wanted text in text
Select: select
objects or text
Dictate: use the
program with
vocal
commands
51 tools
Software: Microsoft PowerPoint, 16.0.10730
Hardware: Lenovo Ideapad, Windows 10
Purpose: Create, edit, view presentations
Software: Cubase Artist 9.5 (Music production software) Author: Filippo STERRANTINOHardware: Dell XPS 15, Windows # Tools: 40 ?Purpose: Record, Create, Edit Music
Settings:statusbaroptionsTogglepanelright:opensrightwindowTogglepanelbottom:opensbottomwindowTogglepanelleft:opensleftwindowQuantizepresets:selecttypeofquantizationAudiowarponquantizationQuantizeGrid:selecttypeofgridSnaptype:selectsnapoptionsSnapon/off:allowssnappingSnaptozero:makessurenoclipishearwhentracksareeditedSelectcolor:allowstoselectcolorColortool:allowstocolortracksPlay:playselectedsegmentLine:allowstodrawsegmentsDraw:allowstodraw??Mute:mutesselectedtracksZoom:allowstozoomErase:deletetracksGlue:attachtracksSplit:cutstracksRangeselection:allowstoselectareasSelect:allowstoselectitemsDropdownmenu:givesyoumoreoptionAutoscroll:cursorstaysstaticwhiletracksadvanceSuspend:disabletrackautomationWrite:writetracksautomationRead:readtracksautomationSolo:solotracksMute:mutetracks????Filter:FilterstypesoftracksMixer:OpensmixerwindowPool:containsroutingsettingsMediabay:openssoftwarecontentsDelayCompensation:FixlatencyconversionaudioRedo:AllowstogofurthertoapreviousstateofthesoftwareUndo:Allowstogobacktoapreviousstateofthesoftware

Wendy E. Mackay
Fundamentals of Situated Interaction 2018
Inria & Université Paris-Saclay
Software: Adobe Photoshop Author: András SZUCSHardware: xxx # Tools: 46Purpose: xxx
Software: OmniGraffle Author: Zaiqiao YEHardware: xxx # Tools: 46Purpose: xxx
Software: Microsoft Excel 2016 Author: Juji Okuja Hardware: Microsoft, windows 7 # Tools: 53Purpose: Edit spreadsheets, organize data for statistical, engineering or financial needs
Exercise 4:
Software: Microsoft Excel 2016 Hardware: Microsoft, windows 7 Purpose: Create and edit spreadsheets, organize data for statistical, engineering or financial needs.
1. Save: save file. 2. Undo: undo previous action. 3. Redo: reverse the last undo. 4. Customize quick access toolbar: add/remove short-cut icon on/from tool bar. 5. Paste: Add content on the clipboard to the document. 6. Dropdown menu: extend the menu to access to the other item. 7. Cut: remove the selection and put it on the clipboard. 8. Copy: put a copy of the selection on the clipboard 9. Format Painter: copy all of the formatting from one object and apply it to another one. 10. More: see all other options that user can customize. 11. Font: pick a font for the text. 12. Font size: change the size of the text. 13. Increase font size: make a text bigger. 14. Decrease font size: make a text smaller. 15. Bold: make the text bold. 16. Italic: italicize the text. 17. Underline: underline the text. 18. Borders: apply borders to the currently selected cells. 19. Fill color: color the background of cells. 20. Font color: change the color of the text. 21. Top align: align text to the top. 22. Middle align: align text so that it is centered between the top and bottom of the cell. 23. Bottom align: align text to the bottom. 24. Orientation: Rotate the text diagonally or vertically. 25. Align left: align the content to the left. 26. Center: center the content. 27. Align right: align the content to the right. 28. Decrease indent: move the content closer to the cell boarder. 29. Increase indent: move the content farther away from the cell boarder. 30. Wrap text: wrap extra-long text into multiple lines. 31. Merge & Center: combine and center the contents of the selected cells in new larger cell. 32. Number format: choose the format for the cells, such as percentage, currency, date or time. 33. Accounting number format: format as dollars, euros, or other currency.
1 2 3 4
5 7 8
9 6 10
11 12 13 14
15 16 17 18 19 20
21 22 23 24
25 26 27 28 29
306 31
32
33 34 35 36 37 38 39 40 41 42 43
44 45 46
47
49 50 51 52 53
48
Exercise 4:
Software: Microsoft Excel 2016 Hardware: Microsoft, windows 7 Purpose: Create and edit spreadsheets, organize data for statistical, engineering or financial needs.
1. Save: save file. 2. Undo: undo previous action. 3. Redo: reverse the last undo. 4. Customize quick access toolbar: add/remove short-cut icon on/from tool bar. 5. Paste: Add content on the clipboard to the document. 6. Dropdown menu: extend the menu to access to the other item. 7. Cut: remove the selection and put it on the clipboard. 8. Copy: put a copy of the selection on the clipboard 9. Format Painter: copy all of the formatting from one object and apply it to another one. 10. More: see all other options that user can customize. 11. Font: pick a font for the text. 12. Font size: change the size of the text. 13. Increase font size: make a text bigger. 14. Decrease font size: make a text smaller. 15. Bold: make the text bold. 16. Italic: italicize the text. 17. Underline: underline the text. 18. Borders: apply borders to the currently selected cells. 19. Fill color: color the background of cells. 20. Font color: change the color of the text. 21. Top align: align text to the top. 22. Middle align: align text so that it is centered between the top and bottom of the cell. 23. Bottom align: align text to the bottom. 24. Orientation: Rotate the text diagonally or vertically. 25. Align left: align the content to the left. 26. Center: center the content. 27. Align right: align the content to the right. 28. Decrease indent: move the content closer to the cell boarder. 29. Increase indent: move the content farther away from the cell boarder. 30. Wrap text: wrap extra-long text into multiple lines. 31. Merge & Center: combine and center the contents of the selected cells in new larger cell. 32. Number format: choose the format for the cells, such as percentage, currency, date or time. 33. Accounting number format: format as dollars, euros, or other currency.
1 2 3 4
5 7 8
9 6 10
11 12 13 14
15 16 17 18 19 20
21 22 23 24
25 26 27 28 29
306 31
32
33 34 35 36 37 38 39 40 41 42 43
44 45 46
47
49 50 51 52 53
48
34. Percent style: format as a percent. 35. Comma style: format with a thousands separator. 36. Increase decimal: show more decimal places for a more precise value. 37. Decrease decimal: show fewer decimal places. 38. Conditional formatting: easily spot trends and patterns in the data using bars, colors, icons to visually highlight
important values. 39. Format as table: quickly convert a range of cells to a table with its own style. 40. Cell styles: put a colorful style on the cell. 41. Insert: add new cells, rows or columns to the workbook. 42. Delete: delete cells, rows, columns or sheets from the workbook. 43. Format: change the row height or columns width, organize sheets, or protect or hide cells. 44. AutoSum: automatically add it up. 45. Fill: continue a series or patterns into neighboring cells in any direction. 46. Clear: Delete everything in the cell, or remove just the formatting, contents, comments or hyperlinks. 47. Sort & Filter: sort the selected data. 48. Find & Select: find the text in the document. 49. Ribbon display option: customize the setting of ribbon menu. 50. Minimize: minimize the window. 51. Maximize: maximize the window. 52. Close: close the window. 53. Share: get options for sharing.
Software: xxx Author: Elizabeth WALTONHardware: xxx # Tools: 37Purpose: xxx

Wendy E. Mackay
Fundamentals of Situated Interaction 2018
Inria & Université Paris-Saclay
Software: Microsoft Excel 14.0.6 Author: Rafiei MARZIEHHardware: Dell Precision 390, Windows7 # Tools: 38Purpose: Create tables and graphs
Exercise #4/ Finding Digital Tools Number of discrete tools: 38 Software : Microsoft Excel 14.0.6 Hardware : Dell Precision 390, Windows7 Purpose : Create tables and graphs
1-Font
x Reduce the size of font: Decrease the size of the text x Color of font: Change the color of the text x Raise the size of font: Increase the size of the text x Fill a cell: Change the color of a case x Size of the font: Determine the dimension of the text x Edge of the table: draw the limits of the array x Font: Modify a writing style x Underline: Underline a text x Italic: Turn the typographical design of a text in italic x Bold: Obtain a thicker text
2-Alignment
x Return to the line: Make viewable the whole text in a cell x Action on cells: User can do some actions on cells (merger…) x Raise the margin: Increase the space between a text and the edge of it
cell x Action on texts: Position the orientation of a text x Reduce the margin: Decrease the space between a text and the edge
of it cell x Align right: Put a text on the right of it cell x Align down: Put a text on the bottom of it cell x Align center: Put a text in the middle of it cell x Align center: Put a text in the between the top and the bottom of it cell x Align left: Put a text on the left of it cell x Align up: Put a text on the top of it cell
Exercise #4/ Finding Digital Tools Number of discrete tools: 38 Software : Microsoft Excel 14.0.6 Hardware : Dell Precision 390, Windows7 Purpose : Create tables and graphs
1-Font
x Reduce the size of font: Decrease the size of the text x Color of font: Change the color of the text x Raise the size of font: Increase the size of the text x Fill a cell: Change the color of a case x Size of the font: Determine the dimension of the text x Edge of the table: draw the limits of the array x Font: Modify a writing style x Underline: Underline a text x Italic: Turn the typographical design of a text in italic x Bold: Obtain a thicker text
2-Alignment
x Return to the line: Make viewable the whole text in a cell x Action on cells: User can do some actions on cells (merger…) x Raise the margin: Increase the space between a text and the edge of it
cell x Action on texts: Position the orientation of a text x Reduce the margin: Decrease the space between a text and the edge
of it cell x Align right: Put a text on the right of it cell x Align down: Put a text on the bottom of it cell x Align center: Put a text in the middle of it cell x Align center: Put a text in the between the top and the bottom of it cell x Align left: Put a text on the left of it cell x Align up: Put a text on the top of it cell
3-Number
x Format: User can define the type of its values (%, date&hour…) x Reduce the decimal: Decrease the precision of a value x Raise the decimal: Increase the precision of a value x Thousands separator: Insert a space blank in the value corresponding to the
thousands separator x Percentage: Convert a value in percentage x Accounting: Choose a currency (available only for a kind of application)
4-Style
x Cell Styles: User can configure a cell x Create Array: User can create and configure an array x Create conditions: user can specify some rules between values
5-Cells
x Format: User can structure a cell (size…) x Delete: Delete a cell x Create: Create a new cell
6-Edition
x Search: User can find, replace a value or a text x Classify and filter : Sort values per categories x Formula: Create mathematical functions and formulas from set cells
(average…) x Filling: Fill array from a pattern x Eraser: Delete all values and texts of cells or arrays
Software: CINEMA 4D Author: Zhong Yuanyang (Zonyiac)Hardware: HP WASD,WINDOWS # Tools: 44 Purpose: 3D motion graphic design
Exercise #5 Critical Object interview
Homework: send typed exercises to:To: [email protected]; [email protected]
Subject: <last name> FSI: Ex #3: Graphical Tools
What happened first: What did you try to do?Did it work? If yes, what did you do next? If no, what else did you try?
For next week:Exercise #5: Cross-Application Tools individualSend your typed notes of your critical object interviewPlus: Choose a partner Choose 3 articles for your iMuseum entries (Enter your choices in the Google Doc)