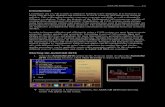Fundamentals of Autocad Civil 3d 2011
-
Upload
bernard-owusu -
Category
Documents
-
view
68 -
download
3
description
Transcript of Fundamentals of Autocad Civil 3d 2011

AutoCAD Civil 3d 2011 Made Easy
BY ING. BERNARD OWUSU

TABLE OF CONTENTS
CHAPTER ONE ....................................................................................................................................1
INTRODUCTION .................................................................................................................................1
1.1 Objectives...................................................................................................................................... 1
1.2 Starting .......................................................................................................................................... 1
CHAPTER TWO .............................................................................................................................................. 2
WORKING WITH THE SURVEY TAB ................................................................................................................ 2
2.1 CREATING A SURVEY FIGURE ........................................................................................................ 2
CHAPTER THREE .................................................................................................................................9
WORKING WITH POINTS ....................................................................................................................9
3.1 Creating a Description Key Set ...................................................................................................... 9
3.2 IMPORTING POINTS .................................................................................................................... 13
CHAPTER FOUR ................................................................................................................................ 16
SURFACES ........................................................................................................................................ 16
4.1 CREATING SURFACES .................................................................................................................. 16
4.2 EDITING SURFACES ...................................................................................................................... 17
CHAPTER FIVE .................................................................................................................................. 19
ALIGNMENT ..................................................................................................................................... 19
5.1 THE ALIGNMENT CREATION ........................................................................................................ 19
5.2 MODIFYING AN ALIGNMENT ...................................................................................................... 20
5.3 ADDING SUPERELEVATION TO AN ALIGNMENT ......................................................................... 22
CHAPTER SIX .................................................................................................................................... 23
PROFILE ........................................................................................................................................... 23
6.1 CREATING SURFACE PROFILE ...................................................................................................... 23
6.2 VERTICAL ALIGNMENT ................................................................................................................ 24
CHAPTER SEVEN ............................................................................................................................... 26
CORRIDOR ....................................................................................................................................... 26
7.1 ASSEMBLY ................................................................................................................................... 26
7.2 CREATE CORRIDOR ...................................................................................................................... 30

AutoCAD Civil 3d 2011 Made Easy By Ing. Bernard Owusu
1
CHAPTER ONE
INTRODUCTION
1.1 Objectives
By the end of this lecture you should be able to
1. Create a Survey Figure
2. Create Description Key set
3. Import points
4. Build a surface
5. Create a Horizontal Alignment
6. Create a Surface profile
7. Create a Vertical Alignment
8. Create an Assembly
9. Build a Corridor
1.2 Starting
1. After the installation of the software you should see the icon Autocad Civil 3d Metric on
your desktop (or go to programs, Autodesk, AutoCAD civil 3d 2011 and select AutoCAD
Civil 3d Metric).
2. Double click to start the program
3. Click on the 3d button on the top corner left
a. Click on new
b. Select AutoCAD Civil 3D (Metric) NCS template

AutoCAD Civil 3d 2011 Made Easy By Ing. Bernard Owusu
2
CHAPTER TWO
WORKING WITH THE SURVEY TAB
2.1 CREATING A SURVEY FIGURE
A survey figure comprises of all data picked by the surveyor that you (the designer) wants to
display as stringed objects.
Example
a. Existing Road Edge
b. Road Centreline
c. Buildings
d. Culverts
e. Bridges
f. Drain
g. Curb etc.
To accomplish this we need
1. A figure style
2. Figure prefix database
Figure Style
1. On Toolspace click on settings
2. Go to survey and click the + button before Figure Styles
3. By default you will have some styles form which you can adopt or modify to suit your
condition.
a. To create a new Figure style
Right Click on Figure styles and select new
b. To Edit a Figure style
Right click on the Figure style (e.g. Basic, buildings etc) and select edit
c. To create a new style from an existing style
Right click on the Figure style (e.g. Basic, buildings etc.) and select copy

AutoCAD Civil 3d 2011 Made Easy By Ing. Bernard Owusu
3
Figure prefix database
The figure prefix database is a unique file which processes survey data to create figures
A typical survey data will have a column for description
E.g.
PT NO. N E Z D
1 204276.330 409127.716 200.682 DRN
2 204301.305 409049.936 202.933 BD20
3 204296.787 409091.214 202.159 RDR
4 204293.487 409095.620 201.998 RDL
5 204856.014 409177.111 201.747 WALL
6 204265.247 409171.631 198.441 CUL
Any point that we will therefore want to create a figure from will have its code captured under
the Figure prefix database.
On Toolspace click on survey
1. Right click on Figure prefix database
2. Select new and name your Figure prefix database
3. Click on the + button before Figure Prefix Databases
You will see your new database created
Right click on your database and select “Manage Figure prefix Databases”
You should see something like this;

AutoCAD Civil 3d 2011 Made Easy By Ing. Bernard Owusu
4
click on to create a new item
The style consists of all the Figure styles created earlier on.
An example of a completed Figure prefix database looks like this;
Importing survey data
On Toolspce click on survey

AutoCAD Civil 3d 2011 Made Easy By Ing. Bernard Owusu
5
Editing Survey user setting
Click on and do the necessary settings in the dialogue box which opens
Creating a Survey Database
1. Right click on Survey Databases and name it (I normally use the name of the project to
name this file)
2. Right Click on your database and click open for edit (if closed)

AutoCAD Civil 3d 2011 Made Easy By Ing. Bernard Owusu
6
3. Right click and select edit survey data base settings
After the settings you can export this information to a specified location by clicking on
this file can then be specified under the Survey Database Defaults so that there will be no need
to always repeat this process.
Creating a network
You should know that without a network you can’t import a survey data.
A survey network is a series of interconnected lines that represent the observed instrument
setups, or stations. It contains all associated known control points, known directions, setups,
and observations.
Typically for an ongoing road project the designer will be receiving survey data in sections.
For example km0-5, km5-10.
The network can therefore be named after these sections.

AutoCAD Civil 3d 2011 Made Easy By Ing. Bernard Owusu
7
To create a new network;
Right click on Networks under the created survey database
The created network appears under Networks.
We are now ready to import our data.
1. Right click on your network and select import –import point file
2. A window opens for you to select your point ASCII file (eg. Km0-50.csv)
3. An import file window opens

AutoCAD Civil 3d 2011 Made Easy By Ing. Bernard Owusu
8
4. Choose your point file format
5. Set the figure prefix database
6. Check yes for process Linework during import and insert figure objects
7. Select OK.
NOTE
PT NO. N E Z D
1 204276.330 409127.716 200.682 DRN
2 204301.305 409049.936 202.933 BD20
3 204296.787 409091.214 202.159 RDR
4 204293.487 409095.620 201.998 RDL
5 204856.014 409177.111 201.747 WALL
6 204265.247 409171.631 198.441 CUL
1. The above ASCII file will have a point file format PNEZD
2. The header row should be deleted before importing data.

AutoCAD Civil 3d 2011 Made Easy By Ing. Bernard Owusu
9
CHAPTER THREE
WORKING WITH POINTS
3.1 Creating a Description Key Set
A description Key set is a set of codes (is part of the drawing file) with specified style, point label
style and format. A description key consists of a code and a set of additional properties. When
the code is matched, the other properties specified in the description key are applied to the
point when it is created.
The description key set therefore governs how imported points should display in the drawing.
NB. Every point will have a
1 Marker
2 Description
3 Layer
The above can be customized by the user to suit his/her condition.
Before creating a description key set we need
1. A Point Style
2. Label Style
Point style
1. On Toolspace click on setting and click the +button before Point.
2. Click the +button before Point Style. The default Point styles are displayed.

AutoCAD Civil 3d 2011 Made Easy By Ing. Bernard Owusu
10
3. To create a new style right click on Point Styles and select new
4. To edit or copy an existing Point Style right click on the Point Style and select copy and edit
respectively.
Label Style
1. On Toolspace click on setting and click the +button before Point.
2. Click the +button before Label Style. The default Label styles are displayed.
3. To create a new style right click on Label Styles and select new
4. To edit or copy an existing Label Style right click on the Label Style and select copy and edit
respectively.

AutoCAD Civil 3d 2011 Made Easy By Ing. Bernard Owusu
11
We are now ready to build our Description key set
1. On Toolspace click on setting and click the +button before Point.
2. Click the +button before Description Key Sets
3. A default key set by name Civil 3D opens.
4. You can build upon this or create your own by right clicking on Description Key Sets and
selection new.
5. Right Click on Description key set and select new.
6. Name your Description Key set in the window that opens.
7. Right click on your created Key set and select edit keys.
8. A panorama window opens for you to build you Description Key Set

AutoCAD Civil 3d 2011 Made Easy By Ing. Bernard Owusu
12
Code
Use the code property of a description key to specify which raw descriptions match the
description key.
The following are sample description key codes:
Description
Key Code Function
T# Matches descriptions that consist of T followed by one digit, such as T1, T2,
through T9.
STA#
Matches descriptions that consist of STA followed by one digit, such as STA1,
STA2, through STA9. It does not match the description STA, since STA is not
followed by a digit.
T## Matches descriptions that consist of T followed by 2 digits, such as T01 through
T99.
1@
Matches descriptions that consist of 1 followed by an alphabetic character, such
as 1A, 1B, and 1C. It does not match the description 1, since 1 is not followed by
an alphabetic character.
T. Matches descriptions that consist of T followed by a single non-alphanumeric
character, such as T- and T+.
T* Matches descriptions that consist of T followed by any number of characters,
such as T1, TOPO, T-2, and TREE.
Point Style
Specifies the point style to be referenced by a point that is created using the description key.
To specify a point style:
Select the Point Style check box.
Click in the cell to open the Point Style dialog box. Select a point style.
Point Label Style
Specifies the point label style to be referenced by a point that is created using the description
key.

AutoCAD Civil 3d 2011 Made Easy By Ing. Bernard Owusu
13
To specify a point label style:
Select the Point Label Style check box.
Click in the cell to open the Point Label Style dialog box. Select a point label style.
A completed Description key set will look like this
3.2 IMPORTING POINTS
1. On Toolspace click on prospector and right click on point and select create.

AutoCAD Civil 3d 2011 Made Easy By Ing. Bernard Owusu
14
2. A create point window opens for you to choose how you are going to create you points
3. We will be importing an ASCII file so we click on the button.
4. A window opens for you to select your point file format, point file and whether if you
will want to add your points to a point group.
5. Click on Ok when done
NB.
It is always advisable to add points to a point group to make editing and creating of surface very
easy.
For example;
Point file for Survey pillars will be given a special point group name
For an on-going project with continue inflow of survey data will all be put under
separate point groups.
To create a point group
1. Check the

AutoCAD Civil 3d 2011 Made Easy By Ing. Bernard Owusu
15
2. Click the at the end of
3. A window opens for you to name your point group
An added advantage of a point group is that you can exclude some points that you will not want
to use to build your surface.
Right click on the created point group and select properties.
A window opens
Select Exclude
Check with raw description matching
Input the codes that you will want to exclude from your Point Group. (if more than one,
separate them with a comma)

AutoCAD Civil 3d 2011 Made Easy By Ing. Bernard Owusu
16
CHAPTER FOUR
SURFACES
4.1 CREATING SURFACES
With our point file imported under point groups we are now ready to create our surface from
these point groups.
NB. You can create a surface directly from an ASCII file.
1. On Toolspace select prospector and right click on surfaces.
2. Select create surfaces
3. A window opens for you to name your surface and to give it a style

AutoCAD Civil 3d 2011 Made Easy By Ing. Bernard Owusu
17
Our surface at this stage is empty and contains no data.
We will add our point groups
1. Click the +button before Surfaces, our created surface, definition and select Point Groups
2. Clicking on Add allows you to select the point group you will want to use to build your
surface
3. When done click OK and your surface is built automatically.
4.2 EDITING SURFACES
You can control how points are used to build surfaces.
1. Right click on your surface and select Surface Properties.
2. Click the + Button before Build and undertake the necessary editing.

AutoCAD Civil 3d 2011 Made Easy By Ing. Bernard Owusu
18
3. Choose Yes for “use maximum triangle length” and use a figure say 100m for the “maximum
triangle length”
4. Choose Rebuild the surface in the window that opens after clicking on OK

AutoCAD Civil 3d 2011 Made Easy By Ing. Bernard Owusu
19
CHAPTER FIVE
ALIGNMENT
Alignment objects can represent centerlines, lanes, shoulders, rights-of-way, or construction
baselines. Creating and defining the horizontal alignment is one of the first steps in roadway,
railroad, or site design.
5.1 THE ALIGNMENT CREATION
The Alignment Creation Tools can be found under the Create design Column on the Ribbon
Clicking on the drop-down will display this dialogue box to choose how you are going to create
your alignment
We will select Alignment creation Tools for the purpose of this study.
Another dialogue box opens for you to;

AutoCAD Civil 3d 2011 Made Easy By Ing. Bernard Owusu
20
Name your alignment
Define the Type of Alignment
Starting Station
Use a Design criteria
Alignment Style
Alignment Label set
When done click OK
A tool for Alignment creation opens for you to create your alignment
This toolbar provides two types of alignment creation tools:
Freehand drawing tools for lines, curves, and spirals.
Constraint-based tools that define individual entities by parameters such as length and
radius.
You can get tutorials on the various creation method by going to Tutorials under Help (click F1
on your key board whilst AutoCAD Civil 3D 2011 is running) and choosing Alignment Tutorials.
5.2 MODIFYING AN ALIGNMENT
Click on the Alignment
The Ribbon changes to look like this

AutoCAD Civil 3d 2011 Made Easy By Ing. Bernard Owusu
21
1. To edit the geometry
Click on Geometry editor to open the Alignment Creation tool to enable you edit
your Alignment
Click on to open a the Alignment Layout Parameter window
Click on on the Alignment creation tool to select the entity you want to edit.
Its parameters are displayed in the Alignment Layout Parameter window
2. To Add Autocad lines and arcs to your alignment
Click on and select the entity you want to convert

AutoCAD Civil 3d 2011 Made Easy By Ing. Bernard Owusu
22
5.3 ADDING SUPERELEVATION TO AN ALIGNMENT
Click on Superelevation and select calculate/edit superelevation
Select the alignment
This window opens
Select Calculate superelevation now
Another window opens for you to specify how the superelevation should be applied.

AutoCAD Civil 3d 2011 Made Easy By Ing. Bernard Owusu
23
CHAPTER SIX
PROFILE
6.1 CREATING SURFACE PROFILE
Use this to create your existing ground profile
Click on profile under Create Design on the Ribbon
Choose create surface profile
Select alignment
Add the surface to create the profile from and click on Draw in profile view

AutoCAD Civil 3d 2011 Made Easy By Ing. Bernard Owusu
24
The Actions to be taken under this section are displayed on the left
When done click on
Specify on the screen where you want your profile to be displayed
6.2 VERTICAL ALIGNMENT
Click on and select profile creation tools
Select the profile view you will want to create your vertical alignment on
This window opens for you to;
Name your Alignment

AutoCAD Civil 3d 2011 Made Easy By Ing. Bernard Owusu
25
Specify whether you will want to use a Design Criteria
Specify Profile Style
Specify Profile Label Set
The Profile Layout Tools opens for you to do your vertical alignment design
NB
The usage of the Profile layout Tools is similar to that of the Horizontal Alignment
discussed in Chapter 5.
Modifying is also similar to the Horizontal Alignment discussed in Chapter 5.

AutoCAD Civil 3d 2011 Made Easy By Ing. Bernard Owusu
26
CHAPTER SEVEN
CORRIDOR
Three things are needed to create a corridor.
1. A baseline (Horizontal Alignment)
2. A profile (Vertical Alignment)
3. An assembly (Cross section)
The creation of a horizontal and a vertical alignment as already been treated.
We shall therefore show how to create an assembly
7.1 ASSEMBLY
Under Create Design click on Assembly and select create assembly
The create Assembly window opens for you to
Name your assembly
Specify your Assembly Style
Specify your Code set style
Click OK.

AutoCAD Civil 3d 2011 Made Easy By Ing. Bernard Owusu
27
When the ‘Specify assembly baseline location’ prompt is displayed on the command line, click
in the rectangle under the profile views.
The viewport zooms to the assembly baseline, which looks like this:
Add a lane subassembly
1. If the Tool Palette containing the subassemblies is not visible, click Home tab>Palettes
panel>Tool Palettes .
2. In the tool palette, right-click the Tool Palettes control bar. Click Civil Metric
Subassemblies.
3. Click the Lanes tab.
4. Click LaneOutsideSuper.
5. In the Properties palette, under ADVANCED, specify the following parameters:
6. Side: Right
7. Width: 3.5
8. In the drawing, click the marker point on the assembly baseline.
9. The right lane subassembly is now attached to the assembly baseline.
Add a curb subassembly
1. In the Tool Palettes window, on the Curbs tab, click UrbanCurbGutterGeneral.
2. In the drawing, click the marker point at the top-right edge of the travel lane.

AutoCAD Civil 3d 2011 Made Easy By Ing. Bernard Owusu
28
Note
If you attach the subassembly to the wrong marker, you can move it to the correct location.
Press Esc to exit subassembly placement mode. Select the subassembly you wish to move. A
blue grip is displayed when the subassembly is selected. Select the grip, and then click the
correct marker point.
Add a sidewalk subassembly
1. In the Tool Palettes window, on the Basic tab, click Basic Sidewalk.
2. In the Properties palette, under ADVANCED, specify the following parameters:
Side: Right
Width: 1.5
Buffer Width 1: 0.5
Buffer Width 2: 0.5
3. In the drawing, click the marker point at the top, back of the curb.

AutoCAD Civil 3d 2011 Made Easy By Ing. Bernard Owusu
29
Add a daylight subassembly
1. In the Tool Palettes window, on the Basic tab, click BasicSideSlopeCutDitch.
2. In the Properties palette, under ADVANCED, specify the following parameters:
Side: Right
Cut Slope: 2.000:1
Fill Slope: 4.000:1
3. In the drawing, click the marker point at the outside edge of the sidewalk subassembly.
Press Esc.
This action ends the subassembly placement command.
Mirror the subassemblies to the left of the baseline
1. In the drawing, select the four subassemblies you added.
2. Right click. Click Mirror.

AutoCAD Civil 3d 2011 Made Easy By Ing. Bernard Owusu
30
3. Click the marker point on the assembly baseline.
The subassemblies are displayed on the left side of the assembly marker. The Mirror
command creates a mirror image of the selected subassemblies. All the subassembly
parameters, except for the Side parameter, are retained.
Note
The parameters of the mirrored subassemblies are not dynamically linked. If you change a
parameter value for a subassembly on one side of the assembly baseline, the change will not be
applied to the opposite side.
7.2 CREATE CORRIDOR
Click on corridor and select create corridor.
Select your baseline alignment, profile and assembly to complete your corridor creation.