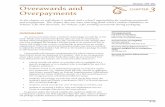Fund Selection Assistant Version 6.0 - Beta · Portfolio Manager, export the data to CSV files and...
Transcript of Fund Selection Assistant Version 6.0 - Beta · Portfolio Manager, export the data to CSV files and...

Fund Selection Assistant
Version 6.0 - Beta
Copyright © 2020 by XLWebData
January 2020
All Rights Reserved

Contents List of Figures ............................................................................................................................................................. 5
Preface ....................................................................................................................................................................... 6
Data Source ................................................................................................................................................................ 6
Introduction ............................................................................................................................................................... 7
Downloaded Files ....................................................................................................................................................... 9
Folders .................................................................................................................................................................... 9
App ..................................................................................................................................................................... 9
FSA Data ........................................................................................................................................................... 10
Morningstar Exported CSV ............................................................................................................................... 11
Distributed Ticker Files ..................................................................................................................................... 12
Chapter 1 – Getting Started ..................................................................................................................................... 14
Quick Start ............................................................................................................................................................ 14
Normal Start ......................................................................................................................................................... 16
Create Morningstar Watch List ............................................................................................................................ 18
Create Morningstar View ..................................................................................................................................... 19
Exporting Morningstar Fund Data ....................................................................................................................... 21
Export Morningstar CSV File ............................................................................................................................ 21
Import Morningstar CSV File into FSA ............................................................................................................. 25
Note about Microsoft Excel ............................................................................................................................. 26
Chapter 2: Using FSA ............................................................................................................................................... 27
Concepts .............................................................................................................................................................. 27
FSA Files ............................................................................................................................................................... 27
Naming Conventions for Saved Files ................................................................................................................ 28
Using Filter Criteria to Exclude Unacceptable Funds ........................................................................................... 29
Generating a Portfolio ......................................................................................................................................... 32
Portfolio Performance and Risk ....................................................................................................................... 33
Adding a Fund Manually ...................................................................................................................................... 38
Selecting a Benchmark ......................................................................................................................................... 40
Adjusting a Portfolio ............................................................................................................................................ 41
Adjusting Weights ............................................................................................................................................ 41
Adding More HPF’s .......................................................................................................................................... 44
Adding More LCF’s ........................................................................................................................................... 44

Fund Selection Assistant User Guide Version 6.0
Page 3
Chapter 3: Navigation .............................................................................................................................................. 46
Moving Around in Funds and Portfolio ................................................................................................................ 46
Start-Up ................................................................................................................................................................ 46
Home Tab and File Menu ..................................................................................................................................... 47
File .................................................................................................................................................................... 47
Import .......................................................................................................................................................... 47
Update.......................................................................................................................................................... 49
Supplement .................................................................................................................................................. 49
Open ................................................................................................................................................................. 49
Close ................................................................................................................................................................. 50
Save .................................................................................................................................................................. 50
SaveAs .............................................................................................................................................................. 50
Exit .................................................................................................................................................................... 50
Filter Tab .............................................................................................................................................................. 50
Apply ................................................................................................................................................................ 51
Reset ................................................................................................................................................................ 51
Cancel ............................................................................................................................................................... 51
Funds Tab ............................................................................................................................................................. 52
Select ................................................................................................................................................................ 53
Remove ............................................................................................................................................................ 53
Sort ................................................................................................................................................................... 53
Find ................................................................................................................................................................... 53
Counts .............................................................................................................................................................. 54
Correlate .......................................................................................................................................................... 54
Portfolio Tab ........................................................................................................................................................ 56
Generate / Replace .......................................................................................................................................... 57
Generate / Replace / Generate Alternative Funds .......................................................................................... 57
Replace / Select Alternative Fund .................................................................................................................... 59
Replace / Cancel Replace ................................................................................................................................. 59
Clear ................................................................................................................................................................. 60
Remove ................................................................................................................................................................ 60
Sort ....................................................................................................................................................................... 61

Fund Selection Assistant User Guide Version 6.0
Page 4
Find....................................................................................................................................................................... 61
Counts .................................................................................................................................................................. 61
Correlate .............................................................................................................................................................. 62
Print ...................................................................................................................................................................... 63
Benchmark Tab .................................................................................................................................................... 64
Performance Tab .................................................................................................................................................. 65
Annual ROI ....................................................................................................................................................... 65
Growth of $1,000 ............................................................................................................................................. 65
Rolling 3 Year ROI ............................................................................................................................................. 65
Risk Tab ................................................................................................................................................................ 66
3-Year ROI Range by Standard Deviation ......................................................................................................... 66
Weighted Risk Factors ...................................................................................................................................... 67
Portfolio Only ................................................................................................................................................... 67
Correlation Tab .................................................................................................................................................... 68
Clones Tab ............................................................................................................................................................ 69
Trace Tab .............................................................................................................................................................. 71
MetaData Tab ...................................................................................................................................................... 73
Example of MetaData ...................................................................................................................................... 73
Fields in MetaData ........................................................................................................................................... 74

Fund Selection Assistant User Guide Version 6.0
Page 5
List of Figures Figure 1 -Downloaded File Structure ......................................................................................................................... 9
Figure 2 - App Folder .................................................................................................................................................. 9
Figure 3 - FSA Data Folder ........................................................................................................................................ 10
Figure 4 - Morningstar Exported Folder................................................................................................................... 11
Figure 5 - Ticker List Folder ...................................................................................................................................... 12
Figure 6 - FSA File Open ........................................................................................................................................... 14
Figure 7 - FSA File Extensions ................................................................................................................................... 15
Figure 8 - Select a Morningstar Watch List .............................................................................................................. 21
Figure 9 - Saving a Morningstar Export File ............................................................................................................. 24
Figure 10 - Morningstar Exported CSV ..................................................................................................................... 25
Figure 11 - Portfolio Tab After Generating HPF Funds ............................................................................................ 33
Figure 12- Find a Ticker in the Funds Tab ................................................................................................................ 38
Figure 13 - Selecting a Fund Manually ..................................................................................................................... 38
Figure 14 - Portfolio Tab After Selecting a Fund Manually ...................................................................................... 39
Figure 15 - Benchmark Tickers ................................................................................................................................. 40
Figure 16 - Portfolio Before Changing Weights ....................................................................................................... 41
Figure 17 - Portfolio After Changing Weights .......................................................................................................... 42
Figure 18 - Options To Generate More HPF's .......................................................................................................... 44
Figure 19 - Options To Generate More LCF's ........................................................................................................... 44
Figure 20 - FSA Start-Up Screen ............................................................................................................................... 46
Figure 21 - Select Import Files .................................................................................................................................. 48
Figure 22 - Opening FSA File(s) ................................................................................................................................ 49
Figure 23- FSA File Types ......................................................................................................................................... 50
Figure 24 - Filter Criteria .......................................................................................................................................... 51
Figure 25 - Funds Tab ............................................................................................................................................... 52
Figure 26 - Counts .................................................................................................................................................... 54
Figure 27 - Correlation Vector for Funds ................................................................................................................. 55
Figure 28 - Portfolio Tab .......................................................................................................................................... 56
Figure 29 - Replace Fund Options ............................................................................................................................ 57
Figure 30 - Generate Options ................................................................................................................................... 59
Figure 31 - List of Alternative Funds ........................................................................................................................ 59
Figure 32 - Performance Tab .................................................................................................................................... 65
Figure 33 - Risk Tab .................................................................................................................................................. 66
Figure 34 - Correlation Matrix for Portfolio ............................................................................................................. 68
Figure 35 - Clones Tab .............................................................................................................................................. 69
Figure 36 - Trace Tab ................................................................................................................................................ 72
Figure 37 - MetaData Tab ........................................................................................................................................ 73
Figure 38 - Fields in MetaData ................................................................................................................................. 74
Some of these figures will have text that is very small. Use the zoom
feature of the PDF Reader to enlarge the figure.

Fund Selection Assistant User Guide Version 6.0
Page 6
Preface The past cannot be used to predict the future. But ignoring past performance entirely is foolish. When used in
combination with experience, insight, knowledge of the economy and an understanding of the psychology of
investing, historical performance provides a good financial planner with an edge over peers who ignore the past.
The same is true for an individual investor. In fact, past performance is even more important for an individual
investor, because most will lack the insight that makes a financial advisor worth their fee. There is no lack of
information. Quite the opposite. The amount of information is overwhelming. Mutual fund companies have
web sites that describe their offerings in detail. Web sites abound with investment information. Research
companies provide online services to help individual investors make selections. These are all valid and useful
sources of data. You can learn much from them.
The Fund Selection Assistant (FSA) will help you analyze this data and turn it into useful information from which
you can identify a Portfolio that meets your needs.
Fund Selection Assistant
Copyright © by XLWebData
January 2020
Data Source The data source for FSA is the Morningstar Portfolio Manager. Data is refreshed daily.
Exporting data from the Morningstar Portfolio Manager requires Premium Membership, which costs $199/Year
or $24/Month.

Fund Selection Assistant User Guide Version 6.0
Page 7
Introduction The purpose of the Fund Selection Assistant (FSA) is to provide access to key information for Mutual Funds and
ETF’s and to provide a tool to help you select funds that meet criteria that you define. To be clear, any
investment decisions that you make are made by you. There is no stated or implied claim that the information
and analysis provided by this software will assure positive investment results. The software helps you
understand past performance, but as the SEC emphasizes, “past performance does not necessarily predict future
results.”
FSA imports investment data from the Morningstar Portfolio Manager, filters out funds that fail user-defined
criteria, generates a portfolio and summarizes results, most importantly performance and risk. The generated
portfolio contains funds that meet user-defined performance goals, as well as funds with low correlation to the
performance funds. The balance of high performing funds with low correlation funds provides stability that
helps an investor minimize the impact of significant market declines. Based on results for performance and risk
for the generated portfolio, a user may adjust the weights assigned to individual funds or may decide to adjust
options and generate another portfolio.
This User Guide describes the product in detail. It anticipates and answers questions that a new user is likely to
have and contains an index of Help information that is contained in the live product. There are (3) Chapters:
Chapter 1: Getting Started
Getting started with a new app is sometimes difficult. The App will probably introduce new concepts, new
terminology, new ways of thinking, another User Interface and conventions that seem arbitrary, but are
purposefully designed. The newness of everything can be daunting. As much as we tell ourselves that
“change is our friend,” anxiety creeps in and makes you question that old axiom. This chapter will help to
minimize your anxiety by showing an example that takes you from Morningstar data to FSA portfolio
generation and analysis of results.
Chapter 2: Using FSA
This chapter describes many of the processes that are commonly used in FSA.
Chapter 3: Navigation
This chapter describes how to navigate through the various Tabs in FSA and explains in detail what is
contained on each Tab. Most of the information in this chapter is also contained in the FSA product itself
via the “Help” menu option that appears on every Tab.
FSA contains the following Tabs:

Fund Selection Assistant User Guide Version 6.0
Page 8
Home Provides the ability to Import data from Morningstar, Save FSA files, open saved FSA files and exit the app.
Funds Contains data imported from Morningstar, filtered by FSA and used as input to portfolio generation.
Filter Provides the ability to filter out funds that a user would not consider for their portfolio.
Portfolio Contains funds that are generated by FSA, based on parameters specified by the user, as well as funds that
the user manually selects from the Funds Tab.
Benchmark Allows the user to select one of four industry standard benchmarks.
Performance Shows the performance of the portfolio and compares the performance to a user selected benchmark.
Risk Shows risk data for the portfolio and compares the risk to a user selected benchmark.
Correlation Within FSA, correlation refers to the correlation between (2) funds for the ROI of each fund over a period of
time. The Correlation Tab will show either a Correlation Matrix for the Portfolio Tab or a Correlation Vector
for the Funds Tab. The matrix shows the correlation between every pair of funds in the Portfolio Tab. The
vector shows the correlation between a selected fund and all other funds in the Funds Tab.
Summary Brings together information about performance, risk and correlation in one page.
Clones Displays a list of clones that were detected during fund generation. The criteria for a clone is defined by the
user as a tolerance. If the correlation between (2) funds exceeds this tolerance, the fund being considered
is not included in the generated portfolio, since it is esentially redundant.
Trace Displays a list of actions taken during fund generation.
MetaData Contains data about the data, which allows FSA to share data across tabs and between save and open.
User Guide
Displays this User Guide.

Fund Selection Assistant User Guide Version 6.0
Page 9
This is the FSA application. Right mouse this file and select Open to start the product.
Downloaded Files FSA files are distributed in self-extracting WinZip file. When you download this file (FSA.exe) to a folder of your
choice and execute FSA.exe, you will see the following folders:
Figure 1 -Downloaded File Structure
Folders
App
Figure 2 - App Folder

Fund Selection Assistant User Guide Version 6.0
Page 10
FSA
Files
FSA
Reports
FSA Data
Figure 3 - FSA Data Folder
File types FSAC, FSAF

Fund Selection Assistant User Guide Version 6.0
Page 11
Morningstar Exported CSV
Figure 4 - Morningstar Exported Folder

Fund Selection Assistant User Guide Version 6.0
Page 12
Distributed Ticker Files
Figure 5 - Ticker List Folder

Fund Selection Assistant User Guide Version 6.0
Page 13
Ticker File Used For Import
Ticker files are used to import funds into Morningstar Portfolio Manager.
Each file contains a list of Tickers (Fund Symbols). For example, the Benchmark.csv file contains:
Ticker DIA SPY VTWO VTHR BIL SHY
Ticker files contain at most 200 symbols, because that is the limit imposed by the Morningstar Portfolio
Manager. That’s why there are so many Ticker Lists. If you import all Ticker Lists into Morningstar
Portfolio Manager, export the data to CSV files and import to FSA, you will have data for over 4,000
funds!
If there are funds that you do not find in one of these Ticker lists, you can create your own Ticker List in
Morningstar Portfolio Manager, export the CSV file and import that file into FSA. The only limit on funds
is that they must be tracked by Morningstar.

Fund Selection Assistant User Guide Version 6.0
Page 14
Chapter 1 – Getting Started
Quick Start You can begin using FSA to explore its features and capabilities without needing to use Morningstar
Portfolio Manager. Distributed with FSA are the sample files that are shown in Figure 3 - FSA Data
Folder on page 10.
You just click on File / Open to open the Sample Data. You will see:
Figure 6 - FSA File Open
An “FSA File” consists of (6) files, each with the same file name, but with different file extensions (file
Types). Note that only FSA files with type FSAM are listed. The other (5) files types do not appear. There is
no reason to show all file types. In the folder shown above, the name of the “FSA File” is simply:
Sample-01
When you click Open, FSA will automatically open all (6) file types. Each type corresponds to a Tab in FSA,
as shown below:

Fund Selection Assistant User Guide Version 6.0
Page 15
File Extension Tab
FSAC Clones
FSAF Funds
FSAL Filter
FSAM MetaData
FSAP Portfolio
FSAT Trace
Figure 7 - FSA File Extensions
After you have Opened the sample data, you can start to explore the many features of FSA!
It’s that simple.
Opening the sample data allows a user to start using product features immediately. However, the sample
data is old and should be used only to explore the product, not to make investment decisions.

Fund Selection Assistant User Guide Version 6.0
Page 16
Normal Start If you do not use Quick Start, then you will need to:
• Create a View in Morningstar for all columns needed by FSA
See Create Morningstar View on page 19.
This is a one-time effort. It is not repeated for every Watch List.
• Create one or more Watch Lists in Morningstar by Importing Ticker lists or building your own list.
See Create Morningstar Watch List on page 18.
• Export each Watch List containing Fund Data to Microsoft Excel. The export must be performed
for each watchlist, which is limited by Morningstar to 200 funds.
See

Fund Selection Assistant User Guide Version 6.0
Page 17
Exporting Morningstar Fund Data on page 21.
• Import the Fund Data exported by Morningstar into FSA. This need only be performed once,
because FSA allows you to selected multiple files to import.
See
Import on page 47.
• Create and Apply Filter Criteria to reduce the funds in the Funds Tab to meet minimum acceptance
criteria.
See Filter Tab on page 50.
• Generate funds in the Portfolio Tab.
See Generating a Portfolio 32.
The process for a “Normal Start” may seem onerous, but after you do it a few times, it becomes second
nature.

Fund Selection Assistant User Guide Version 6.0
Page 18
Create Morningstar Watch List To create a Watch List:
1. Sign-In to Morningstar.
2. Click on Portfolio.
3. Click on Create and then Import.
4. Click on Choose File.
5. Navigate to the folder where you installed FSA.
6. Select the CSV file that contains the Ticker List.
See Figure 5 - Ticker List Folder on page 12
7. Click Continue. The Portfolio Manager will populate a list with the Ticker Symbols in the selected
file. Click continue. The Portfolio Manager loads data for each fund in the Watch List.
Populating the list takes very little time. Loading the data takes a little more.
The fields (Columns) that the Portfolio Manager displays are the default fields. These can be
modified. You can select the fields to be displayed and the order in which they appear. For FSA,
you will need to create a view to do exactly that. The fields you select and the order in which they
appear must match exactly with the fields used in FSA.
8. Repeat this for some or all of the Ticker List files delivered with FSA (See Figure 5 - Ticker List
Folder on page 12).

Fund Selection Assistant User Guide Version 6.0
Page 19
Create Morningstar View To create the View needed for FSA:
1. Click on My View.
2. Click on Customize My View.
3. Click on Remove All. This will remove all fields except Ticker and Name.
4. Click Add for each of the symbols below in the order in which they appear.
(Skip Ticker and Name, which already appear).
Col Num Field
0 Ticker
1 Name
2 Fund Size
3 Morningstar Rating for Funds
4 Morningstar Return
5 Morningstar Risk
6 YTD Return (%)
7 3 Yr Return (%)
8 3 Yr Return +/- Category / Industry
9 5 Yr Return (%)
10 5 Yr Return +/- Category / Industry
11 10 Yr Return (%)
12 10 Yr Return +/- Category / Industry
13 15 Yr Return (%)
14 15 Yr Return +/- Category / Industry
15 2014 Annual Return
16 2015 Annual Return
17 2016 Annual Return
18 2017 Annual Return
19 2018 Annual Return
20 Bear Market Percentile Rank
21 Standard Deviation - 3 Year
22 Effective Maturity
23 Alpha - 3 Year
24 Beta - 3 Year
25 R-Squared - 3 Year

Fund Selection Assistant User Guide Version 6.0
Page 20
26 Turnover Ratio (%)
27 Expense Ratio (%)
28 Management Fees
29 Fund Manager Tenure
5. Click Save. The Watch View will be saved with the name of the file that was loaded when the view
was created. In this case, Fund-List-01. It’s a good idea to rename this to FSA to avoid confusion.
The Watch View can be applied to any Watch List. As FSA rather than the name of a specific Watch
List, it is less confusing.

Fund Selection Assistant User Guide Version 6.0
Page 21
Exporting Morningstar Fund Data In order to have the most current data in FSA, you need to Export data from Morningstar Portfolio Manager
and Import that data into FSA.
Export Morningstar CSV File Navigate to the Morningstar Portfolio Manager and select a Watch List, as shown below:
Figure 8 - Select a Morningstar Watch List
Morningstar Portfolio Manager will load data for that watch list and refresh the window. Make sure that
the view is the FSA View that you created in Create Morningstar View on page 19.
The next step is a little confusing. All you want to do is to click the Export button. However, the Export
button is at the right side of the Portfolio Manager window. To get there, you need to scroll all the way to
the right; however, the horizontal scroll bar is only visible at the bottom of the window. So, to get to the
bottom of the windows, drag the vertical scroll bar down until you can see the horizontal scroll bar. Now
drag the vertical scroll bar up to the top and you will see the Export button as shown below:
Select a Watch List

Fund Selection Assistant User Guide Version 6.0
Page 22
When you click on Export, Morningstar downloads the data for that Watch List to your Download folder
and shows a box at the bottom left of the screen as shown below:

Fund Selection Assistant User Guide Version 6.0
Page 23
Click on the arrow and then on Open. This will start Microsoft Excel, as shown below:
Note that data appears for each fund and that it is started in Protected View. You will want to save this as a
Comma Separated Values file, but you must enable editing to do this. So, click on Enable Editing. The
PROTECTED VIEW message will disappear. You may now click File / Save As. Excel will show you the
following screen:

Fund Selection Assistant User Guide Version 6.0
Page 24
Figure 9 - Saving a Morningstar Export File
Keep the file name as displayed:
Fund-List-01_FSA.
Now click on CSV Comma delimited) (*.csv) and then click Save.
If you use more than one Morningstar Watchlist, you need to repeat the steps above for each Watchlist.
It’s almost certain that you will have multiple Watchlists, because each Morningstar Watchlist is limited to
200 funds. When a Watchlist is selected in the Microsoft Portfolio Manager, all fields are loaded for each
fund in the Watchlist.
After Watchlists have been exported, you can use File/Import in FSA to load all of them into the Funds
sheet. FSA allows you to select multiple exported files to be imported into the Funds Tab.

Fund Selection Assistant User Guide Version 6.0
Page 25
Import Morningstar CSV File into FSA After exporting the Morningstar data, you will import it into FSA. In FSA, navigate to Home / File / Import as
shown below:
If this is the first time that you are importing Morningstar Data, click on New, which will show:
Figure 10 - Morningstar Exported CSV

Fund Selection Assistant User Guide Version 6.0
Page 26
You may select one or more file to Import. To select multiple files:
• Left click on the first file to be selected.
• Hold “Shift Key” down while you left click the last file to be Imported.
Note about Microsoft Excel FSA Version 6.0 does not require Excel to run the application.
However, Excel is needed to Open the Downloaded Export file and then to save it as a “Normalized CSV file.”
Morningstar Portfolio Manager can export directly to a CSV file. However, it is not a “well-behaved” CSV file,
which makes it impossible to read from FSA. However, Excel can read the Morningstar file. By opening the
exported file in Excel and then saving it as a CSV file, the resulting CSV file is “well-behaved”, or “Normalized”,
which can then be read by FSA.

Fund Selection Assistant User Guide Version 6.0
Page 27
Chapter 2: Using FSA This section of the User Guide describes the intent and purpose of FSA and answers questions that new users
may have about the product.
Concepts FSA is designed to use information from an external source (Morningstar) to form a base of funds to be
considered for a user’s portfolio. It provides the ability to filter out funds that a user would not consider for
their portfolio in order to narrow the field to only those funds that they consider minimally acceptable.
After filtering out unwanted funds, the user can generate a portfolio from the funds that remain, based on
parameters that they supply.
When the portfolio is generated, each fund is given equal weight. If there are 20 funds in the portfolio,
each will have a weight of 5%. An evenly distributed portfolio may or may not appeal to a user. If different
weights are preferred, the user can assign different weights to funds. FSA will ensure that the total weight
remains at 100%. It does this by evenly distributing the “leftover” percentage that has not been marked as
“Hold”.
After a user is satisfied with the weights of each fund in the portfolio, they are ready to review the
performance and risk associated with the generated portfolio.
The user can generate an alternative portfolio by:
• Changing parameters and generating another portfolio.
• Removing one or more funds from the portfolio.
• Adding one or more funds to the portfolio.
• Selecting a replacement for one or more funds.
• Starting over by Importing Funds from Morningstar.
FSA Files FSA files and folders can be stored virtually anywhere on a user’s PC. However, there are conventions that
will make it easier for a user to keep track of these files. Recall from Downloaded Files on page 9 that
when FSA is unzipped on a user’s PC, the following folders will be created:

Fund Selection Assistant User Guide Version 6.0
Page 28
Naming Conventions for Saved Files When a user click on Home / File / Save or SaveAs, FSA will save all data associated with the current
content of all Tabs in order to ensure that this data is restored to the appropriate Tabs when the saved
FSA file is opened at a later time. An “FSA file” is actually a set of (6) files with the same name, but
different file extensions. The extension indicates the Tab from which the data was saved and to which
it will be stored when the “FSA file” is subsequently opened.
(See Figure 7 - FSA File Extensions on page 15 for a list of the (6) FSA extensions.)

Fund Selection Assistant User Guide Version 6.0
Page 29
Using Filter Criteria to Exclude Unacceptable Funds The purpose of Filter Criteria is to remove from consideration funds that a user would not want in their
portfolio, even if the Generate process selected them. This is where user preferences, pre-conceived
notions, advice from friends or financial advisors or other sources effects the overall process of developing
a portfolio with which a user is comfortable. Clearly, not all users will use the same Filter Criteria. The
point is to trim the number of funds down to a “Minimally Acceptable Set of Funds.” Taking this subjective
step ensures that the purely objective process of generating a portfolio does not disappoint the user with a
fund that they consider unacceptable.
Some examples of typical filtering are:
1. Do not accept funds that are very small, since that indicates that investors are not that interested in
the fund for one reason or another. Rather than doing the research to determine what that reason
might be, a user might prefer to simply exclude funds below a specified size.
The FSA file “Sample-01” specifies a filter of:
Fund Size > 200 ($million)
2. Morningstar data contains Annual ROI for the most recent 5 years. A user could set a filter to
exclude funds that have 5-year ROI less than 10%. However, that will exclude conservative funds
that may be needed to serve as a Low Correlation Fund (LCF) for a High Performance Fund (HPF). In
other words, that criteria may exclude all bond funds. On the other hand, it may be reasonable to
at least require a small minimum ROI that would retain funds that may be needed for LCF’s.
The FSA file “Sample-01” specifies a filter of:
5 Yr Ret > 3 (Percent)
3. Expense Ratio can be one of those emotional factors. Some people regard high expense ratios as
simply wasting money; others think they may be work the expense if the fund manager does an
outstanding job. Not everyone will agree with the late John Bogle, founder of The Vanguard Group,
who stressed the importance of using index funds to keep fees as low as possible. However, most
investors will have a limited tolerance for high expense ratios. Many index or ETF funds have
expense ratios of 0.40 or lower.
The FSA file “Sample-01” specifies a filter of:
Exp Ratio < 1.2
4. The primary goal of FSA is to generate a portfolio that minimizes risk, while maximizing return.
Toward that end, FSA supplements Morningstar data with several fields of its own. One of these is
the number of “Years Up” for each fund. Morningstar data contains Annual ROI for the most recent
5 years. A fund could potentially have a 5 Yr Ret > 3%, but obtain it with annual ROI’s that fluctuate
wildly, with some years with large positive returns and others with large negative returns. This
implies the type of risk that most investors would like to avoid. One way to avoid it is to require
mostly positive returns.

Fund Selection Assistant User Guide Version 6.0
Page 30
The FSA file “Sample-01” specifies a filter of:
Years Up % > 60
Since there are only 5 years of data, this means that a fund will be excluded unless it has a
positive return for at least 4 of those 5 years.
The example below shows the Funds Tab after Opening “AllFunds – Ticker List 01 to 20 and ETF’s”
Notice that this file contains 4,058 funds.
Let’s save this FSA file as Sample-02.

Fund Selection Assistant User Guide Version 6.0
Page 31
You may want to reduce that to something more reasonable, by using the Filter Tab. Let’s start by adding
the following criteria:
Field Relation Value Fund Size ($Mil) > 200
3 Yr Ret > 2
5 Yr Ret > 2
Std Dev < 40
Exp Ratio < 1.2
Years Up % > 60
If a fund does not meet any one of these criteria, it will be discarded.
After entering these values into the Filter Criteria, clicking “Apply” produces:
Applying the Filter Criteria eliminated 3,411 funds, leaving 647, which should be sufficient.
When a filter is applied, the funds are deleted from the Funds Tab. So be sure you have criteria that
retains funds that you may want to use. That’s the reason for the generous criteria specified above.
When you Generate a portfolio, you have another chance to ignore certain funds in the Funds Tab;
however, the ones you ignore remain in the Funds Tab and you can still use them in the portfolio you
are generating by selecting them manually or by loosening the criteria.
Let’s move forward with the 647 funds.

Fund Selection Assistant User Guide Version 6.0
Page 32
Generating a Portfolio The goal of portfolio balancing strategies is to select investments that complement rather than duplicate
each other, providing a more stable portfolio. The goal is to have a portfolio that has a variety of
investments that do not all rise or fall at the same time. Market fluctuations are inevitable.
Various strategies have been used to achieve a balanced portfolio. Some involve geographic area, such as
domestic, North America, South America, Europe, Asia Pacific and Japan. Others focus on industry sector,
such as Health Care, Financials, Information Technology, Telecommunication Services, Utilities, etc. Another
division is by asset class, such as Bond, Large Cap Growth, Large Cap Value, Small Cap Growth, Small Cap
Value, etc.
FSA takes another approach. It does not rely on the assumptions made by old strategies or assumptions
based on traditional guidelines. Instead, it concentrates on the heart of the matter by comparing the
performance of funds over time. It looks only at historical data for the correlation between funds with
respect to performance. It does not consider the nature of the funds. Using this approach, FSA selects High
Performance Funds (HPF) from those that remain in the Funds Tab after filtering.
The user defines what high performance means to them. After generating a list of HPF’s in the Portfolio
Tab, FSA can generate another list of funds called Low Correlation Funds (LCF). For each HPF, FSA tries to
find another fund that has a low correlation to the HPF, according to user specifications. However, it does
not select the first fund that meets the definition of an LCF, because there may be many funds that fit that
category that have a wide range of performance. Instead FSA creates a band of potential LCF’s for each
HPF. After the band has been identified, FSA will select the highest performing fund in the band as the LCF
for the HPF is being processed. This process continues until FSA has attempted to find an LCF for each HPF.
Depending on the user specification, FSA may not find any funds to put into the band of potential LCF’s.
When this happens, FSA moves on to the next HPF, leaving the previous HPF without a corresponding LCF.
To continue the example, in the Portfolio Tab, click on Generate and then Portfolio. The window below will
appear:

Fund Selection Assistant User Guide Version 6.0
Page 33
After selecting the options, click “Start”. FSA will start the generation process. Depending on the Size of
the Funds Tab, generating HPF’s may take some time, but is usually responsive. After Generate is
complete, the Portfolio Tab will show the HPF’s (highlighted in blue), as shown below.
Figure 11 - Portfolio Tab After Generating HPF Funds
Portfolio Performance and Risk If you looked at the Performance Tab for this, you would see amazing performance of the generated
portfolio; however, these are all HPF (High Performance Funds), so also look at the Risk Tab to be sure you
are willing to take on the risk for the return.
Performance:
➢ 5 Year Annualized ROI = 14.38%
➢ Growth of $1,000 over 5 Years = $1,958.
➢ Rolling 3-Year ROI beats the S & P 500 for each of the (3) 3-year periods.
Risk:
➢ Standard Deviation = 13.42
➢ Alpha = 7.80
➢ Beta = 1.19
➢ Sharpe Ratio = 1.66
This may be too much volatility for some investors, such as retirees, who need a reasonable return for
every year and cannot afford large losses. These investors are no longer building their nest egg; they’re
living from the Portfolio income. Combined with a large loss in any year, withdrawing livings expenses for
that year can spell disaster for retirees.
Let’s suppose that a retiree has a portfolio of $1,000,000 and uses $50,000 annually for expenses. Now
assume that the portfolio falls 15%, based on market performance. Adding in the 5% to cover expenses,
the retiree would suffer a 20% loss for the year. If the portfolio falls 20%, from $1,000,000 to $800,000,
the retiree needs a 25% gain to return to the original $1,000,000 and the 25% would need to be in addition
to the percent used for expenses such as 5%. That means that the retiree needs a return of 30% to recover

Fund Selection Assistant User Guide Version 6.0
Page 34
from a 15% loss! The temptation might be to attempt a quick recovery by taking on more risk for larger
gains. That could be a recipe for disaster.
To help stabilize the all-HPF portfolio, let’s generate some Low Correlation Funds (LCF) to provide some
ballast.
In the Portfolio Tab, click on Generate and then Portfolio. The same window will appear, showing Generate
Options. Just change “Select Generate Type” from HPF to LCF and click Start. After Generate is complete,
the Portfolio Tab will display the HPF’s (highlighted in blue) and the LCF’s (highlighted in Yellow), as shown
below.
Notice that most rows alternate from blue (HPF) to yellow (LCF) shading. The order is significant. The
yellow row directly below the blue row represents the LCF for the fund above it. Also note that there are
(3) HPF funds without a corresponding LCF. That is not unusual, because FSA will not generate a fund
twice; that is, it will not generate the same LCF for multiple HPF’s. Furthermore, FSA will only generate an
LCF that has a correlation to its HPF that is less than the LCF Correlation Tolerance specified in the Generate
Options. FSA runs out of unique, low correlated funds, some HPF’s do not have corresponding LCF’s.
There are a couple of things that you can do to increase the odds of getting a low correlation fund for the
(3) HPF’s without one. You could relax some of the conditions in the Generate Options. The LCF
Correlation Band specifies how many funds that have a low correlation to an HPF to be considered for
inclusion in the Portfolio. Making this number larger may help; however, the larger the band, the longer
Generate will take.
Another alternative is to select a fund manually from the Funds Tab for inclusion in the Portfolio. For
example, the funds generated include only two funds that include bonds (note the Maturity field), PGHY
and SPTI. You may want to add another bond fund, such as AGG, which is a US Aggregate Bond Fund ETF.
To do that, go to the Funds Tab, put the cursor in the Ticker column and click on the Find menu item. You
will see:

Fund Selection Assistant User Guide Version 6.0
Page 35
Enter the AGG symbol and click Find. Then close the Find window, place the cursor on the AGG symbol and
click the Select menu item. Alternatively, you can right mouse the AGG symbol and click on “Select” in the
drop-down menu. FSA will display:
Click Yes and FSA will copy the AGG fund to the Portfolio Tab and will highlight it in gray in both Tabs. Gray
identifies a Manually Selected Fund (MSF). The next display will be:
Notice that AGG appears at the end of the list and is shaded gray, which identifies it as a Manually Selected
Fund (MSF).

Fund Selection Assistant User Guide Version 6.0
Page 36
Also note that the Weight field (far right) is set to 5.56% for all (18) funds. FSA distributes weight evenly
across all funds, unless you override that by entering a new weight and clicking HOLD from the drop-down
menu. FSA will keep the weight for a held fund at the specified value and distribute evenly the remaining
weight across the remaining funds. If multiple funds are held, FSA will distribute the remining weight
across all funds that are not held.
You may notice that the fields in Funds Tab above are not the same as the fields you have seen in other
Fund Tabs in this guide. That was intentional. It allows the Weight field to be shown without being too
small to see, which would happen if all fields were displayed.1 Fields can be hidden by placing the cursor in
the field, clicking the right mouse and selecting Hide from the drop-down menu. Similarly, hidden fields can
be unhidden.
Returning to the Performance / Risk review, the new portfolio shows:
Performance:
➢ 5 Year Annualized ROI = 10.49%
➢ Growth of $1,000 over 5 Years = $1,647.
➢ Rolling 3-Year ROI beats the S & P 500 for each of the (3) 3-year periods.
Risk:
➢ Standard Deviation = 9.01
➢ Alpha = 6.09
➢ Beta = 0.87
➢ Sharpe Ratio = 1.67
Comparing these to the numbers for the “All HPF Portfolio”, it is clearly less reward, but also far less Risk.
Which of these seems more attractive to an investor depends on their age, risk tolerance, current saving,
expected retirement lifestyle and a host of other considerations. That part is highly subjective.
Speaking of comparing portfolios, FSA provides a feature that puts all the statistics on one page for you to
save in a file or print. Click the Summary Tab and FSA will display:
1 Hint: The Print menu item has a sub-menu (Set Print Columns) that will hide all but the most important fields in the Portfolio, so that all visible fields will display on one screen and appear on one page. Typically, you will Set Print Columns, Print to a file or to a printer and then Reset Print Columns to return to normal visibility.

Fund Selection Assistant User Guide Version 6.0
Page 37
This is just one example a generated portfolio. Portfolio generation is limited only by the funds in the Funds
Tab and your efforts to obtain a portfolio that addresses your goals. When it’s time to rebalance, you may
generate a dozen or more portfolios, tweak them and compare them.

Fund Selection Assistant User Guide Version 6.0
Page 38
Adding a Fund Manually At times a user may want to add a fund to the portfolio that FSA did not select during the generation
process. FSA allows for this by providing the ability to select a fund manually.
Suppose that one of your favorite funds has been PRXCX, but FSA did not include it in the Portfolio Tab.
To select PRWCX manually, click the Funds Tab, place the cursor in the Ticker column and click “Find” and
type PRWCX in the Find window, as shown below:
Figure 12- Find a Ticker in the Funds Tab
Click “Find” and FSA will display:
Figure 13 - Selecting a Fund Manually

Fund Selection Assistant User Guide Version 6.0
Page 39
When FSA finds the row containing the “Search For” value, it scrolls that roll to the top of screen. If the
“Search For” value is not found, a message will be displayed. In that case, scroll to the top of the Funds Tab
and retry the Find.
To make PRWCX a Manually Selected Fund (MSF), click on the “Select” menu item, as highlighted above.
When you click “Select,” FSA will:
• Highlight the row in gray, signifying that this fund was selected manually.
• Copy the row from the Funds Tab to the Portfolio Tab, as shown below.
Figure 14 - Portfolio Tab After Selecting a Fund Manually
To remove a Manually Selected Fund (or any Fund) from the Portfolio, either:
• Place the cursor in the row of the fund to be removed in the Portfolio Tab and click “De-Select” in
the sub-menu.
• Place the cursor in the row of the fund to be removed in the Funds Tab and click “Select” in the
sub-menu. The “Select” control acts as a toggle, either selecting or de-selecting a fund manually.

Fund Selection Assistant User Guide Version 6.0
Page 40
Selecting a Benchmark The portfolio generated by FSA can be compared to standard benchmarks, such as:
• Dow Jones Industrial
• S & P 500
• Russell 2000
• Russell 3000
Data extracted by Morningstar through the Portfolio Manager does not specifically identify these
benchmarks; however, there are funds that track the indices and can be used for comparison. Here are (4)
of them:
Benchmark Tracker Fund Name
Dow Jones Industrials DIA SPDR Dow Jones Industrial Average ETF
S & P 500 SPY SPDR S&P 500 ETF
Russell 2000 IWN iShares Russell 2000 Value ETF
Russell 3000 IWV iShares Russell 3000 ETF
Figure 15 - Benchmark Tickers
To select a Benchmark, click on the Benchmark Tab and FSA will display:
Select one of the Benchmarks displayed and click Continue.

Fund Selection Assistant User Guide Version 6.0
Page 41
Adjusting a Portfolio After a portfolio has been generated it is time to review the Performance and Risk Tabs to determine if the
results are acceptable, as was done above for the Portfolio in Sample-01. If the user wants to adjust the
portfolio to produce different results, they have a variety of methods to do so, such as:
TOPIC PAGE
Adjusting Weights 41
Generate / Replace 57
Adding a Fund Manually 38
Adding More HPF’s 44
Adding More LCF’s 44
Remove (Removing Funds) 60
Adjusting Weights When initially generated, FSA assigns equal weights for all funds. You may have confidence in the
funds that were generated, but not the results from the Performance and Risk Tabs. One of the
easiest ways to alter the results without changing funds is to adjust the weighting of funds within the
Portfolio. When adjusting weights, it is better to have a strategy for doing so, rather than just
increasing the weights of funds with higher returns and decreasing those with lower returns. While
this will probably provide increased Performance, it is also likely to provide increased risk. Of course,
the choice is yours and you can always return to the previous weights.
Let’s assume that you have the following Portfolio, with Weights as shown:
Figure 16 - Portfolio Before Changing Weights

Fund Selection Assistant User Guide Version 6.0
Page 42
The only bond funds in the Portfolio are AGG, PGHY and SPTI, all at 5.56% weight for a total of 16.68%
in Bonds. Let’s assume that you want 20% of the Portfolio invested in Bond Funds and that you want
the weights assigned as AGG (10%), PGHY (5%) and SPTI (5%).
If you overtype the weights for these (3) funds and press ENTER for each one, it appears that you have
accomplished your goal. Now click on any other Tab, say Performance, and then click the Portfolio Tab
again. All funds are again 5.56%. Your changes were ignored by FSA. Why?
FSA did not know that you wanted these weights held at the values you entered. So, re-type the
desired weights, but this time do one more thing – put the cursor on these weights, right mouse and
selelect Hold / Unhold Weight (this control acts as a toggle). When you do this, you will notice that the
Weight Type column has been flagged with the word “Hold”. Now FSA knows what you want. If you
click the Performance Tab and then click Portfolio again, you will see:
Figure 17 - Portfolio After Changing Weights
Since this was a small change, you would not expect large changed in Performance or Risk.
The new statistics are:
Performance:
➢ 5 Year Annualized ROI = 10.17%
➢ Growth of $1,000 over 5 Years = $1,623.
➢ Rolling 3-Year ROI beats the S & P 500 for each of the (3) 3-year periods.
Risk:

Fund Selection Assistant User Guide Version 6.0
Page 43
➢ Standard Deviation = 8.76
➢ Alpha = 5.84
➢ Beta = 0.88
➢ Sharpe Ratio = 1.67
While the results show only small changes, they are in the direction that you would expect, lower
performance and lower risk.

Fund Selection Assistant User Guide Version 6.0
Page 44
Adding More HPF’s If you like the HPF’s that you have in the Portfolio Tab, but would like more HPF’s, navigate to:
Portfolio / Generate
and change the Generate Options as shown below (circled in red). If you select Yes for Replace, then
the existing HPF’s would be replaced.
Figure 18 - Options To Generate More HPF's
Adding More LCF’s If you do not have LCF’s for all of your HPF’s or MSF’s, then you may add more LCF’s by making change
as shown below.
Figure 19 - Options To Generate More LCF's

Fund Selection Assistant User Guide Version 6.0
Page 45
Increasing the Correlation Band from 60 to 70 makes it easier for FSA to find funds that have a
correlation to an HPF lower than 0.70 rather than 0.60. Similarly, changing the Min Size from 200 to
100 allows FSA to include more funds in the LCF Band, as would making the LCF Band larger.

Fund Selection Assistant User Guide Version 6.0
Page 46
Chapter 3: Navigation
Moving Around in Funds and Portfolio The Funds and Portfolio Tab’s each contain a list of funds, with a large number of fields (columns). It is
sometimes useful to move from the from end of these tables to the back end. The Portfolio Tab will
contain relatively few rows, so navigating up and down is not necessary. However, the Funds Tab can have
hundreds or thousands of rows. For all of these case, the following control may be used to move quickly to
the front end, back end, top and nottom of these tables:
Start-Up When you start FSA, you are presented with the following screen:
Figure 20 - FSA Start-Up Screen
Menu Tabs

Fund Selection Assistant User Guide Version 6.0
Page 47
The Tabs appear at the top of the screen. When a Tab is clicked, the menu for Tab are appears below the
Tab line and the screen changes to show the relevant content for the Tab. Some menu items have sub-
menus that are displayed either horizontally or vertically.
Home Tab and File Menu
The Home Tab is the first window displayed when you start the product. In addition to describing the
purpose of the product and to issue a Disclaimer regarding its usage, the Home Tab contains the following
menu items:
File Data for FSA is imported from Morningstar. Before importing fund data into FSA, the data must first
be exported from Morningstar (see Exporting Morningstar Fund Data on page 21).
Import When you click on Import, the sub-menu shows the following options:
New
The “New” option means that you are importing data that will completely replace fund data
that may already exist in FSA. A warning is provided if data already exists. When you click
“New” a window will appear showing the files that may be imported, such as the window
shown below.
You may select one or more files to import. Typically, you will Select all files.

Fund Selection Assistant User Guide Version 6.0
Page 48
Figure 21 - Select Import Files
After selecting the files, you want to import, click Open. FSA will start reading the files and loading data
into the Funds Tab. During the Import operation, FSA lists the number and name of the file being
processed. This appears in a message at the top of the screen.

Fund Selection Assistant User Guide Version 6.0
Page 49
Update The “Update” option will not add any new funds to those that already exist in FSA. Instead, it will
update the current values from the import file(s) for data in the Funds and Portfolio tabs.
Supplement The “Supplement” option allows you to import files that were not prevoiusly imported. Typically,
the files you use with “Import / Supplement” contain funds other than those already imported.
The data for these funds will be added to the Funds Tab.
Open When you click Open, the FSA file directory is displayed, from which you select the FSA file to be
opened. The time for the window to appear may be longer than expected, but it will be there!
Alternatively, you may browse to select another directory.
A dialog window will appear:
Figure 22 - Opening FSA File(s)
Select the FSA file that you want to open and click Open. It is important to click on this Open. Do not
right mouse the file that you want and click on Open in the Drop-Down menu. Doing that will open the
FSAM file Excel rather than FSA.
Notice that the type of every file in the figure above is FSAM. This is the file extension for MetaData in
FSA. When you click Open on one of the FSAM files, FSA will open all (6) file type that FSA uses, as
shown below in Figure 23- FSA File Types. Each of these files is a CSV (Comma Separated Values).
You will probably see some minor screen flickering of the Funds Tab as the file is being opened. This is
normal. When Open is complete, you will see the Portfolio Tab.

Fund Selection Assistant User Guide Version 6.0
Page 50
Type Tab
FSAC Clones
FSAF Funds
FSAL Criteria
FSAM MetaData
FSAP Portfolio
FSAT Trace
Figure 23- FSA File Types
Close When you click on Close:
• If no changes have been made to any of the (6) FSA files, all files will be closed and data in the
corresponding Tabs will be cleared.
• If changes were made since the FSA files were opened and the file has not been saved, you will
be prompted with a message that tells you changes have been made and asks if you want
them to be saved.
Save When you click Save all (6) FSA files are saved with the same file name that was used to Open the file.
Data in the FSA tabs remains.
SaveAs When you click SaveAs, you will be prompted to specify the name that you want to use to save the (6)
FSA files. Data in the FSA tabs remains and you may continue to work with the FSA file that you just
saved.
Exit When you click on Exit, FSA will terminate.
Filter Tab The Filter Tab allows you to reduce the number of funds in the Funds Tab by specifying criteria that must be
met to retain funds in the Funds Tab. This is a blank Filter Table, showing some of the fields:

Fund Selection Assistant User Guide Version 6.0
Page 51
Figure 24 - Filter Criteria
Column 1 contains a list of all fields in FSA.
Columns 2-5 contain the relationship that must be met for funds to remain in the Funds Tab when Apply is
clicked.
Specify Filter Criteria by entering values for any of the FSA fields. For example, to eliminate all funds with
Assets less than $500M, enter 500 in the GT column for the Fund Size field. This means that funds must
have Net Assets greater than $500M to pass the Filter Criteria and remain in the Funds Tab.
The Filter Tab contains the following menu items:
Apply Once all Filter Criteria has been defined, click APPLY to remove funds that do not meet the criteria.
Reset Before clicking on APPLY you may remove all Filter Criteria by clicking RESET.
Cancel To leave the Filter Tab without applying the criteria, click CANCEL.

Fund Selection Assistant User Guide Version 6.0
Page 52
Funds Tab The Funds Tab contains data that was imported from Morningstar data by using Home/File/Import. After
funds have been imported, there are several actions that will affect the funds that appear in the Funds Tab:
1. Funds can be removed from the Funds Tab as a result of a Filter that was applied (see Filter Tab
on page 50).
2. Funds can be selected from the Funds Tab or de-selected from the Funds Tab or the Portfolio Tab.
When a fund is selected, the selected row is highlighted in gray to show that it was manually
selected, and the row is copied from the Funds Tab to the Portfolio Tab.
3. When a fund is de-selected, the gray highlighting is removed in the Funds Tab and the fund is
removed from the Portfolio Tab. Note that only funds that have been selected may be de-selected.
4. When High Performance Funds (HPF) or Low Correlation Funds (LCF) are generated in the Portfolio
Tab, the fund row is highlighted in Blue (for HPF) or Yellow (for LCF) in both the Funds and Portfolio
Tabs.
5. When the Sort Control is clicked, the order of the funds in the Funds Tab changes.
Here is an example of the Funds Tab:
Figure 25 - Funds Tab

Fund Selection Assistant User Guide Version 6.0
Page 53
Notice that the column with heading “3 Yr Ret” is shaded green. This indicates that the Funds Tab has
been sorted by the “3 Yr Ret” column, in this case in descending order.
The following menu items are available on the Funds Tab:
Select The Select Control is used to select a fund for the Portfolio that was not generated as an HPF or an LCF.
A fund selected this way is referred to as a Manually Selected Fund (MSF). When a fund is selected,
the row containing the fund in the Funds Tab shaded gray to indicate that it is an MSF and that the
row has been copied to the Potfolio Tab and also shaded in gray.
Remove To remove a fund from the Portfolio, highlight its Ticker and click on Remove and the following
confirmation window will be displayed:
The checkbox allows you to remove a fund from the Portfolio and also remove it from further
consideration in subsequent processing. In either case. The fund will be removed from the Portfolio
Tab, but will remain in the Fund Tab.
Sort When the Sort Control is clicked, a drop down allows you to choose Ascending or Descending. When
either is selected, the Funds Tab is sorted according to the selection, using the column containing the
cursor as the sort key.
Find The Find Control displays a window into which you may enter a string to be found in the column
containing the cursor. If the string is found, then the row in which it was found will scroll to the top of
the screen.

Fund Selection Assistant User Guide Version 6.0
Page 54
Counts The Counts Control displays a window containing counts of the status of funds, such as:
Figure 26 - Counts
Correlate When the Correlation Control is clicked from the Funds Tab, a Correlation Vector will be created in
the Correlation Tab. The Correlation Vector will show the correlation between the fund at the cursor
and all other funds in the Funds Tab.
A vector is created rather than a matrix (as is done in the Portfolio Tab) because the number of funds
in the Funds Tab will be much greater than the number in the Portfolio Tab. To create a correlation
matrix for 2,000 funds requires the computation of 2,000,000 correlation coefficients. To create a
correlation vector requires only 2,000 computations.
When the correlation Vector has been generated, the Correlation Tab will appear and look something
like:

Fund Selection Assistant User Guide Version 6.0
Page 55
Figure 27 - Correlation Vector for Funds
The colors in the matrix reflect the degree of correlation between (2) funds. Funds that move totally in
sync have a correlation coefficient of 1; those that move in directly the opposite direction have a
correlation coefficient of -1; those that are totally independent have a correlation coefficient of 0.
As shown above, correlation coefficients near 1 are shaded in red. As the correlation coefficient
moves lower, the shading turns to pink. Correlation coefficients near -1 have green shading.
Correlation coefficients near 0 have light pink or light-yellow shading. The purpose of the shading is to
offer a quick visual picture of how the funds are correlated with each other.
This is a Correlation Vector that is generated when the cursor is placed on the row for which the vector is based. For example, if the cursor is placed on the symbol BAB in the Funds Tab and the Correlate Menu is clicked, this vector will be displayed showing the correlation between BAB and every other fund in the Funds Tab.

Fund Selection Assistant User Guide Version 6.0
Page 56
Portfolio Tab The Portfolio Tab contains data for the portfolio that you create by generating funds (HPF or LCF) and / or
manually selecting funds(MSF). High Performance Funds (HPF) appear with blue shading. Low Correlation
Funds (LCF) appear with yellow shading. Manually selected funds appear with gray shading.
For example:
Figure 28 - Portfolio Tab
The following menu items are available:
Generate Portfolio Replace Generate Alternative Funds Select Alternative Fund Cancel Replace Clear
Weights Refresh Weights Equal Weights Hold Weight Remove Sort Ascending Descending By Gen Num Find Counts Correlate Print
To File To Printer Set Print Columns Reset Print Columns

Fund Selection Assistant User Guide Version 6.0
Page 57
Generate / Replace The purpose of Generate / Replace is to identify alternatives for a fund that already exists in the
Portfolio and to either select one of these alternatives or cancel the Replace process.
Generate / Replace / Generate Alternative Funds The Ticker in which the cursor is placed is the one that you want to replace. In the example below,
that Ticker is UPRO, which was generated as an HPF.
When this option is selected, the following window appears:
Figure 29 - Replace Fund Options

Fund Selection Assistant User Guide Version 6.0
Page 58
Field Description
Num to generate Specifies the number of alternatives to generate.
Fund Size Min Specifies the minimum Fund Size (in $M) required for a fund to be selected. Funds with a lower Size will be ignored.
Fund Size Max Specifies the maximum Fund Size (in $M) required for a fund to be selected. Funds with a higher Size will be ignored.
Alternatives to XXXX must have Correlation Greater Than
Since the fund being replaced is an HPF, you probably want its replacement to have a high correlation to the fund being replaced. This field specifies how high this correlation should be.
If the fund being replaced is an LCF, then you probably want its replacement to have a low correlation to the HPF to which the LCF is connected.
Min ROI Specifies the minimum 5-Year ROI required for a fund to be selected. Funds with a lower ROI will be ignored.
Min Morningstar Rating Specifies the minimum Morningstar Rating required for a fund to be selected. Funds with a lower Rating will be ignored.
Min Years Up % Specifies the minimum percentage of years with a positive ROI required for a fund to be selected. Funds with a lower percentage will be ignored.
Funds to Consider Select from:
• All
• ETF only
• Index only
Max Std Dev Specifies the maximum Standard Deviation for a fund to be selected. Funds with a higher Standard Deviation will be ignored.
Min 3-Yr Alpha Specifies the minimum 3-Yr Alpha required for a fund to be selected. Funds with a lower 3-Yr Alpha will be ignored.
Max 3-Yr Beta Specifies the maximum 3-Yr Beta for a fund to be selected. Funds with a higher 3-Yr Beta will be ignored.

Fund Selection Assistant User Guide Version 6.0
Page 59
Figure 30 - Generate Options
When you click Start, a list of alternatives will be generated directly below the fund to be replaced and will be
highlighted in green, as shown below:
Figure 31 - List of Alternative Funds
After reviewing the alternatives, either select a Fund or cancel the Replace process.
Replace / Select Alternative Fund To select a replacement fund, place the cursor on its Ticker, right click and choose “Select Alt Fund”
from the dropdown menu. When you do this, the fund will be replaced with the one selected and all
other alternatives will be removed. If the fund replaced was an LCF, then the replacement fund will be
linked to the HPF to which the replaced fund was connected.
Replace / Cancel Replace Click Cancel to terminate the Replace process without selecting an alternative fund. Cancel will
remove the list of alternative funds.
Max Exp Ratio Specifies the maximum Expense Ratio for a fund to be selected. Funds with a higher Expense Ratio will be ignored.
Max Turnover Specifies the maximum Turnover for a fund to be selected. Funds with a higher Turnover will be ignored.

Fund Selection Assistant User Guide Version 6.0
Page 60
Clear When Clear is selected from the dropdown menu, a confirmation window will appear, warning that all
funds from the following sheets will be removed:
Portfolio Clones Correlation Trace
You may select “Yes” or “No” to the confirmation.
Remove You may remove one or more funds by selecting the Ticker of each fund to be removed. After selecting the
funds, clicking Remove will show the following window:
If you click Continue, the selected funds are removed from the Portfolio Tab and highlighting is removed in
the Funds Tab for those funds, since they are no longer part of the Portfolio.

Fund Selection Assistant User Guide Version 6.0
Page 61
Sort When the Sort Control is clicked, a drop down allows you to choose:
Ascending
The Portfolio is sorted in ascending sequence, using the column at the cursor as the Sort Key.
Descending
The Portfolio is sorted in descending sequence, using the column at the cursor as the Sort Key.
GenNum
The Portfolio is sorted in Ascending sequence, using the Gen Num as the Sort Key. This puts the funds
back in the order in which they were generated, placing LCF funds below the HPF fund to which it is
connected.
Find When Find is selected, the following window appears:
Counts When Counts is clicked, the following window is displayed, showing the counts of funds in the Portfolio and the
Funds Tab:
The field in which the cursor is placed will
appear in the window as the field to be
searched. Enter the data that you want to
find in the “Search For” field and click Find in
the window. If the string is found, then the
row in which it was found will scroll to the
top of the screen.

Fund Selection Assistant User Guide Version 6.0
Page 62
Correlate When the Correlation Control is clicked from the Portfolio Tab, a Correlation Matrix will be created in the
Correlation Tab for all funds in the Portfolio Tab. If the number of funds exceeds the maximum (currently 100),
then an error message is displayed, and the correlation matrix is not created. The reason for the limit is that
correlating too many funds requires a significant amount of processing. The Portfolio Tab will likely contain
fewer than the maximum.
If the correlation proceeds, then the following window will be displayed in the Correlation Tab:
The colors in the matrix reflect the amount of correlation between (2) funds. Funds that move totally in sync
have a correlation coefficient of 1; those that move in directly the opposite direction have a correlation
coefficient of -1; those that are totally independent have a correlation coefficient of 0.
As shown above, correlation coefficients near 1 are shaded in red. As the correlation coefficient moves lower,
the shading turns to pink. Correlation coefficients near -1 have green shading. Correlation coefficients near 0
have light pink or light-yellow shading. The purpose of the shading is to offer a quick visual picture of how the
funds are correlated with each other.

Fund Selection Assistant User Guide Version 6.0
Page 63
Print When Print is clicked, the following drop down menu appears:
To File
Selecting “To File” will show the following message:
To Printer
Selecting “To Printer” will first Print to the same file name as described above and will link to the
Windows Photo App, which will look like:
Clicking Edit & Create, then Edit and then Crop, allows you to select the part of the image that you
want to save. After cropping you may increase the size of the selection to improve visibility. Then click
“Save a Copy” to save the cropped image into the same file name that was created in the “To Printer”
option. The file will be saved, and the next screen will contain the following icon in the upper right-
hand corner:
Click on the printer icon to send the report to your printer.
Then exit from the Microsoft Photo App to return to FSA.

Fund Selection Assistant User Guide Version 6.0
Page 64
Set Print Columns
The entire width of the Portfolio will not fit on a single page. To facilitate printing key fields from the portfolio,
click on “Set Print Columns” to reduce the number of columns to those shown above.
Reset Print Columns
After printing the Portfolio, select “Reset Print Columns” to return to a view with all fields in the Portfolio visible.
Benchmark Tab When the Benchmark Tab is selected, the following window appears to allow you to select the benchmark to be
used to compare with the Portfolio in the Performance and Risk tabs.
Click the Benchmark you want to see and then click Continue.

Fund Selection Assistant User Guide Version 6.0
Page 65
Performance Tab The Performance Tab shows the performance of the funds in the Portfolio over time and compares it to the
performance of the selected Benchmark. There are no menu items on this tab. When you click on the
Performance Tab, the screen shows the following charts and tables:
Figure 32 - Performance Tab
In the charts:
Blue represents the performance of the Portfolio
Yellow / Orange represents the performance of the Benchmark
Annual ROI This chart is based on the data in the table below it and shows the ROI of the Portfolio and Benchmark
for each year.
Growth of $1,000 This chart is based on the data in the table below it and shows the value of the Portfolio and
Benchmark at the end of the year shown on the X-Axis, assuming that at the beginning of the first year
shown, the value was $1,000.
Rolling 3 Year ROI This chart is based on the data in the table below it and shows the value of the Portfolio and
Benchmark at the end of each 3-year period on the X-Axis.

Fund Selection Assistant User Guide Version 6.0
Page 66
Risk Tab The Risk Tab shows the risk of the funds in the Portfolio and compares it to the risk of the selected
Benchmark. There are no menu items on this tab. When you click on the Risk Tab, the screen shows the
following tables:
Figure 33 - Risk Tab
3-Year ROI Range by Standard Deviation Standard Deviation measures the variance from the mean of a set of data. Over time, a mutual fund
will establish an average ROI (Return-On-Investment). At various times within that period, the ROI will
sometimes be lower/higher than the average and sometimes it will be much lower/higher than the
average. The graph below represents a normally distributed set of data. It shows that most results fall
near the center. That part of the graph is taller, because more results fall in that area. Results that are
either very low or very high would appear on the tails of the curve, since they represent a very small
number of results.
68.2%
95.4%
99.6%

Fund Selection Assistant User Guide Version 6.0
Page 67
Applying these percentages to information in the Risk Tab Shown previously:
For the Portfolio:
95% of the time, ROI’s were between -6.62% and 33.91%
For the Benchmark:
95% of the time, ROI’s were between -9.97% and 38.15%
Comparing these, the Portfolio has less variation, as well as a 3% higher downside, while showing
a 4% lower upside. That’s one way to look at risk.
Weighted Risk Factors For the Benchmark, the fields shown in this chart (Alpha, Beta and R-Squared) are copied from the
Funds Tab.
For the Portfolio, a weighted average is computed for the funds in the portfolio.
Briefly:
Alpha is a measure of an investment's performance on a risk-adjusted basis.
Beta is a measure of the volatility, or systematic risk, of a security or a portfolio compared to the
market as a whole.
R-squared is a statistical measure that represents the percentage of a fund portfolio or a
security's movements that can be explained by movements in a benchmark index
For a good discussion of Measuring Mutual Fund Risk, see the following website:
https://www.investopedia.com/investing/measure-mutual-fund-risk/
Portfolio Only The tables labeled “Portfolio Only” do not include the Benchmark, because there is only one fund, the
benchmark. For the portfolio, there are multiple funds and it is useful to note how many are rated in
each of the (5) Risk Rankings established by Morningstar, as well as the (5) Return Rankings.
The sample shown above shows that a large majority of funds in the Portfolio had risks of average or
below average, while a large majority had returns of average or above average.

Fund Selection Assistant User Guide Version 6.0
Page 68
Correlation Tab Within FSA, correlation refers to the correlation between (2) funds for the ROI of each fund over time. The
Correlation Tab will show a correlation matrix for the Portfolio Tab or a correlation vector for the Funds
Tab. The matrix shows the correlation between every fund in the Portfolio Tab. The vector shows the
correlation between a selected fund and all other funds in the Funds Tab.
Sample Correlation Matrix for the Portfolio Tab:
Figure 34 - Correlation Matrix for Portfolio
The matrix is only half-populated, because the correlation coefficients in the upper half would be the same
as those in the lower half. The diagonal contains all 1’s, because that cell represents the correlation for
each fund with itself. All other correlation coefficients are shaded to indicate the degree of correlation
between the fund on the vertical with the fund on the horizontal.

Fund Selection Assistant User Guide Version 6.0
Page 69
Clones Tab During the generation of LCF (Low Correlation Funds), an LCF is generated for each HPF (High Performance
Funds). When a fund is being considered for inclusion in the Portfolio as an HPF or an LCF, FSA computes a
correlation coefficient between the fund under consideration and all other funds that already exist in the
Portfolio. If the correlation coefficient exceeds the Clone Tolerance specified in the Generate Options, then
it is ignored as being a clone.
The Clones Tab shows a list of all such funds that were ignored, the name of the clone fund and the
correlation between them. A typical Clones Tab looks like:
Figure 35 - Clones Tab
The funds listed under “Symbol”
were ignored during the
generation of funds, because they
are clones of a fund that is already
in the Portfolio.

Fund Selection Assistant User Guide Version 6.0
Page 70
The Clones Tab is provided to show why potential funds were ignored. It is for reference only. There are
no sub-menus.
You may change the Clone Tolerance that determines which funds are ignored in the Portfolio Tab by
Clicking on Generate and then Portfolio. You will see:

Fund Selection Assistant User Guide Version 6.0
Page 71
Trace Tab During the generation of funds, some are excluded from the Portfolio and others are included. When a
fund is being considered, the status of the process is recorded in the Trace Tab.
When an HPF is included in the Portfolio a Trace entry is made in the Note:
Selected
Reasons for exclusion of an HPF:
• Correlation Tolerance exceeded
• Clone of another fund already in the Portfolio
When an LCF is included in the Portfolio a Trace entry is made in the Note:
• Selected as LCF for HPF: _____
Reasons for exclusion of an LCF:
• Correlation Tolerance exceeded
• Dup of LCF selected
In addition to the entries made in the Trace Tab for including or excluding funds, when an LCF is being
generated, a band of funds is considered as an LCF for an HPF. The band consists of funds that have an LCF
Correlation Toleration less than that specified in Generate / Options in the Portfolio Tab. The size of the
LCF Correlation Band is also specified in Generate / Options. You may change the LCF Clone Tolerance or
the LCF Correlation Band in the Portfolio Tab by Clicking on Generate and then Options. You will see:

Fund Selection Assistant User Guide Version 6.0
Page 72
Typical entries in the Trace Tab:
Figure 36 - Trace Tab
The Trace Tab is provided to show how funds were generated. It is for reference only. There are no sub-
menus.
LCF Correlation Band
BAWAX selected from LCF Correlation Band because it had the highest ROI, which was specified as the LCF Selection Type in the Generate Options.

Fund Selection Assistant User Guide Version 6.0
Page 73
MetaData Tab The MetaData Tab contains data for key variables that enable saved files can be opened later.
When a file is saved, MetaData is saved to:
Filename.fsam
Example of MetaData
Figure 37 - MetaData Tab

Fund Selection Assistant User Guide Version 6.0
Page 74
Fields in MetaData
Name Access Description
Folder_Import FSA saves this value automatically after an Import file has been selected.
Specifies the folder that contains files to be imported.
Folder_Save
FSA saves this value automatically after a file has been opened or saved.
Specifies the folder to which FSA files will be saved to and from which they will be opened.
Cmb_LCF_SelType Click Portfolio/Generate/Portfolio
Specifies how LCF funds are selected (ROI, Correlation or Correlation Adjusted ROI). Defaults to ROI
Cmb_LCF_CorrTol Click Portfolio/Generate/Portfolio
Specifies the Correlation Tolerance for a fund when selecting an LCF. If the correlation of a fund to an HPF is greater than the LCF Correlation Tolerance, then it will not be selected. Defaults to 0.6
Cmb_LCF_Band Click Portfolio/Generate/Portfolio
Specifies the number of number of funds to consider when selecting an LCF. Defaults to 20
CmbDefPerfAs Click
Portfolio/Generate/ Portfolio
Specifies the field that will be used to identify the performance of a fund.
Defaults to 5-Year ROI
CmbCloneTol Click Portfolio/Generate/Portfolio
Specifies the Correlation Tolerance for a fund to be considered a clone of another. Defaults to 0.85
Cmb_GenReplace Click Portfolio/Generate/Portfolio
Specifies whether generated funds will replace existing funds (Yes) or be added to existing funds (No).
Cmb_GenType Click Portfolio/Generate/Portfolio
Select either HPF (High Performance Funds) or LCF (Low Correlation Funds). Before LCF's can be generated, funds must already exist in the Portfolio Sheet, since these are the funds for which the LCF's will be generated. The funds in the Portfolio Sheet can be HPF's or MSF's (Manually Selected Funds).
T_GenNum Click Portfolio/Generate/Portfolio
Specifies the number of HPF funds that are to be generated, if the Generate Type is selected as HPF.
Figure 38 - Fields in MetaData

Fund Selection Assistant User Guide Version 6.0
Page 75
Resume Review/Update
HERE