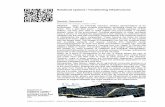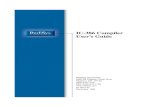FUJITSU Tablet STYLISTIC R726 - GfK Etilizecontent.etilize.com/User-Manual/1034293413.pdfContents...
Transcript of FUJITSU Tablet STYLISTIC R726 - GfK Etilizecontent.etilize.com/User-Manual/1034293413.pdfContents...

SystemOperating manual
FUJITSU Tablet STYLISTIC R726

Congratulations on your purchase of an innovativeproduct from Fujitsu.
The latest information about our products, tips, updates etc. can be foundon the Internet at: "http://www.fujitsu.com/fts/"
You can find driver updates at: "http://support.ts.fujitsu.com/download"
Should you have any technical questions, please contact:
• our Hotline/Service Desk (see the Service Desk list or visit:"http://support.ts.fujitsu.com/contact/servicedesk")
• Your sales partner• Your sales officeWe hope you enjoy working with your new Fujitsu system!


Published by / Contact address in the EU
Fujitsu Technology Solutions GmbH
Mies-van-der-Rohe-Straße 8
80807 Munich, Germany
"http://www.fujitsu.com/fts/"
Copyright© Fujitsu Technology Solutions GmbH 2016. All rights reserved.
Publication Date02/2016
Order No.: A26391-K418-Z320-1-7619, edition 1

FUJITSU Tablet STYLISTIC R726
Operating manual
Innovative technology 7
Ports and controls 9
Important notes 12
First-time setup of your device 16
Working with the Tablet PC 22
Accessories for your Tablet PC(optional) 40
Security functions 54
Connecting external devices 60
Settings in BIOS Setup Utility 66
Troubleshooting and tips 69
Technical data 77
Manufacturer’s notes 82
Index 90

RemarksInformation on the product description meets the design specifications of Fujitsu andis provided for comparison purposes. Several factors may cause the actual results todiffer. Technical data is subject to change without prior notification. Fujitsu rejects anyresponsibility with regard to technical or editorial mistakes or omissions.
TrademarksFujitsu, the Fujitsu logo and STYLISTIC are registered trademarks of Fujitsu Limitedor its subsidiaries in the USA and other countries.
Microsoft and Windows are trademarks or registered trademarks of MicrosoftCorporation in the USA and/or other countries.
Adobe Reader is a trademark of Adobe Systems Incorporated.
All other trademarks specified here are the property of their respective owners.
CopyrightNo part of this publication may be copied, reproduced or translated withoutthe prior written consent of Fujitsu.
No part of this publication may be saved or transferred by any electronic meanswithout the written approval of Fujitsu.

Contents
ContentsInnovative technology . . . . . . . . . . . . . . . . . . . . . . . . . . . . . . . . . . . . . . . . . . . . . . . . . . . . . . . . . . . . . . . . . 7Further information . . . . . . . . . . . . . . . . . . . . . . . . . . . . . . . . . . . . . . . . . . . . . . . . . . . . . . . . . . . . . . . . . . . . . . 7Notational conventions . . . . . . . . . . . . . . . . . . . . . . . . . . . . . . . . . . . . . . . . . . . . . . . . . . . . . . . . . . . . . . . . . . 8
Ports and controls . . . . . . . . . . . . . . . . . . . . . . . . . . . . . . . . . . . . . . . . . . . . . . . . . . . . . . . . . . . . . . . . . . . . . 9
Important notes . . . . . . . . . . . . . . . . . . . . . . . . . . . . . . . . . . . . . . . . . . . . . . . . . . . . . . . . . . . . . . . . . . . . . . . . 12Safety notes . . . . . . . . . . . . . . . . . . . . . . . . . . . . . . . . . . . . . . . . . . . . . . . . . . . . . . . . . . . . . . . . . . . . . . . . . . . . 12Additional safety notes for devices with wireless components . . . . . . . . . . . . . . . . . . . . . . . . . . . . . . . 12Caution: device containing magnets . . . . . . . . . . . . . . . . . . . . . . . . . . . . . . . . . . . . . . . . . . . . . . . . . . . . . . 13Additional safety notes for the tablet stand . . . . . . . . . . . . . . . . . . . . . . . . . . . . . . . . . . . . . . . . . . . . . . . . 13Protecting the display screen . . . . . . . . . . . . . . . . . . . . . . . . . . . . . . . . . . . . . . . . . . . . . . . . . . . . . . . . . . . . 13Energy saving . . . . . . . . . . . . . . . . . . . . . . . . . . . . . . . . . . . . . . . . . . . . . . . . . . . . . . . . . . . . . . . . . . . . . . . . . . 13
Energy saving under Windows . . . . . . . . . . . . . . . . . . . . . . . . . . . . . . . . . . . . . . . . . . . . . . . . . . . . . . . 13Travelling with your Tablet PC . . . . . . . . . . . . . . . . . . . . . . . . . . . . . . . . . . . . . . . . . . . . . . . . . . . . . . . . . . . . 14
Before you travel . . . . . . . . . . . . . . . . . . . . . . . . . . . . . . . . . . . . . . . . . . . . . . . . . . . . . . . . . . . . . . . . . . . 14Transporting the Tablet PC . . . . . . . . . . . . . . . . . . . . . . . . . . . . . . . . . . . . . . . . . . . . . . . . . . . . . . . . . . . 14
Cleaning the Tablet PC . . . . . . . . . . . . . . . . . . . . . . . . . . . . . . . . . . . . . . . . . . . . . . . . . . . . . . . . . . . . . . . . . . 15
First-time setup of your device . . . . . . . . . . . . . . . . . . . . . . . . . . . . . . . . . . . . . . . . . . . . . . . . . . . . . . . . . 16Unpacking and checking the device . . . . . . . . . . . . . . . . . . . . . . . . . . . . . . . . . . . . . . . . . . . . . . . . . . . . . . 16Selecting a location . . . . . . . . . . . . . . . . . . . . . . . . . . . . . . . . . . . . . . . . . . . . . . . . . . . . . . . . . . . . . . . . . . . . . 17Setting up the device . . . . . . . . . . . . . . . . . . . . . . . . . . . . . . . . . . . . . . . . . . . . . . . . . . . . . . . . . . . . . . . . . . . . 18Mains adapter connecting . . . . . . . . . . . . . . . . . . . . . . . . . . . . . . . . . . . . . . . . . . . . . . . . . . . . . . . . . . . . . . . 19Switching on the device for the first time . . . . . . . . . . . . . . . . . . . . . . . . . . . . . . . . . . . . . . . . . . . . . . . . . . 20
Working with the Tablet PC . . . . . . . . . . . . . . . . . . . . . . . . . . . . . . . . . . . . . . . . . . . . . . . . . . . . . . . . . . . . 22Status indicators . . . . . . . . . . . . . . . . . . . . . . . . . . . . . . . . . . . . . . . . . . . . . . . . . . . . . . . . . . . . . . . . . . . . . . . . 22Switching on the Tablet PC . . . . . . . . . . . . . . . . . . . . . . . . . . . . . . . . . . . . . . . . . . . . . . . . . . . . . . . . . . . . . . 23
Programming the ON/OFF button . . . . . . . . . . . . . . . . . . . . . . . . . . . . . . . . . . . . . . . . . . . . . . . . . . . . . 23Switching the Tablet PC off . . . . . . . . . . . . . . . . . . . . . . . . . . . . . . . . . . . . . . . . . . . . . . . . . . . . . . . . . . . . . . 24Handwriting recognition . . . . . . . . . . . . . . . . . . . . . . . . . . . . . . . . . . . . . . . . . . . . . . . . . . . . . . . . . . . . . . . . . . 24Touch screen . . . . . . . . . . . . . . . . . . . . . . . . . . . . . . . . . . . . . . . . . . . . . . . . . . . . . . . . . . . . . . . . . . . . . . . . . . . 24Select display orientation (portrait or landscape orientation) . . . . . . . . . . . . . . . . . . . . . . . . . . . . . . . . . 26Using fingers . . . . . . . . . . . . . . . . . . . . . . . . . . . . . . . . . . . . . . . . . . . . . . . . . . . . . . . . . . . . . . . . . . . . . . . . . . . 26
Calibrate the Dual Digitizer for finger-based operation of the device . . . . . . . . . . . . . . . . . . . . . 26Using the pen (optional, depending on configuration) . . . . . . . . . . . . . . . . . . . . . . . . . . . . . . . . . . . . . . . 27
Energy saving functions of the pen . . . . . . . . . . . . . . . . . . . . . . . . . . . . . . . . . . . . . . . . . . . . . . . . . . . 28Setting the pen . . . . . . . . . . . . . . . . . . . . . . . . . . . . . . . . . . . . . . . . . . . . . . . . . . . . . . . . . . . . . . . . . . . . . . 28Calibrating the pen . . . . . . . . . . . . . . . . . . . . . . . . . . . . . . . . . . . . . . . . . . . . . . . . . . . . . . . . . . . . . . . . . . 28Removing the pen battery . . . . . . . . . . . . . . . . . . . . . . . . . . . . . . . . . . . . . . . . . . . . . . . . . . . . . . . . . . . . 29Installing the pen battery . . . . . . . . . . . . . . . . . . . . . . . . . . . . . . . . . . . . . . . . . . . . . . . . . . . . . . . . . . . . . 29Changing the pen tip . . . . . . . . . . . . . . . . . . . . . . . . . . . . . . . . . . . . . . . . . . . . . . . . . . . . . . . . . . . . . . . . 30
Volume rocker . . . . . . . . . . . . . . . . . . . . . . . . . . . . . . . . . . . . . . . . . . . . . . . . . . . . . . . . . . . . . . . . . . . . . . . . . . 31Camera . . . . . . . . . . . . . . . . . . . . . . . . . . . . . . . . . . . . . . . . . . . . . . . . . . . . . . . . . . . . . . . . . . . . . . . . . . . . . . . . 32Rechargeable battery . . . . . . . . . . . . . . . . . . . . . . . . . . . . . . . . . . . . . . . . . . . . . . . . . . . . . . . . . . . . . . . . . . . 32
Charging and maintaining the battery . . . . . . . . . . . . . . . . . . . . . . . . . . . . . . . . . . . . . . . . . . . . . . . . . 32Using the power-management features . . . . . . . . . . . . . . . . . . . . . . . . . . . . . . . . . . . . . . . . . . . . . . . . . . . 33Memory cards . . . . . . . . . . . . . . . . . . . . . . . . . . . . . . . . . . . . . . . . . . . . . . . . . . . . . . . . . . . . . . . . . . . . . . . . . . 34
Supported formats . . . . . . . . . . . . . . . . . . . . . . . . . . . . . . . . . . . . . . . . . . . . . . . . . . . . . . . . . . . . . . . . . . 34Inserting the memory card . . . . . . . . . . . . . . . . . . . . . . . . . . . . . . . . . . . . . . . . . . . . . . . . . . . . . . . . . . . 34Removing the memory card . . . . . . . . . . . . . . . . . . . . . . . . . . . . . . . . . . . . . . . . . . . . . . . . . . . . . . . . . . 35
Fujitsu 3

Contents
SIM card . . . . . . . . . . . . . . . . . . . . . . . . . . . . . . . . . . . . . . . . . . . . . . . . . . . . . . . . . . . . . . . . . . . . . . . . . . . . . . . 36Inserting the SIM card . . . . . . . . . . . . . . . . . . . . . . . . . . . . . . . . . . . . . . . . . . . . . . . . . . . . . . . . . . . . . . . 36Removing a SIM card . . . . . . . . . . . . . . . . . . . . . . . . . . . . . . . . . . . . . . . . . . . . . . . . . . . . . . . . . . . . . . . 37
Wireless LAN / Bluetooth / UMTS / LTE / NFC wireless components (depending onconfiguration) . . . . . . . . . . . . . . . . . . . . . . . . . . . . . . . . . . . . . . . . . . . . . . . . . . . . . . . . . . . . . . . . . . . . . . . . . . . 37
Switching the wireless components on and off . . . . . . . . . . . . . . . . . . . . . . . . . . . . . . . . . . . . . . . . . 37Setting up WLAN access . . . . . . . . . . . . . . . . . . . . . . . . . . . . . . . . . . . . . . . . . . . . . . . . . . . . . . . . . . . . 38NFC (Near Field Communication, depending on configuration) . . . . . . . . . . . . . . . . . . . . . . . . . . 38Access via UMTS / LTE . . . . . . . . . . . . . . . . . . . . . . . . . . . . . . . . . . . . . . . . . . . . . . . . . . . . . . . . . . . . . . 38
Ethernet and LAN (only with cradle) . . . . . . . . . . . . . . . . . . . . . . . . . . . . . . . . . . . . . . . . . . . . . . . . . . . . . . 39GPS . . . . . . . . . . . . . . . . . . . . . . . . . . . . . . . . . . . . . . . . . . . . . . . . . . . . . . . . . . . . . . . . . . . . . . . . . . . . . . . . . . . 39
Accessories for your Tablet PC (optional) . . . . . . . . . . . . . . . . . . . . . . . . . . . . . . . . . . . . . . . . . . . . . . 40Your cradle (optional) . . . . . . . . . . . . . . . . . . . . . . . . . . . . . . . . . . . . . . . . . . . . . . . . . . . . . . . . . . . . . . . . . . . . 41
Cradle components . . . . . . . . . . . . . . . . . . . . . . . . . . . . . . . . . . . . . . . . . . . . . . . . . . . . . . . . . . . . . . . . . . 41Setting up the cradle . . . . . . . . . . . . . . . . . . . . . . . . . . . . . . . . . . . . . . . . . . . . . . . . . . . . . . . . . . . . . . . . 42Connecting the Tablet PC to the cradle . . . . . . . . . . . . . . . . . . . . . . . . . . . . . . . . . . . . . . . . . . . . . . . . 43Disconnecting the Tablet PC from the cradle . . . . . . . . . . . . . . . . . . . . . . . . . . . . . . . . . . . . . . . . . . . 44
Magnetic keyboard (optional) . . . . . . . . . . . . . . . . . . . . . . . . . . . . . . . . . . . . . . . . . . . . . . . . . . . . . . . . . . . . 45Components of the magnetic keyboard . . . . . . . . . . . . . . . . . . . . . . . . . . . . . . . . . . . . . . . . . . . . . . . . 45Connecting the Tablet PC to the magnetic keyboard . . . . . . . . . . . . . . . . . . . . . . . . . . . . . . . . . . . . 46Disconnecting the Tablet PC from the magnetic keyboard . . . . . . . . . . . . . . . . . . . . . . . . . . . . . . 48
Using the device with a cradle and magnetic keyboard (optional) . . . . . . . . . . . . . . . . . . . . . . . . . . . . 49Connecting the Tablet PC with magnetic keyboard to the cradle . . . . . . . . . . . . . . . . . . . . . . . . 49Disconnecting the Tablet PC with magnetic keyboard from the cradle . . . . . . . . . . . . . . . . . . . 52
Security functions . . . . . . . . . . . . . . . . . . . . . . . . . . . . . . . . . . . . . . . . . . . . . . . . . . . . . . . . . . . . . . . . . . . . . 54Using the security lock (cradle only) . . . . . . . . . . . . . . . . . . . . . . . . . . . . . . . . . . . . . . . . . . . . . . . . . . . . . . 54Configuring password protection in BIOS Setup Utility . . . . . . . . . . . . . . . . . . . . . . . . . . . . . . . . . . . . . . 54
Protecting BIOS Setup Utility (supervisor and user password) . . . . . . . . . . . . . . . . . . . . . . . . . . . 55Password protection for booting of the operating system . . . . . . . . . . . . . . . . . . . . . . . . . . . . . . . 56Password protection for the hard disk . . . . . . . . . . . . . . . . . . . . . . . . . . . . . . . . . . . . . . . . . . . . . . . . . 57
Trusted Platform Module - TPM (depending on configuration) . . . . . . . . . . . . . . . . . . . . . . . . . . . . . . . 58Enabling TPM . . . . . . . . . . . . . . . . . . . . . . . . . . . . . . . . . . . . . . . . . . . . . . . . . . . . . . . . . . . . . . . . . . . . . . . 58Disabling TPM . . . . . . . . . . . . . . . . . . . . . . . . . . . . . . . . . . . . . . . . . . . . . . . . . . . . . . . . . . . . . . . . . . . . . . 58Enable password entry using the on-screen keyboard (on-screen keyboard for BitLockerpassword) . . . . . . . . . . . . . . . . . . . . . . . . . . . . . . . . . . . . . . . . . . . . . . . . . . . . . . . . . . . . . . . . . . . . . . . . . . 59
Connecting external devices . . . . . . . . . . . . . . . . . . . . . . . . . . . . . . . . . . . . . . . . . . . . . . . . . . . . . . . . . . . 60Connecting an external monitor . . . . . . . . . . . . . . . . . . . . . . . . . . . . . . . . . . . . . . . . . . . . . . . . . . . . . . . . . . 60
Mini DisplayPort . . . . . . . . . . . . . . . . . . . . . . . . . . . . . . . . . . . . . . . . . . . . . . . . . . . . . . . . . . . . . . . . . . . . . 60DisplayPort (cradle only) . . . . . . . . . . . . . . . . . . . . . . . . . . . . . . . . . . . . . . . . . . . . . . . . . . . . . . . . . . . . . 61HDMI port (cradle only) . . . . . . . . . . . . . . . . . . . . . . . . . . . . . . . . . . . . . . . . . . . . . . . . . . . . . . . . . . . . . . 61VGA monitor port (cradle only) . . . . . . . . . . . . . . . . . . . . . . . . . . . . . . . . . . . . . . . . . . . . . . . . . . . . . . . 62
Connecting USB devices . . . . . . . . . . . . . . . . . . . . . . . . . . . . . . . . . . . . . . . . . . . . . . . . . . . . . . . . . . . . . . . . 63USB port with charging function (Anytime USB charge) . . . . . . . . . . . . . . . . . . . . . . . . . . . . . . . . . 64How to remove USB devices correctly . . . . . . . . . . . . . . . . . . . . . . . . . . . . . . . . . . . . . . . . . . . . . . . . 64
Connecting external audio devices . . . . . . . . . . . . . . . . . . . . . . . . . . . . . . . . . . . . . . . . . . . . . . . . . . . . . . . 65Connecting headphones or other audio output devices . . . . . . . . . . . . . . . . . . . . . . . . . . . . . . . . . 65Connecting a microphone or other audio input devices . . . . . . . . . . . . . . . . . . . . . . . . . . . . . . . . . 65
Settings in BIOS Setup Utility . . . . . . . . . . . . . . . . . . . . . . . . . . . . . . . . . . . . . . . . . . . . . . . . . . . . . . . . . . 66Starting the BIOS Setup Utility . . . . . . . . . . . . . . . . . . . . . . . . . . . . . . . . . . . . . . . . . . . . . . . . . . . . . . . . . . . 66Operating BIOS Setup Utility . . . . . . . . . . . . . . . . . . . . . . . . . . . . . . . . . . . . . . . . . . . . . . . . . . . . . . . . . . . . . 67
4 Fujitsu

Contents
Exiting BIOS Setup Utility . . . . . . . . . . . . . . . . . . . . . . . . . . . . . . . . . . . . . . . . . . . . . . . . . . . . . . . . . . . . . . . . 68Exit Saving Changes - save changes and exit BIOS Setup Utility . . . . . . . . . . . . . . . . . . . . . . . 68Exit Discarding Changes – Discard changes and exit BIOS Setup Utility . . . . . . . . . . . . . . . . . 68Load Setup Defaults – Copy Standard Entries . . . . . . . . . . . . . . . . . . . . . . . . . . . . . . . . . . . . . . . . . 68Discard Changes – Discard changes without exiting the BIOS Setup Utility . . . . . . . . . . . . . . . 68Save Changes - save changes without exiting the BIOS Setup Utility . . . . . . . . . . . . . . . . . . . . 68Save Changes and Power Off . . . . . . . . . . . . . . . . . . . . . . . . . . . . . . . . . . . . . . . . . . . . . . . . . . . . . . . . 68
Troubleshooting and tips . . . . . . . . . . . . . . . . . . . . . . . . . . . . . . . . . . . . . . . . . . . . . . . . . . . . . . . . . . . . . . 69Executing a reset . . . . . . . . . . . . . . . . . . . . . . . . . . . . . . . . . . . . . . . . . . . . . . . . . . . . . . . . . . . . . . . . . . . . . . . 70
Forced shut down . . . . . . . . . . . . . . . . . . . . . . . . . . . . . . . . . . . . . . . . . . . . . . . . . . . . . . . . . . . . . . . . . . . 70Carry out a system or battery reset . . . . . . . . . . . . . . . . . . . . . . . . . . . . . . . . . . . . . . . . . . . . . . . . . . . 70
Help if problems occur . . . . . . . . . . . . . . . . . . . . . . . . . . . . . . . . . . . . . . . . . . . . . . . . . . . . . . . . . . . . . . . . . . . 70The Tablet PC’s date or time is incorrect . . . . . . . . . . . . . . . . . . . . . . . . . . . . . . . . . . . . . . . . . . . . . . . . . . 70Battery charging indicator not lit . . . . . . . . . . . . . . . . . . . . . . . . . . . . . . . . . . . . . . . . . . . . . . . . . . . . . . . . . . 71The Tablet PC’s touchscreen remains dark . . . . . . . . . . . . . . . . . . . . . . . . . . . . . . . . . . . . . . . . . . . . . . . . 71The display on the Tablet PC’s touchscreen is difficult to read. . . . . . . . . . . . . . . . . . . . . . . . . . . . . . . 71The external monitor remains blank . . . . . . . . . . . . . . . . . . . . . . . . . . . . . . . . . . . . . . . . . . . . . . . . . . . . . . 72The external monitor is blank or the image is unstable . . . . . . . . . . . . . . . . . . . . . . . . . . . . . . . . . . . . . 72The cursor does not correctly follow the pen movements . . . . . . . . . . . . . . . . . . . . . . . . . . . . . . . . . . . 72Pen input not working . . . . . . . . . . . . . . . . . . . . . . . . . . . . . . . . . . . . . . . . . . . . . . . . . . . . . . . . . . . . . . . . . . . 73The Tablet PC does not start after switch on . . . . . . . . . . . . . . . . . . . . . . . . . . . . . . . . . . . . . . . . . . . . . . . 73The Tablet PC stops working . . . . . . . . . . . . . . . . . . . . . . . . . . . . . . . . . . . . . . . . . . . . . . . . . . . . . . . . . . . . . 73The printer does not print . . . . . . . . . . . . . . . . . . . . . . . . . . . . . . . . . . . . . . . . . . . . . . . . . . . . . . . . . . . . . . . . 74The wireless connection to a network does not work . . . . . . . . . . . . . . . . . . . . . . . . . . . . . . . . . . . . . . . 74The battery discharges too quickly . . . . . . . . . . . . . . . . . . . . . . . . . . . . . . . . . . . . . . . . . . . . . . . . . . . . . . . . 74Acoustic warnings . . . . . . . . . . . . . . . . . . . . . . . . . . . . . . . . . . . . . . . . . . . . . . . . . . . . . . . . . . . . . . . . . . . . . . . 75Error messages on the screen . . . . . . . . . . . . . . . . . . . . . . . . . . . . . . . . . . . . . . . . . . . . . . . . . . . . . . . . . . . 75Restoring the system under Windows 10 . . . . . . . . . . . . . . . . . . . . . . . . . . . . . . . . . . . . . . . . . . . . . . . . . . 76
Technical data . . . . . . . . . . . . . . . . . . . . . . . . . . . . . . . . . . . . . . . . . . . . . . . . . . . . . . . . . . . . . . . . . . . . . . . . . 77Tablet PC . . . . . . . . . . . . . . . . . . . . . . . . . . . . . . . . . . . . . . . . . . . . . . . . . . . . . . . . . . . . . . . . . . . . . . . . . . . . . . 77Screen resolutions for integrated screen and external screens . . . . . . . . . . . . . . . . . . . . . . . . . . . . . . 79Rechargeable battery . . . . . . . . . . . . . . . . . . . . . . . . . . . . . . . . . . . . . . . . . . . . . . . . . . . . . . . . . . . . . . . . . . . 8065 W mains adapter for the Tablet PC and cradle . . . . . . . . . . . . . . . . . . . . . . . . . . . . . . . . . . . . . . . . . . 80Cradle (optional) . . . . . . . . . . . . . . . . . . . . . . . . . . . . . . . . . . . . . . . . . . . . . . . . . . . . . . . . . . . . . . . . . . . . . . . . 80Magnetic keyboard (optional) . . . . . . . . . . . . . . . . . . . . . . . . . . . . . . . . . . . . . . . . . . . . . . . . . . . . . . . . . . . . 81
Manufacturer’s notes . . . . . . . . . . . . . . . . . . . . . . . . . . . . . . . . . . . . . . . . . . . . . . . . . . . . . . . . . . . . . . . . . . 82Disposal and recycling . . . . . . . . . . . . . . . . . . . . . . . . . . . . . . . . . . . . . . . . . . . . . . . . . . . . . . . . . . . . . . . . . . 82Declarations of Conformity . . . . . . . . . . . . . . . . . . . . . . . . . . . . . . . . . . . . . . . . . . . . . . . . . . . . . . . . . . . . . . . 82Electrical safety including ergonomic requirements (GS, depending on the device) . . . . . . . . . . . 82CE marking . . . . . . . . . . . . . . . . . . . . . . . . . . . . . . . . . . . . . . . . . . . . . . . . . . . . . . . . . . . . . . . . . . . . . . . . . . . . 83
Radio frequencies used . . . . . . . . . . . . . . . . . . . . . . . . . . . . . . . . . . . . . . . . . . . . . . . . . . . . . . . . . . . . . . 84Other certification markings . . . . . . . . . . . . . . . . . . . . . . . . . . . . . . . . . . . . . . . . . . . . . . . . . . . . . . . . . . . . . . 84Regulatory notices . . . . . . . . . . . . . . . . . . . . . . . . . . . . . . . . . . . . . . . . . . . . . . . . . . . . . . . . . . . . . . . . . . . . . . 84
Regulatory information for Tablet PCs without radio device . . . . . . . . . . . . . . . . . . . . . . . . . . . . . . 84DOC (Industry CANADA) notices . . . . . . . . . . . . . . . . . . . . . . . . . . . . . . . . . . . . . . . . . . . . . . . . . . . . . 86FCC Regulatory information for Tablet PCs with radio device . . . . . . . . . . . . . . . . . . . . . . . . . . . . 88
Index . . . . . . . . . . . . . . . . . . . . . . . . . . . . . . . . . . . . . . . . . . . . . . . . . . . . . . . . . . . . . . . . . . . . . . . . . . . . . . . . . . 90
Fujitsu 5

Contents
6 Fujitsu

Innovative technology
Innovative technology... and ergonomic design make your device a reliable and convenient companion.
The device boots very quickly, is ready for immediate use and offers a particularlylong operating time because of its high capacity battery.
The user-friendly "BIOS Setup Utility" offers powerful password protection functions which can beused to control your Tablet PC’s hardware and protect your system better against unauthorised use.
Information on the connections and controls for your Tablet PC can befound in chapter "Ports and controls", Page 9.
Further informationThe Windows drivers for your device can be found on our Internet site.The factory installation of your device does not support any other operatingsystem. Fujitsu Technology Solutions accepts no liability whatsoeverif any other operating system is used.
Software oriented components of these instructions refer to Microsoft products,if they come within the scope of the delivery.
If you install other software products, pay attention to the operatinginstructions of the manufacturer.
Fujitsu 7

Innovative technology
Notational conventionsPay particular attention to text marked with this symbol. Failure to observethese warnings could pose a risk to health, damage the device or leadto loss of data. The warranty will be invalidated if the device becomesdefective through failure to observe these warnings.Indicates important information for the proper use of the device.
► Indicates an activity that must be performedIndicates a result
This font indicates data entered using the keyboard in a program dialogue or atthe command line, e.g. your password (Name123) or a command used tostart a program (start.exe)
This font indicates information that is displayed on the screen by a program, e.g.:Installation is complete.
This font indicates
• terms and texts used in a software interface, e.g.: Click on Save• names of programs or files, e.g. Windows or setup.exe.
"This font" indicates
• cross-references to another section, e.g. "Safety information"• cross-references to an external source, e.g. a web address: For more
information, go to "http://www.fujitsu.com/fts/"• Names of CDs, DVDs and titles or designations for other materials,
e.g.: "CD/DVD Drivers & Utilities" or "Safety/Regulations" manualKey indicates a key on the keyboard, e.g: F10
This font indicates terms and texts that are emphasised or highlighted, e.g.: Donot switch off the device
8 Fujitsu

Ports and controls
Ports and controlsThis chapter presents the individual hardware components of your device. It gives youan overview of the device’s indicators and connections. Please familiarise yourself withthese components before you start to work with the device.
Front
6
1
3
75
4
2
1 = Touchscreen2 = Ambient light sensor3 = Camera4 = Mechanical fixture for cradle
5 = Windows button6 = Connector bar for the magnetic keyboard7 = Cradle docking port
Fujitsu 9

Ports and controls
Left side
1 2 3 876 9
90°
4 5
1 = Combined headphone andmicrophone port
2 = USB port 3.0 with charging function(Anytime USB charge)
3 = Mini DisplayPort4 = Power-on indicator5 = Battery charging indicator
6 = DC input connector (DC IN)7 = Tablet stand8 = Memory card slot (under the tablet stand,
protected by an additional cover)9 = SIM card slot (under the tablet stand,
protected by an additional cover)
Right side
1 32
1 = Volume down button2 = Volume up button
3 = ON/OFF button
10 Fujitsu

Ports and controls
Rear
42
1
3
3
5
1 = Tablet stand2 = NFC (Near Field Communication,
depending on configuration)3 = Loudspeaker
4 = Camera5 = Access to reset button
Fujitsu 11

Important notes
Important notesImportantnotesNotes
This chapter contains essential safety information which must be followed when workingwith your Tablet PC. The other notes provide useful information on your Tablet PC.
Safety notesSafetynotesNotes
Please follow the safety notes provided in the "Safety/Regulations" manualas well as the safety notes given below.
Please pay special attention to the sections in the manual markedwith the symbol on the left.
When connecting and disconnecting cables, observe the relevantnotes in this operating manual.
Read the information on the ambient conditions in the "Technical data", Page 77chapter and the information in the "First-time setup of your device", Page 16 chapterbefore preparing your Tablet PC for use and switching it on for the first time.
When cleaning the device, please observe the relevant notes in thesection "Cleaning the Tablet PC", Page 15.
Pay attention to the additional safety notes for devices with wireless componentsprovided in the "Safety/Regulations" manual.
This Tablet PC complies with the relevant safety regulations for data processing equipment.If you have questions as to whether you can set up the Tablet PC in the intendedenvironment, please contact your sales point or our hotline/help desk.
Additional safety notes for devices withwireless componentswirelesscomponent:WirelessLAN:Bluetooth,safetynotes
If a wireless component (Wireless LAN/ Bluetooth, UMTS/LTE) is integrated in your Tablet PC, youmust be sure to observe the following safety precautions when using your Tablet PC:
• Switch off the wireless components when you are in an aircraft or driving in a car.• Switch off the wireless components when you are in a hospital, an operating
room or near a medical electronics system. The transmitted radio wavescan impair the operation of medical devices.
• Switch off the wireless components when you let the device get near flammablegases or into hazardous environments (e.g. petrol station, paintshops), as thetransmitted radio waves can cause an explosion or a fire.
For information on how to switch wireless components on and off, see chapter"Switching the wireless components on and off", Page 37.
12 Fujitsu

Important notes
Caution: device containing magnetsMagnets generate magnetic fields that can damage items or cause technical malfunctions.
Data on magnetic data storage devices (e.g. credit cards, EC cards orother magnetic stripe cards) might be erased.
The operation of pacemakers can be impaired.
Measuring instruments may be affected.
Keep this device away from items that are sensitive to magnetic fields.
Observe the safety distances recommended by the manufacturers. Fordetails, refer to the manufacturer’s instructions.
Additional safety notes for the tablet standYou can operate the device in an upright position on an even surface using the built-in tablet stand.
► Open the tablet stand to a maximum angle of 90 degrees. Furthermore, take care that noadditional pressure is placed from above onto the Tablet PC when the tablet stand is foldedopen to its maximum extent. Otherwise the hinge of the tablet stand may be damaged
► Do not hold the Tablet PC by the tablet stand when you move the device.► Fully close the tablet stand before you move the device.► When closing the tablet stand, take care that no parts of the body or objects become trapped
between the tablet stand and the rear of the Tablet PC.
Protecting the display screenDo not pour liquids on the device or wash it with a heavily soaked cloth. Do notplace items on the top of the screen, or damage may occur.
During normal use of the device, small particles from the environmentcan become embedded in the pen tip and scratch the screen. Thewarranty does not cover a scratched screen.
Energy savingNotesEnergyEnergysaving
If you will not be using your Tablet PC, switch it off. Switch off any connected external deviceswhen they are not in use. If you use the energy saving functions, the Tablet PC uses lesspower. You will then be able to work for longer before having to recharge the battery.
Power efficiency is increased and environmental pollution reduced. Yousave money and help protect the environment.
Energy saving under Windows► Make use of the power management features (see ""Using the power-management features",
Page 33").
Fujitsu 13

Important notes
Travelling with your Tablet PCMobileoperationNotesTransportationTabletPC
Please observe the points listed below when travelling with your Tablet PC.
Before you travel► Back up important data stored on your hard disk.
BeforeyoutravelTravel
► Switch off the wireless component for data security reasons. With data traffic via a wirelessconnection, it is also possible for unauthorised third parties to receive data.
Information on activating data encryption is provided in the documentationfor your wireless component.
► If you wish to use your Tablet PC during a flight, check with the airline whether this is allowed.
When travelling in other countries► If you are travelling abroad, check that the mains adapter can be operated with the
local mains voltage. If this is not the case, obtain the appropriate mains adapterfor your Tablet PC. Do not use any other voltage converter!
► Check whether the local mains voltage and the power cable are compatible. If this isnot the case, buy a power cable that matches the local conditions.
► Enquire with the corresponding government office of the country you will betravelling in as to whether you may operate the wireless component integrated inyour Tablet PC there (also see "CE marking", Page 83).
Transporting the Tablet PCProtect the Tablet PC from severe shocks and extreme temperatures(e.g., direct sunlight in a car).
► Switch off the Tablet PC.► Unplug the mains adapter and all external devices from the power socket.► Disconnect the mains adapter cable and the data cables for all external devices.► To protect against damaging jolts and bumps, use a Tablet PC carrying
case to transport your Tablet PC.
14 Fujitsu

Important notes
Cleaning the Tablet PCDo not clean any interior parts yourself; leave this job to a service technician.
Only use cleaning products designed for computers. Normal householdcleaners and polishes can damage the markings on the keyboard and theTablet, the paintwork or the Tablet PC itself.
Please ensure that no liquid enters the Tablet PC.
The touchscreen is very sensitive to scratches! Only clean the displaysurface with a very soft, slightly damp cloth.
► Switch the Tablet PC off.CleaningNotesTabletPCKeyboardTouchpadTouchscreen
The casing surfaces may be cleaned with a dry cloth. If particularly dirty, use a damp cloth thathas been dipped in water mixed with mild domestic detergent and then carefully wrung out.
Fujitsu 15

First-time setup of your device
First-time setup of your deviceFirst-timesetupGettingstarted
Please read the chapter "Important notes", Page 12.
If your device is equipped with a Windows operating system, the necessaryhardware drivers and supplied software are already pre-installed.
Before you switch on the device for the first time, connect it to the mains voltageusing the mains adapter, see "Mains adapter connecting", Page 19. The mainsadapter must be connected during the entire installation process.
A system test is performed when your device is first switched on. Various messagescan appear. The display may remain dark for a short time or may flicker.
Please follow the instructions on the screen.
NEVER switch off your device during the first-time setup process.
The battery must be charged if you want to operate your device using the battery.
When used on the move, the built-in battery provides the device with the necessary power. Youcan increase the operating time by using the available energy-saving functions.
For instructions on how to connect external devices (e.g. mouse, printer) to your TabletPC, please refer to the operating manual for your device.
Unpacking and checking the deviceShould you discover any damage that occurred during transportation,notify your local sales outlet immediately!
► Unpack all the individual parts.PackagingTransport
► Check your device for any visible damage which may have occurred during transportation.
You may need the packaging in the future, if you need to transport your device.
16 Fujitsu

First-time setup of your device
Selecting a locationSelectinga locationDeviceMainsadapter
Select a suitable location for the device before setting it up. Followthe instructions below when doing so:
• Never place the device or the mains adapter on a heat-sensitive surface.The surface could be damaged as a result.
• Never place the device on a soft surface (e.g. carpeting, upholstered furniture,bed). This can result in damage caused by overheating.
• The underside of the device heats up during normal operation. Prolonged contactwith the skin may become unpleasant or even result in burns.
• Place the device on a stable, flat, non-slippery surface. Please note that therubber feet of the device may mark certain types of delicate surfaces.
• Keep other objects at least 100 mm / 3.97" away from the device andits mains adapter to ensure adequate ventilation.
• Do not expose the device to extreme environmental conditions. Protectthe device against dust, moisture and heat.
Fujitsu 17

First-time setup of your device
Setting up the deviceYou can operate the device in an upright position on an even surface using the built-in tablet stand.
Make sure that the device is standing safe and securely and be careful that it does nottip over. Otherwise the device may be damaged, particularly the touch screen.
Open the tablet stand to a maximum angle of 90 degrees. Otherwise thehinge of the tablet stand will be damaged.
90° max.
► Open the tablet stand in the direction of the arrow to the desired opening angle.► Set the device in its place.
18 Fujitsu

First-time setup of your device
Mains adapter connectingPreparingforoperationMainsadapter
Observe the safety notes in the enclosed "Safety/Regulations" manual.
The supplied power cable conforms to the requirements of the country inwhich you purchased your device. Make sure that the power cable is approvedfor use in the country in which you intend to use it.
3
1
2
► Connect the power cable (1) to themains adapter.
► Plug the mains cable (2) into a mains outlet.► Connect the mains adapter cable (3) to
the DC jack (DC IN) of the device.
Fujitsu 19

First-time setup of your device
Switching on the device for the first timeSwitchingon for thefirst time
When you switch on the device for the first time, the supplied software isinstalled and configured. Because this procedure must not be interrupted,you should set aside enough time for it to be fully completed and connectthe device to the mains using the mains adapter.
During the installation process, DO NOT restart the device unlessyou are requested to do so!
To make it easier to use your device for the first time, the operating systemis pre-installed on the hard disk.
1
2
► Press the ON/OFF button (1) for about one second to switch the device on.The power-on indicator (2) lights up as long as the system is switched on.
► During installation, follow the instructions on screen.
20 Fujitsu

First-time setup of your device
If a Windows operating system is installed on your device, you will find more informationon the system and drivers, help programmes, updates, manuals etc. on the device. Thisinformation can also be found on the Internet at "http://www.fujitsu.com/fts/support/".
You can find information and help on the Windows operating system functionson the Internet at "http://windows.microsoft.com".
Fujitsu 21

Working with the Tablet PC
Working with the Tablet PCTabletPC,operationTabletPC
This chapter describes the basics for operating your Tablet PC. You can find instructionson how to connect external devices (e.g. mouse, flash memory) to the Tablet PCin the chapter "Connecting external devices", Page 60.
Please refer to the notes in "Important notes", Page 12.
Status indicatorsStatusindicatorsSymbols
The status indicators (1, 2) provide information about the status of the power supply and the battery.
1 2
No. Status displays Description1 Power-on indicator
• The indicator lights up white: The tablet PC is switchedon.
• The indicator flashes: The Tablet PC is in sleep mode(Save-to-RAM).
• The indicator is not lit: The Tablet PC is switched offor in Save-to-Disk mode.
2 Battery charging indicatorPlease note: If the mains adapter is connected when thestate of charge of the battery is more than 90%, chargingwill not be started. When the state of charge of the batteryis less than 90%, the battery will be charged to 100% assoon as the mains adapter is connected.
• The indicator is lit orange: The battery is beingcharged.
• The indicator flashes orange: An error has occurred.• The indicator is not lit:The battery is not being charged
(the battery is already more than 90% charged or themains adapter is not connected.)
22 Fujitsu

Working with the Tablet PC
Switching on the Tablet PCTabletPC:switchingonPower-onindicator
1
2
► Press the ON/OFF button (1) for about one second to switch the device on.The power-on indicator (2) lights up as long as the system is switched on.
Programming the ON/OFF buttonYou can program the ON/OFF button:
Operating system MenuWindows 10 Control Panel - Hardware and Sound - Power
Options
If you have assigned a password, you must enter this when requested todo so, in order to start the operating system. Detailed information can befound in the chapter "Security functions", Page 54.
Fujitsu 23

Working with the Tablet PC
Switching the Tablet PC offBack up your data and close all applications before you switch off yourdevice. Otherwise data might be lost.
► Shut down the operating system correctly.Switchingoff
► If the Tablet PC does not switch off automatically, press the ON/OFF button for about five seconds.
Handwriting recognitionFor detailed information on handwriting recognition, see the documentation on your operating system.
At present, handwriting recognition under Windows supports the following languages:
English, German, French, Italian, Japanese, Korean, Chinese (traditional and simplified), Dutch,Portuguese, Spanish, Brazilian, Norwegian (Bokmål and Nynorsk), Swedish, Finnish, Danish,Polish, Rumanian, Serbian (Cyrillic and Latin script), Catalan, Russian, Czech and Croatian.
Under Windows you can set the required language under Control Panel –Time, Language and Region – Language.
Touch screenTouchscreenNotes
Information on screen resolution can be found in the section "Screen resolutionsfor integrated screen and external screens", Page 79.
High-quality LCD screens (TFT) are installed in Fujitsu Tablet PCs. For technical reasons,these screens are manufactured for a certain resolution. An optimum and sharp image canonly be ensured with the resolution intended for the particular screen. A screen resolutionwhich differs from the specification can result in an unclear image.
The screen resolution of your Tablet PC’s touchscreen is optimally set at the factory.
With the present standards of production technology, absolutely flawless screen imagescannot be guaranteed. There may be a few constantly light or dark pixels (pictureelements) on the screen. The maximum permitted number of such faulty pixels isspecified in the international standard ISO 9241-307 (Class II).
Example:A screen with an HD resolution of 1280 x 1024 has 1310720 pixels. Each pixel consists of threesubpixels (red, green and blue), making a total of about 3.9 million subpixels. According to ISO9241-307 (class II), a maximum of 3 light and 3 dark pixels and in addition 7 light or 13 dark subpixelsor an equivalent mix (1 light subpixel counts as 2 dark subpixels) are allowed to be defective.
24 Fujitsu

Working with the Tablet PC
Pixel A pixel consists of 3 subpixels, normally red, green andblue. A pixel is the smallest element that can be generatedby complete functionality of the display.
Subpixel A subpixel is a separately addressable internal structurewithin a pixel that enhances the pixel function.
Cluster A cluster contains two or more defective pixels orsubpixels in a 5 x 5 pixel block.
Background lightingLCD screens are operated with background lighting. The luminosity of the backgroundlighting can decrease over the period of use of the Tablet PC. However, you canset the brightness of your screen individually.
Ambient light sensorIf your Tablet PC was shipped with the Windows operating system, the screen brightnessis regulated by the ambient light sensor according to the particular light conditions. Thisresults in optimum readability and longer battery life at the same time.
If your Tablet PC was shipped with Windows 10, the adaptive brightness setting is enabled. Tochange the ambient light sensor settings, select Control Panel - System and Security - Power Options -Change plan settings - Change advanced power options - Display - Activate adaptive brightness setting.
Synchronising the display on the touchscreen and an external monitorIn Windows 10 you can proceed as follows to set the output type:
► Wipe your finger over the screen starting from the right-hand edge.► Select All Settings.► Look for the keyword "project".► Select the required function.
Fujitsu 25

Working with the Tablet PC
Select display orientation (portrait orlandscape orientation)LandscapeorientationPortraitorientationDisplayorientation
You can choose to use either portrait or landscape orientation for the display, or whether thedisplay orientation should automatically adapt to the orientation of the Tablet PC.
The automatic adaptation of the display orientation is disabled whilea magnetic keyboard is attached.
You can change these settings under Control Panel - Hardware and Sound- Windows Mobility Center / Rotate screen.
In the settings there are profiles saved for operation with different screen orientations.These profiles have preset standard configurations that can be modified as desired.
These settings do not just affect the monitor settings on the tablet PC, butalso on any external monitors that may be connected.
Using fingersYou can execute certain commands by using your finger tip on the touchscreen of your device.
Everything which you can select or activate using your finger tip canalso be selected or activated using the pen.
Calibrate the Dual Digitizer for finger-basedoperation of the device
Via the operating system, you must calibrate your tablet PC before first use withyour fingers, so that it detects your finger tips as accurately as possible.
As soon as you ascertain that the accuracy is deteriorating, youmust recalibrate the device.
Please note: There are separate calibration programs available for calibratingthe pen and for calibrating finger-based operation. Do not use the calibrationtool for the pen to calibrate finger-based operation.
Operating system MenuWindows 10 To calibrate, call up the Hardware and Sound / Tablet PC Settings function
in the Control Panel. You need to calibrate both portrait and landscapeformats.
26 Fujitsu

Working with the Tablet PC
Using the pen (optional, depending on configuration)Pen
1
23
1 = pen tip
2 = pen button (eraser)
3 = pen button (right mouse button, penwake-up)
You can use the pen on your Tablet PC as an electronic writing implement to select items, and tonavigate through programs on it. Programs that support handwriting recognition also allow you towrite characters directly on the screen with the pen. You can also use the pen as a drawing tool.
Use only the pen provided with your Tablet PC. Do not use substitutes thatwere not designed for your Tablet PC. Replace the pen tip if it is worn.The warranty does not cover a scratched screen.
While writing, you should take care not to scratch the surface of thedisplay (e.g. with a wristwatch or bracelet).
The Tablet PC’s pen is an electronic instrument that can be damaged ifused improperly. Handle the pen with care.
The following list contains guidelines for proper pen handling:
• Do not gesture with the pen.• Do not use the pen as a pointer.• Do not use the pen on surfaces other than the screen of the Tablet PC.• Do not try to twist the thumb grip on the pen. The grip is used to place
the pen in its slot or to remove it from its slot.• Never store the pen with the tip bearing the weight of the pen (e.g. with the tip
down in a pen slot). If the pen is stored with the tip pointing down, this may havean adverse effect on the pen mechanism (particularly under high temperatures).In this case the pen tip may react as though it is constantly being pressed down.To avoid damage, the pen should be stored in the pen slot when not in use.
The pen can be influenced by electromagnetic fields (cursor quivers orjumps). There may be a few areas on the screen where the cursor quiversslightly in spite of pressing the pen down firmly.
The screen responds to entries made with the tip of the finger or the pen when the tipof the finger or the pen is in direct contact with the screen.
You can use the pen to run all functions for which you would otherwise use a mouse.
Fujitsu 27

Working with the Tablet PC
Handling Mouse PenSelecting menuitems
Click with the left-hand mouse button. Touch the menu entry with the pen tip.
Starting programs Double click with the left-hand mousebutton.
Briefly touch the program icon twicewith the pen tip.
Moving anobject/window
Drag with the left-hand mouse buttonheld pressed.
Place the pen tip directly on theobject/window. Hold the pen tippressed against the screen. Move thedesired object/window.
Opening a contextmenu
Click with the right-hand mousebutton.
Place the pen directly on the requiredelement and hold the pen pressedagainst the screen.
Moving the cursor - Place the pen tip directly on thescreen.
Energy saving functions of the penIn order to save energy, the pen automatically enters idle mode after 5 minutes ofinactivity (lower energy consumption than in active mode), and sleep mode after 10minutes (lower energy consumption than in suspend mode).
You can set the pen to active mode again using the upper pen button.
Setting the penOperating system MenuWindows 10 Under System Control - Hardware and Sound - Pen and Touch you can make
various settings for the pen.
Calibrating the penVia the operating system, you must calibrate your tablet PC before first use with thepen, so that it recognises the pen as accurately as possible.
You should also always repeat the calibration if the co-ordination between thepen and cursor movement deteriorates.
Operating system MenuWindows 10 To calibrate, call up the Hardware and Sound / Tablet PC Settings function
in the Control Panel. You need to calibrate both portrait and landscapeformats.
28 Fujitsu

Working with the Tablet PC
Removing the pen batteryThe pen contains one AAAA battery.
1
2
3
1
► Turn the pen cap in the direction of thearrow (1) and lift it away from the pen (2).
► Remove the battery from the pen cap (3).
Installing the pen battery
1
2
1 3
► Insert the new battery into the pen cap (1).► Place the pen cap on the pen (2) and screw
it down in the direction of the arrow (3).
Fujitsu 29

Working with the Tablet PC
Changing the pen tipWith use, the pen tip may become worn or may pick up foreign particles that can scratch the screen.A damaged or worn tip may not move freely, causing unpredictable results when using the pen.
If these problems appear with your pen, you should change the pen tip.
► Pull the pen tip from the pen.► Replace the pen tip with one of the
replacement tips that were suppliedyour pen. Insert the pointed end of thepen tip into the barrel and push it ingently until it is in place.
Do not continue to use a tip which is worn or damaged.
30 Fujitsu

Working with the Tablet PC
Volume rockerIn addition to the ON/OFF button (3), your Tablet PC is also equipped with a volume rocker (1,2).
1 32
No. Description Functions1 Volume down button Decrease the volume.
Keeping the volume down button pressed after turning onthe Tablet PC, the Boot Menu is started (this correspondsto the F12 key on a keyboard).
During PXE boot the volume down button also correspondsto the F12 key on a keyboard.
2 Volume up button Increase the volume.
Keeping the volume up button pressed after turning on theTablet PC, the BIOS Setup is started (this corresponds tothe F2 key on a keyboard).
3 ON/OFF button Switch the device on or off
Fujitsu 31

Working with the Tablet PC
CameraCamera
Your device has two cameras: one on the front of the device and one on the back.
Depending on the software used, you can use your camera to take pictures,record video clips or take part in web chats.
• The picture quality depends on the lighting conditions and the software being used.• You can only use the camera with a particular application (e.g. an Internet telephony
program or a video conferencing program which supports a camera).• When using the camera, the Tablet PC support must not shake.• The camera automatically adjusts itself to the current light level. For this reason the
touchscreen may flicker while the light level is adjusted.
Further information on use of the camera and additional settings can be foundin the Help function of the program which uses the camera.
Rechargeable batteryRechargeablebatteryBatteryLife,batteryRechargeablebatteryRechargeablebattery
For mobile use, the built-in battery provides the Tablet PC with the necessary power.You can increase the life of the battery by caring for the battery properly. The averagebattery life is around 500 charge/discharge cycles.
You can extend the battery life by taking advantage of the available energy saving functions.
Charging and maintaining the batteryBatteryBattery
The Tablet PC battery can only be charged when the ambient temperature isbetween 5°C / 41 °F and max. 35°C / 95°F.
You can charge the battery by connecting the Tablet PC to the mains adapter(see "Mains adapter connecting", Page 19).
If the mains adapter is connected when the state of charge of the battery is more than 90%,charging will not be started. When the state of charge of the battery is less than 90%, thebattery will be charged to 100% as soon as the mains adapter is connected.
If the battery is running low you will hear a warning alarm. If you do not connect the mains adapterwithin five minutes of the warning alarm described above, your Tablet PC will switch off automatically.
Monitoring the battery charging levelBatteryBatterystatusmeter
In the system bar / status display there is a battery symbol shown for monitoring thebattery capacity. The battery symbol shows you the battery charge.
32 Fujitsu

Working with the Tablet PC
Using the power-management featuresPowerPowerBattery
The Tablet PC uses less power when the power management features are enabled. You willthen be able to work longer when using the battery before having to recharge it.
Power efficiency is increased and environmental pollution reduced. Bychoosing the best power options, you can make significant savings andat the same time help protect the environment.
► Select the power management functions in your Control Panel.
The recommended settings for the Windows energy saving functions are predefined as "FujitsuEcoSettings" in the Power Options of the Control Panel and can be displayed there.
When the Tablet PC is in power saving mode, you must remember the following:
During power saving mode, open files are held in the main memoryor in a swap file on the hard disk.
Never switch off the Tablet PC while it is in a power saving mode. If the built-in battery isnearly flat, close the open files and do not go into power saving mode.
If you do not intend to use your Tablet PC for a long period of time:
► Exit the power saving mode if necessary via touching the screen or by switching on theTablet PC.
► Close all opened programs and completely shut down the Tablet PC.
Fujitsu 33

Working with the Tablet PC
Memory cardsSlot
Your Tablet PC is equipped with an integrated memory card reader. You can usememory cards to increase the storage of your Tablet PC.
Observe the manufacturer’s instructions when handling the memory cards.Memorycard
Supported formatsIt supports the following formats:
• Micro Secure Digital (microSDTM Card)• microSDHC• microSDXC
Inserting the memory card
2
a
1
3
► Fold out the tablet stand (1).► Open the slot cover (2).► Carefully push the memory card into the slot (a) in the direction of the arrow (3) until it
clicks into place. The label area must be facing downwards. Do not apply any force,otherwise the delicate contact surfaces could be damaged.Memorycard
► Close the slot cover again.
34 Fujitsu

Working with the Tablet PC
Removing the memory cardMemorycard
To avoid any loss of data, always follow the correct procedure for removing thecard (see the documentation for your operating system).
2
a
3
1
► Fold out the tablet stand (1).► Open the slot cover (2).► Press the edge of the memory card so that the memory card jumps slightly out of the slot (a).► Pull the memory card out of the slot (a) in the direction of the arrow (3).► Close the slot cover again.
Fujitsu 35

Working with the Tablet PC
SIM cardA SIM card (Subscriber Identity Module) is a chip card which is inserted in a mobile telephone orTablet PC and, together with an integrated UMTS/LTE module, enables access to a mobile network.
Please follow the instructions supplied by the provider when handlingthe SIM card. If you do not feel the SIM card engage as you insert it,use a pointed object to insert the SIM card.
Please note that the SIM card format must be micro-SIM (3FF). Other SIMcard formats, such as full-size (1FF), mini-SIM (2FF) or nano-SIM (4FF)do not fit in the SIM card slot of your tablet PC.
Please do not insert any other format of SIM card as they couldtwist or even damage the system.
Inserting the SIM card
2
a
1
3
► Fold out the tablet stand (1).► Open the slot cover (2).► Carefully push the SIM card card into the slot (a) in the direction of the arrow (3)
until it clicks into place. The label area must be facing downwards. Do not apply anyforce, otherwise the delicate contact surfaces could be damaged.
► Close the slot cover again.
36 Fujitsu

Working with the Tablet PC
Removing a SIM card
2
a
1
3
► Fold out the tablet stand (1).► Open the slot cover (2).► Press on the edge of the SIM card so that it jumps up slightly out of the slot (a).► Pull the SIM card out of the slot (a) in the direction of the arrow (3).► Close the slot cover again.
Wireless LAN / Bluetooth / UMTS / LTE / NFC wirelesscomponents (depending on configuration)
The installation of wireless components not approved by Fujitsu willinvalidate the certifications issued for this device.
Switching the wireless components on and offThe wireless components are switched on and off via the correspondingfunctions of the operating system.
► To switch wireless components on and off individually, select Settings – Network & Internet.
Fujitsu 37

Working with the Tablet PC
Setting up WLAN access• Requirement: A WLAN must be available and you must have the
corresponding access information.
Information on configuring the WLAN access can be found in thedocumentation for your operating system.
NFC (Near Field Communication, depending on configuration)Depending on the configuration chosen, your Tablet PC may be equipped with anintegrated NFC chip. Near field communication is used for contact-free data exchange bywireless transmission over short distances (a few centimetres).
Access via UMTS / LTEIf you ordered an integrated UMTS/LTE module with your system, you can enjoy optimumreception and maximum energy efficiency without any awkward cables or antennas.An installed UMTS/LTE module is ready for immediate use.
If you did not order a UMTS / LTE module, you can purchase the accessories for UMTS /LTE reception from your retailer or your Fujitsu Technology Solutions dealer.
You will find information on establishing the connection with the UMTS / LTE networkin the documentation for the hardware used.
Your device can connect to the Internet via UMTS / LTE. To do this, use oneof the following types of connection:
• Integrated UMTS / LTE module (availability dependent on your model variant)• a USB dongle (a USB stick with your mobile phone provider’s SIM card)• a mobile end-device (e.g. mobile phone with Bluetooth or cable connection)
38 Fujitsu

Working with the Tablet PC
Ethernet and LAN (only with cradle)EthernetLAN
The internal network module of your Tablet PC supports Ethernet LAN. You can use it toestablish a connection to a local network (LAN = Local Area Network).
2
1
► Connect the network cable to the LANport of the cradle (1).
► Connect the network cable to yournetwork connection (2).
Your network administrator can help you to configure and use the LAN connections.
The network cable is not included in the delivery scope. This type ofcable can be obtained from a specialist dealer.
GPSGPS
Whether your device has this function depends on the chosen deviceconfiguration with UMTS / LTE.
Fujitsu 39

Accessories for your Tablet PC (optional)
Accessories for your Tablet PC (optional)The following accessories are available for your Tablet PC:
• Cradle for charging the Tablet PC and with additional ports• Magnetic keyboard with cover function• Conversion adapter: MiniDP - VGA, MiniDP - HDMI and USB - LANThe following sections provide more information on handling the accessories.
40 Fujitsu

Accessories for your Tablet PC (optional)
Your cradle (optional)Your cradle is a device which helps you to quickly connect your Tablet PC to yourperipheral devices, such as a display, keyboard, mouse, etc. You only need to dockthe Tablet PC in order to work with your peripheral devices.
Cradle componentsPortsPortsCradle
2
1
3
10
46
78
911
5
1 = Docking port2 = USB port (USB 3.0)3 = USB port (USB 3.0)4 = Microphone port5 = Headphone port6 = VGA monitor port
7 = HDMI port8 = DisplayPort9 = LAN port10 = Security Lock device11 = DC input connector (DC IN)
Information on screen resolution can be found in the section "Screen resolutionsfor integrated screen and external screens", Page 79.
Fujitsu 41

Accessories for your Tablet PC (optional)
Setting up the cradleSelect a suitable location for the cradle before setting it up. Followthe instructions below when doing so:
• Place the cradle on a flat, stable, nonslippery surface.• Never place the cradle and the mains adapter on a heat-sensitive surface.• Do not expose the cradle to extreme environmental conditions.• Protect the cradle from dust, humidity and heat.
42 Fujitsu

Accessories for your Tablet PC (optional)
Connecting the Tablet PC to the cradleIt is possible to connect the Tablet PC to the cradle during operation.
Disconnect the mains adapter from the Tablet PC before connectingthe Tablet PC to the cradle.
If the Tablet PC is connected to the cradle, you must connect themains adapter to the cradle.
cradle
► Remove the power plug of the mains adapter from the mains socket.► Pull the mains adapter cable out of the DC jack (DC IN) of the Tablet PC.► Fold in the tablet stand so that it lies flat on the back of the Tablet PC.
1
2
3
4
► Position the Tablet PC so that it lies on the surface of the tray on the cradle.► Press the Tablet PC in the direction of the arrow (1) onto the cradle until
you feel it engage on the connector.► Plug the DC output connector on the mains adapter into the DC input
connector (DC IN) on the cradle (2).► Connect the power cable to the mains adapter (3).► Plug the power cable into the mains socket (4).
Fujitsu 43

Accessories for your Tablet PC (optional)
Disconnecting the Tablet PC from the cradleIt is possible to separate the Tablet PC from the cradle during operation.
1
► While holding the lower area of the cradle, lift the Tablet PC in the directionof the arrow and away from the cradle (1).
44 Fujitsu

Accessories for your Tablet PC (optional)
Magnetic keyboard (optional)The magnetic keyboard is a device which is optimised for the convenient inputof text. You only need to dock the Tablet PC.
Components of the magnetic keyboardMagnetickeyboardPorts
23
4
1
1 = Docking port for the Tablet PC2 = Num Lock indicator (switch virtual
keypad on and off)3 = Caps Lock indicator (switch upper case
writing function on and off)
4 = Scroll indicator (Scroll Lock, functiondepends on application program)
Fujitsu 45

Accessories for your Tablet PC (optional)
Connecting the Tablet PC to the magnetic keyboardMagnetickeyboard
2
90° max.
1
► Fold out the tablet stand (1).
Open the tablet stand to a maximum angle of 90 degrees. Otherwise thehinge of the tablet stand will be damaged.
► Position the Tablet PC so that the docking ports of the Tablet PC and the magnetic keyboardapproach in the direction of the arrow (2) and the magnetic connection clicks into place.
46 Fujitsu

Accessories for your Tablet PC (optional)
3
5
4
► Connect the mains adapter cable to the DC input connector (DC IN) on the Tablet PC (3).► Connect the mains cable to the mains adapter (4).► Plug the power cable into the mains socket (5).
Fujitsu 47

Accessories for your Tablet PC (optional)
Disconnecting the Tablet PC from the magnetic keyboardIt is possible to disconnect the Tablet PC from the magnetic keyboard while it is operating.
2
1
► While holding the lower area of the magnetic keyboard, lift the Tablet PC away fromthe magnetic keyboard in the direction of the arrow (1).
► Fold in the tablet stand again (2).
48 Fujitsu

Accessories for your Tablet PC (optional)
Using the device with a cradle and magnetickeyboard (optional)If you have both a cradle and a magnetic keyboard, you can also use thedevice with these two accessory components.
Connecting the Tablet PC with magnetic keyboard to the cradleThe magnetic keyboard must be connected to the Tablet PC first, beforeyou connect the Tablet PC to the cradle.
It is possible to connect the Tablet PC to the cradle while it is operating.
Disconnect the mains adapter from the Tablet PC before you connectthe Tablet PC to the cradle.
If the Tablet PC is connected to the cradle, you must connect themains adapter to the cradle.
cradle
► Pull the mains adapter cable out of the DC jack (DC IN) of the Tablet PC.
1
2
► Connect the Tablet PC to the magnetic keyboard (1) as described in the section"Connecting the Tablet PC to the magnetic keyboard", Page 46.
► Fold the Tablet PC and the magnetic keyboard (2).
Fujitsu 49

Accessories for your Tablet PC (optional)
3
► Position the Tablet PC with the magnetic keyboard so that it lies on thesurface of the tray on the cradle.
► Press the Tablet PC in the direction of the arrow (3) onto the cradle untilyou feel it engage on the connector.
50 Fujitsu

Accessories for your Tablet PC (optional)
5
7
6
4
► Fold down the magnetic keyboard in the direction of the arrow (4).► Plug the adapter cable into the DC input connector (DC IN) on the cradle (5).► Connect the mains cable to the mains adapter (6).► Plug the mains cable into the mains socket (7).
Fujitsu 51

Accessories for your Tablet PC (optional)
Disconnecting the Tablet PC with magnetic keyboardfrom the cradle
It is possible to disconnect the Tablet PC from the cradle during operation:
You must disconnect first the Tablet PC from the cradle before you canremove the keyboard. Attempting to remove the keyboard while the TabletPC is in the cradle can damage the magnetic keyboard.
1
► Fold the magnetic keyboard in the direction of the arrow (1).
52 Fujitsu

Accessories for your Tablet PC (optional)
2
► While holding the lower area of the cradle, lift the Tablet PC with the magnetickeyboard from the cradle in the direction of the arrow (2).
4
3
► Fold the Tablet PC in the direction of the arrow (3).► While holding the lower area of the magnetic keyboard, lift the Tablet PC away from
the magnetic keyboard in the direction of the arrow (4).
Fujitsu 53

Security functions
Security functionsSecurityfunctions
Your Tablet PC has several security features that you can use to secure yoursystem from unauthorised access.
This chapter explains how to use each function, and what the benefits are.
Please remember that in some cases, for example, forgetting your password,you may be locked out and unable to access your data. Therefore,please note the following information:
• Back up your data on external data carriers at regular intervals.• Some security functions need you to choose passwords. Make a note
of the passwords and keep them in a safe place.If you forget your passwords you will need to contact the our ServiceDesk. Deletion or resetting of passwords is not covered by your warrantyand a charge will be made for assistance.
Using the security lock (cradle only)SecurityLockAnti-theftprotectionSecurityLock
Your cradle (optional) is equipped with a security device for a Kensington lock cable. Youcan use the Kensington lock cable, a sturdy steel cable, to protect your cradle againsttheft. The Kensington lock cable is available as an accessory.
► Fit the Kensington lock cable to thedevice on your cradle.
Configuring password protection in BIOS Setup UtilityBefore using the various options for password protection in the BIOS Setup utilityto increase data security, please observe the following:
Make a note of the passwords and keep them in a safe place. If you forget yoursupervisor password you will not be able to access your Tablet PC. Deletion of thepassword is not covered by your warranty and a charge will be made for assistance.Passwordprotection
Your password can be up to 32 characters long and can contain letters, numbers andspecial characters. A distinction is made between upper and lower case.
When using special characters, please keep in mind that they depend onthe country version of the attached keyboard.
54 Fujitsu

Security functions
Protecting BIOS Setup Utility (supervisor and user password)If you have opened these operating instructions on the screen, werecommend that you print them out. You cannot call the instructions ontothe screen while you are setting up the password.
BIOSSetupUtility
The supervisor password and the user password both prevent unauthorised use of the BIOS SetupUtility. With the aid of the supervisor password you can access all of the functions of the BIOSSetup Utility, while the user password will only give you access to some of the functions. Youcan only set up a user password if a supervisor password has already been assigned.
Please refer to section "Settings in BIOS Setup Utility", Page 66 for a descriptionof how to call up and operate the BIOS-Setup-Utility.
Setting supervisor and user password► Start the BIOS Setup Utility and go to the Security menu.► Select the Set Supervisor Password field and press the Enter key.
With Enter new Password: you are asked to enter a password.► Enter the password and press the Enter key.
Confirm new Password requires you to confirm the password.► Enter the password again and press the Enter key.
Changes have been saved is a confirmation that the new password has been saved.► To set the user password, select Set User Password and proceed exactly as
when configuring the supervisor password.If you do not want to change any other settings, you can exit BIOS Setup Utility.
► In the Exit menu, select the option Save Changes & Exit.► Select Yes and press the Enter key.
PasswordSupervisorpasswordUserpassword
The Tablet PC is rebooted and the new password is effective. It will now be necessary tofirst enter your supervisor or user password in order to open the BIOS Setup Utility. Pleasenote that the user password only provides access to a few of the BIOS settings.
Changing the supervisor or user passwordYou can only change the supervisor password when you have logged into theBIOS Setup Utility with the supervisor password.PasswordSupervisorpasswordUserpassword
► Call the BIOS Setup Utility and go to the Security menu.► When changing the password, proceed exactly as for password assignment.
Fujitsu 55

Security functions
Removing passwordsTo remove a password (without setting a new password) perform the following steps:PasswordSupervisorpasswordUserpassword
► Start the BIOS Setup Utility and go to the Security menu.► Highlight the Set Supervisor Password or Set User Password field and press the Enter key.
You will be requested to enter the current password by the Enter Current Password prompt.You will be requested to enter a new password by the Enter New Password prompt.
► Press the Enter key twice.► In the Exit menu, select the option Save Changes & Exit.► Select Yes and press the Enter key.
The Tablet PC is rebooted and the password is cancelled.Removing the supervisor password simultaneously deactivates the user password.
Password protection for booting of the operating systemWith the supervisor password you have set in the BIOS Setup Utility (seesection "Setting supervisor and user password", Page 55), you can alsoprevent starting of the operating system.Operatingsystem
Activating system protection► Start the BIOS Setup Utility and go to the Security menu.
Operatingsystem
► Select the Password on Boot option and press the Enter key.► Select the desired option (First Boot or Every Boot) and press Enter► Select the Save Changes & Exit option under Exit.
The Tablet PC reboots. You will be prompted to enter your password (the supervisor password).
Deactivating system protection► Start the BIOS Setup Utility and go to the Security menu.
Operatingsystem
► Select the Password on Boot option and press the Enter key.► Select the Disabled option and press the Enter key.
If you do not want to change any other settings, you can exit BIOS Setup Utility.► Select the Save Changes & Exit option under Exit.
The Tablet PC reboots. The system is no longer password-protected.
56 Fujitsu

Security functions
Password protection for the hard diskPasswordprotection:
The hard disk password prevents unauthorised access to the hard disk drivesand is checked internally each time the system is booted. The prerequisite forthis is that you have assigned at least the supervisor password.
Activating hard disk protection► Call up the BIOS Setup and select the Security menu.
If you have not assigned BIOS passwords yet, define the supervisor and the userpassword now, if desired (see "Security functions", Page 54).
► Mark the Hard Disk Security field and press the Enter key.► In the Drive0 area mark the Set Master Password field and press the Enter key.
Enter new Password then appears and you are asked to enter a password.► Enter the password and press the Enter key.
Confirm new Password requires you to confirm the password.► Enter the password again and press the Enter key.
Setup Notice: Changes have been saved is displayed to confirm that thenew password has been saved.The field Password Entry on Boot is set to Enabled by default. You can exit the BIOSSetup once you have finished changing the settings.
► From the Exit menu, choose the option Exit Saving Changes.► Press the Enter key and select Yes.
The Table PC reboots and your hard disk is now protected with a password. Thepassword prompt is enabled as soon as the Tablet PC has rebooted.
Deactivating hard disk protectionTo cancel a password without setting a new one, proceed as follows:
► Call up the BIOS Setup and select the Security menu.► Mark the Hard Disk Security field and press the Enter key.► In the Drive0 area mark the Set Master Password field and press the Enter key.
You will be initially requested to enter the old password by the Enter current Password prompt.You will then be requested to enter a new password by the Enter new Password prompt.
► After entering the password, press the Enter key three times.► From the Exit menu, choose the option Exit Saving Changes.► Press the Enter key and select Yes.
The Tablet PC reboots and there is no longer any password protection for this hard disk.
Fujitsu 57

Security functions
Trusted Platform Module - TPM (dependingon configuration)TPMTrustedPlatformModule
To use the TPM, you must activate the TPM in the BIOS Setup before the softwareis installed. The condition for this is that you have assigned at least the supervisorpassword (see "Security functions", Page 54).
Enabling TPM• Requirement: You have set a supervisor password, see "Security functions", Page 54.► Call up the BIOS Setup and select the Security menu.► Mark the TPM Security Chip Setting field and press the Enter key.► Select Enabled to activate the TPM.
Once you have activated the TPM the Clear Security Chip option appears.Select Clear Security Chip to delete the holder in the TPM. By clicking on Enabled,all secret keys (e.g. SRK - Storage Root Keys, AIK - Attestation Identity Keysetc.) generated by applications are deleted.
Please note that you will then no longer be able to access the data you haveencrypted with the keys based on that holder.
► In the Exit menu, choose the option Exit Saving Changes.► Press the enter key and select Yes.
The tablet PC restarts and the TPM is switched on after the reboot.
Disabling TPM• Requirement: You have set a supervisor password, see "Security functions", Page 54.► Call up the BIOS Setup and select the Security menu.► Mark the TPM Security Chip Setting field and press the Enter key.► Select Disabled to deactivate the TPM.► From the Exit menu, choose the option Exit Saving Changes.► Press the Enter key and select Yes.
The tablet PC is rebooted and the TPM is disabled.
58 Fujitsu

Security functions
Enable password entry using the on-screen keyboard(on-screen keyboard for BitLocker password)If TPM is enabled, you can enable an OnScreen keyboard for the internaltouchscreen in the BIOS Setup.
► Call BIOS Setup and select the Advanced menu.► Mark Boot Configurations and press the enter key.► From the UEFI Boot On-Screen Keyboard Location selection, choose the
option Lower Right or Upper Right.► In the Exit menu, choose the option Exit Saving Changes.► Press the enter key and select Yes.
The tablet PC is rebooted and the password dialogue is displayed.Tap on the password field to enable the on-screen keyboard.
Fujitsu 59

Connecting external devices
Connecting external devicesUnder all circumstances, please observe the safety notes provided in the"Important notes", Page 12 chapter before connecting or disconnectingany devices to or from your Tablet PC.
Always read the documentation supplied with the device you wish to connect.
Never connect or disconnect cables during a thunderstorm.
Never pull at a cable when disconnecting it. Always grasp the plug.
With some devices, such as USB devices, it is not necessary to switch offthe Tablet PC and the device before connecting/disconnecting. For moreinformation about whether or not devices need to be switched off, please referto the documentation supplied with the external device.
Some of the external devices require special drivers (see the operatingsystem and external device documentation).
Connecting an external monitorInformation on screen resolution can be found in the section "Screen resolutionsfor integrated screen and external screens", Page 79.
Mini DisplayPortDisplayPort
The mini DisplayPort of the Tablet PC can be used to connect a monitor, LCDTV or a plasma TV with a corresponding port.
► Connect the data cable to theexternal device.
► Connect the data cable to the miniDisplayPort of the Tablet PC.
Some LCD televisions have only two loudspeaker connections and thereforecannot reproduce Dolby Digital or DTS. In order to reproduce the sound, youmust go into Windows and adjust the sound settings.
► To do this, deactivate the DTS Audio and Dolby Digital settings in the controlpanel for the Realtek HDMI Output.
60 Fujitsu

Connecting external devices
DisplayPort (cradle only)DisplayPort
The DisplayPort of the cradle can be used to connect a display, LCD TV or a plasma TV with anappropriate port. The screen output is limited to a maximum of two external screens at the same time.
► Connect the data cable to theexternal device.
► Connect the data cable to the DisplayPortof the cradle.
Some LCD televisions have only two loudspeaker connections and thereforecannot reproduce Dolby Digital or DTS. In order to reproduce the sound, youmust go into Windows and adjust the sound settings.
► To do this, deactivate the DTS Audio and Dolby Digital settings in the controlpanel for the Realtek HDMI Output.
HDMI port (cradle only)HDMIport
The HDMI port of the cradle can be used to connect an external amplifier, LCD TV or a plasma TV withan HDMI port. The screen output is limited to a maximum of two external screens at the same time.
► Connect the data cable to theexternal device.
► Connect the data cable to the HDMIport of the cradle.
Some LCD televisions have only two loudspeaker ports and thereforecannot reproduce Dolby Digital or DTS. To play back HDMI sound, youmust change the HDMI sound settings accordingly.
You can find the settings under Control Panel - Hardware and Sound. Deactivate thesettings for DTS Audio and Dolby Digital to enable playback of HDMI sound.
Fujitsu 61

Connecting external devices
VGA monitor port (cradle only)An analogue monitor is connected to the analogue VGA monitor port. The screen outputis limited to a maximum of two external screens at the same time.MonitorVGAconnectionsocketScreenportMonitorport
► Switch off the Tablet PC and theexternal monitor.
► Plug the data cable of the externalmonitor into the monitor port.
► First switch on external monitor andthen the Tablet PC.
You can also switch back and forth between the external monitor and the LCDscreen of the Tablet PC, see "Touch screen", Page 24.
You can display the same picture on the external monitor and the LCDscreen of the Tablet PC simultaneously.
62 Fujitsu

Connecting external devices
Connecting USB devicesUSBports
On the USB ports, you can connect external devices that also have a USB port(e.g. a DVD drive, a printer, a scanner or a modem).
USB devices are hot-pluggable. This means you can connect and disconnectdevices while your operating system is running.
USB 1.x has a maximum data transfer rate of 12 Mbit/s.
USB 2.0 has a data transfer rate of up to 480 Mbit/s.
USB 3.0 has a data transfer rate of up to 5 Gbit/s.
Additional information can be found in the documentation for the USB devices.
► Connect the data cable to theexternal device.
► Connect the data cable to the USBport of the Tablet PC.
or► Connect the data cable to a USB
port of the cradle.
Device driversUSB devices will be automatically recognised and installed by your operating system.
Fujitsu 63

Connecting external devices
USB port with charging function (Anytime USB charge)USBchargingfunction
It is recommended that the Tablet PC is operated with the power supply connectedwhenever the USB port with charging function is in use, as the battery runtimeis reduced if additional USB devices are being charged.
The power supply must already be connected when the Tablet PC isswitched off, as otherwise the USB charging function will not be active andthe connected USB devices will not be charged.
Some USB devices (e.g. mobile phones) need a driver to be able to use the USBcharging function. In this case the USB charging function will not work when the TabletPC is switched off, as no drivers are active when the Tablet PC is switched off.
You can use this USB port to charge or supply power to a connected USB device (e.g.to charge a PDA or a mobile phone or to connect a USB lamp).
Charging is also possible when the Tablet PC is switched off, if the Anytime USB Charge functionis activated in the Advanced menu of the BIOS Setup utility. If the setting AC is selected thereby,the device will only be charged when the mains adapter is connected.
Please refer to section "Settings in BIOS Setup Utility", Page 66 for a descriptionof how to call up and operate the BIOS-Setup-Utility.
How to remove USB devices correctlyAlways correctly remove the device according to the rules described below,to ensure that none of your data is lost.
► Tap the symbol for safe removal of the hardware.► Select the device which you want to shut down and remove.► Tap OK.
Wait for the dialogue box which tells you that it is now safe to remove the device.
64 Fujitsu

Connecting external devices
Connecting external audio devicesYour Tablet PC has a combined headphone and microphone port, your (optional) cradlehas separate ports for headphones and a microphone.
Connecting headphones or other audio output devicesConnectingaudiodevicesAudioportsConnectingheadphones
The combined headphone and microphone port of the Tablet PC or the headphoneport of the cradle (optional) allows you to connect output devices such as headphones,external speakers, etc. to your Tablet PC.
► Connect the audio cable to theexternal device.
► Connect the audio cable to the combinedheadphone and microphone port of theTablet PC or to the headphone portof the cradle (optional).The internal loudspeakers are disabled.
If you buy a cable from a retailer, please note the following information:
The combined headphone and microphone port on your tablet PCis a "3.5 mm jack socket".
If you want to connect headphones or a speaker you will need a "3.5 mm jack plug".
Connecting a microphone or other audio input devicesAudiodevices,connectingAudioportsMicrophone,connecting
The combined headphone and microphone port of the Tablet PC or the microphone portof the cradle (optional) allows you to connect an external microphone, MiniDisc player,MP3 player, CD player or a tape deck to your Tablet PC.
► Connect the audio cable to theexternal device.
► Connect the audio cable to the combinedheadphone and microphone port of theTablet PC or to the microphone portof the cradle (optional).
Fujitsu 65

Settings in BIOS Setup Utility
Settings in BIOS Setup UtilityBIOSSetupUtilitySystemsettings,BIOSSetupUtilityConfiguration,BIOSSetupUtilitySetupSystemconfigurationHardwareconfiguration
To navigate more easily in the BIOS Setup Utility, you can use an external USB keyboard.
The BIOS Setup Utility allows you to set the system functions and the hardwareconfiguration for the Tablet PC.
When it is delivered, the Tablet PC is set to factory default settings. You canchange these settings in BIOS Setup Utility. Any changes you make take effect assoon as you save and exit the BIOS Setup Utility.
The BIOS Setup Utility program contains the following menus:
About Displays information relating to the BIOS, processor and Tablet PCSystem Advanced system settingsAdvanced Configuration of various hardware components, such as mouse, keyboard,
processorSecurity Password settings and security functionsBoot Configuration of the start-up sequenceExit Exits the BIOS Setup Utility
Starting the BIOS Setup Utility► Keep the volume up button pressed and switch the Tablet PC on.
BIOSSetupUtility
► If a password has been assigned, enter the password and press the Enter key.
If you have forgotten the password, contact your system administratoror contact our customer service centre.
The BIOS Setup Utility starts.
66 Fujitsu

Settings in BIOS Setup Utility
Operating BIOS Setup UtilityBIOSSetupUtility
Press the F1 key to display help on the operation of the BIOS Setup Utility. The descriptionof the individual settings is shown in the right-hand window of the BIOS Setup Utility.
With the F9 key you can load the default settings of the BIOS Setup Utility.
► Use the cursor keys ← or → to select the menu you wish to access to make changes.The menu is displayed on the screen.
► Select the option you want to change with the cursor keys ↑ or ↓ .► Press the Enter key.► Press the ESC key to exit the selected menu.► For future reference, make a note of the changes you have made (for example, in this manual).
Fujitsu 67

Settings in BIOS Setup Utility
Exiting BIOS Setup UtilityBIOSSetupUtility
You need to select the desired option in the Exit menu and activate it by pressing the Enter key:
Exit Saving Changes - save changes and exit BIOS Setup Utility► To save the current menu settings and exit the BIOS Setup Utility, select Exit Saving Changes and Yes.
The Tablet PC is rebooted and the new settings come into effect.
Exit Discarding Changes – Discard changes andexit BIOS Setup Utility► To discard the changes, select Exit Discarding Changes and Yes.
The settings in place when BIOS Setup Utility was called remain effective. The BIOSSetup Utility is terminated and the Tablet PC is rebooted.
Load Setup Defaults – Copy Standard Entries► To copy the standard entries for all menus of the BIOS Setup Utility,
choose Load Setup Defaults and Yes.
Discard Changes – Discard changes without exitingthe BIOS Setup Utility► To discard the changes you have made, select Discard Changes and Yes.
The settings in place when BIOS Setup Utility was called remain effective.You can now make additional settings in the BIOS Setup Utility.
► If you want to exitBIOS Setup Utilitywith these settings, select Exit Saving Changes and Yes.
Save Changes - save changes without exitingthe BIOS Setup Utility► To save the changes, select Save Changes and Yes.
The changes are saved. You can now make additional settings in the BIOS Setup Utility.► If you want to exit BIOS Setup Utility with these settings, choose Exit Saving Changes and Yes.
Save Changes and Power Off► To save the changes and switch off your device, select Save Changes and Power Off and Yes.
The changes are saved. Your device is shut down.
68 Fujitsu

Troubleshooting and tips
Troubleshooting and tipsTroubleshootingTipsFaultTroubleshooting
Follow the safety notes in the "Safety/Regulations" manual whenconnecting or disconnecting cables.
If a fault occurs, try to correct it as described. If you fail to correct the problem, proceed as follows:
► Make a note of the steps and the circumstances that led to the fault. Alsomake a note of any error messages displayed.
► Switch the Tablet PC off.► Please contact the Hotline/Service Desk.
You can find the telephone numbers in the service desk list. Please havethe following information ready when you call:
• The model name and serial number of the Tablet PC. The serial numberis located on a sticker on the underside of the Tablet PC.
• Notes of any messages that appear on the screen and information on acoustic signals.• Any changes you have made to the hardware or software after
receiving the Tablet PC.• Any changes you have made to the BIOS Setup settings after receiving the Tablet PC.• Your system configuration and all peripheral devices connected to your system.• Your sales contract.
Our Tablet PCs have been designed primarily with mobile applications in mind. Thismeans that considerable effort has been made to optimise components and equipmentin terms of weight, space and energy requirements. Depending on the particularconfiguration you have purchased, it is possible that functionality may be slightly reducedcompared to a desktop PC if you are running processor-intensive gaming software, e.g.games with intensive 3D graphics. Updating your hardware with drivers which have notbeen approved by Fujitsu Technology Solutions may result in performance losses, datalosses or malfunction of the equipment. A list of approved drivers and current BIOSversions can be downloaded from: "http://support.ts.fujitsu.com/Download/Index.asp"
Fujitsu 69

Troubleshooting and tips
Executing a resetIf the device no longer responds to your inputs, select one of the following options:
Forced shut down► Keep the ON/OFF button pressed for at least 4 seconds.
The device will shut down. You can then restart it.
Carry out a system or battery resetIf the device does not respond, first try to force the shutdown, asdescribed in the previous section.
► Disconnect the mains adapter from the device.
On the rear side of the device you can find a small hole.
► Use a small pointed tool with caution to press the reset button below this hole.The device performs a reset, comparable to removing the battery. You can then restart it.
Help if problems occurShould you encounter a problem with your computer that you cannot resolve yourself:
► Note the ID number of your device. The ID number is found on the type ratingplate on the back or underside of the casing.
► For further clarification of the problem, contact the Service Desk for your country (see theService Desk list or visit the Internet at"http://support.ts.fujitsu.com/contact/servicedesk/ServiceDeskNumber_Int.asp"). When youdo this, please have ready the ID number and serial number of your system.
The Tablet PC’s date or time is incorrectSummertimeTime,daylightsavingsTimenotcorrectTimenotcorrectIncorrectdate/timeDateisincorrect
Cause TroubleshootingTime and date are incorrect. ► With the BIOS-Setup-Utility, you can set the
date and time in the main menu.Date and time are still set incorrectly afterswitching on the Tablet PC.
► Please contact your sales outlet or ourHotline/Service Desk.
70 Fujitsu

Troubleshooting and tips
Battery charging indicator not litCause Fault eliminationThe battery is not being charged. ► Connect the Tablet PC to a mains outlet
using the mains adapter.Note: The battery will only be charged againwhen the battery capacity is less than 90%.
The Tablet PC’s touchscreen remains darkTouchscreentouchscreenis toodark
Cause TroubleshootingTouchscreen is switched off. ► Press a key (external keyboard) or tap on
the touchscreen.External monitor or television set connected. ► Check whether the graphics driver settings
are correct or whether an external monitorhas been detected in "Intel Graphics MediaAccelerator Driver for mobile".
The display on the Tablet PC’s touchscreenis difficult to read.TouchscreenTouchscreen
Cause TroubleshootingReflected glare ► Move the Tablet PC into a different position.
► Increase the brightness of the screen.
Fujitsu 71

Troubleshooting and tips
The external monitor remains blankMonitor
Cause TroubleshootingMonitor is switched off. ► Switch the external monitor on.Power saving has been activated (monitor isblank).
► Press a key (external keyboard) or tap onthe touchscreen.
Brightness is set to dark. ► Adjust the brightness of the monitor.Screen output is set on the Tablet PC’stouchscreen.
► Check whether the graphics driver settingsare correct or whether an external monitorhas been detected in "Intel Graphics MediaAccelerator Driver for mobile".
The external monitor’s power cable or datacable is not connected properly.
► Switch off the Tablet PC and the externalmonitor.
► Check whether the power cable is pluggedproperly into the external monitor and intothe power socket.
► Check whether the data cable is properlyconnected to the Tablet PC and the externalmonitor (if it is plugged in with a connector).
► Switch on the Tablet PC and the externalmonitor.
The external monitor is blank or the image is unstableScreenMonitor
Cause TroubleshootingThe wrong external monitor has been selectedor the wrong screen resolution has been set forthe application program.
► Terminate the application program inWindows. If the error persists afterterminating the program, use the keycombination for switching the screen outputin order to switch to the touchscreen of thetablet PC. Change the following setting:
► Set the screen resolution: Set the screenresolution as described in the documentationfor your operating system.
► Select monitor: Select monitor 1 or 2 asdescribed in the documentation for youroperating system.
The cursor does not correctly follow thepen movementsCause Fault eliminationPen incorrectly calibrated ► Calibrate the pen as described in chapters
"Setting the pen", Page 28 and "Calibratingthe pen", Page 28.
72 Fujitsu

Troubleshooting and tips
Pen input not workingCause TroubleshootingIncorrect driver installed. ► If your device is one which can only be
operated using the pen, install the driver forthe standard model.
or► If your device is one which can be
operated using the pen and by finger,install the driver for the "Dual Digitizer"model.
The pen is in sleep mode. ► Press the upper pen button to wake the penfrom sleep mode.
The pen battery is completely discharged. ► Change the pen battery as described inchapters "Removing the pen battery",Page 29 and "Installing the pen battery",Page 29.
The Tablet PC does not start after switch onTheTabletPC
Cause TroubleshootingThe battery is dead. ► Charge the battery.
or► Connect the mains adapter to the Tablet
PC.The power adapter is not connected correctly. ► Check whether the mains adapter is
connected correctly to the Tablet PC.► Switch on the Tablet PC.
The Tablet PC stops workingTheTabletPCEnergysavingmode
Cause TroubleshootingThe Tablet PC is in energy saving mode. ► Leave energy saving mode.An application programme has caused themalfunction.
► Close the application program or restartthe Tablet PC (by restarting the operatingsystem or switching the device off and backon again).
The battery is dead. ► Charge the battery.
or► Connect the mains adapter to the Tablet
PC.
Fujitsu 73

Troubleshooting and tips
The printer does not printPrinterdoesnotprint
Cause TroubleshootingThe printer is not switched on. ► Make sure that the printer is switched
on and ready for operation (refer to thedocumentation supplied with the printer).
The printer is not connected correctly. ► Check that the data cable connectingthe Table PC to the printer is properlyconnected.
The printer driver is faulty or not correctlyinstalled, or it is the wrong printer driver.
► Check that the data cable connectingthe Tablet PC to the printer is properlyconnected.
► Check whether the correct printer driver isloaded (refer to the printer documentation).
The wireless connection to a network does not workThewirelessconnectiontoanetworkdoesnotwork
Cause TroubleshootingThe wireless component is disabled. ► Switch the wireless component on (see
"Switching the wireless components on andoff", Page 37).
The wireless component is enabled. Despitethis, the wireless connection to a network doesnot work.
► Check whether the wireless connection isswitched on via the software.
► Further information on using the wirelesscomponent can be found in the help files.
The battery discharges too quicklyBattery:
Cause TroubleshootingThe battery is either too hot or too cold. In thiscase the battery indicator flashes.
► Bring the Tablet PC up/down to a normaltemperature again.
► If the operating time of the battery life isextremely short, the battery is probably tooold. Replace battery if necessary.
You may have an application running thatconsumes a great deal of power due to frequentaccessing of the hard disk or optical drive.
► Use the mains adapter as frequently aspossible.
The maximum brightness may have been setfor the screen.
► Reduce the brightness of the screen tolower energy consumption: You will find thesetting under Control Panel – Hardware andSounds – Windows Mobility Center.
74 Fujitsu

Troubleshooting and tips
Acoustic warningsAcousticerrormessagesErrors
Cause TroubleshootingA beep sounds every few seconds.
The battery is almost flat.
► Charge the battery.
Error messages on the screenErrormessagesonthescreenErrormessage:
This section describes the error messages generated by the BIOS Setup. Error messages displayedby the operating system or programmes are described in the relevant documentation.
If the error message appears repeatedly, despite troubleshooting measures, pleasecontact the place of purchase or our customer service centre.
Error message/cause ResolutionCMOS battery bad
If the error message occurs repeatedly, thebuffer battery in the Tablet PC is flat.
► Contact your sales outlet or our customerservice centre.
System CMOS checksum bad - default configurationused
The system configuration information isincorrect.
► Switch off the Tablet PC.► Switch on the Tablet PC.► In the BIOS Setup, select the Exit menu.► Select the entry Load Setup Defaults.► Select OK and press the Enter key.
Extended memory failed at offset: xxxx Failing Bits:zzzz zzzz
When testing the extended memory an error hasresulted at the address xxxx.
► Contact your sales outlet or our customerservice centre.
Failure Fixed Disk n
The settings of the hard disk drive are incorrect.
► Start the BIOS Setup (Primary Mastersubmenu) and select the correct settings.
Keyboard controller error ► Switch off your Tablet PC using the ON/OFFbutton.
► Wait 3 - 5 seconds and switch on the TabletPC again.
Keyboard error If you are using an external keyboard:
► Check the connection and reboot the TabletPC.
nn Stuck key ► Make sure that no key is pressed.Operating system not found ► Check in the BIOS Setup whether your hard
disk has been set correctly.► Make sure that the operating system is
installed on the corresponding drive.
Fujitsu 75

Troubleshooting and tips
Error message/cause ResolutionOperating system not found ► Check in the BIOS Setup whether your hard
disk has been set correctly.► Make sure that the operating system is
installed on the corresponding drive.Press <F1> to resume, <F2> to SETUP
This error message appears if an error occursduring the self-test before starting the operatingsystem.
► Press the volume up button to start theBIOS Setup.
or► If you use an external keyboard, press
the F1 or F2 key on the keyboard.Real time clock error ► Contact your sales outlet or our customer
service centre.nnnnK Shadow RAM failed at offset: xxxx FailingBits: zzzz
► Contact your sales outlet or our customerservice centre.
System battery is dead - Replace and run SETUP ► Contact your sales outlet or our customerservice centre.
System cache error - Cache disabled ► Contact your sales outlet or our customerservice centre.
System timer error ► Contact your sales outlet or our customerservice centre.
Restoring the system under Windows 10If necessary, you can reset your system to the original state of the hard disk.
► In Windows Start screen or Desktop, sweep with a finger from the rightedge to open the Action Centre.
► Select All settings.► Select Update & security.► Select Recovery.► Select according to your requirements from the options given.
76 Fujitsu

Technical data
Technical dataTablet PCGeneralProcessor 6. Generation Intel® CoreTM processor family
with vPro Technology (vPro depending onconfiguration)
Main memory (SO DIMM) 4 Gbyte/ 8 Gbyte DIMM onboardElectrical dataSafety regulations complied with CEProtection class IIMaximum power consumption (when the TabletPC is switched on, is connected to the magnetickeyboard and to the cradle, and the battery isbeing charged):
65 W
TouchscreenSize 12.5" Full HD Wide ViewResolution 1920 x 1080 / 16 million coloursPixel class IIBrightness control 12 levelsTechnology Wide-View High-Bright display with LED
background lightingDigitizer and glass panel Dual digitizer with touch screenCameras • Front: Full HD
• Back: 5 megapixel, autofocusGraphics cardChip Intel® HD Graphics 520 (CPU integrated)Maximum resolution on external display: 4096 x 2304DimensionsWidth x depth x height 319 x 201.3 x 9.5 mm
12.56 x 7.93 x 0.37 inchesWeight depending on configuration from 890 g / 1.96 lbsInput devicesTablet buttons 3 buttonsPen (optional) Pen with two buttonsSlotsMemory card slot 1 x microSDSIM card slot 1 x Micro-SIMPortsCombined headphone and microphone port 3.5 mm stereo mini jack
Fujitsu 77

Technical data
Docking port 1 x for magnetic keyboard
1 x for cradleMini DisplayPort 1 xUSB (Universal Serial Bus) 1 x USB 3.0 (Anytime USB Charge)Ambient conditionsEnvironment class DIN IEC 721 7K1Mechanism class DIN IEC 721 7M2Operating temperature 5 °C .... 35 °C / 41 °F .... 95 °FTransport temperature (2K2) –15 °C .... 60 °C / 5 °F .... 140 °F
78 Fujitsu

Technical data
Screen resolutions for integrated screenand external screens
Port onthe TabletPC Ports on the cradleMax.
numberofscreens
Numberofexternalscreens
Inte-gratedscreen
Mini-Display-Port HDMI
Display-Port VGA
OnlyTablet PC 2 1 4096x2304
@60Hz- - -
-
4096x2160@24Hz
3840x2160@30Hz
1920x1080@60Hz
- -
- - 4096x2304@60Hz
-
2 1
- - - 1920x1200@60Hz
4096x2304@60Hz
4096x2160@24Hz
3840x2160@30Hz
1920x1080@60Hz
- -
4096x2304@60Hz
- 4096x2160@24Hz
-
4096x2304@60Hz
- - 1920x1080@60Hz
- 1920x1080@60Hz
1920x1080@60Hz
-
- 1920x1080@60Hz
- 1920x1080@60Hz
TabletPC andcradle
3 2
1920x1080@60Hz
- - 1920x1080@60Hz
1920x1080@60Hz
Fujitsu 79

Technical data
Rechargeable batteryYou can find information on the batteries used in your device on theInternet at "http://www.fujitsu.com/fts/support/".
4-cell lithium-ion rechargeable battery 4200 mAhRated voltage 7.8 VRated capacity 34 Wh
65 W mains adapter for the Tablet PC and cradleTechnicaldata
Rated voltage 19 VMax. rated current 3.42 A
An additional mains adapter or power cable can be ordered at any time.
Cradle (optional)Electrical dataSafety regulations complied with CEProtection class IIPortsHeadphone port 3.5 mm stereo mini jackMicrophone port 3.5 mm stereo mini jackDocking port 50-pinDisplayPort 1 xHDMI port 1 xVGA monitor port 1 xMaximum resolution on an external monitor • VGA: 1920 x 1200
• DisplayPort: 4096 x 2304• HDMI: 4096 x 2160
USB (Universal Serial Bus) 2 x USB 3.0LAN port 1 xSecurity Lock device 1 xAmbient conditionsEnvironment class DIN IEC 721 7K1Mechanism class DIN IEC 721 7M2Operating temperature 5 °C .... 35 °C /41 °F .... 95 °FTransport temperature –15 °C .... 60 °C /5 °F .... 140 °F
80 Fujitsu

Technical data
Magnetic keyboard (optional)Electrical dataSafety regulations complied with CEProtection class IIPortsDocking port 6-pinEnvironmental conditionsEnvironment class DIN IEC 721 7K1Mechanism class DIN IEC 721 7M2Operating temperature 5 °C .... 35 °C / 41 °F .... 95 °FTemperature during transportation –15 °C .... 60 °C / 5 °F .... 140 °F
Fujitsu 81

Manufacturer’s notes
Manufacturer’s notesDisposal and recyclingNotes
You can find information on this subject on your Tablet PC or on our website("http://www.fujitsu.com/fts/about/fts/environment-care/").
Declarations of ConformityDeclarationofconformity
The "Declarations of Conformity" for the device can be found on the Internet at:"http://globalsp.ts.fujitsu.com/sites/certificates/default.aspx".
Fujitsu Technology Solutions hereby declares that your device is in compliance with theessential requirements and other relevant provisions of Directive 1999/5/EC.
Electrical safety including ergonomic requirements(GS, depending on the device)Please refer to the associated data sheet to establish whether the model variant ofyour device has GS certification. You can find further information on the Internet at"http://www.fujitsu.com/fts/products/computing/pc/tablets/datasheets".
Intended viewing distance 300 mm as a hand-heldproduct.
A monitor and a keyboardshould be connected externallyfor use in an office.
82 Fujitsu

Manufacturer’s notes
CE markingCEmarkingCEmarkingNotesElectromagneticcompatibilityLowvoltagedirective
The shipped version of this device complies with the requirements of EC directives 2004/108/EC"Electromagnetic compatibility", 2006/95/EC "Low voltage directive", 2011/65/EU "RoHS directive"and 2009/125/EC "ecodesign directive" (from 20/04/2016: 2014/30/EC "ElectromagneticCompatibility" and 2014/35/EC "Low Voltage Directive").CE marking for devices with wireless componentThis equipment complies with the requirements of Directive 1999/5/EC of the European Parliamentand Commission from 9 March, 1999 governing Radio and Telecommunications Equipmentand mutual recognition of conformity.
CE nnnn (!) ; nnnn: For digits and exclamation mark (!), see label on the product.
The product complies with the legal limits for SAR in the EU.
You can find more information and declarations of conformity on the Internet at:"http://globalsp.ts.fujitsu.com/sites/certificates".
This equipment can be used in the following countries:Belgium Bulgaria Denmark GermanyEstonia Finland France GreeceUK Ireland Iceland ItalyLatvia Liechtenstein Lithuania LuxembourgMalta Netherlands Norway AustriaPoland Portugal Rumania SwedenSwitzerland Slovakia Slovenia SpainCzech Republic Hungary Cyprus CroatiaTurkeyRestrictions for use in France: Outdoor use of WLAN in 5 GHz band is not allowed.
Contact the corresponding government office in the respective country for current information onpossible operating restrictions. If your country is not included in the list, then please contactthe corresponding supervisory authority as to whether the use of this product is permitted inyour country.
The CE conformity declaration covers accessories (e.g. mains adapters, batteries, cable adapters)and software (e.g. module drivers, module firmware and operating system). The software usedand affecting compliance is purchased by the module vendors and is under their sole control.
Fujitsu 83

Manufacturer’s notes
Radio frequencies usedRF module Frequency band Max. transmission power
1 BT 2400-2480 MHz 100 mW2 NFC 13.56 MHz 20 mW3 WLAN 2410-2480 MHz 100 mW4 WLAN 5150-5350 MHz class 2 200 mW5 WLAN 5470-5725 MHz class 1 1 W6 GSM 850 MHz, 900 MHz 2 W7 UMTS 1900 MHz, 1800 MHz 500 mW8 LTE 2100 MHz, 2600 MHz 500 mW9 LTE 850 MHz, 900 MHz 2 W
Other certification markingsCertificationmarkings
Any other certification markings are listed in the "Manual Appendix -Additional Certifications" supplement.
If such markings are available, you can find the supplement on the Internet at"http://support.ts.fujitsu.com/Manuals/" with the Operating Manual for your device.
Regulatory noticesIf there is no FCC logo and also no FCC ID on the device then this device isnot approved by the Federal Communications Commission (FCC) of the USA.Although it is not explicitly forbidden to travel in the US trading area carrying thisdevice, to avoid trouble at customs clearance, Fujitsu Technology Solutions GmbHrecommends not to bring this device into the US trading area.
Regulatory information for Tablet PCs without radio deviceRegulatoryinformation
NOTICE:Changes or modifications not expressly approved by Fujitsu Technology Solutionscould void this user’s authority to operate the equipment.
Notice to Users of Radio and TelevisionThese limits are designed to provide reasonable protection against harmful interference in aresidential installation. This equipment generates, uses, and can radiate radio frequency energyand, if not installed and used in accordance with the instructions, may cause harmful interferenceto wireless communications. However, there is no guarantee that interference will not occur in aparticular installation. If this equipment does cause harmful interference to radio or televisionreception, which can be determined by turning the equipment off and on, the user is encouragedto try to correct the interference by one or more of the following measures:
• Reorient or relocate the receiving antenna.• Increase the separation between the equipment and receiver.
84 Fujitsu

Manufacturer’s notes
• Connect the equipment into an outlet that is on a different circuit than the receiver.• Consult the dealer or an experienced radio/TV technician for help.Notice to Users of the US Telephone NetworkYour Tablet PC may be supplied with an internal modem which complies with Part 68 of theFCC rules. On this Tablet PC is a label that contains the FCC Registration Number and theRinger Equivalence Number (REN) for this equipment among other information. If requested,the user must provide their telephone company with the following information:
1. The telephone number to which the Tablet PC is connected.2. The Ringer Equivalence Number (REN) for this equipment.3. The equipment requires a standard modular jack type USOC RJ-11C
which is FCC Part 68 compliant.4. The FCC Registration Number.This equipment is designed to be connected to the telephone network or premises wiring usinga standard modular jack type USOC RJ-11C which is FCC Part 68 compliant and a line cordbetween the modem and the telephone network with a minimum of 26AWG.
The REN is used to determine the number of devices that you may connect to your telephoneline and still have all of those devices ring when your number is called. Too many deviceson one line may result in failure to ring in response to an incoming call. In most, but not all,areas the sum of the RENs of all of the devices should not exceed five (5). To be certainof the number of devices you may connect to your line, as determined by the RENs, contactyour local telephone company. If this equipment causes harm to the telephone network, yourtelephone company may discontinue your service temporarily. If possible, they will notify youin advance. If advance notice is not practical they will notify you as soon as possible. Youwill also be advised of your right to file a complaint with the FCC.
This fax modem also complies with fax branding requirements per FCC Part 68.
Your telephone company will probably ask you to disconnect this equipment from the telephonenetwork until the problem is corrected and you are sure that the equipment is not malfunctioning.This equipment may not be used on coin-operated telephones provided by your telephonecompany. Connection to party lines is subject to state tariffs. Contact your state’s public utilitycommission, public service commission or corporation commission for more information.
This equipment includes automatic dialing capability. When programming and/ormaking test calls to emergency numbers:
• Remain on the line and briefly explain to the dispatcher the reason for the call.• Perform such activities in off-peak hours, such as early morning or late evening.FCC rules prohibit the use of non-hearing aid compatible telephones in thefollowing locations or applications:
• All public or semi-public coin-operated or credit card telephones.• Elevators, highways, tunnels (automobile, subway, railroad or pedestrian) where a
person with impaired hearing might be isolated in an emergency.• Places where telephones are specifically installed to alert emergency authorities
such as fire, police or medical assistance personnel.• Hospital rooms, residential health care facilities, convalescent homes and prisons.• Hotel, motel or apartment lobbies.• Stores where telephones are used by patrons to order merchandise.
Fujitsu 85

Manufacturer’s notes
• Public transportation terminals where telephones are used to call taxis orto reserve lodging or rental cars.
• In hotel and motel rooms as at least ten percent of the rooms must contain hearingaid-compatible telephones or jacks for plug-in hearing aid compatible telephones whichwill be provided to hearing impaired customers on request.
DOC (Industry CANADA) noticesDOC(INDUSTRYCANADA)NOTICES
Notice to Users of Radio and TelevisionThis Class B digital apparatus meets all requirements of Canadian Interference-Causing EquipmentRegulations.
CET appareil numérique de la class B respecte toutes les exigence du Réglementsur le matérial brouilleur du Canada.
Notice to Users of the Canadian Telephone NetworkNOTICE:This equipment meets the applicable Industry Canada Terminal Equipment TechnicalSpecifications. This is confirmed by the registration number. The abbreviation, IC, beforethe registration number signifies that registration was performed based on a Declaration ofConformity indicating that Industry Canada technical specifications were met. It does notimply that Industry Canada approved the equipment. Before connecting this equipment toa telephone line the user should ensure that it is permissible to connect this equipment tothe local telecommunication facilities. The user should be aware that compliance with thecertification standards does not prevent service degradation in some situations.
Repairs to telecommunication equipment should be made by a Canadian authorisedmaintenance facility. Any repairs or alterations not expressly approved by Fujitsu orany equipment failures may give the telecommunication company cause to request theuser to disconnect the equipment from the telephone line.
NOTICE:The Ringer Equivalence Number (REN) for this terminal equipment is 0.0. The REN assignedto each terminal equipment provides an indication of the maximum number of terminalsallowed to be connected to a telephone interface. The termination on an interface mayconsist of any combination of devices subject only to the requirement that the sum of theRinger Equivalence Numbers of all the devices does not exceed five.
CAUTION:For safety, users should ensure that the electrical ground of the power utility, thetelephone lines and the metallic water pipes are connected together. Users should NOTattempt to make such connections themselves but should contact the appropriate electricinspection authority or electrician. This may be particularly important in rural areas.
Avis Aux Utilisateurs Du Réseau Téléphonique CanadienAVIS : Le présent matériel est conforme aux spécifications techniques d’Industrie Canadaapplicables au matériel terminal. Cette conformité est confirmée par le numéro d’enregistrement.Le sigle IC, placé devant le numéro d’enregistrement, signifie que l’enregistrement s’est effectuéconformément à une déclaration de conformité et indique que les spécifications techniquesd’Industrie Canada ont été respectées. Il n’implique pas qu’Industrie Canada a approuvé le matériel.
86 Fujitsu

Manufacturer’s notes
Avant de connecter cet équipement à une ligne téléphonique, l’utilisateur doit vérifiers’il est permis de connecter cet équipement aux installations de télécommunicationslocales. L’utilisateur est averti que même la conformité aux normes de certification nepeut dans certains cas empêcher la dégradation du service.
Les réparations de l’équipement de télécommunications doivent être effectuées par un service demaintenance agréé au Canada. Toute réparation ou modification, qui n’est pas expressémentapprouvée par Fujitsu, ou toute défaillance de l’équipement peut entraîner la compagnie detélécommunications à exiger que l’utilisateur déconnecte l’équipement de la ligne téléphonique.
AVIS : L’indice d’équivalence de la sonnerie (IES) du présent matériel est de 0.0. L’IESassigné à chaque dispositif terminal indique le nombre maximal de terminaux qui peuventêtre raccordés à une interface téléphonique. La terminaison d’une interface peut consisteren une combinaison quelconque de dispositifs, à la seule condition que la somme d’indicesd’équivalence de la sonnerie de tous les dispositifs n’excède pas 5.
AVERTISSEMENT:Pour assurer la sécurité, les utilisateurs doivent vérifier que la prise de terre du serviced’électricité, les lignes télphoniques et les conduites d’eau métalliques sont connectéesensemble. Les utilisateurs NE doivent PAS tenter d’établir ces connexions eux-mêmes,mais doivent contacter les services d’inspection d’installations électriques appropriésou un électricien. Ceci peut être particulièrement important en régions rurales.
UL NoticeThis unit requires an AC adapter to operate. Only use a UL Listed Class 2 adapter.The correct output rating is indicated on the AC adapter label. Refer to the illustrationbelow for the correct AC Adapter output polarity:
CAUTION:To reduce the risk of fire, use only 26AWG or larger telecommunications line cord.
For Authorized Repair Technicians Only
CAUTION:For continued protection against risk of fire, replace only with thesame type and rating fuse.
WARNING:Danger of explosion if Lithium (CMOS) battery is incorrectly replaced. Replace onlywith the same or equivalent type recommended by the manufacturer.
Dispose of used batteries according to the manufacturer’s instructions.
Fujitsu 87

Manufacturer’s notes
FCC Regulatory information for Tablet PCs with radio deviceRegulatoryinformation
Federal Communications Commission statementThis device complies with Part 15 of FCC Rules. Operation is subject to the followingtwo conditions: (1) this device may not cause interference, and
(2) this device must accept any interference, including interference that maycause undesired operation of this device.
FCC Interference StatementThis equipment has been tested and found to comply with the limits for a Class B digitaldevice, pursuant to Part 15 of the FCC Rules. These limits are designed to provide reasonableprotection against harmful interference in a residential installation. This equipment generates,uses, and can radiate radio frequency energy. If not installed and used in accordance withthe instructions, it may cause harmful interference to radio communications.
However, there is no guarantee that interference will not occur in a particular installation.
If this equipment does cause harmful interference to radio or television reception, whichcan be determined by turning the equipment off and on, the user is encouraged to try tocorrect the interference by one or more of the following measures:
1. Reorient or relocate the receiving antenna.2. Increase the distance between the equipment and the receiver.3. Connect the equipment to an outlet on a circuit different from the one the receiver is connected to.4. Consult the dealer or an experienced radio/TV technician for help.Please note the following regulatory information related to the optional radio device.
FCC Radio Frequency Exposure statementThis radio device has been evaluated under FCC Bulletin OET 65C and found compliant with therequirements as set forth in CFR 47 Sections 2.1091, 2.1093, and 15.247 (b) (4) addressing RFExposure from radio frequency devices. The radiated output power of this radio device is far belowthe FCC radio frequency exposure limits. Nevertheless, this device shall be used in such a mannerthat the potential for human contact during normal operation is minimized. When using this device, acertain separation distance between antenna and nearby persons must be maintained to ensure RFexposure compliance. In order to comply with RF exposure limits established in the ANSI C95.1standards, the distance between the antennas and the user should not be less than 20 cm (8 inches).
Regulatory Notes and StatementsRadio device, health and authorisation for useRadio-frequency electromagnetic energy is emitted from the radio devices. The energy levels ofthese emissions, however, are far much less than the electromagnetic energy emissions from radiodevices such as mobile phones. radio devices are safe for use by consumers because they operatewithin the guidelines found in radio frequency safety standards and recommendations.
The use of the radio devices may be restricted in some situations or environments, such as:
• on board an airplane, or• in an explosive environment, or• in situations where the interference risk to other devices or services is
perceived or identified as harmful.In cases in which the policy regarding use of wireless devices in specific environments isnot clear (e.g., airports, hospitals, chemical/oil/gas industrial plants, private buildings), obtainauthorization to use these devices prior to operating the equipment.
88 Fujitsu

Manufacturer’s notes
Regulatory Information/DisclaimersInstallation and use of this radio device must be in strict accordance with the instructions includedin the user documentation provided with the product. Any changes or modifications made to thisdevice that are not expressly approved by the manufacturer may void the user’s authority to operatethe equipment. The manufacturer is not responsible for any radio or television interference causedby unauthorized modification of this device, or the substitution or attachment of connecting cablesand equipment other than those specified by the manufacturer. It is the responsibility of the userto correct any interference caused by such unauthorized modification, substitution or attachment.The manufacturer and its authorized resellers or distributors will assume no liability for any damageor violation of government regulations arising from failure to comply with these guidelines.
Export restrictionsThis product or software contains encryption code which may not be exported ortransferred from the US or Canada without an approved US Department of Commerceexport license. This device complies with Part 15 of FCC Rules, as well as ICES 003 B/ NMB 003 B. Operation is subject to the following two conditions:
(1) this device may not cause harmful interference, and
(2) this device must accept any interference received, including interferencethat may cause undesirable operation.
Modifications not expressly authorised by Fujitsu Technology Solutions mayinvalidate the user’s right to operate this equipment.
Fujitsu 89

Index
IndexAAcoustic error messages 75Anti-theft protection 54Audio devices, connecting 65Audio ports 65
BBattery
battery life 32caring for and maintaining 32charge level 32–33charging 32
Battery status meter 32Battery:
discharges too quickly 74Before you travel 14BIOS Setup Utility
calling 66exiting 68operating 67protecting with password 55settings 66
Bluetooth, safety notes 12
CCamera 32CE marking 83Certification markings 84Cleaning 15Configuration, BIOS Setup Utility 66Connecting audio devices 65Connecting headphones 65cradle
Connecting a Tablet PC 43, 49Cradle 41
DDate is incorrect 70Declaration of conformity 82Device
setting up 17Display orientation
selecting 26DisplayPort 60–61DOC (INDUSTRY CANADA) NOTICES 86
EElectromagnetic compatibility 83
Energyenergy saving 13
Energy saving 13Energy saving mode
leaving 73Error message:
on the screen 75Error messages on the screen 75Errors
Acoustic warnings 75Ethernet LAN 39
FFault
correction 69First-time setup 16
GGetting started 16GPS 39
HHardware configuration 66HDMI port 61
IImportant notes 12Incorrect date/time 70
KKeyboard
cleaning 15
LLandscape orientation
screen 26Life, battery 32Low voltage directive 83
MMagnetic keyboard
Connecting Tablet PC 46ports 45
Mains adapterconnecting 19setting up 17
90 Fujitsu

Index
Memory cardhandling 34inserting 34removing 35
Microphone, connecting 65Mobile operation 14Monitor
connecting 62drifting display 72remains blank 72
Monitor portsee VGA connection socket 62
NNotes 12
CE marking 83cleaning 15disposal / recycling 82energy saving 13Safety 12touchscreen 24transport 14
OOperating system
activating system protection 56cancel system protection 56protecting with password 56
PPackaging 16Password
changing 55entering 55removing 56
Password protection 54Password protection:
hard disk 57Pen 27Portrait orientation
screen 26Ports 41
magnetic keyboard 45Power
power consumption 33power-management features 33
Power-on indicator 23Preparing for operation 19Printer does not print 74
RRechargeable battery 32
see Battery 32Regulatory information
Tablet PCs with radio device 88Tablet PCs without radio device 84
SSafety notes 12Screen
no screen display 72Screen port
see VGA connection socket 62Security functions 54Security Lock
anti-theft protection 54Using 54
Selecting a location 17Setup
see BIOS Setup Utility 66Slot
Memory cards 34Status indicators 22Summer time 70Supervisor password
changing 55entering 55removing 56
Switching offTablet PC 24
Switching on for the first time 20Symbols
indicators 22System configuration 66System settings, BIOS Setup Utility 66
TTablet PC
cleaning 15transporting 14using 22
Tablet PC, operation 22Tablet PC: switching on 23Technical data
Mains adapter 80The Tablet PC
cannot be started 73doesn’t work. 73
The wireless connection to a networkdoes not work 74
Time not correct 70Time, daylight savings 70
Fujitsu 91

Index
Tips 69Touchpad
cleaning 15Touchscreen
cleaning 15difficult to read 71notes 24reflected glare 71remains blank 71
touchscreen is too dark 71TPM 58Transport
Transport damage 16Transportation 14Travel 14Troubleshooting 69Trusted Platform Module 58
UUSB charging function 64
USB ports 63User password
changing 55entering 55removing 56
VVGA connection socket 62
Wwireless component:
safety notes 12Wireless LAN:
safety notes 12
92 Fujitsu