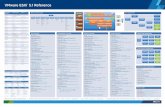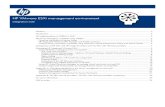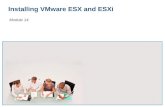FUJITSU Software Infrastructure Manager V2.6.0 ... · -Install on VMware ESXi 5.5 or VMware ESXi...
Transcript of FUJITSU Software Infrastructure Manager V2.6.0 ... · -Install on VMware ESXi 5.5 or VMware ESXi...

CA92344-3749-01 May 2020
FUJITSU SoftwareInfrastructure Manager V2.6.0Infrastructure Manager for PRIMEFLEX V2.6.0
Operating Procedures

Preface
Purpose
This manual describes the installation procedure and operating procedures based on usage scenes of the following operation andmanagement software. This software manages and operates ICT devices such as servers, storages, and switches, as well as facility devicessuch as PDUs, in an integrated way.
- FUJITSU Software Infrastructure Manager (hereafter referred to as "ISM")
- FUJITSU Software Infrastructure Manager for PRIMEFLEX (hereafter referred to as "ISM for PRIMEFLEX")
Product Manuals
Manual Name Description
FUJITSU SoftwareInfrastructure Manager V2.6.0Infrastructure Manager for PRIMEFLEX V2.6.0First Step Guide
This manual is for those using this product for the first time. This manual summarizes the procedures for the use of this product,the product system, and licensing.
In this manual, it is referred to as "First Step Guide."
FUJITSU Software Infrastructure Manager V2.6.0Infrastructure Manager for PRIMEFLEX V2.6.0User's Guide
This manual describes the functions of this product, the installationprocedure, and procedures for operation. It allows you to quicklygrasp all functions and all operations of this product.
In this manual, it is referred to as "User's Guide."
FUJITSU SoftwareInfrastructure Manager V2.6.0Infrastructure Manager for PRIMEFLEX V2.6.0Operating Procedures
This manual describes the installation procedure and usages for theoperations of this product.
In this manual, it is referred to as "Operating Procedures."
FUJITSU Software Infrastructure Manager V2.6.0Infrastructure Manager for PRIMEFLEX V2.6.0REST API Reference Manual
This manual describes how to use the required APIs and providessamples and parameter information for using user-createdapplications that integrate with this product.
In this manual, it is referred to as "REST API Reference Manual."
FUJITSU Software Infrastructure Manager V2.6.0Infrastructure Manager for PRIMEFLEX V2.6.0Messages
This manual describes the messages that are output when usingISM or ISM for PRIMEFLEX and the actions to take for thesemessages.
In this manual, it is referred to as "ISM Messages."
FUJITSU SoftwareInfrastructure Manager for PRIMEFLEX V2.6.0Messages
This manual describes the messages that are output when usingISM for PRIMEFLEX and the actions to take for these messages.
In this manual, it is referred to as "ISM for PRIMEFLEXMessages."
FUJITSU Software Infrastructure Manager V2.6.0Infrastructure Manager for PRIMEFLEX V2.6.0Items for Profile Settings (for Profile Management)
This manual describes detailed information for the items set whencreating profiles for managed devices.
In this manual, it is referred to as "Items for Profile Settings (forProfile Management)."
FUJITSU Software Infrastructure Manager for PRIMEFLEX V2.6.0Cluster Creation and Cluster Expansion Parameter List
This manual describes Cluster Definition Parameters that are usedfor the automatic settings in Cluster Creation and ClusterExpansion when using ISM for PRIMEFLEX.
In this manual, it is referred to as "ISM for PRIMEFLEXParameter List."
FUJITSU SoftwareInfrastructure Manager V2.6.0
This document defines the terms that you need to understand inorder to use this product.
In this manual, it is referred to as "Glossary."
- i -

Manual Name Description
Infrastructure Manager for PRIMEFLEX V2.6.0Glossary
FUJITSU SoftwareInfrastructure Manager V2.6.0Infrastructure Manager for PRIMEFLEX V2.6.0Plug-in and Management Pack Setup Guide
This manual describes the procedures, from installation tooperation as well as precautions and reference information, for thefollowing features of Infrastructure Manager Plug-in.
- Infrastructure Manager Plug-in for Microsoft System CenterOperations Manager
- Infrastructure Manager Plug-in for Microsoft System CenterVirtual Machine Manager
- Infrastructure Manager Plug-in for VMware vCenter Server
- Infrastructure Manager Plug-in for VMware vCenter ServerAppliance
- Infrastructure Manager Management Pack for VMwarevRealize Operations
- Infrastructure Manager Plug-in for VMware vRealizeOrchestrator
In this manual, it is referred to as "ISM Plug-in/MP Setup Guide."
Together with the manuals mentioned above, you can also refer to the latest information about ISM by contacting your local Fujitsucustomer service partner.
For the information about managed hardware products, refer to the manuals of the relevant hardware.
For PRIMERGY, refer to "ServerView Suite ServerBooks" or the manual pages for PRIMERGY.
http://manuals.ts.fujitsu.com
Intended Readers
This manual is intended for readers who consider using the product for comprehensive management and operation of such ICT devices andpossess basic knowledge about hardware, operating systems, and software.
Notation in this Manual
Notation
Keyboard
Keystrokes that represent nonprintable characters are displayed as key icons such as [Enter] or [F1]. For example, [Enter] meanspress the key labeled "Enter." [Ctrl]+[B] means hold down the key labeled "Ctrl" or "Control" and then press the B key.
Symbols
Items that require particular attention are indicated by the following symbols.
Point
Describes the content of an important point.
Note
Describes an item that requires your attention.
- ii -

Variables: <xxx>
Represents variables that require replacement by numerical values or text strings in accordance with your usage environment.
Example: <IP address>
Abbreviation
This document may use the abbreviation for OS as shown in the following examples.
Official name Abbreviation
Microsoft(R) Windows Server(R) 2019 Datacenter Windows Server 2019Datacenter
Windows Server 2019
Microsoft(R) Windows Server(R) 2019 Standard Windows Server 2019Standard
Microsoft(R) Windows Server(R) 2019 Essentials Windows Server 2019Essentials
Red Hat Enterprise Linux 8.2 (for Intel64) RHEL 8.2 Red Hat Enterprise Linux
Or
Linux
SUSE Linux Enterprise Server 15 SP1 (for AMD64 &Intel64)
SUSE 15 SP1(AMD64)SUSE 15 SP1(Intel64)orSLES 15 SP1(AMD64)SLES 15 SP1(Intel64)
SUSE Linux EnterpriseServer
Or
Linux
SUSE Linux Enterprise Server 15 (for AMD64 &Intel64)
SUSE 15(AMD64)SUSE 15(Intel64)orSLES 15(AMD64)SLES 15(Intel64)
VMware(R) vSphere(TM) ESXi 7.0 VMware ESXi 7.0 VMware ESXi
VMware Virtual SAN vSAN
Microsoft Storage Spaces Direct S2D
Terms
For the major terms and abbreviations used in this manual, refer to "Glossary."
Using PDF applications (Adobe Reader, etc.)
Depending on the specifications of the PDF application you are using, issues (the addition of extra spaces, missing spaces, missingline breaks, and missing hyphens in line breaks) may occur when you perform the following operations.
- Saving to a text file
- Copying and pasting text
High Risk Activity
The Customer acknowledges and agrees that the Product is designed, developed and manufactured as contemplated for general use,including without limitation, general office use, personal use, household use, and ordinary industrial use, but is not designed, developed andmanufactured as contemplated for use accompanying fatal risks or dangers that, unless extremely high safety is secured, could lead directlyto death, personal injury, severe physical damage or other loss (hereinafter "High Safety Required Use"), including without limitation,nuclear reaction control in nuclear facility, aircraft flight control, air traffic control, mass transport control, medical life support system,missile launch control in weapon system. The Customer shall not use the Product without securing the sufficient safety required for the HighSafety Required Use. In addition, Fujitsu (or other affiliate's name) shall not be liable against the Customer and/or any third party for anyclaims or damages arising in connection with the High Safety Required Use of the Product.
- iii -

To Use This Product Safely
This document contains important information required for using this product safely and correctly. Read this manual carefully before usingthe product. In addition, to use the product safely, the customer must understand the related products (hardware and software) before usingthe product. Be sure to use the product by following the precautions on the related products. Be sure to keep this manual in a safe andconvenient location for quick reference during use of the product.
Modifications
The customer may not modify this software or perform reverse engineering through decompiling or disassembly.
Disclaimers
Fujitsu Limited assumes no responsibility for any claims for losses, damages or other liabilities arising from the use of this product. Thecontents of this document are subject to change without notice.
Trademarks
Microsoft, Windows, Windows Vista, Windows Server, Hyper-V, Active Directory, and the titles or names of other Microsoft products aretrademarks or registered trademarks of Microsoft Corporation in the United States and other countries.
Linux is a trademark or registered trademark of Linus Torvalds in the United States and other countries.
Red Hat and all trademarks and logos based on Red Hat are trademarks or registered trademarks of Red Hat, Inc. in the United States andother countries.
SUSE and the SUSE logo are trademarks or registered trademarks of SUSE LLC in the United States and other countries.
VMware, VMware logo, VMware ESXi, VMware SMP, and vMotion are trademarks or registered trademarks of VMware, Inc. in theUnited States and other countries.
Intel and Xeon are trademarks or registered trademarks of Intel Corporation or its subsidiaries in the United States and other countries.
Java is a registered trademark of Oracle Corporation and its subsidiaries/affiliates in the United States and other countries.
Zabbix is a trademark of Zabbix LLC that is based in Republic of Latvia.
PostgreSQL is a trademark of PostgreSQL in the United States and other countries.
Apache is a trademark or registered trademark of Apache Software Foundation.
Cisco is a trademark of Cisco Systems, Inc. in the United States and other countries.
Elasticsearch is a trademark or registered trademark of Elasticsearch BV in the United States and other countries.
Xen is a trademark of XenSource, Inc.
Trend Micro and Deep Security are trademarks or registered trademarks of Trend Micro Incorporated.
All other company and product names are trademarks or registered trademarks of the respective companies.
All other products are owned by their respective companies.
Copyright
Copyright 2020 FUJITSU LIMITED
This manual shall not be reproduced or copied without the permission of Fujitsu Limited.
Modification History
Edition Issue Date Modification Overview Section
01 May 2020 First edition - -
- iv -

ContentsChapter 1 Common Operations................................................................................................................................................1
1.1 Display the Help Screen...................................................................................................................................................................... 11.2 Refresh the Screen............................................................................................................................................................................... 11.3 Confirm Event Logs.............................................................................................................................................................................1
Chapter 2 Install ISM................................................................................................................................................................22.1 Install ISM-VA.................................................................................................................................................................................... 2
2.1.1 Import ISM-VA............................................................................................................................................................................ 22.1.1.1 Install ISM-VA on the Microsoft Windows Server Hyper-V................................................................................................22.1.1.2 Install ISM -VA on VMware vSphere Hypervisor................................................................................................................52.1.1.3 Install ISM-VA on KVM.....................................................................................................................................................12
2.1.2 Export ISM-VA.......................................................................................................................................................................... 152.1.2.1 Back up ISM-VA running on Microsoft Windows Server Hyper-V...................................................................................152.1.2.2 Back up ISM-VA running on VMware vSphere Hypervisor 5.5 or VMware vSphere Hypervisor 6.0..............................162.1.2.3 Back up ISM-VA running on VMware vSphere Hypervisor 6.5 or later............................................................................162.1.2.4 Back up ISM-VA running on KVM.................................................................................................................................... 17
2.1.3 Connect Virtual Disks.................................................................................................................................................................172.1.3.1 Allocate virtual disks to ISM-VA........................................................................................................................................182.1.3.2 Allocate virtual disks to user groups....................................................................................................................................21
2.1.4 Register Licenses........................................................................................................................................................................ 242.2 Register/Delete Datacenters...............................................................................................................................................................262.3 Register/Delete Floors....................................................................................................................................................................... 262.4 Register/Delete Racks........................................................................................................................................................................272.5 Locate Racks on the Floor................................................................................................................................................................. 282.6 Set an Alarm (ISM internal events)................................................................................................................................................... 28
2.6.1 Execute Action Settings (notification method)...........................................................................................................................282.6.1.1 Execute a script deployed on the external host....................................................................................................................292.6.1.2 Send mail............................................................................................................................................................................. 292.6.1.3 Execute sending/forwarding a trap...................................................................................................................................... 302.6.1.4 Execute Syslog forwarding..................................................................................................................................................31
2.6.2 Execute Test for Action (notification method)........................................................................................................................... 322.6.3 Set an Alarm to the ISM Internal Event..................................................................................................................................... 32
2.7 Register Administrator Users.............................................................................................................................................................322.7.1 Manage ISM Users..................................................................................................................................................................... 33
2.7.1.1 Add users............................................................................................................................................................................. 332.7.1.2 Edit users..............................................................................................................................................................................342.7.1.3 Delete users..........................................................................................................................................................................35
2.7.2 Manage User Groups.................................................................................................................................................................. 352.7.2.1 Add user groups................................................................................................................................................................... 352.7.2.2 Edit user groups................................................................................................................................................................... 382.7.2.3 Delete user groups............................................................................................................................................................... 38
2.7.3 Link with Microsoft Active Directory or LDAP........................................................................................................................ 392.7.3.1 Manage user passwords created in ISM on a directory server............................................................................................ 392.7.3.2 Manage users and passwords on directory servers.............................................................................................................. 42
2.7.4 Manage Node Groups................................................................................................................................................................. 452.7.4.1 Add node groups..................................................................................................................................................................452.7.4.2 Edit node groups.................................................................................................................................................................. 462.7.4.3 Delete node groups.............................................................................................................................................................. 47
2.8 Upload Files to ISM-VA....................................................................................................................................................................482.9 Delete Files Uploaded to ISM-VA.................................................................................................................................................... 48
Chapter 3 Register/Set/Delete a Managed Node...................................................................................................................493.1 Register/Delete Managed Nodes....................................................................................................................................................... 49
3.1.1 Discover Nodes in the Network and Register Nodes................................................................................................................. 493.1.2 Register a Node Directly.............................................................................................................................................................553.1.3 Delete Nodes...............................................................................................................................................................................62
- v -

3.2 Set up Nodes...................................................................................................................................................................................... 623.2.1 Set an Alarm (Event of Managed Devices)................................................................................................................................ 62
3.2.1.1 Execute action settings (notification method)..................................................................................................................... 623.2.1.2 Set shared alarm settings......................................................................................................................................................633.2.1.3 Set an alarm to the managed devices................................................................................................................................... 63
3.2.2 Set Trap Reception for SNMP.................................................................................................................................................... 633.2.3 Set Log Collection Schedule.......................................................................................................................................................64
3.3 Execute Settings on a Server/Install Server OS.................................................................................................................................653.3.1 Set BIOS/iRMC/MMB/Virtual IO with Profiles........................................................................................................................ 653.3.2 Install an OS on a Server with a Profile (using PXE Boot)........................................................................................................663.3.3 Install an OS on a Server with a Profile (using ServerView embedded Lifecycle Management)..............................................673.3.4 Create a Policy to Simplify Profile Creation.............................................................................................................................. 693.3.5 Compare Assigned Profiles and Hardware Settings................................................................................................................... 703.3.6 Apply Hardware Settings When Registering Discovered Nodes............................................................................................... 73
3.4 Set up Switch/Storage........................................................................................................................................................................733.4.1 Set up Switch/Storage with Profiles........................................................................................................................................... 733.4.2 Change LAN Switch Settings from Network Map.....................................................................................................................74
3.5 Create a Batch of Multiple Profiles and Allocate Them to Nodes.................................................................................................... 753.6 Change Passwords............................................................................................................................................................................. 75
3.6.1 Change the Password of the Managed Nodes.............................................................................................................................753.6.2 Change Password of OS............................................................................................................................................................. 76
3.7 Use CAS Based Single Sign-On to Log In to the Web Screen of the Server....................................................................................763.7.1 Set a Directory Server.................................................................................................................................................................763.7.2 Set CAS Settings.........................................................................................................................................................................773.7.3 Set CAS Users............................................................................................................................................................................ 773.7.4 Set iRMC.................................................................................................................................................................................... 783.7.5 Log In without Specifying User Name and Password................................................................................................................79
Chapter 4 Check the Status of a Managed Node...................................................................................................................804.1 Operate Dashboard............................................................................................................................................................................ 804.2 Check the Position of a Node............................................................................................................................................................ 804.3 Check the Status of a Node................................................................................................................................................................814.4 Display the Node Notification Information....................................................................................................................................... 814.5 Display Monitoring History in a Graph.............................................................................................................................................82
4.5.1 Display Monitoring History in a Graph for each Node.............................................................................................................. 824.5.2 Display Monitoring History of Multiple Nodes in a Graph........................................................................................................83
4.6 Check Firmware Version................................................................................................................................................................... 834.7 Display Node Logs............................................................................................................................................................................ 844.8 Download Archived Logs..................................................................................................................................................................844.9 Filter Nodes with Detailed Information.............................................................................................................................................85
Chapter 5 Identify Managed Nodes in Error...........................................................................................................................865.1 Check the Node where an Error Occurred.........................................................................................................................................865.2 Check the Error Point/Affected Area on the Network.......................................................................................................................865.3 Collect Logs of Managed Nodes....................................................................................................................................................... 87
Chapter 6 Other Functions to Manage/Operate Nodes..........................................................................................................886.1 Set up Network Map.......................................................................................................................................................................... 886.2 Display Virtual/Machines Virtual Resources Information................................................................................................................ 89
6.2.1 Register a Cloud Management Software.................................................................................................................................... 896.2.2 Confirm Information of Virtual Machines on the Managed Server........................................................................................... 896.2.3 Check the Status of Virtual Resource......................................................................................................................................... 90
6.3 Update the Firmware of the Node......................................................................................................................................................936.3.1 Update Firmware Using Imported Firmware Data..................................................................................................................... 936.3.2 Update Firmware Using ServerView embedded Lifecycle Management.................................................................................. 94
6.4 Execute Power Capping.....................................................................................................................................................................956.4.1 Confirm the Current Power Capping Status............................................................................................................................... 966.4.2 Add/change the Power Capping Settings of the Rack................................................................................................................ 96
- vi -

6.4.3 Enable the Power Capping Policy of the Racks......................................................................................................................... 986.4.4 Delete Power Capping Settings for Racks..................................................................................................................................99
6.5 Check the Traffic Status of the Network........................................................................................................................................... 996.5.1 Set Virtual Adapter Threshold....................................................................................................................................................996.5.2 Check Notification....................................................................................................................................................................1006.5.3 Check the Traffics for Virtual Adapters................................................................................................................................... 1006.5.4 Start Packet Analysis................................................................................................................................................................ 102
6.5.4.1 Obtain Analysis VM.......................................................................................................................................................... 1026.5.4.2 Import Analysis VM.......................................................................................................................................................... 1036.5.4.3 Start Packet Analysis......................................................................................................................................................... 103
6.5.5 Check Packet Analysis Status...................................................................................................................................................1046.5.6 Check Packet Analysis Result.................................................................................................................................................. 1056.5.7 Stop Packet Analysis................................................................................................................................................................ 108
6.6 Execute Rolling Update on the PRIMEFLEX System.................................................................................................................... 1086.6.1 Preparations.............................................................................................................................................................................. 109
6.6.1.1 Obtain the firmware data to be applied..............................................................................................................................1096.6.1.2 Obtain the ESXi patch file/offline bundle file to be applied............................................................................................. 1096.6.1.3 Obtain the vCSA patch file or vCSA upgrade file to be applied.......................................................................................1096.6.1.4 Import the firmware to be applied into ISM-VA...............................................................................................................1106.6.1.5 Delete previously used scripts........................................................................................................................................... 1106.6.1.6 Upload the ESXi patch file/offline bundle file to be applied to ISM-VA......................................................................... 1116.6.1.7 Upload the vCSA patch file to be applied to the datastore................................................................................................1116.6.1.8 Mount the vCSA patch to be applied to vCSA..................................................................................................................1126.6.1.9 Upload the vCSA upgrade to be applied to ISM-VA........................................................................................................ 1136.6.1.10 Select nodes on which to execute firmware updates....................................................................................................... 1136.6.1.11 Select temporary nodes for virtual machines...................................................................................................................1136.6.1.12 Create scripts to execute before and after an ESXi patch/offline bundle application if needed......................................114
6.6.2 Execute Rolling Update............................................................................................................................................................ 1186.6.2.1 Operation requirements for Rolling Update...................................................................................................................... 1186.6.2.2 Rolling Update procedure..................................................................................................................................................123
6.6.3 Follow-up Processing............................................................................................................................................................... 1346.6.3.1 Confirm Firmware Update.................................................................................................................................................1346.6.3.2 Confirm the ESXi version..................................................................................................................................................1356.6.3.3 Confirm the execution results of the scripts...................................................................................................................... 1356.6.3.4 Confirm the vCSA version................................................................................................................................................ 1356.6.3.5 Update OS information......................................................................................................................................................1366.6.3.6 Update cloud management software information..............................................................................................................1376.6.3.7 Unmount the applied vCSA patch from vCSA..................................................................................................................1386.6.3.8 Deletion of the existing vCSA........................................................................................................................................... 1396.6.3.9 Deleting unnecessary files................................................................................................................................................. 139
6.7 Increase the Resources for PRIMEFLEX HS/PRIMEFLEX for VMware vSAN...........................................................................1406.7.1 Preparations.............................................................................................................................................................................. 141
6.7.1.1 Set up VMware EVC for vCenter Server.......................................................................................................................... 1416.7.1.2 Create ADVM certificates................................................................................................................................................. 142
6.7.1.2.1 Check WinRM service startup....................................................................................................................................1436.7.1.2.2 Set up WinRM service................................................................................................................................................1436.7.1.2.3 Open the port of the firewall.......................................................................................................................................1476.7.1.2.4 Change the Windows PowerShell script execution policy......................................................................................... 148
6.7.1.3 Register host records in DNS.............................................................................................................................................1486.7.1.4 Set up DHCP......................................................................................................................................................................1496.7.1.5 Import ServerView Installation Manager provided with the ServerView Suite DVD, and the ISO image of the OS installation
media to ISM-VA..................................................................................................................................................... 1506.7.1.6 Delete scripts that are executed before.............................................................................................................................. 1506.7.1.7 Upload the VMware ESXi patch file.................................................................................................................................1516.7.1.8 Creating scripts to execute before and after a VMware ESXi patch application.............................................................. 1516.7.1.9 Upload VMware SMIS provider........................................................................................................................................1556.7.1.10 Create a profile.................................................................................................................................................................156
- vii -

6.7.1.11 Create and edit Cluster Definition Parameters................................................................................................................ 1576.7.1.12 Execute installation and wiring........................................................................................................................................1596.7.1.13 Set the IP address of iRMC..............................................................................................................................................1596.7.1.14 Set up BIOS..................................................................................................................................................................... 1606.7.1.15 Register a node to ISM.................................................................................................................................................... 160
6.7.2 Execute Cluster Creation or Cluster Expansion....................................................................................................................... 1616.7.2.1 Operation requirements......................................................................................................................................................1616.7.2.2 Cluster Creation procedure................................................................................................................................................ 1636.7.2.3 Cluster Expansion procedure............................................................................................................................................. 171
6.7.3 Follow-up Processing............................................................................................................................................................... 1766.7.3.1 Check resources................................................................................................................................................................. 1766.7.3.2 Confirm the execution results of the scripts...................................................................................................................... 1786.7.3.3 Restrictions/precautions for VMware vSphere..................................................................................................................1796.7.3.4 Register a target server to ServerView RAID Manager.................................................................................................... 1796.7.3.5 Delete unnecessary files.....................................................................................................................................................179
6.8 Increase the Resources for PRIMEFLEX for Microsoft Storage Spaces Direct/PRIMEFLEX for Microsoft Azure Stack HCI...1806.8.1 Preparations.............................................................................................................................................................................. 181
6.8.1.1 Create certificates for target servers.................................................................................................................................. 1816.8.1.2 Set up DHCP......................................................................................................................................................................1826.8.1.3 Import ServerView Installation Manager provided with the ServerView Suite DVD, and the ISO image of the OS installation
media to ISM-VA..................................................................................................................................................... 1836.8.1.4 Create a profile...................................................................................................................................................................1836.8.1.5 Create and edit Cluster Definition Parameters.................................................................................................................. 1846.8.1.6 Execute installation and wiring..........................................................................................................................................1846.8.1.7 Set the IP address of iRMC................................................................................................................................................1856.8.1.8 Set up BIOS....................................................................................................................................................................... 1856.8.1.9 Create system disk (RAID1)..............................................................................................................................................1866.8.1.10 Register a node to ISM.................................................................................................................................................... 186
6.8.2 Execute Cluster Creation or Cluster Expansion....................................................................................................................... 1876.8.2.1 Operation requirements......................................................................................................................................................1876.8.2.2 Cluster Creation procedure................................................................................................................................................ 1906.8.2.3 Cluster Expansion procedure............................................................................................................................................. 200
6.8.3 Follow-up processing................................................................................................................................................................2066.8.3.1 Refresh cluster information............................................................................................................................................... 2066.8.3.2 Check resources................................................................................................................................................................. 2076.8.3.3 Set a system volume name.................................................................................................................................................2086.8.3.4 Set the browser for the target servers.................................................................................................................................2096.8.3.5 Delete unnecessary files.....................................................................................................................................................2096.8.3.6 Disable TLS 1.0/TLS 1.1 of iRMC....................................................................................................................................2106.8.3.7 Delete the possible owner of ISM-VA.............................................................................................................................. 2106.8.3.8 Set the processor compatibility of virtual machines..........................................................................................................210
6.9 Export/Import/Delete Cluster Definition Parameters...................................................................................................................... 2116.9.1 Export Cluster Definition Parameters.......................................................................................................................................2116.9.2 Import Cluster Definition Parameters.......................................................................................................................................2136.9.3 Delete Cluster Definition Parameters....................................................................................................................................... 215
6.10 Execute Maintenance on Nodes Configuring a Cluster.................................................................................................................2166.10.1 Preparations............................................................................................................................................................................ 216
6.10.1.1 Migrate virtual machines to the non-maintenance target server......................................................................................2166.10.2 Execute Node Disconnection/Reintegration...........................................................................................................................218
6.10.2.1 Operation requirements....................................................................................................................................................2186.10.2.2 Node Disconnection procedure........................................................................................................................................2186.10.2.3 Node Reintegration procedure......................................................................................................................................... 222
6.10.3 Follow-up Processing............................................................................................................................................................. 2256.10.3.1 Migrate virtual machines to the maintenance target server............................................................................................. 225
6.11 Back up Nodes or vCSA Structuring a Cluster..............................................................................................................................2266.11.1 Preparations............................................................................................................................................................................ 226
6.11.1.1 Prepare a server to store backups.....................................................................................................................................226
- viii -

6.11.2 Execute Backup...................................................................................................................................................................... 2266.11.2.1 Operation requirements....................................................................................................................................................2266.11.2.2 Backup procedure............................................................................................................................................................ 227
6.11.3 Follow-up Processing............................................................................................................................................................. 2316.12 Restore vCSA Structuring a Cluster.............................................................................................................................................. 231
6.12.1 Preparations............................................................................................................................................................................ 2316.12.1.1 Prepare a server in which backups are stored.................................................................................................................. 2316.12.1.2 Upload vCSA installer file to ISM-VA........................................................................................................................... 231
6.12.2 Execute Restore...................................................................................................................................................................... 2326.12.2.1 Operation requirements....................................................................................................................................................2326.12.2.2 Restoration procedure...................................................................................................................................................... 233
6.12.3 Follow-up processing..............................................................................................................................................................2366.12.3.1 Modify the vCSA port group........................................................................................................................................... 2366.12.3.2 Delete the existing vCSA.................................................................................................................................................237
6.13 Stop a Cluster.................................................................................................................................................................................2376.13.1 Preparations............................................................................................................................................................................ 238
6.13.1.1 Execute cluster pre-settings............................................................................................................................................. 2386.13.1.2 Refresh the ISM cluster information............................................................................................................................... 2386.13.1.3 Stop workload VMs......................................................................................................................................................... 238
6.13.2 Execute Cluster Stop...............................................................................................................................................................2386.13.2.1 Operation requirements....................................................................................................................................................2386.13.2.2 Cluster Stop procedure.....................................................................................................................................................239
6.13.3 Follow-up processing..............................................................................................................................................................2426.13.3.1 Check the power status.................................................................................................................................................... 242
Chapter 7 Prepare for errors of Managed Nodes.................................................................................................................2437.1 Backup/Restore Server Settings.......................................................................................................................................................243
7.1.1 Backup Server Settings.............................................................................................................................................................2437.1.2 Create Profile from Backup Files............................................................................................................................................. 2437.1.3 Create Policy from Backup Files.............................................................................................................................................. 2447.1.4 Import Server Settings.............................................................................................................................................................. 2447.1.5 Restore Server Settings.............................................................................................................................................................244
7.2 Backup/Restore Settings of Switches and Storages.........................................................................................................................2457.2.1 Backup Settings of Switches and Storages............................................................................................................................... 2457.2.2 Export Settings of Switch and Storage..................................................................................................................................... 2457.2.3 Import Settings of Switches......................................................................................................................................................2467.2.4 Restore Settings of Switches.....................................................................................................................................................246
Chapter 8 Prepare/handle ISM errors.................................................................................................................................. 2488.1 Backup/Restore ISM........................................................................................................................................................................248
8.1.1 Prepare to Backup/Restore ISM............................................................................................................................................... 2498.1.2 Back up ISM............................................................................................................................................................................. 2498.1.3 Restore ISM.............................................................................................................................................................................. 250
8.2 Collect Maintenance Data................................................................................................................................................................2528.2.1 Collect Maintenance Data with GUI........................................................................................................................................ 2528.2.2 Collect Maintenance Data to Execute the Command............................................................................................................... 253
Chapter 9 Update ISM..........................................................................................................................................................2559.1 Apply Patches and Upgrade Programs to ISM................................................................................................................................ 255
- ix -

Chapter 1 Common OperationsThis chapter describes the common operations for each screen on the ISM GUI.
Point
For information on starting the ISM GUI and ISM GUI settings, refer to "2.1.1 GUI" in "User's Guide."
1.1 Display the Help ScreenA help screen has been prepared to describe detailed descriptions for each screen in ISM. Refer to the help screen for descriptions of thecontent displayed.
There are two ways to display the help screen. Select the appropriate procedure to display the operating screen.
- Select the [Help] - [Help for this screen] on the upper-right of each screen while it is displayed on the GUI of ISM.
- For currently displayed screens other than the above (wizards and os on), select [ ] on the right side.
1.2 Refresh the ScreenExcept for some screens, ISM retrieves information when screens are displayed. The information in each screen will not be automaticallyrefreshed while the screen is displayed. When you want to display the most recent information, refresh the screen.
When you select the [Refresh] button ( ), the information will be retrieved again and the screen will be refreshed.
1.3 Confirm Event LogsIf an error is displayed on the ISM "Tasks" screen, check the messages from the ISM event log.
To display the event log, from the Global Navigation Menu on the GUI of ISM, select [Events] - [Events].
- 1 -

Chapter 2 Install ISMThis chapter describes operations required for ISM installation.
2.1 Install ISM-VAThis chapter describes the following hypervisor operations which are required to operate ISM.
- 2.1.1 Import ISM-VA
- 2.1.2 Export ISM-VA
- 2.1.3 Connect Virtual Disks
After executing the operations above, register the license with ISM-VA Management.
- 2.1.4 Register Licenses
2.1.1 Import ISM-VAThe ISM software is supplied with the FUJITSU Software Infrastructure Manager Media Pack for each product.
Install ISM-VA with the procedure depending on the hypervisor on which the ISM-VA is to be installed.
ISM-VA is installed by using the importing function of the hypervisor.
The following procedures describe the procedure to install ISM-VA on Microsoft Windows Server Hyper-V, VMware vSphere Hypervisor,and KVM.
- 2.1.1.1 Install ISM-VA on the Microsoft Windows Server Hyper-V
- 2.1.1.2 Install ISM -VA on VMware vSphere Hypervisor
- 2.1.1.3 Install ISM-VA on KVM
2.1.1.1 Install ISM-VA on the Microsoft Windows Server Hyper-VFor installation, use the zip file that is included in the DVD media. For details on selecting installation destinations and network adaptersthat are to be specified midway during installation, refer to the Hyper-V manuals.
- 2 -

1. Deploy the zip file that is included in the DVD media in a temporary deployment location on the Windows server to be used as theHyper-V host.
2. Start Hyper-V Manager, right-click on the Windows server to be used as the Hyper-V host, and then select [Import Virtual Machine].
- 3 -

3. On the "Select Folder" screen, select the directory in which you deployed the file in Step 1.
The directory to be selected is the parent directory of the directories "Snapshots," "Virtual Hard Disks," and "Virtual Machines."
4. On the "Choose Import Type" screen, select [Copy the virtual machine (create a new unique ID)], and then select the [Next] button.
5. On the "Choose Destination" and "Choose Storage Folders" screens, select the import destination for ISM-VA.
A default location is displayed, but you can change it to another one as required.
- 4 -

6. On the "Connect Network" screen, select the virtual switch to be used by ISM-VA, and then select the [Next] button.
7. Select [Finish] to finish the import wizard.
8. When the import of ISM-VA is complete, convert the virtual hard disk to a fixed capacity.
For details on the procedure to convert, refer to the Hyper-V manual.
2.1.1.2 Install ISM -VA on VMware vSphere HypervisorFor installation, use the ovf file and the vmdk file that are included in the DVD media.
The ovf file you use depends on whether you directly install ISM-VA on VMware ESXi or you install ISM-VA with VMware vCenter.
- Directly install ISM-VA on VMware ESXi
Use ISM<Version>.ovf
- Install ISM-VA with VMware vCenter
Use ISM<Version>_vcenter.ovf
If you install ISM-VA with VMware vCenter, you can set the network settings for ISM-VA during the installation.
Procedures differ depending on the version of VMware ESXi. Refer to the specific reference for your version.
- Install on VMware ESXi 5.5 or VMware ESXi 6.0
- Install on VMware ESXi 6.5 or later
- 5 -

Install on VMware ESXi 5.5 or VMware ESXi 6.0
1. Start vSphere Client and from the [File] menu, select [Deploy OVF Template].
2. On the source selection screen, select the ovf file that is included in the DVD media, and then select the [Next] button.
- 6 -

3. On the "Storage" screen, specify the location where the virtual machine is saved, and then select the [Next] button.
- 7 -

4. On the "Disk Format" screen, select [Thick Provision Lazy Zeroed] or [Thick Provision Eager Zeroed], and then select the [Next]button.
- 8 -

5. On the "Network Mapping" screen, select the network to be used by ISM, and then select the [Next] button.
6. Select [Finish] to finish deployment of OVF templates.
Install on VMware ESXi 6.5 or later
1. Start the vSphere Client (HTML5), right-click on the [Host] of the navigator, and then select [Create/Register VM].
- 9 -

2. On the "Select creation type" screen, select [Deploy a virtual machine from an OVF or OVA file] and then select the [Next] button.
3. On the "Select OVF and VMDK files" screen, specify an arbitrary name for the virtual machine, then set deployment for the ovf fileand the vmdk file included on the DVD, and then select the [Next] button.
- 10 -

4. On the "Select storage" screen, select the datastore to deploy to, and then select the [Next] button.
5. On the "Deployment options" screen, select the network being used. For Disk provisioning, select "Thick," and then select the [Next]button.
- 11 -

6. On the "Ready to complete" screen, confirm the settings, and then select the [Finish] button to complete deployment.
Point
If you set a network item while deploying the OVF file (OVF templates), it will take 10 to 15 minutes for ISM-VA (virtual machine) to startfrom the initial power on. Check the network items that were set by using the ismsetup or ismadm command 10 to 15 minutes after the initialpower on. If the setting is not correct, wait a few minutes and check again.
Table 2.1 List of network setting items
Item Description
01 IP Address An ISM-VA IP address
02 Netmask Subnet mask or prefix length (Example: 255.255.255.0 or 24)
03 Gateway Default gateway
04 Hostname ISM-VA host name (You must specify the FQDN if using DNS)
05 Primary DNS Primary DNS (optional setting)
06 Secondary DNS Secondary DNS (optional setting)
2.1.1.3 Install ISM-VA on KVMFor installation, use the tar.gz file that is included in the DVD media.
1. Transfer the tar.gz file to any suitable directory on the KVM host and decompress it there.
# tar xzvf ISM<Version>_kvm.tar.gz
ISM<Version>_kvm/
ISM<Version>_kvm/ISM<Version>_kvm.qcow2
ISM<Version>_kvm/ISM<Version>.xml
The <Version> part shows the number according to ISM-VA version.
- 12 -

2. Copy the files in the decompressed directory to their respective designated locations.
a. Copy the qcow2 file to /var/lib/libvirt/images.
# cp ISM<Version>_kvm.qcow2 /var/lib/libvirt/images
b. Copy the xml file to /etc/libvirt/qemu.
# cp ISM<Version>.xml /etc/libvirt/qemu
Point
When installing SUSE Linux Enterprise Server, edit the xml file with vi directly before or after copying to change the <emulator>portion.
Before change
<emulator>/usr/libexec/qemu-kvm</emulator>
After change
<emulator>/usr/bin/qemu-system-x86_64</emulator>
3. Specify the xml file to register ISM-VA.
# virsh define /etc/libvirt/qemu/ISM<Version>.xml
4. Select [Virtual Machine Manager] to open Virtual Machine Manager.
- 13 -

5. In Virtual Machine Manager, select ISM-VA, and then select [Open].
6. On the ISM-VA Virtual Machine screen, select [Details] from the [View] menu.
- 14 -

7. On the detailed screen for ISM-VA Virtual Machine, select [NIC] and the virtual network or host device to which to connect ISM-VA, and then select [Apply].
2.1.2 Export ISM-VABackup ISM-VA with the procedure depending on the hypervisor on which the ISM-VA is operating.
ISM-VA is backed up by using the exporting function of the hypervisor.
The following procedures describe the procedure to backup ISM-VA from Microsoft Windows Server Hyper-V, VMware vSphereHypervisor, and KVM.
Note
Before backing up ISM-VA, stop ISM-VA. For the procedure to stop ISM-VA, refer to "4.1.2 Stop of ISM-VA" in "User's Guide."
2.1.2.1 Back up ISM-VA running on Microsoft Windows Server Hyper-VIn Hyper-V Manager, right-click on the installed ISM-VA, and then select [Export].
- 15 -

2.1.2.2 Back up ISM-VA running on VMware vSphere Hypervisor 5.5 or VMwarevSphere Hypervisor 6.0
In vSphere Client, right-click on the installed ISM-VA, and then select [Export] - [Export OVF Template] from the [File] menu.
2.1.2.3 Back up ISM-VA running on VMware vSphere Hypervisor 6.5 or laterIn vSphere Client (HTML5), right-click on the installed ISM-VA, and then select [Export].
- 16 -

2.1.2.4 Back up ISM-VA running on KVMBack up the KVM files that are stored in the following locations to arbitrary other locations as required:
- /etc/libvirt/qemu
- /var/lib/libvirt/images
2.1.3 Connect Virtual DisksVirtual disks are resources for adding ISM-VA disk capacities. The storage of logs, repositories, and backups requires large capacities ofdisk resources. Moreover, these capacities vary with the respective operating procedures and scales of managed nodes. Allocatingvoluminous resources to virtual disks allows for avoiding any effects on ISM-VA from disk capacities or increased loads. Securingsufficient space on virtual disks ensures smooth operation of logs, repositories, and backups.
Virtual disks can be allocated to ISM-VA or to user groups.
- 17 -

2.1.3.1 Allocate virtual disks to ISM-VA1. After stopping ISM-VA, create a virtual disk on the hypervisor settings screen and connect it to ISM-VA (virtual machine).
For Microsoft Windows Server Hyper-V
Create the virtual disks so as to be controlled by SCSI controllers.
- 18 -

For VMware vSphere Hypervisor 5.5 or VMware vSphere Hypervisor 6.0
In the virtual device node selection that comes up on the "Detail Option" screen during disk creation, select SCSI.
For VMware vSphere Hypervisor 6.5 or later
In the virtual device node selection that comes up on the "Detail Option" screen during disk creation, select SCSI.
- 19 -

For KVM
For Bus type, select SCSI.
2. After starting up ISM-VA, log in to ISM-VA from the console as an administrator.
3. In order to allocate the virtual disks, stop the ISM service temporarily.
# ismadm service stop ism
4. Confirm that the virtual disks you added in Step 1 are correctly recognized.
Example:
# ismadm volume show -disk
Filesystem Size Used Avail Use% Mounted on
/dev/mapper/centos-root 16G 2.6G 13G 17% /
devtmpfs 1.9G 0 1.9G 0% /dev
tmpfs 1.9G 4.0K 1.9G 1% /dev/shm
tmpfs 1.9G 8.5M 1.9G 1% /run
tmpfs 1.9G 0 1.9G 0% /sys/fs/cgroup
/dev/sda1 497M 170M 328M 35% /boot
tmpfs 380M 0 380M 0% /run/user/1001
/dev/sdb (Free)
PV VG Fmt Attr PSize PFree
/dev/sda2 centos lvm2 a-- 19.51g 0
In this example, /dev/sdb is recognized as an area that was added but is not yet in use.
5. Allocate the added virtual disks to the system volume of ISM-VA.
# ismadm volume sysvol-extend -disk /dev/sdb
- 20 -

6. Confirm the virtual disk settings.
Confirm that the newly added volume (/dev/sdb) is set for use by the system volume (centos).
# ismadm volume show -disk
Filesystem Size Used Avail Use% Mounted on
/dev/mapper/centos-root 26G 2.5G 23G 10% /
devtmpfs 1.9G 0 1.9G 0% /dev
tmpfs 1.9G 4.0K 1.9G 1% /dev/shm
tmpfs 1.9G 8.5M 1.9G 1% /run
tmpfs 1.9G 0 1.9G 0% /sys/fs/cgroup
/dev/sda1 497M 170M 328M 35% /boot
tmpfs 380M 0 380M 0% /run/user/1001
tmpfs 380M 0 380M 0% /run/user/0
PV VG Fmt Attr PSize PFree
/dev/sda2 centos lvm2 a-- 19.51g 0
/dev/sdb1 centos lvm2 a-- 10.00g 0
7. Restart ISM-VA.
# ismadm power restart
2.1.3.2 Allocate virtual disks to user groupsThe following example uses the Administrator user group to show you the procedure for allocating virtual disks.
1. After stopping ISM-VA, create a virtual disk on the hypervisor settings screen and connect it to ISM-VA (virtual machine).
For Microsoft Windows Server Hyper-V
Create the virtual disks so as to be controlled by SCSI controllers.
- 21 -

For VMware vSphere Hypervisor 5.5 or VMware vSphere Hypervisor 6.0
In the virtual device node selection that comes up on the "Detail Option" screen during disk creation, select SCSI.
For VMware vSphere Hypervisor 6.5 or later
In the virtual device node selection that comes up on the "Detail Option" screen during disk creation, select SCSI.
- 22 -

For KVM
For Bus type, select SCSI.
2. After starting up ISM-VA, log in to ISM-VA from the console as an administrator.
3. In order to allocate the virtual disks, stop the ISM service temporarily.
# ismadm service stop ism
4. Confirm that the virtual disks you added in Step 1 are correctly recognized.
Example:
# ismadm volume show -disk
Filesystem Size Used Avail Use% Mounted on
/dev/mapper/centos-root 16G 2.6G 13G 17% /
devtmpfs 1.9G 0 1.9G 0% /dev
tmpfs 1.9G 4.0K 1.9G 1% /dev/shm
tmpfs 1.9G 8.5M 1.9G 1% /run
tmpfs 1.9G 0 1.9G 0% /sys/fs/cgroup
/dev/sda1 497M 170M 328M 35% /boot
tmpfs 380M 0 380M 0% /run/user/1001
/dev/sdb (Free)
PV VG Fmt Attr PSize PFree
/dev/sda2 centos lvm2 a-- 19.51g 0
In this example, /dev/sdb is recognized as an area that was added but is not yet in use.
- 23 -

5. Create an additional volume name for Administrator group with an arbitrary name (Example: "adminvol"), and correlate it with thenewly added virtual disk (/dev/sdb).
# ismadm volume add -vol adminvol -disk /dev/sdb
Logical volume "/dev/mapper/adminvol-lv" created.
6. Enable the additional volume (in the following example "adminvol") you created in Step 5 so that it can be actually used by theAdministrator group.
# ismadm volume mount -vol adminvol -gdir /Administrator
7. Confirm the virtual disk settings.
Confirm that the newly added volume (/dev/sdb) is set for use by the Administrator group.
# ismadm volume show -disk
Filesystem Size Used Avail Use% Mounted on
/dev/mapper/centos-root 16G 2.6G 13G 17% /
devtmpfs 1.9G 0 1.9G 0% /dev
tmpfs 1.9G 4.0K 1.9G 1% /dev/shm
tmpfs 1.9G 8.6M 1.9G 1% /run
tmpfs 1.9G 0 1.9G 0% /sys/fs/cgroup
/dev/sda1 497M 170M 328M 35% /boot
tmpfs 380M 0 380M 0% /run/user/1001
tmpfs 380M 0 380M 0% /run/user/0
/dev/mapper/adminvol-lv 8.0G 39M 8.0G 1% 'RepositoryRoot'/Administrator
PV VG Fmt Attr PSize PFree
/dev/sda2 centos lvm2 a-- 19.51g 0
/dev/sdb1 adminvol lvm2 a-- 8.00g 0
8. Restart ISM-VA.
# ismadm power restart
2.1.4 Register LicensesThere are the following two types of licenses.
- Server licenses
These licenses are required for using ISM.
- Node licenses
These licenses are related to the number of nodes that can be registered in ISM. You cannot register a number of nodes that exceeds thenumber of licenses you have registered with ISM-VA Management. If you want to register additional nodes in ISM, register additionalnode licenses beforehand.
ISM requires registration of both server licenses and node licenses. Register the licenses with ISM-VA Management after installing ISM-VA.
For details on the types of ISM licenses, refer to "1.2 Product System and Licenses" in "First Step Guide."
There are two procedures to register licenses, the first is to register from the console, and the second is to register from the GUI in a webbrowser.
Procedure for registering from the console
Log in to ISM-VA from the console as an administrator.
1. Register the server licenses.
# ismadm license set -key <License key>
- 24 -

2. Register the node licenses.
# ismadm license set -key <License key>
3. Confirm the results of license registration.
# ismadm license show
Example of command execution:
# ismadm license show
Operation Mode: Advanced
# [Type] [Edition] [#Node] [Exp.Date] [Reg.Date] [Licensekey]
1 Server Adv. - - 2019-08-01 **********************==
2 Node Adv. 10 - 2019-08-01 **********************==
Table 2.2 Description on the command output
Item Description
[Operation Mode] Displays one of the following ISM Operation Modes:
- Essential
- Advanced
- Advanced for PRIMEFLEX
[Type] Displays "Server" for a server license and "Node" for a node license.
[Edition] Displays one of the following types of the license:
- Adv.: ISM License
- I4P: ISM for PRIMEFLEX License
[#Node] Displays the number of nodes that can be managed on that license. Always displays a "-" if the licensetype is "Server."
[Exp.Date] Displays the expiration date of the license. Always displays a "-" if it is unlimited.
[Reg.Date] Displays the date and time when the license was registered.
[Licensekey] Displays the character string of the registered license key.
4. Restart ISM-VA.
# ismadm power restart
Procedure for registering from the GUI operating on a web browser
Perform "3.4.2 Initial Setup of ISM-VA" in "User's Guide" in advance.
1. Restart ISM-VA.
2. Start the GUI operating in a web browser.
3. From the GUI, log in as an administrator.
The "Fujitsu End User Software License Agreement" screen is displayed.
4. Check the contents, and then check the [Above contents are correct.] checkbox.
5. Select the [Agree] button.
6. From the Global Navigation Menu on the GUI of ISM, select [Settings] - [General].
7. From the menu on the left side of the screen, select [License].
8. From the [Actions] button, select [Register].
The "Register License" screen is displayed.
- 25 -

9. Register a license key.
a. Specify the license key in the entry field.
b. Select the [Add] button to add entry fields if adding other license keys.
c. Repeat Step a to b and register all licenses, then select the [Apply] button.
10. From the [Actions] button, select [Restart ISM-VA] and restart ISM-VA.
Point
- To register additional licenses, repeat Step 6 to 9 above.
- To delete the licenses registered, select the target licenses, and from the [Actions] button, select [Delete].
2.2 Register/Delete DatacentersDatacenter corresponds to the building layer. This layer supposes a datacenter model with multiple floors.
Register a Datacenter
Register the "Datacenter" layer showing the facility housing the datacenter.
1. From the Global Navigation Menu on the GUI of ISM, select [Management] - [Datacenters].
The "Datacenter List" screen is displayed.
2. Select the button.
The "Register Datacenter/Floor/Rack" screen will be displayed.
3. In [Object of Registration], select [Datacenter].
4. Enter the setting items, and then select the [Register] button.
Refer to the help screen for descriptions on the setting items.
After datacenter registration is finished, the corresponding datacenter will be displayed on the "Datacenter List" screen.
This finishes the datacenter registration.
Delete a Datacenter
Delete a registered datacenter.
1. On "Datacenter List" screen, select the datacenter to be deleted.
2. From the [Actions] button, select [Delete Datacenter].
The "Delete Datacenter" screen is displayed.
Refer to the help screen regarding things to be careful about when deleting a datacenter.
3. Confirm that the datacenter to be deleted is correct, and then select [Delete].
2.3 Register/Delete FloorsThis layer supposes a floor space where multiple racks are located.
- 26 -

Point
The floor view can be displayed on the Dashboard. Also, 3D view displays 3D graphics of the floor units.
Register a floor
Register the "Floor" layer that represents the machine room in the datacenter facility.
1. Select the button on the "Datacenter List" screen.
The "Register Datacenter/Floor/Rack" screen will be displayed.
2. In [Object of Registration], select [Floor].
3. Enter the setting items, and then select the [Register] button.
For the setting item, [Datacenter], specify the data center registered in the "2.2 Register/Delete Datacenters."
Refer to the help screen regarding other setting items.
After floor registration is finished, the corresponding floor is displayed on the "Datacenter List" screen.
This finishes the floor registration.
Delete a floor
Delete a registered floor.
1. On "Datacenter List" screen, select the floor to be deleted.
2. From the [Actions] button, select [Delete Floor].
The "Delete Floor" screen is displayed.
Refer to the help screen regarding things to be careful about when deleting a floor.
3. Confirm that the floor to be deleted is correct, and then select [Delete].
2.4 Register/Delete RacksThis layer supposes a server rack with multiple managed devices (nodes) mounted.
Register a rack
Register the "Rack" layer that represents the server racks on the floor.
1. Select the button on the "Datacenter List" screen.
The "Register Datacenter/Floor/Rack" screen will be displayed.
2. In [Object of Registration], select [Rack].
3. Enter the setting items, and then select the [Register] button. For the setting items, [Datacenter] and [Floor], specify the data centerand the floor registered in "2.2 Register/Delete Datacenters" and "2.3 Register/Delete Floors."
Refer to the help screen regarding other setting items.
After rack registration is finished, the rack will be displayed on the "Datacenter List" screen.
This finishes the rack registration.
Delete a rack
Delete a registered rack.
- 27 -

1. From the Global Navigation Menu on the GUI of ISM, select [Datacenter].
The "Datacenter List" screen is displayed.
2. Select the rack to be deleted.
3. From the [Actions] button, select [Delete Rack].
The "Delete Rack" screen is displayed.
Refer to the help screen regarding things to be careful about when deleting a rack.
4. Confirm that the rack to be deleted is correct, and then select [Delete].
2.5 Locate Racks on the FloorLocate a rack on the floor.
1. On "Datacenter List" screen, select the floor to set the rack position.
The Details of floor screen is displayed.
2. From the [Actions] button, select [Set Rack Position].
The "Set Rack Position" screen is displayed.
Refer to the help screen for information on the procedure to set the rack position.
3. Select the [Add] button.
The "Unallocated Racks" screen is displayed.
4. Select the rack to be added, and then select the [Add] button.
5. Set the position of the rack, and then select the [Apply] button.
After locating of the rack is finished, the rack will be displayed on the Details of Floor screen.
This finishes the locating of the rack.
2.6 Set an Alarm (ISM internal events)By setting alarms, it becomes possible to send notifications to the ISM external devices when the ISM detects errors or events in ISM.
When setting the alarm, it should be assigned in the following order.
1. Action settings (notification method) (Refer to "2.6.1 Execute Action Settings (notification method).")
2. Test of Action (notification method) (Refer to "2.6.2 Execute Test for Action (notification method).")
3. Alarm settings (Refer to "2.6.3 Set an Alarm to the ISM Internal Event.")
2.6.1 Execute Action Settings (notification method)Set a notification method for communication with ISM externals.
The followings are the notification methods:
- Execute an arbitrary script deployed on the external host
- Send mail
- Send/Forward SNMP traps to the external SNMP manager
- Forward/Send event messages to the external Syslog server
Point
- When executing an arbitrary script, you can specify an argument.
- 28 -

- When mail is sent, messages can be encrypted with S/MIME.
- Refer to the help screen for descriptions on other setting items for each screen.
Preparations are required before Action settings (notification method).
According to Action settings type (notification method), execute the following settings respectively.
- 2.6.1.1 Execute a script deployed on the external host
- 2.6.1.2 Send mail
- 2.6.1.3 Execute sending/forwarding a trap
- 2.6.1.4 Execute Syslog forwarding
2.6.1.1 Execute a script deployed on the external host
Pre-settings
Any script files to be executed must be deployed on the external host in advance.
The OSes of the external host that can be used and executable script files are as follows.
OS Script file (file extension)
Windows Batch file (.bat)
Red Hat Enterprise Linux Shell script (.sh)
SUSE Linux Enterprise Server
1. Prepare a script file to use in the action setting.
2. Deploy the script file to an arbitrary directory on the OS of the host.
If it is a shell script, set the execution privilege to the user who specifies the settings.
3. Specify the same settings as of the monitoring target OS to the OS of the external host.
This setting is required to access to the external host from ISM and execute the script file.
For information on the setting procedure, refer to "Appendix B Settings for Monitoring Target OS and Cloud Management Software"in "User's Guide."
Action settings
1. From the Global Navigation Menu on the GUI of ISM, select [Events] - [Alarms].
2. From the menu on the left side of the screen, select [Actions].
The "Action List" screen is displayed.
3. From the [Actions] button, select [Add].
The "Add Action" screen is displayed.
4. Select "Execute Remote Script" in [Action Type].
5. Enter the setting items, then select the [Apply] button.
Refer to the help screen for entering the setting items.
After action addition is finished, the set action will be displayed on the "Action List" screen.
2.6.1.2 Send mail
Pre-settings
1. From the Global Navigation Menu on the GUI of ISM, select [Events] - [Alarms].
- 29 -

2. From the menu on the left side of the screen, select [SMTP Server].
The "SMTP Server Settings" screen is displayed.
3. From the [Actions] button, select [Edit].
The "SMTP Server Settings" screen is displayed.
4. Enter the setting items, then select the [Apply] button.
When sending encrypted mail, execute the following settings as well.
5. Prepare personal certificate.
Confirm that the certificate is in PEM format and that the certification and recipient mail address is encrypted.
6. Use FTP to transfer it to ISM-VA. Access the following site with FTP to store the certificate.
ftp://<ISM-VA IP address>/<User group name>/ftp/cert
7. From the Console as an administrator, log in to ISM-VA.
8. Import the certificate to the ISM-VA to execute the command.
# ismadm event import -type cert
When executing the command, all of the certificates stored in the FTP by each user will be imported together.
Action settings
1. From the Global Navigation Menu on the GUI of ISM, select [Events] - [Alarms].
2. From the menu on the left side of the screen, select [Actions].
The "Action List" screen is displayed.
3. From the [Actions] button, select [Add].
The "Add Action" screen is displayed.
4. Select "Send E-Mail" in [Action Type].
5. Enter the setting items, then select the [Apply] button.
Refer to the help screen for entering the setting items.
After action addition is finished, the set action will be displayed on the "Action List" screen.
2.6.1.3 Execute sending/forwarding a trap
Pre-settings
1. From the Global Navigation Menu on the GUI of ISM, select [Events] - [Alarms].
2. From the menu on the left side of the screen, select [SNMP Manager].
The "SNMP Manager List" screen is displayed.
3. From the [Actions] button, select [Add].
The "Add SNMP Manager" screen is displayed.
4. Enter the setting items, then select the [Apply] button.
Action settings
1. From the Global Navigation Menu on the GUI of ISM, select [Events] - [Alarms].
2. From the menu on the left side of the screen, select [Actions].
The "Action List" screen is displayed.
- 30 -

3. From the [Actions] button, select [Add].
The "Add Action" screen is displayed.
4. Select "Send/Forward Trap" in [Action Type].
5. Enter the setting items, then select the [Apply] button.
Refer to the help screen for entering the setting items.
After action addition is finished, the set action will be displayed on the "Action List" screen.
2.6.1.4 Execute Syslog forwardingYou must set the external Syslog server to be able to receive Syslog forwarding from ISM.
The following OSes are supported as external Syslog servers:
- RHEL 6, RHEL 7
- CentOS 6, CentOS 7
- SLES 11, SLES 12, SLES 15
To be able to receive Syslog, log in to the external Syslog server with root privilege and change the settings according to the followingprocedure. This section describes the minimum settings required for reception.
The following example shows cases where Syslog forwarding is executed using the TCP 514 port. Set the appropriate values when you useUDP or different ports.
For RHEL 6, RHEL 7, CentOS 6, CentOS 7, SLES 12, or SLES 15
1. Execute the following command to start editing /etc/rsyslog.conf.
# vi /etc/rsyslog.conf
2. Add the following content.
$ModLoad imtcp
$InputTCPServerRun 514
$AllowedSender TCP, 192.168.10.10/24 *IP address of ISM
3. After finishing editing, execute the following command and restart the rsyslog daemon.
- For RHEL 7, CentOS 7, SLES 12, SLES 15
# systemctl restart rsyslog
- For RHEL 6, CentOS 6
# service rsyslog restart
For SLES 11
1. Execute the following command to start editing "/etc/syslog-ng/syslog-ng.conf."
# vi /etc/syslog-ng/syslog-ng.conf
2. Add the following content.
source src {
-Omitted-
tcp(ip("0.0.0.0") port(514)); *Add the left line, use the IP address of ISM
}
- 31 -

3. After finishing editing, execute the following command and restart the syslog daemon.
# service syslog restart
Action settings
1. From the Global Navigation Menu on the GUI of ISM, select [Events] - [Alarms].
2. From the menu on the left side of the screen, select [Actions].
The "Action List" screen is displayed.
3. From the [Actions] button, select [Add].
The "Add Action" screen is displayed.
4. Select "Forward Syslog" in [Action Type].
5. Enter the setting items, then select the [Apply] button.
Refer to the help screen for entering the setting items.
After action addition is finished, the set action will be displayed on the "Action List" screen.
2.6.2 Execute Test for Action (notification method)1. From the Global Navigation Menu on the GUI of ISM, select [Events] - [Alarms].
2. From the menu on the left side of the screen, select [Actions].
The "Action List" screen is displayed.
3. From the "Action List" screen, select the action to execute a test.
4. From the [Actions] button, select [Test].
The "Action test" screen is displayed.
5. Select the [Test] button.
The test of the action is executed.
Confirm that the action has been operated as it set.
2.6.3 Set an Alarm to the ISM Internal Event1. From the Global Navigation Menu on the GUI of ISM, select [Events] - [Alarms].
2. From the menu on the left side of the screen, select [Alarms].
3. From the [Actions] button, select [Add].
The "Add Alarm" wizard is displayed.
When setting alarms to the errors or events in ISM, select "System" in [Applicable Type] on the "2. Target" screen in the "Add Alarm"wizard.
Refer to the help screen for entering other setting items.
4. Confirm the contents on the "5. Confirmation" screen, and then select the [Apply] button.
After alarm addition is finished, the set alarm will be displayed on the "Alarm List" screen.
This finishes the alarm setting to the ISM internal event.
2.7 Register Administrator UsersBy specifying a type of user group or user role at user registration, you can specify administrator users.
- 32 -

Point
- For information on the types of user groups or the types of user roles and their accessible range or operation privileges, refer to "2.13.1User Management" in "User's Guide."
- Users who belong to an Administrator group and have an Administrator role are special users (ISM administrator) who can perform allthe operations in ISM.
2.7.1 Manage ISM UsersThe following three types of operations to manage users are available.
- 2.7.1.1 Add users
- 2.7.1.2 Edit users
- 2.7.1.3 Delete users
2.7.1.1 Add users
Point
This operation can be executed only by users with Administrator privilege.
Add new users by the following procedure.
1. From the Global Navigation Menu on the GUI of ISM, select [Settings] - [Users].
2. From the menu on the left side of the screen, select [Users].
3. From the [Actions] button, select [Add].
The information to be set when you register new users is as follows:
- User Name
Set a unique name to all users to be registered in ISM.
The following names cannot be used because they are used by ISM:
- A name starting with _
- Administrator
- anonymous
- svimcontent
- Password
- User Role
For information on user roles, refer to "2.13.1 User Management" in "User's Guide."
- Link with ISM
You can select one of the following:
- Do not set this user as a link user
- Set this user as a link user
- Authentication Method
You can select one of the following:
- Follow user group setting
- 33 -

- Infrastructure Manager (ISM)
- Description
Freely enter a description of the user (comment) as required.
- Language
Specify either Japanese or English. If you do not specify the language, English is used.
- Date Format
- Time Zone
- Select the user group
2.7.1.2 Edit users
Point
For this operation, the information that can be changed differ depending on the type of user group or type of user role.
Modify the user information by the following procedure.
1. From the Global Navigation Menu on the GUI of ISM, select [Settings] - [Users].
2. From the menu on the left side of the screen, select [Users].
3. Execute one of the following:
- Check the checkbox for the user you want to edit, from the [Actions] button, select [Edit].
- Select the name of the user you want to edit and, when the information screen is displayed, from the [Actions] button, select[Edit].
The information that can be modified is as follows.
User information Administrator group Group other than Administrator group
Administrator role Operator roleMonitor role
Administrator role Operator roleMonitor role
User Name Y Y Y Y
Password Y Y Y Y
User Role Y N Y N
Link with ISM Y N N N
Authentication Method Y N Y N
Description Y N Y N
Language Y Y Y Y
Date Format Y Y Y Y
Time Zone Y Y Y Y
User Group Y N N N
Y: Changeable; N: Not changeable
Note
- If your system works in link with LDAP, changing any passwords does not change the passwords on the LDAP server.
- When selecting [Set this user as a link user] in link with ISM, edit the password at the same time.
- 34 -

- If you change the password, the previous session will be disconnected and you will be logged out.
2.7.1.3 Delete users
Point
This operation can be executed only by users with Administrator privilege.
Delete any users as required by the following procedure.
1. From the Global Navigation Menu on the GUI of ISM, select [Settings] - [Users].
2. From the menu on the left side of the screen, select [Users].
3. Execute one of the following:
- Check the checkboxes for the users you want to delete, from the [Actions] button, select [Delete].
- Select the name of the user you want to delete and, when the information screen is displayed, from the [Actions] button, select[Delete].
2.7.2 Manage User GroupsThe following types of user group management are available.
- 2.7.2.1 Add user groups
- 2.7.2.2 Edit user groups
- 2.7.2.3 Delete user groups
Point
This operation can be executed only by ISM Administrators (who belong to an Administrator group and have an Administrator role).
2.7.2.1 Add user groupsISM administrators add new user groups by the following procedure.
1. From the Global Navigation Menu on the GUI of ISM, select [Settings] - [Users].
2. From the menu on the left side of the screen, select [User Groups].
3. From the [Actions] button, select [Add].
The information to be set when you newly add a user group is as follows:
- User Group Name
Set a unique name to all user groups to be registered in ISM.
The following names cannot be used because they are used by ISM:
- A name starting with _
- Administrator
- AbstractionLayer
- anonymous
- svimcontent
- Authentication Method
For Authentication Method for users who belong to the user group, specify one of the following:
- 35 -

- Infrastructure Manager (ISM)
The password that is used when adding a user with ISM.
- Open LDAP / Microsoft Active Directory (LDAP)
The password that is managed by Open LDAP or Microsoft Active Directory.
- Link with LDAP Groups
Specify when linking with users on a directory server. Specify when the Authentication Method is "Open LDAP / Microsoft ActiveDirectory (LDAP)."
- Link with groups of the LDAP server
Specify one of the following:
- To manage user passwords created in ISM on a directory server
Do not specify "Link with groups of the LDAP server."
For details, refer to "2.7.3.1 Manage user passwords created in ISM on a directory server."
- To manage users and passwords on directory servers
Specify "Link with groups of the LDAP server."
For details, refer to "2.7.3.2 Manage users and passwords on directory servers."
- LDAP groups to link with
Specify this item when you select "Link with groups of the LDAP server." When you link with users on the directory server, specifywhich group of which domain you will link to.
For details, refer to "2.7.3.2 Manage users and passwords on directory servers."
- User role of the users belong to the LDAP group
Specify when linking with users on directory servers. Specify the user roles for the users to be linked. For details, refer to "2.7.3.2Manage users and passwords on directory servers."
- Description
Enter a description of the user group (comment). You can freely enter any contents as required.
- Managed Nodes
Create correlations between user groups and node groups as required by selecting a node group.
Specify one of the following:
- "Nodes in the selected node group."
You can specify the node group to correlate with in "Node Group Name."
- "Manage all nodes."
This makes all nodes managed.
- Setting size restriction and threshold for each usage
When "Nodes in the selected node group." is selected in the "Administrator" group or in "Managed Nodes," the following can bespecified.
Utilization Size restriction Threshold monitoring
All usergroups
Specify the total size of the files used by the user group to[Maximum size] in units of MB.
The total size of the files is the total of the following files:
- Repository
- Archived Logs
Specify the threshold value exporting an alert messageto the Operation Log to [Warning threshold] in units of%. A warning message is exported to the Operation Log.
- 36 -

Utilization Size restriction Threshold monitoring
- Node Logs
- Files handled with ISM-VA in FTP
If the actual utilization size exceeds the specified[Maximum size], an error message is exported to theOperation Log. Even when the [Maximum size] value isexceeded, this does not affect the operations of Repository,Archived Log, and Node Log.
Repository Specify the total size of the files imported to Repository to[Maximum size] in units of MB.
If the total utilization rate of the imported files exceeds thevalue of the specified [Maximum size], the currentlyexecuted import to the Repository results in error and anerror message is exported to the Operation Log.
You cannot specify the value.
ArchivedLogs
Specify the total size of Archived Log to [Maximum size]in units of MB.
If the total size of the Archived Log exceeds the specified[Maximum size], newly created logs are not stored inArchived Log and an error message is exported to theOperation Log.
Note that if [Maximum size] is set to the "0" default value,the occurred logs will not be archived and an error messagewill be exported to the Operation Log every time.
The logs stored before exceeding the [Maximum size]remains stored.
Specify the threshold value exporting an alert messageto the Operation Log to [Warning threshold] in units of%.
A warning message is exported to the Operation Log.
Node Logs You can specify the total size of download data and logsearch data to [Maximum size] in units of MB.
The log search data can only be specified to theAdministrator user group.
If either of the total size of download data or the log searchdata exceeds the value specified in [Maximum Size],neither download data nor log search data are exported andan error message will be exported to the Operation Log.
If the [Maximum size] of either download data, log searchdata or both is set to the default "0," neither data will beexported nor an error message will be exported to theOperation Log.
You can specify the threshold value that exports analert message to the size of download data and the sizeof log search data, to [Warning threshold] in units of %.
A warning message is exported to the Operation Log.
For information on the procedure to estimate the total size of files imported to Repository, the size of Archived Log, and the size of NodeLog (data for downloads, log search data), refer to "3.2.1 Disk Resource Estimation" in "User's Guide."
Note
- Only one node group can be correlated with a user group.
- Every user who belongs to the user group can execute operations only on the nodes belonging to the node group that is correlated withthat user group. They cannot access any nodes in node groups that are not correlated with their user group.
- Soon after creating a user group, execute the operations in "3.7.2 Allocation of Virtual Disks to User Groups" in "User's Guide."
- If you select "Manage all nodes," the user group, as well as the Administrator groups, you can access all the node groups and user groups.However, the repository is shared with the Administrator groups.
- 37 -

2.7.2.2 Edit user groupsISM administrators edit the information on user groups with the following procedure.
1. From the Global Navigation Menu on the GUI of ISM, select [Settings] - [Users].
2. From the menu on the left side of the screen, select [User Groups].
3. Execute one of the following:
- Check the checkbox for the user group you want to edit, from the [Actions] button, select [Edit].
- Select the name of the user group you want to edit and, when the information screen is displayed, from the [Actions] button, select[Edit].
The information that can be edited is as follows:
- User group name
- Authentication Method
- User roles
- Description
- System volume (Administrator group only)
Specify the threshold value for outputting a warning message for the system volume in [Threshold monitoring] as a percentage with upto two decimals. The warning message is output in the Operation Log and on the GUI screen.
- Directory size
For the edited contents, refer to "Directory size" in "2.7.2.1 Add user groups."
- Managed nodes
Create correlations between user groups and node groups as required by selecting a node group.
Note
- You cannot change the group names of Administrator groups.
- Only one node group can be correlated with a user group.
Newly linking another node group to a user group to which a node group is already linked disables the existing correlation with the oldernode group.
- About the system volume warning messages
- The used size of the system volume is checked every ten minutes.
- If the used size of the system volume is larger than the value of the threshold, a warning message is output.
- If the warning message displayed once is not resolved, the same message will be displayed every 24 hours.
- If the warning message displayed once is resolved, and the threshold is exceeded again, the same message is output.
- If a warning message is output, take the following countermeasures:
- Delete unnecessary files in the repository.
- Use the ismadm command to expand the size of the LVM volume.
2.7.2.3 Delete user groupsISM administrators can delete any user groups with the following procedure.
1. From the Global Navigation Menu on the GUI of ISM, select [Settings] - [Users].
2. From the menu on the left side of the screen, select [User Groups].
- 38 -

3. Execute one of the following:
- Check the checkboxes for the user groups you want to delete, from the [Actions] button, select [Delete].
- Select the name of the user group you want to delete and, when the information screen is displayed, from the [Actions] button,select [Delete].
Note
- You cannot delete Administrator groups.
- You cannot delete user groups that have members.
Before you delete a user group, delete all users who belong to the user group, or change the affiliations of all users to other user groups.
- Even if you delete user groups that are correlated with node groups, the node groups will not be deleted.
- You cannot undo deletion of a user group.
- When you delete a user group, all related data (repositories) are also deleted.
2.7.3 Link with Microsoft Active Directory or LDAPBy linking ISM with directory servers, you can integrate the management of users and passwords.
There are two ways to manage the users and passwords that are used by a directory server:
- Manage the passwords of users that were created in ISM on a directory server
When users log in to ISM, they are authenticated using a password that is managed on the directory server. Both the ISM and directoryserver are operated by creating the same user name on both servers.
- Manage users and passwords on a directory server
Users can log in to ISM using a user name and password that is managed on the directory server. You do not need to create a user inISM.
2.7.3.1 Manage user passwords created in ISM on a directory serverThe procedure is as follows.
1. Register users for operation in link with the directory server on the directory server.
2. Log in to ISM as a user who belongs to an Administrator group and has an Administrator role.
3. If the settings contain no information on the directory server, set the information for the LDAP server.
a. From the Global Navigation Menu on the GUI of ISM, select [Settings] - [Users].
b. From the left side of the screen, select [LDAP Servers].
c. In [Link with Users], select "Primary" or "Secondary."
d. From the [Actions] button, select [Edit].
The "Edit LDAP Server Settings" screen is displayed.
e. Set the LDAP server information.
For information on the setting contents, check with the administrator of the directory server.
Item Setting contents
Host Name Specify the name of the directory server. Specify one of the following:
- URL or IP address
- ldap://<url> or ldap://<IP address>
- 39 -

Item Setting contents
- ldaps://<url> or ldaps://<IP address>
Port Number Specify the port number of the directory server.
Base DN Specify the base DN for searching accounts. This information depends on the registered contents on thedirectory server.
Example:
- For LDAP: ou=Users,ou=system
- For Microsoft Active Directory: DC=company,DC=com
Search Attribute Specify the account attribute for searching accounts. Specify one of the following fixed characterstrings:
- For LDAP: uid
- For Microsoft Active Directory: sAMAccountName
Bind DN Specify the accounts that can be searched on the directory server. This information depends on theregistered contents on the directory server.
Example:
- For LDAP: uid=ldap_search,ou=system
- For Microsoft Active Directory: CN=ldap_search,OU=user_group,DC=company,DC=comOr [email protected]
"anonymous" is not supported.
Password Specify the password for the account you specified under Bind DN.
SSL Authentication If you want to use SSL for the connection to the directory server, set up SSL authentication.
Set the following if you want to use SSL for the connection with the directory server.
- Specify the LDAP server name following "ldaps://."
- Specify the port number for SSL communication (Example: 636).
- Set the SSL certificate using the following.
- Set the SSL certificate after you have uploaded it to the Administrator/ftp directory.
- After you have set the SSL certificate, delete it since it is no longer needed.
- Specify the URL that is in the SSL certificate as the LDAP server name.
Example procedure for setting an SSL certificate for Microsoft Active Directory
1. Select [Control Panel] - [Administrative Tools] - [Certificate Authorities].
2. Right-click the target server, and then select [Properties] - [General] - [Certification authority (CA)].
3. Select [View Certificates] to confirm the certificate.
4. Select [Details] in the dialog, and then select [Copy to File...].
5. In the certificate export wizard, select [Next], and then select "Base64 encoded X509(CER)(S)." Specify where to save thefile, and then select [Done].
6. Upload the file you saved to "Administrator/ftp/."
7. Specify the file you saved above (you do not need to specify "Administrator/ftp").
4. Prepare the user groups for which you set Microsoft Active Directory or LDAP as the authentication method for ISM.
a. From the Global Navigation Menu on the GUI of ISM, select [Settings] - [Users].
b. From the menu on the left side of the screen, select [User Groups] and add a user group.
- 40 -

The information to be registered is as follows.
Item Setting contents
User Group Name Specify any user group name.
Authentication Method Specify "Open LDAP / Microsoft Active Directory (LDAP)."
Link with LDAP Groups Uncheck "Link with groups of the LDAP server."
For more information, refer to "2.7.2.1 Add user groups."
5. Add the user that you registered in the directory server in Step 1 to the ISM user group created in Step 4.
a. From the Global Navigation Menu on the GUI of ISM, select [Settings] - [Users].
b. From the menu on the left side of the screen, select [Users] and add a user.
The information to be registered is as follows.
Item Setting contents
User Name Specify the names of the users you registered in Step 1.
Link with ISM Specify when using as a user for linking.
Password For situations when operation in link is disabled, specify a password different from that in Step 1.
Note that the password you specify here is also used when you log in with FTP.
Authentication Method Specify "Follow user group setting."
User Role Specify the user role in ISM.
Description Freely specify any values as required.
Language Specify the language that is used by the user to be added.
Date Format Specify the date format that is used by the user to be added.
Time Zone Specify the time zone that is used by the user to be added.
User Group Name Specify the name of the user group you prepared in Step 4.
6. Confirm that the users you registered in Step 5 are able to log in.
Specify the following, and log in.
- User Name
User name registered in ISM
- Password
User password on the directory server
Note
If you modified the password of a user specified with bind DN on a directory server, the modifications are not reflected in the ISM settings.Modify the password in the ISM LDAP server settings.
Procedure for disabling the settings
The procedure for disabling operations in link for linked user groups and users is as follows.
The user password that was set in the operation for registration or change of the user is enabled after disabling the link.
- Disable link with users
Execute one of the following:
- 41 -

- Change the user group to which the relevant user belongs to a user group that is not linked. Edit the user information to make thischange.
a. Log in to ISM as a user who belongs to the user group that manages all nodes and has an Administrator role.
b. From the Global Navigation Menu on the GUI of ISM, select [Settings] - [Users].
c. From the left side of the screen, select [Users].
The "User List" screen is displayed.
d. Select a user to disable the link with, and from the [Actions] button, select [Edit].
e. On the "Edit User Settings" screen, change the user group name to a group name it is not linked with.
- Change the user authentication method to "Infrastructure Manager (ISM)."
a. Log in to ISM as a user who belongs to the user group that manages all nodes and has an Administrator role.
b. From the Global Navigation Menu on the GUI of ISM, select [Settings] - [Users].
c. From the left side of the screen, select [Users].
The "User List" screen is displayed.
d. Select a user to disable the link with, and from the [Actions] button, select [Edit].
e. On the "Edit User Settings" screen, select "Infrastructure Manager (ISM)" for [Authentication Method], and select the [Apply]button.
- Disable link with user groups
1. Log in to ISM as a user who belongs to an Administrator group and has an Administrator role.
2. From the Global Navigation Menu on the GUI of ISM, select [Settings] - [Users].
3. From the left side of the screen, select [User Groups].
The "User Group List" screen is displayed.
4. Select the user group to disable the link with LDAP groups and from the [Actions] button, select [Edit].
5. On the "Edit User Group Settings" screen, select "Infrastructure Manager (ISM)" for [Authentication Method], and select the[Apply] button.
2.7.3.2 Manage users and passwords on directory serversThe procedure is as follows.
1. Register groups and users for operation in link with Microsoft Active Directory on the directory server.
2. Log in to ISM as a user who belongs to an Administrator group and has an Administrator role.
3. If the settings contain no information on the directory server, set the information for the LDAP server.
a. From the Global Navigation Menu on the GUI of ISM, select [Settings] - [Users].
b. From the menu on the left side of the screen, select [LDAP Servers].
c. Select the LDAP server in [Link with Groups], and from the [Actions] button, select [Edit].
The "Edit LDAP Server Settings" screen is displayed.
d. Set the information for the LDAP server.
The linking of user accounts is supported only for Microsoft Active Directory. For information on setting contents, check with theadministrator of the directory server.
Item Setting contents
LDAP Server Settings Specify "Enable" or "Disable" for the domain.
Link with CAS Specify "Enable" or "Disable" for CAS.
- 42 -

Item Setting contents
- Enable: Use CAS
- Disable: Do not use CAS
Host Name Specify the name of the directory server. Specify one of the following:
- URL or IP address
- ldap://<url> or ldap://<IP address>
- ldaps://<url> or ldaps://<IP address>
Port Number Specify the port number of the directory server.
Base DN Specify the base DN for searching accounts. This information depends on the registered contents on thedirectory server.
Example:
- For Microsoft Active Directory: DC=company,DC=com
Bind DN Specify the accounts that can be searched on the directory server. This information depends on theregistered contents on the directory server.
Example:
- For Microsoft Active Directory: [email protected]
- "anonymous" is not supported.
Password Specify the password for the account you specified under Bind DN.
SSL Certificate Set SSL authentication for the directory server.
Host Setting Check the checkbox to enable the settings for the directory server.
You can specify multiple host names, port numbers, SSL certificates, and host settings. If you have specified multiple items, they areused based on the active directory server, from top to bottom.
Set the following if you want to use SSL for the connection with the directory server.
- Specify the LDAP server name following "ldaps://."
- Specify the port number for SSL communication (Example: 636).
- Set the SSL certificate using the following.
- Set the SSL certificate after you have uploaded it to the Administrator/ftp directory.
- After you have set the SSL certificate, delete it since it is no longer needed.
- Specify the URL that is in the SSL certificate as the LDAP server name.
Example procedure for setting an SSL certificate for Microsoft Active Directory
1. Select [Control Panel] - [Administrative Tools] - [Certificate Authorities].
2. Right-click the target server, and then select [Properties] - [General] - [Certification authority (CA)].
3. Select [View Certificates] to confirm the certificate.
4. Select [Details] in the dialog, and then select [Copy to File...].
5. In the certificate export wizard, select [Next], and then select "Base64 encoded X509(CER)(S)." Specify where to save thefile, and then select [Done].
6. Upload the file you saved to "Administrator/ftp/."
7. Specify the file you saved above (you do not need to specify "Administrator/ftp").
4. Create the ISM user group that corresponds to the group on the directory server.
a. From the Global Navigation Menu on the GUI of ISM, select [Settings] - [Users].
- 43 -

b. From the menu on the left side of the screen, select [User Groups], and then add a user group.
The information to be registered is as follows.
Item Setting contents
User Group Name Specify an arbitrary group name.
Authentication Method Specify "Open LDAP / Microsoft Active Directory (LDAP)."
Link with LDAP Groups Check the [Link with groups of the LDAP server] checkbox, and then specifythe following.
- LDAP groups to link with
Specify a domain name and a group name that exists in that domain.
- User role of the users belong to the LDAP group
Specify a user role.
For information other than the above, refer to "2.7.2.1 Add user groups."
5. Confirm that the users that belong to the "LDAP group to link with" registered in Step 4 are able to log in to ISM with the following:
- User Name
Specify the name of the directory server in "<User name>@<Domain name>" format.
- Password
User password on the directory server
The "Select Login User Group" screen is displayed when the login user belongs to multiple user groups. Specify the login user group.
Point
- A user is created in ISM when you have logged in to ISM with the user on the directory server.
- Delete users that have been created in ISM when a user has been deleted from the directory server or when a user has been removed froma group.
- Even if user names are the same, users with different domains are handled as separate users.
Note
- The linking of users on a directory server is supported only for Microsoft Active Directory.
- You cannot use FTP and SSH when you have linked with a user on a directory server.
- You cannot log in to ISM with a user on a directory server that has the same name as an existing user in ISM. Change the name of theuser, or delete the ISM user.
- Users are handled as follows depending on how they are specified when they log in:
- When @Domain name is specified
Link with Microsoft Active Directory Group user
- When @Domain name is not specified
Users that correspond to "2.7.3.1 Manage user passwords created in ISM on a directory server."
Or, users that are not linked with Microsoft Active Directory or LDAP
Upper case and lower case are not distinguished in domain names.
- The connection with the LDAP server is checked for all directory servers when you select the [Apply] or [Test] button if you haveenabled the LDAP server settings.
- 44 -

- The connection with the LDAP server is checked for directory servers that have the checkbox checked for host settings when you selectthe [Apply] or [Test] button.
- If you modified the password of a user specified with bind DN on a directory server, the modifications are not reflected in the ISMsettings. Modify the password in the ISM LDAP server settings.
Procedure for disabling the settings
The procedure for disabling linked user accounts on a directory server is as follows.
1. Log in to ISM as a user who belongs to an Administrator group and has an Administrator role.
2. From the Global Navigation Menu on the GUI of ISM, select [Settings] - [Users].
3. From the menu on the left side of the screen, select [User Groups].
The "User Group List" screen is displayed.
4. Select a user group to disable Link with LDAP Groups, and from the [Actions] button, select [Edit].
5. On the "Edit User Group Settings" screen, from the list in [Link with LDAP Groups] - [LDAP groups to link with], select [x] nextto the LDAP group name that you want to disable to delete. Select the [Apply] button.
If you disable all LDAP groups to link with and the user group is not needed anymore, delete all users that belong to the user group,and then delete the user group.
For details, refer to "2.7.1.3 Delete users" and "2.7.2.3 Delete user groups."
2.7.4 Manage Node GroupsThe following types of node group management are available.
- 2.7.4.1 Add node groups
- 2.7.4.2 Edit node groups
- 2.7.4.3 Delete node groups
Point
This operation can be executed only by ISM Administrators (who belong to an Administrator group and have an Administrator role).
2.7.4.1 Add node groupsISM administrators can newly add node groups with the following procedure.
1. From the Global Navigation Menu on the GUI of ISM, select [Settings] - [Users].
2. From the menu on the left side of the screen, select [Node Groups].
3. From the [Actions] button, select [Add Node Group].
Or
1. From the Global Navigation Menu on the GUI of ISM, select [Management] - [Node Groups].
2. Select the button on the "Node Group List" screen.
The information to be set when you add a new node group is as follows:
- Node Group Name
Set a unique name to all node groups to be registered in ISM.
- 45 -

- Selection of Nodes to be Assigned
Select multiple nodes for which the node group affiliation is [Unassigned].
Note that, if you do not assign any nodes here, you can also assign them at a later stage by editing the node group.
Note
Each node can belong to only one node group.
2.7.4.2 Edit node groupsISM administrators can edit node groups with the following procedure.
1. From the Global Navigation Menu on the GUI of ISM, select [Settings] - [Users].
2. From the menu on the left side of the screen, select [Node Groups].
3. Execute one of the following:
- Check the checkbox for the node group you want to edit, from the [Actions] button, select [Edit Node Group].
- Select the name of the node group you want to edit and, when the information screen is displayed, from the [Actions] button,select [Edit Node Group].
Or
1. From the Global Navigation Menu on the GUI of ISM, select [Management] - [Node Groups].
2. Select the node group from the Node Group List on the left side of the screen, from the [Actions] button, select [Edit Node Group].
The information to be set when you edit a node group is as follows:
- Node Group Name
Set a unique name to all node groups to be registered in ISM.
- Selection of Nodes to be Newly Assigned
Select multiple nodes for which the node group affiliation is [Unassigned].
To release or change a node assignment, follow the procedure below.
1. From the Global Navigation Menu on the GUI of ISM, select [Management] - [Node Groups].
2. Select the node group from the Node Group List on the left side of the screen.
3. Select a node on the right side of the screen, then select [Assign to Node Group] from the [Node Actions] button.
4. On the "Assign to Node Group" screen, select the [Select] button.
5. On the "Select Node Group" screen, select one of the following, and then select the [Select] button:
- For disabling a node assignment: [Unassigned]
- For changing a node assignment: [<Node group to which to assign a new>]
6. On the "Assign to Node Group" screen, select the [Apply] button.
Note
For nodes in the tree structure, only the parent node can execute [Assign to Node Group]. The child node is automatically set to the same node group as the parent node.
For nodes in the tree structure, an icon of structure path is displayed next to the node name on the Node List screen. Models where a treestructure is specified are as described in "Table 2.3 Models in which tree structures are set between nodes."
- 46 -

Table 2.3 Models in which tree structures are set between nodesModel Parent node Child node Icon
PRIMERGY BX Chassis - PRIMERGY BX Server
BX Connection Blade
PRIMERGY BX Server PRIMERGY BX Chassis -
BX Connection Blade PRIMERGY BX Chassis -
PRIMERGY CX Chassis - PRIMERGY CX Server
PRIMERGY CX Server PRIMERGY CX Chassis
PRIMEQUEST 2000 series/3000E series - PRIMEQUEST Partition
PRIMEQUEST Partition PRIMEQUEST 2000 series/3000E series
PRIMEQUEST ExpansionPartition
PRIMEQUEST Expansion Partition PRIMEQUEST Partition -
ETERNUS DX - Drive Enclosure
Drive Enclosure ETERNUS DX -
ETERNUS NR (Ontap) Cluster - ETERNUS NR (Ontap)Chassis
ETERNUS NR (Ontap) Chassis ETERNUS NR (Ontap)Cluster
External Attached Disk Shelf
External Attached Disk Shelf ETERNUS NR (Ontap)Chassis
-
VCS Fabric - VDX Switch
VDX Switch VCS Fabric -
C-Fabric - CFX2000 series/PY CB EthSwitch 10/40Gb 18/8+2(Fabric mode)
CFX2000 series C-Fabric -
PY CB Eth Switch 10/40 Gb 18/8+2 (Fabricmode)
C-Fabric -
2.7.4.3 Delete node groupsISM administrators can delete node groups with the following procedure.
1. From the Global Navigation Menu on the GUI of ISM, select [Settings] - [Users].
2. From the menu on the left side of the screen, select [Node Groups].
- 47 -

3. Execute one of the following:
- Check the checkboxes for the node groups you want to delete, from the [Actions] button, select [Delete Node Group].
- Select the name of the node group you want to delete and, when the information screen is displayed, from the [Actions] button,select [Delete Node Group].
Or
1. From the Global Navigation Menu on the GUI of ISM, select [Management] - [Node Groups].
2. Select the node group from the Node Group List on the left side of the screen, from the [Actions] button, select [Delete Node Group].
Note
You cannot delete node groups that contain any nodes. Before you delete a node group, execute one of the operations described below.
- Delete any nodes in advance
- Release any node assignments
- Assign any nodes to other node groups
2.8 Upload Files to ISM-VAThis section describes the operations to upload files to ISM-VA by using GUI of ISM.
1. From the Global Navigation Menu on the GUI of ISM, select [Settings] - [General].
2. From the menu on the left side of the screen, select [Upload].
3. Select the root directory from the list.
4. From the [Actions] button, select [Upload File].
The "Upload File" screen is displayed.
a. Select a file type.
b. When you select "Other" for the file type, select [Upload Target Path]. If you select other than "Other" for the file type, youcannot select [Upload Target Path].
c. Select the file to upload. Drag and drop the file to upload to the GUI of ISM. Or select the [Browse] button to select the filesto upload.
If you want to upload multiple files, select the [Add] button and repeat Step a to c.
5. Select the [Apply] button.
2.9 Delete Files Uploaded to ISM-VAThis section describes the operations to delete files uploaded to ISM-VA by using the GUI of ISM.
1. From the Global Navigation Menu on the GUI of ISM, select [Settings] - [General].
2. From the menu on the left side of the screen, select [Upload].
3. Select the root directory from the list.
4. Select the link of the directory or search files to display files to delete.
5. Check the checkbox for the file to delete.
6. From the [Actions] button, select [Delete File].
7. On the "Delete File" screen, confirm the file names to delete, and then select the [Delete] button.
- 48 -

Chapter 3 Register/Set/Delete a Managed NodeThis chapter describes various settings such as registration/deletion of the managed nodes, alarm settings for managing nodes, etc.
3.1 Register/Delete Managed NodesNode registration can be executed either by discovering and registering existing nodes in the network, or by directly entering the nodeinformation.
When the information registered in ISM and the information registered in the node does not match, the functionality of the ISM might belimited.
3.1.1 Discover Nodes in the Network and Register Nodes1. From the Global Navigation Menu on the GUI of ISM, select [Structuring] - [Node Registration].
The "Node Registration" screen is displayed.
Devices discovered by Auto Discovery are displayed in [Discovered Node List]. Proceed to Step 8.
Point
For target nodes by Auto Discovery, contact your local Fujitsu customer service partner.
2. From the [Actions] button, select [Discover nodes].
The "Discover Nodes" screen is displayed.
3. Select [Discovery method].
Select one of the following. Screen display differs depending on your selection in [Discovery method].
- Normal
Execute discovery to set the discovery range by specifying the IP address range. Proceed to Step 4.
- CSV upload
Execute discovery to specify the CSV file in which discovery targets are specified. Proceed to Step 5.
4. When you select "Normal" in [Discovery method], set the [Discovery IP Address range] and [Discovery target], and then set therequired setting items for each discovery target. After finishing all settings, select the [Execute] button.
Table 3.1 Discovery (When you select "Normal" for [Discovery method])
Setting items Setting contents
Discovery IP Addressrange
Set the discovery range by specifying the IP address range or the FQDN name.
Discovery target Select from the following items:
- Server (iRMC/BMC)
Select when you want to discover the server or PRIMEQUEST 3800B.
- PRIMERGY CX1430 M1, PRIMERGY GX (BMC + HTTPS)
Select when you want to discover PRIMERGY CX1430 M1 or PRIMERGY GX.
- PRIMEQUEST2000, PRIMEQUEST3000E (MMB + SSH + SNMP)
Select when you want to discover PRIMEQUEST 2000 series and PRIMEQUEST 3000 seriesexcept PRIMEQUEST 3800B.
- Switch, Storage, PRIMERGY BX Chassis (SSH + SNMP)
Select when you want to discover storage, network switch, or PRIMERGY BX chassis.
- 49 -

Setting items Setting contents
- Facility (SNMP)
Select when you want to discover RackCDU, PDU, or UPS.
Table 3.2 When selecting Server (iRMC/BMC) in [Discovery target]
Setting items Description
iRMC/BMC -
User Name iRMC/BMC User Name
Password iRMC/BMC Password
IPMI Port Number iRMC/BMC Port Number (Default: 623)
HTTPS Port Number HTTPS Port Number (Default: 443)
Table 3.3 When selecting PRIMERGY CX1430 M1, PRIMERGY GX (BMC + HTTPS) in [Discovery target]
Setting items Description
BMC -
User Name BMC User Name
Password BMC Password
Port Number BMC Port Number (Default: 623)
HTTPS -
User Name HTTPS User Name
Password HTTPS Password
Port Number HTTPS Port Number (Default: 443)
Table 3.4 When selecting PRIMEQUEST2000, PRIMEQUEST3000E (MMB + SSH + SNMP) in [Discoverytarget]
Setting items Description
MMB -
User Name MMB User Name
Password MMB Password
Port Number MMB Port Number (Default: 623)
SSH -
User Name SSH User Name
Password SSH Password
Port Number SSH Port Number (Default: 22)
SNMP -
Version Select SNMP Version
Port Number SNMP Port Number (Default: 161)
Community SNMP Community Name
Table 3.5 When selecting Switch, Storage, PRIMERGY BX Chassis (SSH + SNMP) in [Discovery target]
Setting items Description
SSH -
User Name SSH User Name
- 50 -

Setting items Description
Password SSH Password
Port Number SSH Port Number (Default: 22)
SNMP -
Version Select SNMP Version
Port Number SNMP Port Number (Default: 161)
Community SNMP Community Name
Table 3.6 When selecting Facility (SNMP) in [Discovery target]
Setting items Description
Version Select SNMP Version
Port Number SNMP Port Number (Default: 161)
Community SNMP Community Name
5. When you select "CSV upload" in [Discovery method], set the following items, and then select the [Execute] button. You must prepare CSV files in which the information of the discovery target nodes are provided before executing discovery.
Table 3.7 Discovery (When you select "CSV upload" for [Discovery method])
Setting items Setting contents
Template Templates for the CSV file can be downloaded.
You can download the CSV templates by selecting the template depending on the discovery target, andthen selecting the [Download] button. Multiple templates can be selected.
File selection method - Local Select when specifying the CSV file stored in local.
- FTP Select when specifying the CSV file which is transferred to ISM with FTP.
File Path Select the CSV file to be used for discovery.
Password encryption - Encrypted Select when the password written in the CSV file is encrypted.
- Not encrypted Select when the password written in the CSV file is not encrypted.
Action after execute Specify when you select "FTP" for [File selection method].
Check when you want to delete the CSV file after executing discovery.
The following is an example of writing to the CSV file.
- Example for discovery of Server (iRMC/BMC +HTTPS)
"IpAddress","IpmiAccount","IpmiPassword","IpmiPort","HttpsAccount","HttpsPassword","HttpsPor
t"
"192.168.10.11"," admin1","********",""," admin1","********",""
"192.168.10.12"," admin2","********",""," admin2","********",""
- Example for discovery of Switch, Storage or PRIMERGY BX Chassis (SSH + SNMP)
"IpAddress","SshAccount","SshPassword","SnmpType","Community"
"192.168.10.21","user1","********","SnmpV1","comm1"
"192.168.10.22","user2","********","SnmpV1","comm2"
- 51 -

6. Confirm that a node is discovered and displayed in the [Discovered Node List] on the "Node Registration" screen.
When the auto refresh setting is disabled, the discovery status is not refreshed. Specify the refresh period in the auto refresh settings or select the [Refresh] button to refresh the screen.
7. When the status on the [Discovery Progress] on the "Node Registration" screen is shown as [Completed], check the [Discovered NodeList].
Check the following countermeasures and perform discovery again for devices in which [Communication Result] has failed.
You can confirm the content of an error shown in a tool tip by moving the cursor over the [ ] or [ ] icon in [Communication
Result].
Communication
methodIcon Tool tip Description/Countermeasure
PING - Communication successful
CommunicationFailed.
Communication failure
Check to see if the IP address is correct or if the network settings areappropriate.
SNMP - Communication successful
Port is closed. The specified communication port is closed
Check to see if the port number is correct.
CommunicationFailed.
Communication failure
Check to see if the target device is correct or if the user name, password, andport number are correct.
AuthenticationFailed.
(Only for SNMPv3)
Authentication failure
Check to see if the user name and password are correct.
Communication may fail if the SNMPv3 user name or password is incorrectdepending on the type of device.
Communicationmethod is notspecified.
The user name or password is not specified.
Specify the user name or password if discovering the following devices:
PRIMEQUEST2000/PRIMEQUEST3000E/Switch/Storage/PRIMERGYBX Chassis/Facility
Communicationis not executed.
Communication was not executed due to another communication failure
Check the other tool tips for failed communication, and then check thecorresponding countermeasures.
IPMI - Communication successful
Port is closed. The specified communication port is closed
Check to see if the port number is correct.
CommunicationFailed.
Communication failure
Check to see if the target device is correct or if the user name, password, andport number are correct.
Communicationmethod is notspecified.
The user name or password is not specified.
Specify the user name or password if discovering the following devices:
Server/PRIMERGY CX1430 M1/PRIMERGY GX/PRIMERGY LX/PRIMEQUEST2000/PRIMEQUEST3000E
- 52 -

Communicationmethod
Icon Tool tip Description/Countermeasure
Communicationis not executed.
Communication was not executed due to another communication failure
Check the other tool tips for failed communication, and then check thecorresponding countermeasures.
SSH - Communication successful
Port is closed. The specified communication port is closed
Check to see if the port number is correct.
CommunicationFailed.
Communication failure
Check to see if the target device is correct or if the user name, password, andport number are correct.
Communicationmethod is notspecified.
The user name or password is not specified.
Specify the user name or password if discovering the following devices:
PRIMEQUEST2000/PRIMEQUEST3000E/Switch/Storage/PRIMERGYBX Chassis
Communicationis not executed.
Communication was not executed due to another communication failure
Check the other tool tips for failed communication, and then check thecorresponding countermeasures.
HTTPS - Communication successful
Port is closed. The specified communication port is closed
Check to see if the port number is correct.
CommunicationFailed.
Communication failure
Check to see if the target device is correct or if the port number is correct.
AuthenticationFailed.
Authentication failure
Check to see if the user name and password are correct.
Communicationmethod is notspecified.
The user name or password is not specified.
Specify the user name or password if discovering the following devices:
Server/PRIMERGY CX1430 M1/PRIMERGY GX
Communicationis not executed.
Communication was not executed due to another communication failure
Check the other tool tips for failed communication, and then check thecorresponding countermeasures.
8. Check the checkbox for the node to be registered.
9. Select the [Register discovered nodes] button.
The "Node Registration" wizard is displayed.
10. Follow the instructions in the "Node Registration" wizard and input the setting items.
Refer to the help screen for descriptions on the setting items.
- Entering node information
Table 3.8 Detailed node information
Setting items Setting contents
Node Name Enter the node name. The following one-byte characters cannot be used:
/\:*?"<>|
- 53 -

Setting items Setting contents
The following is already entered as node name by default:
- When DNS name can be retrieved: DNS name
- When DNS name cannot be retrieved: xxxx_yyyy
The character strings displayed in xxxx, yyyy are as follows:
- xxxx
The following character strings are displayed according to node type:
For servers: SV
For switches: SW
For storages: ST
For facilities: CDU or PDU or UPS
- yyyy
They are serial numbers for the node. When the serial numbers could not be retrieved duringdiscovery, IP addresses are displayed.
Chassis Name Enter the chassis name when PRIMERGY CX is discovered.
When nodes mounted on the same chassis are discovered, enter the chassis name of the nodemounted on smallest number of the slots. In a case of the other nodes on the same chassis, the chassisnames are automatically entered. The following one-byte characters cannot be used:
/\:*?"<>|
"SV_zzzz" is entered in the chassis name by default.
The serial numbers of the chassis are displayed in zzzz. When the serial numbers are not collectedin discovery, IP addresses are displayed.
IP address When changing the IP address of the device, edit the IP address.
Select [ ], enter the IP address. If editing IP address, the IP address is changed for the device
when registering the node.
For the target type of devices, contact your local Fujitsu customer service partner.
Web I/F URL Enter the URL when you access web i/f on the node.
Description Enter the descriptions.
- Entering communication methods
When registering nodes which are discovered with Auto Discovery, you must set the communication methods. Select [Settings]for each node and enter the communication method.
11. After entering the registration information of the discovered node has been finished, select the [Registration] button.
12. From the Global Navigation Menu on the GUI of ISM, select [Management] - [Nodes] and confirm the node registration.
This finishes the node registration.
After node registration is finished, the corresponding node will be displayed on the "Node List" screen.
When receiving traps from the target nodes with SNMPv3, you must set SNMP trap reception. Refer to "Change in SNMP Settings."
When an OS is installed on the target node, execute the following procedures.
13. On the "Node List" screen, select the target node name to select the Details of Node screen - [OS] tab.
14. Select [OS Actions] - [Edit OS Information].
The settings on the "Edit OS Information" screen are as follows.
- 54 -

Table 3.9 Edit OS InformationSetting items Setting contents
OS Type Select OS type.
OS version Select the OS version.
OS IP address After setting the IP version, enter the IP address of the OS management port (IPv4/IPv6 are supported).
Domain Name Enter domain name in FQDN format.
Account Enter the administrator account.
Password Enter the password of the administrator account.
OS Connection PortNumber
Enter the port number for connecting to the OS.
When using Windows, it is the port number of the WinRM service (Default: 5986), when using Linuxit is the port number of the SSH service (Default: 22). When not entered, the default port number willbe set.
15. After entering the OS information, select [Apply].
This finishes OS information editing. After OS information editing is finished, the OS information on the corresponding node canbe retrieved.
3.1.2 Register a Node Directly1. From the Global Navigation Menu on the GUI of ISM, select [Structuring] - [Node Registration].
The "Node Registration" screen is displayed.
2. From the [Actions] button, select [Manually register nodes].
The "Node Manual Registration" wizard is displayed.
3. Follow the instructions in the "Node Manual Registration" wizard and input the setting items.
Refer to the help screen for descriptions on the setting items.
Below is the description for the [Communication methods] setting items on the "1. Node Information" screen in the "Node ManualRegistration" wizard.
Table 3.10 When "server" was selected in [Node Type] and PRIMERGY RX/TX series, PRIMERGY CXseries (other than PRIMERGY CX1430 M1), PRIMERGY BX series (other than PRIMERGY BX900 S2), orPRIMEQUEST 3800B was selected in [Model Name]
Setting items Description
iRMC When not accessing the node with iRMC, uncheck the checkbox (Default: Checked).
User Name User Name of iRMC
Password Password of iRMC User
IPMI Port Number iRMC Port Number (Default: 623)
HTTPS Port Number HTTPS Port Number (Default: 443)
Table 3.11 When "server" was selected in [Node Type] and PRIMERGY CX1430 M1, PRIMERGY GX wasselected in [Model Name]
Setting items Description
BMC When not accessing the node with BMC, uncheck the checkbox (Default: Checked).
User Name BMC User Name
Password BMC Password
Port Number BMC Port Number (Default: 623)
HTTPS When not accessing the node with HTTPS, uncheck the checkbox (Default: Checked).
- 55 -

Setting items Description
User Name HTTPS User Name
Password HTTPS Password
Port Number HTTPS Port Number (Default: 443) *For PRIMERGY GX: 8080
Table 3.12 When "server" was selected in [Node Type] and PRIMERGY LX was selected in [Model Name]
Setting items Description
BMC When not accessing the node with BMC, uncheck the checkbox (Default: Checked).
User Name BMC User Name
Password BMC Password
Port Number BMC Port Number (Default: 623)
Table 3.13 When "server" was selected in [Node Type] and PRIMEQUEST 2000 series or PRIMEQUEST3000 series except PRIMEQUEST 3800B was selected in [Model Name]
Setting items Description
MMB When not accessing the node with MMB, uncheck the checkbox (Default: Checked).
User Name MMB User Name
Password MMB Password
Port Number MMB Port Number (Default: 623)
SSH When not accessing the node with SNMP, uncheck the checkbox (Default: Checked).
User Name User Name of PRIMEQUEST
Password User Password of PRIMEQUEST
Port Number SSH Port Number (Default: 22)
SNMP [Note] When not accessing the node with SNMP, uncheck the checkbox (Default: Checked).
Version SNMP Version
Port Number SNMP Port Number (Default: 161)
Community SNMP community name of PRIMEQUEST
[Note]: This is the setting item when selecting SNMPv1 or SNMPv2c for SNMP version. If you have selected SNMPv3, refer to"Table 3.27 When selecting "SNMPv3" for SNMP version."
Table 3.14 When "server" was selected in [Node Type] and PRIMERGY BX900 S2 was selected in [ModelName]
Setting items Description
SSH When not accessing the node with SNMP, uncheck the checkbox (Default: Checked).
User Name User Name of PRIMERGY BX900 S2
Password User Password of PRIMERGY BX900 S2
Port Number SSH Port Number (Default: 22)
SNMP [Note] When not accessing the node with SNMP, uncheck the checkbox (Default: Checked).
Version SNMP Version
Port Number SNMP Port Number (Default: 161)
Community SNMP community name of PRIMERGY BX900 S2
[Note]: This is the setting item when selecting SNMPv1 or SNMPv2c for SNMP version. If you have selected SNMPv3, refer to"Table 3.27 When selecting "SNMPv3" for SNMP version."
- 56 -

Table 3.15 When "server" was selected in [Node Type] and Generic Server (IPMI) was selected in [ModelName]
Setting items Description
iRMC/BMC When not accessing the node with iRMC/BMC, uncheck the checkbox (Default: Checked).
User Name iRMC/BMC User Name
Password iRMC/BMC Password
Port Number iRMC/BMC Port Number (Default: 623)
Table 3.16 When "server" was selected in [Node Type] and Generic Server (SNMP) was selected in [ModelName]
Setting items Description
SNMP [Note] When not accessing the node with SNMP, uncheck the checkbox (Default: Checked).
Version SNMP Version
Port Number SNMP Port Number (Default: 161)
Community SNMP community name of Generic Server (SNMP)
[Note]: This is the setting item when selecting SNMPv1 or SNMPv2c for SNMP version. If you have selected SNMPv3, refer to"Table 3.27 When selecting "SNMPv3" for SNMP version."
Table 3.17 When "server" was selected in [Node Type] and "other" was selected in [Model Name]
Setting items Description
iRMC/BMC When accessing the node with iRMC/BMC, check the checkbox (Default: Unchecked).
User Name iRMC/BMC User Name
Password iRMC/BMC Password
Port Number iRMC/BMC Port Number (Default: 623)
HTTPS When accessing the node with HTTPS, check the checkbox (Default: Unchecked).
User Name HTTPS User Name
Password HTTPS Password
Port Number HTTPS Port Number (Default: 443)
SSH When accessing the node with SSH, check the checkbox (Default: Unchecked).
User Name SSH User Name
Password SSH Password
Port Number SSH Port Number (Default: 22)
SNMP [Note] When accessing the node with SNMP, check the checkbox (Default: Unchecked).
Version SNMP Version
Port Number SNMP Port Number (Default: 161)
Community SNMP community name of the node to register
[Note]: This is the setting item when selecting SNMPv1 or SNMPv2c for SNMP version. If you have selected SNMPv3, refer to"Table 3.27 When selecting "SNMPv3" for SNMP version."
Table 3.18 When "switch" was selected in [Node Type] and other than SH-E514TR1, ICX6430, CiscoCatalyst switch, Generic Switch (SNMP), Generic Switch (PING) or "other" was selected in [Model Name],
- 57 -

or when "storage" was selected in [Node Type] and other than ETERNUS CS800 S7, Generic Storage(SNMP), Generic Storage (PING) or "other" was selected in [Model Name]
Setting items Description
SSH When not accessing the node with SNMP, uncheck the checkbox (Default: Checked).
User Name User Name of the switch or storage
Password User Password of the switch or storage
Port Number SSH Port Number (Default: 22)
SNMP [Note] When not accessing the node with SNMP, uncheck the checkbox (Default: Checked).
Version SNMP Version
Port Number SNMP Port Number (Default: 161)
Community SNMP community name of the switch or storage
[Note]: This is the setting item when selecting SNMPv1 or SNMPv2c for SNMP version. If you have selected SNMPv3, refer to"Table 3.27 When selecting "SNMPv3" for SNMP version."
Table 3.19 When "switch" was selected in [Node Type] and "Cisco Catalyst switch" was selected in [ModelName]
Setting items Description
SSH When not accessing the node with SNMP, uncheck the checkbox (Default: Checked).
User Name SSH User Name
Password SSH Password
Port Number SSH Port Number (Default: 22)
Enable password When not using the password, uncheck the checkbox (Default: Checked).
Password Enable password
SNMP [Note] When not accessing the node with SNMP, uncheck the checkbox (Default: Checked).
Version SNMP Version
Port Number SNMP Port Number (Default: 161)
Community SNMP community name of Cisco Catalyst switch
[Note]: This is the setting item when selecting SNMPv1 or SNMPv2c for SNMP version. If you have selected SNMPv3, refer to"Table 3.27 When selecting "SNMPv3" for SNMP version."
Table 3.20 When "switch" was selected in [Node Type] and Generic Switch (SNMP) was selected in [ModelName]
Setting items Description
SNMP [Note] When not accessing the node with SNMP, uncheck the checkbox (Default: Checked).
Version SNMP Version
Port Number SNMP Port Number (Default: 161)
Community SNMP community name of Generic Switch (SNMP)
[Note]: This is the setting item when selecting SNMPv1 or SNMPv2c for SNMP version. If you have selected SNMPv3, refer to"Table 3.27 When selecting "SNMPv3" for SNMP version."
Table 3.21 When "switch" was selected in [Node Type] and "other" was selected in [Model Name]
Setting items Description
iRMC/BMC When accessing the node with iRMC/BMC, check the checkbox (Default: Unchecked).
User Name iRMC/BMC User Name
- 58 -

Setting items Description
Password iRMC/BMC Password
Port Number iRMC/BMC Port Number (Default: 623)
HTTPS When accessing the node with HTTPS, check the checkbox (Default: Unchecked).
User Name HTTPS User Name
Password HTTPS Password
Port Number HTTPS Port Number (Default: 443)
SSH When accessing the node with SSH, check the checkbox (Default: Unchecked).
User Name SSH User Name
Password SSH Password
Port Number SSH Port Number (Default: 22)
SNMP [Note] When accessing the node with SNMP, check the checkbox (Default: Unchecked).
Version SNMP Version
Port Number SNMP Port Number (Default: 161)
Community SNMP community name of the node to register
[Note]: This is the setting item when selecting SNMPv1 or SNMPv2c for SNMP version. If you have selected SNMPv3, refer to"Table 3.27 When selecting "SNMPv3" for SNMP version."
Table 3.22 When "storage" was selected in [Node Type] and ETERNUS CS800 S7 or Generic Storage(SNMP) was selected in [Model Name]
Setting items Description
SNMP [Note] When not accessing the node with SNMP, uncheck the checkbox (Default: Checked).
Version SNMP Version
Port Number SNMP Port Number (Default: 161)
Community SNMP community name of the storage
[Note]: This is the setting item when selecting SNMPv1 or SNMPv2c for SNMP version. If you have selected SNMPv3, refer to"Table 3.27 When selecting "SNMPv3" for SNMP version."
Table 3.23 When "storage" was selected in [Node Type] and "other" was selected in [Model Name]
Setting items Description
iRMC/BMC When accessing the node with iRMC/BMC, check the checkbox (Default: Unchecked).
User Name iRMC/BMC User Name
Password iRMC/BMC Password
Port Number iRMC/BMC Port Number (Default: 623)
HTTPS When accessing the node with HTTPS, check the checkbox (Default: Unchecked).
User Name HTTPS User Name
Password HTTPS Password
Port Number HTTPS Port Number (Default: 443)
SSH When accessing the node with SSH, check the checkbox (Default: Unchecked).
User Name SSH User Name
Password SSH Password
Port Number SSH Port Number (Default: 22)
- 59 -

Setting items Description
SNMP [Note] When accessing the node with SNMP, check the checkbox (Default: Unchecked).
Version SNMP Version
Port Number SNMP Port Number (Default: 161)
Community SNMP community name of the node to register
[Note]: This is the setting item when selecting SNMPv1 or SNMPv2c for SNMP version. If you have selected SNMPv3, refer to"Table 3.27 When selecting "SNMPv3" for SNMP version."
Table 3.24 When "facility" was selected in [Node Type] and other than Generic Facility (PING) and "other"was selected in [Model Name]
Setting items Description
SNMP [Note] When not accessing the node with SNMP, uncheck the checkbox (Default: Checked).
Version SNMP Version
Port Number SNMP Port Number (Default: 161)
Community SNMP community name of facility
[Note]: This is the setting item when selecting SNMPv1 or SNMPv2c for SNMP version. If you have selected SNMPv3, refer to"Table 3.27 When selecting "SNMPv3" for SNMP version."
Table 3.25 When "facility" was selected in [Node Type] and "other" was selected in [Model Name]
Setting items Description
iRMC/BMC When accessing the node with iRMC/BMC, check the checkbox (Default: Unchecked).
User Name iRMC/BMC User Name
Password iRMC/BMC Password
Port Number iRMC/BMC Port Number (Default: 623)
HTTPS When accessing the node with HTTPS, check the checkbox (Default: Unchecked).
User Name HTTPS User Name
Password HTTPS Password
Port Number HTTPS Port Number (Default: 443)
SSH When accessing the node with SSH, check the checkbox (Default: Unchecked).
User Name SSH User Name
Password SSH Password
Port Number SSH Port Number (Default: 22)
SNMP [Note] When accessing the node with SNMP, check the checkbox (Default: Unchecked).
Version SNMP Version
Port Number SNMP Port Number (Default: 161)
Community SNMP community name of the node to register
[Note]: This is the setting item when selecting SNMPv1 or SNMPv2c for SNMP version. If you have selected SNMPv3, refer to"Table 3.27 When selecting "SNMPv3" for SNMP version."
Table 3.26 When "other" was selected in [Node Type]
Setting items Description
iRMC/BMC When accessing the node with iRMC/BMC, check the checkbox (Default: Unchecked).
User Name iRMC/BMC User Name
- 60 -

Setting items Description
Password iRMC/BMC Password
Port Number iRMC/BMC Port Number (Default: 623)
HTTPS When accessing the node with HTTPS, check the checkbox (Default: Unchecked).
User Name HTTPS User Name
Password HTTPS Password
Port Number HTTPS Port Number (Default: 443)
SSH When accessing the node with SSH, check the checkbox (Default: Unchecked).
User Name User Name of the node
Password User Password of the node
Port Number SSH Port Number (Default: 22)
SNMP [Note] When accessing the node with SNMP, check the checkbox (Default: Unchecked).
Version SNMP Version
Port Number SNMP Port Number (Default: 161)
Community SNMP community name of the node to register
[Note]: This is the setting item when selecting SNMPv1 or SNMPv2c for SNMP version. If you have selected SNMPv3, refer to"Table 3.27 When selecting "SNMPv3" for SNMP version."
Table 3.27 When selecting "SNMPv3" for SNMP version
Setting items Description
SNMP When accessing the node with SNMP, check the checkbox.
When not accessing the node with SNMP, uncheck the checkbox.
Version SNMP Version
Port Number SNMP Port Number (Default: 161)
Engine ID Engine ID of SNMPv3
Context Name Context Name of SNMPv3
User Name User Name of SNMPv3
Security Level Security Level of SNMPv3
AuthenticationProtocol
Authentication Protocol of SNMPv3
Auth Password Authentication Password of SNMPv3 (8 characters minimum)
Privacy Protocol Privacy Protocol of SNMPv3
Privacy Password Privacy Password of SNMPv3 (8 characters minimum)
4. From the Global Navigation Menu on the GUI of ISM, select [Management] - [Nodes] and confirm the node registration.
After node registration is finished, the corresponding node will be displayed on the "Node List" screen.
It may take time to display the node list depending on the number of nodes registered in ISM.
This finishes the node registration.
When an OS is installed on the target node, execute the following procedures.
5. On the "Node List" screen, select the target node name to select the Details of Node screen - [OS] tab.
6. Select [OS Actions] - [Edit OS Information].
The settings on the "Edit OS Information" screen are as follows.
- 61 -

Table 3.28 Edit OS InformationSetting items Setting contents
OS Type Select OS type.
OS version Select the OS version.
OS IP address After setting the IP version, enter the IP address of the OS management port (IPv4/IPv6 are supported).
Domain Name Enter domain name in FQDN format.
Account Enter the administrator account.
Password Enter the password of the administrator account.
OS Connection PortNumber
Enter the port number for connecting to the OS.
When using Windows, it is the port number of the WinRM service (Default: 5986), when using Linuxit is the port number of the SSH service (Default: 22). When not entered, the default port number willbe set.
7. After entering the OS information, select the [Apply] button.
This finishes OS information editing. After OS information editing is finished, the OS information on the corresponding node canbe retrieved.
3.1.3 Delete NodesDelete a registered node.
1. From the Global Navigation Menu on the GUI of ISM, select [Management] - [Nodes].
The "Node List" screen is displayed.
It may take time to display the node list depending on the number of nodes registered in ISM.
2. Select the node to be deleted.
3. From the [Actions] button, select [Delete Node].
4. Confirm that the node to be deleted is correct, and then select [Delete].
After node deletion is finished, the corresponding node will be deleted from the "Node List" screen.
This finishes node deletion.
3.2 Set up NodesExecute the settings to monitor each event of nodes.
3.2.1 Set an Alarm (Event of Managed Devices)By setting alarms, it becomes possible to send notifications to the ISM external devices when the ISM receives SNMP traps from manageddevices or detects errors or events on the managed devices.
When setting the alarm, it should be assigned in the following order.
1. Action settings (notification method) (Refer to "3.2.1.1 Execute action settings (notification method).")
2. Shared Alarm Settings (Refer to "3.2.1.2 Set shared alarm settings.")
3. Alarm settings (Refer to "3.2.1.3 Set an alarm to the managed devices.")
3.2.1.1 Execute action settings (notification method)Set a notification method for communication with ISM externals.
The followings are the notification methods:
- Execute an arbitrary script deployed on the external host
- 62 -

- Send mail
- Send/Forward SNMP traps to the external SNMP manager
- Forward/Send event messages to the external Syslog server
Point
The action setting procedure executed in the alarm settings for the event of the managed devices is the same as the alarm settings for theISM internal events.
For the detailed setting procedure, refer to "2.6.1 Execute Action Settings (notification method)."
3.2.1.2 Set shared alarm settingsSpecify the shared settings to all set alarms.
The shared alarm settings are as follows:
- Trap Reception Restriction Period
Prevent the continuous action execution by inhibiting reception of the same SNMP trap in the specified period when it receives the sameSNMP trap from the same managed device continuously.
1. From the Global Navigation Menu on the GUI of ISM, select [Events] - [Alarms].
2. From the menu on the left side of the screen, select [Shared Alarm Settings].
The "Shared Alarm Settings" screen is displayed.
3. From the [Actions] button, select [Edit].
The "Edit Shared Alarm Settings" screen is displayed. Refer to the help screen for entering the setting items.
4. Enter the setting items, then select the [Apply] button.
This finishes the shared alarm settings.
3.2.1.3 Set an alarm to the managed devices1. From the Global Navigation Menu on the GUI of ISM, select [Events] - [Alarms].
2. From the menu on the left side of the screen, select [Alarms].
3. From the [Actions] button, select [Add].
The "Add Alarm" wizard is displayed.
When setting alarms to the errors or events of the managed devices, select "Node" in "Applicable type" on the "2. Target" screen inthe "Add Alarm" wizard to select an alarm setting target node.
Refer to the help screen for entering other setting items.
4. Confirm the contents on the "5. Confirmation" screen, and then select the [Apply] button.
After alarm addition is finished, the set alarm will be displayed on the "Alarm List" screen.
This finishes the alarm setting to the events of the managed devices.
3.2.2 Set Trap Reception for SNMP
Change in SNMP Settings
Set Trap Reception for SNMP. The default receiving settings are set as follows. Change the settings as required. When receiving traps withSNMPv3, the settings are required for each node.
- For SNMPv1/v2cCommunity: public
- 63 -

- For SNMPv3No initial settings
1. From the Global Navigation Menu on the GUI of ISM, select [Settings] - [General].
2. From the menu on the left side of the screen, select [Trap Reception].
The "Trap Reception Setting List" screen is displayed.
3. From the [Actions] button, select [Add] to add the trap reception settings.
4. Select an SNMP Version to be set, enter required information.
When executing SNMPv3 Trap Reception Settings, select applicable nodes and set "Engine ID."
Add MIB File
You need to get MIB files individually to import it in ISM when you monitor the hardware, such as HP's servers, Cisco's switches, etc.,supplied by vendors other than FUJITSU LIMITED.
1. Prepare MIB files. Note that when the MIB file has any dependency relationship, all the target files are required.
2. Use FTP to transfer it to ISM-VA. Access ftp://<IP address of ISM-VA>/Administrator/ftp/mibs with FTP, and then store all the MIBfiles.
3. From the Console as an administrator, log in to ISM-VA.
4. Execute the "ismadm mib import" command.
Executing the command causes all the MIB files stored in FTP to be imported together.
Register ignored traps
By adding traps to "List of Ignored Traps," you can prevent the same traps from being received from the same node.
1. From the Global Navigation Menu on the GUI of ISM, select [Events] - [Events].
2. On the [SNMP Traps] tab, select the traps that you want to restrict trap reception for.
3. Select the [Add to List of Ignored Traps] button.
Details on the trap added to the list of ignored traps are displayed.
4. Select the [Apply] button.
3.2.3 Set Log Collection ScheduleISM follows the schedule set (example: every day at 23:00) and collects and accumulates Node Logs on a regular basis. You can havedifferent settings for each node. The set schedule can be executed and log collection executed at an arbitrary time.
1. From the Global Navigation Menu on the GUI of ISM, select [Management] - [Nodes].
The "Node List" screen is displayed.
It may take time to display the node list depending on the number of nodes registered in ISM.
2. Select the node to be configured from the node list.
3. Select the [Log Collection Settings] tab.
4. In the [Log Collection Settings] tab, from the [Log Collection Settings Actions] button, select [Edit Log Collection Settings].
5. Enter the required settings on the settings screen, then select [Apply].
- After selecting [Schedule Type], select the [Add] button and set the log collection time.
- Check the [Enable schedule execution] checkbox. When the checkbox is unchecked, the created schedule will not be executed.
- 64 -

- When the node is a server, [Operating System Log] and [ServerView Suite Log] can be selected as targets for log collection whenthe OS information is set correctly.
However, [Hardware Log], [ServerView Suite Log] cannot be selected depending on the server type. In this case, log cannot becollected.
Using the operations above, the log of the specified node will automatically be collected at the set time and accumulated in ISM.
6. When executing the log collection at an arbitrary timing according to the settings, in the [Log Collection Settings] tab, from the [LogCollection Settings Actions] button, select [Collect Logs].
The log collection is executed. The [Collect Logs] operation will be registered as an ISM task. Select [Tasks] at the top of the GlobalNavigation Menu to confirm that the task has been completed.
3.3 Execute Settings on a Server/Install Server OSWhen installing servers or adding new servers, you can set the following for a batch of multiple servers at the same time.
- Hardware settings (BIOS, iRMC, and MMB)
- OS installation
- Virtual IO settings
3.3.1 Set BIOS/iRMC/MMB/Virtual IO with ProfilesProfiles are collections of settings for node hardware or OS installation, they need to be created individually for each node.
Set up BIOS/iRMC/MMB/virtual IO of the server registered in ISM by assigning created profiles.
Point
By using policies, you can make it easy to create a profile. For details, refer to "3.3.4 Create a Policy to Simplify Profile Creation."
1. From the Global Navigation Menu on the GUI of ISM, select [Structuring] - [Profiles].
2. From the menu on the left side of the screen, select [Profile Settings] - [All Profiles].
The "All Profiles" screen is displayed.
3. From the [Actions] button, select [Add Profile].
The "Add Profile" wizard is displayed.
4. Follow the instructions on the "Add Profile" wizard and enter the setting items.
Refer to the help screen for entering the setting items.
[When setting up BIOS using policy]
a. In the "Add Profile" wizard - "1.General Information" screen - [BIOS Policy], select the created policy.
b. Enter the other setting items on the "1.General Information" screen, and then select the [Next] button.
In the "2. Details" screen - [BIOS] tab, the setting values with the selected policies are automatically entered.
c. Set the other items as required.
[When setting up iRMC using policy]
a. In the "Add Profile" wizard - "1.General Information" screen - [iRMC Policy], select the created policy.
b. Enter the other setting items on the "1.General Information" screen, and then select the [Next] button.
On the "2. Details" screen - [iRMC] tab, the setting values with the selected policies are automatically entered.
c. Set the other items as required.
[When setting up MMB using policy]
- 65 -

a. In the "Add Profile" wizard - "1.General Information" screen - [MMB Policy], select the created policy.
b. Enter the other setting items on the "1.General Information" screen, and then select the [Next] button.
On the "2. Details" screen - [MMB] tab, the setting values with the selected policies are automatically entered.
c. Set the other items as required.
[When setting up iRMC using Monitoring Policy]
a. In the "Add Profile" wizard - "1.General Information" screen - [Monitoring Policy], select [Enable].
b. Enter the other setting items on the "1.General Information" screen, and then select the [Next] button.
On the "2. Details" screen - [iRMC] tab, the setting values of the selected policy are automatically entered.
c. Set the other items as necessary.
[When setting up virtual IO]
a. In the "Add Profile" wizard - "1.General Information," enter the setting items, and then select the [Next] button.
b. In the "2. Details" screen - [VirtualIO] tab, select [Settings] and follow the instructions on the wizard to enter the setting items.
5. Confirm the profile addition.
After profile addition is complete, the corresponding profile will be displayed on the "All Profiles" screen.
This finishes the profile creation. Next, assign the profile to a node.
6. Turn off the power to the server.
7. Select the profile to be assigned.
8. From the [Profile Actions] button, select [Assign/Reassign Profile].
The "Profile Assignment" screen is displayed.
9. Follow the instructions on the "Profile Assignment" screen and enter the setting items.
Refer to the help screen for entering the setting items.
After the BIOS/iRMC/MMB/virtual IO settings is complete, the [Status] field on the "All Profiles" screen will display [Assigned] forthe corresponding server.
Point
By setting tags to nodes beforehand, you can filter the nodes by tags on the "Node List" screen. Filtering nodes makes it easier to extracttarget nodes.
Note
Profile assignments for BIOS/iRMC settings may fail in some iRMC firmware versions if LDAP is enabled in the iRMC settings, and HTTPis specified as the protocol in [Web I/F URL] on the Details of Node screen. In this case, edit the node information to set HTTPS in [WebI/F URL] as the protocol. For information on editing nodes, refer to "2.2.3 Editing of Datacenters/Floors/Racks/Nodes" in "User's Guide."
3.3.2 Install an OS on a Server with a Profile (using PXE Boot)Use PXE Boot to install an OS on the servers registered in ISM.
The following OSes can be installed:
- Windows Server
- Red Hat Enterprise Linux
- SUSE Linux Enterprise Server
- 66 -

- VMware
1. Create a DHCP server as preparations of environment configuration before OS installation.
For details, contact your local Fujitsu customer service partner.
2. As a preparation setting when installing the OS, import the OS image into the repository in advance.
For the repository management, refer to "2.13.2 Repository Management" in "User's Guide."
3. From the Global Navigation Menu on the GUI of ISM, select [Structuring] - [Profiles].
4. From the menu on the left side of the screen, select [Profile Settings] - [All Profiles].
The "All Profiles" screen is displayed.
5. From the [Actions] button, select [Add Profile].
The "Add Profile" wizard is displayed.
6. Follow the instructions on the "Add Profile" wizard and enter the setting items.
Refer to the help screen for entering the setting items.
a. In the "Add Profile" wizard - "1.General Information" screen - [OS Type], select the OS type to be installed.
b. Enter the other setting items on the "1.General Information" screen, and then select the [Next] button.
c. Select the "2. Details" screen - [OS] tab to enter the setting items.
d. Select the "2. Details" screen - [OS (for each node)] tab to enter the setting items.
[When using a policy to set up OS]
a. In the "Add Profile" wizard - "1.General Information" screen - [OS Policy], select the created policy.
b. Enter the other setting items on the "1.General Information" screen, and then select the [Next] button.
In the "2. Details" screen - [OS] tab and [OS (for each node)] tab, the setting values with the selected policies are automaticallyentered.
c. Set the other items as required.
After profile addition is complete, the corresponding profile will be displayed on the "All Profiles" screen.
7. Turn off the power to the server.
8. Select the profile to be assigned.
9. From the [Profile Actions] button, select [Assign/Reassign Profile].
The "Profile Assignment" screen is displayed.
10. Follow the instructions on the "Profile Assignment" screen and enter the setting items.
Refer to the help screen for entering the setting items.
After the OS installation is complete, the [Status] field on the "All Profiles" screen will display [Assigned] for the correspondingserver.
Point
By setting tags to nodes beforehand, you can filter the nodes by tags on the "Node List" screen. Filtering nodes makes it easier to extracttarget nodes.
3.3.3 Install an OS on a Server with a Profile (using ServerView embeddedLifecycle Management)
Use ServerView embedded Lifecycle Management (hereafter referred to as "eLCM") to install an OS on the servers registered in ISM.
- 67 -

The following OSes can be installed:
- Windows Server
- Red Hat Enterprise Linux
- SUSE Linux Enterprise Server
- VMware
1. Structure a network environment on the target servers in advance.
a. Create a network connection to the management LAN on the target servers.
Set the LAN port that is used to install an OS on the [Profile] tab on the Details of Node screen, or in [Management LANnetwork port settings] of the profile settings. If it is not set, the first port of the onboard LAN is used.
b. Prepare a DHCP server so that an OS can be installed with Profile Management.
Enable the DHCP function in the ISM-VA or run the DHCP server in the same network segment as the target node. Executethe DHCP settings to be able to lease the appropriate IPv4 address to the LAN port for OS installation. Set the lease period to60 minutes or longer.
Example: Scope settings when the ISM-VA connects to 192.168.1.100/24
- Lease range: 192.168.1.128 - 192.168.1.159
- Lease period: eight days
2. Structure an eLCM environment on target servers in advance.
For the procedures to structure the eLCM environment, refer to the applicable manuals on the following Fujitsu Manual Server site.
http://manuals.ts.fujitsu.com/index.php
- "ServerView embedded Lifecycle Management (eLCM) 1.2 for iRMC S4 Overview"
- "ServerView embedded Lifecycle Management (eLCM) 1.2 for iRMC S5 Overview"
3. Download embedded Installation Management (hereafter referred to as "eIM") to a bootable SD card on the target server.
a. Use a profile for iRMC settings to configure the settings for the eIM download. For details on setting items, refer to "1. BIOS/iRMC Setting Items of Profiles for PRIMERGY/PRIMEQUEST3000B Servers" in "Items for Profile Settings (for ProfileManagement)."
For the setting procedure, refer to "3.3.1 Set BIOS/iRMC/MMB/Virtual IO with Profiles."
b. Use the iRMC Web interface to download eIM to the bootable SD card on the target server.
For the procedure to download eIM, refer to the manuals in Step 1.
4. Retrieve the information of eLCM.
a. From the Global Navigation Menu on the GUI of ISM, select [Structuring] - [Profiles].
b. From the menu on the left side of the screen, select [Profile Assignment].
c. Select the node name of the target node, and select the [Get Node Information] button on the "Node Information" screen.
d. Select the [Get] button.
Node information is retrieved.
5. Add the OS settings to the profile in Step 3a.
a. From the Global Navigation Menu on the GUI of ISM, select [Structuring] - [Profiles].
b. From the menu on the left side of the screen, select [Profile Settings] - [All Profiles].
The "All Profiles" screen is displayed.
- 68 -

c. Select the profile in Step 3a, and then from the [Actions] button, select [Edit].
The "Edit Profile" wizard is displayed.
d. Follow the instructions in the "Edit Profile" wizard and enter the setting items.
For the remaining steps, refer to Step 6 and the subsequent steps in "3.3.2 Install an OS on a Server with a Profile (using PXEBoot)."
Point
- As it takes time to retrieve node information, it is executed asynchronously.
- When retrieving the node information is completed, the log of message ID "10020303" is output in [Events] - [Events] - [OperationLog].
3.3.4 Create a Policy to Simplify Profile CreationThe template containing hardware settings for nodes is called a policy. When you manage a lot of nodes, you can simplify the input into theprofile by setting common factors with the policy settings. You can create a policy depending on your needs and you do not have to alwayscreate a policy when creating a profile.
Here, the following procedures are described:
- Procedure for creating existing policies
- Procedure for creating a monitoring policy
- Procedure for referring to a monitoring policy from existing policies
Procedure for creating existing policies
1. From the Global Navigation Menu on the GUI of ISM, select [Structuring] - [Profiles].
2. From the menu on the left side of the screen, select [Policy Settings] - [All Policies].
"All Policies" screen is displayed.
3. From the [Actions] button, select [Add Policy].
The "Add Policy" wizard is displayed.
- When setting the BIOS policy
On the "1. General Information" screen in the "Add Policy" wizard, select "BIOS" in the [Policy Type] field.
- When setting iRMC policy
On the "1. General Information" screen in the "Add Policy" wizard, select "iRMC" in the [Policy Type] field.
- When setting MMB policy
On the "1. General Information" screen in the "Add Policy" wizard, select "MMB" in the [Policy Type] field.
- When setting OS policy
On the "1. General Information" screen in the "Add Policy" wizard, select "OS" in the [Policy Type] field.
Follow the "Add Policy" wizard and enter the other setting items.
Refer to the help screen for entering the setting items.
After policy addition is complete, the corresponding policy will be displayed on the "All Policies" screen.
Note
Only users who belong to the Administrator group can create and edit monitoring policies.
- 69 -

Procedure for creating a monitoring policy
1. From the Global Navigation Menu on the GUI of ISM, select [Structuring] - [Profiles].
2. From the menu on the left side of the screen, select [Monitoring Policy Settings].
The "Monitoring Policy" screen is displayed.
3. Select the [Edit] button.
4. Check the [Enable the monitoring policy] checkbox and enter the setting items.
If you use the monitoring policy when registering nodes, check the [Assign the monitoring policy when registering discovered nodes.]checkbox.
Refer to the help screen for entering the setting items.
After editing the monitoring policy, the editing results will be displayed on the "Monitoring Policy" screen.
Procedure for referring to a monitoring policy from existing policies
1. Create a monitoring policy according to the procedure for creating a monitoring policy.
2. From the Global Navigation Menu on the GUI of ISM, select [Structuring] - [Profiles].
3. From the menu on the left side of the screen, select [Policy Settings] - [All Policies].
"All Policies" screen is displayed.
4. From the [Actions] button, select [Add Policy].
The "Add Policy" wizard is displayed.
- When setting iRMC policy
On the "1. General Information" screen in the "Add Policy" wizard, select "iRMC" in the [Policy Type] field.
5. Select [Enable] in [Monitoring Policy].
Follow the "Add Policy" wizard and enter the other setting items.
Refer to the help screen for entering the setting items.
After policy addition is complete, the corresponding policy will be displayed on the "All Policies" screen.
3.3.5 Compare Assigned Profiles and Hardware SettingsAfter you have assigned a profile, ISM will verify the profile periodically. The user can also verify the profile at any time. The content ofa profile and the BIOS/iRMC settings for a node are compared with verification of profiles. If [Verify Status] is [Mismatch], you can checkfor items that are different in the applicable profile, and determine whether changes were intended for node setting content. You must changethe status to [Match] in [Verify Status] by reassigning profiles or editing profiles to match the contents of the BIOS/iRMC settings for theserver and the settings of the profile.
You can enable or disable verification of profiles by using the enable/disable commands for verification of profiles of ISM-VAManagement. For details on the commands, refer to "4.24 Settings for Enabling/Disabling Verification of Profiles" in "User's Guide."
Here, the following operations are described.
- Procedures to execute the verification of profiles
- Procedures to check the items that do not match when [Verify Status] is [Mismatch]
- Procedures to change [Verify Status] back to [Match] if it is [Mismatch] (For items in which the node setting changes were not intended)
- Procedures to change [Verify Status] back to [Match] if it is [Mismatch] (For items in which the node setting changes were intended)
Procedures to execute the verification of profiles
ISM automatically verifies profiles (at approximately 24-hour intervals). You can also verify profiles at any time. The following is theprocedure to verify profiles.
- 70 -

1. From the Global Navigation Menu on the GUI of ISM, select [Structuring] - [Profiles].
2. From the menu on the left side of the screen, select [Profile Settings] - [All Profiles].
The "All Profiles" screen is displayed.
3. Select the profile to verify.
4. From the [Actions] button, select [Verify].
The "Verify" screen is displayed.
5. Select [Execute].
After the profiles are verified, [Match] or [Mismatch] is displayed in the [Verify Status] column for the applicable profile on the "AllProfiles" screen.
Procedures to check the items that do not match when [Verify Status] is [Mismatch]
The following is the procedure to check for discrepancies in the applicable profile when [Mismatch] is displayed in [Verify Status].
1. From the Global Navigation Menu on the GUI of ISM, select [Structuring] - [Profiles].
2. From the menu on the left side of the screen, select [Profile Settings] - [All Profiles].
The "All Profiles" screen is displayed.
3. Select the profile name for which [Verify Status] is [Mismatch].
4. Select the [BIOS] or [iRMC] tab.
If there are discrepancies, the "There are differences in the profile settings." message is displayed.
5. Select "Differences from the server settings" from the pull down box below the message.
The items that are different are displayed in red.
Procedures to change [Verify Status] back to [Match] if it is [Mismatch] (For items in which the node settingchanges were not intended)
The following is the procedure to change [Verify Status] back to [Match] if [Verify Status] is [Mismatch] and there are items for which nodesetting changes were not intended.
1. Turn off the power to the server.
2. From the Global Navigation Menu on the GUI of ISM, select [Structuring] - [Profiles].
3. From the menu on the left side of the screen, select [Profile Settings] - [All Profiles].
The "All Profiles" screen is displayed.
4. Select the profile in which to change [Verify Status] to [Match].
5. From the [Actions] button, select [Assign/Reassign Profile].
The "Profile Assignment" screen is displayed.
6. Check the [Enable Advanced Settings] checkbox.
7. In [Assignment Mode], select "Assign profile also to unchanged portions."
Follow the instructions on the screen, and enter the setting items.
Refer to the help screen for entering the setting items.
After profile assignment completes, [Match] is displayed in the [Verify Status] column for the applicable profile on the "All Profiles"screen.
Procedures to change [Verify Status] back to [Match] if it is [Mismatch] (For items in which the node settingchanges were intended)
The following is the procedure to change [Verify Status] back to [Match] if [Verify Status] is [Mismatch] and there are items for which nodesetting changes were intended.
- 71 -

1. From the Global Navigation Menu on the GUI of ISM, select [Structuring] - [Profiles].
2. From the menu on the left side of the screen, select [Profile Settings] - [All Profiles].
The "All Profiles" screen is displayed.
3. Select the profile in which to change [Verify Status] to [Match].
4. From the [Actions] button, select [Edit].
5. Follow the instructions in the "Edit Profile" wizard, and enter the correct setting items.
After profile editing is complete, [Reassignment] is displayed in [Status] for the applicable profile.
6. Select the target profile.
7. From the [Actions] button, select [Assign/Reassign Profile].
The "Profile Assignment" screen is displayed.
8. Check the [Enable Advanced Settings] checkbox.
9. In [Assignment Mode], select "Handle profile as assigned in ISM without actually assigning it to the node."
Follow the instructions on the screen, and enter the setting items.
Refer to the help screen for entering the setting items.
10. Select the assigned profile.
11. From the [Actions] button, select [Verify].
The "Verify" screen is displayed.
12. Follow the instructions on the "Verify" screen and enter the setting items.
Refer to the help screen for entering the setting items.
After profile verification completes, check that [Match] is displayed in the [Verify Status] column for the applicable profile.
If [Mismatch] is displayed, redo this procedure from Step 3.
Point
- To confirm the BIOS settings with verification of profiles, the backup files of the BIOS parameters must be saved on the server.Therefore, when you assign a profile, enable [Automatic BIOS Parameter Backup] in the iRMC settings for the profile.
- If the setting for [Automatic BIOS Parameter Backup] is disabled in the iRMC settings for the server or if the server does not have thissetting, verification of profiles can not be executed with the latest BIOS settings. In this case, execute the verification of profiles (referto "Procedures to execute the verification of profiles") after you have backed up the hardware settings for the BIOS (refer to "7.1.1Backup Server Settings"). To check the existence of the [Automatic BIOS Parameter Backup] settings in the iRMC settings for theserver, refer to the following manuals:
- "ServerView Suite Remote Management iRMC S2/S3 - integrated Remote Management Controller"
- "Fujitsu Software ServerView Suite iRMC S4 Web Interface"
- "Fujitsu Software ServerView Suite iRMC S5 Web Interface"
- If the node is in Maintenance Mode, ISM will not execute verification of profiles. In this case, manually execute verification of profiles.
- The [Proxy Server] - [Password] item in the iRMC settings is not verified.
- If a profile has been assigned with the following settings on the "Profile Assignment" screen, [Verify Status] will be [Verify Failed].In this case, manually execute verification of profiles.
- [Assignment Mode]: "Handle profile as assigned in ISM without actually applying it to the node."
[Assignment Mode] is an option that can be selected when the [Enable Advanced Settings] checkbox is checked.
- [Status]: [Not assigned]
- 72 -

Note
Verification of profiles may fail in some iRMC firmware versions if LDAP is enabled in the iRMC settings, and HTTP is specified as theprotocol in [Web I/F URL] on the Details of Node screen. In this case, edit the node information to set HTTPS in [Web I/F URL] as theprotocol. For information on editing nodes, refer to "2.2.3 Editing of Datacenters/Floors/Racks/Nodes" in "User's Guide."
3.3.6 Apply Hardware Settings When Registering Discovered NodesIf you have previously created a policy (Monitoring Policy) that defines the settings required by ISM to monitor the target nodes, any timeyou automatically or manually discover and register a node, a profile referencing that policy is automatically created and assigned.
By creating a policy that can be referenced in advance, you can prevent errors and omissions in the setting content required for hardwaremonitoring.
Point
For the procedure for creating a monitoring policy, refer to "3.3.4 Create a Policy to Simplify Profile Creation."
1. Register managed nodes.
Execute the procedure in "3.1.1 Discover Nodes in the Network and Register Nodes" up to Step 10.
2. In the "Node Registration" wizard - "4. Monitoring/Node Group/Tag" screen, check the [Assign the monitoring policy whenregistering nodes] checkbox.
3. Select the [Next] button.
If Monitoring Policy is not set or if there is no node that Monitoring Policy can be assigned to, you cannot check the checkbox.
4. In the "Node Registration" wizard - "5. Confirmation" screen, confirm the profile name, and then select the [Register] button.
If the displayed profile name is already used, the name will be changed to a unique name and registered.
You can check the profile name on the "Results" screen.
This finishes the procedure for applying hardware settings when registering discovered nodes.
Check the progress of the hardware setting from the "Tasks" screen.
3.4 Set up Switch/StorageWhen installing or adding switches or storages, you can specify the following settings by using profiles:
- Switches
Set the administrator password or SNMP settings for multiple nodes together.
- Storages
Execute the RAID configuration settings or disk configuration settings.
By using Network Map, you can change the VLAN settings or Link Aggregation settings to multiple ports on multiple switches together.
3.4.1 Set up Switch/Storage with ProfilesSet RAID configuration or SNMP settings or account settings to the switch/storage registered in ISM by assigning the created profiles.
1. From the Global Navigation Menu on the GUI of ISM, select [Structuring] - [Profiles].
2. From the menu on the left side of the screen, select [Profile Settings] - [All Profiles].
"All Profiles" screen is displayed.
- 73 -

3. From the [Actions] button, select [Add Profile].
The "Add Profile" wizard is displayed.
4. Follow the instructions on the "Add Profile" wizard and enter the setting items.
Enter RAID configuration, SNMP settings, account and other settings for each device.
Refer to the help screen for entering the setting items.
After profile addition is complete, the corresponding profile will be displayed on the "All Profiles" screen.
This finishes the profile creation. Next, assign the profile to a node.
5. Turn on the power to the server.
6. Select the profile to be assigned.
7. From the [Profile Actions] button, select [Assign/Reassign Profile].
The "Profile Assignment" screen is displayed.
8. Follow the instructions on the "Profile Assignment" screen and enter the setting items.
Refer to the help screen for entering the setting items.
After assignment of the profile is complete, the [Status] column of the profile will be displayed as [Assigned] on the "All Profiles"screen.
This finishes the node profile assignment.
3.4.2 Change LAN Switch Settings from Network MapChange the current settings of VLANs and Link Aggregations set on the LAN switch, confirming visually on the Network Map.
Change in VLAN settings of LAN Switch
Change VLAN settings of LAN switch from the Network Map.
1. From the Global Navigation Menu on the GUI of ISM, select [Management] - [Network Map].
The "Network Map Display" screen is displayed.
2. Select [Actions] - [Set Multiple VLANs] to enter the setting changes.
3. By LAN Switch on the Network Map, select the port to change the VLAN settings.
4. Select [Setting] on the upper-right of the screen to enter the setting changes.
5. Confirm the changes, and then select [Registration] if there are no errors.
The settings are changed.
6. Refresh the network management information after the execution, and then confirm that the changes are applied on the Network Map.
The [VLANs setting] operation will be registered as an ISM task. Select [Tasks] at the top of the Global Navigation Menu to confirmthat the task has been completed.
This finishes the VLAN setting changes.
Change in Link Aggregation of LAN switch
Change Link Aggregation of LAN switch from the Network Map.
1. From the Global Navigation Menu on the GUI of ISM, select [Management] - [Network Map].
The "Network Map Display" screen is displayed.
2. Select [Actions] - [Set Link Aggregation].
3. Select the node to change the Link Aggregation settings, then select either of [Add], [Change] or [Delete].
4. Enter the setting change, select [Confirm].
- 74 -

5. Confirm the changes, and then select [Registration] if there are no errors.
The settings are changed.
6. Refresh the network management information after the execution, and then confirm that the changes are applied on the Network Map.
This finishes the Link Aggregation setting changes.
3.5 Create a Batch of Multiple Profiles and Allocate Them to NodesYou can create a batch of multiple profiles by referencing an existing profile (batch duplicate) and allocate those profiles to multiple nodeswhen you want to configure multiple nodes to the same settings. This makes it simpler to create many profiles and apply them to nodes.
1. From the Global Navigation Menu on the GUI of ISM, select [Structuring] - [Profiles].
2. From the menu on the left side of the screen, select [Profile Settings] - [All Profiles]. The "All Profiles" screen is displayed.
3. Select the profile to be referenced, from the [Actions] button, select [Batch Duplicate and Allocate].
The "Batch Duplicate and Allocate Profiles" wizard is displayed.
4. Follow the instructions on the "Batch Duplicate and Allocate Profiles" wizard and enter the setting items.
5. Confirm the profile addition.
The profiles that were selected to be allocated to the nodes in the "Batch Duplicate and Allocate Profiles" wizard will be displayedon the "All Profiles" screen.
Next, assign the profile to a node.
6. From the menu on the left side of the screen, select [Profile Assignment].
The "Node List" screen is displayed.
7. Select the node with the assigned profile, from the [Actions] button, select [Assign/Reassign Profile].
The "Profile Assignment" screen is displayed.
8. Follow the instructions on the "Profile Assignment" screen and enter the setting items.
Point
The profiles created in [Batch Duplicate and Allocate] as well as the status for nodes that have been allocated will be [Reassignment].
Note
- The IP address of the OS and the computer name may overlap when [Batch Duplicate and Allocate] is executed to reference a profilethat has been set on an OS. Edit the profile and change the IP address of the OS and the computer name before applying the profile.
- Virtual addresses may overlap when [Batch Duplicate and Allocate] is executed to reference a profile that has been set on a virtual IO.Edit the profile and change the virtual address before applying the profile.
3.6 Change PasswordsChange the password of the managed nodes and a password of the OS installed on the managed nodes.
Set the passwords after enabling Maintenance Mode on the target nodes.
3.6.1 Change the Password of the Managed Nodes1. From the Global Navigation Menu on the GUI of ISM, select [Management] - [Nodes].
The "Node List" screen is displayed.
- 75 -

2. From Node List, select a node name of the target node.
The Details of Node screen is displayed.
3. From the [Actions] button, select [Enable Maintenance Mode].
4. Change the password of the target node.
5. From the [Actions] button, select [Edit].
The "Edit" screen is displayed.
6. Change the password of the communication methods to the password that was changed in Step 4.
For setting values other than the password, change if required.
7. Check the content of the change, and then select the [Apply] button.
8. From [Actions] button, select [Disable Maintenance Mode].
This finishes the password change for a managed node.
3.6.2 Change Password of OS1. From the Global Navigation Menu on the GUI of ISM, select [Management] - [Nodes].
The "Node List" screen is displayed.
2. From Node List, select a node name of the target node.
The Details of Node screen is displayed.
3. From the [Actions] button, select [Enable Maintenance Mode].
4. Change a password of the target OS.
5. Select the [OS] tab.
6. From the [OS Actions] button, select [Edit OS Information].
The "Edit OS Information" screen is displayed.
7. Change the password to the password that was changed in Step 4.
For setting values other than the password, change if required.
8. Check the content of the change, and then select the [Apply] button.
9. From [Actions] button, select [Disable Maintenance Mode].
This finishes the password change for OS.
3.7 Use CAS Based Single Sign-On to Log In to the Web Screen ofthe Server
Execute settings to log in to the web screen (iRMC screen) of the PRIMERGY server automatically (Single Sign-On) without specifyinga user name and a password by using CAS (Centralized Authentication Service).
3.7.1 Set a Directory ServerSet up an LDAP server for a group link with Microsoft Active Directory.
For details, refer to "2.7.3 Link with Microsoft Active Directory or LDAP."
Note
- CAS can be used only when the directory server is Microsoft Active Directory.
- 76 -

- When you register certificates, specify the full computer name for the LDAP server name.
3.7.2 Set CAS SettingsExecute CAS settings to enable to log in to the iRMC screen after the login to ISM.
1. From the Global Navigation Menu on the GUI of ISM, select [Settings] - [Users].
2. From the menu on the left side of the screen, select [CAS Setting].
The "CAS Settings" screen is displayed.
3. Select the [Set] button.
The "CAS Settings" screen is displayed.
4. Enter the setting items.
The information to be set is as follows:
- CAS
Set whether to enable or disable CAS.
- Port Number
Set the port number to be used with CAS.
You cannot specify 3170 for the port number.
- User Role
Set a user role of the users who can use CAS.
Note
- After CAS has been restarted, log in to ISM again after "CAS Status" is normal in [Settings] - [Users] - [CAS Setting].
By setting alarms for CAS restart events, you can be notified when CAS restarts. For information on the procedure for setting, refer to"2.6 Set an Alarm (ISM internal events)" and "2.6.1.2 Send mail."
- If you use CAS, set certificates in ISM. For information on the procedure for setting, refer to "4.7 Certificate Activation" in "User'sGuide." If you use CAS on ISM in which certificates were set before ISM 2.4.0, set the certificates again.
3.7.3 Set CAS UsersSet users who can use CAS as follows.
1. Setting of the user group to which the user belongs
- Managed Nodes
Set "Manage all nodes."
- Authentication Method
Set "Open LDAP/Microsoft Active Directory (LDAP)."
For user group settings, refer to the following.
- "2.7.2.1 Add user groups"
- "2.7.2.2 Edit user groups"
2. User Settings
- Directory server
Set the user in the directory server (LDAP server) that was set in "2.7.3.2 Manage users and passwords on directory servers."
- 77 -

- ISM
a. User Name
Set a user name existing in the directory server set in "2.7.3 Link with Microsoft Active Directory or LDAP."
b. Authentication Method
Set "Follow user group setting."
c. User Group
Set the name of the user group set in 1 above.
d. User Role
The following are user roles set in "3.7.2 Set CAS Settings" and user roles that can use CAS.
Table 3.29 User roles that can use CAS
User roles specified in CAS Settings User roles that can use CAS
Administrator Administrator
Operator Administrator
Operator
Monitor Administrator
Operator
Monitor
For details on user settings, refer to the following.
- "2.7.1.1 Add users"
- "2.7.1.2 Edit users"
Note
Users who belong to the user groups other than the user group whose setting item [Managed Nodes] is "Manage all nodes" cannot use CAS.
3.7.4 Set iRMCSet CAS information set in "3.7.2 Set CAS Settings" in iRMC.
Set the following in [Setting] - [User Management] - [Centralized Authentication Service (CAS)] of iRMC in which CAS is used.
- CAS Support
Select "Enable CAS"
- Server
Set the IP address of ISM.
- Network Port
Set the port number set in "3.7.2 Set CAS Settings."
- Login Page Display
It is recommended that you check the [Always display Login Page] checkbox.
Displays behaviors when checked.
- At the automatic login to the web screen of iRMC after the login to ISM, the screen to select "Login" or "CAS login" is displayed.
- If you select "Login," you can log in by specifying a user account of iRMC.
- If you select "CAS login," you can log in automatically.
- 78 -

- Redfish role
For the servers that have the [Redfish Role] setting item, select items other than "No Access."
If you select "No Access," you cannot use automatic login that was enabled by selecting "CAS login" on the iRMC web screen.
Note
- If you uncheck the [Always display Login Page] checkbox, you cannot log in to the web screen of iRMC unless you log in to ISM. Inthat case, enter the URL of the login screen in the web browser manually.
URL example for the login screen: https://<IP address of iRMC>/login
- Do not give privileges exceeding the required range to the user privilege of iRMC using CAS.
3.7.5 Log In without Specifying User Name and PasswordLog in to the web screen of iRMC without specifying a user name and a password with the following procedure.
1. Log in to ISM.
2. From the Global Navigation Menu on the GUI of ISM, select [Management] - [Nodes].
The "Node List" screen is displayed.
3. Select the target node name from the node list.
The Details of Node screen is displayed.
4. Select the URL of [Web I/F URL] on the Details of Node screen.
The login screen of iRMC is displayed.
5. Select "CAS login."
Note
If you select "CAS login" on the web screen of iRMC without logging in to ISM, the ISM login screen will be displayed. After the loginto ISM, iRMC screen is not displayed. ISM Dashboard is displayed.
- 79 -

Chapter 4 Check the Status of a Managed NodeThis chapter describes the procedure to check the information such as the status of the managed nodes or resources, or log.
4.1 Operate DashboardThe Dashboard displays the widget showing various information about status, logs etc. Select the widget according to the needs of the user.The required information can be referenced.
Refer to the help screen for the procedure to select the widget to be shown on the Dashboard.
4.2 Check the Position of a NodeIf you specified the settings for the mounting positions of nodes in racks, you can confirm them on the "Rack View" screen of the GUI.
If you did not specify the settings for the mounting positions in racks, the nodes are displayed as "Not Mounted."
The "3D View" can be used to confirm positions of the floors, racks, and position of the devices within racks as three-dimensional images.
Check the mounting position of a node with Rack View
1. From the Global Navigation Menu on the GUI of ISM, select [Management] - [Datacenters].
The "Datacenter List" screen is displayed.
2. Select the target rack and check the position of a node.
Check the Status of a node with 3D View
Check the positions of the rack and devices, and status or power consumption and inlet air temperature of them with 3D View.
1. From the Global Navigation Menu on the GUI of ISM, select [Management] - [3D View].
The "3D View" screen is displayed.
2. Execute the following operations depending on your purpose:
- When switching the floor to display
a. Select floor display part in a Floor summary on the upper-left of the "3D View" screen.
The "Select Floor" screen is displayed.
b. Select the floor to check, and then select the [Apply] button.
The floor display switches.
- When switching the information to display
Select the information to display with the button to switch the display information on the bottom right of the "3D View" screen.
With 3D View, the following display information can be confirmed:
- Status
- Alarm Status
- Air Inlet Temperature
- Power consumption
This finishes the confirmation of the node status with 3D View.
- 80 -

Point
When you want to display Power Consumption status in the display information, you must set the threshold values for[NodePowerConsumption] from the Details of Node screen - [Monitoring] tab for the managed device in advance.
4.3 Check the Status of a NodeThe node status can be checked in the [Status] widget on the Dashboard or on the "Node List" screen.
1. From the Global Navigation Menu on the GUI of ISM, select [Dashboard].
The "Dashboard" screen is displayed.
2. In the [Status] widget, confirm the status of the node.
Refer to the help screen for detailed descriptions regarding the [Status] widget.
3. In the [Status] widget, select the status to check (Error, Warning, Maintenance, Normal, and Unknown).
The nodes with the target status will be displayed on the "Node list" screen.
It may take time to display the node list depending on the number of nodes registered in ISM.
Refer to the help screen for descriptions of the content displayed.
This finishes the node status display.
4.4 Display the Node Notification InformationThe node status, as well as whether an event has occurred on the node can be checked using either the [Alarm Status] widget on theDashboard or by checking the "Node List" screen.
- 81 -

1. From the Global Navigation Menu on the GUI of ISM, select [Dashboard].
The "Dashboard" screen is displayed.
2. In the [Alarm Status] widget, check the alarm.
Refer to the help screen for descriptions regarding the [Alarm Status] widget.
3. In the [Alarm Status] widget, select the status to check (Error, Warning, Info, and None).
The nodes with the alarm status will be displayed on the "Node list" screen.
It may take time to display the node list depending on the number of nodes registered in ISM.
Refer to the help screen for descriptions of the content displayed.
This finishes the display of the node notification information.
4.5 Display Monitoring History in a GraphOn the GUI of ISM, the history of monitoring items accumulated with Monitoring can be displayed in a graph. The graph display allowsthe user to easily grasp transitions and tendencies in the history of the monitored items. There are two ways to display, one is displaying agraph for each node and the other is displaying graphs for multiple nodes on the [Monitoring History] widget on the Dashboard.
4.5.1 Display Monitoring History in a Graph for each NodeDisplays the history of monitoring items in a graph for each node.
1. From the Global Navigation Menu on the GUI of ISM, select [Management] - [Nodes].
The "Node List" screen is displayed.
2. Select the node name of the target node.
- 82 -

3. Select the [Monitoring] tab.
4. Select the [Graph] button for the monitoring item to display in a graph.
The "Monitoring Item Graph" screen is displayed and the graph will be displayed.
Display multiple graphs piled together
On the "Monitoring Item Graph" screen, multiple graphs can be displayed piled together.
Compare with other periods
From the [Compare with other periods] tab, graphs for the multiple periods of the same monitoring item can be displayed piled together.You can add 5 periods at a maximum and can display 6 graphs piled together. By piling the graphs of multiple periods together, you cancompare and grasp the tendency by time or by day.
The procedure is as follows.
1. From the [Compare with other periods] tab, select the [Add display period] button.
2. Select the period to display in a graph.
The multiple graphs are displayed piled together.
Compare with other item
From the [Compare with other item] tab, graphs for the multiple items of the same node can be displayed piled together. You can addone item at a maximum and can display two graphs piled together. By piling the graph of the other item together, you can grasp thecorrelation between the items.
The procedure is as follows.
1. From the [Compare with other item] tab, select the [Add display item] button.
2. Select items to compare and the start date and time for graph display.
The multiple graphs are displayed piled together.
4.5.2 Display Monitoring History of Multiple Nodes in a GraphDisplays the monitoring history of multiple nodes in a graph.
1. From the Global Navigation Menu on the GUI of ISM, select [Dashboard].
2. Select [Add Widget].
3. Select [Monitoring History], and then select the [Add] button.
4. Follow the "Widget settings" wizard, select nodes and monitoring items to display on the widget.
The [Monitoring History] widget is added to the Dashboard.
Point
- If you add the [Monitoring History] widget, the pull down menu to specify the period is displayed on the upper right of the Dashboardscreen. From this pull down menu, you can change the periods to display on the [Monitoring History] widget.
- In the pull down menu for specifying the period, you can only change the periods to display on the [Monitoring History] widget. If youspecify the period from this menu, widgets other than [Monitoring History] will not be affected.
4.6 Check Firmware VersionDisplays the firmware version of the servers registered in ISM.
1. From the Global Navigation Menu on the GUI of ISM, select [Structuring] - [Firmware].
The "Firmware" screen is displayed.
- 83 -

2. Select a node name of the target device and retrieve node information from the "Node Information" screen - [Get Node Information].
Execute it for the same number of the node to confirm the firmware version.
On the "Firmware" screen, the firmware version of the server will be displayed in the [Current Version] column.
This finishes the check of the firmware version of the server.
Point
- As it takes time to retrieve node information, it is executed asynchronously.
- When retrieving the node information is completed, the log of message ID "10020303" is output in [Events] - [Events] - [OperationLog].
- By setting tags to nodes beforehand, you can filter the nodes by tags on the "Node List" screen. Filtering nodes makes it easier to extracttarget nodes.
4.7 Display Node LogsDisplays the logs collected from the managed node lined up in a time series. By specifying the requirements of the managed node, Severity,Category (Hardware, operating system) etc., the logs to be displayed can be narrowed down.
1. From the Global Navigation Menu on the GUI of ISM, select [Structuring] - [Log Collection].
2. From the menu on the left side of the screen, select [Node Log Search].
The "Node Log List" screen is displayed.
3. When narrowing down the Node Logs displayed, select the [Filter] button.
The "Filter" screen is displayed.
4. Enter the filtering requirements on the "Filter" screen, and then select the [Filter] button.
Refer to the help screen for entering the filtering requirements.
The filtered Node Logs will be displayed on the "Node Log List" screen.
This finishes the Node Logs display.
4.8 Download Archived LogsThe Archived Logs collected from the managed node can be downloaded.
1. From the Global Navigation Menu on the GUI of ISM, select [Structuring] - [Log Collection].
2. From the menu on the left side of the screen, select the [Log Management] - [Archived Log] tab.
3. Check the checkbox for the node whose Archived Logs should be downloaded.
4. From the [Actions] button, select [Create Download Files].
The "Create Download Files of Archived Log" screen is displayed.
5. Enter the setting items, then select the [Apply] button.
Refer to the help screen for entering the setting items.
The download file is created.
6. Select the [Download] button in the download file items.
The download file created in Step 5 will be downloaded to the console.
This finishes the download of the Archived Logs.
- 84 -

4.9 Filter Nodes with Detailed InformationNodes can be filtered with the detailed information of managed nodes so that only nodes that have specific information are displayed.
1. From the Global Navigation Menu on the GUI of ISM, select [Management] - [Nodes].
2. Select the button.
The "Filter" screen is displayed.
3. Specify filtering items. When you want to execute filtering for all items, specify filtering conditions in [All Items] field. When youwant to execute filtering for an individual item, specify filtering conditions in the field of applicable filtering items.
Point
If specified multiple statuses in [Status] and [Alarm Status], search with OR condition will be executed. If multiple items other than[Status] and [Alarm Status] are specified, or multiple conditions delimited by a space are specified for one item, search with ANDcondition will be executed. Upper case and lower case are not distinguished.
4. Select the [Filter] button.
On the "Node List" screen, nodes which have been filtered with the specified items are displayed.
If [Status], [Alarm Status], or [Boot Type] is specified as filtering conditions, the specified status button or pull down box at the topof the "Node List" screen becomes selected.
- 85 -

Chapter 5 Identify Managed Nodes in ErrorThis chapter describes the procedure to identify the managed nodes on which some errors occur and the procedure to collect the maintenancedata in such cases.
5.1 Check the Node where an Error OccurredBy displaying only the monitoring target nodes where an error occurred, it becomes easy to check the information of error nodes.
ISM does not refresh the status of the nodes on the screen in real time. In order to display the current status of the node, select the [Refresh]button to refresh the screen.
1. From the Global Navigation Menu on the GUI of ISM, select [Dashboard].
2. In the [Status] widget, select the [Error] on the right side of .
Only the nodes where an error has occurred will be displayed.
3. Check the status for the error nodes displayed.
5.2 Check the Error Point/Affected Area on the NetworkYou can graphically check the error point on the network and its affected area with the Network Map.
1. From the Global Navigation Menu on the GUI of ISM, select [Management] - [Network Map].
The "Network Map Display" screen is displayed.
Check the node indicated in red. The node where an error occurs turns red.
2. On the "Network Map Display Settings" pane displayed on the lower right on the Network Map, check the [Display impacted area]checkbox to display the status of the impacted area.
The connection in the affected area, the port frame or the node frame is displayed in yellow.
- 86 -

When virtual networks are configured, the virtual machines within the affected area, the virtual switches, the virtual routers and thevirtual connections are also displayed in yellow.
This finishes the check for error point on the network and its affected area.
5.3 Collect Logs of Managed NodesYou can collect and accumulate Node Logs at any suitable time.
The following is a sample operation using the GUI for collecting logs.
1. From the Global Navigation Menu on the GUI of ISM, select [Structuring] - [Log Collection].
2. From the [Log Collection] menu, select [Log Collection Settings].
3. Check the checkboxes for the nodes from which to collect logs. By checking the checkboxes for multiple nodes, you can set the samecontents all together.
4. From the [Actions] button, select [Collect Logs].
The "Result" screen is displayed. Take a memo of the detailed task number that is displayed on this screen.
5. From the top of the Global Navigation Menu, select [Tasks] and check the processing status.
Under Task Type, [Collecting Node Log] is displayed.
For the Task ID, confirm the detailed task number of which you took a memo on the "Result" screen.
Point
The operations of manual log collection can be executed using the same operations for the screens displayed in the following procedure.
- From the Global Navigation Menu on the GUI of ISM, select [Structuring] - [Log Collection] to execute either of the following:
- Select [Log Management] on the Log Collection menu.
- Select [Node Log Search] on the Log Collection menu.
- From the Global Navigation Menu on the GUI of ISM, select [Management] - [Nodes] to execute either of the following:
- From the [Column Display] field in the node list, select [Log Collection Settings].
- From the node list, select [Node Name] of the node, and then select the [Log Collection Settings] tab.
Note
- Although cancel of manual log collection can be executed from the [Tasks] from the top of the Global Navigation Menu, the cancelcannot be completed until the log collection is completed if log collection is being executed.
- Each time you execute a manual log collection, this is added to the number of retained generations for Archived Logs. Note thatrepeatedly executing this operation several times eventually deletes logs from the past that exceed the setting for the number of retainedgenerations. Moreover, if manual log collection results in an error, it is not added to the number of generations count.
- For log collection executed for nodes where logs are currently being deleted, it will be suspended until log deletion has been completed,then after log deletion has been completed it will be executed.
- 87 -

Chapter 6 Other Functions to Manage/Operate NodesThis chapter describes various operations for each node.
6.1 Set up Network MapThe Network Map displays the physical connections of LAN cables among the managed nodes. If LLDP (Link Layer Discovery Protocol)of the network port on the managed node is enabled, ISM retrieves the connection relation among the nodes and displays the connectionson the Network Map. However, when the managed node does not support LLDP or is not enabled, the connections are not displayedautomatically. In that case, you can manually set up connections between respective nodes.
1. From the Global Navigation Menu on the GUI of ISM, select [Management] - [Network Map].
The "Network Map Display" screen is displayed.
2. From the [Actions] button, select [Update network information], and then select the [Update Network Information] button.
3. From the [Actions] button, select [Edit Connection].
4. Select the node name of the node to be connected.
The network port " " is displayed.
5. Select the 2 ports to be connected and select the [Add] button.
The added connections are displayed in green.
6. Repeat Step 3 to 5 as many times as the number of the connections you want to add.
7. On the "Network Map Display" screen, select the [Save] button.
8. On the "Edit Connections Saved" screen, confirm the contents of the connections set up, then select the [Save] button.
The added connections are displayed in gray.
- 88 -

This finishes the procedure of network connection set up.
6.2 Display Virtual/Machines Virtual Resources InformationYou can confirm the information of the virtual machines and virtual switches running on the managed servers or virtual resources (storagepool (cluster)) configuring them to link with the cloud management software.
Execute the settings to display information on the virtual machines or virtual resources on ISM.
6.2.1 Register a Cloud Management SoftwareThe following is the operation procedure for registering a new cloud management software.
1. From the Global Navigation Menu on the GUI of ISM, select [Settings] - [General].
2. From the menu on the left side of the screen, select [Cloud Management Software].
The "Cloud Management Software List" screen is displayed.
3. From the [Actions] button, select [Register].
The "Register Cloud Management Software" screen is displayed.
4. Enter the information required for registration.
Refer to the help screen for entering the setting items.
5. Select the [Register] button or the [Test] button.
Selecting the [Register] button displays the cloud management software that was set on the "Cloud Management Software List"screen.
Selecting the [Test] button displays the "Cloud Management Software Test" screen. The following shows how to operate the "CloudManagement Software Test" screen.
a. Select "When the test is successful, then register the cloud management software." or "Execute only the test."
b. Select the [Apply] button.
If you selected "When the test is successful, then register the cloud management software.", the cloud management softwarethat was set on the "Cloud Management Software List" screen is displayed when the test is successful.
If you selected "Execute only the test.", the "Register Cloud Management Software" screen is displayed when the test issuccessful. To register the cloud management software, select the [Register] button.
This finishes the registration of the cloud management software.
Point
The [Test] button is enabled when you select "VMware vCenter Server" or "System Center" for [Type].
Note
It may take some time for the test to complete. Do not close the screen until the test completes. If you closed the screen, execute thetest again.
6.2.2 Confirm Information of Virtual Machines on the Managed ServerRetrieve the information of the cloud management software in order to display the information of the virtual machine.
- 89 -

Point
You must register the managed servers as nodes and set their OS information in ISM in advance.
1. From the Global Navigation Menu on the GUI of ISM, select [Management] - [Nodes].
The "Node List" screen is displayed.
2. Select nodes that are managed with the cloud management software.
The Details of Node screen is displayed.
3. From the [Actions] button, select [Get Node Information].
The node information is retrieved. Execute the following after the node information retrieval is complete.
4. From the Global Navigation Menu on the GUI of ISM, select [Settings] - [General].
5. From the menu on the left side of the screen, select [Cloud Management Software].
The "Cloud Management Software List" screen is displayed.
6. Retrieve information using one of the following procedures:
- If retrieving information from all cloud management software, select the [Get Cloud Management Software Info] button and thenselect the [Run] button.
- If limiting the items to retrieve, select the target cloud management software. From the [Actions] button, select [Get Info] -the[Run] button.
Execute the following after the retrieval of the cloud management software information is complete.
7. From the Global Navigation Menu on the GUI of ISM, select [Management] - [Nodes].
The "Node List" screen is displayed.
8. Select the node that you retrieved its node information in Step 3.
The Details of Node screen is displayed.
9. Confirm the virtual machine information according to the following procedures:
- If you want to confirm the list of virtual machines registered on the node and the information on the CPU, memories and so onthat are allocated to each virtual machine, select the [Virtual Machines] tab.
- If you want to confirm the power status of the virtual machine, the information on the virtual adapter, or the connection statusbetween the virtual switches, from the [Properties] tab, select [Network] - "Map" to display the Network Map.
Select the virtual machine that you want to confirm its information with the Network Map and confirm the virtual machineinformation.
6.2.3 Check the Status of Virtual ResourceBy adding the information display screen (the widget) for the virtual resource management on the ISM Dashboard, the details of the targetresource information can be displayed to check directly from the Dashboard.
The resource information can also be checked from the Details of Node screen.
Check the status of virtual resource from ISM Dashboard
1. From the Global Navigation Menu on the GUI of ISM, select [Dashboard].
The "Dashboard" screen is displayed.
2. From the [ ] button on the upper right of the screen, select [Add Widget].
The "Add Widget" screen is displayed.
- 90 -

[Virtual Resource Status] and [Virtual Resource List] are the display widgets for virtual resources.
3. Select either [Virtual Resource Status] or [Virtual Resource List], then select the [Add] button.
The selected widget is displayed on the Dashboard.
4. Select the pool name in the [Virtual Resource List] widget, or select the status to check (Error, Warning, Unknown, Normal) in the[Virtual Resource Status] widget.
If you select a pool name, the detailed pool information will be displayed.
When a status is specified, the list of the target status is displayed.
- 91 -

Refer to the help screen for descriptions of the content displayed.
Check the resource information from the Details of Node screen
By embedding the virtual resource management information into the Details of Node screen, they link with each other.
1. From the Global Navigation Menu on the GUI of ISM, select [Management] - [Nodes] to select the node name on the "Node List"screen.
The Details of Node screen is displayed.
- 92 -

2. Select the [SDS] tab.
The storage pool information related to the node is displayed.
When selecting [Pool Name], the details of the virtual resource screen is displayed.
6.3 Update the Firmware of the NodeYou can use the following to update the firmware of the nodes registered in ISM.
- Imported firmware data
- ServerView embedded Lifecycle Management
6.3.1 Update Firmware Using Imported Firmware DataUse imported firmware data to update the firmware of a node registered in ISM.
1. When the firmware to be updated is not imported yet, the firmware must first be imported. When it is already imported, proceed toStep 7.
2. Download the firmware data released on the Fujitsu web site.
http://support.ts.fujitsu.com
3. Store the downloaded file in an arbitrary folder.
When the downloaded file is compressed, decompress the file in the folder.
4. Zip the folder in which the downloaded files are stored.
5. Import firmware.
a. From the Global Navigation Menu on the GUI of ISM, select [Structuring] - [Firmware].
b. Select [Import] in the menu on the left side of the screen.
c. In the [Import Data List] tab, from the [Actions] button, select [Import Firmware].
d. On the "Import Firmware" screen, select [Local] in the [File selection method].
e. Select the [Browse] button in [File Path], and select the .zip file that was created in Step 4.
f. Follow the instructions on the "Import Firmware" screen, and enter the [Type], [Model Name], and [Version] and then selectthe [Apply] button.
g. Select [Task Details: <Task ID>] on the upper-left of the "Result" screen, or select [Tasks] on the top of the Global NavigationMenu.
The Task list is displayed on the "Tasks" screen. Confirm that task is "Success."
6. Confirm that the firmware has been imported.
a. From the Global Navigation Menu on the GUI of ISM, select [Structuring] - [Firmware].
- 93 -

b. Select [Import] in the menu on the left side of the screen.
c. Select the [Firmware Data] tab on the "Import" screen.
Confirm that the imported firmware is displayed on the list screen.
7. Select target firmware.
a. From the menu on the left side of the screen, select [Update].
b. From the [Update Mode:] column on the "Node List" screen, select [Online Update] or [Offline Update].
c. Check the checkbox for the firmware you want to perform the firmware update for.
When a firmware with a higher version than the current one is imported, the version of that firmware is displayed in [Latest(Online)] or [Latest (Offline)]. When a firmware with a higher version than the current one is not imported you cannot checkthe checkbox.
d. From the [Actions] button, select [Update Firmware].
The "Firmware Update" wizard is displayed.
8. Start the firmware update.
Follow the instructions on the "Update Firmware" wizard and enter the setting items.
Refer to the help screen for entering the setting items.
After starting the firmware update, the operations will be registered as an ISM task.
Confirm the current status of the task on the "Tasks" screen.
Select [Tasks] on the top of the Global Navigation Menu to display a list of the tasks on the "Tasks" screen.
9. When you update the BIOS and PCI cards with online firmware update, reboot the target server.
10. Confirm that the firmware version of the target server has been updated.
a. From the Global Navigation Menu on the GUI of ISM, select [Structuring] - [Firmware].
The "Node List" screen is displayed.
b. Select a node name executed firmware update.
The "Node Information" screen is displayed.
c. Select the [Get Node Information] button.
Node information is retrieved and the version is displayed in [Current Version] on the "Node List" screen after the update.
This finishes the server firmware update.
Point
By setting tags to nodes beforehand, you can filter the nodes by tags on the "Node List" screen. Filtering nodes makes it easier to extracttarget nodes.
6.3.2 Update Firmware Using ServerView embedded Lifecycle ManagementUse ServerView embedded Lifecycle Management (hereafter referred to as "eLCM") to update the firmware of a node registered in ISM.
You should configure the environment for the Repository Server when using eLCM.
1. Check the environment of the Repository Server (recommended).
For the procedure to check the environment of a Repository Server, refer to the appropriate manual on the Fujitsu manual site below.
http://manuals.ts.fujitsu.com/index.php
- "ServerView Repository Server Installation and User Guide"
- 94 -

2. Check whether the server to be updated can use eLCM.
For details, refer to the appropriate manual on the Fujitsu manual site below.
http://manuals.ts.fujitsu.com/index.php
- "ServerView embedded Lifecycle Management (eLCM) 1.2 for iRMC S4 Overview"
- "ServerView embedded Lifecycle Management (eLCM) 1.2 for iRMC S5 Overview"
3. Set the Repository Server information (URL settings) to the iRMC of the target server when using a Repository Server.
a. Use a web browser to connect to the server to be updated.
b. Select [Services] on the [Settings] tab.
c. Select [Update and Deployment].
d. Enter the URL of the Repository Server in [Repository Location] for the [Update] item, and select the [Apply] button.
4. Select the target server on the GUI of ISM.
a. From the Global Navigation Menu on the GUI of ISM, select [Management] - [Nodes].
b. From [Column Display:] on the "Node List" screen, select [Firmware].
c. From [Update Mode:], select [eLCM Offline Update].
d. Check the checkbox for the firmware you want to perform the firmware update for.
e. From the [Actions] button, select [Update Firmware].
The "Firmware Update" wizard is displayed.
5. Start the firmware update.
Follow the instructions on the "Update Firmware" wizard and enter the setting items.
Refer to the help screen for entering the setting items.
After starting the firmware update, the operations will be registered as an ISM task.
Confirm the current status of the task on the "Tasks" screen.
Select [Tasks] on the top of the Global Navigation Menu to display a list of the tasks on the "Tasks" screen.
6. Confirm that the firmware version of the target server has been updated.
a. From the Global Navigation Menu on the GUI of ISM, select [Structuring] - [Firmware].
The "Node List" screen is displayed.
The version is displayed in [Current Version] after the update.
This finishes the node firmware update.
Point
By setting tags to nodes beforehand, you can filter the nodes by tags on the "Node List" screen. Filtering nodes makes it easier to extracttarget nodes.
6.4 Execute Power CappingIn ISM, specifying the upper limit of power consumption by each rack enables to curb the power consumption of mounted devices.
The upper limit of the power consumption is configured by each of Power Capping Policy (definitions according to the operational pattern).
Power Capping Policy operates two types of custom definitions, one definition for schedule operation, and one definition for the minimumpower consumption operation (Minimum), by switching the four types in total.
- 95 -

In order to use power capping, you must set [Add Power Capping Setting] (the node information for the power capping target and definitionfor Power Capping Policy) beforehand to enable Power Capping Policy.
Note
A power capping setting is managed by each rack. You must review the power capping settings (node power settings, the upper limit valuefor Power Capping Policy) related to each rack at the following timing:
- Add a node to the rack
- Remove a node from the rack
- Move a node to another rack
6.4.1 Confirm the Current Power Capping StatusConfirm the power capping status of the target rack.
1. In the "Datacenter List" screen, select the rack that you want to confirm the power capping setting status for.
2. Confirm the contents in the power capping setting status displayed on the upper right of the rack details screen.
Table 6.1 Power capping status
Power capping status Description
Not set Power Capping Power capping has not been set up.
Stopped Power Capping Power capping has been set up but all Power Capping Policies are disabled.
To enable it, from the [Actions] button, select [Enable/Disable Power Capping Policy].
Power Capping Power capping has been set up and at least one Power Capping Policy is enabled.
Updating Power Capping The power capping settings are being updated.
Difference in PowerCapping
A node was added or deleted after the power capping was set up.
You must enter the node power settings of the added device and to review the upper limit of thePower Capping Policy.
6.4.2 Add/change the Power Capping Settings of the RackRegister or edit the power capping definitions of the target rack.
1. In the "Datacenter List" screen, select the rack that you want to add or edit the power capping setting for.
2. From the [Actions] button, select the following:
- When adding a new power capping setting: [Add Power Capping Setting]
- When editing the set power capping setting: [Edit Power Capping Setting]
The displayed content as well as the setting contents are displayed below.
Rack power consumption column
The current power capping status value is displayed.
Table 6.2 Rack power consumption column
Item Description
Current status Displays the latest status of the power capping settings.
It is currently enabled policy Displays the policy that has been enabled in [Enable/Disable Power Capping Policy].
Max power consumption Displays the total maximum power consumption value currently entered in the nodepower settings.
- 96 -

Item Description
Fixed power Displays the entered total fixed power value (the total maximum power value ofdevices not using power capping).
Power consumption The current total power consumption of the devices capable of power capping (mainlyservers) and the maximum power consumption of devices that does not use powercapping.
[Settings by nodes] tab
Enter the settings value of the nodes using power capping.
Table 6.3 [Settings by nodes] tab
Item Description
Node type Type of each node.
Node Name Name of each node.
Fixed power Use the maximum power consumption value entered as a fixed value.
Check when handling it as a fixed power.
For the devices that ISM cannot retrieve the power consumption value, this will beenabled automatically.
Max power consumption Enter the maximum power consumption value as specification in catalogs.
When calculating internally, it is used as the possible range of node power capping. Fordevices where power capping cannot be used it is calculated using appropriate fixedpower values.
Power consumption Displays the current power consumption value retrieved from the nodes.
Business Priority - LowWhen the power reaches to the upper power value, it becomes the target for thepower capping.
- MiddleWhen capping the power for Low devices is not enough, it will be the powercapping target.
- HighWhen capping the power for Low and Middle devices are not enough, it will be thepower capping target.
- CriticalOut of target for power capping. However, when minimum policy is enabled power capping will be used.
[Power Capping Policy] tab
Register the setting values for the three types of Power Capping Policies.
For the upper limit power consumption target, upper limit values for two types of custom policies, upper limit value for schedulepolicy as well as schedule can be set.
Table 6.4 [Power Capping Policy] tab
Item Description
Power Capping Policy
Custom 1,2 Operation will be executed with the set upper limit value specified for powerconsumption.
Schedule When schedule policy is enabled, it is operated using the specified upper limit valueduring the duration of the schedule (day, time).
- 97 -

Item Description
Minimum Operations will be executed using minimal power consumption, including deviceswhose business priority is Critical.
Displayed value
Upper Value Enter the upper limit target value for each policy.
Fixed Value The total value of the maximum power consumption of the devices that are out of targetfor power capping.
Enabled/Disabled Displays the status of the Power Capping Policy.
Setting details of schedule
All day Select when not specifying operating time.
Specify Time Select when setting start time and completion time.
- Start Time
Set the time to start using scheduled power capping. Set the value in the ISM-VAtime zone.
- End Time
Set the time to complete operating scheduled power capping. Set the value in theISM-VA time zone.
Day of the week Check the day when scheduled power capping is operated.
Multiple days can be selected.
Note
The upper limit value is the power capping target value. Whereas the capping is normally executed to make sure that the powerconsumption is lower than the upper limit, when the upper limit is set low it may exceed the power consumption.
Point
When setting it as in the example below, it will be scheduled from Sunday 23:00 to Monday 5:00 in the ISM-VA time zone.
Setting Example:
- Start Time: 23:00
- End Time: 5:00
- Day of the week: Sunday
6.4.3 Enable the Power Capping Policy of the RacksEnable the Power Capping Policy for the applicable racks.
1. In the "Datacenters List" screen, select the rack that you want to enable Power Capping Policy for.
2. From the [Actions] button, select [Enable/Disable Power Capping Policy].
3. In the row of the Power Capping Policy you want to enable, set [Enable/Disable] - [After Change] to [Enable], then select [Apply].
The displayed content is as follows.
Table 6.5 The displayed content in the "Enable/Disable Power Capping Policy" screen
Item Description
Policy Name Name of the Power Capping Policy.
- 98 -

Item Description
There are four types: custom 1, custom 2, schedule, and minimum.
Upper Value The upper limit target value entered for each policy in the power capping settings.
Fixed Value The total value of the maximum power consumption of the devices that are out of target for powercapping.
Enabled/Disabled Displays the status of the Power Capping Policy.
Note
- Whereas all Power Capping policies are enabled independently, when minimum is set it is executed with highest priority. In thiscase, it will be operated with the minimum power consumption also for devices where the business priority in [Setting by nodes]in the power capping settings is Critical.
- When multiple Power Capping Policies other than minimum are enabled, the policy with the lowest upper power consumptionlimit value will be executed.
6.4.4 Delete Power Capping Settings for RacksDelete all power capping settings information for the rack.
1. In the "Datacenters List" screen, select the rack that you want to delete the power capping settings for.
2. From the [Actions] button, select [Delete Power Capping Setting].
3. Confirm that it is the rack that the settings should be deleted for, then select the [Delete] button.
6.5 Check the Traffic Status of the NetworkNetwork Map displays the traffic status of virtual adapters of the virtual machines running on the monitoring target hosts. This sectiondescribes procedures to check traffic status with Packet Analysis of Virtual Network.
Execute Packet Analysis of Virtual Network with the following procedures.
- 6.5.1 Set Virtual Adapter Threshold
- 6.5.2 Check Notification
- 6.5.3 Check the Traffics for Virtual Adapters
- 6.5.4 Start Packet Analysis
- 6.5.5 Check Packet Analysis Status
- 6.5.6 Check Packet Analysis Result
- 6.5.7 Stop Packet Analysis
Note
To use this function, you must log in to ISM as an ISM administrator who belongs to an Administrator group and has an Administrator role.
6.5.1 Set Virtual Adapter Threshold1. From the Global Navigation Menu on the GUI of ISM, select [Management] - [Network Map].
The "Network Map Display" screen is displayed.
2. From the [Actions] button, select [Setting Virtual Adapter Threshold].
3. Select a monitoring target node and a virtual adapter for the virtual machine.
- 99 -

4. Select the [Setting Monitor] button.
Point
If you select [Setting Virtual Adapter Threshold] with a node, virtual machine or virtual adapter selected on Network Map, the statuswill be the one where the target virtual adapter is selected.
5. Select "Enable" from Enable/Disable for [Monitor] and after setting the threshold values for the item that you want to enable thresholdjudgment, select the [Reflection] button. Set the threshold values in the range from 0.001 to 100 percent.
Point
- When you enable [Monitor], monitoring the virtual adapters and retrieving performance statistics information are started.
- When you disable [Monitor], monitoring the virtual adapters and retrieving performance statistics information are stopped.
- When you enter threshold values, the threshold judgment for the items that you entered is enabled.
- When you clear threshold values, the threshold judgment is disabled.
- For threshold values, Warning Threshold and Critical Threshold can be set. However, you can only set one on them.
Note
- Up to 1,000 virtual adapters can be monitored. Set the number of virtual machines within the range of the total number of virtualmachines that you set as resources assigned for ISM-VA. For details, refer to [Note 5] in "1.3.1 Requirements for Hypervisor to RunISM-VA (Virtual Machines)" in "User's Guide."
- You can check the number of adapters being monitored currently from "Monitoring Virtual Adapter" displayed on the upper side of the"Setting Virtual Adapter Threshold" screen.
6.5.2 Check NotificationIf the number of virtual adapters exceeds the threshold value set for virtual adapters, an event will occur.
The following message will be displayed on [Events] - [Operation Log].
Event ID Message
30030112 The upper warning threshold value was exceeded at the virtual adapter 'virtual adapter name' of the virtualmachine 'virtual machine name'. The monitoring item 'monitoring item name' with value 'measured value'exceeded threshold 'value set by user'.
50030114 The upper abnormal limit threshold value was exceeded at the virtual adapter 'virtual adapter name' of thevirtual machine 'virtual machine name'. The monitoring item 'monitoring item name' with value 'measuredvalue' exceeded threshold 'value set by user'.
The following are set for the monitoring item name.
- Transmit Error Rate
- Transmit Drop Rate
- Received Error Rate
- Received Drop Rate
6.5.3 Check the Traffics for Virtual Adapters1. Select the node that was notified of in the event in "6.5.2 Check Notification."
- 100 -

2. Select the "Network" - "Map" on the Details of Node screen.
3. Select the virtual adapter name that you want to check the traffic for. Otherwise, select the highlighted virtual adapter name.
4. Scroll the bar downward on the [Virtual Adapter Information] window displayed in the right pane to see [Traffic Information].
By selecting the [Graph] button located on the right of the information, you can check the transition of the monitored data in a graph.
Point
- For OpenStack, [Process information] (CPU utilization rate of the virtual adapter) is displayed in [Virtual Adapter Information].
- 101 -

- If you select a virtual machine that has a virtual adapter which is set for monitoring, [CPU Information] (vCPU utilization rangeof the VM) is displayed in [Virtual Machine Information]. If you select vCPU ID, [Process Information] (CPU utilization rateof the process) is displayed. If you select [CPU core ID], [Physical CPU Information] (Physical CPU utilization rate) is displayed.
Figure 6.1 [Virtual Adapter Information] window
6.5.4 Start Packet AnalysisIf the cause of performance degradation cannot be identified even by completing up to traffic check, execute the packet analysis of themonitoring target host where the event is occurring.
Deploy Analysis VM for the monitoring target host hypervisor where the performance failure is occurring.
6.5.4.1 Obtain Analysis VMTo obtain Analysis VM of virtual network, contact your local Fujitsu service partner.
- 102 -

Note
The Analysis VM image to be used varies according to the type of hypervisor (VMware, OpenStack).
6.5.4.2 Import Analysis VMDeploy an Analysis VM image on ISM-VA according to the following procedure. If you have already deployed it in ISM-VA, ignore thisprocedure.
Deploy the Analysis VM image in the file transfer area "/Administrator/ftp" in ISM-VA using the FTP client or the file upload function.
For details, refer to "2.1.2 FTP Access" in "User's Guide" or "2.8 Upload Files to ISM-VA."
You can also import Analysis VM when you input parameters in "6.5.4.3 Start Packet Analysis." In this case, a unique identificationcharacter string is attached to the beginning of the file name.
Example: PKTANALYZ110_VMWARE.vmdkFile name after importing563654e8-2f95-4c89-96b3-eece9772d179-PKTANALYZ110_VMWARE.vmdk
6.5.4.3 Start Packet Analysis1. Select a virtual network adapter to execute Packet Analysis from [Virtual Adapter].
2. Select the [Start Analysis] button for Packet Analysis displayed in the right pane of the screen.
3. Enter the parameters.
Table 6.6 Analysis VM IP Address Settings
Item Description
IP Version* Select the IP version.
DHCP* Select whether to enable or disable DHCP.
**For OpenStack, if IPv6 is selected for the IP Version, DHCP is automaticallyenabled.
IP address* Specification is required if DHCP is disabled.
Prefix (when IPv6 is specified)*
Subnet Mask (when IPv4 is specified)*
Specification is required if DHCP is disabled.
Default Gateway Specification is required if DHCP is disabled.
**VMware will be shown only.
NTP server IP Address Specify the NTP server with the IP address.
**It is recommended to specify an NTP server IP address to avoid time lag.
*: Required setting item
Table 6.7 Analysis VM Deploy Settings (VMware)
Item Description
Analysis VM Name* Specify the Analysis VM name.
Analysis VM Image Filename* Specify vmdk file of Analysis VM.
Analysis VM ovf Filename* Specify ovf file of Analysis VM.
Datastore Name* Specify a data store name.
Folder Name Specify a folder name of vCenter that manages Analysis VM.
Virtual Switch Type Connected toManagement Port*
Select the type of virtual switch for the connection destination (standard virtualswitch/virtual distributed switch) of the management port.
- 103 -

Item Description
Virtual Switch Name* Specify the name of switch that can communicate with ISM.
Network Label/Port Group* Specify a network label that can communicate with ISM or a port group name.
*: Required setting item
Table 6.8 Analysis VM Deploy Settings (OpenStack)
Item Description
Analysis VM Name* Specify the Analysis VM name.
Analysis VM Image Filename* Specify qcow2 file of Analysis VM.
Security Group* Specify a security group name that has SSH permission to be applied to Analysis VM.
Project Name* Specify a project name in which the Analysis VM belongs.
Network Name* Specify a network that can be communicated with ISM.
Floating IP Address Setting* Select if you use floating IP address.
Floating IP Address* Specify a Floating IP address.
**This item is required if you use a floating IP address.
*: Required setting item
Note
- If the condition has been improved after addressing the cause as a result of checking the packet analysis outcome, it is recommendedthat you stop the packet analysis in order to reduce the processing load and usage of disk space.
- Once the packet analysis is started, do not delete or change the node OS account or cloud management software settings. If you deleteor change them, you will not be able to retrieve Packet Analysis information. Also, you will not be able to remove Analysis VM fromISM.
- Resources must be obtained in advance because Analysis VM will be deployed on the monitoring target host hypervisor.
For details, refer to "1.3 System Requirements" in "User's Guide."
- When Analysis VM is deployed, packet mirror settings will be executed on the monitoring target host automatically. Packet Analysisanalyzes only the header information for the packets that have been captured by mirroring. Also, the captured information is not stored.
- During the execution of Packet Analysis, the performance of service VM may be degraded due to the high workload node CPU becausethe resources on the monitoring target host are depleted from analyzing packets. Keep this in mind before use.
- For VMware, the virtual adapter to be analyzed must be connected to the virtual distributed switch.
- For OpenStack, SSH must be authenticated in a security group applied to Analysis VM.
6.5.5 Check Packet Analysis StatusCheck Operation Log to see if Packet Analysis has been started. Also, you can check the current Packet Analysis status list by selecting[Packet analysis of virtual network] from the [Actions] button.
The main messages output in Operation Log are as follows.
Event ID Message Action
10030037 Packet Analysis setting was completed(Analysis VM: analysis virtual machine name)
Start Analysis is completed successfully. Check the result ofPacket Analysis.
50035216 An error has occurred while deploying of packetanalysis. Analysis virtual machine (analysis virtual
Specify the correct input parameter and execute again. Orcheck the status of the cloud management software.
Take action according to the output (Error message).
- 104 -

Event ID Message Action
machine name) deploying was failed.(Error message)
50035217 An error has occurred while deploying of packetanalysis. Analysis virtual machine (analysis virtualmachine name) setting was failed.(Error message)
Specify the correct input parameter and execute again. Orcheck the status of the cloud management software.
Take action according to the output (Error message).
6.5.6 Check Packet Analysis ResultCheck the bottleneck Analysis Cause, Analysis Reason, and Analysis Suggestion. Also, check the result of Packet Analysis.
Point
To check the packet analysis results, select "Detail" and check the information approximately ten minutes after packet analysis has started.
The following items are displayed as [Bottleneck Analysis]. Consider the countermeasures, referring to the description.
- [Analysis period]
- [Analysis Packet Loss Information]
- [Bottleneck Analysis Result] (Analysis Cause, Analysis Reason, and Analysis Suggestion)
- 105 -

Figure 6.2 Bottleneck analysis result
Select "Detail" and check the result of [Packet Analysis].
- 106 -

Figure 6.3 Packet Analysis Result
With [Bottleneck Analysis], you can check the past bottleneck analysis results by selecting [History Display].
Figure 6.4 Bottleneck Analysis History
- 107 -

Select the [Graph] button to display bottleneck analysis results including the selected bottleneck analysis information period. The targetperiod is highlighted in yellow on the graph.
Figure 6.5 Packet analysis result (includes the previous bottleneck analysis period)
6.5.7 Stop Packet AnalysisSelect "Virtual Adapter" for which Packet Analysis is executed and select the [Stop Analysis] button for Packet Analysis displayed in the[Virtual Adapter Information] in the right side of the screen. Or from the [Actions] button, select [Packet analysis of virtual network], andthen select the [Stop Analysis] button in the analysis settings.
Analysis VM is deleted from the hypervisor.
6.6 Execute Rolling Update on the PRIMEFLEX SystemThis section describes the procedure to execute Rolling Update for firmware and ESXi patches, ESXi Offline bundle, and vCSA patches,and vCSA upgrades with the function in ISM for PRIMEFLEX after having taken virtualized platforms for PRIMEFLEX HS/PRIMEFLEXfor VMware vSAN or PRIMEFLEX for Microsoft Storage Spaces Direct/PRIMEFLEX for Microsoft Azure Stack HCI into operation.
This function can be used only when the ISM Operation Mode is "Advanced for PRIMEFLEX."
Rolling Update is executed according to the following work flow.
Table 6.9 Rolling Update work flow
Rolling Update procedure Tasks
1 Preparations - Obtaining the firmware data to be applied
- Obtaining the ESXi patch/offline bundle file to be applied
- Obtaining the vCSA patches or vCSA upgrade files to be applied
- Importing the firmware data to be applied into ISM-VA
- 108 -

Rolling Update procedure Tasks
- Deleting scripts that are executed before and after the applicationof old ESXi patches/offline bundle and ESXi patches/offlinebundle
- Uploading the ESXi patch/offline bundle file to ISM-VA
- Uploading the vCSA patch file to be applied to the datastore
- Mounting the vCSA patch to be applied to vCSA
- Uploading the vCSA upgrade file to be applied to ISM-VA
- Selecting nodes on which to execute firmware updates
- Selecting temporary nodes for virtual machines
- Creating scripts to execute before and after an ESXi patch/offlinebundle application
2 Execute Rolling Update
3 Follow-up processing - Confirming firmware updates
- Confirming the ESXi version
- Confirming the script execution results
- Confirming the vCSA version
- Updating the OS information
- Updating the cloud management software information
- Unmounting the applied vCSA patch from vCSA
- Deletion of the existing vCSA
- Deleting unnecessary files
6.6.1 PreparationsThis section describes the preparations required before executing Rolling Update.
Use the following procedure for the preparations.
6.6.1.1 Obtain the firmware data to be appliedFor information on the procedure to obtain firmware data for Offline Update, refer to "6.3 Update the Firmware of the Node" and "2.13.2Repository Management" in "User's Guide."
Also, for supported versions, refer to "2.12.4 Rolling Update" in "User's Guide."
6.6.1.2 Obtain the ESXi patch file/offline bundle file to be appliedDownload the ESXi patch file/offline bundle file from the VMware web site.
6.6.1.3 Obtain the vCSA patch file or vCSA upgrade file to be appliedDownload the vCSA patch file or vCSA upgrade file from the VMware web site.
Table 6.10 File name for each applicable file to vCSA
File Type File Name
vCSA patch An iso file that has "-patch-FP" attached to the end of the file name
Example: VMware-vCenter-Server-Appliance-<product_version>-<build_number>-patch-FP.iso
- 109 -

File Type File Name
vCSA upgrade iso files other than the above
- Example: When vCSA patches are used for an update (vCSA upgrades cannot be used.)
Version up from vCSA6.7 Update1 to vCSA6.7 Update3
Version up from vCSA6.7 Update1 to vCSA6.7 Update2a
Version up from vCSA6.7 to vCSA6.7 Update2a
- Example: When vCSA upgrades are used for an update (vCSA patches cannot be used.)
Version up from vCSA6.5 to vCSA6.7
Version up from vCSA6.5 Update1 to vCSA6.7 Update2a
Version up from vCSA6.0 to vCSA6.7 Update2a
6.6.1.4 Import the firmware to be applied into ISM-VAFor information on the procedure to import the firmware data to ISM-VA, refer to "6.3 Update the Firmware of the Node" and "2.13.2Repository Management" in "User's Guide."
Also, for supported versions, refer to "2.12.4 Rolling Update" in "User's Guide."
Add ISM-VA virtual disks if necessary. For information on the procedure to add virtual disks, refer to "3.7 Allocation of Virtual Disks" in"User's Guide."
6.6.1.5 Delete previously used scriptsUse the following procedure to delete scripts that are executed before and after the application of old ESXi patches/offline bundle and ESXipatches/offline bundle when using Rolling Update.
(1) Delete old ESXi patches
Execute for ISM-VA. If you are using ESXi patches that you uploaded to ISM-VA the last time you used Rolling Update, this procedureis not required.
1. Log in to ISM as an ISM administrator who belongs to an Administrator group and has an Administrator role.
2. Delete the unnecessary files, checking the following items and referring to "2.9 Delete Files Uploaded to ISM-VA."
Item Value
Root Directory Administrator/ftp
Directory Name Administrator/ftp/ClusterOperation/ESXi/patch
File Name ESXi patch files in "6.6.1.6 Upload the ESXi patch file/offline bundle file to be applied to ISM-VA."
(2) Delete old ESXi offline bundles
Execute for ISM-VA. If you are using an ESXi offline bundle that you uploaded to ISM-VA the last time you used Rolling Update, thisprocedure is not required.
1. Log in to ISM as an ISM administrator who belongs to an Administrator group and has an Administrator role.
2. Delete the unnecessary files, checking the following items and referring to "2.9 Delete Files Uploaded to ISM-VA."
Item Value
Root Directory Administrator/ftp
Directory Name Administrator/ftp/ClusterOperation/ESXi/offlinebundle
File Name ESXi offline bundle in "6.6.1.6 Upload the ESXi patch file/offline bundle file to be applied to ISM-VA."
- 110 -

(3) Delete scripts that are executed before and after the application of old ESXi patches/offline bundles
Execute for ISM-VA. If you are using scripts that are executed before and after the application of ESXi patches/offline bundles that youuploaded to ISM-VA the last time you used Rolling Update, this procedure is not required.
1. Log in to ISM as an ISM administrator who belongs to an Administrator group and has an Administrator role.
2. Delete the unnecessary files, checking the following items and referring to "2.9 Delete Files Uploaded to ISM-VA."
Item Value
Root Directory Administrator/ftp
Directory Name Administrator/ftp/ClusterOperation/ESXi/script
File Name Script that is executed before and after the application of ESXi patches/offline bundles in "6.6.1.12 Createscripts to execute before and after an ESXi patch/offline bundle application if needed."
6.6.1.6 Upload the ESXi patch file/offline bundle file to be applied to ISM-VAUpload the ESXi patch file/offline bundle file while checking the following items and referring to "2.8 Upload Files to ISM-VA."
Add ISM-VA virtual disks if necessary. For information on the procedure to add virtual disks, refer to "3.7 Allocation of Virtual Disks" in"User's Guide."
Table 6.11 ESXi patch to be uploaded and the directory
Item Value
Root Directory Administrator/ftp
File Type Other
Upload Target Path Administrator/ftp/ClusterOperation/ESXi/patch
File ESXi patch file
Example: ESXi650-201704001.zip
Table 6.12 ESXi offline bundle to be uploaded and the directory
Item Value
Root Directory Administrator/ftp
File Type Other
Upload Target Path Administrator/ftp/ClusterOperation/ESXi/offlinebundle
File ESXi offline bundle file
Example: VMware-ESXi-6.7.0-13473784-Fujitsu-v470-1-offline_bundle.zip
Note
Do not decompress the uploaded ESXi patch file/offline bundle file (zip file). If you decompress the file, Rolling Update ends with an error.
6.6.1.7 Upload the vCSA patch file to be applied to the datastoreThis operation is required when you apply a vCSA patch.
Use the following procedure to upload the vCSA patch to the datastore of the host on which vCSA is running.
1. Create a folder to store the vCSA patch file with the following procedure.
For vCSA 6.5 and earlier (Flash):
1. Log in to vSphere Web Client.
2. From the "Top" screen, select the [Home] tab - [Storages] - [vsanDatastore] - [Files] tab.
- 111 -

3. Select [Create a new folder] to create a folder for storing the vCSA patch.
4. Confirmed the [<Created folder>].
Point
The created folder name is displayed with the following two types of names from the vSphere Web Client.
- Name
- Friendly name
The name you entered when you created the folder can be confirmed with "Friendly name."
Record the value displayed in "Name" that is correlated to the "Friendly name."
For vCSA 6.7 or later (HTML5):
1. Log in to vCSA with vSphere Web Client.
2. From the "Top" screen, select the [Home] tab - [Shortcuts] - [Storages] - [vsanDatastore] - [Files] tab.
3. Select [Create a new folder] to create a folder for storing the vCSA patch.
4. Confirm the [<Created folder>].
Point
The created folder name is displayed with the following two types of names from the vSphere Client.
- Name
- Friendly name
The name you entered when you created the folder can be confirmed with "Friendly name."
Record the value displayed in "Name" that is correlated to the "Friendly name."
2. Log in to ESXi of the host on which vCSA is running with Host Client.
3. From the "Top" screen, select the [Navigator] - [Storage] - [Datastores] tab - [vsanDatastore], and then select [Datastore browser].
The "Datastore browser" screen is displayed.
4. Select the folder name with the same value as "Name" confirmed in Step 4.
5. Select [Upload] to upload the vCSA patch.
6.6.1.8 Mount the vCSA patch to be applied to vCSAThis operation is required when you apply a vCSA patch.
Use the following procedure to mount the vCSA patch to the vCSA.
For vCSA 6.5 and earlier (Flash)
1. Log in to vCSA with vSphere Web Client.
2. From the "Top" screen, select the [Home] tab - [Inventories] - [Hosts and Clusters] - [<vCSA name>] - [Configure].
3. Select [Configure] - [Hardware of Virtual Machine] - [Edit].
4. On the displayed [Edit Settings], select the [Virtual Hardware] tab - [CD/DVD drive 1] - [Datastore ISO File], and then check the[Connected] checkbox.
5. Select [CD/DVD Drive 1] - [CD/DVD Media] - [Reference] to mount vCSA patch.
- 112 -

For vCSA 6.7 and later (HTML5)
1. Access the vSphere Client.
2. From the "Top" screen, select [Shortcuts] - [Inventories] - [Hosts and Clusters] - [<vCSA name>] - [Summary].
3. Select [Summary] - [Hardware of Virtual Machine] - [Edit Settings].
4. On the displayed [Edit Settings], select the [Virtual Hardware] tab - [CD/DVD drive 1] - [Datastore ISO File], and then check the[Connected] checkbox.
5. Select [CD/DVD Drive 1] - [CD/DVD Media] - [Reference] to mount vCSA patch.
6.6.1.9 Upload the vCSA upgrade to be applied to ISM-VAThis operation is required when you apply a vCSA upgrade.
Upload the vCSA upgrade while checking the following items and referring to "2.8 Upload Files to ISM-VA."
Add ISM-VA virtual disks if necessary. For information on the procedure to add virtual disks, refer to "3.7 Allocation of Virtual Disks" in"User's Guide."
Table 6.13 Uploading a vCSA upgrade file and directory
Item Value
Root Directory Administrator/ftp
File Type Other
Upload Target Path Administrator/ftp/ClusterOperation/vCSA
File vCSA upgrade file
Example: VMware-VCSA-all-6.7.0-10244745.iso
6.6.1.10 Select nodes on which to execute firmware updatesWhen you select nodes, refer to "6.6.2.1 Operation requirements for Rolling Update," and select nodes that meet the operation requirements.
6.6.1.11 Select temporary nodes for virtual machinesWhen you select temporary nodes, refer to "6.6.2.1 Operation requirements for Rolling Update," and select temporary nodes that meet theoperation requirements.
Point
When DRS is enabled in a PRIMEFLEX HS/PRIMEFLEX for VMware vSAN configuration, you do not need to prepare a temporary node.DRS can be checked with the following procedure.
For vCSA 6.5 and earlier (Flash):
1. Log in to vCSA with vSphere Web Client.
2. From the "Top" screen, check it from the [Home] tab - [Hosts and Clusters] - [<Cluster Name>] - [Settings] - [Service] - [vSphereDRS].
For vCSA 6.7 or later (HTML5):
1. Log in to vCSA with vSphere Client.
2. From the "Top" screen, check it from [Shortcuts] - [Hosts and Clusters] - [<Cluster Name>] - [Settings] - [Service] - [vSphere DRS].
- 113 -

6.6.1.12 Create scripts to execute before and after an ESXi patch/offline bundleapplication if needed
There may be some restrictions or precautions for an ESXi patch file or offline bundle file. For details, contact your local Fujitsu customerservice partner. The required countermeasures can be performed while Rolling Update is executed by creating a script.
You can execute a script at the following timing.
- Before the ESXi patch/offline bundle application
- At the ESXi patch/offline bundle application
- After the ESXi patch/offline bundle application
Note
- "At the ESXi patch/offline bundle application" means immediately after executing the command and before restarting ESXi.
"After the ESXi patch/offline bundle application" means after both executing the command and ESXi has been restarted.
- Rolling Update will fail if the script does not finish within the specified time (720 seconds). If an error is displayed on the ISM "Tasks"screen, check the ISM event log. Confirm the message by referring to "ISM for PRIMEFLEX Messages" and take action.
Each script name is fixed. The script names differ depending on when they are executed.
Script name [Note] When to be executed
pre_script.sh To be executed before the ESXi patch/offline bundle application
post01_script.sh To be executed at the ESXi patch/offline bundle application
post02_script.sh To be executed after the ESXi patch/offline bundle application
[Note]: Only shell (bash) format is supported for scripts.
Point
- You can detect errors by using "exit 1" to terminate the script.
- To be able to check the execution results of the script in the follow-up processing, add the process for outputting the log into a file inthe script on ESXi.
Refer to the following samples to create scripts.
Example for creating a script to execute before the ESXi patch/offline bundle application
The example script is for the following procedures required for upgrading from ESXi 6.0 to ESXi 6.7:
- Removing tools
- Removing drivers
- Changing the driver settings
#!/usr/bin/sh
### Tool removal ###
echo "Tool removal Start" >> /var/tmp/pre_script.log
toolName=`(esxcli software vib list | grep storcli)`
if [ $? = 0 ]; then
echo ${toolName} >> /var/tmp/pre_script.log
toolName=`(echo ${toolName} | cut -f 1 -d ' ')`
cmd="esxcli software vib remove -n ${toolName}"
echo ${cmd} >> /var/tmp/pre_script.log
eval ${cmd}
- 114 -

if [ $? != 0 ]; then
exit 1
fi
fi
echo "Tool removal End" >> /var/tmp/pre_script.log
### Driver removal ###
echo "Driver removal Start" >> /var/tmp/pre_script.log
driver1=`(esxcli software vib list | grep "OEM.500")`
if [ $? = 0 ]; then
echo ${driver1} >> /var/tmp/pre_script.log
driver1Name=`(echo ${driver1} | cut -f 1 -d ' ')`
cmd="esxcli software vib remove -n \"${driverName1}\""
echo ${cmd} >> /var/tmp/pre_script.log
eval ${cmd}
if [ $? != 0 ]; then
exit 1
fi
fi
echo "Driver removal End" >> /var/tmp/pre_script.log
### Driver settings ###
echo "Driver settings Start" >> /var/tmp/pre_script.log
driver2=`(esxcli system module list | grep lsi_mr3)`
if [ $? = 0 ]; then
echo ${driver2} >> /var/tmp/pre_script.log
cmd="esxcli system module set -e true -m lsi_mr3"
echo ${cmd} >> /var/tmp/pre_script.log
eval ${cmd}
if [ $? != 0 ]; then
exit 1
fi
fi
driver3=`(esxcli system module list | grep lsi_msgpt3)`
if [ $? = 0 ]; then
echo ${driver3} >> /var/tmp/pre_script.log
cmd="esxcli system module set -e true -m lsi_msgpt3"
echo ${cmd} >> /var/tmp/pre_script.log
eval ${cmd}
if [ $? != 0 ]; then
exit 1
fi
fi
echo "Driver settings End" >> /var/tmp/pre_script.log
exit 0
Example for creating a script to execute at the ESXi patch/offline bundle application
The example script is for executing the countermeasures for the following precautions for operation and maintenance for ESXi 6.7:
- Replacing an Inbox driver when applying the patch "ESXi670-201905001" or later to the ESXi structured with a custom image ofv470-1
#!/usr/bin/sh
#### parameter settings ####
LocalDataStore=`ls /vmfs/volumes/ | grep "LocalDatastore_"`
EffectiveValue='VMware-ESXi-6.7.0-13473784-Fujitsu-v470-1-offline_bundle.zip -n lsi-mr3 -n lsi-
msgpt3'
### Execution command ###
cmd="esxcli software vib install --dry-run -d /vmfs/volumes/${LocalDataStore}/RollingUpdatePatch/$
{EffectiveValue}"
- 115 -

echo ${cmd} >> /var/tmp/post01_script.log
eval ${cmd}
if [ $? != 0 ]; then
exit 1
fi
cmd="esxcli software vib install -d /vmfs/volumes/${LocalDataStore}/RollingUpdatePatch/$
{EffectiveValue}"
echo ${cmd} >> /var/tmp/post01_script.log
eval ${cmd}
if [ $? != 0 ]; then
exit 1
fi
exit 0
Example for creating a script to execute after the ESXi patch/offline bundle application
The example script is for executing the countermeasures for the following restrictions and precautions:
- Restricting power management settings
- Updating an igbn driver
- Setting a temporary area
#!/usr/bin/sh
#### parameter settings ####
LocalDataStore=`ls /vmfs/volumes/ | grep "LocalDatastore_"`
PowerValue="High Performance"
DriverFile="VMW-ESX-6.0.0-igbn-1.4.7-offline_bundle-10545365.zip"
TemporaryName="scratch"
### Execution command ###
# Power Policy
echo "Power Policy Start" >> /var/tmp/post02_script.log
CurrentValue=`esxcli system settings advanced list --option=/Power/CpuPolicy | grep ' String
Value: High Performance'`
if [ $? != 0 ]; then
cmd='esxcli system settings advanced set --option=/Power/CpuPolicy --string-value="High
Performance"'
echo ${cmd} >> /var/tmp/post02_script.log
eval ${cmd}
if [ $? != 0 ]; then
exit 1
fi
fi
echo "Power Policy End" >> /var/tmp/post02_script.log
# Update Driver
echo "Update Driver Start" >> /var/tmp/post02_script.log
cmd="esxcli software vib install -d /vmfs/volumes/${LocalDataStore}/RollingUpdatePatch/$
{DriverFile}"
echo ${cmd} >> /var/tmp/post02_script.log
eval ${cmd}
if [ $? != 0 ]; then
exit 1
fi
echo "Update Driver End" >> /var/tmp/post02_script.log
# Temporary
echo "Temporary Start" >> /var/tmp/post02_script.log
TmpSetting=`(vim-cmd hostsvc/advopt/view ScratchConfig.ConfiguredScratchLocation | grep "value")`
TmpDir=`(echo ${TmpSetting} | cut -f 2 -d '"')`
if [ ${#TmpDir} = 0 ]; then
cmd="mkdir /vmfs/volumes/${LocalDataStore}/${TemporaryName}"
- 116 -

echo ${cmd} >> /var/tmp/post02_script.log
eval ${cmd}
if [ $? != 0 ]; then
exit 1
fi
cmd="vim-cmd hostsvc/advopt/update ScratchConfig.ConfiguredScratchLocation string /vmfs/
volumes/${LocalDataStore}/${TemporaryName}"
echo ${cmd} >> /var/tmp/post02_script.log
eval ${cmd}
if [ $? != 0 ]; then
exit 1
fi
fi
echo "Temporary End" >> /var/tmp/post02_script.log
exit 0
Point
The first line of the script must contain the following.
#!/usr/bin/sh
Note
Do not include an instruction to restart the target node in the script. A reboot always occurs after a script is executed.
Upload script files while checking the following items and referring to "2.8 Upload Files to ISM-VA."
Table 6.14 A script to be uploaded and the directory
Item Value
Root Directory Administrator/ftp
File Type Other
Upload Target Path Administrator/ftp/ClusterOperation/ESXi/script
File - To upload a script that is to be executed before the ESXi patch/offline bundleapplication
pre_script.sh
- To upload a script that is to be executed at the ESXi patch/offline bundleapplication
post01_script.sh
- To upload a script that is to be executed after the ESXi patch/offline bundleapplication
post02_script.sh
Point
Upload an offline bundle that is used in the post script to ISM-VA according to the procedure in "6.6.1.6 Upload the ESXi patch file/offlinebundle file to be applied to ISM-VA." If you have any files other than the offline bundle to upload, upload the files while checking thefollowing items and referring to "2.8 Upload Files to ISM-VA."
- 117 -

Item Value
Root Directory Administrator/ftp
File Type Other
Upload Target Path Administrator/ftp/ClusterOperation/ESXi/other
File Other files
6.6.2 Execute Rolling UpdateBy executing Rolling Update, you can apply rolling update to the firmware, the ESXi patch/offline bundle, vCSA patch, and vCSA upgradefiles on the virtualized platform.
6.6.2.1 Operation requirements for Rolling Update
Common operation requirements for all configurations
- Use the latest firmware data that is already registered in ISM to apply firmware data. Upload/import the firmware data in ISM inadvance.
- Use the Virtual Resource Management. For the settings for using Virtual Resource Management, refer to "3.8 Pre-Settings for VirtualResource Management" in "User's Guide."
- Update target nodes must be powered on. You can check if the nodes are powered on with the following procedure.
1. From the Global Navigation Menu on the GUI of ISM, select [Management] - [Cluster] to display the "Cluster List" screen.
2. From [<Target cluster>] - [Node List] tab, select the name of the update target nodes to display Details of Node screen.
3. Check the power status from the [Property] tab - "Power Status."
- The statuses of the clusters and of the nodes are checked at the beginning of the processing. If an error has occurred, Rolling Updateis not executed, since data integrity cannot be guaranteed.
- Rolling Update temporarily migrates the virtual machine operating on the node to be updated to a temporary node. After restarting thenode that was updated, the virtual machine will be migrated back from the temporary node to the node that was updated. When migratingvirtual machines on other nodes, make sure to specify temporary nodes which have enough resources (CPU performance, memorycapacity, and so on) to operate the virtual machines as temporary nodes. Set temporary nodes from the "Rolling Update" wizard - the "3. Temporary Node" screen - [Temporary Node].
- At least one ADVM must be running for configurations with link with Active Directory.
- You cannot use a local user for the registration account information for the cloud management software.
- The network configuration must be the same as the environment that has been structured with PRIMEFLEX HS, PRIMEFLEX forVMware vSAN, PRIMEFLEX for Microsoft Storage Spaces Direct, or PRIMEFLEX for Microsoft Azure Stack HCI installationservice.
- The time settings must synchronize with the NTP server.
Note
- If the virtual machines that cannot be migrated to other nodes due to reasons related to system configurations or cluster settings arerunning, Rolling Update will fail.
Migration of virtual machines can be avoided with one of the following procedures:
- Stop virtual machines that cannot be migrated to another node manually before executing Rolling Update.
- Set nodes that are running virtual machines that cannot be migrated to another node so that they are not rebooted in the "RollingUpdate" wizard.
For Offline Update, shut down the update target node. Do not specify nodes that are running virtual machines that cannot be migratedto another node as update target nodes.
- 118 -

- Rolling Update migrates the virtual machines to other nodes when rebooting the nodes if they are running, even if virtual machines thatmust actually not be migrated to other nodes due to license-related reasons exist. Be sure not to migrate virtual machines to other nodesand cause a licensing violation.
Migration of virtual machines can be avoided with one of the following procedures:
- Stop the virtual machines that must not be migrated to another node manually before executing Rolling Update.
- Set nodes that are running virtual machines that must not be migrated to another node so that they are not rebooted in the "RollingUpdate" wizard.
For Offline Update, shut down the update target node. Do not specify nodes with virtual machines that must not be migrated due tolicensing, and that are running virtual machines that cannot be migrated to another node as update target nodes.
- If using an ADVM in a PRIMEFLEX configuration and Offline Update, do not update the target nodes that are running ADVM#1 andADVM#2 at the same time.
You must execute Rolling Update for the nodes that are running ADVM#1 and ADVM#2 separately.
Example: Procedure to update all nodes running ADVM#1 and ADVM#2 in two separate instances with Rolling Update
1. Manually stop ADVM#2.
2. Select all the update target nodes except for the node that is running ADVM#1.
3. Execute Rolling Update.
4. Manually start ADVM#2.
5. Manually stop ADVM#1.
6. Select the update target node that was running ADVM#1.
7. Execute Rolling Update.
8. Manually start ADVM#1.
Operation requirements for PRIMEFLEX HS/PRIMEFLEX for VMware vSAN configuration only
- Before executing Rolling Update, check the statuses of clusters and nodes for any errors.
- Clusters
For vCSA 6.5 and earlier (Flash):
1. Log in to vCSA with vSphere Web Client.
2. From the "Top" screen, from the [Home] tab check that there are no warnings or error icons in the cluster names in the [Hostsand Clusters] navigation menu.
For vCSA 6.7 or later (HTML5):
1. Log in to vCSA with vSphere Client.
2. From the "Top" screen, check that there are no warnings or error icons in the cluster names in the [Shortcuts] - [Hosts andClusters] navigation menu.
- Nodes
Log in to ISM and check that the status of the update target node in the [Management] - [Nodes] - the "Node List" screen is"Normal."
- Use four or more normal nodes for the configuration. You cannot use Rolling Update for the configuration of three or less nodes.
- The vCSA of PRIMEFLEX must be registered in the Cloud Management Software of ISM.
- When the VMware Distributed Resource Scheduler (hereafter referred to as "DRS") is on, you can set the automation level of VMwareDRS with the following procedure, however, if you set the automation level to other than "Automatic" it may finish with an error. Makesure to set the automation level to "Automatic." When DRS is enabled, you do not need to prepare a temporary node.
For vCSA 6.5 and earlier (Flash):
- 119 -

1. Log in to vCSA with vSphere Web Client.
2. From the "Top" screen, set the automation level of DRS from the [Home] tab - [Hosts and Clusters] - [<Cluster Name>] -[Settings] - [Service] - [vSphere DRS] - [Edit].
For vCSA 6.7 or later (HTML5):
1. Log in to vCSA with vSphere Client.
2. From the "Top" screen, set the automation level of VMware DRS from [Shortcuts] - [Hosts and Clusters] - [<Cluster Name>]- [Settings] - [Service] - [vSphere DRS] - [Edit].
- Even if you set one node in Maintenance Mode, you must be able to secure 30% or more of vSAN data store.
- Set the ESXi host in Maintenance Mode because the update target nodes are rebooted during Rolling Update. In this case, the followingHealth errors may occur:
- For vSAN 6.2 environment (VMware ESXi 6.0)
- Virtual SAN Health alarm, "Virtual SAN Disk Balance"
- General health summary, Virtual SAN Health service alarm
- Virtual SAN Health alarm, "Cluster Health"
- For vSAN 6.5 environment (VMware ESXi 6.5) or later
- Virtual SAN Health alarm, "Virtual SAN Disk Balance"
- Virtual SAN Health service alarm, "General health summary"
- Virtual SAN Health alarm, "Cluster Health"
Set these health errors to disabled in the alarm definition.
You can set the alarm definition with the following procedure.
- For vSAN 6.2 environment (VMware ESXi 6.0)
From the "Top" screen, select [Inventories] - [Hosts and Clusters] - [<vCSA Name>] - [Manage] - [Alarm Definitions]
- For vSAN 6.5 environment (VMware ESXi 6.5) or later
From the "Top" screen, select [Inventories] - [Hosts and Clusters] - [<vCSA Name>] - [Monitor] - [Issues] - [Alarm Definitions]
After executing Rolling Update, reverse the alarm definition if necessary.
Point
- If you do not set these Health errors to disabled with the alarm definition and a Health error occurs, Rolling Update ends in an errorbefore completion.
- If you set these Health errors to disabled with the alarm definition, confirm that even if you set one node in Maintenance Mode, youcan secure 30% or more of the vSAN data store.
- If you reverse the alarm definition after executing Rolling Update, these Health errors may occur. Take action, referring to thefollowing KB:
https://kb.vmware.com/s/article/2144278
- Operation requirements for applying a vCSA patch
- SSH login for vCSA must be enabled.
You can check if SSH login is enabled with the following procedure.
1. Log in to VMware Appliance Management as the root user.
2. You can check "Enabled" in [Access] - [Access Settings] - [SSH Login].
You can start the SSH service with the following procedure.
- 120 -

1. Log in to VMware Appliance Management as the root user.
2. Select the [Access] - [Access Settings] - [EDIT] button.
3. On the "Edit Access Settings" screen, enable [Enable SSH Login] and select the [OK] button.
- Operation requirements for applying a vCSA upgrade
- SSH login for vCSA must be enabled.
- DRS must be off.
- The user using the cloud management software must be a vCenter Server single sign-on administrator user.
- vCSA exists in the target cluster.
- Cluster Definition Parameters have been set.
- The version of vDS for the vCSA you are using must be supported.
Confirm that the version is supported by referring to the following URL.
https://kb.vmware.com/s/article/52826
If the version is not supported, upgrade to a version of vDS that is supported by vCSA in advance.
The version of vDS can be checked with the following procedure.
For vCSA 6.5 and earlier (Flash):
1. Log in to vSphere Web Client.
2. From the "Top" screen, select the [Home] tab - [Inventories] - [Networking] - [<vDS switch name>].
3. Select the [Summary] tab - [Version].
4. Repeat Step 2 to 3 for all vDS.
For vCSA 6.7 or later (HTML5):
1. Log in to vCSA with vSphere Web Client.
2. From the "Top" screen, select [Shortcuts] - [Inventories] - [Networking] - [<vDS switch name>].
3. Select the [Summary] tab - [Version].
4. Repeat Step 2 to 3 for all vDS.
Note
- In PRIMEFLEX HS/PRIMEFLEX for VMware vSAN configuration, Health check of vSAN is enabled. The following warning maybe displayed. Health errors and countermeasures are as follows:
- When the hardware compatibility check results in an error, refer to the following web site and update the HCL DB (HardwareCompatibility List Database) to the latest version, and then check that the error display has disappeared.
https://kb.vmware.com/kb/2109870
The latest HCL DB data can be obtained from the following URL:
http://partnerweb.vmware.com/service/vSAN/all.json
- When the performance service check results in an error, set the performance service on to avoid the error. If you enable theperformance service, you must design the capacity of the capacity devices with consideration of the maximum capacity of 255 GBof the database.
https://kb.vmware.com/kb/2144403
When the performance service is not used in the customer's environment, from the "Top" screen - [Home] tab - [Inventories] - [Hostand Clusters], select [<Cluster Name>] - [Summary] - [Reset To Green] for the target warning to clear the warning.
- 121 -

- If [Network] - [MTU Check (ping for largest packet size)] is in an error, the alert warning may be issued in error. If there are noerrors in the network configuration and the ESXi host, the alert warning can be avoid by taking the following countermeasures:
- Disable the alarm in vSAN Health Alarm "MTU Check (ping for larger packet size)" in the alarm definition.
- Delete an event for "Warning" from the screen to specify the trigger.
- If [Cluster] - [Virtual SAN Disk Balance] is in an error, you can normalize the Virtual SAN Disk Balance by executing "RebalanceDisks" manually. Also, when the utilization rate of the capacity device reaches to 80%, vSAN will re-valance the cluster until theutilization rate of the capacity device becomes lower than the threshold value.
- If using an ADVM in a PRIMEFLEX configuration, and DRS is on, do not update the nodes that are running ADVM#1 and ADVM#2at the same time.
You must execute Rolling Update for the node running ADVM#1 and the node running ADVM#2 separately.
Example: Procedure to update all nodes running ADVM#1 and ADVM#2 in two separate instances with Rolling Update
1. Manually stop ADVM#2.
2. Select all the update target nodes except for the node that is running ADVM#1.
3. Execute Rolling Update.
4. Manually start ADVM#2.
5. Manually stop ADVM#1.
6. Select the update target node that was running ADVM#1.
7. Execute Rolling Update.
8. Manually start ADVM#1.
- When the ESXi host is set in Maintenance Mode to reboot the update target nodes during Rolling Update, the following Health errorsmay occur:
- Disk format version
When you apply the ESXi offline bundle, "Disk format version" may be changed. The alert warning can be disabled by taking actionas described on the following web site:
https://kb.vmware.com/s/article/2145267
- Disable the alarm with "Disk format version" in the alarm definition.
- When applying the vCSA upgrade and ESXi patch/offline bundle, confirm that the combination of the versions to be applied issupported by referring to the following URL.
Never upgrade to a version that is not supported, as this may damage the environment.
https://www.vmware.com/resources/compatibility/sim/interop_matrix.php
Example: For ESXi 6.7 U3, vCSA 6.7 or later is required.
Operation requirements for PRIMEFLEX for Microsoft Storage Spaces Direct/PRIMEFLEX for MicrosoftAzure Stack HCI configuration only
- Before executing Rolling Update, check the statuses of clusters and nodes for any errors.
- Clusters
Access the cluster representative IP (cluster access point) using remote desktop connection, open the Failover Cluster Manager andcheck that there are no warnings or errors in the [<Cluster name>] cluster events and that the Health status of [<Cluster name>] -[Storage] - [Pool] - [<Pool name>] - [Virtual Disk] is "Normal."
- Nodes
Log in to ISM and check that the status of the update target node in the [Management] - [Nodes] - the "Node List" screen is"Normal."
- 122 -

- The "Health Status" of the virtual disk must be normal. In the Failover Cluster Manager, select [Storage] - [Pool] - [Pool Name], andthen select [Virtual Disk] at the bottom of the screen to confirm the "Health Status" of the virtual disk.
- Use three or more normal nodes for the configuration. You cannot use Rolling Update for the configuration of two or less of nodes.
- Register the cluster name of the target Microsoft Failover Cluster in the cloud management software of ISM. System Center can beregistered, but it is not used with Rolling Update.
- Virtual machine migration is supported only for high availability virtual machines. A high availability virtual machine can beconfigured by selecting a virtual machine and a common storage as the storage location for the virtual hard disk. To check if the virtualmachine is a high availability virtual machine, from Failover Cluster Manager, select [Roles] - [<Virtual Machine Name>] and checkthe [Resources] tab at the bottom of the screen to confirm that the memory area is "Cluster virtual disk (Vdisk)."
Note
- For the PRIMEFLEX for Microsoft Storage Spaces Direct/PRIMEFLEX for Microsoft Azure Stack HCI configuration, since theADVM is created in the local disk (other than Storage Spaces Direct), Live Migration cannot be used. Therefore, when you restart thenode that contains ADVM, shut down the ADVM in advance.
- For the PRIMEFLEX for Microsoft Storage Spaces Direct/PRIMEFLEX for Microsoft Azure Stack HCI configuration, if a CPUInternal Error (CPU IERR) or other error occurs during the execution of the Rolling Update, all virtual machines may fail over.
6.6.2.2 Rolling Update procedureThis section describes the procedure for executing Rolling Update of ISM for PRIMEFLEX.
Point
Before executing Rolling Update, execute the following "Information retrieval from cloud management software" and "Refreshment of thecluster information":
- Execute information retrieval from cloud management software
Retrieve information from the cloud management software on GUI of ISM to update the contents of the display.
For details, refer to "2.13.6.2 Retrieving information from cloud management software" in "User's Guide."
1. From the Global Navigation Menu on the GUI of ISM, select [Settings] - [General].
2. From the menu on the left side of the screen, select [Cloud Management Software].
The "Cloud Management Software List" screen is displayed.
3. Select the [Get Cloud Management Software Info] button, and then select the [Run] button.
When retrieving the information is completed, the log of message ID "10021503" is output in [Events] - [Events] - [OperationLog].
- Refresh cluster information
Retrieve the information of the virtualized platform on the ISM GUI and update the displayed information.
For details, refer to "2.12.1.3 Refreshing cluster information" in "User's Guide."
1. From the Global Navigation Menu on the GUI of ISM, select [Management] - [Cluster].
The "Cluster List" screen is displayed.
2. From the [Actions] button, select [Refresh Cluster Information].
3. Check that the update of the cluster information has become "Complete."
- 123 -

Note
Do not execute Rolling Update while other ISM for PRIMEFLEX functions are being executed. Rolling Update will fail. Check the ISMevent log. Confirm the message by referring to "ISM for PRIMEFLEX Messages" and take action.
For ISM for PRIMEFLEX functions, refer to "2.12 Functions of ISM for PRIMEFLEX" in "User's Guide."
1. Log in to ISM as an ISM administrator who belongs to an Administrator group and has an Administrator role.
2. From the Global Navigation Menu on the GUI of ISM, select [Management] - [Cluster].
The "Cluster List" screen is displayed.
3. Select [<Target Cluster>], from the [Actions] button, select [Rolling Update].
For PRIMEFLEX HS/PRIMEFLEX for VMware vSAN
- 124 -

For PRIMEFLEX for Microsoft Storage Spaces Direct/PRIMEFLEX for Microsoft Azure Stack HCI
The "Rolling Update" wizard is displayed.
Select an operation option using the following procedure.
Point
Only for the clusters whose Update Status of the "Cluster List" screen is [The latest FW exists], Rolling Update can be executed.
If the execution conditions are not satisfied, the following "Result" screen is displayed. Read the message and take action to satisfythe execution conditions, and then execute again. For details on the execution conditions, refer to "6.6.2.1 Operation requirementsfor Rolling Update."
4. Set the basic information from the "1. Basic Info" screen for Rolling Update execution, and select the [Next] button.
If executing again, select the [Next] button to proceed to Step 5 if no settings are required.
- 125 -

For PRIMEFLEX HS/PRIMEFLEX for VMware vSAN
Point
- If you select [VMware ESXi] for the update target, all nodes will be the target nodes. If there are the virtual machines that arerunning and cannot be migrated to other nodes due to reasons related to system configurations or cluster settings, stop the virtualmachines manually.
- If you select [vCenter Server Appliance (vCSA) - [Upgrade] for the upgrade target, enter the items as follows.
- Specify an existing vCSA virtual machine name for the virtual machine name.
The vCSA virtual machine name after the upgrade is <existing vCSA virtual machine name>-new.
- Specify the same network IP address as the existing vCSA for the temporary IP address of the appliance.
- Specify the root password of the existing vCSA for the root password.
This is the same password as the upgraded vCSA.
Note
Local account users are not carried over after vCSA upgrades. You must add local user accounts as in "6.6.3.4 Confirm the vCSAversion."
https://kb.vmware.com/s/article/78148
- 126 -

For PRIMEFLEX for Microsoft Storage Spaces Direct/PRIMEFLEX for Microsoft Azure Stack HCI
5. From the "2. Details" screen, select the applicable nodes and check the [Do not reboot] checkbox if required, and select the [Next]button.
If executing again, select the [Next] button to proceed to Step 6 if settings of applicable nodes and the [Do not reboot] checkbox arenot required.
- 127 -

Point
When the target cluster is PRIMEFLEX HS/PRIMEFLEX for VMware vSAN, the "2. Details" screen is not displayed if you do notselect [Firmware] for the update target on the "1. Basic Info" screen. Proceed to Step 6.
Note
- Firmware updates of iRMC does not require restarting of the nodes. You can set not to reboot nodes by checking the [Do notreboot] checkbox for the applicable nodes for the firmware update, which are selected on the "2. Details" screen.
- For firmware updates for BIOS, uncheck the [Do not reboot] checkbox for the applicable nodes for firmware update, which areselected on the "2. Details" screen. If there are some nodes that must not be rebooted, check the [Do not reboot] checkbox, andthen reboot manually after executing Rolling Update.
6. Select the temporary node on the "3. Temporary Node" screen, and select the [Next] button.
If executing again, select the [Next] button to proceed to Step 7 if re-selection of the temporary node is not required.
Point
When the target cluster is PRIMEFLEX HS/PRIMEFLEX for VMware vSAN, the "3. Temporary Node" screen is not displayed ifDRS is ON. Proceed to Step 7. You can check the DRS status, ON or OFF, from the "1. Basic Info" screen in Step 4.
- 128 -

7. On the "3. Document" or "4. Document" screen, check the document of the firmware to apply, and select the [Next] button.
Point
When the target cluster is PRIMEFLEX HS/PRIMEFLEX for VMware vSAN, the "3. Document" screen is not displayed if you donot select [Firmware] for the update target on the "1. Basic Info" screen. Proceed to Step 8.
- 129 -

8. Check the parameters on the "4. Confirmation" or "5. Confirmation" screen, then select the [Execute] button.
For PRIMEFLEX HS/PRIMEFLEX for VMware vSAN
For PRIMEFLEX for Microsoft Storage Spaces Direct/PRIMEFLEX for Microsoft Azure Stack HCI
The execution of Rolling Update is registered as an ISM task.
- 130 -

On the "Tasks" screen, which is displayed when you select [Tasks] on the top of the Global Navigation Menu, tasks whose Task Typeis "Rolling Update" are Rolling Update tasks.
Point
If you select [Task ID] for "Rolling Update" from the "Tasks" screen, the "Tasks" screen for "Rolling Update" is displayed. On thisscreen, the subtask list is displayed and you can confirm the status of the task by checking the message.
- 131 -

9. Check that the status of "Rolling Update" has become "Completed."
Note
- If an error is displayed on the ISM "Tasks" screen, check the ISM event log. Confirm the message by referring to "ISM forPRIMEFLEX Messages" and take action.
After the error is resolved, execute Rolling Update again.
- If the BIOS Rolling Update finishes with an error during execution, the target node may be in a state where it is waiting for arestart. If the job is executed again in this state, it may end with an error. To check that the target node is waiting for a reboot, checkif the update has been executed with the following procedure. When the update has not been executed, restart manually tocomplete the update. If updated, no countermeasures are required.
1. Log in to ISM as an ISM administrator who belongs to an Administrator group and has an Administrator role.
2. From the Global Navigation Menu on the GUI of ISM, select [Management] - [Cluster] to display the "Cluster List" screen.
3. From [<Target cluster>] - [Node List] tab, select the name of the target nodes to display Details of Node screen.
4. In the [Firmware] tab, select the [Actions] button - [Get Node Information].
The firmware information is refreshed.
5. Check [Current Version] of the node to be updated and check that the firmware has not been applied.
- If you set the target nodes for firmware updates to reboot in the "Rolling Update" wizard, the nodes will be rebooted after thefirmware update. When the reboot of the nodes starts, the nodes will be disconnected temporarily and the status of the cluster willbe "Error." However, the status of the cluster will return to normal after the reboot is complete. Rolling Update checks the statusof the cluster after rebooting and if the status of the cluster is not normal, it ends with an error.
However, in a PRIMEFLEX HS/PRIMEFLEX for VMware vSAN configuration, it may take over six hours until the clusterreturns to the normal status depending on when it is updated. When the status of the cluster does not return to normal, executethe test again with the following procedure, and check that the status has returned to normal.
For vCSA 6.5 and earlier (Flash):
1. Log in to vCSA with vSphere Web Client.
- 132 -

2. From the "Top" screen, select [Home] tab - [Inventories] - [Hosts and Clusters] - [<Cluster name>] - [Monitor] - [vSAN]- [Health], and execute the test again.
For vCSA 6.7 or later (HTML5)
1. Access vSphere Client.
2. From the "Top" screen, select [Shortcuts] - [Inventories] - [Hosts and Clusters] - [<Cluster name>] - [Monitor] - [vSAN]- [Health [Note]], and execute the test again.
[Note]: In vCSA 7.0 or later, [Skyline Health] is displayed.
If the status does not return to normal even after re-testing, collect maintenance data and contact your local Fujitsu customerservice partner.
- If the following message is displayed and the process ends with an error, the firmware updates may have succeeded.
50215410: Failed to execute Rolling Update. An error occurred during verification of the
Rolling Update task. (Cluster status is abnormal; cluster name = Cluster; cluster status =
YELLOW; detail code = E201003)
Use the following procedure to check the results. If the firmware has been updated successfully, no countermeasures are required.
1. Log in to ISM as an ISM administrator who belongs to an Administrator group and has an Administrator role.
2. From the Global Navigation Menu on the GUI of ISM, select [Management] - [Cluster] to display the "Cluster List" screen.
3. From [<Target cluster>] - [Node List] tab, select the name of the target nodes to display Details of Node screen.
4. In the [Firmware] tab, select the [Actions] button - [Get Node Information].
The firmware information is refreshed.
5. Check [Current Version] of the node to be updated and check that the firmware has been applied.
- When the network connection cannot be established during node reboot, if ISM retrieves information from this node at this time,it may not be able to retrieve the status and other information and an alarm may be detected. After completion, if an alarm(Warning/Error) is displayed on the [Management] - [Nodes] - "Node List" screen, check the Operation Log of the node. It is notan error if a log fails to retrieve the status or other information. Cancel the alarm.
- In the PRIMEFLEX for Microsoft Storage Spaces Direct/PRIMEFLEX for Microsoft Azure Stack HCI, if a warning is displayedin the cluster event of [<Cluster name>] of the Failover Cluster Manager after completing Rolling Update, check the event IDand the event details. If the following content is included, it is only a temporary warning and is not an error. Execute [Resettingof the latest event] in the right pane.
Event ID Details of Event
5120 Cluster Shared Volume 'Volume1'('Cluster virtual disk (Vdisk)') is no longer available on thisnode because of 'STATUS_DEVICE_NOT_CONNECTED (c000009d)'. All I/O willtemporarily be queued until a path to the volume is reestablished.
- Even when there are some nodes on which Update Firmware of Firmware Management ends in an error, if the status of the clusteris normal, any node updated normally will reboot and the firmware will be applied.
- In PRIMEFLEX HS/PRIMEFLEX for VMware vSAN configuration, even when there are some nodes whose ESXi patch/offlinebundle application failed, if the cluster status is normal, any node that successfully completed ESXi patch/offline bundleapplication process will reboot and the ESXi patch/offline bundle will be applied.
- If you have applied an ESXi patch/offline bundle, update the version of the vSAN disk format if necessary.
Example: When you execute Cluster Expansion after executing ESXi patch file/offline bundle file application
- If an error is displayed on the ISM "Tasks" screen after you have applied an ESXi patch/offline bundle file, refer to "6.6.3.2Confirm the ESXi version" and "6.6.3.3 Confirm the execution results of the scripts" to confirm the ESXi version and theexecution results of the script.
If the ESXi version is the version that you have applied the patch/offline bundle to and the execution results of the script aresuccessful, remove ESXi from the update targets and execute Rolling Update again.
- 133 -

- If an error is displayed on the ISM "Tasks" screen after you have applied a vCSA patch or vCSA upgrade, refer to "6.6.3.4Confirm the vCSA version" to confirm the vCSA version.
If the vCSA version is the version that you have applied the patch or vCSA upgrade to, remove vCSA from the update targetsand execute Rolling Update again.
- The following message may be displayed in the ISM event log, but you can ignore it.
Acquisition of Cloud Management Software information failed. Cloud Management Software
information that was not included in the target or did not exist was specified.
(Message ID: 50170511)
- On the "Tasks" screen, a task for "Refresh Virtual Resource" may output the following message and end in an error, but you canignore it.
HTTPError Catched. ServerConnectionError ResponceMessage: (50975051 : An internal error that
cannot be caught has occurred.)
6.6.3 Follow-up ProcessingThis section describes the follow-up processing required after executing Rolling Update of ISM for PRIMEFLEX.
6.6.3.1 Confirm Firmware UpdateConfirm the Firmware Update with the following procedure.
1. Log in to ISM as an ISM administrator who belongs to an Administrator group and has an Administrator role.
2. From the Global Navigation Menu on the GUI of ISM, select [Structuring] - [Firmware].
3. From the menu on the left side of the screen, select [Update].
Check the displayed "Node List" screen.
a. From the displayed "Node List" screen, check the current version of the node to be updated and check that firmware has beenapplied.
If all firmware except for the nodes for which the [Do not reboot] checkbox is checked have been applied, proceed to Step 4.
b. For nodes that firmware has not been applied except for the nodes for which the [Do not reboot] checkbox is checked, refer to"Appendix F Troubleshooting" in "User's Guide" and solve the error.
After that, execute one of the following operations.
- From the "Rolling Update" wizard, change the settings, and then restart Rolling Update.
- From the Global Navigation Menu on the GUI of ISM, select [Structuring] - [Firmware].
From the menu on the left side of the screen, select [Update].
From the displayed "Node List" screen, select the target firmware and from the [Actions] button, select [UpdateFirmware].
4. From the Global Navigation Menu on the GUI of ISM, select [Management] - [Cluster], and check the displayed "Cluster List"screen. If there are any errors in the status of the cluster or the status of the nodes that configure the cluster, collect maintenance dataand contact your local Fujitsu customer service partner.
Note
In a PRIMEFLEX HS/PRIMEFLEX for VMware vSAN configuration, if you reverse the alarm definition after executing RollingUpdate, these Health errors may occur. Take action, referring to the following KB:
- Virtual SAN Disk Balance
https://kb.vmware.com/s/article/2144278
- 134 -

5. Log in to the iRMC and confirm that any errors are not output in the System Event Log.
6.6.3.2 Confirm the ESXi versionUse the following procedure to confirm the ESXi version.
For vCSA 6.5 and earlier (Flash)
1. Log in to vCSA with the vSphere Web Client.
2. From the "Top" screen, select the [Home] tab - [Inventories] - [Hosts and Clusters], and then select [<Cluster name>] - [<Host name>]- [Summary].
The ESXi version is displayed in "Hypervisor."
3. Confirm that the version matches the version of the ESXi patch/offline bundle that you set in Step 4 in "6.6.2.2 Rolling Updateprocedure."
If the application of the ESXi patch/offline bundle fails, refer to "3.3 Action Examples for when a Rolling Update Error Occurs" -"Action example 14" in "ISM for PRIMEFLEX Messages" and take action. If the error is not resolved, collect maintenance data forISM and contact your local Fujitsu customer service partner.
For vCSA 6.7 or later (HTML5)
1. Log in to vCSA with the vSphere Client.
2. From the "Top" screen, select [Shortcuts] - [Inventories] - [Hosts and Clusters], and then select [<Cluster name>] - [<Host name>]- [Summary].
The ESXi version is displayed in "Hypervisor."
3. Confirm that the version matches the version of the ESXi patch/offline bundle that you set in Step 4 in "6.6.2.2 Rolling Updateprocedure."
If the application of the ESXi patch/offline bundle fails, refer to "3.3 Action Examples for when a Rolling Update Error Occurs" - "Actionexample 14" in "ISM for PRIMEFLEX Messages" and take action. If the error is not resolved, collect maintenance data for ISM and contactyour local Fujitsu customer service partner.
Note
If you cannot confirm that the ESXi version has been updated after the ESXi patch/offline bundle has been applied, the ESXi patch file thatwas specified in the "Rolling Update" wizard may be incorrect. Check if the ESXi patch/offline bundle file is correct and execute RollingUpdate again.
6.6.3.3 Confirm the execution results of the scriptsConfirm the execution results of the scripts that were created in "6.6.1.12 Create scripts to execute before and after an ESXi patch/offlinebundle application if needed" with the output log.
If the script execution failed, execute the script manually to complete the script execution.
6.6.3.4 Confirm the vCSA versionUse the following procedure to confirm the vCSA version.
For vCSA 6.5 and earlier (Flash)
1. Log in to vCSA with vSphere Web Client.
2. From the "Top" screen, select the [Home] tab - [Inventories] - [Hosts and Clusters].
3. On the screen that is displayed, select vCenter Server, and then select the [Summary] tab.
The version is displayed in "Version Information."
- 135 -

4. Confirm that the version matches the version of the vCSA patch file or vCSA upgrade file that you set in Step 4 in "6.6.2.2 RollingUpdate procedure."
If the application of the vCSA patch or vCSA upgrade fails, refer to "3.3 Action Examples for when a Rolling Update Error Occurs"- "Action example 18" and "Action example 19" in "ISM for PRIMEFLEX Messages" and take action. If the error is not resolved,collect maintenance data for ISM and contact your local Fujitsu customer service partner.
5. If you have upgraded vCSA, add local account users with the following procedure.
a. Log in to vCSA with vSphere Web Client.
b. From the "Top" screen, select the [Home] tab - [Inventories] - [Hosts and Clusters] - [<Name of the vCSA>] - [Permissions].
c. Confirm the name of the local account user.
d. Connect to vCSA with the root user via SSH.
e. Execute the following command.
Command>localaccounts.user.add --role admin --username <User name confirmed in Step c> -
password
Enter password:<Password>
Reenter password: <Password>
Command>
f. Execute Step 5a to 5e for all local user accounts.
For vCSA 6.7 or later (HTML5)
1. Access the vSphere Client.
2. From the "Top" screen, select the [Shortcuts] tab - [Inventories] - [Hosts and Clusters].
3. On the screen that is displayed, select vCenter Server, and then select the [Summary] tab.
The version is displayed in "Version Information."
4. Confirm that the version matches the version of the vCSA patch file or vCSA upgrade file that you set in Step 4 in "6.6.2.2 RollingUpdate procedure."
If the application of the vCSA patch or vCSA upgrade fails, refer to "3.3 Action Examples for when a Rolling Update Error Occurs"- "Action example 18" and "Action example 19" in "ISM for PRIMEFLEX Messages" and take action. If the error is not resolved,collect maintenance data for ISM and contact your local Fujitsu customer service partner.
5. If you have upgraded vCSA, add local account users with the following procedure.
a. Log in to vCSA with vSphere Client.
b. From the "Top" screen, select [Shortcuts] - [Inventories] - [Hosts and Clusters] - [<Name of the vCSA>] - [Permissions].
c. Confirm the name of the local account user.
d. Connect to vCSA with the root user via SSH.
e. Execute the following command.
Command>localaccounts.user.add --role admin --username <User name confirmed in Step c> -
password
Enter password:<Password>
Reenter password: <Password>
Command>
f. Execute Step 5a to 5e for all local user accounts.
6.6.3.5 Update OS informationThis operation is required after you have applied the ESXi offline bundle.
Use the following procedure to update the OS Information.
- 136 -

On the ISM GUI, update the OS information to refresh the display contents.
For details, refer to "2.2.1.5 Registration of node OS information" in "User's Guide."
1. From the Global Navigation Menu on the GUI of ISM, select [Management] - [Nodes].
The "Node List" screen is displayed.
2. Select the target node name and select the [OS] tab.
3. From the [OS Actions] button, select [Edit OS Information].
4. Enter the information in [OS Version] and then select the [Apply] button.
5. From the [Actions] button, select [Get Node Information].
If the node information retrieval is complete, the log for message ID "10020303" is output in [Events] - [Events] - [Operation Log].
6. Select the [Refresh] button to refresh the display content of the [OS] tab.
6.6.3.6 Update cloud management software informationThis operation is required after you have applied a vCSA upgrade.
Use the following procedure to update the cloud management software information.
You must delete and re-register cloud management software to update the cloud management software.
Also, you must export the Cluster Definition Parameters in advance since they are also deleted when you delete and re-register cloudmanagement software.
For details, refer to "2.13.6.2 Retrieving information from cloud management software" in "User's Guide" and "6.9 Export/Import/DeleteCluster Definition Parameters."
Export the Cluster Definition Parameters.
Execute this for all clusters that are managed by cloud management software where vCSA has been upgraded.
1. Passwords that are set in Cluster Definition Parameters are not exported. Confirm the current passwords in advance.
2. Export the Cluster Definition Parameters for the target cluster while referring to "6.9.1 Export Cluster Definition Parameters."
Delete cloud management software information.
1. From the Global Navigation Menu on the GUI of ISM, select [Settings] - [General].
2. From the menu on the left side of the screen, select [Cloud Management Software].
The "Cloud Management Software List" screen is displayed.
3. Record all of the cloud management software information.
4. Select the cloud management software where the vCSA has been upgraded, and then from the [Actions] button, select [Delete].
5. On the "Delete Cloud Management Software" screen, select [Delete].
6. From the Global Navigation Menu on the GUI of ISM, select [Management] - [Cluster].
The "Cluster List" screen is displayed.
Note
The following message may be displayed on the "Result" screen before the "Cluster List" screen is displayed, but you can ignore it.
Acquisition of Cloud Management Software information failed.
Cloud Management Software information that was not included in the target or did not exist was
specified.
(Message ID: 50170511)
7. From the [Actions] button, select [Refresh Cluster Information].
- 137 -

8. Check that the update of the cluster information has become "Complete."
Check that there are no clusters that are managed by cloud management software where vCSA has been upgraded on the "Cluster List"screen.
If the error in the Note in Step 6 is displayed and clusters are displayed, wait for a while and then refresh the screen (select the [Refresh]button at the upper right side of the screen) and repeat until there are no more clusters displayed.
Note
If there are clusters displayed even if you refresh the ISM GUI screen (select the [Refresh] button at the upper right side of the screen),press the [F5] key.
Re-register cloud management software information.
1. From the Global Navigation Menu on the GUI of ISM, select [Settings] - [General].
2. From the menu on the left side of the screen, select [Cloud Management Software].
The "Cloud Management Software List" screen is displayed.
3. From the [Actions] button, select [Register].
4. On the "Register Cloud Management Software" screen, enter the cloud management software that you recorded when you deletedthe old cloud software information.
5. Select the [Register] button.
The registered cloud management software is displayed on the "Cloud Management Software List" screen.
6. From the Global Navigation Menu on the GUI of ISM, select [Management] - [Cluster].
The "Cluster List" screen is displayed.
7. From the [Actions] button, select [Refresh Cluster Information].
8. Check that the update of the cluster information has become "Complete."
Check that all of the clusters that are managed by cloud management software where vCSA has been upgraded are on the "ClusterList" screen.
Import the Cluster Definition Parameters.
Execute this for all clusters that are managed by cloud management software where vCSA has been upgraded.
1. Import the Cluster Definition Parameters for the target cluster while referring to "6.9.2 Import Cluster Definition Parameters."
2. Edit the passwords that you confirmed when you import the Cluster Definition Parameters.
6.6.3.7 Unmount the applied vCSA patch from vCSAThis operation is required after you have applied a vCSA patch.
Use the following procedure to unmount the vCSA patch from vCSA.
For vCSA 6.5 and earlier (Flash)
1. Log in to vCSA with vSphere Web Client.
2. From the "Top" screen, select the [Home] tab - [Inventories] - [Hosts and Clusters] - [<Name of the vCSA>] - [Configure].
3. Select [Configure] - [Virtual Hardware] - [Edit].
4. On the displayed "Edit Settings" screen, select the [Virtual Hardware] tab - [CD/DVD drive 1] - [Datastore ISO File], and thenuncheck the [connected] checkbox.
For vCSA 6.7 or later (HTML5)
1. Access the vSphere Client.
- 138 -

2. From the "Top" screen, select [Shortcuts] - [Inventories] - [Hosts and Clusters] - [<Name of the vCSA>] - [Configure].
3. Select [Summary] - [Virtual Hardware] - [Edit Settings].
4. On the displayed "Edit Settings" screen, select the [Virtual Hardware] tab - [CD/DVD drive 1] - [Datastore ISO File], and thenuncheck the [connected] checkbox.
6.6.3.8 Deletion of the existing vCSADelete the existing vCSA if necessary after you have applied a vCSA upgrade.
For vCSA 6.5 and earlier (Flash)
1. Log in to vCSA with vSphere Web Client.
2. From the "Top" screen, select the [Home] tab - [Inventories] - [Hosts and Clusters].
3. On the screen that is displayed, select the virtual machine for vCSA, and then select [<Virtual machine name>] - [Delete from Disk].
4. On the displayed "Confirm Delete" screen, select the [Yes] button.
5. Confirm that "Completed" is displayed for the status of [Delete virtual machine] displayed in [Recent Tasks].
For vCSA 6.7 or later (HTML5)
1. Access the vSphere Client.
2. From the "Top" screen, select [Shortcuts] - [Inventories] - [Hosts and Clusters].
3. On the screen that is displayed, select the virtual machine for vCSA, and then select [<Virtual machine name>] - [Delete from Disk].
4. On the displayed "Confirm Delete" screen, select the [Yes] button.
5. Confirm that "Completed" is displayed for the status of [Delete virtual machine] displayed in [Recent Tasks].
6.6.3.9 Deleting unnecessary filesDelete unnecessary files with the following procedure after completing Rolling Update.
(1) Delete ESXi patches
Execute for ISM-VA.
1. Log in to ISM as an ISM administrator who belongs to an Administrator group and has an Administrator role.
2. Delete the unnecessary files, checking the following items and referring to "2.9 Delete Files Uploaded to ISM-VA."
Item Value
Root Directory Administrator/ftp
Directory Name Administrator/ftp/ClusterOperation/ESXi/patch
File Name ESXi patch files in "6.6.1.6 Upload the ESXi patch file/offline bundle file to be applied to ISM-VA."
(2) Delete ESXi offline bundles
Execute for ISM-VA.
1. Log in to ISM as an ISM administrator who belongs to an Administrator group and has an Administrator role.
2. Delete the unnecessary files, checking the following items and referring to "2.9 Delete Files Uploaded to ISM-VA."
Item Value
Root Directory Administrator/ftp
Directory Name Administrator/ftp/ClusterOperation/ESXi/offlinebundle
- 139 -

Item Value
File Name ESXi offline bundle in "6.6.1.6 Upload the ESXi patch file/offline bundle file to be applied to ISM-VA."
(3) Delete scripts that are executed before and after the application of ESXi patches/offline bundles
Execute for ISM-VA.
1. Log in to ISM as an ISM administrator who belongs to an Administrator group and has an Administrator role.
2. Delete the unnecessary files, checking the following items and referring to "2.9 Delete Files Uploaded to ISM-VA."
Item Value
Root Directory Administrator/ftp
Directory Name Administrator/ftp/ClusterOperation/ESXi/script
File Name Script that is executed before and after the application of ESXi patches/offline bundles in "6.6.1.12 Createscripts to execute before and after an ESXi patch/offline bundle application if needed."
6.7 Increase the Resources for PRIMEFLEX HS/PRIMEFLEX forVMware vSAN
You can execute Cluster Creation or Cluster Expansion to increase the resources for PRIMEFLEX HS/PRIMEFLEX for VMware vSAN.
This function can be used only when the ISM Operation Mode is "Advanced for PRIMEFLEX."
Servers for creating a new cluster or servers for expanding a cluster will hereafter be referred to as "target servers."
Cluster Creation or Cluster Expansion is executed according to the following work flow.
Table 6.15 Cluster Creation or Cluster Expansion work flowCluster Creation or Cluster Expansion
procedureTasks
1 Preparations - Setting VMware EVC for vCenter Server
- Creating ADVM certificates
- Registering host records in DNS
- DHCP settings
- Importing ServerView Installation Manager that is provided with theServerView Suite DVD, and the ISO image of the OS installation media toISM-VA
- Deleting scripts that are executed before and after the application of oldVMware ESXi patches and VMware ESXi patches
- Upload of the VMware ESXi patch file
- Creating scripts to execute before and after a VMware ESXi patchapplication
- Upload of VMware SMIS Provider
- Creating profiles
- Creating and editing Cluster Definition Parameters
- Installation and Wiring
- Setting the IP address of iRMC
- BIOS settings
- 140 -

Cluster Creation or Cluster Expansionprocedure
Tasks
- Registering nodes in ISM
2 Execute Cluster Creation or Cluster Expansion
3 Follow-up processing - Checking the resources
- Confirming the script execution results
- Restrictions/Precautions for VMware vSphere
- Registering in ServerView RAID Manager
- Deleting unnecessary files
6.7.1 PreparationsThis section describes the preparations required before cluster creation or cluster expansion.
6.7.1.1 Set up VMware EVC for vCenter ServerThis operation is required to use Cluster Expansion. This is not required to use Cluster Creation.
This operation is required to add a successor server to PRIMEFLEX.
You can maintain the compatibility of vMotion on all hosts in a cluster when you use the EVC (Enhanced vMotion Compatibility) functionof VMware.
Note
- You must set VMware EVC mode before using a successor server to expand a PRIMEFLEX vSAN cluster.
To set VMware EVC mode after you have added a successor server to the cluster, you must stop all virtual machines in the vSAN clusterafter migrating vCSA out of the vSAN cluster.
- To set VMware EVC mode, you may need to stop virtual machines in the vSAN cluster even if the servers configuring the cluster arethe same.
If an ADVM in a PRIMEFLEX configuration must be stopped, set VMware EVC mode with a user that has administrator privilegesand is not a domain user.
- Confirm the vCSA and ESXi version being used and whether the set CPU generations are supported by referring to the following URL.
If the CPU generations are not supported, upgrade the version to a vCSA and ESXi version that supports the CPU generations inadvance.
https://kb.vmware.com/s/article/1003212
https://kb.vmware.com/s/article/1005764
Example: vCSA 6.5 or later and ESXi 6.5 or later is required for the PRIMERGY M2 series (Intel (R) "Broadwell" Generation).
Set VMware EVC according to the following procedure.
For vCSA 6.5 and earlier (Flash)
1. Log in to vCSA with vSphere Web Client.
2. From the "Top" screen, select the [Home] tab - [Inventories] - [Hosts and Clusters] - [<Cluster name>] - [Configure] - [Configuration]- [VMware EVC] - [Edit the EVC configuration of the cluster].
3. On the screen to change the EVC mode, check the [Enable EVC for Intel(R) Hosts] checkbox in [Select EVC Mode], and select[VMware EVC Mode].
- 141 -

Table 6.16 VMware EVC mode settingsServer with the oldest generation in your PRIMEFLEX
environmentSetting Value
PRIMERGY M2 series Intel (R) "Broadwell" Generation
PRIMERGY M4 series Intel (R) "Skylake" Generation
4. Select the [OK] button.
For vCSA 6.7 or later (HTML5)
1. Access vSphere Client.
2. From the "Top" screen, select [Shortcuts] - [Inventories] - [Hosts and Clusters] - [<Cluster name>] - [Configure] - [Configuration]- [VMware EVC] - [Edit the EVC configuration of the cluster].
3. On the screen to change the EVC mode, check the [Enable EVC for Intel(R) Hosts] checkbox in [Select EVC Mode], and select[VMware EVC Mode].
Table 6.17 VMware EVC mode settings
Server with the oldest generation in your PRIMEFLEXenvironment
Setting Value
PRIMERGY M2 series Intel (R) "Broadwell" Generation
PRIMERGY M4 series Intel (R) "Skylake" Generation
4. Select the [OK] button.
6.7.1.2 Create ADVM certificatesThis setting is required when configuring an ADVM dedicated to PRIMEFLEX HS/PRIMEFLEX for VMware vSAN when ClusterCreation or Cluster Expansion is used. Execute it only one time the first time. This is not required if you are using AD of your environmentor will not use link with Active Directory.
Certificate registration is required because Cluster Creation or Cluster Expansion sets ADVM from ISM with SSL encryptedcommunication.
For ADVM#1 and ADVM#2, follow the following operations flow and register certificates for SSL communication and execute the settingsto permit communication.
You can use Cluster Creation or Cluster Expansion without using SSL encrypted communication. In this case, this setting is not required. Proceed to "6.7.1.3 Register host records in DNS."
Note
- If using Cluster Creation or Cluster Expansion without using SSL encrypted communication, settings are specified using httpcommunication, creating a risk that setting parameters are intercepted among other security risks. If you cannot accept this security risk,follow this procedure and register certificates.
- Enter the following items under the [Cluster Details] - [DNS Information] - [WinRM Service Port Number] of Cluster DefinitionParameters depending on usage of SSL encryption communication.
Use of SSL encrypted
communicationSetting contents Description
Use SSL encryptedcommunication
- Set "HTTPS" to [CommunicationMethod]
- Enter the [Port Number]
Set the communication between ADVM andWinRM to SSL communication.
Do not use SSL encryptedcommunication
- Set "HTTP" to [CommunicationMethod].
Set the communication between ADVM andWinRM not to use SSL communication.
- 142 -

Use of SSL encryptedcommunication
Setting contents Description
- Enter the [Port Number]
For details on Cluster Definition Parameters, refer to "Chapter 3 Parameter List for Cluster Definition Parameters Settings" in "ISM forPRIMEFLEX Parameter List."
- If an error message is displayed and you cannot connect while using remote desktop connection, the cause could be one of the errorsdescribed at the following link. From the Hypervisor console screen, use a shared folder to transfer and apply the latest update programon the remote desktop connection destination.
https://solveazure.com/2018/05/11/unable-to-rdp-to-virtual-machine-credssp-encryption-oracle-remediation/
- 6.7.1.2.1 Check WinRM service startup
- 6.7.1.2.2 Set up WinRM service
- 6.7.1.2.3 Open the port of the firewall
- 6.7.1.2.4 Change the Windows PowerShell script execution policy
6.7.1.2.1 Check WinRM service startup
From ADVM#1, open command prompt with administrator privilege and execute the following command to check the startup of theWinRM service.
>sc query winrm
Check the results below and check that STATE is RUNNING.
TYPE : 20 WIN32_SHARE_PROCESS
STATE : 4 RUNNING
(STOPPABLE, NOT_PAUSABLE, ACCEPTS_SHUTDOWN)
WIN32_EXIT_CODE : 0 (0x0)
SERVICE_EXIT_CODE : 0 (0x0)
CHECKPOINT : 0x0
WAIT_HINT : 0x0
If WinRM service is not started, execute the following command to start the WinRM service.
>sc start winrm
Execute the command above for confirmation again to check that the "STATE" is "RUNNING."
Note
- Depending on the environment, the WinRM service may not start automatically. Set the WinRM service to automatic startup (auto) orto delayed automatic startup (delayed-auto).
The following is an example of when setting up automatic startup.
>sc config winrm start=auto
- Do the same startup checking for ADVM#2 to WinRM service, replacing ADVM#1 with ADVM#2 in the description.
6.7.1.2.2 Set up WinRM service(1) WinRM service settings
Since Basic authentication is not permitted in the initial setup, you must set up "Basic authentication permission."
Basic authentication communication is encrypted by https communication.
From ADVM#1, open the command prompt with administrator privilege and execute the following command.
- 143 -

>winrm quickconfig
If "WinRM service is already running on this computer." is displayed, this means that setup is already completed. Proceed to "Basicauthentication permission."
If "WinRM is not set up to permit remote access to this computer for administration purposes." is displayed, this means that the WinRMservice is running, but remote access is not permitted, so enter "y."
WinRM is not set up to permit remote access to this computer for administration purposes.
You must change the following settings. Configure "LocalAccountTokenFilterPolicy" to give remote
administrator privilege to local users.
Do you want to change it [y/n]? y
The following message is displayed.
WinRM was updated for remote management.
LocalAccountTokenFilterPolicy was configured to give remote administrator privilege to local users
Execute the command above for confirmation again to check that the message "WinRM Service is already running on this computer"is displayed.
Basic authentication permission
Execute the following command in command prompt and check the settings of WinRM service.
> winrm get winrm/config
Check the following results. If [Config] - [Client] - [Auth] - [Basic] is false, proceed to the procedure below. If it is true the settingshave already been completed, then proceed to "(2) https communication settings."
Config
MaxEnvelopeSizekb = 150
MaxTimeoutms = 60000
MaxBatchItems = 20
MaxProviderRequests = 25
Client
NetworkDelayms = 5000
URLPrefix = wsman
AllowUnencrypted = false
Auth
Basic = false
Digest = true
Kerberos = true
Negotiate = true
Certificate = true
DefaultPorts
HTTP = 80
HTTPS = 443
(Below is omitted)
Execute the following command.
>winrm set winrm/config/service/Auth @{Basic="true"}
Execute the command above for confirmation again to check that [Config] - [Client] - [Auth] - [Basic] is "true."
(2) https communication settings
To use https communication you must set up a certification. Certificates can be created from the management terminal.
Preparations for required tools
There are two tools required for creating certificates.
- 144 -

- .NET Framework 4.5 (Download site)
https://www.microsoft.com/en-us/download/details.aspx?id=30653
- Windows Software Development Kit (Download site)
https://developer.microsoft.com/en-us/windows/downloads/windows-10-sdk
Note
- Install the above tool to the management terminal.
- Download the .NET Framework 4.5 in the URL above in the same language that is set for the management terminal used to createcertificates.
- The Windows Software Development Kit works for Windows 8.1, Windows Server 2012 and later OS versions. Install theappropriate Windows Software Development Kit if installing other OSes.
- When using Windows 10 SDK on a platform other than Windows 10, Universal CRT must be installed (Refer to KB2999226"https://support.microsoft.com/en-us/help/2999226/update-for-universal-c-runtime-in-windows"). To avoid errors occurringduring the setup, make sure to install the latest recommended update programs and patches from Microsoft Update beforeinstalling Windows SDK.
(3) Creating certificates
Use the tool to create certificates (makecert.exe) and the tool to create files to replace personal information (pvk2pfx.exe) to create thefollowing three files from the management terminal:
- CER file (certificate)
- PVK file (private key file)
- PFX file (service certificate)
Create two certificates for ADVM#1 and ADVM#2.
(3-1) Creating certificate and private key file
Open the command prompt (administrator) on the management terminal and execute the following command.
>makecert.exe -r -pe -n "CN=<ADVM#1 server name>" -e <expiration date for the certificate (mm/dd/
yyyy)> -eku 1.3.6.1.5.5.7.3.1 -ss My -sr localMachine -sky exchange <ADVM#1 computer name>.cer -
sv <file name of the private key>.pvk
The following is a command example where the target ADVM#1 server name is "192.168.10.10," the certificate expiration date isMarch 30, 2018, the computer name for ADVM#1, and the file name of the private key are "ADVM1."
>makecert.exe -r -pe -n "CN=192.168.10.10" -e 03/30/2018 -eku 1.3.6.1.5.5.7.3.1 -ss My -sr
localMachine -sky exchange ADVM1.cer -sv ADVM1.pvk
As you will be required to enter the password to be set to the certificate twice in the process, enter it correctly. If an error occurs,perform the same process to execute the command above again.
Execute the following command to check the creation of <ADVM#1 computer name>.cer and <file name of the private key>.pvk.
>dir
(3-2) Creating service certificates
Open the command prompt (administrator) on the management terminal and execute the following command.
>pvk2pfx.exe -pvk <file name of the private key>.pvk -spc <ADVM#1 computer name>.cer -pfx
<ADVM#1 computer name>.pfx
The following is a command example when you set the file name of the private key and the ADVM#1 computer name to "ADVM1."
Execution example:
- 145 -

>pvk2pfx.exe -pvk ADVM1.pvk -spc ADVM1.cer -pfx ADVM1.pfx
You will be required to enter the password set in (3-1) during the process, then enter it accordingly.
Execute the following command to check the creation of <ADVM#1 computer name>.pfx.
>dir
(4) Registering certificates and service certificates
Upload the certificate and service certificate created by the management terminal to ADVM#1.
Start certificate snap-in and register the certificate created in (3).
1. Execute mmc.exe on ADVM#1.
2. Select [File] - [Add and Delete Snap-in].
3. From [Snap-in that can be used], select "Certificate" and select [Add].
4. Select "Computer Account," then select [Next], [Complete] in order.
5. Select [OK].
(5) Registering SSL certificate
Execute the following procedures from certificate snap-in on ADVM#1.
1. Register a route certificate device trusted by the <ADVM#1 computer name>.cer
[Console Root] - [Certificate (local computer)] - right-click on [Trusted Root Certification Authorities]. From [All tasks] -[Import], select <ADVM#1 computer name>.cer and close the "Certificate Import Wizard" screen.
2. Check that <ADVM#1 computer name>.cer could be registered in [Trusted Root Certification Authorities].
Select [Console Root] > [Certificate (local computer)] > [Trusted Root Certification Authorities] > [Certificates] in order andcheck that both [Issued to] and [Issued by] shows the server name specified in CN and that "Purpose" is set to "Serverauthentication." If not, execute Step 1 in (5) again.
3. Register <ADVM#1 computer name>.pfx as personal.
[Console root] - [Certificate (local computer)] - right-click on [Personal]. From [All tasks] - [Import], select the <ADVM#1computer name>.pfx file and close the "Certificate Import Wizard" screen. Though you will be requested to enter private keypassword during the process, enter nothing and select the [Next] button with the part blank.
Note
When selecting <ADVM#1 computer name>.pfx file, you must specify it from the pull-down box.
4. Check that the < ADVM#1 computer name>.pfx is registered as [Personal].
Select [Console Root] - [Certificate (local computer)] - [Personal] - [Certificate] in order and check that both [Issued to] and[Issued by] shows the server name specified in CN and that "Purpose" is set to "Server authentication." If not, execute Step 3 in(5) again.
(6) Registering the thumb print in the WinRM service certificate
(6-1) Checking thumb print (Thumbprint)
The following is the procedure if the certificate is saved to LocalMachine\my.
1. Open PowerShell from the ADVM#1 command prompt.
2. Check thumb print. Execute the following command.
>ls cert:LocalMachine\my
It will be displayed as follows.
- 146 -

PS C:\Windows\system32> ls cert:LocalMachine\my
Directory: Microsoft.PowerShell.Security\Certificate::LocalMachine\my
Thumbprint Subject
---------- -------
1C3E462623BAF91A5459171BD187163D23F10DD9 CN=192.168.10.10
(6-2) Registering the thumbprint in the WinRM listener certificate
Finish PowerShell and execute the following script. A space is required between 'HTTPS' and '@'.
>winrm create winrm/config/listener?Address=*+Transport=HTTPS @{Hostname="<CN name set when
creating certificate>";CertificateThumbprint="<Thumbprint of the created certificate>"}
(6-3) Registering check of WinRM listener
Execute the following command.
>winrm get winrm/config/listener?Address=*+Transport=HTTPS
If command results like the displayed below are returned, the WinRM listener is registered. If it does not return, redo it from "(6-2)Registering the thumbprint in the WinRM listener certificate."
Listener
Address = *
Transport = HTTPS
Port = 5986
Hostname = 192.168.10.10
Enabled = true
URLPrefix = wsman
CertificateThumbprint = 1C3E462623BAF91A5459171BD187163D23F10DD9
ListeningOn = 192.168.10.10, 127.0.0.1, ::1, 2001:258:8402:200:bd8a:1c1:c50d:8704,
fe80::5efe:192.168.10.10%13, fe80::bd8a:1c1:c50d:8704%12
Note
Execute the procedures of (1), (4) through (6) in "6.7.1.2.2 Set up WinRM service," replacing ADVM#1 to ADVM#2.
6.7.1.2.3 Open the port of the firewall
To enable the WinRM service to receive requests, you must open the port set in WinRM listener. The default port for https communicationis 5986.
1. Open Windows PowerShell with administrator privilege from the ADVM#1.
2. Execute commands as is shown below.
>New-NetFirewallRule -DisplayName <Firewall rule name> -Action Allow -Direction Inbound -Enabled
True -Protocol TCP -LocalPort <Port number>
Example: Set "WinRM" as the name for a rule that opens port number 5986.
>New-NetFirewallRule -DisplayName WinRM -Action Allow -Direction Inbound -Enabled True -Protocol
TCP -LocalPort 5986
3. Execute the following command to check the firewall settings.
Show-NetFirewallRule | ?{$_.LocalPort -match <Port number>}
Example: Check the firewall settings for port number 5986.
Show-NetFirewallRule | ?{$_.LocalPort -match 5986}
If command results like the displayed below are returned, the firewall is opened.
- 147 -

$_ | Get-NetFirewallPortFilter
Protocol : TCP
LocalPort : 5986
RemotePort : Any
IcmpType : Any
DynamicTarget : Any
$_ | Get-NetFirewallPortFilter
Protocol : TCP
LocalPort : 5986
RemotePort : Any
IcmpType : Any
DynamicTarget : Any
Note
- The firewall settings differ depending on the environment (OS version and so on).
- Execute "6.7.1.2.3 Open the port of the firewall" to ADVM#2 as well, replacing ADVM#1 to ADVM#2.
6.7.1.2.4 Change the Windows PowerShell script execution policy
Open Windows PowerShell with administrator privilege from ADVM#1 and execute the following command to check the PowerShellscript execution policy settings.
> get-executionpolicy
When you check the command results, if it is "RemoteSigned," the settings have been completed. Proceed to "6.7.1.3 Register host recordsin DNS" or "6.7.1.4 Set up DHCP."
If it is not "RemoteSigned," follow the procedure below.
1. Execute the following command.
> set-executionpolicy remotesigned
2. If the following message is displayed, enter [Y] and click the [Enter] key.
Updating the execution policy
The execution policy is useful for preventing the execution of untrusted scripts. If you change
the execution policy, as is explained in the about_Execution_Policies
topic in (http://go.microsoft.com/fwlink/?LinkID=135170)
you might be exposed to various security risks. Do you want to update the execution policy? [Y]
Yes(Y) [N] No(N) [S] Stop(S) [?] Help (Default is "Y"): Y
3. Execute the command above for confirmation again to check that the result is "RemoteSigned."
Note
Execute "6.7.1.2.4 Change the Windows PowerShell script execution policy" to ADVM#2 as well, replacing ADVM#1 to ADVM#2.
6.7.1.3 Register host records in DNSThis section is required only when you use DNS servers already setup in your environment. Before executing Cluster Creation or ClusterExpansion, make sure that name resolution is possible for the OS of the target servers used for DNS forward lookup zones and reverselookup zones.
Execute for all target servers.
- 148 -

Figure 6.6 Example for registration of forward lookup zones
Figure 6.7 Example for registration of reverse lookup zones
6.7.1.4 Set up DHCPFor Cluster Creation or Cluster Expansion, execute OS installation by using profile assignment. To execute OS installation with profileassignment, a DHCP server is required.
Although ISM-VA has a DHCP server function internally, you can also prepare an external DHCP server for ISM-VA. If you are going touse an internal DHCP server, set it up with reference to "4.15 ISM-VA Internal DHCP Server" in "User's Guide."
Set it so that multiple leases are possible for all target servers.
- 149 -

Note
- Confirm that any DHCP services to be used are started.
- If you have multiple DHCP servers running within the same network, they may not always function properly. Stop any DHCP servicesthat are not in use.
- Set lease periods so that they do not expire while any work is in progress.
- Since the management network is made redundant in the configuration of this product, IP addresses are leased to two ports. Make thesettings so that there are always two IP addresses that can be leased for a node.
- Check whether the settings are for internal or external DHCP of ISM, and modify them according to the same DHCP that you are using.For information on the procedure to modify the settings, refer to "4.15.4 Switch of DHCP Servers" in "User's Guide."
6.7.1.5 Import ServerView Installation Manager provided with the ServerView SuiteDVD, and the ISO image of the OS installation media to ISM-VA
Import ServerView Installation Manager (hereafter referred to as "SVIM") that is provided with ServerView Suite DVD, and the OSinstallation media into ISM.
You must import the applicable ServerView Installation Manager for the target server.
For information on import operations, refer to "2.13.2 Repository Management" in "User's Guide."
For the support version, refer to "Setting Items for Profile Management."
Add ISM-VA virtual disks if necessary. For information on the procedure to add virtual disks, refer to "3.7 Allocation of Virtual Disks" in"User's Guide."
6.7.1.6 Delete scripts that are executed beforeUse the following procedure to delete old VMware ESXi patches and scripts that were executed before and after the application of VMwareESXi patches when using Cluster Creation or Cluster Expansion.
(1) Delete old VMware ESXi patches
If you are using VMware ESXi patches that you uploaded to ISM-VA the last time you used Cluster Creation or Cluster Expansion, thisprocedure is not required.
1. Log in to ISM as an ISM administrator who belongs to an Administrator group and has an Administrator role.
2. Delete the unnecessary files, checking the following items and referring to "2.9 Delete Files Uploaded to ISM-VA."
Item Value
Root Directory Administrator/ftp
Directory Name Administrator/ftp/kickstart
File Name - VMware ESXi patch files in "6.7.1.7 Upload the VMware ESXi patch file."
(2) Delete scripts that were executed before and after the application of old VMware ESXi patches
Execute for ISM-VA. If you are using scripts that are executed before and after the application of VMware ESXi patches that you uploadedto ISM-VA the last time you used Cluster Creation or Cluster Expansion, this procedure is not required.
1. Log in to ISM as an ISM administrator who belongs to an Administrator group and has an Administrator role.
2. Delete the unnecessary files, checking the following items and referring to "2.9 Delete Files Uploaded to ISM-VA."
Item Value
Root Directory Administrator/ftp
- 150 -

Item Value
Directory Name Administrator/ftp/ClusterOperation/ESXi/script
File Name - VMware SMIS Provider offline bundle in "6.7.1.9 Upload VMware SMIS provider."
6.7.1.7 Upload the VMware ESXi patch fileExecute this when you want to apply the VMware ESXi patch by using Cluster Creation or Cluster Expansion. When you upload theVMware ESXi patch file, the patch application process will be executed.
Execute the operations depending on your environment so that the version of VMware ESXi of the new cluster is the same version as thatof the existing cluster when using Cluster Expansion.
Add ISM-VA virtual disks if necessary. For information on the procedure to add virtual disks, refer to "3.7 Allocation of Virtual Disks" in"User's Guide."
Note
- There should be only one VMware ESXi patch file. If you upload multiple files, Cluster Creation or Cluster Expansion ends with anerror.
- Do not decompress the uploaded VMware ESXi patch file (zip file). If you decompress the file, Cluster Creation or Cluster Expansionends with an error.
Upload the VMware ESXi patch file, checking the following items and referring to "2.8 Upload Files to ISM-VA."
Item Value
Root Directory Administrator/ftp
File Type File for cluster management
Upload Target Path Administrator/ftp/kickstart
File VMware ESXi patch file [Note]
Example: ESXi650-201704001.zip
[Note]: Upload the VMware ESXi patch file without renaming it.
6.7.1.8 Creating scripts to execute before and after a VMware ESXi patch applicationThere may be some restrictions or precautions for a VMware ESXi patch file. For details, contact your local Fujitsu customer servicepartner. The required countermeasures can be performed while Cluster Creation or Cluster Expansion is executed by creating a script.
You can execute a script at the following timing.
- Before the VMware ESXi patch application
- At the VMware ESXi patch application
- After the VMware ESXi patch application
Note
- "At the VMware ESXi patch application" means immediately after executing the command and before restarting ESXi.
After the VMware ESXi patch application means after both executing the command and ESXi has been restarted.
- Cluster Creation or Cluster Expansion will fail if the script does not finish within the specified time (720 seconds). If an error isdisplayed on the ISM "Tasks" screen, check the ISM event log. Confirm the message by referring to "ISM for PRIMEFLEX Messages"and take action.
- 151 -

Each script name is fixed. The script names differ depending on when they are executed.
Script name [Note] When to be executed
pre_script.sh To be executed before the VMware ESXi patch application
post01_script.sh To be executed at the VMware ESXi patch application
post02_script.sh To be executed after the VMware ESXi patch application
[Note]: Only shell (bash) format is supported for scripts.
Point
- You can detect errors by using "exit 1" to terminate the script.
- To be able to check the execution results of the script in the follow-up processing, add the process for outputting the log into a file inthe script on ESXi.
- If the Cluster Creation or Cluster Expansion task ends with an error, you must execute Cluster Creation or Cluster Expansion again.Create a script so that the task does not end with an error even if you execute it again. The following samples are created so that the taskdoes not end in an error even if the script is executed again.
Refer to the following samples to create scripts.
Example for creating a script to execute before the VMware ESXi patch application
The example script is for the following procedures required for upgrading from ESXi 6.0 to ESXi 6.7:
- Removing tools
- Removing drivers
- Changing the driver settings
#!/usr/bin/sh
### Tool removal ###
echo "Tool removal Start" >> /var/tmp/pre_script.log
toolName=`(esxcli software vib list | grep storcli)`
if [ $? = 0 ]; then
echo ${toolName} >> /var/tmp/pre_script.log
toolName=`(echo ${toolName} | cut -f 1 -d ' ')`
cmd="esxcli software vib remove -n ${toolName}"
echo ${cmd} >> /var/tmp/pre_script.log
eval ${cmd}
if [ $? != 0 ]; then
exit 1
fi
fi
echo "Tool removal End" >> /var/tmp/pre_script.log
### Driver removal ###
echo "Driver removal Start" >> /var/tmp/pre_script.log
driver1=`(esxcli software vib list | grep "OEM.500")`
if [ $? = 0 ]; then
echo ${driver1} >> /var/tmp/pre_script.log
driver1Name=`(echo ${driver1} | cut -f 1 -d ' ')`
cmd="esxcli software vib remove -n \"${driverName1}\""
echo ${cmd} >> /var/tmp/pre_script.log
eval ${cmd}
if [ $? != 0 ]; then
exit 1
fi
fi
- 152 -

echo "Driver removal End" >> /var/tmp/pre_script.log
### Driver settings ###
echo "Driver settings Start" >> /var/tmp/pre_script.log
driver2=`(esxcli system module list | grep lsi_mr3)`
if [ $? = 0 ]; then
echo ${driver2} >> /var/tmp/pre_script.log
cmd="esxcli system module set -e true -m lsi_mr3"
echo ${cmd} >> /var/tmp/pre_script.log
eval ${cmd}
if [ $? != 0 ]; then
exit 1
fi
fi
driver3=`(esxcli system module list | grep lsi_msgpt3)`
if [ $? = 0 ]; then
echo ${driver3} >> /var/tmp/pre_script.log
cmd="esxcli system module set -e true -m lsi_msgpt3"
echo ${cmd} >> /var/tmp/pre_script.log
eval ${cmd}
if [ $? != 0 ]; then
exit 1
fi
fi
echo "Driver settings End" >> /var/tmp/pre_script.log
exit 0
Example for creating a script to execute at the VMware ESXi patch application
The example script is for executing the countermeasures for the following precautions for operation and maintenance for ESXi 6.7:
- Replacing an Inbox driver when applying the patch "ESXi670-201905001" or later to the ESXi structured with a custom image ofv470-1
#!/usr/bin/sh
#### parameter settings ####
LocalDataStore=`ls /vmfs/volumes/ | grep "datastore1"`
EffectiveValue='VMware-ESXi-6.7.0-13473784-Fujitsu-v470-1-offline_bundle.zip -n lsi-mr3 -n lsi-
msgpt3'
### Execution command ###
cmd="esxcli software vib install --dry-run -d /vmfs/volumes/${LocalDataStore}/SvrExpScriptDir/$
{EffectiveValue}"
echo ${cmd} >> /var/tmp/post01_script.log
eval ${cmd}
if [ $? != 0 ]; then
exit 1
fi
cmd="esxcli software vib install -d /vmfs/volumes/${LocalDataStore}/SvrExpScriptDir/$
{EffectiveValue}"
echo ${cmd} >> /var/tmp/post01_script.log
eval ${cmd}
if [ $? != 0 ]; then
exit 1
fi
exit 0
Example for creating a script to execute after the VMware ESXi patch application
The example script is for executing the countermeasures for the following restrictions and precautions:
- Restricting power management settings
- 153 -

- Updating an igbn driver
- Setting a temporary area
#!/usr/bin/sh
#### parameter settings ####
LocalDataStore=`ls /vmfs/volumes/ | grep "datastore1"`
PowerValue="High Performance"
DriverFile="VMW-ESX-6.0.0-igbn-1.4.7-offline_bundle-10545365.zip"
TemporaryName="scratch"
### Execution command ###
# Power Policy
echo "Power Policy Start" >> /var/tmp/post02_script.log
CurrentValue=`esxcli system settings advanced list --option=/Power/CpuPolicy | grep ' String
Value: High Performance'`
if [ $? != 0 ]; then
cmd='esxcli system settings advanced set --option=/Power/CpuPolicy --string-value="High
Performance"'
echo ${cmd} >> /var/tmp/post02_script.log
eval ${cmd}
if [ $? != 0 ]; then
exit 1
fi
fi
echo "Power Policy End" >> /var/tmp/post02_script.log
# Update Driver
echo "Update Driver Start" >> /var/tmp/post02_script.log
cmd="esxcli software vib install -d /vmfs/volumes/${LocalDataStore}/SvrExpScriptDir/$
{DriverFile}"
echo ${cmd} >> /var/tmp/post02_script.log
eval ${cmd}
if [ $? != 0 ]; then
exit 1
fi
echo "Update Driver End" >> /var/tmp/post02_script.log
# Temporary
echo "Temporary Start" >> /var/tmp/post02_script.log
TmpSetting=`(vim-cmd hostsvc/advopt/view ScratchConfig.ConfiguredScratchLocation | grep
"value")`
TmpDir=`(echo ${TmpSetting} | cut -f 2 -d '"')`
if [ ${#TmpDir} = 0 ]; then
cmd="mkdir /vmfs/volumes/${LocalDataStore}/${TemporaryName}"
echo ${cmd} >> /var/tmp/post02_script.log
eval ${cmd}
if [ $? != 0 ]; then
exit 1
fi
cmd="vim-cmd hostsvc/advopt/update ScratchConfig.ConfiguredScratchLocation string /vmfs/
volumes/${LocalDataStore}/${TemporaryName}"
echo ${cmd} >> /var/tmp/post02_script.log
eval ${cmd}
if [ $? != 0 ]; then
exit 1
fi
fi
echo "Temporary End" >> /var/tmp/post02_script.log
exit 0
- 154 -

Point
The first line of the script must contain the following.
#!/usr/bin/sh
Note
Do not include an instruction to restart the target node in the script. A reboot always occurs after a script is executed.
Upload script files while checking the following items and referring to "2.8 Upload Files to ISM-VA."
To upload a script and directory
Table 6.18 A script to be uploaded and the directory
Item Value
Root Directory Administrator/ftp
File Type Other
Upload Target Path Administrator/ftp/ClusterOperation/ESXi/script
File - To upload a script that is to be executed before the VMware ESXi patchapplication
pre_script.sh
- To upload a script that is to be executed at the VMware ESXi patch application
post01_script.sh
- To upload a script that is to be executed after the VMware ESXi patchapplication
post02_script.sh
Point
Upload an offline bundle that is used in the post script to ISM-VA according to the procedure in "6.7.1.7 Upload the VMware ESXi patchfile." If you have any files other than the offline bundle to upload, upload the files while checking the following items and referring to "2.8Upload Files to ISM-VA."
Item Value
Root Directory Administrator/ftp
File Type Other
Upload Target Path Administrator/ftp/ClusterOperation/ESXi/other
File Other files
6.7.1.9 Upload VMware SMIS providerThis is a required operation when the target servers are PRIMERGY M4 series or VMware ESXi 6.5.
When you upload VMware SMIS Provider, the application processing will be executed.
For the VMware SMIS Provider file upload, use the offline bundle in the decompressed files of the downloaded compressed file (zip file).
- 155 -

- Example of the compressed file downloaded (zip file):
VMware_MR_SAS_Providers-00.63.V0.05.zip
- Example of the offline bundle:
VMW-ESX-5.5.0-lsiprovider-500.04.V0.63-0005-offline_bundle-5240997.zip
Add ISM-VA virtual disks if necessary. For information on the procedure to add virtual disks, refer to "3.7 Allocation of Virtual Disks" in"User's Guide."
Note
- VMware SMIS Provider offline bundle should be only one. If you upload multiple files, Cluster Creation or Cluster Expansion endswith an error.
- Do not decompress the uploaded offline bundle (zip file) of the VMware SMIS Provider. If you decompress the file, Cluster Creationor Cluster Expansion ends with an error.
Upload the offline bundle of the VMware SMIS Provider, checking the following items and referring to "2.8 Upload Files to ISM-VA."
Item Value
Root Directory Administrator/ftp
File Type File for cluster management
Upload Target Path Administrator/ftp/kickstart
File Offline bundle of the VMware SMIS Provider [Note]
Example: VMW-ESX-5.5.0-lsiprovider-500.04.V0.63-0005-offline_bundle-5240997.zip
[Note]: Upload the Offline bundle file name of the VMware SMIS Provider without renaming it.
6.7.1.10 Create a profileUse ISM Profile Management to create the profiles for target servers. Create profiles by creating references from existing profiles.
Note
Create a profile for all target servers.
1. From the Global Navigation Menu on the GUI of ISM, select [Structuring] - [Profiles].
2. Select the current profile to be used to create a reference, from the [Actions] button, select [Duplicate Profile].
3. Set each item.
Point
- If using Cluster Creation when the target servers are the same as the servers in the existing cluster environment, specify theexisting ones. If they are different from the servers in the existing cluster environment, create a new profile.
For profile creation, refer to "3.3 Execute Settings on a Server/Install Server OS."
For details on profile setting values, refer to "Chapter 4 Parameter List for Profile Settings" in "ISM for PRIMEFLEX ParameterList."
- If using Cluster Expansion when you add successor servers, create a new profile.
For profile creation, refer to "3.3 Execute Settings on a Server/Install Server OS."
For details on profile setting values, refer to "Chapter 4 Parameter List for Profile Settings" in "ISM for PRIMEFLEX ParameterList."
- 156 -

- Refer to "2.4.3 OS Installation Settings" in "User's Guide" to perform the preparation tasks required when installing an OS.
Note
- Do not check the following items:
- In the [OS] tab, [Network] - [Setup]
This item is not required to be set because the VM standard network is not used.
- In the [OS] tab, [Register to Cloud Management Software]
Registration is not required because existing cloud management software is used.
- In the [OS (for each node)] tab, [DHCP]
DHCP is not used because the fixed IP address is used for the management LAN.
- Set the following items so that they do not overlap:
- In the [OS (for each node)] tab, [IP Address]
- In the [OS (for each node)] tab, [Network] - [DHCP] - [Get Computer Name from DNS Server] - [Computer Name]
- The following item is automatically set by Cluster Creation or Cluster Expansion. If you select the item before Cluster Creationor Cluster Expansion is executed, it will not cause any errors, but the setting value will be overwritten during the execution ofCluster Creation or Cluster Expansion.
- In the [OS] tab, [Execute Script after Installation]
- For PRIMERGY M4 series/PRIMERGY M5 series, set the following in the [OS] tab - [Management LAN network port settings]items. This item must be set because there are multiple onboard LANs and the network port that is used for the management LANmust be specified.
- Check [Network port specification]
- For [Method to specify], select [MAC Address].
- For [MAC Address], specify a MAC address with port 0 of the port expansion option with 10 Gbps communication available
- For PRIMERGY M2 series, do not check the following items. This item is not required to be set because there is only one onboardLAN and the port for the management LAN is not required to be set.
- In the [OS] tab, [Network port specification]
- For the latest information on products supported by Cluster Creation or Cluster Expansion, contact your local customer servicepartner.
6.7.1.11 Create and edit Cluster Definition ParametersThis operation is required to use Cluster Expansion. This is not required to use Cluster Creation.
Use the ISM GUI to create and edit Cluster Definition Parameters as required.
Create Cluster Definition Parameters for the cluster to be expanded. If there are multiple clusters to expand, create the parameters for allthe clusters. You do not need to create Cluster Definition Parameters for the servers for expanding a cluster. Set these when executingCluster Expansion.
If Cluster Definition Parameters are already created, check the contents. If the contents require modifications, edit them.
From the Global Navigation Menu on the GUI of ISM, select [Management] - [Cluster] - [<Target Cluster>] - [Cluster DefinitionParameters] tab.
- If creating a new parameter
From the [Parameter Actions] button, select [Create].
- 157 -

- If editing a current parameter
From the [Parameter Actions] button, select [Edit].
Point
- For the operation of creating and editing Cluster Definition Parameters, refer to the online help.
- For details on Cluster Definition Parameters, refer to "Chapter 3 Parameter List for Cluster Definition Parameters Settings" in "ISM forPRIMEFLEX Parameter List."
- Edit the Cluster Definition Parameters if there are setting items for which Cluster Definition Parameters are not set after the ISMupgrade. In addition, some items in ISM GUI are input automatically. Check if the setting values are correct.
Note
If Cluster Definition Parameters are already created, you must change them. Edit Cluster Definition Parameters. Manual setting isrecommended for adding disks to storage rather than using VMware. Also, deduplication and compression are valid settings when thestorage configuration is All-Flash.
Setting item Current setting value New setting value
Cluster Details - the [Function] tab - [vSAN Settings] - [Add Disksto Storage]
Automatic Manual
Cluster Details - [Function] tab - [vSAN Settings] - [Deduplicationand Compression] [Note]
Enable Disable
[Note]: Change this setting item when the storage configuration is Hybrid. If the storage configuration is All-Flash, you do not need tochange the setting.
If you change the Cluster Definition Parameters, change the settings for the target cluster with the following procedure.
You can change the settings for both disk addition to the storage, and deduplication and compression at the same time.
- Setting procedure for the target cluster when changing the setting for disk addition to storage from "Automatic" to "Manual"
For vCSA 6.5 and earlier (Flash)
1. Log in to vCSA with vSphere Web Client.
2. From the "Top" screen, select the [Home] tab - [Inventories] - [Hosts and Clusters], and then select [<Cluster name>] -[Configure] - [vSAN] - [General] - [vSAN is Turned ON] - [Edit].
The "Edit vSAN settings" screen is displayed.
3. Change the setting for [Add disks to storage] to "Manual," and then select the [OK] button.
For vCSA 6.7 or later (HTML5)
1. Log in to vCSA with vSphere Client.
2. From the "Top" screen, select [Shortcuts] - [Inventories] - [Hosts and Clusters], and then select [<Cluster name>] - [Configure]- [vSAN] - [Services] - [Deduplication and compression] - [Edit].
The " vSAN Services" screen is displayed.
3. Change the setting for [Add disks to storage] to "Manual," and then select the [APPLY] button.
- Setting procedure for the target cluster when changing the setting for deduplication and compression from "Enabled" to "Disabled"
For vCSA 6.5 and earlier (Flash)
1. Log in to vCSA with vSphere Web Client.
- 158 -

2. From the "Top" screen, select [Home] tab - [Inventories] - [Hosts and Clusters], and then select [<Cluster name>] - [Configure]- [vSAN] - [General] - [vSAN is Turned ON] - [Edit].
The "Edit vSAN settings" screen is displayed.
3. From [Service] - [Deduplication and compression], select "Disabled," and then select the [OK] button.
For vCSA 6.7 or later (HTML5)
1. Log in to vCSA with vSphere Client.
2. From the "Top" screen, select [Shortcuts] - [Inventories] - [Hosts and Clusters], and then select [<Cluster name>] - [Configure]- [vSAN] - [Services] - [Deduplication and compression] - [Edit].
The "vSAN Services" screen is displayed.
3. From [Service] - [Deduplication and compression], select "Disabled," and then select the [APPLY] button.
6.7.1.12 Execute installation and wiringInstall a target server at its physical location and connect the cables. For details, refer to the "Operating Manual" of the target server. Executethe settings for your network switches as appropriate, referring to the manual for the switches.
Point
Only one ISM network interface can be defined. If creating a new cluster in a network other than the current one, set the router and set itso that communication is possible between each network. For the network configuration, refer to "1.2 Configuration" in "User's Guide."
Execute for all target servers.
The order of the operations differs depending on the node discovery method at the node registration in the ISM.
- For Manual Discovery of nodes
Execute the operations in the following procedures.
1. "6.7.1.13 Set the IP address of iRMC."
2. "6.7.1.14 Set up BIOS"
3. "Node registration using Manual Discovery" in "6.7.1.15 Register a node to ISM"
4. "6.7.2 Execute Cluster Creation or Cluster Expansion"
- For Auto Discovery of nodes
Execute the operations in the following procedures.
1. "Node registration using Auto Discovery" in "6.7.1.15 Register a node to ISM"
2. "6.7.1.14 Set up BIOS"
3. "6.7.2 Execute Cluster Creation or Cluster Expansion"
6.7.1.13 Set the IP address of iRMCWhen you register a target server by using Manual Discovery, set a static IP address for the iRMC.
Boot the BIOS of the target server, and on the "BIOS setup" screen, set a static IP address. To execute this operation, you must execute"6.7.1.12 Execute installation and wiring." Moreover, to display and operate the "BIOS setup" screen, connect a display and keyboard tothe target server.
For information on booting the BIOS and setting the IP address for the iRMC, refer to the "BIOS Setup Utility Reference Manual" for thetarget server.
Set for all target servers.
Also, execute "6.7.1.14 Set up BIOS" as well as setting of the IP address.
- 159 -

You can obtain the "BIOS Setup Utility Reference Manual" for each target server from the following website:
http://manuals.ts.fujitsu.com/index.php?l=en
6.7.1.14 Set up BIOSSpecify the BIOS settings.
For Manual Discovery when registering nodes in ISM, set this item together with "6.7.1.13 Set the IP address of iRMC."
For Auto Discovery when registering nodes in ISM, you can set BIOS settings remotely with iRMC Video Redirection. Start BIOS, thenspecify the following settings from the "BIOS setup" screen.
Execute for all target servers.
Table 6.19 BIOS settings
Item Setting Value
Server Mgmt - iRMC LAN Parameters Configuration [Note 1] iRMC IPv6 LAN Stack Disabled
Advanced - CPU Configuration [Note 1] [Note 2] Override OS EnergyPerformance
Enabled
Energy Performance Performance
Package C State Limit C0
Advanced - Network Stack Configuration [Note 1] [Note 2] Network Stack Enabled
IPv6 PXE Support Disabled
Management - iRMC LAN Parameters Configuration [Note 3] iRMC IPv6 LAN Stack Disabled
Configuration - CPU Configuration [Note 2] [Note 3] Power Technology Custom
Enhanced Speedstep Disabled
Turbomode Disabled
Override OS EnergyPerformance
Enabled
CPU C1E Support Disabled
CPU C6 Report Disabled
Package C State Limit C0
Configuration - UEFI Network Stack Configuration [Note 2] [Note3]
Network Stack Enabled
IPv6 PXE Support Disabled
[Note 1]: This item is displayed for the "BIOS setup" screen of the PRIMERGY RX M4 series/PRIMERGY RX M5 series.
[Note 2]: If this is specified in the ISM profile setting values ([CPU Configuration] on the [Details] - [BIOS] tab), no settings are required.
[Note 3]: This item is displayed for the "BIOS setup" screen of the PRIMERGY CX M4 series/PRIMERGY CX M5 series.
For Manual Discovery when registering nodes in ISM, continue to execute "Node registration using Manual Discovery" in "6.7.1.15Register a node to ISM."
For Auto Discovery when registering nodes in ISM, continue to execute "6.7.2 Execute Cluster Creation or Cluster Expansion."
6.7.1.15 Register a node to ISMIn order to use ISM to install an OS, register the target server in ISM.
To register a node to ISM, you can use both Manual Discovery and Auto Discovery.
Register all target servers.
- 160 -

Point
- When you execute node registration in ISM, you must enter the iRMC user names and passwords for the target servers. The user nameand password are both set to "admin" by default.
- When registering a node, select the node group that the node belongs to. You can edit the node group later. If you do not set the nodegroup, the node becomes node group unassigned. Only the user of Administrator group can manage the node whose node group is notassigned.
- Register new datacenters, floors, and racks, and then execute the alarm settings for the target servers as required. For the settingprocedure, refer to "Chapter 2 Install ISM."
- For node registration, refer to "2.2.1.2 Registration of nodes" or "2.2.1.6 Discovery of nodes" in "User's Guide."
Node registration using Manual Discovery
For the procedure for registering a node with Manual Discovery, refer to "3.1.2 Register a Node Directly."
Set the static IP address of the iRMC in the "Node Manual Registration" wizard.
Specify the IP address set in "6.7.1.13 Set the IP address of iRMC" when registering.
Continue to execute "6.7.2 Execute Cluster Creation or Cluster Expansion."
Node registration using Auto Discovery
For the procedure for registering a node with Auto Discovery, refer to "3.1.1 Discover Nodes in the Network and Register Nodes."
By specifying the range of the IP addresses, all target servers can be registered simultaneously.
Continue to execute "6.7.1.14 Set up BIOS."
6.7.2 Execute Cluster Creation or Cluster ExpansionYou can execute Cluster Creation or Cluster Expansion to increase the resources for PRIMEFLEX HS/PRIMEFLEX for VMware vSAN.
Be sure to refer to "6.7.2.1 Operation requirements" and check the operation requirements before executing Cluster Creation or ClusterExpansion.
- 6.7.2.2 Cluster Creation procedure
- 6.7.2.3 Cluster Expansion procedure
6.7.2.1 Operation requirementsTo use Cluster Creation or Cluster Expansion, the following requirements must be met.
Common operation requirements
- That the AD, DNS, and NTP are all running normally and can be used
- That the time settings synchronize with the NTP server.
- That the Active Directory is operating normally and can be used when you are using an Active Directory already configured in yourenvironment, or are using a configuration with an ADVM dedicated to PRIMEFLEX HS/PRIMEFLEX for VMware vSAN
- That the information of the DNS server is registered in ISM-VA
- That the existing cluster is operating normally
- That you register the target server in AD in advance when configuring an AD that already exists in your environment, since registeringa computer in AD is restricted by policies etc.
- That the physical NIC of the target server using the storage network is 10 GbE
- That the port of the physical switch using the storage network is 10 GbE
- 161 -

- That the following files of PRIMEFLEX HS/PRIMEFLEX for VMware vSAN installation service in ADVM#1 and ADVM#2 existwhen configuring ADVM dedicated to PRIMEFLEX HS/PRIMEFLEX for VMware vSAN:
- c:\FISCRB\PowerShellScript\fis_advm_ftp_put.ps1
- c:\FISCRB\PowerShellScript\FIS_JOB_ADVM_SET_DNS_ZONE.ps1
- A profile has been created for the target server with Profile Management of ISM
- The power of the target server is off
The following is an operation requirement when executing Cluster Creation or Cluster Expansion again with the OS installationcompleted using profile assignment:
- The power of the target server is on
To check if the OS installation has been completed, use the following procedure.
1. At the top of the Global Navigation Menu, select [Tasks].
2. From the cluster list on the "Tasks" screen, select the task ID whose task type is "Assigning profile."
3. Check that all the results of the tasks in the subtask list have become "Success."
- The SSD capacity device fulfill the following specifications when using an All Flash configuration:
PRIMEFLEX HS: The size is not 160 - 210 GB, 320 - 420 GB
PRIMEFLEX for VMware vSAN: Among the two types of SSD, cache and capacity, is the one with the highest number of devices (ifthe number of SSDs is the same, it should be the largest one)
- The computer name of the target servers which you specify in the profile must be unique among all nodes managed by ISM.
Check if the computer name is unique by comparing with the following conditions:
- Upper case characters and lower case characters are not distinguished
- Domain name is excluded
- The IP address of the OS of the target servers which you specify in the profile must be unique among all IP addresses of the OS of thenodes managed by ISM
- On the "3. Cluster Details" screen in the "Create Cluster" wizard or "Create Cluster Definition Parameters" wizard, [Function] tab -[vSAN Settings] - [Add disks to storage] is "Manual"
- In a Hybrid configuration, on the "3. Cluster Details" screen in the "Create Cluster" wizard or "Create Cluster Definition Parameters"wizard, [Function] tab - [vSAN Settings] - [Deduplication and compression] is "Disable"
- A local user is not used for the registration account information for the cloud management software
- The network configuration is the same as the environment that has been structured with PRIMEFLEX HS or PRIMEFLEX for VMwarevSAN installation service
- NetBIOS domain name is not used for the Active Directory domain name
Operation requirements for Cluster Creation
- There is one or more existing clusters
- The type of the target servers are the same
- There are three or more target servers
- On the "2. Basic Information" screen in the "Create Cluster" wizard, the name in [Cluster Name] must be 15 characters or less
- The version of the vCSA of the existing cluster is the same or later than the version of the ESXi of the cluster to be created
- On the "3. Cluster Details" screen in the "Create Cluster" wizard, [Storage Pool Name] on the [Storage Pool] tab does not overlap the[Storage Pool Name] of an existing cluster
- On the "3. Cluster Details" screen in the "Create Cluster" wizard, [Port Group Name] on the [Network] tab does not overlap the [PortGroup Name] of an existing cluster when creating a new vDS
- 162 -

Operation requirements for Cluster Expansion
- The type of the target servers are the same
- If [Deduplication and compression] is enabled in an All Flash configured environment, set [Add disks to storage] to "Manual."
If [Add disks to storage] is set to "Automatic," a "vSAN cluster configuration consistency" vSAN health error may occur after executingCluster Expansion.
- Cluster Definition Parameters have been set
For details, refer to "6.7.1.11 Create and edit Cluster Definition Parameters."
- Cluster Management pre-settings have been executed for the cluster to be expanded
For settings of Cluster Management, refer to "3.9 Pre-Settings for Cluster Management" in "User's Guide."
- VMware ESXi patch version is the same as the VMware ESXi build number of the existing cluster
- There are no"disk format version" vSAN health errors
Point
You must confirm that the resources have increased after executing Cluster Expansion. Confirm the current vSAN storage capacity beforeexecuting Cluster Expansion in advance. For the procedure to confirm, refer to "6.7.3.1 Check resources."
6.7.2.2 Cluster Creation procedureThis section describes the procedure for executing Cluster Creation of ISM for PRIMEFLEX.
Note
Do not execute Cluster Creation while other ISM for PRIMEFLEX functions are being executed. Cluster Creation will fail. Check the ISMevent log. Confirm the message by referring to "ISM for PRIMEFLEX Messages" and take action.
For ISM for PRIMEFLEX functions, refer to "2.12 Functions of ISM for PRIMEFLEX" in "User's Guide."
1. Log in to ISM as an ISM administrator who belongs to an Administrator group and has an Administrator role.
2. From the Global Navigation Menu on the GUI of ISM, select [Management] - [Cluster].
The "Cluster List" screen is displayed.
- 163 -

3. From the [Actions] button, select [Create Cluster].
The "Create Cluster" wizard is displayed.
If you create a cluster by referring the existing cluster, select the existing cluster, then from the [Actions] button, select [Copy andCreate Cluster].
Note
For details on Cluster Definition Parameters, refer to "Chapter 3 Parameter List for Cluster Definition Parameters Settings" in "ISMfor PRIMEFLEX Parameter List."
- 164 -

4. Enter each parameter on the "1. CMS Information" screen, and select the [Next] button.
If executing again, select the [Next] button if no parameters must be entered again, and proceed to Step 5.
- 165 -

5. Enter each parameter on the "2. Basic Information" screen, and select the [Next] button.
If executing again, select the [Next] button if no parameters must be entered again, and proceed to Step 6.
- 166 -

6. Enter each parameter on the "3. Cluster Details" screen, and select the [Next] button.
If executing again, select the [Next] button if no parameters must be entered again, and proceed to Step 7.
- 167 -

7. Select the [Select] button on the "4. Cluster Nodes Selection" screen, and then on the displayed "Target nodes selection" screen, selectthe target server.
If executing again, this procedure is not required. Select the [Next] button and proceed to Step 9.
8. If a profile has not been assigned to the target server, select the [Select] button in the [Profile] item, select the profile to be assigned,and select the [Next] button.
- 168 -

9. Enter each parameter on the "5. Node Details" screen, and select the [Next] button.
If executing again, select the [Next] button if no parameters must be entered again, and proceed to Step 10.
- 169 -

10. Check the parameters on the "6. Confirmation" screen, then select the [Execute] button.
The execution of Cluster Creation is registered as an ISM task.
On the "Tasks" screen, which is displayed when you select [Tasks] on the top of the Global Navigation Menu, tasks whose Task Typeis "Cluster Creation" are Cluster Creation tasks.
- 170 -

Point
If you select [Task ID] for "Cluster Creation" from the "Tasks" screen, the "Tasks" screen for "Cluster Creation" is displayed. On thisscreen, the subtask list is displayed and you can confirm the status of the task by checking the message.
11. Check that the status of "Cluster Creation" has become "Completed."
Note
- If an error is displayed on the ISM "Tasks" screen, check the ISM event log. Confirm the message by referring to "ISM for PRIMEFLEXMessages" and take action.
After the error is resolved, execute Cluster Creation again.
If the OS installation with Profile Management of ISM (Assigning profile tasks) ends normally, do not power off the target server whenexecuting again.
- Even when Cluster Creation is complete, the processing of "Updating vSAN configuration" and "Configuring vSphere HA" may beunder execution. Proceed to "6.7.3 Follow-up Processing" after the processing of these tasks is completed.
Access vSphere Web Client and from the "Top" screen, confirm if the "Updating vSAN configuration" task and "Configuring vSphereHA" task displayed in the [Recent Tasks] are complete.
- For the settings of the virtual network for workload on the target server, set them according to your environment.
- If an error is displayed on the ISM "Tasks" screen after you create the script to be executed before and after the application of VMwareESXi patches, refer to "6.7.3.2 Confirm the execution results of the scripts" to confirm the results of the script.
Or refer to "ISM for PRIMEFLEX Messages" and take action.
6.7.2.3 Cluster Expansion procedureThis section describes the procedure for executing Cluster Expansion of ISM for PRIMEFLEX.
- 171 -

Note
Do not execute Cluster Expansion while other ISM for PRIMEFLEX functions are being executed. Cluster Expansion will fail. Check theISM event log. Confirm the message by referring to "ISM for PRIMEFLEX Messages" and take action.
For ISM for PRIMEFLEX functions, refer to "2.12 Functions of ISM for PRIMEFLEX" in "User's Guide."
1. Log in to ISM as an ISM administrator who belongs to an Administrator group and has an Administrator role.
2. From the Global Navigation Menu on the GUI of ISM, select [Management] - [Cluster].
The "Cluster List" screen is displayed.
3. Select [<Target cluster>], and then from the [Actions] button, select [Expand Cluster].
The "Expand Cluster" wizard is displayed.
- 172 -

4. Select the [Select] button on the "4. Cluster Nodes Selection" screen, and then on the displayed "Target nodes selection" screen, selectthe target server.
If executing again, this procedure is not required. Select the [Next] button and proceed to Step 6.
5. If a profile has not been assigned to the target server, select the [Select] button in the [Profile] item, select the profile to be assigned,and select the [Next] button.
- 173 -

6. Enter each parameter for the target server on the "5. Node Details" screen, and select the [Next] button.
If executing again, select the [Next] button if no parameters must be entered again, and proceed to Step 7.
Note
For details on Cluster Definition Parameters, refer to "Chapter 3 Parameter List for Cluster Definition Parameters Settings" in "ISMfor PRIMEFLEX Parameter List."
- 174 -

7. Check the parameters on the "6. Confirmation" screen, then select the [Execute] button.
The execution of Cluster Expansion is registered as an ISM task.
On the "Tasks" screen, which is displayed when you select [Tasks] on the top of the Global Navigation Menu, tasks whose Task Typeis "Cluster Expansion" are Cluster Expansion tasks.
- 175 -

Point
If you select [Task ID] for "Cluster Expansion" from the "Tasks" screen, the "Tasks" screen for "Cluster Expansion" is displayed. Onthis screen, the subtask list is displayed and you can confirm the status of the task by checking the message.
8. Check that the status of "Cluster Expansion" has become "Completed."
Note
- If an error is displayed on the ISM "Tasks" screen, check the ISM event log. Confirm the message by referring to "ISM for PRIMEFLEXMessages" and take action.
After the error is resolved, execute Cluster Expansion again.
If the OS installation with Profile Management of ISM (Assigning profile tasks) ends normally, do not power off the target server whenexecuting again.
- For the settings of the virtual network for workload on the target server, set them according to your environment.
- If an error is displayed on the ISM "Tasks" screen after you create the script to be executed before and after the application of VMwareESXi patches, refer to "6.7.3.2 Confirm the execution results of the scripts" to confirm the results of the script.
Or refer to "ISM for PRIMEFLEX Messages" and take action.
6.7.3 Follow-up ProcessingThis section describes the follow-up processing required after the cluster creation or cluster expansion.
6.7.3.1 Check resourcesConfirm the vSAN cluster with the following procedure.
- 176 -

1. Confirm the following.
For vCSA 6.5 and earlier (Flash)
Access vSphere Web Client to confirm the following:
- The created cluster is displayed from the "Top" screen - [Home] tab - [Inventories] - [Hosts and Clusters]
- The disks of the target server are displayed from the "Top" screen - [Home] tab - [Inventories] - [Hosts and Clusters] - [<Clustername>] - [Monitor] - [vSAN] - [Physical Disk]
- From the "Top" screen, select [Home] tab - [Inventories] - [Hosts and Clusters] - [<Cluster name>] - [Monitor] - [vSAN] -[Health], execute the test again and check that there are no errors
For vCSA 6.7 or later (HTML5)
Access vSphere Client to confirm the following:
- The created cluster is displayed from the "Top" screen - [Shortcuts] - [Inventories] - [Hosts and Clusters]
- The disks of the target server are displayed from the "Top" screen - [Shortcuts] - [Inventories] - [Hosts and Clusters] - [<Clustername>] - [Monitor] - [vSAN] - [Physical Disk]
- There are no errors when executing the following test again; From the "Top" screen, select [Shortcuts] - [Inventories] - [Hostsand Clusters] - [<Cluster name>] - [Monitor] - [vSAN] - [Skyline Health]
Sometimes a warning may be displayed to the Statistics DB object of the Performance service, but ignore this.
Point
If there are health errors, check the details of the error in question, and then solve it.
If you are using a vSAN6.7U3 environment (VMware ESXi 6.7 Update 3), health errors and the countermeasures are describedbelow:
- Virtual SAN Disk Balance
Execute proactive balancing for the disks.
- Controller driver is VMware certified
Apply the recommended driver for the SAS controller to the target host.
- Controller firmware is VMware certified
No countermeasures required. A warning is displayed since the VIB (VMware Infrastructure Bundle) that retrieves the firmwareversion of the sas3flash controller is not installed. Since this VIB is not included in the custom image this is expected.
- vSAN Build Recommendation Engine Health
Recover the network connection.
Note
For vCSA 6.5 and earlier (Flash)
To check the fault domain host of the target server, move from "Top" screen - [Home] tab - [Inventories] - [Hosts and Clusters] -[<Cluster name>] - [Settings] - [vSAN] - [Fault Domains & Stretched Cluster] - [Fault Domains].
For vCSA 6.7 or later (HTML5)
To check the fault domain host of the target server, move from "Top" screen - [Shortcuts] - [Inventories] - [Hosts and Clusters] -[<Cluster name>] - [Settings] - [vSAN] - [Fault Domains] - [Fault Domains].
If multiple hosts are set for one fault domain, check that [OS (for each node)] - [Network] - [DHCP] - [Get Computer Name from DNSServer] - [Computer Name] of the profile does not overlap with the computer names of the current cluster or target servers. If the resultof checking is that they overlap, refer to the following and take action:
- 177 -

- For Cluster Creation
"3.2 Action Examples for when a Cluster Creation Error Occurs" - "Action example 23" in "ISM for PRIMEFLEX Messages"
- For Cluster Expansion
"3.1 Action Examples for when a Cluster Expansion Error Occurs" - "Action example 19" in "ISM for PRIMEFLEX Messages"
2. From the Global Navigation Menu on the GUI of ISM, select [Management] - [Virtual Resource].
The "All Storage Pool" screen is displayed.
3. From the [Actions] button, select [Refresh Virtual Resource Information].
The information is refreshed.
4. After the information is refreshed, check the following:
- For Cluster Creation
Confirm that the target vSAN datastore is displayed.
- For Cluster Expansion
Confirm that the [Capacity] of the target vSAN datastore has increased.
Note
Even when Cluster Creation or Cluster Expansion completes successfully, the following situations may occur:
- The vSAN storage is not displayed
- The vSAN storage capacity is less than expected
- The previously checked vSAN storage has not been expanded
In the above situations, it can be assumed that the cause is a communication failure for the vSAN network.
Check the settings and the wiring of the switch.
6.7.3.2 Confirm the execution results of the scriptsConfirm the execution results of the scripts that were created in "6.7.1.8 Creating scripts to execute before and after a VMware ESXi patchapplication" with the output log.
If the script execution failed, execute the script manually to complete the script execution.
- 178 -

6.7.3.3 Restrictions/precautions for VMware vSphereCarefully read "Readme [Fujitsu VMware ESXi Customized Image]" in the file downloaded and take actions for the system restrictions thatapply to your system.
Execute for all target servers.
http://support.ts.fujitsu.com/Index.asp?lng=COM
6.7.3.4 Register a target server to ServerView RAID ManagerTo execute Monitoring of SSD lifetime, you must register the target server in ServerView RAID Manager.
In this procedure, execute the following according to the configuration.
Configuration Location for implementation
When using a configuration with an ADVM of thePRIMEFLEX configuration
ADVM#1
When not using a configuration with an ADVM of thePRIMEFLEX configuration
The server in your environment where the ServerView RAID Manager is installed
1. Open command prompt with administrator privilege and execute the following command.
>cd "C:\Program Files\Fujitsu\ServerView Suite\RAID Manager\bin"
2. Execute the following command on all target servers.
>amCLI -e 21/0 add_server name=<IP address of ESXi of the target server> port=5989 username=root
password=<root password>
3. Execute the following command to check that all target servers have been registered.
>amCLI -e 21/0 show_server_list
4. From Server Manager, select [Tool] - [Service].
5. Right-click [ServerView RAID Manager], and then select [Restart].
6. Log in to ServerView RAID Manager and select [Host] in the left tree to display all servers.
Check that the status of all servers is normal.
6.7.3.5 Delete unnecessary filesDelete unnecessary files with the following procedure after completing Cluster Creation or Cluster Expansion.
(1) Deleting certificates
The certificate created in "6.7.1.2 Create ADVM certificates" is not required after once registered.
Note
The certificates uploaded to ADVM#1 and ADVM#2 in "6.7.1.2 Create ADVM certificates" have security risks. If you cannot accept thisrisk, delete the certificate.
(2) Deleting unnecessary files in ISM-VA
Execute for ISM-VA.
1. Log in to ISM as an ISM administrator who belongs to an Administrator group and has an Administrator role.
2. Delete the unnecessary files, checking the following items and referring to "2.9 Delete Files Uploaded to ISM-VA."
- 179 -

Item Value
Root Directory Administrator/ftp
Directory Name Administrator/ftp/kickstart
File Name - VMware ESXi patch files in "6.7.1.7 Upload the VMware ESXi patch file."
- Offline bundle of the VMware SMIS Provider in "6.7.1.9 Upload VMware SMIS provider."
(3) Delete scripts that are executed before and after the application of VMware ESXi patches
Execute for ISM-VA.
1. Log in to ISM as an ISM administrator who belongs to an Administrator group and has an Administrator role.
2. Delete the unnecessary files, checking the following items and referring to "2.9 Delete Files Uploaded to ISM-VA."
Item Value
Root Directory Administrator/ftp
Directory Name Administrator/ftp/ClusterOperation/ESXi/script
File Name Script that is executed before and after the application of VMware ESXi patches "6.7.1.8 Creating scriptsto execute before and after a VMware ESXi patch application."
6.8 Increase the Resources for PRIMEFLEX for Microsoft StorageSpaces Direct/PRIMEFLEX for Microsoft Azure Stack HCI
You can execute Cluster Creation or Cluster Expansion to increase the resources for PRIMEFLEX for Microsoft Storage Spaces Direct/PRIMEFLEX for Microsoft Azure Stack HCI.
This function can be used only when the ISM Operation Mode is "Advanced for PRIMEFLEX."
Servers for creating a new cluster or servers for expanding a cluster will hereafter be referred to as "target servers."
Cluster Creation or Cluster Expansion is executed according to the following work flow.
Table 6.20 Cluster Creation or Cluster Expansion work flowCluster Creation or Cluster Expansion
procedureTasks
1 Preparations - Creating target server certificates
- DHCP settings
- Importing ServerView Installation Manager that is provided with the ServerViewSuite DVD, and the ISO image of the OS installation media to ISM-VA
- Creating profiles
- Creating and editing Cluster Definition Parameters
- Installation and Wiring
- Setting the IP address of iRMC
- BIOS settings
- Creating system disk (RAID1)
- Registering nodes in ISM
2 Execute Cluster Creation or Cluster Expansion
3 Follow-up processing - Refreshing cluster information
- Checking the resources
- 180 -

Cluster Creation or Cluster Expansionprocedure
Tasks
- Setting the system volume name
- Setting the browser
- Deleting unnecessary files
- Disabling TLS1.0/TLS1.1 of iRMC
- Deleting "Possible Owners" of ISM-VA
- Setting the processor compatibility of virtual machines
6.8.1 PreparationsThis section describes the preparations required before cluster creation or cluster expansion.
6.8.1.1 Create certificates for target serversYou must create and register certificates for target servers because Cluster Creation or Cluster Expansion executes settings from ISM withSSL encrypted communication.
(1) Creating certificates
Use the tool to create certificates (makecert.exe) and the tool to create files to replace personal information (pvk2pfx.exe) to create thefollowing three files from the management terminal. Create certificates for all target servers.
- CER file (certificate)
- PVK file (private key file)
- PFX file (service certificate)
(1-1) Preparations for required tools
There are two tools required for creating certificates:
- .NET Framework 4.5 (Download site)
https://www.microsoft.com/en-us/download/details.aspx?id=30653
- Windows Software Development Kit (Download site)
https://developer.microsoft.com/en-us/windows/downloads/windows-10-sdk
Note
- Install the above tool to the management terminal.
- Download the .NET Framework 4.5 in the URL above in the same language that is set for the management terminal used to createcertificates.
- The Windows Software Development Kit works for Windows 8.1, Windows Server 2012 and later OS versions. Install theappropriate Windows Software Development Kit if installing other OSes.
- When using Windows 10 SDK on a platform other than Windows 10, Universal CRT must be installed (Refer to KB2999226"https://support.microsoft.com/en-us/help/2999226/update-for-universal-c-runtime-in-windows"). To avoid errors occurringduring the setup, make sure to install the latest recommended update programs and patches from Microsoft Update beforeinstalling Windows SDK.
(1-2) Creating certificate and private key file
Open the command prompt (administrator) on the management terminal and execute the following command.
- 181 -

>makecert.exe -r -pe -n "CN=<IP address of the target server OS>" -e <expiration date for the
certificate (mm/dd/yyyy)> -eku 1.3.6.1.5.5.7.3.1 -ss My -sr localMachine -sky exchange <computer
name that is set for the ISM profile>.cer -sv <file name of the private key>.pvk
The following is a command example where the IP address of the target server OS is "192.168.10.10," the certificate expiration dateis March 30, 2018, the computer name that is set for the ISM profile, and the file name of the private key are "hv-host4."
Execution example:
>makecert.exe -r -pe -n "CN=192.168.10.10" -e 03/30/2018 -eku 1.3.6.1.5.5.7.3.1 -ss My -sr
localMachine -sky exchange hv-host4.cer -sv hv-host4.pvk
As you will be required to enter the password to be set to the certificate twice in the process, enter it correctly. If an error occurs,perform the same process to execute the command above again.
Execute the following command to check the creation of <computer name that is set for the ISM profile>.cer and <file name of theprivate key>.pvk.
>dir
(1-3) Creating service certificates
Open the command prompt (administrator) on the management terminal and execute the following command.
>pvk2pfx.exe -pvk <file name of the private key>.pvk -spc <computer name that is set for the ISM
profile>.cer -pfx <computer name that is set for the ISM profile>.pfx
The following is a command example when you set the file name of the private key and the computer name that is set for the ISMprofile to "hv-host4."
Execution example:
>pvk2pfx.exe -pvk hv-host4.pvk -spc hv-host4.cer -pfx hv-host4.pfx
You will be required to enter the password set in (1-2) during the process, then enter it accordingly.
Execute the following command to check the creation of <computer name that is set for the ISM profile>.pfx.
>dir
(2) Registering certificates
A certificate is registered when the OS setup script is executed during OS installation.
Upload the certificates created in (1), checking the following items and referring to "2.8 Upload Files to ISM-VA."
Item Value
Root Directory Administrator/ftp
File Type Certificate for cluster management
Upload Target Path Administrator/ftp/postscript_ClusterOperation
File The certificate created in (1)
6.8.1.2 Set up DHCPFor Cluster Creation or Cluster Expansion, execute OS installation by using profile assignment. To execute OS installation with profileassignment, a DHCP server is required.
Although ISM-VA has a DHCP server function internally, you can also prepare an external DHCP server for ISM-VA. If you are going touse an internal DHCP server, set it up with reference to "4.15 ISM-VA Internal DHCP Server" in "User's Guide."
Set it so that multiple leases are possible for all target servers.
- 182 -

Note
- Confirm that any DHCP services to be used are started.
- If you have multiple DHCP servers running within the same network, they may not always function properly. Stop any DHCP servicesthat are not in use.
- Set lease periods so that they do not expire while any work is in progress.
- Since the management network is made redundant in the configuration of this product, IP addresses are leased to two ports. Make thesettings so that there are always two IP addresses that can be leased for a node.
- Check whether the settings are for internal or external DHCP of ISM, and modify them according to the same DHCP that you are using.For information on the procedure to modify the settings, refer to "4.15.4 Switch of DHCP Servers" in "User's Guide."
6.8.1.3 Import ServerView Installation Manager provided with the ServerView SuiteDVD, and the ISO image of the OS installation media to ISM-VA
Import ServerView Installation Manager (hereafter referred to as "SVIM") that is provided with the ServerView Suite DVD, and the OSinstallation media into ISM.
You must import the applicable ServerView Installation Manager for the target server.
For information on import operations, refer to "2.13.2 Repository Management" in "User's Guide."
For the support version, refer to "Setting Items for Profile Management."
Add ISM-VA virtual disks if necessary. For information on the procedure to add virtual disks, refer to "3.7 Allocation of Virtual Disks" in"User's Guide."
6.8.1.4 Create a profileUse ISM Profile Management to create the profiles for target servers. Create profiles by creating references from existing profiles.
Note
Create a profile for all target servers.
1. From the Global Navigation Menu on the GUI of ISM, select [Structuring] - [Profiles].
2. Select the current profile to be used to create a reference, from the [Actions] button, select [Duplicate Profile].
3. Set each item.
Point
- If using Cluster Creation when the target servers are the same as the servers in the existing cluster environment, specify theexisting ones. If they are different from the servers in the existing cluster environment, create a new profile.
For profile creation, refer to "3.3 Execute Settings on a Server/Install Server OS."
For details on profile setting values, refer to "Chapter 4 Parameter List for Profile Settings" in "ISM for PRIMEFLEX ParameterList."
- If using Cluster Expansion when you add successor servers, create a new profile.
For profile creation, refer to "3.3 Execute Settings on a Server/Install Server OS."
For details on profile setting values, refer to "Chapter 4 Parameter List for Profile Settings" in "ISM for PRIMEFLEX ParameterList."
- Refer to "2.4.3 OS Installation Settings" in "User's Guide" to perform the preparation tasks required when installing an OS.
- 183 -

Note
- Do not check the following items. DHCP is not used because the fixed IP address is used for the management LAN.
- In the [OS (for each node)] tab, [DHCP]
- Set the following items so that they do not overlap:
- In the [OS (for each node)] tab, [Computer Name]
- In the [OS (for each node)] tab, [Network] - [DHCP] - [IP Address]
- The following item is automatically set by Cluster Creation or Cluster Expansion. If you check the item before Cluster Creationor Cluster Expansion is executed, it will not cause any errors, but the setting value will be overwritten during the execution ofCluster Creation or Cluster Expansion.
- In the [OS] tab, [Execute Script after Installation]
6.8.1.5 Create and edit Cluster Definition ParametersThis operation is required to use Cluster Expansion. This is not required to use Cluster Creation.
Use the ISM GUI to create and edit Cluster Definition Parameters as required.
Create Cluster Definition Parameters for the cluster to be expanded. If there are multiple clusters to expand, create the parameters for allthe clusters. You do not need to create Cluster Definition Parameters for the servers for expanding a cluster. Set these when executingCluster Expansion.
If Cluster Definition Parameters are already created, check the contents. If the contents require modifications, edit them.
From the Global Navigation Menu on the GUI of ISM, select [Management] - [Cluster] - [<Target Cluster>] - [Cluster DefinitionParameters] tab.
- If creating a new parameter
From the [Parameter Actions] button, select [Create].
- If editing a current parameter
From the [Parameter Actions] button, select [Edit].
Point
- For the operation of creating and editing Cluster Definition Parameters, refer to the online help.
- For details on Cluster Definition Parameters, refer to "Chapter 3 Parameter List for Cluster Definition Parameters Settings" in "ISM forPRIMEFLEX Parameter List."
- Edit the Cluster Definition Parameters if there are setting items for which Cluster Definition Parameters are not set after the ISMupgrade. In addition, some items in ISM GUI are input automatically. Check if the setting values are correct.
6.8.1.6 Execute installation and wiringInstall a target server at its physical location and connect the cables. For details, refer to the "Operating Manual" of the target server. Executethe settings for your network switches as appropriate, referring to the manual for the switches.
Point
Only one ISM network interface can be defined. If creating a new cluster in a network other than the current one, set the router and set itso that communication is possible between each network. For the network configuration, refer to "1.2 Configuration" in "User's Guide."
Execute for all target servers.
- 184 -

The order of the operations differs depending on the node discovery method at the node registration in the ISM.
- For Manual Discovery of nodes
Execute the operations in the following procedures.
1. "6.8.1.7 Set the IP address of iRMC"
2. "6.8.1.8 Set up BIOS"
3. "6.8.1.9 Create system disk (RAID1)"
4. "Node registration using Manual Discovery" in "6.8.1.10 Register a node to ISM"
5. "6.8.2 Execute Cluster Creation or Cluster Expansion"
- For Auto Discovery of nodes
Execute the operations in the following procedures.
1. "Node registration using Auto Discovery" in "6.8.1.10 Register a node to ISM."
2. "6.8.1.8 Set up BIOS"
3. "6.8.1.9 Create system disk (RAID1)"
4. "6.8.2 Execute Cluster Creation or Cluster Expansion"
6.8.1.7 Set the IP address of iRMCWhen you register a target server by using Manual Discovery, set a static IP address for the iRMC.
Boot the BIOS of the target server, and on the "BIOS setup" screen, set a static IP address. To execute this operation, you must execute"6.8.1.6 Execute installation and wiring." Moreover, to display and operate the "BIOS setup" screen, connect a display and keyboard to thetarget server.
For information on booting the BIOS and setting the IP address for the iRMC, refer to the "BIOS Setup Utility Reference Manual" for thetarget server.
Set for all target servers.
Also, execute "6.8.1.8 Set up BIOS" as well as setting of the IP address.
You can obtain the "BIOS Setup Utility Reference Manual" for each target server from the following website:
http://manuals.ts.fujitsu.com/index.php?l=en
6.8.1.8 Set up BIOSSpecify the BIOS settings.
For Manual Discovery when registering nodes in ISM, set this item together with "6.8.1.7 Set the IP address of iRMC."
For Auto Discovery when registering nodes in ISM, you can set BIOS settings remotely with iRMC Video Redirection. Start BIOS, thenspecify the following settings from the "BIOS setup" screen.
Execute for all target servers.
Table 6.21 BIOS settings
Item Setting Value
Main System Date Local date
System Time Local date
Advanced - CPU Configuration [Note] Override OS Energy Performance Enabled
Energy Performance Performance
Package C State Limit C0
Advanced - Network Stack Configuration Network Stack Enabled
- 185 -

Item Setting Value
IPv4 PXE Support Enabled
IPv6 PXE Support Disabled
Security - Security Boot Configuration Secure Boot Control Enabled
Server Mgmt - iRMC LAN Parameters Configuration iRMC IPv6 LAN Stack Disabled
[Note]: If this is specified in the ISM profile setting values ([CPU Configuration] on the [Details] - [BIOS] tab), no settings are required.
Note
After completing the BIOS settings, in the "BIOS setup" screen - the [Save & Exit] tab, execute "Save Changes and Exit," then power offafter several minutes.
Continue to execute "6.8.1.9 Create system disk (RAID1)."
6.8.1.9 Create system disk (RAID1)The logical disk to be used as a system disk (Configure 2 HDD as RAID 1) is created in the "UEFI" screen in PRIMERGY. Execute for alltarget servers.
1. Start the "BIOS setup" screen.
2. Select [Advanced] tab, then select "LSI SAS3 MPT Controller SAS3008" and press the [Enter] key.
3. Select "LSI SAS3 MPT Controller Version X.XX.XX.XX" and press the [Enter] key.
4. Select "Controller Management" and press the [Enter] key.
5. Select "Create Configuration" and press the [Enter] key.
6. In "Select RAID level" select "RAID 1," select "Select Physical Disks" and then press the [Enter] key.
7. Select the type of the system disk prepared in "Select Interface Type."
8. In "Select Media Type" select the media of the system disk (HDD).
Select two system disks for your OS booting from the disk list displayed in "Select Media Type."
9. Change the two disks to be used as system disk to "Enabled," select "Apply Changes" and press the [Enter] key.
10. A confirmation screen is displayed and after changing "Confirm" to "Enabled," select "Yes" and press the [Enter] key.
11. In "Operation completed successfully," select "OK" and press the [Enter] key.
12. Press the [Esc] key several times, in "Exit Without Saving," select "Yes" and press the [Enter] key.
13. The power of the server is turned off.
For Manual Discovery when registering nodes in ISM, continue to execute "Node registration using Manual Discovery" in "6.8.1.10Register a node to ISM."
For Auto Discovery when registering nodes in ISM, continue to execute "6.8.2 Execute Cluster Creation or Cluster Expansion."
6.8.1.10 Register a node to ISMIn order to use ISM to install an OS, register the target server in ISM.
To register a node to ISM, you can use both Manual Discovery and Auto Discovery.
Register all target servers.
- 186 -

Point
- When you execute node registration in ISM, you must enter the iRMC user names and passwords for the target servers. The user nameand password are both set to "admin" by default.
- When registering a node, select the node group that the node belongs to. You can edit the node group later. If you do not set the nodegroup, the node becomes node group unassigned. Only the user of Administrator group can manage the node whose node group is notassigned.
- Register new datacenters, floors, and racks, and then execute the alarm settings for the target servers as required. For the settingprocedure, refer to "Chapter 2 Install ISM."
- For node registration, refer to "2.2.1.2 Registration of nodes" or "2.2.1.6 Discovery of nodes" in "User's Guide."
Node registration using Manual Discovery
For the procedure for registering a node with Manual Discovery, refer to "3.1.2 Register a Node Directly."
Set the static IP address of the iRMC in the "Node Manual Registration" wizard.
Specify the IP address set in "6.8.1.7 Set the IP address of iRMC" when registering.
Continue to execute "6.8.2 Execute Cluster Creation or Cluster Expansion."
Node registration using Auto Discovery
For the procedure for registering a node with Auto Discovery, refer to "3.1.1 Discover Nodes in the Network and Register Nodes."
By specifying the range of the IP addresses, all target servers can be registered simultaneously.
Continue to execute "6.8.1.8 Set up BIOS."
6.8.2 Execute Cluster Creation or Cluster ExpansionYou can execute Cluster Creation or Cluster Expansion to increase the resources for PRIMEFLEX for Microsoft Storage Spaces Direct/PRIMEFLEX for Microsoft Azure Stack HCI.
Be sure to refer to "6.8.2.1 Operation requirements" and check the operation requirements before executing Cluster Creation or ClusterExpansion.
- 6.8.2.2 Cluster Creation procedure
- 6.8.2.3 Cluster Expansion procedure
6.8.2.1 Operation requirementsTo use Cluster Creation or Cluster Expansion, the following requirements must be met.
Common operation requirements
- That the AD, DNS, and NTP are all running normally and can be used
- That the time settings synchronize with the NTP server.
- That the information of the DNS server is registered in ISM-VA
- That you register the target server in AD in advance when configuring an AD that already exists in your environment, since registeringa computer in AD is restricted by policies etc.
- One of the following ethernet adapters must be installed in the target server
Target server Ethernet adapter
PRIMERGY M2 series/PRIMERGY M4 series Intel or Mellanox
PRIMERGY M5 series Cavium
- 187 -

- The Ethernet adapter can handle over 10 GB traffic
- That there is only one logical disk (Configure 2 HDD as RAID 1) created in "6.8.1.9 Create system disk (RAID1)"
- That there are at least 2 cache devices and at least 4 capacity devices for each target server in PRIMEFLEX for Microsoft Storage SpacesDirect/PRIMEFLEX for Microsoft Azure Stack HCI storage configurations
- BIOS settings for the target server are specified as described in "6.8.1.8 Set up BIOS"
- A profile has been created for the target server with Profile Management of ISM
- The power of the target server is off
The following is an operation requirement when executing Cluster Creation or Cluster Expansion again with the OS installationcompleted using profile assignment.
- The power of the target server is on
To check if the OS installation has been completed, use the following procedure.
1. At the top of the Global Navigation Menu, select [Tasks].
2. From the cluster list on the "Tasks" screen, select the task ID whose task type is "Assigning profile."
3. Check that all the results of the tasks in the subtask list have become "Success."
- The computer name of the target servers which you specify in the profile must be unique among all nodes managed by ISM.
Check if the computer name is unique by comparing with the following conditions:
- Upper case characters and lower case characters are not distinguished
- Domain name is excluded
- The IP address of the OS of the target servers which you specify in the profile must be unique among all IP addresses of the OS of thenodes managed by ISM
- For PRIMEFLEX for Microsoft Azure Stack HCI, the CAS settings for ISM must be executed
For details, refer to "3.7.2 Set CAS Settings."
- A local user is not used for the registration account information for the cloud management software
- The network configuration is the same as the environment that has been structured with PRIMEFLEX HS or PRIMEFLEX for VMwarevSAN installation service
- NetBIOS domain name is not used for the Active Directory domain name
Operation requirements for Cluster Creation
- There is one or more existing clusters
- The type of the target servers are the same
- There are two or more target servers
When creating a cluster with two nodes, a quorum is required.
- The devices for PRIMEFLEX for Microsoft Storage Spaces Direct/PRIMEFLEX for Microsoft Azure Stack HCI are configured asfollows
Device Default Utilization
PCI card 1 (Port1), PCI card 2 (Port1) Virtual switch for workload Production LAN
PCI card 1 (Port0), PCI card 2 (Port0) Virtual switch for management Management LAN
Storage_1 LAN, Storage_2 LAN (forHeart Beat and Live Migration of thefailover cluster)
- 188 -

The configuration of the device for PRIMEFLEX for Microsoft Storage Spaces Direct/PRIMEFLEX for Microsoft Azure Stack HCIcan be checked using the following procedure.
1. Log in to ISM as an ISM administrator who belongs to an Administrator group and has an Administrator role.
2. From the Global Navigation Menu on the GUI of ISM, select [Management] - [Nodes] to display the "Node List" screen.
3. On the [<Target node>] - [Component] tab, confirm that [PCI Devices] and [Port Information] are in the device configuration.
You must set the device configuration for Cluster Definition Parameters.
For details, refer to "6.8.1.5 Create and edit Cluster Definition Parameters."
- When configuring an ADVM dedicated to PRIMEFLEX for Microsoft Storage Spaces Direct/PRIMEFLEX for Microsoft Azure StackHCI, that the following files for PRIMEFLEX for Microsoft Storage Spaces Direct/PRIMEFLEX for Microsoft Azure Stack HCIinstallation service exist on ADVM#1 and ADVM#2:
- c:\FISCRB\PowerShellScript\fis_advm_ftp_put.ps1
- c:\FISCRB\PowerShellScript\FIS_JOB_ADVM_RECEIVE_FILES.ps1
- On the "2. Basic Information" screen in the "Create Cluster" wizard, the name in [Cluster Name] must be 15 characters or less
Operation requirements for Cluster Expansion
- That the existing cluster is operating normally
- The type of the target servers are the same
- The type of the Ethernet adapters are the same
- That the virtual networks for PRIMEFLEX for Microsoft Storage Spaces Direct/PRIMEFLEX for Microsoft Azure Stack HCI areconfigured as follows
Setting items Setting Value
Switch Embedded Teaming Virtual switch for workload
Virtual switch for management
Virtual Network Adapter - vEthernet (Management)
- vEthernet (Storage_1)
- vEthernet (Storage_2)
The configuration of the virtual network for PRIMEFLEX for Microsoft Storage Spaces Direct/PRIMEFLEX for Microsoft AzureStack HCI can be checked using the following procedure.
1. Use remote desktop to connect to the cluster representative IP (cluster access point).
2. Open PowerShell from the command prompt using administrator privilege and execute the following two commands.
>Get-VMSwitchTeam
>Get-NetAdapter
3. Check that the setting value is output in "Name."
- The devices for PRIMEFLEX for Microsoft Storage Spaces Direct/PRIMEFLEX for Microsoft Azure Stack HCI are configured asbelow
Device Default Utilization
PCI card 1 (Port1), PCI card 2 (Port1) Virtual switch for workload Production LAN
PCI card 1 (Port0), PCI card 2 (Port0) Virtual switch for management Management LAN
- 189 -

Device Default Utilization
Storage_1 LAN, Storage_2 LAN (forHeart Beat and Live Migration of thefailover cluster)
The configuration of the device for PRIMEFLEX for Microsoft Storage Spaces Direct/PRIMEFLEX for Microsoft Azure Stack HCIcan be checked using the following procedure.
1. Use remote desktop to connect to the cluster representative IP (cluster access point).
2. Open PowerShell from the command prompt with administrator privilege and execute the following commands.
>Get-VMSwitchTeam
3. Check that "Name" and "NetAdapterInterfaceDescription" has become the device configuration.
- The "Health Status" of the virtual disk becomes normal
The "Health Status" of the virtual disk can be checked with the following procedure.
1. Use remote desktop to connect to the cluster representative IP (cluster access point).
2. Open PowerShell from the command prompt with administrator privilege and execute the following commands.
>Get-Virtualdisk
3. Check that "HealthStatus" is "Healthy."
- Cluster Definition Parameters have been set
For details, refer to "6.8.1.5 Create and edit Cluster Definition Parameters."
- Cluster Management pre-settings have been executed for the cluster to be expanded
For settings of Cluster Management, refer to "3.9 Pre-Settings for Cluster Management" in "User's Guide."
- The version of the Windows update program is the same as that of the existing cluster
Apply the latest version of the Windows update program.
Point
You must confirm that the resources have increased after executing Cluster Expansion. Confirm the current PRIMEFLEX for MicrosoftStorage Spaces Direct/PRIMEFLEX for Microsoft Azure Stack HCI storage capacity before executing Cluster Expansion in advance. Forthe procedure to confirm, refer to "6.8.3.2 Check resources."
6.8.2.2 Cluster Creation procedureThis section describes the procedure for executing Cluster Creation of ISM for PRIMEFLEX.
Note
Do not execute Cluster Creation while other ISM for PRIMEFLEX functions are being executed. Cluster Creation will fail. Check the ISMevent log. Confirm the message by referring to "ISM for PRIMEFLEX Messages" and take action.
For ISM for PRIMEFLEX functions, refer to "2.12 Functions of ISM for PRIMEFLEX" in "User's Guide."
1. Log in to ISM as an ISM administrator who belongs to an Administrator group and has an Administrator role.
2. From the Global Navigation Menu on the GUI of ISM, select [Management] - [Cluster].
The "Cluster List" screen is displayed.
- 190 -

3. From the [Actions] button, select [Create Cluster].
The "Create Cluster" wizard is displayed.
If you create a cluster by referring the existing cluster, select the existing cluster, then from the [Actions] button, select [Copy andCreate Cluster].
Note
For details on Cluster Definition Parameters, refer to "Chapter 3 Parameter List for Cluster Definition Parameters Settings" in "ISMfor PRIMEFLEX Parameter List."
- 191 -

4. Enter each parameter on the "1. CMS Information" screen, and select the [Next] button.
If executing again, select the [Next] button if no parameters must be entered again, and proceed to Step 5.
- 192 -

5. Enter each parameter on the "2. Basic Information" screen, and select the [Next] button.
If executing again, select the [Next] button if no parameters must be entered again, and proceed to Step 6.
- 193 -

6. Enter each parameter on the "3. Cluster Details" screen, and select the [Next] button.
If executing again, select the [Next] button if no parameters must be entered again, and proceed to Step 7.
- 194 -

7. Select the [Select] button on the "4. Cluster Nodes Selection" screen, and then on the displayed "Target nodes selection" screen, selectthe target server.
If executing again, this procedure is not required. Select the [Next] button and proceed to Step 9.
8. If a profile has not been assigned to the target server, select the [Select] button in the [Profile] item, select the profile to be assigned,and then select the [Next] button.
- 195 -

9. Enter each parameter on the "5. Node Details" screen, and select the [Next] button.
If executing again, select the [Next] button if no parameters must be entered again, and proceed to Step 10.
- 196 -

10. Check the parameters on the "6. Confirmation" screen, then select the [Execute] button.
The execution of Cluster Creation is registered as an ISM task.
On the "Tasks" screen, which is displayed when you select [Tasks] on the top of the Global Navigation Menu, tasks whose Task Typeis "Cluster Creation" are Cluster Creation tasks.
- 197 -

11. Select [Task ID] whose Task type is "Assigning profile" from the task list displayed in the "Tasks" screen.
Note
During task execution of Cluster Creation for the PRIMEFLEX for Microsoft Storage Spaces Direct/PRIMEFLEX for MicrosoftAzure Stack HCI, you must accept the conditions of the license.
Also, in order to ensure stable operation, apply the latest Windows update programs.
Execute the following Steps 12 to 26 within 180 minutes after completing profile assignment. Note that the following message isoutput in the ISM Event Logs and Cluster Creation will time out and finish with an error if the time is exceeded.
50215309: Failed to create cluster. An error occurred during the setting process of the Cluster
Creation task. (The task type setting process retried out; task type = Cluster Creation; id = 20;
task item set name = OS Installation; task item name = Wait Hyperv OS Boot; detail code = E010205)
If Cluster Creation times out and finishes with an error, execute up to Step 26, and then execute Step 1 to 11 to execute ClusterCreation again.
Even if Cluster Creation times out and ends with an error during the execution of Step 12 to 26, continue and execute to Step 26.
You can execute Step 12 to 26 at the same time for all target servers.
Point
If you select [Task ID] for "Cluster Creation" from the "Tasks" screen, the "Tasks" screen for "Cluster Creation" is displayed. On thisscreen, the subtask list is displayed and you can confirm the status of the task by checking the message.
12. After the status of [Assigning profile] task has turned to [Completed], display the iRMC screen of the target server, log in, and thenselect [Video Redirection].
When the security warning is displayed, check the [I accept the risk and want to run this application] checkbox, and then select the[Run] button.
The Video redirection screen of the server is displayed.
- 198 -

13. When the "Enter the Product Key" screen is displayed, enter the product key of the installation media, and then select [Next].
Note
Depending on the OS installation media, it may not be displayed.
14. Select the [Accept] button in the License Terms screen.
15. In the [Keyboard] tab, select [Ctrl+Alt+Del] and log in with a user that has Administrator privilege.
The ServerView Installation Manager script is executed.
Note
On the video redirection screen, do not select the [Restart system] button on the "ServerView Installation Manager" screen and donot restart Windows.
It will not be possible to apply the Windows update program and Mellanox LAN driver.
16. Use a user with Administrator privileges on the remote desktop to access the Windows OS of the target server.
Note
If an error message is displayed and you cannot connect while using remote desktop connection, the cause could be one of the errorsdescribed at the following link. From the video redirection screen, use a shared folder to transfer and apply the latest update programon the remote desktop connection destination.
https://solveazure.com/2018/05/11/unable-to-rdp-to-virtual-machine-credssp-encryption-oracle-remediation/
17. Transfer the latest Windows update program to the target server.
18. If you are using a Mellanox LAN card and if the SVIM version used during construction is earlier than 12.08.04, transfer MellanoxLAN driver to the target server.
For the Mellanox LAN driver, download the driver package from the following website:
http://support.ts.fujitsu.com/
If you already applied the Mellanox LAN driver, this step is not required. Proceed to Step 19.
Point
You can check if Mellanox LAN driver is installed by checking that "MLNX_WinOF2" is "Installed" in [Control panel] - [Programs]- [Programs and Functions] - [Uninstall or Change programs].
Note
If you use a Mellanox LAN card, install the driver for the Mellanox LAN card in Step 20.
19. Apply the Windows update program transferred to the target servers.
20. If you are using a Mellanox LAN card and if the SVIM version used during construction is earlier than 12.08.04, apply the transferredMellanox LAN driver to the target server.
If you already applied the Mellanox LAN driver, this step is not required. Proceed to Step 21.
21. After the application of the Windows update program has been completed, the screen to confirm the restart is displayed. Select the[Close] button and then, close the remote desktop to return to the Video Redirection screen.
If the screen is locked, re-log in as a user with Administrator privileges.
- 199 -

22. If Server Manager is displayed at the front, minimize it to display the "SVIM Messenger: System Restart Required" screen.
23. Select the [Restart system] button when the "SVIM Messenger: System Restart Required" screen is displayed.
The "Sign out" screen is displayed and the server is restarted.
24. After restarting, log in with a user that has Administrator privilege.
25. Delete the Windows update program transferred in Step 17.
26. Delete the Mellanox LAN driver transferred in Step 18.
27. Repeat Step 12 to 26 for all target servers.
28. Check that the status of "Cluster Creation" has become "Completed."
Note
- If an error is displayed on the ISM "Tasks" screen, check the ISM event log. Confirm the message by referring to "ISM for PRIMEFLEXMessages" and take action.
After the error is resolved, execute Cluster Creation again.
If the OS installation with Profile Management of ISM (Assigning profile tasks) ends normally, do not power off the target server whenexecuting again.
- For the settings of the virtual network for workload on the target server, set them according to your environment.
6.8.2.3 Cluster Expansion procedureThis section describes the procedure for executing Cluster Expansion of ISM for PRIMEFLEX.
Note
Do not execute Cluster Expansion while other ISM for PRIMEFLEX functions are being executed. Cluster Expansion will fail. Check theISM event log. Confirm the message by referring to "ISM for PRIMEFLEX Messages" and take action.
For ISM for PRIMEFLEX functions, refer to "2.12 Functions of ISM for PRIMEFLEX" in "User's Guide."
1. Log in to ISM as an ISM administrator who belongs to an Administrator group and has an Administrator role.
2. From the Global Navigation Menu on the GUI of ISM, select [Management] - [Cluster].
The "Cluster List" screen is displayed.
- 200 -

3. Select [<Target cluster>], and then from the [Actions] button, select [Expand Cluster].
The "Expand Cluster" wizard is displayed.
4. Select the [Select] button on the "4. Cluster Nodes" screen, and then on the displayed "Target nodes selection" screen, select the targetserver.
If executing again, this procedure is not required. Select the [Next] button and proceed to Step 6.
5. If a profile has not been assigned to the target server, select the [Select] button in the [Profile] item, select the profile to be assigned,and then select the [Next] button.
- 201 -

6. Enter each parameter for the target server on the "5. Node Details" screen, and select the [Next] button.
If executing again, select the [Next] button if no parameters must be entered again, and proceed to Step 7.
Note
For details on Cluster Definition Parameters, refer to "Chapter 3 Parameter List for Cluster Definition Parameters Settings" in "ISMfor PRIMEFLEX Parameter List."
- 202 -

7. Check the parameters on the "6. Confirmation" screen, then select the [Execute] button.
The execution of Cluster Expansion is registered as an ISM task.
On the "Tasks" screen, which is displayed when you select [Tasks] on the top of the Global Navigation Menu, tasks whose Task Typeis "Cluster Expansion" are Cluster Expansion tasks.
- 203 -

8. Select [Task ID] whose Task type is "Assigning profile" from the task list displayed in the "Tasks" screen.
Note
During task execution of Cluster Expansion for the PRIMEFLEX for Microsoft Storage Spaces Direct/PRIMEFLEX for MicrosoftAzure Stack HCI, you must accept the conditions of the license.
Also, in order to ensure stable operation, apply the latest Windows update programs.
Execute the following Steps 9 to 23 within 180 minutes after completing profile assignment. Note that the following message is outputin the ISM Event Logs and Cluster Expansion will time out and finish with an error if the time is exceeded.
50215109: Failed to execute Cluster Expansion. An error occurred during the setting process of
the Cluster Expansion task. (The task type setting process retried out; task type = Cluster
Expansion; id = 20; task item set name = OS Installation; task item name = Wait Hyperv OS Boot;
detail code = E010205)
If Cluster Expansion times out and finishes with an error, execute up to Step 23, and then execute Step 1 to 8 to Cluster Expansionagain.
Even if Cluster Expansion times out and ends with an error during the execution of Step 9 to 23, continue and execute to Step 23.
You can execute Step 9 to 23 at the same time for all target servers.
Point
If you select [Task ID] for "Cluster Expansion" from the "Tasks" screen, the "Tasks" screen for "Cluster Expansion" is displayed. Onthis screen, the subtask list is displayed and you can confirm the status of the task by checking the message.
9. After the status of [Assigning profile] task has turned to [Completed], display the iRMC screen of the target server, log in, and thenselect [Video Redirection].
When the security warning is displayed, check the [I accept the risk and want to run this application] checkbox, and then select the[Run] button.
- 204 -

The Video redirection screen of the server is displayed.
10. Select the [Accept] button in the License Terms screen.
11. When the "Enter the Product Key" screen is displayed, enter the product key of the installation media, and then select [Next].
Note
Depending on the OS installation media, it may not be displayed.
12. In the [Keyboard] tab, select [Ctrl+Alt+Del] and log in with a user that has Administrator privilege.
The ServerView Installation Manager script is executed.
Note
On the video redirection screen, do not select the [Restart system] button on the "ServerView Installation Manager" screen and donot restart Windows.
It will not be possible to apply the Windows update program and Mellanox LAN driver.
13. Use a user with Administrator privileges on the remote desktop to access the Windows OS of the target server.
Note
If an error message is displayed and you cannot connect while using remote desktop connection, the cause could be one of the errorsdescribed at the following link. From the video redirection screen, use a shared folder to transfer and apply the latest update programon the remote desktop connection destination.
https://solveazure.com/2018/05/11/unable-to-rdp-to-virtual-machine-credssp-encryption-oracle-remediation/
14. Transfer the same Windows update program as that of the current cluster to the target server.
15. If you are using a Mellanox LAN card and if the SVIM version used during construction is earlier than 12.08.04, transfer MellanoxLAN driver to the target server.
For the Mellanox LAN driver, download the driver package from the following website:
http://support.ts.fujitsu.com/
If you already applied the Mellanox LAN driver, this step is not required. Proceed to Step 16.
Point
You can check if Mellanox LAN driver is installed by checking that "MLNX_WinOF2" is "Installed" in [Control panel] - [Programs]- [Programs and Functions] - [Uninstall or Change programs].
Note
If you use a Mellanox LAN card, install the driver for the Mellanox LAN card in Step 17.
16. Apply the Windows update program transferred to the target servers.
17. If you are using a Mellanox LAN card and if the SVIM version used during construction is earlier than 12.08.04, apply the transferredMellanox LAN driver to the target server.
If you already applied the Mellanox LAN driver, this step is not required. Proceed to Step 18.
- 205 -

18. After the application of the Windows update program has been completed, the screen to confirm the restart is displayed. Select the[Close] button and then, close the remote desktop to return to the Video Redirection screen.
If the screen is locked, re-log in as a user with Administrator privileges.
19. If Server Manager is displayed at the front, minimize it to display the "SVIM Messenger: System Restart Required" screen.
20. Select the [Restart system] button when the "SVIM Messenger: System Restart Required" screen is displayed.
The sign out screen is displayed and the server is restarted.
21. After restarting, log in with a user that has Administrator privilege.
22. Delete the Windows update program transferred in Step 14.
23. Delete the Mellanox LAN driver transferred in Step 15.
24. Repeat Step 9 to 23 for all target servers.
25. Check that the status of "Cluster Expansion" has become "Completed."
Note
- If an error is displayed on the ISM "Tasks" screen, check the ISM event log. Confirm the message by referring to "ISM for PRIMEFLEXMessages" and take action.
After the error is resolved, execute Cluster Expansion again.
If the OS installation with Profile Management of ISM (Assigning profile tasks) ends normally, do not power off the target server whenexecuting again.
- For the settings of the virtual network for workload on the target server, set them according to your environment.
6.8.3 Follow-up processingThis section describes the follow-up processing required after the cluster creation or cluster expansion.
6.8.3.1 Refresh cluster informationExecute the settings to monitor new clusters and target servers with Cluster Management. After that, refresh the cluster information.
This operation is required for setting a new cluster when Cluster Creation is used. This operation is not required when Cluster Expansionis used.
(1)Add the Service Principal Name for Active Directory
This operation is required when Cluster Creation is used. This operation is not required when Cluster Expansion is used.
Register a Service Principal Name (SPN) for a new cluster in Active Directory.
1. Execute the following command to register the Service Principal Name (SPN) of a new cluster in Active Directory.
>setspn -A HOST/<IP address of monitoring target cluster> <Name of monitoring target cluster>
2. Execute the following command and check that the service principal name of the monitored cluster is registered in Active Directory.
>setspn -L <Name of monitoring target cluster>
If HOST/<IP address of monitoring target cluster> is displayed as in the following, the SPN of the WinRM service is registered.
>setspn -L <Name of monitoring target cluster>
HOST/<IP address of monitoring target cluster>
(2) Configure Kerberos delegation for Active Directory
The Kerberos delegation of all target servers and new clusters is configured in Active Directory.
- 206 -

This operation is required for configuring Kerberos delegation of a new cluster when Cluster Creation is used. This operation is not requiredwhen Cluster Expansion is used.
1. Log in to the Active Directory server.
2. Open Server Manager.
3. From the [Tools] button, select [Active Directory Users and Computers].
4. Open the domain, then open the [Computers] folder.
5. On the right side of the screen, right-click on <Cluster node name> or <Cluster name>, then select [Properties].
6. In the [Delegation] tab, check the [Trust this computer for delegation to any service (Kerberos only)] checkbox if it is unchecked.
7. Select the [OK] button, then repeat Step 5 to 6 for all nodes configuring the cluster and clusters.
(3) Refresh cluster information
Retrieve the information of the virtualized platform on the ISM GUI and update the displayed information.
For details, refer to "2.12.1.3 Refreshing cluster information" in "User's Guide."
1. From the Global Navigation Menu on the GUI of ISM, select [Management] - [Cluster].
The "Cluster List" screen is displayed.
2. From the [Actions] button, select [Refresh Cluster Information].
3. Select [Yes] on the "Refresh Cluster Information" screen.
4. Check that the update of the cluster information has become "Complete," then after waiting a while, refresh the ISM GUI screen(select the [Refresh] button on the upper-right of the screen).
The following procedure must be performed when Cluster Creation is used. This operation is not required when Cluster Expansion is used.
1. From the Global Navigation Menu on the GUI of ISM, select [Management] - [Cluster].
2. Check that Cluster Definition Parameters are displayed in the [<Target Cluster>] - [Cluster Definition Parameters] tab.
If Cluster Definition Parameters are not displayed, wait for a while and then refresh the screen (select the [Refresh] button on theupper-right of the screen) and repeat until it is displayed.
6.8.3.2 Check resourcesUse the following procedure to check the status of a PRIMEFLEX for Microsoft Storage Spaces Direct/PRIMEFLEX for Microsoft AzureStack HCI cluster.
1. Access the Failover Cluster Manager to confirm the following:
- That [<Cluster name>] is displayed
- That the node of the target server is displayed in [<Cluster name>] - [Node]
- That there are no warnings or errors in the cluster events of the [<Cluster name>]
- That the status of [<Cluster name>] - [Node] - [<Node name>] is "Running"
- That the health status of all the disks in [<Cluster name>] - [Storage] - [Pool] - [<Pool name>] - [Physical disks] is "Normal"
- That the health status of [<Cluster name>] - [Storage] - [Pool] - [<Pool name>] - [Virtual disk] is "Normal" when using ClusterExpansion
Note
If you cannot confirm the points above, collect maintenance data and contact your local Fujitsu customer service partner.
2. From the Global Navigation Menu on the GUI of ISM, select [Management] - [Virtual Resource].
The "All Storage Pool" screen is displayed.
- 207 -

3. From the [Actions] button, select [Refresh Virtual Resource Information].
The information is refreshed.
4. After the information is refreshed, check the following content:
- For Cluster Creation
Confirm that the target storage pool is displayed.
- For Cluster Expansion
Confirm that the [Capacity] of the target storage pool has increased.
Note
- Even when Cluster Creation has completed successfully, if the storage pool is not displayed, communication for thePRIMEFLEX for Microsoft Storage Spaces Direct/PRIMEFLEX for Microsoft Azure Stack HCI network could fail. Check thesettings and the wiring of the switch.
- Even when Cluster Expansion has completed successfully, if the previously checked storage pool has not been expanded,communication for the PRIMEFLEX for Microsoft Storage Spaces Direct/PRIMEFLEX for Microsoft Azure Stack HCInetwork could fail. Check the settings and the wiring of the switch.
In order to confirm that the expansion is actually executed, first check the current storage pool capacity in advance.
- After completion of the task, if the warning is displayed in the cluster event of the [<Cluster name>] in the Failover ClusterManager, confirm the event ID and the details of the event. If the following content is included, it is only a temporary warningand is not an error. Execute [Resetting of the latest event] in the right pane.
Event ID Details of Event
5120 Cluster Shared Volume 'Volume1'('Cluster virtual disk (Vdisk)') is no longer available on thisnode because of 'STATUS_DEVICE_NOT_CONNECTED (c000009d)'. All I/O willtemporarily be queued until a path to the volume is reestablished.
6.8.3.3 Set a system volume nameExecute for all target servers.
Set the system volume name to "system," if the system volume name is not "system" according to the following procedure.
1. Log in to the host of the target server.
2. Start the explorer, select C drive and right-click to select [Change name].
- 208 -

3. Enter "system" to the drive name.
4. Repeat Step 1 to 3 for all the hosts.
Point
If a system volume name is set as "system," this setting is not required.
6.8.3.4 Set the browser for the target serversTo execute monitoring of SSD lifetime in ServerView RAID Manager, you must set the browser for the target server.
Refer to "2.2.1 Client/Browser Settings" in "FUJITSU Software ServerView Suite ServerView RAID Manager" and set up the web browserof the target server.
6.8.3.5 Delete unnecessary filesDelete unnecessary files with the following procedure after completing Cluster Creation or Cluster Expansion.
(1) Deleting certificates
The certificates created in "6.8.1.1 Create certificates for target servers" are transferred and registered to the target server when installingan OS. Use the following procedure to delete the certificate.
Execute for all target servers.
1. Use remote desktop to access the Windows OS of the target server.
2. Open Explorer and delete the following files:
- C:\PostInstall\UserApplication\postscript_ClusterOperation\<computer name that is set for the ISM profile>.cer
- C:\PostInstall\UserApplication\postscript_ClusterOperation\<computer name that is set for the ISM profile >.pfx
- C:\DeploymentRepository\Add-on\UserApplication\postscript_ClusterOperation\<computer name that is set for the ISMprofile>.cer
- C:\DeploymentRepository\Add-on\UserApplication\postscript_ClusterOperation\<computer name that is set for the ISMprofile>.pfx
Note
The certificates uploaded to ISM-VA in "6.8.1.1 Create certificates for target servers" have security risks. If you cannot accept this risk,delete the certificate.
If the deletion target file does not exist, you do not need to delete it.
(2) Deleting unnecessary files of the target server
Execute for all target servers.
1. Use remote desktop to access the Windows OS of the target server.
2. Open Explorer and delete all files and directories under the following directories:
- C:\PostInstall\UserApplication\postscript_ClusterOperation
- C:\FISCRB\PowershellScript
- C:\FISCRB\log
(3) Deleting unnecessary files in ISM-VA
Execute for ISM-VA.
- 209 -

1. Log in to ISM as an ISM administrator who belongs to an Administrator group and has an Administrator role.
2. Delete the unnecessary files, checking the following items and referring to "2.9 Delete Files Uploaded to ISM-VA."
Item Value
Root Directory Administrator/ftp
Directory Name postscript_ClusterOperation
File Name The certificate created in (1) in "6.8.1.1 Create certificates for target servers"
6.8.3.6 Disable TLS 1.0/TLS 1.1 of iRMCThis operation is required to use PRIMEFLEX for Microsoft Azure Stack HCI. Execute settings for all target servers.
Use the following procedure to set TLS 1.0/TLS 1.1 on your iRMC to "Disabled."
1. Connect to the iRMC Web Server on the target server. Start a web browser (IE, etc.) and enter the IP address of the iRMC of the targetserver in the address bar.
2. Enter your username/password and select [Login]. If the iRMC firmware version is 1.60P or later, the "Fujitsu End User SoftwareLicense Agreement" screen is displayed. Confirm the contents and select the [Agree] button.
3. Select [Settings] - [Services] and uncheck "Enable TLS 1.0" and "Enable TLS 1.1" from [Web Access] - [Security Protocols].
4. Select the [Apply] button.
The settings are saved.
Note
Depending on the firmware version of iRMC, "Enable TLS 1.0" may not be displayed.
6.8.3.7 Delete the possible owner of ISM-VAYou must execute this setting to use Cluster Expansion. For Cluster Creation, this setting is not required.
Delete the possible owner to disable ISM-VA on the target servers.
Execute for all target servers.
Use the following procedure to set the possible owner.
1. Use remote desktop to connect to the cluster representative IP (cluster access point).
2. From Failover Cluster Manager, select [<Cluster name>] - [Roles] in the left pane.
The "Roles" screen is displayed in the center pane.
3. Select ISM-VA from the list.
4. On the screen that is displayed at the bottom of the center pane, select the [Resources] tab.
5. Select ISM-VA that is displayed on the [Resources] tab, right-click on it to select [Properties].
6. Select the [Advanced Policies] tab on the "Properties" screen, uncheck the checkbox for the target server in [Possible Owners], andthen select [OK].
6.8.3.8 Set the processor compatibility of virtual machinesYou must execute this setting to use Cluster Expansion. For Cluster Creation, this setting is not required.
This setting is required for adding successor servers to PRIMEFLEX.
By using the processor compatible mode, you can migrate the running virtual machines in the entire host in the cluster.
Execute for all target servers.
- 210 -

Use the following procedure to set the processor compatibility of virtual machines.
1. Use remote desktop to connect to the cluster representative IP (cluster access point).
2. From Hyper-V manager, select the virtual machine that you want to set the processor compatibility from the list.
3. Select [Settings] in the right pane. The "Settings for <Virtual machine name>" screen is displayed.
4. Select [Processor] - [Compatibility].
5. Check the "Migrate to a physical computer with a different processor version" checkbox in [Compatibility], and select [OK].
6.9 Export/Import/Delete Cluster Definition ParametersThis section describes the procedures to export/import/delete Cluster Definition Parameters.
This function can be used only when the ISM Operation Mode is "Advanced for PRIMEFLEX."
6.9.1 Export Cluster Definition ParametersThis section describes the procedure to export Cluster Definition Parameters.
Cluster Definition Parameters are exported in the format of a text file written in JSON format.
1. Log in to ISM as an ISM administrator who belongs to an Administrator group and has an Administrator role.
2. From the Global Navigation Menu on the GUI of ISM, select [Management] - [Cluster].
The "Cluster List" screen is displayed.
3. Select the [<Target Cluster>] - [Cluster Definition Parameters] tab of the export target.
4. From the [Parameter Actions] button, select [Export].
- 211 -

5. Select the [Export] button.
When the export has been completed, the Result screen is displayed.
6. Select the link displayed in [Download URL] to download the file.
If the file download is complete, the export of the Cluster Definition Parameters is complete.
- 212 -

6.9.2 Import Cluster Definition ParametersThis section describes the procedure to import Cluster Definition Parameters.
Cluster Definition Parameters are imported in the format of a text file written in JSON format.
Note
- If Cluster Definition Parameters are already created in the import target cluster, they cannot be imported. Delete Cluster DefinitionParameters in advance.
- The following are the requirements for an ISM-VA that can be used as an import destination. Imports to an ISM-VA that do not meetthe following requirements are not available.
- Cluster Definition Parameters have been exported
- Node information or profiles for the node configuring the cluster have not been deleted or re-registered
1. Log in to ISM as an ISM administrator who belongs to an Administrator group and has an Administrator role.
2. From the Global Navigation Menu on the GUI of ISM, select [Management] - [Cluster].
The "Cluster List" screen is displayed.
3. Select the [<Target Cluster>] - [Cluster Definition Parameters] tab of the import target.
4. From the [Parameter Actions] button, select [Import].
- 213 -

5. Select the file selection method in [File selection method], then set the file of the import target in [File Path].
6. Select the [Import] button.
7. From the "Cluster List" screen, select the [<Target Cluster>] - [Cluster Definition Parameters] tab of the import target. If ClusterDefinition Parameters are displayed, import of the Cluster Definition Parameters is complete.
- 214 -

Note
You must edit Cluster Definition Parameters after import.
Edit Cluster Definition Parameters according to the following procedure.
1. From the Global Navigation Menu on the GUI of ISM, select [Management] - [Cluster].
2. Select the [<Target Cluster>] - [Cluster Definition Parameters] tab.
3. From the [Parameter Actions] button, select [Edit].
Passwords are not exported. Enter the values.
For details on Cluster Definition Parameters, refer to "Chapter 3 Parameter List for Cluster Definition Parameters Settings" in "ISM forPRIMEFLEX Parameter List."
6.9.3 Delete Cluster Definition ParametersThis section describes the procedures to delete Cluster Definition Parameters.
1. Log in to ISM as an ISM administrator who belongs to an Administrator group and has an Administrator role.
2. From the Global Navigation Menu on the GUI of ISM, select [Management] - [Cluster].
The "Cluster List" screen is displayed.
3. Select the [<Target Cluster>] - [Cluster Definition Parameters] tab of the one to be deleted.
4. From the [Parameter Actions] button, select [Delete].
- 215 -

5. Select the [Delete] button.
6. From the "Cluster List" screen, select the [<Target Cluster>] - [Cluster Definition Parameters] tab of the deletion target. If themessage "No Cluster Definition Parameters have been created." is displayed, deletion of Cluster Definition Parameters is complete.
Point
If Cluster Definition Parameters of the cluster to be imported already are created, they cannot be imported. If you delete the ClusterDefinition Parameters with the operation above, it becomes possible to import.
6.10 Execute Maintenance on Nodes Configuring a ClusterExecute Node Disconnection or Node Reintegration to perform maintenance operations that involve restarting servers for PRIMEFLEX forVMware vSAN.
This function can be used only when the ISM Operation Mode is "Advanced for PRIMEFLEX."
Node Disconnection/Reintegration is executed according to the following work flow.
Table 6.22 Maintenance work flow for nodes configuring a cluster
Procedure for the maintenance ofnodes configuring a cluster
Tasks
1 Preparations - Migrating virtual machines to a non-maintenance target server
2 Execute Node Disconnection
3 Maintenance - Executing maintenance such as replacing expansion boards
4 Execute Node Reintegration
5 Follow-up processing - Migrating virtual machines to maintenance target servers
6.10.1 PreparationsThis section describes the preparations required before performing maintenance operations for nodes configuring a cluster.
6.10.1.1 Migrate virtual machines to the non-maintenance target serverYou do not need to perform the following procedure if DRS is enabled, because virtual machines that are running on maintenance targetnodes are moved to other working nodes automatically.
Confirm the automation level of vSphere DRS with the following procedure.
- 216 -

For vCSA 6.5 and earlier (Flash)
1. Log in to vCSA with vSphere Web Client.
2. From the "Top" screen, select the [Home] tab - [Inventories] - [Hosts and Clusters] - [<Cluster name>] - [Configure] to confirm thatthe automation level of vSphere DRS is "Automatic."
For vCSA 6.7 or later (HTML5)
1. Access vSphere Client.
2. From the "Top" screen, select [Shortcuts] - [Inventories] - [Hosts and Clusters] - [<Cluster name>] - [Configure] to confirm that theautomation level of vSphere DRS is "Automatic."
Use the following procedure to migrate virtual machines if DRS is disabled.
Perform this procedure for all virtual machines running on the maintenance target servers.
For vCSA 6.5 and earlier (Flash)
1. Log in to vCSA with vSphere Web Client.
2. From the "Top" screen, select the [Home] tab - [Inventories] - [Hosts and Clusters].
3. On the screen that is displayed, check if there are any virtual machines running on the maintenance target server.
4. If there are any virtual machines running on the maintenance target server, record the name of the maintenance target server and allof the names of the virtual machines running on that server.
5. Select the virtual machine that is running on the maintenance target server, and then select [<Virtual machine name>] - [Migration].
6. On the "Select the migration type" screen, select [Change compute resource only] and then select the [Next] button.
7. On the "Select a compute resource" screen, select [Hosts], select the destination server for the virtual machine running on themaintenance target server, and then select the [Next] button.
8. On the "Select networks" screen, select the destination network, and then select the [Next] button.
9. On the "Select vMotion priority" screen, select the vMotion schedule, and then select the [Next] button.
10. On the "Ready to complete" screen, check the content displayed, and then select the [Finish] button.
11. Confirm that "Completed" is displayed for the status of [Relocate virtual machine] displayed in [Recent Tasks] .
12. Repeat Step 4 to 10 until there are no virtual machines running on the maintenance target server.
For vCSA 6.7 or later (HTML5)
1. Access the vSphere Client.
2. From the "Top" screen, select [Shortcuts] - [Inventories] - [Hosts and Clusters].
3. On the screen that is displayed, check if there are any virtual machines running on the maintenance target server.
4. If there are any virtual machines running on the maintenance target server, record the name of the maintenance target server and allof the names of the virtual machines running on that server.
5. Select the virtual machine that is running on the maintenance target server, and then select [<Virtual machine name>] - [Migration].
6. On the "Select the migration type" screen, select [Change compute resource only] and then select the [NEXT] button.
7. On the "Select a compute resource" screen, select [Hosts], select the destination server for the virtual machine running on themaintenance target server, and then select the [NEXT] button.
8. On the "Select networks" screen, select the destination network, and then select the [NEXT] button.
9. On the "Select vMotion priority" screen, select the vMotion schedule, and then select the [NEXT] button.
10. On the "Ready to complete" screen, check the content displayed, and then select the [FINISH] button.
- 217 -

11. Confirm that "Completed" is displayed for the status of [Relocate virtual machine] displayed in [Recent Tasks].
12. Repeat Step 4 to 10 until there are no virtual machines running on the maintenance target server.
6.10.2 Execute Node Disconnection/ReintegrationUse Node Disconnection/Reintegration to disconnect or reintegrate nodes in PRIMEFLEX for VMware vSAN.
Be sure to refer to "6.10.2.1 Operation requirements" and check the operation requirements before executing Node Disconnection/Reintegration.
- 6.10.2.2 Node Disconnection procedure
- 6.10.2.3 Node Reintegration procedure
6.10.2.1 Operation requirementsTo use Node Disconnection, the following requirements must be met.
Common operation requirements
- Maintenance target servers are registered in ISM
- A cluster of maintenance target servers is registered in the cloud management software
- Cluster Definition Parameters are specified
For details, refer to "6.7.1.11 Create and edit Cluster Definition Parameters."
- Cluster Management for the target cluster for Node Disconnection/Reintegration has been preset
For Cluster Management settings, refer to "3.9 Pre-Settings for Cluster Management" in "User's Guide."
- The latest cluster information is displayed
For details, refer to "2.12.1.3 Refreshing cluster information" in "User's Guide."
- A local user is not used for the registration account information for the cloud management software
Operation requirements for Node Disconnection
- All virtual machines on the maintenance target server have been migrated to other servers
- Not more than one server is powered off in the cluster
6.10.2.2 Node Disconnection procedureThis section describes the procedure for executing Node Disconnection of ISM for PRIMEFLEX.
Note
Do not execute Node Disconnection while other ISM for PRIMEFLEX functions are being executed. Node Disconnection will fail. Checkthe ISM event log. Confirm the message by referring to "ISM for PRIMEFLEX Messages" and take action.
For ISM for PRIMEFLEX functions, refer to "2.12 Functions of ISM for PRIMEFLEX" in "User's Guide."
1. Log in to ISM as an ISM administrator who belongs to an Administrator group and has an Administrator role.
2. From the Global Navigation Menu on the GUI of ISM, select [Management] - [Cluster].
The "Cluster List" screen is displayed.
- 218 -

3. Select [<Target cluster>] and from the [Actions] button, select [Disconnect Node].
4. On the "Disconnect Node" screen, confirm the target cluster.
- 219 -

5. Select the server that you want to disconnect, and then select the [Run] button.
Point
If "Full Data Migration" is selected for the Data Evacuation Mode, all data of the node is migrated to another node. Therefore, it maytake certain time for operation depending on the amount of data on the node.
The execution of Node Disconnection is registered as an ISM task.
- 220 -

On the "Tasks" screen, which is displayed when you select [Tasks] on the top of the Global Navigation Menu, tasks whose Task Typeis "Node Disconnection" are Node Disconnection tasks.
Point
If you select [Task ID] for "Node Disconnection" from the "Tasks" screen, the "Tasks" screen for "Node Disconnection" is displayed.On this screen, the subtask list is displayed and you can confirm the status of the task by checking the message.
6. Check that the status of "Node Disconnection" has become "Completed."
- 221 -

Note
- If an error is displayed on the ISM "Tasks" screen, check the ISM event log. Confirm the message by referring to "ISM for PRIMEFLEXMessages" and take action.
After the error is resolved, execute Node Disconnection again.
- In a vCSA 6.7u2 environment, the following Health errors may occur after executing Node Disconnection. You do not need to take anyaction for these health errors. Errors will be resolved automatically after executing Node Reintegration for the maintenance targetservers.
- Virtual SAN Health alarm, "Hosts disconnected from VC"
- Connection status and power status of the host
6.10.2.3 Node Reintegration procedureThis section describes the procedure for executing Node Reintegration of ISM for PRIMEFLEX.
Note
Do not execute Node Reintegration while other ISM for PRIMEFLEX functions are being executed. Node Reintegration will fail. Checkthe ISM event log. Confirm the message by referring to "ISM for PRIMEFLEX Messages" and take action.
For ISM for PRIMEFLEX functions, refer to "2.12 Functions of ISM for PRIMEFLEX" in "User's Guide."
1. Log in to ISM as an ISM administrator who belongs to an Administrator group and has an Administrator role.
2. From the Global Navigation Menu on the GUI of ISM, select [Management] - [Cluster].
The "Cluster List" screen is displayed.
3. Select [<Target cluster>] and from the [Actions] button, select [Reintegrate Node].
- 222 -

4. On the "Reintegrate Node" screen, confirm the target cluster.
5. Select the server that you want to reintegrate, and then select the [Run] button.
- 223 -

The execution of Node Reintegration is registered as an ISM task.
On the "Tasks" screen, which is displayed when you select [Tasks] on the top of the Global Navigation Menu, tasks whose Task Typeis "Node Reintegration" are Node Reintegration tasks.
Point
If you select [Task ID] for "Node Reintegration" from the "Tasks" screen, the "Tasks" screen for "Node Reintegration" is displayed.On this screen, the subtask list is displayed and you can confirm the status of the task by checking the message.
6. Check that the status of "Node Reintegration" has become "Completed."
- 224 -

Point
If you cancel a task from ISM or an error is displayed on the ISM "Task" screen, you may need to set maintenance mode for VMware tochange the status back to the way it was before Node Reintegration was executed. In this case, the Data Evacuation Mode specified is"Ensure Accessibility."
Note
If an error is displayed on the ISM "Tasks" screen, check the ISM event log. Confirm the message by referring to "ISM for PRIMEFLEXMessages" and take action.
After the error is resolved, execute Node Reintegration again.
6.10.3 Follow-up ProcessingThis section describes the follow-up process required after executing the maintenance for nodes configuring a cluster of ISM forPRIMEFLEX.
6.10.3.1 Migrate virtual machines to the maintenance target serverAfter performing maintenance, return the virtual machines that were migrated to another server back to the server that was maintained.
Perform this procedure for all virtual machines that have been migrated to a non-maintenance target server.
For vCSA 6.5 and earlier (Flash)
1. Log in to vCSA with vSphere Web Client.
2. From the "Top" screen, select the [Home] tab - [Inventories] - [Hosts and Clusters].
3. On the screen that is displayed, select the virtual machine that you recorded in "6.10.1.1 Migrate virtual machines to the non-maintenance target server" and then select [<Virtual machine name>] - [Migrate].
4. On the "Select the migration type" screen, select [Change compute resource only], and then select the [Next] button.
5. On the "Select a compute resource" screen, open the cluster and select the maintenance target servers that you recorded in "6.10.1.1Migrate virtual machines to the non-maintenance target server" and then select the [Next] button.
6. On the "Select networks" screen, select the destination network, and then select the [Next] button.
7. On the "Select vMotion priority" screen, select the vMotion schedule, and then select the [Next] button.
8. On the "Ready to complete" screen, check the content displayed, and then select the [Finish] button.
9. Confirm that "Completed" is displayed for the status of [Relocate virtual machine] displayed in [Recent Tasks].
10. Repeat Step 2 to 8 until all the virtual machines recorded in "6.10.1.1 Migrate virtual machines to the non-maintenance target server"are back on the maintenance target server.
For vCSA 6.7 or later (HTML5)
1. Access the vSphere Client.
2. From the "Top" screen, select [Shortcuts] - [Inventories] - [Hosts and Clusters].
3. On the screen that is displayed, select the virtual machine that you recorded in "6.10.1.1 Migrate virtual machines to the non-maintenance target server" and then select [<Virtual machine name>] - [Migrate].
4. On the "Select the migration type" screen, select [Change compute resource only], and then select the [Next] button.
5. On the "Select a compute resource" screen, select [Hosts], select the maintenance target servers that you recorded in "6.10.1.1 Migratevirtual machines to the non-maintenance target server" and then select the [Next] button.
6. On the "Select networks" screen, select the destination network for the virtual machine, and then select the [Next] button.
- 225 -

7. On the "Select vMotion priority" screen, select the vMotion schedule, and then select the [Next] button.
8. On the "Ready to complete" screen, check the content displayed, and then select the [Finish] button.
9. Confirm that "Completed" is displayed for the status of [Relocate virtual machine] displayed in [Recent Tasks].
10. Repeat Step 2 to 8 until all the virtual machines recorded in "6.10.1.1 Migrate virtual machines to the non-maintenance target server"are back on the maintenance target server.
6.11 Back up Nodes or vCSA Structuring a ClusterYou can execute Backup to prepare for system recovery from failures in PRIMEFLEX for VMware vSAN.
This function can be used only when the ISM Operation Mode is "Advanced for PRIMEFLEX."
The following is the work flow for executing Backup.
Table 6.23 Work flow for backup of nodes or vCSA structuring a clusterBackup procedures for nodes or vCSA
structuring a clusterTasks
1 Preparations - Preparation for a server to store backups
2 Execute Backup
6.11.1 PreparationsThis section describes preparations required before executing Backup for nodes or vCSA structuring a cluster.
6.11.1.1 Prepare a server to store backups1. Prepare a backup destination server and create a SMB/CIFS shared folder on the server.
2. Connect the destination server to the management LAN network of PRIMEFLEX for VMware vSAN.
6.11.2 Execute BackupPerform Backup to back up nodes or vCSA in PRIMEFLEX for VMware vSAN.
Be sure to refer to "6.11.2.1 Operation requirements" and check the operation requirements before executing Backup.
- 6.11.2.2 Backup procedure
6.11.2.1 Operation requirementsTo use Backup, the following requirements must be met.
Common operation requirements
- Backup target servers are registered in ISM
- A cluster of backup target servers is registered in the cloud management software
- Cluster Definition Parameters are specified
For details, refer to "6.7.1.11 Create and edit Cluster Definition Parameters."
- Cluster Management for the cluster of the target server for Backup has been preset
For Cluster Management settings, refer to "3.9 Pre-Settings for Cluster Management" in "User's Guide."
- The latest cluster information is displayed
For details, refer to "2.12.1.3 Refreshing cluster information" in "User's Guide."
- 226 -

- The following can be backed up by executing Backup.
Note: Y = Supported, N = Not supported
Backup target Support
Nodes configuring a cluster Y
vCSA configuring a cluster Y
- PRIMEFLEX for VMware vSAN version must be the following:
- VMware ESXi v6.7 Update 1 or later
- VMware vCenter Server Appliance v6.7 Update 1 or later
- A local user is not used for the registration account information for the cloud management software
Operation requirements for Backup
- The cluster for the backup target servers is operating normally
- Backup target servers are started and operating normally
- Backup target vCenter Server is started
- Sufficient space on the disk of the backup destination server is available
The approximate amount of disk space required for backups is as follows:
- For VMware ESXi backup
0.05 MB or more per VMware ESXi
- For vCenter Server Appliance backup
1 GB + 1 MB or more for each virtual distributed switch
- vCSA virtual machines are managed on vCenter that is registered on the ISM "Cloud Management Software List" screen when backingup vCSA.
6.11.2.2 Backup procedureThis section describes the procedure for executing Backup of ISM for PRIMEFLEX.
Note
Do not execute Backup while other ISM for PRIMEFLEX functions are being executed. Backup will fail. Check the ISM event log. Confirmthe message by referring to "ISM for PRIMEFLEX Messages" and take action.
For ISM for PRIMEFLEX functions, refer to "2.12 Functions of ISM for PRIMEFLEX" in "User's Guide."
1. Log in to ISM as an ISM administrator who belongs to an Administrator group and has an Administrator role.
2. From the Global Navigation Menu on the GUI of ISM, select [Management] - [Cluster].
The "Cluster List" screen is displayed.
- 227 -

3. Select [<Target cluster>] and from the [Actions] button, select [Backup].
4. On the "Backup" screen, confirm the target cluster.
5. Select the backup targets and applicable nodes, and enter each parameter, and then select the [Run] button.
Point
Enter the user name in the following format when specifying the domain user.
- 228 -

<Domain name>\<User name> or <User name>@<Domain name>
The execution of Backup is registered as an ISM task.
On the "Tasks" screen, which is displayed when you select [Tasks] on the top of the Global Navigation Menu, tasks whose Task Typeis "Backup" are Backup tasks.
- 229 -

Point
If you select [Task ID] for "Backup" from the "Tasks" screen, the "Tasks" screen for "Backup" is displayed. On this screen, thesubtask list is displayed and you can confirm the status of the task by checking the message.
6. Check that the status of "Backup" has become "Completed."
7. Confirm that the backup files are created in the Backup folder. The folder format is as follows.
Folder Description
<Date>_<ISM task ID> Root folder
Specify <Date> in the form "YYYYMMDD_hhmmss."
vcsa_<vCSA IP address> Parent folder for vCSA backup
va Backup folder for vCSA [Note]
vds Backup folder for vDS
esxi_<ESXi IP address> Backup folder for ESXi
[Note]: A unique ISM backup file that creates the following file in the "va" folder.
The following file is only used for vCSA restoration which is used by ISM.
File:
pfx_vcsa_disk.json
Note
- If an error is displayed on the ISM "Tasks" screen, check the ISM event log. Confirm the message by referring to "ISM for PRIMEFLEXMessages" and take action.
After the error is resolved, execute Backup again.
- 230 -

- If you changed the following settings, you must execute Backup again. When executing Restore, if the following settings have beenchanged, it ends with an error.
- Virtual distributed switch for management name and distributed port group name
- User name and password for vCSA
- User name and password for ESXi
6.11.3 Follow-up ProcessingThere is no follow-up processing for Backup of nodes or vCSA structuring a cluster.
6.12 Restore vCSA Structuring a ClusterYou can execute Restore to prepare for system recovery from failures in PRIMEFLEX for VMware vSAN.
This function can be used only when the ISM Operation Mode is "Advanced for PRIMEFLEX."
The following is the work flow for executing Restore.
Table 6.24 Work flow for restoring vCSA structuring a cluster
Procedures for restoring vCSAstructuring a cluster
Tasks
1 Preparations - Preparation for a server in which backups are stored
- Upload of the vCSA installer file to ISM-VA
2 Execute Restore
3 Follow-up processing - Deletion of the existing vCSA
6.12.1 PreparationsThis section describes preparations required before executing Restore for vCSA structuring a cluster.
6.12.1.1 Prepare a server in which backups are stored1. Prepare a server in which backups are stored and create a SMB/CIFS shared folder on the server.
2. Connect the server in which backups are stored to the management LAN network of PRIMEFLEX for VMware vSAN.
6.12.1.2 Upload vCSA installer file to ISM-VADownload the vCSA installer file from the VMware web site.
Upload the vCSA installer file while checking the following items and referring to "2.8 Upload Files to ISM-VA."
Add ISM-VA virtual disks if necessary. For information on the procedure to add virtual disks, refer to "3.7 Allocation of Virtual Disks" in"User's Guide."
Item Value
Root Directory Administrator/ftp
File Type Other
Upload Target Path Administrator/ftp/ClusterOperation/vCSA
File vCSA installer file [Note]
Example: VMware-VCSA-all-6.7.0-10244745.iso
[Note]: Upload the vCSA installer file of the same version of the vCSA at the time of backup.
- 231 -

6.12.2 Execute RestoreExecute Restore to restore vCSA in PRIMEFLEX for VMware vSAN.
Be sure to refer to "6.12.2.1 Operation requirements" and check the operation requirements before executing Restore.
- 6.12.2.2 Restoration procedure
6.12.2.1 Operation requirementsTo use Restore, the following requirements must be met.
Common operation requirements
- Restoration target servers are registered in ISM
- A cluster of restoration target servers is registered in the cloud management software
- Cluster Definition Parameters are specified
For details, refer to "6.7.1.11 Create and edit Cluster Definition Parameters."
- Cluster Management for the cluster of the target server for restoration has been preset
For Cluster Management settings, refer to "3.9 Pre-Settings for Cluster Management" in "User's Guide."
- The latest cluster information is displayed
For details, refer to "2.12.1.3 Refreshing cluster information" in "User's Guide."
- The following can be restored by executing Restore.
Note: Y = Supported, N = Not supported
Restoration target Availability
Nodes configuring a cluster N
vCSA configuring a cluster Y
- Version of PRIMEFLEX for VMware vSAN must be the following
- VMware ESXi v6.7 Update 1 or later
- VMware vCenter Server Appliance v6.7 Update 1 or later
- A local user is not used for the registration account information for the cloud management software
Operation requirements for Restore
- vCenter Server has been deleted or stopped and a server with vCenter Server IP address does not exist
- Name resolution by DNS server is possible for vCenter Server FQDN
- NIC (vmnic) of vDS for management has redundant configuration
To restore a backup that was collected on ISM 2.5.0.030 or earlier, the following requirements must also be met.
- If the vCenter Server has been upgraded, the storage size is specified with the default value
- If the vCenter Server has been restored manually, the storage size was specified with the default value at that time
- The disk capacity of the vCenter Server has not been expanded
If a backup was collected on ISM 2.5.0.030 or earlier, the following file is not in the backup folder.
File:
<Backup folder>\vcsa_<IP address of vCSA>\va\pfx_vcsa_disk.json
- 232 -

Example:
20200203_004120_1353\vcsa_192.168.120.1\va\pfx_vcsa_disk.json
If the storage size is not the default value or the capacity has been expanded, refer to "PRIMEFLEX Operation & Maintenance Guide" forPRIMEFLEX for VMware vSAN and execute a manual restoration.
For manual restoration, loading a backup file with the SMB/CIFS protocol is not supported. Load a backup file by using another protocol.
If you need this manual, contact your local Fujitsu customer service partner.
6.12.2.2 Restoration procedureThis section describes the procedure for executing Restore of ISM for PRIMEFLEX.
Note
Do not execute Restore while other ISM for PRIMEFLEX functions are being executed. Restore will fail. Check the ISM event log. Confirmthe message by referring to "ISM for PRIMEFLEX Messages" and take action.
For ISM for PRIMEFLEX functions, refer to "2.12 Functions of ISM for PRIMEFLEX" in "User's Guide."
1. Log in to ISM as an ISM administrator who belongs to an Administrator group and has an Administrator role.
2. From the Global Navigation Menu on the GUI of ISM, select [Management] - [Cluster].
The "Cluster List" screen is displayed.
3. Select [<Target cluster>] and from the [Actions] button, select [Restore].
- 233 -

4. On the "Restore" screen, confirm the target cluster.
5. Select the applicable nodes, and enter each parameter, and then select the [Run] button.
Point
- Enter the user name in the following format when specifying the domain user.<Domain name>\<User name> or <User name>@<Domain name>
- For the virtual machine name, specify a unique virtual machine name.
- 234 -

- For the directory path for the backup file, enter the root folder of the following backup folder that was created by Backup of ISMfor PRIMEFLEX.
Backup folder/<Date>_<ISM task ID>
The execution of Restore is registered as an ISM task.
On the "Tasks" screen, which is displayed when you select [Tasks] on the top of the Global Navigation Menu, tasks whose Task Typeis "Restore" are Restore tasks.
- 235 -

Point
If you select [Task ID] for "Restore" from the "Tasks" screen, the "Tasks" screen for "Restore" is displayed. On this screen, thesubtask list is displayed and you can confirm the status of the task by checking the message.
6. Check that the status of "Restore" has become "Completed."
Note
If an error is displayed on the ISM "Tasks" screen, check the ISM event log. Confirm the message by referring to "ISM for PRIMEFLEXMessages" and take action.
After the error is resolved, execute Restore again.
6.12.3 Follow-up processingThis section describes the follow-up processing required after executing Restore of vCSA.
6.12.3.1 Modify the vCSA port groupAfter vCSA is restored, it is connected to the port group for the ESXi VMkernel.
Therefore, execute the following procedure to connect it to the port group for the vCSA management VM.
The default port group name for management VMs is "Management Port Group."
For vCSA 6.5 and earlier (Flash)
1. Log in to vSphere Web Client.
2. From the "Top" screen, select the [Home] tab - [Inventories] - [Hosts and Clusters].
3. On the screen that is displayed, select the virtual machine for vCSA, and then select [<Virtual machine name>] - [Edit Settings].
4. Modify the value for [Virtual Hardware] tab - [Network adapter 1] to the port group for management VMs.
5. Select the [OK] button to apply the modifications.
- 236 -

For vCSA 6.7 or later (HTML5)
1. Log in to vCSA with vSphere Web Client.
2. From the "Top" screen, select [Shortcuts] - [Inventories] - [Hosts and Clusters].
3. On the screen that is displayed, select the virtual machine for vCSA, and then select [<Virtual machine name>] - [Edit Settings].
4. Modify the value for [Virtual Hardware] tab - [Network adapter 1] to the port group for management VMs.
5. Select the [OK] button to apply the modifications.
6.12.3.2 Delete the existing vCSAAfter executing Restore, delete the existing vCSA if necessary.
For vCSA 6.5 and earlier (Flash)
1. Log in to vCSA with vSphere Web Client.
2. From the "Top" screen, select the [Home] tab - [Inventories] - [Hosts and Clusters].
3. On the screen that is displayed, select the virtual machine for vCSA, and then select [<Virtual machine name>] - [Delete from Disk].
4. On the "Confirm Delete" screen, select the [Yes] button.
5. Confirm that "Completed" is displayed for the status of [Delete virtual machine] displayed in [Recent Tasks].
For vCSA 6.7 or later (HTML5)
1. Access the vSphere Client.
2. From the "Top" screen, select [Shortcuts] - [Inventories] - [Hosts and Clusters].
3. On the screen that is displayed, select the virtual machine for vCSA, and then select [<Virtual machine name>] - [Delete from Disk].
4. On the "Confirm Delete" screen, select the [Yes] button.
5. Confirm that "Completed" is displayed for the status of [Delete virtual machine] displayed in [Recent Tasks].
6.13 Stop a ClusterTo stop a PRIMEFLEX for VMware vSAN cluster, execute Cluster Stop.
This function can be used only when the ISM Operation Mode is "Advanced for PRIMEFLEX."
To start a cluster that has been stopped by this function, use the Cluster Start command.For the procedure to obtain the Cluster Start command, refer to "2.12.8 Cluster Stop in "User's Guide."
Before executing Cluster Stop, refer to "6.13.2.1 Operation requirements," and be sure to confirm the operation requirements.
The following is the work flow for executing Cluster Stop.
Table 6.25 Work flow for executing Cluster Stop
Stopping a cluster procedure Tasks
1 Preparations - Executing cluster pre-settings
- Executing vSAN health check test
- Refreshing the ISM cluster information
- Stopping workload VMs
2 Cluster Stop procedure
3 Follow-up processing - Checking the power status
- 237 -

6.13.1 PreparationsThis section describes the preparations required before executing Cluster Stop for a cluster.
6.13.1.1 Execute cluster pre-settingsExecute Cluster Definition Parameters creation and the Cluster Management pre-settings.
For details, refer to "6.7.1.11 Create and edit Cluster Definition Parameters," and "3.9 Pre-Settings for Cluster Management" in "User'sGuide."
6.13.1.2 Refresh the ISM cluster informationRefresh the cluster information.
1. From the Global Navigation Menu on the GUI of ISM, select [Management] - [Cluster].
The "Cluster List" screen is displayed.
2. From the [Actions] button, select [Refresh Cluster Information].
3. Check that the update of the cluster information has become "Complete."
6.13.1.3 Stop workload VMsStop all workload VMs running on the Cluster Stop target cluster.
For vCSA 6.5 and earlier (Flash)
1. Log in to vCSA with vSphere Web Client.
2. From the "Top" screen, select the [Home] tab - [Inventories] - [Hosts and Clusters].
3. On the screen that is displayed, check if there are any virtual machines running on the target cluster.
4. Select the virtual machine that is running, and then select [<Virtual machine name>] - [Power] - [Shut Down Guest OS].
5. On the displayed "Confirm Guest Shut Down" screen, select the [Yes] button.
6. Confirm that "Completed" is displayed for the status of [Initiate guest OS shutdown] displayed in [Recent Tasks].
7. Repeat Steps 4 to 6 until there are no running virtual machines.
For vCSA 6.7 or later (HTML5)
1. Access the vSphere Client.
2. From the "Top" screen, select [Shortcuts] - [Inventories] - [Hosts and Clusters].
3. On the screen that is displayed, check if there are any virtual machines running on the target cluster.
4. Select the virtual machine that is running, and then select [<Virtual machine name>] - [Power] - [Shut Down Guest OS].
5. On the displayed "Confirm Guest Shut Down" screen, select the [Yes] button.
6. Confirm that "Completed" is displayed for the status of [Initiate guest OS shutdown] displayed in [Recent Tasks].
7. Repeat Steps 4 to 6 until there are no running virtual machines.
6.13.2 Execute Cluster StopExecute Cluster Stop to stop a cluster in PRIMEFLEX for VMware vSAN.
Refer to "6.13.2.1 Operation requirements" and "6.13.1 Preparations," and check the operation requirements and perform preparations.
6.13.2.1 Operation requirementsTo use Cluster Stop, the following requirements must be met.
- 238 -

- ISM for PRIMEFLEX operation environment
- All servers in the target cluster are registered in ISM
- The target cluster is registered in the cloud management software
- Cluster configuration and operating status
- The status of the target cluster is normal
- When there are running clusters other than the target cluster, ISM-VA and vCSA must not exist in the target clusterISM-VA and vCSA can exist within the target cluster only when the target cluster is running.
- All servers in the target cluster are running and the servers are not in ISM Maintenance Mode and ESXi Maintenance Mode
- Cloud management software registration status
- A local user is not used for the registration account information for the cloud management software
6.13.2.2 Cluster Stop procedureThis section describes the procedure for executing Cluster Stop of ISM for PRIMEFLEX.
Note
Do not execute Cluster Stop while other ISM for PRIMEFLEX functions are being executed. Cluster Stop will fail.
1. Log in to ISM as an ISM administrator who belongs to an Administrator group and has an Administrator role.
2. From the Global Navigation Menu on the GUI of ISM, select [Management] - [Cluster].
The "Cluster List" screen is displayed.
3. Select [<Target cluster>], and then from the [Actions] button, select [Stop Cluster].
- 239 -

4. On the "Stop Cluster" screen, confirm the target cluster.
5. Check the [Stop the cluster.] checkbox and then select the [Run] button.
The execution of Cluster Stop is registered as an ISM task.
On the "Tasks" screen, which is displayed when you select [Tasks] on the top of the Global Navigation Menu, tasks whose Task Typeis "Cluster Stop" are Cluster Stop tasks.
- 240 -

Point
If you select [Task ID] for "Cluster Stop" from the "Tasks" screen, the "Tasks" screen for "Cluster Stop" is displayed. On this screen,the subtask list is displayed and you can confirm the status of the task by checking the message.
6. Check that the status of "Cluster Stop" has become "Completed."
Note
- If the ISM-VA exists in the Cluster Stop target cluster, the ISM-VA will also stop as the Cluster Stop process progresses. As a result,the GUI screen update stops and the network connection to ISM-VA is lost. However, this is normal. If no ISM-VA exists, the task willcontinue to "Complete" without losing network connectivity.
- 241 -

- If an error is displayed on the "Tasks" screen of ISM, check the ISM event log. After the error is resolved, execute Cluster Stop again.
6.13.3 Follow-up processingThis section describes the follow-up processing required after executing Cluster Stop.
6.13.3.1 Check the power statusAfter completing the task, physically check that the power lights are in the down status for all servers in the cluster. It may takeapproximately 10 minutes to power down all servers from the completion of the task.
- 242 -

Chapter 7 Prepare for errors of Managed NodesThis chapter describes preparations for errors which may occur on the managed nodes and countermeasures for them.
7.1 Backup/Restore Server SettingsBy saving the hardware settings of a server registered in ISM to a file, you can restore hardware settings, add a profile, or export or importhardware settings to another ISM.
7.1.1 Backup Server SettingsCollect the hardware settings (BIOS/iRMC) for the server registered in ISM and store them as files. Moreover, you can export the storedfiles.
Backup procedures
1. From the Global Navigation Menu on the GUI of ISM, select [Structuring] - [Profiles].
2. From the menu on the left side of the screen, select [Backup / Restore Hardware Settings].
3. Select a node, from the [Actions] button, select [Backup Hardware Settings].
The "Backup Hardware Settings" screen will be displayed.
4. When backing up the BIOS hardware settings, switch off the power of the server in advance, select the [Get power status] button, andcheck that the power status has turned to "Off."
5. Check the checkboxes for the [Server (BIOS)] or [Server (iRMC)] which you want to back up settings, and then select [Execute].
Export Procedures
1. From the Global Navigation Menu on the GUI of ISM, select [Structuring] - [Profiles].
2. From the menu on the left side of the screen, select [Backup / Restore Hardware Settings].
3. Select a node, from the [Actions] button, select [Export (Backup file)].
The "Export Backup File" screen will be displayed.
4. Select a file, and then select the [Execute] button according to the instructions on the screen.
Point
You can select multiple nodes and hardware settings for backing up and exporting.
Note
Backing up of hardware settings may fail in some iRMC firmware versions if LDAP is enabled in the iRMC settings, and HTTP is specifiedas the protocol in [Web I/F URL] on the Details of Node screen. In this case, edit the node information to set HTTPS in [Web I/F URL] asthe protocol. For information on editing nodes, refer to "2.2.3 Editing of Datacenters/Floors/Racks/Nodes" in "User's Guide."
7.1.2 Create Profile from Backup FilesCreate profiles from the hardware setting file saved in "7.1.1 Backup Server Settings."
1. From the Global Navigation Menu on the GUI of ISM, select [Structuring] - [Profiles].
2. From the menu on the left side of the screen, select [Backup / Restore Hardware Settings].
3. Select a node, from the [Actions] button, select [Add Profile From Backup].
- 243 -

4. Follow the instructions on the "Add Profile From Backup" wizard and enter the setting items.
Refer to the help screen for entering the setting items.
Point
You can select multiple hardware settings for creating profiles.
7.1.3 Create Policy from Backup FilesCreate policies from the hardware settings saved in "7.1.1 Backup Server Settings."
1. From the Global Navigation Menu on the GUI of ISM, select [Structuring] - [Profiles].
2. From the menu on the left side of the screen, select [Backup / Restore Hardware Settings].
3. Select a node, from the [Actions] button, select [Add Policy From Backup].
4. Follow the instructions on the "Add Policy From Backup" wizard and enter the setting items.
Refer to the help screen for entering the setting items.
Point
You can select multiple hardware settings for creating policies.
7.1.4 Import Server SettingsImport the hardware setting files of the node exported in "7.1.1 Backup Server Settings" or the hardware setting files collected from iRMC.
1. From the Global Navigation Menu on the GUI of ISM, select [Structuring] - [Profiles].
2. From the menu on the left side of the screen, select [Backup / Restore Hardware Settings].
3. Select a node, from the [Actions] button, select [Import].
The "Import Backup File" screen is displayed.
4. Select the file location in [File selection method].
- Local
Import a backup file kept locally.
- FTP
Import a backup file from the FTP server of ISM-VA. You must transfer the backup file to the directory under the "/<user group name>/ftp" of ISM-VA in advance.
For details on FTP connection and transferring procedures, refer to "2.1.2 FTP Access" in "User's Guide."
5. Specify the import target backup file in [File], and then select the [Execute] button.
Import will be executed.
Point
You can select multiple nodes for importing.
7.1.5 Restore Server SettingsRestore the hardware setting files saved in "7.1.1 Backup Server Settings" or the files imported in "7.1.4 Import Server Settings" to the serverregistered in ISM.
- 244 -

1. From the Global Navigation Menu on the GUI of ISM, select [Structuring] - [Profiles].
2. From the menu on the left side of the screen, select [Backup / Restore Hardware Settings].
3. In the [Column Display] field on the "Node List" screen, select [Restore].
4. Select a node, from the [Actions] button, select [Restore Hardware Settings].
The "Restore hardware settings" screen will be displayed.
5. When restoring the BIOS hardware settings, switch off the power of the server in advance, select the [Get power status] button, andthen check that the power status has turned to "Off."
6. Select a file, then select the [Confirm] button according to the instructions on the screen.
7. Confirm the settings, check the [Above contents are correct.] checkbox and then select the [Execute] button.
Point
You can select multiple nodes for restoring.
Note
Restoration of hardware settings may fail in some iRMC firmware versions if LDAP is enabled in the iRMC settings, and HTTP is specifiedas the protocol in [Web I/F URL] on the Details of Node screen. In this case, edit the node information to set HTTPS in [Web I/F URL] asthe protocol. For information on editing nodes, refer to "2.2.3 Editing of Datacenters/Floors/Racks/Nodes" in "User's Guide."
7.2 Backup/Restore Settings of Switches and StoragesBy saving switch or storage settings registered in ISM to a file, you can restore hardware settings or export or import hardware settings toanother ISM.
7.2.1 Backup Settings of Switches and StoragesCollect the settings for the switches and storages registered in ISM and store them as files. Moreover, you can export the stored files.
1. Before backing up, power on the hardware.
2. From the Global Navigation Menu on the GUI of ISM, select [Structuring] - [Profiles].
3. From the menu on the left side of the screen, select [Backup / Restore Hardware Settings].
4. Select a node, from the [Actions] button, select [Backup Hardware Settings].
The "Backup Hardware Settings" screen will be displayed.
5. Check the checkboxes for [Switch] and [Storage] that you want to back up settings, and then select the [Execute] button.
Point
You can select multiple nodes and hardware settings, and back them up collectively.
7.2.2 Export Settings of Switch and StorageYou can export the files stored in "7.2.1 Backup Settings of Switches and Storages."
1. From the Global Navigation Menu on the GUI of ISM, select [Structuring] - [Profiles].
2. From the menu on the left side of the screen, select [Backup / Restore Hardware Settings].
- 245 -

3. Select a node, from the [Actions] button, select [Export (Backup file)].
The "Export Backup File" screen will be displayed.
4. Select a file, and then select the [Execute] button according to the instructions on the screen.
Point
You can select multiple nodes and hardware settings to export them collectively.
7.2.3 Import Settings of SwitchesImport the hardware setting file of the switch exported in "7.2.2 Export Settings of Switch and Storage."
1. From the Global Navigation Menu on the GUI of ISM, select [Structuring] - [Profiles].
2. From the menu on the left side of the screen, select [Backup / Restore Hardware Settings].
3. Select a node, from the [Actions] button, select [Import].
The "Import Backup File" screen is displayed.
4. Select the file location in [File selection method].
- Local
Import a backup file kept in local.
- FTP
Import a backup file from the FTP server of ISM-VA. You must transfer the backup file to the directory under the "/<user group name>/ftp" of ISM-VA in advance.
For details on FTP connection and transferring procedures, refer to "2.1.2 FTP Access" in "User's Guide."
5. Specify the import target backup file in [File], and then select the [Execute] button.
Import will be executed.
Point
You can select multiple nodes for importing.
7.2.4 Restore Settings of SwitchesRestore the hardware setting files of the switches that are registered in ISM. The following files can be restored:
- The hardware setting file of the switch saved in "7.2.1 Backup Settings of Switches and Storages."
- The file imported in "7.2.3 Import Settings of Switches."
1. Before restoring, power on the hardware.
2. From the Global Navigation Menu on the GUI of ISM, select [Structuring] - [Profiles].
3. From the menu on the left side of the screen, select [Backup / Restore Hardware Settings].
4. In the [Column Display] field on the "Node List" screen, select [Restore].
5. Select a node, from the [Actions] button, select [Restore Hardware Settings].
The "Restore hardware settings" screen will be displayed.
6. Select a file, then select the [Confirm] button according to the instructions on the screen.
7. Confirm the settings, check the [Above contents are correct.] checkbox and then select the [Execute] button.
- 246 -

Point
You can select multiple nodes for restoring.
Note
When you restore the ExtremeSwitching VDX, execute restoration after initializing setting items. If the setting items are not initializedbefore restoration, contents of the backup may not be reflected.
For VDX, some setting items cannot be restored. The following are the setting items that cannot be restored:
- License information
- Switch mode
- Chassis/host name
- Password
- Management port
- NTP server setting
- Date and time settings (clock set command)
Confirm the contents of the settings after restoration and execute settings if required.
- 247 -

Chapter 8 Prepare/handle ISM errorsThis chapter describes preparations for errors which may occur in ISM and countermeasures for them.
8.1 Backup/Restore ISMThis section describes the procedure to Backup/Restore ISM.
With use of this procedure, you can back up the running ISM-VA without switching off its power, being different from the backups usingthe hypervisor. Also, you can back up in a short time since the backup targets are limited.
The following is the procedure to backup/restore ISM.
1. As a preparation, back up the ISM-VA on which you are going to restore ISM.
Refer to "8.1.1 Prepare to Backup/Restore ISM."
2. Back up the ISM.
Refer to "8.1.2 Back up ISM."
3. Restore the ISM.
Refer to "8.1.3 Restore ISM."
Figure 8.1 When restoring to ISM-VA that was backed up in "8.1.1 Prepare to Backup/Restore ISM"
- 248 -

Figure 8.2 ISM-VA right after installation (Including ISM upgrade and ISM patches)
8.1.1 Prepare to Backup/Restore ISMBack up the ISM-VA on which you are going to restore backup files of the ISM.
Back up the ISM-VA of the version that you intend to use.
For information on the ISM-VA backup procedures, refer to "2.1.2 Export ISM-VA."
Note
Be sure to back up ISM-VA after the following operations:
- ISM implementation
- ISM upgrade
- Patch application for ISM
8.1.2 Back up ISMCollect backup target files such as ISM-VA configuration information and node management data, and then create an ISM backup file.
Note
- In the following cases, you cannot create backups:
- When you do not have enough disk space on ISM-VA required for backing up ISMDelete repositories, Archived Logs or Node Logs, or assign a virtual disk on the system.
- When ISM services are stopped Start ISM services.
- When the tasks such as profile assignment or firmware updates are working Wait to complete the tasks or cancel the tasks.
- During backing up of the ISM, all ISM services (Node Management, Monitoring, etc.) are stopped. After backups are complete, all ISMservices will restart automatically.
- Backup execution by using GUI, REST API or the workflow service is not provided.
1. From the Console as an administrator, log in to ISM-VA.
2. Execute a command for backing up the ISM.
# ismadm system backup
Example of ISM backup command execution:
- 249 -

# ismadm system backup
[System Information]
Version : 2.6.0.x (S2020xxxx-xx)
[Disk Space Available]
System : 30000MB
[Disk Space Required]
System : 2400MB
Start backup process? [y/n]:
After executing the command, the backup confirmation screen is displayed.
3. Enter "y" to start backup.
After completing backup, backup file names of the ISM will be displayed.
Example of ISM backup file name display:
ism backup end.
Output file: ism2.6.0.x-backup-20200801120000.tar.gz
ISM backup file name: ism<version>-backup-<backup date/time>.tar.gz
4. Download the backup file of the ISM created.
Access "ftp://<ISM-VA IP address>/Administrator/ftp" with FTP to download the backup file of the ISM.
Note
When you transfer backup files with FTP, transfer them in binary mode.
8.1.3 Restore ISMRestore the backup file of ISM created in "8.1.2 Back up ISM" to the ISM-VA.
Note
- In the following cases, you cannot execute ISM restoring:
- When the version of the backup file of ISM are different from the ISM-VA version at the restoration destination You must restore the files to the same version of the ISM-VA as that of the ISM.
- When the disk of the ISM-VA does not have enough space for restoring ISM Delete repositories Archived Logs or Node Logs, or allocate a virtual disk on ISM-VA.
- Restore execution by using GUI, REST API or the workflow service is not provided.
1. Prepare one of the following ISM-VA as a restoration destination.
- ISM-VA that was backed up in "8.1.1 Prepare to Backup/Restore ISM."
For information on restoring procedures, refer to "2.1.1 Import ISM-VA."
- ISM-VA right after installation (Including ISM upgrade and ISM patches)
For information on installation procedures, refer to "2.1 Install ISM-VA."
For information on patch application procedures, refer to "9.1 Apply Patches and Upgrade Programs to ISM."
2. Prepare the ISM backup file created in "8.1.2 Back up ISM."
3. Transfer the file to the ISM-VA which is the restoration destination with FTP. Access "ftp://<ISM-VA IP address of the restorationdestination>/Administrator/ftp" with FTP to store the backup file of the ISM prepared in Step 2.
- 250 -

4. From the console as an administrator, log in to the ISM-VA of the restoration destination.
5. Execute a command for restoring the ISM.
# ismadm system restore -file <backup file name>
Example of ISM restore command execution:
# ismadm system restore -file ism2.6.0.x-backup-20200801120000.tar.gz
[System Information]
Version : 2.6.0.x (S2020xxxx-xx)
[Backup File Information]
Version : 2.6.0.x (S2020xxxx-xx)
[Disk Space Available]
System : 30000MB
[Disk Space Required]
System : 2400MB
Start restore process? [y/n]:
After executing the command, the restoration confirmation screen is displayed.
6. Enter "y" to start restoring.
After completing restoring, the following message is displayed.
You need to reboot the system to use.
It will take several minutes to complete.
Immediately reboots the system. [y/n]:
7. Enter "y" to restart ISM-VA.
8. Allocate virtual disks.
Point
After restoring ISM, the allocation of virtual disk for all user groups is released. Also, the status of the virtual disk in ISM-VA is backthe status of ISM-VA that had backed up.
Confirm the allocation of the virtual disk and allocate new virtual disks to the system and user groups as required according to theprocedure to allocate new virtual disks. For information on virtual disk allocation, refer to "2.1.3 Connect Virtual Disks."
9. After allocating the virtual disks, restart ISM-VA.
10. Execute the Power Capping settings.
Point
After restoring the ISM, the Power Capping on each rack is disabled.
If you are using the Power Capping for the racks, enable the Power Capping policy.
For information on enabling the power capping policy, refer to "6.4.3 Enable the Power Capping Policy of the Racks."
11. When restoring ISM, repositories, Archived Logs and Node Logs are deleted. Execute import of repositories and collection of logsas required.
- 251 -

8.2 Collect Maintenance DataThere are two ways to collect the maintenance data of ISM, one is using the GUI and the other is using a command.
8.2.1 Collect Maintenance Data with GUILog in to the ISM GUI to collect and download the maintenance data with the following procedure.
Point
This operation can be executed only by ISM Administrators (who belong to an Administrator group and have an Administrator role).
Collect New Maintenance Data
1. From the Global Navigation Menu on the GUI of ISM, select [Settings] - [General].
2. From the menu on the left side of the screen, select [Maintenance Data].
The "Maintenance Data" screen is displayed.
3. From the [Actions] button, select [Collect].
4. On the screen displayed, select the following, and then select the [Run] button.
- Collection Target
- Full: Collection of ISM RAS Logs, ISM-VA Operation System Logs, and database information together
- Limited: Collection of ISM RAS Logs only
- Collection Period
- Entire period
- Specify by Date: Specify Start Date and End Date for collection
Note
Batch collection of maintenance data takes several hours to complete and requires large amounts of free disk space. For details, referto "3.2.1.5 Estimation of required disk space for maintenance data" in "User's Guide."
Collection starts and the progress of the collection is displayed in the [Status] column. Refresh the screen to update the displayedprogress.
The progress can also be checked from the "Task" screen. The displayed task type is "Collecting Maintenance Data."
When the collection is complete, the Status icon becomes "Complete" and you can download the data.
Download Maintenance Data
1. From the Global Navigation Menu on the GUI of ISM, select [Settings] - [General].
2. From the menu on the left side of the screen, select [Maintenance Data].
The "Maintenance Data" screen is displayed.
3. Select the [Download] button of the maintenance data that you want to collect.
4. Download the maintenance data according to the download confirmation of the browser.
Delete Maintenance Data
1. From the Global Navigation Menu on the GUI of ISM, select [Settings] - [General].
- 252 -

2. From the menu on the left side of the screen, select [Maintenance Data].
The "Maintenance Data" screen is displayed.
3. Check the checkbox for the Maintenance Data you want to delete, from the [Actions] button, select [Delete].
The file name of the data to be deleted is displayed.
4. Confirm the file name, then select the [Run] button.
Cancel collecting Maintenance Data
1. From the Global Navigation Menu on the GUI of ISM, select [Settings] - [General].
2. From the menu on the left side of the screen, select [Maintenance Data].
The "Maintenance Data" screen is displayed.
3. Check the checkbox for the Maintenance Data being collected, from the [Actions] button, select [Cancel].
For the Maintenance Data being collected, the progress status is displayed in the [Status] column.
4. On the displayed confirmation screen, select the [Yes] button.
Canceled maintenance data will be deleted.
Note
- The maintenance data collected from the "Maintenance Data" screen in GUI of ISM are retained in the following directory and only themaintenance data under this directory will be displayed:
Maintenance Data storage directory: /Administrator/transfer
The maintenance data retained in the FTP communication directory of ISM-VA/Administrator/ftp are not displayed on the"Maintenance Data" screen.
- The maintenance data will be retained for five generations. If it exceeds five generations, it will be deleted automatically from the oldestcreation date and time.
- The maintenance data will be deleted automatically 5 weeks after collected.
- vc-support log is collected from vCenter as maintenance documentation for the Virtual Resources Management. For details, refer to "Tocollect ESX/ESXi and vCenter Server diagnostic data" from the following URL:
https://kb.vmware.com/selfservice/search.do?cmd=displayKC&docType=kc&docTypeID=DT_KB_1_1&externalId=2032892
In Step 6 of the log collection procedure in the URL above, for the ESXi host log collection target, select all the vSAN cluster ESXihosts where an error has occurred.
8.2.2 Collect Maintenance Data to Execute the CommandUse the ISM-VA commands to collect ISM maintenance data.
1. After starting up ISM-VA, log in to ISM-VA from the console as an administrator.
2. Collect the ISM maintenance data.
Sample investigation of malfunctions in ISM and/or ISM-VA
- Collection of ISM RAS Logs only
# ismadm system snap -dir /Administrator/ftp
snap start
Your snap has been generated and saved in:
/Administrator/ftp/ismsnap-20160618175323.tar.gz
- 253 -

- Batch collection of ISM RAS Logs, ISM-VA Operating System Logs, and database information
# ismadm system snap -dir /Administrator/ftp -full
snap start
Your snap has been generated and saved in:
/Administrator/ftp/ismsnap-20160618175808.tar.gz
Point
"-dir" specifies the output destination path. By specifying a file transfer area as described in "2.1.2 FTP Access" in "User's Guide,"you can obtain the maintenance data collected with FTP access.
Note
Batch collection of maintenance data takes several hours to complete and requires large amounts of free disk space. For details, referto "3.2.1.5 Estimation of required disk space for maintenance data" in "User's Guide."
3. Download the collected maintenance data.
When you execute the command for collection, the output destination path and file names are displayed; access and download thesewith FTP as an administrator from the management terminal.
Note
- The five latest files are stored in the maintenance data created in the directory where the maintenance data is stored. Use the FTP clientsoftware and manually delete maintenance data that are no longer required.
- vc-support log is collected from vCenter as maintenance documentation for the Virtual Resources Management. For details, refer to "Tocollect ESX/ESXi and vCenter Server diagnostic data" from the following URL:
https://kb.vmware.com/selfservice/search.do?cmd=displayKC&docType=kc&docTypeID=DT_KB_1_1&externalId=2032892
In Step 6 of the log collection procedure in the URL above, for the ESXi host log collection target, select all the vSAN cluster ESXihosts where an error has occurred.
- 254 -

Chapter 9 Update ISMThis chapter describes procedures to update ISM such as application of patches and upgrade of ISM-VA.
9.1 Apply Patches and Upgrade Programs to ISMApply patches and upgrade programs to ISM.
Point
For ISM patches and upgrades contact your local Fujitsu customer service partner.
Note
Before applying patches and upgrade programs, back up ISM-VA.
For information on the procedure to back up ISM-VA, refer to "2.1.2 Export ISM-VA."
1. From the Global Navigation Menu on the GUI of ISM, select [Settings] - [General].
2. From the menu on the left side of the screen, select [ISM patch / upgrade program].
The current version of ISM is displayed.
3. Select the [Update ISM] button.
4. Follow the instructions on the "ISM Patch / Upgrade Program" screen and input the setting items. Select the [Confirm] button.
5. Confirm the contents, and then select the [Yes] button.
This finishes the procedure for applying the patches and upgrade programs to ISM-VA.
- 255 -