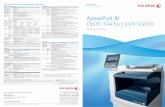Fuji Xerox World Wide - DocumentCentre C400/320/240 Series … · 2012. 12. 21. · Along with our...
Transcript of Fuji Xerox World Wide - DocumentCentre C400/320/240 Series … · 2012. 12. 21. · Along with our...

DocumentCentre C400/320/240 Series
User Guide (PostScript® Kit)This PDF file is best viewed using Acrobat® Reader 5

The AppleTalk protocols and computer programs are licenced from Apple Computer, Inc.
AppleTalk, EtherTalk, Apple and Macintosh are trademarks of Apple Computer, Inc.
TrueType is a registered trademark of Apple Computer, Inc.
Adobe, Adobe Type Connection, Adobe Type Manager, Acrobat, PostScript 3, and the PostScript logo are trade-marks of Adobe Systems Incorporated.
Microsoft, Windows and Windows NT are either registered trademarks or trademarks of Microsoft Corporation in the United States and/or other countries.
UNIX is a trademark of X/Open Company Ltd.
All product/brand names are trademarks or registered trademarks of the respective holders.
Permission has been obtained from Microsoft Corporation for use of software screen shots.
Xerox, The Document Company and Ethernet are registered trademarks.
DocuWorks and CentreWare are trademarks.
Important
This guide is copyrighted with all rights reserved. Under the copyright laws, this guide may not be copied ormodified in whole or part, without the written consent of the publisher.Parts of this guide are subject to change without prior notice.We welcome any comments on ambiguities, errors, omissions, or missing pages.Never attempt any procedure on the machine that is not specifically described in this guide. Unauthorizedoperation can cause faults or accidents. Fuji Xerox is not liable for any problems resulting from unauthorizedoperation of the equipment.
1
2
3
4

i
Thank you for purchasing the PostScript kit. This guide describes procedures for installing
the PostScript® kit and PostScript® Driver Library software, and preparing to use them forprinting. Before using the product, read the guide carefully and make sure that you are usingit correctly.The descriptions in this guide assume that users are familiar with their computer environ-
ments (either the Microsoft® Windows® operating system or the Macintosh™) and with theprocedures for using the DocumentCentre C400/320/240 Series.Refer to this guide as necessary to maximize the usefulness and performance of this product.In this guide, DocumentCentre C400/320/240 may be referred to as the DocumentCentreC400/320/240 series.
In this guide, precautions are indicated with the symbol . Always read and follow these instructionsbefore carrying out the required procedure. Also, thoroughly read the Safety Notes provided in thisguide.
As a member of the International Star Program, Fuji Xerox certifies that this product satisfiesthe Japanese requirements for International Star Program standards.
Fuji Xerox shares the global concern about environmental conservation and has integrated that con-cern in its business activities from research and development to disposal. We have implemented anumber of programs to lessen the burden on the environment through totally eliminating ozone-deplet-ing chlorofluorocarbons from our manufacturing facilities.We are committed to leadership in the conservation of resources by reusing and recycling post-con-sumer waste material such as paper, consumables such as cartridges and parts from copiers and print-ers of our Customer Support Center. Along with our efforts to make environmental values a part of the Fuji Xerox culture, DocumentCentreC400/320/240 adopts recycled components that satisfy our strict quality standards.
About reception interferenceIf you notice flickering or distorted images or noises on your audio-visual units, your machine may becausing radio interference. Switch it off immediately. If this interference disappears, the machine is thecause of the interference. Perform the following procedure until the interference is corrected.� Reposition or re-orient the machine and the TV and/or radio. � Move the machine and the TV and/or radio away from each other.� Unplug the machine, TV and/or radio, and replug them into outlets that operate on different circuits.� Reorient the TV and/or radio antennas and cables until the interference stops. (For an outdoor
antenna, ask your local electrician for support.)� Use coaxial cable antennas.
This equipment is certified as a Class 1 laser product under IEC60825. This means that the machinedoes not emit hazardous laser radiation. Since radiation emitted inside the machine is completely con-fined within the protective housings and external covers, the laser beam cannot escape from themachine during any phase of user operation.
This equipment complies with the guidelines set forth by the Japan Business Machine MakersAssociation on the harmonic affects by copiers and other reproduction devices in accordance withthe guidelines on the harmonic suppressors of electronic appliances and general-purposemachines.
Preface

ii
� Preface ...................................................................................................................................i
� Contents ................................................................................................................................ ii
� Related Guides .................................................................................................................... iv
� Using This Guide ...................................................................................................................v
Chapter 1 Setting Up the PostScript Kit
1.1 Checking the Contents .......................................................................................... 2
1.2 Safety Notes .......................................................................................................... 3
Chapter 2 Operation With Windows 95, Windows 98, and Windows Me
2.1 About the Software ................................................................................................ 6
2.1.1 Bundled Software.................................................................................... 6
2.1.2 Hardware/Software Requirements .......................................................... 6
2.2 Installing the AdobePS Printer Driver .................................................................... 7
2.2.1 Installation Procedure ............................................................................. 7
2.3 Printer Driver Properties ...................................................................................... 12
2.3.1 Configuration Tab Settings .................................................................... 12
2.3.2 Options Tab Settings ............................................................................. 16
2.3.3 Output Settings Tab Settings................................................................. 17
2.3.4 Color Settings Tab Settings................................................................... 20
2.4 How to Use Help.................................................................................................. 22
Chapter 3 Operation With Windows NT 4.0
3.1 About the Software .............................................................................................. 24
3.1.1 Bundled Software.................................................................................. 24
3.1.2 Hardware/Software Requirements ........................................................ 24
3.2 Installing the AdobePS Printer Driver .................................................................. 25
3.2.1 Installation Procedure ........................................................................... 25
3.3 Device Options and Print Settings ....................................................................... 30
3.3.1 Device Settings Tab Settings ................................................................ 30
3.3.2 Configuration Tab Settings .................................................................... 32
3.3.3 Advanced Tab Settings ......................................................................... 34
3.3.4 Output Settings Tab Settings................................................................. 37
3.4 How to Use Help.................................................................................................. 39
Contents

iii
Chapter 4 Operation With Windows 2000 and Windows XP
4.1 About the Software .............................................................................................. 42
4.1.1 Bundled Software .................................................................................. 42
4.1.2 Hardware/Software Requirements ........................................................ 42
4.2 Installing the Printer Driver .................................................................................. 43
4.2.1 Installation Procedure ........................................................................... 43
4.3 Device Options and Print Settings ....................................................................... 49
4.3.1 Device Settings Tab Settings................................................................. 49
4.3.2 Configuration Tab Settings .................................................................... 50
4.3.3 Advanced Options Dialog Box Settings................................................. 52
4.3.4 Output Settings Tab Settings................................................................. 54
4.3.5 Color Settings Tab Settings................................................................... 56
4.4 How to Use Help.................................................................................................. 58
Chapter 5 Operation on Macintosh Computers
5.1 About the Software .............................................................................................. 60
5.1.1 Bundled Software .................................................................................. 60
5.1.2 Hardware/Software Requirements ........................................................ 61
5.2 Installing the AdobePS Printer Driver .................................................................. 62
5.2.1 Installation Procedure (Mac OS 9.x or earlier) ...................................... 62
5.2.2 Setting the Printer Driver (Mac OS 9.x or earlier) ................................. 64
5.2.3 Installation Procedure (Mac OS X)........................................................ 66
5.2.4 Adding a Printer (Mac OS X)................................................................. 68
5.3 Options ................................................................................................................ 71
5.3.1 Printer Specific Options Settings........................................................... 71
5.3.2 Printer Driver Settings ........................................................................... 73
5.4 Installing the Screen Fonts .................................................................................. 77
5.5 Fuji Xerox PS Utility ............................................................................................. 79
5.5.1 Installing the Fuji Xerox PS Utility ......................................................... 79
5.5.2 Uninstalling the Fuji Xerox PS Utility ..................................................... 79
5.5.3 Using the Fuji Xerox PS Utility .............................................................. 80
Appendix
A Cautions and Limitations ..................................................................................... 84
� Index.................................................................................................................................... 85

iv
This section describes the guides provided for this machine.
Guides Supplied
We provide the following guides for optimum usage of this machine.
�User Guide (Copier)This guide describes all the necessary steps for copying, clearing paper jams,daily care, setting the various items and safety information.
�User Guide (Printer/Scanner)This guide describes all the necessary steps for printing and scanning, settingthe network environment, setting the various items, and troubleshooting.
�User Guide (Facsimile)This guide describes all the necessary steps for faxing and troubleshootingwhen faxing. This guide is provided with the DocumentCentre C400/320/240Series machine equipped with the fax function as well as with the optionalStandard G3 Fax Kit.
�User Guide (PostScript® Kit) (this guide)This guide describes how to install and use the software that is included in thePostScript Driver Library. It is included with the PostScript kit.
Guides for Optional AccessoriesOptional accessories are also available for this machine. User Guides are provided with the optional accessories exclusively for the DocumentCentre C400/320/240 Series. These User Guides are referred to as “guides for optional accessories”. Guides for optional accessories are provided in two forms, printed or as On-line Help.Guides for optional accessories describe all the necessary steps for operating optional accessories and installing software.
Related Guides

v
This section describes the organization of this guide.This guide has been produced for people who operate the DocumentCentre C400/320/240Series of copiers on a regular daily basis. When reading this guide, read the chapter that isof particular relevance to the operation you are performing.
What You Need to Know
This guide assumes that the operator has a basic knowledge of the operating environment of the personal computer in use, networking environments, and how to operate a personal computer.For details about the environment of the personal computer in use, basic knowledge of networking environments, and how to operate a personal computer, refer to the User Guides provided with the personal computer, operating system, and network system.
Organization of This Guide
This guide consists of the following chapters.
Chapter 1 Setting Up the PostScript KitThis chapter describes the contents of the package for verification andexplains the procedure for installing the ROM.
Chapter 2 Operation With Windows 95, Windows 98, and Windows MeThis chapter describes the procedure for installing the printer driver underWindows 95, Windows 98, and Windows Me, and explains required set-tings, and settings you can make when printing.
Chapter 3 Operation With Windows NT 4.0This chapter describes the procedure for installing the printer driver under
Windows NT® 4.0, and explains required settings, and settings you canmake when printing.
Chapter 4 Operation With Windows 2000 and Windows XPThis chapter describes the procedure for installing the printer driver underWindows 2000 and Windows XP, and explains required settings, and set-tings you can make when printing.
Using This Guide

vi
Chapter 5 Operation on Macintosh ComputersThis chapter describes the procedure for installing the printer driver andutility software on the Macintosh, and explains required settings, and set-tings you can make when printing.
AppendixThis appendix describes cautions and limitations.
Conventions
In this guide, host device refers to a personal computer or workstation and “Doc-umentCentre C400/320/240” refers to “Fuji Xerox DocumentCentre C400/320/240”.
The following icons are used in this guide.
Indicates important information and must be read in detail.
Indicates supplementary information.
Indicates references used in this guide. Guide titles are noted without double quotes while specific sections like “4.3.2 Configuration Tab Settings” are foundwithin double quotes.
Special marks/characters used in this guide.
“ ” : Double quotes indicate the following:
� Messages that appear in the touch panel display and computerscreens.
� Characters to be entered.
� Feature names or buttons that are difficult to understand.
Bold face : Bold face characters refer to selections made like options on thescreen, hard or soft buttons, and keys from the keyboard.For example: Press ESC.
When a checkbox is checked, it indicates ON, otherwise it indicates OFF.
The item with the radio button checked is the selected item.
1
2
3
4
5

1Setting Upthe PostScript Kit
1.1 Checking the Contents....................................................................... 2
1.2 Safety Notes....................................................................................... 3

Settin
g U
p th
e Po
stScrip
t Kit
2
1
1.1 Checking the Contents
The devices and components bundled with the present product are described below.If any of the following are missing, contact our Customer Support Center.
PostScript Program ROM
This ROM makes PostScript printing possible with the printer.
PostScript Logo Seal
This seal accompanies printers compatible with PostScript.
License Agreement
1 PostScript Driver Library CD-ROM
Includes the PostScript drivers and screen fonts.

Settin
g U
p th
e Po
stScrip
t Kit
3
1
1.2 Safety Notes
Be sure to observe the following when handling the kit. Refer to the “Safety Notes” section of the User Guide (Copier) before you use the printer.
� Do not touch the ROM terminals.� Do not bend or scratch the ROM.
� Never open or remove machine covers that are secured with screws unless specificallyinstructed in the User Guide. High-voltage components can cause electrical shocks.
� Do not try to alter the machine configuration or modify any parts. Unauthorized modifica-tions can cause fire.
Be sure to switch off the machine when installing the device. Installing the device when poweris switched on can cause damage to the option and machine due to static electricity.


2Operation With Windows 95,Windows 98,
and Windows Me
2.1 About the Software ............................................................................ 6
2.1.1 Bundled Software ............................................................... 6
2.1.2 Hardware/Software Requirements...................................... 6
2.2 Installing the AdobePS Printer Driver ................................................ 7
2.2.1 Installation Procedure......................................................... 7
2.3 Printer Driver Properties .................................................................. 12
2.3.1 Configuration Tab Settings................................................ 12
2.3.2 Options Tab Settings......................................................... 16
2.3.3 Output Settings Tab Settings ............................................ 17
2.3.4 Color Settings Tab Settings .............................................. 20
2.4 How to Use Help .............................................................................. 22

6
2
Op
eration
With
Win
do
ws 95, W
ind
ow
s98, an
dW
ind
ow
sM
e
2.1 About the Software
This section describes the software bundled with the PostScript Driver Library CD-ROM forWindows 95, Windows 98, and Windows Me.
2.1.1 Bundled Software
The following items are included in the “English\DC_C400 (or DC_C320 or DC_C240 depending on your printer model)\Win9x_Me” folder and “English\Utility\Win9x_Me” folder in the enclosed CD-ROM. Also, be sure to read Readme.txt containing cautionary notes about how to use the printer driver.
AdobePS Printer Driver (ver. 4.5.3) and PPD files Adobe PostScript driver and PPD files (for Windows 95/98/Me).
ATM (Adobe Type Manager) (ver. 4.0)Helps you install typefaces, activate and manage your fonts.
Adobe Screen Fonts (TrueType/PostScript)Includes 136 screen fonts (19 TrueType fonts and 117 PostScript fonts), which are compatible with the printer fonts. ATM is used to install the PostScript screen fonts. When using these fonts to print, it is recommended that you use the Adobe PostScript (4.5.3) printer driver.
Adobe Acrobat ReaderAllows you to view and print PDF files on all major computing platforms.
2.1.2 Hardware/Software Requirements
The minimum system requirements for the Windows 95/Windows 98/Windows Me printer driver are described below.
Computer System� i386, i486, or Pentium processor-based personal computer (i486 or Pentium
processor recommended)� 8 Mbyte of available RAM (16 Mbyte recommended)� 6 Mbyte of available hard-disk space (8 Mbyte required for full driver installation)
Basic Software� Windows 95, Windows 98 or Windows Me

7
2
Op
eration
With
Win
do
ws 95, W
ind
ow
s98, an
dW
ind
ow
sM
e
2.2 Installing the AdobePS Printer Driver
Install AdobePS 4.5.3 printer driver onto Windows 95, Windows 98 or Windows Me by fol-lowing the procedure below.This section describes how to install the printer driver for Windows 98, as an example.
It is possible to cancel installation of the printer driver by clicking Cancel in the dialog box displayed during instal-lation. You can also click Back to ignore the settings in that dialog box and return to the previous dialog box.
2.2.1 Installation Procedure
Procedure
1 Start Windows 98.
2 On the Start menu, point to Settings and click Printers.
3 In the Printers window, double-click Add Printer.
4 Click Next.

2.2 Installing the AdobePS Printer Driver
8
2
Op
eration
With
Win
do
ws 95, W
ind
ow
s98, an
dW
ind
ow
sM
e
5 Select how the printer is connected to the computer and click Next. Select Local printer when the printer is connected directly to the com-puter. Otherwise, select Network printer. As an example, here is anexplanation with a local printer.
When you select Network printer, specify the path to the printer in the network path or queue namebox.
6 Insert the PostScript Driver Library CD-ROM in your CD-ROM drive.
7 Click Have Disk.

2.2 Installing the AdobePS Printer Driver
9
2
Op
eration
With
Win
do
ws 95, W
ind
ow
s98, an
dW
ind
ow
sM
e
8 In the Install From Disk dialog box, enter “Drive Name:\English\DC_C400 (or DC_C320 or DC_C240 depending on your printer model)\win9x_Me” in the “Copy manufacturer’s files from:” box and click OK.In this guide, we have used “E:” as the CD-ROM drive. If you are using a different drive for the CD-ROM, specify accordingly.
Click the Browse button to specify a folder in the CD-ROM.
9 Select your printer model from the Printers list and click Next.
10 Select the port that you are using and click Next.

2.2 Installing the AdobePS Printer Driver
10
2
Op
eration
With
Win
do
ws 95, W
ind
ow
s98, an
dW
ind
ow
sM
e
11 Type a name for the printer, specify whether you want to use the printeras the default printer, then click Next.
12 Specify whether you want to print a test page, then click Finish.
Installation begins.
13 Read the End User License Agreement and click Agree.
If you click the Disagree button, see “ If you click Disagree in the End User License Agreement”(P. 11) for details.

2.2 Installing the AdobePS Printer Driver
11
2
Op
eration
With
Win
do
ws 95, W
ind
ow
s98, an
dW
ind
ow
sM
e
14 Confirm that a printer has been added in the Printers window.
This completes installation of the printer driver. Remove the CD-ROM from the drive.See “2.3 Printer Driver Properties” (P. 12) to configure the printer.
Store your CD-ROM in a safe place.
If you click Disagree in the End User License AgreementWhen you click Disagree button in the End User License Agreement, the following dialog box appears.
Click the No button to return to 13 and continue the operation.Click the Yes button to cancel installation. A printer is added in the Printers window, but the printer driver is not installed properly. When you right-click the printer and click Properties command from the menu, the Reinstall tab is added to the printer driver properties dialog box. Follow the directions on that tab. When you finish reinstalling the printer driver, see “2.3 Printer Driver Properties” (P. 12) to set up the printer.

12
2
Op
eration
With
Win
do
ws 95, W
ind
ow
s98, an
dW
ind
ow
sM
e
2.3 Printer Driver Properties
This section describes printer specific settings included in the printer driver properties.� Configuration tab� Options tab� Output Settings tab� Color Settings tab
You can also refer to Help for explanations of these settings. See “2.4 How to Use Help” (P. 22) for details abouthow to use Help. To view the printer driver properties, select the printer icon in the Printers window, then clickthe Properties command on the File menu.
2.3.1 Configuration Tab Settings
This section describes the settings of the Configuration tab. Select the function that you want to set in Features List and change the settings in the Change box below.
� You can restore defaults by clicking the Restore Defaults button.� The settings that can be selected vary depending on which options have been installed. Make these settings
after confirming that option settings are complete.
“3.3.2 Configuration Tab Settings” (P. 32)

2.3 Printer Driver Properties
13
2
Op
eration
With
Win
do
ws 95, W
ind
ow
s98, an
dW
ind
ow
sM
e
SettingsImage EnhancementSpecify whether to use the Image Enhancement function.Selecting On smoothes out boundaries when printing. This reduces jagged edges, thereby artificially increasing the resolution of the image. When printing an image (bitmap) composed of coarse halftone dots, smooth color gradation is impossible in certain situations. In this case, select Off.
Draft ModeSpecify whether to reduce the amount of toner used when printing drafts. When you select On, the overall printed color becomes lighter. This is best for printing documents when print quality is not necessary.
Transparency SeparatorsSpecify whether to use transparency separators and the source of the separators, if selected.Select Auto for the paper source to automatically feed from the paper tray with paper of the same size and in the same orientation as transparencies.
� When using Transparency Separators, be sure to load paper of the same size and in the same orientation as transparencies into the paper tray.
� The Transparency Separators function cannot be used in the following situations.�When anything other than Manual Feed is selected for Paper source in the Paper tab.�When anything other than Transparency is selected for Paper type in the Paper tab.�When anything other than Center Output Tray is selected for Output tray in the Paper tab.�When the Duplex feature is selected in the Paper tab.
StaplingSpecify whether to staple printed documents as well as the position of the staple.
� You can staple 2 to 30 sheets.� You cannot use staples in the following situations.
�When anything other than Finisher Tray is selected for Output tray in the Paper tab.�When Job Offset is selected.

2.3 Printer Driver Properties
14
2
Op
eration
With
Win
do
ws 95, W
ind
ow
s98, an
dW
ind
ow
sM
e
Job OffsetShifting the output positions of adjacent jobs (print command) or copies (sets) is called Job Offset. The positions of adjacent jobs or sets of copies are shifted to either sides of the output tray.
CollatedSelect whether to collate a multiple-page file per set when they are printed.
Custom Paper Image RotationSpecify whether to correct the paper orientation when printing on custom paper. When printing with custom paper, select On to correct the orientation rotated at 90 degrees.
Bypass Feed OrientationSpecify the paper orientation when printing from the bypass tray. When you set the short side of the paper in the bypass tray feed direction, select Landscape setting. When you set the long side of the paper in the bypass tray, select Portrait setting.
Substitute TraySpecify what action to take when the paper for the print size is not loaded in the machine.
Use Printer SettingsUse the printer setting. The settings can be confirmed on the printer control panel. Display MessageDisplay paper supply messages on the printer control panel. Printing is unavailable until paper is supplied. Use Nearest Size (With Zoom)Select the nearest paper size and prints. Automatically reduces images for printing, as necessary.Use Nearest Size (No Zoom)Select the nearest paper size and prints in an equal size.Use Larger Size (With Zoom)Print in an equal size on paper larger than the original. Automatically reduces images for printing, as necessary.Use Larger Size (No Zoom)Print in an equal size on paper larger than the original.
Available Printer MemoryEnter the amount of usable printer memory (in KB) in the Edit box. Normally, it is not necessary to change this.
Available Font CacheEnter the amount of memory available for the font cache (in KB) in the Edit box. Normally, it is not necessary to change this.

2.3 Printer Driver Properties
15
2
Op
eration
With
Win
do
ws 95, W
ind
ow
s98, an
dW
ind
ow
sM
e
Specify Job OwnerThe following selections are available:
Use Login NameUse your Windows Login Name as the Job Owner Name. The Job Owner Name becomes the “Login User Name\Host Name”.Enter Owner NameSelect this if you want to specify a custom Job Owner Name, which is used for all the printer icons.Job Owner NameYou can enter up to 31 alphanumeric characters for the Job Owner Name. If you enter more than 31 characters, only the first 31 characters are used. The default setting is “UnknownUser”.PasswordEnter the password for the Job Owner Name. The password can consist of 4 to 12 digits. Each digit that you enter appears as an asterisk (*).
Job Type User IDEnter the User ID and password for Job Type, which includes Secure Print, Sample Print, and Delayed Print.
Job Type User IDEnter the User ID for Job Type. The User ID can contain up to maximum of 24 alphanumeric characters.PasswordEnter the password for Job Type. You can enter up to 4 digits. Each digit that you enter appears as an asterisk (*).

2.3 Printer Driver Properties
16
2
Op
eration
With
Win
do
ws 95, W
ind
ow
s98, an
dW
ind
ow
sM
e
2.3.2 Options Tab Settings
This section describes the settings in the Options tab. Select the settings that you want to make in Hardware Options and change them in the Change box below. To use this function, it is necessary to make appropriate settings in this tab.
You can restore defaults by clicking the Restore Defaults button.
SettingsOutput TraySpecify whether Finisher is installed.
Side Output TraySpecify whether an optional side tray kit is installed.
Paper Detect by TraySpecify whether the Paper Size Detection by Tray function should automatically detect B4 or 8K paper size.
MemorySpecify the amount of printer memory. The default setting is Standard 512MB.

2.3 Printer Driver Properties
17
2
Op
eration
With
Win
do
ws 95, W
ind
ow
s98, an
dW
ind
ow
sM
e
2.3.3 Output Settings Tab Settings
This section describes the settings in the Output Settings tab.
You can restore defaults by clicking the Restore Defaults button.
Output PaperOutput SizeSelect the size of the paper used for output. The output is automatically enlarged or reduced, depending on the paper size selected here and the paper size selected in the Paper tab.For example, when you select B5 in Paper size in the Paper tab and A4 is selected here, the output is automatically enlarged and printed.When you select None, the job is printed based on the paper size selected in the application.

2.3 Printer Driver Properties
18
2
Op
eration
With
Win
do
ws 95, W
ind
ow
s98, an
dW
ind
ow
sM
e
Job TypeJob TypeYou can specify the print function from among Secure Print, Sample Print, and Delayed Print.Secure Print is a function that temporarily stores print jobs in the printer, and then prints them when print instructions are received from the printer control panel.Sample Print is a function that outputs only one copy when multiple copies are specified. If there is no problem, the remaining sets are printed.Delayed Print is a function that temporarily stores print jobs in the printer, and then prints them at the scheduled time.If you want to output secure prints, set the User ID and password for Print Type in the Configuration tab. The password that you enter appears as asterisks(*).
Normal PrintSelect when you do not want to output secure prints, sample prints, or delayed prints.
Secure PrintSelect when you want to output secure prints.
Sample PrintSelect when you want to output sample prints.
The Collated setting must be selected in the Page Setup tab when using Print Type.
Delayed PrintSelect when you want to output delayed prints.
See the On-line Help for details on the operation of the printer.
User IDDisplays the User ID for Job Type. The user ID displayed is the User ID specified on the Configuration tab. This option can only be selected when the setting on the Configuration tab has been completed. This is a display-only item and cannot be changed here.
PasswordDisplays the Job Type password specified in the Configuration tab. Each digit that you enter appears as an asterisk (*). This option can only be selected when the setting on the Configuration tab has been completed. This is a display-only item and cannot be changed here.
Retrieve Document NameSelect the method of specifying the document name. If you have selected Auto Retrieve, the valid document name can be up to 24 alphanumeric characters.

2.3 Printer Driver Properties
19
2
Op
eration
With
Win
do
ws 95, W
ind
ow
s98, an
dW
ind
ow
sM
e
Document NameWhen “Enter Document Name” is selected in the Retrieve Document Name list, you can specify a document name with a maximum of 24 alphanumeric characters.
Start Print TimeSet the time that you want Delayed Print to be carried out. Place the cursor in the hour or minute box and press the up or down triangle to specify the starting. You can also set the time by entering the time directly into in the boxes. The default setting is 00:00.
Display warning message about Output SettingsWhen printing, the printer driver checks whether Output Size setting conflicts with other settings. When this is activated, a conflict dialog box appears if there is non-conformity during printing. Check the content of the dialog box and resolve the conflicting function to continue printing. When this is inactive, no conflict dialog box appears, but the conflicting setting is automatically resolved and printing continues.

2.3 Printer Driver Properties
20
2
Op
eration
With
Win
do
ws 95, W
ind
ow
s98, an
dW
ind
ow
sM
e
2.3.4 Color Settings Tab Settings
This section describes the settings in the Color Settings tab.
You can restore defaults by clicking the Restore Defaults button.
SettingsOutput Color Specify whether to print in color or black.
Print Mode Specify whether to give priority to the print speed or the image quality.

2.3 Printer Driver Properties
21
2
Op
eration
With
Win
do
ws 95, W
ind
ow
s98, an
dW
ind
ow
sM
e
RGB Color Correction Specify the coloration of the RGB Color Correction.
Normal This settings is optimized for printing documents that contain text and graphs, such as a business documents.Photo This setting is optimized for printing photos or images with gradations. Select this setting when printing images in RGB.Web Pages This setting is optimized for printing Web pages.Presentation This setting is optimized for printing color documents vividly, such as presentation documents.None The RGB Color Correction is not applied.
ScreenYou can adjust the image quality. Select Gradation to print photos and gradations clearly. Select Fineness to print the colors in illustrations, tables, or graphs evenly.
RGB Gamma CorrectionSpecify the brightness of the documents. The higher the value is, the darker the print becomes.
Gray GuaranteedActivate this setting to print documents in black only. This feature does not apply to the images of the documents.
Display Warning Message About Color SettingsSet whether to display the warning message about Color Settings when printing.

22
2
Op
eration
With
Win
do
ws 95, W
ind
ow
s98, an
dW
ind
ow
sM
e
2.4 How to Use Help
This section describes how to use Help.
Procedure
1 You can see in the upper right, or the Help button in the lower rightof the printer driver properties dialog box.
2 Click and a “?” mark appears next to the pointer. You can then clickitems for which you need explanations, opening a pop-up window thatcontains relevant information. Click inside the pop-up window to closeit. Also, if you click Help, an explanation of the current tab appears asHelp information.

3Operation With WindowsNT 4.0
3.1 About the Software .......................................................................... 24
3.1.1 Bundled Software ............................................................. 24
3.1.2 Hardware/Software Requirements.................................... 24
3.2 Installing the AdobePS Printer Driver .............................................. 25
3.2.1 Installation Procedure....................................................... 25
3.3 Device Options and Print Settings ................................................... 30
3.3.1 Device Settings Tab Settings ............................................ 30
3.3.2 Configuration Tab Settings................................................ 32
3.3.3 Advanced Tab Settings ..................................................... 34
3.3.4 Output Settings Tab Settings ............................................ 37
3.4 How to Use Help .............................................................................. 39

24
3
Op
eration
With
Win
do
ws N
T 4.0
3.1 About the Software
This section describes the software for Windows NT 4.0 bundled with the PostScript DriverLibrary CD-ROM.
3.1.1 Bundled Software
The following items are included in the “English\DC_C400 (or DC_C320 depending on your printer model)\NT40” folder and “English\Utility\NT40” folder on the CD-ROM. Also, be sure to read Readme.txt containing cautionary notes about how to use the printer driver.
AdobePS Printer Driver (ver. 5.2.2) and PPD filesAdobe PostScript driver and PPD files (for Windows NT 4.0).
ATM (Adobe Type Manager) (ver. 4.0)Helps you install typefaces, activate and manage your fonts.
Adobe Screen Fonts (TrueType/PostScript)Includes 136 screen fonts (19 TrueType fonts and 117 PostScript fonts), which are compatible with the printer fonts. ATM is used to install the PostScript screen fonts. When using these fonts to print, it is recommended that you use the Adobe PostScript (5.2.1) printer driver.
Adobe Acrobat ReaderAllows you to view and print PDF files on all major computing platforms.
3.1.2 Hardware/Software Requirements
The minimum system requirements for the Windows NT 4.0 printer driver are described below.
Computer System� i486 or Pentium processor-based personal computer (i486 or Pentium processor
recommended)� 16 Mbyte of available RAM (32 Mbyte recommended) � 6 Mbyte of available hard-disk space
Basic Software� Windows NT Workstation 4.0/Windows NT Server 4.0 (Service Pack 6a or later)

25
3
Op
eration
With
Win
do
ws N
T 4.0
3.2 Installing the AdobePS Printer Driver
Install the AdobePS 5.2.2 printer driver onto Windows NT by following the procedure below.
It is possible to cancel installation of the printer driver by clicking Cancel in the dialog box displayed during instal-lation. You can also click Back to delete the settings in that dialog box and return to the previous dialog box.
3.2.1 Installation Procedure
Procedure
1 Start Windows NT 4.0.
Log on as a Power User group member or an Administrator. Refer to the Windows NT 4.0 documenta-tion for details about the Power User group.
2 On the Start menu, point to Settings and click Printers.
3 In the Printer window, double-click Add Printer.
4 Select how the printer is connected to the computer and click Next. Select My Computer if the printer is connected directly to the computeror to the network in the TCP/IP(LPD) environment. Select Networkprinter server in other cases. As an example, here is an explanationusing the case that the printer is directly connected to the computer.
Specify the target printer in the Connect to Printer dialog box if you selected Network printer.

3.2 Installing the AdobePS Printer Driver
26
3
Op
eration
With
Win
do
ws N
T 4.0
5 Select the port you are using and click Next.
6 Insert the PostScript Driver Library CD-ROM in the CD-ROM drive.
7 Click Have Disk.
8 Enter “Drive Name:\English\DC_C400 (or DC_C320 or DC_C240,depending on your printer model)\NT40” in the “Copy manufacturer’s filesfrom:” box and click OK.In this guide, we have used “E:” as the CD-ROM drive. If you are usinga different drive for the CD-ROM, specify accordingly.
Click the Browse button to specify a folder in the CD-ROM.

3.2 Installing the AdobePS Printer Driver
27
3
Op
eration
With
Win
do
ws N
T 4.0
9 Select your printer model from the Printers list and click Next.
10 Enter a printer name, specify if you want to use the printer as thedefault printer, then click Next.
11 Select Not shared and click Next.
We recommend that you install the driver on each computer with the procedure appropriate to the OS.

3.2 Installing the AdobePS Printer Driver
28
3
Op
eration
With
Win
do
ws N
T 4.0
12 Specify whether you want to print a test page, then click Finish.
Installation begins.
13 Read the End User License Agreement and click Agree.
When you click the Disagree button, see “ If you click Disagree in the End User License Agree-ment” (P. 11) for details.
14 Confirm that the printer has been added in the Printers window.
This completes installation of the printer driver. Remove the CD-ROM from the drive.See “3.3 Device Options and Print Settings” (P. 30) to configure the printer.
Store your CD-ROM in a safe place.

3.2 Installing the AdobePS Printer Driver
29
3
Op
eration
With
Win
do
ws N
T 4.0
If you click Disagree in the End User License AgreementWhen you click the Disagree button in the End User License Agreement, the following dialog box appears.
Click the No button to return to 13 and continue the operation.Click the Yes button to cancel the installation. A printer is added in the Printers window, but the printer driver is not installed properly. Select the printer and click Properties command on the File menu. The Reinstall tab is added to the printer driver properties dialog box. Follow the directions on that tab. When you finish reinstalling, see “3.3 “ Device Options and Print Settings” (P. 30) to set up the printer.

30
3
Op
eration
With
Win
do
ws N
T 4.0
3.3 Device Options and Print Settings
This section describes printer specific settings in the settings in the printer driver propertiesand document presets.� Installable Options in the Device Settings tab� Configuration tab� Printer Specific Sections in the Device Settings of the Advanced tab� Output Settings tab
You can also refer to Help for explanations of these settings. See “3.4 How to Use Help” (P. 39) for details abouthow to use Help.
To view the Device Settings or Configuration tabs, select the printer icon in the Printers win-dow, then click Properties on the File menu.To view the Advanced or Output Settings tabs, select the printer icon in the Printers window,then click Document Defaults on the File menu.
3.3.1 Device Settings Tab Settings
This section describes Installable Options in the Device Settings tab.To print correctly, it is necessary to make appropriate settings in this tab. Select the items in Installable Options and change the settings in the Change Setting box at the bottom of the tab.

3.3 Device Options and Print Settings
31
3
Op
eration
With
Win
do
ws N
T 4.0
SettingsOutput TraySpecify whether Finisher is installed.
Side Output TraySpecify whether an optional side tray kit is installed.
Paper Detect by TraySpecify whether the Paper Size Detection by Tray function should automatically detect B4 or 8K paper size.

3.3 Device Options and Print Settings
32
3
Op
eration
With
Win
do
ws N
T 4.0
3.3.2 Configuration Tab Settings
This section describes the settings of the Configuration tab.
You can restore defaults by clicking the Restore Defaults button.
Specify Job OwnerThe following selections are available:
Use Login NameUse your Windows Login Name as the Job Owner Name. The Job Owner Name becomes the “Login User Name\Host Name”.
Enter Owner Name (For Administrator)Select this if you want to specify a custom Job Owner Name, which is used for all the printer icons.
Job Owner NameYou can enter up to 31 alphanumeric characters for the Job Owner Name for Administrator. If you enter more than 31 characters, only the first 31 characters are used. The default setting is “UnknownUser”.
PasswordEnter the password for the Job Owner Name. The password can consist of 4 to 12 digits.
Enter Owner Name (For User)Select this if you want to specify a custom Job Owner Name for each Windows Login user.

3.3 Device Options and Print Settings
33
3
Op
eration
With
Win
do
ws N
T 4.0
Job Owner NameYou can enter up to 31 alphanumeric characters for the Job Owner Name for User. If you enter more than 31 characters, only the first 31 characters are used. The default setting is “UnknownUser”.
PasswordEnter the password for the Job Owner Name. The password can consist of 4 to 12 digits. Each digit that you enter appears as an asterisk (*).
Job Type User SettingEnter the User ID and password for Job Type, which includes Secure Print, Sample Print, and Delayed Print.
User IDEnter the User ID for Print Type. The User ID can contain up to 24 alphanumeric characters.
PasswordEnter the password for Job Type. You can enter up to 4 digits. Each digit that you enter appears as an asterisk (*).

3.3 Device Options and Print Settings
34
3
Op
eration
With
Win
do
ws N
T 4.0
3.3.3 Advanced Tab Settings
This section describes the settings of Printer Features in the Advanced tab.Select the items in Printer Features under Document Options of the Advanced tab and change the settings in the Change Setting box at the bottom of the tab.
The settings that can be selected vary depending on which options have been installed. Make these settings after confirming that option settings are complete.
“3.3.1 Device Settings Tab Settings” (P. 30)
SettingsOutput DestinationSet the destination for output.
The items that can be selected vary according to whether the Side Output Tray or Finisher Tray has been installed.
Job OffsetShifting the output positions of adjacent jobs (print command) or copies (sets) is called Job Offset. The positions of adjacent jobs or sets of copies are shifted to either sides of the output tray.

3.3 Device Options and Print Settings
35
3
Op
eration
With
Win
do
ws N
T 4.0
Transparency SeparatorsSpecify whether to use transparency separators and the source of the separators, if selected.Select Auto for the paper source to automatically feed from the paper tray with paper of the same size and in the same orientation as transparencies.
� When using Transparency Separators, be sure to load paper of the same size and in the same orientation as transparencies into the paper tray.
� The Transparency Separators function cannot be used in the following situations.�When anything other than Manual Feed is selected for Paper Source in the Page Setup tab.�When anything other than Transparency is selected for Media in the Advanced tab.�When anything other than Center Output Tray is selected for “Output Destination of Printer Features” in
the Advanced tab.
Bypass Feed OrientationSpecify the paper orientation when printing from the bypass tray. When you set the short edge of the paper in the bypass tray feed direction, select Landscape setting. When you set the long edge of the paper in the bypass tray, select Portrait setting.
Print ModeSpecify whether to give priority to the print speed or the image quality.
Output ColorSpecify whether to print in color or black.
RGB Color CorrectionSpecify the coloration of the RGB Color Correction.
Normal This setting is optimized for printing documents that contain text and graphs, such as a business documents.Photo This setting is optimized for printing photos or images with gradations. Select this setting when printing images in RGB.Web Pages This setting is optimized for printing Web pages.Presentation This setting is optimized for printing color documents vividly, such as presentation documents.None The RGB Color Correction is not applied.
RGB Gamma CorrectionSpecify the brightness of the documents. The higher the value is, the darker the print becomes.
ScreenYou can adjust the image quality. Select Gradation to print photos and gradations clearly. Select Fineness to print the colors in illustrations, tables, or graphs evenly.

3.3 Device Options and Print Settings
36
3
Op
eration
With
Win
do
ws N
T 4.0
Image EnhancementSpecify whether to use the Image Enhancement function.Selecting On smoothes out boundaries when printing. This reduces jagged edges, thereby artificially increasing the resolution of the image. When printing an image (bitmap) composed of coarse halftone dots, smooth color gradation is impossible in certain situations. In this case, select Off.
Draft ModeSpecify whether to reduce the amount of toner used when printing drafts.When you select On, the overall printed color becomes lighter. This is best for printing documents when print quality is not necessary.
Gray GuaranteedSelect On to print documents in black only. This feature does not apply to the images of the documents.
StaplingSpecify whether to staple printed documents as well as the position of the staple.
� You can staple 2 to 30 sheets.� You cannot use staples in the following situations.
�When anything other than Finisher Tray is selected for Output Destination in the Advanced tab.�When Job Offset is selected.
Custom Paper Image RotationSpecify whether to correct the paper orientation when printing on custom paper. When printing with custom paper, select On to correct the orientation rotated at 90 degrees.
Substitute TraySpecify what action to take when the paper for the print size is not loaded in the machine.
Use Printer SettingsUse the printer setting. The settings can be confirmed on the printer control panel. Display MessageDisplay paper supply messages on the printer control panel. Printing is impossible until paper is supplied. Use Nearest Size (With Zoom)Select the nearest paper size and prints in an equal size. Automatically reduces images for printing, as necessary.Use Nearest Size (No Zoom)Select the nearest paper size and prints in equal size.Use Larger Size (With Zoom)Print in an equal size on paper larger than the original. Automatically reduces images for printing, as necessary.Use Larger Size (No Zoom)Print in an equal size on paper larger than the original.

3.3 Device Options and Print Settings
37
3
Op
eration
With
Win
do
ws N
T 4.0
3.3.4 Output Settings Tab Settings
This section describes the settings in the Output Settings tab.
You can restore defaults by clicking the Restore Defaults button.
Job TypeYou can specify the print function from among Secure Print, Sample Print, and Delayed Print. Secure Print is a function that temporarily stores print jobs in the printer, and then prints them when print instructions are received from the printer control panel.Sample Print is a function that outputs only one copy when multiple copies are specified. If there is no problem, the remaining sets are printed.Delayed Print is a function that temporarily stores print jobs in the printer, and then prints them at the scheduled time.If you want to use Secure Print, Sample Print, or Delayed Print feature, set the User ID and password for Print Type in the Configuration tab. The password that you enter appears as asterisks(*).
Normal PrintSelect when you do not want to output secure prints, sample prints, or delayed prints.
Secure PrintSelect when you want to output secure prints.
Sample PrintSelect when you want to output sample prints.
The Collated setting must be selected in the Page Setup tab when using Print Type.

3.3 Device Options and Print Settings
38
3
Op
eration
With
Win
do
ws N
T 4.0
Delayed PrintSelect when you want to output delayed prints.
See the On-line Help for details on the operation of the printer.
User IDDisplays the User ID for Job Type. The user ID displayed is the User ID specified on the Configuration tab. This option can only be selected when the setting on the Configuration tab has been completed. This is a display-only item and cannot be changed here.
PasswordDisplays the Secure Print password specified in the Configuration tab. Each digit that you enter appears as an asterisk (*). This option can only be selected when the setting on the Configuration tab has been completed. This is a display-only item and cannot be changed here.
Retrieve Document NameSelect the method of specifying the document name. If you have selected Auto Retrieve, the valid document name can be up to 24 alphanumeric characters.
Document NameWhen “Enter Document Name” is selected in the Retrieve Document Name list, you can specify a document name up to 24 alphanumeric characters.
Start Print TimeSet the time that you want Delayed Print to be carried out. Place the cursor in the hour or minute box and press the up or down triangle to specify the start time. You can also set the time by entering the time directly into in the boxes. The default setting is 00:00.

39
3
Op
eration
With
Win
do
ws N
T 4.0
3.4 How to Use Help
This section describes how to use Help.
Procedure
1 The Help button ( in the figure below) appears on the upper right ofthe printer driver properties dialog box.
2 Click and a “?” mark appears next to the pointer.You can then clickitems for which you need explanations, opening a pop-up window thatcontains relevant information. Click inside the pop-up window to closeit.


4Operation With Windows2000 and Windows XP
4.1 About the Software .......................................................................... 42
4.1.1 Bundled Software ............................................................. 42
4.1.2 Hardware/Software Requirements.................................... 42
4.2 Installing the Printer Driver............................................................... 43
4.2.1 Installation Procedure....................................................... 43
4.3 Device Options and Print Settings ................................................... 49
4.3.1 Device Settings Tab Settings ............................................ 49
4.3.2 Configuration Tab Settings................................................ 50
4.3.3 Advanced Options Dialog Box Settings ............................ 52
4.3.4 Output Settings Tab Settings ............................................ 54
4.3.5 Color Settings Tab Settings .............................................. 56
4.4 How to Use Help .............................................................................. 58

42
Op
eration
With
Win
do
ws 2000 an
d W
ind
ow
s XP
4
4.1 About the Software
This section describes the software bundled with the PostScript Driver Library CD-ROM forWindows 2000 and Windows XP.
4.1.1 Bundled Software
The following items included in the enclosed CD-ROM are necessary to use the printer on Windows 2000 and Windows XP. Also, be sure to read Readme.txt containing cautionary notes about how to use the printer driver.
Microsoft PScript 5 Driver and PPD filesMicrosoft PScript 5 Driver and PPD files (for Windows 2000 and Windows XP).
Adobe Acrobat ReaderAllows you to view and print PDF files on all major computing platforms.
4.1.2 Hardware/Software Requirements
The minimum system requirements for the Windows 2000/Windows XP printer driver are described below.
Computer System� i486 or Pentium processor-based personal computer (i486 or Pentium processor
recommended)� 16 Mbyte of available RAM (32 Mbyte recommended) � 6 Mbyte of available hard-disk space
Basic Software� Windows 2000 Professional� Windows 2000 Server� Windows 2000 Advanced Server� Windows XP Professional Edition� Windows XP Home Edition

43
Op
eration
With
Win
do
ws 2000 an
d W
ind
ow
s XP
4
4.2 Installing the PrinterDriver
Install MS PScript 5 printer driver onto Windows 2000 and Windows XP by following the pro-cedure below.This section describes how to install the printer driver for Windows 2000, as an example.
It is possible to cancel installation of the printer driver by clicking Cancel in the dialog box displayed during installation. You can also click Back to delete the settings in that dialog box and return to the previous dialog box.
If you want to set up Port 9100, see the Network Print Environment User Guide (Network.pdf) in the PCL Driver/Network Utility CD-ROM.
4.2.1 Installation Procedure
Procedure
1 Start Windows 2000.
Log on as a Power User group member or an Administrator. Refer to the Windows 2000 documenta-tion for details about the Power User group.
2 On the Start menu, point to Settings and click Printers.
3 In the Printers window, double-click Add Printer.
4 Click Next.

4.2 Installing the Printer Driver
44
Op
eration
With
Win
do
ws 2000 an
d W
ind
ow
s XP
4
5 Select how the printer is connect to the computer and click Next. Select Local printer if the printer is connected directly to the computeror to the network in the TCP/IP(LPD) environment. Otherwise, selectNetwork printer. As an example, here is an explanation with Localprinter.
� When you select Local printer, deselect the “Automatically detect and install my Plug and Playprinter” check box.
� Specify the target printer in the Connect to printer dialog box if you selected Network printer.
6 Select the port you are using and click Next.
When the printer is connected in the TCP/IP(LPD) environment:(1) Click Create a new port. (2) Select Standard TCP/IP Port in the Type list and click Next.

4.2 Installing the Printer Driver
45
Op
eration
With
Win
do
ws 2000 an
d W
ind
ow
s XP
4
(3) Click Next.
(4) Enter the IP address of the printer in Printer Name or IP Address, then click Next.
Click Finish in the dialog box that will be displayed.
7 Insert the PostScript Driver Library CD-ROM in the CD-ROM drive.
8 Click Have Disk.

4.2 Installing the Printer Driver
46
Op
eration
With
Win
do
ws 2000 an
d W
ind
ow
s XP
4
9 Enter “Drive Name:\English\DC_C400 (or DC_C320 or DC_C240depending on your printer model)\win2000” in the “Copy manufacturer’sfiles from:” box and click OK.In this guide, we have used “E:” as the CD-ROM drive. If you are using adifferent drive for the CD-ROM, specify accordingly.
Click the Browse button to specify a folder in the CD-ROM.
10 Select your printer model from the Printers list and click Next.
11 Enter the printer name, set whether you want to use it as the defaultprinter, and click Next.

4.2 Installing the Printer Driver
47
Op
eration
With
Win
do
ws 2000 an
d W
ind
ow
s XP
4
12 Select Do not share this printer and click Next.
We recommend that you install the driver on each computer with the procedure appropriate to the OS.
13 Specify whether or not to print a test page, then click Next.
14 Click Finish.
If the dialog box Digital Signature Not Found appears, click the Yes button to continue the installa-tion. Installation begins.

4.2 Installing the Printer Driver
48
Op
eration
With
Win
do
ws 2000 an
d W
ind
ow
s XP
4
15 Confirm that the printer has been added in the Printers window.
This completes the installation of the printer driver. Remove the CD-ROM from the drive.See “4.3 Device Options and Print Settings” (P. 49) to set up the printer.
Store your CD-ROM in a safe place.

49
Op
eration
With
Win
do
ws 2000 an
d W
ind
ow
s XP
4
4.3 Device Options and Print Settings
This section describes the settings specific to the printer, which are among the settings to bemade using the printer driver properties. For other items, refer to the Help. � Installable Options in the Device Settings tab � Configuration tab� Sections Specific to the Printer in Printer Features of the Advanced Options dialog box� Output Settings tab� Color Settings tab
See “4.4 How to Use Help” (P. 58) for details about how to use Help.
To view the Device Settings or Configuration tab, select the printer in the Printers window,then click Properties on the File menu.To view the Advanced Options dialog box, select the printer in the Printers window, thenclick Printing Preferences on the File menu. Click Advanced in the Layout screen. To view the Output Settings tab, select the printer in the Printers window, then click PrintingPreferences on the File menu.
4.3.1 Device Settings Tab Settings
This section describes Installable Options in the Device Settings tab. To print correctly, it is necessary to make the appropriate settings in this tab. Select the items in Installable Options and change the settings in the menu that appears on the right.

4.3 Device Options and Print Settings
50
Op
eration
With
Win
do
ws 2000 an
d W
ind
ow
s XP
4
SettingsOutput TraySpecify whether Finisher is installed and its type.
Side Output TraySpecify whether an optional side tray kit is installed.
Paper Detect by TraySpecify whether the Paper Size Detection by Tray function should automatically detect B4 or 8K paper size.
4.3.2 Configuration Tab Settings
This section describes the settings of the Configuration tab.
You can restore defaults by clicking the Restore Defaults button.

4.3 Device Options and Print Settings
51
Op
eration
With
Win
do
ws 2000 an
d W
ind
ow
s XP
4
Specify Job OwnerThe following selections are available:
Use Login NameUse your Windows Login Name as the Job Owner Name. The Job Owner Name becomes the “Login User Name\Host Name”. You can enter up to 31 alphanumeric characters for the login name. If you enter more than 31 characters, only the first 31 characters are used.
Enter Owner Name (For Administrator)Select this if you want to specify a custom Job Owner Name, which is used for all the printer icons.
Job Owner NameYou can enter up to 31 alphanumeric characters for the Job Owner Name for Administrator. If you enter more than 31 characters, only the first 31 characters are used. The default setting is “UnknownUser”.
PasswordEnter the password for the Job Owner Name. The password can consist of 4 to 12 digits.
Enter Owner Name (For User)Select this if you want to specify a custom Job Owner Name, which is used for each Windows Login user.
Job Owner NameYou can enter up to 31 alphanumeric characters for the Job Owner Name for User. If you enter more than 31 characters, only the first 31 characters are used. The default setting is “UnknownUser”.
PasswordEnter the password for the Job Owner Name. The password can consist of 4 to 12 digits. Each digit that you enter appears as an asterisk (*).
Job Type User Setting
Enter the User ID and password for Job Type which includes Secure Print, Sample Print, and Delayed Print.
User IDEnter the User ID for Print Type. The User ID can contain up to 24 alphanumeric characters.
PasswordEnter the password for Job Type. You can enter up to 4 digits. Each digit that you enter appears as an asterisk (*).

4.3 Device Options and Print Settings
52
Op
eration
With
Win
do
ws 2000 an
d W
ind
ow
s XP
4
4.3.3 Advanced Options Dialog Box Settings
This section describes the settings of the Advanced Options dialog box displayed when clicking Advanced in the Layout tab.Select the items from Printer Features and change them on the menu displayed to the right.
SettingsOutput DestinationSet the the destination for output.
The items that can be selected vary according to whether the Side Output Tray or Finisher Tray has been installed.
Job OffsetShifting the output positions of adjacent jobs (print command) or copies (sets) is called Job Offset. The positions of adjacent jobs or set of copies are shifted to either sides of the output tray.

4.3 Device Options and Print Settings
53
Op
eration
With
Win
do
ws 2000 an
d W
ind
ow
s XP
4
Transparency SeparatorsSpecify whether to use transparency separators and the source of the separators, if selected.Select Auto for the paper source to automatically feed from the paper tray with paper of the same size and in the same orientation as transparencies.
� When using Transparency Separators, be sure to load paper of the same size and in the same orientation as transparencies into the paper tray.
� The Transparency Separators function cannot be used in the following situations.�When anything other than Manual Feed is selected for Paper Source in the Paper/Quality tab.�When anything other than Transparency is selected for Media in the Paper/Quality tab.�When anything other than Center Output Tray is selected for “Output Destination in the Advanced
Options” tab.
Bypass Feed OrientationSpecify the paper orientation when printing from the bypass tray. When you set the short edge of the paper in the bypass tray feed direction, select Landscape setting. When you set the long edge of the paper in the bypass tray, select Portrait setting.
Image EnhancementSpecify whether to use the Image Enhancement function.Selecting On smoothes boundaries when printing. This reduces the jagged edges, thereby artificially increasing the resolution of the image. When printing an image (bitmap) composed of coarse halftone dots, smooth color gradation is impossible in certain situations. In this case, select Off.
Draft ModeSpecify whether to reduce the amount of toner used when printing drafts. When you select On, the overall printed color becomes lighter. This is best for printing documents when print quality is not necessary.
StaplingSpecify whether to staple printed documents as well as the position of the staple.
� You can staple 2 to 30 sheets.� You cannot use staples in the following situations.
�When anything other than Finisher Tray is selected for Output Destination in the Advanced Options tab.�When Job Offset is selected.
Custom Paper Image RotationSpecify whether to correct the paper orientation when printing on custom paper. When printing with custom paper, select On to correct the orientation rotated at 90 degrees.

4.3 Device Options and Print Settings
54
Op
eration
With
Win
do
ws 2000 an
d W
ind
ow
s XP
4
Substitute TraySpecify what action to take when the paper for the print size is not loaded in the machine.
Use Printer SettingsUse the printer setting. The settings can be confirmed on the printer control panel. Display MessageDisplay paper supply messages on the printer control panel. Printing is unavailable until paper is supplied. Use Nearest Size (With Zoom)Select the nearest paper size and prints. Automatically reduces images for printing, as necessary.Use Nearest Size (No Zoom)Select the nearest paper size and prints in an equal size.Use Larger Size (With Zoom)Print in an equal size on paper larger than the original. Automatically reduces images for printing, as necessary.Use Larger Size (No Zoom)Print in an equal size on paper larger than the original.
4.3.4 Output Settings Tab Settings
This section describes the Output Settings tab.
You can restore defaults by clicking the Restore Defaults button.

4.3 Device Options and Print Settings
55
Op
eration
With
Win
do
ws 2000 an
d W
ind
ow
s XP
4
Job TypeYou can specify the print function from among Secure Print, Sample Print, and Delayed Print.Secure Print is a function that temporarily stores print jobs in the printer, and then prints them when print instructions are received from the printer control panel.Sample Print is a function that outputs only one copy when multiple copies are specified. If there is no problem, the remaining sets are printed.Delayed Print is a function that temporarily stores print jobs in the printer, and then prints them at the scheduled time.If you want to use Secure Print, Sample Print, or Delayed Print feature, set the User ID and password for Print Type in the Configuration tab. The password that you enter appears as asterisks(*).
Normal PrintSelect when you do not want to output secure prints, sample prints, or delayed prints.
Secure PrintSelect when you want to output secure prints.
Sample PrintSelect when you want to output sample prints.
The Collated setting must be selected in the Page Setup tab when using Print Type.
Delayed PrintSelect when you want to output delayed prints.
See the On-line Help for details on the operation of the printer.
User IDDisplays the User ID for Job Type. The user ID displayed is the User ID specified on the Configuration tab. This option can only be selected when the setting on the Configuration tab has been completed. This is a display-only item and cannot be changed here.
PasswordDisplays the Secure Print password specified in the Configuration tab. Each digit that you enter appears as an asterisk (*). This option can only be selected when the setting on the Configuration tab has been completed. This is a display-only item and cannot be changed here.
Retrieve Document NameSelect the method of specifying the document name. If you have selected Auto Retrieve, the valid document name can be up to 24 alphanumeric characters.

4.3 Device Options and Print Settings
56
Op
eration
With
Win
do
ws 2000 an
d W
ind
ow
s XP
4
Document NameWhen “Enter Document Name” is selected in the Retrieve Document Name list, you can specify a document name up to 24 alphanumeric characters.
Start Print TimeSet the time that you want Delayed Print to be carried out. Place the cursor in the hour or minute box and press the up or down triangle to specify the starting. You can also set the time by entering the time directly into in the boxes. The default setting is 00:00.
4.3.5 Color Settings Tab Settings
This section describes the settings in the Color Settings tab.
You can restore defaults by clicking the Restore Defaults button.

4.3 Device Options and Print Settings
57
Op
eration
With
Win
do
ws 2000 an
d W
ind
ow
s XP
4
SettingsOutput ColorSpecify whether to print in color or black.
Print ModeSpecify whether to give priority to the print speed or the image quality.
RGB Color CorrectionSpecify the coloration of the RGB Color Correction.
Normal This settings is optimized for printing documents that contain text and graphs, such as a business documents.Photo This setting is optimized for printing photos or images with gradations. Select this setting when printing images in RGB.Web Pages This setting is optimized for printing Web pages.Presentation This setting is optimized for printing color documents vividly, such as presentation documents.None The RGB Color Correction is not applied.
ScreenYou can adjust the image quality. Select Gradation to print photos and gradations clearly. Select Fineness to print the colors in illustrations, tables, or graphs evenly.
Gray GuaranteedActivate this setting to print documents in black only. This feature does not apply to the images of the documents.
RGB Gamma CorrectionSpecify the brightness of the documents. The higher the value is, the darker the print becomes.

58
Op
eration
With
Win
do
ws 2000 an
d W
ind
ow
s XP
4
4.4 How to Use Help
This section describes how to use Help.
Procedure
1 The Help button, as shown below, appears on the upper right of theprinter driver properties dialog box.
2 Click and a “?” mark appears next to the pointer. You can then clickitems for which you need explanations, opening a pop-up window thatcontains relevant information. Click inside the pop-up window to closeit.

5Operation onMacintosh Computers
5.1 About the Software .......................................................................... 60
5.1.1 Bundled Software ............................................................. 60
5.1.2 Hardware/Software Requirements.................................... 61
5.2 Installing the AdobePS Printer Driver .............................................. 62
5.2.1 Installation Procedure (Mac OS 9.x or earlier) ................. 62
5.2.2 Setting the Printer Driver (Mac OS 9.x or earlier) ............. 64
5.2.3 Installation Procedure (Mac OS X) ................................... 66
5.2.4 Adding a Printer (Mac OS X) ............................................ 68
5.3 Options............................................................................................. 71
5.3.1 Printer Specific Options Settings ...................................... 71
5.3.2 Printer Driver Settings ...................................................... 73
5.4 Installing the Screen Fonts............................................................... 77
5.5 Fuji Xerox PS Utility ......................................................................... 79
5.5.1 Installing the Fuji Xerox PS Utility..................................... 79
5.5.2 Uninstalling the Fuji Xerox PS Utility ................................ 79
5.5.3 Using the Fuji Xerox PS Utility.......................................... 80

60
5
Op
eration
on
Macin
tosh
Co
mp
uters
5.1 About the Software
This section describes the Macintosh software bundled on the PostScript Driver Library CD-ROM.
When using AppleTalk protocol to print from Macintosh, set the EtherTalk port to Enable on the printer controlpanel.
5.1.1 Bundled Software
Insert the CD-ROM and double-click the FXOPS-PS icon to display the Window. The following items are contained in the folder:
AdobePS Printer Driver (ver. 8.5.1, 8.7, and 8.8) and PPD filesAdobe PostScript driver and PPD files (for Macintosh).
Fuji Xerox PS UtilityEnables you to define your printer settings.
Adobe Screen FontsContains 117 PostScript fonts and 19 TrueType fonts, which are standard for PostScript 3 printers. In addition, 37 PostScript fonts of Central European (CE) character set are included.
ATM (Adobe Type Manager) Helps you to install typefaces, activate and manage your fonts. Two versions of ATM, versions 4.0.2 and 4.5.2, are included for Macintosh. Use version 4.5.2 when your operating system is Mac OS 9.0.
Adobe Acrobat ReaderAllows you to view and print PDF files on all major computing platforms.
Readme.txtContains cautionary notes about how to use the printer driver. Be sure to read this before use.

5.1 About the Software
61
5
Op
eration
on
Macin
tosh
Co
mp
uters
5.1.2 Hardware/Software Requirements
The minimum system requirements for the Macintosh printer driver and the utility are described below.
Computer System� For AdobePS 8.5.1:
Mac OS 7.1 or laterFor AdobePS 8.7:Mac OS 8.5 and 8.5.1For AdobePS 8.8:Mac OS 8.6 through 9.2.2
� 4 Mbyte or more of available RAM (32 Mbyte recommended)� 2.1 Mbyte of available hard-disk space (4 Mbyte recommended)

62
5
Op
eration
on
Macin
tosh
Co
mp
uters
5.2 Installing the AdobePS Printer Driver
This section describes how to install the Adobe printer driver and how to set the printerdriver for this machine. There are two steps to install the printer driver. Firstly, use theinstaller enclosed in the CD-ROM to install the printer to the Macintosh. Then, configure theprinter driver according to the printer used.
5.2.1 Installation Procedure (Mac OS 9.x or earlier)
This section describes the procedures for installing the AdobePS printer driver.Here is the procedure to install AdobePS 8.8, as an example.
Procedure
1 Insert the PostScript Driver Library CD-ROM in the CD-ROM drive. The FXOPS-PS icon appears on the desktop.
2 Double-click FXOPS-PS. The FXOPS-PS window opens.
3 Double-click the DC_C400, DC_C320 or DC_C240 folder dependingon your printer model, and then the AdobePS880 folder.
4 Double-click AdobePS Installer 8.8.
5 Click Continue.

5.2 Installing the AdobePS Printer Driver
63
5
Op
eration
on
Macin
tosh
Co
mp
uters
6 Read through the license agreement carefully and if you have no objec-tions to it, click Accept.
Read the Read Me displayed, then click the Continue button.
7 Confirm the Install Location and change it if necessary, then click Install.
Installation begins.When installation is complete, the dialog box appears.
8 Click Restart or Quit.
This completes installation.Proceed to “5.2.2 Setting the Printer Driver (Mac OS 9.x or earlier)” to continue.

5.2 Installing the AdobePS Printer Driver
64
5
Op
eration
on
Macin
tosh
Co
mp
uters
5.2.2 Setting the Printer Driver (Mac OS 9.x orearlier)
When you finish installing the AdobePS printer driver, set the PostScript Printer Description (PPD) file for this machine to the printer driver.The printer driver controls the functions of this machine based on the information in the PPD file.
Procedure
1 Make sure that the machine is on.
2 Check that the machine’s EtherTalk port is set to Enable.
You can check the EtherTalk settings in the Printer Settings List. See the User Guide (Printer/Scan-ner) for details about how to print the “Printer Settings List.”
3 Select the Chooser on the Apple menu, then click AdobePS.
4 Select your printer from the “Select a PostScript Printer” list box, whichappears to the right of the Chooser, then click Create.
It automatically searches for the printer and sets the PPD file.When the search for the PPD file is not automatically performed:

5.2 Installing the AdobePS Printer Driver
65
5
Op
eration
on
Macin
tosh
Co
mp
uters
(1) Click Select PPD. (2) Select your printer model in the list, then click Select.
The PPD file for this machine is set.
5 Click Configure to set the options. See “5.3 Options” (P. 71) for details about the options.
� You can change the print settings after you install the printer driver. � To use the function of the options, it is necessary to set Configure. Always set this according to the
configuration of your machine. Also, Installable Options should normally be set automaticallyaccording to the bi-directional communications with this machine. You do not have to change thesettings.
6 Click OK. Click OK once more in the screen displayed.
7 Close the Chooser.

5.2 Installing the AdobePS Printer Driver
66
5
Op
eration
on
Macin
tosh
Co
mp
uters
5.2.3 Installation Procedure (Mac OS X)
Install the Postscript Printer Description (PPD) file for the Mac OS X into the Mac OS X v10.2.x Macintosh. This section describes how to install the PPD file on a Mac OS X v10.2.4, as an example.
The printer driver does not need to be installed on the Mac OS X. It uses the Adobe PostScript driver that is provided with the OS.
Procedure
1 Insert the PostScript Driver Library CD-ROM in the CD-ROM drive.The FXOPS-PS icon appears on the desktop.
2 Double-click FXOPS-PS.The FXOPS-PS window opens.
3 Open the Mac OS X folder.The Mac OS X window opens.
4 Double-click Fuji Xerox PPD Installer.The installer starts and the Authenticate window opens.
5 Enter the Administrator’s user name and password, then click OK.
The License screen opens.

5.2 Installing the AdobePS Printer Driver
67
5
Op
eration
on
Macin
tosh
Co
mp
uters
6 Read through the license agreement carefully and if you have no objec-tions to it, click Accept.
7 Confirm the Install Location and change it if necessary, then clickInstall.
8 Click Quit.
This completes the installation.Proceed to “5.2.4 Adding a Printer (Mac OS X)” to continue.

5.2 Installing the AdobePS Printer Driver
68
5
Op
eration
on
Macin
tosh
Co
mp
uters
5.2.4 Adding a Printer (Mac OS X)
After the PPD file has been installed, set the PPD file for the printer driver, and then add the printer. The printer driver controls the printer functions based on the information in the PPD file. This section describes how to add a printer on a Mac OS X v10.2.4, as an example.
Procedure
1 Make sure that the machine is on.
2 Check that the machine’s port is set to Enable.� When using AppleTalk, set the EtherTalk port to Enable.� When using IP Printing, set the LPD port to Enable.
You can check the EtherTalk and LPD settings in the System Settings List. See the User Guide(Copier) for details about how to print the “System Settings List.”
3 Start Print Center.
You can find Print Center in the Utilities folder in the Applications folder.
The Printer List screen opens.
4 Click Add.

5.2 Installing the AdobePS Printer Driver
69
5
Op
eration
on
Macin
tosh
Co
mp
uters
5 Select the protocol used to connect the printer.
�When using Apple Talk
Select Apple Talk from the menu, and specify the zone for theprinter being used.
Select the printer you are using from the list.
Select Auto Select from Printer Model.
Click Add.
�When using IP Printing
Select IP Printing from the menu, and enter the IP address for theprinter being used in Printer’s Address.
Select FX from Printer Model, and select the printer to be used.
Click Add.This completes the addition of a printer.
1
2
3
4
1
2
3

5.2 Installing the AdobePS Printer Driver
70
5
Op
eration
on
Macin
tosh
Co
mp
uters
Regarding printer optionsClick Printers on the Print Center menu bar, and select Show Info. Next, select Installable Options, and select the options that have been installed to the printer.
“5.3 Options” for details about the options.

71
5
Op
eration
on
Macin
tosh
Co
mp
uters
5.3 Options
This section describes the printer options and the printer driver settings.
5.3.1 Printer Specific Options Settings
For Mac OS 9.x and earlier This section describes Installable Options for operating systems earlier than Mac OS 9.x.
Normally, Installable Options are automatically set according to the bi-directional communications with this machine. You do not have to change the settings.
Procedure
1 Select the printer using the Chooser and click Setup. The Current Printer Description File (PPD) Selected dialog box appears.
2 Click Configure.
The Installable Options list appears.
3 Set the option menu items in Installable Options, and click OK.

5.3 Options
72
5
Op
eration
on
Macin
tosh
Co
mp
uters
For Mac OS XThis section describes Installable Options for Mac OS X.
Procedure
1 Click Printers on the Print Center menu bar, and select Show Info.
2 Select Installable Options, and select the options that have beeninstalled on the printer.
SettingsThis section describes the items to set in Installable Options.
Memory The printer memory is fixed at Standard 512MB.
Output TraySpecify whether Finisher is installed.
Paper SourceSet the paper tray that is installed to the machine. Select 3-Tray Unit or 3-Tray (High Capacity).
This item is displayed in Mac OS X only.
Side Output TraySpecify whether an optional side tray kit is installed.
Paper Detect by TraySpecify whether the Paper Size Detection from Tray function should automatically detect B4 or 8K paper size.

5.3 Options
73
5
Op
eration
on
Macin
tosh
Co
mp
uters
5.3.2 Printer Driver Settings
This section describes the printer driver settings.
Procedure
1 On the File menu of the application, click Print. The Print dialog box appears.
2 Select Printer Specific Options.
If your operating system is Mac OS X, select Printer Features.
3 Specify the functions that you want to set.
SettingsThis section describes the settings of the Printer Specific Options list.
The settings that can be selected vary depending on which options have been installed. Make these settings after specifying the installed options in Configure.
See “5.3.1 Printer Specific Options Settings” (P. 71)

5.3 Options
74
5
Op
eration
on
Macin
tosh
Co
mp
uters
Output DestinationSet the destination for output.
The items that can be selected vary according to whether the optional Side Output Tray or Finisher has been installed.
Job OffsetShifting the output positions of adjacent jobs (print command) or copies (sets) is called Job Offset. The positions of the adjacent jobs or sets of copies are shifted to either sides of the output tray.
CollatedSelect whether to collate a multiple-page file per set when they are printed.
If you operating system is Mac OS X, set Copies & Pages.
Transparency SeparatorsSpecify whether to use transparency separators and the source of the separators, if selected.Select Auto for the paper source to automatically feed from the paper tray with paper of the same size and in the same orientation as transparencies.
� When using Transparency Separators, be sure to load paper of the same size and in the same orientation as transparencies into the paper tray.
� The Transparency Separator function cannot be used in the following situations.�When anything other than Tray 5 (Bypass) is selected for Paper Source in the General tab.�When anything other than Transparency is selected for the Paper Type (Bypass Tray) in the Printer
Specific Options.�When anything other than Center Output Tray is selected for Output Destination.�When Print on Both Sides in the Layout tab is selected.
Bypass Feed OrientationSpecify the paper orientation when printing from the bypass tray. When you set the short edge of the paper in the bypass tray feed direction, select Landscape setting. When you set the long edge of the paper in the bypass tray, select Portrait setting.
Paper Type (Bypass Tray)Select the type of paper set in the bypass tray when using the bypass tray.
Print ModeSpecify whether to give priority to the print speed or the image quality.
Output ColorSpecify whether to print in color or black.

5.3 Options
75
5
Op
eration
on
Macin
tosh
Co
mp
uters
RGB Color Correction Specify the coloration of the RGB Color Correction.
Normal This settings is optimized for printing documents that contain text and graphs, such as a business documents.Photo This setting is optimized for printing photos or images with gradations. Select this setting when printing images in RGB.Web Pages This setting is optimized for printing Web pages.Presentation This setting is optimized for printing color documents vividly, such as presentation documents.None The RGB Color Correction is not applied.
RGB Gamma CorrectionSpecify the brightness of the documents. The higher the value is, the darker the print becomes.
ScreenYou can adjust the image quality. Select Gradation to print photos and gradations clearly. Select Fineness to print the colors in illustrations, tables, or graphs evenly.Image EnhancementSpecify whether to use the Image Enhancement function.Selecting On smoothes out boundaries when printing. This reduces jagged edges, thereby artificially increasing the resolution of the image. When printing an image (bitmap) composed of coarse halftone dots, smooth color gradation is impossible in certain situations. In this case, select Off.
Draft ModeSpecify whether to reduce the amount of toner used when printing drafts. When you select On, the overall printed color becomes lighter. This is best for printing documents when print quality is not necessary.
Gray GuaranteedActivate this setting to print documents in black only. This feature does not apply to the images of the documents.
StaplingSpecify whether to staple printed documents as well as the position of the staple.
� You can staple 2 to 30 sheets.� You cannot use staples in the following situations.
�When anything other than Finisher Tray is selected for Output Destination.�When Job Offset is selected.
Custom Paper Image RotationSpecify whether to correct the paper orientation when printing on custom paper. Select On when printing on custom-size paper when the printing result is shifted at 90 degrees.

5.3 Options
76
5
Op
eration
on
Macin
tosh
Co
mp
uters
Substitute TraySpecify what action to take when the paper for the print size is not loaded in the machine.
Use Printer SettingsUse the printer setting. The settings can be confirmed on the printer control panel. Display MessageDisplay paper supply messages on the printer control panel. Printing is unavailable until paper is supplied. Use Nearest Size (With Zoom)Select the nearest paper size and prints. Automatically reduces images for printing, as necessary.Use Nearest Size (No Zoom)Select the nearest paper size and prints in an equal size.Use Larger Size (With Zoom)Print in an equal size on paper larger than the original. Automatically reduces images for printing, as necessary.Use Larger Size (No Zoom)Print in an equal size on paper larger than the original.

77
5
Op
eration
on
Macin
tosh
Co
mp
uters
5.4 Installing the Screen Fonts
This section describes how to install the fonts in the Screen Font folder.It is recommended to close all other applications before installing the fonts. Otherwise, awarning message appears between steps 5 and 6.
Procedure
1 Start Macintosh and insert the PostScript Driver Library CD-ROM intothe CD-ROM drive.
2 Double-click the FXOPS-PS followed by the Screen Font folder andthen the PS3FontsInstaller. The following window appears:
3 Click Continue.The license agreement dialog box appears.
4 Read through the agreement carefully and if you have no objections toit, click Accept.
The PS3FontsInstaller dialog box appears.

5.4 Installing the Screen Fonts
78
5
Op
eration
on
Macin
tosh
Co
mp
uters
5 You may select Easy Install or Custom Install.Easy Install installs all the fonts provided in the Screen Font folder.
Custom Install installs the selected fonts only. Simply click on the triangle arrow beside the four cate-gories of fonts to display the fonts in each category and then check the fonts to be installed. For exam-ple, the diagram below shows that Arial CE of the CE TrueType fonts is selected.
A warning message will appear if you did not quit all other applications before performing the fontinstallation.
6 Click Install.The installation of the fonts begins.
� After the installation, you have to restart your Macintosh before the fonts can be used.� Store your CD-ROM in a safe place.

79
5
Op
eration
on
Macin
tosh
Co
mp
uters
5.5 Fuji Xerox PS Utility
You can set the printer from your Macintosh using the Fuji Xerox PS Utility. This sectiondescribes how to install, remove, and use the Fuji Xerox PS Utility.
When using the Fuji Xerox PS Utility, set the printer’s EtherTalk port status to Enable and make sure that the printeris set correctly in the Chooser. See the User Guide (Printer/Scanner) for details on setting the port.
5.5.1 Installing the Fuji Xerox PS Utility
The installation procedure is described below.
Procedure
1 Insert the PostScript Driver Library CD-ROM in the CD-ROM drive. The FXOPS-PS icon appears on the desktop.
2 Double-click the FXOPS-PS. The FXOPS-PS window opens.
3 Copy the Fuji Xerox PS Utility folder to the Macintosh hard disk.The Fuji Xerox PS Utility is installed.
See “5.5.3 Using the Fuji Xerox PS Utility” (P. 80) for details about how to use the Fuji Xerox PSUtility.
Store your CD-ROM in a safe place.
5.5.2 Uninstalling the Fuji Xerox PS Utility
Procedure
1 Move the Fuji Xerox PS Utility folder from the Macintosh hard disk tothe Trash icon.Uninstallation is complete.

5.5 Fuji Xerox PS Utility
80
5
Op
eration
on
Macin
tosh
Co
mp
uters
5.5.3 Using the Fuji Xerox PS Utility
You can download PS files to the machine, and set the printer name and EtherTalk zones with the Fuji Xerox PS Utility. This section describes how to activate and use the Fuji Xerox PS Utility.
You need to install the Fuji Xerox PS Utility. See “5.5.1 Installing the Fuji Xerox PS Utility” (P. 79) for details about how to install the Fuji Xerox PS Utility.
Activating the Fuji Xerox PS Utility
Procedure
1 Double-click Fuji Xerox PS Utility in the Fuji Xerox PS Utility folder.
The Fuji Xerox PS Utility main window appears. Use the menu bar or the button to use it.To exit the Fuji Xerox PS Utility, click the Quit command on the File menu.

5.5 Fuji Xerox PS Utility
81
5
Op
eration
on
Macin
tosh
Co
mp
uters
Specifying the Printer Settings
Procedure
1 Specify the printer settings.For details on the individual items, click the Help button.
Download PS FileSelect the Download PS file command from the File menu.This command downloads the PostScript file to your printer for printing. Locate the file to be downloaded to the printer and click the Open button. You may select whether to display the result on the screen or save it to file.
You may download the PS file even when the Connect Printer button on the Fuji Xerox PS Utility win-dow is not clicked.

5.5 Fuji Xerox PS Utility
82
5
Op
eration
on
Macin
tosh
Co
mp
uters
Printer NameThe Printer Name Settings window is displayed by selecting the Printer Name command from the Settings menu. You may change the printer name in this window.
You may change the printer name even when the Connect Printer button on the Fuji Xerox PS Utility window is not clicked. In order to do so, you have to make sure that the printer name you want to change is selected in the Chooser first, before you activate the Fuji Xerox PS Utility.
EtherTalkThe EtherTalk Zone Settings window is displayed by selecting the EtherTalk command from the Settings menu. The EtherTalk Zone Settings window enables you to confirm the current EtherTalk zone and to change it.
You may access the EtherTalk Zone Settings window and change the settings even when the ConnectPrinter button on the Fuji Xerox PS Utility window is not clicked.
You cannot specify any zone displayed in the list with a name longer than 32 characters.
2 After you have specified the individual items, click OK.Update the printer settings and return to the main window.

6Appendix
A Cautions and Limitations.................................................................. 84

84
Ap
pen
dix
A Cautions and Limitations
About the driverCautions and limitations relating to each type of driver are listed Readme.txt in the PostScript Driver Library CD-ROM. Be sure to read it before installing the driver.
Installing this PostScript kitYou must install the 64MB SDRAM kit to use this PostScript kit.
TroubleshootingSee the User Guide (Printer/Scanner) for error codes and error messages displayedon the printer control panel. See the User Guide (Copier) for how to deal with paperjams.
Print operation� The printer driver allows you to make selections to print on custom paper and
postcard using duplex and/or stapling feature to the Light Finisher Tray. However, these features are actually not available for printing with the custom paper and postcard.
� You can feed custom paper from the bypass tray only. However, when you selectcustom paper, the Paper Source selection does not change to Manual Feed auto-matically. Please select Manual Feed yourself.

85
Ind
ex
A
Adobe Acrobat Reader ....................................... 60
Adobe Type Manager............................... 6, 24, 60
AdobePS Printer Driver (ver. 5.2.2) .................. 24
AdobePS Printer Driver (ver. 8.5.1, 8.7,
and 8.8) ................................................................. 60
AdobePS Printer Driver (ver. 4.5.3) .................... 6
Advanced Options Dialog Box........................... 52
Advanced tab........................................................ 34
C
Configuration tab..................................... 12, 32, 50
D
Device settings tab ....................................... 30, 49
Download PS file.................................................. 81
E
Error codes ........................................................... 84
Error messages.................................................... 84
EtherTalk............................................................... 82
F
Fuji Xerox PS Utility...................................... 60, 80
O
Options tab............................................................ 16
Output settings tab ....................................... 17, 37
P
PostScript Driver Library....................................... 2
PostScript Logo Seal............................................. 2
PostScript Program ROM..................................... 2
PPD............................................................. 6, 24, 42
PPD file.................................................................. 60
Printer name ........................................................ 82
Printer Specific Options Settings...................... 73
R
Readme.txt.......................................... 6, 24, 42, 60
S
Screen fonts......................................................... 60
W
Windows 2000 ..................................................... 41
Windows 95............................................................. 6
Windows 98............................................................. 6
Windows Me ........................................................... 6
Windows NT 4.0 .................................................. 24
Windows XP......................................................... 41
Index


Customer Response Sheet
DocumentCentre C400/320/240 Series User Guide (PostScript® Kit) (ME3134E2-1)To improve our publications, we would appreciate your feedback regarding this guide. Please take a few moments to complete and return this form to us.
� About Yourself1. How often do you use this guide?
[ ] Daily [ ] Weekly [ ] Monthly [ ] Infrequently
2. When do you usually refer to the guide?[ ] Doing a usual operation [ ] Using unfamiliar features[ ] Solving a problem
3. Which part of the guide do you read frequently?Chapter/Section/Page:
4. Where do you keep this guide?
5. (Optional)Your Name: Occupation:Company or organization:Address:
� About the Guide
Other comments:
After completing this form, detach and send it to the address below.(Please use your own envelope and postage stamp.)Thank you for your cooperation.
✂
Fuji Xerox Co., Ltd.KSP R&D 2D73-2-1, Sakado, Takatsu-kuKawasaki-shi, Kanagawa-kenJAPAN 213-0012.
Stronglyagree
Neutral Strongly disagree
1. It is handy. 1 2 3 4 52. It is easy to read. 1 2 3 4 53. Titles of chapters and sections make sense. 1 2 3 4 54. Information is logically placed. 1 2 3 4 55. Referencing is easy. 1 2 3 4 56. Content is easy to understand. 1 2 3 4 57. The step-by-step instructions are easy to follow. 1 2 3 4 58. All necessary information is included. 1 2 3 4 59. Illustrations aid in the understanding of content. 1 2 3 4 510. The use of color is effective. 1 2 3 4 5


User Guide (PostScript® Kit)
Human Interface Design DevelopmentDocument Products & Supply CompanyFuji Xerox Co., Ltd.
ME3134E2-1 (Edition 2)July 2003
Copyright© 2003 by Fuji Xerox Co., Ltd.