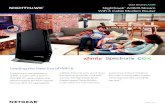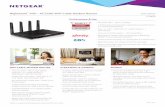Ftth residential-wifi-modem-guide
-
Upload
maxis-fibre -
Category
Documents
-
view
151 -
download
9
Transcript of Ftth residential-wifi-modem-guide

RESIDENTIALGATEWAYModel TG784n
USER MANUAL
vers
ion
201
1

CONTENTS
TECHINICAL SPECIFICATIONS
HARDWARE SETUP
LED BEHAVIOR
INSTALLATION REQUIREMENTS
EASY SETUP
MANUAL SETUP
WIRELESS CONFIGURATION
PORT FORWARDING CONFIGURATION
USB FILE SHARING
USB PRINTER SHARING
TROUBLESHOOTING
RESET TO FACTORY DEFAULT
3
4
5
7
7
11
13
15
16
20
23
24
RESIDENTIAL GATEWAY MODEL TG784N USER MANUAL | 2

TECHNICAL SPECIFICATIONS
Hardware Specifications• Interfaces WAN RJ11 DSL line port
1 FXO POTS port (optional)Ethernet WAN 10/100 Base-T
• Interfaces LAN 4-port autosensing 10/100 Base-Tauto-MDI/MDI-X Ethernet switch2 FXS POTS ports2 USB 2.0 mastersWi-Fi IEEE 802.11b/g/n on board
• Extras Reset buttonWPS buttonDual memory bank for TR-069Remote upgrade
• Dimensions (h x d x w) 41 x 167 x 223 mm (1.6 x 6.6 x 8.8 in.)• AC Voltage 100-240 VAC (switched mode power supply)• Temparature 0º - 40º C (32 - 104 F)• Humidity 20% to 80%
Management• User Friendly GUI via HTTP and HTTPS• GUI-embedded Easy Setup wizard• On demand Remote GUI assistence (helpdesk)• Web-browsing Intercept (install/diagnostics)• PC (wireless) Technicolor Gateway Setup Wizard• TR-069 CPE WAN Management Protocol• TR-104 Voice Service Provisioning• TR-098 Internet Gateway Device Management• TR-111 Home Network Device Management• TR-104 Storage Service Provisioning• TR-064 LAN Side Configuration• Zero-Touch Auto-Provisioning
Services• Printer sharing• Content sharing Samba + NTFS (optional) File Server
UPnP™ Media ServerDLNA® DMSMetadata support
• Remote HDD file access• USB 3G dongle support• Dynamic DNS• Open architecture for 3rd party application development
Firewall Security• Stateful Packet Inspection Firewall (SPIF)• Customizable firewall security levels• Intrusion detection and prevention (DoS, SYN Flood, Ping of Death, Fraggle, LAND, teardrop, etc.)• Website URL and Content-based filtering• DMZ
RESIDENTIAL GATEWAY MODEL TG784N USER MANUAL | 3

RESIDENTIAL GATEWAY MODEL TG784N USER MANUAL | 4
HARDWARE SETUP
Wireless Performance and Security• Wi-Fi IEEE 802.11b/g/n access point• Wi-Fi CERTIFIED®
• WPA™-Personal/WPA2™-Personal, WEP™• Wi-Fi Multimedia (WMM®)• Wi-Fi Protected Setup (WPS™)• Up to 4 vitual SSID APs support• Security and service segregation per SSID• Dynamic rates switching for optimal wireless rates• Manual/auto radio channel support

LED BEHAVIOR
Power LED
Colour
Green
Red
Orange
Off
State
Solid on
Solid on
Blinking
Description
Power on, normal operation
Power on, self-test failed, indicating device malfunction
Bootloader active (during upgrade)
Power off
RESIDENTIAL GATEWAY MODEL TG784N USER MANUAL | 5
Ethernet LED
Colour
Green
Off
State
Solid on
Blinking
Description
Ethernet connection, no activity
Ethernet activity
No Ethernet connection
Wireless LED
Colour
Green
Orange
Red
Red/green
Off
State
Solid on
Blinking
Solid on
Blinking
Solid on
Blinking
Toggling
Description
No wireless activity, WPA(2) encryption
Wireless activity, WPA(2) encryption
No wireless activity, WEP encryption
Wirless activity, WEP encryption
No wireless activity, no security
Wireless activity, no security
Wireless client registration phase
WLAN disabled

RESIDENTIAL GATEWAY MODEL TG784N USER MANUAL | 6
Phone LED
Colour
Green
Off
State
Solid on
Blinking
Description
VoIP service up
VoIP activity
VoIP service down
Broadband LED
Colour
Green
Off
State
Solid on
Blinking
Description
DSL line synchronised
Pending DSL line synchronisation
No DSL line
Internet LED
Colour
Green
Red
Off
State
Solid on
Blinking
Solid on
Description
Internet connectivity, no activity
Internet activity
Internet connection setup failed
No Internet connection
WPS Button LED
Colour
Green
Orange
Red
State
Solid on
Blinking
Blinking
Description
Client successfully registered via WPS
WPS registration ongoing
Error occured

INSTALLATION REQUIREMENTS
Requirements• Your computer must run one of the following operating systems:
�Microsoft Window 7 or higher�Microsoft Window 7 x 64 or higher�Microsoft Window Vista (SP1) or higher�Microsoft Window Vista x 64 (SP1) or higher�Microsoft Window XP SP2 or higher�Microsoft Window XP x 64 SP1 or higher�Microsoft Window 2000 SP4�Mac OS X 10.4 (Tiger)�Mac OS X 10.5 (Leopard)
EASY SETUP
Proceed as follows:1. Connect the TG784n to your broadband service.2. Power on the TG784n.3. Connect your computer to the TG784n.4. Launch your Internet Browser.
5. Your Internet Browser will automatically redirect to TG784n welcome page. (ref. **Note)6. Click on Setup my Residential Gateway.
RESIDENTIAL GATEWAY MODEL TG784N USER MANUAL | 7
**Note:If the TG784n welcome page does not appearautomatically on the browser, key in the followingURL in your Internet browser, http://dsldevice.lan or,192.168.1.254

7. Easy Setup will appear, click Next to proceed.
8. Service Selection will appear, select your desired service and click Next.
9. Input your Internet Account User Name and Password, click Next to proceed.
RESIDENTIAL GATEWAY MODEL TG784N USER MANUAL | 8
*Note:HSI(GPON) - Internet with No VoIPHSI(GPON) & VoIP - Internet with VoIPHIS(GPON), VoIP & IP Cam - Internet with VoIPand Static IP for Camera service.

10. Input your Voice Account Telephone Number, User Name and Password. Click Next to proceed.
11. If you wish to change TG784n Access Control, please input new User Name and Password. Click Next to proceed.
12. Verify your configuration and click Start to apply.
RESIDENTIAL GATEWAY MODEL TG784N USER MANUAL | 9
Note:TG784n is configured with 2 level access:1. User mode
default user name: MaxisBBpassword: (blank)
2. Administrator modedefault user name: Administratorpassword: (modem access Key)

13. Please wait for the wizard to complete the configuration.
14. Done! You have successfully setup TG784n. Click Finish to close the wizard.
RESIDENTIAL GATEWAY MODEL TG784N USER MANUAL | 10

MANUAL SETUP
Proceed as follows:1. Open your web browser.2. Browse to http://dsldevice.lan or to the IP address of your TG784n (by default: 192.168.1.254)3. The TG784n GUI appears.
4. Click on the eInternet to configure your user name and password.
5. Enter your Username and Password and click Connect.
RESIDENTIAL GATEWAY MODEL TG784N USER MANUAL | 11

6. To configure your VoIP settings, click on Toolbox.
7. In Toolbox click on Telephony.
8. In Telephony click on Configure.
RESIDENTIAL GATEWAY MODEL TG784N USER MANUAL | 12

9. Input your VoIP account details and click Apply.
WIRELESS CONFIGURATION
Wireless connectionIf you want to connect your computer using a wireless connection, you will need a WiFi-certified wireless clientadapter for each computer you want to connect wirelessly.
Before you can connect a computer to your wireless network you need to know the wireless settings that arecurrently used by the TG784n:• The Network Name (SSID)• The wireless key
TG784n default SSID and Wireless key is printed at the bottom panel of the Gateway.
To change TG784n wireless settings:1. Open your web browser.2. Browse to http://dsldevice.lan or to the IP address of your TG784n (by default: 192.168.1.254)3. The TG784n GUI appears. Then click on Home Network.
RESIDENTIAL GATEWAY MODEL TG784N USER MANUAL | 13
*Note:SIP URI: same details as username.Display name: same details as username.Abbreviated number: leave it blank.Port: Select All to configure for both port FXS1 and FXS2.
Otherwise select which port you would like to assign.

4. In Home Network click on WLAN.
5. In WLAN click on Configure.
6. Modify your desired settings and click Apply.
RESIDENTIAL GATEWAY MODEL TG784N USER MANUAL | 14

PORT FORWARDING CONFIGURATION
To change TG784n Port Forwarding settings:1. Open your web browser.2. Browse to http://dsldevice.lan or to the IP address of your TG784n (by default: 192.168.1.254)3. The TG784n GUI appears. And click on Toolbox.
4. In Toolbox click on Game & Application Sharing.
5. In Game & Application Sharing click on Configure.
RESIDENTIAL GATEWAY MODEL TG784N USER MANUAL | 15

6. Select your application and device. Click Add and incoming request for the selected service will now be directedto the selected device. The TG784n will also configure the its firewall to allow this service.
USB FILE SHARING
RequirementsYour USB storage device must be formatted as FAT32.
Connecting your USB storage device to the Residential GatewayProceed as follows:1. Plug your USB memory stick or external hard disk in (one of) the USB master port(s) of your TG784n.
RESIDENTIAL GATEWAY MODEL TG784N USER MANUAL | 16

Using the Network File ServerProcedure1. Open your web browser.2. Browse to http://dsldevice.lan or to the IP address of your TG784n (by default: 192.168.1.254)3. The TG784n GUI appears. And click on Toolbox.
4. On the Toolbox menu, click Content Sharing.
5. On Content Sharing, click on Configure.
RESIDENTIAL GATEWAY MODEL TG784N USER MANUAL | 17

6. Under Network File Server (Windows Networking, click Server Enabled).7. Click Apply.8. All users connected to the TG784n can now connect to your USB storage device
Accessing the shared content on WindowsProceed as follows:1. Open Windows Explorer.2. In the address bar type two backslashes followed by the name that you entered in the Server Name box
(in our example: \\Thomson).
If you did not provide a server name, type \\192.168.1.253.
3. All storage devices that are attached to your Residential Gateway are listed as folders.
If the storage device has multiple partitions an index number will be added at the end(for example: Disk_a1 and Disk_a2).
If the partition is a managed partition, the Media and Shared folders will be displayed instead.
RESIDENTIAL GATEWAY MODEL TG784N USER MANUAL | 18
*Note:Server Name:You will use this name to access the USB storage.If you leave this field empty you can only accessyour USB storage device by entering the IP address(by default: 192.168.1.253)

Accessing the shared content on MacProceed as follows:1. On the Go menu, click Connect To Server.2. The Connect To server window appears.3. In the Server Address box, type smb://<servername>, where <server name> is the Server Name you assigned to
your USB storage device. So in our example we will type smb://Thomson.
If you did provide a server name, type smb://192.168.1.253
4. The SMB Mount window appears.
Select the shared folder you want to mount and click OK.
5. The SMB/CIFS Filesystem Authentication window appears. You do not need to authenticate, click OK.6. Your USB storage device is not mounted and is displayed on your deskop.
Unmounting your USB storage deviceProceed as follows:1. Browse to the Residential Gateway GUI.2. On the Toolbox menu, click Content Sharing.3. In the Navigation bar, click Configure.4 Click Unmount.5. Unplug your USB storage device from the ResidentialGateway.
RESIDENTIAL GATEWAY MODEL TG784N USER MANUAL | 19

USB PRINTER SHARING
Printing Sharing* Pre-requisite before the print server.1. Connect the USB printer to the TG784n USB port.2. You have the printer software loaded on the PC (OS 2K/XP/Vista and OS X).3. The printing format used is RAW.
Open Printer and Faxes and click on Add a printer Select Local printer and untick UPNP printer
RESIDENTIAL GATEWAY MODEL TG784N USER MANUAL | 20
Select create a new port and select “ ” Click Next

RESIDENTIAL GATEWAY MODEL TG784N USER MANUAL | 21
Add printer IP address as 192.168.1.253 Select custom and click on settings
Select Protocol as: LPRInsert Queue Name as: printerTICK � LPR Rate Counting Enabled

Select your printer or use the Printer InstallationCD to reinstall the printer driver
Select as default printer
RESIDENTIAL GATEWAY MODEL TG784N USER MANUAL | 22
Select Do not share the printer Click yes to print test print
Click Finish Finish! Your printer sharing is completed

TROUBLESHOOTING
None of the lights light up (Residential Gateway does not work)Make sure that• The Residential Gateway is plugged into a power socket outlet.• You are using the corect power supply for your Residential Gateway device.
The power requirements for your Residential Gateway are clearly indicated on the identificationlabel of the Residential Gateway. Only use the power adaptor supplied with your ResidentialGateway.
• The Thomson Gateway is turned on via the push button or rocker switch on the back panel.
The Broadband LED does not light upMake sure that:• Ethernet Cable to WAN port is connected.• ONT is turned on.
The LED does not light upMake sure that your user name and password are correct.Proceed as follows:1. Browse to the Residential Gateway GUI.2. On the Broadband menu, click Internet Services.3. Under Internet, click View More.4. Check your user name.5. Re-enter your password.6. Click Connect.
Ethernet LED does not light upMake sure that:• The Ethernet cable is securely connected to the Ethernet port on your Residential Gateway and your computer.• You are using the correct cable type for your Ethernet equitment, that is UTP CAT5 with RJ-45 connectors.
No Wireless ConnectivityTry the following:• Change the wireless channel.• Make sure that the wireless client is configured for the correct wireless settings (Network Name, security
settings).• Check the signal strength, indicated by the wireless client manager. If the signal is low, try repositioning the
Residential Gateway or directing the Residential Gateway’s antenna(s) for optimal performance.• Make sure that the wireless client adapter is enabled (message like “radio on”).
Poor Wireless Connectivity or RangeTry the following:• Change the wireless channel.• Check the signal strength, indicated by the wireless client manager. If the signal is low, try place the Residential
Gateway or to direct the Residential Gateway’s antenna(s) for optimal performance.• Use WPA(2)-PSK as encryption.
RESIDENTIAL GATEWAY MODEL TG784N USER MANUAL | 23

Change the wireless channelProceed as follows:1. Browse to the Residential Gateway GUI.2. On the left menu click Home Network.3. Under Wireless, click your access point.
Your access point will be listed in the following format: “WLAN: <Network Nme> (<Actual speed>)“.For example, WLAN: Thomson83C7C7 (54Mbps).
4. The Wireless Access Point page appears.5. In the Navigation bar, click Configure.6. Under Configuration, select the channel of your choice in the Channel Selection list.7. Click Apply.
Calling over VoIPIf you have problems calling via VoIP, check whether:• Your phone is corectly connected to the Residential Gateway.• Your phone is working on the traditional telephone network (PSTN):
�Connect your phone directly to the telephone wall outlet.�Try to make a phone call.
• Your phone number, user name and password are configure correctly.• The register’s and proxy server’s IP address and port number are configure correctly.• The Power, Broadband/DSL and Voice LEDs are on.
RESET TO FACTORY DEFAULT
Resetting your Residential GatewayIf at some point you can no longer connect to the Residential Gateway or you want to make a fresh install,it may be useful to perform a reset to factory defaults.
WarningA reset to factory defaults settings deletes all configuration changes you made. Therefore, after the reset, areconfiguration of your Residential Gateway will be needed.
Also your wireless clients will have to be re-associated.
MethodYou can also choose between:• Resetting the Residential Gateway via the Residential Gateway GUI.• Reset the Residential Gateway via the Reset button.
RESIDENTIAL GATEWAY MODEL TG784N USER MANUAL | 24

Resetting the Residential Gateway via the Residential Gateway GUIProceed as follows:1. Browse to the Residential Gateway GUI.2. On the Residential Gateway menu, click Configuration.3. In the Pick a task list, click Reset my Residential Gateway.4. The Residential Gateway restores the initial configuration and restarts.5. The Residential Gateway returns to the Residential Gateway home page (unless the IP address of your computer
is not in the same subnet as the default IP address of the Residential Gateway, being 192.168.1.254)
Reset the REsidential Gateway via the Reset buttonProceed as follows:1. Make sure the REsidential Gateway is turned on.2. Push the Reset button until the Power LED lights red - this will take about 7 seconds.
3. Release the Reset button.4. The Residential Gateway restarts.
RESIDENTIAL GATEWAY MODEL TG784N USER MANUAL | 25