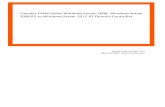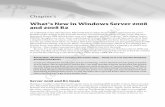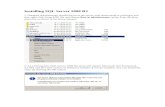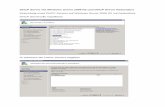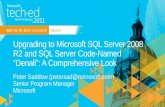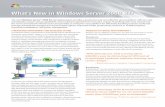FT Metrics 92 on Window Server 2008 R2 and SQL Server 2008
description
Transcript of FT Metrics 92 on Window Server 2008 R2 and SQL Server 2008

Copyright © 2012 Rockwell Automation, Inc.
FactoryTalk Metrics
Detailed Installation Notes
Windows Server 2008 R2
SQL Server 2008 R2
January 2012

Copyright © 2012 Rockwell Automation, Inc. All rights reserved. Rev. 021012
Page intentionally left blank

Copyright © 2012 Rockwell Automation, Inc. All rights reserved. Rev. 021012
Contents
Document Objectives __________________________________________________________ 1
Product and Version Information _____________________________________________________ 1
Assumptions and Disclaimers ________________________________________________________ 1
Application-Specific Information ______________________________________________________ 2
Install Windows Server 2008 R2 using the default settings ____________________________ 3
Prerequisites ______________________________________________________________________ 3
Install Desktop Experience ___________________________________________________________ 3
Set up the desktop theme and icons. __________________________________________________ 7
Name the computer ________________________________________________________________ 9
Add IIS Role ______________________________________________________________________ 12
Configure Internet Explorer Enhanced Security _________________________________________ 17
Install SQL Server 2008 R2 _____________________________________________________ 18
Verify that IIS and the ODBC DSN are configured correctly ________________________________ 33
Install FactoryTalk Service Platform. _____________________________________________ 37
Install FactoryTalk Activation Manager. __________________________________________ 44
Install RSLINX Enterprise ______________________________________________________ 51
Install FactoryTalk Metrics. ____________________________________________________ 54
Set up FactoryTalk Policies _____________________________________________________ 59
Set up FactoryTalk Users ______________________________________________________ 61
Creating and configuring a database for FT Metrics ________________________________ 68
Configure the DSN ___________________________________________________________ 72
Configure FactoryTalk Transaction Manager ______________________________________ 77
Configure the RSBizWare Services _______________________________________________ 83
Activation _______________________________________________________________________ 83
Service Console ___________________________________________________________________ 85
Configure the Data Collection __________________________________________________ 90
Assign Activations to the computer ______________________________________________ 95
Set up User Privileges, Licenses, and Activations ___________________________________ 96
Install ReportExpert __________________________________________________________ 98

Copyright © 2012 Rockwell Automation, Inc. All rights reserved. Rev. 021012
Page intentionally left blank

Document Objectives Page 1
Copyright © 2012 Rockwell Automation, Inc. All rights reserved. Rev. 021012
Document Objectives
The purpose of this document is to provide a guideline for installing and configuring the software
necessary to create a FactoryTalk Metrics application. The document assumes that the user will begin by
installing the operating system, and will finish ready to begin configuring a FactoryTalk Metrics
application.
This document was adapted from one that described the installation process on a VMWare image. Some
of these references remain, although the process can be implemented on a VMWare image or a “bare
metal” computer with no changes.
The document is meant to supplement product documentation that is found on the media for each product,
such as the RSBizWare Administrators Guide – these documents should be referenced for more detailed
information.
Product and Version Information
The products used or referenced in this document include:
Windows Server 2008 R2 (CD customer provided)
FT Metrics version 9.20
Report Expert version 2.1 (included on FT Metrics 9.20 CD)
SQL Server 2008 R2 (included on separate CD with FT Metrics 9.20 package)
RSLinx Enterprise (included on FT Metrics 9.20 CD)
Assumptions and Disclaimers
The user is familiar with the products referenced in this document, and has access to the
appropriate installation media and activations for all products.
Represents a simple installation process that works for a single computer and is
commonly used by some FT Metrics implementers in Rockwell Automation. It is not the
only way that the product can be installed or configured. Some settings chosen here may
be incompatible with your company’s deployment of FactoryTalk Metrics or with your
IT policies.
The document assumes that all installation is performed on a single computer or
VMWare image.
A multi-server installation is not covered. Some guidelines for a multi-server install are:
o Report Expert must be installed on the same server as SQL Server Reporting
Services and IIS
Not all steps are documented to the same level of detail. It is expected that the user will
be able to “fill in the gaps” where all steps are not defined explicitly.

Document Objectives Page 2
Copyright © 2012 Rockwell Automation, Inc. All rights reserved. Rev. 021012
Application-Specific Information
The settings, computer name, user names, etc. referenced in this document will be different
for your application, but are referred to in a consistent manner in the document.
Computer name: W2K8FS1
Database name: FTMetrics
SQL Server username for connection to the FTMetrics database: FTMUser
System DSN name: FTMetricsDSN
FactoryTalk Users: Administrator and LabUser (mapped Windows users)

Install Windows Server Server 2008 R2 Page 3
Copyright © 2012 Rockwell Automation, Inc. All rights reserved. Rev. 021012
Install Windows Server 2008 R2 using the default settings
Prerequisites
No patches installed.
Windows update turned off.
Server not connected to network or domain.
No Dot Net framework 3.5.1 or higher.
Install Desktop Experience
1. Go to the Server Manager console by clicking on Start > Administrative Tools > Server Manager.
2. In the Server Manager window, click on Features and then Add Features.

Install Windows Server Server 2008 R2 Page 4
Copyright © 2012 Rockwell Automation, Inc. All rights reserved. Rev. 021012
3. Select Desktop Experience in the Add Features Wizard window.
4. You may get the following message informing you that the Desktop Experience cannot be installed
unless the required features are also installed. A list of these required features will be displayed. If so,
click on Add Required Features as shown below.
5. The Desktop Experience should now appear as selected. Click on Next (not shown).

Install Windows Server Server 2008 R2 Page 5
Copyright © 2012 Rockwell Automation, Inc. All rights reserved. Rev. 021012
6. In the subsequent Confirm Installation Selections window a list of items to be installed will be
presented. Click on Install to complete the installation process.
7. A message indicating the installed features along with a request to restart to finish installation is
shown. Click on Close to close the window.

Install Windows Server Server 2008 R2 Page 6
Copyright © 2012 Rockwell Automation, Inc. All rights reserved. Rev. 021012
8. Click on Yes to restart the server.
9. After the re-boot you will see what features were successfully installed. Click Close.
10. Close the Service Manager window if still open.

Install Windows Server Server 2008 R2 Page 7
Copyright © 2012 Rockwell Automation, Inc. All rights reserved. Rev. 021012
Set up the desktop theme and icons.
The procedures in this step are optional as they simply set the look and feel of the desktop. This step is
mentioned here so the screen snapshots in this document will look the same as what the user will see.
1. Right-mouse click on the Desktop and select Personalize.
2. On the Personalization window click on Change desktop Icons .
3. On the Desktop Icon Settings dialog box, select all Desktop Icons (Computer, User’s Files,
Network, Recycle Bin, and Control Panel) and click on OK.

Install Windows Server Server 2008 R2 Page 8
Copyright © 2012 Rockwell Automation, Inc. All rights reserved. Rev. 021012
4. While in the Personalization area, change the Desktop theme to Windows Classic.
5. Close the Personalization window, and the subsequent windows to get back to the desktop.

Install Windows Server Server 2008 R2 Page 9
Copyright © 2012 Rockwell Automation, Inc. All rights reserved. Rev. 021012
Name the computer
1. Right-click on Computer on the desktop and select Properties.
2. On the System window, click on Change Setting.

Install Windows Server Server 2008 R2 Page 10
Copyright © 2012 Rockwell Automation, Inc. All rights reserved. Rev. 021012
3. In the System Properties window, select the Computer Name tab and click on Change to modify
the computer name.
4. In this example, the computer name is changed to W2K8FS1. DO NOT join a domain at this point.
Click on Workgroup and enter a workgroup name or accept the default.
Click on OK to complete the change.

Install Windows Server Server 2008 R2 Page 11
Copyright © 2012 Rockwell Automation, Inc. All rights reserved. Rev. 021012
5. A message stating a reboot is required will appear. Click OK
6. Click Close on the System Properties dialog box.
7. A second message will appear asking to reboot. Click Restart Now.

Install Windows Server Server 2008 R2 Page 12
Copyright © 2012 Rockwell Automation, Inc. All rights reserved. Rev. 021012
Add IIS Role
1. Open Server Manager by navigating to:
Start > Administrative Tools > Server Manager.
2. In the Server Manager window, right-click on Roles, and select Add Roles.
3. Click on Next in the subsequent Add Roles Wizard window.

Install Windows Server Server 2008 R2 Page 13
Copyright © 2012 Rockwell Automation, Inc. All rights reserved. Rev. 021012
4. Select Web Server (IIS) on the role selection list and then click on Role Services.
5. In the subsequent window, select HTTP Redirection and ASP.NET (ASP.NET not clicked yet in
below screen capture).

Install Windows Server Server 2008 R2 Page 14
Copyright © 2012 Rockwell Automation, Inc. All rights reserved. Rev. 021012
6. Upon selecting ASP.NET, a confirmation window (below) will appear. Click on Add Required
Role Services to confirm your request.
7. You will note that the following services are now selected (see screen capture in step 8):
ASP.NET
.NET Extensibility
ISAPI Extensions
ISAPI Filters
8. Scroll down and also select Windows Authentication.

Install Windows Server Server 2008 R2 Page 15
Copyright © 2012 Rockwell Automation, Inc. All rights reserved. Rev. 021012
9. Scroll down further and select IIS 6 Metabase Compatibility and IIS 6 WMI Compatibility as
shown below, and then click on Next.
10. The following confirmation for the installation selection will show. Click on Install to install the
selected Role Services.

Install Windows Server Server 2008 R2 Page 16
Copyright © 2012 Rockwell Automation, Inc. All rights reserved. Rev. 021012
11. Installation will proceed. It may take a few minutes.
12. Once installed, a message will confirm the successful installation. Click on Close (not shown) to
close the Installation Results confirmation window.
13. Restart the computer.
14. Verify IIS by typing http://localhost in the web browser.

Install Windows Server Server 2008 R2 Page 17
Copyright © 2012 Rockwell Automation, Inc. All rights reserved. Rev. 021012
Configure Internet Explorer Enhanced Security
1. Open Server Manager by navigating to: Start > Administrative Tools > Server Manager.
2. In Server Manager, click on Configure IE ESC.
3. In the subsequent dialog box turn Off both Administrators and Users enhanced security and click on
OK to accept the new setting.

Install SQL Server 2008 R2 Page 18
Copyright © 2012 Rockwell Automation, Inc. All rights reserved. Rev. 021012
Install SQL Server 2008 R2
1. Run setup.exe from your SQL Server 2008 R2 distribution media to start the installation.
There are two install directories on the SQL Server DVD – 32 bit and 64 bit. The 64 bit is
automatically used because of the OS platform (Windows 2008 R2, which is 64-bit).
If the required .NET Framework and installer is not detected, the installation procedure will inform
you and ask your permission to install/enable them.
Click on OK to continue the install.
2. If you had to perform the previous step, run setup.exe again from your SQL Server 2008 R2
distribution media to start the installation again.
A series of informative windows similar to the ones below will update you on the installation
progress. Select Installation from the menu at the left.

Install SQL Server 2008 R2 Page 19
Copyright © 2012 Rockwell Automation, Inc. All rights reserved. Rev. 021012
3. Select New installation or add features to an existing installation.
4. The following message will appear during multiple steps of the installation process.
5. A message will appear indicating if the operation completed without any failures or warnings. Select
Show details >> to open a separate window listing the status of each support rule.

Install SQL Server 2008 R2 Page 20
Copyright © 2012 Rockwell Automation, Inc. All rights reserved. Rev. 021012
6. Select Hide details and then click OK (not shown) to continue the install.
7. Enter the product key and click Next.

Install SQL Server 2008 R2 Page 21
Copyright © 2012 Rockwell Automation, Inc. All rights reserved. Rev. 021012
8. Accept the license terms and click Next.
9. Click Install to install the Setup Support Files.

Install SQL Server 2008 R2 Page 22
Copyright © 2012 Rockwell Automation, Inc. All rights reserved. Rev. 021012
10. After the successful installation of the Setup Support Rules, a message will appear indicating if the
operation completed without any failures or warnings. Select Show details >> to open a separate
window listing the status of each support rule.
11. Select Hide details to close the window and then click Next (not shown) to continue the install.

Install SQL Server 2008 R2 Page 23
Copyright © 2012 Rockwell Automation, Inc. All rights reserved. Rev. 021012
12. On the Setup Role window, select SQL Server Feature Installation, and click on Next to continue
the installation procedure.

Install SQL Server 2008 R2 Page 24
Copyright © 2012 Rockwell Automation, Inc. All rights reserved. Rev. 021012
13. On the Feature Selection window select the following features which are required for FTMetrics:
Database Engine Services
Reporting Services (is required for Report Expert to function)
Business Intelligence Development Studio (is required if the user wishes to create their own
report templates, otherwise it is not needed)
Client tools SDK
SQL Server Books Online
Management Tools – Basic
Management Tools - Complete
Click on Next to continue.

Install SQL Server 2008 R2 Page 25
Copyright © 2012 Rockwell Automation, Inc. All rights reserved. Rev. 021012
14. A confirmation message indicates the completion of this step. As in previous steps, clicking on Show
details >> opens a separate window to show the status of the Installation rules.
Click on Next to continue with the installation procedure.
15. The next window prompts for the name and Instance ID for the SQL Server instance being installed.
Leave the default setup (i.e. Default Instance selected). Click on Next (not shown in screen capture)
to continue with the installation procedure.

Install SQL Server 2008 R2 Page 26
Copyright © 2012 Rockwell Automation, Inc. All rights reserved. Rev. 021012
16. The next window will provide information about Disk Space Requirements, and indicates whether
the disk requirements are met or not.
If all is OK (green check), click on Next (not shown in screen capture) to continue with the
installation procedure.
17. The next window provides information about Server Configuration (Services, Account names,
Passwords, and Startup Types).
Change the Account Names and Startup Types as shown below, and then click on Next (not shown
in screen capture) to continue with the installation procedure.
In SQL 2008 R2 every Service account is listed and has to be configured separately, with the
possibility to use the same settings for all services.
According to Microsoft (http://msdn.microsoft.com/en-us/library/ms191543.aspx,
http://msdn.microsoft.com/en-us/library/ms143504.aspx#Use_startup_accounts):
“Configuring SQL Server Agent service as "Local System account" (NT AUTHORITY\SYSTEM) is
powerful but not needed and this option is provided primarily for backward compatibility.”

Install SQL Server 2008 R2 Page 27
Copyright © 2012 Rockwell Automation, Inc. All rights reserved. Rev. 021012
The Network Service account (NT AUTHORITY\NETWORK SERVICE) is a built-in account that
has more access to resources and objects than members of the Users group. Services that run as the
Network Service account access network resources by using the credentials of the computer account.
The other option is Domain User Account which is similar to what we suggested for SQL Server
2005.
However, the whole SQL services configuration is dependent on customer policies - user accounts
and network permissions may vary. You may want to consult your IT department for advice.
Collation settings are important if a database is migrated from one server to another – there will be
problems if one of the servers has a different collation type than the other. All database instances
created on a server derive their collation type from the server settings. So if all servers (and all db
instances on them) have the same collation type there is not an issue.
Guidance on setting the correct collation can be found at:. http://msdn.microsoft.com/en-
us/library/ms144260.aspx.
18. In the Database Engine Configuration window, on the Account Provisioning tab, select Mixed
Mode for the Authentication Mode.
Enter a password for the sa (built-in SQL Server administrator) account and confirm it by reentering
it. REMEMBER THIS PASSWORD.
At least ONE Windows user MUST be selected as SQL administrator

Install SQL Server 2008 R2 Page 28
Copyright © 2012 Rockwell Automation, Inc. All rights reserved. Rev. 021012
If the current Windows user is to be an administrator for SQL Server, click on the Add Current User
button. If another user will be administrator for SQL Server, it can be added by clicking on the
Add…. Button.
Click on Next to continue
\
19. On the Reporting Services Configuration window, leave the default selections (Install the native
mode default configuration) on the next widow and click on Next.

Install SQL Server 2008 R2 Page 29
Copyright © 2012 Rockwell Automation, Inc. All rights reserved. Rev. 021012
20. The next window will prompt you for Error Reporting options.
In this example the Error reporting is not selected. Click on Next to continue the installation.
21. A confirmation message indicates the completion of this step. Click on Next to continue with the
installation procedure.

Install SQL Server 2008 R2 Page 30
Copyright © 2012 Rockwell Automation, Inc. All rights reserved. Rev. 021012
22. The next window shows all the SQL Server 2008 R2 features which are about to be installed. Click
on Install to start the installation procedure.
23. The installation may take a while (depending on your computer). When the “installation completed
successfully” message appears, click on Close.
24. The installation of SQL Server 2008 R2 is complete.

Install SQL Server 2008 R2 Page 31
Copyright © 2012 Rockwell Automation, Inc. All rights reserved. Rev. 021012
Verify the SQL Server 2008 R2 Installation and Reporting Services
1. Open SQL Server 2008 R2 Management Studio by navigating to:
Start > Microsoft SQL Server 2008 R2 > SQL Server Management Studio
2. Enter the name of the server hosting the SQL Server (in this case W2K8FS1), and click on Connect
to connect to the server.

Install SQL Server 2008 R2 Page 32
Copyright © 2012 Rockwell Automation, Inc. All rights reserved. Rev. 021012
3. Click on Connect in the menu bar, and then select Reporting Services.
4. On the subsequent Connect to Server dialog box, enter the server name (in this case W2K8FS1) and
click on Connect.
5. Once the connection is successfully completed, the SQL Server installation can be assumed to have
been a success.

Install SQL Server 2008 R2 Page 33
Copyright © 2012 Rockwell Automation, Inc. All rights reserved. Rev. 021012
Verify that IIS and the ODBC DSN are configured correctly
If you are running on Windows 2008R2, verify that IIS and the ODBC DSN are configured correctly.
Instructions are in the file prerequisitesWS2008.chm on the FactoryTalk Metrics installation media.
Verify these things BEFORE installing Report Expert
1. Run Reporting Services Configuration Manager by navigating to:
Start > Microsoft SQL Server 2008 R2 > Configuration Tools > Reporting Services
Configuration Manager
2. Click on Connect.

Install SQL Server 2008 R2 Page 34
Copyright © 2012 Rockwell Automation, Inc. All rights reserved. Rev. 021012
3. Click on the Report Manager URL page. Click on the URLs link for the Report Manager Site.
4. This should take you to the SQL Server Reporting Services Home page with no errors.

Install SQL Server 2008 R2 Page 35
Copyright © 2012 Rockwell Automation, Inc. All rights reserved. Rev. 021012
5. Run SQL Server Configuration Manager by navigating to.
Start > Microsoft SQL Server 2008 R2 > Configuration Tools > SQL Server Configuration
Manager
6. Navigate to SQL Server Network Configuration > Protocols for MSSQLSERVER. Verify that
Named Pipes and TCP/IP are Enabled.

Install SQL Server 2008 R2 Page 36
Copyright © 2012 Rockwell Automation, Inc. All rights reserved. Rev. 021012
7. Still in SQL Server Configuration Manager, navigate to SQL Server Services and verify that the
SQL Server and SQL Server Reporting Services are set to Automatic Start Mode and are
Running.
Report Expert can now be installed from the FactoryTalk Metrics installation media (steps are outlined
further along in the manual).
Note that Report Expert must be installed on the same machine as SQL Server Reporting Services and
IIS.

Install FactoryTalk Service Platform Page 37
Copyright © 2012 Rockwell Automation, Inc. All rights reserved. Rev. 021012
Install FactoryTalk Service Platform.
1. From the FactoryTalk Metrics installation media, start the installation by executing autorun.exe.
2. Click on FactoryTalk Metrics to select the Metrics installation.

Install FactoryTalk Service Platform Page 38
Copyright © 2012 Rockwell Automation, Inc. All rights reserved. Rev. 021012
3. Select Installation on the subsequent window to proceed with the Installation.
4. The next window displays the required software installation in order.
As the SQL Server and the prerequisites for the ReportExpert have already been installed, the next
step is to install the FactoryTalk Service Platform.

Install FactoryTalk Service Platform Page 39
Copyright © 2012 Rockwell Automation, Inc. All rights reserved. Rev. 021012
5. A prerequisite notification message similar to the one below may appear, asking for required software
to be installed. Click on Install to start the installation process for prerequisite software (in this case,
the 2.30.01 version of Factory Talk Diagnostics). This list may differ on different operating systems
(on newer ones .NET 3.5 SP 1 may already be installed).
FTSP is available from RS Bizware installation media. RS Bizware 9.20 is distributed with FTSP
2.30.01 (CPR9 SR3) and RS Bizware 10.00 is distributed with FTSP 2.40 (CPR9 SR4)
6. A File In Use message like below may appear. If so, make the selection shown and click OK to
continue. Either choice (automatically closing, or rebooting later) would work; the only difference
being the latter requires a reboot. Choose the first option (Automatically close and attempt to
restart the applications).
Click OK to contine the install process.

Install FactoryTalk Service Platform Page 40
Copyright © 2012 Rockwell Automation, Inc. All rights reserved. Rev. 021012
7. A message will appear showing the installation has started.
8. Once the prerequisite software installation is complete, the following window indicating the
beginning of the FactoryTalk Services Platform installation will appear. Click on Next to start the
installation.

Install FactoryTalk Service Platform Page 41
Copyright © 2012 Rockwell Automation, Inc. All rights reserved. Rev. 021012
9. In the License Agreement window, the terms need to be accepted for the installation to continue.
Click on Next to continue.
10. For the Setup Type, select the Standard installation, and click on Next to continue the installation.

Install FactoryTalk Service Platform Page 42
Copyright © 2012 Rockwell Automation, Inc. All rights reserved. Rev. 021012
11. Click on Install.
12. Additional windows will appear during the installation process.

Install FactoryTalk Service Platform Page 43
Copyright © 2012 Rockwell Automation, Inc. All rights reserved. Rev. 021012
13. A window indicating the completion of the FactoryTalk Service Platform (FTSP) installation will
appear. Click on Finish.
14. The installation process may request a reboot to complete the configuration changes. Accept the
request by clicking on Yes.

Install FactoryTalk Activation Manager Page 44
Copyright © 2012 Rockwell Automation, Inc. All rights reserved. Rev. 021012
Install FactoryTalk Activation Manager.
1. From the FactoryTalk Metrics installation media, start the installation by executing autorun.exe.
2. Click on FactoryTalk Metrics to select the Metrics installation.

Install FactoryTalk Activation Manager Page 45
Copyright © 2012 Rockwell Automation, Inc. All rights reserved. Rev. 021012
3. Select Installation on the subsequent window to proceed with the Installation.
4. The next window displays the required software installation in order. Click on Install FactoryTalk
Activation to start the installation procedure for FTA.

Install FactoryTalk Activation Manager Page 46
Copyright © 2012 Rockwell Automation, Inc. All rights reserved. Rev. 021012
5. A prerequisite notification message similar to the one below may appear, asking for required software
to be installed.
Click on Install to start the installation process for prerequisite software (in this case, HASP USB
dongle drivers).
6. Click on Yes.
7. Click Next.

Install FactoryTalk Activation Manager Page 47
Copyright © 2012 Rockwell Automation, Inc. All rights reserved. Rev. 021012
8. In the License Agreement window, the terms need to be accepted for the installation to continue.
Click on Install to continue.
9. Click Finish after the driver is installed successfully.

Install FactoryTalk Activation Manager Page 48
Copyright © 2012 Rockwell Automation, Inc. All rights reserved. Rev. 021012
10. Once the prerequisite software installation is complete, the following window indicating the
beginning of the FactoryTalk Activation Manager installation will appear. Click on Next to start
the installation.
11. In the License Agreement window, the terms need to be accepted for the installation to continue.
Click on Next to continue.

Install FactoryTalk Activation Manager Page 49
Copyright © 2012 Rockwell Automation, Inc. All rights reserved. Rev. 021012
12. Click on Install.

Install FactoryTalk Activation Manager Page 50
Copyright © 2012 Rockwell Automation, Inc. All rights reserved. Rev. 021012
13. A window indicating the completion of the FactoryTalk Activation Manager installation will
appear. Click on Finish.
14. The installation process may request a reboot to complete the configuration changes.
Accept the request by clicking on Yes.

Install RSLinx Enterprise Page 51
Copyright © 2012 Rockwell Automation, Inc. All rights reserved. Rev. 021012
Install RSLINX Enterprise
1. Run setup.exe from your RSLinx Enterprise distribution media to start the installation.
Click on Next to continue the install.
2. In the License Agreement window, the terms need to be accepted for the installation to continue.
Click on Next to continue.

Install RSLinx Enterprise Page 52
Copyright © 2012 Rockwell Automation, Inc. All rights reserved. Rev. 021012
3. For the Setup Type, select the Standard installation, and click on Next to continue the installation
4. Click on Install to continue.

Install RSLinx Enterprise Page 53
Copyright © 2012 Rockwell Automation, Inc. All rights reserved. Rev. 021012
5. Click on Finish to complete the installation.

Install FactoryTalk Metrics Page 54
Copyright © 2012 Rockwell Automation, Inc. All rights reserved. Rev. 021012
Install FactoryTalk Metrics.
1. From the FactoryTalk Metrics installation media, start the installation by executing autorun.exe.
2. Click on FactoryTalk Metrics to select the Metrics installation.

Install FactoryTalk Metrics Page 55
Copyright © 2012 Rockwell Automation, Inc. All rights reserved. Rev. 021012
3. Select Installation on the subsequent window to proceed with the Installation.
4. The next window displays the required software installation in order.
Click on Install RSBizware to start the installation procedure for FactoryTalk Metrics.

Install FactoryTalk Metrics Page 56
Copyright © 2012 Rockwell Automation, Inc. All rights reserved. Rev. 021012
5. Click on Next.
6. In the License agreement window, the terms need to be accepted for the installation to continue.
Click on Next to continue.

Install FactoryTalk Metrics Page 57
Copyright © 2012 Rockwell Automation, Inc. All rights reserved. Rev. 021012
7. Enter the license serial number in the next window and click on Next to continue the installation.
8. Select Complete to install the complete feature set to the default installation location, and click on
Next to continue the installation.

Install FactoryTalk Metrics Page 58
Copyright © 2012 Rockwell Automation, Inc. All rights reserved. Rev. 021012
9. FactoryTalk Metrics is now ready to be installed. Click on Install.
10. Click on Finish to complete the installation.
11. Accept the request to restart the computer by clicking on Yes when prompted to do so.

Install FactoryTalk Policies Page 59
Copyright © 2012 Rockwell Automation, Inc. All rights reserved. Rev. 021012
Set up FactoryTalk Policies
Steps outlined in this section are presented to demonstrate how one would configure some of the
FactoryTalk policies. Each installation would certainly have different configuration.
1. Launch the FactoryTalk Administration Console by navigating to:
Start > Programs > Rockwell Software > FactoryTalk Administrator Console.
2. Select Network, and click on OK.
3. Navigate to Security Policy, right-click and select Properties.

Install FactoryTalk Policies Page 60
Copyright © 2012 Rockwell Automation, Inc. All rights reserved. Rev. 021012
4. Here you will have an opportunity to configure FactoryTalk security policies based on your particular
requirements.
5. Once the desired security policies are configured, click on Apply to set the new policies, and OK to
exit the Security Policy Properties window.

Set-up FactoryTalk Users Page 61
Copyright © 2012 Rockwell Automation, Inc. All rights reserved. Rev. 021012
Set up FactoryTalk Users
In this section, steps to create FactoryTalk users and groups are shown. As it was the case for
the policies, this section is provided to show how this is done. Each installation would certainly
have their own set of users and group infrastructure. In the following steps, we will add two
types of users: one FactoryTalk user and two Windows Linked Users, and assign all of them to
the FactoryTalk Administrators group.
1. Back in the FactoryTalk Administration Console, navigate to the Users folder, right click on it, and
select New and then User to create a new user.
2. Create an administrative user, by typing in the desired name (i.e. Admin in this example), and
entering a password. DO NOT click on OK yet.

Set-up FactoryTalk Users Page 62
Copyright © 2012 Rockwell Automation, Inc. All rights reserved. Rev. 021012
3. Click on the Group Membership tab to add this newly created user to an appropriate group, and then
click on Add.
4. Select Administrators group, and then click on OK.
By doing so, the newly created user is now part of the FactoryTalk Administrators group.
5. Click OK on the New User window to complete the addition of the user.

Set-up FactoryTalk Users Page 63
Copyright © 2012 Rockwell Automation, Inc. All rights reserved. Rev. 021012
6. Back in the Factorytalk Administrations Console, navigate to Users folder, right mouse click on it,
and select New; but this time choose Windows-Linked User.
7. In the New Windows-Linked User window, click on Add.
8. In the Select Users window, click on Advanced.

Set-up FactoryTalk Users Page 64
Copyright © 2012 Rockwell Automation, Inc. All rights reserved. Rev. 021012
9. Click on Find Now, and then select the windows-linked user(s) which you wish to use (in this
example Labuser, and Administrator and then click on OK.
10. The selected users should now appear in the object name window. Click on OK to add them to the list.

Set-up FactoryTalk Users Page 65
Copyright © 2012 Rockwell Automation, Inc. All rights reserved. Rev. 021012
11. The users should now appear in the New Windows-Linked User window. Click on OK to complete
the task.
12. Back on FactoryTalk Administrative Console, Navigate to Administrators group under User
Groups.

Set-up FactoryTalk Users Page 66
Copyright © 2012 Rockwell Automation, Inc. All rights reserved. Rev. 021012
13. Click on Add to add new members to the Administrators group.
14. Select Show Users Only, then select the users which you wish to add to Administrators group (i.e. in
this example, Labuser, and the local Administrator) and click on OK.

Set-up FactoryTalk Users Page 67
Copyright © 2012 Rockwell Automation, Inc. All rights reserved. Rev. 021012
15. Click OK to close the Administrators Properties window.

FT Metrics Database Page 68
Copyright © 2012 Rockwell Automation, Inc. All rights reserved. Rev. 021012
Creating and configuring a database for FT Metrics
1. Launch SQL Server Management Studio by navigating to:
Programs > Microsoft SQL Server 2008 R2> SQL Server Management Studio
2. Connect to the Database Engine that is to be used by FactoryTalk Metrics, by making the proper
selections and then clicking on Connect.
3. Expand the Database tree, right mouse click on Databases, and select New Database. This will be
the database that will contain the FactoryTalk Metrics data.

FT Metrics Database Page 69
Copyright © 2012 Rockwell Automation, Inc. All rights reserved. Rev. 021012
4. Provide a name for this new database (i.e. FTMetrics in this example), and then click on Options.
5. Change the Recovery Model to the Simple option for this example, and click on OK (not shown).
Refer to the SQL documentation for information on other recovery models.

FT Metrics Database Page 70
Copyright © 2012 Rockwell Automation, Inc. All rights reserved. Rev. 021012
6. Navigate to Logins under the Security folder, right mouse click on Logins and select New Login.
7. Create a login name (FTMUser) which will be used by FactoryTalk Metrics to interact with the
database we just created.
Select SQL Server authentication and provide a password.
Unselect the checkbox of Enforce password policy.
Click on User Mapping.

FT Metrics Database Page 71
Copyright © 2012 Rockwell Automation, Inc. All rights reserved. Rev. 021012
8. In the User Mapping window, assign the new Login db_owner, and public membership roles to the
FactoryTalk Metrics database just created (FTMetrics) as shown in the screen below and click on
OK.
Leave the Default Schema blank.
9. Close the MSQL Server Management Studio.

Configure the DSN Page 72
Copyright © 2012 Rockwell Automation, Inc. All rights reserved. Rev. 021012
Configure the DSN
FactoryTalk Metrics 9.20 does not support 64 bit DSN connections. On Windows 2008 R2, the 32 bit
DSN connection needs to be used.
1. Navigate to the c:\windows\syswow64 directory and execute odbcad32.exe.
If you do not see the syswow64 directory in the default location, use the path in the %windir%
variable.
2. In the ODBC Data Source Administrator window, click on System DSN tab, and then click on
Add.

Configure the DSN Page 73
Copyright © 2012 Rockwell Automation, Inc. All rights reserved. Rev. 021012
3. Select SQL Server Native Client 10.0, and then click on Finish.
4. Enter a Name (FTMetricsDSN in this example), optional Description and the Server name for the
SQL Server hosting the Database just created in the previous step. Click on Next to continue.

Configure the DSN Page 74
Copyright © 2012 Rockwell Automation, Inc. All rights reserved. Rev. 021012
5. Select the With SQL Server authentication …. option and enter the login name and password
(FTMUser in this example), and click on Next to continue.
6. Change the default database to the FactoryTalk Metrics database (FTMetrics in this example), and
click on Next to continue.

Configure the DSN Page 75
Copyright © 2012 Rockwell Automation, Inc. All rights reserved. Rev. 021012
7. On the next widow, leave options as default (as shown below), and click on Finish.
8. Click on Test Data Source to confirm successful connection.

Configure the DSN Page 76
Copyright © 2012 Rockwell Automation, Inc. All rights reserved. Rev. 021012
9. The following window should appear confirming a successful connection. Click on OK on this
window and the subsequent ODBC configuration related windows to complete the ODBC
configuration.

Configure FactoryTalk Transaction Manager Page 77
Copyright © 2012 Rockwell Automation, Inc. All rights reserved. Rev. 021012
Configure FactoryTalk Transaction Manager
1. Create a folder to hold the Transaction Manager configuration files. On this case, we created a folder
called FTTransMgr in the root directory C:\.
2. Launch FactoryTalk Transaction Manager by selecting:
Start > All Programs > Rockwell Software > FactoryTalk Transaction Manager > FactoryTalk
Transaction Manager
3. Create a new configuration by clicking on the Configuration menu and then New.
4. Provide a name for this new configuration (i.e. in this example, FTMetrics), and then click on Step 1.

Configure FactoryTalk Transaction Manager Page 78
Copyright © 2012 Rockwell Automation, Inc. All rights reserved. Rev. 021012
5. Provide the path for the configuration files (the C:\FTTansMgr \ directory created earlier), and
depending on your installation configuration make the appropriate Control and Enterprise
Connector Services selections.
The example shown here is a typical configuration for a FactoryTalk Metrics installation connecting
to Rockwell Controllers with Online Edits enabled.
As shown below, the Enable Online Edits is selected.
For the Control Connector Services, FactoryTalk Live Data should be selected.
For Enterprise Connector Services, select ODBC, Time Series Data Compression (this is used
only for FactoryTalk Historian Classic, so it is optional), and FactoryTalk Metrics.
Once the selections are made, click on Apply.
6. Click on OK on the confirmation message box, and click on Close in the FactoryTalk Transaction
Manager Configuration window.

Configure FactoryTalk Transaction Manager Page 79
Copyright © 2012 Rockwell Automation, Inc. All rights reserved. Rev. 021012
7. Step 1 is now complete as indicated by the green check mark. Click on Step 2 to continue.
8. For the Connector Service, select Transaction/Control Manager, and enter the name of the
computer in the Host Name (i.e. W2K8FS1) where the service will run, and enter the user name and
password under which the service will run. In this case, the username “Labuser” on the local
machine is used.
If all connectors in the configuration will use the same user/password you can click on Passwords
button.

Configure FactoryTalk Transaction Manager Page 80
Copyright © 2012 Rockwell Automation, Inc. All rights reserved. Rev. 021012
9. Click on OK to the two subsequent confirmation messages.
10. In the same manner, if all the connector services have the same host and user info, click on
Host/User to set all the other connector Services in the configuration to use the same credentials.
11. Click on OK to the two subsequent confirmation messages.

Configure FactoryTalk Transaction Manager Page 81
Copyright © 2012 Rockwell Automation, Inc. All rights reserved. Rev. 021012
12. Select ODBC Connector in the Connector Service field, and enter a name for the connector (i.e.
"ODBC" in this example) in the Connector Name field, and click Apply.
13. Select PlantMetrics Connectors in the Connector Service field and enter a name for the connector
(i.e. “Metrics” in this example) in the Connector Name field, and click Apply.
14. Select Time Series Data Compression Connector in the Connector Sercice field and enter a name
for the connector (i.e. “TSDCOM” in this example) in the Connector Name field, and click Apply.
Click on Close to close the Connector Definition window.

Configure FactoryTalk Transaction Manager Page 82
Copyright © 2012 Rockwell Automation, Inc. All rights reserved. Rev. 021012
15. Click on Close on the Configuration Checklist window, as the rest of the configuration will be done
by FactoryTalk Metrics.

Configure the RSBizWare Services Page 83
Copyright © 2012 Rockwell Automation, Inc. All rights reserved. Rev. 021012
Configure the RSBizWare Services
Activation
To use RS Bizware you have to activate it.
1. Copy the license file (*.lic) to proper location
c:\Users\Public\Documents\Rockwell Automation\Activations\ on Windows 2008 R2.
If the license file is no longer valid, you have to obtain a new license using standard RA licensing
procedure
2. When the license file is in proper location you can run FactoryTalk Activation Manager:
Start > All Programs > Rockwell Software > FactoryTalk Activation > FactoryTalk Activation
Manager
3. On the start page click Find Available Activations button.

Configure the RSBizWare Services Page 84
Copyright © 2012 Rockwell Automation, Inc. All rights reserved. Rev. 021012
4. If your activations are not listed as available ones, click Refresh Activations. If they are still not
listed they may be not valid or in wrong location. You may also need to refresh server on the
Advanced tab.
If there are available activations and value in Total column is greater than 0, everything is OK and
you can close FT Activation Manager.

Configure the RSBizWare Services Page 85
Copyright © 2012 Rockwell Automation, Inc. All rights reserved. Rev. 021012
Service Console
1. Launch the RSBizWare Service Console:
Start > All Programs > Rockwell Software > RSBizWare > Service Console
2. A prompt will notify you if this is the first time launching the Service Console, or no Service
Managers have been registered in the past. In this case click Yes to register a Security Manager.
3. In the next dialog box, select the host name where the Security Server manager is running on (the
local computer name is used by default). Click OK.
4. In the Service Console, expand the tree, right click on Service under Security Service Manager, and
select Register Server.

Configure the RSBizWare Services Page 86
Copyright © 2012 Rockwell Automation, Inc. All rights reserved. Rev. 021012
5. In the next dialog box, verify the host name and select OK to register the Information Services
Manager.
6. Expand the Service Console tree, and select Information Service Manager. Choose the ODBC Data
Source name that was created earlier (FTMeticesDSN) and supply the associated credentials. Select
Test Connection to verify the connection to the database. Click on OK to close the Connection
Succeeded message box.
7. Click the Advanced>> button, and change Max Record to Return to “10000”. Click on
<<Advanced again.

Configure the RSBizWare Services Page 87
Copyright © 2012 Rockwell Automation, Inc. All rights reserved. Rev. 021012
8. Click on Apply.
9. The following prompt informs you that server needs to be restarted. This will just restart the service;
it will not restart your computer. Click on Yes to confirm.
10. Another confirmation message provides further information. At this point the FTMetrics database
will be initialized, which may take several minutes. Click on OK to continue.

Configure the RSBizWare Services Page 88
Copyright © 2012 Rockwell Automation, Inc. All rights reserved. Rev. 021012
11. Once the server is restarted, right mouse click on Information Service Manager and select
Associate Metrics Server Manager.
12. Verify the information on the dialog box, and select OK to register the Metrics Server Manager.
13. Click on Metrics Server Manager and select the DSN, enter the DSN credentials, and click on Test
Connection to verify the connection to the database. Click on OK to close the Connection
Succeeded confirmation message, and then click on Apply to complete this operation.

Configure the RSBizWare Services Page 89
Copyright © 2012 Rockwell Automation, Inc. All rights reserved. Rev. 021012
14. Click on Yes on the confirmation message to finish this operation.

Configure the Data Collection Page 90
Copyright © 2012 Rockwell Automation, Inc. All rights reserved. Rev. 021012
Configure the Data Collection
1. Right-click on Data Collection under the Information Service Manager, and select Register
FactoryTalk Transaction Manager Configuration
2. Click on Next.

Configure the Data Collection Page 91
Copyright © 2012 Rockwell Automation, Inc. All rights reserved. Rev. 021012
3. Leave the default setting as shown, and click on Next.
4. Select the FactoryTalk Metrics configuration and check the FT Historian and FT Metrics
applications. The FT Historian entry refers to FactoryTalk Historian Classic - if you do not intend to
use this product, you do not have to select it.

Configure the Data Collection Page 92
Copyright © 2012 Rockwell Automation, Inc. All rights reserved. Rev. 021012
5. In the next dialog box, select the ODBC connection and then click on Configure.
6. Enter the DSN Information and click on Test to check the connection.

Configure the Data Collection Page 93
Copyright © 2012 Rockwell Automation, Inc. All rights reserved. Rev. 021012
7. Repeat the previous two steps to configure the Compression connection.

Configure the Data Collection Page 94
Copyright © 2012 Rockwell Automation, Inc. All rights reserved. Rev. 021012
8. Click on Next to complete the connection configuration
9. Click on Finish to complete the Data Collection configuration.

Assign Activations Page 95
Copyright © 2012 Rockwell Automation, Inc. All rights reserved. Rev. 021012
Assign Activations to the computer
1. Click on Activations under the Administration branch in the RSBizWare Service Console. Make
sure the proper server name is selected in the drop-down at the top. Click on one of the Metrics
Server Manager Activations in the list, then on the Assign an Activation button at the bottom of the
screen. Do the same for a Metrics Authoring Activation. You can do this repeatedly until the value
in the Available column equals zero. You can also assign activations for FactoryTalk Historian
(Classic version) and RSBizWare Runtime clients in this dialog. The assigned activations are now
available for use. The RSBizWare software checks out all of its available activations from the
FactoryTalk Activation Server, and assigns them to instances of the RSBizWare Information Services
Manager using this dialog.
2. In the example below, we have assigned one 1500 tag Historian activation, one 200 work cell Metrics
server activation, and one Unlimited User Runtime activation. Although it is not shown in this
screenshot, you will need to have and assign at least one Metrics Authoring Client activation in order
to be able to configure FactoryTalk Metrics.
3. Click on Activation Summary under that Administration branch to see an overview of the
activation availability and assignments.

User Privileges, Licenses and Activations Page 96
Copyright © 2012 Rockwell Automation, Inc. All rights reserved. Rev. 021012
Set up User Privileges, Licenses, and Activations
1. Click on Users and Groups under the Administration branch in the RSBizWare Service Console,
and click on Refresh to update users and groups information from the FT Directory.
2. Select a user to be given administrative and authoring rights. In this example Admin is selected;
click Edit User Properties.

User Privileges, Licenses and Activations Page 97
Copyright © 2012 Rockwell Automation, Inc. All rights reserved. Rev. 021012
3. Select the License and Activation tab in the next dialog box, and check the FactoryTalk Historian
Author and FactoryTalk Metrics Author licenses to assign both of them to this user.
4. Select the Privileges tab, and check all the privileges (scroll down to get to all privileges).
Click OK.
5. One FactoryTalk Metrics Authoring license is included with each FactoryTalk Metrics server,
and that license must be assigned to a user. If you have more than one Authoring license, you can
repeat the above steps for the other appropriate users.

Install ReportExpert Page 98
Copyright © 2012 Rockwell Automation, Inc. All rights reserved. Rev. 021012
Install ReportExpert
1. From the FactoryTalk Metrics installation media, start the installation by executing autorun.exe.
2. Click on FactoryTalk Metrics to select the Metrics installation.

Install ReportExpert Page 99
Copyright © 2012 Rockwell Automation, Inc. All rights reserved. Rev. 021012
3. Select Installation on the subsequent window to proceed with the Installation.
4. The next window displays the required software installation in order. Click on Install ReportExpert
to start the installation procedure.

Install ReportExpert Page 100
Copyright © 2012 Rockwell Automation, Inc. All rights reserved. Rev. 021012
5. Click Next.
6. In the License agreement window, the terms need to be accepted for the installation to continue.
Click on Next to continue.

Install ReportExpert Page 101
Copyright © 2012 Rockwell Automation, Inc. All rights reserved. Rev. 021012
7. Enter the serial number and click on Next to continue
8. Select Complete and click on Next to continue

Install ReportExpert Page 102
Copyright © 2012 Rockwell Automation, Inc. All rights reserved. Rev. 021012
9. Click Next.
10. When asked for Database connection Information, use the DSN and associated credentials which
was created earlier. And click on Next.

Install ReportExpert Page 103
Copyright © 2012 Rockwell Automation, Inc. All rights reserved. Rev. 021012
11. Click on Install on the next screen.
12. When installation is complete, select Launch Database Load Wizard, and click on Finish.

Install ReportExpert Page 104
Copyright © 2012 Rockwell Automation, Inc. All rights reserved. Rev. 021012
13. Click Next on the Database Load and Update Wizard window
14. When prompted for Product and Database Connection, use the DSN and associated credentials
created earlier (i.e. FTMUser in this example), and click on Connect.

Install ReportExpert Page 105
Copyright © 2012 Rockwell Automation, Inc. All rights reserved. Rev. 021012
15. From the list of Available Product Modules, select Report Expert, and click on Finish
16. Click on Close to end the Database Load and Update Wizard.
This concludes the installation procedure for FactoryTalk Metrics.
Your system is now set up and ready for the next step of the process – configuring the FactoryTalk
Metrics application to collect data from the control system.
Refer to the FactoryTalk Metrics Users Guide for information on this process.