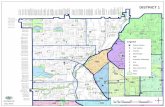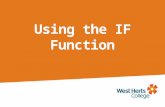FS-C1020MFP Quick Guide · 2009. 9. 25. · Quick Guide Read this manual ... FS-C1020MFP Names and...
Transcript of FS-C1020MFP Quick Guide · 2009. 9. 25. · Quick Guide Read this manual ... FS-C1020MFP Names and...

Quick Guide
Read this manual carefully before you use the product and keep it handy for future reference.For safe and correct use, please be sure to read "Safety Information" before using themachine.Web Browser in this manual represents COMMAND CENTER.
FS-C1020MFP
Names and Locations
Using the Copier Function
Using the Scanner Function
Using the Fax Function
Troubleshooting
Removing Paper Jams
Print Cartridges

2
Table of Contents
Names and Locations
Using the Copier Function
Using the Scanner Function
Using the Fax Function
Troubleshooting
Removing Paper Jams
Print Cartridges
Exterior 3 Interior 4 Control Panel 5
Initial Screen and Basic Operation 7 Advanced Photocopy Settings 9
Initial Screen and Basic Operation 12 Advanced Scan Settings 15
Initial Screen and Basic Operation for Sending a Fax 16 Advanced Scan Settings 19
Error and Status Messages on the Screen 20 Printing or Scanning Problems 23 Fax Transmission Problems 24
Paper Jam Positions 25 Removing from the Fusing Unit 26 Removing from the Tray 27 Removing from the Transfer Unit 28 Removing from the ADF 29
Before Replacing Print Cartridges 32 Replacing Print Cartridges 33

33
Names and Locations
Exposure Glass CoverOpen this cover to place originals on theexposure glass.
Tray 2 (option)
Exposure GlassPlace originals here sheet by sheet.
Top CoverOpen this cover to replace theprint cartridges.
Tray 1
Front CoverOpen this cover to replace the waste tonerbottle or remove jammed paper.
Control Panel
Output TrayPrinted paper is output here.
Output Tray for theADFOriginals scanned with theADF are output here.
Input Tray for the ADFPlace stacks of originals here. They will feedin automatically.
ADF (Auto document feeder)CoverOpen this cover to remove originals jammedin the ADF.
Exterior

44
Names and Locations
Print CartridgesLoad from the machine rear, in theorder of cyan (C), magenta (M), yellow(Y), and black (K).
Transfer UnitRemove this unit when replacing thewaste toner bottle.
BPC214S BPC215S
Interior
Waste Toner BottleCollects excess toner during printing.
BPC213S

55
Names and Locations
ScreenDisplays current status and messages.
Menu keysPress any of these four keys to display the menu for configuring the settings of themachine’s current operation mode (copier, scanner, or fax).• [ ] keyPress to exit to the previous level of the menu tree.• [ ] [ ] keysPress to scroll through the current level of the menu tree. When entering charac-ters, press the [ ] or [ ] key to move the cursor left or right, respectively.• [OK] keyPress to confirm settings or enter the next level of the menu tree.
Number keysUse to enter numerical values when specifying settings such as fax numbers andcopy quantities, or enter letters when specifying names.
[B&W Start] keyPress to scan or copy in black and white, or start sending a fax.
[Color Start] keyPress to scan or copy in color.
[Clear/Stop] key• While the machine is processing a job: press to cancel the current job.• While configuring the machine: press to cancel the current setting and return to
standby mode.• While in standby mode: press to cancel temporary settings such as the image
density or resolution.
Control Panel

66
Names and Locations
[Pause/Redial] key• Pause: (fax mode)• Redial: (scanner mode/fax mode)
[On Hook Dial] key(fax mode)
[Address book] key(scanner mode/fax mode)
[User Tools] keyPress to display the menu for configuringthe machine’s system settings.
[Image Quality] key(copier mode/scanner mode/fax mode)
[Density] key(copier mode/scanner mode/fax mode)
[Scanner]/[Facsimile]/[Copy] keyPress to switch the machine’soperation mode.
[Reduce/Enlarge] key(copier mode/scanner mode)
[Shift] key(scanner mode/fax mode)
One Touch buttons(scanner mode/fax mode)
Control Panel

7
Using the Copier Function
The following is the initial screen in copier mode.
1. Reproduction ratio2. Status of the machine3. Copy quality4. Paper size5. Copy quantity
• The original in the ADF takes precedence over the original on the exposure glass if you placeoriginals both in the ADF and on the exposure glass.
Press the [Copy] key.
Place the original face down on the exposure glass or face up inthe ADF.
Lift the ADF carefully without holding the input tray. Otherwise, the ADFmight be damaged.
Exposure Glass ADF
• If necessary, configure advanced photocopy settings. For more details, see "Advanced Photo-copy Settings" on page 9.
Initial Screen and Basic Operation
BAA357S BAA353S
BAA350S
BPC202S

8
Using the Copier Function
To make multiple copies, enter the number of copies using thenumber keys.
• The maximum number of copies is 99.
Press the [B&W Start] or [Color Start]key.
• To cancel photocopying, press the [Copy] key, and then press the [Clear/Stop] key.• If a paper jam occurs, printing stops after the current page has been printed out. After the
jammed paper is removed, printing restarts from the jammed page automatically.• If a scanning jam occurs in the ADF, copying is canceled immediately. In this case, copy the
originals again starting from the jammed page.
• For information about originals, see "Getting Started", User Guide in the CD-ROM.
BPC201S
Initial Screen and Basic Operation

9
Using the Copier Function
❖ Making Enlarged or Reduced CopiesYou can specify the reduction or enlargement ratio for the current job. There are two waysto set the scaling ratio: using a preset ratio or manually specifying a custom ratio.1. Press the [Reduce/Enlarge] key.2. Press the [Reduce/Enlarge] key or [ ][ ] keys to select the desired ratio, and then
press the [OK] key.3. If [Custom 25-400%] has been selected, specify the desired ratio using the number keys,
and then press the [OK] key.
❖ Copying Multiple Pages onto One Sheet
• This function is only available when the original is set in the ADF, not when it is set on theexposure glass.
• To use this function, the paper size used for printing copies must be set to A4, Letter, or Legal.
You can set 2-in-1/4-in-1 copy mode for the current job.1. Press the [Reduce/Enlarge] key.2. Press the [Reduce/Enlarge] key or [ ][ ] keys to select [2in1] or [4in1], and then press
the [OK] key.3. Press the [ ][ ] keys to select the desired printout format, and then press the [OK]
key.The following types of printout format can be selected depending on your preference.
Printout formats for 2-in-1 copying
[Portrait] [Landscape]
Printout formats for 4-in-1 copying
[Portrait Row] [Landscape Row]
[Portrait Column] [Landscape Column]
BPC225S BPC226S
BPC227S
BPC229S
BPC228SBPC230S
Advanced Photocopy Settings

10
Using the Copier Function
❖ Making 2-sided Copies
• This function is only available when the original is set in the ADF, not when it is set on theexposure glass.
• Paper must be fed from tray 1 or tray 2, not from the bypass tray. In addition, paper sizemust be A4, B5, Letter, Legal, or Executive, and paper type must be thin, plain, recycled,color, preprinted or prepunched.
You can set the machine to copy in duplex copy mode.1. Press the [Copy] key.2. Press any menu key.3. Press the [ ][ ] keys to select [Duplex Copy], and then press the [OK] key.4. Press the [ ][ ] keys to select copy orientation from [Top to Top] or [Top to Bottom],
and then press the [OK] key.5. Press the [ ][ ] keys to select original orientation from [Portrait] or [Landscape], and
then press the [OK] key.6. Confirm the setting, and then press the [ ] key.7. Press the [Clear/Stop] key to return to the initial screen.
"Duplex" appears on the display, indicating that the machine is now in duplex copymode.
The following types of printout format can be selected depending on your preference.
Printout formats for Top-to-Top copying
[Portrait] [Landscape]
BPC232S
BPC233S
Printout formats for Top-to-Bottom copying
[Portrait] [Landscape]
BPC234SBPC235S
• After this function is set, all subsequent copies will be 2-sided, unless you cancel thesetting by selecting [Off] for [Duplex Copy].
Advanced Photocopy Settings

11
Text Photo
for originals with bothtext and photographs
for originals withtext only
for originals withphotographs only
Mixed
❖ Adjusting Image DensityYou can adjust the image density for the current job.1. Press the [Density] key.2. Press the [Density] key or [ ][ ] keys to select the desired density level, and then
press the [OK] key.
(Lightest) (Darkest)
❖ Selecting the Document TypeYou can select the best document type for the original that you are scanning.1. Press the [Image Quality] key.2. Press the [Image Quality] key or [ ][ ] keys to select the desired document type, and
then press the [OK] key.
• For more details about the copier function, see "Using the Copier Function", User Guide in theCD-ROM.
• If you would like to change the default settings of the machine, see "Configuring the MachineUsing the Control Panel", User Guide in the CD-ROM.

12
Using the Scanner Function
Initial Screen and Basic Operation
BPC203S
The following is the initial screen in scanner mode.
BPC236S
You can send scanned files via e-mail (Scan to E-mail), to an FTP server (Scan to FTP), orto the shared folder of a computer on a network (Scan to Folder).
• Scan destinations must be registered using Web Browser in advance. For details, see "Usingthe Scanner Function", User Guide in the CD-ROM.
• To send files via e-mail, SMTP and DNS settings must be configured properly in advance. Fordetails, see "Configuring the Machine Using Web Browser", User Guide in the CD-ROM.
• It is recommended that you call the receiver and confirm with them when sending importantdocuments.
• The original in the ADF takes precedence over the original on the exposure glass if you placeoriginals both in the ADF and on the exposure glass.
Press the [Scanner] key.

13
Place the original face down on the exposure glass or face up inthe ADF.
Lift the ADF carefully without holding the input tray. Otherwise, the ADFmight be damaged.
Exposure Glass ADF
• If necessary, configure advanced scan settings. For more details, see "Advanced Scan Settings"on page 15.
Press the [Address book] key.
You can press the [ ][ ] keys to scrollthe address book.
Search for the desired destination by entering the destinationname using the number keys, and then press the [OK] key.
The screen changes to show the names that match the characters youenter.
BPC204S
BAA357S BAA353S

1414
Using the Scanner Function
Press the [B&W Start] key or the[Color Start] key.
Depending on the machine's settings, youmay be prompted to place another originalon the exposure glass. In this case,proceed to the next step.
If you have more originals to scan, place the next original on theexposure glass, and then press [1]. Repeat this step until alloriginals are scanned.
When all originals have been scanned, press [2] to start sendingthe scanned file.
• To cancel scanning, press the [Scanner] key, and then press the [Clear/Stop] key. The scan filesare discarded.
• If paper is jammed in the ADF, the scan file is discarded. In this case, scan the entire originalsagain. To remove paper jams in the ADF, see "Removing from the ADF" on page 29.
• You can also specify a destination using the One Touch buttons or [Pause/Redial] key. Fordetails, see "Using the Scanner Function", User Guide in the CD-ROM.
• For information about originals, see "Getting Started", User Guide in the CD-ROM.
BPC201S
Initial Screen and Basic Operation

1515
Using the Scanner Function
❖ Specifying the Scanning SizeYou can specify the scanning size according to the size of the current original.1. Press the [Reduce/Enlarge] key.2. Press the [Reduce/Enlarge] or [ ][ ] keys to select the size of the original, and then
press the [OK] key.If you would like to specify a custom scanning size, see "Specifying the scanning sizeaccording to the size of the original", User Guide in the CD-ROM.
❖ Adjusting Image DensityYou can adjust the image density for the current job.1. Press the [Density] key.2. Press the [Density] key or [ ][ ] keys to select the desired density level, and then
press the [OK] key.
(Lightest) (Darkest)
❖ Specifying ResolutionYou can specify the scan resolution for the current job.1. Press the [Image Quality] key.2. Press the [Image Quality] key or [ ][ ] keys to select the desired resolution, and then
press the [OK] key.
• For more details about the scanner function, including how to scan originals from a computer(TWAIN scanning), see "Using the Scanner Function", User Guide in the CD-ROM.
• If you would like to change the default settings of the machine, see "Configuring the MachineUsing the Control Panel", User Guide in the CD-ROM.
Advanced Scan Settings

16
Using the Fax Function
The following is the initial screen in fax mode.
1. Resolution setting2. Status of the machine3. Current month and date4. Current time
• Make sure to establish a telephone line connection, and configure the settings for fax transmis-sion in advance.
• The original in the ADF takes precedence over the original on the exposure glass if you placeoriginals both in the ADF and on the exposure glass.
• It is recommended that you call the receiver and confirm with them when sending importantdocuments.
Press the [Facsimile] key.
BPC206S
BAA352S
Initial Screen and Basic Operation for Sending a Fax

17
Place the original face down on the exposure glass or face up inthe ADF.
Lift the ADF carefully without holding the input tray. Otherwise, the ADFmight be damaged.
Exposure Glass ADF
• If necessary, configure the advanced scan settings. For details, see "Advanced Scan Settings"on page 19.
Enter the fax number (up to 40 characters) using the numberkeys.
Press the [B&W Start] key.
Depending on the machine's settings, youwill be prompted to place another originalon the exposure glass. In this case,proceed to the next step.
BPC205S
BAA357S BAA353S

18181818
Using the Fax Function
If you have more originals to scan, press [1] within 60 seconds,place the next original on the exposure glass, and then press the[OK] key. Repeat this step until all originals are scanned.
If you do not press [1] within 60 seconds, the machine will start to dial thedestination.
When all originals have been scanned, press [2] to start sendingthe fax.
• To cancel sending a fax, press the [Facsimile] key, and then press the [Clear/Stop] key.• A fax number can contain 0 to 9, pause, " ", " ", and space.• If necessary, insert a pause in a fax number. The machine pauses briefly before it dials the digits
following the pause.• To use tone services on a pulse-dialing line, insert " " in a fax number. " " switches the dialing
mode from pulse to tone temporarily.• If paper is jammed in the ADF, the jammed page has not been scanned properly. When the
machine is in Immediate Transmission mode, resend the fax starting from the jammed page.When in Memory Transmission mode, scan the entire originals again.
• You can also specify a fax destination using the Quick Dial, Speed Dial, Broadcast, or Redialfunctions. For details, see "Using the Fax Function", User Guide in the CD-ROM.
• By default, the machine is set to print a transmission report automatically after a fax transmis-sion. To change this setting, see "Configuring the Machine Using the Control Panel",User Guide in the CD-ROM.
• For information about originals, see "Getting Started", User Guide in the CD-ROM.
Initial Screen and Basic Operation for Sending a Fax

19191919
Using the Fax Function
❖ Adjusting Image DensityYou can adjust the image density for the current job.1. Press the [Density] key.2. Press the [Density] or [ ][ ] keys to select the desired density level, and then press
the [OK] key.
❖ Specifying ResolutionYou can specify the scan resolution for the current job.1. Press the [Image Quality] key.2. Press the [Image Quality] or [ ][ ] keys to select the desired resolution setting, and
then press the [OK] key.
• For more details about the fax function, see "Using the Fax Function", User Guide in the CD-ROM.
• If you would like to change the default settings of the machine, see "Configuring the MachineUsing the Control Panel", User Guide in the CD-ROM.
Normal Dark Light
Fine PhotoStandardfor originals withsmall print
for originals withimages
for originals withnormal-sized characters
Advanced Scan Settings

20
Troubleshooting
"X" indicates the parts of the messages that appear differently depending on a specificsituation, such as the paper sizes or types, tray names, or toner colors.
ADF JAM Open ADFCover and Clear Jam
BPTray Print JobSizeMismatch?Y/N
BPTray Print JobTypeMismatch?Y/N
Bypass Tray PaperEmpty
Cancel Print JOBI/O TimeOut
• Remove jammed originals, and thenplace them again. See "Removingfrom the ADF" on page 29.
• Check the originals are suitablefor scanning. See "PlacingOriginals", User Guide in the CD-ROM.
Press the [B&W Start] key or[Color Start] key to begin printing,or press the [Clear/Stop] key tocancel the job.
Press the [B&W Start] key or[Color Start] key to begin printing,or press the [Clear/Stop] key tocancel the job.
Load paper to the bypass tray.See "Loading Paper in the BypassTray", User Guide in the CD-ROM.
If [I/O Timeout] is set to 15seconds, increase the time period.For details, see "MachineSettings", User Guide in the CD-ROM.
An original hasbeen jammedinside the ADF.
The paper size setfor the documentdiffers from thesize of the paperin the tray.
The paper type setfor the documentdiffers from thetype of the paperin the tray.
The bypass trayhas run out ofpaper.
The timeout periodset in [I/O Timeout]expires when printingis frequentlyinterrupted by datafrom other ports, orwhen printing data islarge and takes timefor processing.
Error and Status Messages on the Screen
Message(alphabetical order) SolutionsCauses

21
A cover is open.
Paper has beenjammed in theduplex unit.
Paper has beenjammed in themachine.
The machine hasrun out of theindicated toner.
Paper has beenjammed in themachine.
The print cartridgehas not been installedor has not beeninstalled correctly.
The printcartridge isalmost empty.
Memory hasalmost reachedcapacity duringsort copy.
No Quick Dialentry isassociated withthe One Touchbutton youpressed.
Close the cover completely.
Remove the jammed paper. See"Removing Paper Jams" on page 25.
Remove the jammed paper. See"Removing Paper Jams" on page 25.
Replace the indicated printcartridge. See "Print Cartridges"on page 32.
Remove the jammed paper. See"Removing Paper Jams" on page 25.
Reinstall the print cartridge. See"Print Cartridges" on page 32.
Prepare a new print cartridge.
If several originals are still to bescanned, it is recommended tostart printing now, and copy theremaining originals separately. Iforiginals are being scanned fromthe ADF, remove any remainingpages from the ADF.
• Press a different One Touchbutton.
• Assign a registered destinationto the One Touch button. See"Registering Scan Destinations",User Guide in the CD-ROM.
Cover Open
Duplex Jam DuplexMisfeed Jam
Inner Jam
Life End X TonerCartridge
Lower Misfeed Jam
Misinstall Toner X
Near End X Toner
Near Memory Full
No Profile Exist
Message SolutionsCausesMessage
(alphabetical order)

22
Troubleshooting
Outer Jam
Paper Tray MisfeedJam
Print JobMemory Overflow
TrayX Print JobSizeMismatch?Y/N
TrayX Print JobTypeMismatch?Y/N
Upper Misfeed Jam
Paper has beenjammed in themachine.
Paper has beenjammed in thepaper tray.
When performingprinting on Legalsize paper undercertain print qualitysetting, print databecomes large andthe job may becanceled.
The paper size setfor the documentdiffers from thesize of the paperin the tray.
The paper typeset for thedocument differsfrom the type ofthe paper in thetray.
Paper has beenjammed in themachine.
Remove the jammed paper. See"Removing Paper Jams" on page 25.
Remove the jammed paper. See"Removing Paper Jams" on page 25.
If using the PCL printer driver, set[Gradation] in [Print Quality] to[Speed] or [Standard]. If using thePostScript 3 printer driver, set[Print Quality] in [Printer Features]to [Standard] or [High Quality].
Press the [B&W Start] key or [ColorStart] key to begin printing, or the[Clear/Stop] key to cancel the job.
Press the [B&W Start] key or [ColorStart] key to begin printing, or the[Clear/Stop] key to cancel the job.
Remove the jammed paper. See"Removing Paper Jams" on page 25.
SolutionsCausesMessage
(alphabetical order)
Error and Status Messages on the Screen

23
TroubleshootingTroubleshooting
❖ Images are too dark or too light on the copied pages orscanned files
Image density is too dark or too light. Adjust the image density.
❖ Toner smears on the printed surfaceToner on the printed surface is not dry. Do not touch printed surfaces immediately afterpaper is output. Remove freshly output paper one by one, taking care not to touch printedareas.
❖ Copied pages or scanned files are dirtyToner or correction fluid on the original is not dry. Before placing originals on the exposureglass, make sure that toner or correction fluid is dry.
❖ The same area is dirty whenever making copies or scan-ning files
The exposure glass or ADF is dirty. Clean the exposure glass or ADF. Clean the partsindicated with arrows with a soft damp cloth and then wipe the same parts with a dry clothto remove any remaining moisture. For more details, see "Cleaning", User Guide in the CD-ROM.
Exposure Glass ADF
BAA083S BAA084S
Printing or Scanning Problems

24
Troubleshooting
❖ Cannot send or receive faxesThe modular cable may be disconnected. Make sure that the modular cable is correctlyconnected. For more details, see "Connecting to a Telephone Line", User Guide in the CD-ROM.
❖ Cannot receive faxes even when sending them ispossible
• A print cartridge is empty. Replace the print cartridge. For more details, see "PrintCartridges" on page 32.
• A tray is empty. Load paper into the tray. For more details, see "Loading Paper", UserGuide in the CD-ROM.
❖ A fax you sent appears blank when receivedThe original was placed upside down. Place the original in the correct orientation. For moredetails, see "Placing Originals", User Guide in the CD-ROM.
❖ Cannot print the received faxes• The paper tray is empty. Load paper in the paper tray. For more details, see "Loading
Paper", User Guide in the CD-ROM.• The tray for printing faxes does not contain A4, Letter and Legal size paper. Change the
tray setting, and load paper of the appropriate size. For more details, see "Fax SystemSettings", User Guide in the CD-ROM.
• If you cannot solve the problem, contact your service representative.
Fax Transmission Problems

2525
Removing Paper Jams
• Jammed paper may be covered in toner. Be careful not to get toner on your hands or clothes.• Toner on prints made immediately after clearing a paper jam may be insufficiently fused and can
smudge. Make test prints until smudges no longer appear.• Do not forcefully remove jammed paper, as it may tear. Torn pieces remaining inside the
machine will cause further jams and possibly damage the machine.
If a paper jam occurs, paper may be jammed inside the machine or in the ADF. If paperis jammed inside the machine, check the following positions, in the indicated order, tolocate the jammed paper.
1. Fusing UnitIf paper is jammed in the fusing unit, see"Removing from the Fusing Unit" on page 26.
2. TrayIf paper is jammed in the tray, see"Removing from the Tray" on page 27.
3. Transfer UnitIf paper is jammed in the transfer unit, see"Removing from the Transfer Unit" on page 28.
ADFIf paper is jammed in the ADF, see "Removingfrom the ADF" on page 29.
Paper Jam Positions

26
Removing Paper Jams
CAUTION• The inside of this machine becomes very hot. Do not touch the parts labelled " " (indicat-
ing a hot surface).• The fusing section of this machine might be very hot. Caution should be taken when
removing jammed paper.
• Since the temperature around the guide is high, wait for it to cool before checking for jammedpaper.
Pull the opening lever on the front cover, and then carefullylower the front cover.
Lower the blue fusing unit lever.
Pull out the jammed paper carefully.If you cannot find the jammed paper, check for it by pulling down the guide.
Using both hands, carefully push up the front cover until itcloses.
• When closing the front cover, push the upper area of the cover firmly. After closing the cover,check that the error is cleared.
BPC219SBPC018S
BPC217S
Removing from the Fusing Unit

2727
Removing Paper Jams
Pull the opening lever on the front cover, and then carefully lowerthe front cover.
Pull out the jammed paper carefully.
If paper has become jammed inside thetransfer unit, pull the paper forward.
• Do not pull out the paper tray (Tray 1).• If paper is jammed in tray 2 but is difficult to locate, pull out
tray 2 to remove it. After removing the paper, carefullypush tray 2 all the way back inside the machine.
Using both hands, carefully push up the front cover until itcloses.
• When closing the front cover, push the upper area of the cover firmly. After closing the cover,check that the error is cleared.
BAA309S
BAA310S
Removing from the Tray

28
Removing Paper Jams
Pull the opening lever on the front cover, and then carefullylower the front cover.
Carefully remove any paper that isjammed under the transfer unit.
If you cannot find the jammed paper, lookinside the machine
Using both hands, carefully push up the front cover until itcloses.
• When closing the front cover, push the upper area of the cover firmly. After closing the cover,check that the error is cleared.
BAA311S
Removing from the Transfer Unit

2929
Removing Paper Jams
Open the ADF cover.
Move the blue lever slightly to themachine rear, and then raise it tounlock the paper feed roller.
Lift the paper feed roller slightly andpull it out toward you.
Gently pull the jammed original toremove it.
BAA312S
BPB239S
BAA380S
Removing from the ADF
BAA381S

30
Removing Paper Jams
If you cannot pull out the jammedoriginal easily, raise the input tray tosee if the original is jammed in theoutput area.
Gently pull the jammed original toremove it.
Put the paper feed roller back in withthe roller part facing downwards.
Lower the blue lever to lock the paperfeed roller.
BAA383S
BAA382S
BAA385S
BAA386S
Removing from the ADF

31
Close the ADF cover.
Lift the ADF, and if there is originalremaining in the ADF, gently pull thejammed original to remove it.
Be careful not to hold the input tray whenlifting the ADF, for the tray might bedamaged.
Close the ADF.
BAA314S
BPC220S

32
Print Cartridges
WARNING• Do not incinerate used toner or toner containers. Toner dust might ignite when exposed to
an open flame. Dispose of used toner containers in accordance with local regulations.• Do not store toner, used toner, or toner containers in a place with an open flame. The
toner might ignite and cause burns of a fire.
CAUTION• Keep toner (used or unused) and toner containers out of reach of children.• If toner or used toner is inhaled, gargle with plenty of water and move into a fresh air
environment. Consult a doctor if necessary.• Avoid getting toner on your clothes or skin when removing a paper jam or replacing toner.
If your skin comes into contact with toner, wash the affected area thoroughly with soapand water.
• If toner gets on your clothing, wash with cold water. Hot water will set the toner into thefabric and may make removing the stain impossible.
• If toner or used toner gets into your eyes, flush immediately with large amounts of water.Consult a doctor if necessary.
• If toner or used toner is swallowed, dilute by drinking a large amount of water. Consult adoctor if necessary.
• Store print cartridges in a cool dark place.• The actual number of printed pages varies depending on image volume and density, number of
pages printed at a time, paper type and size, and environmental conditions such as temperatureand humidity. Toner quality degrades over time. Early replacement of print cartridges might benecessary. Therefore, we recommend you always keep new print cartridges ready.
• For good print quality, we strongly advise you use genuine print cartridges only.• The supplier shall not be responsible for any damage or expense that might result from the use
of parts other than genuine parts from the supplier with your office products.
Before Replacing Print Cartridges

33
Print Cartridges
❖ Messages for Preparing Print CartridgesPrepare the indicated print cartridge when any of the following messages appear on thescreen:• "Near End K Toner"• "Near End M Toner"• "Near End C Toner"• "Near End Y Toner"
• To purchase print cartridges, contact your service representative.
❖ Messages for Replacing Print CartridgesReplace the indicated print cartridge when any of the following messages appear on thescreen:• "Life End K Toner Cartridge"• "Life End M Toner Cartridge"• "Life End C Toner Cartridge"• "Life End Y Toner Cartridge"
• Do not allow paper clips, staples, or other small metallic objects to fall inside the machine.• Do not expose the print cartridge without its cover to direct sunlight for a long time.• Do not touch the print cartridge's photo conductor unit.
• Do not touch the ID chip on the side of the print cartridge which is indicated as the white area inthe illustration below.
Replacing Print Cartridges
BVK003S
BAA372S

3434
Print Cartridges
• When removing print cartridges, be careful not to touch the Laser Scanning Unit on theunderside of the upper cover (the white area in the illustration).
• If cyan, magenta, or yellow toner runs out, you can print in black and white using just the blacktoner. Change the color mode setting to Black and White using the machine's driver.
• If black toner runs out, you cannot print in black and white or color until the black print cartridgeis replaced.
Pull up the lever on the top cover,and then carefully raise the topcover.
Make sure that the exposure glass cover orADF is closed.
Tilt the print cartridge forward andpull it out.
• Do not shake the removed print cartridge.Doing so can cause remaining toner toleak.
• Place the old print cartridge on paper orsimilar material to avoid dirtying yourworkspace.
• The toner color is indicated by the labelon each print cartridge.
BPC222S
BPC221S
BPC223S
Replacing Print Cartridges

35
Take the new print cartridge out ofthe box, and then take it out of theplastic bag.
Hold the print cartridge and shake itfrom side to side five or six times.
Even distribution of toner within the bottleimproves print quality.
Remove the cover from the printcartridge.
Check that the toner color andlocation correspond, and carefullyinsert the print cartridge vertically.
BAA317S
BAA319S
BAA318S
BAA320S

36
Print Cartridges
Using both hands, hold the center ofthe top cover and close the covercarefully. Be careful not to trap yourfingers.
After closing the top cover, wait until theinitial screen is displayed.
Put the cover that you removed instep 5 on the old print cartridge.Then, put the old print cartridge intothe bag, and then put it into the box.
• Make sure to cover the old print cartridge with the protective cover for recycling and environ-mental purposes.
• Return the exhausted print cartridge to your dealer or service representative. The collected printcartridge will be recycled or disposed in accordance with the relevant regulations.
BPC224S
BAA322S
Replacing Print Cartridges

37
Where to InquireContact your service representative for further information about topics covered in thismanual or to inquire about topics not covered in this manual.
Saving EnergyThis machine is equipped with the following Energy Saver modes: Energy Saver mode 1and Energy Saver mode 2. In Energy Saver mode, the machine's power consumption isreduced from its normal state.
By default, this machine is set to enter Energy Saver mode 1 if it has been idle for 30seconds. If another 2 minutes pass, the machine then enters Energy Saver mode 2. Themachine takes about 10 seconds to recover from Energy Saver mode 1, and about 48seconds to recover from Energy Saver mode 2.
According to your convenience, you can change how long the machine waits beforeentering Energy Saver mode 2 by configuring the [Power Saver] setting under [AdminSettings].
If the machine is in Energy Saver mode 2 for 24 hours continuously, the machine automati-cally returns to normal state and performs self-maintenance.
For details about [Power Saver], see "Administrator Settings", User Guide in the CD-ROM.
Copyright © 2009
Appendix

Quick Guide
305JK56080M019-7507
FS-C1020MFP
Names and Locations
Using the Copier Function
Using the Scanner Function
Using the Fax Function
Troubleshooting
Removing Paper Jams
Print Cartridges