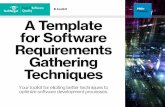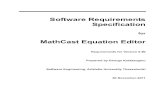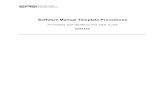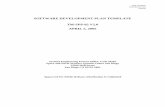Frooition Template Software Manual
-
Upload
ibusinesslogic-corporation -
Category
Documents
-
view
239 -
download
5
description
Transcript of Frooition Template Software Manual

frooitioneBay Design Handbook

0 | P a g e
Contents:
The Frooition Software Page 1
Step One: Logging in. Page 1
Step Two: Subscription Settings. Page 2
Configuring Settings Page 3 Step One: The settings page. Page 3
Step Two: Main settings. Page 4
Step Three: Settings Features. Page 5
Step Four: Custom Boxes. Page 6
Step Five: Tabs. Page 7
Creating a Listing Page 8
Step One: Adding Titles, Descriptions and images. Page 8
Option1: Upload an image. Page 9
Option2: Using the image library. Page 10
Option3: Using an image from the web. Page 11
Step Two: Preview the design. Page 12
Step Three: Generate the code and list. Page 13

1 | P a g e
Frooition Template Software Manual
The following document will show you how to use the Frooition eBay template design software to create your eBay listings as well as configuring your settings to get the best from the software and make your eBay shop be the best it can be. The general work process for creating listings is to login to the Frooition software, input the item details (Title, Description and Image), generate the HTML code and then paste into eBay “sell my item” description area.
The Frooition Software
Step 1
Login to the Frooition software (Located at http://members.frooition.com ).
Input your username and password. Click Login.

2 | P a g e
Step 2
Here you will see your current subscription settings, this is where you are able to upgrade your picture hosting and purchase subscriptions in advance.
On the top right you will see the menu tabs that will enable you to navigate around the software.

3 | P a g e
Configuring the Settings:
With the Frooition software you are able to customize you specific settings so that you can alter the look and behavior of the listings to suit the individual listings.
Step 1
Click the “eBay Tools” page tab then select the “Settings” menu option.

4 | P a g e
Step2
Select your requirements for Third Party Software (Standard as default).
Select your image quality the higher the quality the fewer images will fit into your image hosting allowance.
Then choose your Domain/Country of sale – (this will then change the links to the right country)

5 | P a g e
Step 3
Next you select the features you would like to turn off and on.

6 | P a g e
Step 4
You can add custom pages that will be shown when you create a listing, the information you save here will be available to all new listings, meaning you do not need to replicate the work flow every time.
The tick box chooses if the box is shown or not, the actual body text will take plain text or HTML.
Example of a custom box:

7 | P a g e
Step 5
You can add tabs to your listings that will enable you to save the important information (such as shipping, returns etc) that will be constant for all listings, this saves a lot of time as there is less need for repetition.
Simply write your tabs in plain text or HTML and give them any title you wish. They will be displayed towards the bottom of the listing where the customer can choose which information to view – thus cutting down the length of your listings.
E.g.
Once you are happy with all your settings click on “Save My Settings”

8 | P a g e
Creating the listings:
Step 1
Click the eBay Tools TAB then select “create listing”:
Fill In the product Title then fill in the description using the WYSIWIG (What You See Is What You Get) editor that will enable you to make the text bold, italic, change colour and size. Then you can upload a picture; pick one from the library or type in the URL of an image.

9 | P a g e
OPTION 1: Uploading an image:
Click on “Get from My Pc”:
Then you will be presented with the upload form:
Click browse to browse your PC for images, select one then click OK:
Finally click Upload and your image will be added to the listing.

10 | P a g e
OPTION 2: Picking an image From the Library:
This option will allow you to pick a previously uploaded picture.
Click “Pick from Library”
You will be presented with the Library screen where you can select images, as well as sort the images.
Select the required image then click on the “Use Selected Image” Button:
Your image will then be added to the listing.

11 | P a g e
OPTION3: Using image From a URL:
Simply copy the URL of an image hosted elsewhere (EG. your current website) and paste it into the URL box:
In FireFox: Left click the required image and select copy image location.
In Internet Explorer: Left click the required image and select Properties then select the Address (URL) link and copy (Ctrl + C)
Paste (Ctrl + V) into the relevant Image Box.

12 | P a g e
Step 2
Once you have filled in the item details and chosen your Images click on Preview My Listing:
You will then be presented with a preview of the listing to check how it looks:

13 | P a g e
Step 3
If you are happy with the preview click on “Get HTML Code”:
You will then be presented with a download box, select open and you will be give a TXT file from which you can copy the HTML required for the design:
Next you copy the entire text by pressing CTRL+A (select all) and then CTRL+C (Copy).
Then you login to eBay fill in the required details and when you are prompted for the description: SELECT the HTML TAB and then paste in the copied HTML code (Ctrl + V).
Then continue to list the item as you would do normally.