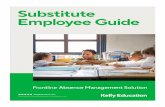European profile for language teacher education michael kelly
Frontline - Education Solutions | Kelly Education
Transcript of Frontline - Education Solutions | Kelly Education
Frontline Education’s Absence Management Solution
Reference Guide for Administrators
Table of Contents
Internet Feature
Section A: Accessing the System
Section B: Entering an Absence
Section C: Modifying an Absence
Section D: Splitting an Absence
Section E: Cancelling an Absence
Section F: Removing a Substitute from an Absence
Section G: Viewing and Editing Preferred Substitutes
Section H: Viewing the Daily Report
Section I: Viewing the Day of Week Absence Analysis
Section J: Viewing the Absence Summary Report
Section K: Viewing the Absentee Report
Section L: Viewing the Staff List
Section M: Viewing the Absence Interactive Report
Section N: Report Writer
Section O: Changing Your PIN/Password
Section P: Approving/Rejecting Timesheets Using KES Web Time
Section Q: Managing Time Approvers Using KES Web Time
Section R: Viewing the Timesheet Summary Report
Section S: Approving an Absence
Section T: Reconciling an Absence
IVR Feature
Section U: Accessing the System
Section V: Frontline Mobile App
General Information
Section W: Troubleshooting
Section X: Need Help?
Monitoring Absences Guide
© 2020 Kelly, Inc. 3 05/20
Frontline Education’s Absence Management Solution Reference Guide for Administrators
Welcome!
Kelly Education® is pleased to present Frontline Education’s Absence Management Solution. Absence Management has many features that allow you to efficiently manage your employees’ absences and substitute requests. For your convenience, the system is available 24 hours a day, 7 days a week. This guide details the Frontline Absence Management functionality for school district administrators partnering with Kelly Education. Please note that administrator permissions
can vary based on the requirements of each school district and you may not have access to all features outlined in this guide.
Guide Content
In this guide you will learn how to:
• Access the system via the Internet or telephone
• Enter an absence
• Modify an absence
• Cancel an absence
• View and Edit Preferred Substitutes
• View the Daily Report
• View the Day of Week Absence Analysis
• View the Absence Summary Report
• View the Absentee Report
• View the Employee Register
• View the Absence Interactive Report
• Change your PIN/Reset Your Password
• Approve/reject timesheets
• View the Timesheet Summary Report
• Manage time approvers
• Obtain assistance
• Monitor absences
• Utilize Report Writer for Special Reporting
• Approving Absences
• Reconciling Absences
• Accessing the System
• Frontline Mobile App
© 2020 Kelly, Inc. 4 05/20
Internet Feature of the System
A: Accessing the System
Step 1: Open the Kelly Education Web site on the Internet at kellyeducation.com.
Step 2: Click Employee Login and
select Frontline Login
Step 3: Enter your Frontline ID and Password in the appropriate fields.
Step 4: Click Sign In. This will log you on to the System and take you to the customized home page.
Note: If you’re forgotten your login information, you can select “I
forgot my ID or username” or “I forgot my PIN or password” links below the “Sign In” button.
Home Page
• On your home page there is an Alerts Menu (A), Help box (B), the Interactive Calendar (C), and the absence management Side Navigation (D). (See screenshot below)
• The Alerts Menu may contain important notes from your School District, Kelly Educational office or KAST Center.
• The Help Box contains information on who to contact for scheduling needs.
• The Interactive Calendar will display the days your school is closed. If the calendar requires updates, please contact your District Administrator or KAST Center. Scroll to another month by clicking on the right/left arrows in the upper corners of the calendar.
The Side Navigation shows the functions available to you, which are listed on the left side of
the home page (e.g., Create Absence, Daily Report).
The Search Bar at the top of the home page is dynamic, allowing you to search for Absence
Confirmation numbers, employee names/emails/phone numbers, and school names.
© 2020 Kelly, Inc. 5 05/20
B: Entering an Absence
As an administrator, you can enter absences for your employees. To enter an absence, you will need the employee’s name, the absence start and end dates, the reason for the absence, and the absence start and end times. The default start and end times were collected during your school district’s KES implementation.
Step 1: Click Create Absence function under the Quick Actions box on the home page. Or click on the Absence side navigation tab and go to Create Absence.
Step 2: Select the first letter of your employee’s last name or enter the first few letters of the last name in the space provided.
Step 3: Select an employee by clicking the employee’s name. Then click on Fill Out Details.
There are Day and Variation view options for creating absences – click the Day/Variation buttons at the top of the next screen to switch between views. The system will remember your preference and default to your preferred view for future absences.
Variation View: Allows you to select one or multiple days from an interactive calendar. Best for single day absences and consecutive day absences.
Day View: Allows you to enter a start and end date range for one or multiple days, with check box options to choose which days of the week are included in multiple day absences. Best for non-consecutive multiple day absences.
Step 4: Enter the absence information as follows:
• Length of Absence – Enter the Start and End Dates. In Variation View, you can also click the calendar icon to select the start and end dates. To create an absence for multiple days, you can click your mouse over the first day and drag your mouse to the final day of the
© 2020 Kelly, Inc. 6 05/20
absence, or manually click each day for non-consecutive day absences. By default, the system will display the next available absence date.
Note: Please be aware if you are creating past absences within the system to mark the Substitute Required option as “No” or assign the appropriate substitute that filled the assignment.
• School – if you have district access to the system, select a school or all schools
• Absence Reason – Select the absence reason from the drop-down list.
• End Time – To customize, select the employee’s absence end time.
Step 5: You can add notes for the substitute such as the location of the lesson plan or specific classroom instructions. The notes can be read by anyone (e.g., substitutes, employees, and your Kelly Educational office) who views the absence. *In cases where permissions allow, you will be able to also see the Admin-Only Notes box as well as the Notes to Administrator box.
Step 6: *(Optional) To attach a document to the absence, click the Choose a File button and select the document you wish to upload.
Note: Documents attached to an absence can be in doc, docx, pdf, xls, or xlsx format and no larger than 600KB. An absence can have more than one attachment linked to it. An attachment will be deleted from an absence after 10 days of the assignment completion.
Step 7: Click Review & Confirm when all required absence information is provided.
Step 8: If all information is correct, you can click on Create Absence or Create Absence and Assign Sub (see additional notes below regarding the Assign Sub option).
Once saved, the system will assign a unique confirmation number to the absence. You may want to record this number to review absence history details (e.g., current status, time the absence was created, the substitute’s name if the absence is filled or closed) at a later date. The confirmation number can also be retrieved from the Daily Report or Absentee Report.
If a substitute is needed, the system will begin finding a substitute for the absence.
B: Entering an Absence (continued)
• Absence Type – Select the type of absence (Full Day, Half Day AM, Half Day PM, Custom).
• Start Time – To customize, select the employee’s absence start time.
© 2020 Kelly, Inc. 7 05/20
Assigning Prearranged Substitutes (if applicable)
Note: Only assign a substitute to an absence if you have already spoken with the substitute and arranged for the coverage. When a substitute is manually assigned, they are not notified by the system, so it is imperative they are directly contacted.
Step 1: Click Create Absence and Assign Sub.
Step 2: Type the first letter of the substitute’s last name in the Search for Substitute box or scroll down to see available and qualified substitutes.
Step 3: Locate the substitute’s name you wish to assign. Click Assign.
Step 4: The system will ask you to confirm that you have already communicated the position with the substitute you are about to assign. Click Assign again if you have confirmed with the substitute.
The system will save the absence and give you a confirmation number. The confirmation number ensures that you completed the process correctly and can later be used to retrieve the absence details.
B: Entering an Absence (continued)
© 2020 Kelly, Inc. 8 05/20
C: Modifying an Absence
Important Note: DO NOT add days earlier than the Start Date of an absence, doing so will cause errors in the Kelly Education Payroll/Invoicing System. Only dates AFTER the start date should be added. Create a separate confirmation number for the date(s) prior to the start date of the existing absence, or cancel and recreate the absence if they all need to be under one confirmation number.
Step 1: Click on the Quick Actions box on the home page and input the confirmation # to bring up a specific absence.
OR On the home page screen, the absences for the current date will display in four sections: Total, Unfilled, Filled, and No Sub Required. (By clicking on Total, it will bring them all up in a list format.) Absences currently on hold, in which a substitute is being considered, will display in the Unfilled section.
You can select another date, school (if applicable), enter a confirmation number or filter by employee type.
Step 2: Click the confirmation number link to view details of specific absences. (For additional
information on how to use this screen, please refer to the Monitoring Absences section at the end of this guide.)
© 2020 Kelly, Inc. 9 05/20
C: Modifying an Absence (continued):
A: Modify an Absence: Click “Edit Absence”, update the desired information and click “Save”
B: Cancel an Absence: Click “Delete” if you wish to cancel the absence.
C: Assign a Substitute: Click “Assign Sub” if you have a prearranged sub to place on the absence.
There are Day and Variation view options for modifying absences – click the Day/Variation buttons at the top of the next screen to switch between views. The system will remember your preference and default to your preferred view for future absences.
© 2020 Kelly, Inc. 10 05/20
D: Splitting an Absence
Important Note: DO NOT split the start date of an absence off to a new confirmation number, doing so will cause errors in the order integration process for KSN. Only the dates AFTER the start date should be split.
You can use the "Split Absence" feature to break a multi-day absence into separate absences. A typical use for this would be to break an absence into multiple absences so different substitutes can fill the individual days.
Pull up the Absence needing to be split by clicking on the confirmation number from the dashboard view or searching by confirmation number. Once you’re in the "Absence Details" page, click Split Absence.
This will open a new page where you can select the day(s) you would like to split. Check the boxes next to the days you would like to break off as a separate absence. If you want to split off one day as a separate absence, simply click the box beside that day. If you would like to break off multiple days, check all boxes that apply. Then, click Create Split Absence.
A pop-up window will appear, asking you to confirm splitting the absence. To proceed, click Save Split Absence. To cancel and keep the absence as-is, click Cancel.
© 2020 Kelly, Inc. 11 05/20
D: Splitting an Absence (continued)
Once you have saved the split absences, you will be taken back to the "Absence Details" page. You will see a small pop-up box in the top right corner of your screen letting you know that the
split was successful. It will also have the confirmation number for the new split absence.
To be taken to the split absence, click on the confirmation number. To dismiss the message, click the small X at the top right corner of the message.
The new absence will carry over the attributes of the absence it was split from. This means things like the approval status, file attachments, budget and accounting codes, and even the substitute if one was already assigned will be the same as they were in the original absence. Don't forget to edit these details in the new absence if needed.
E: Cancelling an Absence
Important: If a substitute has entered a timesheet for a past absence the system will display a warning box before you can cancel the absence. If there is time saved or approved please contact Kelly Education to prevent disruption to the substitute payroll process. If you would like to cancel the absence, you can do this on the "Absence Details" page as well. The Delete button will
show whether you are in edit mode or not. Simply click the button to delete the absence. If the button doesn’t appear please contact Kelly Education for assistance. You will be asked to confirm your decision. Click the Yes button to confirm and delete.
© 2020 Kelly, Inc. 12 05/20
F: Removing a Substitute from an Absence
If plans change for an assigned substitute, you can easily remove that substitute from the absence. Step 1: Find the absence you want to remove the substitute from. You can do this with your absence management dashboard by clicking on the “filled” option.
Step 2: From the "Absence Details" page, click the Remove Sub button on the right side of the screen.
A pop-up window will appear where you can record who requested the removal. There are a couple other options you have here as well.
Allow substitute to see job after removal - Leave this box unchecked if you
don't want this job to show up to the substitute as an available job after they have been removed.
Requested By - Choose who requested that the substitute be removed or if the substitute was a no-show. Absence
management will record this information. Step 3: Once you have made your selections, click the red Remove Sub button. If the job is still in the future, absence management will begin to attempt to fill the
job again with qualified and available substitutes.
© 2020 Kelly, Inc. 13 05/20
As an administrator, you can view your school’s list of preferred substitutes and add/remove substitutes to the list.
Step 1: Click on the Settings link on the side navigation bar, then click on the Preferred Subs.
Step 2: On the Preferred Substitutes screen is the current list of preferred substitutes and the following sections:
Preferred Substitutes
• Calling Sequence – Displays whether the list of substitutes are currently in a specific
call order or in random order
• Job Visibility – Displays the number of days and hours in advance to the start date a substitute on that preferred list can view absences for your school
Step 3: To add a substitute to your school’s Preferred list, click on Add Substitute(s).
Step 4: Search for and select the substitute, then click on Add to Preferred Substitutes to add them to the Preferred Substitutes list.
To remove a substitute from the Preferred Substitute list, select the substitute and click on Remove Selected Substitute(s).
G: Viewing and Modifying Preferred Substitutes
© 2020 Kelly, Inc. 14 05/20
Other sections on the Settings page include:
General Information
• General Info – Displays the school name, address, phone number and external number.
Time Settings
• School Settings – Displays if the school is Active, the school’s time zone, as well as absence times.
Excluded Substitutes
• Excluded Subs - Displays the list of all substitutes that are currently excluded from your
school. Shared Files
• Upload file – Displays the files that have been attached/loaded to this location. You can click on Choose a file to upload a new document to your School’s location or Drag and Drop the file over the box. This will attach to all absences created at this school. Click Save Changes.
© 2020 Kelly, Inc. 15 05/20
H: Viewing the Daily Report
The Daily Report allows the administrator to view details of the employees’ absences. It provides valuable information, including employee names, absence date(s), and the substitutes who are
assigned to your school. In addition, district administrators can select a specific school or view the Daily Report for the entire district.
Step 1: Click on the Reports link on the side navigation bar, then click on the Daily Report. This will automatically bring up the absence information for the current date.
Step 2: Enter the date for which you want to view the Daily Report. You can also specify the type of employee (e.g., teacher, librarian) to be included in the report. If the administrator oversees one school, the report will be sorted by employee name by default. District administrators may sort the report by school or by employee name.
Step 3: The five sections of the report will automatically show on the lower half of the page, or click Search to select the specified sections.
Step 4: Click Print to be able to print off the Daily Report for today’s date, or the date that was specified in the search.
The information is sorted into five sections:
• Unfilled – Absences the system is attempting to fill for that date, or that are currently being held for a substitute.
• Filled – Absences filled with a substitute for that date.
• No Sub Required – Absences created in the system but do not require a substitute for that date.
• Canceled – Absences that have been entered, not filled, and closed unfilled. A substitute is no longer required for that date.
• Closed – Absences that were entered and filled with a substitute then closed. Another substitute is no longer required for that date.
*You also have the option to filter each section by Conf#, Employee Name, School, Absence Reason, Shift, and when it was created. Simply click on the up and down arrow to filter.
Daily Report Sample
For additional information on how to use this function, please refer to the Monitoring Absences Guide at the end of this document.
© 2020 Kelly, Inc. 16 05/20
I: Viewing the Day of Week Absence Analysis
The Day of Week Absence Analysis allows you to see the daily and weekly totals for absence reasons for a specific day or week. The date range can span up to 92 days for a specific school and/or district, or up to 365 days for a specific employee.
Step 1: Click on the Reports link on the side navigation bar, then click on the Day of Week Absence Analysis.
Step 2: Enter the Date Range in the appropriate fields, or use the calendar icon to enter the dates. (By default, the system will display the current date.) You can also specify the Substitutes, Extra Help, Absence Reasons, Absence or Vacancy, Filled Status (Filled, Unfilled or Sub Not Needed), Employee Type and the Employee Name.
District administrators can specify the school in the School drop-down list.
Step 3: Click Search. (You also have the option to Print this report by clicking on the Print button.)
• Color-coded information appears in both a graph and a summary box.
Day of Week Absence Analysis Sample
For additional information on how to use this function, please refer to the Monitoring Absences Guide at the end of this guide.
© 2020 Kelly, Inc. 17 11/20
J: Viewing the Absence Monthly Summary Report
The Absence Summary Report allows you to view weekly and monthly absence statistics one month at a time.
This report will allow you to:
• See monthly and weekly trends in absenteeism
• Compare month-to-month trends
Step 1: Click on the Reports link on the side navigation bar, then click on Absence Monthly Summary.
Step 2: Select the appropriate month and year.
Step 4: Select the appropriate report filters (i.e. Absence Type, School, Employee, and/or Employee Type)
Step 3: Click Search. (You also have the option to Print this report by clicking on the Print button.)
The Absence Summary displays in calendar form. Each calendar day contains the following information:
• Total – Number of absences logged for the day.
• Fill NOT Needed – Number of absences that do not require a substitute.
• Fill Needed – Number of absences that require a substitute.
• Filled– Number of filled absences.
• Unfilled– Number of absences currently unfilled.
• Held – Number of absences currently on hold, for which a substitute is being considered.
• Fill Rate – Percentage of filled absences among absences requiring a substitute.
At the bottom of the report, a summary will display describing weekly and monthly totals for each category.
A sample report is provided for reference on the next page.
© 2020 Kelly, Inc. 18 11/20
J: Viewing the Absence Monthly Summary Report (continued)
Absence Monthly Summary Report Sample
For additional information on how to use this function, please refer to the Monitoring Absences Guide at the end of this guide.
© 2020 Kelly, Inc. 19 11/20
K: Viewing the Absentee Report
The Absentee Report allows you to view a complete listing of all absences for a specific employee or all employees, and for a specific date or range of dates.
This report allows you to:
• View employees’ absence history
• Specify an individual employee or all employees
• Sort the report by either date or employee name
Step 1: Click on the Reports link on the side navigation bar, then click Absentee Report.
Step 2: Select the Date Range for the report. (By default, the system will display the current date.) This report is useful in searching up to 92 days for an entire school or district, or up to 365 days for a specific employee.
Step 3: Select additional criteria for the report. You can filter the report by Absences, Vacancies, Filled Status, Employee Name, Employee Type, Substitute Name, Absence Reasons, or Extra Help. You can also change the Order by Date or Employee. District administrators may select a specific school from the School drop-down list.
Step 4: Click Search. (You also have the option to Print this report by clicking on the Print button.)
At the top of the report, a summary will display for the following categories:
• Total - The total amount of absences
• Need Sub - Total Absences Needing a Substitute
• No Sub Needed – Total Absences Not Needing a Sub
• No Fill Needed – Absences Not Needing to be Filled.
• Filled – Absences that were Filled.
• Unfilled – Absences that were not Filled by a Substitute.
For additional information on how to use this function, please refer to the Monitoring Absences Guide at the end of this guide.
© 2020 Kelly, Inc. 20 11/20
L: Viewing the Staff List
The Staff List allows you to view a listing of your school’s employees.
The Staff List includes the following information:
• Employee Name and Title
• Telephone Number (Frontline ID)
• PIN
• Employee Status (active/inactive). Employees who are not active do not have access to the system. To change the status of an employee, please contact your Kelly Educational office.
• Whether the employee requires a substitute.
• Employees who have their names recorded on the Interactive Voice Response (IVR). The voice recording allows substitutes to hear the name of the employee that is absent when using the IVR.
Step 1: Click on the Reports link on the side navigation bar, then click on the Staff List under Employee.
Step 2: The system will display employees for your school as well as Vacancy Profiles. The information is sorted by School, Employee type, Employee or Vacancy profile, and active or Inactive. District administrators can search a specific school from the School drop-down list.
Step 3: Click Search. (You also have the option to print this report by clicking on the Print button.)
At the top of the list is a bar graph that summarizes the following categories:
• Total Employees
• Total Active Employees
• Total Active Employees requiring a Substitute
• Total Itinerant Employees
For additional information on how to use this function, please refer to the Monitoring Absences Guide at the end of this guide.
© 2020 Kelly, Inc. 21 11/20
M: Viewing the Absence Interactive Report
The Absence Interactive Report allows you to access historical absence data quickly and easily.
The report allows you to do the following:
• Choose the date range for absence information.
• Choose the absence reasons and employee types - Along with customizing the grouping and detail of the data.
• Download the report into an Excel spreadsheet.
Step 1: Click on the Reports link on the side navigation bar, then click Absence Interactive report.
Step 2: By default, the system will display the current school week. You can select a date range by using the drop down menu and selecting a custom date range.
Step 3: Select additional criteria for the report.
Step 4: Click Search. (You also have the option to print this report by clicking on the Print button.)
To export this report to Excel, click the export to Excel link:
• To save the report, click Download Details and follow necessary steps.
• To view the overall results, click on Drill Down.
• To view details of the one specific date, click on View Details and you can view all absences for that date. (You also have the option to download the specific dates details.)
© 2020 Kelly, Inc. 22 11/20
N: Report Writer
The following reports will be available standard for you to run as needed: Absence Interactive, Daily Report, Employee Data Report, Absence Balance Report (if applicable), and School Info Report. To see all available reports, you may need to change the Show reports last run or created filter to “any time” and then click Search.
Step 1: Click Run with New Filters next to the desired report
Step 2: Update any filters if necessary – Click “Run”
Step 3: Choose output type (“Excel Compatible, .csv” recommended, except for Daily Report. HTML is recommended for Daily Report due to grouping)
Step 4: If you’d like the report emailed to you enter your email address and click checkbox for
“Attach results to email” – Click “Run”
Step 5: Download results or open results from your email.
Step 6: Any Public Reports that are scheduled for Payroll purposes or other specific reporting
needs can be found under Report Writer as well. Simply click on “Run with Saved Filters” or “Run with New Filters” to adjust dates etc.
© 2020 Kelly, Inc. 23 11/20
O: Resetting Your Pin/Password
Follow the steps below to update your Frontline password:
Step 1: Click on the greeting drop down menu and then click on Logout.
Step 2: Click on the I forgot my PIN or Password link.
Step 3: Enter your Frontline username on the next screen, then click Continue.
Step 4: The system will send you an email with a link you can click to reset your password.
© 2020 Kelly, Inc. 24 11/20
P: Approving/Rejecting Timesheets Using KES Web Time
Substitutes submit their time online weekly through the KES Web Time feature in Frontline.
Each school must assign a KES Web Time Timesheet Approver to approve substitute timesheets each week.
If saved timesheets are not approved by Tuesday at 11:59 P.M. for the prior workweek, all submitted timesheets will be automatically approved and sent to the payroll processing center.
How to Approve or Reject Timesheets
Step 1: The assigned approver will receive an e-mail with a subject line of “ACTION REQUIRED for timesheet approval” twice for saved time for the prior work week; Monday and Tuesday morning at 12:01 AM. Each e-mail has a link to a list of timesheets requiring approval. Click this link to go to the Time Sheets Approval Page.
• The page will display “All Periods” by default. You can view a specific week (up to four
weeks in the past) by selecting it from the second drop-down menu.
• The page will display “All Substitutes” by default. You can view time sheets for a specific Substitute by selecting their name from the first drop-down menu.
Step 2: On the Time Sheets Approval Page, select the check box that corresponds with the substitute’s name and click Approve Selected or Reject to approve or reject that timesheet without reviewing it.
• You can select all employee time sheets at once by clicking the check box located on the top right corner of the time sheet.
• You can only multi-approve, rejections must be done individually.
Step 3: To review the time sheet’s details, click the date range in the Dates column for that Substitute. The Approve Time Sheets page will display.
Step 4: Verify that the name of the employee reflects the correct name that the substitute replaced.
Step 5: Review the timesheet details on the Approve Time Sheets page to verify that the hours, the substitute’s name, and the dates are correct.
Step 6: To approve or reject the timesheet, click Approve Time Sheets or Reject as appropriate.
© 2020 Kelly, Inc. 25 11/20
P: Approving/Rejecting Timesheets Using KES Web Time (continued)
Step 7: If you reject a timesheet, use the Comments field to enter any notes regarding the rejection and select the appropriate reason in the Reject Reason drop-down menu.
• This information is immediately sent to the substitute via e-mail or telephone. The substitute can revise their timesheets and resubmit for approval.
Step 8: The Approve Time Sheets page will reflect any timesheets you approve or reject. Rejected timesheets will display under the Rejected Time Sheets section and remain there until the Substitute resubmits their timesheet for approval.
Q: Managing Time Approvers Using KES Web Time
You can change the time approvers in your school. Each school must assign one approver that will be responsible for approving timesheets each week, or an alternate approver who will handle
timesheet approvals in the event of the primary time approver’s absence.
Step 1: Click on the WebTime link on the side navigation bar, then click on the Manage Approvers.
Step 2: First Click on the edit button and enter the e-mail address and name for the Primary Approver.
Step 3: Click +Add Approver and enter the e-mail address and the name of an Alternate Approver (when needed) and the dates during which they will serve as the approver.
Step 4: Click the green check mark to save your changes.
Note: When an alternate approver is assigned, the primary approver will not receive an approver email until the alternate is removed or their permission expires.
© 2020 Kelly, Inc. 26 11/20
R: Viewing the Timesheet Summary Report
The Timesheet Summary Report allows you to view substitute timesheets by a particular name, date or status. You can select the necessary timesheets and print them as needed for your records.
Step 1: Click on the WebTime link on the side navigation bar, then click on the Time Sheet Summary.
Step 2: Enter the appropriate start and end dates (By default, the system will display the current date).
Step 3: Select the school location. District administrators may select a specific school from the school drop-down list.
Step 4: Select the appropriate substitute or select the “View All” option to view all timesheets.
Step 5: The report can be filtered by Type (Absence/Vacancies) & Vacancy Profile. Select “Order by” Time Period or Substitute.
Step 5: Select the appropriate timesheet status
Step 6: Click Search. (You also have the option to print the report by clicking the Print button.)
S: Absence Approval
If your district is utilizing the Absence Approval functionality and you have been designated as an Absence Approver in Frontline, follow the steps below to approve your employees’ absences.
Once you login to your admin account, you should see the option to Approve Absences that require approval
Step 1: Click on the Approve box in the Quick Actions box at the top.
Step 2: Enter the appropriate start and end dates if you need to view specific absences within a specific time period for approvals
Step 3: You can filter on partially approved, approved, denied or unapproved absences.
© 2020 Kelly, Inc. 27 11/20
S: Absence Approval (continued)
Step 4: Check the box on the left and click Approve or Deny. Multiple absences can be approved or denied at the same time.
Note: If you no longer have the option to Deny the absence, you may have passed the allotted period of time for denying an absence that has been set up within your District. Please be sure to cancel this absence within the system.
T: Absence Reconciliation
The "Reconcile" feature in Absence Management allows you to verify or double-check that the absences recorded at your school are accurate. It is also an optional feature within the system that you can utilize for your own tracking and reporting purposes.
Step 1: You should see the Reconcile option in your Quick Actions Box at the top. The number displayed will show how many absences need to be reconciled at your location.
Step 2: Clicking on Reconcile will take you to Reconciliation Summary. The report will expand the most recent week and each previous week will be listed out by one line item.
Step 3: Click on the arrow in the column to the far right and it will expand each week to view any specific days with absences that need to be reconciled.
© 2020 Kelly, Inc. 28 11/20
T: Absence Reconciliation (continued)
Step 4: Once you click on the Reconcile button, it will direct you to the Reconciliation Details page. This will preview a list of the specific absences that need to be reconciled for that day.
Step 5: When reconciling absences, be aware that you are reconciling one day at a time, even for multiple day absences. (You can reconcile these all at once under “Reconcile All”). Be sure to review all details of the absences and make any changes to absence reasons, locations, etc. Be sure to click on Edit Details to make those adjustments.
Step 6: Once all changes or absences are verified click on the green Reconcile button. There will also be an Unreconcile button at the bottom if needed.
© 2020 Kelly, Inc. 29 11/20
T: Absence Reconciliation (continued)
Step 7: If there are multiple absences that need to be reconciled, the Reconcile All button will display at the top of the page. Once you have reviewed the absences below it, you can click on the Reconcile All button.
© 2020 Kelly, Inc. 30 11/20
IVR Telephone Feature
U: IVR System
The automated scheduling system is also accessible through IVR telephone technology for district
employees and substitutes. They will need a touch-tone telephone to use the IVR system.
This feature only allows for one absence to be recorded at a time, whether a single day absence or multiple day absence. In order to access the IVR system, they will need the following information:
• Employee’s Phone ID (telephone number including area code)
• Employee’s Phone PIN
V: Frontline Mobile App
Insights Platform organizations also gain access to the Frontline Education mobile app! The app
provides increased accessibility to features such as absence creation, Leave Balance
recognition, and multiple absence tracking tools.
Your school district must be on the
Insight’s Platform to use the Frontline
Mobile App
1. Go to the App Store or Google Play and
search ‘Frontline Education’.
2. Click “Get Started” (this will only
appear the first time you log in)
3. If you don’t know your password, use
the “forgot password” button at this
link to reset your password.
4. Enter your login credentials, including
your Frontline ID and password.
*Once signed in, you may be
prompted to select an organization if
you are listed in multiple Frontline
Organizations.
© 2020 Kelly, Inc. 31 11/20
5. As an administrator, if you have more than one profile (Administrator, employee, etc) you
will have the option once logging in to select the role you would like to access.
6. Once logged in, you will have a button at the top that
says “Switch” where you will have the ability to switch
between the user accounts you have within Frontline.
Home Page: The homepage displays information applicable to your account. Possible features include current absences, scheduling an absence, and if enabled for your organization, absence approval and leave balance details. If your organization is using Time & Attendance you may also see options for clocking in/out and timesheet details. Menu/Side Navigation: The Menu option options a side navigation bar where you can access the tools and settings available to you.
• Absences: The page includes upcoming or past absences and the option to schedule an absence. View available Paid Time Off (if leave balances are enabled) and any approved absences (if absence approval is enabled).
• Calendar: View any upcoming absences • Inbox: View Web Alerts posted for your Organization(s)
• Help Center: Mobile App Support Documents • Settings: View your district information or log out of the app
If your organization uses the Time & Attendance solution, then you may also see the menu items Time Clock and Timesheets. Creating an Absence: You can create a new absence through one of two options within the app. Click Create Absence directly from the home page (as seen in the
first image) or access the Menu and select the Absences option. From this page, you can press the "+" button (as seen in the second image).
© 2020 Kelly, Inc. 32 11/20
Absence Creation Steps
This selection opens Step 2 of the absence creation process. From here, you will select an absence reason and then press the arrow in the bottom right corner to proceed.
© 2020 Kelly, Inc. 33 11/20
Step 3 defines when the absence will take place. Select a date (or date range) from the calendar and press the arrow in the bottom right to proceed.
Step 4 determines the absence's duration. You can choose from a list of timeframes that include "Full Day," "Half Day AM," "Half Day PM," and/or "Custom." If you select the "Custom" option, you can select the pencil icon beside the start and end time to indicate the alternate timeframe. Please note that all options may not be available for all users based on your districts system requirements.
Once you are finished, press the right arrow to continue.
© 2020 Kelly, Inc. 34 11/20
Step 5 prompts you to identify whether a substitute is required. Select the "Yes" or "No" option based on your position's requirements and press the right arrow to proceed.
Step 6 the final Summary page provides an overview of the selections you made. These details include the location, absence reason, timeframe, and confirmation for whether a substitute is required. You can also include a personal note to the
administrator prior to submitting the absence. Once you are ready, press Submit Absence to create the absence request. A confirmation message will appear.
© 2020 Kelly, Inc. 35 11/20
If you select the "View Absence" option, the app will display the absence details (e.g. approval status, confirmation number, etc.). Review these details, as needed, and press Edit (in the top left corner) if any adjustments need to be made. Otherwise, press the Home button at the bottom to return to the homepage.
Absence Approval- To approve an Absence through the Mobile App feature-click on Approvals from your homepage. Here you can view the absences that are pending approvals.
Click on an individual from the list to approve or deny their absences.
© 2020 Kelly, Inc. 36 11/20
General Information
W: Troubleshooting
Resetting Passwords
Administrators cannot view or change users’ passwords. To
change your password, you must select the “I forgot my PIN
or password” link on the Frontline Absence Management
login page.
You will be asked to provide your Frontline username, and the
system will then email you a link to click on. The link will
redirect you to a password reset page where you can create a
new password.
If you receive an error that your Frontline username cannot be
found, go to http://app.frontlineeducation.com and try the
“Forgot Password” link on that login page.
Recovering Usernames
Users can recover their Frontline username(s) by selecting the
“I forgot my ID or username” link on the Frontline Absence
Management login page.
You will be asked to provide the email address associated with
your account, and the system will then email you a list of your
usernames.
If you receive an error that your Frontline username cannot be
found, go to http://app.frontlineeducation.com and try the
“Forgot Username” link on that login page.
© 2020 Kelly, Inc. 37 11/20
Merging Multiple Frontline Accounts
Some users may accidentally create more
than one new Frontline ID account. If this
occurs, you can simply sign in through one of
these new Frontline ID accounts, select the
dropdown beside your name in the top right
corner of the page, and click Account
Settings. Then, select the Applications link
from the side menu.
This page lists any applications
currently associated with the Frontline
ID account. You can click the merge
your accounts link to associate any
additional accounts you use.
A pop-up box displays. Enter the
username and password for the
additional Frontline ID account(s) you
created and click Verify & Add Account.
This action merges that secondary account (and the
application(s) associated with that account) into this
single account. Once complete, you will have the
ability to switch between applications while remaining
signed in.
X: Need Help?
Contact your Kelly Education office or KAST Center to:
• Modify absences that the system is not allowing you to update yourself
• Notify Kelly Education of absence changes that may impact saved/approved substitute timesheets
• Ask questions regarding Kelly Education or the use of Frontline Education’s Absence Management Solution.
• Locate your Login ID
• Receive assistance or information if you are unable to access the system
Call 1-866-KELLY-38 during regular business hours if you experience technical difficulties using the automated scheduling system or if you
have forgotten your PIN.
© 2020 Kelly, Inc. 38 11/20
Monitoring Absences Guide
Monitoring Task Report Name Report Details
How do I monitor a
specific employee’s absenteeism?
Example: See how often and why Mary Smith was absent.
Absentee Report
1. Click Absentee Report from the sidebar
Reports menu.
2. Select the employee and the appropriate Start and End dates.
3. Click Search.
How do I monitor a day of the week absence pattern?
Example: See Friday absenteeism one month at a time.
Absence Summary
Report -or-
Day of Week Absence Analysis
1. Click Absence Monthly Summary from
the sidebar Reports menu.
2. Select the appropriate month and year.
3. Click Search.
-or-
1. Click Day of Week Absence Analysis from the sidebar Reports menu.
2. Enter the Date Range dates in the appropriate fields, or use the calendar icon to enter the dates. You can also specify the Employee Type. District administrators can specify the school in the School drop-down list.
3. Click Search. Color-coded information appears in both a graph and a tabled summary.
How do I monitor a particular date’s absence information?
Example: See the absence information before or after a holiday.
Daily Report
1. Click Daily Report from the sidebar Reports menu.
2. Enter the appropriate date. This will allow
you to see who was absent, what the entitlement type was, and when the absence was entered into the system.
Note: To obtain specific details about an absence or employee’s history, click the Confirmation Number for that absence. This will display the employee’s name, the school, the time the absence was created, the status, and the Substitute’s name.
3. Click Search.
How do I monitor absence reason usage (reasons for absences)?
Example: See how many employees were absent due to professional development on Monday.
Day of Week Absence Analysis
1. Click Day of the Week Absence Analysis from the sidebar Reports menu.
2. Enter the appropriate Date Range dates, school name, and employee type.
3. Click Search.
© 2020 Kelly, Inc. 39 11/20
Monitoring Absences Guide
Monitoring Task Report Name Report Details
How do I view unfilled
absences?
Example: See which absences do not yet have a substitute assigned.
Daily Report
1. Click Daily Report from the sidebar
Reports menu.
2. View the Unfilled section from the report.
3. Enter the date to view unfilled absences for and click Search.
How can I view when
an absence was entered?
Example: See the advance notice provided by the employee for the absence.
View Absence
1. Click Modify Absence from the home page.
2. The current date’s information displays by default. You can change the date as needed.
3. Click Submit.
4. Click the Confirmation Number to view the specific details of the absence.
How do I find an employee’s ID and PIN?
Example: The ID and PIN are required to enter an absence using the Interactive Voice Response (IVR).
Employee Staff List
1. Click Staff List from the sidebar Reports menu.
2. The list of employees for your school will display. District administrators can select a specific school from the School drop-down list.
3. Click Search and the information for the school you specified will appear. The information is sorted by school, employee type, and employee name.
4. An employee’s ID is located in the Phone column, and the PIN is located in the PIN column.
How do I monitor the total number of absences?
Example: See how many people were absent Friday.
Absentee Report
-or-
Day of Week Absence Analysis
1. Click Absentee Report from the sidebar Reports menu.
2. Select the appropriate school and the appropriate start and end dates.
3. Click Search.
4. Scroll down to the first row in the summary table.
-or-
1. Click Day of Week Absence Analysis on the sidebar Reports menu.
2. Enter the Date Range dates in the appropriate fields, or use the calendar icon to enter the dates. You can also specify the Employee Type. District administrators can specify the school in the School drop-down list.
3. Click Search. Color-coded information appears in both a graph and a tabled summary.
© 2020 Kelly, Inc. 40 11/20
Cut out and save these quick reference cards:
Via the Internet
• Go to kellyeducation.com.
• Click Frontline Login and enter your Frontline ID and Password in the appropriate fields.
• The system allows you to: − Enter an absence
− Modify/Cancel an absence
− View the Preferred Substitutes
− View the Daily Report
− View the Day of Week Absence Analysis
− View the Absence Summary Report
− View the Absentee Report
− View the Employee Register
− View the Absence Interactive Report
− Reset your password
− Approve/reject timesheets
− View the Timesheet Summary Report
− Manage time approvers
− Obtain assistance
− Monitor absences
Frontline for Administrators
• Report an absence via kellyeducation.com or call 1-800-942-
3767.
• For technical difficulties, or if you forget your PIN, call 1-866-KELLY-38 during regular business hours.