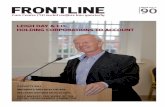Frontline Education Campus User Guide...campus user. Frontline Education may update their site to...
Transcript of Frontline Education Campus User Guide...campus user. Frontline Education may update their site to...

SOUTHERN KERN UNIFIED SCHOOL DISTRICT
Frontline Education Campus User Guide
A How-to Guide for Navigating Frontline Education
4/1/2018
Please Note: This guide is intended to be a quick resource guide for utilizing Frontline Education as a campus user. Frontline Education may update their site to include: adding/deleting features, or changing
the website’s layout. This guide is not a substitute for using the Help section of Frontline Education’s website.

1
Table of Contents Creating an Absence ..................................................................................................... 2
Splitting an Absence ...................................................................................................... 9
Approving or Denying an Absence ............................................................................. 12
Editing or Deleting Absences ...................................................................................... 15
Change the date and other details............................................................................. 16
File Attachments ......................................................................................................... 17
Sub Required and Hold Until ...................................................................................... 17
Deleting an Absence .................................................................................................. 18
Editing Days in a Multi-Day Absence .......................................................................... 20
Finding a Specific Absence ......................................................................................... 23
Using the Substitute Sign-In Report .......................................................................... 25
Using the Substitute Call History Report .................................................................... 27
Using the Substitute Availability Report ................................................................... 29
Using the Excluded Subs Report ............................................................................... 31
Managing the Excluded Substitutes List .................................................................... 33
Adding Excluded Substitutes ..................................................................................... 33
Removing Excluded Substitutes ................................................................................ 36
Seeing Substitute Availability .................................................................................... 37
Available Subs Tab ..................................................................................................... 37
System Checks .......................................................................................................... 39
Assign the Sub ........................................................................................................... 40
Setting Up a Preferred Substitute List ........................................................................ 41
Adding Preferred Substitutes ...................................................................................... 41
Assigning a Substitute while Creating an Absence ................................................... 44
Assigning a Substitute to an Existing Absence ......................................................... 46
Switching an Assigned Substitute .............................................................................. 48
Removing a Substitute from an Absence ................................................................... 50

2
Creating an Absence The absence management system is designed for employees to create their own absences in the system. But as an Administrator, you may have to create an absence for an employee from time to time when certain circumstances arise. To start the creation process, click the Create Absence button found in the "Quick Actions" box on your home page.
Select Employee The first step to create an absence is to select the employee you would like to create the absence for. You can search for the employee by their last name using the search box at the top of the page.

3
You can also narrow down the search results by the first letter of the last name by using the letter selector in the left column. Click the radio button next to the name of the employee you would like to choose and then click the green Fill out Details button to move on to the next step.
Fill Out Details On the second step, you will fill out the absence details. Note: Each district sets up absence management in a different way. If you see an option in this guide that does not show on your screen, then your district may not have enabled that option. Each district sets up absence management in a different way. If you see an option in this guide that does not show on your screen, then your district may not have enabled that option. Absence management provides two different methods to choose the date(s) for an absence. You can use the date range feature or select the individual days(s) from the calendar.

4
For the first option, click the calendar icon in both the "From" and "To" sections to select a date range.
Or, for your second option, click the individual day(s) from the calendar (as seen below). Select each date one at a time or drag the mouse across multiple days. Absence management automatically highlights your selection(s) in blue.

5
Next, complete the other details of the absence including the absence reason, time, and optional codes. The absence reasons you have to choose from will be determined by your district. Use the drop-down boxes to choose these details. The only fields that are required to create an absence are date, absence reason, time, and time absent. All other fields are optional.
Substitute Required Your district may require you to determine if a substitute is required to fill this absence. Choose whether or not a substitute is required by clicking the slider to toggle between "Yes" and "No". Depending on the district's settings and the employee you are creating the absence for, this setting may already be determined for you.

6
Putting the Absence on Hold When creating an absence, you will have the option to put the absence on hold. This means that substitutes will not be able to see the absence as an available job until a time determined by you. Use the drop-down menu to choose how long you would like to put the absence on hold once it's created. We suggest not using this feature unless absolutely necessary. The sooner a job goes out for substitutes to see, the faster the job will be filled
. Notes There are three different types of notes that can be added to an absence. Notes to Administrator - The employee can put notes here for you to see. You have the ability to add notes here as well. Notes to Substitute - The employee can put notes here for the substitute to see. You have the ability to leave notes here as well. Admin-Only Notes - This is where you can put notes that will not be visible to the employee or substitute.

7
Attachments When creating an absence, the employee will have the option to attach files (lesson plans, seating chart, etc..) to the absence for the substitute to download. As the admin, you can attach files to an absence as well. One way to attach a file is to drag the file from your computer into the designated area on the absence creation screen.
The other option is to click the Choose File button and browse your computer for the file to attach. To edit the description of the uploaded file, click the pencil icon. To delete the file from the absence, click the trash can icon.
Review and Confirm
Once you have filled out the required and optional information, click the blue Review & Confirm button to move to the final step.

8
Here you will be able to review all the details of the absence before you complete the process. If you need to make changes, click the Fill out Details to go back to the previous step. Click the Create Absence to create the absence. To assign a substitute to the absence, click the Create Absence and Assign Sub button.
Once you have created the absence, you will see a big green box that lets you know the absence has been scheduled. You will also see a confirmation number. This number can be used to search for the absence later in the system. Below the green box is where you can take a number of "Next Step" actions including assigning a sub, approving/denying the absence, deleting the absence, and a few other options.

9
Splitting an Absence You can use the "Split Absence" feature to break a multi-day absence into separate absences. A typical use for this would be to break an absence into multiple absences so different substitutes can fill the individual days. First, find the absence's details by using the dashboard.
From the "Absence Details" page, click Split Absence.

10
This will open a new page where you can select the day(s) you would like to split. Check the boxes next to the days you would like to break off as a separate absence. If you want to split off one day as a separate absence, simply click the box beside that day. If you would like to break off multiple days, check all boxes that apply. Then, click Create Split Absence.
A pop-up window will appear, asking you to confirm splitting the absence. To proceed, click Save Split Absence. To cancel and keep the absence as-is, click Cancel.
Once you have saved the split absences, you will be taken back to the "Absence Details" page. You will see a small pop-up box in the top right corner of your screen letting you know that the split was successful. It will also have the confirmation number for the new split absence. To be taken to the split absence, click on the confirmation number. To dismiss the message, click the small X at the top right corner of the message.

11
The new absence will carry over the attributes of the absence it was split from. This means things like the approval status, file attachments, budget and accounting codes, and even the substitute if one was already assigned will be the same as they were in the original absence. Don't forget to edit these details in the new absence if needed. For more on editing an absence, read the article Editing Absences. Note: If you have variations in your absence, each Variation will be displayed as a separate instance that can be split off of the absence.

12
Approving or Denying an Absence Certain Absence Reasons at your district may require your approval. If you are an approver at your school, you will be able to view a list of the absence requests that need your approval and approve or deny them right in absence management. On your home page in the "Quick Actions" box, you will see a button that says Approve. There will be a number on this button indicating how many absence requests still need your approval. Click the button to be taken to the "Absence Approvals" page.
Absence Approval Page When you first come to the page, you will be shown all absences that need your approval over the next month. The details of each absence will be shown including the confirmation number, date, reason, and duration of the absence request. At the end of each row will be buttons that allow you to approve or deny the request.
Need more detail? Click the Confirmation Number of any absence to be taken to the absence details page

13
Above the absence list you will see an area where you can change the date range for the absences shown. There are also filters that allow you to view absences in various states of approval.
Approving an Absence To approve an absence request, click the green Approve button at the end of the row.
This will open a window where you can leave comments about the approval. Leaving comments is optional. Comments left here may be sent to the employee in a notification email.
When you are ready to finalize the approval, click Approve in the window.
When an absence request is approved, it will be removed from your list of unapproved absences. You can view it again by changing the filters to show approved absences.

14
Denying an Absence If you need to deny an absence request, click the red Deny button at the end of the row.
This will also open a window where you can leave comments about the denial. Comments are optional. The comments you leave here may be sent to the employee in a notification email.
Click Deny in the window to finalize the denial.

15
Editing or Deleting Absences When an absence is created in absence management, you will be able to go back to the absence and make changes as necessary. To edit a specific absence, first go to the "Absence Details" page. You can do this by using your absence management dashboard.
Once on the "Absence Details" page, click Edit Absence to enter edit mode.

16
Change the date and other details To change the date of the absence, use the "From" and "To" date range selector or click on the date you want in the calendar. When a date turns blue, that means you have selected it. You can select multiple days by clicking the dates one at a time or by clicking and dragging the cursor across multiple days.
You can change the other details of the absence as well including the absence reason, time, codes, and notes. Use the drop-down boxes to make those changes.

17
File Attachments At the bottom of the "Absence Details" page, you can edit existing file attachments or add new ones. Click the pencil icon to edit the description of an existing file or the trash can icon to delete it. Click Choose File to add a new file from your computer.
Sub Required and Hold Until Change whether or not a substitute is required by clicking the slider to toggle between Yes and No. You can also change if the absence is on hold by clicking the Hold Until drop-down menu.

18
When you have made all the necessary changes, click the Save Absence button to save your changes.
When making changes to an absence that will affect the substitute, like start time or a date change, absence management will notify the substitute of the changes.
Deleting an Absence If you would like to delete the absence, you can do this on the "Absence Details" page as well. The Delete button will show whether you are in edit mode or not. Simply click the button to delete the absence.

19
You will be asked to confirm your decision. Click the Yes button to confirm and delete.

20
Editing Days in a Multi-Day Absence When absences cover multiple days, you might have to make adjustments to just a few days within that multi day absence. You may need to do this when adjusting absence reasons or budget codes for days within the absence. While it may seem daunting at first, it's actually quite simple! This article will show you how. First, search for the absence and go to its "Absence Details" page. You can do this by using your absence management dashboard.
While viewing the absence, click Edit Absence.

21
On the calendar, deselect the days you want to make changes to by clicking on them.
Now, click Add New Variation.

22
In this view variation, you can enter separate details for the other days in the absence. Select the days by clicking them on the calendar.
Now, adjust the details for those days by using the drop-down menus and text boxes.
When you are finished, click the green Save Absence button.

23
Finding a Specific Absence If you're looking for a specific absence, there are a number of easy ways to find it. If you have the confirmation number, the fastest way to track down an absence is to type the confirmation number into the search box on the "Quick Actions" panel. Once you've entered the confirmation number, click Search to jump right to the absence.
If you don't have the confirmation number on hand, you can look the absence up by date using the "Daily Report". Open the Daily Report by clicking Daily Report in the "Summary" panel on the Dashboard.

24
On the Daily Report, select the date that the absence is for by typing the date, or clicking the calendar icon and choosing the date from the calendar.
Now that you've navigated to the correct date, scroll down to the "Unfilled" box to see absences that have not been filled by a substitute, or scroll down to the "Filled" box to view absences that had been filled by a substitute and click the confirmation number next to the absence that you want. This will take you right to the absence.
If the absent went unfilled or if the absence did not require a sub, click on the confirmation number for the absence in the other windows.

25
Using the Substitute Sign-In Report
Don't you wish there was a way to generate a list of substitute's jobs so they can sign in when they arrive for their job? Well, now you can! To access the report, first click on Reports in the side navigation bar. Then, under the "Absence" heading, click on Substitute Sign In.
Now, select the date range you want to print the sign-in sheets for by clicking the text boxes with the calendar icons, and then adjusting the month and day on the pop-up calendar.
Now adjust the check boxes to show absences, vacancies, or both. For this example, we will be printing jobs for absences, so we will uncheck the "Vacancies" box.

26
If you want to print a sign in sheet for a specific employee, employee type, or substitutes, you can do so by using the drop-down boxes. Just click on the button and check the boxes you want to show on the sign in sheet. Now, select if you want to order the list by the employee's name or by date by clicking the radio button.
When you are ready, click the Search button.
A list will generate below.
To print the list, click the Print button at the upper right corner of the list, or the Print link beside the "Search" button.
Now your substitutes can sign their names when they arrive for their job!

27
Using the Substitute Call History Report The "Substitute Call History" report will allow you search for specific substitutes to see if they were called. You can also select a date range to see all the substitutes who were called during that time-frame. To learn how to use the "Substitute Call History" report, keep reading! First, click on Reports in the side navigation bar. Then, under the "Substitute" heading, click Substitute Call History.
Now, select a date range by clicking the text boxes with the calendar icons in them.

28
If you would like, you can choose a specific substitute by clicking Substitutes and checking the box next to the name in the drop-down menu. If you want to see all the substitutes called within the specified date range, you can ignore this drop-down menu.
When you are ready, click Search. A list will generate below sorted in columns by date/time, status of the call, if the line was answered or not, name of the substitute, the school, the date of the absence, and the confirmation number. The circle at the top left corner tells you the total number of calls for that date range. Click on a substitute's name to be taken to their profile. Click on the confirmation number to go to the absence's page where you can edit, reconcile, or assign a substitute to the absence.
To print the report, click the Print link beside the "Search" button.

29
Using the Substitute Availability Report The "Substitute Availability" report shows you what substitutes are available to work on the date specified. To access the report, first click on Reports in the side navigation bar. Then, under the "Substitute" heading, click Substitute Availability.
Now choose the date by clicking on the text box with the calendar icon and choose the month and day on the pop-up calendar.

30
You can choose to view one or more substitutes by clicking on Substitutes and checking the box(es) beside the name(s). If you want to view all the substitutes for that day, you can ignore the drop-down menu.
You can choose whether to show skills or not by checking the box beside "Show Skills", and then you can choose which skills to show if you wish.
When you are ready, click Search. A list will appear below with all the substitutes who are available for jobs that day. You can print this list by clicking the Print button.

31
Using the Excluded Subs Report The "Excluded Substitutes" allows you to see which substitutes are excluded from seeing jobs at your school. You can also choose to see who your employees have excluded from the absences they submit. To access the report, first click on Reports in the side navigation bar. Then, under the "Substitute" heading, click on Excluded Substitutes.
You can choose whether you want to show the substitutes your employees have excluded by checking the box beside "Show Employee Exclusion?". You can also choose to view the list by "Preference List" or "Substitute".
When you are ready, click Search.

32
A list will generate below with the excluded substitutes and from where they are excluded.
To print the report, click the Print link beside the "Search" button.

33
Managing the Excluded Substitutes List Your district may have given you the ability to exclude substitutes from viewing or accepting jobs at your school. When excluding a substitute, it is best to check your district’s policies to make sure an exclusion is warranted, because it prevents the substitute from viewing any available assignments at your school.
Adding Excluded Substitutes Using the side navigation bar, hover over Settings and then click Excluded Substitutes.
If you have visibility of multiple schools, you’ll be prompted to select which location you want to exclude the substitute from. If you have visibility to only one school, you’ll be taken directly to the "Excluded Substitutes" list (tab).

34
Once on the "Excluded Substitute" page, click Add Substitute(s) to add a substitute to the "Excluded" list.
After clicking "Add Substitute(s)", you may view a list of substitutes - in alphabetical order - by last name. You can search for a specific substitute by using the search box at the top of the page, or you can filter the results by selecting the first letter of the substitute’s last name in the left column. If you do not see the name of the substitute that you want to exclude, it may be because they are on the "Preferred Substitute" list for your location. To exclude these substitutes, you would need to remove them from the "Preferred Substitute" list for your school before excluding them.
Click the check box corresponding to one or more substitutes to select them. You can select as many substitutes as you want from the list. As you select them, their name appears in the "Selected Substitutes" column.

35
Once you have selected the substitute(s) you want to exclude, click the Next button.
Based on your system setup, you may be required to include a reason within the "Comments" section that explains the reason for this exclusion. Once you make an entry, click Add to Excluded Substitutes List.
This adds the substitute(s) you selected to the Excluded Subs List, and they will not see job offers for absences you create. It’s important to note that the excluded substitutes are not automatically removed from any future absences they may be assigned to at your school. They would need to be removed manually, if necessary.

36
Removing Excluded Substitutes When you’re on the "Excluded Substitute" page, click the check box in the "Select" column that corresponds to the substitute that you want to remove from the "Excluded Substitutes" list. Then click Remove Selected Substitute(s).

37
Seeing Substitute Availability As an Admin, there may be times that you need to assign a substitute to an absence. For example, a substitute cancels last minute and you need to assign a new substitute as soon as possible. Here is how to check which substitutes are qualified and available for a specific absence. To see which substitutes are qualified and available, first navigate to the "Absence Details" page for the absence. You can do this by using the absence management dashboard.
Available Subs Tab Once you reach the "Absence Details" page, you will see a number of tabs above the absence information. Click the Available Subs tab to be taken to the list of qualified and available substitutes for this absence.

38
At the top of the page, you can search for a specific substitute by last name. You can also toggle if the list is showing all substitutes or only qualified and available substitutes. Check the box to show only those who are qualified and available. Uncheck the box to show all substitutes.
"Qualified and available" means that the substitute has the correct skills to fill in for the absent employee and they do not have any conflicting jobs or "Non-Work Days". The absence management system will do a number of checks to see which substitutes are qualified and available. If you see a green indicator across all columns, that means the substitute has passed all checks and can be assigned. If you see a red x in a column for the substitute that means the substitute has failed that check.
The Available Subs tab is not only great for seeing which substitutes are available but also for seeing why a particular substitute cannot see a job. If you see a red x in their row, that means the substitute cannot see the job on their website and they will not be called for this job.

39
System Checks Each column in the list of substitutes represents a check the system is making to determine if a substitute is qualified and available. Here is some more detail on what the system is looking for:
Skill Match Is the substitute qualified based on the skills assigned to them to fill in for the employee? If the column is blank, the substitute is qualified. If there is an x in the column, the substitute is not qualified. If there is a time and date in the column, this represents the time/date that the substitute will become qualified and available based on your district's settings. Other Job Is the substitute already working another job that conflicts with this one? If the column is blank, there is no conflicting job. If there is a red x in the column, the substitute has a conflicting job. Non-Work Day Did the substitute indicate they cannot work on this date? If the column is blank, there is no conflicting "Non-Work Day". If there is a red x in the column, the substitute has scheduled a "Non-Work Day" that conflicts with this job. Excluded Has the substitute been marked as excluded by the employee, school, or district? If the column is blank, the substitute has not been marked as excluded. If there is a red x in the column, the substitute has been marked as excluded. Preferred School Does the substitute prefer to work at this school? If the column is blank, the substitute is ok with working at this location. If there is a red x in the column, the substitute has indicated they do not prefer to work at this location. Rejected by Sub Has the substitute already been offered this job and rejected it? If the column is blank, the substitute has not previously rejected this job. If there is a red x in the column, the substitute has been offered this job and has rejected it. Visible to Sub Based on your district's settings, is this job within the substitute's lead time visibility? If the column is blank, the job is within the substitute's lead time visibility.

40
If there is a date and time in the column, this means the job is not currently in their visibility but will be at that date and time. If there is a red x in the column, the job will not be visible by the substitute. In Sub Call Time Is the substitute ok with being called at the current time? If the column is blank, the current time is within the substitute's call times. If there is a red x in the column, the substitute has indicated they do not want to be called at the current time.
Assign the Sub You will be able to assign any substitute who is qualified and available. Depending on the permissions you have been set up with, you may be able to assign a substitute who does not pass all system checks. For example, a substitute who does not prefer to work at a school could still be assigned to a job at that school. If there is a green Assign button next to the Substitute's name, you can assign that substitute to the job. Simply click the button and the substitute will be assigned.
Always confirm with the substitute that they are willing to work the job before you assign them. Clicking Assign is not a request for them to work the job. It is you indicating that you have confirmed with them that they will be working the job.

41
Setting Up a Preferred Substitute List Your district may have given you the ability to set a preferred list of substitutes for your school. This will allow you to give certain substitutes an advantage when looking for jobs at your school.
Adding Preferred Substitutes First, if you have not done so already, expand your side navigation bar by clicking the menu button.
To access the "Preferred Substitutes" list, click on the Settings on your side navigation bar. Then, click Preferred Substitutes.

42
Now, search for and select the school you want to set up the Preferred Substitutes List for.
At the top of the Preference List, you will see the "Calling Sequence" and "Job Visibility" settings. These settings were most likely already set by your district. Before changing these settings, you will want to check with your district's Aesop Administrator.
To get started adding substitutes to your Preference List, click the green Add Substitutes button.

43
This will take you to a page where all substitutes will be listed in alphabetical order by last name. You can search for a specific substitute by using the search box at the top of the page or you can narrow down the results by the first letter of the last name by clicking a letter in the left column.
To select a substitute, click the check box next to their name. You can select as many substitutes as you want on the list. As you select them, they will show in the "Selected Substitutes" area. When you have selected the substitutes you want to add to your Preference List, click the green Add to Preferred Substitutes button.
That's all there is to it! The substitutes you selected will appear on the School Preferred Substitute list.

44
Assigning a Substitute while Creating an Absence If you know which substitute you want to assign, you can assign them during the absence- creation process. Start by creating an absence. (Page #) In the "Review & Confirm" step of the absence creation process, you will see a button that says Create Absence and Assign Sub. Click this button to save the absence and manually assign a substitute.
This will bring up a window where you can search for the substitute you want to assign. Type the last name of the substitute you are looking for, or browse the list.

45
To assign a sub, click the green Assign button next to the substitute's name.
A pop-up window will appear, asking you to confirm the assignment It is important that you communicate with the substitute and confirm with them that . they are willing to fill the job before you assign it to them. . To assign the sub to the absence, click the green Confirm and Assign button.

46
Assigning a Substitute to an Existing Absence To assign a substitute to an already created absence, you must first find the absence you wish to assign, and you can do this via the dashboard.
Once you are on the "Absence Details" page, click the green Assign Sub button on the right side of the page.

47
This will bring up a window where you can search for the substitute you want to assign. Type the last name of the substitute you are looking for, or browse the list.
To assign a sub, click the green Assign button next to the substitute's name.
A pop-up window will appear, asking you to confirm the assignment. It is important that you communicate with the substitute and confirm with them that . they are willing to fill the job before you assign it to them. .
To assign the sub to the absence, click the green Confirm and Assign button.

48
Switching an Assigned Substitute If you need to switch out a currently-assigned substitute with a different substitute, you can easily do so! First, find the absence. You can do this by using your absence management dashboard.
Once you are on the "Absence Details" page, click the green Reassign Sub button. This will allow you to remove the current substitute and replace them with another substitute.

49
This will bring up a window where you can search for the substitute you want to assign. Type the last name of the substitute you are looking for, or browse the list.
To assign a sub, click the green Assign button next to the substitute's name.
A pop-up window will appear, asking you to confirm the assignment. It is important that you communicate with the substitute and confirm with them that . they are willing to fill the job before you assign it to them. . To assign the sub to the absence, click the green Confirm and Assign button.

50
Removing a Substitute from an Absence If plans change for an assigned substitute, you can easily remove that substitute from the absence. First find the absence you want to assign the substitute to. You can do this with your absence management dashboard.
From the "Absence Details" page, click the Remove Sub button on the right side of the screen.

51
A pop-up window will appear where you can record who requested the removal. There are a couple other options you have here as well.
Allow substitute to see job after removal - Leave this box unchecked if you don't want this job to show up to the substitute as an available job after they have been removed. Notify substitute regarding removal - If you want the absence management system to send the substitute a notification that they have been removed, leave this box checked. Requested By - Choose who requested that the substitute be removed or if the substitute was a no-show. Absence management will record this information. Restrict the substitute from seeing jobs on [date] because he or she is canceling within 1 hour of the start time - Checking this box will prevent the substitute from seeing jobs on the same day of the cancellation since they are canceling within an hour of the absence's start time. Once you have made your selections, click the red Remove Sub button.
If the job is still in the future, absence management will begin to attempt to fill the job again with qualified and available substitutes.