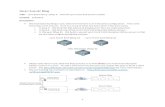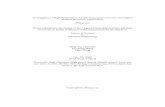Front End Web Server Manual - Price Industries
Transcript of Front End Web Server Manual - Price Industries

v100 – Issue Date: 06/17/19© 2019 Price Industries Limited. All rights reserved.
MANUAL – INSTALLATION
Web ServerPRTU-Front-End Series

Web ServerTABLE OF CONTENTS
Product Overview
Safety Precautions ........................................................1
Introduction ...................................................................1
Price Web Server Features ............................................1
Package/Component Identification ................................2
Web-Master ...........................................................2
Web Additional .......................................................3
PRTU IP Switch .....................................................3
Installation & Mounting Instructions
Location ........................................................................4
Mounting .......................................................................5
Wiring ...........................................................................6
BACnet MS/TP Wiring ...........................................6
24VAC Power Wiring ..............................................7
Network Connections ............................................8
Setup
Web Server Setup .........................................................9
Creating Graphics .......................................................21
Creating Dashboards ..................................................25
Tool Bar .. ....................................................................29
Creating a Trend Log ...................................................30
Viewing a Trend Log ....................................................34
Exporting a Trend Log .................................................36
Creating Alarms ...........................................................37
Creating Runtimes .......................................................41
Viewing Runtimes ........................................................44
BACnet Router Configuration
PRTU-BAC_RTR (BACnet Router Configuration ..........46
IP Router Configuration
IP Setup (LAN Integration) ...........................................47
PRUT-IP-RTR (IP Router Configuration) .......................48
Appendix A
IT Request and Information Form ................................50
Hardware Specifications ..............................................51

1priceindustries.com | Web Server - Manual
Web ServerPRODUCT OVERVIEW
Safety PrecautionsShort circuit or incorrect wiring may permanently damage the controls or other equipment. Ensure proper wiring practices are followed. If a control failure could lead to personal and/or property damage, the installer must add safety/interlock devices to protect against these events.
IntroductionThe Price Web Server is a complete BACnet front-end solution for small to medium sized networks. The Price Web Server hosts all web pages containing graphics and BACnet points reported by the system controllers.
The Price Web Server is accessed from any computer or smart device (tablet or mobile phone) on the local network using a web browser. Remote access is possible from across the globe with the use of Port Forwarding on the computer network.
Contained within the webserver are pre-loaded templates with graphics and points lists for the popular Price controls. Changes to the graphics or the creation of new custom graphics are supported from within the web interface.
Price Web Server can be ordered as PRTU-Front-End, which contains all of the parts required to network all of the controls, connect them to the web server, and then interface them to the building LAN system at a single point.
Price Web Server FeaturesFeatures of the Web Server include:
• Accessibility from any web browser on a laptop, smart phone, or tablet.
• Animated graphics
• Pre-loaded templates for Price controls
• Drag and drop setup, no programming required
• Multiple simultaneous users
• Support for Email alerts based on user-defined conditions

2 Web Server - Manual | priceindustries.com
Web ServerProduct overview
Package/Component Identification
Web-Master
Each PRTU ships with the following items:
This package contains all the components required for the Web Server graphics, the parts to connect to a single PRTU (Price Rooftop Unit Controller) system, and those required to connect the system to the building computer network.
Components:
250000-920 - Price Web Server
1. PRTU-WEB
2. NETC2 cable (to connect to PRTU-IP-RTR)
3. DIN rail
4. USB drive with manual and setup videos
5. Price Electronics flat head screwdriver (0.1” tip)
6. NECT12 cable
250000-931 - PRTU Bacnet Router
1. PRTU-BAC-RTR
2. NETC2 cable (to connect to PRTU-IP-RTR)
3. DIN rail
250000-932 - PRTU IP Router
1. PRTU-IP-RTR
2. NETC12 cable (laptop setup connection)
3. DIN rail
250000-920 - PrICe Web Server
1. PRTU-WEB 3. DIN RAIL2. NETC2 CABLE
5. PRICE ELECTRONICS FLAT HEAD SCREWDRIVER
4. USB DRIVE
250000-931 - PrTU bACNeT rOUTer
1. PRTU-BAC-RTR 3. DIN RAIL2. NETC2 CABLE
250000-932 - PrTU IP rOUTer
1. PRTU-IP-RTR 3. DIN RAIL2. NETC12 CABLE
6. NETC12 CABLE

3priceindustries.com | Web Server - Manual
Web ServerPRODUCT OVERVIEW
250000-933 - PrTU IP SWITCH
1. PRTU-IP-SWITCH
3. DIN RAIL
2. NETC2 CABLE
Package/Component Identification
Web AdditionalThe WEB-ADDITIONAL package is used to connect additional PRTU systems to the WEB-MASTER system.
Components:
250000-931 - PRTU Bacnet Router
1. PRTU-BAC-RTR
2. NETC2 cable (to connect to PRTU-IP-RTR)
3. DIN Rail
PRTU IP SwitchThe IP-SWITCH is required if there are more than 3 PRTU systems being connected to the Web Server. This component is used to expand the “LAN” port on the IP-RTR, allowing a further 3 PRTU systems to be connected. See the example layout section of this manual for further detail.
Examples:
• 1-3 PRTU Systems: No IP Switch required
• 4-6 PRTU Systems: Qty: 1 IP Switch required
• 7-9 PRTU Systems: Qty: 2 IP Switch required
Components:
250000-933 - PRTU IP Switch
1. PRTU-IP-SWITCH
2. NETC2 cable (to connect to PRTU-IP-RTR)
3. DIN rail
Please ensure you have all components before proceeding. Inspect components for shipping damage. Do not install components that appear damaged.Contact your local PRICE Sales Rep for quick ship replacements.
As always, for the latest information and video please visit priceindustries.com.
250000-931 - PrTU bACNeT rOUTer
1. PRTU-BAC-RTR
3. DIN RAIL
2. NETC2 CABLE

4 Web Server - Manual | priceindustries.com
Web ServerINSTALLATION & MOUNTING INSTRUCTIONS
LocationThe PRTU-Front-End components should be mounted in an accessible location close to a network connection. Price suggests mounting these components in the network or server room.
The WEB-SERVER, PRTU-IP-RTR, PRTU-BAC-RTR, and PRTU-IP-SWITCH (if applicable) should all be mounted together.
MOUNTING DeTAILS
MOUNT TOGETHER IN SERVER ROOM
LONG-DISTANCE MS/TP CONNECTION(SEE WIRING SECTION)
MOUNT PRTU / ZONE CONTROLLERS IN THEIR ZONES
PRTU-IP-RTR PRTU-BAC-RTR WEB-SERVER PRTU-IP-SWITCH

5priceindustries.com | Web Server - Manual
Web ServerINSTALLATION & MOUNTING INSTRUCTIONS
MountingUse the included DIN rail to securely mount the PRTU-Front-End components.
1. The Price Web Server MUST be mounted in an enclosure
2. Using 3 screws (by others) mount the DIN rail horizontally to a secure, accessible surface.
3. Hang the Price Web Server onto the DIN rail using the TOP white clips.
4. Using the Price Electronics screwdriver, gently pull down on the BLACK clip, while pushing gently on the WEB-SERVER towards the DIN rail. The Price Web Server should click securely into place.
5. Use the mounting clips on the rear of the BAC-RTR, IP-RTR, or IP-SWITCH to mount the components to the din rail. Slip the top clip behind the DIN rail flange, then use steady pressure to push the component down then back towards the DIN rail to secure.
6. The same section of DIN rail can be used to mount multiple components.
FrONT vIeW OF Web-Server MOUNTeD ON DIN rAIL
Page 8 of 32
INSTALLATION AND MOUNTING
PRTU CONTROLLER
To mount the PRTU controller use the included 11” piece of DIN rail. The PRTU must NOT be installed outdoors or inside the RTU. Mount the PRTU in the PLENUM space. Ideally near the main ductwork discharge/return of the RTU just above the ceiling tiles.
1. Using 3 screws (by others) mount the DIN rail horizontally to a secure, accessible surface 2. Hang the PRTU controller onto the DIN rail using the TOP white clips 3. Using the Price Electronics screwdriver, gently pull down on the BLACK clip, while pushing gently
on the PRTU towards the DIN rail. 4. The PRTU should click securely into place. 5. To remove, repeat above steps in reverse
DIN Rail
Back view of PRTU
Front view of PRTU mounted on DIN Rail
bACK vIeW OF Web-Server
reAr vIeW OF IP-rTr AND bAC-rTr
SAMPLe FrONT-eND MOUNTING ON DIN rAIL

6 Web Server - Manual | priceindustries.com
Web ServerINSTALLATION & MOUNTING INSTRUCTIONS
Wiring
BACnet MS/TP WiringConnect the BACnet MS/TP wires between the BAC-RTR(s) and their respective PRTU systems. Each system requires its own BAC-RTR to avoid MAC address collisions.
For example, a building with 3 PRTU systems would require 3 total BAC-RTRs.
TWISTED-PAIR NETWORK CABLE (OR CAT-5).USE 35’ PROVIDED WITH PRTU OR CABLE BY OTHERS FOR LONG RUNS.
NETC35 CABLE (35 FOOT CAT-5 CABLE W/ RJ-45 PLUGS) PROVIDED WITH PIC
CONNECT AS SHOWN:+ (ORANGE/WHITE)
- (ORANGE)SC NETCOM (BROWNS)
NOTe: TERMINAL ORDER IS DIFFERENT ON BAC-RTR AND PRTU
PRTU-BAC-RTR
PRTU
WIrING DeTAIL

7priceindustries.com | Web Server - Manual
Web ServerINSTALLATION & MOUNTING INSTRUCTIONS
Wiring Continued...
24VAC Power WiringAll components of the PRTU-Front-End package are powered by 24VAC.
WEB-SERVER BAC-RTR, IP-RTR, IP-SWITCH
24VAC HOTCOMMONPower requirements are as follows:
• PRTU-WEB: 6VA
• BAC-RTR: 6VA
• IP-RTR: 6VA
• IP-SWITCH: 6VA
24VAC power typically from transformer by others.
WIrING DeTAILS
24VAC Polarity is critical. HOT/Common may NOT be swapped between devices.

8 Web Server - Manual | priceindustries.com
Web ServerINSTALLATION & MOUNTING INSTRUCTIONS
Wiring Continued...
Network ConnectionsOnce the BAC-RTRs have been networked to the PRTU/PIC/Prodigy controllers and the FRONT-END components have been powered up, the IP networks can be connected and tied into the building LAN.
1. Connect the Price Web Server to one of the four “LAN” ports on the IP-RTR using the included 2 foot cable.
2. Connect the BAC-RTRs to the “LAN” ports on the IP-RTR using their included 2 foot cables. a. If required (> 3 BAC-RTRs), the IP-SWITCH is used to expand the “LAN” ports on the IP-RTR
3. Connect the “WAN” port of the IP-RTR to the building LAN system.
NOTe: WAN port is set to DHCP by default
Web-MASTer PACKAGe
IP-RTR
WEB-SERVERBAC-RTR BAC-RTR BAC-RTR BAC-RTR
IP-SWITCH
(ONLY REQUIRED IF > 3 BAC-RTRS)
TO BUILDING LAN

9priceindustries.com | Web Server - Manual
Web ServerSETUP
Web Server SetupThe Price Web Server is pre-loaded with graphics and device templates. To apply these templates, the controllers on the job must be discovered and loaded.
The Web Server is accessed through an internet browser Price recommends using a laptop for the initial setup.
1. Access the Web Server There are two ways to accomplish this:
a. From the building LAN: Connect your computer to the building’s computer LAN. Open a web browser and go to the address given to you by IT and set up in the previous step. (http://xxx.xxx.xxx.xxx)
b. If your computer is still connected on the LAN side of the IP-RTR, you can access the Web Server directly by going to http://192.168.97.20 (NOTe: You may NOT use this method if you were forced to disconnect a BAC-RTR to access the IP-RTR in the last step. If this is the case, reconnect the BAC-RTR now and connect your computer to the Web Server using method a. above.)
2. Login to the Web Server:
IP-RTR
WEB-SERVERBAC-RTR BAC-RTR
OR
HTTP://192.168.97.20
(ONLY IF IP-RTR HAS A FREE LAN PORT)
HTTP://XXX.XXX.XX.XX
(STATIC IP GIVEN BY IT)TO BUILDING LAN
Avoid removing power from the Price Web Server without properly shutting it down by selecting “Shutdown” from the Administrator menu.
WIrING DeTAILS

10 Web Server - Manual | priceindustries.com
Web ServerSETUP
SITe SeTTINGS
Login to Web Server:
a. Username: admin
b. Password: pass
3. Setup the Site Information. Select the Gear icon in the bottom left corner of your web browser. This will open the System Menu. Select 'Edit Settings' and enter the 'Site Settings' menu. Here you will be able to enter information pertaining to the job such as the Site Name, Site Address, as well as the contact information of the service or maintenance contractor.
It is recommended to go through the initial setup of the Price Web Server via a laptop or desktop computer.
a. d.
b.
c.

11priceindustries.com | Web Server - Manual
Web ServerSETUP
ADD DevICeS
4. Add devices to the Device Tree.
a. Open the site and open the BACnet tree on the left hand side of the window by clicking on them.
b. Right-click on the Devices folder and select "Scan for Devices"

12 Web Server - Manual | priceindustries.com
Web ServerSETUP
c. Click on the “Scan” button.
d. The Web Server will now scan for devices. This will take several minutes. Do not click or tap any buttons until the "information" box closes.

13priceindustries.com | Web Server - Manual
Web ServerSETUP
e. You will see a dialog box filled in with all the devices the Web Server was able to discover. The different systems are defined by their addressing scheme.
System 1: Addresses 100 (PRTU), 101, 102, 103 (Prodigy VAV controllers)
System 2: Addresses 200 (PRTU), 201, 202 (PIC VAV controllers)
RTU-1 SYSTEM
RTU-2 SYSTEM

14 Web Server - Manual | priceindustries.com
Web ServerSETUP
g. Left click on the '+' Template button to slect a template.
h. Click on the "PRTU Templates" Folder and indicate whether your system is Standalone or Networked (Polling).
f. Select first PRTU (100 in this case), enter a label (ex: RTU-1), enter a description if desired.
Template Type: PRTU
Units: F = Fahrenheit C = Celsius
Control Mode: Poll = Polling (voting) system with PIC/Prodigy StAl = Standalone
Number of Heat/Cool stages: 2C0H = 2 Cool, 0 Heat stages 2C2H = 2 Cool, 2 Heat stages
Etc.

15priceindustries.com | Web Server - Manual
Web ServerSETUP
i. Click the “OK” button.
The template window should close and your template choice should appear in the Template space:
j. Select the '+' in the top left corner of the Device Scan to add your device. Wait while the Web Server processes. When complete, the PRTU will disappear from the list of discovered devices.

16 Web Server - Manual | priceindustries.com
Web ServerSETUP
k. Next, click on the first PIC in the system (201) in this case. Enter an appropriate label (ex. VAV2-1), description (ex. Ron’s Office), and select a template. In this example we will add a Fan Powered Constant Volume Box.
Template Type: PIC
Box Type:
Fan Powered Constant Volume = Fan Powered Constant Volume VAV Box
Fan Powered Variable Volume = Fan Powered Variable Volume VAV Box
Single Duct = Single Duct VAV Box
Template Type: PIC
Box Type: Fan Powered Constant Volume
Fan Powered Constant Volume = Fan Powered Constant Volume VAV Box
Fan Powered ConVol Electric Heat = Fan Powered Constant Volume VAV Box with Electric Heat
Fan Powered ConVol Hot Water = Fan Powered Constant Volume VAV Box with Hot Water Heat

17priceindustries.com | Web Server - Manual
Web ServerSETUP
Template Type: PIC
Box Type: Fan Powered Constant Volume With Electric Heat
Units:
F = FahrenheitC = Celsius
n. Click the “OK” button.
o. Repeat these steps and assign each controller to it's corresponding template until all controllers have been added to the database.
NOTe: Be sure to enter a new (unique) label to each device, and select the correct template NOTe #2: There is no need to add the PRTU-BAC-RTR devices to the Web Server.

18 Web Server - Manual | priceindustries.com
Web ServerSETUP
5. Viewing points and Graphics
a. Now that each device has been added to the Web Server, click on the device to view its contents.
b. By clicking on any point (an analog value for instance) a box will pop up and display the current value in the controller. You can set new values if the point is writable. NOTe: Be sure to check the manual for the specific device. A BACnet points list can be found online for each controller at www.priceindustries.com
c. Click on an item in the “Graphics” folder to view the graphic for that specific controller. Graphics are best viewed on a laptop or computer. Dashboards are best suited for mobile devices.

19priceindustries.com | Web Server - Manual
Web ServerSETUP

20 Web Server - Manual | priceindustries.com
Web ServerSETUP
d. To change the name at the top of the graphic, right-click on the “Device Object” in the controller’s Device Tree, and select "Edit Point" Change the Label (ex. RTU-1 – West Offices) and click the "OK" button.
e. Close the graphic by clicking on the “x” at the top of its tab, and re-open. The name will be changed to the label input in the last step.
6. Organizing Device Tree
a. Folders in the Device Tree are useful for keeping devices organized.
b. Right-click on the “Devices” folder, and select “New Folder”
c. Create a label (ex. RTU-1 system) and click finish
d. Right click on a device in the Device Tree and select 'Move Item'. Select the destination and press "OK".

21priceindustries.com | Web Server - Manual
Web ServerSETUP
Creating GraphicsWeb Server graphics are used to view and control equipment on a network. Graphics are best used for traditional floor plans and image rich displays. Graphics should be viewed on a desktop or laptop computer as automatic scaling on smart devices may render text small and difficult to read.
1. To create a new graphic on a desktop or laptop computer, left click on the device you want to build a graphic for in the Device Tree. This will open the device and list all the folders inside. Right click on the folder you would like to make a graphic in or in the Device Tree and select Create New Item from the Items Menu.
2. Scroll through the Create New Item window to New Graphic and left click on it

22 Web Server - Manual | priceindustries.com
Web ServerSETUP
3. A Create Graphic window will open. Here you can create a Label for a graphic and a brief description. Select "OK" when done. This will create a new graphic point in the Device Tree.
4. To open the new graphic, left click on the graphic in the Device Tree. The new graphic will be empty. If you are unsure if your graphic is open look for the Label you assigned it at the top of the window.
5. To edit and apply changes to a graphic, right click in the graphic to open the Graphic Menu. Select Edit Mode.

23priceindustries.com | Web Server - Manual
Web ServerSETUP
Select Label from the Add a Gadget menu, then select Default and press "OK". To orientate a gadget on a graphic, left click on the Gadget and drag the Gadget to the desired spot. Alternatively, click the button in the Toolbar to open the Add a Gadget window and add a Gadget that is not attached to a point from the device tree. For more information on the Toolbar, see page (placeholder for page #) For more information on Gadgets and their functions, you may refer to the Help File by clicking on the question mark icon on the bottom left of the screen.
6. To add a point to the graphic, left click the point and drag the point from the Device Tree into the graphic. The Add a Gadget window will open and allow a user to assign a gadget to the point. In this example a Label gadget for Outside Air Temperature will be added.

24 Web Server - Manual | priceindustries.com
Web ServerSETUP
7. To edit the properties of a Gadget, right click on the Gadget to open the Graphics Menu. From this menu you can delete, copy, or move the Gadget to appear on top or beneath another Gadget on the graphic. Select Edit Gadget to edit the properties of a Gadget. In the Edit Label window font sizes, alignment, colours, and more can be adjusted.
For more information on editing labels, press the icon the top right corner of the Edit Label to open the Help File. icon the top right corner of the Edit Label to open the Help File.
8. When finished making changes to a graphic, left click over the graphic and select ‘View Mode’ from the Graphics Menu. Or select the View Mode icon in the Toolbar

25priceindustries.com | Web Server - Manual
Web ServerSETUP
Creating DashboardsDashboards are simplified graphics used to display and control equipment on a network. Dashboards are best viewed on smart phones or tablets and will shift and resize themselves to fit the screen they are being viewed on. Because of this, gadgets on a dashboard can not be told exactly where to appear, or what size they should be.
1. To create a new dashboard on a desktop or laptop computer, left click on the device you want to build a dashboard for in the Device Tree. This will open the device and list all the folders inside. Right click on the folder you would like to make a dashboard in or in the Device Tree and select Create New Item from the Items Menu.
2. Scroll through the Create New Item window to New Dashboard and right click on it.
3. A Create Dashboard window will open. Here you can create a Label for a dashboard and a brief description. Select 'OK" when done. This will create a new dashboard point in the Device Tree
4. Select the new dashboard in the Device Tree. This will open an empty dashboard. If you’re unsure if the dashboard is open look for the Label you assigned it at the top of the window.

26 Web Server - Manual | priceindustries.com
Web ServerSETUP
5. To edit a dashboard, right click over the dashboard window to open the Dashboard Menu. Select Edit Mode.
6. Optional Titles and Subtitles may be displayed in the top left corner of the panel. To edit or remove titles, right click over the title and select Edit Gadget. This will open the Edit Panel window. Here you may reassign or remove a Title, Subtitle, or Layout. To apply changes made to a Dashboard, press the "OK" button.

27priceindustries.com | Web Server - Manual
Web ServerSETUP
7. To assign a gadget to a point, left click on the point in device tree and drop it in the Dashboard over the Title or Subtitle. A checkmark will appear to confirm a point can be dropped in this space.
8. The Add a Gadget window will open and allow the user to select a gadget to use for the item. In this example we will be adding a Label for Outside Air Temperature. Scroll down to the Label Gadget Template in the Add a Gadget window and left click on the Label folder.

28 Web Server - Manual | priceindustries.com
Web ServerSETUP
In the Label folder select the Default option and press "OK".
The label will now be on the Dashboard.
To add a Gadget to a Dashboard without a point from the Device Tree tied to it, left click the Title on the Dashboard (or dotted area if no Title present) just below the tool bar. This will illuminate the Add a Gadget button. Left click on the Add a Gadget button to open the Gadget Menu.
For more information on the Toolbar, see page 29
9. When finished making changes to a Dashboard, left click over the graphic and select ‘View Mode’ from the Dashboard Menu. Or select the View Mode icon in the Toolbar

29priceindustries.com | Web Server - Manual
Web ServerSETUP
Tool barA series of icons will appear in the top toolbar in Edit Mode. These can be used to make changes to a graphic.
View Mode - Return to View Mode. (keyboard shortcut: V)
Edits cannot be made in View Mode.
Save Graphic - Save changes made to graphic. (keyboard shortcut: S)
Edit Graphic Properties - Edit the properties of the graphic, such as size/orientation, scaling, theme colours.
Undo - Undo the last action. May be used to undo the last 25 actions. (keyboard shortcut: Ctrl-Z)
Redo - Redo the last undone action. (keyboard shortcut: Ctrl-Shift-Z)
Add Gadget - Add a gadget to the graphic, such as animations, buttons, or images. (keyboard shortcut: Insert)
Delete Gadget - Delete the selected gadget. (keyboard shortcut: Delete)
Select Mode - Allows users to select multiple gadgets.

30 Web Server - Manual | priceindustries.com
Web ServerSETUP
Creating a Trend LogTrends allow for easy monitoring and troubleshooting by automatically recording point values at specified intervals for later viewing. Trends may be viewed as a line chart or tabular text view in the Web Server, or downloaded or emailed as a .CSV file for viewing in Excel or other spreadsheet applications.
1. Log into Web Server (user: admin, pass: pass).
2. Select the device you would like to trend in the Device Tree by right clicking on it or tapping it with your smart device. A group of folders will appear with a categorized list of points inside them.
3. Right click on the Device folder (hold down on smart). An Items Menu will appear. Select Create New Item.
4. A Create New Item box will appear; Scroll (press, hold, and drag on smart device) to find New Trend. Left click to select or tap on smart device.
5. A Create Trend box will appear; from there you can label the trend and enter a description. Once labeled, click or tap "OK".
6. The Trend will now appear in the Device Tree in the folder of your device.

31priceindustries.com | Web Server - Manual
Web ServerSETUP
7. Right click or tap on smart device the Trend to open it.
8. Left click (press and hold with smart device) over empty space on right. This will open a Trend Menu. Left click or tap Edit Settings.

32 Web Server - Manual | priceindustries.com
Web ServerSETUP
9. Here you may drag and drop points from the Device Tree into the Points List to trend. Right click (or tap on smart device) a folder you would like to view the points inside. Then drag point over (Drop a point here) field to add. Here is an example of a point that was dragged over from the Device Tree and will be trended.
10. Scroll down in the trend to find Chart Settings. Here you can setup time increments the Web Server will record point information.

33priceindustries.com | Web Server - Manual
Web ServerSETUP
11. Beneath the Chart Settings are Email Settings. This is where you can setup your email address and the frequency of when your trend will be sent.
NOTe: Email and DNS (Domain Name Server) settings must be configured in the Network Settings to use this function.

34 Web Server - Manual | priceindustries.com
Web ServerSETUP
This same information can be viewed in a table by selecting the chart icon in the left of the trend window.
viewing a Trend
1. When a trend has begun recording data, it will display the collected data in a chart.

35priceindustries.com | Web Server - Manual
Web ServerSETUP
2. The trend data can be organized to display information collected within a specific timeframe. Right click (press and hold on smart device) over trend graph. A Trend Menu will appear. Here you will have the option to Select Date/Time of the information displayed.
3. A Trend Date/Time Select window will appear. Select your desired date and/or time and press "OK".

36 Web Server - Manual | priceindustries.com
Web ServerSETUP
exporting a Trend
1. Right click (press and hold on smart device) over trend graph. This will bring up the trend menu.
2. Select the ‘Export Data’ option. A Data to Export window will appear where you can select the trend information you would like to export.
3. An Excel file will begin to download. The destination of this file may vary based on a user’s
personal internet settings. The file name will be titled trendData.csv . The number in this file name will changed based on the number of trends that are exported. A good place to check for this file would be in a user’s Downloads folder. C:\Users\YourUserName\Downloads
NOTe: Pop-ups must be enabled in your browser to download trends from a Web Server.

37priceindustries.com | Web Server - Manual
Web ServerSETUP
Creating AlarmsAlarm conditions can be set to alert users of unwanted changes to their system through messages and email notifications.
1. To setup an alarm feature in Web Server, left click (or tap on smart device) on the device that you want to alarm in the Device Tree. This will open the device and list all the folders inside. Right (or press and hold on smart device) on the device or in the Device Tree and select Create New Item from the Items Menu.
2. Scroll through the Create New Item window to New Alarm (Conditional Alarm) and click or tap on it.

38 Web Server - Manual | priceindustries.com
Web ServerSETUP
3. A Edit Alarm window will open. Here you can create a Label for your alarm and a brief description. Select "OK" when done. This will create a new alarm point in the Device Tree.
4. Select your new alarm in the Device Tree. This will open an information window with the current alarm status, the last message displayed, and an option to disable the alarm. You can return to this screen any time by selecting the ‘I’ icon.

39priceindustries.com | Web Server - Manual
Web ServerSETUP
To add more conditions, select the option.
Clear conditions for an alarm are optional. They can be configured similarly to alarms
5. To configure your alarm conditions, select the icon. You will need to drag the points from your Device Tree that you want to trigger the alarm into the condition fields.

40 Web Server - Manual | priceindustries.com
Web ServerSETUP
6. You can also create a message for when the alarm activates by selecting the icon, and choose to send an email as
well under the icon.
NOTe: Email and DNS (Domain Name Server) settings must be configured in the Network Settings to use this function.
NOTe: To apply any of these changes you MUST select the save icon before closing the alarm window.

41priceindustries.com | Web Server - Manual
Web ServerSETUP
3. A Edit Runtime window will open. Here you can create a Label for your runtime and a brief description. Select "OK" when done. This will create a new runtime point in the device.
2. Scroll through the Create New Item window to New Runtime (Runtime Accumulator) and click or tap on it.
Creating runtimesA runtime report allows a user to view the runtime status and accumulated hours of pieces of equipment.
1. To setup a Runtime, left click (or tap on smart device) on the device that you want to alarm in the Device Tree. This will open the device and list all the folders inside. Right click (or press and hold on smart device) on the device or in the Device Tree and select Create New Item from the Items Menu.

42 Web Server - Manual | priceindustries.com
Web ServerSETUP
5. To configure your runtime conditions, select the icon. You will need to drag the points from your Device Tree that you want to trigger the runtime into the condition fields.
To add more conditions, select the option.
You may also increase the total runtime limit.
4. Select your new runtime in the Device Tree. This will open an information window with the current runtime limit, hours active, and the last message displayed. You can return to this screen any time by selecting the ‘I’ icon.

43priceindustries.com | Web Server - Manual
Web ServerSETUP
6. You can create a message for when the runtime activates by selecting the icon.
7. You may also choose to send an email under the icon. Conditions as to when the email is sent based off the runtime accumulated may be adjusted here.
NOTe: Email and DNS (Domain Name Server) settings must be configured in the Network Settings to use this function.
NOTe: To apply any of these changes you MUST select the save icon before closing the alarm window.

44 Web Server - Manual | priceindustries.com
Web ServerSETUP
viewing runtimes1. To view a runtime, right click (or tap on smart device) on the hourglass icon in the bottom left corner. This will open the
Runtime Report window and list all the created runtimes.
You can return to this view any time in the Runtime Report by right clicking (or taping on smart device) the view icon
2. To perform a refined search of your runtimes, right click (or tap on smart device) on the magnifying glass icon
Choose your Runtimes to Show (All, Near Limit, or Over Limit). Next, choose your Search Phrases or keywords, each sorted on separate lines as seen below:
You can check your matches by selecting the view icon.

45priceindustries.com | Web Server - Manual
Web ServerSETUP
To clear all search phrases and review all runtimes in your Runtime Report select the Clear Search Settings Button.
3. To refresh values displayed in the Runtime Report, select the refresh icon.

46 Web Server - Manual | priceindustries.com
Web Server
PrTU-bAC-rTr (bACnet router Configuration)If you want to log into the BAC Router to check any settings, you need to set your machine to a Static IP; something close to the IP address located on the front of the router, but not the same.
Type the IP address (192.168.97.299 for example) on the front of the router into a web browser, and a log in prompt will appear.
Use: price and price1999 to get into the router
The IP address should match what is on the router itself, the MAC address should be set to 0 (zero) and the baud rate is defaulted to 76800.
Device Instance is factory set. It is recommended that you leave as is.
Each BAC-RTR comes with a factory set IP Address and this should match what is on the label of the BAC Router.
Price factory sets the MS/TP MAC Address to 0, so that it won’t collide with other devices on your network. Zero is the recommended value.
Baud Rate is defaulted to 76800, and the tolerance of the MS/TP should be kept to Lenient.
3.0.6
BAcNet router coNFiGurAtioN

47priceindustries.com | Web Server - Manual
Web Server
IP Setup (LAN Integration)In order for the Web Server graphics to be accessible from the building LAN, a static IP address must be assigned to the IP-RTR.
1. Have the building IT department fill out the “IT Request and Information Sheet” included at the end of this manual. This form should remain with the IP-RTR.
2. Connect your computer to the IP-RTR at an unused LAN port on the IP-RTR or IP-SWITCH. (If there are no free ports, a BAC-RTR may be temporarily removed for the duration of the setup). A 12’ network cable is provided for this setup.
3. Open a web browser and go to: http://192.168.97.1
4. When prompted, enter the following: a. User Name: price b. Password: price1999
5. Enter the information provided to you by the IT department to the “WAN Setup” section: Do not change any settings in the “LAN Setup” section, or any of the other pages.
6. Click the “Save button”
7. Wait 30 seconds, at go back to http://192.168.97.1 and verify your settings.
iP router coNFiGurAtioN
��%�0:DO Zep� �Z epe
DO0�D���O%�D� !"#$&'"(�)'*+,-'".D D�D
/12�3"(!,
4566789;56�<=>73(-(*)��Z
�Z�1??#"@@A��D: ���: ���B% ���0C:
3!EF"(�G-@HA��0II�0II�0II�:
J"K-!L(�M-("N-$A��D: ���: ���B% ���D
3(-(*)�J23�DA�D%0 ���D� ���C ���D%0
3(-(*)�J23�0A�: ���: ���: ���:
3(-(*)�J23�BA�: ���: ���: ���:
P>9;56QR�S799;6TU�VW7XY;W7[�\=�U5]7�S_U �ab@(�2-c"A
�Jbc-*F�2-c"A����
�Gp�A �d6Q\R7� �f;UQ\R7���S;g7h��DI::
i12�3"(!,
j5Y97W�_ib)-L��Z�1??#"@@ADO0 ���D�� ���O% ���D
3!EF"(�G-@HA 0II�0II�0II�:
k79l5Wm�n[[W7UU�S7Wo7W�S799;6TU�Vfq4_ ib)-L�JarZ�3"#s"#A� �d6Q\R7� �f;UQ\R7
3(-#(��Z�1??#"@@A� DO0 ���D�� ���O% ���B:
2!cE"#�bK�1??#"@@"@A�0: �tD�(b�0ICu
rL*"F(�i"-@"�p*c"A� : �c*F!("@�t:�c"-F@�bF"�?-$u
���� �����
��
n\5Y9�<v;U�_QT7
�@"�(w"�@"(!,�,-'"�(b�,"#Kb#c�E-@*)�Z�@"((*F'@�Kb#�(w"�/12�-F?�i12*F("#K-)"@� �@!)w�-@��Z�-??#"@@x@!EF"(�c-@Hx�"()��yz������z����*@�!@"?�(b�@,")*K$�wbN�$b!#�Zep� �Z epe�)bFF")(@�(b�(w"�/12A��y�������������b#����z��
�K�$b!�@"L")(���y�x�(w"�/12�@*?"�bK(w"�Zep� �Z epe�N*LL�w-s"�*(@��Z-??#"@@x�@!EF"(�c-@H�-F?�'-("N-$-??#"@@�@"(�E$�-�JarZ�@"#s"#�(w-(*@�?*#")(L$�b#�*F?*#")(L$�)bFF")("?�(b(w"�/12�,b#(���K�Fb�JarZ�@"#s"#�*@-s-*L-EL"x�@(-(*)�"F(#$�s-L!"@�)-F�E""F("#"?�E$�@"L")(*F'�)bFF")(*bF�($,"�����������ZZZb��*@�Fb#c-LL$�!@"?E$�J3i�cb?"c@�
pw"�eb!("#��Z�-??#"@@�*@�(w"��Z-??#"@@�Nw*)w�$b!�)-F�!@"�(b)bFK*'!#"�(w"�Zep� �Z epe��pw*@N*LL�-L@b�E"�(w"�'-("N-$�-??#"@@!@"?�E$��Z�?"s*)"@�)bFF")("?�(b�(w"i12�,b#(@�bK�(w"�Zep� �Z epe�
pw"��nk�S79Y>�)-F�E"�!@"?�(b"F-EL"�(w"�JarZ�@"#s"#�Kb#�(w"�i12@*?"�-LbF'�N*(w�(w"�@(-#(*F'�JarZ-??#"@@x�(w"�F!cE"#�bK�JarZ)L*"F(@�-F?�(w"�L"-@"�(*c"�t*Fc*F!("@u�
�5W7�6�5W]Q9;56���
k77[�SY>>5W9�
�!#�@(-KK�bK�"F'*F""#@�*@�-s-*L-EL"�(b-??#"@@�-F$�*@@!"@�$b!�c-$�E"w-s*F'��
��ZL"-@"�s*@*(�b!#�l7\U;97�Kb#�cb#"*FKb#c-(*bF�
�0:D: 0:DO�_W;87�6[YU9W;7U��1LL�#*'w(@�#"@"#s"?�
S79Y> n[];6;U9WQ9;56 S9Q9YU n[oQ687[ SQo7�4vQ6T7U
SeT CONNeCTION TYPe TO “STATIC IP”
SeT IP ADDreSS AS PrOvIDeD TO YOU bY
IT (“STATIC IP” ON THe IT FOrM).
SeT GATeWAY AS PrOvIDeD TO YOU
bY IT
SeT DNS ServerS AS PrOvIDeD TO YOU bY IT (ServerS #2 AND #3 Are OPTIONAL)
THIS IS THe DeFAULT IP ADDreSS OF THe Web Server. THIS
SHOULD NOT be CHANGeD.
DeFAULT SUbNeT MASK THIS SHOULD NOT be CHANGeD.
DeFAULT STArTING IP ADDreSSS, LeAve
AS IS.

48 Web Server - Manual | priceindustries.com
Web Server
PrTU-IP-rTr (IP router Configuration)The rest of the fields are for info only, but can be helpful in troubleshooting problems with the IP-RTR and the settings.
Administration
Typically these fields are left blank, except for the Administration Port which is defaulted to 8080.
Status
This is the status page of the IP router and what you currently have setup in the router. Nothing needs to be changed or adjusted here.
NOTe: the firmware version; this can be helpful when troubleshooting problems with the router.
�����%0; FQ\��F�Q\Q
0;�0��;�0�� ����������������� 0�0
Q� ����������
� !"#�$ &'()�*!!(++ ����,�-�.�� ���
F���/��1.�� ���22222222222222222
� 3�,4��-�F���/��1.�� ���
���� �����
$(5 '(�$ &'()�*!!(++ �1-�,��������,�F���.�� ����%�%
6,�78�.�� ���
���� �����
3�,4�� �����,
9:# "<�' �$ &'() =�8����>�8�.�� ����������������� ?��4�8���@���,3@�����>�8�
���� �����
A"B(�' �CD����������������������������������
*E &'�GHI+�C"J(
� !"#�$ &'()�*!!(++��88�/���� ����@�,����@��KLMNOPRM��,1SPLLTUNV��@������� ��1�����������@��FQ\��F�Q\Q�/�7�����6��@����,��- ���7��7��/��,�W��,1��X�8�@��, -������@������������,1����������,����Y�
$(5 '(�$ &'()�*!!(++��88�/���� �����������@���� ����/�7�����4��-�@��Z�?���1��/@�,��,�78�1�>����� ������ ������[��� ���,��8�������4���� ���/,�F������, -7���4��Z�?�/�7������������ ,1����@�]VROL_NP_UO�SUN_
D aIJ&)"'I ��88�/���� ���� �8��1�,1�1�/,8��1��@���� ���������,��9:# "<�' �$ &'()��88�/���� ����8��b��,��@��7��/���7 ���,������8����@����,4�� �����,�4�8��4��-��� ���-� �����,1��@�,�@�����Y���� �8��1��������@���� ����\@���� ����/�88�@��b��@��4�8���,1��4���������Y�8�1��,4�� �����,�4�8�[��@���� ����/�88��7���� ��,���@�������,���4��-��@� �8��1�1�4�8�
A"B(�' �CD��88�/���� ������Y���@�� ���,���� ������,4�� �����,������ ���-� ���
c((<�A&:: )'d
e �����44��4��,��,���������Y��8�78�����11������,����� ����� �-���7�@�Y�,��
��F8�����Y������ ���(E+I'(�4���-����,4��-����,
��%0%��%0;�C)I!(��<&+')I(+���88����@��������Y�1
A('&: *<5II+')"'I A'"'&+ *<B"!(< A"B(�DH"J(+
�����)4? JU_���J�U_U
4?� 4�� ?� 4���������� ���������� 4�4
U ������!" �#��� !
$��#%����&��'� !( *+,+-
./0�/11��''( 2235236732,37738*
9/:�;����'
< ��!�_���( =>@AB
�J�/11��''( ,2+2+-C+*D2
;�E!���.�'F( *55+*55+*55+2
G�"��H��I���%��( ,2+2+-C+,
;������G:;4( ,C*+,K+D+,C*
;������G:;�( 2+2+2+2
;������G:;�( 2+2+2+2
._�( ,522
$���%�HH( LMNOPAB
&��%�9/:�;����'���'
</:�;����'
�
&��%�</:�GQ0J�0H��!�'�
�
&��%�</:�;����'���'
�
ROSTV�WX>Y�ZN[A
_\�'�]ANBSMP��������� ��'��\�JU_���J�U_U�$��#%����&��'� !a./0�/11��''��!1��\��'����!�'� "��\�bRc�>MVA]dNeA� "��\��JU_���J�U_U
�"�� ��%�'\�� ���!�%�� ���GQ0JH��'�� !�� ���9/:�� ��a�� ����!���''��\��U�H��'��E��� !��!1��\�!�\��U�!�%�E��� !
�"��\��GQ0J�'��f���" ���\��</:�� ���'��!�EH�1�� ����!����''�&��%�</:GQ0J�0H��!�'�E��� !�� �f��%��\������!�H���''��!�1�GQ0J��11��''�'�!1��\��./0��11��''�'�� �%\��\�\��������''��!�1
cAAB�gThhS]Vi
����'��""� "��!��!���'��'��f��H�EH��� �11��''��!���''��'�� ��#���E�\�f�!� �
��JH��'��f�'��� ����AOY>VA�" ��# ���!" �#��� !
��)4)��)4?�Z]>eA��MBTYV]>AY+�/HH����\�'���'��f�1
gAVTh RB�>M>YV]NV>SM gVNVTY RBNMeAB gNA�XNM[AY
iP router coNFiGurAtioN

49priceindustries.com | Web Server - Manual
Web Server
��(3�<3(G R]hs��R�]h]
(G<�(�!�G"�(�#$%&')*%+�,*-./0*%12 (�(
R4&+�]05*%�64&70&8-5*
9:;�=>�>?@A BC>DEF> � H:;�=>�:II@JKK LMNOPJI;:B
H??QONST
UVWXV YZ[
!3!3 !3!3 \4+ B_ (G< ��(�! ��G" ��<3
!3!( !3!( \4+ B_ (G< ��(�! ��G" ��<(
\4+ B_ �� �� ��
\4+ B_ �� �� ��
\4+ B_ �� �� ��
\4+ B_ �� �� ��
\4+ B_ �� �� ��
\4+ B_ �� �� ��
\4+ B_ �� �� ��
\4+ B_ �� �� ��
�
���� �����
:O?A�BabK�>NcJ
R4&+�]05*%�64&70&8-5*�0dd47e�05��R/4&+�&05*%�f&4g�45%�5%+74&i�+4�j%$e%8�-5�054+%&�5%+74&i��h%f-&%70dd�7-+-5�+%�R]hs��R�]h]�7-ddjd4,i�0dd�,4gg$5-,0+-45e�4&-*-50+%845�+%�klm�e-8%��h4�/0ee�,%&+0-5g%ee0*%e�+&4$*�+%�f-&%70ddn�$e%/4&+�&05*%�f4&70&8-5*���5�+%�opqrt�tuvwn�%5+%&�+%�xwyvw�058�z{|klm��R�/4&+�5$gj%&�,4&&%e/458-5*+4�+%�&05*%�+4�j%�f4&70&8%8���+%5e%d%,+�+%��R�/&4+4,4de�+4�j%f4&70&8%8����t���t�4&�uw���m%�+%5+%&�+%��R�088&%ee�4f�+%�,4g/$+%&45�+%� lm�e-8%�7 -,�7-dd�&%,%-�%+%e%�g%ee0*%e���%d%,+-5*��50jd%87-dd�,0$e%�+%�R]hs��R�]h]�+4$+-d-�%�+%�%5+&'�
qp���uu��y���/&4�-8%e�+%�0j-d-+'�+40�%�0�&%#$%e+�4&-*-50+-5*�f&4g�05R]hs��R�]h]� lm�e-8%�8%�-,%$e-5*�+%�klm��R�088&%ee�&%8-&%,+j0,i�+4�05�-5+%&50d�8%�-,%�0e-58-,0+%8�j'�+%�/4&+�&05*%f4&70&8-5*�%5+&-%e��64&�%�0g/d%n�+-e,05�j%�$e%8�+4�,&%0+%�0�'/%&d-5i$e-5*�+%�klm��R�088&%ee�+0+�,0574&i�f&4g�%-+%&�4f�+%� lm�e-8%�4&+%�klm�e-8%�4f�+%�R]hs��R�]h]�
;JJI�� QQ?@A�
�$&�e+0ff�4f�%5*-5%%&e�-e�0�0-d0jd%�+4088&%ee�05'�-ee$%e�'4$�g0'�j%0�-5*��
��Rd%0e%��-e-+�4$&��JOKbAJ�f4&�g4&%-5f4&g0+-45�
�<3(3�<3(G�>@bSJ�=MIKA@bJK��ldd�&-*+e�&%e%&�%8�
�JAQ :I�bMbKA@NAb?M �ANAK :I NMSJI �N J�CaNMcJK
Status
Firewall Status – Firewall must be enabled.
Advanced
• Port Range Forwarding – this is normally left blank.
• NAT – this is normally left blank
Port Forwarding
Click the Save” button
Wait 30 seconds for changes to take effect.
6/10/2019 PRTU-IP-RTR
192.168.97.1/query_get.cgi?page=4 1/1
Firewall Firewall Status: Enable Disable
Note: If firewall is disabled, advanced settings such as Port Forwarding, Port Range Forwarding, NAT entries are not used as theLAN side devices are accessible directly using their IP addresses. These advanced entries are only used when firewall is enabledand access to LAN side devices is needed.
About This Page
The firewall within the PRTU-IP-RTRcan be disabled on this page. It isenabled by default. When thefirewall is disabled ALL requestsfrom the WAN network will betransmitted to the LAN network ofthe PRTU-IP-RTR. When enabledthe firewall will block requests fromthe WAN network. It isrecommended that you enable thefirewall when connecting the PRTU-IP-RTR to the Internet. Disabling thefirewall can be useful wheninterconnecting two privatenetworks.
Need Support?
Our staff of engineers is available toaddress any issues you may behaving.
Please visit our website for moreinformation.
©2010-2019 Price Industries. All rights reserved.
Setup Administration Status Advanced Save Changes
Port 8851: This is the port that you will forward on or map to on another network.
Enter the WAN IP Port as 8851, and then select TCP. Put in the IP address of the Web Server – 192.168.97.20 in the LAN IP Address location, and 80 in the LAN IP Port. Make sure that Enabled is checked as well.
Port 80: This is the port that you will forward on or map to on another network.
Enter the WAN IP Port as 80, and then select TCP. Put in the IP address of the Web Server – 192.168.97.20 in the LAN IP Address location, and 80 in the LAN IP Port. Make sure that Enabled is checked as well.
iP router coNFiGurAtioN

50 Web Server - Manual | priceindustries.com
Web ServerAPPeNdiX A
PRTU-FRONT-END IT Request and Information Sheet
To the installer: Please have the building IT contact fill in this form. Please request a single static IP address for the PRTU-FRONT-END system. Please also request port forwarding for external monitoring (remote access).
Keep one copy of this form for your records, and make one copy to leave with the PRTU-FRONT-END IP-RTR.
Static IP __________________________________ (Please assign)
Subnet Mask ______________________________
Gateway _________________________________
DNS Server(s)_____________________________
SMTP Server _____________________________ (Optional – required for email alerts)
The following section is optional but required for remote monitoring.
Public (“External”) IP_______________________
Please forward external port ________________ Choose Port. Suggest: 8651
to Port 80 of the above-assigned static IP.
FOrM
IT request and Information Form

51priceindustries.com | Web Server - Manual
Web ServerAPPeNdiX A
Hardware Specifications
Power Requirements 24VAC, 6 VA, 47-63 Hz
Ambient Ratings -4ºF to 113ºF (-20ºC to + 45ºC) operating, -40° F to 122° F (-40ºC to + 50ºC) storage
Processor and Memory
CPU: 1.2 GHZ quad-core ARM Cortex A53
RAM: 1 GB LPDDR2-900 SDRAM
Storage: 8 GB NAND Flash
Battery Backed Real Time Clock
Communication ports[1] Ethernet Port 10/100 Mbps (Default IP Address: 192.168.97.20)
[4] USB 2.0 Compatible OHCI Ports
Size 6.25"x3.5"x2.25"
Weight .5lb (242g)
Fuse 10A, 58V, Fastblow, and Mini Blade

52
Web ServerNoteS
Web Server - Manual | priceindustries.com

53
Web ServerNoteS
priceindustries.com | Web Server - Manual

This document contains the most current product information as of this printing. For the most up-to-date product information, please go to priceindustries.com
© 2019 Price Industries Limited. All rights reserved.