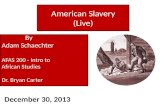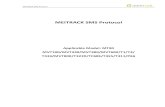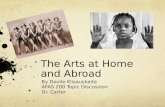From SMS to AFAS Pocket
Transcript of From SMS to AFAS Pocket

From SMS toAFAS PocketIn 9 short steps to two-factor
authentication via AFAS Pocket instead of accepting AFAS Online through a text
login request.Accept the AFAS Online sign-on request?

DOWNLOAD
AFAS PocketSTEP 1
Grab your smartphone and download AFAS Pocket from the App Store or Google Play.
Is it done? Put your smartphone down, get behind your PC and continue with step 2.
LET’S GO!

STEP 2Enter https://login.afasonline.comin your web browser and visit this site.
Log in using your emailaddress and password.
Have you forgotten your login data?Ask the AFAS administrator at your organisation to forward the data to you.
https://login.afasonline.com
Inloggen
Email address
************
*
YOUR PASSWORD IS STRONG, RIGHT?

STEP 3Did you manage to log in? Then go to the Settings tab and click AFAS Pocket.
Apps Settings
Account information
AFAS Pocket
PreferencesNote! The Apps tab will be displayed. You must therefore first change tabs here!
*

STEP 4Next, click the Change to AFAS Pocket button. Change to AFAS Pocket.
Apps Settings
Account information
AFAS Pocket
Preferences Change to AFAS Pocket

STEP 5A QR code will be displayed.
Again grab your smartphone and open AFAS Pocket.
Apps Settings
Account information
AFAS Pocket
Preferences
This is aQR code

STEP 6You will see this screen when you open AFAS PocketTap the screen to open the scanner.
If your smartphone displays the following message AFAS Pocket wants to access the camera click OK.
*
If access was accidentally refused or if you see a white screen, give access to the camera through the settings of your smartphone.
*
Settings
Already using AFAS Pocket?
Tap the shield on the top right or go to settings -Two-factorauthentication and tap the addsign on the bottom of the screen.
If your smartphone displays the following AFAS Pocket wants to access the
Tap to scan

STEP 7Next, scan the QR code on your PC screen. Apps Settings
Account information
AFAS Pocket
Preferences
Has the QR code on your PC expired?Then click: Show new code to get a new QR code.
*
Apps Settings
Account information
AFAS Pocket
Preferences
SCANNING

STEP 8
You will now also see on your PC that you receive a notification through AFAS Pocket when you log in.
*
A green check mark indicates that your smartphone has beenconnected.
In AFAS Pocket you will see a 6-digit code. Do not remove this code!This means that AFAS Pocket can be used for. Two-factor authentication.
Check!Two-factorauthentication
123456 15

STEP 9
Have you not received a message?
Signing on to AFAS Online
Success!If you now sign on to AFAS Online, the follow-ing screen will be dis-played on your PC.You can give permission to sign on through AFAS Pocket.
This is not reallya step anymore!
One click and you’re done!
Accept the AFAS Online sign-on request?
Two-factorauthentication
123456 15