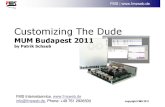Freshsales...Access Admin Settings 7 Customize Freshsales 8 Customize your modules 9 Fields 10 Sales...
Transcript of Freshsales...Access Admin Settings 7 Customize Freshsales 8 Customize your modules 9 Fields 10 Sales...

Freshsales Admin Guide

CRM Basics 4Introduction to CRM 5
What is Freshsales? 5
Navigate through the Freshsales UI 5
Access Admin Settings 7
Customize Freshsales 8Customize your modules 9
Fields 10
Sales pipeline 16
Sales activities 17
Tags 18
Currency 19
Recycle bin 21
Set up email 22Step 1: Auto-forward your sales emails 23
Step 2: Exclude domains 23
Step 3: Set up DKIM (Settings for outgoing emails) 24
Set up phone 25Step 1: Configure Freshcaller 26
Step 2: Add agents 27
Step 3: Configure rules 27
Step 4: Buy phone numbers 28
Onboarding users/agents 29Add users 30
Define Roles 31
Deactivate and delete a user 32
Reactivate a user 33

Lead Assignment and Lead scoring 34Step 1: Configure territories 35
Step 2: Create teams 36
Step 3: Configure lead scores 37
Migration and import 39Migrate from another CRM 40
Import from CSV/XLSX file 41
Workflow automations 45Set up workflows 46
Integrate Freshsales with Freshmarketer 48Freshsales – Freshmarketer integration 49
Pause/disconnect the sync 54
Audit logs 55Audit logs 56
Plans and billing 57Upgrade to a higher plan 58
Add more users 58
Cancel your Freshsales account 59

4
CRM Basics

5
Introduction to CRMCRM software provides a seamless experience across the customer lifecycle by helping businesses track communication, manage opportunities, analyze sales, and synchronize data across teams for maintaining better customer relationships. An effective CRM software breaks organizational silos across sales, marketing, and support, allowing businesses to connect with customers across all touchpoints in one system.
What is Freshsales?Freshsales is a cloud CRM software that gives businesses of all sizes everything they need to manage their sales in a hassle-free package. With a highly intuitive UI and a powerful feature set, Freshsales is designed to help your business – right from attracting prospective leads to nurturing relationships throughout the customer lifecycle.
With Freshsales, you can gain complete context into customer behavior, engage meaningfully, nurture customers for upsell and cross-sell opportunities and never miss a chance to close more deals.
Read on to get acquainted with Freshsales and learn how to create your Freshsales account.
Navigate through the Freshsales UIWhen you open your Freshsales CRM, here’s everything you’ll see on the page.
The Activities Dashboard is your one-stop view for all your to-dos and scheduled appointments. This page will tell you exactly what sales activities need to be done for today, tomorrow, or even the coming week—and at what time.
From this page, you can navigate to the leads page on the left pane.
Activities Dashboard: one-stop view of all your activities and appointments

6
Let’s have a look at what you’ll see on the leads page:
ྲ Left Pane: Access all the key modules such as Leads, Contacts, Accounts, Deals, Conversations, Reports, Dashboards, and Admin Settings from the left pane. Here’s a brief look into what each of these sections contains:
ྴ Leads: A list of all the prospects or ‘Leads’ present in your account. This is the default view when you open Freshsales.
ྴ Contacts: Contains a list of all the converted leads or ‘Contacts’ that are present in your account.
ྴ Accounts: Contains a list of all the companies or ‘Accounts’ associated with your Contacts. Use Accounts to track businesses that are your customers and also explore new business opportunities with existing accounts.
ྴ Deals: Contains a list of all business opportunities or ‘Deals’ present in your CRM.
ྴ Conversations: Allows you to access the Team Inbox, your Personal Inbox, Email Templates, and Sales Campaigns.
ྴ Reports and Dashboards: Track the progress of your leads, your teams, and your sales pipelines by creating reports. Create a consolidated view of all reports and track them in real-time by adding them to dashboards.
ྴ Admin Settings: Make configurations related to your Freshsales account from the Admin Settings page. It allows you to define the behavior of your modules, add users, create workflows, and do more with your CRM.
ྴ Freshworks Switcher: Access accounts connected with other Freshworks products.
Leads
Contacts
Accounts
Deals
Conversations
Reports and Dashboards
Admin Settings
Freshworks Switcher
Search bar Add new Profile Settings button
ྲ Search bar: Search for Leads, Contacts, Accounts, Deals, and Reports. ྲ ‘Add new’ button: Add records, create emails, sales activities, and reports. ྲ Profile Settings button: The profile icon holds access to all profile-related settings. Configure
your profile-specific email, calendar, language, and time zone settings, and access teams, email templates, and sales campaigns by clicking the Profile icon.

7
Access Admin SettingsThe Admin Settings page gives you control over your CRM and allows you to configure the account to suit your business needs. Here’s everything you can do from the Admin Settings page:
ྲ Email and Phone: Configure email and phone settings for your account and manage email templates.
ྲ CRM Customization: Customize the CRM to suit your business needs by renaming the four core modules– Leads, Contacts, Accounts, and Deals – and configuring each module to capture relevant business information. Customize sales pipelines, stages and sales activities to match your unique sales processes.
ྲ Automation: Reduce manual effort for business tasks by automating repetitive tasks such as assigning lead scores and updating records.
ྲ Integrations: Integrate Freshsales with other Freshworks products and third-party popular business apps to access critical information from within the CRM. Additionally, you can also integrate Freshsales with your website to capture website visitors as leads and track their website activity.
ྲ CSV Data Import: Import records such as leads, contacts, accounts, and deals into your CRM by uploading them.CSV file format and track the history of all imports.
ྲ CRM Data Migration: Migrate your data from other CRMs into Freshsales in one-click.
ྲ General Settings: Add users and define their roles and permissions, manage multiple currencies, create teams and territories, set sales goals. Additionally, track all configuration changes made in the CRM by users using Audit Logs.
ྲ Account Settings: Access details about your account and upgrade to a higher plan from your existing plan. If your security compliance requires you to host data within the EU, you can move your account to an EU data center. You can also whitelist IPs to allow users access to your Freshsales account only from trusted networks.
Now that you know your way around Freshsales, let’s move to the next chapter where we learn how to customize Freshsales.

8
Customize Freshsales

9
Every business has sales processes that are unique to itself. So it’s only right that your CRM can be customized to suit your business processes. Tailoring your CRM to your company’s unique processes helps boost your teams’ efficiency and productivity. In this chapter, we’ll dive into the different ways you can customize Freshsales to better fit your business needs.
Follow these steps to set up the basic functionality of Freshsales account before you bring your users onboard the CRM
Customize your modulesFreshsales comes with four standard modules—Lead, Contact, Account, and Deal to organize your business data. Your business, however, may follow a different nomenclature that could be industry-specific. As an admin, you can rename a module in Freshsales to speak your language.
To rename modules, go to Admin Settings > CRM Customization > Module Customization. Here, you can rename the four main modules — Leads, Contacts, Accounts, Deals. When you rename a module, the change reflects across Freshsales.
You can also rename the convert action by going to Admin Settings > CRM Customization > Module Customization > Lead > Rename module > Rename Convert action

10
FieldsEach of the four modules in Freshsales comes with predefined fields to get you started, right off the bat. Additionally, you can create custom fields to capture more information specific to your business. You can also rename the default fields. If needed, you can also hide fields in a module.
You can customize Freshsales by adding custom fields, mapping lead fields to suitable contact, account or deal fields, creating groups and sub-groups, renaming, reordering and deleting fields and groups.
ྲ Custom fields As your business grows and evolves, the customer information that’s relevant to your business also changes. This information helps your salespeople keep track of clients and deals. Freshsales provides a list of default fields for Leads, Contacts, Accounts, and Deals. You can edit, reorder, or hide them to suit your needs. You can also create custom fields to capture additional information.
ྲ Custom field types Freshsales provides a list of custom field types to capture customer information.
ྴ Text field: Accepts all alphanumeric characters (character limit – 99). ྴ Text area: Accepts all alphanumeric characters. ྴ Number: Accepts only numeric values ྴ Dropdown: Select a choice from a dropdown list of predefined choices. ྴ Checkbox: Select one or more choices from a list of predefined choices. ྴ Radio button: Select a single choice from a list of predefined choices. ྴ Date picker: A pop-up calendar to select a date. ྴ Lookup: Lookup field displays values based on the search criteria you specify. ྴ Multiselect: Select one or more choices from a dropdown list of predefined choices. ྴ Formula: Auto-calculated fields that derive their value from an expression assigned by the
admin. ྲ Add a custom field
ྴ To create custom fields, go to Admin Settings > CRM Customization > Leads/Contacts/Accounts/Deals modules.
ྴ Click the Add field button, assign a label for the field, and configure the field properties as needed.
ྴ Here’s a brief look at what the field properties are: – Field Label: Denotes the name of the custom field. – Field Type: Denotes the type of information that the field accepts. – Tooltip: Describes the purpose of the field. – Placeholder text: This text prompts users to enter the correct data. – Map Field: Mapping a custom lead field to a contact ensures the data from the lead is
transferred to the corresponding contact, account or deal. – Group and subgroup: Arrange relevant fields into groups or subgroups. – Required field: Make a field mandatory by marking as a required field. – Read-only field: Read-only fields cannot be edited by the users. This ensures that you have
total control over important data. – Quick add: Marking a field as quick add consolidates it in the quick add form. You can use
quick add for fields that are used often. – Unique: When a field is marked unique, the user cannot save the record if the value in the
field is already present in the system.

11

12
ྲ Hide a field Freshsales allows you to hide less relevant fields from your forms and show only those that need to be filled. This reduces the length of your form and provides a clear view of the necessary details.
ྴ To hide a field, go to Admin Settings > Leads/Contacts/Accounts/Deals module and click the dropdown on a field and click the Hide Field button.
ྲ Delete a field You can also delete those fields that are no longer used.
ྴ To delete a field, go to Admin Settings > Leads/Contacts/Accounts/Deals module and click the dropdown on a field and click the Delete Field button.
ྴ Deleting a field deletes all data stored in this field, across Freshsales.
ྲ Create groups and sub-groupsCRM is a great way to centralize customer data. But quite often, your CRM is cluttered with stacks of unorganized information. You get lost in this pile of data and waste time scrolling back and forth, trying to land on the right customer information. Create groups and subgroups in Freshsales to categorize your lead information and make data access effortless.
ྴ To create a group, go to Admin Settings > CRM Customization > Leads/Contacts/Accounts/Deals Module and click on the Add Group button.
ྴ Give the new group a name and create a main group or subgroup from the dropdown list.
ྴ To create a sub-group, choose the group under which it needs to be nested.

13
ྲ Field dependency Field dependency helps you set the behavior of a field based on the option you choose. You can set up fields that are relevant only to the dropdown that is chosen. For example, you can establish a dependency between fields ‘country’ and ‘state’. Depending on the country you choose, you can set a list of states to choose from.
ྴ To set field dependency, go to Admin Settings > CRM Customization > Leads/Contacts/Accounts/Deals Module and click on Field Dependency > Create Dependency.
ྴ Select the controlling and dependent fields from the drop-down and hit Save. ྴ Controlling fields control the available values in one or more corresponding dependent fields.
Dependent fields display values based on the selected controlling field.
Note: Only Dropdown, Checkbox, and Radio button fields can be marked as controlling fields.
ྲ Field mapping When you convert a lead into a contact, the data from the lead is transferred to the corresponding contact, account, and deal. The lead is no longer available in the Leads tab. To ensure that the data from your lead fields aren’t lost during conversion, you need to map the lead fields to the respective fields of the contact, account, and deal.
ྴ To map fields, click the Field mapping dropdown while adding a lead custom field and choose the entity to which the field needs to be mapped.
ྴ You can map to an existing field or create the required field from the field mapping screen.

14
ྴ You can also map all custom fields from the Lead Conversion Settings button. Define the rules for converting and map each custom field to a Contact/Account/Deal. If you don’t want the custom field information to be transferred to other modules, choose not to map the field.

15
Preview form
Once you are done creating default or custom fields, you can get a preview of the quick add form. You can also test the form by adding information.
ྴ To view the preview form go to Admin Settings > CRM Customization > Leads/Contacts/Accounts/Deals Module and click Preview.
ྴ Details added to the preview form do not get created as new records.

16
Sales pipelineThe sales process of your business varies depending on your business model or the products you offer or the markets you cater to. To implement a sales process, you need to create and manage your sales pipeline. Freshsales lets you visualize, manage, and track the progress of every deal easily in the sales pipeline.
ྴ Set up multiple deal pipelines If your company handles multiple sales processes, you need to create separate pipelines to manage them. This way, your sales reps can work with a pipeline that is most relevant to their sales cycle.
ྴ To create multiple pipelines, go to Admin Settings > CRM Customization > Pipelines and click on Create pipeline. Give a name for the pipeline, create deal stages, provide deal rotting age and deal stage probabilities according to your sales cycle, and hit Save.
Note: Rotting age is the time after which the likelihood of conversion of the deal drops. Deal stage probability is a percentage operator that works on the total deal value of the stage.

17
Sales activitiesSales are built on relationships. Sales reps attempt various methods of interaction to build a strong customer relationship and propel the sales process. Any type of such interaction between your sales rep and the prospect can be recorded as a sales activity in Freshsales.
ྲ Default sales activitiesFreshsales provides both default and custom sales activities. Default activities like emails, call logs, tasks, appointments, chats, etc. are readily available. You can’t customize default sales activities but you can create new ones.
ྲ Custom sales activities ྴ To create custom sales activities
go to Admin Settings > CRM Customization > Sales Activities and select the Create Activity button.
ྴ Give the new activity a name, pick an icon, and specify possible outcomes for the activity.
ྴ You can also enable the Check-in feature depending on the activity. This feature enables sales reps to confirm their presence for a sales activity when they reach the location on the Freshsales mobile app and keep their team in the loop.
ྲ Mark your default pipelineYou can set the most commonly used pipeline as the default pipeline.
Here are a few things you need to keep in mind about the default pipeline:
ྲ When you migrate from spreadsheets or another CRM, all deals will be migrated to the default pipeline, unless specified otherwise.
ྲ When you delete a pipeline, deals from the deleted pipeline are automatically moved to the default pipeline.
ྲ When you downgrade from a plan, all deals from multiple pipelines are moved to the default pipeline.
To make a pipeline default, go to Admin Settings > CRM Customization > Pipelines and enable the mark as default checkbox.

18
TagsTags are unique identifiers that allow users to label records. This is to help simplify sorting and accessing records. Users can create and access tags for any of their records— Leads, Contacts, Accounts, Deals, and Email templates.
ྲ Create a tagWith Freshsales, you can create two types of tags:
ྴ Custom tags: These are the tags that can be created by users while adding a tag to a record. ྴ Default tags: Tags created from within the Tag settings page are referred to as Default tags.
These tags show up as suggestions whenever users try to add tags to leads, contacts, accounts, deals, and emails on Freshsales.
To create a default tag, go to Admin Settings > General Settings > Tags and type the name of the new tag and hit Add. These tags are considered as default tags if the Private Suggestions toggle is turned on.
ྲ Delete a tagYou can delete a tag only if it is removed from all associated records.
ྴ If you try to delete a tag without removing it from all associated records, you will receive an error notification.
ྴ Once the tag is removed from all records, click the Delete icon to delete the tag. ྴ Note: Records in the recycle bin will also need to be disassociated with the tags before a tag
can be deleted.

19
CurrencyIf your company operates across multiple geographies, chances are you handle deals in various currencies. In Freshsales, you can add different currencies in your account so sales teams can perform transactions in the customer’s currency.
ྲ Set up the base currency The base currency is your company’s default currency. It is used to show aggregated values in pipeline views.
ྴ To add a base currency, go to Admin Settings > General Settings > Currency and select a base currency from the dropdown.
Note: The base currency can be set up only once and cannot be changed once you add more than one currency.
ྲ Add multiple currencies ྴ To set up multi-currency, go to Admin Settings > General Settings > Currency and click on the
Add Currency button. ྴ From the dropdown, select the currency you want to add. Note that once a currency has been
added, it can never be deleted. ྴ But, you can disable the currency to prevent it from appearing on the dropdown. ྴ Once disabled, users cannot create deals in that currency until it is enabled once again by the
admin.

20
ྲ Manage conversion rateYou can opt between automatic and manual conversion rate. These conversion rates will be used to convert the deal value to the base currency. If you choose an automatic conversion rate, Freshsales uses the exchange rates available through Open Exchange Rates. The currency conversion rate updates every day at 00:01 UTC. You can also manually edit the conversion rate.
ྴ To edit, go to Admin Settings > General Settings > Currency and click the Edit button for the currency whose conversion rate you wish to manually modify.
Note: The new conversion rate will be used only for all deals created or closed in the future. Any past deals, closed or created before changing the conversion rate will continue to have the same base currency value.
ྲ View past conversion rates ྴ You can view past conversion rates for a currency by clicking on the ‘View past rates’ button
next to each currency. ྴ This opens a dialog box that carries the entire history of conversion rates for that currency.
ྲ Delete a currencyOnce you’ve added a currency, it can never be deleted. However, you can disable the currency to prevent it from appearing on the dropdown. Once disabled, agents will not be able to create any deals in that currency until it is enabled once again by the admin.
Please contact support if you want to change your base currency, or delete a currency.

21
Recycle binWhen you delete records, they are stored in the recycle bin. If you’ve accidentally deleted records, you can retrieve them from the recycle bin.
ྲ To retrieve deleted records go to the list view for leads, contacts, accounts or deals, click the Views button and the Recycle bin section.
ྲ In the Recycle bin section, choose the hamburger icon at a record and hit Restore. ྲ Alternatively, you can also bulk select records and click the Restore button. ྲ You can also remove a record from your recycle bin by clicking the hamburger button associated
with a record and click forget.Note: The recycle bin stores all deleted records for a period of 90 days before deleting the data from Freshsales permanently.
Now that you know how to customize your Freshsales account, let’s move on to how you can set up email in Freshsales.

22
Set up email

23
Setting up email enables users to use a common email address as the sales email address and also create leads/contacts from outbound emails. You can also use the Email settings section to define conditions to blacklist domains so that internal email addresses are not added as leads or contacts.
Step 1: Auto-forward your sales emails Your sales email address is one that receives a high volume of emails from your leads and customers. In such a situation, your sales reps would not be able to respond to all emails assigned to them. Adding your team inbox makes emails visible to everyone on the team. Any email sent to your account email address can be found in your team inbox. It is a common room for all sales reps to read and reply to emails that your company receives.
You can create leads or contacts via email by forwarding these sales emails to a custom email address provided by Freshsales. When you forward your emails to this address, the senders are added as leads, and their emails get associated with their profiles in Freshsales.
ྲ To set up a custom email address, go to Admin settings > Email and phone > Email Settings. ྲ Add your sales email addresses and choose which record the emails need to be associated with —
oldest records, records with the most activity, all the records, or assigned records only. ྲ Click Verify. This triggers a verification email to be sent to your account. ྲ Once you verify the email, your sales email address gets successfully synced with your team inbox.
Note: To view the team inbox, click the Conversations tab under Email and select Team inbox.
Step 2: Exclude domainsYour sales email address is dedicated to customer engagement and lead generation. However, you get emails from people you are not selling to, like colleagues, investors, and partners. You don’t want to create leads from such domains.
ྲ To exclude such email domains, go to Admin settings > Email and phone > Email settings. Under Excluded domains, enter the domains you’d like to stop receiving emails from and hit Save.

24
Step 3: Set up DKIM (Settings for outgoing emails) ྲ The emails that you send to your prospects may have via freshsales.io in the from address. To hide
it in your email, you can add DKIM records to your domain.
ྲ Go to your domain registrar’s website and login to the domain control panel. ྲ Open your DNS configuration settings, find the page to update your domain’s DNS records, and add
the following records.
Record Type Host Name Value
CNAME fsemail fsemail.freshsales.io
CNAME m1._domainkey m1._domainkey.freshsales.io
CNAME fslink fslink.freshsales.io
CNAME 2022619 fslink.freshsales.io
TXT/SPF @
(Note: @ represents root domain, some service providers represent root domains with a blank value)
v=spf1 include:_spf.freshsales.io ~all
Save your changes when done. After you’ve published the records, login to your Freshsales account and go to Admin settings > Email and phone > Email settings > Settings for outgoing emails.
ྲ Enter your domain name and verify it.
With email settings configured, you can now capture leads from inbound emails and manage all business emails from a single source. Let’s move to the next chapter, that covers everything about setting up phone powered by Freshcaller for your Freshsales account.

25
Set up phone

26
From discovery to closing, sales calls are a crucial part of your sales process. Using Freshsales, you can place calls with the phone powered by Freshcaller, without having to switch browser tabs. Freshcaller is a cloud-based phone system from the Freshworks ecosystem. This phone channel also allows you to customize your IVR, add business hours, record calls, automatically log calls, mask your number, and analyze vital call metrics. You can configure a Freshcaller account, purchase phone numbers, and phone credits, right from within Freshsales.
Step 1: Configure FreshcallerFreshcaller is a phone channel natively integrated with Freshsales and allows users to make and receive calls from within Freshsales.
ྲ To set up a Freshcaller account on Freshsales, go to Admin settings > Email and phone > Phone settings. Here, you can either choose to create a new Freshcaller account or integrate with existing accounts.
ྲ Set up phone ྲ To get a new account, click the Create new account button. ྲ Clicking this button creates a New Freshcaller account with the domain URL. For example, if your
Freshsales domain URL is “abccorp.freshsales.io”, then your new freshcaller domain URL will be “abccorp.freshcaller.com”.
ྲ You can add or remove users who get access to the account and create Freshcaller groups using territories. Click Save to initiate migration.
ྲ Once migration is complete, you will receive an email with the migration report. To link your existing account, choose the account name and click Link.

27
Step 2: Add agents ྲ To add new agents to your Freshcaller account, go to Admin > Agents(Users) in Freshcaller. Enter
their email address, assign them a role and click Add agent. ྲ To create new teams, go to Admin > Teams, give the team a name, add relevant users from the
drop-down and hit Add Team.
Step 3: Configure rulesYou can set up rules for incoming calls based on which appropriate actions will be performed on a call.
ྲ In Freshcaller, go to Admin settings > Rules. ྲ To add a new rule, click the New Rule button, add the numbers, business hours, and the actions
that will be performed on them.

28
Step 4: Buy phone numbersOnce your Freshcaller account is set up, you need to purchase phone numbers to make and receive calls in Freshsales.
ྲ To purchase phone numbers, go to Admin settings > Numbers in your Freshcaller account. ྲ You can either buy a local number in your country and charge customers when they call or buy a
toll-free number. From the list of available numbers, click on Buy to purchase.
ྲ On the same page ྴ You can also choose to enable call recording for all calls, incoming, outgoing or to record
manually. ྴ Use call masking to display a phone number in place of your actual number. Once enabled,
choose the alternate number which will be displayed. ྴ To create voicemail messages, go to Admin settings > Messages in your Freshcaller account
and click New Message. You can record a message, upload a prerecorded audio file or use text-to-speech and click Save.
In the next chapter, learn how to onboard your users on to Freshsales.

29
Onboarding users/agents

30
The previous chapter dealt with customizing Freshsales to adapt to your business and its practices. The next step is to onboard your team members to Freshsales. Let’s get started.
Add usersThe first step to onboard your team is to add users to Freshsales.
ྲ To add a user, go to Admin settings > General Settings > Users and click the Add user button. ྲ Enter the mandatory (user’s full name and email address) and optional fields. ྲ Add the user to a team and assign a role.
ྲ If the user is already a part of another Freshsales account or other Freshworks product, they will receive an email to join Freshsales. By clicking the Join Account button, they can use their existing Freshworks credentials to log into Freshsales.
ྲ If the user is not a part of any Freshsales account or Freshworks product, he will receive an email requesting him to Activate Freshsales. Clicking “Activate your account” will take the user to a page where he/she will have to create login credentials. Once the password is created, the user will be redirected to Freshsales.
Note: When adding a user, you can assign a role to the user, i.e. define the activities that the user can do within the CRM. You can add more than one role to the user.

31
Define RolesDefining roles in the CRM helps you control and manage the permissions and access given to different members on your team. Freshsales provides 5 default roles — Restricted user, User, Manager, Admin and Account Admin. You can use these 5 roles as a basis to modify permissions and create customized roles.
ྲ To configure new roles, go to Admin Settings > General settings > Roles and click Create role. ྲ Give the new role a name and choose the role whose permissions you wish to clone and set the
scope for the role. Scope is the extent to which you want your users to access records. You can choose from global, territory or restricted scope.
ྴ Global scope: Users can access all records in Freshsales account without any restrictions. ྴ Territory scope: Users can access records only within their territory and those assigned to
them. ྴ Restricted scope: Users can access only those records assigned to them.
ྲ By default, it is set to the global scope. Once the scope has been set, click Next. ྲ Next, choose the relevant permissions for the role. You can alter permissions to categories like
Modules, Actions, Sales goals, Reports, Admin access, Emails, Sales sequences, User settings, and Admin settings.
ྲ Let’s look at an example. Say you need to create a new role for a sales development representative (SDR). You may want to provide access to view, create, and edit records but decline access to delete records in Modules. Similarly, you may want to allow access to create goals only for themselves. You can also configure role settings for Reports, Emails, and Sales Sequences.
ྲ You can also edit field permissions for leads, contacts, accounts, and deals. You can make the fields editable, read-only or hidden. You can make these edits for both custom and default fields. After you create your new role, click on “Assign users” found on top to assign users to that role.
ྲ Click on the Assigned users tab to view the list of users assigned for a role. Click on a user’s name to edit their user settings.

32
Deactivate and delete a userIf you don’t want new leads, contacts, deals, tasks, and appointments to be assigned to a particular user, you can deactivate the user temporarily. This way, your sales process continues smoothly even in the absence of the user.
ྲ To deactivate a user, go to Admin settings > Users. ྲ View the list of active users in the Users list view page. ྲ Click the Deactivate button from the dropdown beside the user’s name. ྲ You have the option to transfer their records to another user, leave it as is, or unassign their
records. Click Deactivate. ྲ On deactivating, the user’s details cannot be edited, and the deactivated icon appears beside the
user’s photo.Note: You can access the list of inactive customers by clicking the ‘Inactive Users’ tab in the Users page.
ྲ But if there is a requirement to remove a user from Freshslaes, you can opt to delete the user. To delete a user, go to Admin settings > General settings > Users. Click the delete button from the dropdown beside the user’s name. Remember, you cannot undo this action.
Note: When you delete a user, all their records do not get assigned to another user unless specified. By reassigning their records to another owner, you can ensure that no lead or contact is left unattended. So, always opt to reassign a user’s records before deleting them.

33
Reactivate a user ྲ To reactivate a user, go to Admin Settings > Users > Inactive users. ྲ Here you can find a list of all deactivated users. Click on the dropdown and click Activate. ྲ You can also reactivate a user by clicking on the user name in Admin Settings > Users >
Inactive Users and clicking on the Activate in Freshsales toggle. ྲ When you reactivate a user, the user will receive an email notification after which, the user can sign
into the application. ྲ Since the user’s records persist, they can start working on them right away. But, you should assign
a phone number to the user (if you had assigned one previously).
In the next chapter, know how to group users into territories and teams.

34
Lead Assignment and Lead scoring

35
With leads flowing in from various sources, you need a way to prioritize and organize them to help your sales teams focus their time and effort on appropriate leads. By grouping users into territories based on geography, product, industry, etc., you can also have leads automatically assigned to them. Territory management can help spread out the workload for your sales team, build better customer relationships and improve the efficiency of lead management.
Step 1: Configure territories ྲ Create a territory
Configuring territories helps your sales team focus their time on leads assigned to them. ྴ To set up territories, go to Admin settings > General settings > Territories and click
Create territory. ྴ Give your territory a name, add a short description, and define the rules of the territory.
Territory rules are specific conditions that need to be satisfied for a lead to be assigned to a user in that territory.
ྴ To add a rule, select a lead field (both default and custom fields are displayed here) from the dropdown, set a condition for the rule, and enter/select values to satisfy the rule (For example, Field – Country; Condition – is in; Value – US, USA, United States ).
ྴ You can add more than one value and separate them by commas, and combine multiple rules with AND/OR conditions.
ྴ The rules can be set by using the conditions, – Is in – retrieves territories which exactly match the value(s) given [Example: Field – Country;
Condition – is in; Value – US; Result: US] – Is not in – retrieves territories which do not match the value(s) given – [Example: Field – Country; Condition – is not in; Value – US; Result: India] – Contains – retrieves territories that exactly match the value(s) and those that have the
value(s) a part of the territory name. – [Example: Field – Country; Condition – contains; Value – US; Result: US, USA]
ྲ Add users to a territory ྴ List of users who have access
To add users to the new territory, enter the names of the users you’d like to provide territory access to. These users will be able to view and edit the details of the leads in that particular territory.
ྴ List of users for auto-assigning leads in round-robin This ensures that lead records are equally distributed to each member. Each lead is assigned to the users in rotation to the list of users mentioned.
Note: You can assign users to any number of territories.

36
Step 2: Create teams Teams in Freshsales helps you collaborate and work closely on sales opportunities, create and share reports, campaigns, tasks, and appointments easier.
ྲ To create a team, go to Admin settings > General settings > Teams or click your Profile settings > Teams and click Create team.
ྲ Give your team a name and add members to your team by clicking on the dropdown. Once you’ve added your team members, hit Save.
ྲ To remove a member, click on the hamburger menu to remove individually or select the checkbox.

37
Step 3: Configure lead scoresSegment and sort your leads using lead scoring and help your sales team to prioritize the best leads.
ྲ To configure lead scoring rules, go to Admin settings > Automation > Lead score customization. ྲ By default, Freshsales categorizes leads into Hot, Warm, and Cold. You can customize the score
ranges using the score slider on a scale of 1 to 99 and even rename the categories. ྲ You can set scoring rules based on four attributes:
ྴ Lead property – All default and custom fields visible in the lead form. ྴ Email activity – The response to the emails you send from Freshsales [email open, email clicks
etc.] ྴ Application activity – The actions performed on your web page and website such as
configuring a particular feature, downloading a brochure, etc. ྴ Web activity – The pages viewed on your website such as pricing page, home page, careers
page, etc. ྴ To add a rule, select a field, give the condition, define the field values to be matched with, and
specify the score to be added or subtracted when the rule is satisfied. (For example, Field: Job title; Condition: is in; Value: CEO; Action: add 20).

38
Note: While the admin can configure settings, the users can re-edit some of them for their respective accounts. For example, users can alter the language, time zone, and pipelines to suit their needs.
With territories and lead score configuration, your sales team can now manage and prioritize the best leads easily and close deals faster. Let’s move on to the next chapter on how to migrate from another CRM and import from CSV files.

39
Migration and import

40
With territories and lead scoring rules set up, the next step is to import your leads into Freshsales. Whether you are migrating from another CRM or importing from spreadsheets, using Freshsales data import feature, you can import all your customer data in a single click.
You can opt for migration if you are moving from another CRM and need to move all data from it. Migration shifts all records from your old CRM into Freshsales.
Data import can be done for specific records, i.e, Leads, Contacts, Accounts, and Deals separately. Also note that, while migration is only an admin setting, import can be performed by users in their respective accounts as well.
Migrate from another CRMFreshsales supports migration from Salesforce, Pipedrive, Insightly, Zoho, and SalesforceIQ. Start by exporting each module data from your other CRM as CSV files in a zipped folder. You can import your leads, contacts, accounts, deals, and activities (tasks, appointments, and notes) into Freshsales.

41
1. Before you begin import
ྲ Before you migrate your data, here’s a list of things you need to prepare: ྴ Create users
Create users to associate with the records that you migrate, You can also create new users by uploading a list of users as a ZIP file.
ྴ Create custom fields Create custom fields in Freshsales to match with the custom fields from your source CRM. Before you begin the import, run a test migration with sample data, and fix the data if any errors arise.
ྲ To begin import go to Admin settings > CRM data migration, choose your source CRM and upload the zip file. In the overlay, check the two boxes confirming that users and custom fields have been created. Only then can you upload your zip file.
ྲ Next, choose the zip file to upload. For CRMs that do not provide ZIP export, export the CSVs/XLSXs, compress the folder containing all files to ZIP and upload. Once uploaded, check the authorization checkbox and hit Import.
2. Import history
ྲ When the import is complete, you will be redirected to the import history page where you can view summary cards for the recent imports.
ྲ You will also receive an import status email with a summary of the import. It shows the number of records in the CSV/XLSX file, records updated from the file and, the number of records that failed to import.
ྲ If some of your data wasn’t imported, the details of the error log will be attached to the email. Fix the errors in the file and re-import.
Note: You can only import files lesser than 250 MB in size. If your ZIP file is greater than 250MB, reach out to support to manage import.
Import from CSV/XLSX file
1. Prepare your CSV/XLSX file
ྲ Begin import by preparing your file. Make sure your CSV/XLSX file has a column that can be mapped to the Last name field for leads/contacts and Account name for accounts in Freshsales. These are mandatory fields that must be mapped for import to complete successfully. Mapping all mandatory fields ensures that you maintain data hygiene in your CRM when importing. Create custom fields in Freshsales to map with the custom fields in the CSV/XLSX file. For example, if your account has a custom field in your CSV/XLSX file named ‘Subscription number’, ensure that you create this field in the respective module in Freshsales.
ྲ If you want to import data for multi-select fields, separate the data with semicolons (;). For example, for the multi-select field, Industry, separate the different industries like real estate, SaaS, Finance, etc. with semicolons in the CSV/XLSX file.
ྲ For checkbox fields, ensure the values are either 1 or 0 or True or False. ྲ Note: Ensure that the file size does not exceed 5MB.

42
2. Identify duplicates
ྲ To begin import go to Admin settings > Data import, choose which module data you wish to import and upload the CSV/XLSX file. All records get added as new records in Freshsales.
ྲ You can choose to identify duplicate records and match them based on identifiers (Email, Freshsales ID, Phone number, Work number, etc.) You can choose which identifier to use to detect duplicate records.
ྲ Next, choose how to manage these duplicates. ྴ Skip import for all duplicate records. ྴ Update all duplicates ‘without overwrite’ – will update only blank fields or ‘with overwrite’ –
will update all fields and overwrites the values present in the fields.
3. Pick a format for the date fields
ྲ Next, choose a format for the date fields in your file. You can choose between ྴ DD/MM/YYYY ྴ MM/DD/YYYY ྴ YYYY/MM/DD
4. Map owner and add tags
Choose a user who will be assigned as an owner for all records that are unassigned (i.e the owner field is left empty on the CSV/XLSX file). You can also add tags to all records imported. And hit Next.

43
5. Mapping columns of CSV/XLSX to fields
ྲ Once the file is uploaded, the next step is to map the fields. By default, some headers will be automatically identified by Freshsales and will be mapped to the corresponding fields. For the others, you can manually map them by choosing from the drop-down.
ྲ Note that fields like Last Name and the field you’ve chosen to find duplicates need to be mapped to start the import.
ྲ Ensure that the field type matches the type of value in the column in the file. If you map a numeric field in Freshsales to a text field in your file, the record will not get imported to Freshsales.
ྲ If there are columns you do not wish to import, you can skip them by leaving them unmapped. ྲ Once a field is mapped, it is unavailable to be mapped with another field. ྲ After you have mapped all fields, hit Import.
6. Import history
ྲ Once the import is complete, you will be redirected to the Import History page. You can see summary cards for historic imports and get information on the number of records successfully imported, how many failed etc.
ྲ For each import, click on the View Record option to view the list of records imported. ྲ You will also receive an import summary email with a summary of the import.

44
7. Reason for failure
ྲ In the case of import failure, check the import file for these possible reasons: ྲ Invalid email address: If the email addresses in your CSV/XLSX file aren’t of the proper format (For
example, jamessampleton@sales, jamessample.com) ྲ Unmapped Columns: If the columns aren’t mapped with any of the fields in Freshsales. ྲ Improper Field Type: If the field type is different from the type of value in the column. ྲ Drop-down Values: If you’re mapping a column with values for a picklist (such as Radio button/
Checkbox/Drop down menu) with a picklist field in Freshsales), ensure that the values in the column match the choices of the field (picklist) in Freshsales. For example, if you’ve got a column that has the values 1, 2, 3 for a field and want to map it to a radio button field in Freshsales, make sure that that radio button has 1, 2, 3 as the field’s choices.
ྲ Checkbox column values: If you want to map one of the fields as a checkbox, it should only contain True or False. If not, the import for that column would remain blank.
The records from your old CRM or spreadsheets will now be available in Freshsales. You can view the imported records using the ‘Recently imported’ filter.
Now that you’ve migrated your records to Freshsales, let’s move to the next chapter on how to configure workflows in Freshsales.

45
Workflow automations

46
Workflows in Freshsales help to automate repetitive tasks and cut manual labor out of your sales process. Workflows perform predetermined actions when an event trigger occurs at a specific date/time. You can automatically update record properties, send emails, create tasks, set reminders, and also send notifications to third party apps via webhooks based on specific criteria.
Set up workflows ྲ To set up a new workflow, go to Admin settings > Automation > Workflows and click ‘Create
workflow.’ ྲ A workflow configuration will require the following elements:
1. NAME AND DESCRIPTION: specifies the name and describes what the workflow does.
2. WHICH RECORD TYPE DOES THIS WORKFLOW APPLY TO?: specifies the record type on which the workflow is executed.
3. WHEN DO YOU WANT TO EXECUTE THIS WORKFLOW?: specifies the entry point for the workflow. There are two types of entry points you can choose from.
ྴ Based on record action – When the record is created: the workflow is executed only when the record is created. – When the record is created or updated: the workflow is executed every single time the
record is created or updated to modify the fields in the condition section. ྴ Based on date-time – Every Day: The workflow is executed daily at a specified time for all records. – Every Week: The workflow is executed weekly at a specified day and time for all records. – Every Month: The workflow is executed weekly at a specified day and time for all records.
You can choose the recurrence of the workflow on a specific record
Once, for each record or Recurrently, for the same record.
4. WHAT CONDITIONS SHOULD TRIGGER WORKFLOW ACTIONS?: Lists the conditions to filter the records on which the actions are performed. A maximum of 5 conditions can be applied in a workflow.
5. WHAT ACTION CAN BE PERFORMED?: Lists the automated actions to be performed on the record. A maximum of 5 actions can be added in a workflow.

47
ྲ Once your rules and actions are defined, hit ‘Save’ or ‘Save and start’. ྲ The actions are performed immediately when the workflow is executed. ྲ If multiple workflows are triggered at the same point, these are executed in the order of the list
they are present. The top-most workflow will be executed first, and the bottom-most workflow will be executed at the end. You can reorder the workflows in the list view to change the sequence.

48
Integrate Freshsales with Freshmarketer

49
Freshmarketer – the marketing automation solution from Freshworks helps your sales and marketing teams work cohesively by giving them a 360-degree view of their customers and their behavior.
Freshmarketer syncs with Freshsales in real-time. Marketing teams can get insights on when they can hand over potential leads to the sales teams and also track how they have progressed with each lead. The sales team, in turn, receives these incoming leads and can qualify them as potential prospects. In case, the leads go unresponsive, these cold leads are then picked up by the marketing teams who try to re-engage with them.
In a nutshell, integrating Freshmarketer with Freshsales gives you better automation, faster conversions, and more sales.
Freshsales – Freshmarketer integration ྲ Integrate with existing Freshmarketer account
ྴ From your Freshsales account, head over to the Freshworks Switcher at the bottom left of your screen.
ྴ If you already have a Freshmarketer account, it will be displayed here. Click on the desired account name to integrate with the associated Freshmarketer account.
ྲ Set up a new Freshmarketer account ྴ Click on the link www.freshmarketer.com to create a new account in Freshmarketer. ྴ You will receive an activation email from Freshmarketer.
ྲ Click on Activate Account. You will be redirected to the Freshmarketer dashboard.

50
ྲ On your Freshmarketer dashboard, click on the Settings icon on the sidebar. Choose Freshsales under the Integration settings displayed.
ྲ In the Freshsales integration settings page that opens, enter the domain name and API key of your Freshsales account.
ྲ To find the domain name and API key, switch over to your Freshsales account and go to Settings > API Settings. Copy the API key displayed.

51
ྲ Navigate back to your Freshmarketer account and enter your Freshsales CRM domain name and paste the API key in the respective fields and click on the Connect button.
ྲ Under the Settings configuration page, configure the sync behavior between Freshmarketer and your Freshsales CRM.

52
Here is the list of fields you need to fill:
1. Freshsales entity to be synced: Pick your choice of Freshsales entities(Contacts or Leads or both) that needs to be synced with Freshmarketer.
2. Freshmarketer List to be synced: Choose the Freshmarketer list that you want to sync with Freshsales from the searchable drop-down of Freshmarketer lists that is populated.
3. Sync frequency: The sync frequency is real-time by default.
4. Direction of sync: To set up the direction of sync for the integration, enable one of the following toggles:
ྴ 1 way – Push contacts from Freshmarketer to Freshsales ྴ 1 way – Push contacts/leads from Freshsales to Freshmarketer ྴ 2 way – Sync between Freshmarketer and Freshsales
5. Conflict behavior: Predefine the order of precedence if in case a conflict occurs for contact fields during sync between Freshmarketer and Freshsales.
ྴ Freshsales updates Freshmarketer – If a conflict occurs, Freshsales data takes precedence and overwrites Freshmarketer data.
ྴ Freshmarketer updates Freshsales – If a conflict occurs, Freshmarketer data takes precedence and overwrites Freshsales data.
ྴ Recently updated takes priority – If a conflict occurs, the recently updated record will take the precedence.
6. Advanced settings: This toggle can be configured to handle Freshsales’ email opted out leads/contacts post-sync.
ྲ Click on Next to proceed to the field mapping settings. ྲ In the Field mapping settings, map Freshmarketer contact fields to the appropriate Freshsales
lead or contact fields. Once you complete mapping all the fields, click on the Start sync button to initiate the integration.

53
ྲ As soon as your integration is complete, you can view the Logs where the real-time status of the sync is displayed in a tabular format.

54
Pause/disconnect the syncYou can pause an active(ongoing) sync to make changes to settings or field mappings by clicking on the Pause button. The sync will be halted up until the sync is resumed.
If you wish to sync your Freshsales CRM with another Freshmarketer account, you can disconnect the current sync by clicking on the disconnect button.

55
Audit logs

56
Audit logsAudit logs are a chronological sequence of entries that capture configuration changes made in Freshsales by all users. They track changes in workflows, sales sequences, territories, account settings, and CRM settings. You can track any changes made in the past 90 days.
ྲ To access Audit Log, go to Admin settings > General Settings > Audit Log. The page displays the name of the user who made the change, when the change was made, the type of change, and the module where changes were made.
ྲ You can also view the exact changes for each activity. Click the link to get a detailed view of all changes that were made to the module. Click the ‘Filter’ icon to filter the Audit logs based on time period, changes made by, and the module changed.

57
Plans and billing

58
As your business expands, your CRM needs also grow. If you need more intensive features or a higher number of users in your account, you can upgrade your plan. Similarly, if you have a small sales team and need limited features, you can downgrade your plan to one that suits your business the best. However, when you downgrade your plan, data associated with features in your current plan will be lost if the same features aren’t available in your new plan.
Upgrade to a higher plan ྲ To change your Freshsales plan, go to Admin settings > Account settings > Plans and billing.
You’ll find a table with the details about your current plan, the next billing date and time, your billing cycle, the number of active users and your payment method.
ྲ Choose the plan you need by clicking the Subscribe button and hit Yes to confirm.
Add more usersAs your team expands, you need to bring more users onboard Freshsales.
ྲ To add more users, go to Admin settings > Account settings > Plans and billing. In the table, click the ‘Edit current plan’ button and enter the maximum number of users you need in your plan.
ྲ You can also delete specific users in your plan by clicking the delete icon near their names and hit Yes to confirm.
ྲ Click ‘Proceed’ to review and pay when you’re done.

59
Cancel your Freshsales account ྲ If you wish to move out of Freshsales, you can export all data and cancel your account. ྲ Before you cancel your account, you can export your data out of Freshsales. To export data, go to
Admin settings > Account settings > Account and click the Export data button. ྲ You will receive an email with a ZIP file containing all your data. To download the data you need to
authenticate using your Freshsales credentials. ྲ Once you’ve downloaded the data, click Request cancellation and click the checkbox to confirm
your cancellation. Finally, click the ‘Cancel account’ button. Note: If you cancel your Freshsales account without exporting your data, the records in the account will be lost. You can retrieve them by writing to the support team within 30 days of canceling your account.
ྲ Canceling your account deletes and removes every user from Freshsales, deactivates all integrations, removes all notifications, disconnects all synced mailboxes and deactivates all purchased phone numbers.
Note: If you want to re-activate your account you can reach out to the support team within 15 days from cancellation. Once activated, your Freshsales account will be available for everyone to use.

Reach FreshsalesAddress:
Freshworks HQ 2950 South Delaware Street, Suite 201 San Mateo, CA 94403, United States
Website: www.freshworks.com/freshsales-crm
Phone: +1 (855) 747-6767
Email: [email protected]