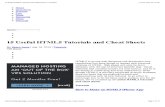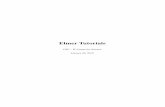Frequently Asked Questions – Online Writing Tutorials€¦ · Web viewEnter the required...
Transcript of Frequently Asked Questions – Online Writing Tutorials€¦ · Web viewEnter the required...

Frequently Asked Questions – Online Writing TutorialsCenter for Academic Excellence, updated 05-18-2020
Topic Directory:How to Access Online Tutoring1. How to book an online tutorial 2. Using the right process to book a session Types of Online Tutorials3. Differences between written feedback and Zoom sessions 4. When to use written feedback or Zoom session 5. How to check what type of tutorial you have signed up for 6. Changing the kind of tutorial you are signed up for Using written feedback sessions (formerly eTutorials) 7. Retrieving feedback 8. Troubleshooting issues accessing feedback 9. Addressing complex or confusing feedback 10. Best practices for longer documents Using Zoom Sessions (formerly online tutorials)11. What to expect in a Zoom session 12. Preparing for a Zoom session 13. Accessing a Zoom sess ion 14. Sharing your paper during a tutorial 15. Navigating the document during a tutorial 16. Troubleshooting audio/video issues Best Practices and Guidelines17. Emulating the WCOnline text editor 18. Saving Zoom tutorial notes from chat 19. Guidelines on recording Zoom tutorials 20. Guidelines on using remote-control features
1

Frequently Asked Questions – Online Writing TutorialsCenter for Academic Excellence, updated 05-18-2020
How to Access Online Tutoring1. How can I book an online writing tutorial?
Online tutorials in writing can be booked the same way that onsite sessions and written feedback sessions were booked:
Visit https://metrostate.mywconline.net/, log in or create an account, and then select any open block in the schedule (indicated by white boxes) to book a session. Enter the required information (Course Subject and Number, what you want to learn about), and upload the document you want to discuss and assignment instructions.
Call our Front Desk staff during working hours at 651-793-1460. They can assist you in booking, modifying, or understanding more about your tutorials.
Email our Front Desk staff during working hours at [email protected]. Note: please allow about an hour for responses during working hours.
2. I used CAE writing tutoring onsite. Can I call or email a tutor I’ve worked with before to get online help?
To preserve equity in our services, serve as many students as possible, and protect tutor’s personal information, staff at the CAE do not use personal email or phone numbers for tutorials. All tutorials need to be booked through WCOnline or by contacting our Front Desk staff (see answer to question 1). Emails or phone calls directly to tutors will be redirected to Front Desk for follow-up. Please do not contact tutors to book tutorials or to seek help with writing outside of scheduled tutorials.
Types of Online Tutorials 3. What is the difference between written feedback (aka etutorial)
and a Zoom (aka online) session?We use “written feedback” to indicate an asynchronous (not live) writing tutorial and the term “Zoom session” to indicate a writing tutorial that takes place in real time (live) with a tutor, via the videoconferencing tool Zoom.
Written feedback involves the student attaching a paper to their appointment. The tutor then reviews and adds marginal comments and a summary letter to this document. The student
2

Frequently Asked Questions – Online Writing TutorialsCenter for Academic Excellence, updated 05-18-2020
does not work in real-time with the tutor and interaction with the tutor is limited to the direction a student provides for what they would like to learn in the tutorial. Written feedback tutorials work best when the student has already drafted at least some material for the assignment.
Zoom sessions involve the student meeting the tutor for a live 1-to-1 appointment in a Zoom meeting space. The student can share their paper with the tutor in this meeting space. The student can field questions about their assignment and discuss their work with a tutor in real-time, using audio or optionally video to communicate with a tutor. They closely emulate face-to-face sessions and are appropriate to use at any stage in the writing process.
4. Should I use written feedback or a Zoom session?Both modes of tutoring are effective and provide quality feedback and learning. Our start-up guide provides guidance on when to use both kinds of sessions – see the “When to Use…” sections for both written feedback sessions (p.1) and online tutorials (p.3). To summarize: written feedback tutorials are most effective when you already have text drafted, need feedback but can’t be present in real-time, and/or respond best to written feedback. Zoom sessions are effective at any point in the writing process and allow for discussion, require the student to be present to interact, and require audio (and optionally video) to conduct a session successfully.
5. How do I know if I’ve signed up for a written feedback session or Zoom session?
When logged into WCOnline and viewing the Writing Schedule (01), any of your tutorials will appear in yellow as part of the schedule grid. Click on the appointment you want to check to open the appointment dialog box. The box underneath the tutor’s profile will display the following: “MEET ON ZOOM OR RECEIVE WRITTEN FEEDBACK?”, in blue text. The red text that immediately follows this question indicates your type of tutorial, either “Written Feedback” or “Zoom Session.” If the response reads “Zoom Session” in red, your tutorial is a Zoom session occurring in real-time. (See below example.)
3

Frequently Asked Questions – Online Writing TutorialsCenter for Academic Excellence, updated 05-18-2020
If the appointment says “Written Feedback” in purple, the appointment is a written feedback session (not in real-time), and you will need to attach a document to be tutored as well as the assignment instructions to complete the tutorial. (See below example).
4

Frequently Asked Questions – Online Writing TutorialsCenter for Academic Excellence, updated 05-18-2020
6. I am not signed up for the kind of tutorial I want to have. How do I change the mode of my tutorial?
Log in to WCOnline and navigate to Schedule 01- Writing. Locate the appointment whose tutoring mode you want to change (your tutorials will show up as yellow blocks in the schedule). Click on the tutorial you wish to modify. In the tutorial dialog box, click the blue “Edit appointment” button. Look for the “Meet on Zoom or receive written feedback?” box (see example below).
Select either “Yes. Schedule Written feedback appointment” or “Yes. Schedule Zoom Session” as desired. Before exiting the dialog box, click “Save Changes”. Note: If you have issues logging in to WCO and need to change the format of your tutorial, email [email protected] with your request at least 30 minutes ahead of your scheduled session.
5

Frequently Asked Questions – Online Writing TutorialsCenter for Academic Excellence, updated 05-18-2020
Using Written Feedback Session 7. I had a written feedback session. Where can I find my feedback?
Feedback from written feedback sessions is created when the tutor adds marginal comments and a short summary letter to your existing document. Your feedback is attached to the appointment session in WCOnline and emailed to you directly from WCOnline as an attachment. To access your feedback through email, watch for a new message arriving from WCOnline with the subject “New File Available: Metropolitan State University Center for Academic Excellence”. Note that Outlook sometimes sorts these messages automatically into your Other or even Junk folders, so be sure to check these folders when looking for feedback emails. Select the email and download the attachment to access your feedback from the tutor. You can also always retrieve your feedback from your tutorial on WCOnline. To do so, navigate to https://metrostate.mywconline.net/, log in, and find the tutorial you want to access. Your tutorials always appear as yellow blocks in the schedule, but you may have to use the “Previous Week” button at the top of the schedule to find the correct day. Click on your tutorial to open the session dialog box. Then, scroll to the bottom of the dialog box to display attached files (see example below). Click on the correct attachment link (in blue), usually labeled something like “Feedback for [Student Name]” to access your feedback.
6

Frequently Asked Questions – Online Writing TutorialsCenter for Academic Excellence, updated 05-18-2020
8. I booked a written feedback session but never received any feedback from my tutor. What happened?
There are three possible reasons that you might not receive feedback immediately from a tutor if you booked for written feedback:
No document was attached – if you booked a written feedback session but did not attach a Word document for the tutor to review and instructions for the assignment, the tutor was not able to complete the tutorial. You may have also received emails from Centerfolk with requests to attach, or may see an attached document in your tutorial from the tutor explaining that the document was missing. You may reschedule a session with the same or a different tutor to have your document reviewed. Be sure to attach both the document for review and instructions for the assignment to your new session.
The tutor is still working on your feedback –All tutors strive to complete their sessions on time, but may occasionally be running a little behind schedule. If you check for your feedback a few minutes after the scheduled end of the session and don’t find it, wait 10-15 minutes at check again. If necessary, repeat the process one more time. If after about 30 minutes you still don’t see feedback attached or receive a completion email with the attached file, email [email protected] to check the status of your session.
7

Frequently Asked Questions – Online Writing TutorialsCenter for Academic Excellence, updated 05-18-2020
The feedback was attached, but you were not notified – Tutors will almost always have you notified by email when your tutorial is completed. However, due to user or system errors, on occasion this may not occur. If you don’t receive an email with your document with feedback, check your appointment on WCOnline to check if the document is attached there. If so, you can retrieve your feedback by clicking the appropriate link in the “Attached Documents” section of your tutorial (see answer to question 5 for more). If feedback is still not attached and you have waited the recommended half hour, email [email protected].
9. I received my feedback, but I am confused about how to use it to revise my paper. What can I do?
Time is limited in written feedback sessions, and typing comments takes longer than explaining ideas out loud. Additionally, some issues in writing are harder for tutors to discuss and provide advice for, and sometimes the feedback addressing such issues can be longer or harder to understand. This is one limit of the written feedback session’s one-way (asynchronous) feedback – there is no place during the session to ask questions or gain clarity. If you have a hard time understanding a tutor’s feedback, it may be worth scheduling a session that meets in real time via Zoom to talk through the feedback with the same tutor and ask follow-up questions. You can schedule an online session with the same tutor on your own via WCOnline, or call or email Front Desk to set up a follow-up tutorial (see answer 1). When you book the session, be sure to mention specifically that you need help understanding feedback from a previous session, so the tutor can review this session before or during your follow-up meeting.
10.I submitted a long essay but only received feedback for a small portion of my assignment. How can I get feedback for the rest of the draft?
The amount of content a tutor covers in a written feedback session will vary depending on the complexity of the content, the nature of the issues you want the tutor to assist you with, and the approach a tutor uses in these sessions. Usually, tutors can cover no more than about 6 pages of content in a single written feedback session; it may be less or slightly more depending on these factors.
8

Frequently Asked Questions – Online Writing TutorialsCenter for Academic Excellence, updated 05-18-2020
If you have a long paper (more than 6-8 pages) or a comprehensive document like a capstone paper, project, thesis, or dissertation, you should plan to have the document tutored in smaller increments to allow the tutor to provide feedback effectively. You can submit the same file in each session, but add specific instructions in the “What would you like to learn about today?” section that indicate what parts of the document the tutor should focus on in that session.If you are able to use Zoom sessions, you may find it easier to work through more content in this format. This is because having the ability to communicate in real-time usually allows discussion of a paper to move along more quickly than can occur when feedback is all typed out. Live communication also allows you to indicate priorities more specifically to a tutor, and adjust priorities when needed. Even so, it is normal to only cover between 5-10 pages of content in a single 50-minute session, depending on what kind of issues are being discussed and the complexity of the document.
9

Frequently Asked Questions – Online Writing TutorialsCenter for Academic Excellence, updated 05-18-2020
Using Zoom Sessions (formerly online tutorials)11. What should I expect to occur in a Zoom session?
Tutorials in Zoom most closely resemble face-to-face sessions. They follow the same basic pattern and offer the same ability to discuss ideas with a tutor, clarify difficult points, or explain your thinking out loud. The tutor will always first introduce themselves to you and ask about what you need to work on in the session.Then, the tutor may take a few minutes to make sure you are comfortable with the tools they will use in Zoom – especially if this is the first time you are using this kind of tutoring. They will direct you to tools like chat, screen-sharing, and audio/video controls that you may need to use in the session. The tutor usually next sets an agenda for the session by explain how they’d like to proceed to address the goals you’ve identified. This may involve reading the paper out loud, focusing on certain sections, or other strategies you or the tutor find helpful. The tutor will conduct the session much as they would in a face-to-face session, helping you read, reflect on, and revise your work. This part of the session will be unique to your goals and the kind of writing you are working on. Towards the end of the session, the tutor will let you know when about 5 minutes remain and prompt you to begin wrapping up the session, saving your work, and retrieving anything from the Zoom space (such as notes, drawings, or resources) that you may want to continue your work.
12. Do I need to install or update anything to use Zoom for tutoring?
Since Zoom is link-based and the program prompts you to download all necessary add-ons, all you need to attend a tutorial through Zoom is the link for your individual meeting, included in the tutor bio page on your appointment. However, it is a good idea to take a few steps to make your use of Zoom for tutoring easier and more intuitive for you and the tutor.
10

Frequently Asked Questions – Online Writing TutorialsCenter for Academic Excellence, updated 05-18-2020
First, download and install the Zoom Web Client, or optionally, the Zoom desktop client. Either will work for accessing Zoom meetings for tutoring. Having one of these clients downloaded is required to use Zoom meetings through any browser. Installing them ahead of the meeting saves time when you try to enter a tutorial. Log in to either client using your Metro State Star ID (Zoom calls this SSO, or single-sign-on). See more here about logging in to the web client or desktop application using SSO here. Now that you are signed in, clicking a meeting link will automatically redirect you to the version of Zoom you are using (web or desktop) to open the meeting. It will also ensure that your proper information (such as name) and settings are reflected in your meetings. If you use the Zoom desktop client, you may be prompted to install updates occasionally. It is a good idea to keep up with these updates, as they include important security fixes and may allow access to new features.
13. How do I access Zoom to use for tutoring? Zoom meetings are link-based, meaning if you have the link you can usually access the meeting. You can access your tutorial through Zoom by:
Logging in to WCOnline and locating your scheduled tutorial. Clicking the tutorial box to open the tutorial information dialog
box. At the time your tutorial begins, clicking the blue link that
says “Join [tutor name] in Zoom”, located in the tutor bio section of the appointment (see example below).
11

Frequently Asked Questions – Online Writing TutorialsCenter for Academic Excellence, updated 05-18-2020
12

Frequently Asked Questions – Online Writing TutorialsCenter for Academic Excellence, updated 05-18-2020
14. How can I share my paper with a tutor in Zoom?You can use the “Share Screen” option in Zoom meetings to allow a tutor to follow along as you work on your paper. While tutors cannot interact with your screen directly, they will be able to see anything you can see on your screen. It is usually easiest to select the “Desktop” or “Screen” option to share your entire computer screen with the tutor. Please note that doing this does make anything on your screen visible to the tutor, so feel free to take time to minimize any personal documents or programs before sharing. See the Start Up Guide directions for using screen sharing in tutorials – p. 10. You may also choose to use Annotation tools to mark on top of the paper, or the whiteboard screen to draw or sketch (for example, to draw a chart or diagram).
15. How should I navigate the document so that my tutor can follow along to help me with my work?After sharing your screen with the tutor, verify they can see your document. You will then want to think about how best to navigate and communicate about how you are moving through the document. (It can be hard to follow movement through documents when you are viewing a shared screen.)Generally, try to communicate with your tutor where you are in the document and what you want them to focus on in the screen. A few good ways to do this are:
Use pages, paragraphing and sentence order to indicate where you are in a document. For example, you might say to a tutor: “I am on page 3, in the second paragraph, and I want to look at the third sentence.” You can also read samples of the sentence or paragraph you want the tutor to read with you, such as “I am in the sentence that begins with ‘In this essay I will…”.
If needed, you can use annotation tools to temporarily mark on the page you are viewing (this will not alter the actual document you are working with). You can learn more about annotation tools on Zoom here. To use annotation tools while screen-sharing, select “view options” in the screen sharing toolbar, then select
13

Frequently Asked Questions – Online Writing TutorialsCenter for Academic Excellence, updated 05-18-2020
“Annotate” at the top. Using annotation tools, you can, for example, highlight or underline a sentence, or draw lines between related ideas in two different paragraphs. All markings will be visible to the tutor as well, so they can follow along.
16. My audio and video are not working correctly. How can I communicate with my tutor?First, try to resolve the issue by ending the meeting and reentering through the same link you accessed the first time. This sometimes resolves audio and/or video issues. If the issues persist, inform your tutor that you’re having issues using the chat option in the meeting space. You can communicate with the tutor while you troubleshoot using chat. If your video is not working, turn it off and proceed with the tutorial. Since video is entirely optional for tutorials, the session should still be fully functional. If your audio is not working, try these solutions:
Check that the correct microphone and audio sources are selected in Zoom. Click the arrow next to the microphone icon in the meeting space toolbar to open audio options (see below).
14

Frequently Asked Questions – Online Writing TutorialsCenter for Academic Excellence, updated 05-18-2020
Ensure that the correct options are selected (usually “same as system” unless you are using an external mic, headphones, or headset, which should be labeled and available in the list).
Test your mic and audio with the new devices selected to ensure they work.
If your audio still does not work, you can use your phone for audio instead of your computer.
To use phone for audio, use the same arrow next to the microphone icon to open options, then select “Switch to Phone Audio.” A dialog box displaying the number to call, meeting ID, and participant ID will appear (see example below).
15

Frequently Asked Questions – Online Writing TutorialsCenter for Academic Excellence, updated 05-18-2020
Use your phone to dial the first number listed (1-312-626-6799). When prompted, enter the meeting ID followed by pound (#), and do the same for the participant ID. You can now use your phone for audio.
Note: your meeting ID and participant ID will not be the same as the example listed above; these are unique to each Zoom meeting.
16

Frequently Asked Questions – Online Writing TutorialsCenter for Academic Excellence, updated 05-18-2020
Best Practices and Guidelines17. Can I no longer work in the same document with the tutor, like I
did in WCOnline’s videoconferencing tool?All changes made while sharing your screen in Zoom are visible to both you and the tutor. However, if you want the tutor to be able to make revisions in your document with you, you can use a work-around to provide this feature. Note: tutors do not make revisions for students directly. They may instead be able to provide comments and markings in your document that help you make revisions in the future.
To work with a tutor in the same document (and allow them to make notes directly on your document):
Begin your Zoom tutorial normally, and let the tutor know how you would like to work during this session. Keep the Zoom tutorial open while you finish the rest of this process.
Go to https://www.office.com/. If prompted, log in using your Star ID and password.
Next, should click the “Microsoft Word” icon to open the program.
If the paper you want to work on is already in the program, select it, and the document will open in a separate window. If the document is not available, select “new document”, then copy and paste the content of the paper from the original file to the new document online.
While in the window with the document, select the “Share” button in the top right-hand corner.
You must enable link sharing to give the tutor access to the document. To do this, select the top button, labeled “People you specify can edit”, then select “anyone with the link” in the options that open. Make sure the “allow editing” box is checked. Then click “apply”.
Next, click “copy link” and then paste the link into the Zoom chat in your tutorial.
The tutor will click the link to join you in the document. Their place in the document will be shown with a colored icon, but their changes will not be color-coded. Tutors will mark their changes this way: [[Tutor comment]], so that it is clear where they have marked in your paper.
17

Frequently Asked Questions – Online Writing TutorialsCenter for Academic Excellence, updated 05-18-2020
18

Frequently Asked Questions – Online Writing TutorialsCenter for Academic Excellence, updated 05-18-2020
18. Can I save the chat from my Zoom session to use as notes for later revisions? Since the chat in Zoom tutorials often serves as a place where tutors paste links, samples, or other information that may be useful after a session, students can download the chat of a session with the tutor’s permission. To download the chat transcript, open the chat box in your meeting. Then, click the “more” icon (represented by “…”), and select “Save”. The chat transcript will be saved, and the file can be opened by clicking the link that reads “Open in folder”.
19. Can I record a Zoom tutorial? CAE tutorials are not to be recorded except as part of an accommodations plan arranged prior to sessions between the student and a CAE administrator. Contact Luke M. ([email protected]) or Jules T. ([email protected]) if you have questions about this policy or wish to make recordings part of accommodations. Any agreements between administrators and students for the use of recordings in Zoom tutorials will be documented in the student’s WCOnline profile (just as extended time accommodations are.)
20. Can tutors use remote-control options in Zoom to help me with my paper? No- using remote-control (even with permission) is outside of the CAE’s values. It puts tutors in charge of moving through and even revising a student’s work. Additionally, using remote-control through Zoom for tutorials creates security and privacy risks our staff must avoid. The only acceptable use of remote-control is as part of accommodations plan for documented disabilities. If you think you may need to use this feature during your tutorials, contact Luke M. ([email protected]) or Jules T. ([email protected])
19