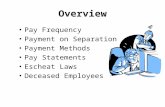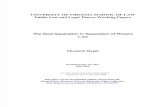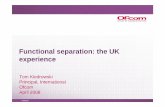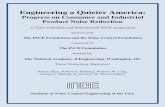FREQUENCY SEPARATION
Transcript of FREQUENCY SEPARATION
RETOUCH
FREQUENCY SEPARATION
Mechanics of the method:
Low frequencies set the general distribution of volume and color.
Medium frequencies specify this picture bringing the main volumes of objects.
High frequencies add the fine details — texture surfaces.
Within the Photoshop craft, the separation of frequencies in
images can be utilized for retouching. While there are a number
of ways to implement the Frequency Separation technique.
Typically, we break down the information data in our images into
high and low frequencies.
To get high frequencies, apply the filter High Pass (Filter > Other
> High Pass) on copy of the Background (Original Image) and
slowly move the Radius slider from zero up. At this point you can
see how image changes from fine details to bulky textures and
volumes. Applied radius is the upper limit of high frequencies. In
the example below, the received High Frequencies from 1 to 10
pixels.
We got a tonal map from 1 to 10 pixels which can be applied to the image using the contrast
blending modes: soft light, overlay, hard light, vivid light, linear light. Let's choose the most
contrast - linear light and analyze the result.
As we know, high frequencies are responsible for micro contrast and local contrast in the image,
so after applying the tonal map with a radius of 10px (1 – 10 pixels), we increased the image detail,
rather we have increased the emphasis on existing.
Very little is left to do to complete the frequency separation. As we increased the details from 1 to
10 pixels, it is necessary to remove them on another layer. To do this, turn off the visibility tone
map and create another copy of the original image and place it under the tonal map. Then apply
the filter Gaussian Blur with same radius as High Pass. As result we get layer without details from
1 to 10 pixels. Resulting layer represents low frequencies (overall volume and color).
Since the linear light is much contrast blending mode, reduce fill of the tone map (High Pass
Layer) to 50 percent. That's all! We got 2 frequencies with ranges from 1 to 10 pixels (micro and
local contrast) and 10+ pixels (overall volume and color).
Blending mode Linear Light presupposes the doubling of the contrast, to compensate it we reduce
Fill to 50. There’s a number of ways how to do that:
This can be achieved using Curves, if you raise
black point to position (0; 64) and lower white
point to position (255; 192). The central point
should be fixed at (128, 128).
You can decrease contrast at
Brightness/Contrast with Contrast setup at -50
and activated key Use Legacy.
Curves or Brightness/Contrast can be used on
the tonal map itself (Image-Edit-Curves). What
you can also do is use adjustment layer by
clipping it to the tonal map (use Clip to Layer).
Separation into two frequency bands. Radius selection.
Radius of High Pass is easier to pick up gradually decreasing it until you lost unnecessary volumes. In other words, we need to get texture surfaces on High Frequencies Layer with the High Pass filter and delete this texture from Low Frequencies layer with the Gaussian Blur filter.
For High Pass it is better to set small radius, to fetch out small detalization.
Gaussian Blur radius is better to adjust smoothly. Keep increasing it until the unnecessary details are no more visible.
For Gaussian Blur it is better to set big radius to get rid of small detalization as much as
possible and at the same time keep the information only about brightness and color distribution.
If the shape is most important then it is better to adjust radius according to the content of
LF (blurred picture)
If surface texture is most important then it is better to adjust radius according to the content of HF («high-pass» image)
To be able to revert to an initial state a retouch makes the copy of the High Frequencies layer with
use of the command Create Clipping Mask and applying normal blending mode. Do retouching on
the attached copy (Retouch High Frequencies) of the high frequency layer (Tonal Map).
How we can use it?
High frequencies in an image will contain information about fine details, such as skin pores, hair,
fine lines, skin imperfections (acne, scars, fine lines, etc.) and can be utilized for retouching.
Radius of High Pass easier to pick up gradually decreasing it until you lost unnecessary volumes.
In other words, we need get texture surfaces on High Frequencies Layer with the High Pass filter
and delete this texture from Low Frequencies layer with the Gaussian Blur filter.
Next settings allow to do a retouch visualizing only the information about fine details of the image.
Change blending mode of High Frequencies layer (Tonal Map) to normal and Fill to 100%. In the
view to be displayed the tonal map. For some, this method of imaging more convenient. You can
also increase the contrast using the curves adjustment layer to detail were even more
distinguished. Than you can make retouch of High Frequencies on attached layer (Retouch High
Frequencies). After retouching it is necessary to disable the curves adjustment layer and change
blending mode of the High Frequencies back to linear light and Fill to 50%.
For retouching on High Frequencies Layer, we can use the tools:
Clone Stamp Tool (S)
Healing Brush Tool (J)
Clone Stamp Tool Settings:
Healing Brush Tool Settings:
With such settings tools necessary to work on the High Frequencies layer. To use Clone
Stamp and Healing brush tools, you set a sampling point on the area you want to copy
(clone) the pixels from and paint over another area.
To set the sampling point, select the Clone Stamp or Healing brush tool and Alt-click
(Windows) or Option-click (Mac OS).
You can change the sampling source for a Clone Source button by setting a different
sampling point.
To be able to revert to an initial state a retouch makes the copy of the High Frequencies
layer with use of the command Create Clipping Mask and applying normal blending mode.
Do retouching on the attached copy (Retouch High Frequencies) of the high frequency
layer (Tonal Map).
Low frequencies are the image data that contains information about volume, tone and color
transitions. In other words: shadows and light areas, colors and tones. If you look at only the low
frequency information of an image, you might be able to recognize the image, but it will not hold
any precise detail.
The radius of the Gaussian Blur easier to pick up gradually increasing it until you lost unnecessary
fine details.
For retouching on Low Frequencies Layer, we can use the tools:
Clone Stamp
Mixer Brush
All the numbering settings should correspond to number 20.
The tool is available in Photoshop version starting from CS5 and can be found under the "Brush
tool” tool family on the last position. The tool is intended to simulate the manipulations with the
brush and colors in reality – with real colorants on paper. All the settings are resulting from the
real physical processes.
The work is held on the new clean layer over the layer with LF. All the layers, which are
located higher, are disabled. Use the brush across the details that you want to remove and
along the details that you want to keep. The brush with soft edges (hardness=0), its radius
we adjust for the work with details of corresponding dimensions. The smaller the detail, the
smaller should be the brush radius.
Minimum Diameter allows you to perform gentler strokes.
To be able to revert to an initial state a retouch makes on the copy of the Low Frequencies
layer and applying normal blending mode. Change the setting of brush to Sample: Current
& Below.
Low frequency Despeckle:
Use the stamp with soft brush and reduced opacity (10% for a beginner using a mouse, 20%
for a beginner using a pad, 30% for a regular user with a pad)
You can work on a new transparent layer with stamp settings Sample: Current & Below
At the same time the main view of the image can be displayed on the screen, not just the
LF of the layer.
You can also use brush or any other tool to paint if needed.
Brush Setting for graphics tablet:
Open the brush settings in the top panel
Brush Tip Shape
In this menu it is essential to mark with a tick the field “Spacing” and set the size of 25%.
Set this parameter to adjust the density of the brush. Keep in mind that, the less the
percentage you have, the thicker brush you will have and the more overloaded will be your
PC. And vice versa – the more the percentage, the less is the density and the less your
computer gets overloaded.
Shape Dynamics
Control - Pen Pressure (reinstall the pad driver if you see an exclamation mark in this field)
Minimum Diameter - 50% this parameter should be set individually. You need to
understand, that the more percentage you have, the less is the possibility to make a thin
line without changing the size of the brush, but at the same time it allows you to make
strokes more smooth and stippling.
Transfer
Control - Pen Pressure (reinstall the pad driver if you see an exclamation mark in this field)
Pen Pressure parameter allows to use of pen’s response to pressing, which facilitates the
Despeckle process a lot.
If in one of the fields you see the exclamation mark it may mean that Photoshop doesn’t recognize
you are using your pad. To make it understand that you are working via your pad, click on any
image in Photoshop.
Easy way to remove medium frequencies.
We already know how to make frequency separation of an image using High pass and Gaussian
blur filters. Before we played fair and kept all the details on high and low frequency layers. We can
also afford ourselves to be a bit lazy and lose in quality. For example, if we place details, say 1 to 4
pixels large on a tonal map and at the same time remove the higher range of 1 to 12 pixels on a low
frequency layer (Gauss blur radius – 12), then we will remove the range of 4 to 12 pixels and thus
remove its excessive local volumes.
It would be good, but on contrast borders we can see mattes. That’s why we place layers with
frequency into the group and create a black mask. By painting with the white brush over the black
mask we can locally remove the unnecessary volumes. I would also like to emphasize that such
type of despeckle speeds up the work a lot, but we lose in quality instead.
Remove medium frequencies using Smart Object.
Let us remove medium frequencies the same but a bit more elegant way. Smart object allows to
apply a number of filters to one layer at the same time, that’s why we will only need one copy of
the original image. Let us create a copy the original image, invert it (Ctrl+I) and set transparency
to 50%. We are almost there, what we only need is convert the image into the Smart Object.
To do that we go to Filter-Others-High Pass. As we are working now with the inverted copy, High
Pass will be used as Gaussian Blur. We only need to adjust the blur radius, increase it until the
unnecessary volumes on the image disappear.
Now let us restore the small detalization on the image. To achieve that use Gaussian Blur. Keep
reducing the value until the needed small detalization restores. There is one unspoken rule: high
frequency radius should not be more than 3 times bigger or smaller than low frequency radius.
E.g.: If High Pass radius is 12 pixels, then Gaussian blur radius will be approximately 4 pixels.
This type of medium frequency removing is rather convenient as we apply filters to the Smart
Object, which means that we can change the radius values any time we want. And now as
mentioned in the example above we need to create a black mask and while painting on it with the
white brush we will be able to smooth the needed parts of the image fast enough.
Image separation into several frequencies.
Let’s learn how to separate an image into several frequency ranges. As a matter of fact, we can
get the tonal map of any frequency range. Create a copy of the original image and apply high pass
filter with radius 10 to it. As a result, we will have a tonal map with the frequency range from 1 to
10 pixels. To combine the tonal map with the layer below we should change the blend mode of
the map to the Linear light. Blend mode Linear Light presupposes the doubling of the contrast; to
compensate it we reduce Fill up to 50. You can do the same with the help of curves and
brightness/contrast.
What we just did basically leads to increase in detalization range from 1 to 10 pixels (sharpen and
local contrast). To compensate that we should create another copy of the original image, place it
on the layers palette beneath the tonal map and use Gaussian blur on it in the value of 10 pixels.
Apparently we will have a low frequency layer with the range of 10+ pixels. Up to this moment we
have gone through the same steps as we did before: separated the image into 2 frequency ranges
from 1 to 10 (High frequency) and 10+ (Low frequency).
Now let us get rid of the frequencies on the high frequency layer by applying Gaussian blur to it
with radius value of 4 pixels. The radius value will correspond to the lower limit of this tonal map’s
frequency range. In other words, the high frequency layer has no more detalization in range of 1
to 4 pixels and its range has become equal 4 to 10 pixels.
To restore the deleted details let us create one more copy of the original image. Place it over the
tonal map layer with the range of 4 to 10 pixels and apply high pass filter to it with the range of 4
pixels. As a result, we will have a tonal map with the range of 1 to 4 pixels. Apply Blend Mode - >
Linear Light to it and compensate the contrast doubling by applying Brightness/Contrast or
reducing Fill to 50.
We managed to restore the original image, but now the information of its detalization and volume
is represented on three layers. We can continue separation process by applying Gaussian blur to
the tonal map with the range of 1 to 4 pixels with the needed radius, say – 2 pixels. Then we will
have to create one more copy of the original image and restore the detalization via high pass filter,
by applying the same radius value we had in Gaussian blur. The main idea is to make you
understand that we can actually get tonal maps of the needed tone ranges.
High pass filter allows to select the frequencies, whereas Gaussian blur allows to delete the
frequencies. With the help of Blend Mode - > Linear Light you can combine the blanks but don’t
forget to reduce the contrast two times.
We can get an original image by adding together the high and low frequency layers, because the
same algorithm is used for High pass filter and Gaussian blur. Let us double check it and use
another method of frequency separation. By the way this method is more “honest” as high pass
filter fails when the brightness offset is strong (brightest pixels are sometimes grayed out). But
this is not the reason to give it up, as this method makes it very convenient to visualize image’s
small detalization.
For this example, I will start separation from the low frequencies. It will be easier to understand
that the algorithm used for the High pass filter and for Gaussian blur is the same. Also it will help
understand better the following examples of frequency separation.
Separation into two frequency components using Apply Image
Create copy of the original image and apply the filter Gaussian Blur with 10px. As result we get
layer without details from 1 to 10 pixels. Resulting layer represents low frequencies (overall volume
and color).
Create another copy of the original image and place it above the Low Frequencies layer. Go to
Image-Apply Image, choose settings: layer: low frequencies layer, blending: subtract, scale: 2 and
offset: 128 and click OK. This is the method we use to subtract the low frequency layer (range 10+)
from the original image’s copy and get the tonal map of high frequencies (range 1-10 pixels).
Same as we did in the abovementioned examples - change the blend mode of the tonal map and
put together high and low frequency layers. If we use this method, we don’t really need to reduce
the contrast of the tonal map. We already do that on the step where we subtract and set scale:2.
To avoid calculation mistakes when working with 16bit images you should set the following parameters: blending: Add, Invert is checked and settings: Scale – 2, Offset – 0.
Separation into two frequency components using Surface Blur filter
We made sure that Gaussian blur and High pass filter have the same algorithm. It has a drawback
though, on the contrast borders we can see the color of the adjacent areas. “Apply Image”
separation method allows to subtract any raster layer from the other. So let us try using Surface
blur instead of Gaussian blur. Let’s create a layer copy and apply Surface blur to it (radius 15,
threshold 50) Adjust the radius by increasing it until the unnecessary elements disappear from the
image (threshold value - 255). Next thing to do is adjust the threshold value. Threshold: 50 levels
mean difference between brightness of pixels that will be affected. If difference in brightness
more than 50 levels, pixels will be not affected. The smaller the threshold value, the less will be
the contrast areas blurred. Keep decreasing the threshold until you get rid of the color mixing of
the adjacent areas on the contrast borders however keep the needed areas blurred. Normally the
threshold value is 2-4 times bigger than the radius value.
Now we need to subtract the blurred image from the original’s copy to get the high frequency
tonal map (small details). To do that we should create a copy of the original image, then go to
Image-Apply Image, choose settings: layer: low frequencies layer, blending: subtract, scale: 2 and
offset: 128 and click OK.
Change the blend mode of the tonal map to Linear Light to combine tonal map with the blurred
layer.
Such separation method is convenient as on the contrast borders we don’t have any color mixing.
This allows retouching photos faster.
Separation into two frequency components using Oil Paint filter.
Now I hope you get the idea of what the Apply Image frequency separation method is. But let us
check one more example. This time we will use the Oil Paint filter. (This option is restored in СС
2015.5 version)
Let us create a copy of the original image, then go Filter-Stylize-Oil Paint. Set the following
parameters: Stylize – 8, Clean lines – 6, Scale – 0.8, Bristle Detail – 10, Lighting – Off.
Let’s create one more copy of the original image and place it above the Oil Paint layer. Now go to
Image -Apply Image, choose settings: layer: low frequencies layer, blending: subtract, scale: 2 and
offset: 128 and click OK. Change the blend mode of the tonal map to Linear Light to combine tonal
map with the blurred layer.
As a result, we have a low frequency layer blurred with Oil Paint filter and a high frequency layer.
To keep only small detalization on the High frequency layer, apply High Pass filter to it with radius
value of 1-2 pixels.
Then place the frequency layers into the group and create a black mask on it. Now when you paint
with white brush over the mask you can retouch hair, make it more smooth and straight.
Three frequency bands applying Surface Blur filter
Let us now make an image separation into three frequencies applying Surface Blur filter. This is
the most practical frequency separation method and you will likely use it more often. Let’s make
three copies of the original image beforehand and name them as high, medium, and low frequency
as follows: from top to bottom.
Switch off the visibility of the two top ones for a while, apply Surface blur to the bottom one to
get the low frequencies of the image.
Now to get the high and medium frequency layer by using Apply Image option we should subtract
first the low frequency layer from the medium frequency layer and then the same way subtract
the low frequency layer from the high frequency one.
So far on top we have exactly same tonal maps, but it is easy to fix with the help of High pass and
Gaussian blur filters. To select high frequencies, we apply High pass filter to the top layer, adjust
radius value gradually, keep reducing it until the small detalization is left. Normally the value is 1-
3 pixels.
Then on the medium detail layer we should compensate the increase in detalization on the high
frequency layer. To do that we should apply Gaussian blur filter with the same radius value, which
we have adjusted for the High pass filter.
Then on the medium detail layer we should compensate the increase in detalization on the high
frequency layer. To do that we should apply Gaussian blur filter with the same radius value, which
we have adjusted for the High pass filter.
Change the blend mode of the high and medium frequencies to the Linear light and here we have
an original image.
Now we can easily do the retouching of the volume and color of the image on the low frequency
layer using such tools as: Mixer Brush Tool and Stamp Tool and for medium and high frequency
layer detalization: Healing brush tool and Stamp Tool.