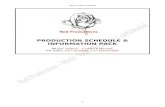Freight Atlas User Guide Draft1 - New York State ... · USING THE ATLAS INTERFACE To open a layer,...
Transcript of Freight Atlas User Guide Draft1 - New York State ... · USING THE ATLAS INTERFACE To open a layer,...

USER GUIDE FOR THE NEW YORK STATE FREIGHT ATLAS CONTENTS FREIGHT ATLAS CONTENT TABS PAGE 1 USING THE ATLAS INTERFACE PAGE 2 SUBMITTING COMMENTS ON THE ATLAS PAGE 8 CONTACT US PAGE 8
THE NEW YORK STATE FREIGHT ATLAS WAS DEVELOPED IN CONJUNCTION WITH THE NEW YORK STATE FREIGHT
TRANSPORTATION PLAN

FREIGHT ATLAS CONTENT TABS
The Globe Icon Tab contains New York State Regions and boundaries
The Fork-Lift Icon Tab contains Freight Facilities.
The Rail Icon Tab contains the Rail Network.
The Truck Icon Tab contains the Road Network.
The Tablet Icon Tab provides a list of all content selected.
The Speech Balloon Tab provides an interface for user comments.

USING THE ATLAS INTERFACE To open a layer, click on the icon of the desired tab (i.e., Globe, Fork-lift, etc.) and the desired layer from the list that appears in the column to the right. Each layer displayed in the list can be activated for visual display. In the example in Figure 1, the New York State boundary (“New York State”) and cities within Metropolitan Planning Organizations (“MPO Cities”) layers are activated. The gray highlighting will appear over the layer name once clicked, indicating that the layer is active. The color to the left of the layer name is the color in which the layer’s features will appear. The activated layers also are displayed in the legend at the bottom right of the map. FIGURE 1

Figure 2 provides another example of activated point layers. This example uses the “Freight Facilities” tab. The “Border Crossings/Port of Entry” and “Major Ports” layers are activated for display. The facility name, city, and description will appear in a display window by clicking on the point. Note: Under the “Freight Facilities” tab, the “Intermodal Facilities” layer does not include major freight airports and ports. Intermodal freight movement is implied through classification as an airport or seaport. FIGURE 2

Figure 3 provides an example of the activated “Class 1 Rail” layer in the “Rail Network” tab. Similar to a point-layer, a user can learn information regarding rail ownership and operation responsibilities by clicking on the line feature, and a display window will appear. FIGURE 3

Figure 4 provides an example of the activated “Interstate” layer in the “Road Network” tab. A user can learn information regarding number of lanes by clicking on the line feature, and a display window will appear. FIGURE 4

To collapse the legend, click the active legend icon on the left hand banner. (Figure 5) FIGURE 5
To display a listing of facilities, click on the featured legend icon and then desired layer, in this example the Interstates are listed. (Figure 6) FIGURE 6

To change between base maps, click on the layers box in the upper right corner of the screen (see icon at right). Figure 7 shows examples of the different base maps in the Freight Atlas. FIGURE 7

SUBMITTING COMMENTS ON THE ATLAS To submit a comment on the Multi-modal Core Freight network select the tab with the Speech Balloon icon and complete the fields for name, email, and commentary. Figure 8 shows the comment fields. FIGURE 8
CONTACT US For direct assistance using the New York State Freight Atlas, please contact RSG at 240.283.0635 or email [email protected].