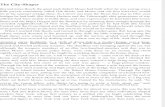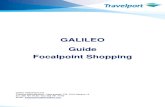FreeStyle Shaper, Optimizer & Profiler
description
Transcript of FreeStyle Shaper, Optimizer & Profiler

CATIA Training
COPYRIGHT DASSAULT SYSTEMES 2002 Version 5 Release 8 February 2002 EDU-CAT-E-FSS-FS-V5R8
FFrreeeeSSttyyllee SShhaappeerr,, OOppttiimmiizzeerr && PPrrooffiilleerr
DDeettaaiilleedd SStteeppss

FreeStyle Shaper, Optimizer & Profiler Detailed Steps
COPYRIGHT DASSAULT SYSTEMES 2002 2
Table of Contents Master exercise 1: Hairdryer, surface based approach ................................................................................3
Step 1: Creating the Body of the hairdryer ................................................................................................3 Step 2: Creating the handle of the hairdryer .............................................................................................7 Step 3: Blending the body and the handle ..............................................................................................12 Step 4: Global deformation, offset, symmetry .........................................................................................17

FreeStyle Shaper, Optimizer & Profiler Detailed Steps
COPYRIGHT DASSAULT SYSTEMES 2002 3
Master exercise 1: Hairdryer, surface based approach Step 1: Creating the Body of the hairdryer Open a new document and enter a FreeStyle workbench
1. Create the starting rectangular patch with Planar Patch
a. Click on the Top view icon.
b. Check that the privileged plane is XY or set it using F5.
c. Select the Planar Patch icon. d. Select 2 points as shown; the position is not important, only the dimensions are, you must
give the patch the size you want for the body of your hairdryer model).

FreeStyle Shaper, Optimizer & Profiler Detailed Steps
COPYRIGHT DASSAULT SYSTEMES 2002 4
2. Modify the shape of the basic patch.
a. Select the Control points icon. b. Select the patch. c. Modify the shape to give the expected top view of the model using Translation in Plane and
Linear Law.
d. Then change the view and modify the shape in the Z direction using Translation along the Direction and Linear Law. You can increase the order of the patch to 6x6 using the order display option in the FreeStyle Dashboard.

FreeStyle Shaper, Optimizer & Profiler Detailed Steps
COPYRIGHT DASSAULT SYSTEMES 2002 5
e. Project the sides to the XY plane if necessary (if your modifications have taken some side
control points out of the XY plane): bring the compass to the XY plane, select a side line and click the Project button in the dialog box. Repeat the operation for the opposite side.
f. Click OK in the dialog box to create the surface.
3. Create extrusion surfaces to define vertical tangency constraints.
a. Select the Extrude icon. b. Select the first edge of the surface. c. Drag the green handle to a correct position, for example as shown.
d. Click OK in the dialog box. e. Repeat the operation for the opposite side.

FreeStyle Shaper, Optimizer & Profiler Detailed Steps
COPYRIGHT DASSAULT SYSTEMES 2002 6
END OF STEP 1: THE SURFACE OF THE BODY IS CREATED.

FreeStyle Shaper, Optimizer & Profiler Detailed Steps
COPYRIGHT DASSAULT SYSTEMES 2002 7
Step 2: Creating the handle of the hairdryer
1. Create the basic planar patch.
a. Use F5 to set the privileged plane to XY.
b. Click on the Planar Patch icon. c. Create a planar patch as shown in plane XY.
2. Modify the shape of the patch first in XY plane, then in Z direction (as done before for the body).
a. Select the Control Points icon. b. Move control points in XY plane using Translation in a Plane and Linear Law. c. Move control points in Z direction using Translation along a direction and Linear Law.

FreeStyle Shaper, Optimizer & Profiler Detailed Steps
COPYRIGHT DASSAULT SYSTEMES 2002 8
3. Give the surface vertical side tangent directions (as done before for the surface of the body).
a. Click the Extrude icon. b. Create the first vertical surface. c. Repeat the operation for the opposite side.
d. Select the Match icon. e. Match the surface of the handle with the extrusion surfaces.
4. Divide the surface of the handle to prepare the grip shape.
a. Select the Geometry Extraction icon. b. Select the surface. c. Select points on opposite sides in order to define 4 areas as shown.

FreeStyle Shaper, Optimizer & Profiler Detailed Steps
COPYRIGHT DASSAULT SYSTEMES 2002 9
5. Modify the extracted surfaces to give them the desired shape.
a. Select the Control Points icon. b. Select the first surface to modify. c. Move control points while preserving the vertical tangency. A possibility is to select only the
first 2 rows of control points and move them in the X direction so that the first segments remain vertical.
d. Click OK in the dialog box. e. Repeat the same operation for the other three extracted surfaces.

FreeStyle Shaper, Optimizer & Profiler Detailed Steps
COPYRIGHT DASSAULT SYSTEMES 2002 10
6. Finish the handle surface.
a. Select the FreeStyle Blend Surface icon. b. Select the edges of the first two surfaces to connect.
c. Use the appropriate dashboard options to display the continuities and the tensions.
d. Choose a curvature continuity e. Move the tension cursors to define the shape f. Click OK to create the surface. g. Repeat the operation for the other blend surfaces.

FreeStyle Shaper, Optimizer & Profiler Detailed Steps
COPYRIGHT DASSAULT SYSTEMES 2002 11
END OF STEP 2: THE HANDLE IS CREATED.

FreeStyle Shaper, Optimizer & Profiler Detailed Steps
COPYRIGHT DASSAULT SYSTEMES 2002 12
Step 3: Blending the body and the handle
1. Create the limit curve on the body.
a. Select the Curve on Surface icon.
b. Choose type Point by Point and mode With control points. c. Select the surface of the body. d. Select five points as shown, move them if necessary to get a nice shape.
e. Use Stretch View to zoom on the first segment.
f. Make sure it is strictly vertical (move the upper point I fit is not). g. Click OK to create the curve.

FreeStyle Shaper, Optimizer & Profiler Detailed Steps
COPYRIGHT DASSAULT SYSTEMES 2002 13
2. Cut out the unnecessary part of the body surface.
a. Select the Break surface icon. b. Select the surface of the body. c. Select the curve.
d. Use the and symbols to define the side to keep and the side to remove. e. Click OK in the dialog box.

FreeStyle Shaper, Optimizer & Profiler Detailed Steps
COPYRIGHT DASSAULT SYSTEMES 2002 14
3. Create the sides of the blend surface.
a. Select the FreeStyle Blend curves icon. b. Select the first couple of curves to connect. c. Use the appropriate dashboard options to display the continuities and the tensions. d. Choose a curvature continuity on the body side and a point continuity on the handle side. e. Move the tension cursors if necessary to define the shape of the connecting curve.
f. Click OK in the dialog box. g. Repeat the operation for the other side.
4. Create extrusion surfaces to define vertical tangency constraints. a. Select the Extrude icon. b. Select the first connecting curve. c. Use the green handle to define the extrusion side and length. d. Click OK in the dialog box. e. Repeat the operation on the other side.
5. Create the blending surface by filling.

FreeStyle Shaper, Optimizer & Profiler Detailed Steps
COPYRIGHT DASSAULT SYSTEMES 2002 15
a. Hide the curve on the body and the two connecting curves (in order to be able to pick the underlying surface edges).
b. Select the Fill icon. c. Select the 4 sides of the area to fill. d. Display the continuities and choose a tangent continuity on the body and the extrusion
surface, but a simple point tangency with the handle.
e. Click OK in the dialog box.

FreeStyle Shaper, Optimizer & Profiler Detailed Steps
COPYRIGHT DASSAULT SYSTEMES 2002 16
END OF STEP 3: THE CONNECTION BETWEEN THE BODY AND THE HANDLE IS CREATED.

FreeStyle Shaper, Optimizer & Profiler Detailed Steps
COPYRIGHT DASSAULT SYSTEMES 2002 17
Step 4: Global deformation, offset, symmetry
1. Global modification of the shape.
a. Select all the surfaces by a trap.
b. Select the Global Deformation icon. c. Set the privileged plane to XZ. d. Click Run to continue.
e. Select control points and lines and move them to modify the global shape of the part. Be careful to preserve the tangencies that are necessary for the symmetry.
f. Click OK to confirm the modification or CANCEL to return to the original surface.

FreeStyle Shaper, Optimizer & Profiler Detailed Steps
COPYRIGHT DASSAULT SYSTEMES 2002 18
2. Create the offset surface.
a. Select the body and blend surfaces.
b. Select the Offset icon. c. Click More… to access all options. d. Choose Normals to display the offset direction for each surface.
e. Click on the green arrows that indicate normal directions to be reversed (they must indicate an inward direction).
f. Double-click the value of the offset distance to change it to 2 mm.
g. Activate the Keep original option. h. Click OK to create the offset surface.

FreeStyle Shaper, Optimizer & Profiler Detailed Steps
COPYRIGHT DASSAULT SYSTEMES 2002 19
3. Create the symmetric surfaces.
a. Select all the surfaces of the model.
b. Select the symmetry icon. c. Select the ZX plane as a reference element.
4. Connection analysis.
a. Select all the surfaces of the outer skin of the model.
b. Select the Connect Checker icon. c. Change the threshold values of the color scale to use the whole range of colors (according to
the max gap value found).

FreeStyle Shaper, Optimizer & Profiler Detailed Steps
COPYRIGHT DASSAULT SYSTEMES 2002 20
d. Change the analysis type to Tangency and check that the quality of the model is acceptable
(the only sharp edge must be between the handle and the blend surface). Pay a special attention to the connection between symmetric surfaces.

FreeStyle Shaper, Optimizer & Profiler Detailed Steps
COPYRIGHT DASSAULT SYSTEMES 2002 21
5. Surface analysis with environment mapping
a. Select the Environment mapping icon.
b. Choose an environment. c. Rotate the view to the se evolution of the environment mapping.

FreeStyle Shaper, Optimizer & Profiler Detailed Steps
COPYRIGHT DASSAULT SYSTEMES 2002 22
6. Surface analysis with planar sections
a. Select all the surfaces.
b. Select the Cutting Planes icon. c. Use F5 to set the plane direction to X. d. Translate and rotate the compass to check the evolution of the planar sections on the model. e. Increate the number of planes. f. Activate the density option, enter density=5mm
g. Click OK to create the analysis object.
END OF THE MASTER EXERCISE Nbr 1.