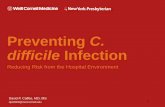FreeShape Manual G3 · 2019-05-22 · UV Light Safety This product uses a light engine that outputs...
Transcript of FreeShape Manual G3 · 2019-05-22 · UV Light Safety This product uses a light engine that outputs...


This product, this document, and any items associated with this product or document are the express property of Ackuretta Technologies Pvt. Ltd. Replication or copying, in either partial or complete form, of the product or the documentation without the express written consent of Ackuretta Technologies Pvt. Ltd. is strictly prohibited.
Ackuretta Technologies Pvt. Ltd. reserves the right to make changes to this document and to the product described herein without notice. Features of the product may change without modification of this document, and this document may not describe every feature of the product.
FreeShape 120, Alpha 3D, Omega 3D, Ackuretta, and all associated logos are trademarks of Ackuretta Technologies Pvt. Ltd. Other company names or products mentioned herein are registered trademarks of their owners.
Copyright © 2019. Ackuretta Technologies Pvt. Ltd. All rights reserved.
Document Number: TM3M2EP0310
Document Version: 2.0
Product Version: FreeShape 120, firmware version 1.0.0
Release Date: May 2019

UV Light SafetyThis product uses a light engine that outputs ultraviolet light in the UV-A range, with possible trace amounts in the UV-B range. This product is compliant with the international standard ISO 3059:2012 in accordance with non-destructive penetration testing of UV irradiance. This product encloses the light engine in opaque and UV-filtered material to prevent UV light exposure. However, incidental UV light may extrude from the machine due to any of the following:
• Leaving the door open during usage• Gaps or holes in the sides of the machine• Transparent or translucent resins
During operation, do not stand near this product for prolonged periods of time, and do not look directly into the lighted area. Improper exposure to UV light can cause painful eye and skin injuries.
UV Protective Gear
Prolonged Exposure
UV light exposure is most potentially damaging to the eyes. Wear UV-filtered glasses, goggles, or a face shield to protect your eyes from the damaging effects.Eye Protection
Thick ClothingOther areas of the skin may be exposed, especially if the product is used in cramped environments. Wear long-sleeved shirts with collars, long pants, and even cloth hats to protect your skin from incidental exposure.
Skin Protective Substances
Topical agents such as sunblock, sun cream, or similar substances can protect against the effects of UV light, but these are generally designed for outdoor use. Do not rely on such substances in lab environments, but use them as an extra layer of protection if necessary.
Gloves Skin exposure is most likely on the hands, which are oftentimes closest to the product during operation. Wear thick cloth or rubber gloves to protect your hands from UV exposure.
Direct UV-A light into the eye can lead to irritation, temporary blindness, and the forming of cataracts on the lens of the eye. UV-B light can compound the cataract-forming effect, and can also lead to photokeratitis and photoconjunctivitis.
Eye Exposure
Skin Exposure Direct UV-A and UV-B light on the skin can cause localized tanning, burning of the skin, and can lead to skin cancer in extreme long-term situations.
Resin SafetyResins provided by Ackuretta are non-carcinogenic acrylic-based photopolymer liquids that give off a light odor. These resins may cause skin, eyes and respiratory system irritation, and skin sensitivities or allergic reactions by skin contact. Inhalation of a high high-vapour concentration may cause headaches and nausea. Ackuretta recommends the following protective gear when handling photopolymer resins, whether from Ackuretta or from another company:

Resin Protective Gear
The hands are the most likely affected area when handling resins. Wear rubber, nitrile, polyvinyl chloride, or other chemical-resistant gloves.Gloves
Face Mask or Respirator
If the room does not have sufficient ventilation, wear a respirator or medical face mask to protect against inhalation or accidental exposure to the mouth.
Thick ClothingProlonged exposure to resin may cause irritation or may cause allergies to develop where they previously did not seem to occur. Wear long-sleeved shirts with collars, long pants, and even cloth hats to protect your skin from incidental exposure.
Eye ProtectionWhile using air compressors or due to usage or handling, resin may splash into the eyes. Wear protective goggles, safety glasses with side shields, or a face shield.
Acute Exposure
This product may cause skin irritation. Symptoms may include a slightly localized redness or rash and swelling. Repeated exposure may cause sensitization and allergic skin reaction in some individuals resulting in contact dermatitis, severe irritation, dryness and cracking.
Skin Contact
InhalationThis product may be a suspect slight respiratory tract irritation hazard, especially if used at elevated temperature or processes which may generate aerosols or mists. Symptoms of irritation may include coughing, headache and nausea, mucous production and shortness of breath.
Ingestion
This product may be harmful if swallowed. It may cause nausea, headache, vomiting, diarrhoea, and/or central nervous system effects. Keep all food in an area separate from storage and use locations. Prohibit eating, drinking and smoking in areas where there is a potential for significant exposure to this material. Thoroughly wash hands before eating.
Eye ContactThis product may cause eye irritation. Symptoms may include excessive tearing, itching, irritation, blinking and redness.
Chronic Exposure
Prolonged contact may cause sensitivities and allergic reactions. People with pre-existing skin conditions may incur more significant irritation. Repeated exposure may cause sensitization and allergic skin reactions in some individuals resulting in contact dermatitis, severe irritation, dryness and cracking.
Skin Contact
Inhalation Prolonged or repeated overexposure may cause irritation, headaches, and nausea.
IngestionProlonged or repeated swallowing may be a slight ingestion hazard. Chronic ingestion of high doses has shown damage to testes in studies with animals.
Eye Contact Prolonged contact may cause redness of eye tissue.

Resins provided by Ackuretta are not readily biodegradable. Releasing these resins into the environment may be illegal according to the regulations in the usage area.
* Properly dispose of resins in accordance with all applicable federal, state, and local regulations.
For more information, please refer to the Material Safety Data Sheet for your particular resin.
Disposal
To clean prints, Ackuretta recommends using solutions of 95% ethyl alcohol or 95-99% isopropyl alcohol (IPA). Both compounds are colorless, transparent, and naturally give off strong odors. Both compounds have the following major safety concerns:
• Highly flammable and potentially explosive.• Toxic and can cause adverse conditions from ingestion, inhalation, or direct contact.• Evaporate quickly so they can become an airborne toxins.
Adverse conditions may include:
Skin Contact This product may cause skin irritation. Symptoms may include skin discoloration, dryness, and cracking.
Eye ContactThis product may cause eye irritation. Symptoms may include excessive tearing, itching, irritation, blinking and redness.
InhalationThis product may be a slight respiratory tract irritation hazard. Symptoms may include nose, throat, and lung irritation, coughing, and/or shortness of breath.
IngestionThis product may be harmful if swallowed. It may cause nausea, headache, vomiting, and/or unconsciousness. It can also affect concentration and vision.
Chronic Exposure
Skin Contact
Prolonged contact may cause sensitivities and allergic reactions. Repeated exposure may cause sensitization and allergic skin reaction in some individuals resulting in contact dermatitis, severe irritation, dryness and cracking. Alcohol can be absorbed through the skin and may result in symptoms similar to those listed under acute ingestion.
Eye Contact Prolonged contact may cause redness of eye tissue.
Inhalation Repeated high exposure may affect the liver and the nervous system.
Ingestion
Occupational exposure is unlikely to cause cancer, but direct and repeated ingestion may increase the risk of liver, esophagus, breast, prostate, and colorectal cancers. Pregnant women should not ingest alcohol, and repeated exposure may cause spontaneous abortions, birth defects, and other developmental problems. Repeated ingestion may also reduce fertility in males.
To avoid these potential issues, do the following:
• Store in cool, dry, and well-ventilated areas.• Label containers with instructions regarding handling and storage.• Keep away from any sources of heat, fire, and sparks.• Keep away from strong oxidizers, acetaldehyde, chlorine, ethylene oxide, acids and isocyanates.• Close containers tightly with a strong seal immediately after use.• Dispose in accordance with all applicable federal, state, and local regulations.
Cleaning Alcohol Safety
Acute Exposure

Contents
Chapter 1About the FreeShape 120
01 Specifications
01 Features
02 Package Contents
02 Machine Overview
03 Machine Console Interface
03 Web Console Interface
Chapter 2Getting Started
04 Unboxing Your Machine
06 What You Need
07 Setup Environment
08 Connecting to Your Wi-Fi Network
11 Attach Your Vat
12 Fill Your Vat With Resin
13 Attach Your Build Platform
Chapter 3Printing
15 Designing Your 3D Model
15 Making Your Print File
16 Printing Using a USB Device
19 Printing Using the Web Console
21 Printing Process
Chapter 4Finishing Your Print
23 Removing Your Print from the Printer
25 Separating Your Print from the Build Platform
27 Cleaning and Drying Your Print
29 Cutting Supports
30 Curing Your Print in a UV Oven
Chapter 5Configuring Your Printer
32 Machine Settings
36 Update Settings
38 Material Settings
42 Connecting to Your LAN Network
43 Configuring a Static IP Address
45 Using the Clean Vat Function
48 Replacing the LCD Panel
53 Replacing the Vat Film
Chapter 6Maintaining Your Printer

Chapter 1: About the FreeShape 120
Specifications
Machine Size 25 × 23 × 38 cm
Weight 9 kg
Printing Size 120 × 68 × 140 mm
XY Resolution 47 μm
Slice Thickness 30 - 200 μm
Resin Wavelength 405 nm
Power Supply 110-240VAC, 50-60Hz
LCD3D Printing Technology
Resin-based 3D printing has advanced in several stages, starting from laser-based SLA machines to much faster DLP printers. Ackuretta brings its technical expertise into the next stage of printing with the FreeShape 120, a desktop LCD printer that delivers high-resolution, smooth surface prints at a price point that is ideal for the entry-level market.
FreeShape 120 Manual
01
Features
Open Material System
High Resolution 47 µm
Complete Workflow Solutions
Advanced Software
Wi-Fi Enabled
Smooth Surface Printing
AutoCalibration

FreeShape 120 Manual
02
Package Contents
Wi-Fi dongleFreeShape 120
Power cableEthernet cable
LCD panels (×2) Hex key
VatBuild platform
Vat film sheets (×2)
Machine Overview
Front Side
Console
Build platform
Vat
Hood
Back Side
Fan
USB ports
Ethernet/LAN port
Serial number sticker
Power port
Power switch
Guideway

Web Console Interface
The web console is very similar to the machine console interface, with the functions arranged in a browser-friendly format. To access the web console, you will need to connect to a LAN or Wi-Fi network. For details, see Connecting to Your Network.
FreeShape 120 Manual
03
Machine Console Interface
When you turn on your FreeShape 120, the machine will spend a few seconds loading, and then will arrive on the home screen. The home screen has the following functions:
If your print fails, use the Clean function to remove pieces of prints that did not stick to the build platform during printing. The Clean function cures one layer of resin at the bottom of the vat, and then you can easily remove that cured layer and throw away any lingering debris with it. For more information, see Using the Clean Vat Function.
Clean
Connect to a Wi-Fi network or a static IP address. For instructions on how to set up a network connection, go to Connecting to a LAN or Wi-Fi Network.
Network
View the FreeShape 120 print, system, and error logs.Log History
Configure your FreeShape 120 system settings, or update your printer firmware. For more information, see Configuring Your Printer.
Settings
If your printer encounters a problem, use the Diagnostics functions to determine the source of the issue. For more information about FreeShape 120 diagnostics, send a request email with your FreeShape 120 serial number to [email protected].
Diagnostics
The Print screen is your main center for uploading files and getting your printer started. For more information, see Printing.

FreeShape 120 Manual
04
Chapter 2: Getting StartedAfter you receive your FreeShape 120 printer, you will need to do a little bit of work to get your printer up-and-running. This section describes all of the setup you need to do for your machine, so you can go from package to printing as soon as possible.
The topics covered in this section are as follows:
• Unboxing Your Machine
• What You Need
• Setup Environment
• Connecting to Your Wi-Fi Network
• Attach Your Vat
• Fill Your Vat With Resin
• Attach Your Build Platform
Unboxing Your Machine
1. Open the printer box.
The FreeShape 120 is visible with attached handles, and 4 smaller boxes are to the side of it.
2. Lift the printer out of the box by the handles.
Place the printer on a sturdy table to make it easier to remove the other parts of the packaging.
3. Remove the additional accessory boxes from the main box.
4. Lift the hood off of the printer and place it to the side.

FreeShape 120 Manual
05
5. Remove the machine from the rest of the packaging.
When moving the machine, hold the bottom and the build platform guideway. Be careful not to put your fingers on the vat while moving. Keep the machine vertical, without tilting it backwards, so as to not bend or displace critical components.
6. Remove the vat film package from the hood,and store it in a safe place.
The vat film package is taped to the front of the hood over the plastic wrapping. It is covered with paper on both sides. You can touch the paper by hand, but do not touch the vat film directly. Be careful not to bend the vat film while moving it.
7. Put the hood back on the printer. You may remove the plastic wrap or leave it on.
8. Remove and store the contents of the 4 accessory boxes.
CABLE: 1 Ethernet cable and 1 power cable
TOOLS: 1 Hex key
PANEL: 2 LCD panels, packaged in bubble wrap
One box is unmarked, and is usually empty.
Tools Empty
Cable Panel

FreeShape 120 Manual
06
What You Need
Beyond the printer, you need several other items in order to make a complete print and use your printer effectively. This section outlines the items that you need to acquire in addition to the items shipped with the printer.
2. Safety equipment – You should always wear chemical-resistant gloves when dealing with photopolymer resins.Ackuretta also recommends wearing a respirator or face mask, and when dealing with the internal components of the machine, wear UV-protective glasses. When removing prints from a build platform, you may also want cut-resistant gloves in case your knife slips.
3. Cleaning alcohol – Most resins require isopropyl alcohol (99% solution) or ethyl alcohol (95% solution) for cleaning.Consult your resin distributor regarding the proper cleaning alcohol to use. In addition, you may want an alcohol bath, such as an ultrasonic cleaner.
4. Resin – the FreeShape 120 is tested with all Ackuretta Qura- resins, but you may use any 405 nm resin.
Minimum Recommended
CPU Intel i3 2.0 GHz dual-coreAMD Athalon 2.0 GHz dual-core
Intel i7 2.6 GHz quad-coreAMD Phenom II X4/ X6 at 2.6 GHz quad-core
GPU Dedicated GPU with 1 GB RAMNVidia GeForce 830AMD Radeon R7 M340
1920 × 1080Display 1600 × 900
Memory (RAM) 4 GB 8 GB
Disk Space 1 GB 2 GB
Operating system Windows 7 SP1, 8.1, or 10 Windows 7 SP1, 8.1, or 10
1. Computer – In order to run the Alpha 3D or Omega 3D print software, you will need a computer that meets thefollowing minimum requirements.

FreeShape 120 Manual
07
Consider the following when choosing where to set up your FreeShape 120 and your printing work space.
Setup Environment
1. Temperature: 18° - 25° C
Keep your printer and your resins in a dry, temperature-controlled room around 22° C (72° F).
Resins become more viscous when they are too cold. If the environment is around 15° C (59° F), Ackuretta recommends increasing all curing times by 15%. Even colder temperatures may require increasing curing times further or may cause print failures.
Similarly, resins may become very thin in hot temperatures. If the environment is hotter than 35° C (95° F), resins may overcure or may melt during the print process.
2. UV-Filtered Lighting
The UV-protected hood of the FreeShape 120 protects the resin from outside lighting while the hood is on the printer. As you use the printer, the door will be opened many times, and the resin will be exposed to outside light.
To protect the resin, set up the printer in a place where the lighting is controllable or covered by a UV filter. Similarly, use the same UV filtering in your finishing space and your resin storage location.
3. Ventilation
Resins and cleaning alcohol evaporate over time like all liquids. These substances can be corrosive to other equipment and may be harmful if inhaled over a long time.
Keep your printer, resins, and your cleaning work space well ventilated at all times. Avoid lingering in the same room with uncovered resins for a long period of time.
5. UV oven – Ackuretta resins are all tested with the Ackuretta UV oven. Other resin suppliers may recommendother UV ovens.
6. Knife or scraper – Sharper tools are better for removing prints from the build platform. Dull scrapers may damagethe build platform.
7. Wire cutters or scissors – These are standard tools for cutting supports off of prints. You may also want to usean ultrasonic cutter or a rotary tool for this purpose.
8. Cleaning and drying tools – Remove resin thoroughly with an air compressor or air blower. You can use tissuesor small brushes to remove resin in hard-to-dry places. Keep a safe disposal space to throw away unused resin in a legally safe manner.

FreeShape 120 Manual
08
4. Wi-Fi Connection
If you intend to use a Wi-Fi connection, consider the placement of the printer. Do notplace the printer in an enclosed area such as a cabinet or garage where the signal may bedisconnected. Instead, place the printer in a clean, open area. Avoid having any thick wallsor barriers between the router and the FreeShape 120.
Note: If your environment uses a LAN connection, follow the instructions in Connecting to Your LAN Network instead.
Connecting to Your Wi-Fi Network
Connect to a Wi-Fi network that you can access the printer web console and start up prints from your internet browser.
Note:After you connect your laptop to the FreeShape120, by default, your computer should be able to obtain an IP address automatically. If your computer does not, then you may need to modify your network settings. Go to Configuring a Static IP Address.
1. Ensure that your Wi-Fi dongle is connected to the printer.
2. Press Network.

FreeShape 120 Manual
09
3. Press Wi-Fi.
4. Ensure that the Connect to Wi-Fi box is turned On.
5. Press the arrow next to Choose a network.
6. Press the network that you want to use.
You can use the arrows on the right side to select different pages.

FreeShape 120 Manual
10
7. If your network is password-protected, a screen appears for you to type in the password.
8. When your printer connects to the network, an IP address appears on this screen.
9. Open an internet browser while on the same network as the FreeShape 120 and type the IP address showninto the address bar. The FreeShape 120 web console opens.

Warning:
Always place the vat on the FreeShape 120 before placing the build platform. The vat protects the LCD, which may become damaged if resin or the build platform falls on it.
Do not touch the vat film and do not place the vat directly on tables with the film side down. If the vat is empty, place the vat upside-down on tables. If the vat has resin, place 2-3 tissues under the vat to protect the vat film from scratching or other damage.
FreeShape 120 Manual
11
Attach Your Vat
The FreeShape 120 comes with a vat attached during shipping. If you remove your vat and need to reattach it, do the following.
1. Place the empty vat on the LCD panel, so the metal grooves on the sides line up with the handle holes.
2. Hold the rubber stoppers of the handles and slide them inward toward the vat.

FreeShape 120 Manual
12
3. Turn the handles backwards and down so the handles touch the metal base.
If you turn the handles toward the front or to the sides, the handles may interfere with the door.
4. The vat is attached to the printer and is ready to add resin.
Fill Your Vat with Resin
1. Before pouring, shake your resin bottle for at least 2 minutes so the resin is thoroughly mixed.

FreeShape 120 Manual
13
2. After shaking, slowly pour resin into the vat. Start pouring in one corner, and slowly move across the surfaceof the vat, filling the vat evenly.
Note:
If any resin is in the vat, stir the old resin with the new resin using a rubber spatula. Pull resin from the bottom of the vat so that if any resin particles separated, it mixes with the new resin properly.
3. The minimum level of resin should be at least 2 mm of resin over the whole vat surface. The maximum amountof resin should be no higher than the resin level in the vat.
Attach Your Build Platform
The FreeShape 120 comes with a build platform attached during shipping. If you remove your build platform and need to reattach it, do the following.
1. Turn the handle counterclockwise, so the space between the handle and build platform becomes wider.

FreeShape 120 Manual
14
2. Insert the screw portion of the build platform into the gap on the FreeShape 120 guideway.
3. Align the build platform so that the 4 prongs are adjacent to the guideway arm.
5. When the build platform is tight enough to hold itself, it is installed and ready for use.
4. Turn the handle clockwise to lock the build platform on the guideway.

Chapter 3: PrintingAfter you set up your FreeShape 120, the next step is to get your first print up and running. This section describes the basic process for getting your printer ready and starting up a print.
The topics covered in this section are as follows:
• Designing Your 3D Model
• Making Your Print File
• Printing Using a USB Device
• Printing Using the Web Console
• Printing Process
Designing Your 3D Model
The most important part of using a 3D printer is having the 3D model to print from. Ackuretta printers and software work best using 3D models saved in STL format.
The following are some examples of software you can use to make your 3D model from:
Dental
• ExoCAD DentalCAD• 3Shape Dental System
Jewelry
• Gemvision RhinoGold• 3Design Software Solution
• Dassault Systèmes SolidWorks• Autodesk Inventor
Engineering
Making Your Print File
Ackuretta provides a variety of different software solutions to match your industry or application. Import your STL or other design file into your Ackuretta software, support your print, and use the built-in slicer to make your print file.
The FreeShape 120 supports the following Ackuretta software:
FreeShape 120 Manual
15

Alpha 3D
Alpha 3D offers ease-of-use for quick and simple print placement and processing. With automatic mesh repair, automatic supports, and automatic nesting, you can load your prints into your machine in minutes.
• Print file type: .ibf• Project file type: .i3dp• Supported input file types: .stl, .tri
Omega 3D
Omega 3D uses the most flexible supporting system available for 3D printers. Make every part of your supports exactly as strong as you want, or use the fast and accurate automatic supports to give you a head start.
• Print file type: .sbf• Project file type: .pyr• Supported input file types: .stl, .fbx, .blend, .obj, .dfx
ACKURETTA
FreeShape 120 Manual
16
Printing Using a USB Device
There are two ways of starting a print on the FreeShape 120:
• Attach a USB device with the print file to the printer, and then use the printer console to start the print
• Connect the printer to a LAN or Wi-Fi connection and use the web console to print.
This section describes the former of those two options. To print over a network connection, skip ahead to Print Over a Wi-Fi or LAN Network.
You can download Alpha 3D for free and see the user manual at:https://ackuretta.com/support/alpha3d/
For a free trial of Omega 3D and for usage instructions, send an email to [email protected].

FreeShape 120 Manual
17
2. Copy your IBF or SBF file to your USB device. Connect your USB device to any of the USB ports on the back sideof the FreeShape 120.
For more information about making a print file, see Making Your Print File.
1. Attach your vat and build platform, and fill your vat with resin. For more information, see the relevant sectionsin Getting Started.
3. On the FreeShape 120 console, press Print.

FreeShape 120 Manual
18
4. On the Select Files screen, press USB.
5. Find and press the file that you wish to print.You can use the arrows on the right side to select different pages.
6. After you have selected your print, press Next.
7. Confirm your print details, and press Print to begin your print.
Note:
If your resin profile is incorrect, press Material to change your resin settings. If you are using an Ackuretta resin profile from Alpha 3D or Omega 3D, your resin profile will be automatically set from the software.
If you are using a third-party resin, you may need to adjust your resin settings. Ackuretta recommends setting your resin profiles from a LAN or Wi-Fi connection using the web console. See Material Settings for more information.
8. The build platform moves down, and your print begins.

FreeShape 120 Manual
19
Printing Using the Web Console
If you have connected your printer to a LAN or Wi-Fi network, instead of printing by USB, you can print from an internet browser on your PC or your mobile device. For instructions on how to set up your FreeShape 120 for browser use, see the appropriate section:
• Connecting Your Wi-Fi Network• Connecting Your LAN Network
1. Open an internet browser while on the same network as the FreeShape 120 and type the IP address shown intothe address bar. The FreeShape 120 web console opens.
2. On the web console, click Files.
3. Click the + circle on the bottom of the screen to add prints to the printer.
4. Browse for your file and click Open.
The FreeShape 120 only supports files in IBF or SBF format. For more information about software and file types,see Making Your Print File.
Note:
The files stored on your printer are shown when the top-left selector is set to Printer. You can select prints stored on a USB device connected to your printer if you select USB. Additionally, you can see previous prints that you have printed if you choose Print History. The Material option is described in Material Settings.

FreeShape 120 Manual
20
5. Select your print file and then press Next.
6. Confirm your print details, and press Print to begin your print.
Note:
If your resin profile is incorrect, press the Material icon to change your resin settings. If you are using an Ackuretta resin profile from Alpha 3D or Omega 3D, your resin profile will be automatically set from the software.
If you are using a third-party resin, you may need to adjust your resin settings. See Material Settings for more information.
7. A dialog box appears. Confirm your settings and click Print.
Your print begins.

FreeShape 120 Manual
21
Printing Process
While the machine is printing, you can pause or stop the print at any time from the printer console or the web console. The options are the same, even if the appearance may be different.
After you start a print, the console will automatically display the Printing Process screen. From that screen, you can view the print information, see how long the print will take, and activate the print options.
If you leave the Printing Process screen, you can return to it at any time by going to Print > Printing Process.
When you first start a print, while the printer is moving into position, the Cancel option is available. This option stops the print before any resin has been cured. This is best used when you make a mistake with your printing setup or forget to attach your build platform.
After the FreeShape 120 starts curing resin, the screen changes to show a Pause button. This option temporarily pauses the printer so that you can see if a print has failed, or you can use it to add resin.
When you pause, the printer finishes printing its current layer before other options are available.

FreeShape 120 Manual
22
When your printer is paused, two new options become available:
ResumeIf the print is paused, you may continue printing.
StopThe printer will completely stop its print so you can clean the platform and begin printing a new print. You cannot undo this action.
When you stop, the printer finishes printing its current layer before returning to the home screen. When the layer is finished, the build platform will move back to the top position.

FreeShape 120 Manual
23
Chapter 4: Finishing Your PrintAfter the FreeShape 120 completes printing, the print still requires some preparation before it is ready for polishing, casting, or applying to a machine or a patient.
The order of the process is variable, as most steps can be done before or in between others. Generally, the process is as follows:
• Removing Your Print from the Printer
• Separating Your Print from the Build Platform
• Cleaning and Drying Your Print
• Cutting Supports
• Curing Your Print in a UV Oven
Removing Your Print from the Printer
1. The build platform returns to the top when your print is finished.
2. Take the hood off the printer.

FreeShape 120 Manual
24
5. The print has residual liquid on it from the vat. Turn the platform over quickly to keep your environment clean.
Tip:
You can use a rubber spatula or air blower to push resin off of the build platform back into the vat to save resin.
3. Turn the handle of the build platform . The platform hangs loosely off the guideway.
4. Pull the build platform outward to remove it from the printer.

FreeShape 120 Manual
25
6. Check your print for failures. If any of your parts are successful, move onto the next part.
If any of your prints failed, you should perform a vat cleaning operation. See Using the Clean Vat Function.
Separating Your Print from the Build Platform
What You Need
A. Safety equipment – gloves, UV-protective glasses, and a respirator or face mask
B. Knife or scraper
C. Tissues or a container for resin disposal

FreeShape 120 Manual
26
Tip:
Place tissues or a soft cardboard box below the print to catch the print and excess resin. Wear tough, cut-resistant gloves to prevent injury if your print is too firmly attached to the platform.
1. Hold the print at an angle.
2. Slide a utility knife or scraper under one corner of the print. Pull the knife under the print to separate one sidefrom the build platform.
3. Continue sliding the knife through to the other side of the print.

FreeShape 120 Manual
27
Cleaning and Drying Your Print
Most resins are somewhat shiny when they are uncured, and turn to a matte appearance when they are properly cured and dried. The goal when cleaning the print is to remove all uncured resin from the print so that the entire print has no remaining wetness or glossiness.
Typically, you will need to do the steps in the following section multiple times.
4. Your print detaches from the build platform. Hold your print securely toward the end of the separation, or allowthe print to fall into a soft, safe surface.
A. Safety equipment – gloves, UV-protective glasses, and a respirator or face mask
B. Cleaning alcohol – isopropyl alcohol (99% solution) or ethyl alcohol (95% solution)
C. Drying tools – air compressor is preferred, but you can also use a handheld blower or tissues for most prints
D. Ultrasonic cleaner or bath - Optional
What You Need

FreeShape 120 Manual
28
1. Spray your print liberally with cleaning alcohol to rinse off residual material.
2. Use a blower or air compressor to dry your print, pushing away the resin and dirty alcohol. Turn the print asnecessary while blowing, and make sure you focus on small holes and places where liquid can get trapped.
If you have an ultrasonic cleaner or cleaning bath available, you may soak the print to make cleaning easier. Usually you should do this after separating the print from the build platform.
3. Submerge the print into a bath of cleaning alcohol or an ultrasonic cleaner. For most prints, Ackurettarecommends soaking for about 2 minutes.
After soaking the print, dry the print with your air blower or compressor, and then perform additional fine cleaning if necessary.

FreeShape 120 Manual
29
Cutting Supports
For prints that have supports or a base attached, you can remove supports any number of ways. The following are just some tips or hints about how to remove supports. Use the steps that are appropriate to your case.
If you printed a base with your part, you can remove the base with scissors or by hand. This part usually does not affect the print at all, so you can do this without concern about print quality.
Most supports can be cut with a scissors. Ackuretta recommends cutting the supports farther from the print at first, and then cutting close to the print afterwards. This reduces damage to the print.
Thicker supports can be cut with wire cutters. As with scissors, Ackuretta recommends cutting the supports twice, first toward the middle of the support, and then close to the print.

FreeShape 120 Manual
30
An ultrasonic cutter can be a useful tool for removing very thick supports or very fine supports.
Hold the blade of the cutter directly next to the part, and slowly push it forward through the support.
After your supports have been cut, you can use a rotary tool or polishing kit to grind away the support marks.
Curing Your Print in a UV Oven
The 3D printer cures the resin to a certain level, but the print usually cannot be fully cured by the printer alone. After printing, cleaning, and drying, place your print in a UV oven for final curing.
The Ackuretta UV oven is tested and certified for all Qura- resins. Dreve, Keystone, and other resin suppliers may have preferred UV ovens to use with their materials. See your resin supplier for details about which UV ovens they recommend that you use.

FreeShape 120 Manual
31
Place the prints directly onto the plate inside the UV oven. Turn on the oven by pressing the switch on the back of the oven. From the console, start the curing process by pressing buttons as follows:
1. Memory Presets
Save and load up to three preset times using the A, B, and C buttons. To save time, after selecting the time,press and hold the button to save that time to that button, overwriting any previous settings. To load a time,press the button.
2. Start
Press the yellow button to start the oven. The oven will automatically turn off when the time is up.
If you press and hold the start button for several seconds, the oven will flash instead of continuous curing. Thisis preferred for many resins.
3. Timer controls
Press the arrow buttons to adjust the timer. Curing a print for three minutes is appropriate for most FreeShape120 prints.

FreeShape 120 Manual
32
Chapter 5: Configuring Your PrinterConfigure your printer from the Settings and Network tabs. Whenever you modify a setting in these tabs, the printer applies the setting immediately, so be careful with which settings you adjust, and record the previous settings before modifying.
Note:
The machine interface and the web console generally have the same functionality, but may look slightly different. Even if the appearance is not quite the same, you can follow the sections in this guide to do the same tasks on both interfaces.
This section covers the following screens and topics:
• Machine Settings
• Update Settings
• Material Settings
• Connecting to Your LAN Network
• Configuring a Static IP Address
Machine Settings
The Machine Settings screen shows system-wide settings and information.
This section shows the Machine Settings screen from the web console. All the same functionality exists in the machine interface.
Go to Settings > Machine.
The functions in the Machine Settings screen are shown below.

FreeShape 120 Manual
33
Firmware version
The currently installed version of the FreeShape 120 firmware.
Machine ID
The unique ID for this FreeShape 120. This is not the same as the serial number, which is affixed to the back side of the printer.
Storage Used
The FreeShape120 has 16 GB of on-board storage. About 2 GB of that storage is dedicated to the FreeShape 120 firmware and is inaccessible.

FreeShape 120 Manual
34
Tip:
If your storage is nearly full, you can go to the Print screen to delete files. Go to Print > Printers, select the files you want to delete, and press the Delete button.
Save log to USB device
If you encounter a problem with your printer and contact Ackuretta Support, Ackuretta may request your log file in order to perform important system or print diagnostics.
To obtain your log file:
1. Attach your USB device to a USB port on the rear side of the FreeShape 120.
2. On the FreeShape 120, go to Settings > Machine, and then click Save log to USB device.
3. Confirm your selection by clicking Download, and when the download completes, click OK.
4. The log file will be named freeshape.log.zip. Email the complete ZIP file to [email protected] .

Set Timezone Offset
Set your time zone in order to show the actual time of your system in log files. The Timezone function will not affect print performance or any other function of your printer.
1. Go to FreeShape 120 web page, and click Set Timezone Offset.
• Set the amount of hours offset in the space before the colon (:).
• If your time zone has a minute offset, set that offset in the space after the colon (:)
• Toggle either + or - to set if your time zone is before or after UTC 0:00.
FreeShape 120 Manual
35

FreeShape 120 Manual
36
Firmware version
The currently installed version of the FreeShape 120 firmware.
2. After your setting is complete, click the Set Timezone Offset button.
Update Settings
Check your FreeShape 120 firmware version and update your firmware from this screen.
Go to Settings > Update.
The functions in the Update Settings screen are shown below.

FreeShape 120 Manual
37
Update firmware from USB device
Click this button to check your USB for a new firmware version and begin installation. Use this method of firmware installation only if your FreeShape 120 is not connected to an internet-enabled connection.
To update your firmware:
1. Download the latest firmware file from the Ackuretta website: https://ackuretta.com/support/freeshape/
2. Copy your firmware file (not the ZIP package) to your USB device.
Note:
The firmware update will be in a ZIP package. Unzip the package, and you will receive a file with no file extension, such as freeshape_update-0.7.4.5-fb112 . That is the firmware file.
6. Confirm by clicking Update.
3. Attach your USB device to a USB port on the rear side of the FreeShape 120.
4. On the FreeShape 120, go to Settings > Update, and click Update firmware from USB device.
5. The machine will check your USB device for an update, and if one is found, an update screen will appear.
Update firmware online
The FreeShape 120 will automatically search the latest firmware from the Ackuretta web server.
1. Ensure that you are connected to an internet-enabled network. Turn off firewalls and antivirus if necessary.
2. On the FreeShape 120, go to Settings > Update, and click Updade firmware online.

FreeShape 120 Manual
38
The FreeShape 120 printer stores settings for all Ackuretta materials. You can modify or add materials from here.
If you upload a print file using an Ackuretta resin in Alpha 3D or Omega 3D, the FreeShape 120 automatically detects the resin profile and prints using the settings stored in the printer. If you use the “Resin Test” profile in Alpha 3D, or any non-Ackuretta resin in Omega 3D, you will additionally need to set a material setting on the FreeShape 120.
The Material Settings can be found from the Print menu.
3. Confirm by clicking Update.
4. The FreeShape 120 will automatically reboot after the update is complete.
Material Settings
Go to Print, and then expand the dropdown menu. Select Material to see the Material Settings.

FreeShape 120 Manual
39
Material Settings Options
The Material Settings screen includes a few options.
• Select one or more materials from the left side.
• You can use the arrows on the right side to select different pages.
• Next - Select 1 material setting, and then press Next to edit the parameters for that material.
• - Copy 1 or more selected resin profiles to your USB device.
• - Delete any selected resins.
• - Delete all resin settings, and return your resins to the firmware defaults.
Edit Material Settings
After you have chosen a setting to modify, you will go to the Edit Material screen. The following settings are available from all screens:
The name of the material. This should be the same as a material name as shown in Alpha 3D or Omega 3D.
The Z-resolution of the print. This value should be the same as the value chosen in Alpha 3D or Omega 3D.
The minimum Z-resolution for the FreeShape 120 is 10 µm, and the guideway may only move in multiples of 10 µm.
Typical values include: 200 µm, 100 µm, 70 µm, 50 µm, and 30 µm.
Go back to the previous page. This will not save your settings.
Save and exit this page. If the Name and Z-resolution are both the same as another material, then a popup will appear asking you if you want to overwrite a previous setting, or add a new resin.
Name
Save
Z resolution(Layer Thickness)
Back

FreeShape 120 Manual
40
First Layer(s)
The printer will add additional curing to the first layers of the print. This ensures that the print does not fall from the build platform.
• Number of LayersThe number of layers that will be cured additionally. Ackuretta recommends using a value between 4 and 10.
• Illumination TimeThe amount of time these layers will be cured. Ackuretta recommends using a value about 3 times that of the Normal Layers Illumination time.
• Wait Before PrintThe printer will pause before curing each layer for this amount of time.
• Wait After PrintThe printer will pause after curing each layer for this amount of time.
• Lift After PrintThe printer will lift this high off of the vat after each layer.
• Wait After LiftThe printer will suspend the print above the vat for this long after each layer.

FreeShape 120 Manual
41
Normal Layers
After the first several layers, the printer will use the following parameters for all remaining layers.
• Illumination TimeThe amount of time each layer will be cured. This is the most important parameter for a material.
• Wait Before PrintThe printer will pause before curing each layer for this amount of time.
• Wait After PrintThe printer will pause after curing each layer for this amount of time.
• Lift After Print The printer will lift this high off of the vat after each layer.
• Wait After LiftThe printer will suspend the print above the vat for this long after each layer.
Motor Speed
Some prints may fall because they either get stuck to the platform or because there is not enough time for the resin to fill into the vat after the build platform moves up. Control the motor speed to prevent these issues.
• Z-Axis Peel SpeedAfter printing a layer, the guideway will move at a maximum of this speed.
• Return SpeedWhen the print is complete, the guideway will move up at this speed.
• Slow Peel HeightAfter printing a layer, the guideway will move up slowly for this amount of distance. Then it will move the remaining distance shown in the Lift After Print setting at an increased rate.
• Slow Peel SpeedImmediately after printing a layer, the guideway will move at this speed for a distance equal to the Slow Peel Height. After that, it will increase based on the Z-Axis Peel Speed. Ackuretta recommends using a value of half of the Z-Axis Peel Speed.

FreeShape 120 Manual
42
Connecting to Your LAN Network
Connect to a network that you can access the printer web console and start up prints from your internet browser. There are two major methods to connect your FreeShape120 printers to your networks: LAN (Ethernet) connection and Wi-Fi connection.
If your environment uses a Wi-Fi connection, follow the instructions in Connecting to Your Wi-Fi Network instead.
Connect your FreeShape 120 to either your router or directly to your computer using an Ethernet (LAN) cable.
Note:
After you connect your laptop to the FreeShape120, by default, your computer should be able to obtain an IP address automatically.
To see your LAN network IP address, first go to Network.
Then go to Ethernet.

FreeShape 120 Manual
43
The LAN IP address appears here.
Open an internet browser while on the same network as the FreeShape 120 and type the IP address shown into the address bar. The FreeShape 120 web console opens.
Configuring a Static IP Address
Most connection use dynamic IP address and DNS servers. Go to the IP address tab if your office security systems require you a set a Static IP address or DNS server, then you will need the IP configuration feature in your FreeShape120.
Press Network on your FreeShape120 console.

FreeShape 120 Manual
44
Choose the network type that you want to set a Static IP address for, either Wi-Fi or Ethernet.
Press the IP address.
The IP address will be blank if your FreeShape 120 is not yet connected to any network. In that case, press the arrow button.
IP Address Configuration
Set up the relevant fields as needed in your environment. To set up each field, press the arrow button next to the item.
• Configure IPChange this to Manual to set up a static IP address.
• IP addressChoose your IP address for this printer.
• Subnet maskEnter the subnet mask of your router. The most common subnet mask is 255.255.255.0.
• Default gatewayEnter the IP address of your router or your gateway.
• Primary DNS serverEnter the primary DNS server IP address assigned by your ISP.
• Secondary DNS serverEnter the alternate DNS server IP address assigned by your ISP.

FreeShape 120 Manual
45
Chapter 6: Maintaining Your Printer
Whenever your print fails, use the Clean function to remove pieces of prints that did not stick to the build platform during printing. The Clean function cures one layer of resin at the bottom of the vat, and then you can easily remove that cured layer and throw away any lingering debris with it.
Using the Clean Vat Function
What You Need
A. Gloves
B. Small pieces of paper - note cards, sticky notes, or business cards work well
C. Vat
D. Resin - at least 0.5 mm across the surface of the vat
E. Tissues
F. A container for resin disposal
1. Click the Clean tab.

FreeShape 120 Manual
46
2. Click on the white box next to “seconds” to adjust the length of the Clean Vat curing time.
Note:
Ackuretta recommends three times the curing time of the resin being used. The default value of 100 is more than enough for most resins.
3. Click on Clean after entering your preferred amount of time.
4. The FreeShape 120 cures one layer of resin at the bottom of the machine. When it is finished, the Clean Finishedscreen appears.
5. Push resin away from one side to the other so that a corner of the layer at the bottom is exposed.
Slide your paper underneath a corner of the cured layer, and then peel the layer off of the vat.
If your paper is saturated with resin during this process, dispose of your paper and obtain a new piece.

FreeShape 120 Manual
47
Tip:
You may remove the vat from the machine, and balance it on the vat handle to make this task easier.
Alternatively, you can suspend the vat so the vat handles are raised off of a table. If you do this, do not allow the vat bottom to touch a table directly.
6. Pull the layer off of the vat. If you have a chemical-resistant glove, you can grip the layer by hand.
Allow excess resin to drip off the layer before disposal.
7. Dispose of the resin layer by your normal resin disposal method.

FreeShape 120 Manual
48
Replacing the LCD Panel
The FreeShape 120 LCD panel encounters some wear over time. Eventually, pixels on the LCD panel will go dark, and some areas of the panel will not cure as thoroughly as other areas.
Ackuretta provides 2 free LCD panels with the FreeShape 120 that can be used for replacement purposes.
What You Need
A. Hex key
B. LCD panel (new)
1. Turn off the power and unplug the power cable from the FreeShape 120.
2. Remove the hood, build platform, and vat.

FreeShape 120 Manual
49
3. Use the hex key to remove the 4 screws from both sides of the front casing.
Note:
Do not remove the screws holding the back panel. It is not necessary for this operation.
4. Pull the front casing outward from the machine. Set the UI side down on the table.
5. Before completely removing the front casing, unplug the UI console cable by moving the connector from sideto side.
Tip:
If the console cable is too tight to pull out, you can push the prongs outward with a pin or screwdriver.

FreeShape 120 Manual
50
6. Pull the LCD wiring off of the circuit board using your fingernail.
7. Use the hex key to remove the 4 screws holding the LCD panel frame.
8. Remove the LCD panel frame from the machine and set it aside.
9. Lift the LCD panel from the gap on the cable side. You can use the hex key or a screwdriver to raise it upwards.

FreeShape 120 Manual
51
10. Remove the old LCD panel from the machine.
11. Retrieve your new LCD panel. Place the LCD panel into the machine by first sliding the panel wire through thegap in the side.
12. Return the panel frame to the machine and reattach the 4 hex screws to secure the LCD panel.
13. Return the front cover to the machine. Connect the cable to the UI board.

FreeShape 120 Manual
52
14. Reattach the 4 hex screws on the sides of the front cover.
15. Put your machine back together to prepare for printing. Do all of the following:
• Put the vat back on and fill with resin.
• Attach the build platform.
• Place the hood over the machine.
• Plug in the power cable.
• Turn on the machine.

FreeShape 120 Manual
53
If the film on your vat becomes damaged, then you may need to replace it. Cloudiness or tears on the vat surface require replacement, but small bumps do not.
Replacing the Vat Film
A. Vat to replace film on
B. Vat film (new)
C. Hex key
D. Utility knife
E. Screwdriver (flat head, small) - Optional
F. Microfiber tissues - Optional
What You Need

FreeShape 120 Manual
54
1. Cut a new vat film sheet in half so that it is about 2-4 cm larger than the vat frame on all sides.
Tip:
Store the other half in a dry, safe space to use in the future.
Tip:
Use the screwdriver to assist in removing the plate.
Vat film Vat filmVat film
2. Place the vat on a table upside-down. Remove all screws from the underside of the vat.
3. Pull the bottom plate off of the bottom of the vat.
4. Remove the old vat film. The screwdriver may also be useful here.
Note:
Clean any resin that may have remained between the vat film and the frame.

FreeShape 120 Manual
55
5. Place the vat film piece over the vat frame.
6. Place the bottom plate over the vat film. Press it as far down as possible.
• Cover the bottom of the vat frame with the new vat.
• Put the bottom plate over the film.
• Poke 4 holes in the film through the screw holes in the corners of the frame.
• Attach screws through those 4 holdes to tighten the film to the frame.
7. Poke holes in the vat film at the screw holes on the 4 corners of the frame.
8. Attach screws through those 4 holes.

FreeShape 120 Manual
56
9. Poke holes and attach screws in the remaining holes.
10. Tighten all screws so that the vat film is very tight.
11. Cut off the excess film with a utility knife.
Your vat is now ready for printing.

6F, No. 322, Neihu Road Section 1, Neihu District, Taipei 11493, Taiwan [email protected]