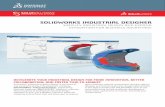A reflective telescope with an unusual freeform aspheric surface.
Freeform Surface Modeling Project
-
Upload
murphcakes -
Category
Documents
-
view
30 -
download
0
description
Transcript of Freeform Surface Modeling Project

MECH 491 PROJECT #1:BMW M3 Series 2013 Sedan
Dylan Trerise30501092
March 11, 2014
1

Contents
1. General Modeling Strategy..............................................................................................................................3
2. Spline Creation for Accurate Car Shape...........................................................................................................3
3. Surface Creation...............................................................................................................................................8
4. Wheel Cut-Outs..............................................................................................................................................12
5. Creating Left Half of the Model.....................................................................................................................13
6. Finishing Touches...........................................................................................................................................13
7. Images of Finished Freeform Surface of BMW M3.......................................................................................16
a. Wireframe Images.....................................................................................................................................16
b. Rendered Images.......................................................................................................................................21
2

1. General Modeling Strategy
The following points outline my general modeling strategy: Used raster images of multiple views of the BMW M3 2013 sedan found online to create an accurate
model Created splines in 3d space which followed natural lines of car panels and major features Created right half of car (as viewed from front) then mirrored all surfaces over medial plane to create
left halfA more detailed explanation of the modeling process is described in the remaining sections.
2. Spline Creation for Accurate Car Shape
I traced profile of car side profile with reasonable accuracy by sketching points on top of image then connecting them with a spline using “Through Points” under the spline command as in Figure 1 below.
Figure 1: BMW M3 Side View (car image courtesy of Google Images)
I used a top view raster image of the car, matched to the length of the side view image, to model the width variation accurately as shown in Figure 2.
Figure 2: BMW M3 Top View (car image courtesy of Google Images)
3

For areas requiring more local control, I used more control points and manually modified the tangent of the curve to make sure it pointed in the correct direction and the curve remained smooth. An example of this is shown in Figure 3.
Figure 3: Adding Points for Local Control (car image courtesy of Google Images)
I used the first image of the side profile view to edit the control points and elevate the points using the “Edit Curve” option to the accurate height of the car bottom as in Figure 4.
Figure 4: Elevating Points to Correct Height for Car Bottom (car image courtesy of Google Images)
In order to create surfaces that accurately represented the car, I added more splines lengthwise by first drawing them using the top view image (Figure 2) shown above. I chose to model use the natural line on the car that runs along the top of the side windows and a spline that goes under the windows, so that I could show the decreasing car width at the top of the windows. Since these lines naturally continue onto the hood of the car I could show some hood detail as well. The result is shown in Figure 5:
Figure 5: Longitudinal Detail Splines (car image courtesy of Google Images)
4

I then using the side view image again (Figure 1) to raise the control points to the correct height using ‘edit curve’, by moving points in the correct plane/axis from the blue selection coordinate system shown in the image below (Figure 6):
Figure 6: Raising Longitudinal Detail Splines to Correct Height (car image courtesy of Google Images)
I then added cross curves in the model body at the natural car body panels such as at the edges of car doors and the bottom and top of the front and rear windows by drawing on the top and side views, and adjusting the spline control points to the correct height/width by using the opposite image for each case (Figure 7). (NOTE: while the other views are from the 4-door model, I could not find a good top view of a 4 door model and so the top view is a 2-door model which is why the lines differ from the image).
Figure 7: Window and Door Detailing Splines (car image courtesy of Google Images)
5

I then added some more splines to the back end/trunk of the car by looking at various images of the car model to determine the locations of most defining splines, which yielded the following (Figure 8):
Figure 8: Trunk/Rear Car Detailing Splines (car image courtesy of Google Images)
At that point the car appeared as in Figure 9, with a reasonable car shape:
Figure 9: Car Model Splines (Middle of Modeling Project)
6

However, at this point I had to adjust the position of the splines’ control points by checking all the views alternatively to make the splines more accurately resemble the BMW’s shape. I also deleted control points to reduce undulations/bumpiness in splines where possible in order to increase spline smoothness. For the windshield-defining splines, by using the starting and ending points and setting one of the tangents a third control point was not required to create a curved spline. By doing this, I was able to increase spline smoothness. An example of this is shown below in Figure 10:
Figure 10: Deleting Control Points for Increased Smoothness
After creating these defining splines I used them to create freeform surfaces.
7

3. Surface Creation
I used the “Through Curve Mesh” command to create surfaces guided by the splines I had created. In order to do this I had to edit my spline curves so that they intersected other splines were necessary (G0 constraint) by shifting the connecting control points until NX could use them to create surfaces. An example of this is shown in Figure 11.
Figure 11: Creating G0 Constraints between Splines
I also made sure that the splines which connected with the center plane had a tangent that was normal to the mirroring plane (in this case the Z-axis) to ensure flat surfaces at the mirroring plane, by creating a tangent G1 constraint on the spline control point (shown below in Figure 12).
Figure 12: Creating Spline Tangency Constraints (G1) at Mirroring Plane
8

After creating all the surfaces using the current splines, the front was very lumpy and not accurate to the real car as evident in Figure 13.
Figure 13: Car Front Issues
I therefore added more spline detail to the front of the car to create better surfaces by inserting a front view raster image of the car, and creating splines in 3d space of the defining features of the front of the car. The visible improvement is shown in Figure 14 below:
Figure 14: Improved Car Front
By selecting two spline lines that didn’t share a tangent at their end connecting points (only C0 continuity) as a single guiding curve for the mesh surface command, I was able to create slight angles in the middle of the surface such as are visible on the real car.
9

I gave the surfaces a smooth appearance between neighbouring surfaces by imposing constraints on the appropriate guiding curve as shown below (Figure 15).
Figure 15: Creating Smooth Surfaces Using Constraints
While this created visual smoothness, I also used the “G2 Curvature Continuity” for the side panels of the car model for optimum smoothness (Figure 16).
Figure 16: Ensuring Smooth Car Sides Using Constraints
10

However, at this point a rear spline was causing wrinkles in the side of the car which needed to be remedied.
Figure 17: Bumps in Car Side Caused by Rear Spline
I therefore added one more spline to smooth out this section, the results which can be seen in Figure 18.
Figure 18: Improved Car Rear
After creating these surfaces, I performed additional modifications to improve the model appearance as described in sections below.
11

4. Wheel Cut-Outs
I used the original side view of the car to create wheel holes cut-outs in the surface using the “Trimmed Surface” feature. I projected the traced wheel cut-out splines onto the car surface along the Z-axis and selected the appropriate parts of the surfaces to keep, and which to remove. The process is shown in Figure 19:
Figure 19: Creation of Car Cut-Outs
The resulting model with wheel cut-outs looked like the following (Figure 20):
Figure 20: Resulting Model with Wheel Cut-Outs
12

5. Creating Left Half of the Model
I used the “Mirror Feature” command to create the left half of the car by mirroring all the surface features across the XY plane, as illustrated in Figure 21.
Figure 21: Mirroring Left Half of Car
6. Finishing Touches
I used “Curve Analysis” to analyze some of the radiuses along curves in order to realize which control points should be shifted in order to improve surface smoothness (Figure 22).
Figure 22: Curve Radius Analysis along Car Length
13

I then used “Face Analysis: Reflection” to check the side body panels for smoothness. Through this technique I realized that I needed to fix my side panel constraints. The before and after reflected surfaces can be seen below in Figure 23 a and b.
Figure 23a: Reflection Analysis Prior to Alteration of Side Panels
Figure 23b: Reflection Analysis after Alteration of Side Panels
The side panels became visibly smoother after this.
I then sewed all the surfaces together to create one continuous surface and remove the small gaps between the individual sheets (Figure 24).
14

Figure 24: Sewing of Surfaces
I then used “True Shading” to color to give it a metallic red appearance. This appearance is shown in Figure 25 below:
Figure 25: Reflection Analysis Prior to Alteration of Side Panels
This concludes the description of my freeform surface creation description using NX 8.5. Captured images of the car model are included in the next section.
15

7. Images of Finished Freeform Surface of BMW M3 a. Wireframe Images
Figure 26a: Wireframe View 1
16

Figure 26b: Wireframe View 2
Figure 26c: Wireframe View 3
17

Figure 26d: Wireframe View 4
Figure 26e: Wireframe View 5
18

Figure 26f: Wireframe View 6
Figure 26g: Wireframe View 7
19

Figure 26h: Wireframe View 8
20

b. Rendered Images
Figure 27a: Rendered View 1
Figure 27b: Rendered View 2
21

Figure 27c: Rendered View 3
Figure 27d: Rendered View 4
22

Figure 27e: Rendered View 5
23

Figure 27f: Rendered View 6
24






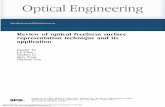

![Lecture [3] : Surface Modeling€¦ · Lecture [3] : Surface Modeling. Surface model ... Therefore, this type of surface representation is called nonparametric representation. The](https://static.fdocuments.us/doc/165x107/5eb5ad6f8eb1025587244fa4/lecture-3-surface-modeling-lecture-3-surface-modeling-surface-model-.jpg)