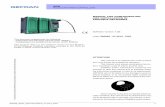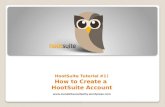Free Public Account Tutorial - Amazon S3s3.amazonaws.com/gfw.blog/Training Guides/GFW... · Free...
Transcript of Free Public Account Tutorial - Amazon S3s3.amazonaws.com/gfw.blog/Training Guides/GFW... · Free...

MapBuilder
Free Public Account Tutorial
Photo: World Resources Institute
Create a GFW MapBuilder Application Using a Public ArcGIS Online Account

MapBuilderTable of Contents
Create a public ArcGIS Online account and log in....................................................................................page 1
Register services with your account...........................................................................................................page 1
Create a web map.............................................................................................................................................page 2
Create a GFW MapBuilder configurable web application.......................................................................page 7
Share your GFW MapBuilder application.................................................................................................page 10
Annex: GFW MapBuilder configuration settings.....................................................................................page 11
Photo: World Resources Institute

Note: Users with access to organization ArcGIS Online accounts can create GFW MapBuilder applications by registering the GFW MapBuilder template with their organization. If you have questions about this process, please contact [email protected].
MapBuilder
Step 1: Create a public ArcGIS Online account and log in.
1. Navigate to ArcGIS Online (www.arcgis.com) and click “Sign In” on the upper right corner. If you already have a public account, you can log in with your existing credentials. Otherwise, you can create a free account using the options described below.
a. There are three login options for new users: (1) Facebook, (2) Google or (3) click on “Create a public account”. If you use Facebook or Google, you will be prompted to pick a username and your password will be the same as your Facebook or Google account. If you create an account by manually entering information, you will be prompted to pick a username, password and security question.
Step 2: Register services with your account.
If you have an ArcGIS Server, GeoServer or MapServer, you can choose to register your services with your public ArcGIS Online account. Registering your services will add them as items in your ArcGIS Online. If your services contain multiple layers, it is recommended that you register each service as a separate layer. Note: If you do not have a GIS server, skip this step and proceed to Step 3.
To register your services:
1. Click “Content” then click “Add Item” and select “from the web”.
Free Public Account Tutorial Page 1

2. Select the type of service you would like to register and copy the URL. If the service contains multiple layers, you will need to select which layers to register. For WMS services, register each layer separately. You must also provide a layer name and any applicable tags. The screenshots below show how to register a WMS service and an ArcGIS Web Service:
Figure 1: Register a Web Map Service (WMS) Figure 2: Register an ArcGIS Web Service
3. Once you register your services, you can edit their settings. For each layer, it is recommended that you add a summary, description and credits. The description and citation will be used in GFW MapBuilder and will show up as the layer’s metadata.
4. You will need to share your items publicly if you want to use the layers in a public Mapbuilder application. To do so, click “Share” and ensure that “Everyone (public)” is checked.
Free Public Account Tutorial Page 2
Step 3: Create a web map.
Before creating a GFW MapBuilder application, you must first create a web map in ArcGIS Online. The steps below provide an introduction to editing an ArcGIS Online web map. Please consult ESRI documentation for additional information on how to edit and modify your web map.

1. Click “My Content” then click “+ Create” and select “Map”.
2. Give your web map a name, any applicable tags and a summary. Click “OK”.
3. You are now ready to add data to the web map. With a free account, the options for adding data include:a. Add a layer from a file (e.g., shapefile).b. Add a layer from ArcGIS Online.c. Add a layer from your ArcGIS Online (if you registered layers in Step 2).
4. To add a layer from a file:
a. Click “Add” in the upper left corner then select “Add Layer from File”.
b. Click “Choose File” and attach your selected file. Once attached, click “Import Layer” to upload the file. Note: When uploading a shapefile, all shapefile components must be zipped into a single folder. You can also
upload CSVs, GPX or GeoJSON files.
c. You can now choose between different options for visualizing your data. Choose “Location” to show all your features in the same color or choose “Types” to visualize the shapes based on attributes. If you choose “Types”, you will also need to select an attribute to show. Click “Done” once you are done editing the layer.
Free Public Account Tutorial Page 3

If you are using the “Types” draw style, you can use this drop-down to change which attribute is shown.
Use the “Types” draw style to visualize shapes based on attribute.
Click “Options” for advanced color editing options.
Use the “Location” draw style to visualize all shapes in the same color.
Click “Done” once you are finished editing your layer visualization.
5. You may also choose to customize the fields shown on your web map pop-ups. The pop-ups indicate the fields which will be visible to the user when they click on a shape in your map.
a. To customize the pop-ups, click on “More Options” then “Configure Pop-up”.
Free Public Account Tutorial Page 4

b. Click “Configured Attributes” to customize the attributes shown in your pop-up.
c. Uncheck the display field to turn off fields that you do not want to show in your pop-up. You may also adjust the field alias to change the name of the field that your GFW MapBuilder users will see.
d. Once you are done configuring your pop-ups, click “OK”.
Use the arrows to select a field and adjust the order of your fields in your pop-ups.
Change the Field Alias to modify how the field name will be displayed to your GFW MapBuilder users.
Uncheck this display field for a layer to turn it off in your pop-up.
Free Public Account Tutorial Page 5
6. To add a layer from ArcGIS Online:
a. Click “Add” then select “Search for Layers”.
Note: If you registered services in Step 2, they will be
listed under “My Content” and you can add them to
your web map.

b. Change “My Content” to “ArcGIS Online” to search for public datasets.
c. You can search for layers published by specific users. For example, type “globalforestwatch” to search for layers published by Global Forest Watch. Datasets marked as being shared by the user named GlobalForestWatch are official Global Forest Watch datasets.
d. To add a layer to the web map, click the “+” button on the bottom corner.
e. Click on the back button to return to your layer menu.
Free Public Account Tutorial Page 6
7. When you are done working on your web map, click “Save”.
8. Click on the ArcGIS drop-down button on the upper left corner then select “Content” to return to your list of content. Your web map will now be visible in your content list.
9. The web map must be shared publicly to allow other people to view it. To share the map, click the lock button next to the item and ensure “Everyone (public)” is checked.

Step 4: Create a GFW MapBuilder configurable web application.1. Click “Add Item” then select “An application”.
2. Use the settings listed below:a. Under the “Purpose” drop-down, select “Configurable”.b. Under the “API” drop-down, select “JavaScript”.c. Type the following URL into the URL field: http://my.gfw-mapbuilder.org/v1.latest/.d. Give your application a name and any applicable tags.
3. Click “Add Item” and you will be automatically redirected to your application item page.
4. Click on the “Settings” tab of your application. To prevent your application from being deleted, check “Prevent this item from being accidentally deleted”.
5. Scroll down to the configuration parameters section. This is where you will paste the code to customize your application.
6. The code to customize your application is available on the GFW MapBuilder GitHub. Copy this code into the configuration parameters section. To edit the application settings, you will edit this code. Some of the settings you can edit are outlined in the screenshots below. A complete list of editable features is available in the Annex at the end of this tutorial.
7. The first setting is the web map. Every item created in ArcGIS Online - including web maps, applications and layers - is assigned a unique ID. You will need to add the ID for your web map created in Step 2. To get the web map ID, right click on the “Content” button and open the link in a new tab. Click on the web map you created in Step 2.
Free Public Account Tutorial Page 7

8. Look at the URL of your web map item and find its ID. Copy this ID.
9. Return to your GFW MapBuilder application configuration parameters and remove the current webmap ID and paste the ID for your web map in between the quotes as shown below. When editing the configuration, only the text between the quotes should be modified and users should not modify or remove commas, quotes or colons.
10. You can now edit additional settings in your application. The following screenshot and summary below the screenshot provide an overview of the settings you can edit.
Paste your web map ID here.
Free Public Account Tutorial Page 8

a. Language: By default, the language is set to English. You can change the language of your application to fr (French), sp (Spanish), pt (Portuguese), zh (Chinese), ka (Georgian) or id (Indonesian).
b. Title: By default, the title is “GFW MapBuilder”. You can change this title.c. Subtitle: By default, the subtitle is “Make Better Maps”. You can change this subtitle.d. Narrative: Write a brief narrative about your web map. This information will be visible in the
information window of your application.e. webmapMenuName: Write a menu name for your web map.f. Logourl: This is the URL for the logo which will be included in your application. For example,
we could add the WRI logo by pasting this URL: http://wri-sites.s3.amazonaws.com/for-est-atlas.org/assets.forest-atlas.org/shared/img/logo/wri-logo.png.
g. logoLinkUrl: This is the link to the site that the user will be redirected to when they click on the logo. For example, we may want users to be redirected to the WRI site when they click on the logo. Thus, we would enter https://www.wri.org.
h. If you would like to translate GFW MapBuilder into a second language you may set useAlter-nativeLanguage to true and add a translation for your webmap, title, subtitle, narrative and webmap menu name.
i. You may also choose to turn the GFW layers off by setting their status to false or turn them on by setting their status to true.
Note: GFW MapBuilder includes additional settings which are outlined in the Annex at the end of this tutorial. Please reference the Annex of this document to learn about the configuration settings which are not highlighted above. The screenshot below shows how the settings you modify will show up in your final GFW Mapbuilder Application.
Free Public Account Tutorial Page 9
Logo specified for the logoUrl will be visible here.
Title and Subtitle
The layers from your web map will be visible in the 2nd group and the group title will match the webmapMenuName field.
If you specify a narrative, clicking on the “i” icon will display your narrative.
The Land Cover Dynamics, Land Cover and Recent Imagery groups include global GFW data layers. Setting layers to false will remove layers from these groups.
Link to page specified for aboutLinkUrl field.
Language Toggle is visible if alternative language options are turned on.

12. Once you are done configuring your application, the last step is to add the application ID to your application URL.a. Add the following text to your application URL: ?appid=b. Add the application ID to your URL. The application ID is visible in the URL of your
application settings page, as shown below:
13. Your final URL should look like this:
Note: Make sure you use the ID for your GFW MapBuilder application and not the ID for your web map.
15. Click on the “Overview” tab once you are done editing your application and click “Share” to share your application publicly. If you do not share your application publicly, you will need to enter your ArcGIS Online password to view the application.
16. Click “View Application” to view your custom GFW MapBuilder application.
Step 5: Share your GFW MapBuilder application.
Users may choose from several different approaches to share their GFW MapBuilder application.
1. Share your URL: If your GFW MapBuilder application is shared publicly, you may copy the URL and share it with partners, colleagues, and peers.
2. Share over social media: The GFW MapBuilder template includes built in tools for social media sharing. To share the app over social media, click the share button and share the app over Facebook or Twitter.
3. Embed GFW MapBuilder into your website: Users may embed their GFW MapBuilder into their own website using an iframe. The example below shows how a GFW MapBuilder application can be embedded into a website. Change the src URL highlighted in yellow to match the URL for your MapBuilder Application.
<iframe width=”100%” height=”800” src=”https://my.gfw-mapbuilder.org/v1.latest/index.html?ap-pid=2266d37729a14d91865d7b76122d4c72”></iframe>
Free Public Account Tutorial Page 10
11. Click the save button located under the configuration parameters once you are done editing your application settings.
14. Click the save button located under the configuration parameters once you are done adding the application ID to your URL.

Annex: GFW MapBuilder configuration settings.
General Settings
The general settings allow users to customize items such as the application text, logos, hyperlinks and web map.
Free Public Account Tutorial Page 11

Alternative Language Settings
Alternative language settings allow users to specify a secondary/alternative language for your application. You can also provide a translated map, title, subtitle, narrative and web map menu name. These settings are only needed if you want to translate your application.
The languages currently supported by GFW MapBuilder are:
• English (en)• French (fr)• Spanish (es)• Portuguese (pt)• Indonesian (id)• Chinese (zh)• Georgian (ka)
Free Public Account Tutorial Page 12

Layer/Analysis Settings
Free Public Account Tutorial Page 13

Other Settings
Free Public Account Tutorial Page 14