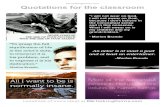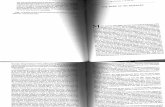Free Powerpoint Templates Page 1 MICROSOFT OFFICE OUTLOOK 2007 PRESENTED BY: BRANDO P. DUMALI.
-
Upload
dulcie-sutton -
Category
Documents
-
view
213 -
download
0
Transcript of Free Powerpoint Templates Page 1 MICROSOFT OFFICE OUTLOOK 2007 PRESENTED BY: BRANDO P. DUMALI.
- Slide 1
- Free Powerpoint Templates Page 1 MICROSOFT OFFICE OUTLOOK 2007 PRESENTED BY: BRANDO P. DUMALI
- Slide 2
- Free Powerpoint Templates Page 2 MS OUTLOOK WHAT IS MS OUTLOOK ? Is the email client included with the Microsoft Office suite. It manages email, calendars, contacts, tasks, to-do lists, and files on the hard drive. It is designed to operate as an independent personal information manager. Helps you share information by means of public folders, forms, & Internet connectivity.
- Slide 3
- Free Powerpoint Templates Page 3 HOW TO SET-UP OUTLOOK MS OUTLOOK 1. Open Microsoft Outlook 2007 2. In the Tools menu select Account Settings
- Slide 4
- Free Powerpoint Templates Page 4 HOW TO SET-UP OUTLOOK MS OUTLOOK 3. Click on New
- Slide 5
- Free Powerpoint Templates Page 5 HOW TO SET-UP OUTLOOK MS OUTLOOK 4. Make sure Microsoft Exchange, POP3, IMAP, or HTTP radio button is checked, then click Next >
- Slide 6
- Free Powerpoint Templates Page 6 HOW TO SET-UP OUTLOOK MS OUTLOOK 5. Make sure Internet E-mail radio button is checked, then click Next >
- Slide 7
- Free Powerpoint Templates Page 7 HOW TO SET-UP OUTLOOK MS OUTLOOK 6. Enter your email settings. The important points to remember are: a. User Name: If your email address was [email protected] your User name would be youremail (we ignore the @yourdomain.com.au) b. Password: Make sure this has your password entered correctly. c. Incoming mail server (POP3): Make sure this has your correct server settings. Eg: yourdomain.com.au d. Outgoing mail server (SMTP): This should have the same settings as your incoming mail server (unless you are using your ISPs outgoing mail server).
- Slide 8
- Free Powerpoint Templates Page 8 HOW TO SET-UP OUTLOOK MS OUTLOOK 7. If you are using your domain (yourdomain.com.au) to send emails (as opposed to your ISPs outgoing mail server) you should click the More Settings tab.
- Slide 9
- Free Powerpoint Templates Page 9 HOW TO SET-UP OUTLOOK MS OUTLOOK 8. Then click the Outgoing Servers tab
- Slide 10
- Free Powerpoint Templates Page 10 HOW TO SET-UP OUTLOOK MS OUTLOOK 9. Make sure the My outgoing server (SMTP) requires authentication checkbox is checked, and the Use same settings as my incoming mail server radio button is selected. 10. Confirm all dialogues and your email is now setup.
- Slide 11
- Free Powerpoint Templates Page 11 PARTS & INTERFACE OF OUTLOOK MS OUTLOOK
- Slide 12
- Free Powerpoint Templates Page 12 PARTS & INTERFACE OF OUTLOOK MS OUTLOOK Office button
- Slide 13
- Free Powerpoint Templates Page 13 PARTS & INTERFACE OF OUTLOOK MS OUTLOOK Quick Access Toolbar
- Slide 14
- Free Powerpoint Templates Page 14 PARTS & INTERFACE OF OUTLOOK MS OUTLOOK The Ribbon
- Slide 15
- Free Powerpoint Templates Page 15 PARTS & INTERFACE OF OUTLOOK MS OUTLOOK Message Tab
- Slide 16
- Free Powerpoint Templates Page 16 PARTS & INTERFACE OF OUTLOOK MS OUTLOOK Insert Tab
- Slide 17
- Free Powerpoint Templates Page 17 PARTS & INTERFACE OF OUTLOOK MS OUTLOOK Options Tab
- Slide 18
- Free Powerpoint Templates Page 18 PARTS & INTERFACE OF OUTLOOK MS OUTLOOK Format Text Tab
- Slide 19
- Free Powerpoint Templates Page 19 HOW TO SET-UP & SIGNATURES USE SIGNATURES 1. Click Tools, then Options. This will open the Options dialog box (shown here). Click on the Mail Format tab, then click on the Signature button, about 3/4 of the way down the dialog box. This will open the Signatures and Stationery dialog box.
- Slide 20
- Free Powerpoint Templates Page 20 HOW TO SET-UP & SIGNATURES USE SIGNATURES 2. Click New, then give your signature a name 3. In the text area, type your signature. To change fonts or font sizes, add bold or italics etc, simply use the buttons and drop down boxes above the text area. 4. Click Save when you are finished. 5. [OPTIONAL] You can set up more than one signature if you like. Simply click New, name your new signature, and type your new signature.
- Slide 21
- Free Powerpoint Templates Page 21 END